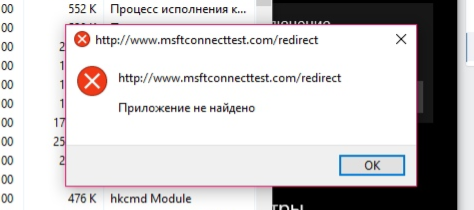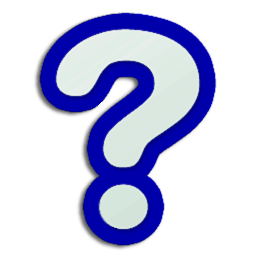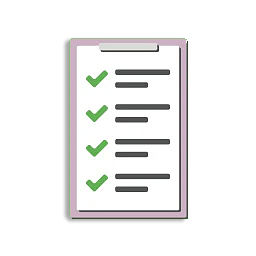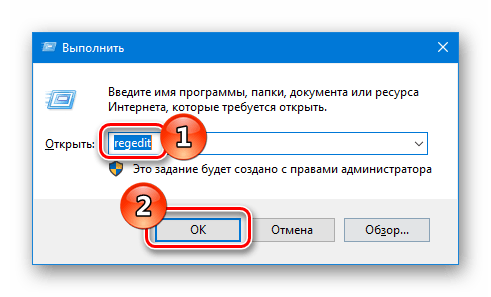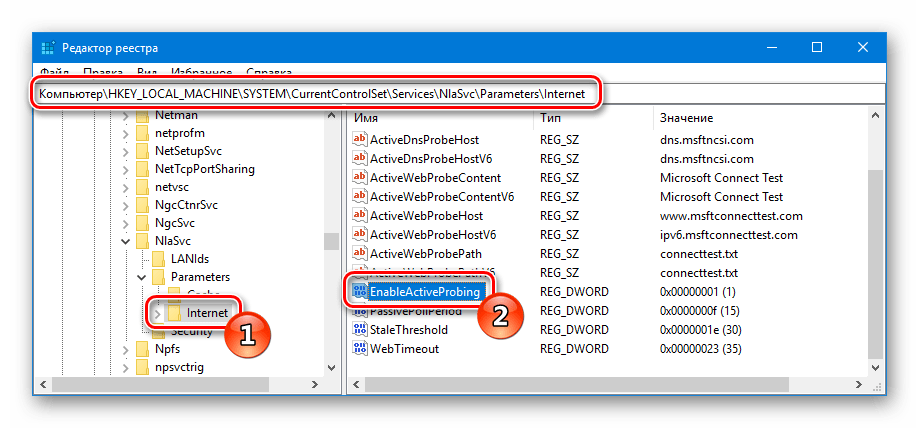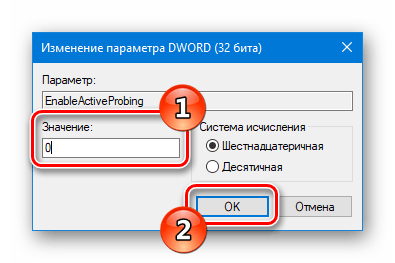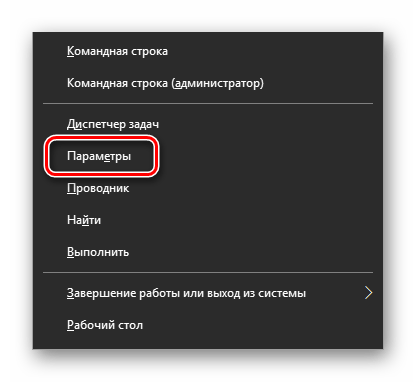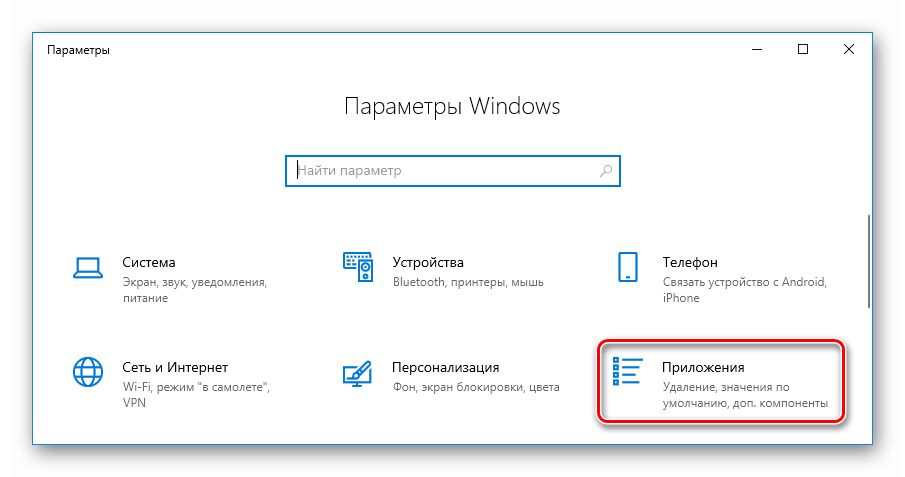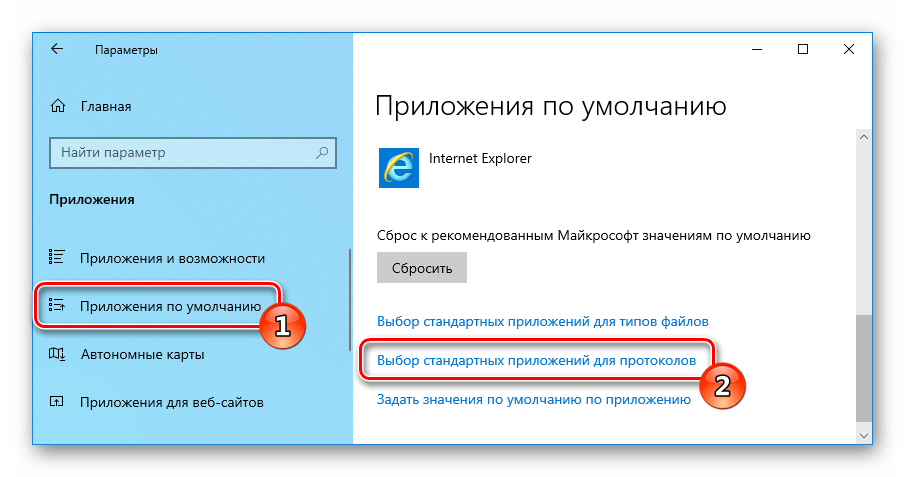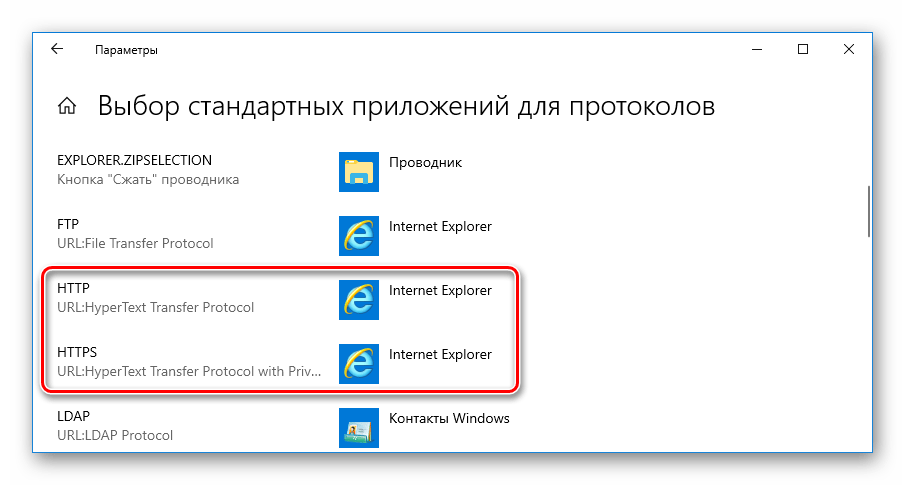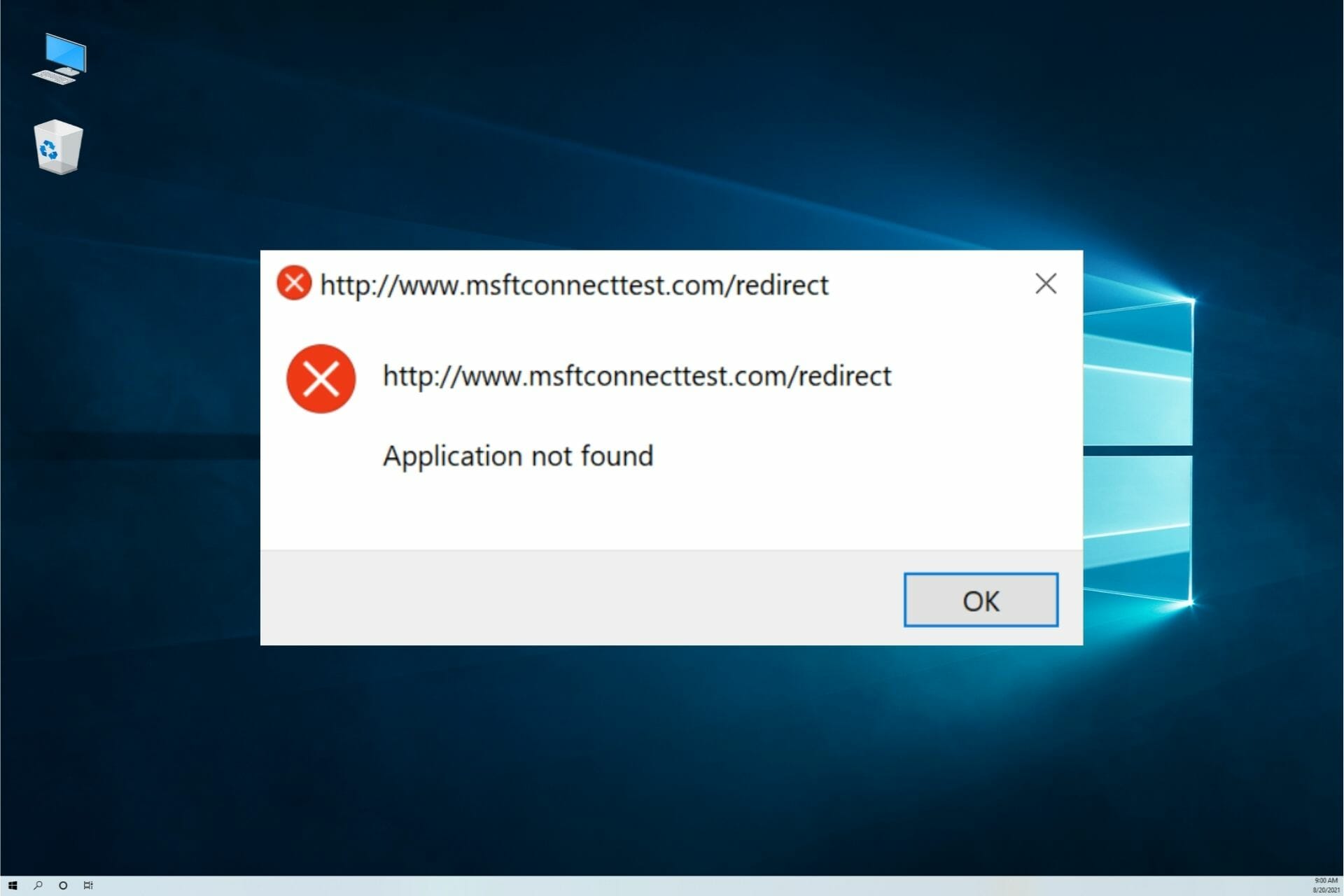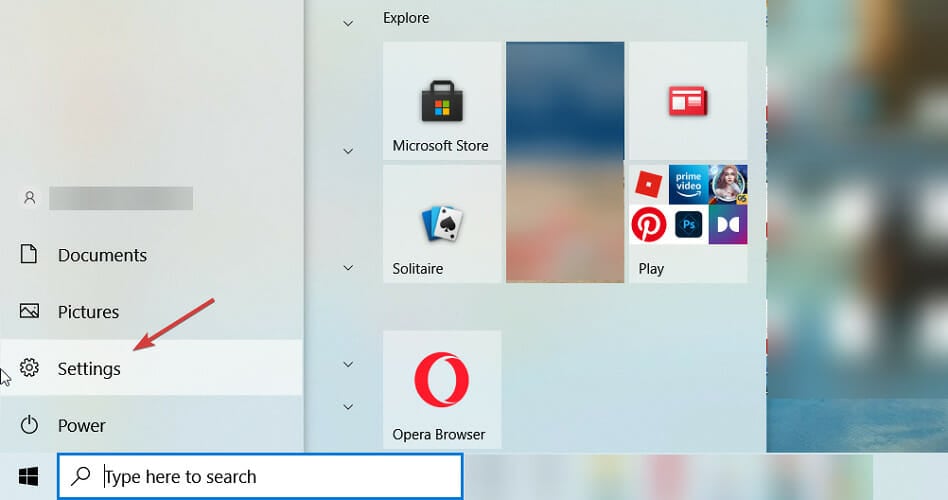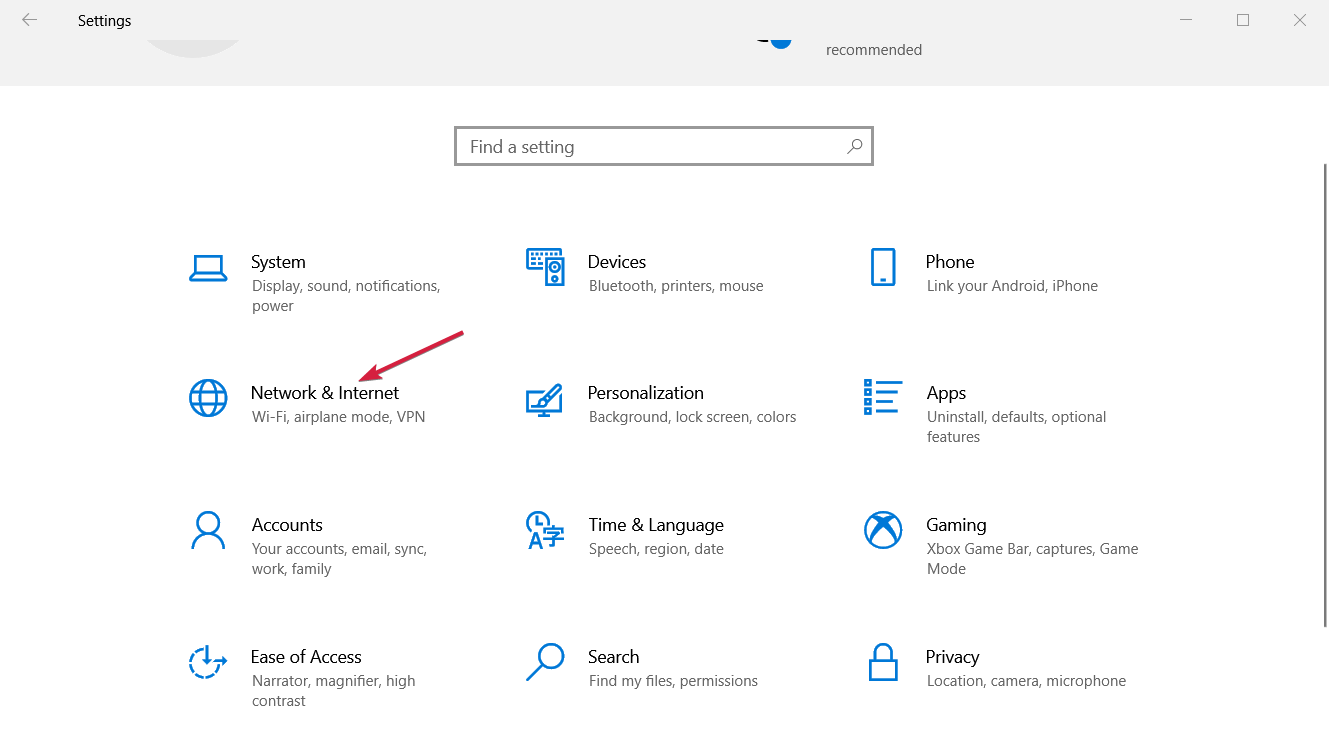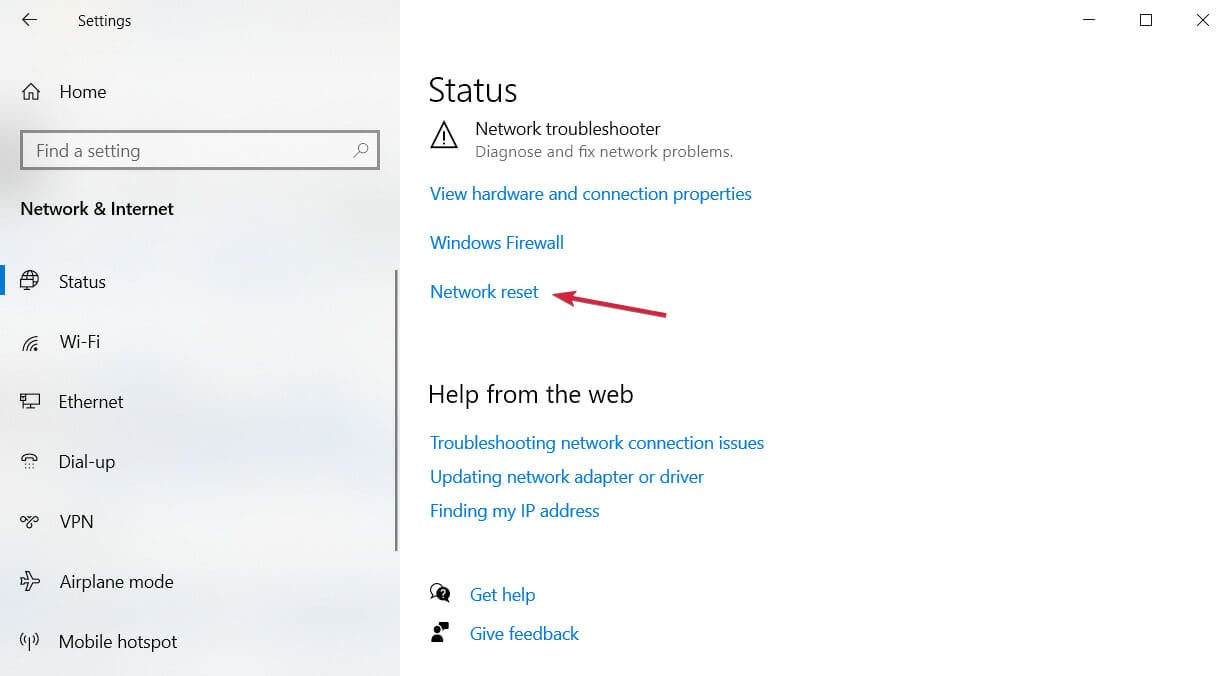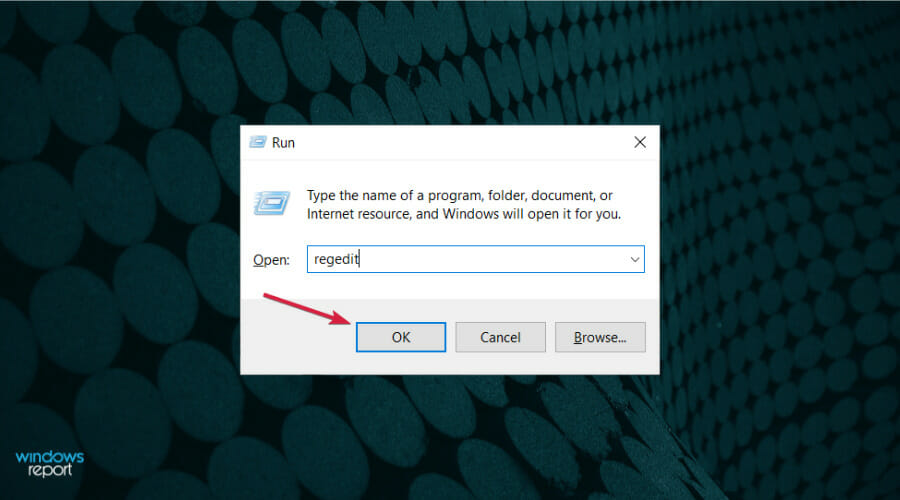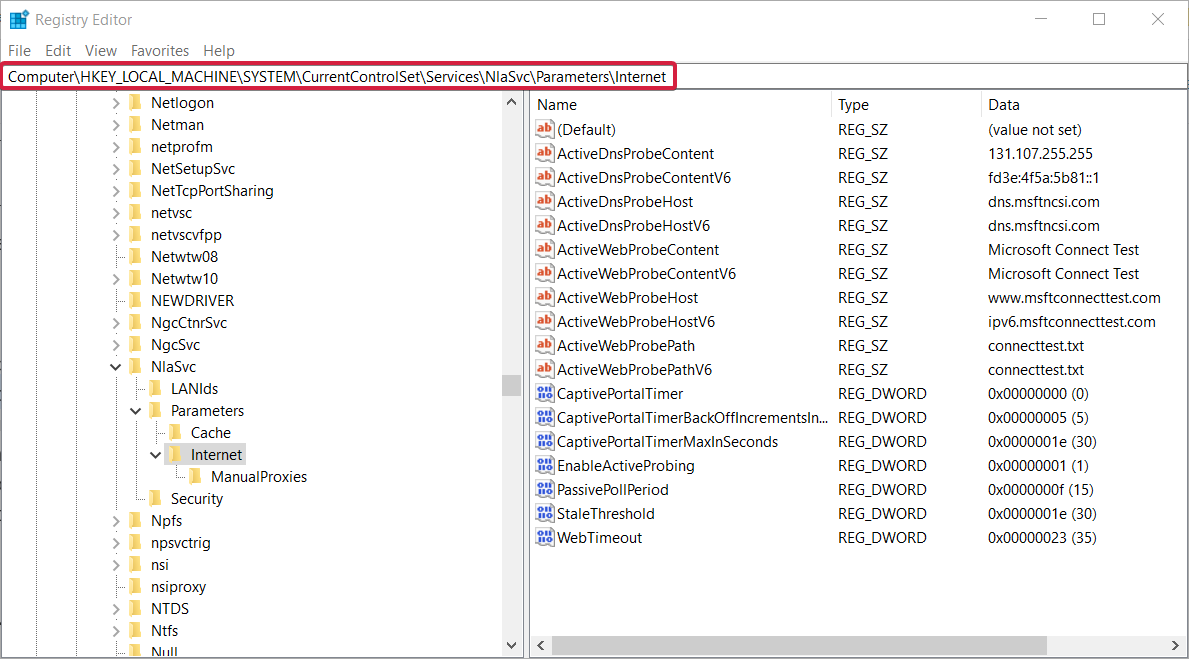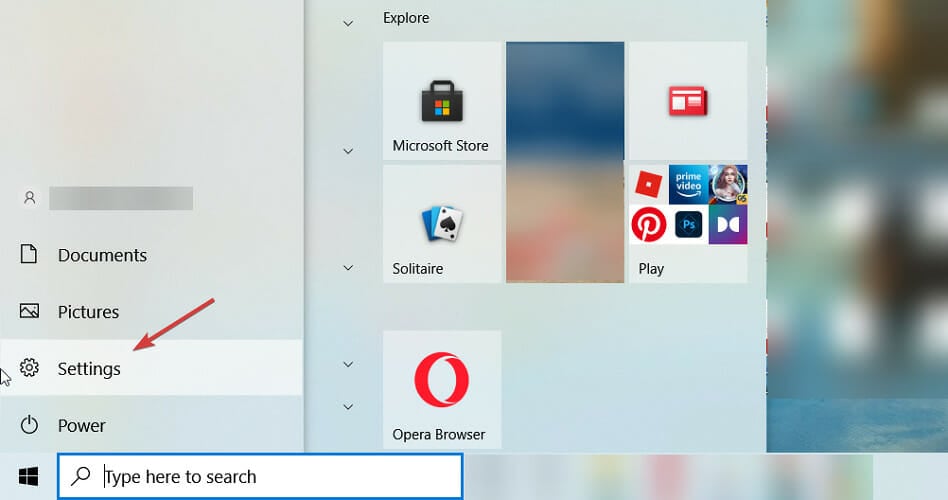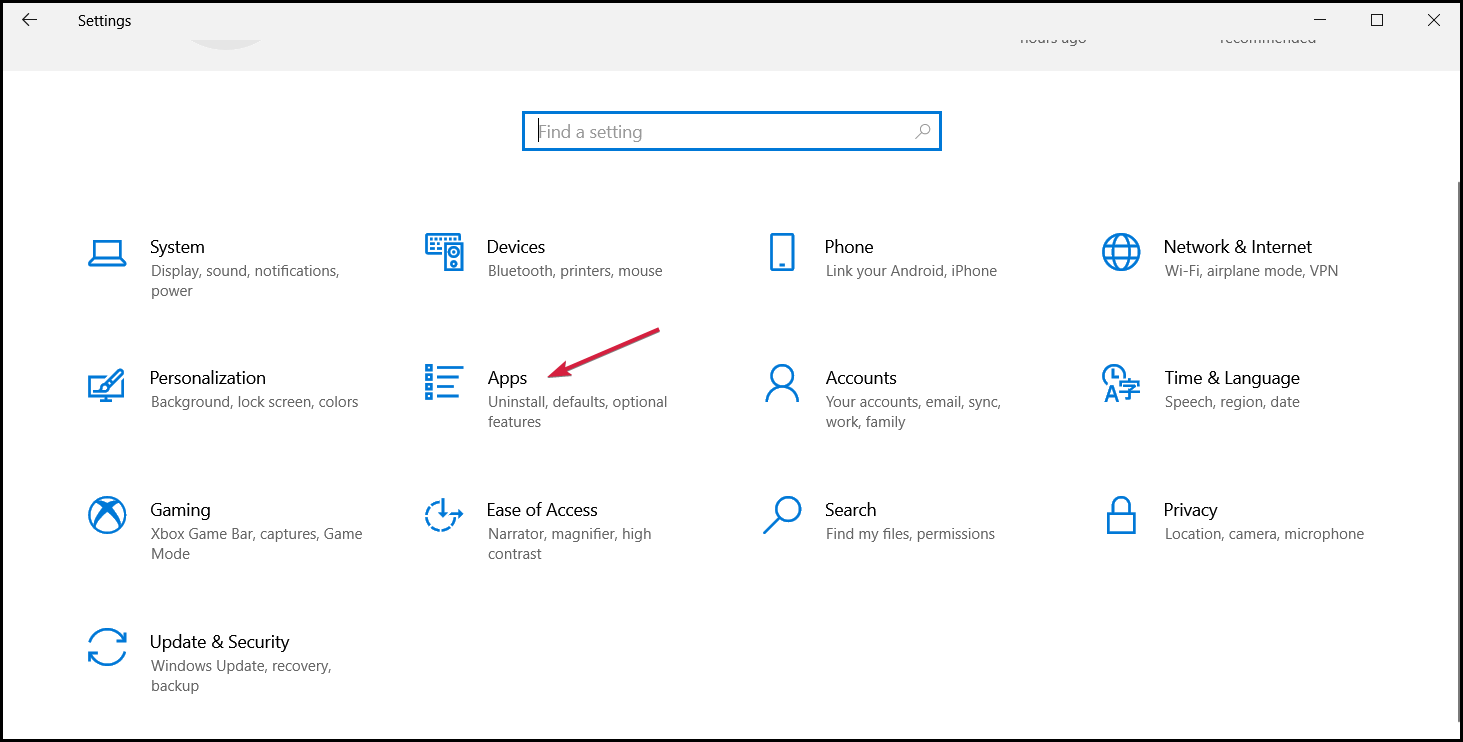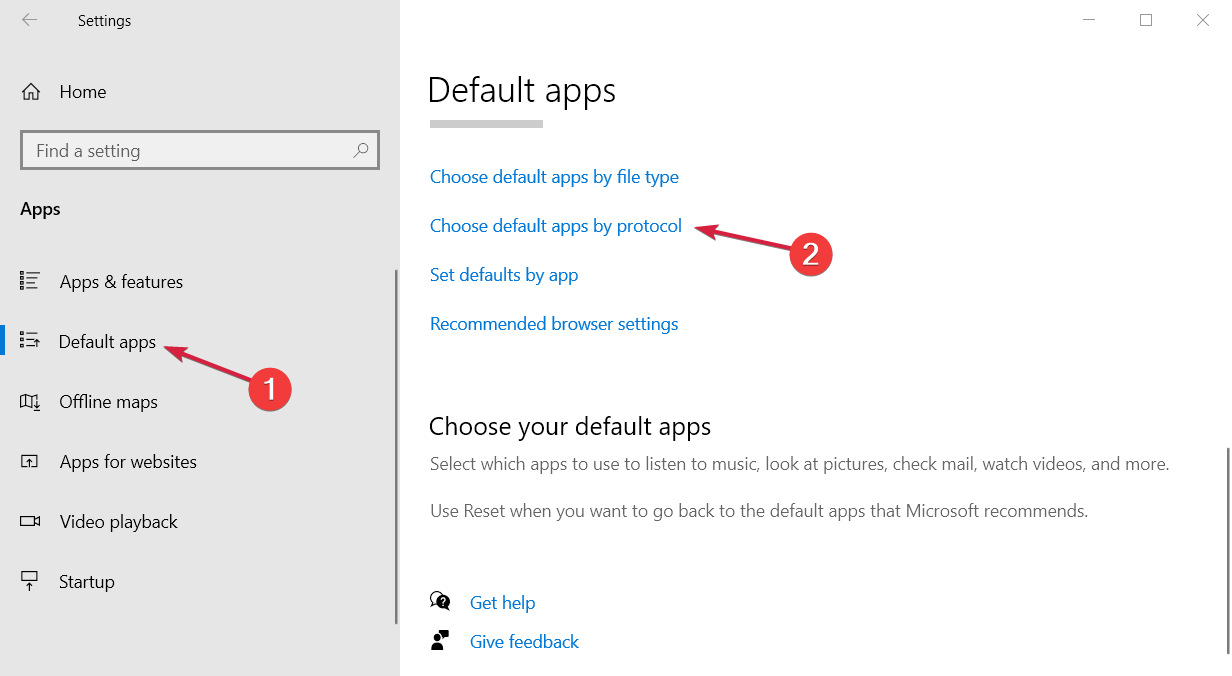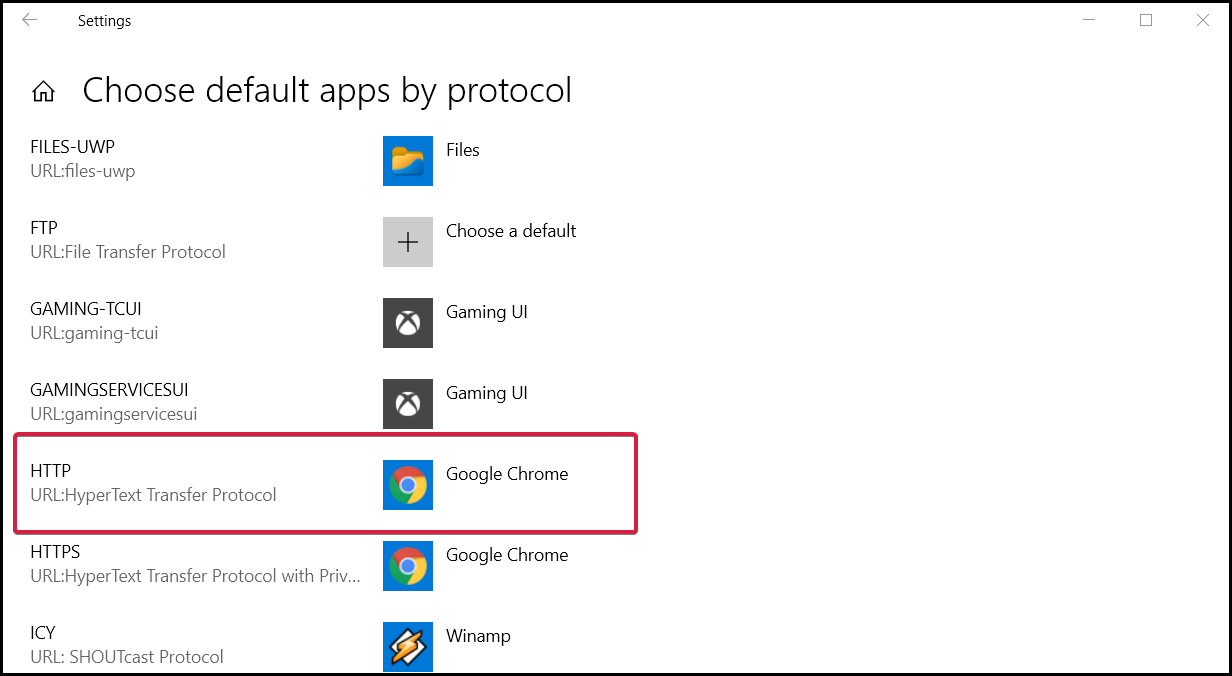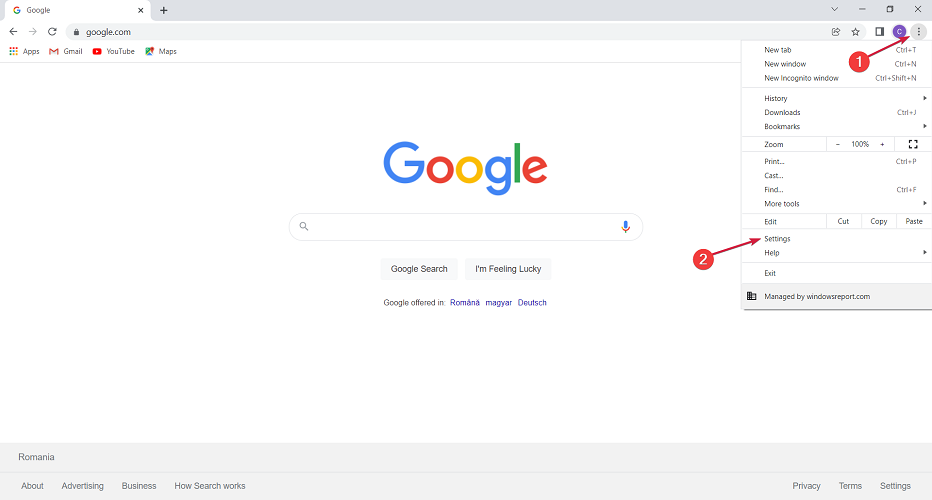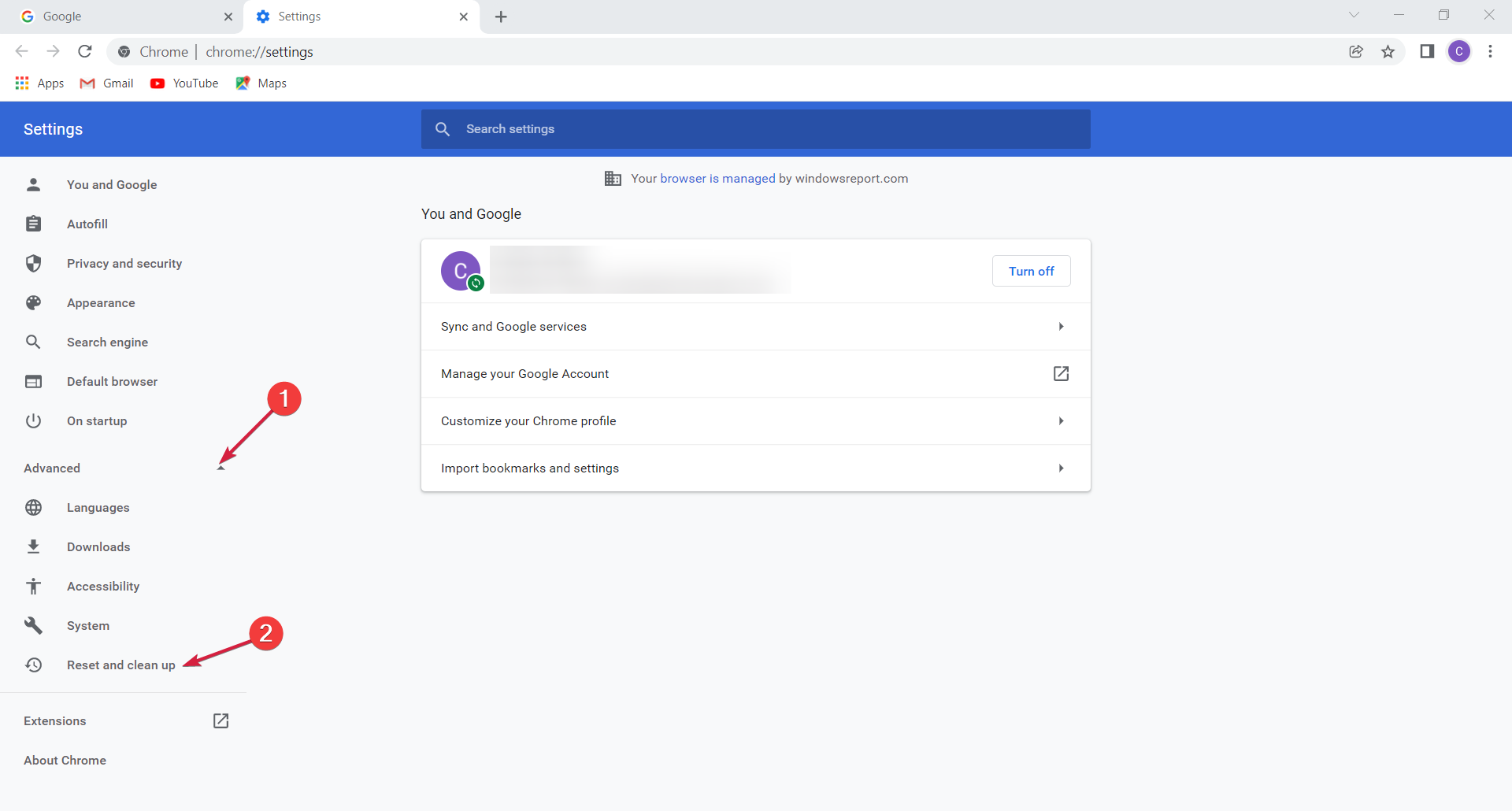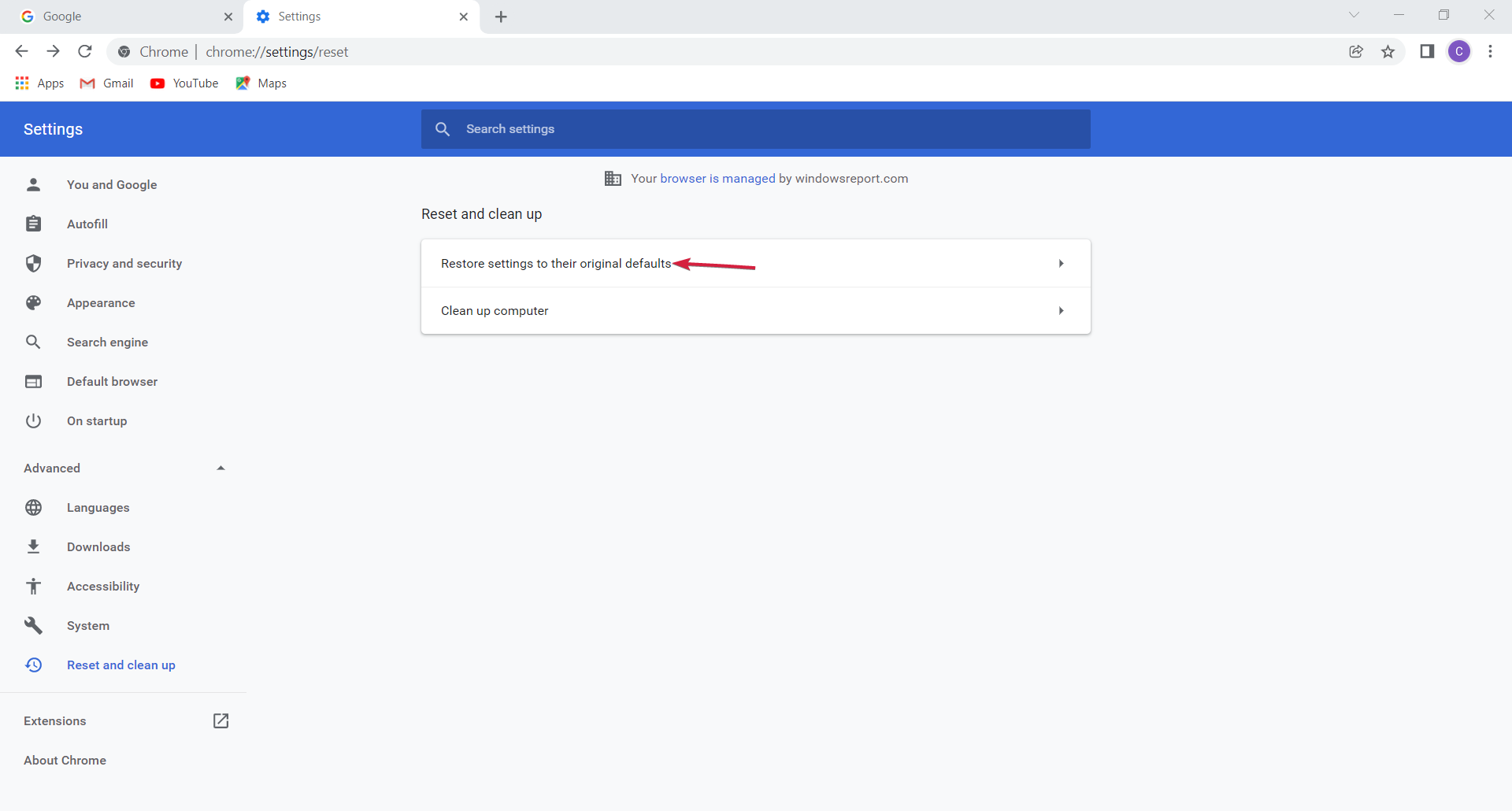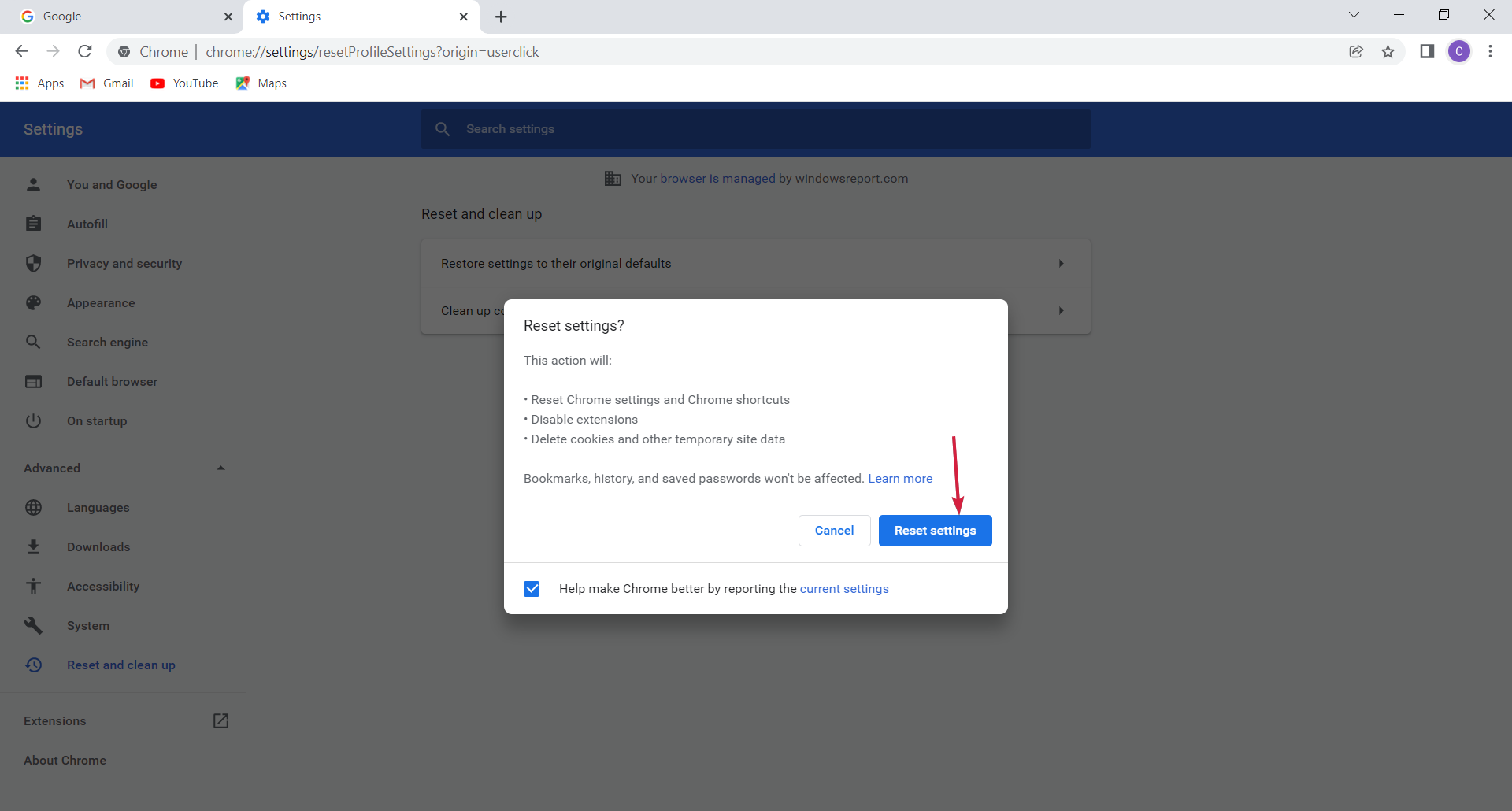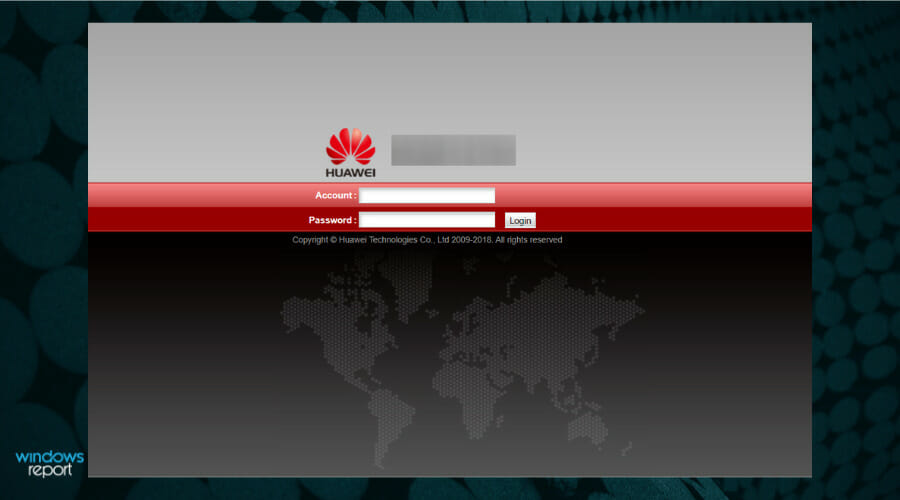Многие пользователи Windows 10 в последнее время жалуются на появление ошибки «msftconnecttest redirect». Возникает она в тот момент, когда пользователь пытается воспользоваться браузером и перейти на какой-то веб-ресурс.
В операционной системе Windows присутствует функция NCSI, которая ответственна за проверку работоспособности соединения ко всемирной паутине. Эта же функция ответственна за определение лучшего сетевого подключения для приложений и перенаправления их к этому подключению.
Ошибка «msftconnecttest redirect» появляется в том случае, когда NCSI перенаправляет то или иное приложение на два URL, имеющих отношение к MSN, которое, в свою очередь, возвращает статическую страничку, что указывает на успешное подключение. В этой статье мы посмотрим, что вызывает эту проблему.
Почему появляется ошибка «msftconnecttest redirect»
- Тест подключения. Всякий раз, когда приложение пытается подключиться к сети через Windows, оно выполняет тест соединения, чтобы определить, какое из сетевых подключений лучше всего использовать. Этот самый тест иногда завершается не самым удачным образом, поэтому вы и не можете выйти в интернет.
- Настройки HTTP/HTTPS. В некоторых случаях ошибка «msftconnecttest redirect» возникает из-за того, что для протокола HTTP/HTTPS не было выбрано приложение по умолчанию. Для решения проблемы необходимо выставить нужный вам браузер для работы с этими протоколами.
Методы решения «msftconnecttest redirect»
Метод №1 Отключение теста соединения
Неудачные тесты соединения, которые пытается проводить нужное вам приложение, запросто может вызывать ошибку «msftconnecttest redirect». Вы можете исправить это при помощи следующих шагов:
- Нажмите Windows+R;
- пропишите значение «regedit» и нажмите Enter;
- пройдите в «HKEY_LOCAL_MACHINESYSTEMCurrentControlSetServicesNlaSvcParametersInternet»;
- дважды кликните на «EnableActiveProbing»;
- выставьте значение на «0» и нажмите «ОК»;
- закройте регистр системы и перезагрузите компьютер.
Проверьте, исчезла ли ошибка «msftconnecttest redirect».
Метод №2 Изменение настроек HTTP/HTTPs
Рассматриваемая проблема может возникать из-за того, что ваш браузер по умолчанию не выбран для работы с протоколами HTTP/HTTPS. Сейчас мы попробуем это изменить:
- нажмите правой кнопкой мыши на Пуск;
- выберите «Параметры»;
- перейдите в «Приложения», далее — «Приложения по умолчанию»;
- опуститесь вниз окна и кликните на «Выбор стандартных приложений для протоколов»;
- найдите строчки «HTTP» и «HTTPs» и выставьте в них ваш предпочитаемый браузер.
- внеся изменения, перезагрузите свой компьютер.
Ошибка «msftconnecttest redirect» должна была исчезнуть из вашей системы Windows.
При попытке подключится к интернету, Windows 10 может возвратить ошибку «msftconnecttest.com redirect. Приложение не найдено».
Есть функция проверки работоспособности соединения с интернетом в Windows (NCSI), которая отвечает за определение лучшей сети для приложения и перенаправляет его в эту сеть. Однако в этом случае он перенаправляет его на два URI, связанных с MSN, которые возвращают статическую страницу, указывающую на установленное соединение.
Содержание
- 1 Чем вызван сбой «msftconnecttest redirect»?
- 2 Отключение теста подключения
- 3 Изменение конфигурации HTTP / HTTPS
Ошибка происходит по нескольким причинам:
- Ошибка теста подключения. Каждый раз, когда программа подключается к интернету через Windows, она выполняет тест подключение, чтобы указать наилучшую сеть. Иногда этот тест завершается неудачей и препятствует установке связи.
- Не выбрана программа по молчанию для протокола HTTP / HTTPS.
Отключение теста подключения
Если система настроена на проведение проверки при установке соединения, то ошибку «msftconnecttest redirect» может вызвать неудачное завершение теста подключения. Чтобы его отключить, выполните следующие шаги.
Откройте Редактор реестра командой regedit, запущенной из диалогового окна Win + R.
На левой панели навигации перейдите к разделу:
HKEY_LOCAL_MACHINESYSTEMCurrentControlSetServicesNlaSvcParametersInternet
На правой части экрана дважды щелкните на записи EnableActiveProbing.
В поле «Значение» введите «0» и сохраните изменения на «ОК».
Закройте реестр и проверьте, блокируется ли доступ к сети.
Изменение конфигурации HTTP / HTTPS
Иногда сбой возникает, когда для протокола не выбран браузер по умолчанию. Чтобы это исправить, следуйте инструкции.
Нажмите Win + I для входа в системные Параметры, затем кликните на раздел «Приложения».
На левой панели перейдите на вкладку «Приложения по умолчанию».
Щелкните на опцию «Выбор стандартных приложений по протоколу».
Прокрутите страницу вниз и кликните на опцию «Выбрать значение по умолчанию для HTTP». Укажите свой браузер из списка.
Затем повторите эти действия для HTTPS.
Закройте окно, и перезагрузите компьютер. Повторите то действие, которое вызывало «msftconnecttest redirect».
На чтение 3 мин. Просмотров 476 Опубликовано 28.04.2021
Windows 10 – последняя и лучшая из операционных систем, разработанных Microsoft. Операционная система имеет множество улучшений производительности и более безопасную архитектуру. Однако совсем недавно стало поступать много сообщений о том, что пользователи не могут подключиться к Интернету и о перенаправлении « msftconnecttest.com/ . Приложение не найдено ». При попытке сделать это обнаружена ошибка.
Имеется функция NCSI (индикатор состояния сетевого подключения), которая отвечает за определение наилучшей сети для приложения и перенаправление ее в эту конкретную сеть. Однако в этом случае он перенаправляет его на два URI, связанных с MSN, которые возвращают статическую страницу, указывающую на установленное соединение. В этой статье мы обсудим некоторые причины этой ошибки, а также предложим жизнеспособные решения для устранения проблемы.
Содержание
- Что вызывает ошибку «msftconnecttest redirect» в Windows 10?
- Решение 1. Отключение теста соединения
- Решение 2. Изменение конфигурации HTTP/HTTP
Что вызывает ошибку «msftconnecttest redirect» в Windows 10?
Получив многочисленные отчеты от нескольких пользователей, мы решили изучить проблему и разработали набор решений, которые полностью устранили проблему. Кроме того, мы изучили причины, из-за которых возникает эта ошибка, и перечислили их ниже:
- Проверка соединения: Каждый раз, когда приложение подключается к Интернету через Windows, оно выполняет тест подключения, чтобы указать лучшую сеть, которую можно использовать. Иногда этот тест может завершиться неудачно и полностью не установить соединение.
- Конфигурация HTTP/HTTPS: в некоторых случаях приложение по умолчанию для протокола HTTP/HTTPS не был выбран, из-за чего возникает эта ошибка. Важно, чтобы для этих конкретных протоколов был выбран браузер по умолчанию.
Теперь, когда у вас есть общее представление о природе проблемы, мы перейдем к решения. Обязательно реализуйте их в определенном порядке, в котором они представлены, чтобы избежать конфликтов.
Решение 1. Отключение теста соединения
Если компьютер настроен для проведения проверка соединения каждый раз, когда приложение пытается установить соединение, эта ошибка может быть вызвана. Поэтому на этом этапе мы полностью отключим проверку подключения. Для этого:
- Нажмите « Windows »+« R », чтобы открыть запрос« Выполнить ».
- Введите« regedit »И нажмите« Enter «.
- Перейдите к следующему адрес
HKEY_LOCAL_MACHINE SYSTEM CurrentControlSet Services NlaSvc Parameters Internet
- На правой панели дважды щелкните значок « EnableActiveProbing “запись.
- В параметре« Значение Данные »введите« 0 »И нажмите« OK ».
- Закройте реестр и проверьте , сохраняется ли проблема.
Решение 2. Изменение конфигурации HTTP/HTTP
В некоторых случаях ошибка возникает, если браузер по умолчанию не был выбран для протокола HTTP/HTTPS. Поэтому на этом шаге мы будем выбирать браузер по умолчанию для этих протоколов. для этого:
- Нажмите одновременно кнопки « Windows » + « I », чтобы открыть настройки.
- Щелкните параметр « Приложения » и выберите « По умолчанию Приложения » из на левой панели.
- Нажмите « Выбрать По умолчанию Приложения
По протоколу ». - Прокрутите вниз и нажмите на « Выбрать значение по умолчанию » для « HTTP «.
- Выберите ваш браузер из списка.
- Нажмите «Выберите браузер по умолчанию » для « HTTPS » и выберите браузер из списка.
- Закройте окно и перезагрузите компьютер. .
- Проверьте , сохраняется ли проблема после перезапуска.
Windows 10 — новейшая и одна из лучших операционных систем, разработанных гигантом Microsoft. Операционная система имеет множество улучшений производительности и более безопасную архитектуру по сравнению с предыдущими. Но совсем недавно появилось много отчетов, и в этих отчетах пользователи не могут подключиться к Интернету из-за ошибки, т.е.msftconnecttest.com/redirect. Приложение не найдено”Ошибка видна при попытке сделать это. Эта ошибка перенаправления Msftconnecttest является одной из распространенных проблем, возникающих в операционной системе Windows, поддерживающей или работающей на устройствах. Редко ошибка перенаправления Msftconnecttest появляется только при подключении к вашему Wi-Fi, и, что интересно, подключения к личной точке доступа не создают такой проблемы. Во многих отчетах в Интернете говорится, что пользователи не могут подключиться к Интернету из-за ошибки перенаправления, которая появляется на их экранах.
Оглавление
- 0.1 Ошибка Msftconnecttest!
- 0.2 Проблемы с подключением
- 0.3 Конфигурация HTTP / HTTPS.
- 0.4 Первый; Отключите VPN или Wi-FI (любой из них, то есть отключите тот, который вы, ребята, используете) или поместите msftconnecttest в белый список
- 0.5 Как исправить ошибку «Msftconnecttest»
- 0.6 Решение 1. Отключив проверку подключения
- 0.7 Решение 2. Отключив проверку подключения к Интернету MS с помощью групповой политики
-
1 Как установить пользовательский тест интернет-соединения для сервера
- 1.1 Используя групповую политику
- 1.2 Редактором реестра
- 1.3 Решение 3. Путем изменения конфигурации HTTP / HTTPs
- 1.4 Решение 4. Теперь сбросьте настройки Internet Explorer.
Ошибка Msftconnecttest!
Хотя в большинстве случаев, даже после некоторых действий, ошибка остается в цикле, а также не позволяет пользователю получить доступ к Интернету. Однако, по словам людей, которые страдали от этих проблем, они предположили, что подключение через точку доступа не является для них решением. Как было сказано выше, даже после изменения множества настроек, например, где они меняют конкретные настройки, предпочтения, веб-браузеры по умолчанию и многих других изменений, которые они сделали. Это означает, что это также не может дать им возможность изменить ситуацию. Итак, ребята, похоже, это постоянная проблема, и перед тем, как приступить к исправлению ошибки перенаправления Msftconnecttest, необходимо сначала обсудить причины ошибки:
Проблемы с подключением
Каждый раз, когда приложение подключается к Интернету через операционную систему Windows, отображается тест подключения для выбора наилучшей сети. Этот тест может завершиться неудачно и помешать установлению соединения. Это также означает, что когда вы подключены к Интернету, много раз вы получаете диалоговое окно, в котором упоминается, что msftconnettest.com не может быть найден. Это диалоговое окно с ошибкой появляется на экране, когда на вашем устройстве не работает Интернет. Это сообщение об ошибке появляется, когда Windows не может загрузить файл connecttest.txt с сайта msftconnecttest.com. В этом случае вы можете получить много сообщений об ошибках.
Конфигурация HTTP / HTTPS.
Приложение по умолчанию для протокола HTTP или HTTPS может быть не выбрано, поэтому возникает ошибка. Для этих конкретных протоколов необходимо выбрать браузер по умолчанию.
Этот сбой загрузки файла может произойти либо из-за заблокированного доступа, либо из-за повторяющегося цикла действий. Это происходит в основном по двум причинам: одна из них — использование антивируса и VPN, а другая — для подключения Wi-Fi требуется страница входа в систему для доступа в Интернет. В этом состоянии вы можете заметить, что на отображении значка сети будет небольшой символ земного шара или крестик. Это означает, что у вас нет доступа в Интернет.
- Сначала для устранения этой ошибки попробуем простые методы, а позже мы перейдем к подробному методу. Итак, вы, ребята, можете использовать следующие методы, и вы можете использовать любой из них, чтобы избежать этой ошибки.
Первый; Отключите VPN или Wi-FI (любой из них, то есть отключите тот, который вы, ребята, используете) или поместите msftconnecttest в белый список
Как вы, ребята, возможно, знаете, это стандартная ошибка, поэтому для решения этой проблемы. Ребята, вам следует отключить VPN или WiF, то есть отключить тот, который вы используете. После отключения этих вещей проверьте, останавливается ли ошибка или нет. Если сообщение об ошибке перестает отображаться, это связано с этими подключениями. После этого давайте посмотрим, как мы можем внести файл msftconnecttest в белый список.
Для этого вам, ребята, нужно добавить URL-адреса, например ipv6.msftconnecttest.com и msftconnecttest.com, в белый список этих подключений. Кроме того, если вы, ребята, получаете страницу входа в систему для подключения к Wi-Fi, вам следует войти в систему или снова отключить подключение Wi-Fi, а затем проверить.
Как исправить ошибку «Msftconnecttest»
А пока вы, ребята, узнаете об ошибке msftconnecttest и причинах ее возникновения. Мы также придумали небольшие решения для них, если это не работает для вас, ребята. Здесь мы предлагаем вам все решения, доступные в Интернете.
Решение 1. Отключив проверку подключения
Эта ошибка msftconnecttest может появиться, если компьютер настроен на выполнение теста соединения. Это каждый раз, когда приложение пытается установить новое соединение. Таким образом, на этом шаге мы научим вас, ребята, полностью отключить проверку соединения. Теперь без ошибок следуйте указанным шагам.
- Самый первый шаг: чтобы отключить это, одновременно нажмите клавиши Windows + R, чтобы открыть окно «Выполнить». Я надеюсь, что большинство наших читателей могут знать об этом, поскольку это то, что мы узнали в начальных классах. Когда появится это окно запуска, введите regedit и нажмите клавишу Enter, чтобы открыть редактор реестра.
- Шаг 2: После открытия редактора реестра перейдите по указанному ниже пути:
- HKEY_LOCAL_MACHINE SYSTEM CurrentControlSet Services NlaSvc Parameters Internet
- Убедитесь, что вы не ошибетесь во время навигации. Достаточно одной ошибки, чтобы весь процесс был напрасным.
- Шаг 3. После перехода к пути на правой панели дважды щелкните запись EnableActiveProbing.
- Шаг 4: Когда эта запись откроется, теперь в поле данных значения введите 0 в поле и затем нажмите кнопку ОК.
После завершения всех этих процессов закройте реестр и проверьте, сохраняется ли проблема «msftconnecttest». Если проблема не возникает снова, ребята, черт возьми! Теперь вы можете наслаждаться серфингом без всяких сложностей. Кроме того, не беспокойтесь, если проблема не исчезнет. У нас есть другое решение для вас, ребята. Просто сядьте, расслабьтесь и продолжайте читать статью.
Решение 2. Отключив проверку подключения к Интернету MS с помощью групповой политики
Как мы уже говорили, если первый не работает, попробуйте этот метод. На самом деле, этот метод предназначен в основном для ИТ-администраторов. ИТ-администратор — это человек, который может получить доступ к консоли групповой политики для внесения изменений в домен настольного или портативного компьютера.
- Шаг 1. Для этого сначала запустите Run, нажав Windows Key + R.
- Второй шаг: как только появится диалоговое окно «Выполнить», введите команду запуска «gpedit.msc» в командной строке и начните выполнение команды.
- Третий шаг: Теперь перейдите к местоположению, а теперь перейдите к Конфигурации компьютера, затем к Административному Шаблоны и Система, затем в Управление связью через Интернет и, наконец, в настройки связи через Интернет.
- Шаг 4: Здесь, на этом шаге, вам, ребята, нужно отключить активные тесты индикатора состояния сетевого подключения Windows.
- Шаг 5: И, наконец, теперь включите то же самое.
Что происходит, когда вы, ребята, включаете это, после этого NCSI перестает выполнять проверку мобильного доступа в Интернет. Бренд Microsoft хотел, чтобы пользователи, если они это сделают, сократятся возможности NCSI.
Как установить пользовательский тест интернет-соединения для сервера
Сначала давайте посмотрим, как это сделать, используя метод групповой политики, а позже мы сможем сделать это с помощью редактора реестра.
Используя групповую политику
Пользователи могут установить свой тест через управление групповой политикой. Для этого вам нужно стабилизировать интернет-сервер. Теперь вы сможете добавить текстовый файл на сервер. После этого Windows сможет подключиться к настроенному серверу, а затем проверить возможность подключения к Интернету.
- Первый шаг: запустите окно «Выполнить», одновременно используя клавиши Windows + R.
- Шаг 2: Отсюда; запустите команду gpedit из командной строки и запустите ее.
- Шаг 3: Найдите конфигурацию компьютера и перейдите к административным шаблонам, отсюда до сети и, наконец, к индикатору состояния сетевого подключения.
Как только вы дойдете до этого места, теперь вам, ребята, нужно внести изменения в следующие политики, которые включают:
- Имя DNS-зонда хоста
- URL проверки веб-сайта
- DNS-адрес хоста
Как только вы закончите с изменениями, Windows определит соединение в соответствии с этими измененными параметрами.
Редактором реестра
- Первый шаг: запуск и запуск; на этот раз я не объясняю, как его открыть. Как я уже говорил много раз
- Второй шаг: запустите команду regedit.
- Третий шаг: отсюда перейдите по адресу: HKEY_LOCAL_MACHINE SYSTEM CurrentControlSet services NlaSvc Parameters Internet
- Шаг 4: Далее, то есть, достигнув здесь, вам, ребята, необходимо изменить следующие ключи в подключении к серверу:
ActiveWebProbeHost
ActiveWebProbeHostV6 - Шаг 5. Как только вы найдете это, измените следующее разрешение в DNS.
ActiveDnsProbeContent
ActiveDnsProbeHost - Шаг 6: На этом шаге введите значение 1 в EnableActiveProbing.
- Шаг 7: И, наконец, теперь проверьте записи реестра.
Решение 3. Путем изменения конфигурации HTTP / HTTPs
В некоторых случаях эта ошибка msftconnecttest также возникает, если браузер по умолчанию не выбран для протокола HTTP / HTTPS. Обычно эта ошибка возникает, когда вы, ребята, используете другие браузеры, то есть не браузер по умолчанию. Следовательно, на этом шаге вы, ребята, должны попытаться изменить конфигурацию HTTP / HTTP. Для этого выполните следующие шаги.
- Шаг 1. Для этого одновременно нажмите клавиши Windows + I, чтобы открыть приложение «Настройки». Вы, ребята, также можете открыть настройки, перейдя в меню «Пуск». Метод, которым вы, ребята, открываете Настройки, не имеет никакого смысла. Открыть можно любым способом.
- Второй шаг: отсюда найдите и нажмите на опцию «Приложения», а отсюда выберите опцию «Приложения по умолчанию» на левой панели.
- Третий: И как только вы закончите с этим, нажмите на опцию Выбрать приложения по умолчанию по протоколу, которую вы можете увидеть на своем экране.
- Шаг 4: Затем прокрутите вниз, найдите и нажмите «Выбрать по умолчанию».
- Шаг 5: Как только вы доберетесь сюда, нажмите на опцию Выбрать браузер по умолчанию для HTTPS и выберите браузер, который вы используете, из списка.
Теперь, если вы закончили с этим, закройте окно и перезагрузите ноутбук или рабочий стол. Затем проверьте, сохраняется ли проблема даже после перезапуска. Даже если не решит, следуйте нашему другому решению
Решение 4. Теперь сбросьте настройки Internet Explorer.
Да, вы также можете сбросить Internet Explorer настройки, которые также помогают решить проблему «msftconnecttest». Для этого выполните шаги, указанные ниже.
- Шаг 1. Для этого перейдите в Панель управления. Отсюда перейдите к опции «Сеть и Интернет». И, наконец, отсюда нажмите на Свойства обозревателя.
- Второй шаг: И, наконец, щелкните вкладку «Продвижение».
- Шаг 3: Отсюда, то есть сейчас в разделе «Сбросить настройки Internet Explorer» нажмите «Сбросить».
- Шаг 4: Дойдя до этого места, выберите «Сброс» во всплывающем окне, чтобы подтвердить эту операцию.
Как только это будет сделано, перезагрузите компьютер и проверьте, работает ли решение или нет. Я чертовски уверен, что это сработает, и вы сможете без проблем заниматься серфингом. Сообщите нам свои мысли и вопросы в разделе комментариев.
Достаточно большое количество пользователей десятой Windows в последнее время сообщают о возникновении ошибки «msftconnecttest redirect». Она чаще всего появляется во время серфинга в сети или непосредственно при первом открытии браузера.
В Windows 10 имеется функция под названием NCSI, которая проверяет работоспособность подключения к интернету, а также отвечает за выбор лучшего варианта соединения для использования программами на ПК. Иногда в этой службе возникает сбой, из-за которого и появляется ошибка «msftconnecttest redirect». В нашей статье мы рассмотрим, по каким причинам возникает такая неполадка и расскажем о способах устранения проблемы.
Причины возникновения сбоя
Как мы уже упомянули выше, в большинстве случаев неполадка появляется при тестировании интернет-подключений соответствующей службой. Иногда в сервисе происходит сбой при выборе лучшего по мнению программы подключения к сети, из-за чего пользователь не может открыть страницу в интернете. Кроме этой причины неполадка может быть вызвана некорректными настройками протоколов HTTP/HTTPS. В параметрах системы должно быть установлено соответствующее приложение по умолчанию для использования этих протоколов. Рассмотрим далее, что можно сделать, чтобы устранить неполадку в обоих случаях.
Так как мы имеем две причины возникновения неполадки, то устранить их можно будет, отключив тест соединения в системе для первого варианта, а для второго установить соответствующие настройки HTTP/HTTPS.
Способ №1: Деактивация теста подключения
Если сбой происходит по вине службы, которая отвечает за выбор оптимального подключения, то в таком случае можно будет её деактивировать и этим самым устранить проблему. Нам понадобится проделать следующие шаги:
- Нажимаем на клавиатуре комбинацию клавиш «Win+R».
- В появившееся окно вводим команду regedit и кликаем по кнопке «OK».
Запускаем редактор реестра
- Появится редактор реестра, в котором нужно будет пройти по адресу: HKEY_LOCAL_MACHINESYSTEMCurrentControlSetServicesNlaSvcParametersInternet
- После этого в правой части окна находим строку «EnableActiveProbing» и кликаем по ней дважды.
Переходим в настройки параметра «EnableActiveProbing»
- В появившемся окошке вписываем значение 0 и нажимаем «ОК».
Устанавливаем значение 0
- Закрываем редактор реестра, перезагружаем ПК и проверяем ошибку.
Загрузка …
Способ №2: Изменяем параметры HTTP/HTTPS
Иногда сбой может возникать, если обозреватель не настроен для и использования протоколов HTTP/HTTPS. Чтобы устранить проблему, нам понадобится проделать следующее:
- Из контекстного меню пуска выбираем вариант «Параметры».
Открываем «Параметры» из меню кнопки «Пуск»
- Далее кликаем «Приложения».
Переходим в настройки приложений
- Переходим в раздел настроек приложений по умолчанию.
- Нажимаем на ссылку «Выбор стандартных приложений для протоколов».
Открываем параметры протоколов
- Ищем строки «HTTP» и «HTTPS» и выставляем в настройках браузер, который вы используете.
Устанавливаем в настройках используемый браузер
- Перезагружаем компьютер.
Загрузка …
Вот при помощи таких способов можно избавиться от ошибки «msftconnecttest redirect» в Windows 10. Пошагово следуя нашей инструкции, вы сможете устранить неполадку без особых затруднений.
Загрузка …
Post Views: 3 543

Windows 10 была создана с целью отладить как можно больше ошибок что возможное которые влияют на его функционирование. Для этого Microsoft запускает тест подключения, чтобы проверить, работает ли доступ в Интернет. Если это не удается, может появиться ужасная ошибка перенаправления msftconnecttest.
С момента запуска операционной системы проводятся тесты, чтобы убедиться, что все работает правильно. Проверка доступа в Интернет выполняется для предотвращения сбоя процессов, которым необходим доступ к сети. Выполняются два теста:
- msftconnececttest.com
- ipv6.msftconnecttest.com
Тест состоит в том, чтобы попытаться загрузить файл с именем коннекттест.txt , если скачал без проблем, операционная система полностью работоспособна. Эта проверка выполняется на Windows 10 , Windows Server 2016 и Windows Server 2019.
Не совсем понятно, почему эта ошибка возникает несколько раз, это может произойти без внесения пользователем прямого изменения в Windows 10. Однако это может произойти по одной из трех причин.
Подключение через прокси . Если компьютер выходит в Интернет через прокси-сервер, трафик может быть заблокирован для доступа к странице, где загружен файл connecttest.txt.
Если для доступа к этому файлу обнаруживается необычный объем трафика, то есть предпринимаются попытки получить к нему доступ несколько раз, прокси-сервер может обнаружить в нем угрозу и заблокировать доступ.
Вы можете проверить, какие процессы ограничивает прокси, перейдя в Монитор ресурсов. Щелкните вкладку «Сеть», затем выберите раздел «Сетевая активность» и проверьте состояние процесса svchost.exe.
Тест подключения. Если приложению требуется подключение к сети, при каждом запуске оно будет выполнять проверку подключения. В некоторых случаях этот тест подключения завершается неудачно, и сетевое обслуживание не может быть восстановлено автоматически. Для этого желательно измерить скорость вашего интернет-соединения .
Настройка протокола HTTP / HTTPS . В очень редких случаях не существует приложения по умолчанию для запуска протокола HTTP / HTTPS. Чтобы этого не произошло, следует выбрать браузер по умолчанию.
Ошибка решения msftconnecttest
Отключить тест подключения в Windows 10
Прежде чем вносить какие-либо изменения в операционную систему, лучше всего выполнить копия de защита всех данных.
- Откройте окно выполнения команды с помощью комбинации клавиш Windows (меню на некоторых клавиатурах) + R
- Введите команду regedit и нажмите кнопку принятия.
- Откроется окно редактора реестра и нужно перейти по пути:
HKEY_LOCAL_MACHINESYSTEMCurrentControlSetServicesNlaSvcParametersInternet
- Дважды щелкните значение енаблеактивепробинг . Его значение должно быть установлено на 0. Нажмите кнопку «Принять» и сохраните внесенные изменения.
Настройте приложение по умолчанию для HTTP / HTTPS
- Открыть меню Windows — Пуск — Настройки . В некоторых версиях к конфигурации Windows можно получить доступ с помощью кнопки со значком шестеренки, которая расположена в левой нижней части меню «Пуск».
- Выберите опцию Applications, затем Приложения по умолчанию .
- Выберите внизу вариант Выбрать приложения по умолчанию по протоколу.
- Откроется новое окно со списком используемых протоколов. Найдите Протокол HTTP и выберите браузер, который вы хотите использовать по умолчанию в Windows 10.
- Перезагрузите систему, чтобы изменения были сохранены.
Сбросить сетевой адаптер
Если ошибка сохраняется с ранее выполненными конфигурациями, необходимо восстановить значения по умолчанию сетевой карты.
- Откройте меню «Пуск» и выберите «Настройки».
- В настройках Windows выберите параметр «Сеть и Интернет» и, наконец, «Состояние».
- Нажмите на опцию Повторная инициализация du réseau и сохраните изменения, чтобы сбросить свойства сетевой карты.
Эта настройка обязательно должна исправить ошибку перенаправления msftconnecttest, которая вызывает столько головной боли в Windows 10.
by Milan Stanojevic
Milan has been enthusiastic about technology ever since his childhood days, and this led him to take interest in all PC-related technologies. He’s a PC enthusiast and he… read more
Updated on December 6, 2021
- The msftconnecttest redirect error is extremely annoying since you can’t browse any page in your browser.
- This issue can be caused by connection problems, wrong HTTP/HTTPS configuration, or even a malware attack.
- If you are redirected to a COVID-19 information website, do not install the application suggested.
XINSTALL BY CLICKING THE DOWNLOAD FILE
This software will repair common computer errors, protect you from file loss, malware, hardware failure and optimize your PC for maximum performance. Fix PC issues and remove viruses now in 3 easy steps:
- Download Restoro PC Repair Tool that comes with Patented Technologies (patent available here).
- Click Start Scan to find Windows issues that could be causing PC problems.
- Click Repair All to fix issues affecting your computer’s security and performance
- Restoro has been downloaded by 0 readers this month.
Although Windows 10 was released back in 2015, the operating system still has many issues. One of these problems is related to the network connection.
Many of our readers reported that msftconnecttest.com/redirect is restricting them from connecting to the Internet.
How does the msftconnecttest redirect error appear?
The msftconnecttest redirect error mainly occurs when you’re connecting your device with the Ethernet cable. On Wi-Fi and personal hotspots connections, you won’t experience these issues.
But sometimes you can’t only rely on the wireless network and maybe you don’t even have that option so fixing this problem is imperative.
However, this problem has two possible main causes:
- Connection issues – When an application connects to the Internet, the system performs a test to choose the best network. If this fails, you can’t make the connection and you receive the error message
- HTTP/HTTPS configuration – The problem comes from the fact that there is no default application for the HTTP or HTTPS protocols which, in turn, produces this error; you will need to have a default browser for that
- Malware or virus infection – After an attacker changes your DNS settings, it prompts you to install a malware app disguised as a COVID-19 information software; do not install it
That being said, let’s see how we can fix the msftconnecttest redirect error once and for good.
How do I fix the msftconnecttest redirect error?
1. Reset the network
- Open the Start menu and select the Settings app.
- Navigate to Network and Internet.
- Click on Status, scroll down and select Network Reset.
- Click Reset now from the Network Reset screen. Click Yes to confirm the changes but take note that your PC will also restart so save any work if necessary.
- After rebooting, check to see if you can still see the error.
2. Disable the connection test
- Press the Windows + R keys to open the Run dialog.
- Type regedit and hit the Enter button to open Registry Editor.
- Go to the following Registry item:
HKEY_LOCAL_MACHINESYSTEMCurrentControlSetServicesNlaSvcParametersInternet - Navigate to the right pane and search for the EnableActiveProbing entry.
- Double click on it and enter 0 in the Value Data option and click the OK button to save it.
- Close the windows and check if the changes resolved the issue.
3. Change the HTTP/HTTPs configuration
- Click the Start button and select Settings.
- Navigate to the left pane and click on Apps.
- Select Default Apps and click on Choose default apps by protocol available under the Reset button.
- Look for the Select a Default option available for HTTP. In our example, we already had a default app set up but if you see the gray square, set up an app.
- You will see a list of browsers installed on your system. Choose your browser and click Select a Default browser for HTTP.
- Select your browser again from the list of available options.
- Finally, reboot your system to apply the new settings.
4. Reset your browser
- Click on the three dots button from the top right corner in Google Chrome and select Settings.
- Select the Advanced option to expand it, then choose the Reset and clean up option.
- Click on Restore settings to their original defaults.
- Confirm the option by selecting Reset settings.
Is the msftconnecttest error caused by a virus?
If you get redirected to the http://www.msftconnecttest.com/connecttest.txt website with the string Microsoft Connect Test, you are the victim of an attack.
What happens is that instead of connecting to the Microsoft IP address 13.107.4.52 which is legitimate, the malicious DNS server redirects you to another IP, 176.113.81.159, which is under the attacker’s control.
You will be prompted to get a fake app called Emergency – COVID-19 Informator or COVID-19 Inform. Useless to say, you should not do that.
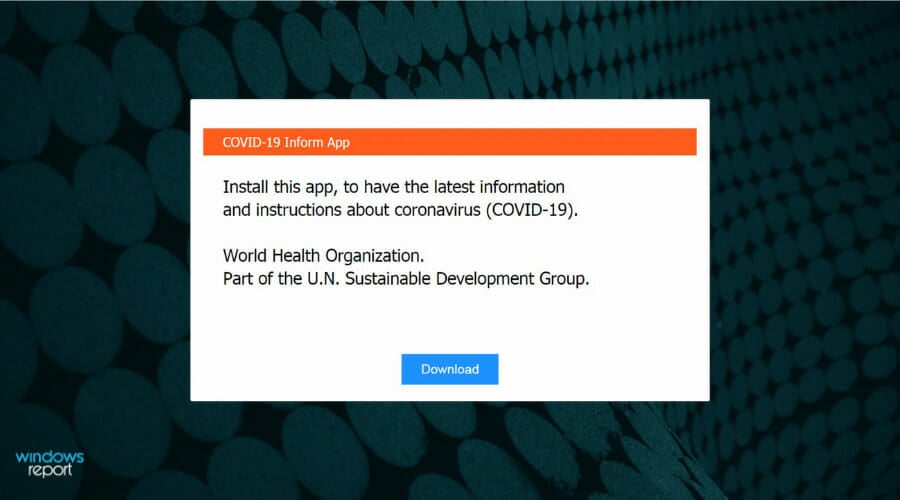
Some PC issues are hard to tackle, especially when it comes to corrupted repositories or missing Windows files. If you are having troubles fixing an error, your system may be partially broken.
We recommend installing Restoro, a tool that will scan your machine and identify what the fault is.
Click here to download and start repairing.
If you install the application you will not get any COVID-19 data but instead, your PC will be infected with the Oski information-stealing Trojan.
This malware app will start stealing a lot of information from your browser including autofill information and login credentials about all your accounts and upload them on a server for the attacker.
What can I do to prevent the msftconnecttest attack?
First of all, by any circumstances, do not download and install the wrongdoer’s app. After you get redirected, stop everything and connect to your router.
Once you’re in, you will need to change the DNS configuration that was changed by the attacker with the data provided by your ISP.
Each router has a different way of DNS configuration so we can’t give you a straight solution for this problem. However, we can provide an example:
- Login to your router by using its IP address or its web address.
- Look for the DNS settings in your LAN settings. If you find the 109.234.35.230 and 94.103.82.249 IP addresses, change the DNS server to automatic configuration or change them with the ones provided by your ISP.
- Save the settings and exit.
Now, reboot or restart the PC to get the right configuration from your router. Also, change the router password and check and disable its remote administration if possible.
If you downloaded and installed the app, perform a malware and virus scan and after you eliminate the threat, change all your passwords on your accounts.
That’s it! We hope that our solutions helped you fix the msftconnecttest redirect error and now the problem is history.
If you can’t use the network at all, here’s what to do to fix your Internet connection on Windows 10 and resume your browsing.
For any suggestions or questions, don’t hesitate to use our comments section below and we will get back to you as soon as possible.
Newsletter
by Milan Stanojevic
Milan has been enthusiastic about technology ever since his childhood days, and this led him to take interest in all PC-related technologies. He’s a PC enthusiast and he… read more
Updated on December 6, 2021
- The msftconnecttest redirect error is extremely annoying since you can’t browse any page in your browser.
- This issue can be caused by connection problems, wrong HTTP/HTTPS configuration, or even a malware attack.
- If you are redirected to a COVID-19 information website, do not install the application suggested.
XINSTALL BY CLICKING THE DOWNLOAD FILE
This software will repair common computer errors, protect you from file loss, malware, hardware failure and optimize your PC for maximum performance. Fix PC issues and remove viruses now in 3 easy steps:
- Download Restoro PC Repair Tool that comes with Patented Technologies (patent available here).
- Click Start Scan to find Windows issues that could be causing PC problems.
- Click Repair All to fix issues affecting your computer’s security and performance
- Restoro has been downloaded by 0 readers this month.
Although Windows 10 was released back in 2015, the operating system still has many issues. One of these problems is related to the network connection.
Many of our readers reported that msftconnecttest.com/redirect is restricting them from connecting to the Internet.
How does the msftconnecttest redirect error appear?
The msftconnecttest redirect error mainly occurs when you’re connecting your device with the Ethernet cable. On Wi-Fi and personal hotspots connections, you won’t experience these issues.
But sometimes you can’t only rely on the wireless network and maybe you don’t even have that option so fixing this problem is imperative.
However, this problem has two possible main causes:
- Connection issues – When an application connects to the Internet, the system performs a test to choose the best network. If this fails, you can’t make the connection and you receive the error message
- HTTP/HTTPS configuration – The problem comes from the fact that there is no default application for the HTTP or HTTPS protocols which, in turn, produces this error; you will need to have a default browser for that
- Malware or virus infection – After an attacker changes your DNS settings, it prompts you to install a malware app disguised as a COVID-19 information software; do not install it
That being said, let’s see how we can fix the msftconnecttest redirect error once and for good.
How do I fix the msftconnecttest redirect error?
1. Reset the network
- Open the Start menu and select the Settings app.
- Navigate to Network and Internet.
- Click on Status, scroll down and select Network Reset.
- Click Reset now from the Network Reset screen. Click Yes to confirm the changes but take note that your PC will also restart so save any work if necessary.
- After rebooting, check to see if you can still see the error.
2. Disable the connection test
- Press the Windows + R keys to open the Run dialog.
- Type regedit and hit the Enter button to open Registry Editor.
- Go to the following Registry item:
HKEY_LOCAL_MACHINESYSTEMCurrentControlSetServicesNlaSvcParametersInternet - Navigate to the right pane and search for the EnableActiveProbing entry.
- Double click on it and enter 0 in the Value Data option and click the OK button to save it.
- Close the windows and check if the changes resolved the issue.
3. Change the HTTP/HTTPs configuration
- Click the Start button and select Settings.
- Navigate to the left pane and click on Apps.
- Select Default Apps and click on Choose default apps by protocol available under the Reset button.
- Look for the Select a Default option available for HTTP. In our example, we already had a default app set up but if you see the gray square, set up an app.
- You will see a list of browsers installed on your system. Choose your browser and click Select a Default browser for HTTP.
- Select your browser again from the list of available options.
- Finally, reboot your system to apply the new settings.
4. Reset your browser
- Click on the three dots button from the top right corner in Google Chrome and select Settings.
- Select the Advanced option to expand it, then choose the Reset and clean up option.
- Click on Restore settings to their original defaults.
- Confirm the option by selecting Reset settings.
Is the msftconnecttest error caused by a virus?
If you get redirected to the http://www.msftconnecttest.com/connecttest.txt website with the string Microsoft Connect Test, you are the victim of an attack.
What happens is that instead of connecting to the Microsoft IP address 13.107.4.52 which is legitimate, the malicious DNS server redirects you to another IP, 176.113.81.159, which is under the attacker’s control.
You will be prompted to get a fake app called Emergency – COVID-19 Informator or COVID-19 Inform. Useless to say, you should not do that.
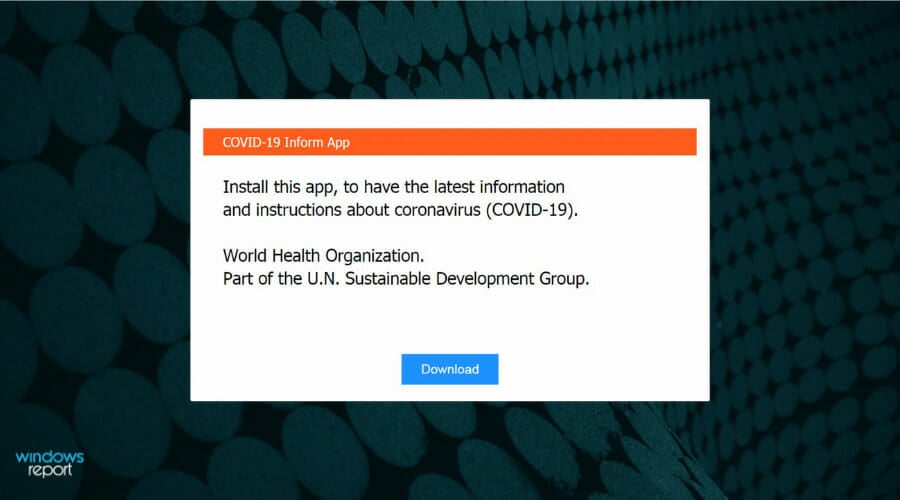
Some PC issues are hard to tackle, especially when it comes to corrupted repositories or missing Windows files. If you are having troubles fixing an error, your system may be partially broken.
We recommend installing Restoro, a tool that will scan your machine and identify what the fault is.
Click here to download and start repairing.
If you install the application you will not get any COVID-19 data but instead, your PC will be infected with the Oski information-stealing Trojan.
This malware app will start stealing a lot of information from your browser including autofill information and login credentials about all your accounts and upload them on a server for the attacker.
What can I do to prevent the msftconnecttest attack?
First of all, by any circumstances, do not download and install the wrongdoer’s app. After you get redirected, stop everything and connect to your router.
Once you’re in, you will need to change the DNS configuration that was changed by the attacker with the data provided by your ISP.
Each router has a different way of DNS configuration so we can’t give you a straight solution for this problem. However, we can provide an example:
- Login to your router by using its IP address or its web address.
- Look for the DNS settings in your LAN settings. If you find the 109.234.35.230 and 94.103.82.249 IP addresses, change the DNS server to automatic configuration or change them with the ones provided by your ISP.
- Save the settings and exit.
Now, reboot or restart the PC to get the right configuration from your router. Also, change the router password and check and disable its remote administration if possible.
If you downloaded and installed the app, perform a malware and virus scan and after you eliminate the threat, change all your passwords on your accounts.
That’s it! We hope that our solutions helped you fix the msftconnecttest redirect error and now the problem is history.
If you can’t use the network at all, here’s what to do to fix your Internet connection on Windows 10 and resume your browsing.
For any suggestions or questions, don’t hesitate to use our comments section below and we will get back to you as soon as possible.
Newsletter
Некоторые пользователи сталкиваются с этой проблемой в последнее время, когда они не могут подключиться к Интернету и, скорее, видят сообщение об ошибке: «msftconnecttest.com/redirect. Приложение не найдено“. Это может расстраивать, особенно если вы собираетесь начать свой день с работы или хотите прочитать, посмотреть или загрузить что-то важное.
Возможными причинами, которые приводят к этой ошибке, может быть сбой в тесте подключения, который приложение выполняет всякий раз, когда оно пытается подключиться к Интернету в Windows. Проблема с подключением к Интернету: «Msftconnecttest RedirectОшибка в Windows 10 также может возникнуть, если приложение по умолчанию не было выбрано для протокола HTTP / HTTPS.
Однако хорошая новость в том, что мы нашли несколько решений, которые могут помочь вам избавиться от этой ошибки и подключить вас к Интернету. Посмотрим как.
Метод 1. Внесение некоторых изменений в реестр
Прежде чем вносить какие-либо изменения в редактор реестра, убедитесь, что вы создать резервную копию данных реестра чтобы в случае потери данных вы могли восстановить их.
Шаг 1: Перейти к Начинать и введите Редактор реестра в поле поиска.
Шаг 2: Щелкните левой кнопкой мыши результат, чтобы открыть Редактор реестра окно.
Шаг 3: в Редактор реестра окна, перейдите по указанному ниже пути:
HKEY_LOCAL_MACHINE SYSTEM CurrentControlSet Services NlaSvc Parameters Internet
Теперь перейдите в правую часть панели и найдите EnableActiveProbing.
Шаг 4: Дважды щелкните на EnableActiveProbing открыть Изменить значение DWORD (32 бита) диалоговое окно. Перейти к Данные значения и установите в поле значение 0.
Нажмите ОК для сохранения изменений и выхода.
Теперь перезагрузите компьютер и попробуйте подключиться к Интернету. Если по-прежнему не работает, следуйте 2-му способу.
Метод 2: путем выбора браузера по умолчанию для протоколов
Шаг 1: Нажмите Победа + X вместе на клавиатуре, а затем выберите Настройки из меню.
Шаг 2: в Настройки окно, нажмите на Программы.
Шаг 3: в Программы окно, нажмите на Приложения по умолчанию налево. Затем перейдите вправо, прокрутите вниз и нажмите Выбрать приложения по умолчанию по протоколу.
Шаг 4: Затем прокрутите вниз, чтобы найти HTTPщелкните раскрывающийся список рядом с ним и выберите браузер по умолчанию по вашему выбору.
Шаг 5: Затем перейдите к HTTPS и выберите для него браузер по умолчанию из раскрывающегося списка рядом с ним.
Теперь перезагрузите компьютер, и теперь вы сможете подключиться к Интернету, не увидев ошибки.
Вы когда-нибудь задумывались, как Windows определяет наличие стабильного интернет-соединения? Обычно для Windows требуется несколько секунд, чтобы определить, что Интернет не работает, если возникла проблема. В фоновом режиме происходит то, что Windows пытается подключиться к msftconnecttest.com и скачиваем файл connecttest.txt. Если загрузка не удалась, значит, возникла проблема с Интернетом. Тем не менее, иногда вы можете получить много ошибок перенаправления для msftconnecttest. В этом посте мы покажем, как можно удалить ошибку перенаправления msftconnecttest.
Перенаправление происходит из-за того, что Windows пытается загрузить этот файл, но либо блокируется, и, следовательно, повторяется в цикле. В основном это происходит по двум причинам. Во-первых, когда у вас есть антивирус или VPN, блокирующие URL-адрес (msftconnecttest.com и ipv6.msftconnecttest.com), а во-вторых, когда вы подключаетесь к WIFI, который находится за страницей входа. Когда это произойдет, вы должны заметить, что значок сети теперь отображает значок глобуса, который означает, что нет Интернета.
Здесь мы предлагаем несколько решений, и вы можете выбрать любое из них.
- Отключите Wi-Fi / VPN или настройте антивирус
- Отключить Microsoft Internet Connection Test с помощью редактора реестра
- Используйте групповую политику, чтобы отключить проверку подключения к Интернету Microsoft
- Изменить тестовый сервер интернет-соединения
Второй и третий методы работают, если вы не являетесь частью домена или ограничены ИТ-политиками. В этом случае только ИТ-администратор может вносить изменения. ИТ-администраторы также могут использовать третий метод, чтобы лучше решить проблему.
1]Отключить Wi-Fi / VPN или добавить в белый список URL-адреса Microsoft msftconnecttest
Это распространенные ошибки, о которых мы упоминали, и было бы лучше, если бы вы могли отключить Wi-Fi или VPN, чтобы проверить, устранена ли ошибка. Если да, то это из-за них, и вам нужно выяснить, как добавить URL-адреса msftconnecttest.com и ipv6.msftconnecttest.com в белый список, чтобы он не блокировался ни VPN, ни антивирусом. Если проблема связана с страницей входа в WiFi, вам следует либо войти в систему, либо выключить WiFi.
2]Отключить Microsoft Internet Connection Test с помощью редактора реестра.
Самый простой выход из проблемы — отключить тест интернет-соединения. Это можно сделать через редактор реестра.
- Откройте редактор реестра, набрав Regedit в строке «Выполнить» и нажав клавишу Enter.
- Перейдите к следующей клавише:
HKEY_LOCAL_MACHINE SYSTEM CurrentControlSet services NlaSvc Parameters Internet
- Открой EnableActiveProbing DWORD в режиме редактирования двойным щелчком по нему
- Измените данные значения с 1 на 0.
- Закройте редактор реестра.
Опубликуйте это, Windows не будет проверять доступность Интернета, и это должно в конечном итоге остановить ошибку перенаправления msftconnecttest.com. Пользователи Windows 10 Home должны использовать этот метод, поскольку редактор групповой политики для них недоступен.
3]Отключить Microsoft Internet Connection Test через групповую политику.
То же самое можно сделать с помощью редактора групповой политики. Если вы являетесь ИТ-администратором, вам следует использовать консоль управления групповой политикой, чтобы применить изменения для компьютеров в вашем домене.
- Откройте редактор групповой политики (введите gpedit.msc в строке «Выполнить» и нажмите клавишу Enter)
- Перейдите к следующей настройке:
Конфигурация компьютера> Административные шаблоны> Система> Управление подключением к Интернету> Параметры подключения к Интернету
- Найдите политику Отключите активные тесты индикатора состояния сетевого подключения Windows
- Установите его на Включено.
Если вы установите этот параметр как включенный, индикатор состояния сетевого подключения Windows (NCSI) не будет выполнять никаких тестов, чтобы определить, есть ли активное подключение к Интернету. Microsoft предупреждает, что это может снизить способность NCSI и других компонентов, использующих NCSI, определять доступ в Интернет.
4]Удалите ошибку перенаправления msftconnecttest, настроив собственный тестовый сервер подключения к Интернету.
Если вы, как ИТ-администратор, получаете эти ошибки на большом количестве компьютеров и есть способ пропустить этот тест, есть решение. Вы можете настроить собственный тестовый сервер подключения к Интернету через редактор групповой политики и реестра.
Использование групповой политики
Вам нужно будет использовать консоль управления групповой политикой, чтобы применить этот параметр к компьютерам в вашем домене. Первое, что вам нужно, это настроить корпоративный интернет-сервер. Затем вы можете добавить файл connecttest.txt на интернет-сервер. После настройки Windows подключится к этому серверу и загрузит файл, чтобы определить состояние Интернета.
- Открыть редактор групповой политики
- Перейдите в Конфигурация компьютера> Административные шаблоны> Сеть> Индикатор состояния сетевого подключения.
- Измените следующие политики
- Укажите URL-адрес проверки корпоративного веб-сайта
- Укажите имя хоста корпоративного DNS-зонда
- Укажите адрес корпоративного DNS-хоста
В следующий раз, когда Windows потребуется определить подключение к Интернету, она будет использовать эти параметры.
Использование редактора реестра
- Открыть редактор реестра
- Перейдите к следующему ключу:
HKEY_LOCAL_MACHINE SYSTEM CurrentControlSet services NlaSvc Parameters Internet
- Измените следующие ключи, чтобы они указывали на ваш сервер
- ActiveWebProbeHost на адрес вашего веб-сервера.
- ActiveWebProbeHostV6 на IPv6-адрес вашего веб-сервера (если вы используете IPv6).
- Измените следующее для разрешения DNS (выберите другое, если это IPV6)
- ActiveDnsProbeContent или же ActiveDnsProbeHostV6 на IP-адрес вашего веб-сервера.
- ActiveDnsProbeHost или же ActiveWebProbeHostV6 к URL-адресу записи A, который вы ввели в свой публичный DNS
- Убедитесь, что значение EnableActiveProbing 1
Если вы внимательно посмотрите записи реестра, обратите внимание, что ActiveDnsProbeContent указывает на 131.107.255.255 или fd3e: 4f5a: 5b81 :: 1 который принадлежит Microsoft.
По аналогии, ActiveWebProbePath указывает на загружаемый файл connecttest.txt.
Я надеюсь, что за публикацией было легко следить, и вы смогли удалить ошибку перенаправления msftconnecttest.