Для UEFI ФС флешки FAT32/16, и для 7 должны быть файлы efibootbootia32.efi и efibootbootx64.efi.
Сообщение от Leafeater
легаси + уефи бут, ибо просто легаси нет
Сбросить настройки BIOS по умолчанию, и:
Secure Boot — Disabled
Legacy + UEFI -> Enabled
Если ставить 7 в режиме UEFI BIOS, тогда нужно
Запихнуть на флешку файл bootx64.efi. Где его взять?
Сначала записать флешку так.
Взять sourcesboot.wim1WindowsbootEFIbootmgfw.efi (boot.wim открыть любом архиватором, 7zip).
Переименовать в bootx64.efi
И скопировал на флешку по пути efiboot
Папки boot нету? — создать, и поместил туда этот файл.
Сообщение от Leafeater
При выборе устройства бута она в двух вариантах: как уефи юсб и просто как юсб. Когда я пытаюсь загрузиться с просто юсб, комп вместо того, чтобы заходить в установщик, запускает систему, загрузка которой дальше показывания лого не заходит.
UEFI: USB Flash Drive
USB Flash Drive — да, именно этот для 7. Флешку создать по инструкции выше.
Возможно понадобится подсов. драйвера USB, которые лежат вместе с драйвером AMD Chipset Driver, а также с MSI Smart Tool.
amd_chipset_drivers_am4.zipamd_chipset_drivers_a m4AM4PackagesDriversSBDrv
Program Files (x86)MSISmart Tooldriversusb3
Если не поможет — создать флешку оф. способом:
Установка Windows® 7 64-бит/ Windows® 10 64-бит
Кликните здесь для просмотра всего текста
1. Включите компьютер.
2. Вставьте диск Windows® 7/ 10 в привод для оптических дисков.
Примечание: Из-за ограничений, накладываемых установщиком
Windows® 7, USB оптические приводы и флеш накопители не
поддерживаются. Вы можете использовать MSI Smart Tool для установки Windows® 7.
3. Нажмите кнопку Restart на корпусе компьютера.
4. Нажмите клавишу F11 во время POST (Power-On Self Test) компьютера,
чтобы войти в меню загрузки.
5. Выберите оптический привод в меню загрузки.
6. Нажмите любую клавишу, когда на экране показывает сообщение Press
any key to boot from CD or DVD…
7. Следуйте инструкциям на экране, чтобы установить Windows® 7/ 10.
Smart Tool — сам интегрирует в образ драйвера и *.efi файлы.
MSI Smart Tool лежите в разделе «Утилиты» на оф. сайте.
Возможно понадобится сменить разметку HDD с GPT на MBR или на оборот:
В установщике Windows нажать Shift + F10.
В черном окне
diskpart
select disk n, где n — номер HDD, обычно цифра 0.
list disk (желательно выложить сюда фото)
clean (после этой команды с HDD/SSD все удалится)
convert mbr/gpt, в зависимости что нужно.
После каждой команды Ввод.
Созданная более 30 лет назад, именуемая BIOS базовая система ввода-вывода порядком устарела, и всё большее количество компьютеров сегодня выпускается на базе UEFI — расширяемом интерфейсе прошивки, который можно условно назвать новым поколением BIOS. И хотя UEFI появился не вчера и даже не позавчера, для многих пользователей он остаётся ещё чем-то новым и малопонятным, что приводит к разного рода недоразумениям. Например, почему-то считается, что на ПК с UEFI принципиально нельзя установить Windows 7 x64, если он не поддерживает режим CSM, в котором «семёрка» показывает лучшую производительность.
Как установить Windows 7 на компьютер с UEFI без поддержки CSM с помощью FlashBoot
Это неверно. CSM не является чем-то критически важным для установки Windows 7 на UEFI, ведь вы можете запустить эту систему в режиме UEFI на не поддерживающих CSM гипервизоре bhyve во FreeBSD или на виртуальной машине VirtualBox, настроенной под Windows 8 x64, предварительно интегрировав в установочный образ паравиртуальные драйвера VirtualBox VBoxVGA и VBoxSVGA. А раз так, провернуть всё это можно и на железе, главное — знать, как сделать это правильно.
Что такое CSM
Если не вдаваться глубоко в технические подробности, CSM — это модуль совместимости, режим, позволяющий устанавливать и загружать старые операционные системы на компьютерах с UEFI так же, как если бы вместо UEFI в них использовался классический BIOS, примером чему может служить загрузка с MBR-дисков на UEFI. Эта опция в интерфейсе UEFI (в зависимости от версии) может называться CMS Boot, UEFI and Legacy OS или CMS OS. При её использовании обычно приходится отключать Secure Boot, работающий только с «чистой» UEFI. Проблема в том, что в самых новых материнских платах CSM может и не поддерживаться, ведь и эта технология постепенно уходит в прошлое.
В поиске решения
Из примера с установкой 64-разрядной Windows 7 на VirtualBox в режиме UEFI можно видеть, что VGA-совместимый GPU с правильно сопоставленными портами ввода-вывода и обработчиком INT 10H действительно необходим, причём INT 10H обычно предоставляется прошивкой при включённом режиме CSM. Начиная с Windows 8, обработчик INT 10H перестал использоваться для загрузки системы, а вместе с ним были удалены эмулятор BIOS и драйвер минипорта VGA, а вместо последнего стал использоваться интегрированный видеодрайвер на базе протокола вывода графики UEFI, также известный как GOP.
Так может быть для загрузки Windows 7 на UEFI будет достаточно интегрировать модифицированный обработчик INT 10H, умеющий использовать тот же протокол GOP? Увы, эксперименты показали, что этого оказалось недостаточно, так как помимо вызова VGA через INT 10H, через порт ввода-вывода VGA происходит обращение к ядру операционной системы (файл NTOSKRNL.EXE). Чтобы решить проблему загрузки, разработчикам пришлось создать патч для NTOSKRNL.EXE, создающий специальный подпроцесс при каждой загрузке Windows.
FlashBoot как итог решения проблемы
«Видимым» результатом усилий разработчиков стала утилита FlashBoot Pro — простой и интуитивно понятный инструмент для создания загрузочных флешек с пропатчиванием Windows 7 x64, благодаря чему эту систему можно устанавливать на новые компьютеры с UEFI без поддержки режима совместимости CSM. Кроме того, FlashBoot и ее профессиональная версия FlashBoot Pro может быть использована для «создания» переносных, загружающихся с флешки систем Windows, создания образов флешек (в том числе загрузочных) и восстановления из них на других переносных накопителях, а также их форматирования и полной очистке. FlashBoot Pro дополнительно поддерживается создание клонов Windows 7, 8, 8.1 и 10 с возможностью интеграции драйверов USB 3.0, NVMe и AHCI/RAID, создание загрузочных флешек с Windows XP и «живых» дисков BartPE (мини-версия XP), а также самораспаковывающихся архивов.
Создание загрузочной флешки в FlashBoot
Приведём пример создания загрузочной флешки с Windows 7 x64 с пропатченными файлами загрузки для последующей установки системы на новые ПК с UEFI без поддержки CSM. Первым делом находим Free-версию программы на официальном сайте www.prime-expert.com/flashboot (Pro-версию можно только купить), устанавливаем и запускаем. Подключаем к компьютеру флешку и жмём в открывшемся окне приложения «Next».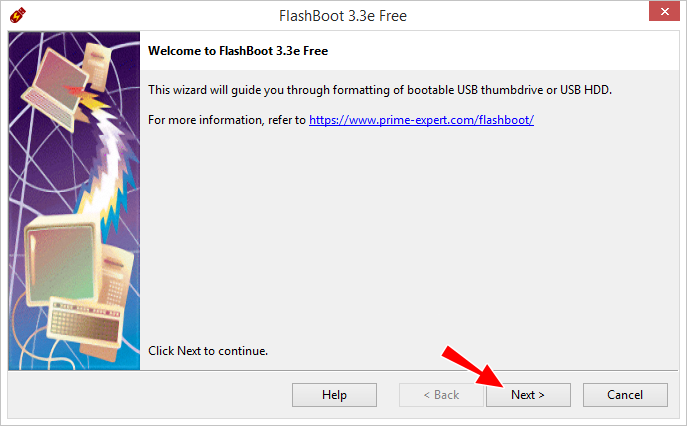
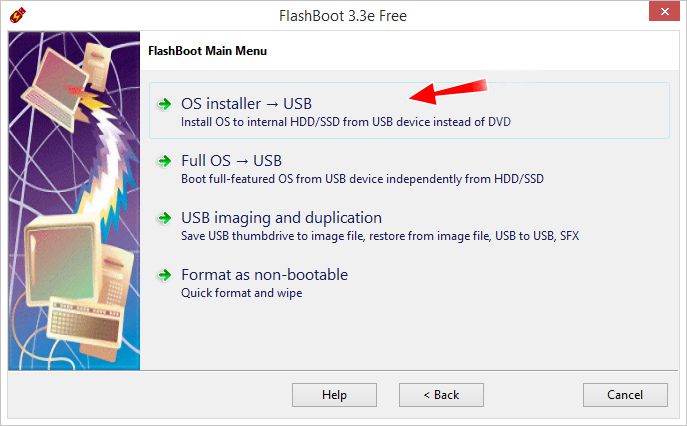
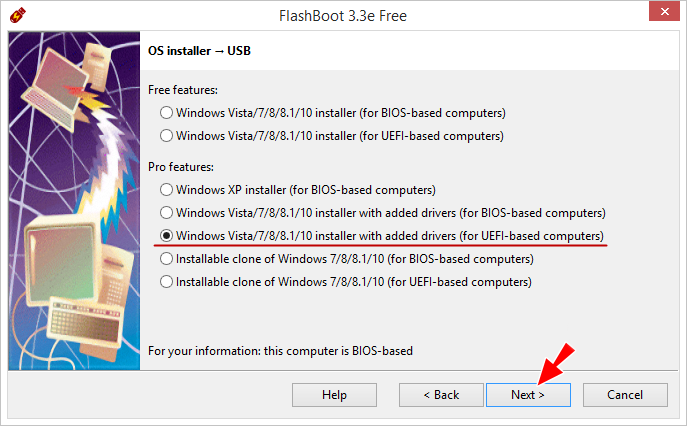
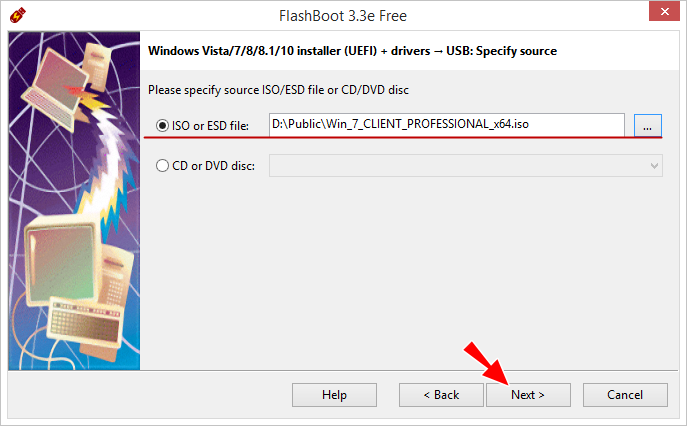
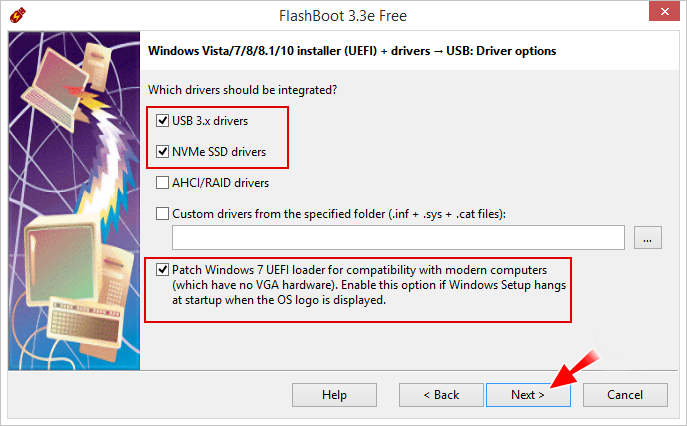
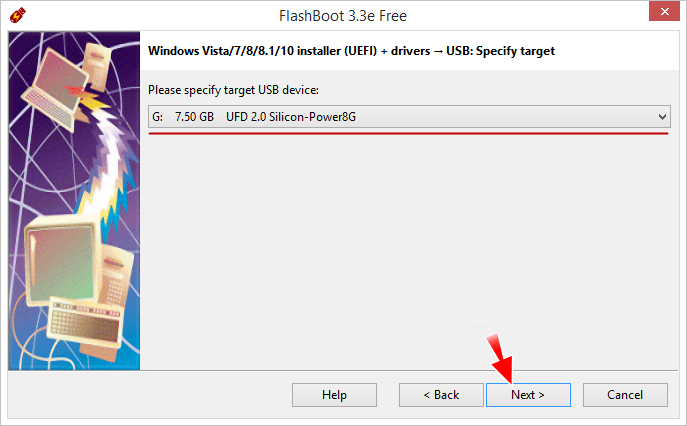
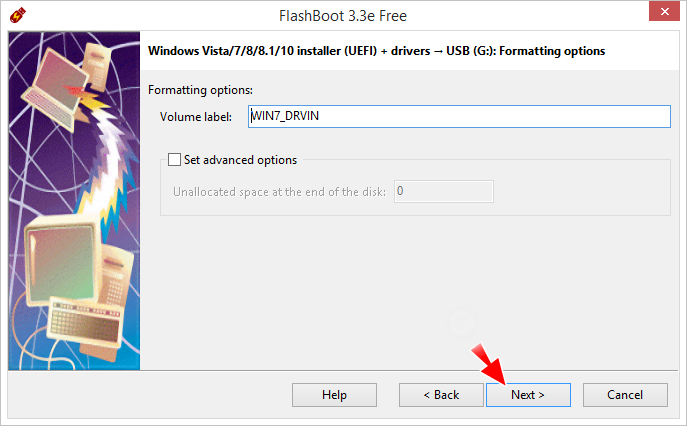
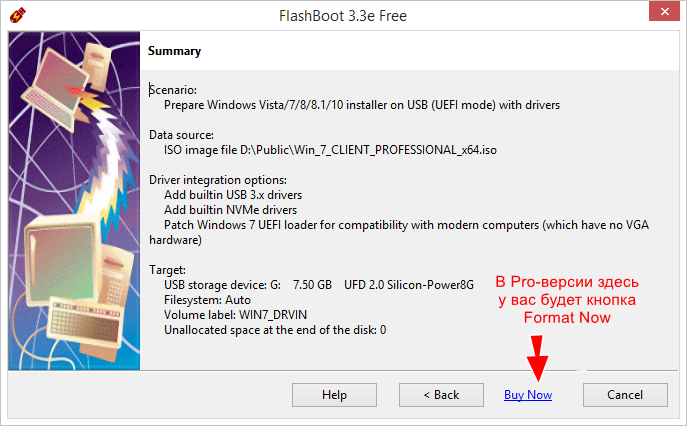
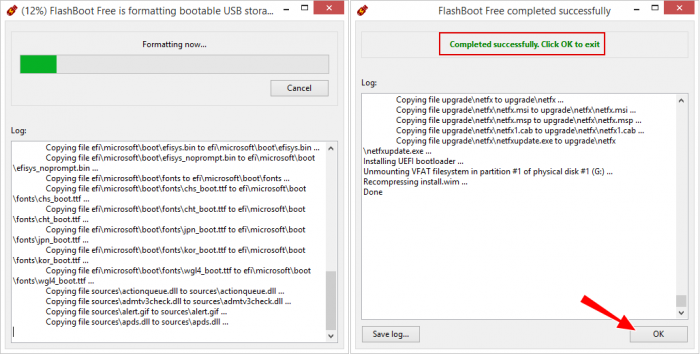
Читайте наш специальный раздел об установке Windows 7 на новые ноутбуки и ПК с интерфейсом UEFI
Содержание
- Не устанавливается Win 10 на MSI
- Установка windows 10 msi a320m
- Как установить Windows 10
- Использование USB-накопителя для восстановления ОС
- Как установить Windows 10 с нуля
- Установка windows 10 msi a320m
- Как установить Windows 10?
- Пожалуйста, следуйте инструкциям ниже.
Не устанавливается Win 10 на MSI
Перешел с win 8 на win 7 HP (64), ноутбук Samsung np350e5c-s07ru — не устанавливается видюха
Здравствуйте! Нужна помощь! Перешел с win 8 на win 7 HP (64), ноутбук Samsung np350e5c-s07ru, все.

Обновил лицензионную WIN 7/64 PRO на WIN 10/64 PRO (ноутбук Lenovo T410S). Все драйверы встали.
не устанавливается драйвер видеокарты msi gtx
gigabyte ga-p67x-ud3-b3, 8gb ОЗУ. Установил windows 7 x64. Но драйвер видеокарты msi twin frozrIII.
Мать MSI K9A2GM V3 не устанавливается внешнее видео
Здравствуйте уважаемые! Купил новую карточку Radeon HD 5450, установил по инструкции. При.
Тот не понятный экран это EFI Shell.
Справка help. Выход командой exit.
Может запускатся например когда стоит на первом месте в загрузочном листе BIOS, либо отсуствует загрузочное устройство.
Если есть возможность исключить EFI Shell с загрузочного меню — исключите.
Какая полная модель ноутбука? Указывайте все что похоже на модель ноутбука или номер продукта.
Какие настройки BIOS?(нужно выложить фото). Больше информации/фото — более точный ответ.
Сбросить по умолчанию.
Secure Boot — Disabled;
Boot Mode — UEFI.
Есть параметр, например OS Optimized Defaults?
ФС флешки должна быть FAT32, разметка ее MBR.
Флешку пишите так.
Фактически нужно просто распаковать образ ОС на флешку. Делайте по инструкции флешку.
И грузите ее как UEFI: USB Flash Drive, а не USB Flash Drive.
Разметка HDD/SSD — GPT. Возможна конвертация из под ком. строки установщика ОС.
В установщике ОС Winodws Shift+F10:
Установка windows 10 msi a320m
Ваша оценка отправлена, спасибо. Сообщите нам, пожалуйста, как можно сделать ответ вам еще более полезным.
Благодарим за ваше мнение.
Как установить Windows 10
Если компьютер поставляется с предустановленной утилитой MSI Burn Recovery, обратитесь к разделу [Использование USB-накопителя для восстановления ОС]. Установка новой операционной системы Windows 10 описана в разделе [Как установить Windows 10 с нуля].
Использование USB-накопителя для восстановления ОС
Как установить Windows 10 с нуля
Стационарный компьютер MSI.
DVD-диск с операционной системой Windows 10 (или USB-накопитель с файлом восстановления ОС).
Внимание! Перед установкой операционной системы сохраните все данные на резервный носитель.
Вначале задайте нужные настройки BIOS.
1. Вставьте DVD-диск с операционной системой Windows 10 в оптический привод (или подключите USB-накопитель с файлом восстановления ОС). Перезагрузите компьютер.
2. После включения компьютера, когда на экране появится логотип MSI, начинайте нажимать на клавишу Delete, чтобы войти в интерфейс BIOS. Выберите пункт меню [Settings] > [Advanced] > [Integrated Peripherals] («Параметры» > «Расширенные» > «Встроенные контроллеры») и укажите «AHCI» в качестве режима SATA ([SATA Mode]).
3. Выберите пункт меню [Settings] > [Advanced] («Параметры» > «Расширенные») и укажите [Windows 10 WHQL] в качестве значения параметра [Windows]. Нажмите клавишу F10, сохраните изменения и выйдите из интерфейса BIOS.
1. После включения компьютера, когда на экране появится логотип MSI, начинайте нажимать на клавишу F11, чтобы открыть загрузочное меню. Выберите USB-накопитель и нажмите клавишу Enter. (В нашем примере используется USB-накопитель. Если у вас DVD-диск, выберите в меню его.)
2. Проверьте стандартные настройки языка, времени, клавиатуры. Если ничего менять не надо, щелкните по кнопке Next («Далее»).
3. Щелкните по кнопке Install («Установить»).
4. Введите лицензионный ключ и щелкните по кнопке Next (Далее). Если у вас его нет, щелкните по кнопке [I don’t have a product key] («У меня нет лицензионного ключа») и затем по кнопке Next (Далее). Ввести лицензионный ключ можно будет позже, когда установка Windows будет завершена.
5. Выберите версию ОС (Windows 10 Домашняя) и щелкните по кнопке Next («Далее»).
6. Примите условия лицензионного соглашения и щелкните по кнопке Next («Далее»).
7. Выберите опцию [Custom: Install Windows only (advanced)] («Установить только Windows»).
8. Выберите дисковый раздел для установки ОС и щелкните по кнопке Next («Далее»). В этом случае будет отформатирован лишь выбранный раздел, а данные на остальных будут сохранены (это означает, что, если на других разделах имеются файлы с вирусами, они не будут удалены в результате установки ОС).
9. По завершении установки компьютер будет автоматически перезапущен, после чего откроется среда первоначальной настройки Windows.
10. Укажите свой регион и щелкните по кнопке Yes («Да»), чтобы продолжить.
11. Выберите раскладку клавиатуры и щелкните по кнопке Yes («Да»), чтобы продолжить.
12. Добавьте вторую раскладку или щелкните по кнопке Skip («Пропустить»).
13. Подключитесь к имеющейся проводной или беспроводной сети или выберите пункт [I don’t have Internet] («У меня нет доступа в интернет»).
14. Задайте имя компьютера и имя пользователя, затем щелкните по кнопке Next («Далее»).
15. Укажите пароль для своей учетной записи. Если пароль не нужен, щелкните по кнопке Next («Далее»).
16. Следующие настройки задаются в соответствии с личными предпочтениями.
17. Следующие настройки задаются в соответствии с личными предпочтениями.
18. Подождите пока закончится применение настроек. После этого загрузится Рабочий стол Windows, и это значит, что операционная система была установлена успешно!
Установка windows 10 msi a320m
Ваша оценка отправлена, спасибо. Сообщите нам, пожалуйста, как можно сделать ответ вам еще более полезным.
Благодарим за ваше мнение.
Как установить Windows 10?
Для установки операционной системы Windows с нуля (в отличие от предустановленной) выполните описанные ниже действия.
Примечание: Если новая версия Windows отличается от версии предустановленной на устройство MSI операционной системы, потребуется ввести лицензионный ключ.
Пожалуйста, следуйте инструкциям ниже.
Вначале убедитесь, что у вас имеется все нижеперечисленное:
- Ноутбук MSI
- Блок питания
- Установочный диск или USB-накопитель с Windows 10
Для установки Windows 10 выполните описанные ниже действия.
(Примечание: перед установкой ОС рекомендуется сохранить резервные копии всех данных.)
- Подключите к ноутбуку питание.
- Вставьте установочный диск в оптический привод или подключите USB-накопитель с Windows 10.
- Нажмите кнопку питания, чтобы включить ноутбук.
- После появления экрана с логотипом MSI начинайте нажимать клавишу Delete, пока не загрузится интерфейс BIOS.
- В интерфейсе BIOS перейдите на вкладку Boot («Загрузка»), используя клавиши со стрелками.
- В разделе “Boot mode select” («Выбор режима загрузки») выберите UEFI (данный режим поддерживается операционной системой Windows 10.
- Нажмите клавишу F10, чтобы сохранить изменения и выйти из интерфейса BIOS. После этого компьютер автоматически перезагрузится.
- Нажмите клавишу F10, чтобы сохранить изменения и перезагрузить компьютер.
- После появления экрана с логотипом MSI начинайте нажимать клавишу F11, чтобы отобразить меню загрузки.
- Выберите в меню подключенный ранее USB-накопитель и нажмите клавишу Enter. (На иллюстрации показан пример с USB-накопителем. Если нужно загрузиться с установочного диска, то выберите в этом меню оптический привод).
- Укажите предпочтительный язык и раскладку клавиатуры. Если вас устраивают те, что выбраны по умолчанию, просто щелкните по кнопке Next (Далее).
- Щелкните по кнопке Install Now («Установить»).
- Введите лицензионный ключ и щелкните по кнопке Next (Далее). Если у вас его нет, щелкните по кнопке “I don’t have a product key” («У меня нет лицензионного ключа») и затем по кнопке Next (Далее). Ввести лицензионный ключ можно будет позже, когда установка Windows будет завершена.
- Выберите Windows 10 Home («Windows 10 Домашняя») и щелкните по кнопке Next («Далее»). На иллюстрации показан пример соответствующего меню установщика Windows.
- Примите условия лицензионного соглашения и щелкните по кнопке Next («Далее»).
- Выберите опцию “Custom: Install Windows only (advanced)” («Установить только Windows»).
Данный этап связан с имеющимися на накопителе разделами. Для начала выберите раздел, на который желаете установить операционную систему. Если ни один из имеющихся разделов под ваши требования не подходит, то их следует удалить, чтобы затем распределить дисковое пространство в соответствии с вашими предпочтениями.
- Если нынешний вариант разделения накопителя вас устраивает, выделите нужный раздел. Он будет отформатирован, затем на него будет установлена операционная система. Данные на остальных разделах будут при этом сохранены. Для продолжения выберите нужный накопитель в столбце Name («Имя») и щелкните по кнопке Next («Далее»).
- Если нынешний вариант разделения накопителя вас не устраивает, то следует удалить существующие разделы и создать новые. (В этом случае будут потеряны все данные на удаляемых разделах.) Чтобы продолжить, выберите раздел, который требуется удалить, и щелкните по кнопке Delete (Удалить).
- После удаления всех разделов выберите Unallocated Space («Нераспределенное пространство») и щелкните по кнопке New (Создать).
- Укажите размер нового раздела в поле Size («Размер») и щелкните по кнопке Apply («Применить»). Размер задается в мегабайтах, поэтому если требуется, например 50 ГБ, следует ввести «50000».
- Распределив дисковое пространство нужным образом, выберите нужный раздел и щелкните по кнопке Next (Далее).
- Автоматически запустится установщик Windows и начнется установка операционной системы.
- После этого компьютер автоматически перезагрузится. Следуйте появляющимся на экране инструкциям, чтобы завершить установку. Затем можно войти в ОС.
- Зайдя в Windows в первый раз после установки, скачайте и установите свежие драйверы с официального веб-сайта MSI — официальный веб-сайт MSI.
Описание программного обеспечения
Cкачайте и обновите последние утилиты и драйвера с сайта: www.msi.com.
Установка Windows
Включите компьютер.
1.
Вставьте диск Windows
2.
Примечание: Из-за ограничений, накладываемых установщиком
7, USB оптические приводы и флеш накопители не
Windows
®
поддерживаются. Вы можете использовать MSI Smart Tool для установки
Windows
7.
®
Нажмите кнопку Restart на корпусе компьютера.
3.
Нажмите клавишу F11 во время POST (Power-On Self Test) компьютера,
4.
чтобы войти в меню загрузки.
Выберите оптический привод в меню загрузки.
5.
Нажмите любую клавишу, когда на экране показывает сообщение Press
6.
any key to boot from CD or DVD…
Следуйте инструкциям на экране, чтобы установить Windows
7.
Установка драйверов
Загрузите компьютер в Windows
1.
Вставьте диск с драйверами MSI
2.
дисков.
Автоматически отобразится окно установщика, который найдет и
3.
перечислит все необходимые драйверы.
Нажмите кнопку Install.
4.
Начнется установка драйверов. После ее завершения будет предложено
5.
перезапустить систему.
Нажмите кнопку OK для завершения.
6.
Перезапустите компьютер.
7.
7 64-бит/ Windows
®
7/ 10 в привод для оптических дисков.
®
7/ 10.
®
Driver Disc в привод для оптических
®
10 64-бит
®
Описание программного обеспечения
7/ 10.
®
19
- Содержание статьи
- Общая информация
- Утилита от ASRock — Win 7 USB Patcher
- Утилита от Gigabyte — Windows Image Tool
- Утилита от MSI — MSI Smart Tool
- Комментарии к статье ( 80 шт )
- Добавить комментарий
Те люди, которые решили поставить Windows 7 на компьютеры, выпущенные на чипсетах, которые были выпущены после 2015 года, могут столкнуться с весьма неприятным явлением в виде отсутствия возможности установить данную операционную систему с USB носителя — будь то флешка, или же подключенный через USB оптический привод.
Общая информация
Связано это с тем, что в новых чипсетах Intel, начиная с 100 серии (B150, H110, H170, Q150, Q170, Z170) убрана поддержка Enhanced Host Controller Interface, и поэтому USB разъемы любой версии попросту не работают в установщике Windows. Выражается это в следующем сообщении:
Не найден необходимый драйвер для дисковода оптических дисков. Если у вас есть дискета, CD, DVD или флеш-накопитель USB с этим драйвером, вставьте этот носитель.
Примечение: если носитель установки Windows вставлен в устройство CD/DVD его можно извлечь на время выполнение этого шага.
Тем не менее, многие производители материнских плат решили позаботиться о своих пользователях, и выпустили соответствующие утилиты, которые интегрируют драйвера в установщик Windows 7.
Утилита от ASRock — Win 7 USB Patcher
Поддерживаются материнские платы на следующих чипсетах AMD*:
A320, B350, B450, X370, X470, X570
Поддерживаются материнские платы на следующих чипсетах Intel*:
B150, H110, H170, Q150, Q170, Z170
B250, H270, Q250, Q270, Z270
X299
B360, H310, H370, Q360, Q370
Система на кристалле (SoC) Intel:
J3000, N3000
* По информации производителя программного обеспечения.
Компания ASRock специально выпустила утилиту «Win 7 USB Patcher», которая добавляет в образ установщика Windows все необходимые драйвера. Скачать её можно либо с сайта ASRock, выбрав один из вариантов под нужную вам платформу — Intel 100, 200/AMD AM4 или Intel N3000, J3000.
Пользоваться данной утилитой достаточно легко:
- Запускаем исполняемый файл, и выбираем нужное действие:
- Create a Windows 7 installation disk with a USB device — Создать установочный диск Windows 7 для USB устройства;
- Create a Windows 7 installation disk with a CD — Создать установочный диск Windows 7 для CD;
- Create a Windows 7 installation ISO file for CD — Создать установочный ISO образ для CD;
Выбрав нужный пункт, отправляемся дальше, нажав кнопку «Next».
- Теперь предстоит задача выбрать источник с установочными файлами Windows, с которым будет работать программа. На выбор доступно:
- USB or Optical disk — USB или оптический диск;
- Source Directory — Папка Source из установочных файлы Windows;
- ISO File — файл образа ISO
После указания установочных файлов нужно нажать кнопку «Next». - В следующем шаге нужно указать место, куда произойдет сохранение модифицированных файлов установщика Windows 7. Выбрав нужный диск, USB накопитель или ISO файл (предложенные варианты зависят от сделанного выбора в шаге 1, который можно изменить, перейдя к нему путем нажатия кнопки «Back»), нажимаем кнопку «Next».
- Теперь осталось только нажать кнопку «Start» и ждать завершения процедуры модификации файлов Windows.
- После завершения достаточно лишь только начать установку Windows 7 на проблемном компьютере — теперь установщик видит как и USB 2.0 порты, так и USB 3.0.
Поддерживаются материнские платы на следующих чипсетах Intel*:
B150, H110, H170, Q150, Q170, Z170
B250, H270, Q250, Q270, Z270
X299
* По информации производителя программного обеспечения.
Кампания Gigabyte так же выпустила утилиту под названием «Windows Image Tool», скачать которую можно по этой ссылке.
Для её использования, достаточно просто распаковать содержимое архива в любую папку, и запустить исполняемый файл под названием WindowsImageTool.
Запуск программы потребует права администратора, так что если она их затребует, разрешите их.
К сожалению, программа не умеет работать с ISO образами напрямую, и требует либо оптический привод и/или наличие USB накопителя.
Интерфейс программы довольно просто — в первом выпадающем списке нужно выбрать исходный установочный образ Windows 7 (который может быть, как на DVD диске, так и на USB), во втором выпадающем списке нужно выбрать «пунк назначения», куда будет сформирован новый установочный образ Windows 7, при этом это может быть только USB носитель (флешка).
Как только будут выбраны все нужные диски, нужно обязательно убедится, что стоит галочка у пункта «Add USB drivers to an offline Windows 7 image», и нажать на кнопку «Start».
По завершению процесса вместо кноки «Start» станет активна кнопка «Close». После этого, нужно извлечь флешку и приступать к установке Windows на нужном компьютере.
Поддерживаются материнские платы на следующих чипсетах AMD:
X399
Поддерживаются материнские платы на следующих чипсетах Intel*:
B150, H110, H170, Q150, Q170, Z170
* По информации производителя программного обеспечения.
MSI в свою очередь подготовила утилиту «MSI Smart Tool», которая может выполнять множество полезных для обладателя плат MSI действий, и среди них — подготовка образа Windows 7 для установки на материнские платы Intel с последним версиями чипсетов серий 1ХХ/2XX.
Скачать её можно в разделе загрузок нужной материнской платы MSI (Раздел «Утилиты»), или же с нашего сайта (см. ниже).
Скачать MSI Smart Tool (v1.0.0.25)
Скачать MSI Smart Tool (v1.0.0.37)
После скачивания запускаем исполняемый файл, и устанавливаем программу.
После установки запускаем её, и видим перед собой предупреждающее сообщение, в котором говориться для какой цели была создана данная программа, а так же указание не вытаскивать флешку во время работы программы.
В программе выбираем пункт «Win7 Smart Tool».
Затем задаем в пункте Source Folder путь к файлу образа, или же к папке с распакованным образом. В разделе «Choose storage device» выбираем либо флеш-носитель («USB Storage»), либо создание образа ISO («ISO Destination»). По завершению указания всех нужных путей нажимем кнопку Start, и ждем завершения процедуры.
По окончанию процедуры появится соответствующее уведомление:
Как установить Windows?
Для установки операционной системы Windows с нуля (в отличие от предустановленной) выполните описанные ниже действия.
Примечание: Если новая версия Windows отличается от версии предустановленной на устройство MSI операционной системы, потребуется ввести лицензионный ключ.
Пожалуйста, следуйте инструкциям ниже.
Вначале убедитесь, что у вас имеется все нижеперечисленное:
- Ноутбук MSI
- Блок питания
- Установочный диск или USB-накопитель с Windows
Для установки Windows выполните описанные ниже действия.
(Примечание: перед установкой ОС рекомендуется сохранить резервные копии всех данных.)
- Подключите к ноутбуку питание.
- Вставьте установочный диск в оптический привод или подключите USB-накопитель с Windows.
- Нажмите кнопку питания, чтобы включить ноутбук.
- После появления экрана с логотипом MSI начинайте нажимать клавишу Delete, пока не загрузится интерфейс BIOS.
- В интерфейсе BIOS перейдите на вкладку Boot («Загрузка»), используя клавиши со стрелками.
- В разделе “Boot mode select” («Выбор режима загрузки») выберите UEFI (данный режим поддерживается операционной системой Windows 10.
- Нажмите клавишу F10, чтобы сохранить изменения и выйти из интерфейса BIOS. После этого компьютер автоматически перезагрузится.
- Нажмите клавишу F10, чтобы сохранить изменения и перезагрузить компьютер.
- После появления экрана с логотипом MSI начинайте нажимать клавишу F11, чтобы отобразить меню загрузки.
- Выберите в меню подключенный ранее USB-накопитель и нажмите клавишу Enter. (На иллюстрации показан пример с USB-накопителем. Если нужно загрузиться с установочного диска, то выберите в этом меню оптический привод).
- Укажите предпочтительный язык и раскладку клавиатуры. Если вас устраивают те, что выбраны по умолчанию, просто щелкните по кнопке Next (Далее).
- Щелкните по кнопке Install Now («Установить»).
- Введите лицензионный ключ и щелкните по кнопке Next (Далее). Если у вас его нет, щелкните по кнопке “I don’t have a product key” («У меня нет лицензионного ключа») и затем по кнопке Next (Далее). Ввести лицензионный ключ можно будет позже, когда установка Windows будет завершена.
- Выберите Windows 10 Home («Windows 10 Домашняя») и щелкните по кнопке Next («Далее»). На иллюстрации показан пример соответствующего меню установщика Windows.
- Примите условия лицензионного соглашения и щелкните по кнопке Next («Далее»).
- Выберите опцию “Custom: Install Windows only (advanced)” («Установить только Windows»).
Данный этап связан с имеющимися на накопителе разделами. Для начала выберите раздел, на который желаете установить операционную систему. Если ни один из имеющихся разделов под ваши требования не подходит, то их следует удалить, чтобы затем распределить дисковое пространство в соответствии с вашими предпочтениями.
- Если нынешний вариант разделения накопителя вас устраивает, выделите нужный раздел. Он будет отформатирован, затем на него будет установлена операционная система. Данные на остальных разделах будут при этом сохранены. Для продолжения выберите нужный накопитель в столбце Name («Имя») и щелкните по кнопке Next («Далее»).
- Если нынешний вариант разделения накопителя вас не устраивает, то следует удалить существующие разделы и создать новые. (В этом случае будут потеряны все данные на удаляемых разделах.) Чтобы продолжить, выберите раздел, который требуется удалить, и щелкните по кнопке Delete (Удалить).
- После удаления всех разделов выберите Unallocated Space («Нераспределенное пространство») и щелкните по кнопке New (Создать).
- Укажите размер нового раздела в поле Size («Размер») и щелкните по кнопке Apply («Применить»). Размер задается в мегабайтах, поэтому если требуется, например 50 ГБ, следует ввести «50000».
- Распределив дисковое пространство нужным образом, выберите нужный раздел и щелкните по кнопке Next (Далее).
- Автоматически запустится установщик Windows и начнется установка операционной системы.
- После этого компьютер автоматически перезагрузится. Следуйте появляющимся на экране инструкциям, чтобы завершить установку. Затем можно войти в ОС.
- Зайдя в Windows в первый раз после установки, скачайте и установите свежие драйверы с официального веб-сайта MSI — официальный веб-сайт MSI.
Этот Ответ был для вас полезен?
-
Чат



















































