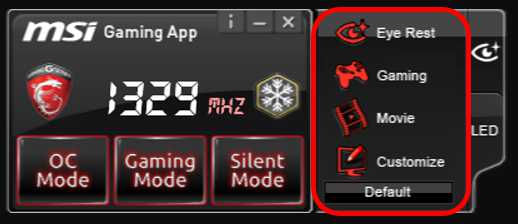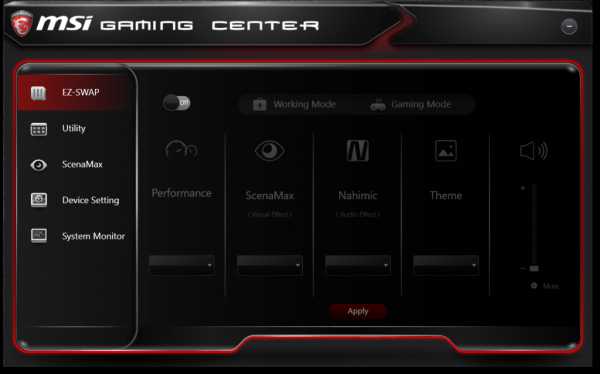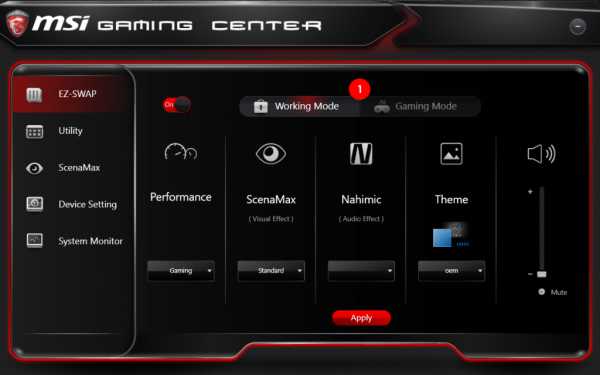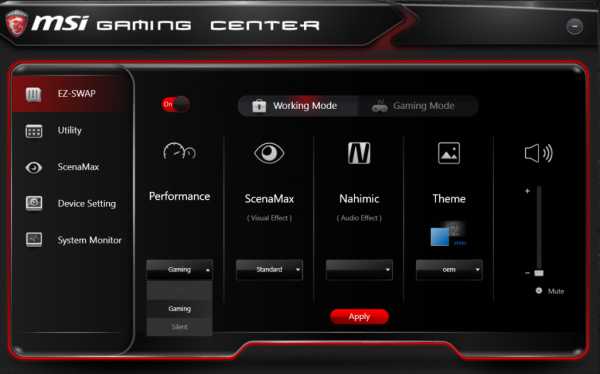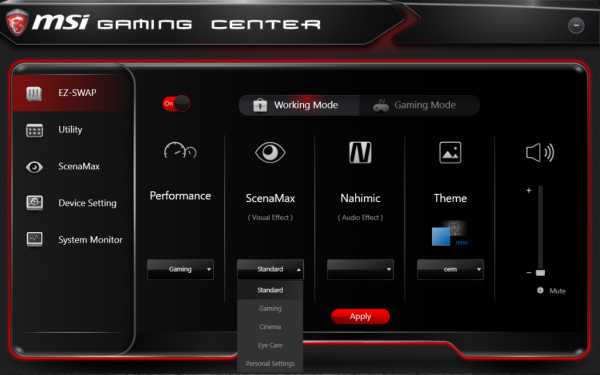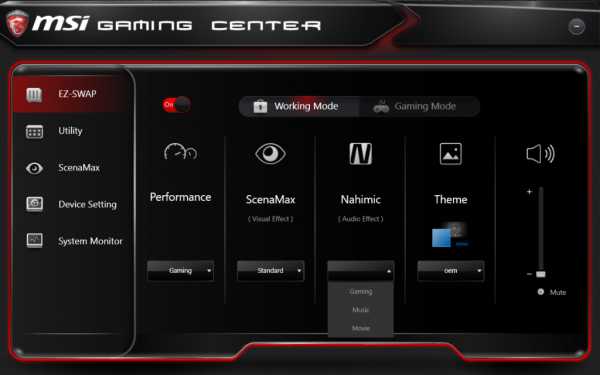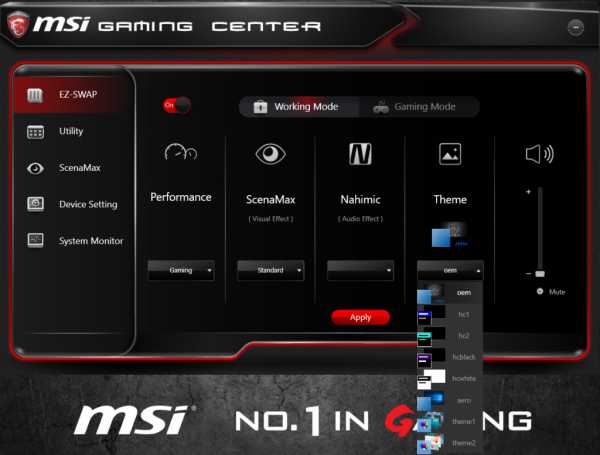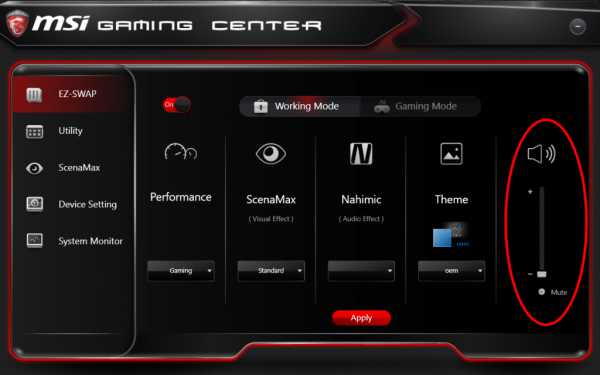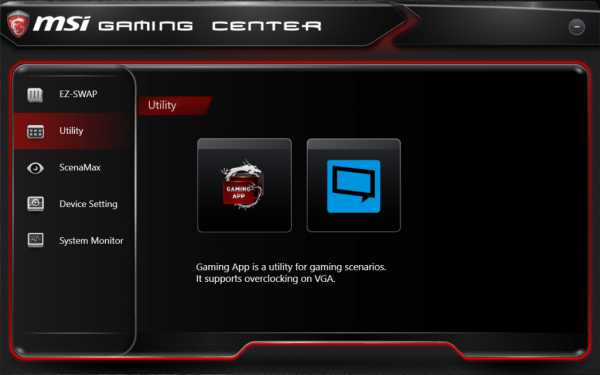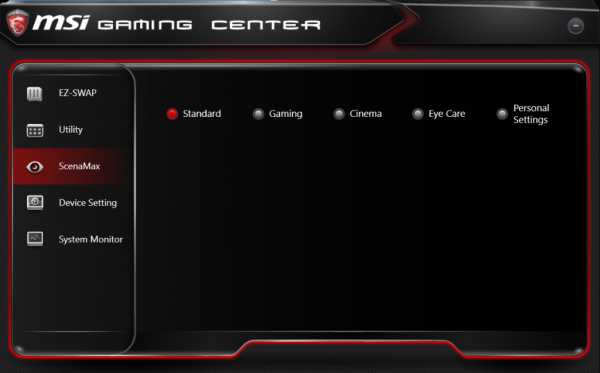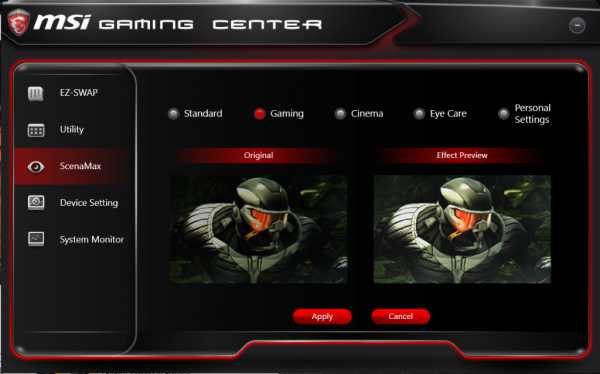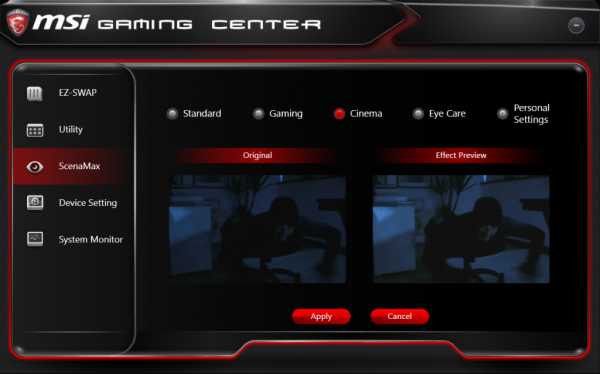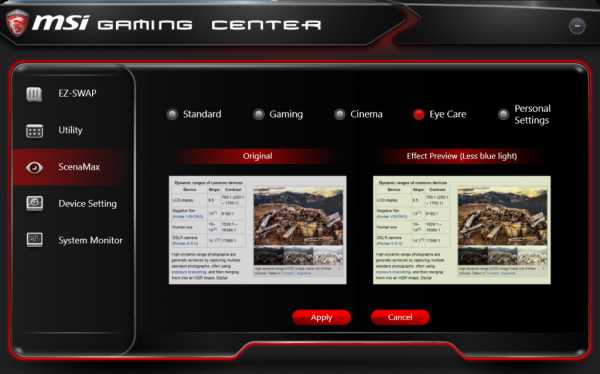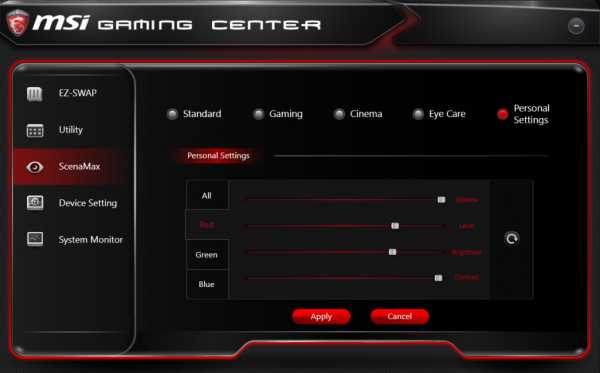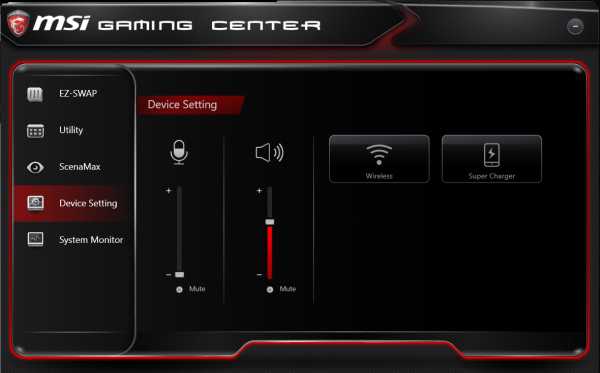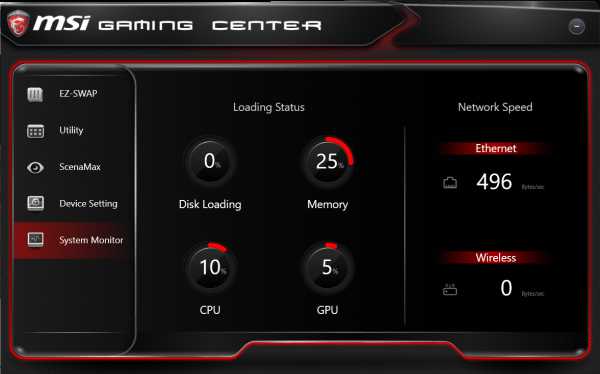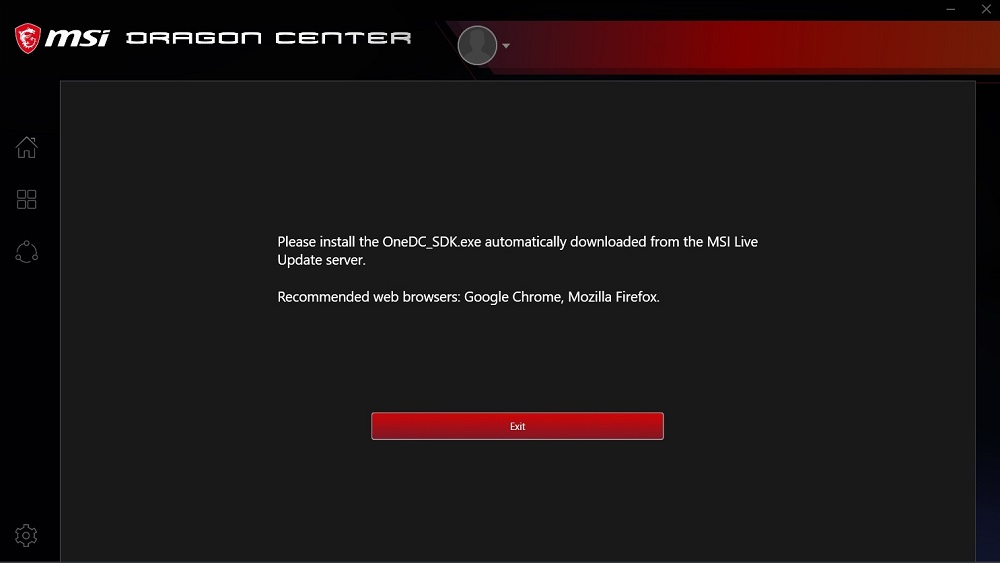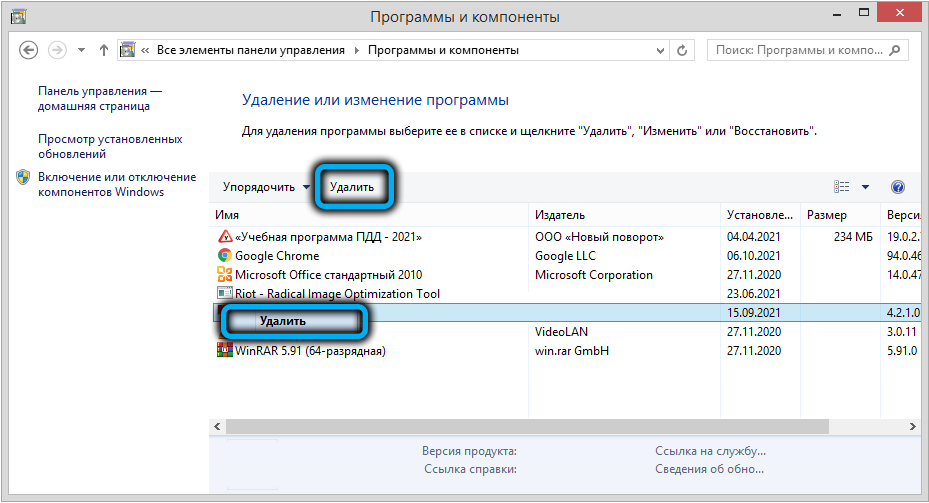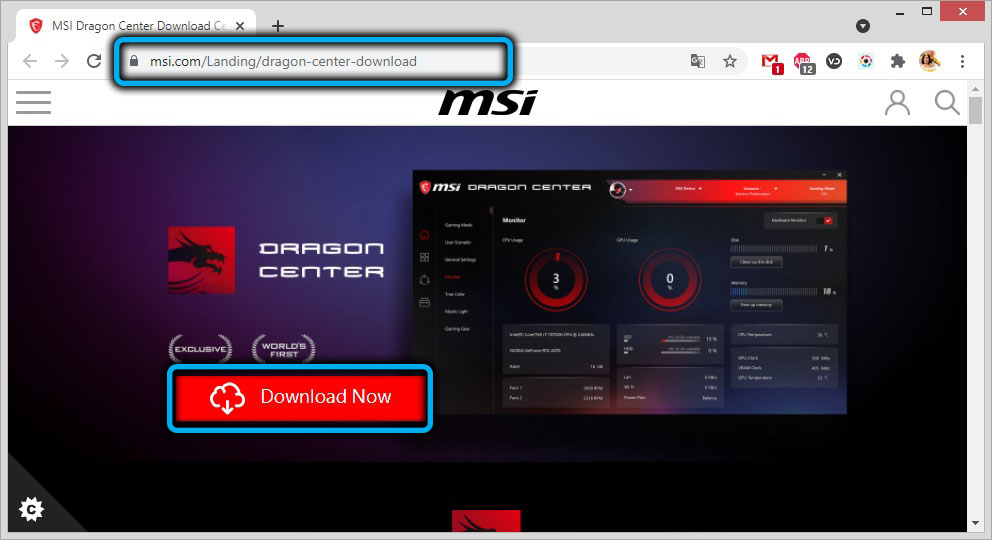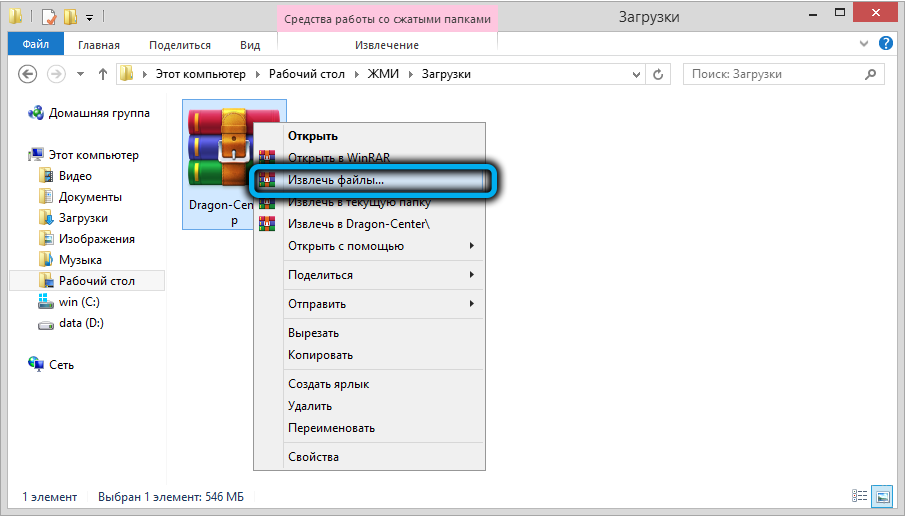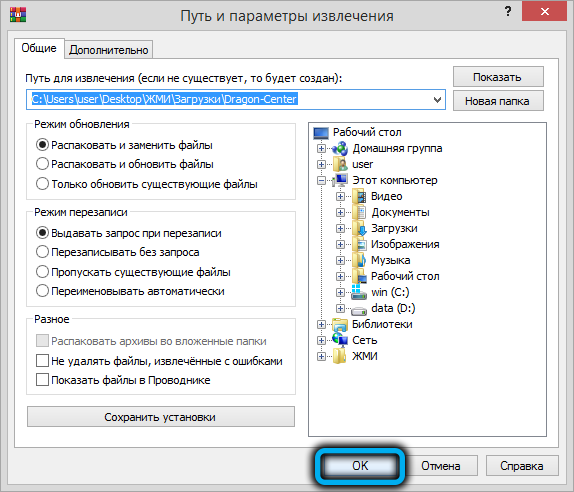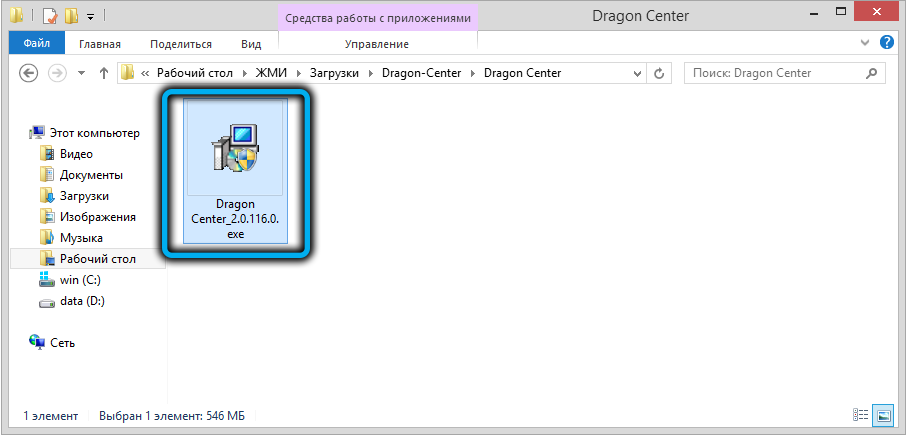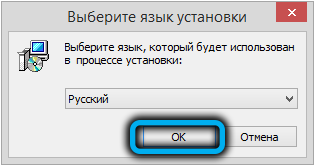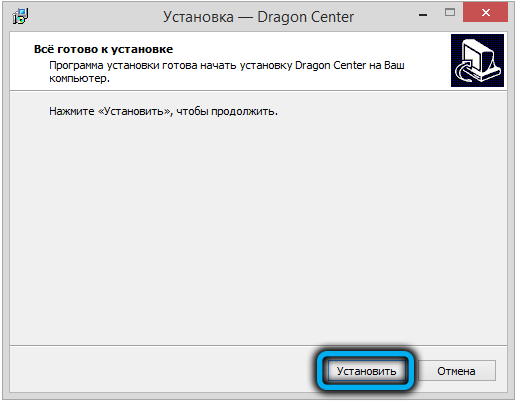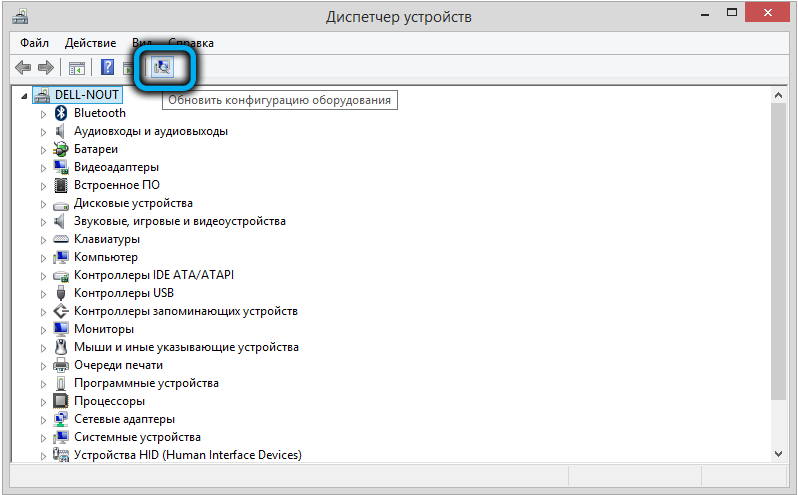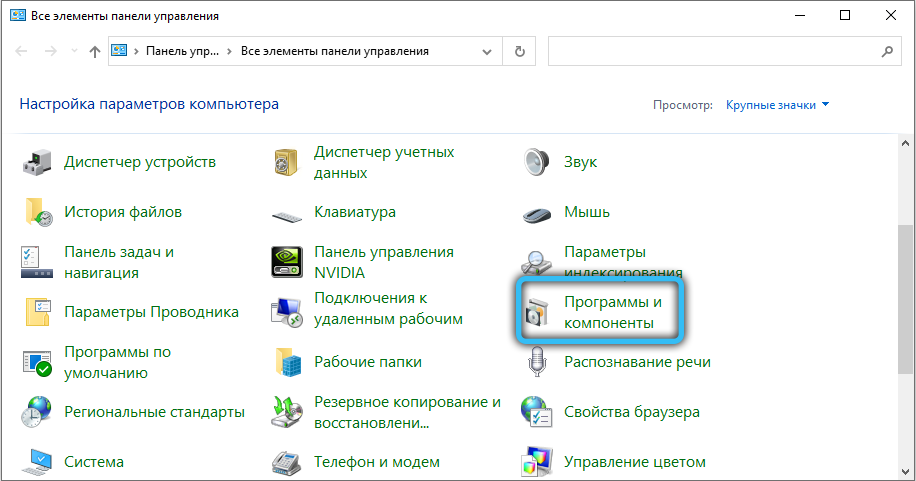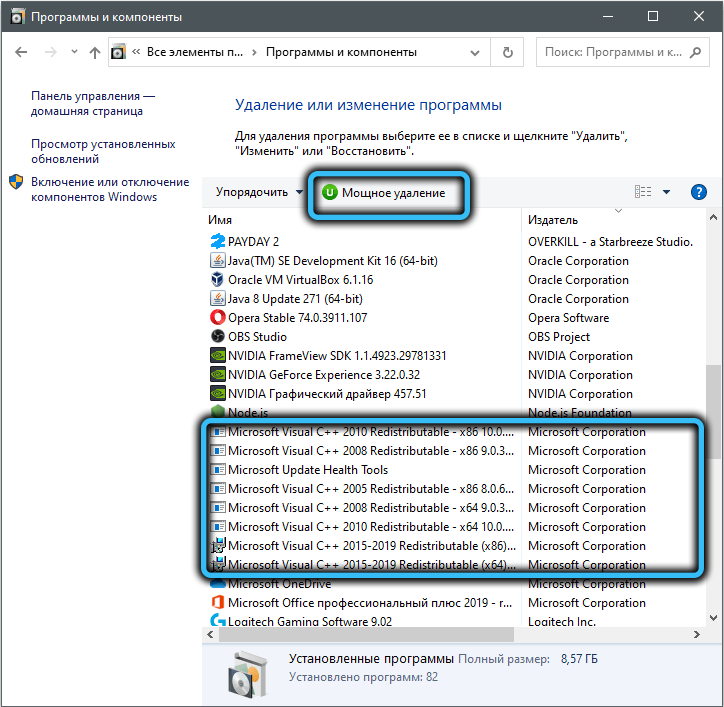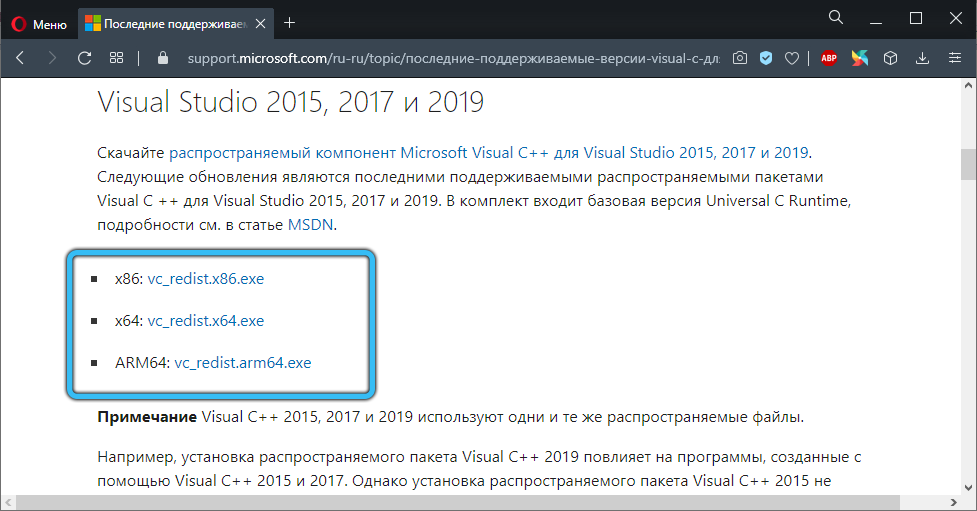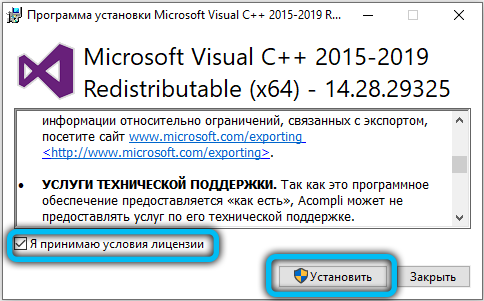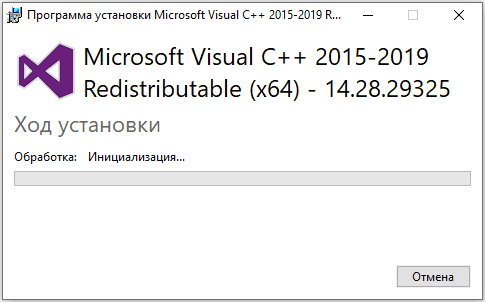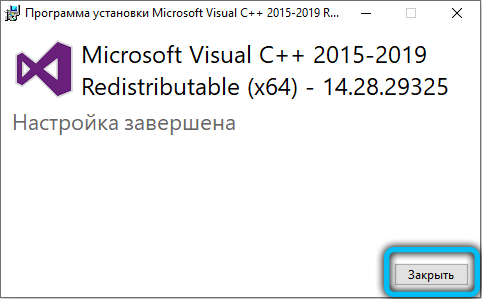Страницы: [1] Вниз
- Печать

Автор
Тема: MSI Gaming APP не работает на win_10_64 (Прочитано 28679 раз)
У меня MSI GeForce GTX 960 Gaming 2G
373.06-desktop-win10-64bit-international-whql
MSI Gaming APP 6.0.0.26
Майкрософт Windows 10 Корпоративная 10.0.14393 Сборка 14393
Записан
Другую версию гейминг аппа попробуйте.
Записан
Бывает что G.APP не запускается,тогда приходится ее переустанавливать
Записан
Зашел создавать точно такую же тему, но нашел эту. Приобрёл 1060 гайминг, поставил Gaming app, нажимаю и ничего не происходит. Погуглив решение пытался запустить службу сам, но это не помогает. Нажимая на ярлык ничего не запускается, ошибок нету, служба запущена и в диспетчере задач программа вроде запущена. Как исправить?
Win 10 Pro, 375.70 драйвер видеокарты.
Записан
Афтербёрнер не стоит случайно?
Записан
Доброго вечера, точно такая же проблема.
Собрал комп, установил видик MSI GTX 1060 ARMOR 3G OCV1
При запуске MSI Gaming APP на win_10_64 — не видит видеокарту, видит только встроенное граф.ядро в i3.
Версия Gaming APP последняя, обновлял по LiveUpdate 6. Потом ставил с родного диска старую — ничего не вышло, Afterburning снёс, так как читал что могут конфликтовать. Вообщем ничего не помогает((( В чём проблема?
Записан
Так у вас карта не гейминг, вот и не видит.
Записан
Уже видит)
Произвёл изменение в файле конфигурации support.cnf, прописал там id карты и ревизию биоса. Gaming app подхватил карту) Частота выставилась в режиме oc mode 1949, температура 55-58 градусов, артефактов нет, карта работает стабильно. Итого — получил почти карту версии gaming, отличие лишь в подсветке и количестве тепловых трубок — у меня 2 трубки в msi gaming gtx 1060 3G — 3, а в gaming gtx 1060 X 3G — 4 трубки. Но 2 трубок вполне достаточно. Карта холодная, плюс у меня на корпусе 5 кулеров 120 mm. Вообщем решение есть, эта ссылка вам поможет, удачи)
Записан
А когда появится корректный ответ как сделать так чтоб она работала на Win 10 64 Bit?Поставил последнюю версию работает,после перезагрузки или выключения и включения ПК,программа не работает,на ярлык жмешь ни чего не происходит,в диспетчере все приложения от Msi Gaming App запущенны но ни чего не работает,где-то читал про принудительный запуск службы GamingApp_Service,запускал принудительно долго пыталась служба запустится и так и не запустилась,теперь в диспетчере эта служба пытается бесконечно запустится и ее нельзя ни остановить ни перезапустить.Единственный выход снести программу,и установить по новой тогда программа заработает,хотя еще весной такое не прокатывало.Но после перезагрузки опять все тоже самое прога не пашет и ее опять надо сносить и ставить по новой.Как решить эту проблему,чтоб после перезагрузки ПК программа работала чтоб не приходилось ее сносить и ставить каждый раз по новой после перезагрузки ПК???
Записан
Боюсь что ответ — ждать новой версии 
Записан
Боюсь что новая версия не поможет,ибо с самого начала года обновлял прогу каждый раз на новую версию как только появлялась,и толку ноль.
Записан
Боюсь что новая версия не поможет,ибо с самого начала года обновлял прогу каждый раз на новую версию как только появлялась,и толку ноль.
используйте Afterburner тогда и спите спокойно)))
Записан
In everyday life, there is more than meets the eye. To reach the depths of truth, we must…drag the waters
используйте Afterburner тогда и спите спокойно)))
К сожалению,у Afterburner функционал другой,меня интересует именно Gaming App который на протяжении почти года не могут ни как нормально написать для вин 10 64bit.
Записан
К сожалению,у Afterburner функционал другой,меня интересует именно Gaming App который на протяжении почти года не могут ни как нормально написать для вин 10 64bit.
ну почему другой- тоже частоты и напряжения выставляются как и в гейминг апп, увеличили частоты и напряжения и сохранили профиль этот, поставили галочку запускать при старте виндовс и вот стартует уже разогнанная видеокарта, или просто на время игры запускаете афтербернер, включаете там сохраненный профиль и играете, все тоже самое, так сможете запустить уже максимально разогнанную видяху, а не 100 мгц как прибавляет гейминг апп, но это мнение , его я на вязывать не буду Вам
Записан
In everyday life, there is more than meets the eye. To reach the depths of truth, we must…drag the waters
ну почему другой- тоже частоты и напряжения выставляются как и в гейминг апп, увеличили частоты и напряжения и сохранили профиль этот, поставили галочку запускать при старте виндовс и вот стартует уже разогнанная видеокарта, или просто на время игры запускаете афтербернер, включаете там сохраненный профиль и играете, все тоже самое, так сможете запустить уже максимально разогнанную видяху, а не 100 мгц как прибавляет гейминг апп, но это мнение , его я на вязывать не буду Вам
Во первых Zero Frost.Во вторых OSD видюхи и материнки во время игры.В третьих подсветка материнки.В четвертых Dragon Eye.
Записан
У меня поинтереснее проблема на win_10_64. Служба запускается вручную. Видит видеокарту. Даже с подсветкой можно поиграться. Но как только поставил галочку «Автозапуск» — через 2-3 минуты, после запуска системы и службы соответственно — белый экран и комп ни на что не реагирует. даже на клавиатуре и мышке гаснет подсветка. Снес прогу от греха подальше)
Записан
Мде очередная новая версия,и все так же после перезагрузки компа прога ни хрена не пашет помогает только переустановка до следущего перезапуска компа.Они эту проблему решать собираются или как?
Записан
Мде очередная новая версия,и все так же после перезагрузки компа прога ни хрена не пашет помогает только переустановка до следущего перезапуска компа.Они эту проблему решать собираются или как?
Официальный ответ от инженерного корпус MSI (сотрудничаю с ними в рамках работы) поставил точку на всех моих потугах заставить (обмануть) Gaming App. Ответ: «данное программное обеспечение поддерживает видеокарты только Gaming серий».. А у меня GTX 1080 ARMOR 8G и изначально GA ее не видел, только CPU, после самостоятельного внесения в support.cfg значений моей видеокарты? перезагрузил, и -О. чудо: появилась в GA моя карта, но (!) ни смотря ни на что карта работает в штатном режиме и реагирует на изменения значений только через Afterburner. Вывод ясен. Кто желает подразогнать свою карту и у кого последняя не поддерживается GA- пользуйте аналогичные инструменты (например Intel Extreme Tuning Utility, Afreburner и прочие.)
Записан
Купил 9 февраля видеокарту msi gtx 1060 gaming X, и скачал Msi gamingApp но приложение не запускается, точнее запускается но его нету, в диспетчере задач показывает что работает программа, но ее нету. И еще, при просмотре видео на ЮТУБЕ, когда я делаю полноэкранный режим у меня на секунду появляется черный экран. Что делать?
Записан
Купил 9 февраля видеокарту msi gtx 1060 gaming X, и скачал Msi gamingApp но приложение не запускается, точнее запускается но его нету, в диспетчере задач показывает что работает программа, но ее нету. И еще, при просмотре видео на ЮТУБЕ, когда я делаю полноэкранный режим у меня на секунду появляется черный экран. Что делать?
Попробуйте переустановить приложение. Без этого приложения тоже черный экран? Может драйвера обновить/настроить.
Записан
У меня на Win10 х64 сначала запускалась, но после обновления перестала. Откатил обратно, но всё равно не запускается — устанавливал и с диска, и с оффсайта. Нашел инфу запуска через Службы. Но самое интересное, что выдает сообщение «файл Service не найден», хотя файл присутствует! Может кто знает как исправить?
Записан
Не знаю поможет кому или нет, но тоже был трабл с этой прогой на 10 винде 64 битке у меня msi 1060 x6 gaming и мать z370 msi krait gaming, так вот с диска gjставил прогу MSI APP MANAGER, она мне сломала в итоге прогу, что та грузилась но не появлялась в трее, так вот удалил msi gaming app и поставил старую версию, я запустил средство по устранению неполадок с совместимостью, выставил совместимость с win 7, на этом ещё не всё. Прога писала что платформа не поддерживалась, так вот я переустановил её снова с родного диска и она заработала. Проблема была в том что автоапдейтер просто обновил её без установки совместимости, в итоге она не запускалась.
Записан
у меня 1050ti и прога не запускается, а в файле support.cfg отсутствуeт 1050 ti
Записан
Установил программу,запускаю выдаёт ошибку на английском языке.Карта у меня msi rtx 3070 gaming x trio
Записан
- Печать
Страницы: [1] Вверх
-
Partition Wizard
-
Partition Manager
- MSI Gaming App Not Opening? Try the Top 4 Fixes Now!
MSI Gaming App Not Opening? Try the Top 4 Fixes Now! [Partition Manager]
By Ariel | Follow |
Last Updated August 27, 2020
Many users complain about MSI gaming app not opening after a recent Windows 10 update. What causes this issue? How to fix MSI gaming app not opening? Today, MiniTool will explore these questions together with you.
MSI gaming app is a practical utility that helps MSI users improve the gaming performance and quality through tweaking certain hardware settings. Recently, however, a lot of users reported that MSI gaming app won’t open. Some users try restarting the computer to fix MSI gaming app not opening but failed.
What causes the MSI gaming app not working Windows 10? According to user reports, this issue often occurs after a Windows 10 update. This is because Windows updates may trigger various incompatibility problems.
If you are using an outdated or inappropriate version, MSI gaming app won’t open. In addition, insufficient permissions and outdated device drivers can cause MSI gaming app not working.
Fix 1. Run MSI Gaming App as an Administrator
How to fix MSI gaming app not opening? The first and simplest method is to run this gaming app as an administrator. Probably it may not the best solution, but many users reported that it actually fixed the problem. Here it’s worth a try.
Step 1. Right-click the MSI gaming app on your desktop or Start menu and select Properties from the context menu
Step 2. Go to the Compatibility tab and tick the checkbox next to Run this program as an administrator.
Step 3. Click on OK and Apply buttons to execute this change.
Now, you can run this app and see if the MSI gaming app not working issue has been fixed.
Fix 2. Run MSI Gaming App in Compatibility Mode
If you encounter the MSI gaming app won’t open issue after Windows update, it may be caused by incompatibility problems. You can run the app in compatibility mode, which will let Windows identify the best settings for the app. Here’s a quick guide.
Step 1. Open the Proprieties window of the MSI gaming app.
Step 2. Navigate to the Compatibility tab and tick the checkbox next to Run this program in compatibility mode for. And then click OK and Apply to execute this change.
Step 3. Select Run Compatibility Troubleshooter and click Yes in the prompted window. After that, Windows will identify the best settings for this app automatically.
Now, you can see if the MSI gaming app not working Windows 10 issue is fixed.
Fix 3. Reinstall the MSI Gaming App
As mentioned above, the inappropriate version is also responsible for MSI gaming app not opening. To fix this issue, you can try installing the latest MSI gaming app manually. Here’s how:
Step 1. Type control in the search box and select Control Panel from the context menu.
Step 2. Change the View by to Category at the top right corner and click on Uninstall a Program.
Step 3. Right-click the MSI Gaming Center tool from the list of installed programs and select Uninstall. Then follow the on-screen prompts to complete this uninstallation.
Step 4. Restart your computer and click here to download the latest version. In the Select Your Product screen, select the webpages and services for your product.
Step 5. Enter all the relevant information about your setup in the search box to find a suitable one. Then click on the Download button, and navigate to the Utility section and reach the MSI Gaming App entry.
Step 6. Save the download folder and install this app on your Windows 10 PC.
Now, you can launch the latest MSI gaming app and see if the issue has been resolved.
Fix 4. Reinstall Microsoft Visual C ++ Redistributable
If the Microsoft Visual C++ Redistributable is invalid, you may also encounter the MSI gaming app not opening issue. Under this situation, you need to reinstall it manually. Now, follow the instruction below:
Step 1. Follow the above method to uninstall the MSI Gaming app first.
Step 2. Back to the Programs and Features window, and then go to the Microsoft Visual C++ Redistributable Package and uninstall it.
Note: You will find there are many different versions of the utility. Here you need to repeat this uninstallation process for each version.
Step 3. Click here to download the Windows Visual C ++ and select the version that is suitable for your processor. Then follow the on-screen prompts to complete the reinstallation.
About The Author
Position: Columnist
Ariel is an enthusiastic IT columnist focusing on partition management, data recovery, and Windows issues. She has helped users fix various problems like PS4 corrupted disk, unexpected store exception error, the green screen of death error, etc. If you are searching for methods to optimize your storage device and restore lost data from different storage devices, then Ariel can provide reliable solutions for these issues.
-
Partition Wizard
-
Partition Manager
- MSI Gaming App Not Opening? Try the Top 4 Fixes Now!
MSI Gaming App Not Opening? Try the Top 4 Fixes Now! [Partition Manager]
By Ariel | Follow |
Last Updated August 27, 2020
Many users complain about MSI gaming app not opening after a recent Windows 10 update. What causes this issue? How to fix MSI gaming app not opening? Today, MiniTool will explore these questions together with you.
MSI gaming app is a practical utility that helps MSI users improve the gaming performance and quality through tweaking certain hardware settings. Recently, however, a lot of users reported that MSI gaming app won’t open. Some users try restarting the computer to fix MSI gaming app not opening but failed.
What causes the MSI gaming app not working Windows 10? According to user reports, this issue often occurs after a Windows 10 update. This is because Windows updates may trigger various incompatibility problems.
If you are using an outdated or inappropriate version, MSI gaming app won’t open. In addition, insufficient permissions and outdated device drivers can cause MSI gaming app not working.
Fix 1. Run MSI Gaming App as an Administrator
How to fix MSI gaming app not opening? The first and simplest method is to run this gaming app as an administrator. Probably it may not the best solution, but many users reported that it actually fixed the problem. Here it’s worth a try.
Step 1. Right-click the MSI gaming app on your desktop or Start menu and select Properties from the context menu
Step 2. Go to the Compatibility tab and tick the checkbox next to Run this program as an administrator.
Step 3. Click on OK and Apply buttons to execute this change.
Now, you can run this app and see if the MSI gaming app not working issue has been fixed.
Fix 2. Run MSI Gaming App in Compatibility Mode
If you encounter the MSI gaming app won’t open issue after Windows update, it may be caused by incompatibility problems. You can run the app in compatibility mode, which will let Windows identify the best settings for the app. Here’s a quick guide.
Step 1. Open the Proprieties window of the MSI gaming app.
Step 2. Navigate to the Compatibility tab and tick the checkbox next to Run this program in compatibility mode for. And then click OK and Apply to execute this change.
Step 3. Select Run Compatibility Troubleshooter and click Yes in the prompted window. After that, Windows will identify the best settings for this app automatically.
Now, you can see if the MSI gaming app not working Windows 10 issue is fixed.
Fix 3. Reinstall the MSI Gaming App
As mentioned above, the inappropriate version is also responsible for MSI gaming app not opening. To fix this issue, you can try installing the latest MSI gaming app manually. Here’s how:
Step 1. Type control in the search box and select Control Panel from the context menu.
Step 2. Change the View by to Category at the top right corner and click on Uninstall a Program.
Step 3. Right-click the MSI Gaming Center tool from the list of installed programs and select Uninstall. Then follow the on-screen prompts to complete this uninstallation.
Step 4. Restart your computer and click here to download the latest version. In the Select Your Product screen, select the webpages and services for your product.
Step 5. Enter all the relevant information about your setup in the search box to find a suitable one. Then click on the Download button, and navigate to the Utility section and reach the MSI Gaming App entry.
Step 6. Save the download folder and install this app on your Windows 10 PC.
Now, you can launch the latest MSI gaming app and see if the issue has been resolved.
Fix 4. Reinstall Microsoft Visual C ++ Redistributable
If the Microsoft Visual C++ Redistributable is invalid, you may also encounter the MSI gaming app not opening issue. Under this situation, you need to reinstall it manually. Now, follow the instruction below:
Step 1. Follow the above method to uninstall the MSI Gaming app first.
Step 2. Back to the Programs and Features window, and then go to the Microsoft Visual C++ Redistributable Package and uninstall it.
Note: You will find there are many different versions of the utility. Here you need to repeat this uninstallation process for each version.
Step 3. Click here to download the Windows Visual C ++ and select the version that is suitable for your processor. Then follow the on-screen prompts to complete the reinstallation.
About The Author
Position: Columnist
Ariel is an enthusiastic IT columnist focusing on partition management, data recovery, and Windows issues. She has helped users fix various problems like PS4 corrupted disk, unexpected store exception error, the green screen of death error, etc. If you are searching for methods to optimize your storage device and restore lost data from different storage devices, then Ariel can provide reliable solutions for these issues.
Содержание
- 1 Почему приложение MSI Gaming не открывается?
- 1.1 Решение 1. Установите последнюю версию приложения
- 1.2 Решение 2. Запустите игру от имени администратора
- 1.3 Решение 3: переустановите распространяемый Microsoft Visual C ++
- 1.4 Решение 4. Установите необходимый драйвер
MSI Gaming App — это полезный инструмент для пользователей MSI, который можно использовать для улучшения производительности и качества игры путем настройки определенных параметров. Тем не менее, различные пользователи сообщали, что недавнее обновление Windows 10 или другие подобные причины каким-то образом сломали приложение, поскольку теперь оно вообще не запускается должным образом.
В последнее время на различных форумах было предложено несколько различных методов, но мы решили включить в нашу статью только полезные методы. Обязательно внимательно следуйте инструкциям и, надеюсь, вы решите эту проблему!
Почему приложение MSI Gaming не открывается?
Вот список возможных причин для игрового приложения MSI, которое отказывается запускаться должным образом:
- новая версия инструмента была запущена, что устраняет проблему, но инструмент не может обновиться автоматически, и вам придется сделать это вручную, удалив текущую версию и найдя соответствующую версию для вашей установки.
- У тебя есть обновленный ваша операционная система и различные проблемы несовместимости начали возникать.
- Есть проблемы с разрешений и вы можете захотеть предоставить доступ администратора.
- Приложение может предложить Водитель нуждается в обновлении в сообщении об ошибке, поэтому убедитесь, что вы слушаете его!
Решение 1. Установите последнюю версию приложения
После выпуска проблемного обновления для Windows 10 появилось много новых версий этого инструмента. Поскольку инструмент работал со сбоями и даже не запускается должным образом, лучшее, что вы можете сделать, — это установить последнюю версию вручную, удалив ее с компьютера и установив последнюю версию с сайта!
- Нажмите на меню Пуск и откройте Панель управления в поисках этого. Кроме того, вы можете нажать на значок шестеренки, чтобы открыть настройки, если вы используете Windows 10.
- На панели управления выберите Просмотреть как: Категория в правом верхнем углу и нажмите на Удалить программу в разделе Программы.
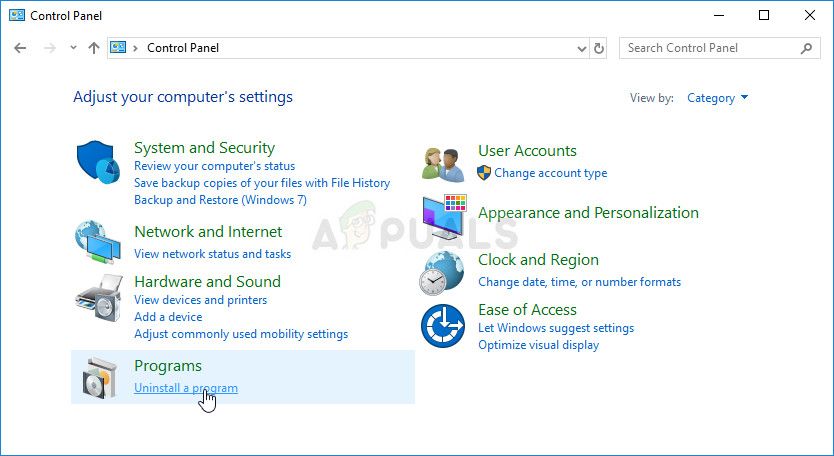
- Если вы используете приложение «Настройки», нажмите на Программы должен немедленно открыть список всех установленных программ на вашем ПК.
- разместить MSI Gaming Center инструмент в панели управления или настройках и нажмите на Удалить.
- Мастер удаления должен открыться, поэтому следуйте инструкциям по его удалению.
- Нажмите Finish, когда программа удаления завершит процесс и перезагрузите компьютер, чтобы продолжить установку последней версии. Перейдите по этой ссылке и перейдите под Выберите ваш продукт экран для поиска вашего ноутбука или настольного компьютера.
Выберите ваш продукт на официальном сайте поддержки MSI
- Введите всю необходимую информацию о ваших настройках, пока не дойдете до страницы поддержки для вашего устройства. Нажмите на Скачать кнопку в меню слева и перейдите к Полезность Прокрутите вниз, пока не дойдете до Игровое приложение MSI запись.
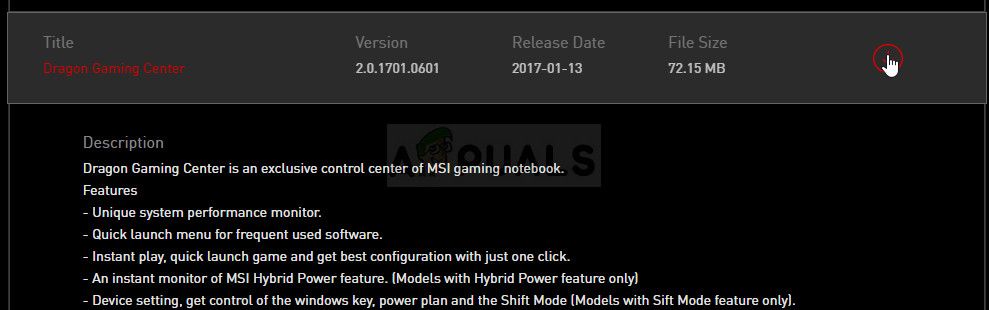
- Нажмите на красный значок загрузки рядом с его именем, чтобы начать процесс загрузки. Найдите файл в папке «Загрузки», щелкните по нему правой кнопкой мыши и выберите экстракт Запустите установщик и следуйте инструкциям на экране. Проверьте, сохраняется ли проблема.
Решение 2. Запустите игру от имени администратора
Некоторые пользователи заметили, что приложение действительно работает всякий раз, когда они входят в систему, используя свою учетную запись администратора. Это приводит нас к мысли, что реальная проблема, связанная с инструментом, заключается в отсутствии надлежащих разрешений.
Не всегда лучшая идея запускать случайные программы от имени администратора, но MSI является проверенной публикацией, и различные пользователи сообщают, что запуск MSI Gaming App от имени администратора фактически решил проблему для них!
- Найдите игровое приложение MSI и измените его свойства, щелкнув правой кнопкой мыши его запись на рабочем столе, в меню «Пуск» или в окне результатов поиска и выберите свойства. Перейдите к Совместимость вкладку в окне свойств и установите флажок рядом с Запустите эту программу от имени администратора вариант до применения изменений.
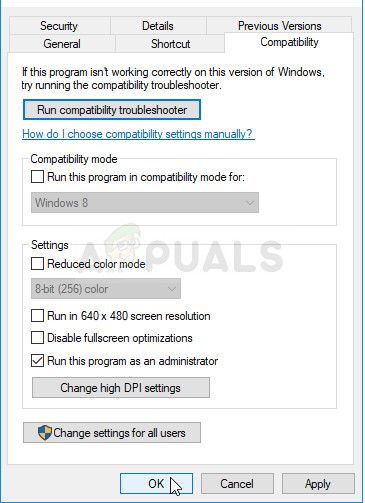
- Убедитесь, что вы подтверждаете любые диалоговые окна, которые могут появиться для вас с правами администратора и Игровое приложение MSI должен запускаться с правами администратора с этого момента. Откройте его, дважды щелкнув по его значку, и попробуйте увидеть, появляется ли ошибка по-прежнему.
Решение 3: переустановите распространяемый Microsoft Visual C ++
Поскольку мы часто можем обвинить обновление Windows в этой проблеме, вполне возможно, что версия Microsoft Visual C ++, распространяемая вместе с игрой, просто недействительна, и вы можете захотеть установить ее вручную после удаления игрового приложения MSI. Выполните шаги из Решения 1, чтобы удалить его, и следуйте инструкциям ниже!
- Нажмите кнопку меню Пуск и откройте Панель управления от поиск прямо здесь. Кроме того, вы можете нажать на значок в форме шестеренки, чтобы открыть приложение «Настройки», если у вас установлена ОС Windows 10.
- На панели управления переключите Посмотреть, как возможность категория в правом верхнем углу и нажмите на Удалить программу в разделе «Программы» в нижней части окна «Панель управления».
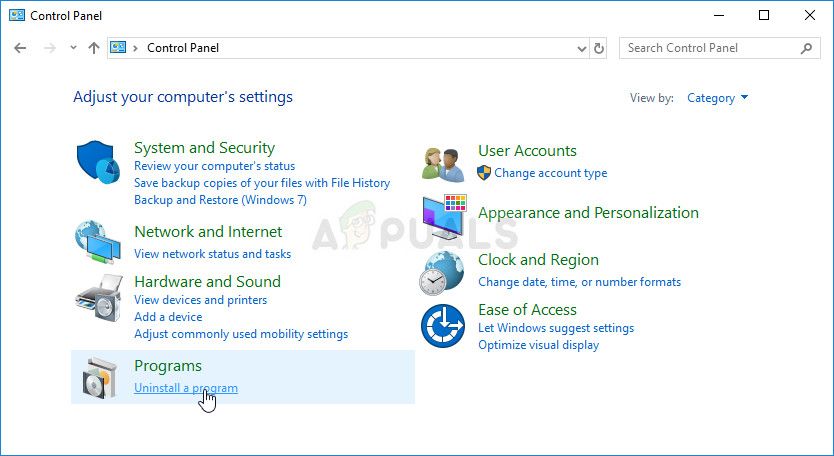
- Если вы используете приложение «Настройки» в Windows 10, просто нажмите Программы должен немедленно открыть список всех установленных программ на вашем ПК.
- разместить Распространяемый пакет Microsoft Visual C ++ в панели управления или настройках и нажмите кнопку «Удалить» после нажатия один раз. Вы можете заметить, что существует несколько разных версий утилиты. Вам нужно будет записать их и повторить процесс удаления для каждого из них.
- Вам может потребоваться подтвердить некоторые диалоговые окна и следовать инструкциям, которые появятся вместе с Мастер удаления.
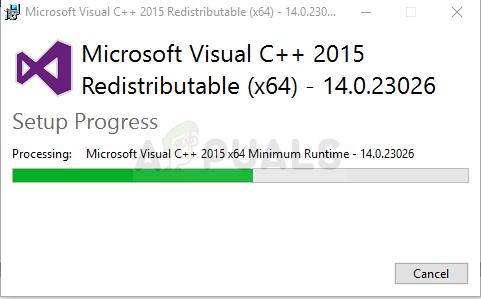
- Нажмите Finish, когда программа удаления завершит процесс, и повторите процесс удаления для всех версий пакета Visual C ++. Теперь вам нужно переустановить Visual C ++, найдя его здесь. Выберите версию, которую вы хотите загрузить, и выберите загрузку в соответствии с вашим процессором (32-разрядный или 64-разрядный).
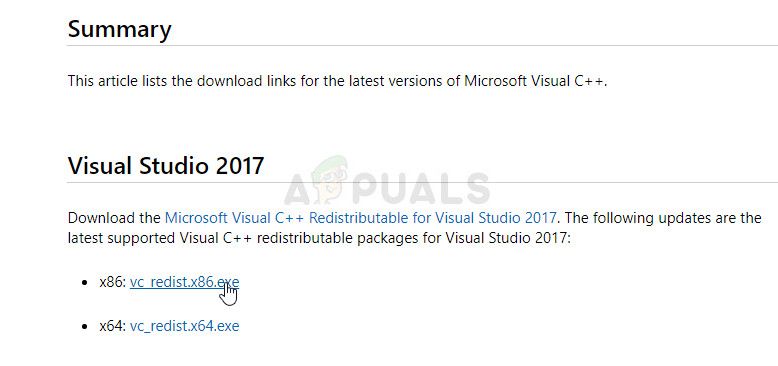
- Найдите только что загруженный файл в папке Windows, запустите его и следуйте инструкциям на экране для установки распространяемого пакета Microsoft Visual C ++. Следуйте инструкциям из Решения 1 для переустановки игрового приложения MSI и проверьте, решена ли проблема.
Решение 4. Установите необходимый драйвер
Этот последний метод очень полезен для людей, которые после запуска приложения сталкиваются с сообщением «Пожалуйста, установите или обновите _____ драйвер». Просто найдите устройство в диспетчере устройств и обновите драйвер!
- Нажмите Пуск и введите Выполнить. Выберите Run, A Запустить диалоговое окно будет появляться.
- Тип «devmgmt.ЦКМ»И нажмите кнопку« ОК ». Это открывает Диспетчер устройств немедленно.
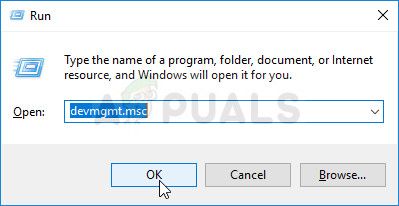
- В диспетчере устройств разверните категорию, в которой, по вашему мнению, находится драйвер или устройство, вызывающее проблему. Убедитесь, что вы записали имя драйвера, который отсутствует. Там не должно быть никаких сомнений, так как вы не хотите в конечном итоге удалить не то устройство.
- Когда вы найдете устройство, щелкните его правой кнопкой мыши и выберите Удалить устройство вариант из контекстного меню.
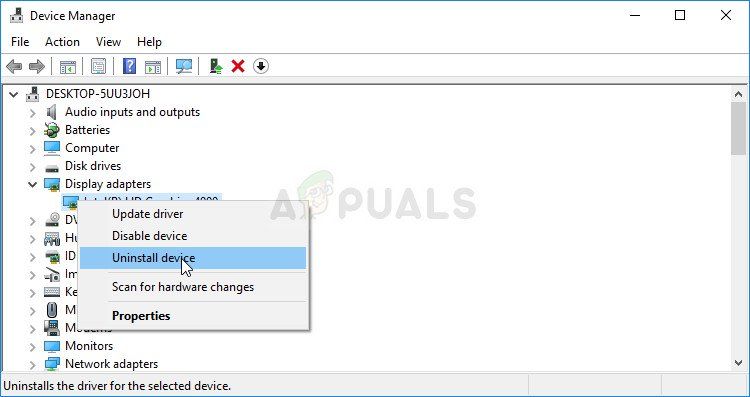
- Вам может потребоваться подтвердить процесс удаления. Установите флажок рядом с «Удалить программное обеспечение драйвера для этого устройства»И нажмите кнопку« ОК ».
- Перезагрузите компьютер, чтобы изменения вступили в силу. После перезагрузки Windows попытается переустановить драйвер и заменить его драйвером производителя.
- Если Windows не заменяет драйвер автоматически, снова откройте Диспетчер устройств, выберите действие меню и нажмите на Сканирование на предмет изменений оборудования. В новейших версиях Windows 10 это будет самая левая синяя кнопка под строкой меню. Проверьте, не появляется ли сообщение об ошибке.
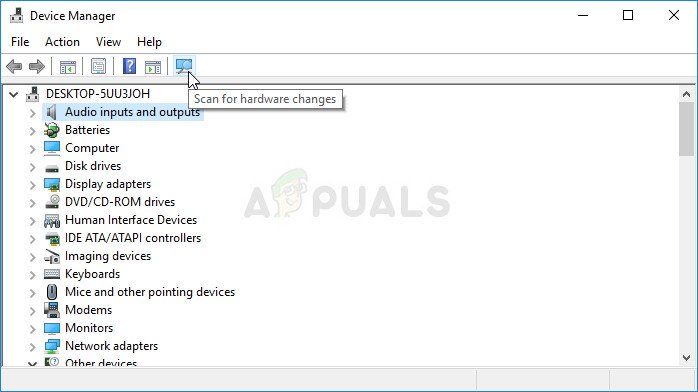
When you install the MSI gaming app on your Windows 10, everything may work fine. The issue occurs when you shut down your PC, and then the app may not open like before and it is only available on the Task Manager list. The reason maybe you are using a MSI app for changing or controlling LED FX, setting OC mode quickly.
This problem is able to be temporarily fixed by reinstalling the MSI app, but when you restart the computer, this issue will show up again. It means reinstalling is not a fixed solution to this issue.
However, you do not have to worry as there are some other solutions. These following methods are the only ones working for you. Please try all the methods step by step and pray that the MSI gaming app opening issue will be fixed forever.
Table of Contents on this article below:
- More info: How to Solve Dell Command Update Missing Drivers (Disappeared)
Solution 1: Install the latest version of MSI gaming app (recommended)

Most of the time, users encounter errors when they update their Windows version or get an update for the latest Windows version. The issue caused by a compatibility issue. Fortunately, there is a perfect solution or this kind of error. You can just uninstall your latest version of the MSI gaming app and reinstall the newest version from the official website of MSI.
In order to prevent the error, please follow these following steps. First, look for Add or remove programs on your Windows search bar. Second click on Add or remove programs. Third, search the MSI Gaming Center on the search bar or locate it manually. Forth, uninstall the program. Fifth, click Finish when uninstalling completely. Sixth, restart your computer.
Seventh, go to https://www.msi.com/support#support_download. Eighth, navigate under the Select Your Product screen > search for your laptop or Desktop computer. ninth, enter each relevant setup information until you reach the device support page. Tenth, click the Download button located on the left menu to go to the utility.
After that, scroll down until you reach the entry for the MSI Gaming App. Eleventh, click the red download icon that is placed next to its name to start the process of download > find the file in the Downloads folder > right click and choose Extract > run the installer > follow the onscreen steps.
Everything is done here. Now it is time for you to check whether the error is fixed or not. If it is still there, do not hesitate to try the next methods below.
Solution 2: Run the MSI gaming app as an Administrator

To prevent any error, first of all, you will have to right click on MSI gaming app and then click on Properties. Then, click on Compatibility tab and check the box Run this program as an administrator. Next, click Apply and then OK to make sure you Setup the setting well.
By doing so, you may have some popup window for permission. Please give all the permission they need. The last step is to launch the MSI app to check if the problem got fixed. Please try the next method if you still encounter the same error.
Solution 3: Reinstall the Microsoft Visual C++ Redistributable package
Before trying this method, make sure to uninstall your MSI gaming app because if you have this app installed in your system, then the Microsoft Visual C++ Redistributable may not perform.

After uninstalling the MSI gaming app, please follow these following steps. The first thing that you have to do is to look for the Control Panel on your Windows search bar. Then, click on Uninstall a Program. When it is found, look for Microsoft Visual C++ Redistributable.
There may be some versions installed on your computer. Upon seeing them, please note each of them and start uninstalling them after taking note. You may have to confirm some dialog boxes so please confirm each of them.
Do not forget to uninstall all Microsoft Visual C++ Redistributable. Now, it is time for you to reinstall them from https://support.microsoft.com/en-us/help/2977003/the-latest-supported-visual-c-downloads. Remember that you will have to download each Microsoft Visual C++ Redistributable you noted before. You can choose 32bit or 64bit, according to your processor version.
When everything is done, go to the folder you downloaded the Microsoft Visual C++ Redistributable package. After that, install all Microsoft Visual C++ Redistributable properly. You can follow Solution 1 if you want to reinstall your MSI gaming app.
Solution 4: Reinstall the required driver
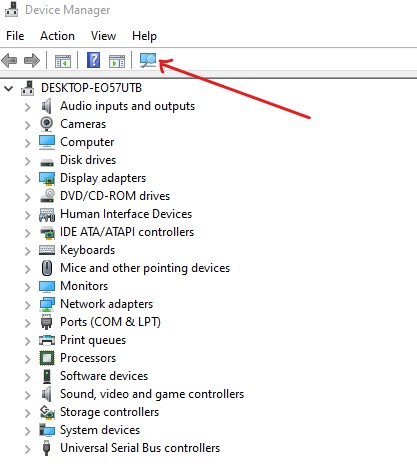
This solution is totally working for those who get Please install or update ….. driver message while trying to launch the MSI app. To solve the error, you can just update the required drivers. Firstly, search Device Manager on your Windows search bar and click the Device Manager to open the device list. When you are there, click on that driver or device that you think is the cause of MSI app error.
Make sure you will not end up uninstalling the wrong device. Next, find the device. Once you have found it, right click and click Uninstall device. In the next step, you may have to confirm all the uninstall processes. Please check the box beside Delete the driver software for this device option and then click OK.
- Don’t miss: MSI Gaming OSD 2.0 Best Settings
After that, restart your computer. Restarting your computer means restarting the driver automatically and replacing it with the driver of the manufacturer. In case your Windows do not update the driver automatically, then you will have to open the Device Manager, choose Action, and then click Scan for hardware changes.
If you use the newest Windows 10 versions, it will be located at the left most blue button under the Menu bar. Doing so will auto-download all required drivers. When everything is done, please check the MSI gaming app to see if the error is fixed or not.
The thing called MSI afterburner is able to be downloaded if you want to change the OC, have a gaming overlay with FPS counters, GPU temperature, and so on.
AUTHOR BIO
On my daily job, I am a software engineer, programmer & computer technician. My passion is assembling PC hardware, studying Operating System and all things related to computers technology. I also love to make short films for YouTube as a producer. More at about me…
MSI Gaming App is a useful tool for MSI users which you can use to improve your gaming performance and quality by tweaking certain settings. However, various users have reported that a recent Windows 10 update or other similar cause has somehow broken the app as it now fails to launch properly at all.
Several different methods have been suggested on various forums over the recent times but we have decided to include only the helpful methods here in our article. Make sure you follow the instructions carefully and hopefully you will resolve this issue!
What Causes the MSI Gaming App to Fail to Open?
Here is a list of possible causes for the MSI Gaming App which is refusing to launch properly:
- A new version of the tool was launched which fixes the problem but the tool fails to update automatically and you will have to do it manually starting off by uninstalling the current version and locating the appropriate version for your setup.
- You have updated your operating system and various incompatibility problems started to occur.
- There are issues with permissions and you might want to provide administrator access.
- The app might suggest a driver in need of update in an error message so make sure you listen to it!
Solution 1: Install the Latest Version of the App
After the problematic Windows 10 update was released, there were plenty of new versions of the tool available. Since the tool has malfunctioned and it won’t even launch properly, the best thing you can do is to actually install the latest version manually by uninstalling it from your computer and installing the latest version from the site!
- Click on the Start menu and open Control Panel by searching for it. Alternatively, you can click on the gear icon in order to open settings if you are using Windows 10.
- In Control Panel, select to View as: Category at the top right corner and click on Uninstall a Program under the Programs section.
- If you are using the Settings app, clicking on Apps should immediately open a list of all installed programs on your PC.
- Locate MSI Gaming Center tool in Control Panel or Settings and click on Uninstall.
- Its uninstall wizard should open so follow the instructions to uninstall it.
- Click Finish when the uninstaller completes the process and restart your computer in order to continue to install the latest version. Visit this link and navigate under the Select Your Product screen in order to search for your laptop or Desktop computer.
Select Your Product on MSI’s official support site - Enter all relevant information about your setup until you reach the support page for your device. Click the Download button at the left-side menu and navigate to the Utility Scroll down until you reach the MSI Gaming App entry.
- Click the red download icon next to its name in order to initiate the downloading process. Locate the file in the Downloads folder, right-click on it, and choose to Extract Run the installer and follow the instructions on-screen. Check to see if the problem persists.
Solution 2: Run the Game as an Administrator
Some users have noticed that the app actually works whenever they logged in using their administrator account. This leads us to believe that the actual problem regarding the tool is the lack of proper permissions.
It’s not always the best idea to run random programs as an administrator, but MSI is a verified published and various users have reported that running MSI Gaming App as an administrator actually resolved the problem for them!
- Locate the MSI Gaming App and change its properties by right-clicking its entry either on the Desktop, the Start menu or the Search results window and choose Properties. Navigate to the Compatibility tab in the Properties window and check the box next to the Run this program as an administrator option before applying the changes.
- Make sure you confirm any dialogs which may appear for you to confirm with admin privileges and MSI Gaming App should launch with admin privileges from now on. Open it by double-clicking its icon and try to see if the error still appears.
Solution 3: Reinstall Microsoft Visual C++ Redistributable
Since we can often blame Windows update for this problem, it’s quite possible that the version of Microsoft Visual C++ Redistributable installed alongside the game is simply not valid and you may want to actually install it manually after uninstalling the MSI Gaming App. Perform the steps in Solution 1 in order to uninstall it and follow the instructions below!
- Click the Start menu button and open Control Panel by searching for right there. Also, you can click on the gear-shaped icon in order to open the Settings app if your OS is Windows 10
- In Control Panel, switch the View as option to Category at the top right corner and click on Uninstall a Program under the Programs section at the bottom of the Control panel window.
- If you are using the Settings app on Windows 10, just clicking on Apps should immediately open a list of all installed programs on your PC.
- Locate Microsoft Visual C++ Redistributable Package in Control Panel or Settings and click on Uninstall after clicking it once. You might notice that there are several different versions of the utility. You will need to make note of them and repeat the uninstalling process for each one of them.
- You may need to confirm some dialog boxes and follow the instructions which will appear along with the uninstallation wizard.
- Click Finish when the uninstaller finishes with the process and repeat the uninstalling process for all versions of the Visual C++ Package. Now, you will need to reinstall Visual C++ by locating it here. Select the version you want to download and choose the download according to your processor (32-bit or 64-bit).
- Locate the file you just downloaded in the Windows folder, run it, and follow the instructions on-screen in order to install the Microsoft Visual C++ Redistributable Package. Follow the instructions from Solution 1 to reinstall MSI Gaming App and check to see if the issue is resolved.
Solution 4: Install the Required Driver
This final method is super useful for people who encounter the “Please install or update _____ driver” message after trying to launch the app. Simply locate the device in Device Manager and update the driver!
- Click Start and type Run. Select Run, A Run dialog box will appear.
- Type “devmgmt.msc” in the run dialog box and click the OK button. This opens Device Manager immediately.
- In Device Manager, expand the category where you think the driver or device that is causing the issue is located. Make sure you have noted down the name of the driver which is missing. There should be no doubt as you don’t want to end up uninstalling the wrong device.
- When you locate the device, right-click on it and choose the Uninstall device option from the context menu.
- You may be required to confirm the uninstallation process. Check the box next to “Delete the driver software for this device” option and click the OK button.
- Restart your computer for the change to take effect. After restarting, Windows will attempt to reinstall the driver and replacing it with the manufacturer’s driver.
- If Windows doesn’t replace the driver automatically, open Device Manager again, select the Action menu and click on the Scan for hardware changes. On newest versions of Windows 10, it will be the left-most blue button under the Menu bar. Check to see if the error message still appears.
Kevin Arrows
Kevin is a dynamic and self-motivated information technology professional, with a Thorough knowledge of all facets pertaining to network infrastructure design, implementation and administration. Superior record of delivering simultaneous large-scale mission critical projects on time and under budget.
Back to top button
Подскажите пожалуйста в чем дело. Купил сегодня gtx 1060 gaming x 6gb, подключил все ок, только msi gaming app не хочет запускаться, выдает msi gaming app the platform doesn’t support
Антон Куксенко
Забей прога отстойная, ставь MSI Afterburner если хочешь разогнать видеокарту и не мучайся.
MagicHero
хочу подсветку настроить)
Антон Куксенко
Все равно через жопу работает, так что много не потерял. Как владелец такой же говорю, на Win7 не стартует при запуске винды, каждый раз самому запускать задалбывает, ещё конфликтует настройки кулера в MSI Afterburner с MSI Gaming APP. Прога может и будет хорошей, но когда до ума доведут.
Антон Куксенко
если ставил эту прогу с диска, то попробуй скачать с офсайта. Если ставил с сайта, то поставь версию с диска. Они отличаются. И по разному работаю на разных компах) У кого то работает, у кого то нет.
-SK.art-
Та я б поставил, но у меня дисковода нет)
Антон Куксенко
Качай последнюю версию, там на 26 заканчивается на днях вышла, некоторые баги исправили, у меня по крайней мере с виндой запускаться начала.
Возникла проблема с msi gaming app:в списке поддерживаемых устройств нет моей видеокарты msi geforce gtx 1050 ti gaming x 4g,хотя все остальные видеокарты там есть
FANTASTIC31
Добрый день!
Попробуйте версию утилиты 6.2.0.15
https://yadi.sk/d/Kvj9Hg0E3HagSi
MSI Support
Здравствуйте. Чего программисты в MSI не сделают выборочную установку утилиты MSI Gaming APP? Я допустим не пользуюсь Dragon Eye, постоянно после обновления лажу удаляю вручную, добавили бы пункты при установке что устанавливать и автоматический вариант чтобы устанавливалось всё.
Сейчас стабильно стала работать, но ресурсов жрёт много.
почему в версии 6.2.0.68 пропал osd?
MSI Support
Version: 4.0.0.00 Версия Нужна Можете Выручить !
РАСКРОЙТЕ ВСЕ ВОЗМОЖНОСТИ ИГРОВЫХ ВИДЕОКАРТ MSI!
Posted on July 20 2016
Уже знаете, что такое MSI Gaming App? Если нет, вы пропустили много интересного, включая возможность получить от видеокарты дополнительную производительность!
| Приложение MSI Gaming App можно найти на диске с драйверами и утилитами, идущим в комплекте с каждой видеокартой MSI серии GAMING. Вы также всегда можете скачать самую последнюю версию приложения с нашего веб-сайта. Благодаря MSI Gaming App вы получаете доступ к уникальным настройкам видеокарты, которые способны поднять вашу игру на новый уровень. |
Профили
В приложении MSI Gaming App имеются три предустановленных профиля, позволяющие настроить производительность вашей видеокарты MSI GAMING в один клик. Как и следует ожидать от игрового оборудования, все графические карты MSI GAMING уже в коробке настроены для работы в режиме Gaming Mode. Кроме того, для самых требовательных геймеров, приложение MSI Gaming App позволяет увеличить производительность еще больше, за счет перехода в режим OC Mode, или включить режим Silent Mode для снижения уровня шума при решении задач не требующих высокой производительности. Кликнув по маленькой иконке в виде глаза, находящейся на верхней правой вкладке, можно настроить контрастность экрана для лучшего визуального восприятия. Просто откройте вкладку и выберите один из режимов.
|
|
|
Вы также можете настроить внешний вид консоли полностью под себя, кликнув по вкладке Customize. Это позволит вам настроить такие параметры как гамма, уровень, яркость, контраст как независимо для каждого цветового канала, так и для всех каналов одновременно. Все это позволяет получить максимально точный контроль.
Светодиодная подсветка LED Dragon

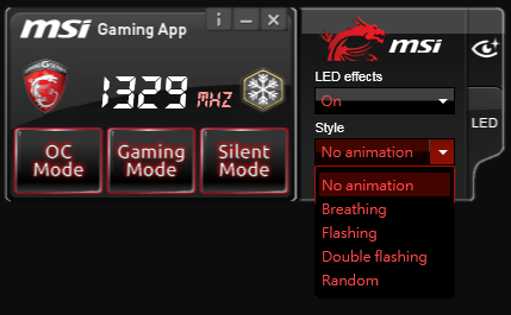
Загрузить сейчас!
ru.msi.com
ВСЕ ТОНКОСТИ MSI GAMING CENTER
Posted on October 08 2015
Геймеры любят, чтобы все было под контролем. В игре, на поле боя и при работе за своим компьютером. Для того чтобы дать геймерам тот самый контроль над аппаратной частью, о котором они так мечтают, MSI разработала специальное программное обеспечение MSI Gaming Center. Эта небольшая программа позволит вам легко настраивать и управлять вашим геймерским оборудованием. В этом блоге мы объясним, как работать с различными опциями программы MSI Gaming Center, а также попытаемся раскрыть все ее тонкости настроек. Приступим!
Совместимость MSI Gaming Center
Вы можете использовать MSI Gaming Center практически на любых ПК. Если у вас настольный ПК MSI или моноблок All-in-One PC, данное ПО является стандартной опцией для таких машин и идет в комплекте. Если у вас еще нет его, вы можете скачать программу MSI Gaming Center ЗДЕСЬ.
Основные функции MSI Gaming Center: — EZ-SWAP — Utility — ScenaMax — Device Setting — System Monitor
EZ-SWAP
Одна из главных функций Gaming Center, это EZ-SWAP. В двух словах EZ-SWAP позволяет сделать два профиля и легко переключаться между рабочим и геймерскими режимами. Вы можете настроить оба профиля по своему вкусу так, чтобы не настраивать большое количество параметров в следующий раз, а просто выполнить переключение при помощи одного клика. Давайте посмотрим поближе.
По умолчанию EZ-SWAP выключен, как показано ниже:
При его включении вы можете настроить свой профиль здесь(1). Как было сказано выше, вы можете настраивать рабочий и геймерский профили.
В каждом профиле вы можете настроить 5 опций. Первая опция это: Производительность. В этом режиме вы можете выбрать соответствующий профиль производительности для своей системы. Вам доступно 3 пресета: OC, Gaming и Silent. — OC устанавливает оверклокерские настройки для вашей системы — Gaming устанавливает профиль для получения игровой производительности — Silent делает вашу систему максимально тихой
При выборе соответствующего профиля появляется всплывающее окно соответствующего приложения. Приложение MSI Gaming App. В этом приложении вы можете еще больше разогнать графический процессор. Дополнительную информацию об MSI Gaming App смотрите ЗДЕСЬ.
Вторая настройка вашего профиля: ScenaMax Данная настройка позволяет выбрать параметры дисплея. Здесь есть 5 предустановленных опций на выбор. В описании третьей функции мы подробно остановимся на данной настройке, но если вам интересно это прямо сейчас, крутите вниз.
Третья настройка: Nahimic Программное обеспечение Nahimic — это аудио технология, позволяющая улучшить качество звука при воспроизведении, а также при обработке голоса на вашем компьютере. Nahimic имеет три профиля настройки звука для работы с Играми, Музыкой или Фильмами. Дополнительная информация о технологии Nahimic, ЗДЕСЬ.
Четвертая опция: Theme Данная настройка позволяет выбрать тему Windows. Например, при выборе ‘Working Mode’ вы можете использовать синюю тему Windows по умолчанию. Но если вы собираетесь играть, с помощью одного клика, вы можете поменять тему Windows на более подходящую к игре.
Последняя опция: Sound Благодаря этой функции вы можете установить громкость звука до значения по умолчанию или совсем выключить его. Например, когда вы пользуетесь наушниками во время игры и звуковыми колонками при прослушивании музыки во время работы, вы можете легко выключить звук.
EXTRA: При включении EZ-SWAP на экране появятся 2 новые большие кнопки. При помощи этих кнопок вы можете легко переключаться между настроенными профилями. Вы можете разместить эти кнопки в любой части экрана. Вам не нужно запускать Gaming Center,если вы хотите быстро переключаться между профилями.
Utility
Функция Utility — это самая простая в использовании функция в Gaming Center. Она автоматически определяет наличие установленного приложения MSI в вашей системе и размещает его ярлык в Gaming Center. В этом случае, если вы хотите настроить ваш геймерский ПК, вам достаточно будет одного приложения. На данном фото можно увидеть приложение MSI Gaming App, которое определило наличие XSplit на вашем компьютере.
Приложение MSI Gaming App также может быть использовано для настройки вашей видеокарты MSI GAMING. Дополнительную информацию можно найти ЗДЕСЬ.
XSplit — это удобный и легкий способ организации потоковых трансляций и записи видео с бесплатной подпиской на 6 месяцев при покупке продуктов MSI.
ScenaMax
Благодаря ScenaMax, вы можете управлять настройками дисплея. Существует три режима настроек, один из которых является полностью ручным.
РЕЖИМ GAMING: Данный эффект настроит ваш экран для оптимального использования в играх. Немного повышенная яркость позволит вам лучше разглядеть врагов на поле боя.
РЕЖИМ CINEMA: Данный эффект настроит ваш экран для оптимального использования при просмотре фильмов. Немного увеличенная яркость и насыщенность позволит насладиться просмотром фильмов.
РЕЖИМ EYE CARE: Ваш дисплей будет излучать меньше синего света, что более благотворно скажется на глазах при продолжительной работе.
PERSONAL SETTINGS (персональные настройки): В данном режиме вы можете задать любые параметры настроек вашего дисплея. Настраивайте цветность, яркость и контраст по вашему усмотрению.
Device Setting (параметры устройств)
Device Setting позволяет настраивать различные параметры ПК. Вы можете управлять чувствительностью микрофона (или полностью выключать его), настраивать уровень громкости (или полностью выключать звук), включать и выключать WiFi, а также активировать специальную функцию MSI Super Charger для зарядки вашего телефона с невероятной скоростью.
System Monitor (системный монитор)
Последняя функция Gaming Center это System Monitor. Имя говорит само за себя. Данная функция выполняет мониторинг производительности системы. Вы можете следить за следующими параметрами: — Disk load (загрузка диска) — Memory load (загрузка памяти) — CPU load (загрузка процессора) — GPU load (загрузка графического процессора) — Скорость передачи данных через интерфейсы Ethernet и WiFi
Вы хотите полностью управлять своим игровым компьютером при помощи всего одной программы? Обязательно попробуйте MSI Gaming Center!
Скачивайте прямо сейчас!
ru.msi.com
MSI Gaming App для Windows 10 скачать бесплатно
- Версия: полная, бесплатная
- Ограничения: нет
- Язык: русский, английский, украинский
- Разработчик: Micro-Star Int’l Co.,Ltd
- Операционка: Windows XP, 7, 8, 8.1, 10
- Разрядность: x32, x64, 32 bit, 64 bit
СкачатьБесплатно официальную версию
MSI Gaming App для Windows 10 — утилита для детальной регулировки видеокарт MSI. Программа позволяет настроить частоту работы устройства, выбрав из предустановленных режимов или задав вручную. Приложение включает игровой, бесшумный и производительный режим настроек. Утилита умеет регулировать частоту вращения вентиляторов и управлять параметрами подсветки. Присутствует поддержка горячих клавиш и работа в фоновом режиме. Увеличение частоты CPU графического процессора осуществляется в ограниченном диапазоне значений.
Приложение мси гейминг апп позволяет настраивать схему цветопередачи монитора, сохранять профили настроек и выполнять быстрое переключение между ними.
Советуем MSI Gaming App для Windows 10 скачать бесплатно с официального сайта без регистрации, смс, вирусов и рекламы.
moiprogrammy.com
Смотрите также
Покупка игрового ноутбука – мероприятие весьма ответственное. Ведь стоит такой компьютер немало, а хочется, чтобы он был мощным и легко настраиваемым в плане производительности и прочих «плюшек». Ноутбуки MSI выгодно отличаются в этом плане от многих конкурентов – они и стоят относительно недорого, и оснащаются передовыми технологическими новинками в области оборудования. Нельзя не упомянуть и фирменное ПО, в частности, утилиту MSI Dragon Center, позволяющую управлять различными параметрами мобильного устройства, от скорости вращения вентиляторов до выбора любимого эффекта подсветки. Словом, программа для геймеров очень полезная. Да и не только геймеров.
С недавних пор многие пользователи ноутбуков этого бренда (вернее, материнских плат с поддержкой передовых моделей процессоров Intel/AMD) стали жаловаться на невозможность загрузки программы. В результате многостороннего анализа были выделены следующие основные причины данного бага:
- отказ в запуске MSI Dragon Center может быть связан с отсутствием у пользователя прав администратора;
- в результате обновления Windows старая версия утилита оказалась неработоспособной, а попытка автоматической установки свежей версии MSI Dragon Center по той же или иной причине оказалась неудачной. Проблема решается полным удавлением старой программы и ручной инсталляцией самой свежей версии;
- проблема с запуском утилита может быть связана с устаревшим или запорченным драйвером, обычно программа сообщает о необходимости установки новых драйверов, и часто это сообщение игнорируется;
- свежие обновления Windows (или наоборот, блокировка пользователем установки новых обновлений) могут привести к несовместимости ОС и программы.
Рассмотрим, как эти проблемы устраняются – в том же порядке, в котором приведены.
Запуск утилиты с правами администратора
Статистика говорит о том, что те пользователи, которые входят в систему с привилегиями (с учёткой/профилем администратора), проблем при запуске приложения не испытывают. Так что вполне вероятно, что именно из-за этого и невозможно воспользоваться фирменной утилитой.
Впрочем, практику всегда работать с правами администратора нельзя назвать хорошей – далеко не все запускаемые программы являются безобидными… Но очевидно, что приложение от MSI таковым не является, а значит, его смело можно запускать в привилегированном режиме. И, по отзывам геймеров, в этом случае проблема сразу решается.
Рассмотрим, как запускать Dragon Center от имени администратора (метод пригоден практически для любых программ):
После этого при запуске программы могут начать появляться диалоговые окна, просящие подтвердить полномочия MSI Dragon Center на доступ к определённым ресурсам компьютера – во всех случаях соглашаемся.
Установка самой свежей версии утилиты
Согласно сообщениям пользователей, проблемы с запуском утилиты участились после выхода сентябрьского 2019 года обновления Windows. С тех пор много воды утекло, сменилось немало версий программы, и в них проблема была устранена.
Так что и вам стоит обновить Dragon Center, скачав последнюю версию фирменного приложения с официального сайта MSI, удалив старую программу и выполнив установку новой «с нуля».
Для этого придерживаемся следующей инструкции:
- запускаем «Панель управления» (в Windows 7/8 – через меню «Пуск», в «десятке» – кликнув по значку шестерёнки);
- в разделе «Программы» кликаем по ссылке «Удаление программ»;
- откроется список установленных на вашем ноутбуке программ. Находим MSI Dragon Center, устанавливаем на строку курсор и кликаем по кнопке «Удалить», появившейся в верхней панели, подтверждаем удаление;
- запустится стандартный деинсталлятор Windows, придерживаемся его инструкций;
- когда утилита будет удалена, перезагружаем компьютер;
- скачиваем последнюю стабильную версию утилиты с официального сайта;
- если скачанный файл имеет расширение архива, перед установкой его нужно распаковать;
- отключаемся от интернета, переходим в папку «Загрузки», если у вас все файлы из интернета скачиваются в неё, находим только что загруженный инсталлятор и запускаем его;
- дожидаемся окончания установки.
То, что мы только что сделали, называется «чистой» установкой программы. Проверяем, устранилась ли проблема. Если в результате MSI Dragon Center всё равно не запускается, переходим к следующему разделу.
Обновление драйвера устройства
Поскольку утилита достаточно универсальна и умеет работать практически со всеми разновидностями компьютерного оборудования. Это означает, что программа будет функционировать правильно только при наличии свежих и беспроблемных драйверов. Если это не так, Dragon Center не загрузится, выдав сообщение «Пожалуйста, установите (обновите) ххххх драйвер». Самая важная информация здесь – наименование драйвера (там, где стоят иксы), она поможет вам определить, драйвер какого устройства необходимо обновить или установить.
Пошаговая инструкция:
Во время загрузки система обнаружит неработающее устройство и попытается установить для него драйвер от производителя оборудования.
Если она не сможет этого сделать, задача по установке драйвера ляжет на ваши плечи. Для этого снова запустите «Диспетчер устройств» и в верхней панели кликните по кнопке «Обновить конфигурацию оборудования», она расположена в правом углу. Дождитесь, пока утилита не завершит поиск неработающего оборудования и драйверов для него. Она же автоматически их и установит.
Вам останется только проверить, решилась ли проблема с запуском MSI Dragon Center.
Переустановка пакета Microsoft Visual C++
Многие программы, в том числе Dragon Center, используют готовые SDK (в нашем случае – Visual C++), что существенно облегчает труд программистов. Может случиться так, что установленная версия приложения MSI оказалась несовместимой с устаревшим вариантом интегрированной среды разработки, или один из её компонентов утерян/повреждён. Тогда потребуется обновление/переустановка пакета.
Придерживаемся следующей инструкции:
- через меню «Пуск» или любым другим удобным способом запускаем «Панель управления»;
- переходим во вкладку «Программы», в блоке «Программы и компоненты» кликаем по строке «Удаление программ» (в Windows 10 достаточно нажатия по вкладке «Программы»);
- появится окно с перечнем всех установленных на ноутбуке программ;
- ищем все строки, в которых присутствует текст Microsoft Visual C++. Скорее всего, их будет несколько. Последовательно кликаем по каждой такой строке и затем по кнопке «Удалить» в верхней панели утилиты. Дожидаемся, пока системный деинсталлятор не отработает, подтверждаем все запросы при появлении диалоговых окон;
- когда все версии пакета Visual C++ будут успешно удалены, жмём кнопку Finish;
- скачиваем с официального сайта нужный файл (vc_redist.x86.exe или vc_redist.x64.exe, в зависимости от разрядности вашей операционной системы);
- когда закачка завершится, запускаем установочный файл и, следуя инструкциям, дожидаемся окончания установки.
Останется проверить, решилась ли проблема с загрузкой MSI Dragon Center – если предыдущие шаги результата не дали, вероятность успеха будет достаточно высокой.
Как видим, устранить ошибку при запуске приложения вполне можно своими силами, учитывая, что число возможных причин не так велико.
Содержание
- Исправлено: игровое приложение MSI не открывается —
- Почему приложение MSI Gaming не открывается?
- Решение 1. Установите последнюю версию приложения
- Решение 2. Запустите игру от имени администратора
- Решение 3: переустановите распространяемый Microsoft Visual C ++
- Решение 4. Установите необходимый драйвер
- Msi gaming app не работает на windows 10
- Исправлено: игровое приложение MSI не открывается —
- Почему приложение MSI Gaming не открывается?
- Решение 1. Установите последнюю версию приложения
- Решение 2. Запустите игру от имени администратора
- Решение 3: переустановите распространяемый Microsoft Visual C ++
- Решение 4. Установите необходимый драйвер
- Msi gaming app не работает на windows 10
- Исправлено: игровое приложение MSI не открывается —
- Почему приложение MSI Gaming не открывается?
- Решение 1. Установите последнюю версию приложения
- Решение 2. Запустите игру от имени администратора
- Решение 3: переустановите распространяемый Microsoft Visual C ++
- Решение 4. Установите необходимый драйвер
- Msi gaming app не работает на windows 10
- MSI Gaming App — настройка параметров работы видеокарты
- Дополнительные функции
- Zero Frozer
Исправлено: игровое приложение MSI не открывается —
MSI Gaming App — это полезный инструмент для пользователей MSI, который можно использовать для улучшения производительности и качества игры путем настройки определенных параметров. Тем не менее, различные пользователи сообщали, что недавнее обновление Windows 10 или другие подобные причины каким-то образом сломали приложение, поскольку теперь оно вообще не запускается должным образом.
В последнее время на различных форумах было предложено несколько различных методов, но мы решили включить в нашу статью только полезные методы. Обязательно внимательно следуйте инструкциям и, надеюсь, вы решите эту проблему!
Почему приложение MSI Gaming не открывается?
Вот список возможных причин для игрового приложения MSI, которое отказывается запускаться должным образом:
- новая версия инструмента была запущена, что устраняет проблему, но инструмент не может обновиться автоматически, и вам придется сделать это вручную, удалив текущую версию и найдя соответствующую версию для вашей установки.
- У тебя есть обновленный ваша операционная система и различные проблемы несовместимости начали возникать.
- Есть проблемы с разрешений и вы можете захотеть предоставить доступ администратора.
- Приложение может предложить Водитель нуждается в обновлении в сообщении об ошибке, поэтому убедитесь, что вы слушаете его!
Решение 1. Установите последнюю версию приложения
После выпуска проблемного обновления для Windows 10 появилось много новых версий этого инструмента. Поскольку инструмент работал со сбоями и даже не запускается должным образом, лучшее, что вы можете сделать, — это установить последнюю версию вручную, удалив ее с компьютера и установив последнюю версию с сайта!
- Нажмите на меню Пуск и откройте Панель управления в поисках этого. Кроме того, вы можете нажать на значок шестеренки, чтобы открыть настройки, если вы используете Windows 10.
- На панели управления выберите Просмотреть как: Категория в правом верхнем углу и нажмите на Удалить программу в разделе Программы.
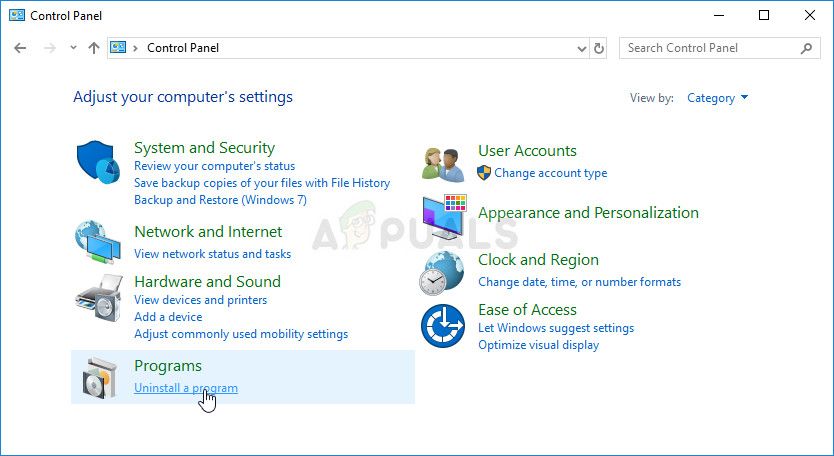
- Если вы используете приложение «Настройки», нажмите на Программы должен немедленно открыть список всех установленных программ на вашем ПК.
- разместить MSI Gaming Center инструмент в панели управления или настройках и нажмите на Удалить.
- Мастер удаления должен открыться, поэтому следуйте инструкциям по его удалению.
- Нажмите Finish, когда программа удаления завершит процесс и перезагрузите компьютер, чтобы продолжить установку последней версии. Перейдите по этой ссылке и перейдите под Выберите ваш продукт экран для поиска вашего ноутбука или настольного компьютера.
Выберите ваш продукт на официальном сайте поддержки MSI
- Введите всю необходимую информацию о ваших настройках, пока не дойдете до страницы поддержки для вашего устройства. Нажмите на Скачать кнопку в меню слева и перейдите к Полезность Прокрутите вниз, пока не дойдете до Игровое приложение MSI запись.
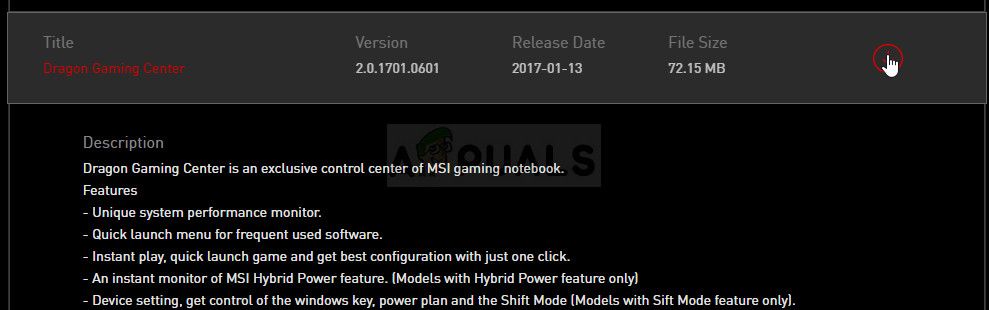
- Нажмите на красный значок загрузки рядом с его именем, чтобы начать процесс загрузки. Найдите файл в папке «Загрузки», щелкните по нему правой кнопкой мыши и выберите экстракт Запустите установщик и следуйте инструкциям на экране. Проверьте, сохраняется ли проблема.
Решение 2. Запустите игру от имени администратора
Некоторые пользователи заметили, что приложение действительно работает всякий раз, когда они входят в систему, используя свою учетную запись администратора. Это приводит нас к мысли, что реальная проблема, связанная с инструментом, заключается в отсутствии надлежащих разрешений.
Не всегда лучшая идея запускать случайные программы от имени администратора, но MSI является проверенной публикацией, и различные пользователи сообщают, что запуск MSI Gaming App от имени администратора фактически решил проблему для них!
- Найдите игровое приложение MSI и измените его свойства, щелкнув правой кнопкой мыши его запись на рабочем столе, в меню «Пуск» или в окне результатов поиска и выберите свойства. Перейдите к Совместимость вкладку в окне свойств и установите флажок рядом с Запустите эту программу от имени администратора вариант до применения изменений.
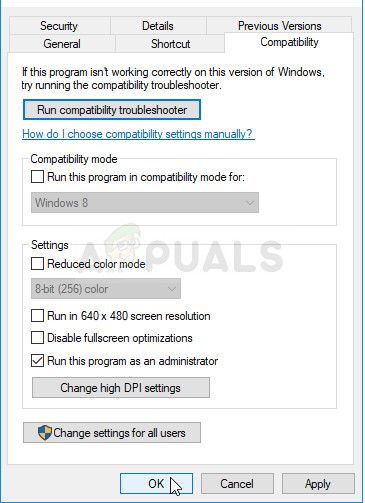
- Убедитесь, что вы подтверждаете любые диалоговые окна, которые могут появиться для вас с правами администратора и Игровое приложение MSI должен запускаться с правами администратора с этого момента. Откройте его, дважды щелкнув по его значку, и попробуйте увидеть, появляется ли ошибка по-прежнему.
Решение 3: переустановите распространяемый Microsoft Visual C ++
Поскольку мы часто можем обвинить обновление Windows в этой проблеме, вполне возможно, что версия Microsoft Visual C ++, распространяемая вместе с игрой, просто недействительна, и вы можете захотеть установить ее вручную после удаления игрового приложения MSI. Выполните шаги из Решения 1, чтобы удалить его, и следуйте инструкциям ниже!
- Нажмите кнопку меню Пуск и откройте Панель управления от поиск прямо здесь. Кроме того, вы можете нажать на значок в форме шестеренки, чтобы открыть приложение «Настройки», если у вас установлена ОС Windows 10.
- На панели управления переключите Посмотреть, как возможность категория в правом верхнем углу и нажмите на Удалить программу в разделе «Программы» в нижней части окна «Панель управления».
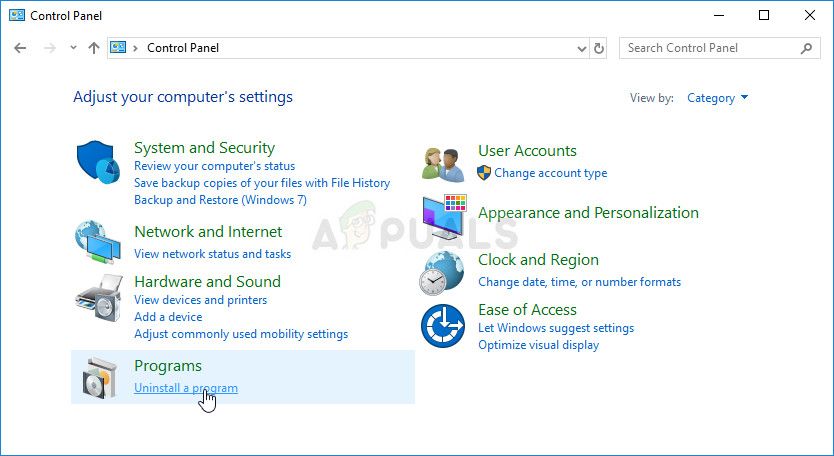
- Если вы используете приложение «Настройки» в Windows 10, просто нажмите Программы должен немедленно открыть список всех установленных программ на вашем ПК.
- разместить Распространяемый пакет Microsoft Visual C ++ в панели управления или настройках и нажмите кнопку «Удалить» после нажатия один раз. Вы можете заметить, что существует несколько разных версий утилиты. Вам нужно будет записать их и повторить процесс удаления для каждого из них.
- Вам может потребоваться подтвердить некоторые диалоговые окна и следовать инструкциям, которые появятся вместе с Мастер удаления.
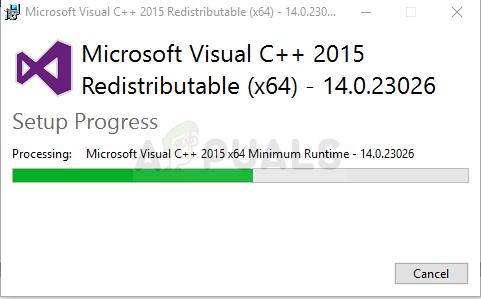
- Нажмите Finish, когда программа удаления завершит процесс, и повторите процесс удаления для всех версий пакета Visual C ++. Теперь вам нужно переустановить Visual C ++, найдя его здесь. Выберите версию, которую вы хотите загрузить, и выберите загрузку в соответствии с вашим процессором (32-разрядный или 64-разрядный).
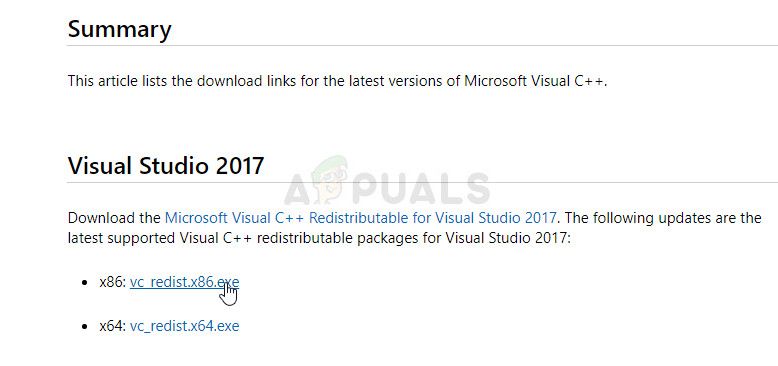
- Найдите только что загруженный файл в папке Windows, запустите его и следуйте инструкциям на экране для установки распространяемого пакета Microsoft Visual C ++. Следуйте инструкциям из Решения 1 для переустановки игрового приложения MSI и проверьте, решена ли проблема.
Решение 4. Установите необходимый драйвер
Этот последний метод очень полезен для людей, которые после запуска приложения сталкиваются с сообщением «Пожалуйста, установите или обновите _____ драйвер». Просто найдите устройство в диспетчере устройств и обновите драйвер!
- Нажмите Пуск и введите Выполнить. Выберите Run, A Запустить диалоговое окно будет появляться.
- Тип «devmgmt.ЦКМ»И нажмите кнопку« ОК ». Это открывает Диспетчер устройств немедленно.
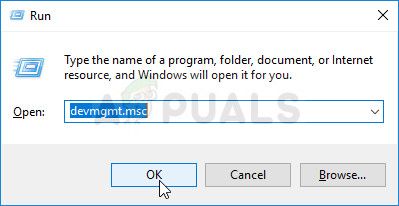
- В диспетчере устройств разверните категорию, в которой, по вашему мнению, находится драйвер или устройство, вызывающее проблему. Убедитесь, что вы записали имя драйвера, который отсутствует. Там не должно быть никаких сомнений, так как вы не хотите в конечном итоге удалить не то устройство.
- Когда вы найдете устройство, щелкните его правой кнопкой мыши и выберите Удалить устройство вариант из контекстного меню.
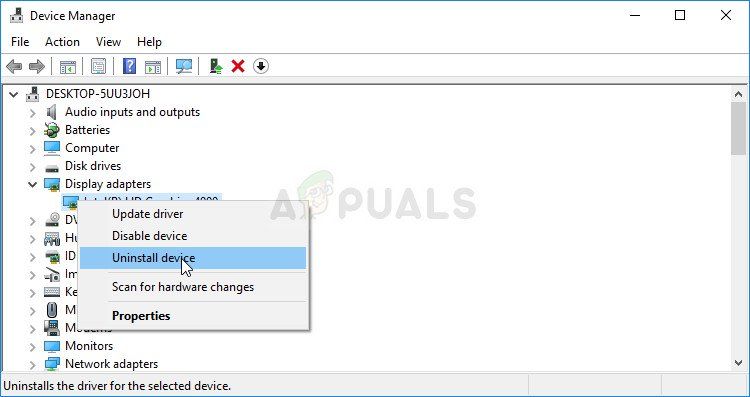
- Вам может потребоваться подтвердить процесс удаления. Установите флажок рядом с «Удалить программное обеспечение драйвера для этого устройства»И нажмите кнопку« ОК ».
- Перезагрузите компьютер, чтобы изменения вступили в силу. После перезагрузки Windows попытается переустановить драйвер и заменить его драйвером производителя.
- Если Windows не заменяет драйвер автоматически, снова откройте Диспетчер устройств, выберите действие меню и нажмите на Сканирование на предмет изменений оборудования. В новейших версиях Windows 10 это будет самая левая синяя кнопка под строкой меню. Проверьте, не появляется ли сообщение об ошибке.
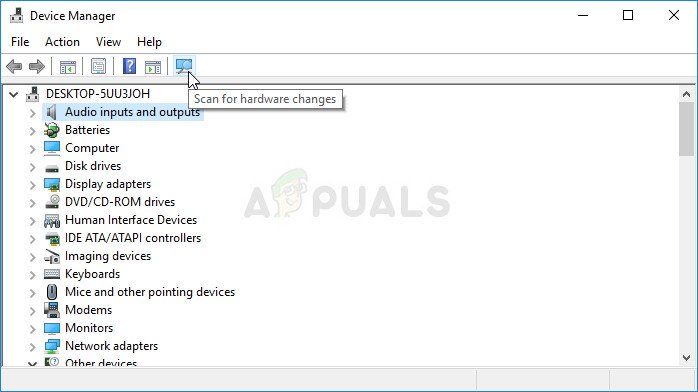
Msi gaming app не работает на windows 10
Исправлено: игровое приложение MSI не открывается —
MSI Gaming App — это полезный инструмент для пользователей MSI, который можно использовать для улучшения производительности и качества игры путем настройки определенных параметров. Тем не менее, различные пользователи сообщали, что недавнее обновление Windows 10 или другие подобные причины каким-то образом сломали приложение, поскольку теперь оно вообще не запускается должным образом.
В последнее время на различных форумах было предложено несколько различных методов, но мы решили включить в нашу статью только полезные методы. Обязательно внимательно следуйте инструкциям и, надеюсь, вы решите эту проблему!
Почему приложение MSI Gaming не открывается?
Вот список возможных причин для игрового приложения MSI, которое отказывается запускаться должным образом:
- новая версия инструмента была запущена, что устраняет проблему, но инструмент не может обновиться автоматически, и вам придется сделать это вручную, удалив текущую версию и найдя соответствующую версию для вашей установки.
- У тебя есть обновленный ваша операционная система и различные проблемы несовместимости начали возникать.
- Есть проблемы с разрешений и вы можете захотеть предоставить доступ администратора.
- Приложение может предложить Водитель нуждается в обновлении в сообщении об ошибке, поэтому убедитесь, что вы слушаете его!
Решение 1. Установите последнюю версию приложения
После выпуска проблемного обновления для Windows 10 появилось много новых версий этого инструмента. Поскольку инструмент работал со сбоями и даже не запускается должным образом, лучшее, что вы можете сделать, — это установить последнюю версию вручную, удалив ее с компьютера и установив последнюю версию с сайта!
- Нажмите на меню Пуск и откройте Панель управления в поисках этого. Кроме того, вы можете нажать на значок шестеренки, чтобы открыть настройки, если вы используете Windows 10.
- На панели управления выберите Просмотреть как: Категория в правом верхнем углу и нажмите на Удалить программу в разделе Программы.

- Если вы используете приложение «Настройки», нажмите на Программы должен немедленно открыть список всех установленных программ на вашем ПК.
- разместить MSI Gaming Center инструмент в панели управления или настройках и нажмите на Удалить.
- Мастер удаления должен открыться, поэтому следуйте инструкциям по его удалению.
- Нажмите Finish, когда программа удаления завершит процесс и перезагрузите компьютер, чтобы продолжить установку последней версии. Перейдите по этой ссылке и перейдите под Выберите ваш продукт экран для поиска вашего ноутбука или настольного компьютера.
Выберите ваш продукт на официальном сайте поддержки MSI
- Введите всю необходимую информацию о ваших настройках, пока не дойдете до страницы поддержки для вашего устройства. Нажмите на Скачать кнопку в меню слева и перейдите к Полезность Прокрутите вниз, пока не дойдете до Игровое приложение MSI запись.

- Нажмите на красный значок загрузки рядом с его именем, чтобы начать процесс загрузки. Найдите файл в папке «Загрузки», щелкните по нему правой кнопкой мыши и выберите экстракт Запустите установщик и следуйте инструкциям на экране. Проверьте, сохраняется ли проблема.
Решение 2. Запустите игру от имени администратора
Некоторые пользователи заметили, что приложение действительно работает всякий раз, когда они входят в систему, используя свою учетную запись администратора. Это приводит нас к мысли, что реальная проблема, связанная с инструментом, заключается в отсутствии надлежащих разрешений.
Не всегда лучшая идея запускать случайные программы от имени администратора, но MSI является проверенной публикацией, и различные пользователи сообщают, что запуск MSI Gaming App от имени администратора фактически решил проблему для них!
- Найдите игровое приложение MSI и измените его свойства, щелкнув правой кнопкой мыши его запись на рабочем столе, в меню «Пуск» или в окне результатов поиска и выберите свойства. Перейдите к Совместимость вкладку в окне свойств и установите флажок рядом с Запустите эту программу от имени администратора вариант до применения изменений.

- Убедитесь, что вы подтверждаете любые диалоговые окна, которые могут появиться для вас с правами администратора и Игровое приложение MSI должен запускаться с правами администратора с этого момента. Откройте его, дважды щелкнув по его значку, и попробуйте увидеть, появляется ли ошибка по-прежнему.
Решение 3: переустановите распространяемый Microsoft Visual C ++
Поскольку мы часто можем обвинить обновление Windows в этой проблеме, вполне возможно, что версия Microsoft Visual C ++, распространяемая вместе с игрой, просто недействительна, и вы можете захотеть установить ее вручную после удаления игрового приложения MSI. Выполните шаги из Решения 1, чтобы удалить его, и следуйте инструкциям ниже!
- Нажмите кнопку меню Пуск и откройте Панель управления от поиск прямо здесь. Кроме того, вы можете нажать на значок в форме шестеренки, чтобы открыть приложение «Настройки», если у вас установлена ОС Windows 10.
- На панели управления переключите Посмотреть, как возможность категория в правом верхнем углу и нажмите на Удалить программу в разделе «Программы» в нижней части окна «Панель управления».

- Если вы используете приложение «Настройки» в Windows 10, просто нажмите Программы должен немедленно открыть список всех установленных программ на вашем ПК.
- разместить Распространяемый пакет Microsoft Visual C ++ в панели управления или настройках и нажмите кнопку «Удалить» после нажатия один раз. Вы можете заметить, что существует несколько разных версий утилиты. Вам нужно будет записать их и повторить процесс удаления для каждого из них.
- Вам может потребоваться подтвердить некоторые диалоговые окна и следовать инструкциям, которые появятся вместе с Мастер удаления.

- Нажмите Finish, когда программа удаления завершит процесс, и повторите процесс удаления для всех версий пакета Visual C ++. Теперь вам нужно переустановить Visual C ++, найдя его здесь. Выберите версию, которую вы хотите загрузить, и выберите загрузку в соответствии с вашим процессором (32-разрядный или 64-разрядный).

- Найдите только что загруженный файл в папке Windows, запустите его и следуйте инструкциям на экране для установки распространяемого пакета Microsoft Visual C ++. Следуйте инструкциям из Решения 1 для переустановки игрового приложения MSI и проверьте, решена ли проблема.
Решение 4. Установите необходимый драйвер
Этот последний метод очень полезен для людей, которые после запуска приложения сталкиваются с сообщением «Пожалуйста, установите или обновите _____ драйвер». Просто найдите устройство в диспетчере устройств и обновите драйвер!
- Нажмите Пуск и введите Выполнить. Выберите Run, A Запустить диалоговое окно будет появляться.
- Тип «devmgmt.ЦКМ»И нажмите кнопку« ОК ». Это открывает Диспетчер устройств немедленно.

- В диспетчере устройств разверните категорию, в которой, по вашему мнению, находится драйвер или устройство, вызывающее проблему. Убедитесь, что вы записали имя драйвера, который отсутствует. Там не должно быть никаких сомнений, так как вы не хотите в конечном итоге удалить не то устройство.
- Когда вы найдете устройство, щелкните его правой кнопкой мыши и выберите Удалить устройство вариант из контекстного меню.

- Вам может потребоваться подтвердить процесс удаления. Установите флажок рядом с «Удалить программное обеспечение драйвера для этого устройства»И нажмите кнопку« ОК ».
- Перезагрузите компьютер, чтобы изменения вступили в силу. После перезагрузки Windows попытается переустановить драйвер и заменить его драйвером производителя.
- Если Windows не заменяет драйвер автоматически, снова откройте Диспетчер устройств, выберите действие меню и нажмите на Сканирование на предмет изменений оборудования. В новейших версиях Windows 10 это будет самая левая синяя кнопка под строкой меню. Проверьте, не появляется ли сообщение об ошибке.

Msi gaming app не работает на windows 10
MSI Gaming App работает на разных уровнях с вашим видеоадаптером. Главной ее задачей является максимальное, а главное – безопасное поднятие производительности при помощи повышения рабочей частоты графического ядра. Встроенная автоматическая функция позволяет регулировать цветовые параметры, чтобы снять все негативные последствия графики на глаза человека. Для этого программа имеет несколько специальных профилей, которые можно устанавливать в отдельных случаях, например, при просмотре фильма. Графический ускоритель имеет 3 режима для настройки производительности.
- Gaming Mode – режим, который активирован по умолчанию. Это общий режим, который настроен для большинства игр.
- Silent Mode – позволяет максимально снизить шум от вентиляторов, но при этом держать уровень производительности на достаточном уровне.
- OC Mode – этот режим увеличивает работу графического модуля, что дает максимальную производительность при отображении кадров.
Обладатели игровых модулей от MSI новых моделей оборудованы специальным индикатором MSI Dragon LED. Они имеют грамотную систему для охлаждения тела карты Twin Frozr V, которая позволит модулю безопасно работать на максимальных скоростях. Приложение может задействовать эту технологию автоматически. С помощью программного интерфейса ее можно также настраивать под определенную игру. Особого внимания стоит функция Eye Reset, она позволяет работать с цветовыми параметрами экрана, а также с настройками контраста. Для пользователя были созданы специально 4 режима:
- Movie – режим для просмотра фильмов, здесь подобраны оптимальные настройки контраста и гаммы для комфортного проведения сеанса;
- Eye Reset – понижает голубую составляющую в цветовой палитре изображения;
- Customize – режим ручной настройки;
- Gaming – режим увеличивает яркость красок в изображении, делая игры более четкими и сочными. Позволяет настроить весь внешний вид игры под свой вкус, можно настроить контраст, гамму, уровень для одного или всех имеющихся каналов одновременно.
В программе Gaming App также есть другие функции в интерфейсе:
- Show – увеличивает до максимума рабочую скорость вентиляторов на пол минусы, чтобы сразу же охладить их;
- функция OSD – показывает FPS для текущей игры, а также предоставляет другие параметры вашего компьютера, к сожалению, не осуществляется поддержка всех игр. Весь перечень их можно отобразить, нажав на иконку или посетив сайт производителя;
- LED – функция управляет подсветкой на корпусе видеокарты, можно отключить или нажать вариант из списка;
- Zero Frozr V – все вентиляторы модуля останавливаются, пока не будет достигнута указанная температура.
- проста в эксплуатации, не требует знаний от пользователя;
- имеет несколько готовых режимов работы;
- имеет автоматические функции, не требующие настроек от пользователя.
- не работает с Windows 10 (возможно временно);
- нет поддержки русского языка;
- не работает с более поздними версиями видеокарт.
Исправлено: игровое приложение MSI не открывается —
MSI Gaming App — это полезный инструмент для пользователей MSI, который можно использовать для улучшения производительности и качества игры путем настройки определенных параметров. Тем не менее, различные пользователи сообщали, что недавнее обновление Windows 10 или другие подобные причины каким-то образом сломали приложение, поскольку теперь оно вообще не запускается должным образом.
В последнее время на различных форумах было предложено несколько различных методов, но мы решили включить в нашу статью только полезные методы. Обязательно внимательно следуйте инструкциям и, надеюсь, вы решите эту проблему!
Почему приложение MSI Gaming не открывается?
Вот список возможных причин для игрового приложения MSI, которое отказывается запускаться должным образом:
- новая версия инструмента была запущена, что устраняет проблему, но инструмент не может обновиться автоматически, и вам придется сделать это вручную, удалив текущую версию и найдя соответствующую версию для вашей установки.
- У тебя есть обновленный ваша операционная система и различные проблемы несовместимости начали возникать.
- Есть проблемы с разрешений и вы можете захотеть предоставить доступ администратора.
- Приложение может предложить Водитель нуждается в обновлении в сообщении об ошибке, поэтому убедитесь, что вы слушаете его!
Решение 1. Установите последнюю версию приложения
После выпуска проблемного обновления для Windows 10 появилось много новых версий этого инструмента. Поскольку инструмент работал со сбоями и даже не запускается должным образом, лучшее, что вы можете сделать, — это установить последнюю версию вручную, удалив ее с компьютера и установив последнюю версию с сайта!
- Нажмите на меню Пуск и откройте Панель управления в поисках этого. Кроме того, вы можете нажать на значок шестеренки, чтобы открыть настройки, если вы используете Windows 10.
- На панели управления выберите Просмотреть как: Категория в правом верхнем углу и нажмите на Удалить программу в разделе Программы.

- Если вы используете приложение «Настройки», нажмите на Программы должен немедленно открыть список всех установленных программ на вашем ПК.
- разместить MSI Gaming Center инструмент в панели управления или настройках и нажмите на Удалить.
- Мастер удаления должен открыться, поэтому следуйте инструкциям по его удалению.
- Нажмите Finish, когда программа удаления завершит процесс и перезагрузите компьютер, чтобы продолжить установку последней версии. Перейдите по этой ссылке и перейдите под Выберите ваш продукт экран для поиска вашего ноутбука или настольного компьютера.
Выберите ваш продукт на официальном сайте поддержки MSI
- Введите всю необходимую информацию о ваших настройках, пока не дойдете до страницы поддержки для вашего устройства. Нажмите на Скачать кнопку в меню слева и перейдите к Полезность Прокрутите вниз, пока не дойдете до Игровое приложение MSI запись.

- Нажмите на красный значок загрузки рядом с его именем, чтобы начать процесс загрузки. Найдите файл в папке «Загрузки», щелкните по нему правой кнопкой мыши и выберите экстракт Запустите установщик и следуйте инструкциям на экране. Проверьте, сохраняется ли проблема.
Решение 2. Запустите игру от имени администратора
Некоторые пользователи заметили, что приложение действительно работает всякий раз, когда они входят в систему, используя свою учетную запись администратора. Это приводит нас к мысли, что реальная проблема, связанная с инструментом, заключается в отсутствии надлежащих разрешений.
Не всегда лучшая идея запускать случайные программы от имени администратора, но MSI является проверенной публикацией, и различные пользователи сообщают, что запуск MSI Gaming App от имени администратора фактически решил проблему для них!
- Найдите игровое приложение MSI и измените его свойства, щелкнув правой кнопкой мыши его запись на рабочем столе, в меню «Пуск» или в окне результатов поиска и выберите свойства. Перейдите к Совместимость вкладку в окне свойств и установите флажок рядом с Запустите эту программу от имени администратора вариант до применения изменений.

- Убедитесь, что вы подтверждаете любые диалоговые окна, которые могут появиться для вас с правами администратора и Игровое приложение MSI должен запускаться с правами администратора с этого момента. Откройте его, дважды щелкнув по его значку, и попробуйте увидеть, появляется ли ошибка по-прежнему.
Решение 3: переустановите распространяемый Microsoft Visual C ++
Поскольку мы часто можем обвинить обновление Windows в этой проблеме, вполне возможно, что версия Microsoft Visual C ++, распространяемая вместе с игрой, просто недействительна, и вы можете захотеть установить ее вручную после удаления игрового приложения MSI. Выполните шаги из Решения 1, чтобы удалить его, и следуйте инструкциям ниже!
- Нажмите кнопку меню Пуск и откройте Панель управления от поиск прямо здесь. Кроме того, вы можете нажать на значок в форме шестеренки, чтобы открыть приложение «Настройки», если у вас установлена ОС Windows 10.
- На панели управления переключите Посмотреть, как возможность категория в правом верхнем углу и нажмите на Удалить программу в разделе «Программы» в нижней части окна «Панель управления».

- Если вы используете приложение «Настройки» в Windows 10, просто нажмите Программы должен немедленно открыть список всех установленных программ на вашем ПК.
- разместить Распространяемый пакет Microsoft Visual C ++ в панели управления или настройках и нажмите кнопку «Удалить» после нажатия один раз. Вы можете заметить, что существует несколько разных версий утилиты. Вам нужно будет записать их и повторить процесс удаления для каждого из них.
- Вам может потребоваться подтвердить некоторые диалоговые окна и следовать инструкциям, которые появятся вместе с Мастер удаления.

- Нажмите Finish, когда программа удаления завершит процесс, и повторите процесс удаления для всех версий пакета Visual C ++. Теперь вам нужно переустановить Visual C ++, найдя его здесь. Выберите версию, которую вы хотите загрузить, и выберите загрузку в соответствии с вашим процессором (32-разрядный или 64-разрядный).

- Найдите только что загруженный файл в папке Windows, запустите его и следуйте инструкциям на экране для установки распространяемого пакета Microsoft Visual C ++. Следуйте инструкциям из Решения 1 для переустановки игрового приложения MSI и проверьте, решена ли проблема.
Решение 4. Установите необходимый драйвер
Этот последний метод очень полезен для людей, которые после запуска приложения сталкиваются с сообщением «Пожалуйста, установите или обновите _____ драйвер». Просто найдите устройство в диспетчере устройств и обновите драйвер!
- Нажмите Пуск и введите Выполнить. Выберите Run, A Запустить диалоговое окно будет появляться.
- Тип «devmgmt.ЦКМ»И нажмите кнопку« ОК ». Это открывает Диспетчер устройств немедленно.

- В диспетчере устройств разверните категорию, в которой, по вашему мнению, находится драйвер или устройство, вызывающее проблему. Убедитесь, что вы записали имя драйвера, который отсутствует. Там не должно быть никаких сомнений, так как вы не хотите в конечном итоге удалить не то устройство.
- Когда вы найдете устройство, щелкните его правой кнопкой мыши и выберите Удалить устройство вариант из контекстного меню.

- Вам может потребоваться подтвердить процесс удаления. Установите флажок рядом с «Удалить программное обеспечение драйвера для этого устройства»И нажмите кнопку« ОК ».
- Перезагрузите компьютер, чтобы изменения вступили в силу. После перезагрузки Windows попытается переустановить драйвер и заменить его драйвером производителя.
- Если Windows не заменяет драйвер автоматически, снова откройте Диспетчер устройств, выберите действие меню и нажмите на Сканирование на предмет изменений оборудования. В новейших версиях Windows 10 это будет самая левая синяя кнопка под строкой меню. Проверьте, не появляется ли сообщение об ошибке.

Msi gaming app не работает на windows 10
MSI Gaming App работает на разных уровнях с вашим видеоадаптером. Главной ее задачей является максимальное, а главное – безопасное поднятие производительности при помощи повышения рабочей частоты графического ядра. Встроенная автоматическая функция позволяет регулировать цветовые параметры, чтобы снять все негативные последствия графики на глаза человека. Для этого программа имеет несколько специальных профилей, которые можно устанавливать в отдельных случаях, например, при просмотре фильма. Графический ускоритель имеет 3 режима для настройки производительности.
- Gaming Mode – режим, который активирован по умолчанию. Это общий режим, который настроен для большинства игр.
- Silent Mode – позволяет максимально снизить шум от вентиляторов, но при этом держать уровень производительности на достаточном уровне.
- OC Mode – этот режим увеличивает работу графического модуля, что дает максимальную производительность при отображении кадров.
Обладатели игровых модулей от MSI новых моделей оборудованы специальным индикатором MSI Dragon LED. Они имеют грамотную систему для охлаждения тела карты Twin Frozr V, которая позволит модулю безопасно работать на максимальных скоростях. Приложение может задействовать эту технологию автоматически. С помощью программного интерфейса ее можно также настраивать под определенную игру. Особого внимания стоит функция Eye Reset, она позволяет работать с цветовыми параметрами экрана, а также с настройками контраста. Для пользователя были созданы специально 4 режима:
- Movie – режим для просмотра фильмов, здесь подобраны оптимальные настройки контраста и гаммы для комфортного проведения сеанса;
- Eye Reset – понижает голубую составляющую в цветовой палитре изображения;
- Customize – режим ручной настройки;
- Gaming – режим увеличивает яркость красок в изображении, делая игры более четкими и сочными. Позволяет настроить весь внешний вид игры под свой вкус, можно настроить контраст, гамму, уровень для одного или всех имеющихся каналов одновременно.
В программе Gaming App также есть другие функции в интерфейсе:
- Show – увеличивает до максимума рабочую скорость вентиляторов на пол минусы, чтобы сразу же охладить их;
- функция OSD – показывает FPS для текущей игры, а также предоставляет другие параметры вашего компьютера, к сожалению, не осуществляется поддержка всех игр. Весь перечень их можно отобразить, нажав на иконку или посетив сайт производителя;
- LED – функция управляет подсветкой на корпусе видеокарты, можно отключить или нажать вариант из списка;
- Zero Frozr V – все вентиляторы модуля останавливаются, пока не будет достигнута указанная температура.
- проста в эксплуатации, не требует знаний от пользователя;
- имеет несколько готовых режимов работы;
- имеет автоматические функции, не требующие настроек от пользователя.
- не работает с Windows 10 (возможно временно);
- нет поддержки русского языка;
- не работает с более поздними версиями видеокарт.
MSI Gaming App — настройка параметров работы видеокарты
Утилита MSI Gaming App используется для гибкой индивидуальной настройки видеокарты. Приложение распространяется на диске вместе с драйверами для видеокарт линейки Gaming.
Разработчики предусмотрели для сразу три профиля работы, которых вполне хватит обычным пользователям. С помощью этих режимов можно настроить производительность видеокарты MSI.
- По умолчанию активирован профиль Gaming Mode.
- OC Mode позволяет разогнать видеокарту для большей производительности.
- Для работы в умеренном режиме достаточно активировать Silent Mode. При этом снижается уровень издаваемого шума системой охлаждения.
Дополнительные функции
Также создатели приложения разработали вспомогательные элементы, которые помогают улучшить некоторые визуальные эффекты.
Функция позволяет настроить контрастность вашего экрана в зависимости от предпочтений. Существует четыре режима работы:
- Eye Rest — активация предусматривает уменьшение количества голубой составляющей света. Это помогает снизить нагрузку на глаза пользователя, например, вечером.
- Gaming — режим разработан специально под игровой процесс. Он повышает яркость цветов, что делает изображение более насыщенным.
- Movie — позволяет в автоматическом режиме управлять гаммой и контрастом при просмотре видео и фильмов. Таким образом картинка получается более чистой и приятной глазу.
- Customize — режим для тех, кому не подошли представленные готовые настройки. Пользователь самостоятельно выбирает значения параметров экрана для лучшего восприятия в той или иной ситуации.
Для отображения частоты кадров (FPS) в приложениях предусмотрена такая вещь, как OSD. Также с её помощью можно смотреть параметры компьютера. Функция может работать не во всех играх, так что тестируйте.
Дополнительная возможность быстрого охлаждения системы за счет кратковременного (примерно 30 секунд) включения вентиляторов на максимальную мощность.
Zero Frozer
Если вы предпочитаете бесшумную работу за компьютером, тогда это функция вам понравится. Система охлаждения запускает вентиляторы только в тот момент, когда температура видеокарты достигает выбранного значения. Запускать функцию стоит лишь при работе с процессами, которые требует мало ресурсов.
Большинство карт имеют встроенную систему подсветки. С помощью этой функции вы можете управлять подсветкой по своему усмотрению, выбирая необходимые режимы из списка.





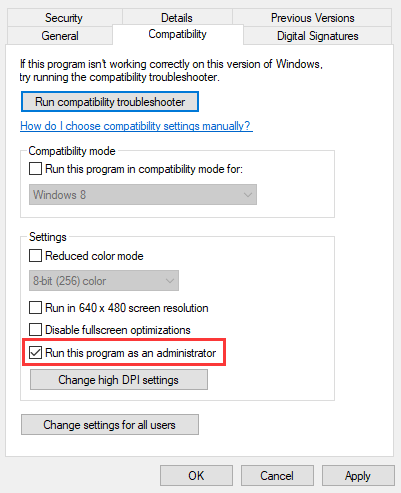
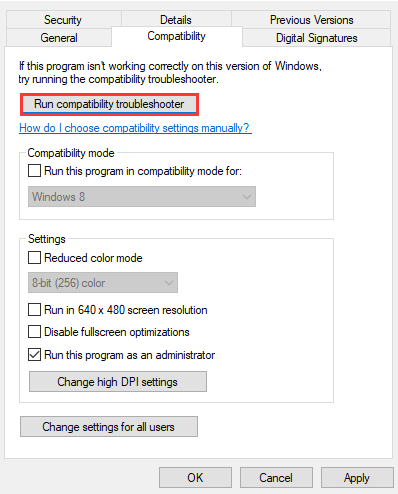
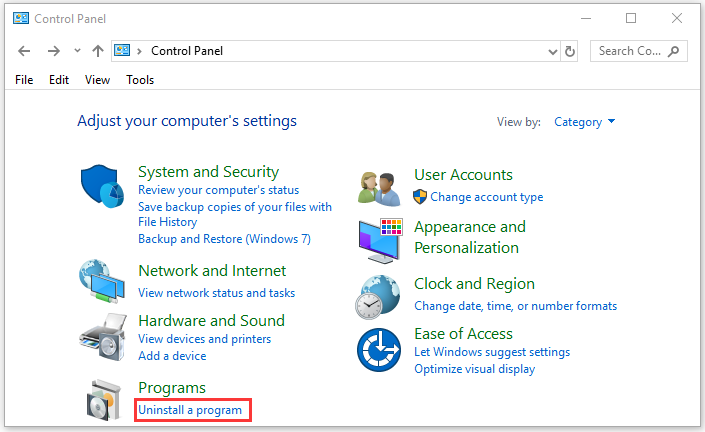
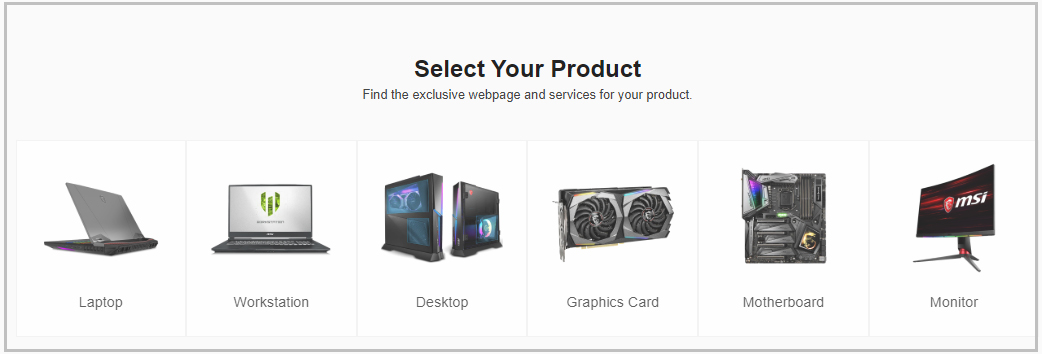
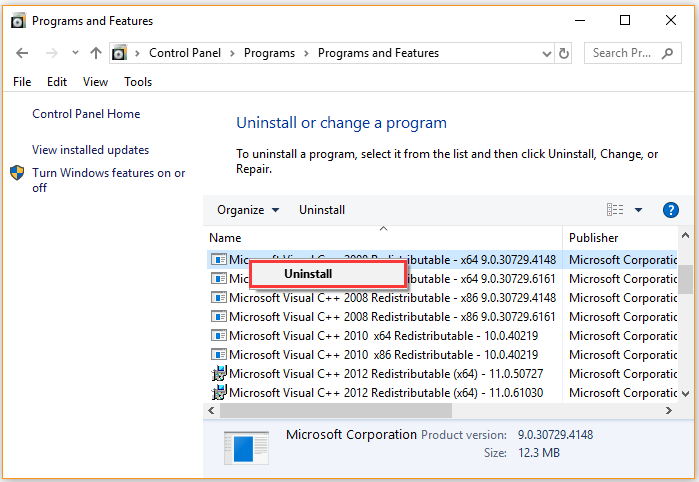
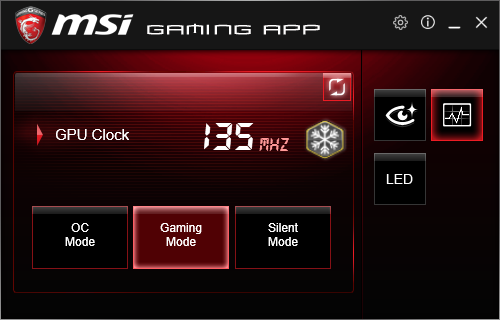
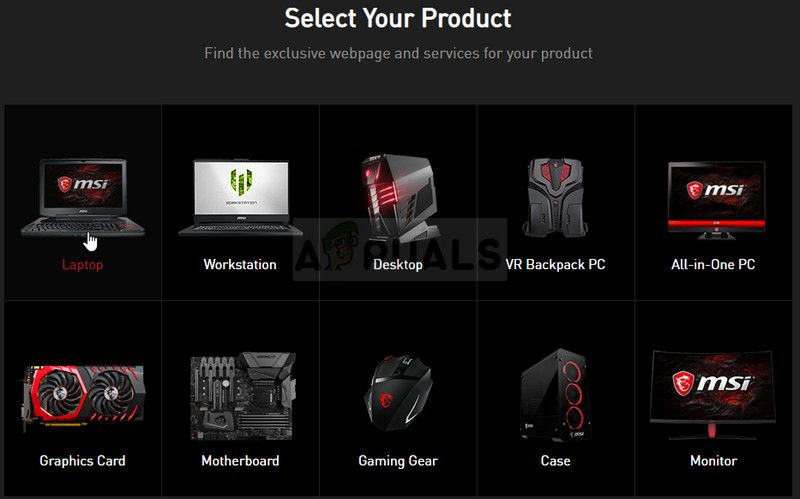 Выберите ваш продукт на официальном сайте поддержки MSI
Выберите ваш продукт на официальном сайте поддержки MSI