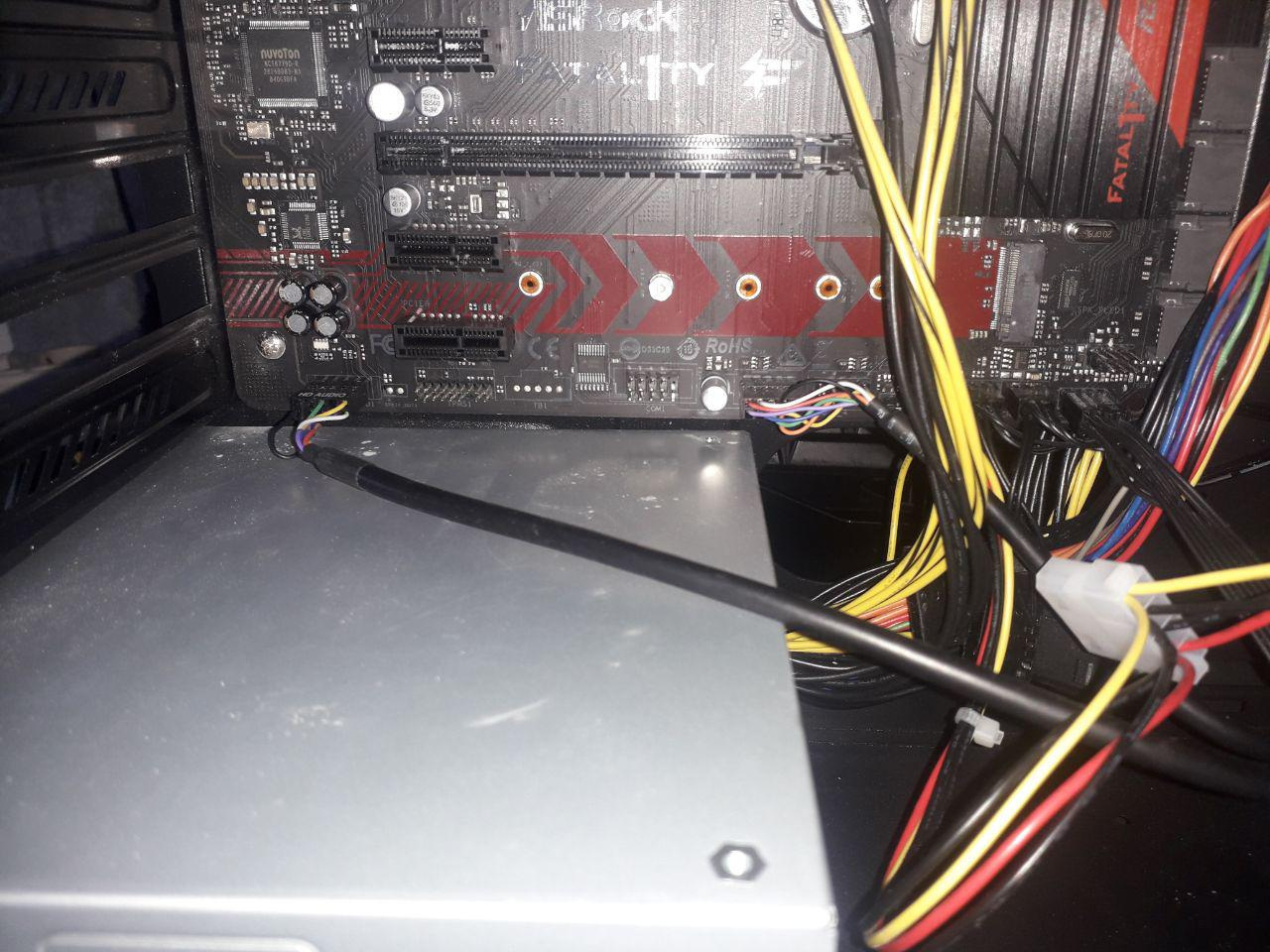Напомним, что речь идет о следующей конфигурации системного блока:
- Процессор INTEL Core i5 6500, LGA 1151 BOX;
- Материнская плата MSI H110M PRO-VD LGA 1151, mATX, Ret;
- Оперативная память Kingston HyperX FURY Black Series [HX421C14FBK2/16] 16 Гб;
- Накопитель SSD OCZ Trion 150 TRN150-25SAT3-240G 240 Гб, 2.5″, SATA III;
- Жесткий диск 1 Тб WD Caviar Blue [WD10EZEX];
- Оптический привод DVD-RW LG GH24NSD0, внутренний, SATA, черный, OEM.
На эту конфигурацию мы и будем ставить Виндовс. Причем, для обеспечения максимальной скорости работы компьютера, операционная система будет установлена на твердотельном SSD объемом 240 Гб, жесткий диск объемом 1 Тб будет использоваться для хранения файлов.
Как я уже упоминал в статье по настройке Биоса сейчас процедура установки Виндовса полностью автоматизирована, поэтому никаких предварительных манипуляций с диском под операционную систему проводить не надо, будь то твердотельный или жесткий диски. Вообще с точки зрения установки системы между ними нет никакой разницы. Установщик Виндовс все умеет делать сам.
Если ставить полностью поддерживаемые Виндовс 8.1 или Виндовс 10 никаких нюансов не возникает. И не важно с чего вы будете устанавливать: с установочной флешки, с установочного диска через встроенный или внешний привод. Но для горячо любимой Виндовс 7, ввиду ее ограниченной поддержки со стороны Майкрософт (только критические обновления) и постепенного вывода из обращения, нужно учесть некоторые особенности. Мне было в общем то все равно, что устанавливать. Просто Виндовс 7 была в наличии, а восьмёрку или десятку нужно было еще где-то добывать. Давайте рассмотрим, как нужно устанавливать Виндовс 7 на новые материнские платы.
Все материнские платы на чипсете Intel 100, в том числе и msi h110m pro-vd, перестали поддерживать старую технологию определения USB портов (поскольку сам современный чипсет ее не поддерживает), ту что используется в загрузчике Win7. В чипсете Intel 100 осталась только поддержка технологии, которую используют загрузчики новых операционных систем Win8.1 и Win10. В результате при попытке установить Windows 7 на компьютер с материнской платой h110m pro-vd с флешки, либо с внешнего DVD ничего не получается, а при установке со встроенного SATA DVD не работают usb клавиатура и мышь, работает только ps/2 разъем.
Чтобы установить Виндовс 7 на компьютер с платой msi h110m pro-vd нужно в установочную флешку или установочный диск внедрить драйвера usb портов. Для решения этой проблемы на сайте производителя системной платы msi h110m pro-vd можно скачать специальную утилиту Win7 Smart Tool.
Утилита Win7 Smart Tool копирует данные из установочного файла Windows 7 на установочную флешку (создает установочную флешку), либо в установочный ISO файл, который позволяет устанавливать Виндовс 7 с usb устройства (внешний DVD), либо со встроенного SATA DVD привода для материнских плат на чипсете Intel 100. Так же утилита позволяет добавлять usb драйвера на уже существующую загрузочную флешку, чтобы при установке Виндовс 7 работали usb клавиатура и мышь.
То есть, чтобы установить Виндовс 7 нужно при помощи утилиты Win7 Smart Tool:
- либо создать специальную установочную флешку с usb драйверами;
- либо создать специальный установочный DVD диск с usb драйверами;
- либо внедрить usb драйвера на уже существующую установочную флешку.
Внедрять usb драйвера можно и при помощи стороннего программного обеспечения.
Но есть еще один простой выход для установки Виндовс 7 на современные материнские платы – это использовать сборку: Виндовс 7 на установщике Винодовс 8 или 10. Именно этот простой метод я и использовал, поскольку такая сборка у меня была в наличии. Просто вставил диск со сборкой в DVD привод и установил Винду как обычно.
Тем, кто не хочет сильно заморачиваться над этим вопросом, поскольку инструкция к утилите, да и сама утилита Win7 Smart Tool на английском, нужно просто установить Виндовс 8.1 или Виндовс 10. В этом случае все так же ставиться как обычно на автомате.
Вернемся к процессу установки Виндовс 7 после сборки компьютера
Итак, установочный DVD диск у вас остался в приводе после настройки Биоса. Включаем компьютер. В зависимости от вашего установочного диска или флешки на экране появится меню, в котором нужно выбрать УСТАНОВКУ ВИНДОВС 7 нужной комплектации. Для того чтобы компьютер мог использовать много оперативной памяти, как в нашем случае, нужно устанавливать 64-битную систему (x86 (32 bit) никак не подойдет), не ниже чем ДОМАШНЯЯ РАСШИРЕННАЯ ВИНДОВС 7 x64 (64 bit): поддерживает 16 Гб оперативной памяти. В нашем случае будет достаточно. Хотя материнская плата MSI H110M PRO-VD может видеть до 32 Гб оперативной памяти. Кому нужно больше оперативки – ставьте Windows 7 профессиональную x64 (64 bit): поддерживает до 192 Гб оперативки. Плюс берите материнку, которая поддерживает нужное количество оперативки, но это будет дороже.
Выбрали нужную комплектацию операционной системы, жмем на установить. Дальше все происходит автоматически. Установщик останавливается 2 раза для уточнения параметров установки. В первом диалоге установщик спросит где установить Виндовс. На этом этапе можно разбить выбранный диск на несколько виртуальных, либо использовать целиком. Наш твердотельный диск имеет 240Гб пространства. Нет смысла его разбивать на виртуальные, будем использовать целиком.
Поскольку жесткий диск у нас отключен, на экране мы видим один единственный твердотельный диск и он уже выделен (Незанятое пространство на диске 0). Для дальнейших манипуляций нужно нажать на ссылку в правом нижнем углу окна: НАСТРОЙКА ДИСКА. Установщик спросит какой объем диска использовать под систему. По умолчанию будет выбран весь объем доступного пространства. Ничего не исправляем и соглашаемся на весь объем. Если указать меньший объем, то из оставшегося пространства можно будет сделать второй виртуальный диск, но мы этого делать не будем. Далее установщик предложит зарезервировать для нужд системы определенный объем диска. Опять соглашаемся. После этого на экране появляется новое окно, где мы видим, что наш диск 0 разбит на 2 раздела.
Больше ничего делать не надо, просто жмем на кнопку ДАЛЕЕ.
Второй раз установщик останавливается для ввода следующих данных:
- Часовой пояс;
- Название папки пользователя;
- Отображаемое имя пользователя;
- Имя компьютера;
- Рабочая группа.
Вводим нужные данные, жмем на кнопку ПРИМЕНИТЬ и идем пить чай. В процессе дальнейшей установки компьютер несколько раз перезагрузится, пока, наконец, вы не увидите рабочий стол Виндовс 7.
Далее вынимаем из привода установочный диск Виндовс и кладем туда диск с драйверами, который лежал в коробке с материнской платой. Если такого диска нет или вы сэкономили на DVD приводе, тогда сначала придется скачать все драйвера с сайта производителя материнской платы. Когда диск заедет в привод произойдет автозапуск утилиты установки. В открывшемся окне нужно поставить галочки напротив опций установки. Я снял галки с условно бесплатных программ (за которые нужно платить через какое-то время). Драйвера нужно выбрать все, на 100%. Далее жмем на установить. После установки драйверов мы получаем рабочую операционную систему. Только не забудьте активировать Виндовс в течение месяца, а то все перестанет работать.
Теперь настало время вспомнить про наш отключенный жесткий диск. Выключаем компьютер. Подсоединяем саташник (SATA-кабель) жесткого диска к свободному SATA-разъему системной платы. Снова включаем компьютер. У нас уже грузится установленная Виндовс 7. Идем в утилиту управления дисками Виндовса: Кнопка ПУСК, меню КОМПЬЮТЕР, правая клавиша мыши, пункт УПРАВЛЕНИЕ в контекстном меню. В открывшемся окне УПРАВЛЕНИЕ КОМПЬЮТЕРОМ выбираем вкладку УПРАВЛЕНИЕ ДИСКАМИ. Утилита сразу обнаружит новый диск и предложит его инициализировать, соглашаемся. У вас появится новый диск с незанятым пространством. Его нужно разбить на разделы, присвоить букву, задать название. Обычно второй диск имеет букву D, но она уже занята DVD приводом. Поэтому сначала, в этой же утилите, нужно на приводе поменять букву D на E. Теперь буква D стала свободна и ее можно назначить жесткому диску. Как все это делать есть в справке Виндовс и в многочисленных статьях на эту тему в Интернете. Поисковый запрос для Интернета: «Как подключить новый жесткий диск Виндовс».
Теперь, когда все устройства подключены и настроены можно выполнить жгутирование проводов (пластиковыми хомутами) внутри системного блока и установить боковые крышки системного блока компьютера на место.
В Интернете можно встретить много рекомендаций по настройке SSD диска в Windows, если на нем установлена операционная система. Одни говорят, что нужно для продления ресурса твердотельного диска отключать некоторые функции Виндовс: гибернацию, индексацию, подкачку и т.д. Даже есть многочисленные твики-программы, которые автоматизируют такую настройку. Но есть и другое мнение (с которым я согласен): зачем покупать дорогой высокопроизводительный SSD диск, если затем отключать всю автоматику Виндовс, после чего наш твердотельный диск начинает работать с такой же скоростью как обычный жесткий диск? Поэтому ничего из этого я настраивать не стал. К тому же если бы это действительно было нужно, Виндовс сам бы все это отключал.
Единственное что я сделал, это перенес папку МОИ ДОКУМЕНТЫ на жесткий диск. Ведь он как раз и предполагался для хранения различных файлов.
Далее устанавливаем необходимые программы и выполняем настройки подключения к Интернету. Все теперь компьютером, который мы собрали самостоятельно, можно пользоваться и получать удовольствие.
Напишите о статье в своем блоге.
Жмите кнопочку Вашей социальной сети!
Описание программного обеспечения
Установка Windows
1.
Включите компьютер.
2.
Вставьте диск Windows
Примечание: Из-за ограничений, накладываемых установщиком Windows
7, USB оптические приводы и флеш накопители не поддерживаются.
3.
Нажмите кнопку Restart на корпусе компьютера.
4.
В Windows 8.1/ 10, пропустите этот шаг. В Windows 7, войдите в меню
BIOS Advanced > Windows OS Configuration > Windows 7 Installation и
установить пункт включен, сохраните изменения и перезагрузите.
Примечание: При установке Windows 7 рекоммендуется подключать USB
клавиатуру/ USB мышь к портам USB, расположенным слева.
5.
Нажмите клавишу F11 во время POST (Power-On Self Test) компьютера,
чтобы войти в меню загрузки.
6.
Выберите оптический привод в меню загрузки.
7.
Нажмите любую клавишу, когда на экране показывает сообщение Press any
key to boot from CD or DVD…
8.
Следуйте инструкциям на экране, чтобы установить Windows
Установка драйверов
1.
Загрузите компьютер в Windows
2.
Вставьте диск с драйверами MSI
дисков.
3.
Автоматически отобразится окно установщика, который найдет и
перечислит все необходимые драйверы.
4.
Нажмите кнопку Install.
5.
Начнется установка драйверов. После ее завершения будет предложено
перезапустить систему.
6.
Нажмите кнопку OK для завершения.
7.
Перезапустите компьютер.
Установка утилит
Перед установкой утилиты необходимо выполнить установку драйверов.
1.
Вставьте диск с драйверами MSI
дисков.
2.
Автоматически отобразится окно установщика.
Нажмите вкладку Utilities.
3.
4.
Выберите необходимые для установки утилиты.
5.
Нажмите кнопку Install.
6.
Начнется установка программного обеспечения. После ее завершения
будет предложено перезапустить систему.
7.
Нажмите кнопку OK для завершения.
8.
Перезапустите компьютер.
18
Описание программного обеспечения
7/ 8.1/ 10
®
7/ 8.1/ 10 в привод для оптических дисков.
®
7/ 8.1/ 10.
®
Driver Disc в привод для оптических
®
Driver Disc в привод для оптических
®
®
7/ 8.1/ 10.
®
Содержание
- Для себя любимых и близких — забота о здоровье и красоте
- Настройка Биоса msi h110m pro-vd UEFI для установки Windows 7
- Первый запуск компьютера — важные моменты
- Подготовка к запуску портативного компьютера
- Подготовка к запуску настольного компьютера
- Шаг 1
- Шаг 2
- Шаг 3
- Шаг 4
- Шаг 5
- Шаг 6
- Шаг 7
- Шаг 8
- Подключение периферийных устройств к компьютеру или ноутбуку
- Почему не включается компьютер после первой сборки?
- Тонкая настройка компьютера после сборки, до установки Windows
- реклама
- реклама
- реклама
- реклама
- Типичные ошибки при сборке компьютера
- Содержание
- Содержание
- Процессор
- Системы охлаждения
- Типичные ошибки:
- Оперативная память
- Материнская плата
- Варианты ошибок:
- Блок питания
- Платы расширения и накопители
Для себя любимых и близких — забота о здоровье и красоте

Собрать компьютер самому – дело не хитрое. Из инструментов нужна только крестовая отвертка. Но что делать дальше, когда все детали прикручены на свои места? Что делать после сборки системного блока? Как запустить компьютер после сборки? Как выполняется настройка BIOS для установки Windows 7 на SSD? Как проводится установка Windows после сборки компьютера?
На первый взгляд вопросов очень много и от неожиданности можно растеряться. Но хорошей новостью является то, что давно уже прошли те времена, когда разобраться в этом могли только профессионалы. Сегодня практически все эти работы автоматизированы. И если соблюдать определенную последовательность действий, то в этом может разобраться любой человек с техническим складом ума.
Давайте рассмотрим первое включение вновь собранного компьютера на примере популярной бюджетной конфигурации для игр (игровой компьютер) и обработки фотографий в формате RAW (компьютер для фотографа). Статья так же будет интересна тем, кто ищет ответы на вопросы: «Как запустить компьютер после замены материнской платы?» или «Как запустить компьютер после замены жесткого диска?» Поскольку Биос находится на материнской плате, а Виндовс устанавливается на жесткий диск или твердотельный SSD.
Итак, имеем систему на следующих компонентах (которую я собрал):
Указанной конфигурации хватает для обработки фотографий (используется встроенное графическое ядро Intel HD Graphics 530). Для того чтобы компьютер стал супер игровым необходимо добавить видеокарту на свой кошелек. Лучшим вариантом будет GeForce GTX 10 серии. Но на первое включение компьютера наличие видеокарты не оказывает какого-либо влияния.
Операционную систему будем ставить на твердотельный диск SSD, а жесткий диск отведем для хранения различных файлов. Поэтому очень важно, чтобы при первом включении жесткий диск был отключен от материнской платы. Тогда система сама настроит многие параметры для работы на твердотельном SSD. Жесткий диск мы подключим и подтянем позже, средствами уже установленной Виндовс. Это стандартная процедура, которая не вызывает затруднений.
В общем случае первое включение компьютера после сборки состоит из следующих этапов:
Итак, компьютер собран, переходим к настройке Биоса.
Настройка Биоса msi h110m pro-vd UEFI для установки Windows 7
При включении компьютера первое, на что нужно обратить внимание – это то, что начали крутиться вентиляторы: на процессоре и на корпусе системного блока, заморгали лампочки на передней панели, ожил монитор. Это первые признаки того, что все идет как надо.
Внешний вид и расположение меню Биоса зависит от производителя системной платы (материнская плата). В данном случае имеем дело с MSI UEFI. Чтобы попасть в эту утилиту нужно при включении компьютера нажимать на клавишу DELETE на клавиатуре.
Если все провода и компоненты находятся на своих местах, вы увидите первую вкладку Биоса под названием СОСТОЯНИЕ СИСТЕМЫ. Если на мониторе ничего нет, нужно проверить все разъемы на надежность контакта или искать неисправный компонент. Копаться в электронике системного блока нужно при выключенном питании. Кроме того, на плате h110m pro-vd есть 3 светодиода, которые каждый раз при старте системы загораются если есть проблемы в работе: процессора, оперативной памяти и видеокарты.

Настройка Биоса msi для установки Windows 7, как, впрочем, и для Виндовса 8.1 или 10, начинается с того, что в первой строке SYSTEM LANGUAGE нужно выбрать русский язык. После чего интерфейс станет русским. Далее можно выставить системную дату и время. Но можно оставить как есть, поскольку при первом выходе в Интернет компьютер сам выставит правильную дату и время. Ниже нужно проверить, что компьютер увидел все ваши SATA устройства. В данном случае можно увидеть, два подключенных устройства (как и должно быть):
У меня в первый раз оптического привода в списке не оказалось. Я выключил компьютер и проверил разъем привода – он был не до конца вставлен. Утопив разъем еще на 3-4 мм до упора, я снова включил компьютер. Теперь оптический привод был на своем месте.
В строке ФИЗИЧЕСКАЯ ПАМЯТЬ присутствует 16384 Мб – значит вся память определилась. В строке MEMORY SPEED стоит 2133 МГц – память работает на заявленной частоте.
Больше здесь нас особенно ничего не интересует. Далее можно погулять по всем вкладкам, чтобы посмотреть, что там есть. Найти экран с температурами процессора. Важно, чтобы температура была в пределах нормы. Для i5-6500 максимальная температура 71 °C. Это при нагрузке. А в простое где-нибудь 30-40°C. А то вдруг у вас плохой контакт процессора и вентилятора. Тогда нужно будет проверить качество установки процессорного кулера.
Переходим ко второй вкладке ДОПОЛНИТЕЛЬНО. Выбираем там ВСТРОЕННЫЕ ПЕРИФЕРИЙНЫЕ УСТРОЙСТВА и смотрим, чтобы в строке SATA режим стояло [AHCI режим]. Эта настройка нужна при установке Виндовс на твердотельный SSD диск.

В той же вкладке ДОПОЛНИТЕЛЬНО, в окне WINDOWS OS CONFIGURATION переключаем для WINDOWS 7 INSTALLATION на ВКЛЮЧЕНО. Если вы ставите Виндовс 8.1 или 10 выбираем одноименный пункт на этом экране.

Переходим к 6-й вкладке загрузка (BOOT). На картинке все написано по-английски, потому что выбран английский язык на 1-й вкладке, я специально так сделал, чтобы показать, как выглядит английский вариант интерфейса Биоса. Здесь важно выставить варианты очереди загрузки, то есть в какой последовательности будут опрашиваться устройства на наличие загрузочных файлов. В этом заключается настройка bios для установки windows 7 (8 или 10) либо с диска, либо с флешки, либо с usb. Я выставил классическую схему: сначала проверяется привод DVD, потом твердотельный SSD диск. Мы будем устанавливать Виндовс 7 с DVD диска, поэтому встроенный привод DVD стоит первым в очереди. После установки Винды мы извлечем установочный диск из привода. Компьютер проверит привод DVD, не найдет там загрузочных файлов и перейдет ко второму устройству: твердотельному диску, на котором уже будет установлен Виндовс, поэтому операционка и будет загружаться. При данной схеме даже не нужно после установки ОС отключать загрузку с DVD в Биосе. Все будет и так работать.
Если ваша ОС будет устанавливаться с флешки или с внешнего DVD привода, подключаемого по usb, то первым в очереди загрузки нужно выбирать соответствующее USB устройство, вместо встроенного DVD привода.

Далее идем в последнюю вкладку SAVE&EXIT (СОХРАНИТЬ И ВЫЙТИ), сохраняем настройки и выходим из Биоса. Но прежде чем выйти из BIOSа нужно открыть привод DVD и вставить установочный диск Windows 7 в привод, поскольку на выключенном компьютере мы этого сделать не сможем, а нам нужно, чтобы диск попал в привод до следующего включения компьютера. Задвигать привод не обязательно, поскольку после включения компьютера он сам задвинется.
Теперь все готово к установке Windows 7 на компьютер. О том, как это сделать читайте в следующей статье про установку Виндовса на новый компьютер, собранный своими руками.
Источник
Первый запуск компьютера — важные моменты
Итак, вы приобрели новый компьютер и готовы начать работу. Когда все составляющие компьютера находятся рядом, не подключены между собой, куча разных проводов вокруг, может показаться, что вы с этой задачей не справитесь. На самом деле нет поводов для паники. Первый запуск компьютера состоится по плану.
В большинстве случаев вместе с компьютером идёт небольшое руководство по его подключению. Но, даже если таковой инструкции нет, вы по-прежнему можете самостоятельно собрать воедино все устройства компьютера всего за несколько простых шагов.
Подготовка к запуску портативного компьютера
Если вы купили ноутбук или нетбук, то процедура подготовки перед первым запуском займёт меньше минуты. На некоторых моделях может потребоваться подключить аккумуляторную батарею. Когда батарея на месте, откройте крышку и нажмите кнопку питания. Если аккумулятор не заряжен, вам потребуется подключить адаптер переменного тока, который поставляется вместе с ноутбуком. Во время зарядки вы можете продолжать работу.
Если к ноутбуку требуется подключать периферийные устройства, можете ознакомиться с приведёнными ниже инструкциями, для настольных и портативных компьютеров, как правило, используют те же самые типы соединений.
Подготовка к запуску настольного компьютера
Шаг 1
Распакуйте монитор, системный блок, клавиатуру и другие компоненты компьютера из коробки. Удалить все транспортные, пластиковые покрытия или защитную плёнку. Устанавливайте монитор и системный блок, на рабочее место.
Рекомендации по установке: системный блок размещайте так, чтобы было достаточно пространства для циркуляции воздуха, во избежание перегрева. Монитор лучше расположить так, чтобы источник света располагался слева от монитора, во избежание бликов.
Шаг 2
Возьмите кабель для подключения монитора. В комплекте поставки монитора всегда идёт два кабеля, один для подключения к электросети, другой для подключения к компьютеру (системному блоку). В зависимости от модели монитора, в комплекте может быть VGA, DVI или HDMI кабель. VGA кабель часто иметь синий цвет на фишках разъёмов, чтобы их легче было опознать. Если вы купили моноблок, вы можете перейти к Шагу 4.




Шаг 3
Подключите один конец кабеля к монитору, с выбором порта не ошибётесь, а другой конец к такому же порту, на задней панели системного блока. Будьте внимательны и аккуратны, разъёмы и гнёзда портов имеют геометрическую форму, при правильном подключении усилий не потребуется. Если ваш кабель с винтами, затяните их слегка, чтобы зафиксировать контакт.
Совет: если кабель не «идёт», не пихайте его, или вы можете повредить разъёмы. Убедитесь, что разъём кабеля подходит разъёму на компьютере, а затем подключите его.
Шаг 4
Возьмите клавиатуру и определите, каким разъёмом она подключается к компьютеру. Это может быть USB (прямоугольный разъём белого или чёрного цвета) или PS/2 (круглый разъем фиолетового цвета).
Если используется USB-разъём, подключите его к любому из USB-портов на задней панели компьютера. Если используется разъем PS/2, подключите его к фиолетовому круглому порту на задней панели компьютера.
Шаг 5
Возьмите мышь и определите, каким разъёмом она подключается к компьютеру. Это может быть USB (прямоугольный разъём белого или чёрного цвета) или PS/2 (круглый разъём зелёного цвета). Если у вашей мышки USB-разъём, подключите его к любому из свободных USB-портов на задней панели компьютера. Если используется разъем PS/2, подключите его к зелёному круглому порту на задней панели компьютера.
Если на вашей клавиатуре имеется USB порт, вы можете подключить мышь, в клавиатуру вместо прямого подключения к компьютеру. Или в этот порт можно подключить USB фонарик для подсветки клавиатуры и рабочего стола. А также наличие USB порта удобно при подключении «флешки», не нужно искать разъём на компьютере, все под руками.
Если у вас беспроводная мышь или клавиатура, возможно, потребуется подключить Bluetooth адаптер (USB-адаптер), он идёт в комплекте с беспроводным устройством.
Шаг 6
Если у вас есть динамики или наушники, вы можете подключить их к компьютеру в аудио порт (на передней или задней панели системного блока). Эти порты имеют разные цвета, как и штекеры для подключения. Колонки или наушники подключитесь к зелёному порту, микрофон подключается к розовому (красному) порту. По цвету штекера не ошибётесь. Синий порт использоваться с другими типами устройств.
Некоторые колонки, наушники и микрофоны имеют разъёмы USB вместо обычного аудиоразъёма. Они могут быть подключены к любому USB порту. Кроме того, некоторые мониторы имеют встроенные колонки и микрофон, их также нужно будет подключить к системному блоку. Для этого используются те же цветные разъёмы.
Шаг 7
Возьмите два кабеля питания, поставляемых вместе с компьютером и монитором. Подключите первый кабель питания к гнезду на задней панели системного блока, затем в сетевой фильтр. Затем, используя другой кабель, подключите монитор к сетевому фильтру.
Шаг 8
Наконец, подключите сетевой фильтр в розетку. Вам также может понадобиться включить сетевой фильтр на нём имеется выключатель питания.
Шаг 7 и 8 описывает схему подключения к электросети №1. Эту схему можно использовать временно, так как в нашей электросети бывают частые скачки напряжения, а бывают и внезапные отключения. А такие скачки и отключения пагубно влияют на компьютерную технику и могут привести к её поломке.
А теперь буквально в двух словах остановимся на подключении периферийных устройств к компьютеру.
Подключение периферийных устройств к компьютеру или ноутбуку
Принтер, сканер, веб-камеру, или другие периферийные устройства, нужно подключить перед запуском компьютера. Многие периферийные устройства относятся к категории plug and play, такие устройства будут распознаны компьютером, как только будет выполнена загрузка операционной системы (ОС).
Большинство периферийных устройств подключаются через порты USB, которые имеют одинаковый разъём для подключения к компьютеру (прямоугольный) и несколько иной формы для подключения к устройству. По форме и размеру порта на устройстве вы поймёте что и куда подключать.
Периферийные устройства требую предварительной установки программного обеспечения прежде, чем вы сможете использовать их. Установка такого программного обеспечения не составит труда, главное читайте, что предлагает программа-установщик и следуйте инструкциям (в общем, читайте и нажимайте кнопку «Далее»).
В целом, периферийные устройства можно подключить и позже, необязательно подключать все периферийные устройства во время первого запуска компьютера.
Теперь ваш компьютер готов к первому запуску, — Включаем!
Друзья, поддержите нас! Поделитесь статьёй в социальных сетях:
Источник
Почему не включается компьютер после первой сборки?
Купил и собрал сам, не получается запустить комп
Понимаю, что не все пункты здесь важны, но это сделано на всякий случай.
Теперь подробнее о проблеме:
Включаю питание > компьютер запускается > монитор ничего не показывает, то есть черный экран. Работают все вентиляторы кроме верхних (видимо я их не подключил, но это уже будет дальше видно на фото) > компьютер остаётся включённым около 10 секунд и после перезагружается. Цикл закончен и он бесконечный (на это и цикл, да?). Заметил, что если долго жму кнопку включения, то компьютер всё же выключается.
Описание процесса сборки + мои догадки
Собственно опыта в сборке не много. До этого лишь копался в своём старом и уже собранном компе 8-ми летней давности. Сейчас с него и пишу.
При оформлении заказа мне сказали, что материнку надо будет прошить. Я не придал этому большого значения, так как ожидал, что биос уже на матери есть и его надо будет лишь обновить. Возможно всё же и правда нету биоса на матери и поэтому не запускается, как это можно проверить? Ну а пока я опишу, как я собирал и возможно, где-то вы увидите ошибку.
Прикладываю фотки сборки, но без включенной видеокарты и SSD. Иначе я не смогу отвечать со второго компа.
Источник
Тонкая настройка компьютера после сборки, до установки Windows
Практически всем из нас, посетителям overclockers.ru, знаком тот волнительный момент, когда мы первый раз жмем на кнопку Power на только что собранном компьютере.
реклама
И если пользователь собрал компьютер правильно и он включается, то обычно он сразу берет флешку с Windows и приступают к ее установке. Но не стоит спешить, есть целый ряд настроек ПК, которые желательно сделать до установки Windows.
реклама
В этом блоге я поделюсь с вами своим многолетним опытом настроек компьютеров, ведь через мои руки прошло уже несколько десятков собранных и настроенных ПК. Настройки в UEFI (BIOS) я буду иллюстрировать скриншотами настроек материнской платы MSI B450-A PRO MAX.
Первое, что стоит сделать, это перевести UEFI в режим опытного (Advanced) пользователя. Это даст вам доступ к множеству тонких настроек. Еще один плюс такого режима в том, что настройки выстроены более логично и понятно, списками.
Вот так UEFI MSI B450-A PRO MAX выглядит в простом режиме (EZ Mode).
реклама
А вот так, в Advanced Mode.
Каждый пользователь ПК сталкивался с такой крайне неприятной ситуацией, когда Windows записывает загрузчик на один накопитель, а сама устанавливается на другой. Проблема в том, что выставление приоритета накопителей в BIOS никак не влияет на порядок приоритета накопителей для загрузчика Windows.
Windows всегда будет записывать загрузчик на тот накопитель, который стоит ближе к 0 по номеру. SATA 0, SATA 1 и так далее. Как узнать, правильно ли вы установили загрузочный накопитель, в самый первый SATA порт? Надо посмотреть в UEFI на очередность накопителей.
реклама
В моем случае это Samsung 850 EVO 120 Гб.
Точно также можно увидеть это порядок накопителей в диспетчере устройств Windows.
Если тот накопитель, на который вы хотите установить Windows, не первый в списке, то отключите другой накопитель на время установки. Или, что правильнее, включите загрузочный накопитель в в первый SATA порт.
Надеюсь, этот совет сэкономит вам немало нервов. Но давайте двигаться дальше.
Пока мы не вышли из меню SATA устройств, давайте проверим, что стоит правильный приоритет устройств загрузки.
Перегрев может быть связан не только с дешевым кулером и плохой термопастой, но и с неправильно выставленными оборотами вентиляторов. В подразделе Hardware monitor нужно убедиться, что вентиляторы работают на достаточных оборотах.
Если с температурами все в порядке, можно задать кривые оборотов вентиляторов в зависимости от температуры процессора. Это даст вам тихий в простое и слабой загрузке ПК, который сам будет увеличивать обороты вентиляторов при серьезной нагрузке.
Стоит проверить, включен ли у вас XMP профиль памяти, ведь если вы не включили его, память будет работать на стандартной, низкой частоте.
А теперь еще несколько настроек, которые обычно делают только опытные пользователи. Стоит отключить показ логотипа компании производителя во весь экран, это поможет вам увидеть важную информацию при загрузке ПК. Скорость процессора, памяти и т.д.
Многие материнские платы любят завышать напряжение на процессоре, чипсете, System-on-a-Chip (SoC) и т.д., поэтому опытные пользователи фиксируют эти напряжения вручную.
Это довольно удобно, щелкаете кнопкой на сетевом фильтре, а компьютер включается автоматически.
Пишите, а какие вы настройки делаете перед установкой Windows? И есть ли у вас важные настройки, которые не встретились в этом гайде?
Источник
Типичные ошибки при сборке компьютера
Содержание
Содержание
В компьютерных магазинах большой выбор готовых системных блоков, но не всегда из наличия можно выбрать ПК под конкретные задачи. В таком случае лучше собрать «системник» из отдельных комплектующих. Выбрать можно все — от модели процессора до цвета и размера корпуса.
И вот, сборка завершена, кабель питания подключен, а при нажатии на заветную кнопку Power все идет не по плану. Это значит, что где-то допущены ошибки. Какие-то некритичны, другие же фатальны и приводят к печальным последствиям если не при первом старте, то позже, в процессе эксплуатации. Ошибаются не только новички (они-то как раз стараются не спешить и делать все по инструкции), но и опытные сборщики, которые уверены в своих силах.
Процессор
Сборка системного блока начинается с установки процессора в материнскую плату. Казалось бы, производители делают все, чтобы сборщик не ошибся и установил CPU правильно. Для этого в сокете есть так называемые «ключи», чтобы как в пазле детали встали точно в нужное место правильной стороной. У процессоров Intel — это выемки в текстолите с двух сторон, у AMD — расположение ножек: на одном из углов процессора есть золотой уголок, ножки там расположены в другой конфигурации.
У процессоров AMD при неправильной установке загнет ножки, так что долгие «развлечения» с пинцетом, лезвием, а может и паяльником гарантированы. Впрочем, даже правильная ориентация не всегда залог успеха. Ножки довольно коварны, и, даже если одна из них немного загнута, процессор не встанет на свое место, а попытка применить силу только усугубит ситуацию. Поэтому следует внимательно осматривать ножки перед установкой процессора в сокет, особенно если это OEM-поставка.
Системы охлаждения
Перед установкой процессорной системы охлаждения обязательно нужно прочитать инструкцию. Особенно, если это универсальный кулер для нескольких сокетов: после установки останутся лишние детали, поэтому сложно понять, все ли собрано правильно. Можно, к примеру, забыть поставить «бекплейт» и перетянуть винты, тем самым повредив материнскую плату.
Типичные ошибки:
1. Не нанесли термопасту. Термоинтерфейс между подошвой кулера и процессором необходим для лучшей передачи тепла системе охлаждения. Если забыть об этой процедуре, компьютер запустится, но при нагрузке температура резко уйдет вверх, и системы защиты выключат ПК. Но не переборщите с термопастой. На «боксовых» кулерах Intel она сразу нанесена, и отдельно ничего мазать не нужно. Избыток термопасты при снятии процессора может попасть на ножки или сокет, что может привести к замыканию.
2. Забыли снять защитную пленку. Классический «прикол» (или «прокол») от сборщика в виде защитной пленки на подошве кулера. Тут комментарии не требуются.
3. Неправильно подключенный или вовсе неподключенный разъем питания вентилятора. Если подключить разъем не в CPU_fan, а в CASE_fan, то ничего страшного не произойдет, только вы не сможете задействовать умные режимы управления скоростью в зависимости от температуры процессора. Можно ошибиться, и воткнуть 3-рin-разъем вентилятора в 4-pin. Да, там есть ключ, но мимо него промахнуться очень легко. Соответственно, крутиться вентилятор не будет.
4. Неправильная ориентация кулера. Менее критичная, но все же ошибка. Как известно, в стандартных корпусах движение воздуха организовано от нижней части передней панели к верхней части задней. Соответственно, вентилятор на башенном кулере должен находиться спереди или снизу, чтобы прогонять воздух через себя вдоль движения воздушных потоков.
Это же относится и к корпусным вентиляторам. Если вы устанавливаете их самостоятельно, обратите внимание на направление перекачиваемого воздуха (обычно на корпусе есть стрелки вращения и направления). Передний вентилятор — на вдув, задний — на выдув.
5. Массивный процессорный кулер в тесном корпусе закрывает винты, которые крепят материнскую плату к стойкам корпуса. Опытный сборщик сразу увидит возможную проблему и установит сначала материнскую плату в корпус, а лишь потом кулер. Аналогично и с ОЗУ: крупный процессорный охладитель может закрыть слоты для установки оперативной памяти и придется снова откручивать кулер, чтобы воткнуть ее на место.
Оперативная память
На контактной площадке оперативной памяти есть прорезь, а на слотах материнской платы — соответствующие выступы, которые отличаются в зависимости от типа ОЗУ. Сделаны эти ключи, чтобы сборщик мог правильно вставить память в разъем. В интернете полно историй о том, как кто-то все равно вставил ее не той стороной, установил память одного поколения в слот для другого поколения или вообще вверх контактами.
Самая простая ошибка, которую очень легко исправить — установка планки не в тот слот.
Сам столкнулся с этим недавно — не стартовал компьютер на базе материнской платы c чипсетом H310. Дело в том, что единственная планка была вставлена в ближний к процессору слот, а это слот номер 4. Помогла установка в дальний слот под номером 1.
Не стоит забывать и о двухканальном режиме, если есть его поддержка и вы собираете компьютер с одинаковыми планками. Для активации этого режима нужно ставить ОЗУ в соответствующие разъемы, это могут быть как два соседних, так и через слот. Для этого стоит обратить внимание на цветовую маркировку, а лучше заглянуть в инструкцию, чтобы установить все безошибочно.
Материнская плата
Ошибки могут поджидать на этапе установки материнской платы в корпус. На многих современных корпусах стойки, к которым прикручивается плата, не вкручены в поддон, а находятся в комплектном пакетике. Необходимо посмотреть, сколько стоечек нужно для конкретной сборки, проверить по материнской плате, и вкрутить их в нужные места.
В бюджетных корпусах для экономии времени сборщика офисных системных блоков стойки могут быть вкручены. Казалось бы, труд сборщика большой партии будет легче, но не все так просто — опасность таится в нижней стойке, которая ближе к передней части. Даже в рамках micro-ATX-формата есть разные варианты длины плат и расположения крепежных отверстий, а значит, и стоек.
Варианты ошибок:
1. Стоек вкручено меньше, чем нужно. В принципе, если вместо шести болтиков материнская плата будет прикручена на пяти, ничего страшного не произойдет. Разве что повредится плата во время подключения коннекторов от блока питания.
2. Лишняя стойка под материнской платой. Очень опасная ошибка. Сразу ее можно не заметить, а исхода возможно два: в лучшем случае, компьютер не будет стартовать, в худшем — произойдет замыкание и что-то сгорит. Возможно, кому-то повезло и системный блок работает со стойкой под материнской платой, но это скорее исключение, чем правило.
Если только что собранный компьютер не стартует, первым делом проверьте подключение колодки проводов с передней панели, а именно, отключите все провода и замкните отверткой контакты Power SW на материнской плате. Возможно, что коннекторы подключены неправильно — разъем HDD-Led c красно-белыми проводами легко перепутать с бело-оранжевыми проводами кнопки питания, да и на заводах бывает ошибаются в маркировках и цветах. А бывает, что все провода черные в угоду стилю. Ничего страшного не произойдет, нужно просто подключить правильно.
А вот с подключением колодки USB 2.0 нужно быть очень осторожными. Минутка страшных историй:
Один сборщик собирал несколько компьютеров в серьезное госучреждение и подключил USB-коннекторы передней панели в разъемы COM-порта на материнской плате (на фото ниже обведены). В результате горе-сборщик поехал туда не только, чтобы подключить правильно USB, но и с подарками в виде флеш-накопителей, которые сгорели в портах спереди корпуса.
3. Забыли вставить заглушку портов вывода. Это классическая ошибка. Собрали компьютер, все прикрутили, провода стянули стяжками. Начали подключать к задней панели периферию, и чего-то не хватает… Заглушки портов вывода. А так просто ее не поставить: придется снова разобрать почти все и вынимать материнскую плату.
Это не очевидно, но нельзя забывать про «усики» на заглушке. Они не всегда отогнуты и при установке и могут попасть внутрь разъема, например, как на фото ниже — в Display port. Ничего не замкнет, но кабель туда уже не вставить. Исправить можно или разобрав все, или использовав «кусачки».
Блок питания
Неправильно установить БП в корпус и подключить провода питания очень сложно, потому что у блока есть ключи, благодаря которым нужный коннектор подходит только к правильному разъему. Исключение — 8pin-коннектор питания видеокарты, который отлично подходит к 8-pin-разъему питания CPU на материнской плате. От такой ошибки компьютер просто не включится, а исправить эту оплошность довольно легко, подключив провода в нужные разъемы.
Также можно допустить ошибки кабель-менеджмента. Кабеля от блока питания должны быть уложены так, чтобы не закрывать вентиляторы, и тем более не задевать лопасти (в идеале как на левом фото). Провода не должны свободно болтаться, как на фото справа.
Если корпус современный, место для кабелей обычно есть за поддоном материнской платы. Правильно будет пропустить провода там.
Платы расширения и накопители
Сложностей с установкой видеокарты обычно не возникает. Частая проблема — отсутствие подключения кабелей питания, а также крепления к корпусу. Более редкая — установка видеокарты не в слот PCI-Ex 16x, а в более медленный.
На некоторых материнских платах видеокарту лучше установить после установки SSD-формата m.2, так как массивная система охлаждения может помешать установке накопителя.
Что касается жестких дисков и SSD, ошибками могут быть только:
1. Отсутствие подключения
2. Крепление к корпусу только с одной стороны.
3. Неправильные болтики.
Несмотря на то, что у корпусных болтов такая же резьба (6-32 UNC), они являются саморезами. Ими можно сорвать «родную». Так что прикручивать диски можно только специальными болтиками.
Слева корпусные, в центре и справа — для накопителей
Не бойтесь самостоятельно собирать компьютер, главное делать это вдумчиво и не спешить. Для того, чтобы избежать ошибок, особенно если это первая сборка, стоит прочитать все инструкции и следовать им в процессе. Как правило, чаще ошибаются самоуверенные опытные сборщики, которые пытаются собрать компьютер быстро и в спешке могут упустить из внимания какой-то нюанс. Делитесь в комментариях своими ошибками.
Источник

Собрать компьютер самому – дело не хитрое. Из инструментов нужна только крестовая отвертка. Но что делать дальше, когда все детали прикручены на свои места? Что делать после сборки системного блока? Как запустить компьютер после сборки? Как выполняется настройка BIOS для установки Windows 7 на SSD? Как проводится установка Windows после сборки компьютера?
На первый взгляд вопросов очень много и от неожиданности можно растеряться. Но хорошей новостью является то, что давно уже прошли те времена, когда разобраться в этом могли только профессионалы. Сегодня практически все эти работы автоматизированы. И если соблюдать определенную последовательность действий, то в этом может разобраться любой человек с техническим складом ума.
Давайте рассмотрим первое включение вновь собранного компьютера на примере популярной бюджетной конфигурации для игр (игровой компьютер) и обработки фотографий в формате RAW (компьютер для фотографа). Статья так же будет интересна тем, кто ищет ответы на вопросы: «Как запустить компьютер после замены материнской платы?» или «Как запустить компьютер после замены жесткого диска?» Поскольку Биос находится на материнской плате, а Виндовс устанавливается на жесткий диск или твердотельный SSD.
Итак, имеем систему на следующих компонентах (которую я собрал):
- Процессор INTEL Core i5 6500, LGA 1151 BOX;
- Материнская плата MSI H110M PRO-VD LGA 1151, mATX, Ret;
- Оперативная память Kingston HyperX FURY Black Series 16 Гб;
- Накопитель SSD OCZ Trion 150 TRN150-25SAT3-240G 240Гб, 2.5″, SATA III;
- Жесткий диск 1 Тб WD Caviar Blue ;
- Оптический привод DVD-RW LG GH24NSD0, внутренний, SATA, черный, OEM.
Указанной конфигурации хватает для обработки фотографий (используется встроенное графическое ядро Intel HD Graphics 530). Для того чтобы компьютер стал супер игровым необходимо добавить видеокарту на свой кошелек. Лучшим вариантом будет GeForce GTX 10 серии. Но на первое включение компьютера наличие видеокарты не оказывает какого-либо влияния.
Операционную систему будем ставить на твердотельный диск SSD, а жесткий диск отведем для хранения различных файлов. Поэтому очень важно, чтобы при первом включении жесткий диск был отключен от материнской платы. Тогда система сама настроит многие параметры для работы на твердотельном SSD. Жесткий диск мы подключим и подтянем позже, средствами уже установленной Виндовс. Это стандартная процедура, которая не вызывает затруднений.
В общем случае первое включение компьютера после сборки состоит из следующих этапов:
- настройка БИОС и обновление прошивок (при необходимости);
- установка Операционной системы;
- установка драйверов входящих компонентов;
- установка программного обеспечения.
Итак, компьютер собран, переходим к настройке Биоса.
Содержание
- Настройка Биоса msi h110m pro-vd UEFI для установки Windows 7
- Первое включение
- Какие проблемы могут возникнуть при первом включении компьютера?
- Что нужно сделать после покупки нового ноутбука в первую очередь
- Проверка операционной системы на обновления
- Проверка драйверов на актуальность
- Установка антивирусной защиты и проверка на вирусы
- Настройка параметров системы
- Управление конфиденциальностью и фоновыми программами
- Видео: как отключить фоновые программы в Windows 10
- Удаление ненужного программного обеспечения
- Отключение лишних служб
- Видео: как и какие службы можно отключить для оптимизации системы
- Установка браузера
- Настройка тачпада
- Резервное копирование системы
- Проверка операционной системы на обновления
- Подготовка к запуску настольного компьютера
- Шаг 1
- Шаг 2
- Шаг 3
- Шаг 4
- Шаг 5
- Шаг 6
- Шаг 7
- Шаг 8
- Подключение периферийных устройств к компьютеру или ноутбуку
Настройка Биоса msi h110m pro-vd UEFI для установки Windows 7
При включении компьютера первое, на что нужно обратить внимание – это то, что начали крутиться вентиляторы: на процессоре и на корпусе системного блока, заморгали лампочки на передней панели, ожил монитор. Это первые признаки того, что все идет как надо.
Внешний вид и расположение меню Биоса зависит от производителя системной платы (материнская плата). В данном случае имеем дело с MSI UEFI. Чтобы попасть в эту утилиту нужно при включении компьютера нажимать на клавишу DELETE на клавиатуре.
Если все провода и компоненты находятся на своих местах, вы увидите первую вкладку Биоса под названием СОСТОЯНИЕ СИСТЕМЫ. Если на мониторе ничего нет, нужно проверить все разъемы на надежность контакта или искать неисправный компонент. Копаться в электронике системного блока нужно при выключенном питании. Кроме того, на плате h110m pro-vd есть 3 светодиода, которые каждый раз при старте системы загораются если есть проблемы в работе: процессора, оперативной памяти и видеокарты.
Состояние системы: проверка обнаруженных устройств
Настройка Биоса msi для установки Windows 7, как, впрочем, и для Виндовса 8.1 или 10, начинается с того, что в первой строке SYSTEM LANGUAGE нужно выбрать русский язык. После чего интерфейс станет русским. Далее можно выставить системную дату и время. Но можно оставить как есть, поскольку при первом выходе в Интернет компьютер сам выставит правильную дату и время. Ниже нужно проверить, что компьютер увидел все ваши SATA устройства. В данном случае можно увидеть, два подключенных устройства (как и должно быть):
- SATA порт 1: твердотельный SSD диск: Toshiba-TR150;
- SATA порт 2: Отсутствует (отключенный жесткий диск);
- SATA порт 3: DVD привод: HL-DT-ST DVD-RA ATAPI;
- SATA порт 4: Отсутствует (свободный разъем).
У меня в первый раз оптического привода в списке не оказалось. Я выключил компьютер и проверил разъем привода – он был не до конца вставлен. Утопив разъем еще на 3-4 мм до упора, я снова включил компьютер. Теперь оптический привод был на своем месте.
В строке ФИЗИЧЕСКАЯ ПАМЯТЬ присутствует 16384 Мб – значит вся память определилась. В строке MEMORY SPEED стоит 2133 МГц – память работает на заявленной частоте.
Больше здесь нас особенно ничего не интересует. Далее можно погулять по всем вкладкам, чтобы посмотреть, что там есть. Найти экран с температурами процессора. Важно, чтобы температура была в пределах нормы. Для i5-6500 максимальная температура 71 °C. Это при нагрузке. А в простое где-нибудь 30-40°C. А то вдруг у вас плохой контакт процессора и вентилятора. Тогда нужно будет проверить качество установки процессорного кулера.
Переходим ко второй вкладке ДОПОЛНИТЕЛЬНО. Выбираем там ВСТРОЕННЫЕ ПЕРИФЕРИЙНЫЕ УСТРОЙСТВА и смотрим, чтобы в строке SATA режим стояло . Эта настройка нужна при установке Виндовс на твердотельный SSD диск.
Проверка включения режима AHCI при установке Виндовс на SSD
В той же вкладке ДОПОЛНИТЕЛЬНО, в окне WINDOWS OS CONFIGURATION переключаем для WINDOWS 7 INSTALLATION на ВКЛЮЧЕНО. Если вы ставите Виндовс 8.1 или 10 выбираем одноименный пункт на этом экране.
Выбор варианта установки Виндовса 7 или 8.1 (10)
Переходим к 6-й вкладке загрузка (BOOT). На картинке все написано по-английски, потому что выбран английский язык на 1-й вкладке, я специально так сделал, чтобы показать, как выглядит английский вариант интерфейса Биоса. Здесь важно выставить варианты очереди загрузки, то есть в какой последовательности будут опрашиваться устройства на наличие загрузочных файлов. В этом заключается настройка bios для установки windows 7 (8 или 10) либо с диска, либо с флешки, либо с usb. Я выставил классическую схему: сначала проверяется привод DVD, потом твердотельный SSD диск. Мы будем устанавливать Виндовс 7 с DVD диска, поэтому встроенный привод DVD стоит первым в очереди. После установки Винды мы извлечем установочный диск из привода. Компьютер проверит привод DVD, не найдет там загрузочных файлов и перейдет ко второму устройству: твердотельному диску, на котором уже будет установлен Виндовс, поэтому операционка и будет загружаться. При данной схеме даже не нужно после установки ОС отключать загрузку с DVD в Биосе. Все будет и так работать.
Если ваша ОС будет устанавливаться с флешки или с внешнего DVD привода, подключаемого по usb, то первым в очереди загрузки нужно выбирать соответствующее USB устройство, вместо встроенного DVD привода.
Настройка bios для установки windows 7 с диска
Далее идем в последнюю вкладку SAVE&EXIT (СОХРАНИТЬ И ВЫЙТИ), сохраняем настройки и выходим из Биоса. Но прежде чем выйти из BIOSа нужно открыть привод DVD и вставить установочный диск Windows 7 в привод, поскольку на выключенном компьютере мы этого сделать не сможем, а нам нужно, чтобы диск попал в привод до следующего включения компьютера. Задвигать привод не обязательно, поскольку после включения компьютера он сам задвинется.
Теперь все готово к установке Windows 7 на компьютер. О том, как это сделать читайте в следующей статье про установку Виндовса на новый компьютер, собранный своими руками.
>Иллюстрированный самоучитель по устранению сбоев и неполадок домашнего ПК
Первое включение
Первое включение компьютера следует производить только в том случае, когда вы уверены в том, что все соединительные кабели подключены правильно и питание для компьютера обеспечено. Под последним следует понимать надежное подключение к электросети, гарантирующее защиту от самопроизвольного выпадения сетевой вилки.
При первом включении можно пока не включать и не проверять такие устройства, как принтер или сканер, т. к. вы еще не проверили работу основных компонентов.
В большинстве случаев последовательность включения может выглядеть следующим образом:
- включите выключатель на сетевом фильтре, при этом он должен засветиться, как правило, красным цветом, что говорит о поступлении на него напряжения. Если индикатор не горит, проверьте напряжение в сети и качество подключения;
- включите источник бесперебойного питания. При этом следует обратить особое внимание на состояние индикатора заряженности, если такой имеется. Отсутствие достаточного заряда встроенных аккумуляторов не позволит использовать такую функцию, как обеспечение напряжением в моменты перепадов напряжения в сети или в моменты полного отсутствия напряжения. При наличии звуковых сигналов, говорящих о неисправности источника бесперебойного питания, его обязательно следует выключить до выяснения ситуации. Подробнее об этом можно прочитать в руководстве по эксплуатации;
- включите монитор кнопкой на его передней панели, после чего надо подождать несколько секунд. При отсутствии контакта с системным блоком на экран обычно выводится сообщение об отсутствии сигнала;
- включите звуковые колонки;
- включите системный блок.
Какие проблемы могут возникнуть при первом включении компьютера?
Наиболее неприятна ситуация, когда компьютер вообще не реагирует на нажатие кнопки питания. При этом следует проверить наличие и состояние выключателя на задней стенке системного блока (точнее на блоке питания). Такой выключатель есть не на всех блоках питания, поэтому при покупке компьютера сразу стоит выяснить этот вопрос. Также следует проверить качество подключения разъема питания, как на системном блоке, так и в сетевой розетке. Если используется сетевой фильтр, стоит попробовать переключить вилку в другой разъем. Если компьютер все равно не включается, следует воспользоваться возможностью гарантийного обслуживания, т. е. отвезти системный блок в сервис-центр компании, где вы купили компьютер.
При включении из системного блока обычно раздается короткий звуковой сигнал, который свидетельствует об удачном прохождении основных тестов оборудования и о начале загрузки компьютера. Если раздается целая комбинация сигналов и, тем более, если она повторяется, возникла какая-то неполадка. Более подробно об этом можно узнать из главы, посвященной ошибкам при загрузке компьютера.
На экране монитора последовательно появляются следующие сообщения, говорящие о том, что загрузка продолжается нормально:
- информация об установленной в компьютере видеоплате. Часто это сообщение появляется в верхней части экрана монитора примерно на одну секунду, что позволяет определить тип установленной видеоплаты и объем видеопамяти. Это указывает на начало тестирования всех установленных компонентов;
- информация об установленном в компьютере центральном процессоре, объеме оперативной памяти, типе материнской платы (чипсета), версии BIOS и т. д. При выводе информации о процессоре указываются его тип (например, Athlon XP) и тактовая частота (для процессоров Athlon XP может указываться как PR-рейтинг, так и реальная тактовая частота). При выводе объема оперативной памяти обычно используется система исчисления, принятая в области компьютерных технологий, т. е. 1 килобайт равен 1024 байтам, что может запутать пользователя при под счете реального объема памяти. Так, например, при установке модуля 128 мегабайт на экране монитора отображается цифра 131072, а при установке 256 мегабайт – 262144 и т. д. Любая другая служебная информация в большинстве случаев не используется, поэтому ее можно не изучать;
- все современные компьютеры при каждой загрузке автоматически определяют наличие устройств, таких как жесткие диски, приводы CD-ROM, DVD-ROM. Это отображается на экране монитора как сканирование устройств IDE;
- в конце процесса тестирования выдается сводная таблица, где отображается вся основная информация о компьютере – наличие подключенных дисков, модулей памяти, тип процессора, состояние портов ввода/вывода. Прочитать эту таблицу можно после нажатия клавиши PAUSE, которая расположена в правой верхней части клавиатуры прямо над дополнительными клавишами (Insert, Home и т. д.);
- после окончания процесса тестирования выводится стартовая надпись или же графическая заставка операционной системы.
Окончание загрузки операционной системы знаменуется появлением на экране так называемого рабочего стола. Только если вы думаете, что на этом загрузка закончена и можно приступать к работе, вы сильно ошибаетесь. Некоторые из установленных программ могут загружаться автоматически при каждом запуске компьютера, при этом они несколько замедляют процесс загрузки. Пример – антивирус Касперского (AVP).
Что нужно сделать после покупки нового ноутбука в первую очередь
Новый ноутбук с установленной операционной системой Windows — это чистый лист, из которого можно сделать что угодно. Дальнейшая судьба устройства, срок жизни, качество его работы зависит от первых действий пользователя. Очень важно с самого первого включения обезопасить устройство от внешних угроз и настроить его для своих нужд.
Все возможные настройки и установки Windows невозможно перечислить. Однако то, что операционную систему необходимо оптимизировать для ежедневного пользования, является чуть ли не обязательным. Некоторые процессы системы занимают оперативную память и мощность процессора. А чем больше эти девайсы работают на повышенной нагрузке, тем меньше срок их жизни. Потому очень важно отключить всё лишнее сразу же.
Однако не всё нужно отключать. Некоторые компоненты системы, наоборот, нуждаются в постоянном обновлении. Ярким примером могут стать обновления драйверов и основных компонентов системы: стандартного «Защитника» и безопасность процессора, Adobe Flash Player и многих других вещей. Технические работники магазинов при установке операционной системы не всегда устанавливают актуальную версию Windows и, как следствие, актуальность баз ставится под сомнение. Задача магазина реализовать продукцию, а дальнейшее — в руках пользователя.
Проверка операционной системы на обновления
Первое, что нужно сделать с новым ноутбуком — это проверить Windows и все компоненты системы на наличие обновлений:
- Для этого нажимаем комбинацию клавиш Win+I, затем открываем апплет «Обновление и безопасность».
В меню «Параметры» переходим в апплет «Обновление и безопасность»
- Открываем ссылку «Дополнительные параметры».
Переходим по ссылке «Дополнительные параметры»
- Разрешаем системе обновлять все компоненты и нажимаем кнопку «Назад» (стрелка в левом верхнем углу).
Разрешаем обновлять не только систему, но и все её компоненты
- Дальше просто: нажимаем кнопку «Проверить наличие обновлений» и ожидаем завершения результата.
Во вкладке «Центр обновлений» нажимаем кнопку «Проверить наличие обновлений»
Возможно, что в процессе апдейта ноутбук придётся несколько раз перезагружать, так как многое зависит от устарелости версии системы и компонентов безопасности. После перезапуска Windows необходимо вновь запустить процедуру проверки, чтобы удостовериться в целостности и актуальности ОС.
Проверка драйверов на актуальность
Ещё одним важным компонентом работоспособности ноутбука является наличие актуальной базы драйверов. Эти программные продукты позволяют вести «диалог» между Windows и подключёнными к материнской плате девайсами. По умолчанию практически все устройства получают базовые драйверы ещё во время установки ОС, однако эти утилиты не могут раскрыть весь потенциал видеокарты, сетевого адаптера и так далее.
Зачастую запуск проверки в «Центре обновления» проверяет все драйверы на актуальность, но, опираясь на свой опыт, могу с уверенностью сказать — эта функция порой работает криво. Потому лучше перепроверить возможность обновления вручную. Удобнее всего использовать встроенную платформу «Диспетчер устройств».
Существует несколько способов для открытия этого сервиса, самый быстрый — меню Windows:
- На клавиатуре нажимаем клавиши Win+X, а в выпавшем списке открываем «Диспетчер устройств».
Через меню Windows открываем «Диспетчер устройств»
- Далее открываем вкладку с устройствами, кликаем правой кнопкой по строчке и выбираем пункт меню «Обновить драйвер».
Кликаем правой кнопкой по устройству и выбираем пункт «Обновить драйвер»
- Просто запускаем автоматический поиск, чтобы служба начала сканирование серверов Microsoft на предмет лучшего программного обеспечения.
Выбираем «Автоматический поиск» для сканирования серверов Microsoft
- Повторяем процедуру для всех девайсов из вкладок:
- «Видеоадаптеры»;
- «Контроллеры IDE»;
- «Звуковые, дисковые и видеоустройства»;
- «Сетевые адаптеры»;
- Перезагружаем ПК, если какие-либо драйверы будут установлены.
Установка антивирусной защиты и проверка на вирусы
Одновременно с установкой обновлений необходимо ещё установить хотя б одну антивирусную программу. Windows уже имеет встроенный «Защитник», однако эта программа имеет ряд недостатков по сравнению с аналогами. В основном недостатки касаются производительности: «Защитник» потребляет слишком много ресурсов оперативной памяти и процессора, особенно во время сканирования системы.
Сканирование систем всеми антивирусами проходит примерно в одном ключе:
- После установки иконка приложения будет находиться в «Панели значков». Открываем антивирусную программу, а в ней переходим в апплет «Защита от вирусов и угроз».
Открываем интерфейс антивируса через специальную иконку
- Далее открываем «Параметры сканирования».
В среде защиты открываем «Параметры сканирования»
- Делаем выбор «Полного сканирования» и нажимаем кнопку «Выполнить сканирование сейчас».
Выбираем «Полное сканирование» и запускаем процесс
В случае же, когда стандартная антивирусная программа вам не подходит, есть возможность заменить её, просто установив другой защитник. Сейчас рынок переполнен качественными бесплатными программами, они почти так же хороши, как и платные аналоги. Для повседневного использования я рекомендую одну программу из списка на выбор:
Настройка параметров системы
«Параметры» — это новая особая среда управления Windows. Эта платформа призвана постепенно вытеснить устаревший интерфейс «Панели управления» и с каждым новым обновлением перенимает всё больше функций. Уже сейчас можно написать небольшую книгу по установкам, что можно изменять в «Параметрах» Windows. Однако основные, которые касаются пользователя в плане первоначальной настройки, — это «Персонализация», «Время и язык» и некоторые вкладки апплета «Система».
Некоторые апплеты «Параметров» требуют первоочередной настройки
«Персонализация» — это важный элемент настройки операционной системы. В данной среде можно настроить внешний вид Windows по своему вкусу или воспользоваться готовым вариантом отображения. Если открыть апплет, можно заметить несколько вкладок, каждая из которых отвечает за настройку определённого элемента системы:
- «Фон» — позволяет настроить основное изображение рабочего стола, а также характер его отображения. Тут можно задать установку, что позволит системе изменять картинку через определённый промежуток времени;
Во вкладке «Фон» можно задать картинки для рабочего стола
- вкладка «Цвета» — позволяет «разукрасить» разные панели системы, включая «Панель задач», заголовки окон и некоторые другие. Также можно выбрать светлую или тёмную тему оформления;
«Цвета» окрашивают окна в выбранные вами или системой оттенки
- «Экран блокировки» помогает настроить приветствие системы: можно задать фон на выбор, а также включить уведомления системы от некоторых программ;
- во вкладках «Темы» и «Шрифты» система позволяет выбрать готовые темы оформления (фон, цвет) и заменить стандартный шрифт более экстравагантным;
- «Пуск» и «Панель задач» позволяет настроить отображение некоторых элементов интерфейса, а также задать им оформление.
Установка правильного времени — важное действие, так как от этого параметра зависит отображение большинства сайтов интернета:
- Чтобы правильно задать дату и часовой пояс, открываем соответствующий апплет.
- Отключаем тумблеры автоматической установки, после чего задаём правильный часовой пояс и нажимаем кнопку «Изменить».
Для внесения изменений в дату отключаем автоматические установки
- В открывшемся интерфейсе выставляем корректные дату и время, затем вновь кликаем «Изменить», чтобы сохранить правки.
Вставляем дату и время и нажимаем «Изменить»
Также в этом апплете можно настроить языковые параметры и добавить ещё одну раскладку:
- Переходим во вкладку «Язык». Для добавления раскладки нажимаем кнопку «плюса».
Нажимаем кнопку «Добавить язык»
- Выбираем из списка необходимую раскладку и нажимаем «Далее».
Выбираем раскладку из списка и нажимаем «Далее»
- Затем просто кликаем «Установить» и ожидаем завершения процесса.
После выбора раскладки нажимаем кнопку «Установить»
Самой важной установкой в апплете «Система» является настройка «Дисплея». В этой вкладке много важных параметров:
- управление расширением рабочего стола;
- настройка яркости;
- работа с несколькими мониторами, если они подключены;
- настройка масштабирования.
Все эти параметры очень влияют на восприятие глазом того, что происходит на мониторе. Потому лучше пользоваться рекомендуемыми настройками.
Управление конфиденциальностью и фоновыми программами
Говоря о «Параметрах», стоит также упомянуть об апплете «Конфиденциальность». Эта среда позволяет настраивать несколько вещей — прежде всего тут устанавливаются параметры для сбора данных о работе компьютера, а также хранятся установки для приложений, которые работают в фоне и не занимают внимание пользователя.
Лично я рекомендую убрать лишнее, пусть нагрузка на сеть и оперативную память невелика, но копейка рубль бережёт, как известно. А отказ от работы ненужных программ — это оптимизация системы и продление срока её жизни.
Как работать с этим параметром:
- Открываем апплет «Конфиденциальность».
В среде параметров открываем апплет «Конфиденциальность»
- Во всех вкладках графы «Разрешения Windows» переводим тумблеры в состояние «Отключить».
Отключаем все параметры графы «разрешения Windows»
- Для вкладки «Журнал действий» необходимо снять галочки, а также очистить «Журнал операций чистки».
Очищаем журнал действий и запрещаем ему делать записи
- Далее открываем вкладку «Фоновые приложения» и запрещаем им работать в фоновом режиме.
Открываем вкладку «Фоновые приложения» и запрещаем им работать в фоновом режиме
Видео: как отключить фоновые программы в Windows 10
Удаление ненужного программного обеспечения
Порой настройщики техники в магазине стараются слишком сильно в своей работе и устанавливают много лишнего в плане программ, игр и прочих утилит. В таких случаях рекомендуется удалить лишнее. Причин несколько:
- программы записываются на жёсткий диск и отнимают место у действительно важных вещей;
- идёт захламление реестра, из-за чего навигация по нему усложняется;
- некоторые программы работают в фоновом режиме, особенно если они попали в «Автозагрузку». Этим они неоправданно потребляют ресурсы оперативной памяти и процессора.
В таких случаях неиспользуемые приложения лучше деинсталлировать:
- Через меню Windows открываем пункт «Приложения и возможности».
Через меню Windows открываем пункт «Приложения и возможности»
- Выделяем программу из списка и дважды кликаем кнопку «Удалить».
Выделяем приложение из списка и удаляем его
После этого начнётся процесс деинсталляции, в зависимости от программы, возможно, потребуется участие пользователя, чтобы дать дополнительное согласие на удаление.
Отключение лишних служб
Службы Windows — это специальные программные коды без интерфейса, основная задача которых заключается в обеспечении работы компонентов системы и устройств, что подключены к материнской плате. Однако «Служб» всегда было слишком много и придуманы они на все случаи жизни. К примеру, если подключить факс к компьютеру, одна из подобных утилит будет гарантировать его работу. Однако согласитесь, что вероятность использования факса на домашнем ПК ничтожно мала. В то же время есть службы, которые обеспечивают обновление системы, гарантируют работу антивирусов и так далее. При отключении этих продуктов важно помнить, что многие из них чрезвычайно важны:
- В поиске Windows прописываем services и открываем лучший результат.
Через поиск системы открываем среду «Службы»
- Дальше просто: находим необходимую службу из списка, двойным щелчком открываем её свойства. Меняем типа запуска на «Отключена» и сохраняем изменения.
В свойствах службы меняем тип запуска на «Отключена»
- После завершения процедуры для всех служб перезагружаем ПК.
Список служб, которые можно безопасно отключить:
- «Факс»;
- NVIDIA Stereoscopic 3D Driver Service (для видеокарт NVidia, если вы не используете 3D-стереоизображения);
- «Служба общего доступа к портам Net.Tcp»;
- «Рабочие папки»;
- «Служба маршрутизатора AllJoyn»;
- «Удостоверение приложения»;
- «Служба шифрования дисков BitLocker»;
- «Служба поддержки Bluetooth» (если вы не используете Bluetooth);
- «Служба лицензий клиента» (ClipSVC, после отключения могут неправильно работать приложения магазина Windows 10);
- «Браузер компьютеров»;
- Dmwappushservice;
- «Служба географического положения»;
- «Служба обмена данными (Hyper-V)»;
- «Служба завершения работы в качестве гостя (Hyper-V)»;
- «Служба пульса (Hyper-V)»;
- «Служба сеансов виртуальных машин Hyper-V»;
- «Служба синхронизации времени Hyper-V»;
- «Служба обмена данными (Hyper-V)»;
- «Служба виртуализации удалённых рабочих столов Hyper-V»;
- «Служба наблюдения за датчиками»;
- «Служба данных датчиков»;
- «Служба датчиков»;
- «Функциональные возможности для подключённых пользователей и телеметрия» (это одна из возможностей отключить «слежку» Windows 10 за пользователем);
- «Общий доступ к интернету (ICS)» (при условии, что вы не используете функции общего доступа к интернету, например, для раздачи Wi-Fi с ноутбука);
- «Сетевая служба Xbox Live»;
- Superfetch (при условии, что вы используете SSD);
- «Диспетчер печати» (если вы не используете функции печати, в том числе встроенную в Windows 10 печать в PDF-файлы);
- «Биометрическая служба Windows»;
- «Удалённый реестр»;
- «Вторичный вход в систему» (если вы его не используете).
Видео: как и какие службы можно отключить для оптимизации системы
Установка браузера
Установка браузера, отличного от стандартных приложений Windows — это практически ритуал. Девяносто процентов пользователей вместо обеспечения антивирусной защиты сначала инсталлируют программу для обзора интернета, а лишь потом занимаются действительно важными вещами.
Для первичной установки веб-обозревателя я рекомендую Google Chrome. Этот браузер активно используется в 6 из 10 компьютерах мира и не напрасно. Браузер от интернет-гиганта отвечает всем параметрам стабильности, скорости загрузки страниц, качеству отображения контента и возможностям для дополнительного улучшения функций.
Как выполнить:
- Переходим на официальную страницу для загрузки браузера и нажимаем «Скачать Chrome».
На странице загрузки браузера кликаем «Скачать Chrome»
- Дальше просто запускаем загруженный файл и ждём пару минут, пока программа установки не закончит свою работу.
После загрузки запускаем скачанный файл
Настройка тачпада
Во всех ноутбуках реализована возможность управления курсором без мышки — это вшитое устройство называется тачпад (touchpad). Однако если вы активно пользуетесь мышкой, то необходимость в работе подобного устройства отпадает. Кроме того, из-за тачпада могут возникнуть некоторые трудности, когда ладонь лежит на нём при печатании текста. Для Windows реализована возможность отключения тачпада на время, пока к компьютеру подключена мышь:
- В адресную строку проводника записываем строчку «Панель управленияВсе элементы панели управления» и нажимаем Enter.
Пользуясь быстрым переходом, открываем «Панель управления»
- Кликаем на кнопку «Мышь».
Среди значков открываем апплет «Мышь»
- Переходим на шестую вкладку свойств (она может называться по-разному, но всегда имеет особый значок). Ставим галочку у пункта «Отключение при присоединении мыши» и нажимаем кнопку OK.
Резервное копирование системы
Несмотря на новизну устройства и операционной системы, есть одна рекомендация, которую сложно игнорировать. Сразу же, как вы настроили систему под себя, необходимо создать её резервную копию. Если у вас будет подобный инструмент — можно будет не волноваться о какой-либо потере данных. Вся файловая структура системного диска может быть восстановлена к моменту, когда была создана. Этот процесс намного удобнее чем чистая переустановка Windows, так как занимает меньше времени и не требует послеустановочной настройки:
- Для быстрого перехода в среду создания резервной копии копируем в адресную строку проводника «Панель управленияВсе элементы панели управленияРезервное копирование и восстановление (Windows 7)» и нажимаем Enter. В открывшемся окне кликаем «Настройка резервного копирования».
В среде восстановления кликаем «Настройка резервного копирования»
- Дальше всё просто: выбираем диск для хранения данных (лучше всего использовать внешний винчестер или хотя бы рабочий раздел внутреннего жёсткого диска).
Выбираем вместительный раздел для системного копирования
- Оставляем выбор копируемых данных за Windows и нажимаем «Далее».
Оставляем выбор копируемых данных за Windows и нажимаем «Далее»
- Затем кликаем «Сохранить параметры и запустить архивацию».
Кликаем «Сохранить параметры и запустить архивацию» для начала процесса
В течение нескольких минут операционная система создаст диск восстановления и резервную копию всех данных системного диска. Эту информацию можно будет использовать при восстановлении системы, в случае вирусной атаки или повреждения носителя.
Настроить новый ноутбук после покупки очень просто. Нужно лишь обратить больше внимания на безопасность устройства, настройки важных параметров и актуальность базы драйверов. Также желательно убрать все лишние программы, иначе реестр системы и жёсткий диск будут неоправданно захламляться.
Подготовка к запуску настольного компьютера
Шаг 1
Распакуйте монитор, системный блок, клавиатуру и другие компоненты компьютера из коробки. Удалить все транспортные, пластиковые покрытия или защитную плёнку. Устанавливайте монитор и системный блок, на рабочее место.
Рекомендации по установке: системный блок размещайте так, чтобы было достаточно пространства для циркуляции воздуха, во избежание перегрева. Монитор лучше расположить так, чтобы источник света располагался слева от монитора, во избежание бликов.
Шаг 2
Возьмите кабель для подключения монитора. В комплекте поставки монитора всегда идёт два кабеля, один для подключения к электросети, другой для подключения к компьютеру (системному блоку). В зависимости от модели монитора, в комплекте может быть VGA, DVI или HDMI кабель. VGA кабель часто иметь синий цвет на фишках разъёмов, чтобы их легче было опознать. Если вы купили моноблок, вы можете перейти к Шагу 4.




Шаг 3
Подключите один конец кабеля к монитору, с выбором порта не ошибётесь, а другой конец к такому же порту, на задней панели системного блока. Будьте внимательны и аккуратны, разъёмы и гнёзда портов имеют геометрическую форму, при правильном подключении усилий не потребуется. Если ваш кабель с винтами, затяните их слегка, чтобы зафиксировать контакт.
Совет: если кабель не «идёт», не пихайте его, или вы можете повредить разъёмы. Убедитесь, что разъём кабеля подходит разъёму на компьютере, а затем подключите его.
Шаг 4
Возьмите клавиатуру и определите, каким разъёмом она подключается к компьютеру. Это может быть USB (прямоугольный разъём белого или чёрного цвета) или PS/2 (круглый разъем фиолетового цвета).
Если используется USB-разъём, подключите его к любому из USB-портов на задней панели компьютера. Если используется разъем PS/2, подключите его к фиолетовому круглому порту на задней панели компьютера.
Шаг 5
Возьмите мышь и определите, каким разъёмом она подключается к компьютеру. Это может быть USB (прямоугольный разъём белого или чёрного цвета) или PS/2 (круглый разъём зелёного цвета). Если у вашей мышки USB-разъём, подключите его к любому из свободных USB-портов на задней панели компьютера. Если используется разъем PS/2, подключите его к зелёному круглому порту на задней панели компьютера.
Если на вашей клавиатуре имеется USB порт, вы можете подключить мышь, в клавиатуру вместо прямого подключения к компьютеру. Или в этот порт можно подключить USB фонарик для подсветки клавиатуры и рабочего стола. А также наличие USB порта удобно при подключении «флешки», не нужно искать разъём на компьютере, все под руками.
Если у вас беспроводная мышь или клавиатура, возможно, потребуется подключить Bluetooth адаптер (USB-адаптер), он идёт в комплекте с беспроводным устройством.
Шаг 6
Если у вас есть динамики или наушники, вы можете подключить их к компьютеру в аудио порт (на передней или задней панели системного блока). Эти порты имеют разные цвета, как и штекеры для подключения. Колонки или наушники подключитесь к зелёному порту, микрофон подключается к розовому (красному) порту. По цвету штекера не ошибётесь. Синий порт использоваться с другими типами устройств.
Некоторые колонки, наушники и микрофоны имеют разъёмы USB вместо обычного аудиоразъёма. Они могут быть подключены к любому USB порту. Кроме того, некоторые мониторы имеют встроенные колонки и микрофон, их также нужно будет подключить к системному блоку. Для этого используются те же цветные разъёмы.
Шаг 7
Возьмите два кабеля питания, поставляемых вместе с компьютером и монитором. Подключите первый кабель питания к гнезду на задней панели системного блока, затем в сетевой фильтр. Затем, используя другой кабель, подключите монитор к сетевому фильтру.
Шаг 8
Наконец, подключите сетевой фильтр в розетку. Вам также может понадобиться включить сетевой фильтр на нём имеется выключатель питания.
Шаг 7 и 8 описывает схему подключения к электросети №1. Эту схему можно использовать временно, так как в нашей электросети бывают частые скачки напряжения, а бывают и внезапные отключения. А такие скачки и отключения пагубно влияют на компьютерную технику и могут привести к её поломке.
А теперь буквально в двух словах остановимся на подключении периферийных устройств к компьютеру.
Подключение периферийных устройств к компьютеру или ноутбуку
Принтер, сканер, веб-камеру, или другие периферийные устройства, нужно подключить перед запуском компьютера. Многие периферийные устройства относятся к категории plug and play, такие устройства будут распознаны компьютером, как только будет выполнена загрузка операционной системы (ОС).
Большинство периферийных устройств подключаются через порты USB, которые имеют одинаковый разъём для подключения к компьютеру (прямоугольный) и несколько иной формы для подключения к устройству. По форме и размеру порта на устройстве вы поймёте что и куда подключать.
Периферийные устройства требую предварительной установки программного обеспечения прежде, чем вы сможете использовать их. Установка такого программного обеспечения не составит труда, главное читайте, что предлагает программа-установщик и следуйте инструкциям (в общем, читайте и нажимайте кнопку «Далее»).
В целом, периферийные устройства можно подключить и позже, необязательно подключать все периферийные устройства во время первого запуска компьютера.
Теперь ваш компьютер готов к первому запуску, — Включаем!
Друзья, поддержите нас! Поделитесь статьёй в социальных сетях:
Короче приехали комплектующие, собрал все как надо перепроверил по 10 раз, но не могу поставить винду 7, либо если она ставится то не подключается к интернету и не видит usb флешки, хотя при этом клавиатура и мышь в usb раземах включены и работают, смотрел драйвера в виндовс на наличие enthernet и PCE всякие дак пишит что не обнаруженно и не установленно, а dvd привода нет, думал обойдусь без него, короче завал капитальный, В чем проблема может быть? Виндау кривую ставлю?? ПРобовал записывать на флешку дргую ОС при загрузке через биос загружается файл, выбираешь язык и где окошко должно появится с дисками C, D и т.д. выскакивает окно с отменой, обзором кнопками и написанно что не обнаружен драйвер… уже 3 ос поперепробывал не видит их, увидел только одну но на ней половина драйверов не установилась (ни интернета ни флешки не видит) Помогите или скиньте рабочий образ если знаете где…
У меня уже сука так горит что я ебу…
комплектующие вот если это поможет чем:
проц i5-6500
мать MSI H110M PRO-VD
озу 8гб ddr4 2133mz
остальное думаю писать нет смысла, привод от старого компа с интерфесом SATA2 не подходит в новый с сата3, так и знал сука что на этом сгорю, а так диск есть с драйверами на мамку.
|
-11 / 4 / 0 Регистрация: 03.05.2015 Сообщений: 186 |
|
|
1 |
|
|
26.04.2016, 08:56. Показов 6689. Ответов 35
Пытаюсь установить с флэшки семёрку, но, нажав ввод в окне «Установка Windows», получаю окно «Загрузка драйвера». В окне написано:»Не найден необходимый драйвер для дисковода оптических дисков. Если у вас есть дискета …» Но дисковода оптических дисков нет в компьютере! Продолжить установку после этого окна не удаётся.
__________________
0 |
|
Модератор 4954 / 2311 / 141 Регистрация: 27.06.2011 Сообщений: 9,167 |
|
|
26.04.2016, 09:03 |
2 |
|
0 |
|
1044 / 528 / 66 Регистрация: 16.01.2013 Сообщений: 4,093 |
|
|
26.04.2016, 09:25 |
3 |
|
нажав ввод мышки нет? ентер нажимаете? и на какой пк устанавливаете?
0 |
|
8446 / 2968 / 494 Регистрация: 14.04.2011 Сообщений: 7,359 |
|
|
26.04.2016, 09:31 |
4 |
|
Если есть привод, то попробовать установку с диска. Или записать другую флешку, использовать другую программу для записи флешки. Флешку подключать в USB 2.0.
1 |
|
14338 / 6166 / 327 Регистрация: 03.07.2010 Сообщений: 20,690 |
|
|
26.04.2016, 09:41 |
5 |
|
0Zerro, в биос(е) приоритет на : хдд (жесткий диск) установите .
Флешку подключать в USB 2.0.
2 |
|
-11 / 4 / 0 Регистрация: 03.05.2015 Сообщений: 186 |
|
|
26.04.2016, 09:45 [ТС] |
6 |
|
мышки нет? есть, но курсора на эране нет, жму кнопки.
на какой пк устанавливаете? мать MSI H110M PRO-D, i3-6300, 8 Gb, винт 1Тб.
Если есть привод, то попробовать установку с диска.
дисковода оптических дисков нет в компьютере
Флешку подключать в USB 2.0. Так и делаю.
Или записать другую флешку, использовать другую программу для записи флешки. на эту флэшку и этой программой я записывал Линукс, всё ОК.
0 |
|
8446 / 2968 / 494 Регистрация: 14.04.2011 Сообщений: 7,359 |
|
|
26.04.2016, 09:51 |
7 |
|
на эту флэшку и этой программой я записывал Линукс, всё ОК. Это совершенно ни о чём не говорит. На крайний случай — вариант с установкой системы с жесткого диска.
1 |
|
-11 / 4 / 0 Регистрация: 03.05.2015 Сообщений: 186 |
|
|
26.04.2016, 09:56 [ТС] |
8 |
|
Это совершенно ни о чём не говорит. Хорошо, попробую с другой флэшки, запишу другой программой. Какую программу посоветуете?
0 |
|
14338 / 6166 / 327 Регистрация: 03.07.2010 Сообщений: 20,690 |
|
|
26.04.2016, 10:01 |
9 |
|
горячую(ие) клавиши вызова Boot Menu F11 Добавлено через 3 минуты мануал читал?
1 |
|
1044 / 528 / 66 Регистрация: 16.01.2013 Сообщений: 4,093 |
|
|
26.04.2016, 10:07 |
10 |
|
нажав ввод в окне «Установка Windows», может нужно с помощью клавиатуры выбрать нужную кнопку! Нажмите и удерживайте alt+TAB, дальше удерживаю кнопку и не отпуская atl нажимайте на TAB и выберите нужную кнопку нажмите ентер(ввод)
0 |
|
-11 / 4 / 0 Регистрация: 03.05.2015 Сообщений: 186 |
|
|
26.04.2016, 10:16 [ТС] |
11 |
|
мануал читал? в мане написано: «Note: Due to chipset limitation, during the Windows® 7 installation process, USB Добавлено через 2 минуты
может нужно с помощью клавиатуры выбрать нужную кнопку! Кнопка продолжения установки серая, её не нажать никак.
0 |
|
14338 / 6166 / 327 Регистрация: 03.07.2010 Сообщений: 20,690 |
|
|
26.04.2016, 10:20 |
12 |
|
0Zerro, мануал на русском(если ,что). Добавлено через 1 минуту
Выходит, с флэшки вообще нельзя вин7 поставить? ограничение касается : usb 3.0(порт).
1 |
|
10565 / 5529 / 864 Регистрация: 07.04.2013 Сообщений: 15,660 |
|
|
26.04.2016, 10:39 |
13 |
|
0Zerro, флешку делали руфусом ?
1 |
|
-11 / 4 / 0 Регистрация: 03.05.2015 Сообщений: 186 |
|
|
26.04.2016, 10:41 [ТС] |
14 |
|
0Zerro, флешку делали руфусом ? да, rufus-2.1p.exe. А Вы какую программу посоветуете?
0 |
|
10565 / 5529 / 864 Регистрация: 07.04.2013 Сообщений: 15,660 |
|
|
26.04.2016, 10:43 |
15 |
|
Я посоветую ручной режим Подготовка установочной флешки
1 |
|
1044 / 528 / 66 Регистрация: 16.01.2013 Сообщений: 4,093 |
|
|
26.04.2016, 11:01 |
16 |
|
0Zerro, кстати какая флешка? USB 2.0 или 3,0 и в какой порт usb подключаете 2,0 или 3,0 и объем флешки какой?
0 |
|
-11 / 4 / 0 Регистрация: 03.05.2015 Сообщений: 186 |
|
|
26.04.2016, 11:16 [ТС] |
17 |
|
0Zerro, кстати какая флешка? USB 2.0 или 3,0 и в какой порт usb подключаете 2,0 или 3,0 и объем флешки какой? USB 2.0 8Gb
0 |
|
1044 / 528 / 66 Регистрация: 16.01.2013 Сообщений: 4,093 |
|
|
26.04.2016, 11:30 |
18 |
|
0Zerro, на пк в какой порт USB подключаете? если он синего цвета это 3,0 USB
0 |
|
-11 / 4 / 0 Регистрация: 03.05.2015 Сообщений: 186 |
|
|
26.04.2016, 12:16 [ТС] |
19 |
|
0Zerro, на пк в какой порт USB подключаете? если он синего цвета это 3,0 USB Я включаю в порт 2.0. Добавлено через 2 минуты
Я посоветую ручной режим Подготовка установочной флешки Я попробовал так, появился курсор мыши (раньше его не было), мышью можно нажимать кнопки, но кнопка «Далее» всё также серая. В общем, почти ничего не изменилось.
0 |
|
14338 / 6166 / 327 Регистрация: 03.07.2010 Сообщений: 20,690 |
|
|
26.04.2016, 12:17 |
20 |
|
0Zerro, «пост №5 » проделали?
0 |
|
IT_Exp Эксперт 87844 / 49110 / 22898 Регистрация: 17.06.2006 Сообщений: 92,604 |
26.04.2016, 12:17 |
|
20 |
Установка Windows 7 с USB на системы с набором системной логики Intel 100-й и 200-й серии
Те, кто впервые устанавливает операционную систему Windows 7 на платформы с набором системной логики Intel 100/200-й серии при помощи USB-накопителя, столкнутся с невозможностью продолжения установки из-за отсутствия специального драйвера.
Собственно в моем новом корпусе Fractal Design Define Mini C (о котором мы еще поговорим отдельно) вообще отсутствует место для установки DVD-привода (ODD), так что единственный вариант – установка операционной системы с USB флеш-накопителя.
Проблема заключается в том, что ОС Windows 7 использует устаревший набор драйверов, в то время как все системные платы на базе чипсетов 100-й и 200-й серии требуют новый драйвер. Под данное ограничение подпадает огромное количество системных плат на базе логики Intel B150, B250, H110, H170, H270, Z170 и Z270; в частности это все новые конфигурации на базе процессоров Intel Skylake и Kaby Lake (сокет LGA1151, 6 и 7 поколение процессоров).

В конкретно моем случае это материнская плата GA-Z170M-D3H производства Gigabyte и процессор Intel Core i5-6500. И да, можно было взять i5-7400/7500, но ПК собирался в январе 2017-го, в то время как заметку я пишу только сейчас. Так что сейчас не об этом.
В общем, если вы попытаетесь установить Windows 7, получите следующую ошибку:
No device drivers were found. Make sure that installation media contains the correct drivers, and then click OK.
Select the driver to be installed.

В переводе это обозначает: не обнаружены драйвера устройства. Убедитесь что установочное устройство содержит подходящие драйверы и затем нажмите OK. Выберите драйвер для установки.
Что же делать? Ничего сложного нет, проблема решается достаточно просто, правда вам потребуется:
- дополнительный компьютер или ноутбук со свободным портом USB;
- диск с Windows 7 (x32 либо x64) или ISO-образ;
- USB-накопитель на 4-8 ГБ
Также для дальнейшей работы необходимо скачать 2 дополнительные утилиты, обо всем по порядку.
Создаем загрузочную флешку с Windows 7
Просто скопировать файлы дистрибутива Windows на флешку нельзя, поскольку дополнительно необходимо создать загрузочные записи.
Для создания загрузочной установочной флешки с Windows 7, лично я предпочитаю использовать фирменную утилиту от Microsoft под названием «Windows USB/DVD Download Tool». Скачать её можно абсолютно бесплатно с ресурсов Microsoft по ссылке чуть выше.
Шаг 1. Запускаем Windows USB/DVD Download Tool и следуем подсказкам мастера. На первом этапе (Shoose ISO file) следует выбрать исходный ISO-файл (образ) с дистрибутивом Windows 7. Какой образ и какую версию использовать – решать вам, это может быть как образ оригинального имеющегося у вас DVD-диска, либо официальный MSDN-образ. Лично я предпочитаю использовать официальный образ, без стороннего вмешательства «умельцев». Главное, чтобы версия Windows 7 совпадала с имеющейся у вас лицензией, в противном случае вы не сможете выполнить активацию ОС имеющимся ключом.
Напротив Source file нажимаем Browse и указываем дистрибутив, в конкретном примере это ru_windows_7_professional_with_sp1_x64_dvd_u_677024.iso, после чего нажимаем Next (далее).
Шаг 2. На втором этапе (Choose media type) следует выбрать тип конечного носителя, на который будет записан дистрибутив. Доступно всего 2 варианта – USB device и DVD. Как несложно догадаться, нам нужен первый вариант, нажимаем USB device.
Шаг 3. В появившемся новом окне (Insert USB device) необходимо в выпадающем списке необходимо выбрать конечный накопитель, после чего нажать Begin copying (начать копирование).
Шаг 4. Процесс копирования файлов (Copying files) и создания загрузочного USB-устройства (Creating bootable USB device) занимает некоторое время, наберитесь терпения и дождитесь завершения процесса. Скорость зависит от характеристик флешки, чем быстрее флешка – тем быстрее процесс создания. Иногда может показаться, что процесс завис, не спешите отменять задание, просто подождите пару минут.
Статус Bootable USB Device created successfully говорит о том, что диск успешно создан, нажимаем Start over либо закрываем окно и переходим к следующему этапу.
Патчим установочный диск Windows 7
После того как успешно создан загрузочный установочный диск, его необходимо пропатчить, а точнее, добавить в него необходимые драйверы. Просто скопировать файлы нельзя, поэтому используем софт под названием Windows USB Installation Tool.
Утилита Windows USB Installation Tool едина для всех материнских плат на системной логике 100-й и 200-й серии, так что подойдет не только для материнских плат от Gigabyte.
Скачать Windows USB Installation Tool можно на сайте Gigabyte в разделе загрузок (Support – Downloads – Utility) для любой платы на базе чипсетов 100/200 серии. Есть аналогичные утилиты и у ASRock, и у MSI. Оболочки разные, но суть одинаковая – добавить драйвер в образ.
Ниже прямые ссылки на загрузку утилиты:
На момент написания, актуальна версия B16.1102.1, если ссылки не работают – ищите утилиту на официальном сайте.
После скачивания необходимо разархивировать файл, ничего устанавливать не требуется, просто запустите WindowsImageTool.exe
В выпадающем списке Source Patch (CD-ROM) необходимо выбрать None — Add USB drivers, т.е. нам требуется добавить драйверы на уже существующую флешку. В принципе, этой же утилитой можно копировать оригинальный диск на флешку.
Далее в выпадающем списке Destination Path (USB Drive) выбираем свой накопитель.
После выбора накопителя, следует установить одну или несколько опций, всего их три.
- Add USB drivers to an offline Windows 7 image – добавление драйвера USB к установочному образу. В частности это драйверы Intel USB 3.0 eXtensible Host Controller, Intel USB 3.1 eXtensible Host Controller и Asmedia USB Host Controller;
- Add NVMe drivers to an offline Windows 7 image – добавление драйверов Intel NVMe и Samsung NVMe к дистрибутиву. Данную опцию следует обязательно устанавливать только в том случае, если предусматривается установка операционной системы на SSD-накопители NVMe.
- Add Packages to an offline Windows 7 image – добавит в дистрибутив исправления (Hotfix) для NVM Express. В частности для 32-разрядной версии ОС это Windows6.1-KB2990941-v3-x86 и Windows6.1-KB3087873-v2-x86, для 64-битных систем – Windows6.1-KB2990941-v3-x64 и Windows6.1-KB3087873-v2-x64.
Если вы устанавливаете Windows 7 на обычные SSD/HDD, достаточно выбрать только первую опцию. Если же выбрать все опции, установки займет продолжительное время, но при помощи данной флешки можно будет установить ОС на любую систему.
Нажимаем Start и дожидаемся завершения процесса. На этом собственно всё, теперь можно загружаться с флешки и приступать к установке операционной системы.
Для последующей более удобной и быстрой установки обновлений, уже после установки ОС, можно воспользоваться пакетом UpdatePack7R2.
Источник
Для себя любимых и близких — забота о здоровье и красоте

Напомним, что речь идет о следующей конфигурации системного блока:
- Процессор INTEL Core i5 6500, LGA 1151 BOX;
- Материнская плата MSI H110M PRO-VD LGA 1151, mATX, Ret;
- Оперативная память Kingston HyperX FURY Black Series [HX421C14FBK2/16] 16 Гб;
- Накопитель SSD OCZ Trion 150 TRN150-25SAT3-240G 240 Гб, 2.5″, SATA III;
- Жесткий диск 1 Тб WD Caviar Blue [WD10EZEX];
- Оптический привод DVD-RW LG GH24NSD0, внутренний, SATA, черный, OEM.
На эту конфигурацию мы и будем ставить Виндовс. Причем, для обеспечения максимальной скорости работы компьютера, операционная система будет установлена на твердотельном SSD объемом 240 Гб, жесткий диск объемом 1 Тб будет использоваться для хранения файлов.
Как я уже упоминал в статье по настройке Биоса сейчас процедура установки Виндовса полностью автоматизирована, поэтому никаких предварительных манипуляций с диском под операционную систему проводить не надо, будь то твердотельный или жесткий диски. Вообще с точки зрения установки системы между ними нет никакой разницы. Установщик Виндовс все умеет делать сам.
Если ставить полностью поддерживаемые Виндовс 8.1 или Виндовс 10 никаких нюансов не возникает. И не важно с чего вы будете устанавливать: с установочной флешки, с установочного диска через встроенный или внешний привод. Но для горячо любимой Виндовс 7, ввиду ее ограниченной поддержки со стороны Майкрософт (только критические обновления) и постепенного вывода из обращения, нужно учесть некоторые особенности. Мне было в общем то все равно, что устанавливать. Просто Виндовс 7 была в наличии, а восьмёрку или десятку нужно было еще где-то добывать. Давайте рассмотрим, как нужно устанавливать Виндовс 7 на новые материнские платы.
Почему не работают usb порты, а значит клавиатура и мышь при установке Windows 7
Все материнские платы на чипсете Intel 100, в том числе и msi h110m pro-vd, перестали поддерживать старую технологию определения USB портов (поскольку сам современный чипсет ее не поддерживает), ту что используется в загрузчике Win7. В чипсете Intel 100 осталась только поддержка технологии, которую используют загрузчики новых операционных систем Win8.1 и Win10. В результате при попытке установить Windows 7 на компьютер с материнской платой h110m pro-vd с флешки, либо с внешнего DVD ничего не получается, а при установке со встроенного SATA DVD не работают usb клавиатура и мышь, работает только ps/2 разъем.
Чтобы установить Виндовс 7 на компьютер с платой msi h110m pro-vd нужно в установочную флешку или установочный диск внедрить драйвера usb портов. Для решения этой проблемы на сайте производителя системной платы msi h110m pro-vd можно скачать специальную утилиту Win7 Smart Tool.
Утилита Win7 Smart Tool копирует данные из установочного файла Windows 7 на установочную флешку (создает установочную флешку), либо в установочный ISO файл, который позволяет устанавливать Виндовс 7 с usb устройства (внешний DVD), либо со встроенного SATA DVD привода для материнских плат на чипсете Intel 100. Так же утилита позволяет добавлять usb драйвера на уже существующую загрузочную флешку, чтобы при установке Виндовс 7 работали usb клавиатура и мышь.
То есть, чтобы установить Виндовс 7 нужно при помощи утилиты Win7 Smart Tool:
- либо создать специальную установочную флешку с usb драйверами;
- либо создать специальный установочный DVD диск с usb драйверами;
- либо внедрить usb драйвера на уже существующую установочную флешку.
Внедрять usb драйвера можно и при помощи стороннего программного обеспечения.
Но есть еще один простой выход для установки Виндовс 7 на современные материнские платы – это использовать сборку: Виндовс 7 на установщике Винодовс 8 или 10. Именно этот простой метод я и использовал, поскольку такая сборка у меня была в наличии. Просто вставил диск со сборкой в DVD привод и установил Винду как обычно.
Тем, кто не хочет сильно заморачиваться над этим вопросом, поскольку инструкция к утилите, да и сама утилита Win7 Smart Tool на английском, нужно просто установить Виндовс 8.1 или Виндовс 10. В этом случае все так же ставиться как обычно на автомате.
Вернемся к процессу установки Виндовс 7 после сборки компьютера
Итак, установочный DVD диск у вас остался в приводе после настройки Биоса. Включаем компьютер. В зависимости от вашего установочного диска или флешки на экране появится меню, в котором нужно выбрать УСТАНОВКУ ВИНДОВС 7 нужной комплектации. Для того чтобы компьютер мог использовать много оперативной памяти, как в нашем случае, нужно устанавливать 64-битную систему (x86 (32 bit) никак не подойдет), не ниже чем ДОМАШНЯЯ РАСШИРЕННАЯ ВИНДОВС 7 x64 (64 bit): поддерживает 16 Гб оперативной памяти. В нашем случае будет достаточно. Хотя материнская плата MSI H110M PRO-VD может видеть до 32 Гб оперативной памяти. Кому нужно больше оперативки – ставьте Windows 7 профессиональную x64 (64 bit): поддерживает до 192 Гб оперативки. Плюс берите материнку, которая поддерживает нужное количество оперативки, но это будет дороже.
Выбрали нужную комплектацию операционной системы, жмем на установить. Дальше все происходит автоматически. Установщик останавливается 2 раза для уточнения параметров установки. В первом диалоге установщик спросит где установить Виндовс. На этом этапе можно разбить выбранный диск на несколько виртуальных, либо использовать целиком. Наш твердотельный диск имеет 240Гб пространства. Нет смысла его разбивать на виртуальные, будем использовать целиком.

Поскольку жесткий диск у нас отключен, на экране мы видим один единственный твердотельный диск и он уже выделен (Незанятое пространство на диске 0). Для дальнейших манипуляций нужно нажать на ссылку в правом нижнем углу окна: НАСТРОЙКА ДИСКА. Установщик спросит какой объем диска использовать под систему. По умолчанию будет выбран весь объем доступного пространства. Ничего не исправляем и соглашаемся на весь объем. Если указать меньший объем, то из оставшегося пространства можно будет сделать второй виртуальный диск, но мы этого делать не будем. Далее установщик предложит зарезервировать для нужд системы определенный объем диска. Опять соглашаемся. После этого на экране появляется новое окно, где мы видим, что наш диск 0 разбит на 2 раздела.

Больше ничего делать не надо, просто жмем на кнопку ДАЛЕЕ.
Второй раз установщик останавливается для ввода следующих данных:
- Часовой пояс;
- Название папки пользователя;
- Отображаемое имя пользователя;
- Имя компьютера;
- Рабочая группа.

Вводим нужные данные, жмем на кнопку ПРИМЕНИТЬ и идем пить чай. В процессе дальнейшей установки компьютер несколько раз перезагрузится, пока, наконец, вы не увидите рабочий стол Виндовс 7.
Далее вынимаем из привода установочный диск Виндовс и кладем туда диск с драйверами, который лежал в коробке с материнской платой. Если такого диска нет или вы сэкономили на DVD приводе, тогда сначала придется скачать все драйвера с сайта производителя материнской платы. Когда диск заедет в привод произойдет автозапуск утилиты установки. В открывшемся окне нужно поставить галочки напротив опций установки. Я снял галки с условно бесплатных программ (за которые нужно платить через какое-то время). Драйвера нужно выбрать все, на 100%. Далее жмем на установить. После установки драйверов мы получаем рабочую операционную систему. Только не забудьте активировать Виндовс в течение месяца, а то все перестанет работать.
Теперь настало время вспомнить про наш отключенный жесткий диск. Выключаем компьютер. Подсоединяем саташник (SATA-кабель) жесткого диска к свободному SATA-разъему системной платы. Снова включаем компьютер. У нас уже грузится установленная Виндовс 7. Идем в утилиту управления дисками Виндовса: Кнопка ПУСК, меню КОМПЬЮТЕР, правая клавиша мыши, пункт УПРАВЛЕНИЕ в контекстном меню. В открывшемся окне УПРАВЛЕНИЕ КОМПЬЮТЕРОМ выбираем вкладку УПРАВЛЕНИЕ ДИСКАМИ. Утилита сразу обнаружит новый диск и предложит его инициализировать, соглашаемся. У вас появится новый диск с незанятым пространством. Его нужно разбить на разделы, присвоить букву, задать название. Обычно второй диск имеет букву D, но она уже занята DVD приводом. Поэтому сначала, в этой же утилите, нужно на приводе поменять букву D на E. Теперь буква D стала свободна и ее можно назначить жесткому диску. Как все это делать есть в справке Виндовс и в многочисленных статьях на эту тему в Интернете. Поисковый запрос для Интернета: «Как подключить новый жесткий диск Виндовс».

Теперь, когда все устройства подключены и настроены можно выполнить жгутирование проводов (пластиковыми хомутами) внутри системного блока и установить боковые крышки системного блока компьютера на место.
В Интернете можно встретить много рекомендаций по настройке SSD диска в Windows, если на нем установлена операционная система. Одни говорят, что нужно для продления ресурса твердотельного диска отключать некоторые функции Виндовс: гибернацию, индексацию, подкачку и т.д. Даже есть многочисленные твики-программы, которые автоматизируют такую настройку. Но есть и другое мнение (с которым я согласен): зачем покупать дорогой высокопроизводительный SSD диск, если затем отключать всю автоматику Виндовс, после чего наш твердотельный диск начинает работать с такой же скоростью как обычный жесткий диск? Поэтому ничего из этого я настраивать не стал. К тому же если бы это действительно было нужно, Виндовс сам бы все это отключал.
Единственное что я сделал, это перенес папку МОИ ДОКУМЕНТЫ на жесткий диск. Ведь он как раз и предполагался для хранения различных файлов.
Далее устанавливаем необходимые программы и выполняем настройки подключения к Интернету. Все теперь компьютером, который мы собрали самостоятельно, можно пользоваться и получать удовольствие.
Источник