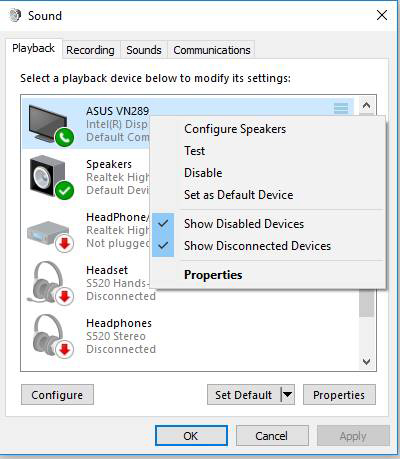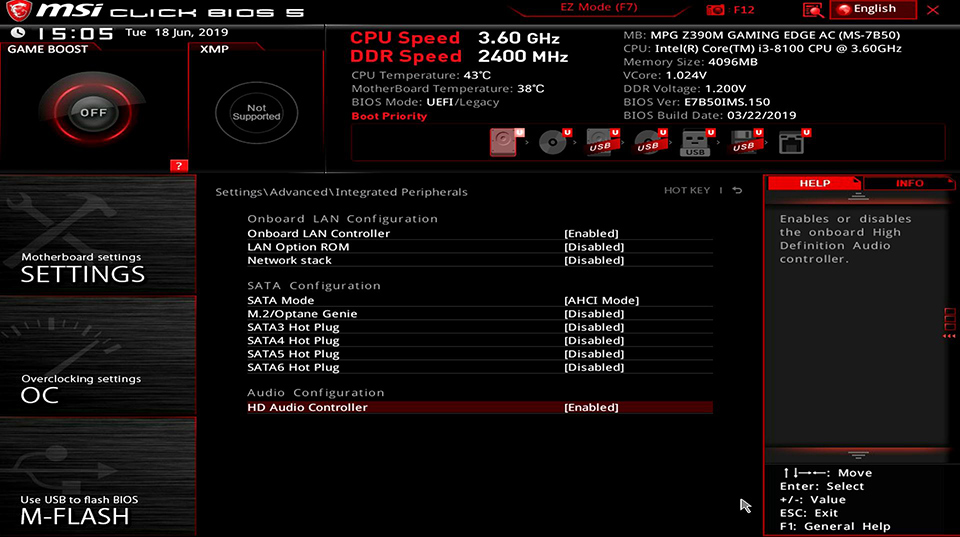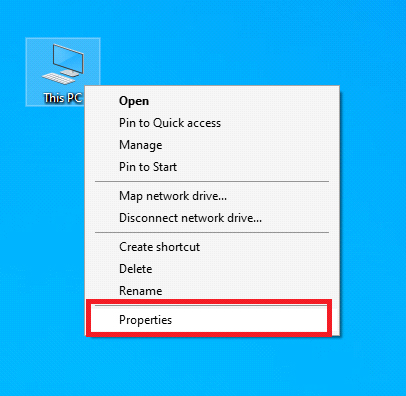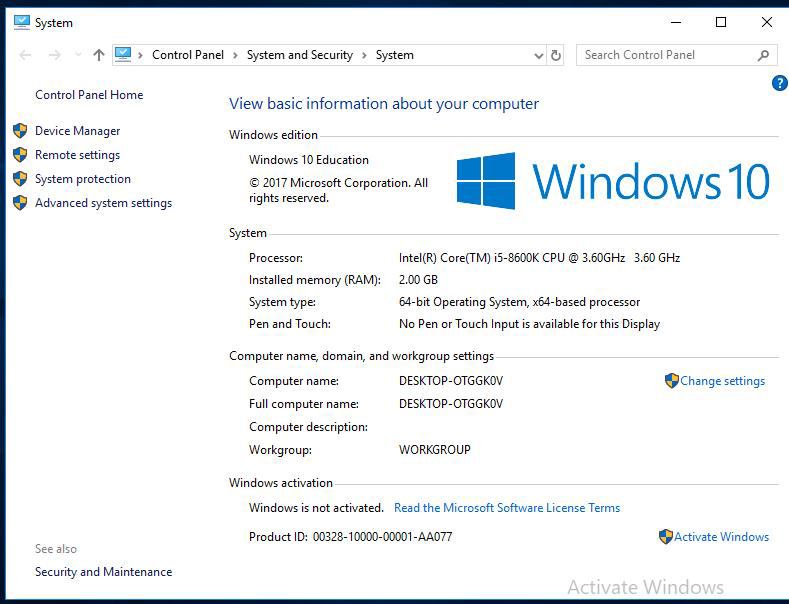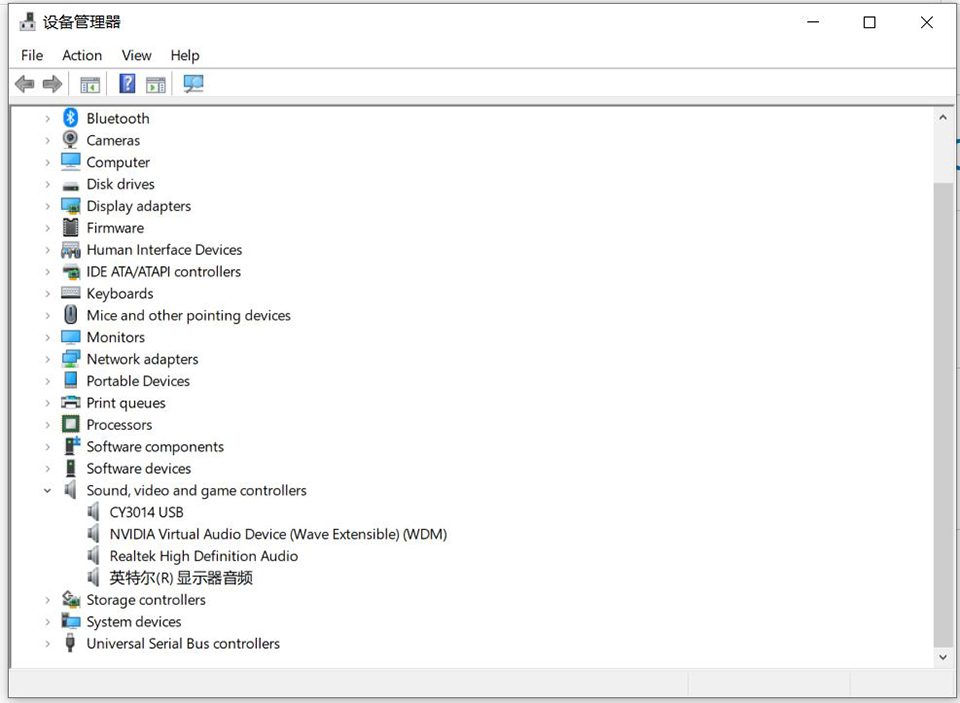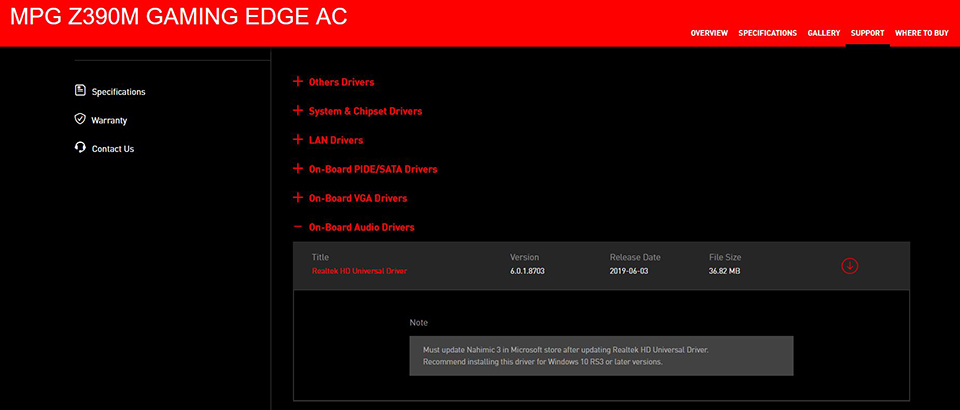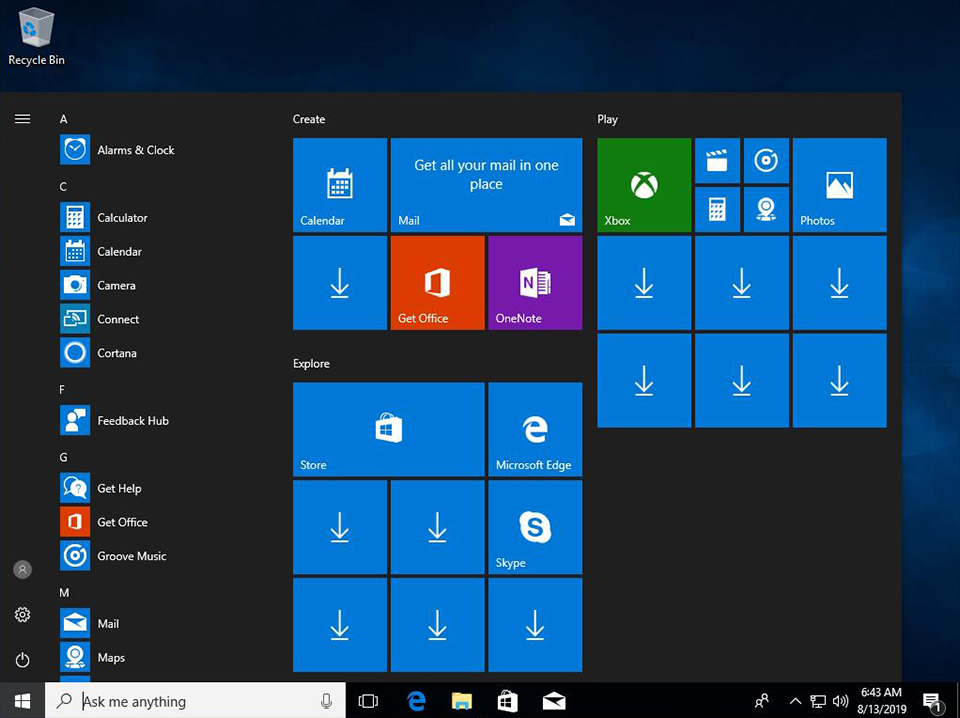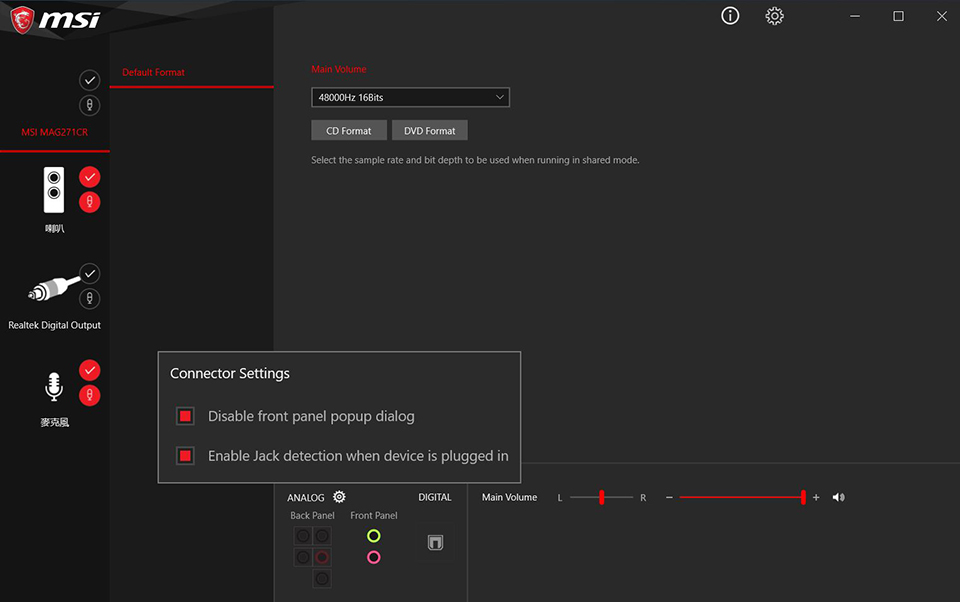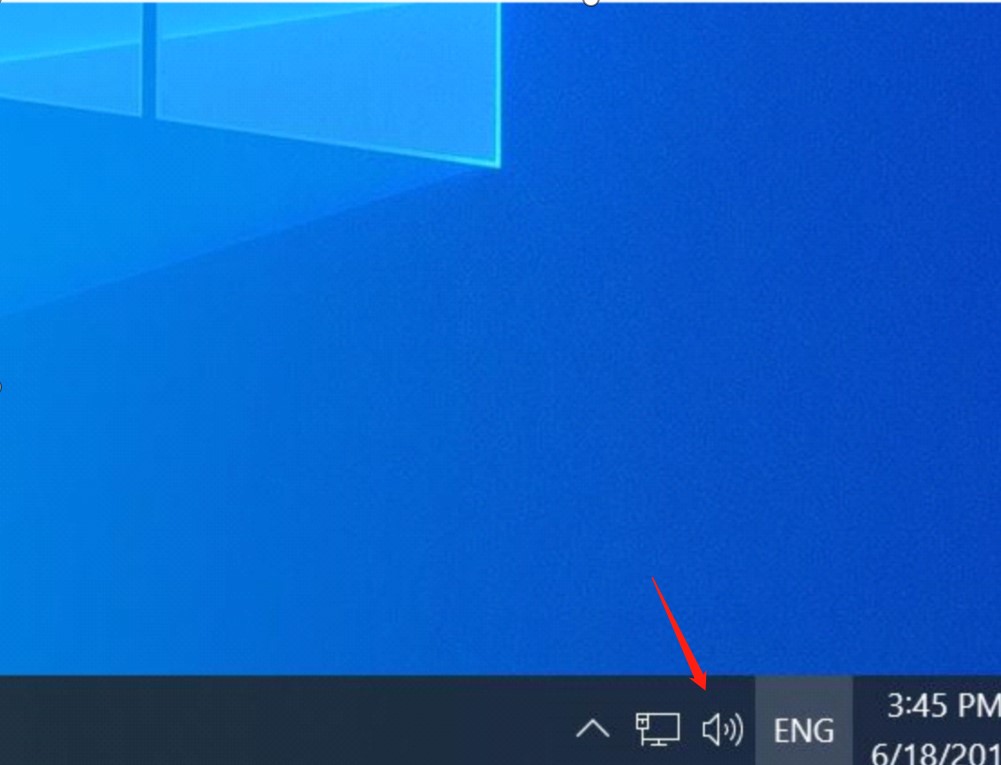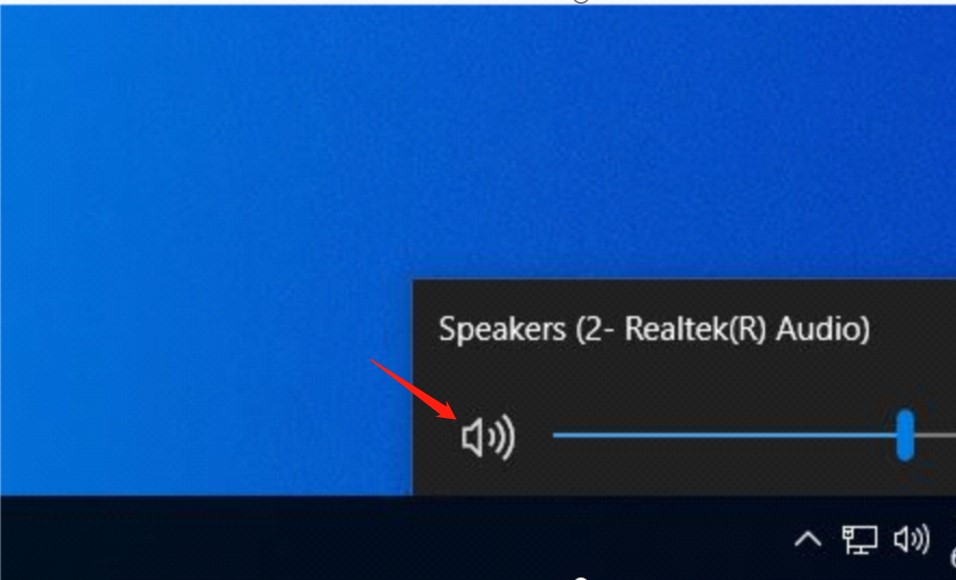Как решить проблему отсутствия воспроизведения звука?
Попробуйте выполнить следующие процедуры.
- Установка в качестве устройства по умолчанию
- Включение контроллера HD Audio в BIOS
- Установка последней версии драйвера звуковой карты
- Проверка наличия консоли Realtek Audio
- Проверка соединения с внешним устройством воспроизведения звука
- Проверка того, подключено ли правильное звуковое устройство
Установка в качестве устройства по умолчанию
Если вы подключаетесь к звуковому устройству через USB или HDMI, возможно, вам потребуется установить это устройство в качестве устройства по умолчанию. Нажмите кнопку [Start button] («Пуск»), введите [Sound] («Звук») в поле поиска и выберите иконку [Sound] («Звук») из списка результатов. Затем выберите устройство и установите [Set as Default Device] («Установить в качестве устройства по умолчанию») на вкладке Playback («Воспроизведение»).
Включение контроллера HD Audio в BIOS
Включите компьютер и нажимайте Delete для входа в меню BIOS. Затем нажмите 「SETTINGS」 («НАСТРОЙКИ»), чтобы включить встроенный контроллер High Definition Audio.
Установка последней версии драйвера звуковой карты
1. Правой кнопкой щелкните по иконке 「My computer」(«Мой компьютер») и выберите「Properties」 («Свойства»)
2. Выберите 「Device Manager」 («Диспетчер устройств»).
3. Выберите 「Sound, video and game controllers」 («Звуковые, видео и игровые устройства») и проверьте наличие звукового устройства Realtek.
(Подсказка) В случае отсутствия такого звукового устройства, скачайте и установите последнюю версию драйвера с официального веб-сайта MSI.
Проверка наличия консоли Realtek Audio
Нажмите клавишу 「Windows」и проверьте наличие консоли「Realtek Audio」. В случае, если такая панель управления отсутствует, скачайте ее из Microsoft Store и установите.
(Внимание) Некоторые платформы НЕ поддерживают драйвер звуковой карты UWP Realtek. В этих устройствах консоль Realtek Audio Console будет активирована сразу после установки драйвера звуковой карты.
Проверка соединения с внешним устройством воспроизведения звука
Убедитесь, что кабель звукового устройства надежно соединен с ПК.
Проверьте индикатор звукового разъема в консоли [Realtek Audio]. Если он указывает на отсутствие подключенного звукового устройства, подключите другое внешнее звуковое устройство и снова попробуйте выполнить этот же шаг.
Проверка того, подключено ли правильное звуковое устройство
1. Щелкните по иконке громкоговорителя в нижнем правом углу и проверьте наличие звукового устройства по умолчанию. В случае отсутствия иконки громкоговорителя нажмите на иконку справа. Затем щелкните по иконке громкоговорителя.
Проверьте, включено ли звуковое устройство. В случае, если такое устройство отсутствует, обратитесь к пунктам [Установка последней версии драйвера звуковой карты] и [Проверка наличия консоли Realtek Audio].
Проверьте состояние звукового устройства. Если звуковое устройство отсутствует, обратитесь к пункту [Проверка соединения с внешним устройством воспроизведения звука].
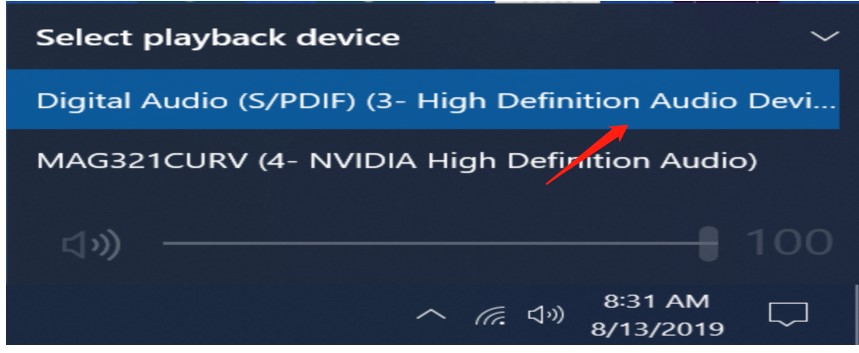
Отсутствие звука из встроенного динамика после обновления Windows
После выполнения обновления Windows система обновляет аудиодрайвер Realtek до версии 6.0.9268.1, что может привести к тому, что встроенный звук ноутбука не будет работать, пока не будут подключены динамики или наушники.
Если вы испытываете описанную выше проблему, вы можете решить ее, заново установив аудиодрайвер.
- Скачивание драйвера
- Удаление текущего драйвера
- установка нового драйвера
Скачивание драйвера
Скачайте драйвер по следующей ссылке
Driver: Realtek audio driver 6.0.9045.1
Download link: https://download.msi.com/nb_drivers/ad/9045_HDA_UAD_Win10_20H1_X64_WHQL_ISST4382_OED.zip
Driver: Nahimi driver 4.6.2.0
Download link: https://download.msi.com/nb_drivers/ad/MSI-NahimicRestoreTool-APO4-SWCv4.6.2.0-EXTv1.2.50.0.exe_4.6.2.0_0x1b073252.zip
Удаление текущего драйвера
1. Отключитесь от сети, чтобы предотвратить автоматическую установку какого-либо другого драйвера через Windows Update.
2. Удаление Nahimic 3 в Apps & Features («Приложения и возможности»)
2-1 Откройте Settings («Параметры»)→ Apps («Приложения») → Apps & Features («Приложения и возможности»)→ Найдите Nahimic и нажмите Uninstall («Удалить»).
2-2 Перезагрузите систему.
2-3 Перейдите в C:/ProgramData, найдите папку A-Volute и удалите ее.
Примечание. Это скрытая папка, сначала активируйте Hidden items («Скрытые элементы») в проводнике файлов
2-4 Удаление консоли Realtek audio в Apps & Features («Приложения и возможности»)
Откройте Settings («Параметры»)→ Apps («Приложения») → Apps & Features («Приложения и возможности»)→ Найдите консоль Realtek audio и нажмите Uninstall («Удалить»).
3. Удаление драйвера Realtek audio в Programs & Features («Программы и компоненты»)
3-1 Откройте Settings («Параметры») → Apps («Приложения») → Apps & Features («Приложения и возможности») → Выберите Programs & Features («Программы и компоненты») → Нажмите Realtek Audio Driver и следуйте инструкциям по его удалению.
3-2 Перезагрузите систему
3-3 Перейдите в диспетчер устройств и проверьте, полностью ли удален драйвер Realtek audio
Если драйвер не удален, вы увидите устройство Realtek Audio на вкладке Sound, Video and game controllers («Звук, видео и игровые контроллеры»).
3-4 Если драйвер Realtek audio не удален, нажмите на него правой кнопкой и выберите Uninstall («Удалить»).
3-5 Выберите опцию Delete driver software for this device («Удалить драйвер для этого устройства»).
Установка нового драйвера
1. Установка драйвера Realtek audio
Запустите Setup.exe и следуйте инструкциям по установке.
2. Установка драйвера Nahimic
Запустите Setup.exe и следуйте инструкциям по установке.
3. Перезагрузите систему
Now downloading…
MSI Realtek High Definition On-Board Audio Driver. OS: Windows (all). Category: Networking.
While you download, a few facts
- Thank you for choosing TechSpot as your download destination. If the download does not begin automatically, click here
- This driver has been downloaded 294,978 times so far
- All downloaded files are on their original form. No installers, download managers or other crappy additions are allowed.
More about this driver
MSI Realtek High Definition On-Board Audio Driver
What’s New:
- Realtek High Definition Audio System Software
- WinXP Driver Version: 5.10.0.6586
- Windows 7/Vista Version: 6.0.1.6586
Supported OS:
- Windows XP 32-bit
- Windows XP 64-bit
- Windows Vista 32-bit
- Windows Vista 64-bit
- Windows 7 64-bit
- Windows 7 64-bit
Previous versions: Learn more.
Follow TechSpot on
Google News ↗
Subscribe to our Newsletter
Get weekly updates from TechSpot in your mailbox and never miss what’s happening in the world of technology.