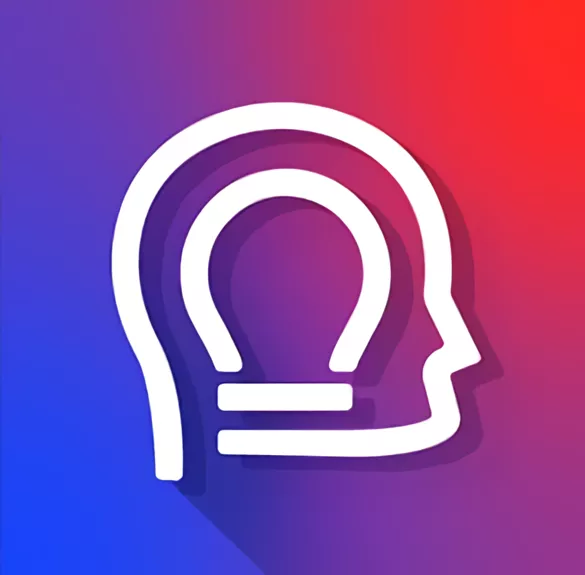Главное отличие персональных компьютеров MSI от других компьютеров заключается в том, что компьютеры в нашей линейке могут подарить лучший игровой опыт геймерам во всем мире. Помимо прочего, высокая производительность основывается не только на экстраординарном дизайне оборудования MSI. Большую роль также играет все эксклюзивное программное обеспечение MSI (например, Command Center, Mystic Light, Realtek Audio Control и Super Charger). Эти полезные программы могут помочь улучшить производительность системы и обеспечить совершенно новый опыт для всех пользователей компьютеров.
- Как скачать встроенные программы MSI
- Инструкция для Command Center
- Инструкция для Mystic Light
- Инструкция для Nahimic 3
- Инструкция для Super Charger
Как скачать встроенную программу MSI
1. Перейдите на официальный веб-сайт MSI и нажмите кнопку [search] («Поиск»), например, для NIGHTBLADE MI3 8TH , введите [NIGHTBLADE MI3 8TH] и нажмите [Enter]
2. Нажмите [Support] («Поддержка»)
3. Выберите [Utility] («Утилита») и выберите вашу версию Windows.
4. Скачайте желаемое приложение.
Как установить встроенную программу MSI
1. После скачивания и разархивирования файла, выберите [Language] («Язык») и нажмите [OK].
2. Нажмите [Next] («Далее») для продолжения
3. Нажмите [Browse] («Выбрать путь») и выберите путь для установки программного обеспечения. Затем нажмите [Next] («Далее»).
4. Выберите [Create a desktop icon] («Создать ярлык на рабочем столе») и нажмите [Next] («Далее»)
5. Нажмите [install] («Установить»)
6. Подождите, пока мастер установки завершит установку программного обеспечения.
7. Нажмите [Finish] («Закончить»), и программа Command Center запустится.
Инструкция для Command Center
MSI Command Center – простая в использовании, эксклюзивно разработанная компанией MSI программа, помогающая пользователям изменять настройки системы и контролировать статус ОС. С помощью COMMAND CENTER можно легче и эффективнее осуществлять мониторинг и настройки, чем с помощью BIOS. Кроме того, COMMAND CENTER может служить в качестве сервера для мобильного приложения для удаленного контроля.
- CPU Frequency
- CPU Fan
- CPU Voltage
- DRAM Frequency& DRAM Voltage
- IGP Frequency & GT Voltage
- GAME BOOST
- Mobile Control
CPU Frequency — Частота центрального процессора
Панель управления частотой ЦП позволяет изменять коэффициент умножения и базовую частоту. Текущую частоту каждого ядра ЦП можно увидеть в верхней части панели.
CPU Fan — Вентилятор ЦП
На панели управления вентилятора ЦП имеется смарт-режим и ручной режим. Вы можете переключаться между режимами управления, нажимая кнопки Smart Mode («Смарт-режим») и Manual Mode («Ручной режим») в верхней части панели управления вентилятором ЦП.
Ручной режим: позволяет вручную контролировать
скорость вентилятора ЦП в процентах.
Смарт-режим: функция линейного управления скоростью вентилятора.
Панель управления содержит 4 точки, позволяющие вам тянуть за них для умного регулирования скорости.
Скорость вентилятора будет изменяться в соответствии с этими линиями с изменением температуры ЦП. Белая точка позволяет создать линейную диаграмму в реальном времени.
Кнопка System Fan («Вентилятор системы»): открывает панель управления вентилятором системы в новом окне.
Кнопка Fan Tune («Тонкая настройка вентилятора»): для автоматической оптимизации смарт-настройки вентилятора.
CPU Voltage — Напряжение ЦП
Панель управления напряжением ЦП позволяет вам управлять напряжением ЦП
DRAM Frequency & DRAM Voltage — Частота и напряжение динамической оперативной памяти
DRAM Frequency («Частота ДОП»): показывает тактовую частоту, коэффициент умножения и частоту динамической оперативной памяти.
DRAM Voltage («Напряжение ДОП»): позволяет вам регулировать напряжение динамической оперативной памяти. Опасные значения отображаются красным цветом.
IGP Frequency & GT Voltage — Частота встроенного графического процессора и напряжение графического ядра
IGP Frequency («Частота встроенного графического процессора»): позволяет регулировать коэффициент умножения для встроенного графического процессора и отображает тактовую частоту, коэффициент умножения и частоту встроенного графического процессора.
GT Voltage («Напряжение графического ядра»): позволяет регулировать напряжение графического ядра. Опасные значения отображаются красным цветом.
GAME BOOST
Функция GAME BOOST обеспечивает 8 ступеней разгона вашего компьютера. COMMAND CENTER обеспечивает работу через программный интерфейс вместо рукоятки GAME BOOST на материнской плате. Вы можете нажать на кнопку в центре для переключения управления GAME BOOST между программным обеспечением (SW) и оборудованием (HW). Внутренний круг представляет текущую степень разгона GAME BOOST для оборудования, а внешний круг представляет ПО.
Mobile Control — Мобильное управление
доступно только для материнских плат со встроенным модулем WiFi. Эта функция позволяет вам включать/отключать удаленный сервер COMMAND CENTER. Обратитесь к инструкции на панели управления мобильным управлением.
Для запуска удаленного управления (опция):
- Скачайте и установите приложение MSI® COMMAND CENTER на ваше мобильное устройство.
- Включите удаленный сервер COMMAND CENTER на панели мобильного управления.
- Активируйте SoftAP Management.
- Введите SSID и пароль, затем нажмите кнопку Apply («Применить»).
- Включите Wi-Fi® на вашем мобильном устройстве и подключитесь к SoftAP с помощью SSID.
- Запустите приложение MSI® COMMAND CENTER на своем мобильном устройстве.
- Найдите IP-адрес на вкладке настроек SoftAP Management Setting и введите IP-адрес в приложении MSI® COMMAND CENTER для связи с вашей системой.
- Нажмите Refresh («Обновить») в приложении MSI® COMMAND CENTER, чтобы гарантировать, что контроль и функции OC будут работать надлежащим образом.
Инструкция для Mystic Light
MYSTIC LIGHT – приложение, которое позволяет вам управлять эффектами светодиодного освещения для оборудования MSI и партнерских продуктов. Для некоторых выпущенных ранее продуктов вы можете перейти на страницу загрузки, чтобы скачать соответствующее ПО для управления светодиодным освещением.
Процедура работы с Mystic Light
Модели, поддерживаемые программой Mystic Light: См. информацию на официальном веб-сайте MSI.
Инструкция для Nahimic 3
Nahimic 3 предназначена для обеспечения лучшего воспроизведения звука, она содержит звуковые эффекты, эффекты микрофона и функцию Sound Tracker («Акустический радар»).
- Установка и обновление
- Вкладка Audio («Аудио»)
- Вкладка Microphone («Микрофон»)
- Вкладка Sound Tracker («Акустический радар»)
Установка и обновление
Nahimic 3 включена в аудиодрайвер. Если вам необходимо установить или обновить ее, используйте диск с драйверами, поставленный с вашей материнской платой, или скачайте драйвер с официального веб-сайта MSI.
Вкладка Audio («Аудио»)
На этой вкладке у вас есть доступ ко всем аудиоэффектам, звуковым профилям и настройкам Nahimic 3.
Device display and volume («Отображение и громкость устройства»)
отображает тип звукового устройства, в настоящий момент используемого для вывода, а также текущую громкость.
Mute («Выкл. звук»)
Выключает звук устройства, используемого для
вывода звука в настоящий момент.
Audio profile («Звуковой профиль»)
позволяет вам выбрать между 4 заводскими звуковыми профилями, подходящими для текущей задачи (музыка, игры, кино или коммуникация). Все профили можно изменять по вашему желанию.
Выключатель (ВКЛ/ВЫКЛ)
позволяет вам включать и выключать все звуковые эффекты Nahimic 3 одним щелчком.
Audio Effect («Звуковые эффекты»)
позволяет вам отдельно управлять всеми 5 звуковыми эффектами
Surround sound («Окружающий звук»)
это звуковой эффект, в основном предназначенный для прослушивания в наушниках.
Games and movies («Игры и кино»)
переводит в виртуальную форму многоканальный аудиопоток из игрового движка или саундтрека к фильму и микширует его, чтобы симулировать многоканальный звук в ваших стереонаушниках или колонках.
Music («Музыка»)
Расширяет стереозвук для более широкого восприятия.
Volume Stabilizer («Стабилизатор звука»)
поддерживает постоянную громкость для всех элементов звукового сопровождения (диалоги, саундтрек, взрывы и т.д.), чтобы они звучали мягче, громче или более сбалансировано. Опция Quiet On / Off («Вкл/выкл тихий режим») позволяет войти в ночной режим, убирающий некоторые басы. Таким образом, вы не потревожите людей вокруг вас, если вы используете колонки для проигрывания звуковых файлов.
Voices («Голоса»)
усиливает (или заглушает) речь в фильмах, видеоиграх или входящей связи в диапазоне от -12 до +12 дБ.
Bass («Бас»)
увеличивает (или уменьшает) мощность звука на низких частотах в диапазоне от -12 до +12 дБ.
Treple («Высокие частоты»)
увеличивает (или уменьшает) мощность звука на высоких частотах в диапазоне от -12 до +12 дБ.
Кнопка сброса
восстанавливает значения по умолчанию для текущего профиля.
Кнопка Try («Пробный файл»)
запускает образец звукового файла, позволяющий проверить настройки звука.
Вкладка Microphone («Микрофон»)
В этой вкладке у вас есть доступ ко всем эффектам и настройкам микрофона Nahimic 3.
Sound Tracker («Акустический радар»)
Sound Tracker – это функция, ориентированная на игры с видом от первого лица, которая обеспечивает визуальную индикацию, определяющую положение источников звука в игре. Индикация представлена динамически изменяющимися сегментами, указывающими на направление звуков: чем менее прозрачны сегменты, тем сильнее звуки. Благодаря этой функции игроки могут точнее и легче определять приближение угрозы, таким образом делая игру еще более динамичной. Sound Tracker захватывает звуковые потоки 5.1 и 7.1, производимые вашей системой, и отображается в приложениях и играх, использующих DirectX 9, 9c, 10 и 11.
Кнопка On/Off (Вкл/выкл)
позволяет вам включать/отключать функцию Sound Tracker.
Кнопка Try («Пробный файл»)
запускает пробный звуковой файл 7.1, позволяющий вам предварительно увидеть, как радар будет реагировать в вашей игре.
Эффекты функции Sound Tracker
Size («Размер»)
позволяет вам регулировать размер акустического радара Sound Tracker, увеличивая или уменьшая его.
Transparency («Прозрачность»)
позволяет вам регулировать прозрачность акустического радара Sound Tracker, делая его более или менее выраженным.
Color («Цвет»)
щелкните по цветному кругу, чтобы открыть окно регулирования цвета. Вы можете применить желаемый цвет к динамическим сегментам.
Compatible games («Совместимые игры»)
при нажатии на эту ссылку открывается официальный веб-сайт Nahimic и список совместимых игр, способных отображать Sound Tracker.
Инструкция для Super Charger
Super Charger обеспечивает функцию зарядки для iPad, iPhone и iPod. iPad имеет особые требования к зарядке, поскольку для него необходим источник питания 1,6 А вместо 0,5 А, доступных в обычных USB-интерфейсах. По этой причине обычный компьютер не способен заряжать ваш iPad даже при включенном питании. MSI Super Charger – это резидентная программа Windows, способная пересматривать режим источника питания для вашего USB-порта. После того, как iPad будет подключен к вашему USB-порту, Super Charger направляет сигнал для запуска контура зарядки.
Включение функции Super Charger
Если ваша материнская плата поддерживает технологию Super Charger (красный разъем JUSB1), после установки Super Charger появится показанное ниже диалоговое окно.
Для включения функции Super Charger установите кнопку “On/Off” («Вкл/Выкл») на On. Если система переходит в экономичный режим, режим гибернации или даже выключается, порт с функцией Super Charger по-прежнему сможет обеспечивать функцию зарядки.
При появлении окна с предупреждением нажмите “Yes” («Да») для продолжения.
(Внимание): Если функция Super Charger активирована, порт Super Charger будет переведен в режим зарядки, в связи с чем функция синхронизации данных будет отключена.
MSI Center — программа для настройки и управления материнскими платами, видеокартами, «умными» системными блоками, ноутбуками и игровыми устройствами производства компании MSI со множеством вспомогательных функций, в т.ч. для оптимизации работы операционной системы под конкретные задачи пользователя. Также в MSI Center присутствует встроенный менеджер драйверов, автоматически устанавливающий/обновляющий ПО того или иного устройства MSI.
MSI Center — бесплатная программа для операционных систем Windows 10 и 11 (64 бит). Интерфейс приложения выполнен на английском языке.
Все доступные функции MSI Center можно условно разбить на две категории — основные и вспомогательные. К числу основных относятся:
- Управление материнскими платами MSI. Включает в себя функции автоматической регулировки скорости вращения кулеров, управления поддерживаемыми платой технологиями (например, активация/деактивация объемного звука на уровне аудиокарты), а также светодиодной подсветкой.
- Управление светодиодной подсветкой «Mystic Light» видеокарт (как с графическими процессорами NVIDIA, так и AMD) производства MSI.
- Управление периферийными устройствами — мышками, клавиатурами и наушниками, а также системными блоками производства MSI. Функционал программы зависит от конкретной модели имеющегося в распоряжении пользователя устройства. В любом случае доступны функции управления подсветкой «Mystic Light», которой оснащены все современные игровые модели мышек, клавиатур и наушников от MSI.
- Установка отсутствующих и обновление уже установленных на компьютер драйверов устройств производства MSI. Помимо видеокарты и периферии, сюда также относятся встроенные в материнскую плату устройства: сетевые и аудиоадаптеры, чипсеты, различные контроллеры и т.д. Кроме того, имеется возможность установки вспомогательных утилит.
- Автоматическая оптимизация компьютера/операционной системы (освобождение памяти, закрытие фоновых процессов и т.д.). Пользователю доступно несколько готовых профилей (можно создавать и свои собственные) с различными настройками, определяющими производительность компьютера. Например, режим «Gaming Mode» обеспечивает максимальную производительность в играх, а режим «Silent» понижает уровень шума, замедляя вращение кулеров, но и снижает производительность ПК в целом.
- Отдельно отметим функции для ноутбуков MSI. При помощи MSI Center можно в один клик активировать режим максимальной экономии энергии, что значительно продлевает время работы лэптопа от аккумулятора. Также имеется возможность временного отключения тачпада при подключении к ноутбуку мышки и встроенной в лэптоп веб-камеры. А функция калибровки аккумулятора позволит устранить ошибочное определение операционной системой остаточного уровня заряда.
Вспомогательный функционал MSI Center:
- Мониторинг различных рабочих параметров компьютера — от температуры и нагрузки на центральный и графический процессоры до скорости вращения кулеров и текущей скорости передачи данных через используемые сетевые адаптеры.
- Вывод на игровой экран окна для мониторинга параметров работы компьютера и управления различными функциями MSI Center — активация профилей производительности, настройка чувствительности мыши, регулировка звука и т.д.
- Наличие интеллектуальной функции, автоматически изменяющей приоритет запущенных процессов, от чего зависит выделяемая под них мощность процессора. Пользователь может и сам создать список приложений — чем выше оно находится в этом списке, тем выше будет его приоритетность.
- Наличие функции записи игрового процесса с экрана компьютера в видеофайл с возможностью его загрузки на различные онлайн-платформы — Twitch, YouTube и др.
- Возможность управления цветовой схемой дисплея компьютера (технология «True Color»), как вручную, так и автоматически путем задействования одного из 7 (на момент написания обзора) профилей. Например, профиль «Anti-Blue» уменьшает насыщенность синего цвета, а профиль «Movie» выставляет такие цвета, при которых комфортно просматривать фильмы.
- Функция устранения шумов, разработанная специально для геймеров, обеспечивает четкую слышимость речи членов команды и/или четкую речь самого пользователя при голосовом общении. Заявляется о способности данной функции устранять такие внешние шумы, как, например, гул вентиляторов охлаждения или даже щелчки мышью и клавиш при наборе текста с клавиатуры.
Утилита MSI Center поддерживает только определенные модели материнских плат, ноутбуков, видеокарт и игровых девайсов. В описании к оборудованию на официальном сайте MSI даны сведения о поддержке тем или иным устройством возможности управления через MSI Center.
🚥 Оптимизация задержек
- Отключение таймера HPET
- Включение MSI mode
- Приоритизация прерываний
- Приоритизация драйверов
- Распараллеливание драйверов по ядрам
Отключение таймера HPET
Основная проблема в Windows с которой нам нужно бороться – это использование таймера HPET [?], что уже создаёт лишнюю абстракцию, т.к. это является заменой стандартного таймера RTC [?] или того же HPET (реализаций много, это не так важно), который уже встроен во все современные материнские платы и является аппаратным. В этом и кроется проблема – Windows всё равно тянет одеяло на себя и использует свой программный таймер, так или иначе.
Изначально идея нового таймера здравая и хорошая – добиться более высокой точности для управления прерываниями [?] для мультимедийных программ, хотя у него и намного больше применений, в том числе он отвечает за счёт времени и многое другое. Но мы бы тут не собрались, если бы он работал так как задумывалось. Проблем таймер создаёт достаточно [Проблемы с HPET]. Если вкратце, то значение выдаваемое таймером должно быть строго фиксированным, но в виду своей странной реализации оно имеет плавающее значение и периодические меняется, из-за чего прерывания происходят в разное время, что и вызывает запоздания, а они в свою очередь микрофризы и микролаги, особенно это заметно при использовании игр или высоконагруженных приложений (рендер, обработка фотографий и т.п.).
Некоторые мультимедийные программы, а так же игры могут сами фиксировать данный параметр для увеличения плавности [?], поэтому мы его сами зафиксируем на минимально возможном значении в 0.5ms, для всей системы в том числе.
‼️ Ни в коем случае не отключайте данный таймер в BIOS – там он должен быть включён для корректной работы системы в целом. В новых версиях BIOS подобная настройка включена по-умолчанию и зачастую её изменение не возможно. Подробную информацию как изменить параметры в BIOS можно найти в руководстве к материнской плате или в интернете.
Для того чтобы отключить HPET в Windows необходимо использовать встроенную утилиту bcdedit. Но сперва нам надо убедиться, что таймер в Windows активен:
Если у вас нет значений useplatformtick и disabledynamictick или они установлены как No, то первым шагом для нас будет их отключение:
bcdedit /set disabledynamictick yes bcdedit /set useplatformtick yes
Сброс значений по-умолчанию
bcdedit /set disabledynamictick no > nul bcdedit /set useplatformtick no > nul
Пример правильного отключения таймера HPET в Windows:
Теперь, отключив таймер в Windows, нам надо зафиксировать его в значении 0.5ms – для этого необходимо использовать утилиту Intelligent Standby List Cleaner [скачать]. Здесь можно увидеть, что значение нашего таймера Current timer resolution постоянно изменяется, что не есть хорошо и именно это нам надо исправлять.
Пример не настроенного таймера в Intelligent Standby List Cleaner:
Для правильной настройки необходимо установить следующие параметры:
Start ISCL minimized and auto-Start monitoringвключеноLaunch ISCL on user logon (TaskSheduler)включеноEnable custom timer resolutionвключеноWanted timer resolutionустановлено в0.50
Так же здесь можно настроить очищение системного кэша памяти [?]. Для этого необходимо изменить параметр Free memory is lower than, который отвечает за минимальное значение свободной памяти – оптимальным значением является размер вашей памяти разделённый на 2, после достижения которого кэш памяти будет очищен. Параметр The list size is at least отвечает за минимальный размер кэшированный памяти и его рекомендуется оставлять дефолтным — равным 1024 Mb.
Если лень считать
(4 Gb) 4096 /2 = 2048
(8 Gb) 8192 /2 = 4096
(16 Gb) 16384 /2 = 8192
(24 Gb) 24576 /2 = 12288
(32 Gb) 32768 /2 = 16384
⚠️ Во избежание дополнительных микрофризов при очищении кэша памяти, если у вас её мало или же её очень активно используют программы, данную настройку лучше протестировать с разными параметрами и найти оптимальную для вашего сценария использования.
После настройки надо нажать Start и проверить зафиксирован ли таймер – значение Current timer resolution должно быть строго равно 0.5ms и не изменяться. Значение может обновится с задержкой!
Пример правильной настройки Intelligent Standby List Cleaner:
Включение MSI mode
💡 Для дальнейшей настройки необходимо ознакомиться c
Определение IRQ,
Определение USB Host Controller.
А зачем нам ещё включать какой-то MSI mode [?]? Всё очень просто, если раньше на одно устройство выделялось всего 4 прерывания [Страдания по IRQ], то с помощью MSI стало возможным увеличить их до 32, что значительно ускоряет общение между устройствами.
Почти все последние драйверы, от нормальных производителей, используют изначально режим прерывания MSI, тем более это обязательное условие для PCI Express железок. Но для ускорения всей системы так же не лишним будет включение MSI и для USB Host Controller.
Для включения MSI mode мы будем использовать утилиту MSI Util v2 [скачать]. Ищем здесь нашу видеокарту и USB Host Controller (если по названию не получается найти, то в строке с именем так же указан Device ID). Ставим галочку в столбце MSI, так же меняем Interrupt priority на Hight, после чего жмём кнопку Apply.
Пример настройки MSI с помощью MSI Util v2:
‼️ Нельзя устанавливать использование
MSI modeдля всех ваших устройств, иначе устройства могут работать не корректно.
⚠️ Данная настройка сбрасывается на дефолтное значение после обновления драйвера nVidia!
Приоритизация прерываний
💡 Для дальнейшей настройки необходимо ознакомиться c
Работа с реестром,
Определение IRQ.
Продолжая тему прерываний, далее нам необходимо настроить приоритет прерываний для конкретно заданных устройств – этим в Windows занимается IRQL [?]. Проблема приоритизации всегда имеет место быть, т.к. каждое устройство считает себя важней остальных и это порождает некоторые проблемы [Проблемы IRQL].
Windows Registry Editor Version 5.00 [HKEY_LOCAL_MACHINESYSTEMCurrentControlSetControlPriorityControl] ; видеокарта "IRQ***Priority"=dword:00000001 ; none ; USB Host Controller "IRQ***Priority"=dword:00000002 ; none
Значения по-умолчанию:
Windows Registry Editor Version 5.00 [HKEY_LOCAL_MACHINESYSTEMCurrentControlSetControlPriorityControl] "IRQ***Priority"=- "IRQ***Priority"=-
В качестве имени параметра мы используем IRQ***Priority, где *** надо заменить на IRQ (несколько цифр) нашей видеокарты и USB Host Controller.
✨ Для видеокарты рекомендуется ставить значение равным
1, дляUSB Host Controller– значение2[Приоритеты IRQ].
Приоритизация драйверов
💡 Для дальнейшей настройки необходимо ознакомиться c
Работа с реестром.
Следующим шагом после настройки приоритетов IRQL [?] необходимо указать приоритет для каких сервисов (в нашем случае драйверов) необходимо выполнять прерывания в первую очередь. Когда происходит прерывание, Windows, используя IRQL для определения приоритета прерывания, проверяет может ли прерывание обслуживаться в данный момент или нет, если условие выполняется, то приоритет потока начинает его выполнение. Всё что ниже по приоритету – ставиться в очередь. Таким образом мы зафиксируем критически важные сервисы, прерывания от которых необходимо обрабатывать в первую очередь.
Windows Registry Editor Version 5.00 ; DirectX Graphics Kernel [HKEY_LOCAL_MACHINESYSTEMCurrentControlSetservicesDXGKrnlParameters] "ThreadPriority"=dword:0000000f ; драйвер видеокарты nVidia [HKEY_LOCAL_MACHINESYSTEMCurrentControlSetservicesnvlddmkmParameters] "ThreadPriority"=dword:0000001f ; USB3 HUB Driver [HKEY_LOCAL_MACHINESYSTEMCurrentControlSetservicesUSBHUB3Parameters] "ThreadPriority"=dword:0000000f ; USB xHCI Compliant Host Controller [HKEY_LOCAL_MACHINESYSTEMCurrentControlSetservicesUSBXHCIParameters] "ThreadPriority"=dword:0000000f
Значения по-умолчанию:
Windows Registry Editor Version 5.00 [HKEY_LOCAL_MACHINESYSTEMCurrentControlSetservicesDXGKrnlParameters] "ThreadPriority"=- [HKEY_LOCAL_MACHINESYSTEMCurrentControlSetservicesnvlddmkmParameters] "ThreadPriority"=- [HKEY_LOCAL_MACHINESYSTEMCurrentControlSetservicesUSBHUB3Parameters] "ThreadPriority"=- [HKEY_LOCAL_MACHINESYSTEMCurrentControlSetservicesUSBXHCIParameters] "ThreadPriority"=-
✨ В качестве параметра установите значения равным 15 (
f) (что соответствуетHight), если система работает стабильно, то можно повысить приоритет установив параметр равным 31 (1f) (что соответствуетRealtime) [Процессы и потоки в Windows] дляnvlddmkm.
Распараллеливание драйверов по ядрам
💡 Для дальнейшей настройки необходимо ознакомиться c
Определение IRQ,
Определение USB Host Controller.
Самое сложное осталось позади и теперь мы будет освобождать первое ядро, куда Windows зачем-то добавляет почти все драйверы. Этим мы с одной стороны разгрузим ядро, а с другой так же уменьшим задержки.
Для этого нам понадобиться утилита Interrupt Affinity Policy Tool [скачать].
✨ При использовании утилиты будут периодически появляться сообщения об ошибке – их можно спокойно игнорировать, т.к. программа давно не обновлялась и на работу программы они никак не влияют.
Пример списка устройств в утилите Interrupt Affinity Policy Tool:
В этом списке надо найти свою видеокарту и USB Host Controller (название может не соответствовать, поэтому искать лучше по полю Location Info), нажать Set Mask и выбрать ядро на которое будет назначен драйвер. Выбирать надо на любое ядро отличное от первого.
⚠️ На CPU, где включен
Hyper-Threading[?] /SMT[?], ядра и потоки в программе чередуются –CPU 0— Ядро 1,CPU 1— Поток 1,CPU 2— Ядро 2,CPU 3— Поток 2 и т.д., соответственно, чтобы выбрать третье ядро надо указатьCPU 4иCPU 5. На CPU безHyper-Threading/SMTядра, само собой, указаны без потоков.
После выбора ядра появится сообщение о том, что можно перезагрузить драйвер – нажимаем Yes. В зависимости от устройства может моргнуть экран или произойти переопределение устройств – это нормально, после этого утилита сообщит, что всё прошло успешно.
‼️ Нельзя переносить все драйверы на другие ядра, этим вы лишь можете добиться появления
BSOD[?]!
⚠️ Данная настройка сбрасывается на дефолтное значение после обновления драйвера nVidia!
MSI Afterburner
для Windows
MSI Afterburner — функциональная утилита от компании MSI, которая предназначена для разгона видеокарт NVIDIA и AMD. С помощью программы можно регулировать напряжение питания GPU и видеопамяти, частоту ядра, управлять скоростью вращения вентиляторов, а также в режиме реального времени мониторить состояние графической карты, как например ее текущую температуру, тактовую частоту, напряжение и пр.
Пподдерживает работу с видеокартами NVIDIA GeForce 8X00 и новее, а также AMD Radeon 3000 и новее. Кроме этого пользователь может протестировать свою видеокарту на стабильность с помощью инструмента MSI Combustor, основанного на движке известного бенчмарка FurMark.
Основные возможности MSI Afterburner:
- Регулировка напряжения питания видеокарт и чипа видеопамяти.
- Мониторинг переключений между режимами 2D и 3D.
- Возможность управления системой охлаждения видеокарты.
- Возможность создания персональных профилей (до 5 штук) с переключением по нажатию «горячей клавиши».
- Мониторинг FPS в 3D приложениях и вывод показателей в наложенные экранные меню и системный трей.
- Полная поддержка 64-битных приложений.
- Возможность изменения тем оформления.
- Возможность записать лучшие игровые моменты и поделиться ими с друзьями.
ТОП-сегодня раздела «Мониторинг»
MSI Afterburner 4.6.4
MSI Afterburner — настоящая находка для истинного оверклокера, с помощью которой можно…
SpeedFan 4.52
SpeedFan — бесплатный и удобный в использовании инструмент для контроля за температурой и…
Speccy 1.32.803
Speccy — небольшая бесплатная программа, позволяющая узнать массу полезной информации об…
FPS Monitor 5440
Приложение отслеживает состояние компонентов ПК и отображает информацию поверх экрана…
Отзывы о программе MSI Afterburner
сисадмин про MSI Afterburner 4.6.4 [04-01-2023]
супер прога включил на полный разгон и видеокарта погорела
1 | 16 | Ответить
Александр про MSI Afterburner 4.6.4 [07-08-2022]
Странное поведение кривой, спонтанно сама меняется. Настроил на понижение, но периодически, чаще после перезагрузки компьютера, ровно вычерченная линия кривой почему-то как лесенка становится, увеличивая напряжение, и таких отзывов Сети не один. Карта Asus RTX.
14 | 5 | Ответить
сисадмин в ответ Александр про MSI Afterburner 4.6.4 [04-01-2023]
ну значит у тебя видюха такая
| 1 | Ответить
Хинкальный аппарат про MSI Afterburner 4.6.4 [18-06-2022]
Проблема!!! не могу регулировать кулера видюхи. Они попросту не крутятся, и регулировка золочена. Из-за этого из игры выбивает. Как исправить?
30 | 75 | Ответить
Andrey про MSI Afterburner 4.6.4 [30-04-2022]
Прога прекрасно работает, но к сожалению не отображает на экране средний,0,1%, 0,01% ФПС. Может я что не так делаю, или может есть у кого такая проблема?
15 | 51 | Ответить
i shrek 2 про MSI Afterburner 4.6.4 [15-02-2022]
Эта параша даже ползунки не двигает.
26 | 51 | Ответить
Анон в ответ i shrek 2 про MSI Afterburner 4.6.4 [16-10-2022]
Если у тебя интел графикс то нельзя изменять параметры в этой программе. В другом случае хз, но может быть видеокарта старая и не поддаётся разгону.
| 3 | Ответить
- Downloads
- Gaming
MSI Center 2.0.6.0
The brand new MSI Center keeps all the exclusive functions modular and customizable. You can now only install the features you need, and avoid the unnecessary.
MSI Center is a brand new platform which will combine all MSI’s exclusive features. Now you can find all your favorite features like Gaming Mode or Smart Priority in the Feature Sets page. Build your own control center just as you want! All the latest MSI features like Smart Image Finder, MSI Companion and more will be included in the new MSI Center. Come and try the most innovative MSI Center which will make you game and create like a pro.
Feature Sets Design
The brand new MSI Center keeps all the exclusive functions modular and customizable. You can now only install the features you need, and avoid unnecessary workload for your system.
Theme Switch
You can use MSI Center with the amiable light mode. Or try the dark mode that’s easy on the eyes when in dark environments.
Intelligent Technology
MSI laptops come standard with the exclusive MSI AI engine that is capable of providing whole new Intelligent features. The AI revolution has arrived on MSI laptops.
Smart Auto
MSI Smart Auto helps the laptop actively detect the scenarios instead of asking users manually choose the usage modes. So your MSI laptop will do what usesr really need automatically.
Support MSI Motherboard models:
- Intel Series motherboard with X299/300/400/500/600 or newer
- AMD Series motherboard with X399/TRX40/A320/400/500 or newer
Support MSI NoteBook models:
- Gaming Series laptops with Intel 11th gen CPU or newer
- Gaming Series laptops with AMD 5000 CPU or newer
Nvidia GPUs:
- GeForce RTX 40 Series : SUPRIM LIQUID / SUPRIM / GAMING TRIO / GAMING / VENTUS 3X / VENTUS 2X /VENTUS 2X XS /AERO ITX models
- GeForce RTX 30 Series: SUPRIM / GAMING TRIO / GAMING / VENTUS 3X / VENTUS 2X / VENTUS 2X XS / AERO ITX Models
- GeForce RTX 20 Series: LIGHTNING / GAMING TRIO / GAMING / SEA HAWK / SEA HAWK EK / DUKE Models
- GeForce GTX 16 Series: GAMING Models
AMD GPUs:
- Radeon RX 6000 Series: GAMING TRIO / GAMING / MECH models
- Radeon RX 5000 Series: GAMING / EVOKE models
Support MSI Desktop models:
- MEG/MPG Gaming Series Desktops with Intel 11th gen CPU or newer.
- Creator Series Desktops with Intel 11th gen CPU or newer.
- PRO Series Desktops with Intel 11th gen CPU or newer.
- Modern Series All-in-One PCs with Intel 11th gen CPU or newer.
Gaming Gear:
- VIGOR Keyboards: GK60 / GK50 Series / GK30 Series
- CLUTCH Mice: GM50 / GM41 Series / GM30 / GM20 / GM11 Series / GM08
- IMMERSE Headsets: GH61 / GH50
Note: MSI recommends all users to upgrade from MSI Dragon Center to MSI Center for better user experience. MSI Dragon Center and MSI Center cannot be installed at the same time.
Complete release notes and manual can be found here.
Fast servers and clean downloads. Tested on TechSpot Labs. Here’s why you can trust us.

Last updated:
January 4, 2023
User rating:
30 votes
Recent MSI Center news
-
Secure Boot isn’t secure if the settings are wrong
-
Intel’s flagship Core i9 mobile chip is fast enough, it can beat modern desktop CPUs
-
AMD was quick to fix the odd mistake
MSI Center is featured in…
-
The problem with gaming laptops these days is not their lack of power or hefty size, it’s that there’s so much choice…
-
After much testing we bring you comprehensive advice on shopping the best 1440p, 4K, ultrawide and HDR gaming monitors
-
Is This Old-School Gaming Notebook a Contender?
Software similar to MSI Center 6
-
4217 votes
MSI Afterburner is an overclocking utility that works with all graphics cards. Main features include GPU clock adjustment, advanced fan speed and GPU voltage control.
- Freeware
- Windows/Android
-
184 votes
Every peripheral. Every macro. Every preference, profile and Razer add-on. All ready to go, all the time, from anywhere.
- Freeware
- Windows/macOS
-
100 votes
Manage light effects, record macros, and adjust settings on your Corsair keyboard, mouse or other peripherals.
- Freeware
- Windows
-
More similar downloads
Popular apps
in Gaming
Программа, которая поможет вам обновить драйверы для ваших устройств MSI.

Утилита обновления драйверов MSI включает в себя передовые и мощные технологии, которые помогут вам поддерживать ваши драйверы в актуальном состоянии и повысить производительность вашей системы. Программа очень точная и способна поддерживать широкий спектр производителей компьютеров, включая Compaq, Dell, Gateway, HP и многие другие. Приложение имеет доступ к богатой базе данных, которая содержит более 1 000 000 драйверов.
| Название | Утилита обновления драйверов MSI |
|---|---|
| Версия | 3,3 |
| Разработчик | |
| Домашняя страница продукта | Утилита обновления драйверов MSI |
| Лицензия | Бесплатно попробовать (Shareware) |
| Загрузки прошлой недели | 23 |
| Все время загрузки | 4893 |
| Имя файла | MSI-драйверы-обновление-Utility.exe |
| Размер файла | 2.9MB |
| Контрольная сумма MD5 | F3EC539928C5C473EEBC9CA127DBC968 |
| Поддержка ОС | Windows All |
| Категория | Драйверы |
Похожие программы
MSI Afterburner 4.6.0 Build 14820
ПО для разгона графических карт MSI.
MSI Editor 3.4.1
Экономящий время редактор пакетов MSI.
Recover Deleted Text Messages 5.4.1.2
Мощный инструмент, который будет получать потерянные текстовые сообщения с вашей SIM-карты.
MOBILedit!! Forensic 9.3.0.23657
Полезный инструмент для полного извлечения данных с SIM-карт и телефонов.
Advanced Installer Professional 12.2.1 Build 64247
Инструмент, который позволит вам легко создавать установщики MSI.
VintaSoft Barcode .NET SDK 9.0.0.1
Профессиональный считыватель штрих-кодов 1D и 2D и библиотека для создания штрих-кодов.
NAPS2 (Not Another PDF Scanner) 6.0.3 Beta
Инструмент, который позволит вам легко сканировать PDF и многие другие типы файлов.
Оставить комментарий
18.08.2022 12:39
MSI Afterburner 4.6.4.16255
|
Разработчик: MSI |
| Загрузок: 138898 |
| Бесплатная |
Программа для настройки, мониторинга и разгона видеокарт
15.06.2016 15:49
MSI Control Center 2.5.60
|
Разработчик: MSI |
| Загрузок: 22103 |
| Бесплатная |
Программа для мониторинга, управления и настройки материнских плат производства MSI, включая контроль за параметрами, разгон процессора и уменьшение энергопотребления
15.11.2007 22:45
MSI Core Center 2.0.3.2
|
Разработчик: MSI |
| Загрузок: 9467 |
| Бесплатная |
Утилита для мониторинга и настройки материнских плат производства MSI
01.07.2010 09:38
MSI Dual Core Center 2.0.6.8
|
Разработчик: MSI |
| Загрузок: 31909 |
| Бесплатная |
Программная разработка компании MSI: аппаратный мониторинг, оверклокинг, управления вентиляторами в системах на базе двуядерных процессоров
20.12.2022 08:55
MSI Live Update 6.2.0.76
|
Разработчик: MSI |
| Загрузок: 23647 |
| Бесплатная |
Приложение для обновления через Интернет BIOS, драйверов, встроенных программ (firmware) для системных плат и графических карт производства компании MSI
01.11.2007 02:02
MSI PC Alert 4.1.2.3
|
Разработчик: MSI |
| Загрузок: 9154 |
| Бесплатная |
Фирменная утилита для использования совместно с материнскими платами от компании MSI. Производит мониторинг температур CPU и системы, скоростей вентиляторов, напряжений
20.05.2006 16:13
MSI V-Center 1.1.0.3
|
Разработчик: MSI |
| Загрузок: 4587 |
| Бесплатная |
Фирменная утитила от компании MSI: V-Center предназначен для мониторинг аппаратной части ПК. Кроме этого, позволяет установить значения шины процессора и его коэффициент умножения для стабильной работы системы
Фирменная утилита компании MSI, основанная на «движке» RivaTuner, по функционалу и удобству интерфейса давно ушедшая вперед по сравнению с самой RivaTuner и своей «сестрой» — EVGA Precision. Расширенная функциональность включает в себя поддержку решений AMD Radeon, изменение напряжения питания GPU и видеопамяти, автоматическое отслеживание переключений режимов 2D/3D с применением профилей и простую настройку регулировки системы охлаждения видеокарты в зависимости от температуры.
Также поддерживается создание профилей разгона с применением по нажатию «горячей клавиши» (до 5 штук), мониторинг частоты кадров в 3D приложениях и вывод показателей в наложенные экранные меню и системный трей. Программа может работать с видеокартами любых производителей, хотя некоторые функции (такие как управление напряжением GPU) сделаны в первую очередь для фирменных видеокарт MSI.
В комплект утилиты включена программа стресс-тест видеокарты Kombustor, основанная на движке известного бенчмарка FurMark.
Системные требования:
- Операционная система Windows XP/XP-64/Vista/7/8/10
- Видеокарта на базе NVIDIA GeForce 8X00 либо AMD Radeon 3X00 и более новые
- Установленный драйвер NVIDIA или AMD
- Тип лицензирования: только для владельцев видеокарт MSI