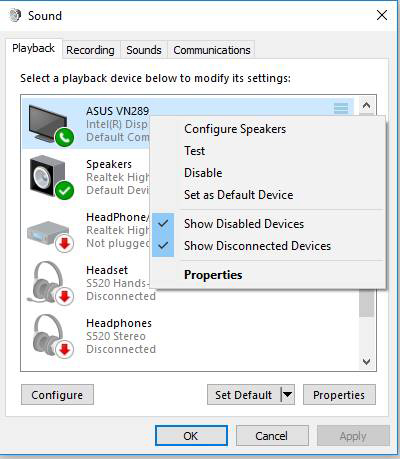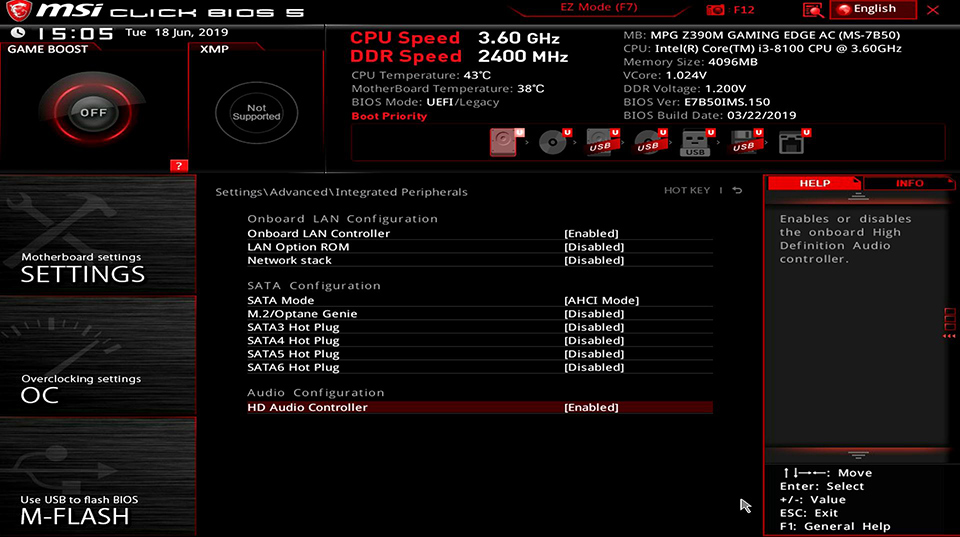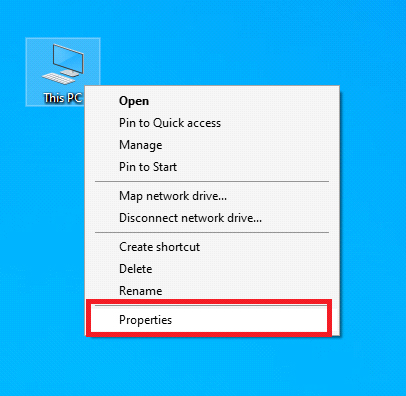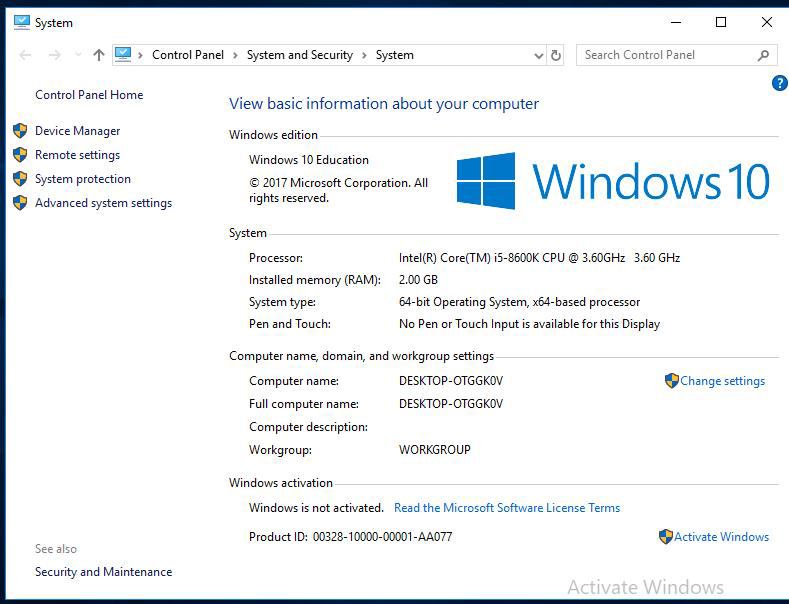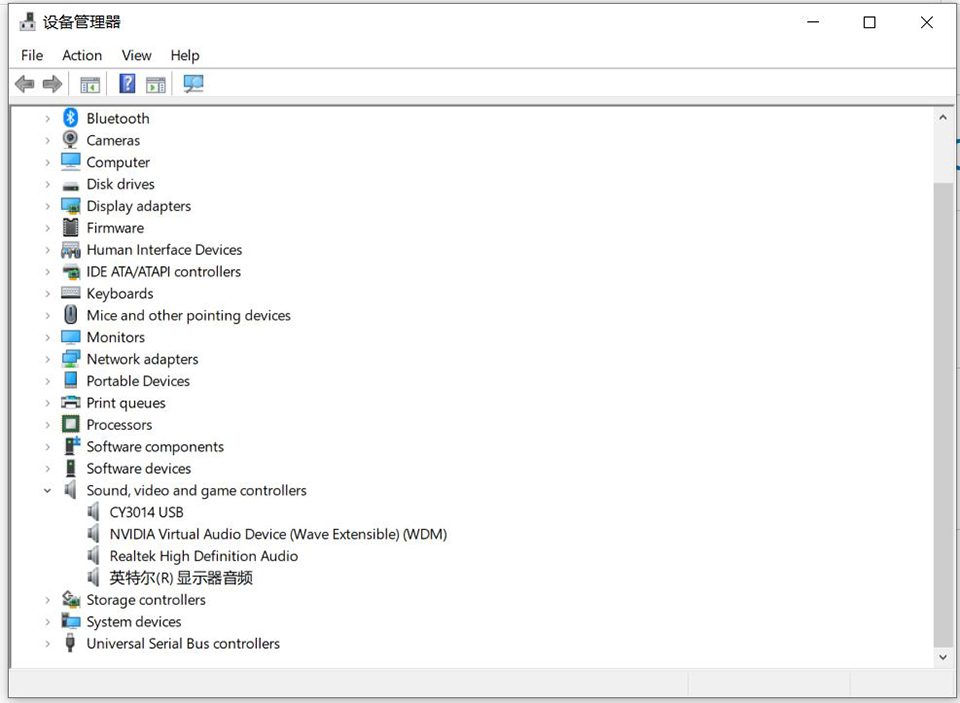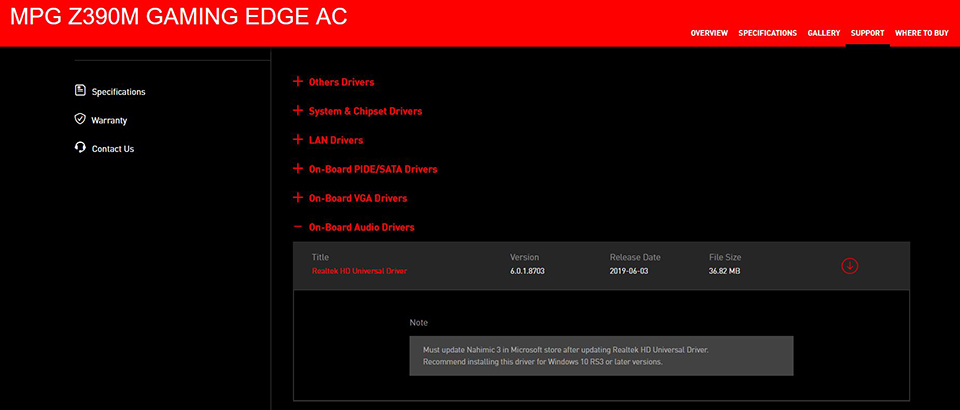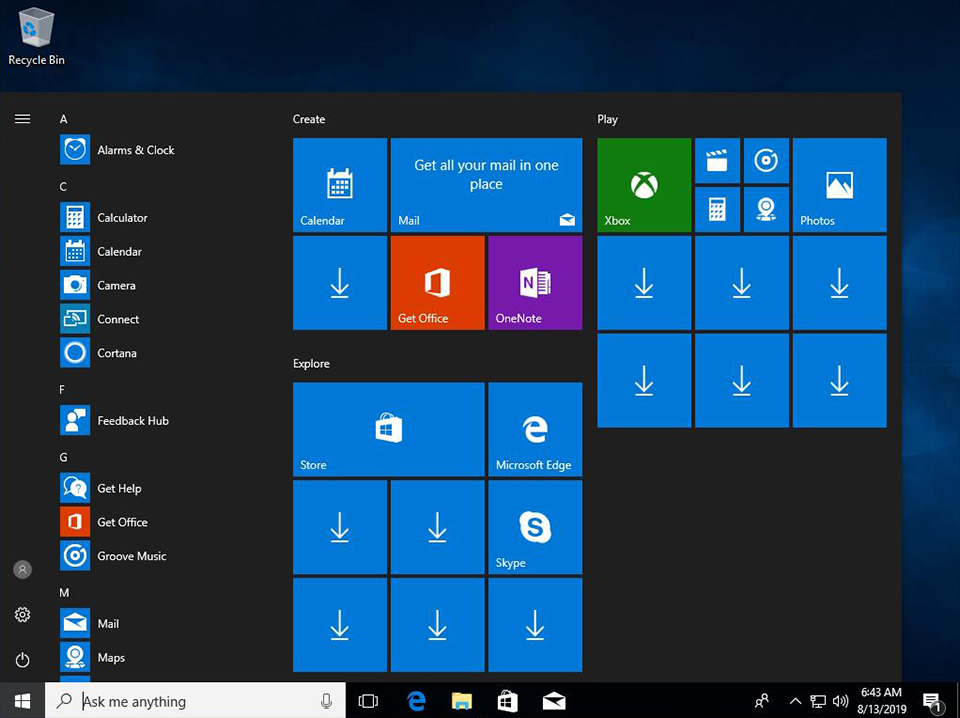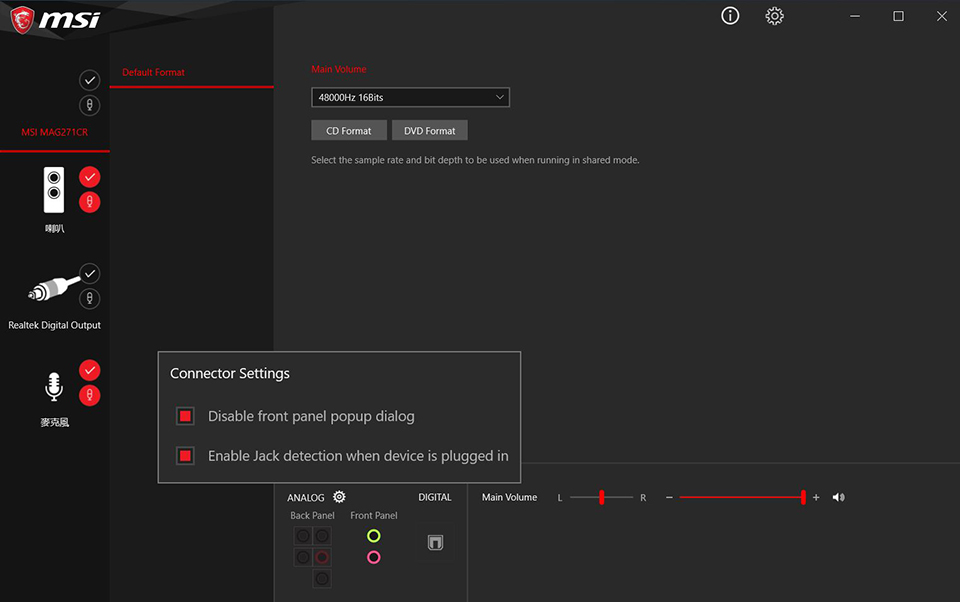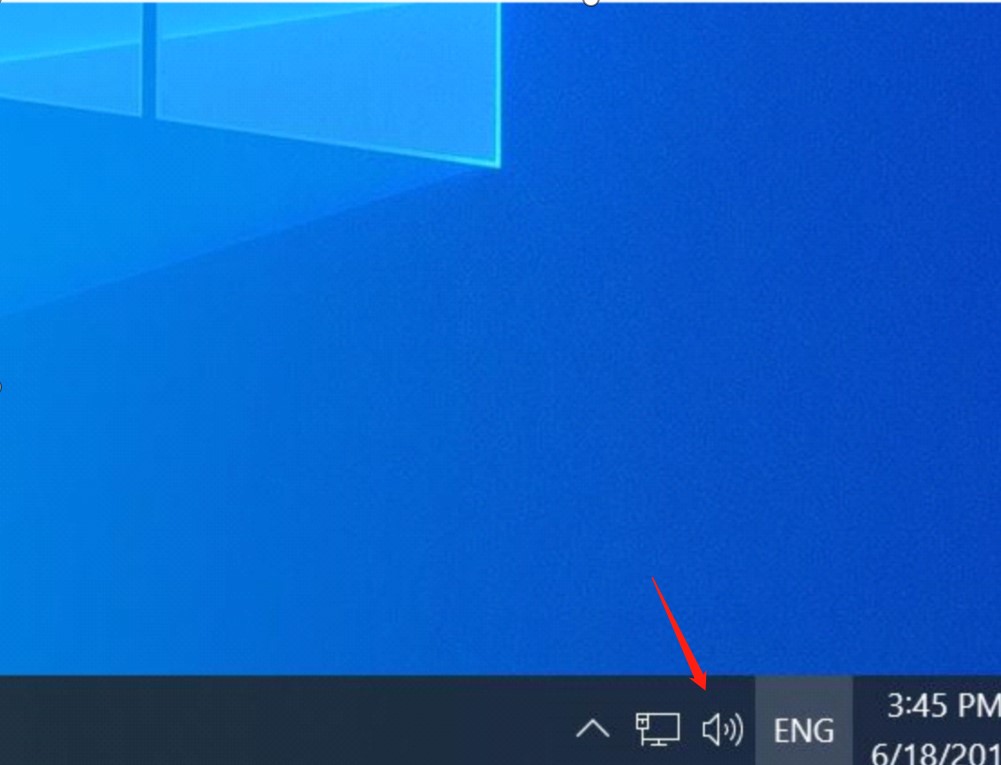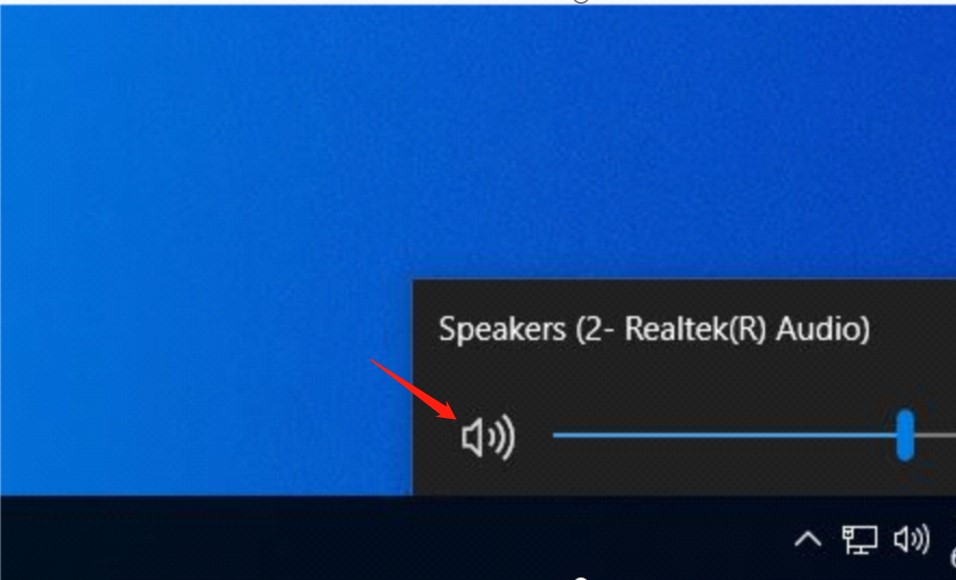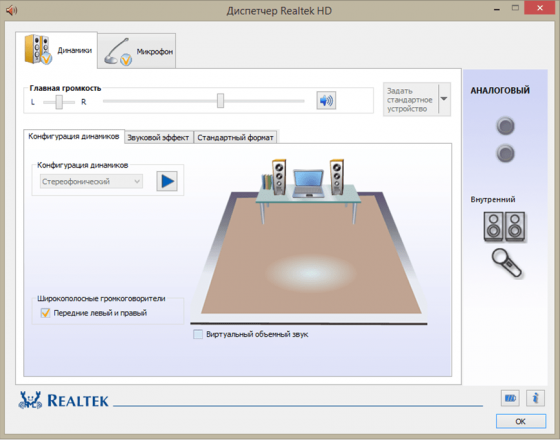Диспетчер realtek hd – популярный и достаточно известный программный сервис для Windows-девайсов. Создано ПО для функционального аудио управления и полной настройки звука, потому мы говорим о нем именно в контексте такого инструментария как эквалайзер.
Все подобные приложения имеют свои характеристики работы. В данном случае имеется ввиду продукт, который понадобится как новичкам, но ярым любителям прослушивания музыки, так и профессионалам в сфере саунд-мейкинга.
Диспетчер realtek hd для Windows
Если вы пользуетесь компьютером или ноутбуком на базе данной операционной системы, при этом недовольны качеством звука на выходе, стремитесь самостоятельно настроить аудио систему «под себя» — эта программа однозначно вам поможет!
Ее возможности позволяют просматривать онлайн клипы, фильмы; пользоваться микрофоном для записи; прослушивать музыку либо играть в компьютерные игры без особых временных затрат и проблем.
Интерфейс утилиты русифицирован и лаконичен. Несмотря на большое количество вкладок и окон, даже начинающий юзер сможет без труда с ними разобраться. В этом – главный секрет успеха программы.
Конфигурации эквалайзера (10 полос) регулируются по желанию пользователя – кроме основного режима, предлагается несколько других на выбор: «Рок», «Поп», «Лайв» и т.д. Кроме того, есть возможность выбора окружающую обстановку – так называемой эмуляции (жилая ∕ ванная комната, концертный зал, ангар) и непосредственно формат звучания (качество компакт-диска, студийный, DVD-качество) + другие параметры. Собрав все это воедино, получаем отличные звуковые характеристики и сочные басы.
Софт функционирует на базе ОС Виндоус 7, 8, 8.1, 10.
Подытожим – без такого приложения невозможно оценить истинные возможности даже самой современной дорогостоящей аудио аппаратуры. Все познается в сравнении! А потому обратите внимание на этот сервис.
Скачать диспетчер realtek hd с официального сайта можно на нашем портале. Переходите по ссылке внизу.
Важно! Перед тем, как начать использовать утилиту, желательно обновить драйвера аудиоустройств – смотрите соответствующий раздел «Драйвера».
Скриншоты Диспетчер Realtek HD
Информация
Название программы:Realtek High Definition Audio
Размер:30 mb — 160 mb
Язык интерфейса:Русский, английский
Операционная система:Windows
Лицензия:Бесплатно
Версия:2.82
Разработчик:Realtek
Скачать для Windows 2000, Windows XP/2003 (32/64 bits)
Скачать для 32bits Vista, Windows7, Windows8, Windows8.1, Windows10
Скачать для 64bits Vista, Windows7, Windows8, Windows8.1, Windows10
Как решить проблему отсутствия воспроизведения звука?
Попробуйте выполнить следующие процедуры.
- Установка в качестве устройства по умолчанию
- Включение контроллера HD Audio в BIOS
- Установка последней версии драйвера звуковой карты
- Проверка наличия консоли Realtek Audio
- Проверка соединения с внешним устройством воспроизведения звука
- Проверка того, подключено ли правильное звуковое устройство
Установка в качестве устройства по умолчанию
Если вы подключаетесь к звуковому устройству через USB или HDMI, возможно, вам потребуется установить это устройство в качестве устройства по умолчанию. Нажмите кнопку [Start button] («Пуск»), введите [Sound] («Звук») в поле поиска и выберите иконку [Sound] («Звук») из списка результатов. Затем выберите устройство и установите [Set as Default Device] («Установить в качестве устройства по умолчанию») на вкладке Playback («Воспроизведение»).
Включение контроллера HD Audio в BIOS
Включите компьютер и нажимайте Delete для входа в меню BIOS. Затем нажмите 「SETTINGS」 («НАСТРОЙКИ»), чтобы включить встроенный контроллер High Definition Audio.
Установка последней версии драйвера звуковой карты
1. Правой кнопкой щелкните по иконке 「My computer」(«Мой компьютер») и выберите「Properties」 («Свойства»)
2. Выберите 「Device Manager」 («Диспетчер устройств»).
3. Выберите 「Sound, video and game controllers」 («Звуковые, видео и игровые устройства») и проверьте наличие звукового устройства Realtek.
(Подсказка) В случае отсутствия такого звукового устройства, скачайте и установите последнюю версию драйвера с официального веб-сайта MSI.
Проверка наличия консоли Realtek Audio
Нажмите клавишу 「Windows」и проверьте наличие консоли「Realtek Audio」. В случае, если такая панель управления отсутствует, скачайте ее из Microsoft Store и установите.
(Внимание) Некоторые платформы НЕ поддерживают драйвер звуковой карты UWP Realtek. В этих устройствах консоль Realtek Audio Console будет активирована сразу после установки драйвера звуковой карты.
Проверка соединения с внешним устройством воспроизведения звука
Убедитесь, что кабель звукового устройства надежно соединен с ПК.
Проверьте индикатор звукового разъема в консоли [Realtek Audio]. Если он указывает на отсутствие подключенного звукового устройства, подключите другое внешнее звуковое устройство и снова попробуйте выполнить этот же шаг.
Проверка того, подключено ли правильное звуковое устройство
1. Щелкните по иконке громкоговорителя в нижнем правом углу и проверьте наличие звукового устройства по умолчанию. В случае отсутствия иконки громкоговорителя нажмите на иконку справа. Затем щелкните по иконке громкоговорителя.
Проверьте, включено ли звуковое устройство. В случае, если такое устройство отсутствует, обратитесь к пунктам [Установка последней версии драйвера звуковой карты] и [Проверка наличия консоли Realtek Audio].
Проверьте состояние звукового устройства. Если звуковое устройство отсутствует, обратитесь к пункту [Проверка соединения с внешним устройством воспроизведения звука].
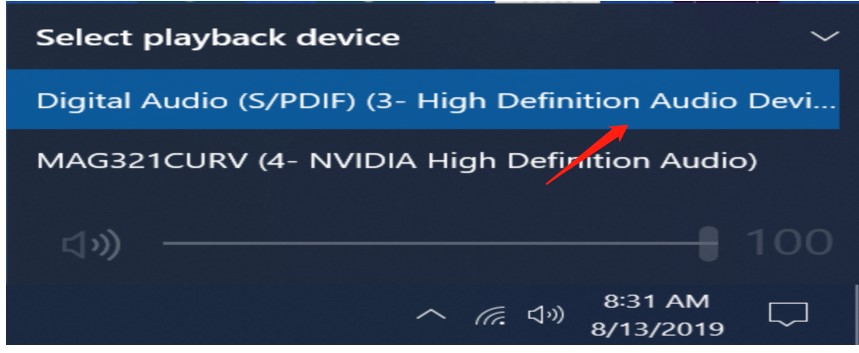
Содержание
- Способ 1: Сторонние программы
- Способ 2: Диспетчер Realtek HD Audio
- Способ 3: Панель управления звуком
- Вопросы и ответы
Сейчас даже встроенные в материнские платы звуковые карты способны выдавать качественное звучание, однако иногда желаемого результата не получается достичь из-за каких-либо недостатков используемого оборудования для воспроизведения звука. Частично поправить эту ситуацию позволяют настройки эквалайзера — системного элемента операционной системы, который отвечает за регулирование частот и позволяет добиться требуемого звучания. Для начала эту опцию придется включить, чтобы потом настроить по личным предпочтениям. Именно о первоочередной задаче и пойдет речь далее на примере последней версии Windows.
Способ 1: Сторонние программы
В качестве первого варианта активации эквалайзера предлагаем рассмотреть сторонние программы для настройки звука. Зачастую их функциональность просто больше той, которую предлагают встроенные в операционную систему средства. Представителей такого софта существует огромное количество, поэтому все их не получится рассмотреть, а в качестве примера сегодня мы взяли ViPER4Windows.
Скачать ViPER4Windows
- Любой сторонний софт сначала нужно скачать и инсталлировать. Загрузку лучше производить с официального сайта, чтобы не заразить компьютер вирусами. Что касается ViPER4Windows, то перейти к скачиванию вы можете, кликнув по кнопке-ссылке выше.
- После скачивания производится стандартная установка, поэтому мы не будем делать акцент на этом аспекте.
- При первом запуске программы вы можете ознакомиться с ее основными инструментами и опциями, чтобы понять, какое именно влияние на качество воспроизведения она способна оказать. Затем переходите к настройкам эквалайзера, щелкнув по соответствующей кнопке.
- В открывшемся окне присутствует множество полос с разным частотным диапазоном. Начните их регулировать и прослушивайте изменения в режиме реального времени, чтобы достичь нужного эффекта.
- Обратите внимание и на кнопку «Preset». При нажатии по ней откроется окно с уже заранее заготовленными конфигурациями по разным музыкальным жанрам.
- Если вас удовлетворит один из имеющихся профилей, просто выберите его и сохраните изменения.

Примерно по такому же принципу функционируют и другие программы для настройки звука, внутри которых имеется собственный настраиваемый эквалайзер. Если рассмотренное выше приложение пришлось вам не по нраву, предлагаем ознакомиться со списком альтернативных решений, прочитав обзоры по следующим ссылкам.
Подробнее:
Программы для настройки звука
Программы для усиления звука на компьютере
Способ 2: Диспетчер Realtek HD Audio
Этот метод подойдет всем тем пользователям, кто обладает звуковыми картами от компании Realtek. Сейчас практически все материнские платы имеют звуковую составляющую именно от этой компании, поэтому с настройкой эквалайзера не должно возникнуть никаких проблем. Однако перед началом выполнения следующих действий мы рекомендуем убедиться в том, что все необходимые драйверы и сама панель управления установлены в ОС. Справиться с этой задачей можно, изучив отдельное руководство на нашем сайте по ссылке далее.
Подробнее: Скачиваем и устанавливаем звуковые драйвера для Realtek
- В первую очередь для настройки эквалайзера нужно открыть Диспетчер Realtek HD. Делается это, например, через значок на панели задач или исполняемый файл в папке с компонентом. Более детально обо всех методах открытия Диспетчера читайте в другой статье на нашем сайте, кликнув по следующей ссылке.
- После запуска переместитесь в раздел «Звуковой эффект».
- Здесь вы можете сразу же задать настройку эквалайзера, используя имеющиеся заготовки. Если нужно настроить его самостоятельно, щелкните левой кнопкой мыши по специально отведенной кнопке.
- Осталось только отрегулировать частоты и сохранить изменение в виде отдельного профиля, задав ему соответствующее название.
- Теперь можно переключаться между своими профилями и заготовками, развернув всплывающее меню и выбрав желаемый пункт.
Подробнее: Методы открытия Диспетчера Realtek HD в Windows 10

Способ 3: Панель управления звуком
В операционной системе Windows 10 имеется меню, в котором можно настраивать звук, включая эквалайзер. Если предыдущие два метода вам не удобны, рекомендуем воспользоваться этим, поскольку он является завершающим.
- Откройте «Пуск» и перейдите в «Параметры», кликнув по значку в виде шестеренки.
- В появившемся окне вас интересует раздел «Система».
- Через левую панель переместитесь в «Звук».
- Нажмите по надписи «Панель управления звуком».
- Откроется отдельное меню во вкладке «Воспроизведение». Здесь отыщите активный динамик и дважды кликните по нему левой кнопкой мыши.
- Перейдите на вкладку «Улучшения».
- Поставьте галочку возле пункта «Эквалайзер».
- Теперь вы можете применить имеющиеся настройки или перейти к формированию своей конфигурации.
- Принцип управления ползунками ничем не отличается от рассмотренного ранее, а по завершении не забудьте сохранить все изменения.

В рамках сегодняшнего материала мы разобрали целых три способа включения эквалайзера в Windows 10. Как видно, почти все они универсальны, но обладают разным уровнем функциональности.
Еще статьи по данной теме:
Помогла ли Вам статья?
| Download | Description | Version | Update Time | File Size |
|---|---|---|---|---|
|
|
README | R2.82 | 2017/07/26 | 979 KB |
|
|
32bits Vista, Windows7, Windows8, Windows8.1, Windows10 Driver only (Executable file) | R2.82 | 2017/07/26 | 172 MB |
|
|
64bits Vista, Windows7, Windows8, Windows8.1, Windows10 Driver only (Executable file).. | R2.82 | 2017/07/26 | 258 MB |
|
|
Vista, Windows7, Windows8, Windows8.1, Windows10 Driver (32/64bits) Driver only (Executable file) | R2.82 | 2017/07/26 | 422 MB |
|
|
Vista, Windows7, Windows8, Windows8.1, Windows10 Driver (32/64bits) Driver only (ZIP file) | R2.82 | 2017/07/26 | 427 MB |
|
|
Windows 2000, Windows XP/2003(32/64 bits) Driver only (Executable file) | R2.74 | 2014/05/14 | 30 MB |
|
|
Windows 2000, Windows XP/2003(32/64 bits) Driver only (ZIP file) | R2.74 | 2014/05/14 | 30 MB |
|
|
ATI HDMI Audio Device | R2.70 | 2012/06/22 | 22 MB |
|
|
3D SoundBack Beta 0.1 (Realtek 3D SoundBack restores audio effects, including surround sound, reverberation, and spatial effects, for legacy game titles when running on Windows Vista.) | Beta 0.1 | 2008/07/15 | 6 MB |

Эквалайзер позволяет тонко регулировать частоту звука и добиваться более качественного звучания. Разработчики ещё не реализовали такую функциональность. Установив нужные драйвера или программу появляется возможность использования эквалайзера в Windows 10.
Эта статья расскажет, как открыть эквалайзер в Windows 10. Все лучшие проигрыватели и аудиоплееры имеют встроенный эквалайзер. Для глобальной настройки звука можно воспользоваться сторонними программами. Возможно, стоит создать отдельную подборку.
Встроенный эквалайзер Realtek
Перейдите в расположение Параметры > Система > Звук и выберите Свойства устройства > Дополнительные свойства устройства вывода. Теперь в окне Свойства: Динамики откройте вкладку Улучшения и установите отметку Эквалайзер.
Откройте раздел настроек звукового эффекта эквалайзера. Он реализованный как эффект добавляемый, после установки звуковых драйверов. Без программного обеспечения Realtek High Definition Audio воспользоваться эквалайзером просто не получится.
Ещё непосредственно в Диспетчере Realtek HD можно настроить эквалайзер. Выберите нужное устройство вывода звука и перейдите к его настройке. В зависимости от Ваших комплектующих и версии программного обеспечения самого эквалайзера может и не быть.
Изменения не вступят в силу до следующего запуска воспроизведения. Выбор звуковых эффектов для применения доступен только с драйверами. Возможно, Вам придётся обновить звуковые драйвера и установить компонент Realtek High Definition Audio.
Приложение Музыка Groove
Воспользуйтесь поиском и откройте доверенное приложение Музыка Groove. В стандартном проигрывателе можно настроить качество звучания. Новый проигрыватель убирает необходимость установки стороннего ПО. Перейдите в раздел Настройки > Эквалайзер.
Эквалайзер ViPER4Windows
Программное обеспечение ViPER4Windows может не только добавить эквалайзер, но и другие тонкие настройки звука. Например, параметры позволяют симулировать отражение звука с учётом размера помещения, плотности воздуха и затухания или убрать лишние шумы.
Приложение полностью совместимо с Windows 7 / 8 / 10. Для нормальной работы понадобится NET Framework 3.5 для Windows 10. Поддерживает отдельную и тонкую настройку звука для разных потоков (музыка, фильмы или приложения). Можно создать несколько профилей.
Заключение
Средств операционной системы недостаточно в случае эквалайзера для Windows 10. После установки Realtek High Definition Audio можно использовать улучшения звука (эффекты). И то в некоторых ситуациях обновив операционку эквалайзер и все улучшения вообще пропадают.
Бюджетные колонки или наушники всё же требуют настройки звука. Эквалайзер может Вам помочь решить проблему. Некоторые наушники имеют фирменное программное обеспечение. В нём можно тонко настроить звук. Или хотя бы как в случае с моими наушниками попытаться.

Администратор и основатель проекта Windd.ru. Интересуюсь всеми новыми технологиями. Знаю толк в правильной сборке ПК. Участник программы предварительной оценки Windows Insider Preview. Могу с лёгкостью подобрать комплектующие с учётом соотношения цены — качества. Мой Компьютер: AMD Ryzen 5 3600 | MSI B450 Gaming Plus MAX | ASUS STRIX RX580 8GB GAMING | V-COLOR 16GB Skywalker PRISM RGB (2х8GB).
Realtek HD — это пакет с необходимыми драйверами, предназначенными для аудиокодеков. Без таких драйверов не обойтись, особенно, если владелец Windows 10 хочет, чтобы звуковые файлы воспроизводились без всяких трудностей. Кроме того, данный пакет включает в себя ряд разнообразных утилит, которые нужны для того, чтобы редактировать настройки аудиовыходов. Если воспроизведение аудиофайлов на ПК имеет для вас большое значение, то мы рекомендуем скачать диспетчер Realtek HD для Windows 10 с нашего веб-сайта.
Функциональные возможности пакета
- Пользователь может собственноручно регулировать громкость звуковых каналов, чтобы найти для себя более комфортные настройки.
- Снятие звука с различных внешних устройств также предусмотрено.
- Realtek High Definition Audio Driver для Windows 10 оснащен встроенным 12-типолосным эквалайзером для наиболее точной регулировки звучания.
- Direct Sound 3D поддерживается софтом.
- Частоту дискретизации тоже можно отрегулировать под собственные нужды.
- Разработчики регулярно обновляют набор кодеков и драйверов, благодаря чему, Realtek Audio Driver на Windows 10 поддерживает все популярные аудиоформаты.
- Есть дополнительная опция, которая с легкостью распознает человеческую речь.
- Имеется несколько встроенных приложений, а также пользователь может работать с WDM-драйвером.
- Можно подключить к ПК максимум 16 микрофонов одновременно.
- Софт Realtek HD Audio для Windows 10 впервые был выпущен в 2004 году, одно из последних обновлений пакета датируется 2017 годом — он до сих пор актуален.
- Сборка находится в свободном доступе сразу в двух вариантах, каждый из которых подходит к определенной операционной системе от корпорации Microsoft. Перед скачиванием драйверов советуем изучить описание к сборке, чтобы выбрать правильную и не иметь никаких проблем со звуком.
- Разработчики внедрили русскоязычный интерфейс, который будет понятен для наших соотечественников.
- Для того, чтобы не возникало никаких ошибок при инсталляции, советуем избавиться ото всех старых драйверов и установить полностью новые.
- В каждой сборке предусмотрено сразу 2 цифровых режима.
- Всевозможные спецэффекты и трехмерное звучание тоже поддерживается.
Скорее переходите на наш веб-сайт, чтобы скачать Realtek HD для Windows 10 по бесплатной ссылке. Если будете качать драйвера у нас, то не столкнетесь с вирусами, троянами, платными доступами и прочими неприятными «сюрпризами». Если обновленный пакет уже имеется на вашем компьютере, но вы не понимаете, как его следует грамотно установить, чтобы можно было слушать музыку через ПК, то рекомендуем посмотреть обучающее видео. Автор рассказывает, как скачать реалтек для Виндовс 10 и установить драйвера в зависимости от бренда вашего устройства. Повторяйте действия за ним, и все у вас получится!