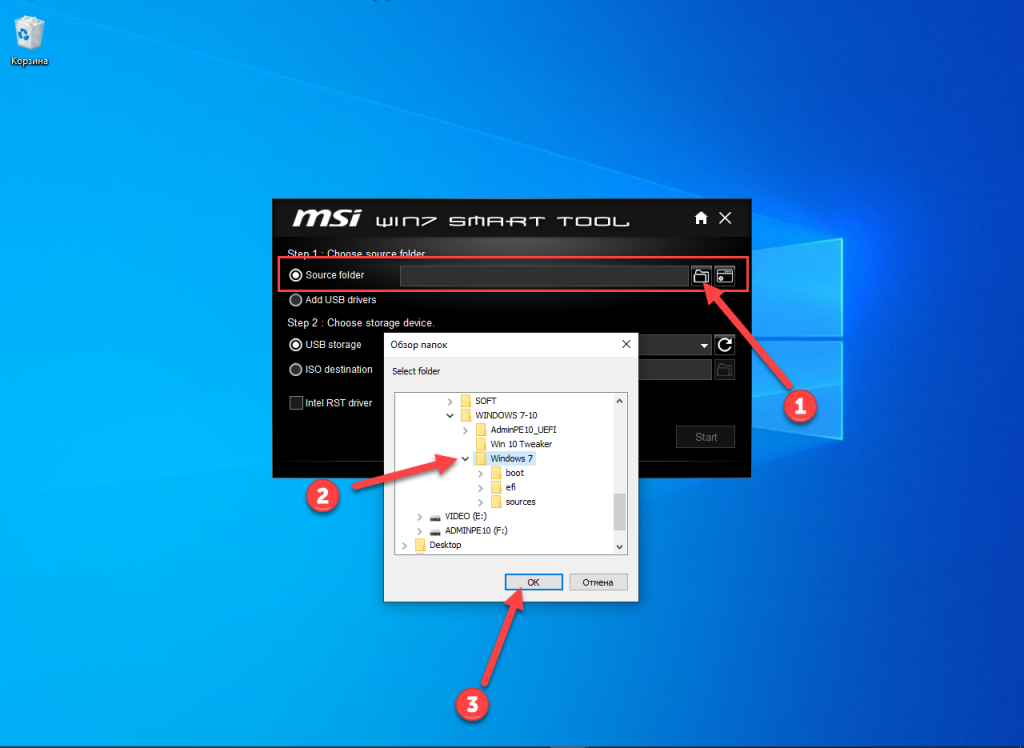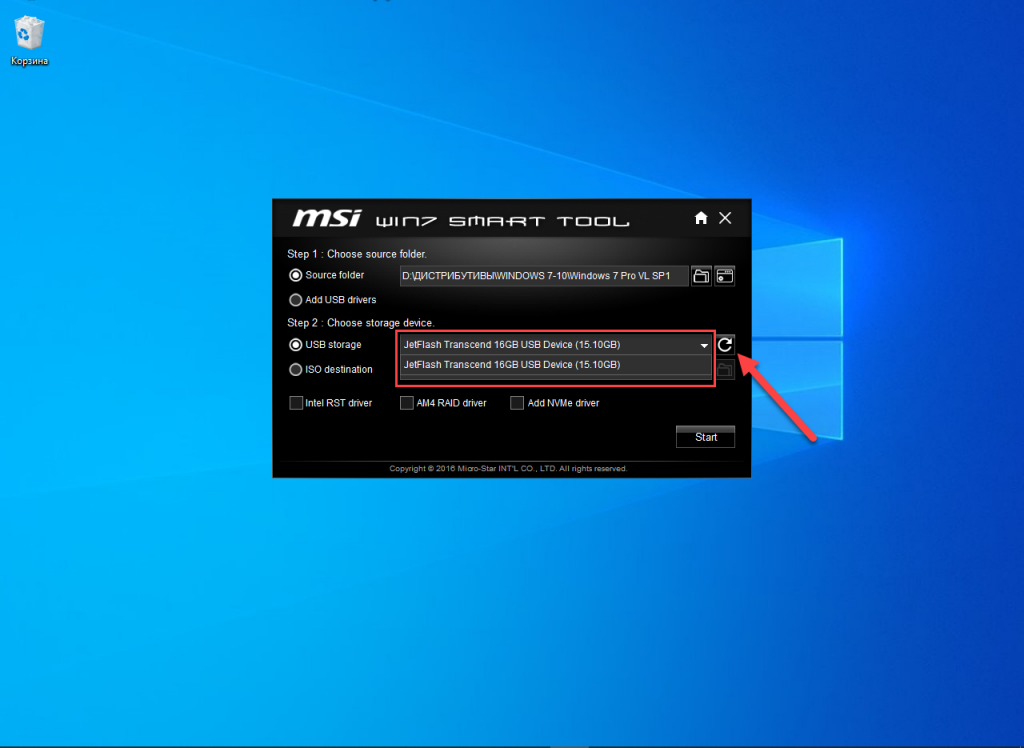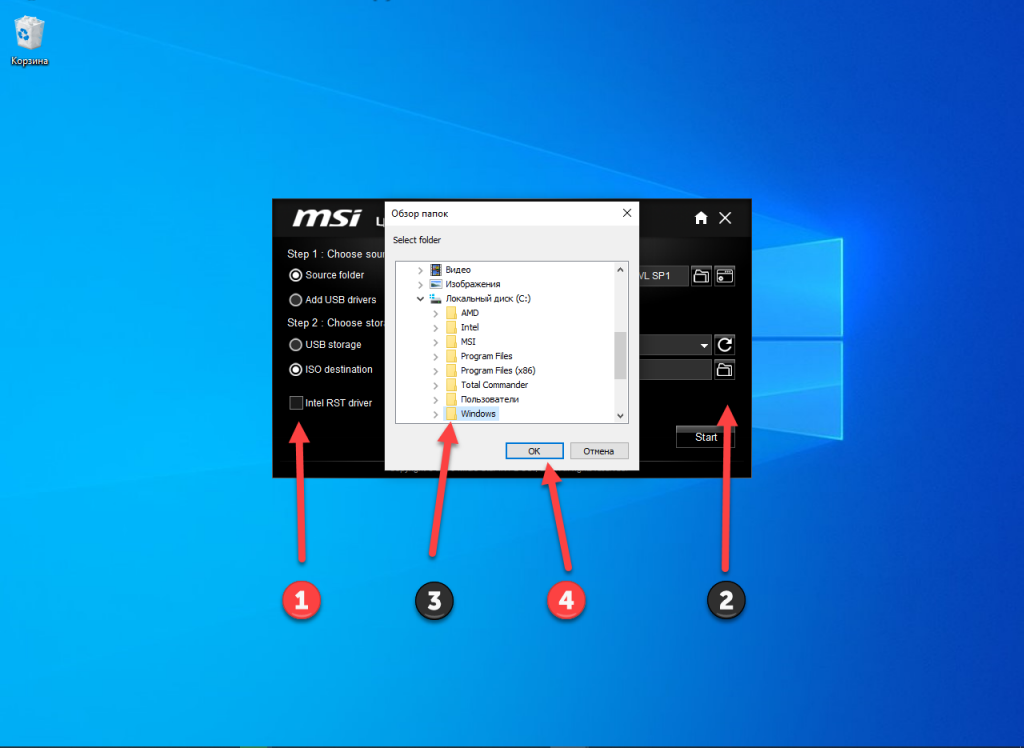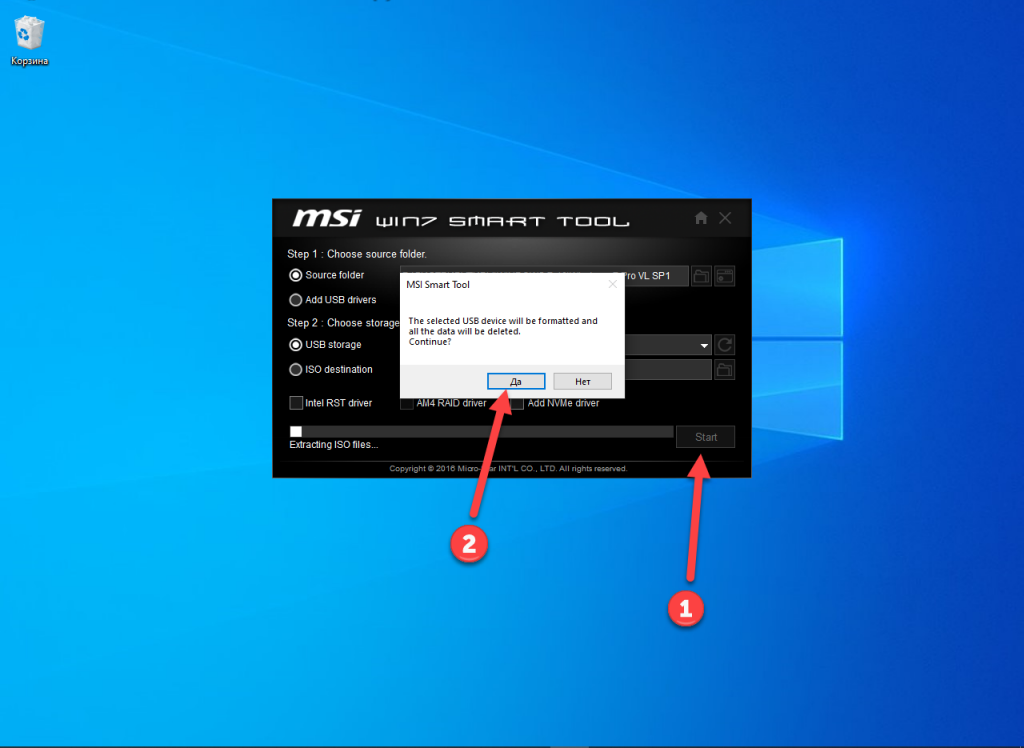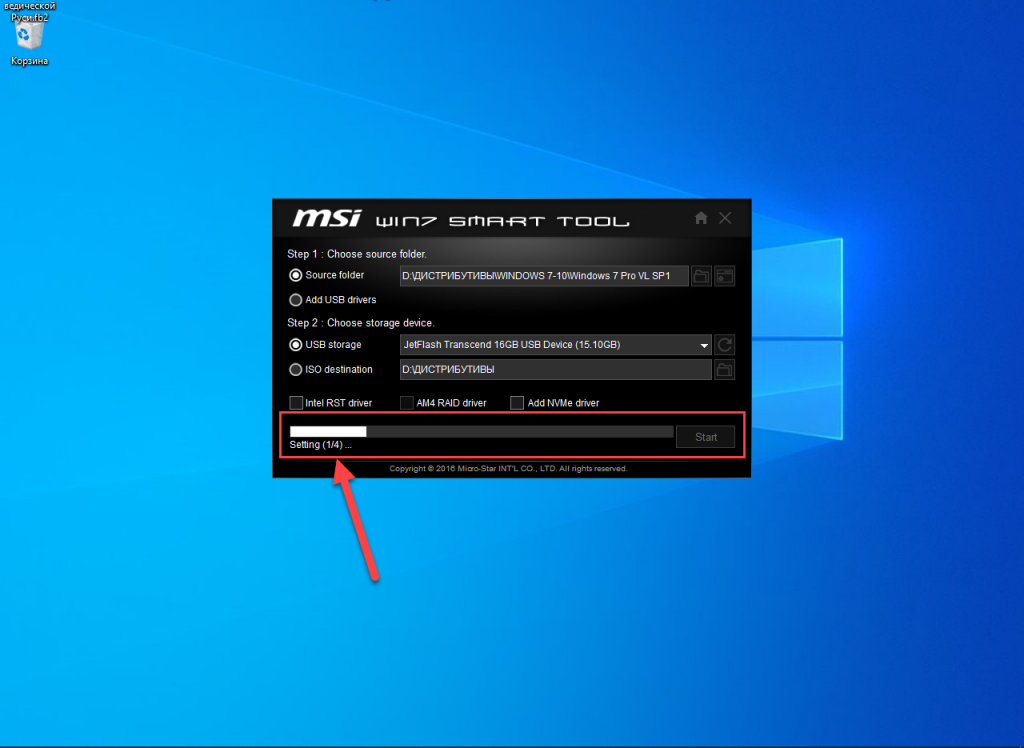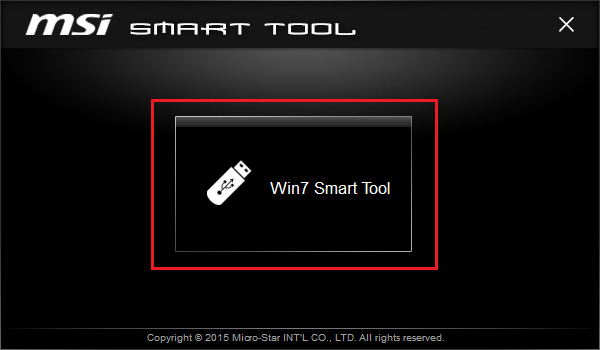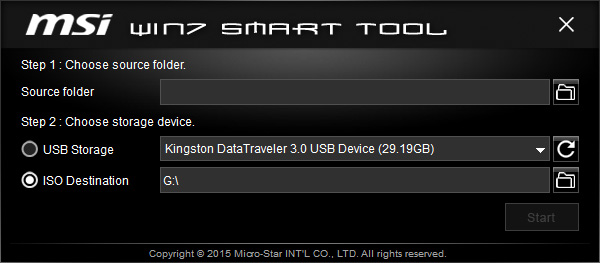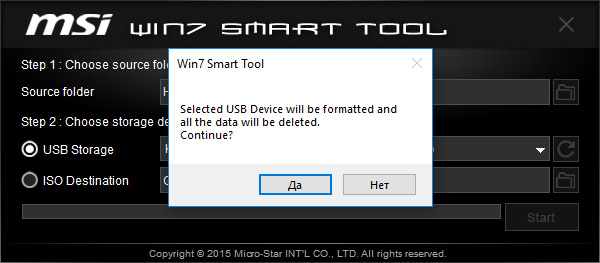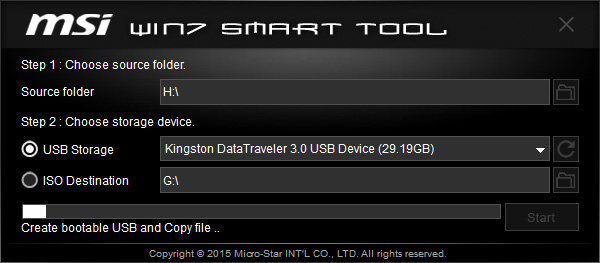USB devices are not working during Windows installations
If you are installing Windows 7, the USB mouse and keyboard might not be functional under the Windows installation environment due to the lack of USB driver. It is recommended to create a Windows 7 installation device with MSI Smart Tool, which the USB driver will be packed in the System installation program.
- How to use MSI Smart Tool to create a Windows 7 installation device
- What to do when USB devices are not working when installing Window 10
How to use MSI Smart Tool to create a Windows 7 installation device(For the situation that the mouse and Keyboard are not working during the Windows 7 installation process)
Go to MSI official website, search your motherboard and download MSI Smart Tool.
For example: X470 GAMING PRO, input the product name on the top right search bar, press [Enter]
The matching result for “X470 GAMING PRO” will show up, select [Download] to enter download section.
Go to [Utility] tab, Select your operating system
Look for [MSI Smart Tool], click on the arrow pointing down icon to download.
Right-click on the downloaded file and select [Extract All] to unzip the compressed folder
Click [Extract]
Double click [Smart Tool] to run the program
Select your language and click [OK] to install
Click [Next]
Click [Next]
Click [Install]
Click [Finish]
Click [Finish]
Click [Smart Tool]
Click the icon to select location of the operating system files
Select the System image for Windows 7 (The system image should be prepared by yourself), Click [Open]
Click on the drop down box [add new driver of RAID ] to choose the required RAID Driver, check [add NVMe driver] next to it, go [Start]
Reminder: the USB device is going to be formatted, all the data will be wiped. To proceed, click [Yes]
Click [Finished ]
Now click on [Add USB driver to the USB storage device]
Click [Confirm], now your Windows 7 installation device has been created. You may now start the installation process.
What to do when USB devices are not working when installing Window 10
To confirm the USB device is functional, please do cross testing by having the USB plug in other USB port
If it working, there might be a possibility that the original USB port is failed
If it is still unavailable, please proceed to the next step
Note: Please connect the USB device to the USB port directly, do not use the USB hub or adapter while doing the Windows installation process.
Change the boot mode to UEFI to confirm the issue
Upon powering on the PC, please start hitting the [Del] key continuously to enter the BIOS menu
Select [Settings] in the menu, then select [Boot], set up [Boot mode select] as [LEGACY+UEFI]
Check if the USB boot device can be detected after doing so.
Re-create a new Windows 10 installation boot device
Please refer to the article : How to install Windows 10?
If the newly created boot device is still not working, please try another USB flash to do the process again.
Related article:
How to install Windows 10?
- Содержание статьи
- Общая информация
- Утилита от ASRock — Win 7 USB Patcher
- Утилита от Gigabyte — Windows Image Tool
- Утилита от MSI — MSI Smart Tool
- Комментарии к статье ( 80 шт )
- Добавить комментарий
Те люди, которые решили поставить Windows 7 на компьютеры, выпущенные на чипсетах, которые были выпущены после 2015 года, могут столкнуться с весьма неприятным явлением в виде отсутствия возможности установить данную операционную систему с USB носителя — будь то флешка, или же подключенный через USB оптический привод.
Общая информация
Связано это с тем, что в новых чипсетах Intel, начиная с 100 серии (B150, H110, H170, Q150, Q170, Z170) убрана поддержка Enhanced Host Controller Interface, и поэтому USB разъемы любой версии попросту не работают в установщике Windows. Выражается это в следующем сообщении:
Не найден необходимый драйвер для дисковода оптических дисков. Если у вас есть дискета, CD, DVD или флеш-накопитель USB с этим драйвером, вставьте этот носитель.
Примечение: если носитель установки Windows вставлен в устройство CD/DVD его можно извлечь на время выполнение этого шага.
Тем не менее, многие производители материнских плат решили позаботиться о своих пользователях, и выпустили соответствующие утилиты, которые интегрируют драйвера в установщик Windows 7.
Утилита от ASRock — Win 7 USB Patcher
Поддерживаются материнские платы на следующих чипсетах AMD*:
A320, B350, B450, X370, X470, X570
Поддерживаются материнские платы на следующих чипсетах Intel*:
B150, H110, H170, Q150, Q170, Z170
B250, H270, Q250, Q270, Z270
X299
B360, H310, H370, Q360, Q370
Система на кристалле (SoC) Intel:
J3000, N3000
* По информации производителя программного обеспечения.
Компания ASRock специально выпустила утилиту «Win 7 USB Patcher», которая добавляет в образ установщика Windows все необходимые драйвера. Скачать её можно либо с сайта ASRock, выбрав один из вариантов под нужную вам платформу — Intel 100, 200/AMD AM4 или Intel N3000, J3000.
Пользоваться данной утилитой достаточно легко:
- Запускаем исполняемый файл, и выбираем нужное действие:
- Create a Windows 7 installation disk with a USB device — Создать установочный диск Windows 7 для USB устройства;
- Create a Windows 7 installation disk with a CD — Создать установочный диск Windows 7 для CD;
- Create a Windows 7 installation ISO file for CD — Создать установочный ISO образ для CD;
Выбрав нужный пункт, отправляемся дальше, нажав кнопку «Next».
- Теперь предстоит задача выбрать источник с установочными файлами Windows, с которым будет работать программа. На выбор доступно:
- USB or Optical disk — USB или оптический диск;
- Source Directory — Папка Source из установочных файлы Windows;
- ISO File — файл образа ISO
После указания установочных файлов нужно нажать кнопку «Next». - В следующем шаге нужно указать место, куда произойдет сохранение модифицированных файлов установщика Windows 7. Выбрав нужный диск, USB накопитель или ISO файл (предложенные варианты зависят от сделанного выбора в шаге 1, который можно изменить, перейдя к нему путем нажатия кнопки «Back»), нажимаем кнопку «Next».
- Теперь осталось только нажать кнопку «Start» и ждать завершения процедуры модификации файлов Windows.
- После завершения достаточно лишь только начать установку Windows 7 на проблемном компьютере — теперь установщик видит как и USB 2.0 порты, так и USB 3.0.
Поддерживаются материнские платы на следующих чипсетах Intel*:
B150, H110, H170, Q150, Q170, Z170
B250, H270, Q250, Q270, Z270
X299
* По информации производителя программного обеспечения.
Кампания Gigabyte так же выпустила утилиту под названием «Windows Image Tool», скачать которую можно по этой ссылке.
Для её использования, достаточно просто распаковать содержимое архива в любую папку, и запустить исполняемый файл под названием WindowsImageTool.
Запуск программы потребует права администратора, так что если она их затребует, разрешите их.
К сожалению, программа не умеет работать с ISO образами напрямую, и требует либо оптический привод и/или наличие USB накопителя.
Интерфейс программы довольно просто — в первом выпадающем списке нужно выбрать исходный установочный образ Windows 7 (который может быть, как на DVD диске, так и на USB), во втором выпадающем списке нужно выбрать «пунк назначения», куда будет сформирован новый установочный образ Windows 7, при этом это может быть только USB носитель (флешка).
Как только будут выбраны все нужные диски, нужно обязательно убедится, что стоит галочка у пункта «Add USB drivers to an offline Windows 7 image», и нажать на кнопку «Start».
По завершению процесса вместо кноки «Start» станет активна кнопка «Close». После этого, нужно извлечь флешку и приступать к установке Windows на нужном компьютере.
Поддерживаются материнские платы на следующих чипсетах AMD:
X399
Поддерживаются материнские платы на следующих чипсетах Intel*:
B150, H110, H170, Q150, Q170, Z170
* По информации производителя программного обеспечения.
MSI в свою очередь подготовила утилиту «MSI Smart Tool», которая может выполнять множество полезных для обладателя плат MSI действий, и среди них — подготовка образа Windows 7 для установки на материнские платы Intel с последним версиями чипсетов серий 1ХХ/2XX.
Скачать её можно в разделе загрузок нужной материнской платы MSI (Раздел «Утилиты»), или же с нашего сайта (см. ниже).
Скачать MSI Smart Tool (v1.0.0.25)
Скачать MSI Smart Tool (v1.0.0.37)
После скачивания запускаем исполняемый файл, и устанавливаем программу.
После установки запускаем её, и видим перед собой предупреждающее сообщение, в котором говориться для какой цели была создана данная программа, а так же указание не вытаскивать флешку во время работы программы.
В программе выбираем пункт «Win7 Smart Tool».
Затем задаем в пункте Source Folder путь к файлу образа, или же к папке с распакованным образом. В разделе «Choose storage device» выбираем либо флеш-носитель («USB Storage»), либо создание образа ISO («ISO Destination»). По завершению указания всех нужных путей нажимем кнопку Start, и ждем завершения процедуры.
По окончанию процедуры появится соответствующее уведомление:
Инструкции
Обновлено: 08.01.2020
Материнские платы от MSI, поддерживающие процессоры Intel 6-го поколения (Skylake), поставляются с компакт-диском с драйверами и программным обеспечением, куда входит приложение MSI Smart Tool. Во время установки Widows 7 на такие компьютеры нужен драйвер xHCI для USB 3.0, реже – Intel RST.
В этой статье мы рассмотрим как пользоваться MSI Smart Tool. В оригинальных образах Windows 7 драйверы отсутствуют, в отличие от большинства сторонних сборок. Программа позволяет создать загрузочную флешку для переустановки Windows 7 или образ для ее формирования и добавит в установочные файлы драйверы Intel RST, xHCI, AMD4 RAID, NVMe.
Как пользоваться MSI Smart Tool
Загрузить приложение можно по прямой ссылке с официального сайта. Особых прав приложение не требует: запустите Smart Tool.exe из архива, выберите язык установщика и кликните Далее. Перед запуском программы подключите флешку объемом не менее 8 ГБ. Вся информация из накопителя будет удалена вследствие форматирования перед записью. Запустите утилиту и кликните Win7 Smart Tool в главном окне.
Когда утилита MSI Smart Tool будет запущена, кликните по иконке после строки Source folder:
- Open Directory – первая – чтобы указать каталог source с установочными файлами Windows 7;
- Open ISO file – вторая – для выбора ISO-образа.
Для выбора источника дистрибутива и нажмите ОК.
В выпадающем списке USB storage выберите USB-накопитель, если к компьютеру подключено несколько флешек. Если нужного устройства нет – нажмите Refresh.
Также можете создать ISO-образ Windows 7 с интегрированными в него драйверами – перенесите второй переключатель в положение ISO destination, щелкните по иконке с каталогом правее о строки и укажите место для хранения документа. Созданный образ после записи на флешку или DVD не поддерживается материнскими платами 200-й серии.
Если выбранная флешка – загрузочный накопитель с установочными файлами, в дистрибутив можно встроить драйвер для USB 3.0 – первый переключатель перенесите к опции Add USB drivers.
На выбранном накопителе должно быть достаточно свободного пространства для записи образа, который можно использовать много раз, не прибегая к помощи Smart Tool. Отметьте флажком драйверы, которые необходимо добавить на флешку или в образ:
- Intel RST – технология, позволяющая организовать RAID-массив из двух HDD накопителей;
- AMD4 RAID – схожая технология, где для создания массива нужна пара одинаковых жестких дисков;
- Add NVMe – драйвер для SSD-накопителей, подключенных по PCI-Ex.
Для запуска копирования после выбора всех параметров жмите Start и подтвердите форматирование USB-флешки.
В зависимости от объема дистрибутива и скорости накопителя процесс может растянуться на 10-15 минут. В случае выбора ISO, а не каталога с файлами или виртуального дисковода со смонтированным в него образом, несколько минут займет извлечение файлов из ISO.
Не отключайте накопитель до завершения копирования. По окончанию появится информационное сообщение Finish.
Выводы
В этой статье мы разобрали как пользоваться MSI Smart Tool. С помощью утилиты можно создать загрузочную флешку или ISO-образ с интегрированными драйверами для USB 3.0, создания RAID-массивов и функционирования твердотельных накопителей, подключенных через интерфейс PCI Express.
Была ли эта статья полезной?
ДаНет
Оцените статью:

Загрузка…
Об авторе

Программа MSI Smart Tool позволяет установить Windows 7 на компьютеры с новыми чипсетами. Она помогает создать загрузочный накопитель Windows 7 с уже включёнными в него драйверами RAID и USB 3.0. Так как в процессе установки может, быть не найден необходимый системе драйвер.
Эта статья расскажет, что это за программа MSI Smart Tool. В принципе рассмотрим, как ей пользоваться. Её обнаружил на диске к материнской плате MSI B450 Gaming Plus Max. Хотя можно загрузить и на официальном сайте. Например, в производителей ASRock или Gigabyte есть аналоги этой утилиты.
В процессе установки Windows 7 можно получить сообщение: не найден необходимый драйвер для дисковода оптических дисков. Производители плат решили позаботиться о своих пользователях, и выпустили утилиты, которые добавляют поддержку нужных дров в Windows 7.
Запустите установщик Smart Tool.exe и следуйте ему. Установка программы несложная. Справитесь. Ну, скорее всего, она у Вас уже давно установлена. Если возникает такой вопрос.
Запустите программу от имени администратора Windows 10. Выбрав соответствующий пункт в контекстном меню. Теперь нажмите кнопку Smart Tool и переходите к работе с утилитой.
Программа Вас предупреждает: нужно иметь USB-накопитель объёмом не меньше 8 Гб; все данные с флешки будут бесследно удалены, позаботьтесь об этом заранее; не вынимайте накопитель в процессе записи и работы утилиты MSI Smart Tool.
Шаг 1. Выберите исходную папку. Выделите поле Исходная папка и выберите ISO образ Windows. (Опция копирует все установочные файлы с драйверами USB 3.0).
Выбрав Add USB drivers to USB pen drive можно добавить поддержку драйверов USB 3.0 в уже записанный загрузочный накопитель.
Шаг 2. Выберите устройство хранения. В списке Выберите USB накопитель. Если накопитель отсутствует, установите его и нажмите кнопку Обновить.
Для установки Windows на RAID нужно отметить Добавить драйвер. В списке Добавить драйвер RAID выберите подходящий. В зависимости от чипсета материнской платы.
- Intel RST – технология, позволяющая организовать RAID-массив из двух HDD накопителей;
- AMD AM4 – схожая технология для создания массива, используются одинаковые диски.
- Add NVMe – драйвер включает поддержку сверхбыстрых NVMe SSD-накопителей.
Теперь собственно можно нажимать Начать. Начнётся процесс распаковки, форматирования и записи данных. Вам достаточно дождаться завершения. Только не прерывайте процесс записи данных.
Заключение
Теперь Вы знаете что это за программа MSI Smart Tool. Она используется для создания загрузочного диска с возможностью записи нужных драйверов (например, для работы с RAID или драйвер USB 3.0). Например, ASRock и Gigabyte выпустили свои утилиты.
В процессе установки не найден необходимый драйвер для дисковода оптических дисков? Рекомендуется вставить CD, DVD диск или флеш-накопитель USB с этим драйвером. Можно воспользоваться программой Smart Tool или переставить накопитель в USB 2.0.

Администратор и основатель проекта Windd.ru. Интересуюсь всеми новыми технологиями. Знаю толк в правильной сборке ПК. Участник программы предварительной оценки Windows Insider Preview. Могу с лёгкостью подобрать комплектующие с учётом соотношения цены — качества. Мой Компьютер: AMD Ryzen 5 3600 | MSI B450 Gaming Plus MAX | ASUS STRIX RX580 8GB GAMING | V-COLOR 16GB Skywalker PRISM RGB (2х8GB).
В комплекте с материнскими платами MSI всегда идет диск с программным обеспечением. В нем можно найти программы для настройки кулеров, управление RGB подсветка (если поддерживается) и много всего прочего. Из всего ассортимента хочу выделить MSI smart tool. Что это за программа, рассмотрим в рамках данной статьи.
Назначение программы
MSI Smart Tool используется для создания загрузочного диска Windows 7. Кроме создания самого загрузчика операционной системы, программа также записывает драйвер Intel RST (технология Intel® для быстрого хранения данных, используемая в процессорах 6-го поколения) и xHCI (чтобы Windows 7 при установке не просил драйвер USB 3.0). Воспользовавшись MSI Smart Tool, можно установить Windows 7 на жесткий диск или твердотельный накопитель без лишних хлопот.
Как использовать программу?
Программа достаточно проста в использовании. Представляет собой окно, с возможностью выбора источника для записи (папка с данными или ISO образ, смонтированный на виртуальный привод) и USB накопителя.
Запустите MSI Smart Tool и нажмите на кнопку Win7 Smart Tool.
В появившемся окне нужно подтянуть USB накопитель и указать источник записи.
Сделаем это:
- Нажмите правой кнопкой мыши по ISO образу Windows 7, выберите «Открыть с помощью» — «Проводник».
- Подключите флешку к компьютеру.
- Теперь нажмите обновить USB Storage чтобы программа определила флешку.
- В Source folder выберите виртуальный диск, на который смонтировали образ ОС. В моем случае это H:.
- Нажмите Start и согласитесь с удалением файлов на носителе.
- Ждите окончания записи.
В целом это все. Сделать такой носитель можно с помощью множества программ, часть из них описаны в статьях: загрузочная флешка Windows 7 и Windows 10. А пользоваться MSI Smart Tool или аналогом, решать только вам!
MSI Center — программа для настройки и управления материнскими платами, видеокартами, «умными» системными блоками, ноутбуками и игровыми устройствами производства компании MSI со множеством вспомогательных функций, в т.ч. для оптимизации работы операционной системы под конкретные задачи пользователя. Также в MSI Center присутствует встроенный менеджер драйверов, автоматически устанавливающий/обновляющий ПО того или иного устройства MSI.
MSI Center — бесплатная программа для операционных систем Windows 10 и 11 (64 бит). Интерфейс приложения выполнен на английском языке.
Все доступные функции MSI Center можно условно разбить на две категории — основные и вспомогательные. К числу основных относятся:
- Управление материнскими платами MSI. Включает в себя функции автоматической регулировки скорости вращения кулеров, управления поддерживаемыми платой технологиями (например, активация/деактивация объемного звука на уровне аудиокарты), а также светодиодной подсветкой.
- Управление светодиодной подсветкой «Mystic Light» видеокарт (как с графическими процессорами NVIDIA, так и AMD) производства MSI.
- Управление периферийными устройствами — мышками, клавиатурами и наушниками, а также системными блоками производства MSI. Функционал программы зависит от конкретной модели имеющегося в распоряжении пользователя устройства. В любом случае доступны функции управления подсветкой «Mystic Light», которой оснащены все современные игровые модели мышек, клавиатур и наушников от MSI.
- Установка отсутствующих и обновление уже установленных на компьютер драйверов устройств производства MSI. Помимо видеокарты и периферии, сюда также относятся встроенные в материнскую плату устройства: сетевые и аудиоадаптеры, чипсеты, различные контроллеры и т.д. Кроме того, имеется возможность установки вспомогательных утилит.
- Автоматическая оптимизация компьютера/операционной системы (освобождение памяти, закрытие фоновых процессов и т.д.). Пользователю доступно несколько готовых профилей (можно создавать и свои собственные) с различными настройками, определяющими производительность компьютера. Например, режим «Gaming Mode» обеспечивает максимальную производительность в играх, а режим «Silent» понижает уровень шума, замедляя вращение кулеров, но и снижает производительность ПК в целом.
- Отдельно отметим функции для ноутбуков MSI. При помощи MSI Center можно в один клик активировать режим максимальной экономии энергии, что значительно продлевает время работы лэптопа от аккумулятора. Также имеется возможность временного отключения тачпада при подключении к ноутбуку мышки и встроенной в лэптоп веб-камеры. А функция калибровки аккумулятора позволит устранить ошибочное определение операционной системой остаточного уровня заряда.
Вспомогательный функционал MSI Center:
- Мониторинг различных рабочих параметров компьютера — от температуры и нагрузки на центральный и графический процессоры до скорости вращения кулеров и текущей скорости передачи данных через используемые сетевые адаптеры.
- Вывод на игровой экран окна для мониторинга параметров работы компьютера и управления различными функциями MSI Center — активация профилей производительности, настройка чувствительности мыши, регулировка звука и т.д.
- Наличие интеллектуальной функции, автоматически изменяющей приоритет запущенных процессов, от чего зависит выделяемая под них мощность процессора. Пользователь может и сам создать список приложений — чем выше оно находится в этом списке, тем выше будет его приоритетность.
- Наличие функции записи игрового процесса с экрана компьютера в видеофайл с возможностью его загрузки на различные онлайн-платформы — Twitch, YouTube и др.
- Возможность управления цветовой схемой дисплея компьютера (технология «True Color»), как вручную, так и автоматически путем задействования одного из 7 (на момент написания обзора) профилей. Например, профиль «Anti-Blue» уменьшает насыщенность синего цвета, а профиль «Movie» выставляет такие цвета, при которых комфортно просматривать фильмы.
- Функция устранения шумов, разработанная специально для геймеров, обеспечивает четкую слышимость речи членов команды и/или четкую речь самого пользователя при голосовом общении. Заявляется о способности данной функции устранять такие внешние шумы, как, например, гул вентиляторов охлаждения или даже щелчки мышью и клавиш при наборе текста с клавиатуры.
Утилита MSI Center поддерживает только определенные модели материнских плат, ноутбуков, видеокарт и игровых девайсов. В описании к оборудованию на официальном сайте MSI даны сведения о поддержке тем или иным устройством возможности управления через MSI Center.