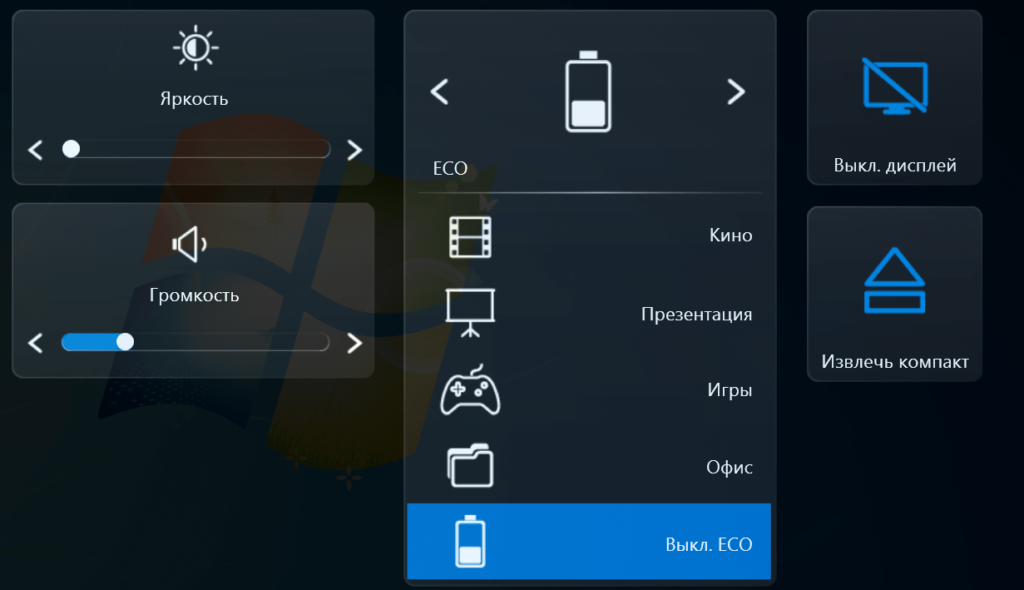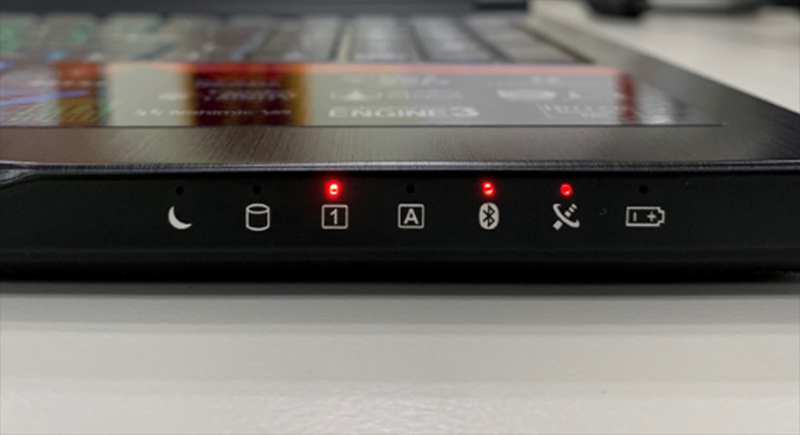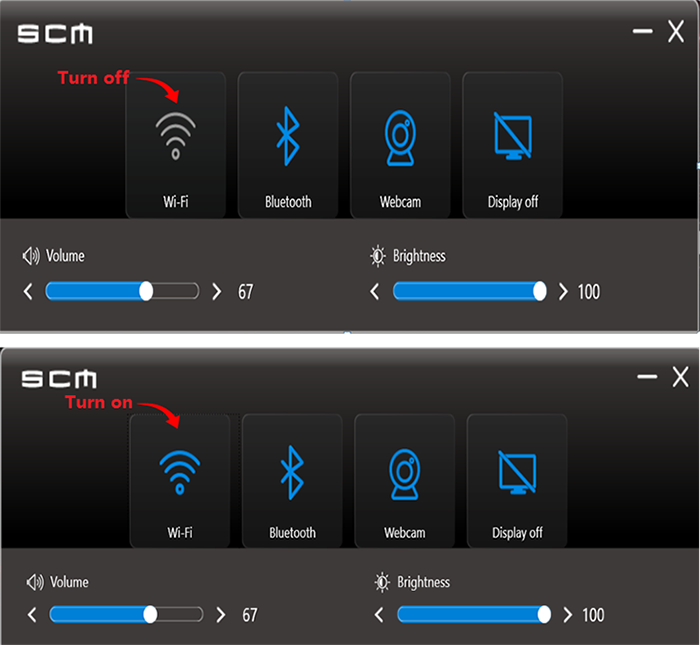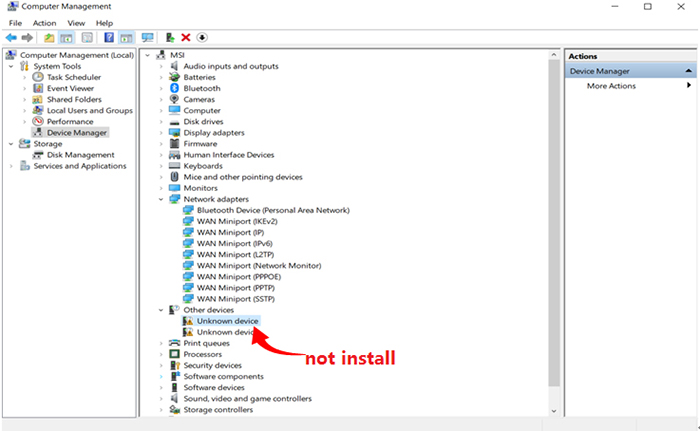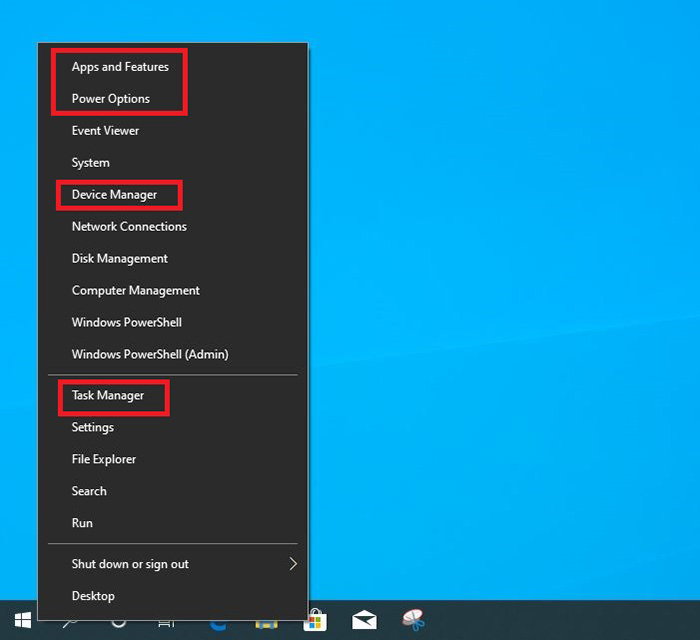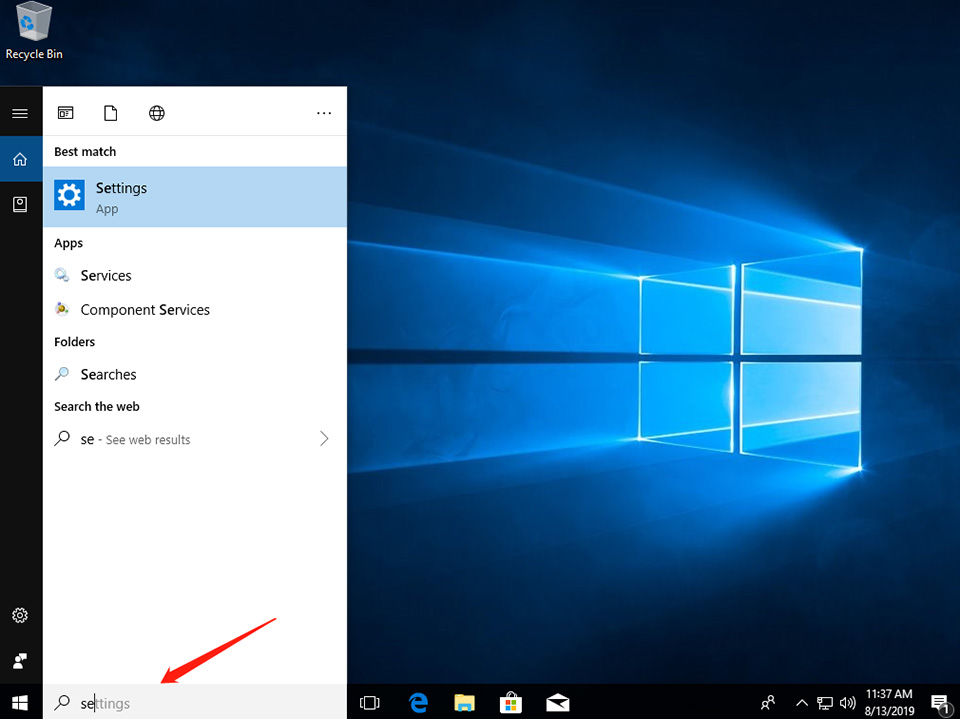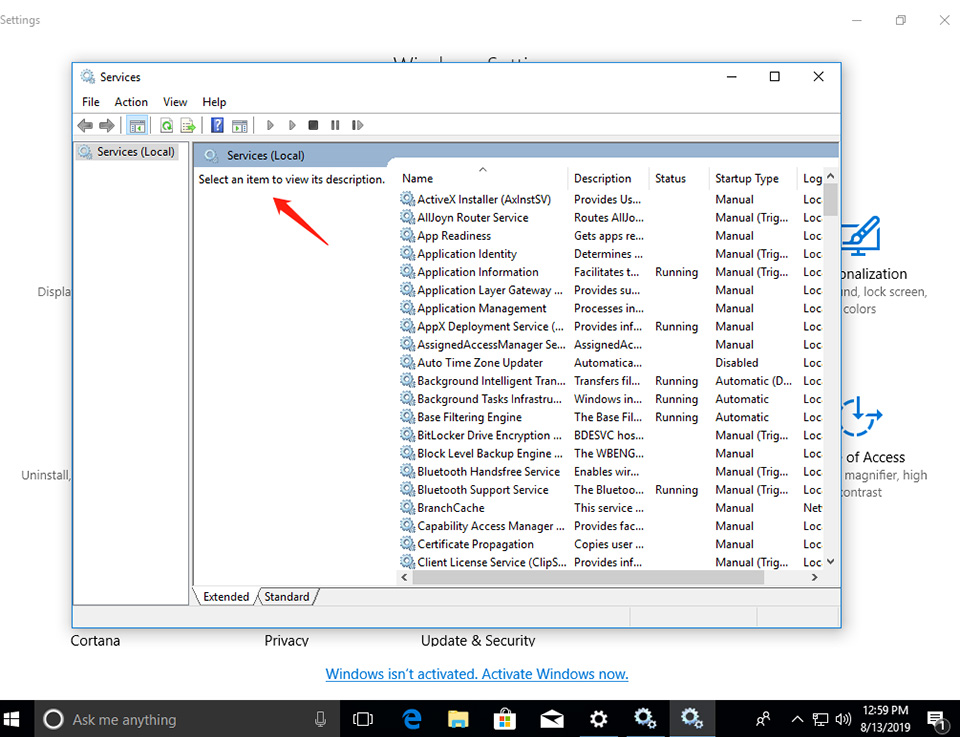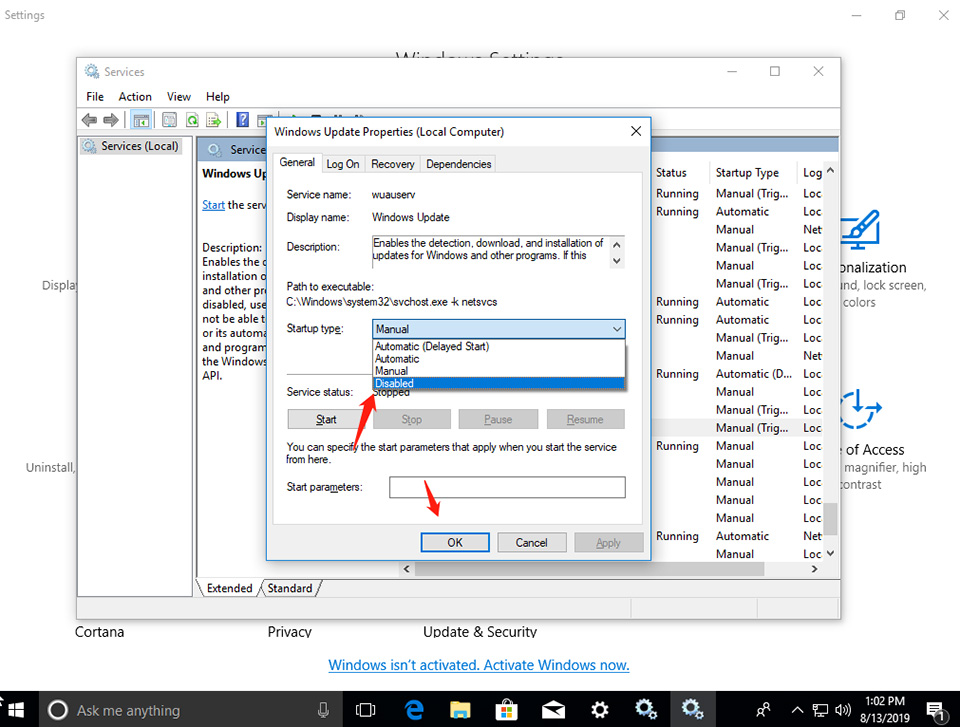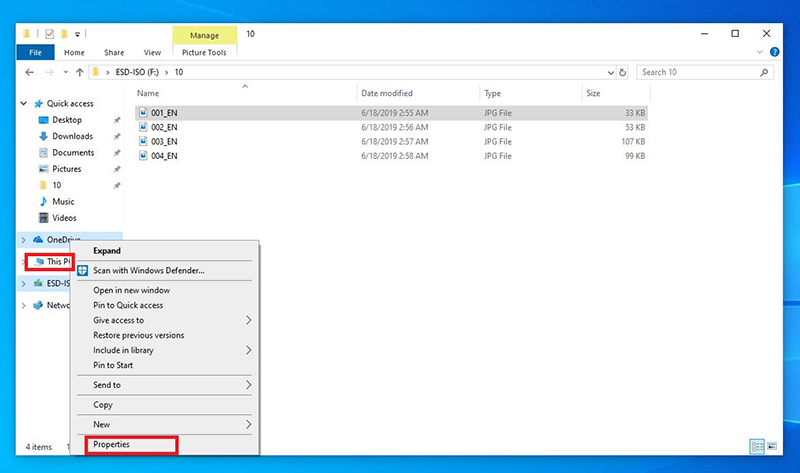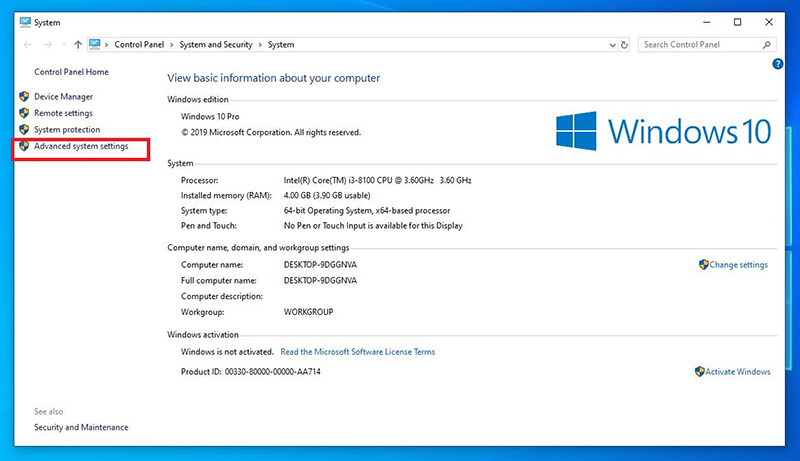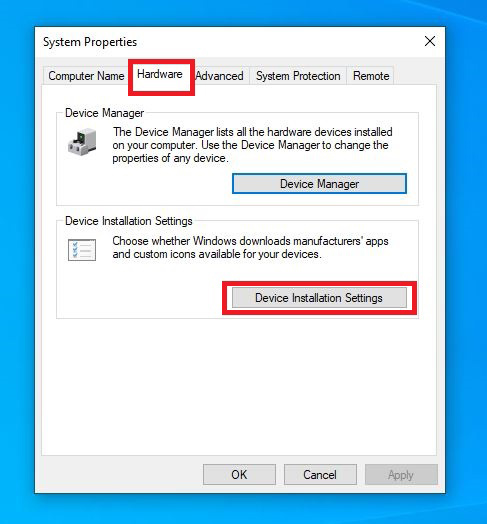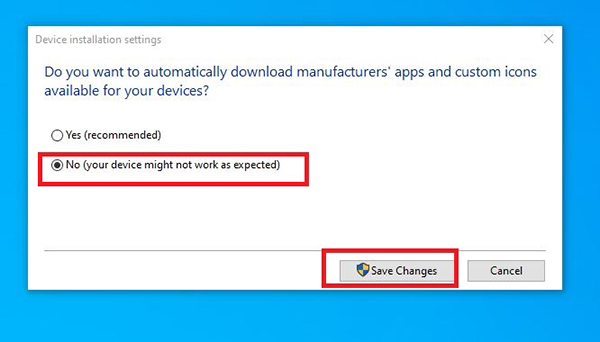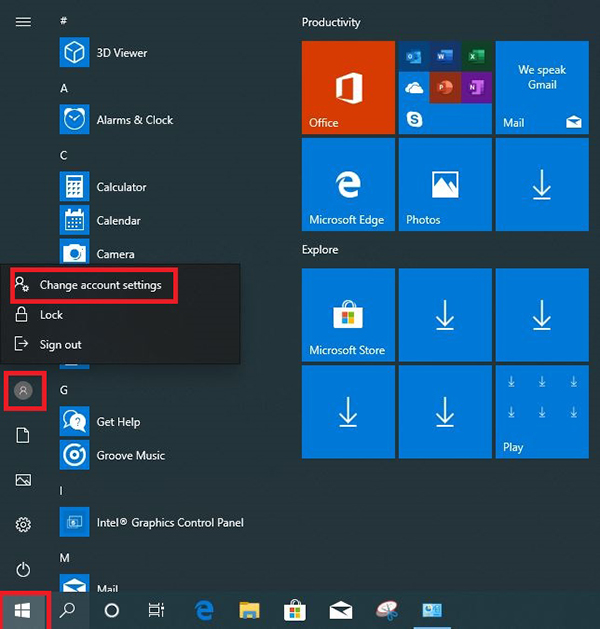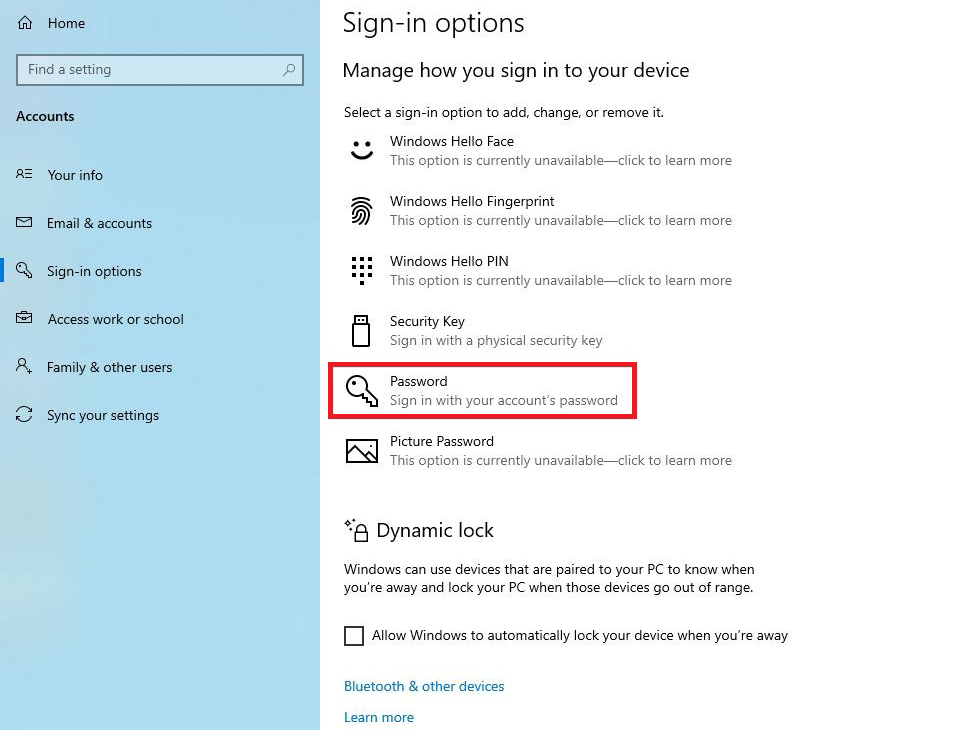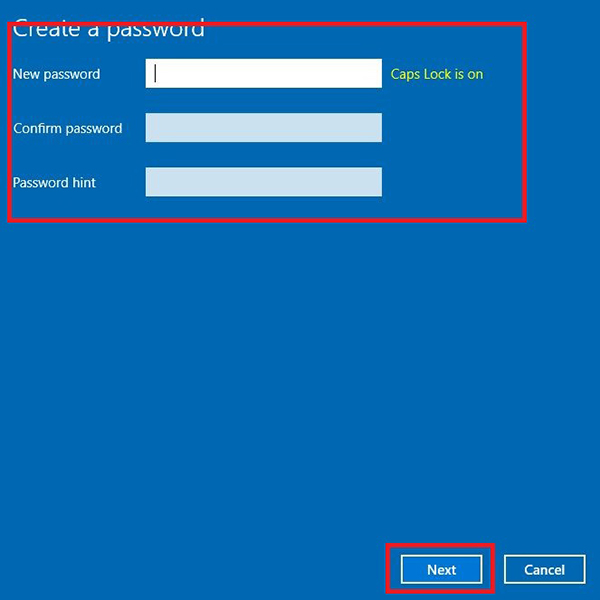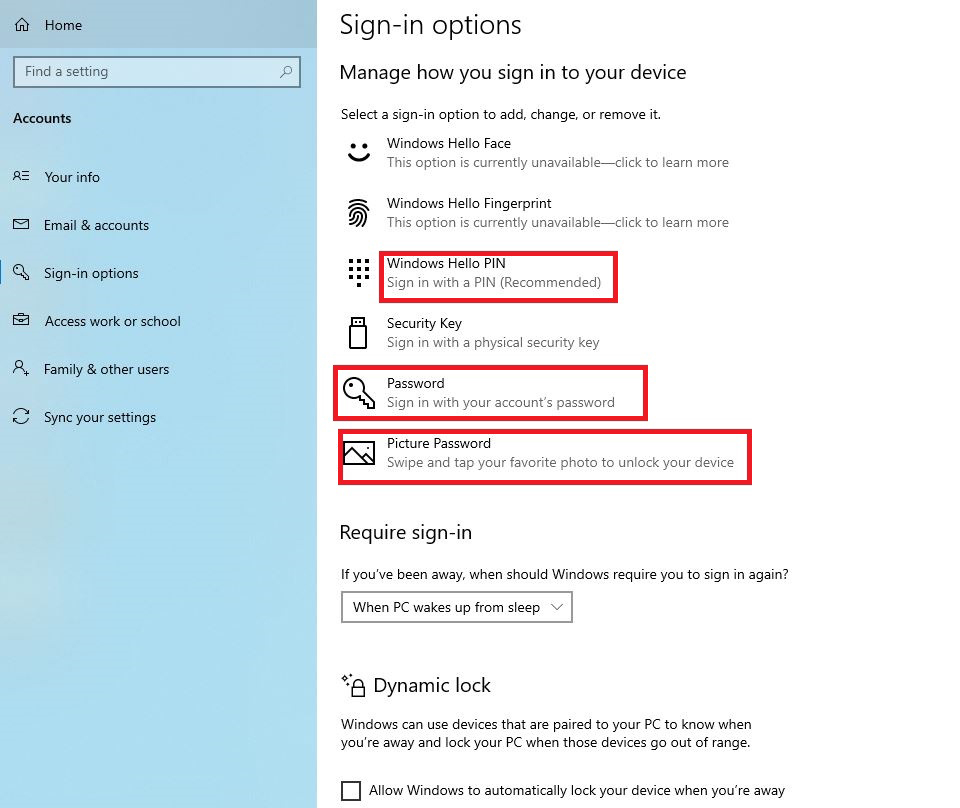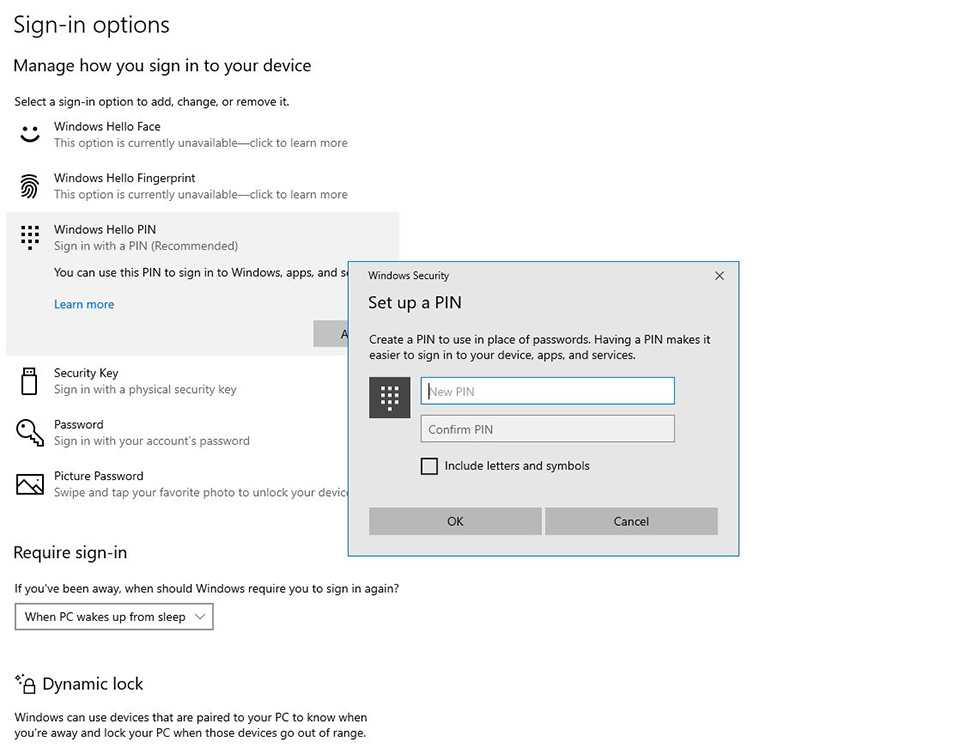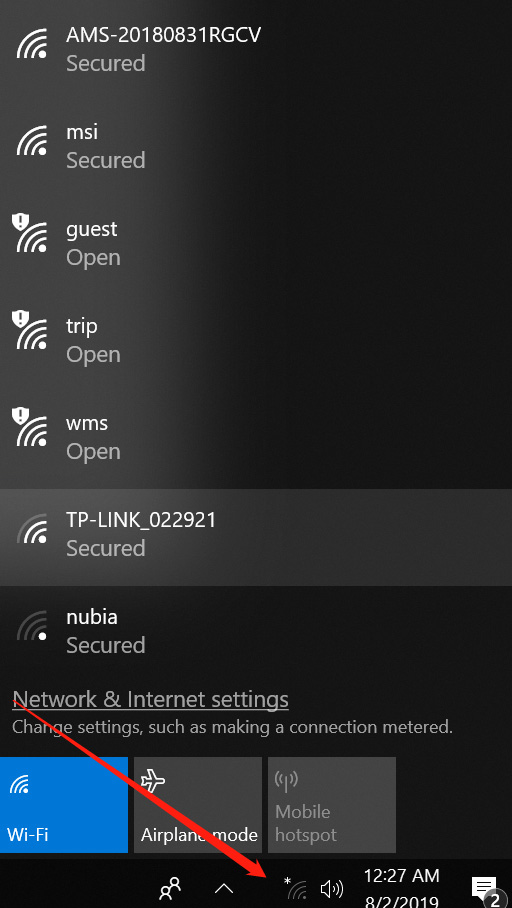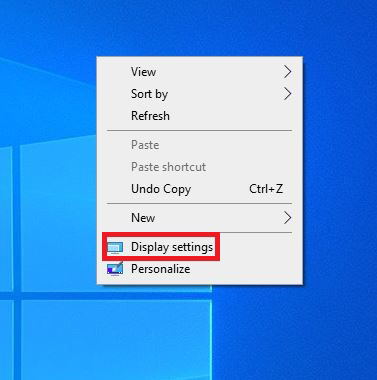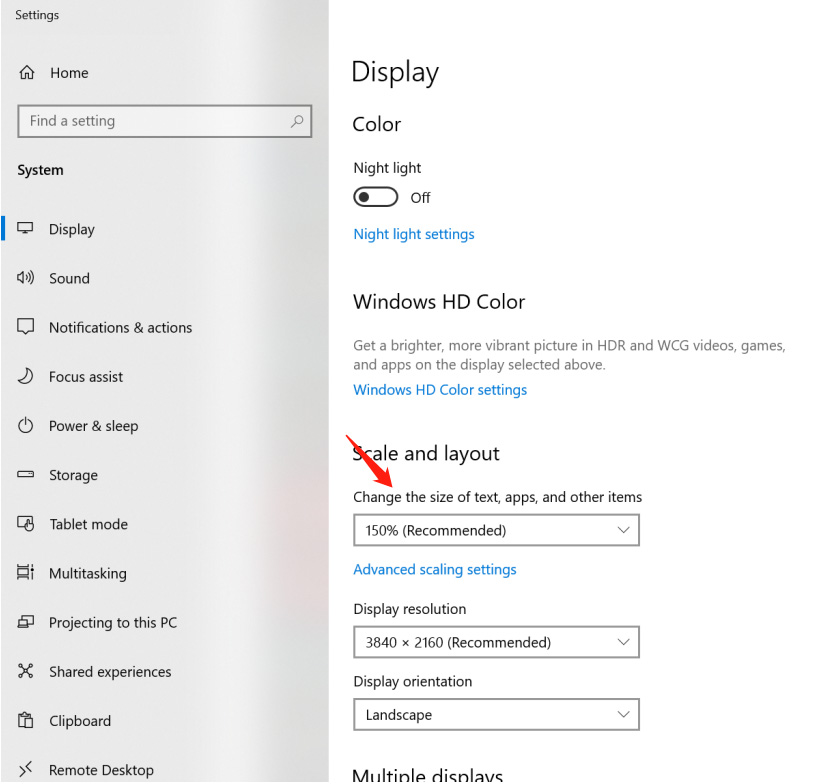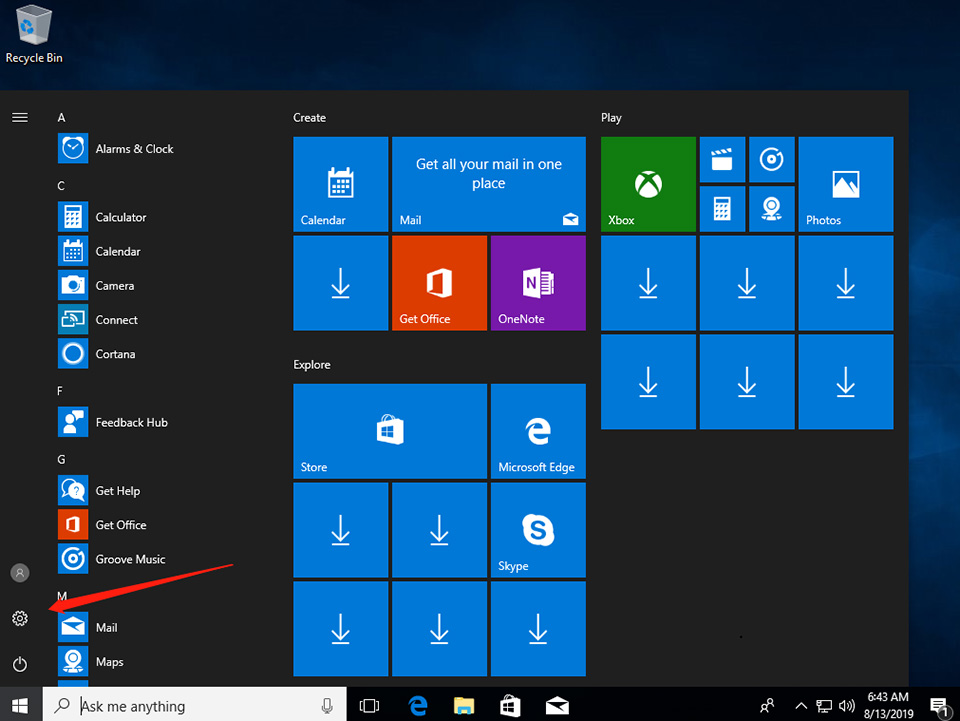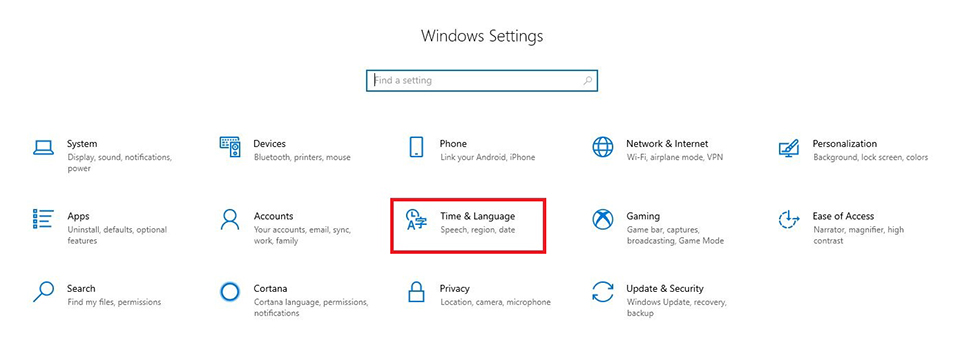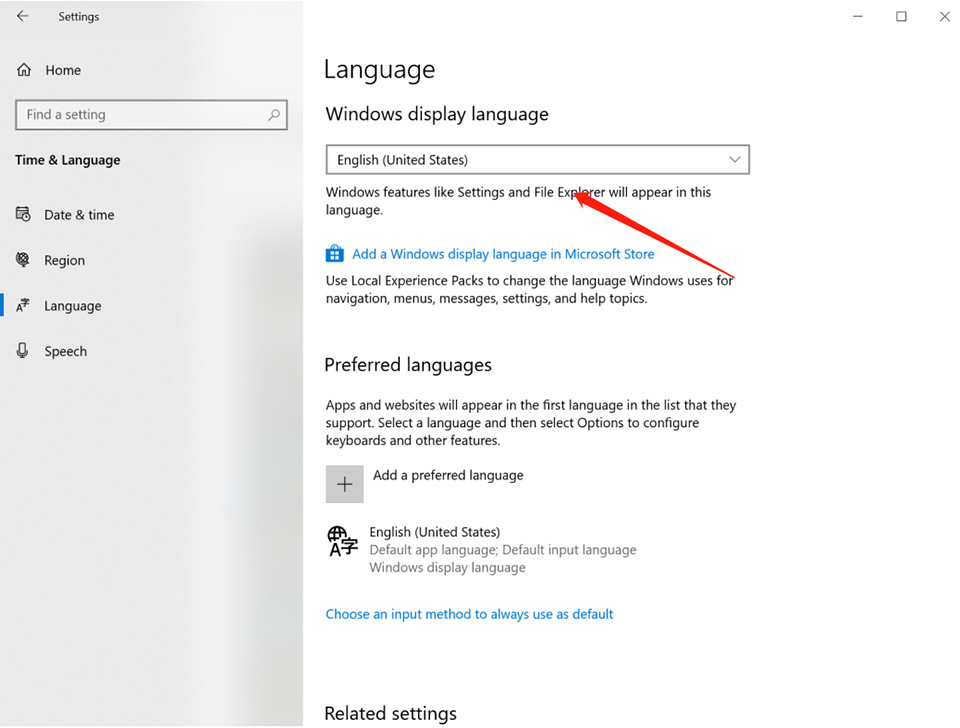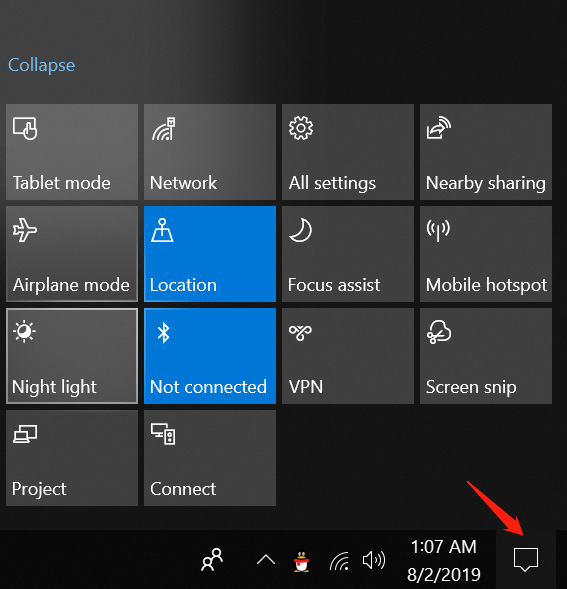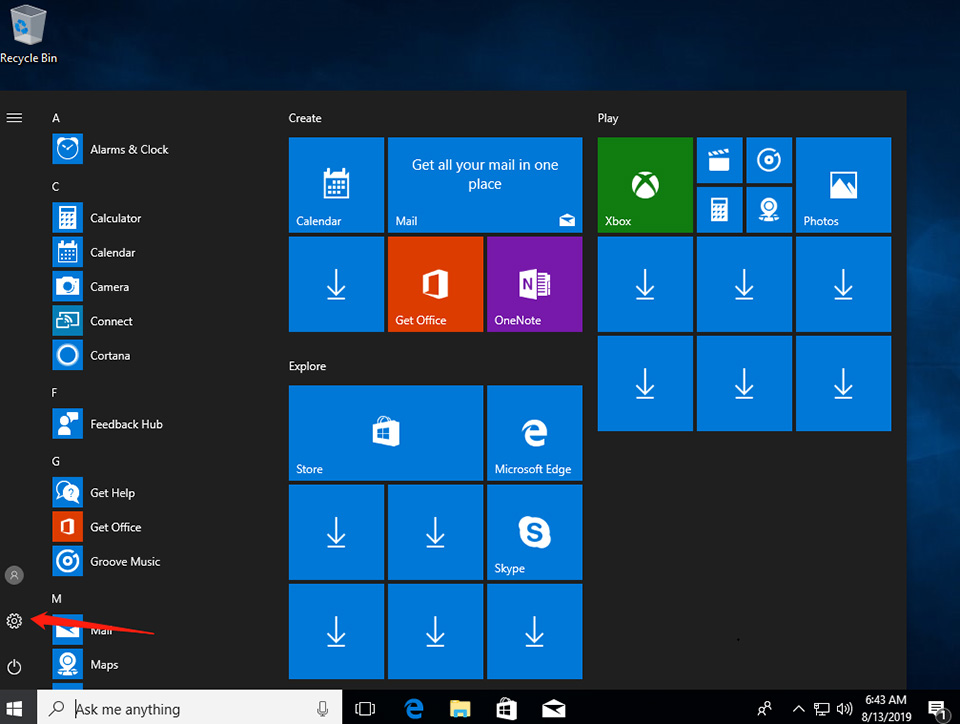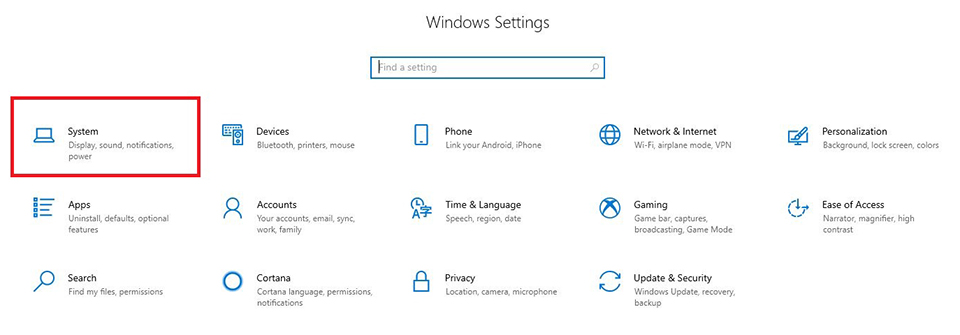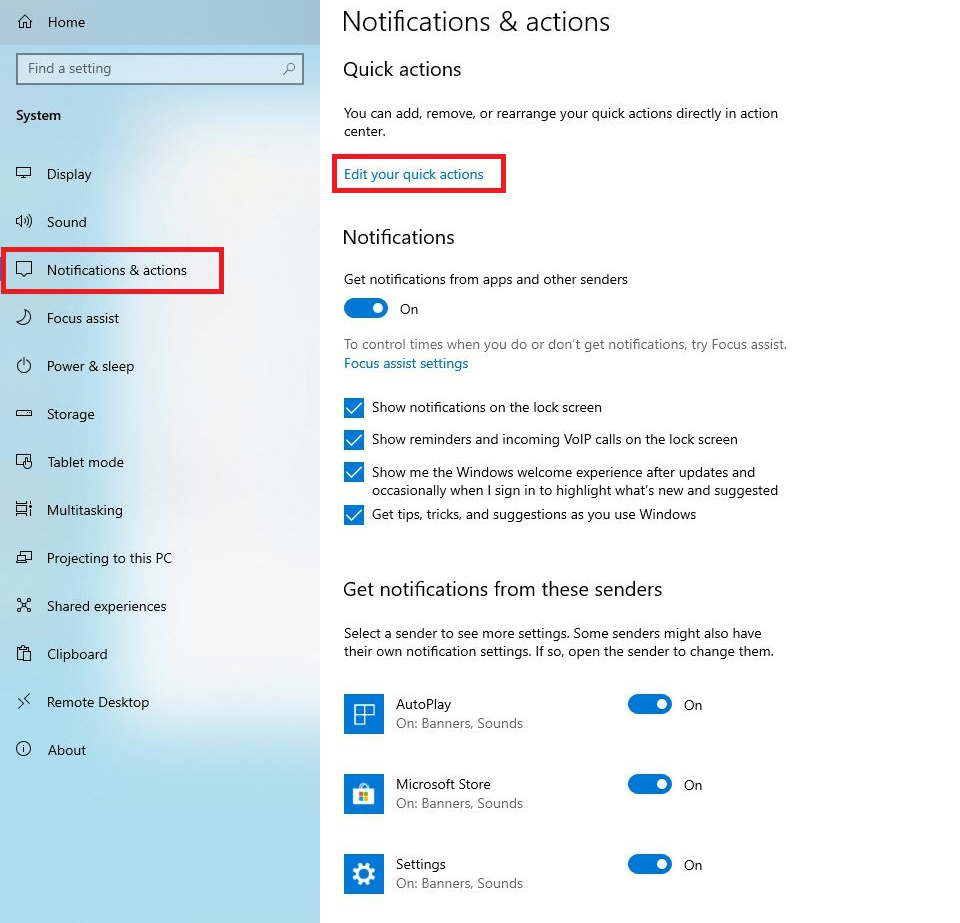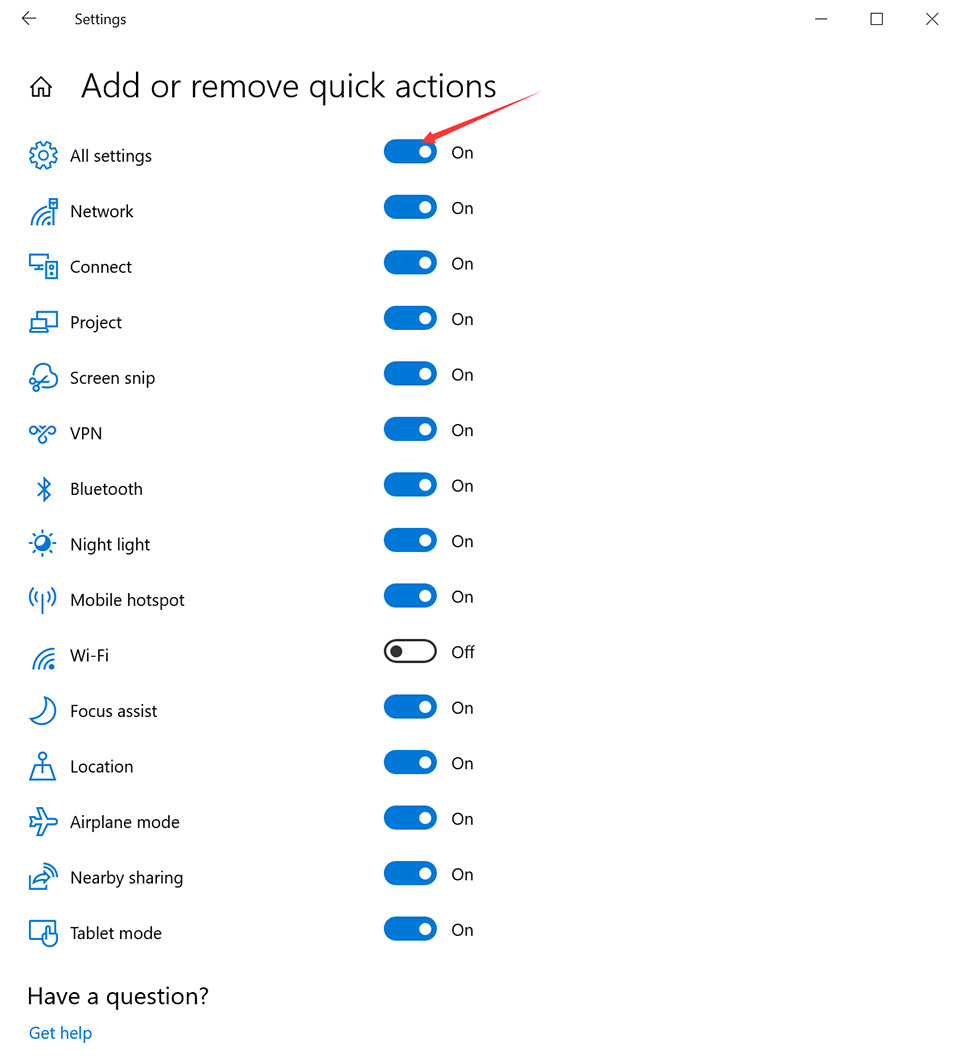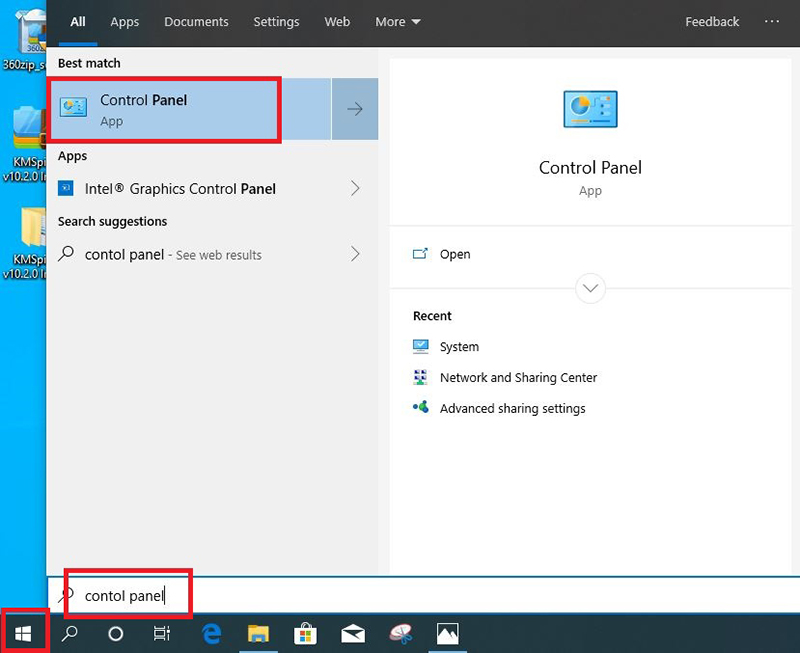Программа MSI System Control Manager специально разработана для ноутбуков марки MSI. Утилита позволяет настроить правильную работу клавиш устройства.
Дата обновления:
29-11-2018
Версия Windows:
Vista, 7, 8, 10
Программа MSI System Control Manager специально создана для ноутбуков марки MSI. Утилита позволяет настроить правильную работу клавиш устройства.
Особенности работы в программе
Скачайте архив и распакуйте в новую папку. Запустите загрузочный файл и установите по инструкции. В настройках главного меню можно менять яркость экрана, громкость динамиков, выбирать правильный режим питания. Правильная настройка гарантирует длительное время работы ноутбука в автономно режиме. Интерфейс полностью на русском языке, что облегчает процесс работы.
Возможности
Установите выбранные пакеты на ноутбук. После этого, потребуется перезапустить систему, чтобы новые настройки вступили в силу. Программа MSI Notebook System Control Manager Utility позволяет оптимизировать работу устройства, что положительно сказывается на производительности. Пользователи могут изменять яркость экрана в играх, приложениях, рабочего стола. В основном меню программы также можно уменьшить потребление энергии, что особенно актуально в случае, если поблизости нет зарядного устройства. Сложностей в процессе использования не возникает, так как программа полностью на русском языке. В настройках также можно поменять яркость отображения самой утилиты.
Преимущества
- простая и быстрая установка утилиты;
- повышение производительности системы и быстродействия;
- правильная настройка клавиш ноутбука;
- внесение корректировок в яркость экрана и приложений;
- уменьшение или увеличение громкости, включения Wi-Fi, Bluetooth.
13,6 Мб (скачиваний: 2989)
ChatGPT
Windows XP, Windows Vista, Windows 7, Windows 8, Windows 8.1, Windows 10 Бесплатно
Чат бот от компании OpenAI, способный вести диалог, искать ошибки в программном коде, шутить и спорить на разные темы. Сервис создан на основе модели GPT 3,5.
ver 3.5
EA app
Windows 7, Windows 8, Windows 8.1, Windows 10 Бесплатно
Приложение представляет собой платформу, позволяющую приобретать, скачивать и запускать компьютерные игры. Есть возможность обмениваться достижениями с друзьями.
ver 12.21.0.5278
Мой спорт Тренер
Бесплатно
Сервис представляет собой цифровую платформу, предназначенную для спортивных школ и организаций. С его помощью тренеры могут составлять расписание занятий.
ver
BUFF Game
Windows XP, Windows Vista, Windows 7, Windows 8, Windows 8.1, Windows 10 Бесплатно
Приложение позволяет геймерам получать баллы за выполнение игровых заданий. Есть возможность обменять бонусы на реальные товары или цифровые подарочные карты.
ver 0.5.0.45
Toncoin
Windows XP, Windows Vista, Windows 7, Windows 8, Windows 8.1, Windows 10 Бесплатно
Утилита представляет собой криптовалютный кошелек, позволяющий хранить средства и совершать переводы. Можно получить информацию о балансе и список транзакций.
ver 1.0
Ton Place
Windows XP, Windows Vista, Windows 7, Windows 8, Windows 8.1, Windows 10 Бесплатно
Социальная сеть, разработанная на основе блокчнейна TON. Пользователи могут публиковать новости, создавать сообщества по интересам и общаться с друзьями.
ver 1.0
PokerStars
Windows XP, Windows Vista, Windows 7, Windows 8, Windows 8.1, Windows 10 Бесплатно
Официальный клиент одноименного покер рума. Программа позволяет принимать участие в турнирах и играть на деньги. Есть возможность получить бонус на первый депозит.
ver 7.46703
SmartThings
Windows 10 Бесплатно
Приложение предназначено для управления смарт телевизорами, кондиционерами, холодильниками и другими приборами от Samsung. Можно контролировать статус устройств.
ver 1.21192.2.0
Доброго всем дня!
Имеется ноут GT-685R. Недавно обнаружил на сайте в Утилитах для данного ноута новую версию SCM, и решил обновить. После обновления появилось 2 проблемы:
1. Сразу после загрузки начинает непрерывно включаться / выключаться bluetooth. Временно лечится отключением SCM через трей, либо хаотичным частым нажатием соответствующего сенсора или кнопки интерфейса SCM. Но сразу после перезагрузки или попытки включить / выключить bluetooth всё начинается заново
2. Перестал работать сенсор P1, который активировал режим Cinema Pro. Функция конечно не очень важная, но хочется что-бы всё работало как положено. Есть подозрение, что данный режим в принципе не поддерживается новым SCM, но хотелось бы знать наверняка
Драйверы bluetooth обновлял, SCM несколько раз переустанавливал — всё безрезультатно. До этого стояла старая версия SCM, в том числе и на Win10 (а я на ней довольно давно), и ничего подобного не наблюдалось. Может кто сталкивался с подобным?
P.S. Есть идея установить старую версию SCM, но она более не доступна в Утилитах на сайте, а диск похоже безвозвратно утерян.
Содержание
- MSI System Control Manager (SCM)
- filecheck .ru
- Вот так, вы сможете исправить ошибки, связанные с SCM.exe
- Информация о файле SCM.exe
- Комментарий пользователя
- Лучшие практики для исправления проблем с SCM
- SCM сканер
- Использование SCM для управления драйверами в C# реализованной с помощью dll на C++/cli
- Service Control Manager (SCM)
- Постановка задачи
- Решение проблемы с ошибками
- Память выделенную под SCM надо очищать
- Основной функционал
- Примеры использования в C#:
- Настройки при компиляции
- Послесловие
- Что такое scm на ноутбуке msi
- Руководство по утилитам MSI
- Как скачать встроенную программу MSI
- Инструкция для Command Center
- GAME BOOST
- Для запуска удаленного управления (опция):
- Инструкция для Mystic Light
- Процедура работы с Mystic Light
- Инструкция для Nahimic 3
- Установка и обновление
- Вкладка Audio («Аудио»)
- Вкладка Microphone («Микрофон»)
- Sound Tracker («Акустический радар»)
- Инструкция для Super Charger
- Что такое scm на ноутбуке msi
- Как исправить проблемы с подключением к сети Wi-Fi.
- Как включить беспроводной контроллер
- Как установить драйвер
MSI System Control Manager (SCM)
 Windows Windows |
 Bit Bit |
 |
 |
 |
 |
| 10 | 64 | 04.07.2018 | 13.018.06221 | 4.15 MB | Скачать |
| 10 | 64 | 07.05.2018 | 13.018.03063 | 3.32 MB | Скачать |
| 10 / 8.1 / 8 / 7 | 64 | 09.08.2017 | 13.017.06089 | 13.22 MB | Скачать |
| 7 / Vista / XP | 64 | 19.04.2017 | 13.017.04187 | 13.3 MB | Скачать |
| XP | 32 | 10.03.2008 | 1.79.70 | 4.33 MB | Скачать |
MSI System control manager под Windows 10 — XP (32/64-bit). Утилиту нужно устанавливать для правильной работы функциональных клавиш в ноутбуках MSI, например, настройки уровня громкости динамиков и яркости дисплея, включения и отключения тачпада и вебкамеры, или выбора режима питания.
Разрядность можно посмотреть в сайдбаре.
Скачиваем утилиту. Распаковываем (можно с помощью 7-zip). Запускаем setup.exe и следуем подсказкам на экране.
Большое спасибо.Откатил систему и утилит пропал.Сутки искал в интернете.Больше таких сайтов.
Источник
filecheck .ru
Вот так, вы сможете исправить ошибки, связанные с SCM.exe
Информация о файле SCM.exe
Процесс SCM принадлежит программе SCM от MSI (www.msi.com).
Если SCM.exe находится в папке C:WindowsSystem32, тогда рейтинг надежности 72% опасности. Размер файла 76,288 байт. Это не системный процесс Windows. У процесса нет видимого окна. Находится в папке Windows, но это не файл ядра Windows. У файла нет информации о создателе этого файла.
Важно: Некоторые вредоносные программы маскируют себя как SCM.exe, особенно, если они расположены в каталоге c:windows или c:windowssystem32. Таким образом, вы должны проверить файл SCM.exe на вашем ПК, чтобы убедиться, что это угроза. Мы рекомендуем Security Task Manager для проверки безопасности вашего компьютера.
Комментарий пользователя
Лучшие практики для исправления проблем с SCM
Если у вас актуальные проблемы, попробуйте вспомнить, что вы делали в последнее время, или последнюю программу, которую вы устанавливали перед тем, как появилась впервые проблема. Используйте команду resmon, чтобы определить процесс, который вызывает проблемы. Даже если у вас серьезные проблемы с компьютером, прежде чем переустанавливать Windows, лучше попробуйте восстановить целостность установки ОС или для Windows 8 и более поздних версий Windows выполнить команду DISM.exe /Online /Cleanup-image /Restorehealth. Это позволит восстановить операционную систему без потери данных.
SCM сканер
Security Task Manager показывает все запущенные сервисы Windows, включая внедренные скрытые приложения (например, мониторинг клавиатуры или браузера, авто вход). Уникальный рейтинг надежности указывает на вероятность того, что процесс потенциально может быть вредоносной программой-шпионом, кейлоггером или трояном.
Бесплатный aнтивирус находит и удаляет неактивные программы-шпионы, рекламу, трояны, кейлоггеры, вредоносные и следящие программы с вашего жесткого диска. Идеальное дополнение к Security Task Manager.
Reimage бесплатное сканирование, очистка, восстановление и оптимизация вашей системы.
Источник
Использование SCM для управления драйверами в C# реализованной с помощью dll на C++/cli
Service Control Manager (SCM)
SCM — это сервер, реализованный в Windows, для удаленного управления сервисами (вызовом процедур).
Для того, чтобы запустить драйвер в Windows, ему в соответствие ставится сервис, который обеспечивает управление этим драйвером. Не путать с устройством, которое создает драйвер в системе, через которое происходит обмен сообщениями с драйвером. Это устройство создается уже после старта драйвера, а вот SCM обеспечивает само внесение драйвера в систему. С помощью SCM можно: добавлять, удалять, запускать или останавливать службы.
Постановка задачи
Написать буферный класс позволяющий упростить работу SCM в C#.
Сам внешний вид этого класса можно обознать очень просто:
Решение проблемы с ошибками
Как мы видим, экземпляр этого класса будет содержать, как атрибут только номер кода, который будет получен от GetLastError(). А при попытке привести экземлляр к типу System::String выведет полный текст описания сообщения средствами Windows.
Класс имеет два конструктора, первый — по умолчанию: сохраняет код ошибки при выполнении. Второй — получает код ошибки, как аргумент. Второй необходимо использовать в тех случаях, когда необходимо вызвать исключение, но перед этим выполнить какие-либо действия, после которых команда GetLastError() вернет не верные значения. Для этого сохраняется код ошибки, выполняются действия, затем вызывается исключение. Пример таких действий можно найти ниже: очиста PTR, исползуемой для маршалинга (PTR необходимо очистить до вызова исключения, т.к. вернуться к этому куску кода в дальнейшем не получится).
При этом реализация методов будет самой, что ни на есть элементарной:
Память выделенную под SCM надо очищать
Основной функционал
Реализация всех методов очень проста, основа ее — это вызов конкретной соответствующей процедуры, но корректное выполнение обязательно нуждается во всех проверках на исключительные ситуации.
Первый метод связывает sys файл с сервисом, добавляя этот сервис в систему. Второй — удаляет драйвер из системы, остальные две — запускают и останавливают сервис, соответственно.
Примеры использования в C#:
Настройки при компиляции
Самое главное не забывать постояно использовать маршалинг между управляемой и не управляемой кучей. Напомню, для маршаллинга необходимо находится в пространстве имен:
Не забудьте прописать lib:
Настройки свойств при компилировании библиотеки:
Послесловие
Многие могут возразить, что подобный подход не имеет никакого смысла, и что гараздо проще в C# воспользоваться маршаллингом аргументов из стандартных библиотек. Но, на мой взгляд, мое решение является более гибким. И позволяет избавиться от несущественных переменных, подстраивая класс под себя. /Те, кто пробовал настроить DLLImport этих функций в x64 меня поймут. /
Источник
Что такое scm на ноутбуке msi
Ваша оценка отправлена, спасибо. Сообщите нам, пожалуйста, как можно сделать ответ вам еще более полезным.
Благодарим за ваше мнение.
Руководство по утилитам MSI
Главное отличие персональных компьютеров MSI от других компьютеров заключается в том, что компьютеры в нашей линейке могут подарить лучший игровой опыт геймерам во всем мире. Помимо прочего, высокая производительность основывается не только на экстраординарном дизайне оборудования MSI. Большую роль также играет все эксклюзивное программное обеспечение MSI (например, Command Center, Mystic Light, Realtek Audio Control и Super Charger). Эти полезные программы могут помочь улучшить производительность системы и обеспечить совершенно новый опыт для всех пользователей компьютеров.
Как скачать встроенную программу MSI
2. Нажмите [Support] («Поддержка»)
3. Выберите [Utility] («Утилита») и выберите вашу версию Windows.
4. Скачайте желаемое приложение.
Как установить встроенную программу MSI
1. После скачивания и разархивирования файла, выберите [Language] («Язык») и нажмите [OK].
2. Нажмите [Next] («Далее») для продолжения
3. Нажмите [Browse] («Выбрать путь») и выберите путь для установки программного обеспечения. Затем нажмите [Next] («Далее»).
4. Выберите [Create a desktop icon] («Создать ярлык на рабочем столе») и нажмите [Next] («Далее»)
5. Нажмите [install] («Установить»)
6. Подождите, пока мастер установки завершит установку программного обеспечения.
7. Нажмите [Finish] («Закончить»), и программа Command Center запустится.
Инструкция для Command Center
MSI Command Center – простая в использовании, эксклюзивно разработанная компанией MSI программа, помогающая пользователям изменять настройки системы и контролировать статус ОС. С помощью COMMAND CENTER можно легче и эффективнее осуществлять мониторинг и настройки, чем с помощью BIOS. Кроме того, COMMAND CENTER может служить в качестве сервера для мобильного приложения для удаленного контроля.
Панель управления частотой ЦП позволяет изменять коэффициент умножения и базовую частоту. Текущую частоту каждого ядра ЦП можно увидеть в верхней части панели.
На панели управления вентилятора ЦП имеется смарт-режим и ручной режим. Вы можете переключаться между режимами управления, нажимая кнопки Smart Mode («Смарт-режим») и Manual Mode («Ручной режим») в верхней части панели управления вентилятором ЦП.
Ручной режим: позволяет вручную контролировать скорость вентилятора ЦП в процентах.
Смарт-режим: функция линейного управления скоростью вентилятора.
Панель управления содержит 4 точки, позволяющие вам тянуть за них для умного регулирования скорости.
Скорость вентилятора будет изменяться в соответствии с этими линиями с изменением температуры ЦП. Белая точка позволяет создать линейную диаграмму в реальном времени.
Кнопка System Fan («Вентилятор системы»): открывает панель управления вентилятором системы в новом окне.
Кнопка Fan Tune («Тонкая настройка вентилятора»): для автоматической оптимизации смарт-настройки вентилятора.
Панель управления напряжением ЦП позволяет вам управлять напряжением ЦП
DRAM Frequency («Частота ДОП»): показывает тактовую частоту, коэффициент умножения и частоту динамической оперативной памяти.
DRAM Voltage («Напряжение ДОП»): позволяет вам регулировать напряжение динамической оперативной памяти. Опасные значения отображаются красным цветом.
IGP Frequency («Частота встроенного графического процессора»): позволяет регулировать коэффициент умножения для встроенного графического процессора и отображает тактовую частоту, коэффициент умножения и частоту встроенного графического процессора.
GT Voltage («Напряжение графического ядра»): позволяет регулировать напряжение графического ядра. Опасные значения отображаются красным цветом.
GAME BOOST
Функция GAME BOOST обеспечивает 8 ступеней разгона вашего компьютера. COMMAND CENTER обеспечивает работу через программный интерфейс вместо рукоятки GAME BOOST на материнской плате. Вы можете нажать на кнопку в центре для переключения управления GAME BOOST между программным обеспечением (SW) и оборудованием (HW). Внутренний круг представляет текущую степень разгона GAME BOOST для оборудования, а внешний круг представляет ПО.
доступно только для материнских плат со встроенным модулем WiFi. Эта функция позволяет вам включать/отключать удаленный сервер COMMAND CENTER. Обратитесь к инструкции на панели управления мобильным управлением.
Для запуска удаленного управления (опция):
Инструкция для Mystic Light
MYSTIC LIGHT – приложение, которое позволяет вам управлять эффектами светодиодного освещения для оборудования MSI и партнерских продуктов. Для некоторых выпущенных ранее продуктов вы можете перейти на страницу загрузки, чтобы скачать соответствующее ПО для управления светодиодным освещением.
Процедура работы с Mystic Light
Модели, поддерживаемые программой Mystic Light: См. информацию на официальном веб-сайте MSI.
Инструкция для Nahimic 3
Nahimic 3 предназначена для обеспечения лучшего воспроизведения звука, она содержит звуковые эффекты, эффекты микрофона и функцию Sound Tracker («Акустический радар»).
Установка и обновление
Nahimic 3 включена в аудиодрайвер. Если вам необходимо установить или обновить ее, используйте диск с драйверами, поставленный с вашей материнской платой, или скачайте драйвер с официального веб-сайта MSI.
Вкладка Audio («Аудио»)
На этой вкладке у вас есть доступ ко всем аудиоэффектам, звуковым профилям и настройкам Nahimic 3.
Device display and volume («Отображение и громкость устройства») отображает тип звукового устройства, в настоящий момент используемого для вывода, а также текущую громкость.
Mute («Выкл. звук»)
Выключает звук устройства, используемого для вывода звука в настоящий момент.
Audio profile («Звуковой профиль»)
позволяет вам выбрать между 4 заводскими звуковыми профилями, подходящими для текущей задачи (музыка, игры, кино или коммуникация). Все профили можно изменять по вашему желанию.
Выключатель (ВКЛ/ВЫКЛ)
позволяет вам включать и выключать все звуковые эффекты Nahimic 3 одним щелчком.
Audio Effect («Звуковые эффекты»)
позволяет вам отдельно управлять всеми 5 звуковыми эффектами
Surround sound («Окружающий звук»)
это звуковой эффект, в основном предназначенный для прослушивания в наушниках.
Games and movies («Игры и кино»)
переводит в виртуальную форму многоканальный аудиопоток из игрового движка или саундтрека к фильму и микширует его, чтобы симулировать многоканальный звук в ваших стереонаушниках или колонках.
Music («Музыка»)
Расширяет стереозвук для более широкого восприятия.
Volume Stabilizer («Стабилизатор звука»)
поддерживает постоянную громкость для всех элементов звукового сопровождения (диалоги, саундтрек, взрывы и т.д.), чтобы они звучали мягче, громче или более сбалансировано. Опция Quiet On / Off («Вкл/выкл тихий режим») позволяет войти в ночной режим, убирающий некоторые басы. Таким образом, вы не потревожите людей вокруг вас, если вы используете колонки для проигрывания звуковых файлов.
Кнопка сброса
восстанавливает значения по умолчанию для текущего профиля.
Кнопка Try («Пробный файл»)
запускает образец звукового файла, позволяющий проверить настройки звука.
Вкладка Microphone («Микрофон»)
В этой вкладке у вас есть доступ ко всем эффектам и настройкам микрофона Nahimic 3.
Sound Tracker («Акустический радар»)
Sound Tracker – это функция, ориентированная на игры с видом от первого лица, которая обеспечивает визуальную индикацию, определяющую положение источников звука в игре. Индикация представлена динамически изменяющимися сегментами, указывающими на направление звуков: чем менее прозрачны сегменты, тем сильнее звуки. Благодаря этой функции игроки могут точнее и легче определять приближение угрозы, таким образом делая игру еще более динамичной. Sound Tracker захватывает звуковые потоки 5.1 и 7.1, производимые вашей системой, и отображается в приложениях и играх, использующих DirectX 9, 9c, 10 и 11.
Кнопка On/Off (Вкл/выкл)
позволяет вам включать/отключать функцию Sound Tracker.
Кнопка Try («Пробный файл»)
запускает пробный звуковой файл 7.1, позволяющий вам предварительно увидеть, как радар будет реагировать в вашей игре.
Эффекты функции Sound Tracker
Size («Размер»)
позволяет вам регулировать размер акустического радара Sound Tracker, увеличивая или уменьшая его.
Transparency («Прозрачность»)
позволяет вам регулировать прозрачность акустического радара Sound Tracker, делая его более или менее выраженным.
Color («Цвет»)
щелкните по цветному кругу, чтобы открыть окно регулирования цвета. Вы можете применить желаемый цвет к динамическим сегментам.
Compatible games («Совместимые игры»)
при нажатии на эту ссылку открывается официальный веб-сайт Nahimic и список совместимых игр, способных отображать Sound Tracker.
Инструкция для Super Charger
Super Charger обеспечивает функцию зарядки для iPad, iPhone и iPod. iPad имеет особые требования к зарядке, поскольку для него необходим источник питания 1,6 А вместо 0,5 А, доступных в обычных USB-интерфейсах. По этой причине обычный компьютер не способен заряжать ваш iPad даже при включенном питании. MSI Super Charger – это резидентная программа Windows, способная пересматривать режим источника питания для вашего USB-порта. После того, как iPad будет подключен к вашему USB-порту, Super Charger направляет сигнал для запуска контура зарядки.
Включение функции Super Charger
Если ваша материнская плата поддерживает технологию Super Charger (красный разъем JUSB1), после установки Super Charger появится показанное ниже диалоговое окно.
Для включения функции Super Charger установите кнопку “On/Off” («Вкл/Выкл») на On. Если система переходит в экономичный режим, режим гибернации или даже выключается, порт с функцией Super Charger по-прежнему сможет обеспечивать функцию зарядки.
При появлении окна с предупреждением нажмите “Yes” («Да») для продолжения.
(Внимание): Если функция Super Charger активирована, порт Super Charger будет переведен в режим зарядки, в связи с чем функция синхронизации данных будет отключена.
Источник
Что такое scm на ноутбуке msi
Ваша оценка отправлена, спасибо. Сообщите нам, пожалуйста, как можно сделать ответ вам еще более полезным.
Благодарим за ваше мнение.
Как исправить проблемы с подключением к сети Wi-Fi.
Во-первых, убедитесь в работоспособности беспроводного маршрутизатора с помощью другого устройства. Если оно также не может подключиться к маршрутизатору по сети Wi-Fi, рекомендуется проверить физические параметры маршрутизатора (подключение кабелей), а также его программные настройки.
Если беспроводной маршрутизатор функционирует правильно, проверьте, горит ли на ноутбуке индикатор беспроводного подключения. Если нет, значит беспроводной контроллер отключен и необходимо включить его (см. ниже раздел «Как включить беспроводной контроллер»). Если индикатор горит, значит беспроводной контроллер активен и необходимо перейти к установке драйвера.
Как включить беспроводной контроллер
Проверьте, горит ли индикатор беспроводного подключения.
Если индикатор не горит, нажмите клавиши Fn+F10, чтобы активировать беспроводной контроллер.
Если индикатор по-прежнему не включается, зайдите в Центр управления Windows, чтобы активировать беспроводной контроллер там.
Беспроводной контроллер также можно активировать с помощью приложения SCM. Если пиктограмма беспроводного соединения в этом приложении отображается серым цветом, значит беспроводной контроллер выключен. Чтобы включить его, щелкните по данной пиктограмме мышкой.
Как установить драйвер
Если светодиодный индикатор беспроводного подключения горит, значит беспроводной контроллер активирован. В этом случае необходимо открыть Диспетчер устройств и убедиться в правильной работе его драйвера. Если драйвер беспроводного контроллера не установлен, скачайте с официального сайта MSI и установите его последнюю версию. Перед загрузкой и установкой убедитесь, что драйвер соответствует вашему ноутбуку и используемому в нем беспроводному контроллеру.
Проверка названия модели ноутбука: в левом нижнем углу корпуса ноутбука должна располагаться информационная наклейка. В нашем примере название модели – «GS63VR 7RF».
Проверка названия беспроводного контроллера: на нижней панели ноутбука должна располагаться наклейка с информацией об используемом в нем беспроводном контроллере.
Ниже описана процедура загрузки и установки драйвера.
1. Зайдите на официальный сайт MSI, откройте поле поиска, щелкнув по соответствующей пиктограмме в верхнем правом углу, введите название модели ноутбука и нажмите клавишу Enter.
2. Щелкните по ссылке Download («Загрузки»).
3. Укажите установленную на ноутбуке версию Windows.
4. Щелкните по стрелке, чтобы начать процесс загрузки.
5. После загрузки и распаковки архива в папке с извлеченными из него файлами вы увидите файл Setup.exe. Запустите его двойным щелчком мыши, затем щелкайте по кнопке Next («Далее»), пока процесс установки драйвера не будет завершен.



6. После установки драйвера беспроводного контроллера ноутбук нужно перезагрузить.
Источник
Содержание
- MSI Notebook System Control Manager Utility 15.016.01221
- Description
- Free Download
- Applicable Models:
- About Utility:
- Msi system control manager windows 10
- Руководство по утилитам MSI
- Как скачать встроенную программу MSI
- Инструкция для Command Center
- GAME BOOST
- Для запуска удаленного управления (опция):
- Инструкция для Mystic Light
- Процедура работы с Mystic Light
- Инструкция для Nahimic 3
- Установка и обновление
- Вкладка Audio («Аудио»)
- Вкладка Microphone («Микрофон»)
- Sound Tracker («Акустический радар»)
- Инструкция для Super Charger
- Msi system control manager windows 10
- Советы и рекомендации для Windows 10
- Быстрый доступ к меню Диспетчер устройств / Диспетчер задач / Параметры питания / Приложения и компоненты
- Отключение обновления системы Win10
- Отключение обновления драйверов аппаратного обеспечения
- Настройки учетной записи и пароля в Windows
- Wi-fi / Авиарежим / Мобильная точка доступа
- Изменение размера текста, приложений и компоновки Windows
- Добавление предпочитаемых языков
- Настройки уведомлений
- Быстрый поиск файлов, компонентов и приложений
MSI Notebook System Control Manager Utility 15.016.01221
Description
Free Download
This package contains the files needed for installing the System Control Manager (SCM), a built-in system control tool used to manage device settings by using Fn hotkeys and the SCM control panel. It also provides the ECO engine setup.
If it has been installed, updating (overwrite-installing) may fix problems, add new functions, or expand existing ones. Even though other OSes might be compatible as well, we do not recommend applying this release on platforms other than the ones specified.
— SCM should be installed in order for all function keys to work properly.
— Support 32bit Operating system.
Applicable Models:
— CX70 2PF
— CX70 2QF
— GE40 2OC Dragon Eyes
— GE60 2PC Apache
— GE60 2PE Apache Pro
— GE60 2PF Apache Pro
— GE60 2PG Apache
— GE60 2PL Apache
— GE60 2QD Apache
— GE60 2QE Apache Pro
— GE70 2OC
— GE70 2OD
— GE70 2OE
— GE70 2PC Apache
— GE70 2PE Apache Pro
— GE70 2QD Apache
— GE70 2QE Apache Pro
— GP60
— GP60 2PE Leopard
— GP60 2QE Leopard
— GP60 2QF Leopard Pro
— GP70
— GP70 2PE Leopard
— GP70 2QE Leopard
— GP70 2QF Leopard Pro
— GS60 2PC Ghost
— GS60 2PC Ghost 3K Edition
— GS60 2PC Ghost Gold Edition
— GS60 2PE Ghost Pro
— GS60 2PE Ghost Pro 3K Edition
— GS60 2PE Ghost Pro 3K Gold Edition
— GS60 2PL Ghost
— GS60 2PM
— GS60 2QE Ghost Pro 3K Gold Edition
— GS70 2PC Stealth
— GS70 2PE Stealth Pro
— GS70 STEALTH
— GT60 2OC
— GT60 2OC 3K IPS Edition
— GT60 2OD
— GT60 2OD 3K IPS Edition
— GT60 2PC Dominator
— GT60 2PC Dominator 3K Edition
— GT60 2PE Dominator 3K Edition
— GT60 2PE Dominator Pro
— GT60 2QD Dominator
— GT60 2QD Dominator 3K Edition
— GT60 2QD Dominator 4K Edition
— GT60 2QE Dominator Pro 4K Edition
— GT70 2OC
— GT70 2OD
— GT70 2PC Dominator
— GT70 2PE Dominator Pro
— GT70 2QD Dominator
— GT70 Dominator Dragon Edition
— GT70 Dominator Pro Dragon Edition
— GT70 Dragon Edition
— GT70 Dragon Edition 2
— GT70 Dragon Edition 2 Extreme
— GT72 2PC Dominator
— GT72 2PE Dominator Pro
— GT72 Dominator Dragon Edition
— GT72 Dominator Pro Dragon Edition
— GX60 3BE
— GX60 3CC Destroyer
— GX70 3BE/GX70
— GX70 3CC Destroyer
— WT60-2OJ
— WT60-2OK 3K IPS Edition
— WT70-2OK
— WT70-2OL
— WT72 2OM
About Utility:
Usually, device functionality is ensured by its drivers, firmware, and/or BIOS packages, and the product can be used for its purpose once these files are installed. However, in order to expand functionality, as well as usability, owners can make use of various utilities.
Installing these packages is most of the times quite an easy process, and may or may not require a system reboot. Still they can be restricted to certain operating systems (or bit architectures), and existing Internet connection, or even specific components.
If all requirements are met, simply save the downloadable file (extract it if needed), run the available setup, and follow all instructions for a complete and successful installation.
However, since there are a huge number of device utilities provided by various developers and manufacturers, it would be a good idea to check any provided information regarding the installation steps, or just follow the on-screen instructions.
To sum up: if you wish to improve your device’s usability and functionality, click the download button, and install the package. Also, check back with our website as often as possible in order to stay up to speed with latest releases.
It is highly recommended to always use the most recent driver version available.
Try to set a system restore point before installing a device driver. This will help if you installed an incorrect or mismatched driver. Problems can arise when your hardware device is too old or not supported any longer.
Источник
Msi system control manager windows 10
Ваша оценка отправлена, спасибо. Сообщите нам, пожалуйста, как можно сделать ответ вам еще более полезным.
Благодарим за ваше мнение.
Руководство по утилитам MSI
Главное отличие персональных компьютеров MSI от других компьютеров заключается в том, что компьютеры в нашей линейке могут подарить лучший игровой опыт геймерам во всем мире. Помимо прочего, высокая производительность основывается не только на экстраординарном дизайне оборудования MSI. Большую роль также играет все эксклюзивное программное обеспечение MSI (например, Command Center, Mystic Light, Realtek Audio Control и Super Charger). Эти полезные программы могут помочь улучшить производительность системы и обеспечить совершенно новый опыт для всех пользователей компьютеров.
Как скачать встроенную программу MSI
2. Нажмите [Support] («Поддержка»)
3. Выберите [Utility] («Утилита») и выберите вашу версию Windows.
4. Скачайте желаемое приложение.
Как установить встроенную программу MSI
1. После скачивания и разархивирования файла, выберите [Language] («Язык») и нажмите [OK].
2. Нажмите [Next] («Далее») для продолжения
3. Нажмите [Browse] («Выбрать путь») и выберите путь для установки программного обеспечения. Затем нажмите [Next] («Далее»).
4. Выберите [Create a desktop icon] («Создать ярлык на рабочем столе») и нажмите [Next] («Далее»)
5. Нажмите [install] («Установить»)
6. Подождите, пока мастер установки завершит установку программного обеспечения.
7. Нажмите [Finish] («Закончить»), и программа Command Center запустится.
Инструкция для Command Center
MSI Command Center – простая в использовании, эксклюзивно разработанная компанией MSI программа, помогающая пользователям изменять настройки системы и контролировать статус ОС. С помощью COMMAND CENTER можно легче и эффективнее осуществлять мониторинг и настройки, чем с помощью BIOS. Кроме того, COMMAND CENTER может служить в качестве сервера для мобильного приложения для удаленного контроля.
Панель управления частотой ЦП позволяет изменять коэффициент умножения и базовую частоту. Текущую частоту каждого ядра ЦП можно увидеть в верхней части панели.
На панели управления вентилятора ЦП имеется смарт-режим и ручной режим. Вы можете переключаться между режимами управления, нажимая кнопки Smart Mode («Смарт-режим») и Manual Mode («Ручной режим») в верхней части панели управления вентилятором ЦП.
Ручной режим: позволяет вручную контролировать скорость вентилятора ЦП в процентах.
Смарт-режим: функция линейного управления скоростью вентилятора.
Панель управления содержит 4 точки, позволяющие вам тянуть за них для умного регулирования скорости.
Скорость вентилятора будет изменяться в соответствии с этими линиями с изменением температуры ЦП. Белая точка позволяет создать линейную диаграмму в реальном времени.
Кнопка System Fan («Вентилятор системы»): открывает панель управления вентилятором системы в новом окне.
Кнопка Fan Tune («Тонкая настройка вентилятора»): для автоматической оптимизации смарт-настройки вентилятора.
Панель управления напряжением ЦП позволяет вам управлять напряжением ЦП
DRAM Frequency («Частота ДОП»): показывает тактовую частоту, коэффициент умножения и частоту динамической оперативной памяти.
DRAM Voltage («Напряжение ДОП»): позволяет вам регулировать напряжение динамической оперативной памяти. Опасные значения отображаются красным цветом.
IGP Frequency («Частота встроенного графического процессора»): позволяет регулировать коэффициент умножения для встроенного графического процессора и отображает тактовую частоту, коэффициент умножения и частоту встроенного графического процессора.
GT Voltage («Напряжение графического ядра»): позволяет регулировать напряжение графического ядра. Опасные значения отображаются красным цветом.
GAME BOOST
Функция GAME BOOST обеспечивает 8 ступеней разгона вашего компьютера. COMMAND CENTER обеспечивает работу через программный интерфейс вместо рукоятки GAME BOOST на материнской плате. Вы можете нажать на кнопку в центре для переключения управления GAME BOOST между программным обеспечением (SW) и оборудованием (HW). Внутренний круг представляет текущую степень разгона GAME BOOST для оборудования, а внешний круг представляет ПО.
доступно только для материнских плат со встроенным модулем WiFi. Эта функция позволяет вам включать/отключать удаленный сервер COMMAND CENTER. Обратитесь к инструкции на панели управления мобильным управлением.
Для запуска удаленного управления (опция):
Инструкция для Mystic Light
MYSTIC LIGHT – приложение, которое позволяет вам управлять эффектами светодиодного освещения для оборудования MSI и партнерских продуктов. Для некоторых выпущенных ранее продуктов вы можете перейти на страницу загрузки, чтобы скачать соответствующее ПО для управления светодиодным освещением.
Процедура работы с Mystic Light
Модели, поддерживаемые программой Mystic Light: См. информацию на официальном веб-сайте MSI.
Инструкция для Nahimic 3
Nahimic 3 предназначена для обеспечения лучшего воспроизведения звука, она содержит звуковые эффекты, эффекты микрофона и функцию Sound Tracker («Акустический радар»).
Установка и обновление
Nahimic 3 включена в аудиодрайвер. Если вам необходимо установить или обновить ее, используйте диск с драйверами, поставленный с вашей материнской платой, или скачайте драйвер с официального веб-сайта MSI.
Вкладка Audio («Аудио»)
На этой вкладке у вас есть доступ ко всем аудиоэффектам, звуковым профилям и настройкам Nahimic 3.
Device display and volume («Отображение и громкость устройства») отображает тип звукового устройства, в настоящий момент используемого для вывода, а также текущую громкость.
Mute («Выкл. звук»)
Выключает звук устройства, используемого для вывода звука в настоящий момент.
Audio profile («Звуковой профиль»)
позволяет вам выбрать между 4 заводскими звуковыми профилями, подходящими для текущей задачи (музыка, игры, кино или коммуникация). Все профили можно изменять по вашему желанию.
Выключатель (ВКЛ/ВЫКЛ)
позволяет вам включать и выключать все звуковые эффекты Nahimic 3 одним щелчком.
Audio Effect («Звуковые эффекты»)
позволяет вам отдельно управлять всеми 5 звуковыми эффектами
Surround sound («Окружающий звук»)
это звуковой эффект, в основном предназначенный для прослушивания в наушниках.
Games and movies («Игры и кино»)
переводит в виртуальную форму многоканальный аудиопоток из игрового движка или саундтрека к фильму и микширует его, чтобы симулировать многоканальный звук в ваших стереонаушниках или колонках.
Music («Музыка»)
Расширяет стереозвук для более широкого восприятия.
Volume Stabilizer («Стабилизатор звука»)
поддерживает постоянную громкость для всех элементов звукового сопровождения (диалоги, саундтрек, взрывы и т.д.), чтобы они звучали мягче, громче или более сбалансировано. Опция Quiet On / Off («Вкл/выкл тихий режим») позволяет войти в ночной режим, убирающий некоторые басы. Таким образом, вы не потревожите людей вокруг вас, если вы используете колонки для проигрывания звуковых файлов.
Кнопка сброса
восстанавливает значения по умолчанию для текущего профиля.
Кнопка Try («Пробный файл»)
запускает образец звукового файла, позволяющий проверить настройки звука.
Вкладка Microphone («Микрофон»)
В этой вкладке у вас есть доступ ко всем эффектам и настройкам микрофона Nahimic 3.
Sound Tracker («Акустический радар»)
Sound Tracker – это функция, ориентированная на игры с видом от первого лица, которая обеспечивает визуальную индикацию, определяющую положение источников звука в игре. Индикация представлена динамически изменяющимися сегментами, указывающими на направление звуков: чем менее прозрачны сегменты, тем сильнее звуки. Благодаря этой функции игроки могут точнее и легче определять приближение угрозы, таким образом делая игру еще более динамичной. Sound Tracker захватывает звуковые потоки 5.1 и 7.1, производимые вашей системой, и отображается в приложениях и играх, использующих DirectX 9, 9c, 10 и 11.
Кнопка On/Off (Вкл/выкл)
позволяет вам включать/отключать функцию Sound Tracker.
Кнопка Try («Пробный файл»)
запускает пробный звуковой файл 7.1, позволяющий вам предварительно увидеть, как радар будет реагировать в вашей игре.
Эффекты функции Sound Tracker
Size («Размер»)
позволяет вам регулировать размер акустического радара Sound Tracker, увеличивая или уменьшая его.
Transparency («Прозрачность»)
позволяет вам регулировать прозрачность акустического радара Sound Tracker, делая его более или менее выраженным.
Color («Цвет»)
щелкните по цветному кругу, чтобы открыть окно регулирования цвета. Вы можете применить желаемый цвет к динамическим сегментам.
Compatible games («Совместимые игры»)
при нажатии на эту ссылку открывается официальный веб-сайт Nahimic и список совместимых игр, способных отображать Sound Tracker.
Инструкция для Super Charger
Super Charger обеспечивает функцию зарядки для iPad, iPhone и iPod. iPad имеет особые требования к зарядке, поскольку для него необходим источник питания 1,6 А вместо 0,5 А, доступных в обычных USB-интерфейсах. По этой причине обычный компьютер не способен заряжать ваш iPad даже при включенном питании. MSI Super Charger – это резидентная программа Windows, способная пересматривать режим источника питания для вашего USB-порта. После того, как iPad будет подключен к вашему USB-порту, Super Charger направляет сигнал для запуска контура зарядки.
Включение функции Super Charger
Если ваша материнская плата поддерживает технологию Super Charger (красный разъем JUSB1), после установки Super Charger появится показанное ниже диалоговое окно.
Для включения функции Super Charger установите кнопку “On/Off” («Вкл/Выкл») на On. Если система переходит в экономичный режим, режим гибернации или даже выключается, порт с функцией Super Charger по-прежнему сможет обеспечивать функцию зарядки.
При появлении окна с предупреждением нажмите “Yes” («Да») для продолжения.
(Внимание): Если функция Super Charger активирована, порт Super Charger будет переведен в режим зарядки, в связи с чем функция синхронизации данных будет отключена.
Источник
Msi system control manager windows 10
Ваша оценка отправлена, спасибо. Сообщите нам, пожалуйста, как можно сделать ответ вам еще более полезным.
Благодарим за ваше мнение.
Советы и рекомендации для Windows 10
Быстрый доступ к меню Диспетчер устройств / Диспетчер задач / Параметры питания / Приложения и компоненты
Щелкните правой кнопкой по иконке windows для быстрого доступа к меню Device manager (Диспетчер устройств) / Task manager (Диспетчер задач) / Power Options (Управление электропитанием) / Apps and Features (Приложения и возможности) и так далее.
Отключение обновления системы Win10
Нажмите иконку [Windows] → Наберите [service] (службы) → Нажмите на [Service] (Службы).
Найдите пункт [Windows Update] (Центр обновления Windows) и с помощью двойного щелчка зайдите на страницу настроек.
Выберите [Disabled] («Отключена») в пункте «Тип запуска»
Нажмите [Stop] («Остановить»), чтобы изменить статус службы на «Остановлена»
Нажмите [OK] для завершения этой процедуры. Обновление Windows для ОС теперь будет отключено
Отключение обновления драйверов аппаратного обеспечения
Откройте любую папку → Щелкните правой кнопкой по иконке [This PC] («Этот компьютер») в левой части экрана → выберите [Properties] («Свойства»).
Щелкните по пункту [Advanced system setting] («Дополнительные параметры системы»)
Перейдите на вкладку [Hardware] («Оборудование») → нажмите [Device installation settings] («Параметры установки устройств»).
Выберите [No (Your device might not work as expected)] («Нет (Устройство может работать неправильно)») и сохраните изменения. С этого момента функция Windows по обновлению драйверов будет отключена.
Настройки учетной записи и пароля в Windows
Щелкните по иконке [Windows start] («Пуск») → щелкните по иконке [Account] («Учетная запись») → нажмите [Change account settings] («Изменить параметры учетной записи»).
Если для данной учетной записи не задан пароль, нажмите [Create a password] («Создать пароль»)
После задания пароля для этой учетной записи нажмите [Next] («Далее»)
Нажмите [Finish] («Завершить») для завершения настройки
После задания пароля вы можете по желанию задать PIN-код для быстрого входа в систему, изменить пароль и задать графический пароль.
Вы можете задать числовой PIN-код, если вы хотите включить в него буквы и символы, поставьте галочку в поле [include letters and symbols] («Включить буквы и символы»). Нажмите [OK] для завершения этой процедуры.
Задание графического пароля
Для компьютеров как с сенсорным, так и с обычным экраном можно использовать изображение по вашему выбору, чтобы задать соответствующий путь для включения компьютера или выхода из спящего режима вместо использования традиционного пароля с символами.
Wi-fi / Авиарежим / Мобильная точка доступа
Щелкните по иконке [Wi-Fi] на панели задач Windows, чтобы задать следующие функции: Wi-fi / Авиарежим / Мобильная точка доступа.
Изменение размера текста, приложений и компоновки Windows
Щелкните правой кнопкой по пустому месту на рабочем столе → Щелкните [Display settings] («Параметры экрана»).
Если вы хотите изменить размер текста и изображений, вы можете отрегулировать его с помощью изменения значения параметра [Change the size of text, apps and other items] («Изменение размера текста, приложений и других элементов»), например, выберите 150% для увеличения, 90% для уменьшения и 100% для выбора значения по умолчанию.
Добавление предпочитаемых языков
Щелкните левой кнопкой по иконке [Windows start] («Пуск») → нажмите иконку [settings] («Параметры»).
Нажмите [Time & Language] («Время и язык»).
Для задания языка в качестве первоначальной раскладки клавиатуры просто перетащите язык наверх
Настройки уведомлений
Вы можете быстро применить некоторые функции с помощью уведомлений, нажав на иконку [notification] («Уведомления») в правом нижнем углу панели задач Windows
Если вы хотите задать опции отображения, нажмите щелкните по иконке [Windows] → щелкните по иконке [Settings] («Параметры»)
Выберите [System] («Система»).
Выберите [Notifications & actions] («Уведомления и действия») → нажмите [Edit your quick actions] («Редактировать быстрые действия») для добавления, удаления или изменения порядка
Нажмите [On] («Вкл») или [Off] («Выкл») для настройки пунктов быстрого управления
Быстрый поиск файлов, компонентов и приложений
Щелкните по иконке [Windows start] («Пуск») и введите ключевые слова для быстрого поиска файлов, компонентов или приложений.
Пример: нажмите иконку [Windows] → введите [Control panel] («Панель управления») → Выберите приложение[Control panel] («Панель управления»)
Это действие переместит вас к панели управления
Источник
… package contains the files needed for installing the System Control Manager (SCM), a built-in system control tool used to manage device settings by using Fn hotkeys and the SCM control panel. It also provides the ECO engine setup. … keys to work properly. — Support 64bit Operating system. Applicable Models: — CX70 2PF — …
… package contains the files needed for installing the System Control Manager (SCM), a built-in system control tool used to manage device settings by using Fn hotkeys and the SCM control panel. It also provides the ECO engine setup. … keys to work properly. — Support 32bit Operating system. Applicable Models: — CX70 2PF — …
… Center provides six functions to get a total control of your personal computer — NVMe M.2 SSD … plug — Exclusive SHIFT technology boosts performance under controlled noise & temperature — Nahimic 2+ 3D sound … package contains the files needed for installing the System Control Manager utility. If it has been installed, …
… package contains the files needed for installing the System Control Manager utility. If it has been installed, updating (overwrite-installing) may … instructions. — Close the wizard and perform a system reboot to allow changes to take effect.About Tuning Utility:Install this tuning utility and you will be able to manually configure … overclocking values, such as CPU and memory frequencies, system clocks, fan speeds, and monitor temperature for different …
… package contains the files needed for installing the System Control Manager utility. If it has been installed, updating (overwrite-installing) may … instructions. — Close the wizard and perform a system reboot to allow changes to take effect.About Tuning Utility:Install this tuning utility and you will be able to manually configure … overclocking values, such as CPU and memory frequencies, system clocks, fan speeds, and monitor temperature for different …
… Technology — Exclusive SHIFT technology boosts performance under controlled noise & temperature — USB 3.1 Type-C reversible … 2 external monitors — Upgraded Killer Gigabit LAN Controller + Killer Shield + 802.11 ac This package contains the files needed for installing the System Control Manager utility. If it has been installed, …
…
…
…
…
Similar msi system control manager utility drivers for Windows 10 keywords:
MSI Center — программа для настройки и управления материнскими платами, видеокартами, «умными» системными блоками, ноутбуками и игровыми устройствами производства компании MSI со множеством вспомогательных функций, в т.ч. для оптимизации работы операционной системы под конкретные задачи пользователя. Также в MSI Center присутствует встроенный менеджер драйверов, автоматически устанавливающий/обновляющий ПО того или иного устройства MSI.
MSI Center — бесплатная программа для операционных систем Windows 10 и 11 (64 бит). Интерфейс приложения выполнен на английском языке.
Все доступные функции MSI Center можно условно разбить на две категории — основные и вспомогательные. К числу основных относятся:
- Управление материнскими платами MSI. Включает в себя функции автоматической регулировки скорости вращения кулеров, управления поддерживаемыми платой технологиями (например, активация/деактивация объемного звука на уровне аудиокарты), а также светодиодной подсветкой.
- Управление светодиодной подсветкой «Mystic Light» видеокарт (как с графическими процессорами NVIDIA, так и AMD) производства MSI.
- Управление периферийными устройствами — мышками, клавиатурами и наушниками, а также системными блоками производства MSI. Функционал программы зависит от конкретной модели имеющегося в распоряжении пользователя устройства. В любом случае доступны функции управления подсветкой «Mystic Light», которой оснащены все современные игровые модели мышек, клавиатур и наушников от MSI.
- Установка отсутствующих и обновление уже установленных на компьютер драйверов устройств производства MSI. Помимо видеокарты и периферии, сюда также относятся встроенные в материнскую плату устройства: сетевые и аудиоадаптеры, чипсеты, различные контроллеры и т.д. Кроме того, имеется возможность установки вспомогательных утилит.
- Автоматическая оптимизация компьютера/операционной системы (освобождение памяти, закрытие фоновых процессов и т.д.). Пользователю доступно несколько готовых профилей (можно создавать и свои собственные) с различными настройками, определяющими производительность компьютера. Например, режим «Gaming Mode» обеспечивает максимальную производительность в играх, а режим «Silent» понижает уровень шума, замедляя вращение кулеров, но и снижает производительность ПК в целом.
- Отдельно отметим функции для ноутбуков MSI. При помощи MSI Center можно в один клик активировать режим максимальной экономии энергии, что значительно продлевает время работы лэптопа от аккумулятора. Также имеется возможность временного отключения тачпада при подключении к ноутбуку мышки и встроенной в лэптоп веб-камеры. А функция калибровки аккумулятора позволит устранить ошибочное определение операционной системой остаточного уровня заряда.
Вспомогательный функционал MSI Center:
- Мониторинг различных рабочих параметров компьютера — от температуры и нагрузки на центральный и графический процессоры до скорости вращения кулеров и текущей скорости передачи данных через используемые сетевые адаптеры.
- Вывод на игровой экран окна для мониторинга параметров работы компьютера и управления различными функциями MSI Center — активация профилей производительности, настройка чувствительности мыши, регулировка звука и т.д.
- Наличие интеллектуальной функции, автоматически изменяющей приоритет запущенных процессов, от чего зависит выделяемая под них мощность процессора. Пользователь может и сам создать список приложений — чем выше оно находится в этом списке, тем выше будет его приоритетность.
- Наличие функции записи игрового процесса с экрана компьютера в видеофайл с возможностью его загрузки на различные онлайн-платформы — Twitch, YouTube и др.
- Возможность управления цветовой схемой дисплея компьютера (технология «True Color»), как вручную, так и автоматически путем задействования одного из 7 (на момент написания обзора) профилей. Например, профиль «Anti-Blue» уменьшает насыщенность синего цвета, а профиль «Movie» выставляет такие цвета, при которых комфортно просматривать фильмы.
- Функция устранения шумов, разработанная специально для геймеров, обеспечивает четкую слышимость речи членов команды и/или четкую речь самого пользователя при голосовом общении. Заявляется о способности данной функции устранять такие внешние шумы, как, например, гул вентиляторов охлаждения или даже щелчки мышью и клавиш при наборе текста с клавиатуры.
Утилита MSI Center поддерживает только определенные модели материнских плат, ноутбуков, видеокарт и игровых девайсов. В описании к оборудованию на официальном сайте MSI даны сведения о поддержке тем или иным устройством возможности управления через MSI Center.