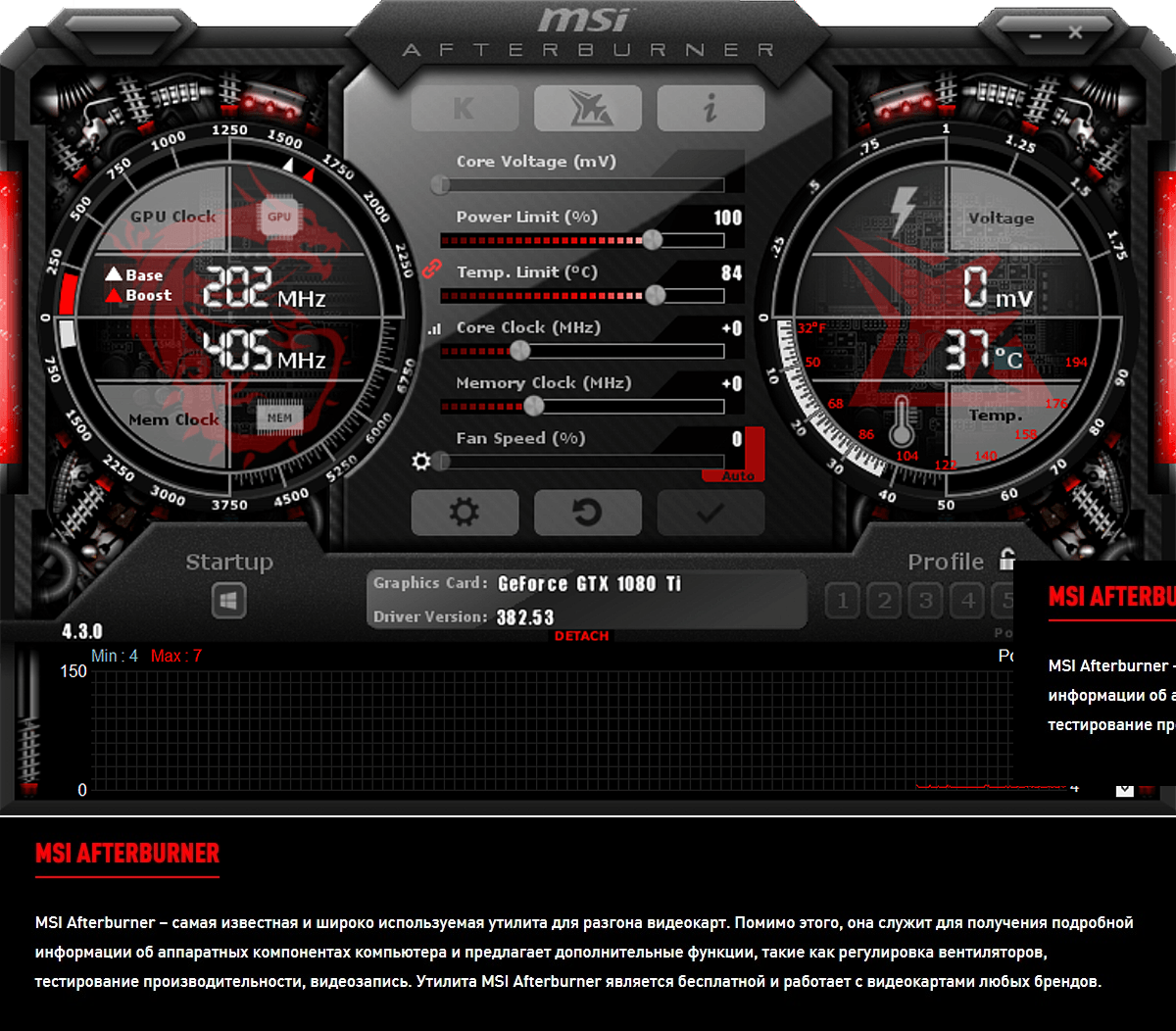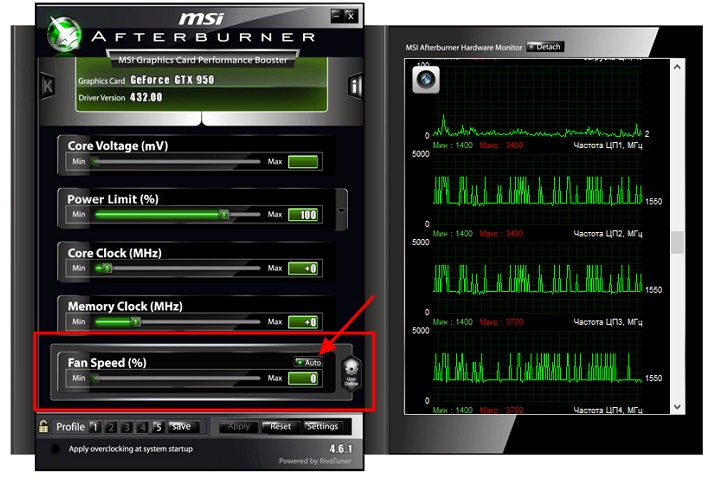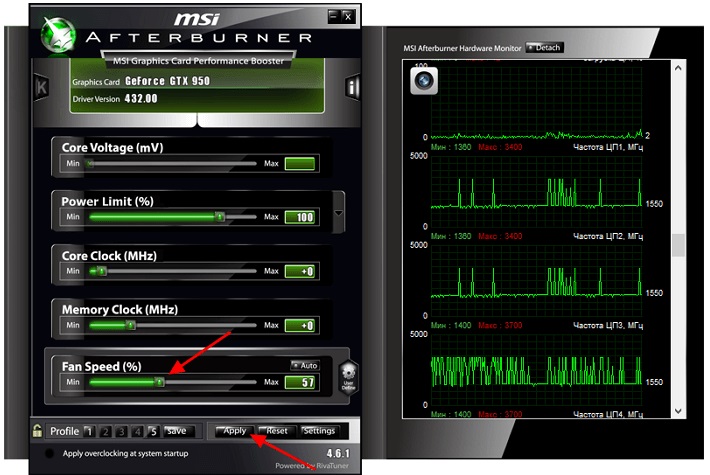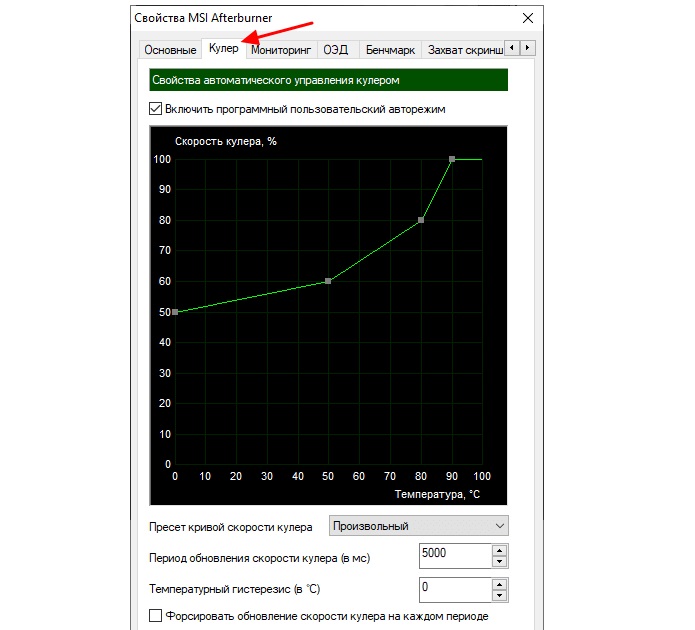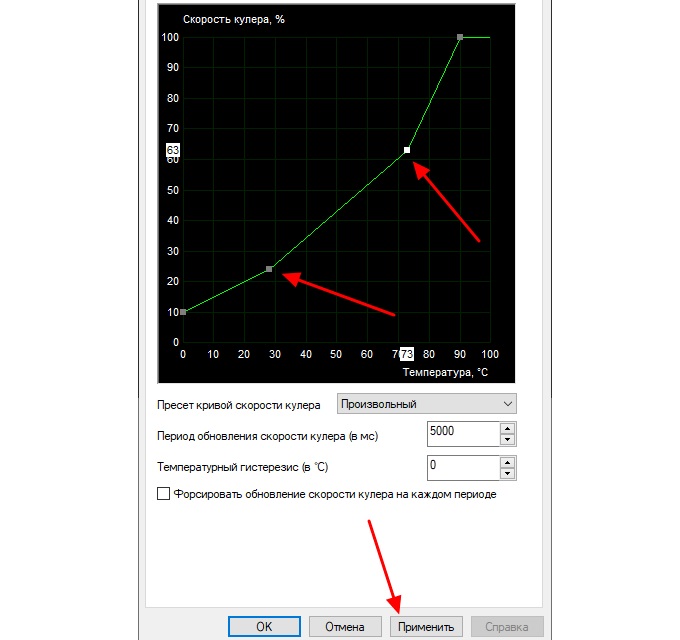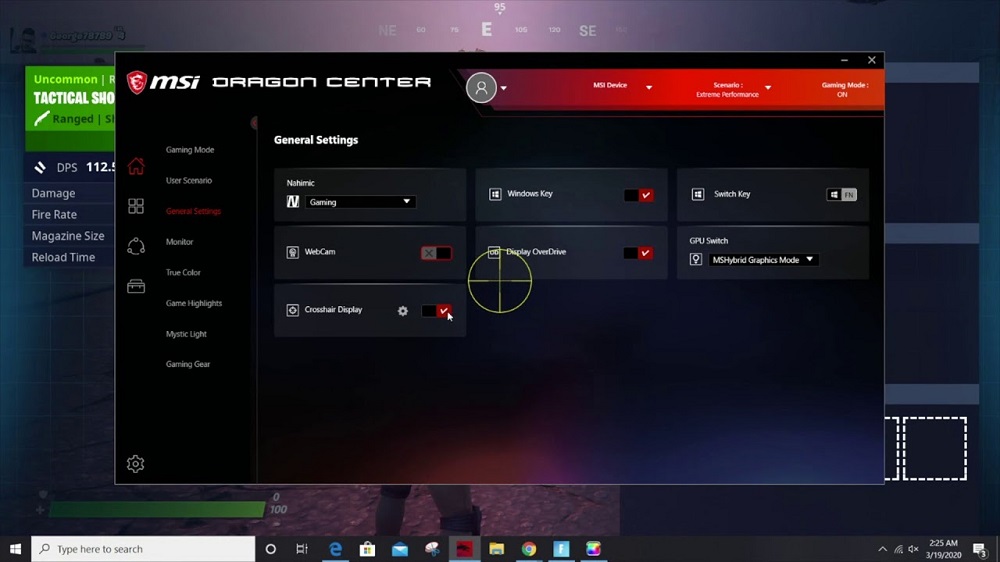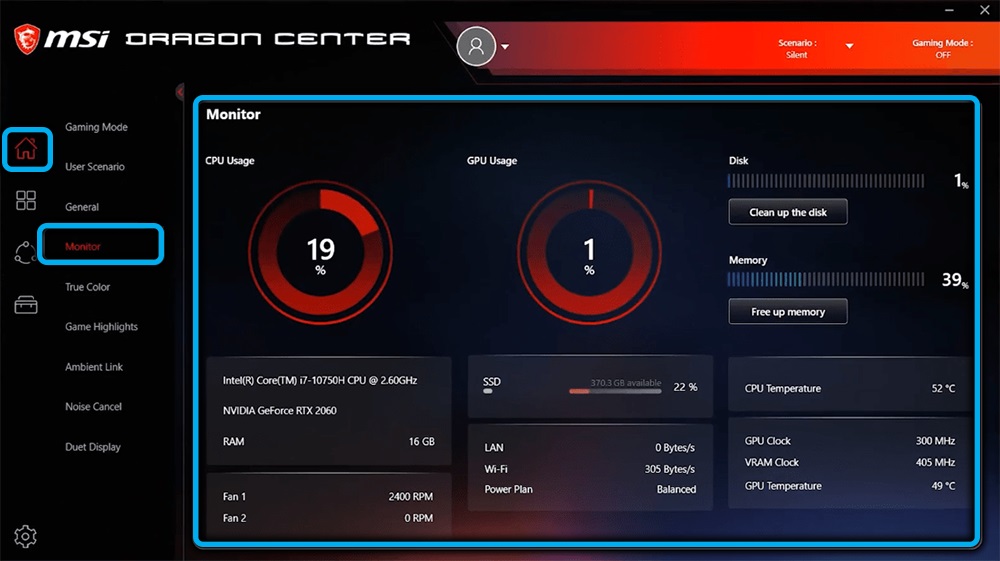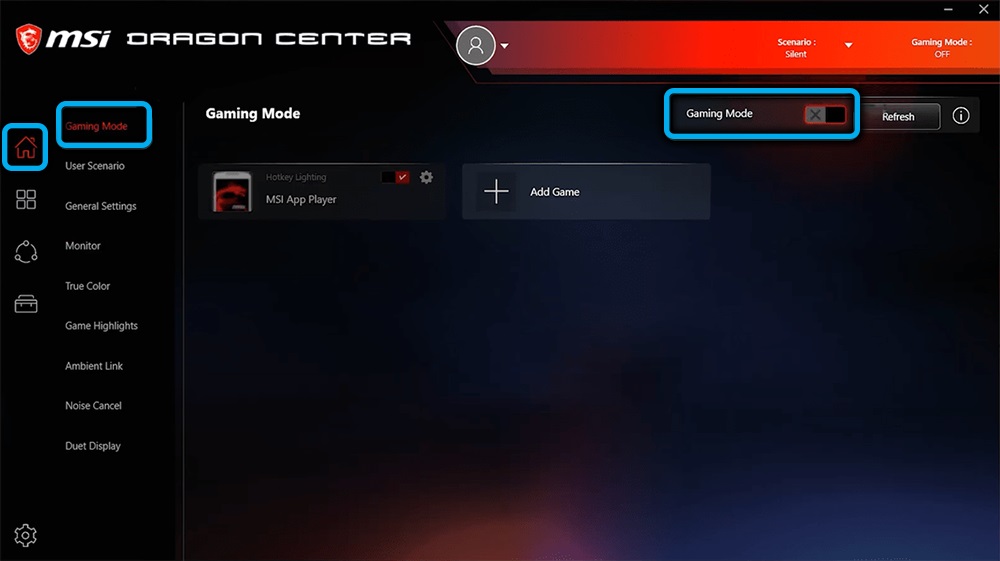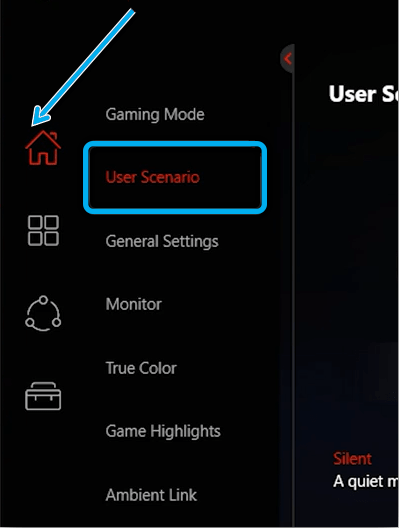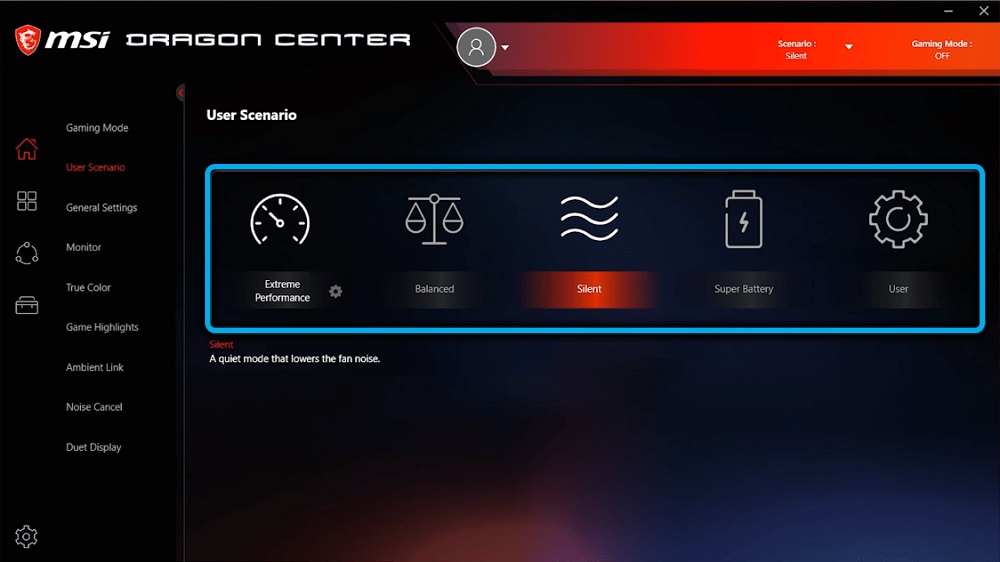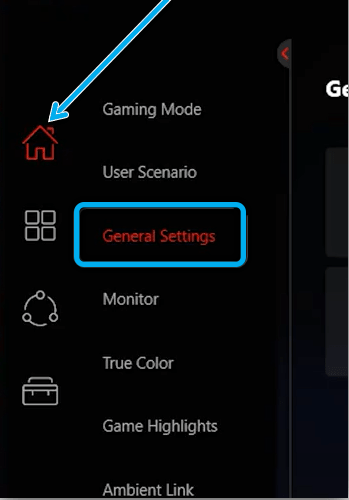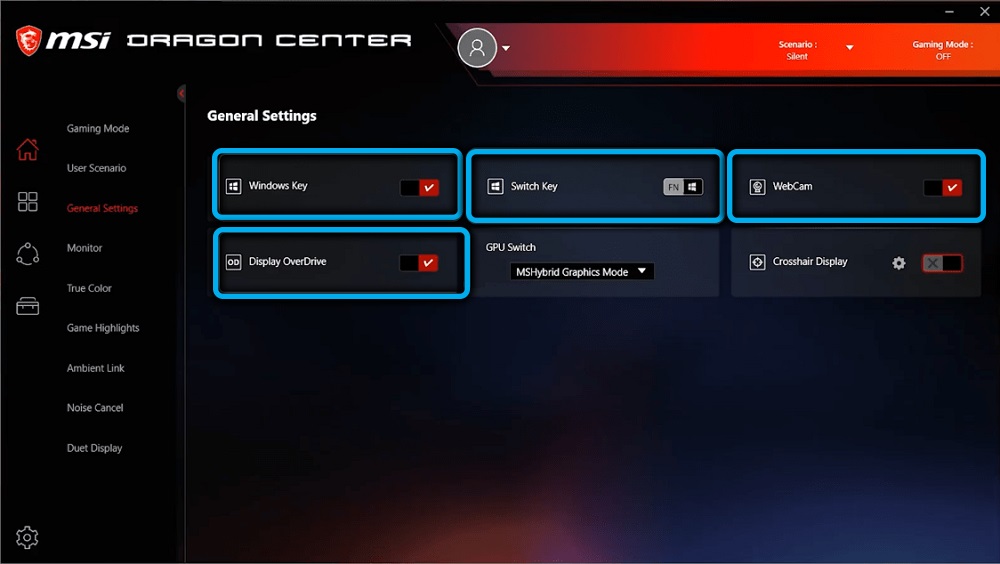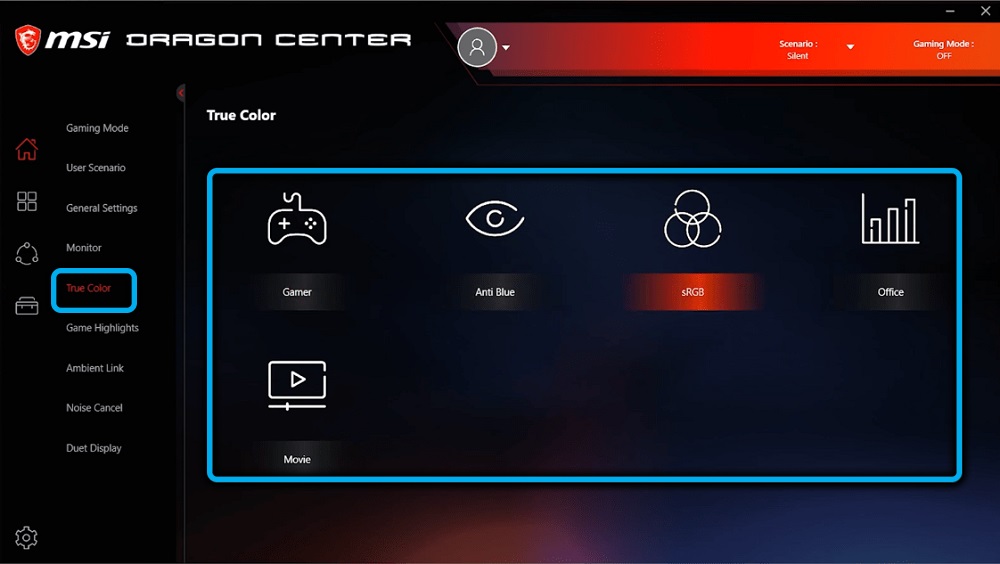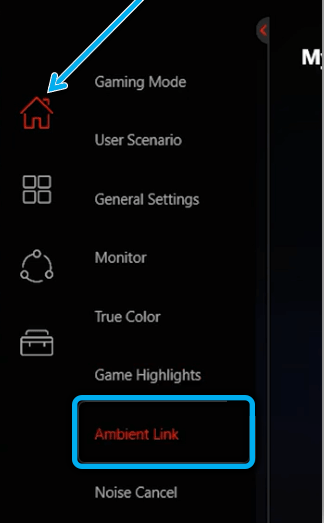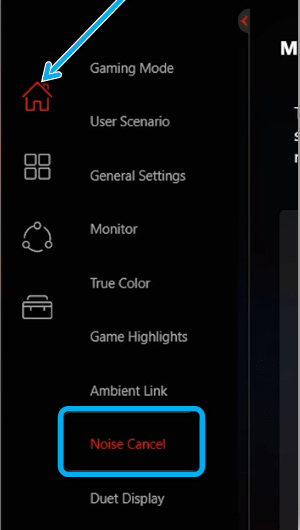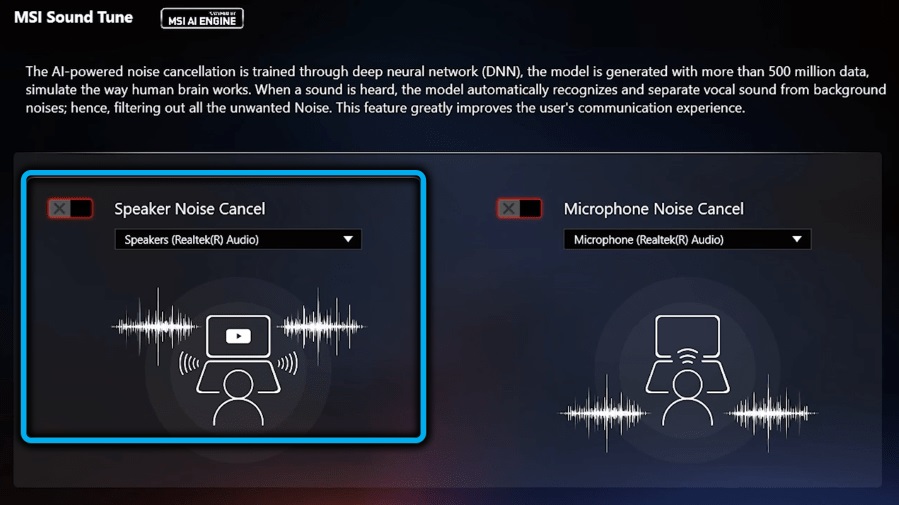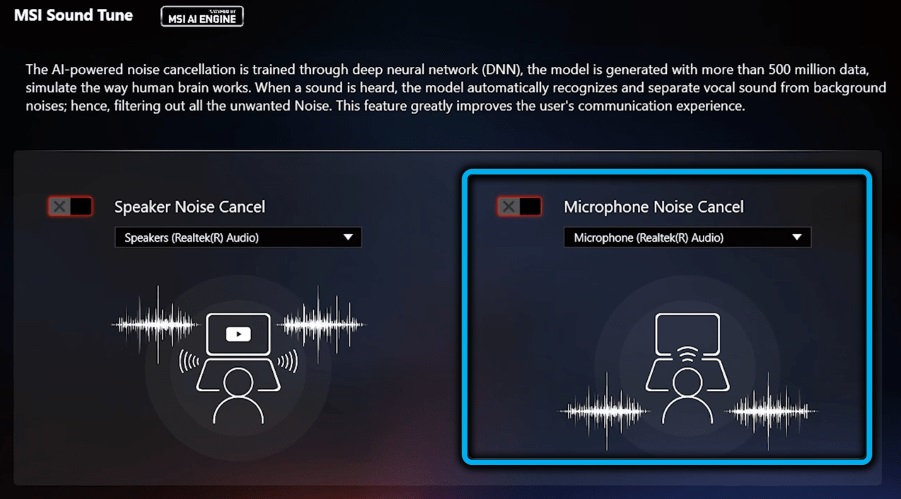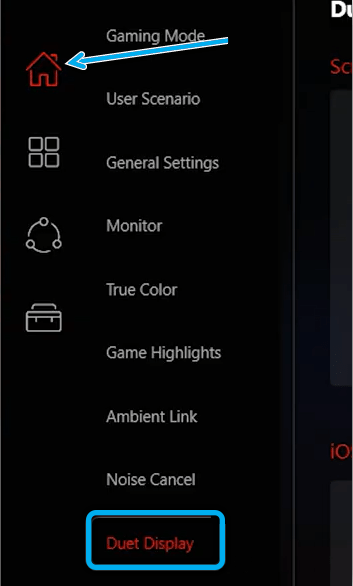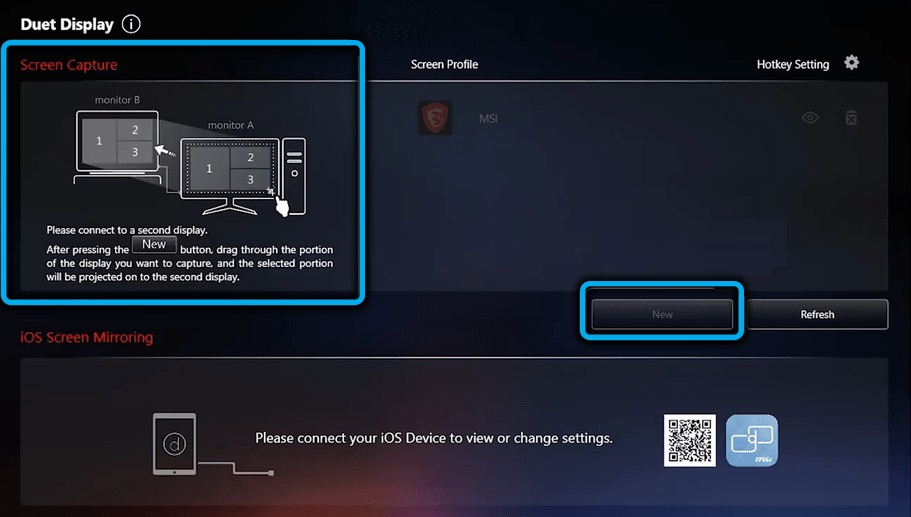- Что нужно знать до экспериментов с кулерами?
- SpeedFan
- Open Hardware Monitor
- Argus Monitor
- NoteBook FanControl
- MSI Afterburner
- Фирменные утилиты для управления вентиляторами
Вентиляторы охлаждения (они же — кулеры) играют важную роль в работе компьютера, предотвращая перегрев тех его компонентов, что подвергнуты сильному нагреву. Многие пользователи и не догадываются, что кулерами можно управлять, точнее — скоростью их вращения. Но это не всегда возможно.
Если речь о вентиляторах, подключенных непосредственно к материнской плате (например, кулер центрального процессора, корпусные вентиляторы или кулеры жестких дисков), то регулировка скорости их вращения должна поддерживаться на уровне материнской платы. Если же это кулер, охлаждающий видеокарту, тогда изменение скорости вращения должно поддерживаться самим графическим адаптером.
Управление вентиляторами, подключенными к материнской плате, стандартным способом предполагает изменение соответствующих параметров в BIOS. В случае с видеокартами это осуществляется путем внесения изменений в настройки драйвера. Нестандартные же способы предполагают использование специальных утилит. Некоторые из них разработаны самими производителями системной платы, видеокарты, ноутбука и т.д., другие — сторонними разработчиками. Рассмотрим популярные программы для управления вентиляторами компьютера.
Что нужно знать до экспериментов с кулерами?
Мы не зря назвали процесс контроля скорости вращения кулеров экспериментом, ведь последствия этой процедуры нельзя предсказать точно заранее. По умолчанию все вентиляторы компьютера настроены на работу в автоматическом режиме. Когда необходимо, скорость их вращения увеличивается или, наоборот, снижается. Все зависит от текущей температуры охлаждаемого компонента. Когда требуется отрегулировать скорость вращения кулеров вручную, то автоматику придется отключить. А это всегда риск.
Никогда точно неизвестно, как поведет себя вентилятор после манипуляций с его настройками — он может просто перестать вращаться или замедлиться настолько, что создаваемого им уровня охлаждения окажется недостаточным. И это не говоря еще о возможном выходе кулеров из строя, что обычно наблюдается при ручном увеличении скорости их вращения свыше значения по умолчанию (чем выше скорость, тем больше напряжения нужно подать на вентилятор, и если оно окажется слишком высоким, то устройство может и перегореть).
Но как показывает практика, негативные последствия экспериментов с управлением кулерами — довольно редкое явление, а выход из строя самих охлаждаемых компонентов компьютера — и подавно (спасибо функциям защиты устройств от перегрева, если они, конечно, не были каким-либо образом отключены).
SpeedFan
Бесплатная программа
SpeedFan — одна из самых известных утилит для мониторинга в режиме реального времени скорости вращения и контроля охлаждающих вентиляторов и не только. Программа рассчитана на опытных пользователей, имеющих опыт в разгоне процессора и видеокарт, однако для управления кулерами особых навыков не требуется.

Регулировка скорости вращения вентиляторов осуществляется путем изменения процентного значения напротив выделенных на изображении выше опций:
- «Sys». Корпусный кулер (вытяжка, обдув), подключаемый в специальное отведенное гнездо материнской платы и обеспечивающий контроль общей температуры внутри системного блока (кейса). Текущая скорость вращения вентилятора отображается напротив строки «Sys Fan», а температура — напротив «System».
- «AUX» (Auxiliary). Примерно то же, что и в предыдущем случае. Это также вспомогательные вентиляторы, подключаемые к специальным гнездам материнской платы. Также может относиться к небольшим кулерам охлаждения северного и южного мостов, которые бывают встроены в некоторые модели системных плат. Их можно использовать и для охлаждения жестких дисков. Т.е. точно нельзя сказать, что именно охлаждают AUX-кулеры, не взглянув внутрь системного блока.
- «CPU». Это самый главный вентилятор любого компьютера, отвечающий за охлаждение центрального процессора. Текущая скорость его вращения отображена напротив параметра «CPU Fan», а температура процессора — напротив «CPU», «Core 0», «Core 1» и т.д. (показания для отдельных ядер процессора).
- «GPU Fan». Кулер графического процессора или по-простому — видеокарты. Скорость вращения указана напротив одноименного параметра, а текущая температура — напртив «GPU».
Обращаем внимание, что наличие и названия тех или иных параметров в программе SpeedFan зависит от модели материнской платы и/или иных критериев. Отрицательные температуры напротив «AUX» обычно означают, что к соответствующему гнезду платы кулер не подключен.
Скачать SpeedFan
Open Hardware Monitor
Бесплатная программа
Программа Open Hardware Monitor первоначально создана для мониторинга работы всех важных компонентов компьютера, включая скорость вращения как основных, так и дополнительных кулеров. Но у данной утилиты также присутствует функция, позволяющая вручную управлять вентиляторами.
Функция регулировки скорости кулеров (Controls) находится в том разделе главного окна, в котором приведены данные мониторинга за конкретным устройством. Т.е. если это вентилятор центрального процессора, то опция контроля его скорости будет расположена в разделе с названием модели ЦП, если видеокарта — то в разделе с названием видеоадаптера. Если же в том или ином разделе функция «Controls» отсутствует, это значит, что у устройства отсутствует поддержка управления кулером либо сама программа не поддерживает конкретную модель материнской платы, видеокарты и т.д.
Для управления вентиляторами из программы Open Hardware Monitor:
- Находим строку «Controls» в разделе с названием устройства.
- Если это, например, видеокарта, кликаем по опции «GPU Fan» правой кнопкой мыши, открываем подменю «Control», затем «Manual» и уже в нем выбираем желаемую скорость вращения в процентах.
Скачать Open Hardware Monitor
Argus Monitor
Условно-бесплатная программа
Argus Monitor — еще одна программа для мониторинга с мощным функционалом контроля скорости вращения любых вентиляторов. Утилита имеет удобный и к тому же русскоязычный интерфейс, но она платная (30 дней можно использовать бесплатно).
Для каждого из поддерживаемых программой компонентов компьютера предусмотрена отдельная вкладка. Если нужно отрегулировать скорость вращение кулера видеокарты, заходим во вкладку «GPU», справа от графика есть выпадающий список — выставляем в нем значение «Ручное управление» (отобразится предупреждающее окно, где нужно согласиться с рисками последующих действий), задаем нужную скорость вращения кулера в процентах и нажимаем кнопку «Применить»:
Управление вентиляторами, подключенными к материнской плате (включая кулер центрального процессора), осуществляется во вкладке «Мат. плата» в подразделе «Управ. вент.». Для каждого отдельного кулера здесь предусмотрены свои профили настроек. Например, нам требуется отрегулировать вентилятор процессора: в выпадающем списке напротив строки «CPU Вент. 1» (в нашем случае) также выставляем значение «Ручное управление», задаем скорость при помощи ползунка и нажимаем кнопку «Применить». То же самое можно проделать с любым дополнительным кулером.
Приведенные выше инструкции — это простейшие способы контроля скорости вентиляторов из Argus Monitor. Но программа также способна взять контроль на себя, автоматически изменяя скорость того или иного кулера в зависимости от температуры компонента, который тем охлаждается. Для начала напротив названия устройства (вентилятора) нужно выставить значение «Упр. программой» и нажать кнопку «Кривая».
Откроется дополнительное окно с подвижным графиком (кривой). Путем перемещения точек кривой по вертикали настраивается скорость вращения кулера, а по горизонтали — задается температура, при которой программа автоматически установит заданную скорость. Всего таких точек — 7.
Подобным образом можно автоматизировать и работу вентилятора видеокарты или любого другого.
Скачать Argus Monitor
NoteBook FanControl
Бесплатная программа
Программа NoteBook FanControl предназначена для контроля вентиляторов у ноутбуков. Она бесплатна и предельно проста в использовании. Утилита способна контролировать скорость вращения всех кулеров, присутствующих в конструкции мобильного компьютера. Единственное условие — тот должен поддерживаться программой.
Последняя на момент написания обзора версия NoteBook FanControl имела поддержку более 200 различных моделей лэптопов производства Acer, Asus, Dell, Fujitsu, Gigabyte, HP, Lenovo, Medion, Sony, Toshiba и некоторых других компаний. Управление вентиляторами ноутбуков осуществляется в несколько простых действий:
- Сначала нужно выбрать конфигурацию: жмем кнопку «…» напротив надписи «Select Config», выбираем модель ноутбука в списке «Config» во вновь отобразившемся окне и там же нажимаем кнопку «Apply» (если в списке отсутствует нужная модель ноутбука, программу можно закрывать).
- Переводим переключатель «Fan control service status» в положение «Enabled» (можно сначала выставить «Read-only», чтобы просто ознакомиться с доступными функциями). Останется настроить скорость вращения кулеров, используя отобразившиеся ниже ползунки (т.к. в нашем случае утилита запускалась на стационарном компьютере, она показывает неверные данные и вообще не работает).
Более опытные и очень заинтересованные (сложноватая задача) пользователи могут самостоятельно создать конфигурацию управления кулерами для своей модели ноутбука, для чего в программе NoteBook FanControl предусмотрены соответствующие функции. Их можно найти в окне выбора модели лэптопа, кликнув по кнопке «Edit» (в новом открывшемся окне обязательно жмем кнопку «New», иначе будет отредактирована конфигурация выбранной модели).
Скачать NoteBook FanControl
MSI Afterburner
Бесплатная программа
Программа MSI Afterburner предназначена, в первую очередь, для разгона (увеличения производительности) видеокарт от любых производителей (но только тех моделей графических адаптеров, что поддерживают данную возможность). Однако у нее также присутствует функция, позволяющая регулировать скорость вращения кулеров у поддерживаемых утилитой моделей видеокарт.
Пользоваться программой MSI Afterburner довольно просто:
- Нажимаем угловатую кнопку с надписью «Auto» напротив ползунка «Fan Speed» (это разблокирует сам ползунок, который по умолчанию неактивный).
- Устанавливаем нужную скорость в процентах при помощи разблокированного ползунка.
- Нажимаем кнопку «Применить» с изображением галочки. Готово.
Полного списка поддерживаемых программой MSI Afterburner видеокарт, по всей видимости, не существует, но точно известно, что в него включены графические адаптеры AMD (ATI) и NVIDIA, начиная с Radeon HD 3000 и GeForce 8X00, соответственно.
Скачать MSI Afterburner
Фирменные утилиты для управления вентиляторами
Все рассмотренные выше программы являются универсальными, т.е. они могут функционировать на разных компьютерах, независимо от производителя материнской платы, видеокарты или иных комплектующих. Но существуют и узкоспециализированные фирменные утилиты, способные управлять вентиляторами у устройств только определенного производителя. Мы не будем рассматривать их функционал, а только приведем их названия, поддерживаемое ими оборудование и ссылки для скачивания:
- ZOTAC FireStorm. Программа служит для разгона, мониторинга и управления (в т.ч. кулерами) видеокартами производства ZOTAC. Впрочем, эта компания производит адаптеры на графических ядрах от NVIDIA. В список поддерживаемых моделей входят видеокарты серии GEFORCE GTX/GT, GEFORCE GTX 16, RTX 20 и RTX 30. По приведенной выше ссылке можно скачать программу ZOTAC FireStorm для конкретной серии видеокарт.
- Aorus Engine. То же, что и в предыдущем случае, но для видеокарт производства Gigabyte. Последняя на момент написания обзора версия Aorus Engine поддерживала видеокарты на базе графических процессоров GeForce RTX 2070/2080/2080 Ti (но по ссылке выше также можно скачать более раннюю версию Aorus Engine для более ранних видеокарт от NVIDIA).
- Easy Tune. Еще одна программа от Gigabyte, но для управления материнскими платами от этого производителя. Помимо прочего, в ней присутствует функционал по контролю скорости вращения кулеров охлаждения центрального процессора и дополнительных вентиляторов системной платы. Указанная выше ссылка ведет на страницу скачивания нескольких утилит от Gigabyte, в числе которых есть программа «APP Center», которую нужно установить для возможности запуска Easy Tune.
Это, конечно, не весь перечень фирменных утилит для управления вентиляторами. Рекомендуем зайти на официальный сайт производителя установленной в компьютере материнской платы или видеокарты — возможно, там можно будет скачать программу для контроля кулеров этих устройств.
Содержание
- Программы для управления вентиляторами (кулерами) на компьютере
- ЧТО НУЖНО ЗНАТЬ ДО ЭКСПЕРИМЕНТОВ С КУЛЕРАМИ?
- SPEEDFAN
- OPEN HARDWARE MONITOR
- ARGUS MONITOR
- NOTEBOOK FANCONTROL
- MSI AFTERBURNER
- ФИРМЕННЫЕ УТИЛИТЫ ДЛЯ УПРАВЛЕНИЯ ВЕНТИЛЯТОРАМИ
- Afterburner
- Средства разгона
- Аппаратный мониторинг
- Настройка трех напряжений
- Регулировка вентиляторов
- Счетчик кадров в секунду (FPS)
- Совместимость с 64-битными системами
- Персонализация
- Многоязыковой интерфейс
- Стресс-тест Kombustor
- Модуль видеозаписи Predator
- Мобильное приложение Afterburner
- MSI Afterburner
- MSI Kombustor
- Мобильное приложение Afterburner для Android
- Мобильное приложение Afterburner для iOS
- Удаленный сервер MSI Afterburner
- MSI Afterburner
- Graphic Card Information
- KOMBUSTOR
- System Information
- Core Voltage (mV)
- Настройка скорости вращения кулеров в MSI Afterburner (МСИ Афтербёрнер)
- Возможности
- Как скачать программу
- Установка софта
- Настройка вращения кулера MSI Afterburner
- Настройка скорости вращения кулера
- Настройка автоматической регулировки
- Преимущества
- Заключение
- Управление вентиляторами компьютера windows 10 msi
- Руководство по утилитам MSI
- Как скачать встроенную программу MSI
- Инструкция для Command Center
- GAME BOOST
- Для запуска удаленного управления (опция):
- Инструкция для Mystic Light
- Процедура работы с Mystic Light
- Инструкция для Nahimic 3
- Установка и обновление
- Вкладка Audio («Аудио»)
- Вкладка Microphone («Микрофон»)
- Sound Tracker («Акустический радар»)
- Инструкция для Super Charger
Программы для управления вентиляторами (кулерами) на компьютере
Вентиляторы охлаждения (они же — кулеры) играют важную роль в работе компьютера, предотвращая перегрев тех его компонентов, что подвергнуты сильному нагреву. Многие пользователи и не догадываются, что кулерами можно управлять, точнее — скоростью их вращения. Но это не всегда возможно.
Если речь о вентиляторах, подключенных непосредственно к материнской плате (например, кулер центрального процессора, корпусные вентиляторы или кулеры жестких дисков), то регулировка скорости их вращения должна поддерживаться на уровне материнской платы. Если же это кулер, охлаждающий видеокарту, тогда изменение скорости вращения должно поддерживаться самим графическим адаптером.
Управление вентиляторами, подключенными к материнской плате, стандартным способом предполагает изменение соответствующих параметров в BIOS. В случае с видеокартами это осуществляется путем внесения изменений в настройки драйвера. Нестандартные же способы предполагают использование специальных утилит. Некоторые из них разработаны самими производителями системной платы, видеокарты, ноутбука и т.д., другие — сторонними разработчиками. Рассмотрим популярные программы для управления вентиляторами компьютера.
ЧТО НУЖНО ЗНАТЬ ДО ЭКСПЕРИМЕНТОВ С КУЛЕРАМИ?
Мы не зря назвали процесс контроля скорости вращения кулеров экспериментом, ведь последствия этой процедуры нельзя предсказать точно заранее. По умолчанию все вентиляторы компьютера настроены на работу в автоматическом режиме. Когда необходимо, скорость их вращения увеличивается или, наоборот, снижается. Все зависит от текущей температуры охлаждаемого компонента. Когда требуется отрегулировать скорость вращения кулеров вручную, то автоматику придется отключить. А это всегда риск.
Никогда точно неизвестно, как поведет себя вентилятор после манипуляций с его настройками — он может просто перестать вращаться или замедлиться настолько, что создаваемого им уровня охлаждения окажется недостаточным. И это не говоря еще о возможном выходе кулеров из строя, что обычно наблюдается при ручном увеличении скорости их вращения свыше значения по умолчанию (чем выше скорость, тем больше напряжения нужно подать на вентилятор, и если оно окажется слишком высоким, то устройство может и перегореть).
Но как показывает практика, негативные последствия экспериментов с управлением кулерами — довольно редкое явление, а выход из строя самих охлаждаемых компонентов компьютера — и подавно (спасибо функциям защиты устройств от перегрева, если они, конечно, не были каким-либо образом отключены).
SPEEDFAN
SpeedFan — одна из самых известных утилит для мониторинга в режиме реального времени скорости вращения и контроля охлаждающих вентиляторов и не только. Программа рассчитана на опытных пользователей, имеющих опыт в разгоне процессора и видеокарт, однако для управления кулерами особых навыков не требуется.

Регулировка скорости вращения вентиляторов осуществляется путем изменения процентного значения напротив выделенных на изображении выше опций:
Обращаем внимание, что наличие и названия тех или иных параметров в программе SpeedFan зависит от модели материнской платы и/или иных критериев. Отрицательные температуры напротив «AUX» обычно означают, что к соответствующему гнезду платы кулер не подключен.
OPEN HARDWARE MONITOR
Программа Open Hardware Monitor первоначально создана для мониторинга работы всех важных компонентов компьютера, включая скорость вращения как основных, так и дополнительных кулеров. Но у данной утилиты также присутствует функция, позволяющая вручную управлять вентиляторами.
Функция регулировки скорости кулеров (Controls) находится в том разделе главного окна, в котором приведены данные мониторинга за конкретным устройством. Т.е. если это вентилятор центрального процессора, то опция контроля его скорости будет расположена в разделе с названием модели ЦП, если видеокарта — то в разделе с названием видеоадаптера. Если же в том или ином разделе функция «Controls» отсутствует, это значит, что у устройства отсутствует поддержка управления кулером либо сама программа не поддерживает конкретную модель материнской платы, видеокарты и т.д.
Для управления вентиляторами из программы Open Hardware Monitor:
ARGUS MONITOR
Для каждого из поддерживаемых программой компонентов компьютера предусмотрена отдельная вкладка. Если нужно отрегулировать скорость вращение кулера видеокарты, заходим во вкладку «GPU», справа от графика есть выпадающий список — выставляем в нем значение «Ручное управление» (отобразится предупреждающее окно, где нужно согласиться с рисками последующих действий), задаем нужную скорость вращения кулера в процентах и нажимаем кнопку «Применить»:
Управление вентиляторами, подключенными к материнской плате (включая кулер центрального процессора), осуществляется во вкладке «Мат. плата» в подразделе «Управ. вент.». Для каждого отдельного кулера здесь предусмотрены свои профили настроек. Например, нам требуется отрегулировать вентилятор процессора: в выпадающем списке напротив строки «CPU Вент. 1» (в нашем случае) также выставляем значение «Ручное управление», задаем скорость при помощи ползунка и нажимаем кнопку «Применить». То же самое можно проделать с любым дополнительным кулером.
Приведенные выше инструкции — это простейшие способы контроля скорости вентиляторов из Argus Monitor. Но программа также способна взять контроль на себя, автоматически изменяя скорость того или иного кулера в зависимости от температуры компонента, который тем охлаждается. Для начала напротив названия устройства (вентилятора) нужно выставить значение «Упр. программой» и нажать кнопку «Кривая».
Откроется дополнительное окно с подвижным графиком (кривой). Путем перемещения точек кривой по вертикали настраивается скорость вращения кулера, а по горизонтали — задается температура, при которой программа автоматически установит заданную скорость. Всего таких точек — 7.
Подобным образом можно автоматизировать и работу вентилятора видеокарты или любого другого.
NOTEBOOK FANCONTROL
Последняя на момент написания обзора версия NoteBook FanControl имела поддержку более 200 различных моделей лэптопов производства Acer, Asus, Dell, Fujitsu, Gigabyte, HP, Lenovo, Medion, Sony, Toshiba и некоторых других компаний. Управление вентиляторами ноутбуков осуществляется в несколько простых действий:
Более опытные и очень заинтересованные (сложноватая задача) пользователи могут самостоятельно создать конфигурацию управления кулерами для своей модели ноутбука, для чего в программе NoteBook FanControl предусмотрены соответствующие функции. Их можно найти в окне выбора модели лэптопа, кликнув по кнопке «Edit» (в новом открывшемся окне обязательно жмем кнопку «New», иначе будет отредактирована конфигурация выбранной модели).
MSI AFTERBURNER
Программа MSI Afterburner предназначена, в первую очередь, для разгона (увеличения производительности) видеокарт от любых производителей (но только тех моделей графических адаптеров, что поддерживают данную возможность). Однако у нее также присутствует функция, позволяющая регулировать скорость вращения кулеров у поддерживаемых утилитой моделей видеокарт.
Пользоваться программой MSI Afterburner довольно просто:
Полного списка поддерживаемых программой MSI Afterburner видеокарт, по всей видимости, не существует, но точно известно, что в него включены графические адаптеры AMD (ATI) и NVIDIA, начиная с Radeon HD 3000 и GeForce 8X00, соответственно.
ФИРМЕННЫЕ УТИЛИТЫ ДЛЯ УПРАВЛЕНИЯ ВЕНТИЛЯТОРАМИ
Все рассмотренные выше программы являются универсальными, т.е. они могут функционировать на разных компьютерах, независимо от производителя материнской платы, видеокарты или иных комплектующих. Но существуют и узкоспециализированные фирменные утилиты, способные управлять вентиляторами у устройств только определенного производителя. Мы не будем рассматривать их функционал, а только приведем их названия, поддерживаемое ими оборудование и ссылки для скачивания:
Это, конечно, не весь перечень фирменных утилит для управления вентиляторами. Рекомендуем зайти на официальный сайт производителя установленной в компьютере материнской платы или видеокарты — возможно, там можно будет скачать программу для контроля кулеров этих устройств.
Остались вопросы, предложения или замечания? Свяжитесь с нами и задайте вопрос.
Источник
Afterburner
Afterburner – золотой стандарт разгонных утилит.
Средства разгона
Исследование возможностей видеокарты и выход за их пределы может показаться опасным занятием, однако на деле все не так страшно. Утилита MSI Afterburner предоставляет удобный доступ ко всем настройкам графической подсистемы компьютера.
Управляя скоростью вращения вентиляторов р увеличении частоты и напряжения графического процессора, можно найти идеальный баланс между производительностью и температурой. Возьмите управление компьютером в свои руки и раскройте весь потенциал своей видеокарты!
Аппаратный мониторинг
Пословица про то, что лучше один раз увидеть, прекрасно подходит и к разгону. Чтобы держать свой компьютер под контролем, нужно знать его параметры. Аппаратный мониторинг позволяет проследить за тем, что система остается стабильной при запуске игр и во время разгона.
Утилита MSI Afterburner выдает всю критически важную информацию в режиме реального времени: температуру, уровень загрузки, частоту работы, напряжение питания. Причем выбранные пользователем данные мониторинга могут отображаться на экране даже в процессе игры, что позволяет постоянно отслеживать нужные параметры системы.
Настройка трех напряжений
Настоящие оверклокеры ценят возможность полного контроля над всеми параметрами, ведь успех разгона порой кроется в мельчайших деталях. Вот почему MSI предлагает возможность тонкой настройки напряжения у своих видеокарт.
Причем изменять можно сразу три параметра: напряжение графического процессора, памяти и системы фазовой автоподстройки частоты.
Регулировка вентиляторов
Охлаждение – ключевой фактор в работе видеокарты. С помощью утилиты MSI Afterburner можно вручную изменять кривую регулировки скорости вращения вентиляторов, чтобы добиться оптимального охлаждения устройства.
Счетчик кадров в секунду (FPS)
Чтобы понять, какой эффект производит разгон на производительность компьютера, нужно знать уровень этой производительности. Для этого служит счетчик кадров в секунду, который можно вывести в углу экрана поверх самой игры.
Совместимость с 64-битными системами
Для современных 64-битных операционных систем выходит все больше игр, поэтому в утилите MSI Afterburner реализована полная поддержка 64-битных приложений.
Персонализация
Настраивайте интерфейс программы по своему вкусу с помощью визуальных тем. Несколько уже встроены в утилиту MSI Afterburner (просто выберите нужную в меню настроек программы), а еще больше можно скачать из интернета.
Многоязыковой интерфейс
Утилитой MSI Afterburner пользуются по всему миру, поэтому ее интерфейс доступен на всех основных языках. Выбор языка осуществляется из меню программы.
Стресс-тест Kombustor
Kombustor – это эксклюзивный стресс-тест, созданный на базе популярного приложения Furmark. Он разработан специально для того, чтобы создать максимальную нагрузку на видеокарту с целью проверки ее стабильности и температурного режима. Kombustor является совместимым как с программными интерфейсами DirectX последних версий, так и с OpenGL.

Скачать KOMBUSTOR
Модуль видеозаписи Predator
Мобильное приложение Afterburner
Чтобы изменить параметры разгона или прочитать данные аппаратного мониторинга, не нужно выходить из игры, ведь мобильное приложение Afterburner, доступное для операционных систем iOS и Android, позволяет делать все это со смартфона или планшета. Для ее работы нужно лишь установить на компьютер и запустить удаленный сервер MSI Afterburner
MSI Afterburner
Здесь вы можете скачать самую свежую версию утилиты MSI Afterburner.
MSI Kombustor
Здесь вы можете скачать самую свежую версию утилиты MSI Kombustor.
Мобильное приложение Afterburner для Android
Здесь вы можете скачать приложение Afterburner для устройств с операционной системой Android.
Мобильное приложение Afterburner для iOS
Здесь вы можете скачать приложение Afterburner для устройств с операционной системой iOS.
Удаленный сервер MSI Afterburner
Здесь вы можете скачать удаленный сервер MSI Afterburner.
MSI Afterburner
Щелкните по элементам интерфейса утилиты MSI Afterburner, чтобы получить соответствующую справку.

Graphic Card Information
Shows you the graphics card product name and current driver version.
KOMBUSTOR
Run the KOMBUSTOR burn-in benchmark software and test your system performance.
System Information
Shows you key information of your system, from CPU to GPU to BIOS.
Core Voltage (mV)
Adjust GPU Core Voltage to increase overclocking capability.
Источник
Настройка скорости вращения кулеров в MSI Afterburner (МСИ Афтербёрнер)
Нередко необходимо выполнить какие-то настройки, связанные с видеокартой. На такой случай актуальным решением станет установка специального ПО, которое позволяет регулировать показатели и прослеживать их. Правильная настройка кулера MSI Afterburner поможет продлить срок службы не только ему, но и видеокарте вцелом.
Возможности
Чтобы установить программу, вам достаточно иметь в распоряжении ПК, работающий на базе операционной системы Windows. В остальном, какие-либо требования полностью отсутствуют.
Если рассматривать возможности, их огромное количество, поэтому будут перечислены лишь основные среди них:
Как скачать программу
Чтобы скачать MSI Afterburner для настройки кулера, нужно всего лишь перейти по прямой ссылке на нашем сайте.
Обратите внимание! Если вам предлагают скачать MSI Afterburner торрент, то поступать таким образом мы вам не рекомендуем. Как показывает практика, именно таким образом происходит заражение вашего устройства вирусом.
Установка софта
Процесс установки выглядит стандартно:
Настройка вращения кулера MSI Afterburner
Если рассматривать MSI Afterburner, как настроить кулер видеокарты – актуальный вопрос, который довольно просто и быстро решается. Далее подробная инструкция, которая позволит вам добиться желаемого результата.
Настройка скорости вращения кулера
Сейчас будет представлена инструкция по поводу того, как правильно настроить кулер в MSI Afterburner.
Что касается интерфейса, он может быть разным и немного отличаться, но ваша задача сконцентрировать внимание на определённых моментах. В нижней части найдите опцию под названием «Fan Speed». Если рассматривать то, как она работает по умолчанию, там выбран вариант «Auto».
Это свидетельствует о том, что система автоматически подстраивает скорость вращения кулеров. Вам нужно кликнуть на эту кнопка «Auto», чтобы выключить актуальный режим и заняться самостоятельной настройкой.
Чтобы реализовать задуманное, вам потребуется взять ползунок и выставить его на соответствующий уровень. После того, как вы достигнете желаемого результата, нажмите на «Apply».
Обратите внимание! Чтобы не возникло проблем, не рекомендуется ставить показатель в районе 100%. Это заставит вашу видеокарту работать на максимальных оборотах, что не всегда благоприятно сказывается на ней.
Настройка автоматической регулировки
Делать всё вручную не очень удобно, так что можно сделать так, чтобы кулер работал в зависимости от температуры, которая актуальна для графического чипа.
Обратите внимание! Можете кликать на поле для графика и добавлять точки, что позволит сделать работу более плавной.
Если MSI Afterburner не видит кулер, значит следует перезагрузить ПК и попробовать выполнить настройку заново. Обычно, это распространённая проблема лишь среди тех, кто не делал это действие после установки.
Преимущества
У программы много плюсов:
Заключение
Установка МСАЙ Автобернер гарантирует вам возможность тонких настроек, связанных с работой вашей видеокарты. Вы можете скачать на официальном сайте дополнительный софт для получения ещё больших возможностей.
Источник
Управление вентиляторами компьютера windows 10 msi
Ваша оценка отправлена, спасибо. Сообщите нам, пожалуйста, как можно сделать ответ вам еще более полезным.
Благодарим за ваше мнение.
Руководство по утилитам MSI
Главное отличие персональных компьютеров MSI от других компьютеров заключается в том, что компьютеры в нашей линейке могут подарить лучший игровой опыт геймерам во всем мире. Помимо прочего, высокая производительность основывается не только на экстраординарном дизайне оборудования MSI. Большую роль также играет все эксклюзивное программное обеспечение MSI (например, Command Center, Mystic Light, Realtek Audio Control и Super Charger). Эти полезные программы могут помочь улучшить производительность системы и обеспечить совершенно новый опыт для всех пользователей компьютеров.
Как скачать встроенную программу MSI
2. Нажмите [Support] («Поддержка»)
3. Выберите [Utility] («Утилита») и выберите вашу версию Windows.
4. Скачайте желаемое приложение.
Как установить встроенную программу MSI
1. После скачивания и разархивирования файла, выберите [Language] («Язык») и нажмите [OK].
2. Нажмите [Next] («Далее») для продолжения
3. Нажмите [Browse] («Выбрать путь») и выберите путь для установки программного обеспечения. Затем нажмите [Next] («Далее»).
4. Выберите [Create a desktop icon] («Создать ярлык на рабочем столе») и нажмите [Next] («Далее»)
5. Нажмите [install] («Установить»)
6. Подождите, пока мастер установки завершит установку программного обеспечения.
7. Нажмите [Finish] («Закончить»), и программа Command Center запустится.
Инструкция для Command Center
MSI Command Center – простая в использовании, эксклюзивно разработанная компанией MSI программа, помогающая пользователям изменять настройки системы и контролировать статус ОС. С помощью COMMAND CENTER можно легче и эффективнее осуществлять мониторинг и настройки, чем с помощью BIOS. Кроме того, COMMAND CENTER может служить в качестве сервера для мобильного приложения для удаленного контроля.
Панель управления частотой ЦП позволяет изменять коэффициент умножения и базовую частоту. Текущую частоту каждого ядра ЦП можно увидеть в верхней части панели.
На панели управления вентилятора ЦП имеется смарт-режим и ручной режим. Вы можете переключаться между режимами управления, нажимая кнопки Smart Mode («Смарт-режим») и Manual Mode («Ручной режим») в верхней части панели управления вентилятором ЦП.
Ручной режим: позволяет вручную контролировать скорость вентилятора ЦП в процентах.
Смарт-режим: функция линейного управления скоростью вентилятора.
Панель управления содержит 4 точки, позволяющие вам тянуть за них для умного регулирования скорости.
Скорость вентилятора будет изменяться в соответствии с этими линиями с изменением температуры ЦП. Белая точка позволяет создать линейную диаграмму в реальном времени.
Кнопка System Fan («Вентилятор системы»): открывает панель управления вентилятором системы в новом окне.
Кнопка Fan Tune («Тонкая настройка вентилятора»): для автоматической оптимизации смарт-настройки вентилятора.
Панель управления напряжением ЦП позволяет вам управлять напряжением ЦП
DRAM Frequency («Частота ДОП»): показывает тактовую частоту, коэффициент умножения и частоту динамической оперативной памяти.
DRAM Voltage («Напряжение ДОП»): позволяет вам регулировать напряжение динамической оперативной памяти. Опасные значения отображаются красным цветом.
IGP Frequency («Частота встроенного графического процессора»): позволяет регулировать коэффициент умножения для встроенного графического процессора и отображает тактовую частоту, коэффициент умножения и частоту встроенного графического процессора.
GT Voltage («Напряжение графического ядра»): позволяет регулировать напряжение графического ядра. Опасные значения отображаются красным цветом.
GAME BOOST
Функция GAME BOOST обеспечивает 8 ступеней разгона вашего компьютера. COMMAND CENTER обеспечивает работу через программный интерфейс вместо рукоятки GAME BOOST на материнской плате. Вы можете нажать на кнопку в центре для переключения управления GAME BOOST между программным обеспечением (SW) и оборудованием (HW). Внутренний круг представляет текущую степень разгона GAME BOOST для оборудования, а внешний круг представляет ПО.
доступно только для материнских плат со встроенным модулем WiFi. Эта функция позволяет вам включать/отключать удаленный сервер COMMAND CENTER. Обратитесь к инструкции на панели управления мобильным управлением.
Для запуска удаленного управления (опция):
Инструкция для Mystic Light
MYSTIC LIGHT – приложение, которое позволяет вам управлять эффектами светодиодного освещения для оборудования MSI и партнерских продуктов. Для некоторых выпущенных ранее продуктов вы можете перейти на страницу загрузки, чтобы скачать соответствующее ПО для управления светодиодным освещением.
Процедура работы с Mystic Light
Модели, поддерживаемые программой Mystic Light: См. информацию на официальном веб-сайте MSI.
Инструкция для Nahimic 3
Nahimic 3 предназначена для обеспечения лучшего воспроизведения звука, она содержит звуковые эффекты, эффекты микрофона и функцию Sound Tracker («Акустический радар»).
Установка и обновление
Nahimic 3 включена в аудиодрайвер. Если вам необходимо установить или обновить ее, используйте диск с драйверами, поставленный с вашей материнской платой, или скачайте драйвер с официального веб-сайта MSI.
Вкладка Audio («Аудио»)
На этой вкладке у вас есть доступ ко всем аудиоэффектам, звуковым профилям и настройкам Nahimic 3.
Device display and volume («Отображение и громкость устройства») отображает тип звукового устройства, в настоящий момент используемого для вывода, а также текущую громкость.
Mute («Выкл. звук»)
Выключает звук устройства, используемого для вывода звука в настоящий момент.
Audio profile («Звуковой профиль»)
позволяет вам выбрать между 4 заводскими звуковыми профилями, подходящими для текущей задачи (музыка, игры, кино или коммуникация). Все профили можно изменять по вашему желанию.
Выключатель (ВКЛ/ВЫКЛ)
позволяет вам включать и выключать все звуковые эффекты Nahimic 3 одним щелчком.
Audio Effect («Звуковые эффекты»)
позволяет вам отдельно управлять всеми 5 звуковыми эффектами
Surround sound («Окружающий звук»)
это звуковой эффект, в основном предназначенный для прослушивания в наушниках.
Games and movies («Игры и кино»)
переводит в виртуальную форму многоканальный аудиопоток из игрового движка или саундтрека к фильму и микширует его, чтобы симулировать многоканальный звук в ваших стереонаушниках или колонках.
Music («Музыка»)
Расширяет стереозвук для более широкого восприятия.
Volume Stabilizer («Стабилизатор звука»)
поддерживает постоянную громкость для всех элементов звукового сопровождения (диалоги, саундтрек, взрывы и т.д.), чтобы они звучали мягче, громче или более сбалансировано. Опция Quiet On / Off («Вкл/выкл тихий режим») позволяет войти в ночной режим, убирающий некоторые басы. Таким образом, вы не потревожите людей вокруг вас, если вы используете колонки для проигрывания звуковых файлов.
Кнопка сброса
восстанавливает значения по умолчанию для текущего профиля.
Кнопка Try («Пробный файл»)
запускает образец звукового файла, позволяющий проверить настройки звука.
Вкладка Microphone («Микрофон»)
В этой вкладке у вас есть доступ ко всем эффектам и настройкам микрофона Nahimic 3.
Sound Tracker («Акустический радар»)
Sound Tracker – это функция, ориентированная на игры с видом от первого лица, которая обеспечивает визуальную индикацию, определяющую положение источников звука в игре. Индикация представлена динамически изменяющимися сегментами, указывающими на направление звуков: чем менее прозрачны сегменты, тем сильнее звуки. Благодаря этой функции игроки могут точнее и легче определять приближение угрозы, таким образом делая игру еще более динамичной. Sound Tracker захватывает звуковые потоки 5.1 и 7.1, производимые вашей системой, и отображается в приложениях и играх, использующих DirectX 9, 9c, 10 и 11.
Кнопка On/Off (Вкл/выкл)
позволяет вам включать/отключать функцию Sound Tracker.
Кнопка Try («Пробный файл»)
запускает пробный звуковой файл 7.1, позволяющий вам предварительно увидеть, как радар будет реагировать в вашей игре.
Эффекты функции Sound Tracker
Size («Размер»)
позволяет вам регулировать размер акустического радара Sound Tracker, увеличивая или уменьшая его.
Transparency («Прозрачность»)
позволяет вам регулировать прозрачность акустического радара Sound Tracker, делая его более или менее выраженным.
Color («Цвет»)
щелкните по цветному кругу, чтобы открыть окно регулирования цвета. Вы можете применить желаемый цвет к динамическим сегментам.
Compatible games («Совместимые игры»)
при нажатии на эту ссылку открывается официальный веб-сайт Nahimic и список совместимых игр, способных отображать Sound Tracker.
Инструкция для Super Charger
Super Charger обеспечивает функцию зарядки для iPad, iPhone и iPod. iPad имеет особые требования к зарядке, поскольку для него необходим источник питания 1,6 А вместо 0,5 А, доступных в обычных USB-интерфейсах. По этой причине обычный компьютер не способен заряжать ваш iPad даже при включенном питании. MSI Super Charger – это резидентная программа Windows, способная пересматривать режим источника питания для вашего USB-порта. После того, как iPad будет подключен к вашему USB-порту, Super Charger направляет сигнал для запуска контура зарядки.
Включение функции Super Charger
Если ваша материнская плата поддерживает технологию Super Charger (красный разъем JUSB1), после установки Super Charger появится показанное ниже диалоговое окно.
Для включения функции Super Charger установите кнопку “On/Off” («Вкл/Выкл») на On. Если система переходит в экономичный режим, режим гибернации или даже выключается, порт с функцией Super Charger по-прежнему сможет обеспечивать функцию зарядки.
При появлении окна с предупреждением нажмите “Yes” («Да») для продолжения.
(Внимание): Если функция Super Charger активирована, порт Super Charger будет переведен в режим зарядки, в связи с чем функция синхронизации данных будет отключена.
Источник
Главное отличие персональных компьютеров MSI от других компьютеров заключается в том, что компьютеры в нашей линейке могут подарить лучший игровой опыт геймерам во всем мире. Помимо прочего, высокая производительность основывается не только на экстраординарном дизайне оборудования MSI. Большую роль также играет все эксклюзивное программное обеспечение MSI (например, Command Center, Mystic Light, Realtek Audio Control и Super Charger). Эти полезные программы могут помочь улучшить производительность системы и обеспечить совершенно новый опыт для всех пользователей компьютеров.
- Как скачать встроенные программы MSI
- Инструкция для Command Center
- Инструкция для Mystic Light
- Инструкция для Nahimic 3
- Инструкция для Super Charger
Как скачать встроенную программу MSI
1. Перейдите на официальный веб-сайт MSI и нажмите кнопку [search] («Поиск»), например, для NIGHTBLADE MI3 8TH , введите [NIGHTBLADE MI3 8TH] и нажмите [Enter]
2. Нажмите [Support] («Поддержка»)
3. Выберите [Utility] («Утилита») и выберите вашу версию Windows.
4. Скачайте желаемое приложение.
Как установить встроенную программу MSI
1. После скачивания и разархивирования файла, выберите [Language] («Язык») и нажмите [OK].
2. Нажмите [Next] («Далее») для продолжения
3. Нажмите [Browse] («Выбрать путь») и выберите путь для установки программного обеспечения. Затем нажмите [Next] («Далее»).
4. Выберите [Create a desktop icon] («Создать ярлык на рабочем столе») и нажмите [Next] («Далее»)
5. Нажмите [install] («Установить»)
6. Подождите, пока мастер установки завершит установку программного обеспечения.
7. Нажмите [Finish] («Закончить»), и программа Command Center запустится.
Инструкция для Command Center
MSI Command Center – простая в использовании, эксклюзивно разработанная компанией MSI программа, помогающая пользователям изменять настройки системы и контролировать статус ОС. С помощью COMMAND CENTER можно легче и эффективнее осуществлять мониторинг и настройки, чем с помощью BIOS. Кроме того, COMMAND CENTER может служить в качестве сервера для мобильного приложения для удаленного контроля.
- CPU Frequency
- CPU Fan
- CPU Voltage
- DRAM Frequency& DRAM Voltage
- IGP Frequency & GT Voltage
- GAME BOOST
- Mobile Control
CPU Frequency — Частота центрального процессора
Панель управления частотой ЦП позволяет изменять коэффициент умножения и базовую частоту. Текущую частоту каждого ядра ЦП можно увидеть в верхней части панели.
CPU Fan — Вентилятор ЦП
На панели управления вентилятора ЦП имеется смарт-режим и ручной режим. Вы можете переключаться между режимами управления, нажимая кнопки Smart Mode («Смарт-режим») и Manual Mode («Ручной режим») в верхней части панели управления вентилятором ЦП.
Ручной режим: позволяет вручную контролировать
скорость вентилятора ЦП в процентах.
Смарт-режим: функция линейного управления скоростью вентилятора.
Панель управления содержит 4 точки, позволяющие вам тянуть за них для умного регулирования скорости.
Скорость вентилятора будет изменяться в соответствии с этими линиями с изменением температуры ЦП. Белая точка позволяет создать линейную диаграмму в реальном времени.
Кнопка System Fan («Вентилятор системы»): открывает панель управления вентилятором системы в новом окне.
Кнопка Fan Tune («Тонкая настройка вентилятора»): для автоматической оптимизации смарт-настройки вентилятора.
CPU Voltage — Напряжение ЦП
Панель управления напряжением ЦП позволяет вам управлять напряжением ЦП
DRAM Frequency & DRAM Voltage — Частота и напряжение динамической оперативной памяти
DRAM Frequency («Частота ДОП»): показывает тактовую частоту, коэффициент умножения и частоту динамической оперативной памяти.
DRAM Voltage («Напряжение ДОП»): позволяет вам регулировать напряжение динамической оперативной памяти. Опасные значения отображаются красным цветом.
IGP Frequency & GT Voltage — Частота встроенного графического процессора и напряжение графического ядра
IGP Frequency («Частота встроенного графического процессора»): позволяет регулировать коэффициент умножения для встроенного графического процессора и отображает тактовую частоту, коэффициент умножения и частоту встроенного графического процессора.
GT Voltage («Напряжение графического ядра»): позволяет регулировать напряжение графического ядра. Опасные значения отображаются красным цветом.
GAME BOOST
Функция GAME BOOST обеспечивает 8 ступеней разгона вашего компьютера. COMMAND CENTER обеспечивает работу через программный интерфейс вместо рукоятки GAME BOOST на материнской плате. Вы можете нажать на кнопку в центре для переключения управления GAME BOOST между программным обеспечением (SW) и оборудованием (HW). Внутренний круг представляет текущую степень разгона GAME BOOST для оборудования, а внешний круг представляет ПО.
Mobile Control — Мобильное управление
доступно только для материнских плат со встроенным модулем WiFi. Эта функция позволяет вам включать/отключать удаленный сервер COMMAND CENTER. Обратитесь к инструкции на панели управления мобильным управлением.
Для запуска удаленного управления (опция):
- Скачайте и установите приложение MSI® COMMAND CENTER на ваше мобильное устройство.
- Включите удаленный сервер COMMAND CENTER на панели мобильного управления.
- Активируйте SoftAP Management.
- Введите SSID и пароль, затем нажмите кнопку Apply («Применить»).
- Включите Wi-Fi® на вашем мобильном устройстве и подключитесь к SoftAP с помощью SSID.
- Запустите приложение MSI® COMMAND CENTER на своем мобильном устройстве.
- Найдите IP-адрес на вкладке настроек SoftAP Management Setting и введите IP-адрес в приложении MSI® COMMAND CENTER для связи с вашей системой.
- Нажмите Refresh («Обновить») в приложении MSI® COMMAND CENTER, чтобы гарантировать, что контроль и функции OC будут работать надлежащим образом.
Инструкция для Mystic Light
MYSTIC LIGHT – приложение, которое позволяет вам управлять эффектами светодиодного освещения для оборудования MSI и партнерских продуктов. Для некоторых выпущенных ранее продуктов вы можете перейти на страницу загрузки, чтобы скачать соответствующее ПО для управления светодиодным освещением.
Процедура работы с Mystic Light
Модели, поддерживаемые программой Mystic Light: См. информацию на официальном веб-сайте MSI.
Инструкция для Nahimic 3
Nahimic 3 предназначена для обеспечения лучшего воспроизведения звука, она содержит звуковые эффекты, эффекты микрофона и функцию Sound Tracker («Акустический радар»).
- Установка и обновление
- Вкладка Audio («Аудио»)
- Вкладка Microphone («Микрофон»)
- Вкладка Sound Tracker («Акустический радар»)
Установка и обновление
Nahimic 3 включена в аудиодрайвер. Если вам необходимо установить или обновить ее, используйте диск с драйверами, поставленный с вашей материнской платой, или скачайте драйвер с официального веб-сайта MSI.
Вкладка Audio («Аудио»)
На этой вкладке у вас есть доступ ко всем аудиоэффектам, звуковым профилям и настройкам Nahimic 3.
Device display and volume («Отображение и громкость устройства»)
отображает тип звукового устройства, в настоящий момент используемого для вывода, а также текущую громкость.
Mute («Выкл. звук»)
Выключает звук устройства, используемого для
вывода звука в настоящий момент.
Audio profile («Звуковой профиль»)
позволяет вам выбрать между 4 заводскими звуковыми профилями, подходящими для текущей задачи (музыка, игры, кино или коммуникация). Все профили можно изменять по вашему желанию.
Выключатель (ВКЛ/ВЫКЛ)
позволяет вам включать и выключать все звуковые эффекты Nahimic 3 одним щелчком.
Audio Effect («Звуковые эффекты»)
позволяет вам отдельно управлять всеми 5 звуковыми эффектами
Surround sound («Окружающий звук»)
это звуковой эффект, в основном предназначенный для прослушивания в наушниках.
Games and movies («Игры и кино»)
переводит в виртуальную форму многоканальный аудиопоток из игрового движка или саундтрека к фильму и микширует его, чтобы симулировать многоканальный звук в ваших стереонаушниках или колонках.
Music («Музыка»)
Расширяет стереозвук для более широкого восприятия.
Volume Stabilizer («Стабилизатор звука»)
поддерживает постоянную громкость для всех элементов звукового сопровождения (диалоги, саундтрек, взрывы и т.д.), чтобы они звучали мягче, громче или более сбалансировано. Опция Quiet On / Off («Вкл/выкл тихий режим») позволяет войти в ночной режим, убирающий некоторые басы. Таким образом, вы не потревожите людей вокруг вас, если вы используете колонки для проигрывания звуковых файлов.
Voices («Голоса»)
усиливает (или заглушает) речь в фильмах, видеоиграх или входящей связи в диапазоне от -12 до +12 дБ.
Bass («Бас»)
увеличивает (или уменьшает) мощность звука на низких частотах в диапазоне от -12 до +12 дБ.
Treple («Высокие частоты»)
увеличивает (или уменьшает) мощность звука на высоких частотах в диапазоне от -12 до +12 дБ.
Кнопка сброса
восстанавливает значения по умолчанию для текущего профиля.
Кнопка Try («Пробный файл»)
запускает образец звукового файла, позволяющий проверить настройки звука.
Вкладка Microphone («Микрофон»)
В этой вкладке у вас есть доступ ко всем эффектам и настройкам микрофона Nahimic 3.
Sound Tracker («Акустический радар»)
Sound Tracker – это функция, ориентированная на игры с видом от первого лица, которая обеспечивает визуальную индикацию, определяющую положение источников звука в игре. Индикация представлена динамически изменяющимися сегментами, указывающими на направление звуков: чем менее прозрачны сегменты, тем сильнее звуки. Благодаря этой функции игроки могут точнее и легче определять приближение угрозы, таким образом делая игру еще более динамичной. Sound Tracker захватывает звуковые потоки 5.1 и 7.1, производимые вашей системой, и отображается в приложениях и играх, использующих DirectX 9, 9c, 10 и 11.
Кнопка On/Off (Вкл/выкл)
позволяет вам включать/отключать функцию Sound Tracker.
Кнопка Try («Пробный файл»)
запускает пробный звуковой файл 7.1, позволяющий вам предварительно увидеть, как радар будет реагировать в вашей игре.
Эффекты функции Sound Tracker
Size («Размер»)
позволяет вам регулировать размер акустического радара Sound Tracker, увеличивая или уменьшая его.
Transparency («Прозрачность»)
позволяет вам регулировать прозрачность акустического радара Sound Tracker, делая его более или менее выраженным.
Color («Цвет»)
щелкните по цветному кругу, чтобы открыть окно регулирования цвета. Вы можете применить желаемый цвет к динамическим сегментам.
Compatible games («Совместимые игры»)
при нажатии на эту ссылку открывается официальный веб-сайт Nahimic и список совместимых игр, способных отображать Sound Tracker.
Инструкция для Super Charger
Super Charger обеспечивает функцию зарядки для iPad, iPhone и iPod. iPad имеет особые требования к зарядке, поскольку для него необходим источник питания 1,6 А вместо 0,5 А, доступных в обычных USB-интерфейсах. По этой причине обычный компьютер не способен заряжать ваш iPad даже при включенном питании. MSI Super Charger – это резидентная программа Windows, способная пересматривать режим источника питания для вашего USB-порта. После того, как iPad будет подключен к вашему USB-порту, Super Charger направляет сигнал для запуска контура зарядки.
Включение функции Super Charger
Если ваша материнская плата поддерживает технологию Super Charger (красный разъем JUSB1), после установки Super Charger появится показанное ниже диалоговое окно.
Для включения функции Super Charger установите кнопку “On/Off” («Вкл/Выкл») на On. Если система переходит в экономичный режим, режим гибернации или даже выключается, порт с функцией Super Charger по-прежнему сможет обеспечивать функцию зарядки.
При появлении окна с предупреждением нажмите “Yes” («Да») для продолжения.
(Внимание): Если функция Super Charger активирована, порт Super Charger будет переведен в режим зарядки, в связи с чем функция синхронизации данных будет отключена.
Содержание
- Настройка скорости вращения кулеров в MSI Afterburner (МСИ Афтербёрнер)
- Возможности
- Как скачать программу
- Установка софта
- Настройка вращения кулера MSI Afterburner
- Настройка скорости вращения кулера
- Настройка автоматической регулировки
- Преимущества
- Заключение
- Afterburner
- Средства разгона
- Аппаратный мониторинг
- Настройка трех напряжений
- Регулировка вентиляторов
- Счетчик кадров в секунду (FPS)
- Совместимость с 64-битными системами
- Персонализация
- Многоязыковой интерфейс
- Стресс-тест Kombustor
- Модуль видеозаписи Predator
- Мобильное приложение Afterburner
- MSI Afterburner
- MSI Kombustor
- Мобильное приложение Afterburner для Android
- Мобильное приложение Afterburner для iOS
- Удаленный сервер MSI Afterburner
- MSI Afterburner
- Graphic Card Information
- KOMBUSTOR
- System Information
- Core Voltage (mV)
- Afterburner
- Средства разгона
- Аппаратный мониторинг
- Настройка трех напряжений
- Регулировка вентиляторов
- Счетчик кадров в секунду (FPS)
- Совместимость с 64-битными системами
- Персонализация
- Многоязыковой интерфейс
- Стресс-тест Kombustor
- Модуль видеозаписи Predator
- Мобильное приложение Afterburner
- MSI Afterburner
- MSI Kombustor
- Мобильное приложение Afterburner для Android
- Мобильное приложение Afterburner для iOS
- Удаленный сервер MSI Afterburner
- MSI Afterburner
- Graphic Card Information
- KOMBUSTOR
- System Information
- Core Voltage (mV)
- Управление кулерами компьютера Windows 10
- Программы для регулировки скорости кулеров
- SpeedFan
- MSI Afterburner
- AMD Radeon Software
- MSI Dragon & Creator Center
- MSI Afterburner
- О программе
- Что нового
- Системные требования
- Полезные ссылки
- Подробное описание
- Основные возможности MSI Afterburner
- Как скачать MSI Afterburner
Настройка скорости вращения кулеров в MSI Afterburner (МСИ Афтербёрнер)
Нередко необходимо выполнить какие-то настройки, связанные с видеокартой. На такой случай актуальным решением станет установка специального ПО, которое позволяет регулировать показатели и прослеживать их. Правильная настройка кулера MSI Afterburner поможет продлить срок службы не только ему, но и видеокарте вцелом.
Возможности
Чтобы установить программу, вам достаточно иметь в распоряжении ПК, работающий на базе операционной системы Windows. В остальном, какие-либо требования полностью отсутствуют.
Если рассматривать возможности, их огромное количество, поэтому будут перечислены лишь основные среди них:
Как скачать программу
Чтобы скачать MSI Afterburner для настройки кулера, нужно всего лишь перейти по прямой ссылке на нашем сайте.
Обратите внимание! Если вам предлагают скачать MSI Afterburner торрент, то поступать таким образом мы вам не рекомендуем. Как показывает практика, именно таким образом происходит заражение вашего устройства вирусом.
Установка софта
Процесс установки выглядит стандартно:
Настройка вращения кулера MSI Afterburner
Если рассматривать MSI Afterburner, как настроить кулер видеокарты – актуальный вопрос, который довольно просто и быстро решается. Далее подробная инструкция, которая позволит вам добиться желаемого результата.
Настройка скорости вращения кулера
Сейчас будет представлена инструкция по поводу того, как правильно настроить кулер в MSI Afterburner.
Что касается интерфейса, он может быть разным и немного отличаться, но ваша задача сконцентрировать внимание на определённых моментах. В нижней части найдите опцию под названием «Fan Speed». Если рассматривать то, как она работает по умолчанию, там выбран вариант «Auto».
Это свидетельствует о том, что система автоматически подстраивает скорость вращения кулеров. Вам нужно кликнуть на эту кнопка «Auto», чтобы выключить актуальный режим и заняться самостоятельной настройкой.
Чтобы реализовать задуманное, вам потребуется взять ползунок и выставить его на соответствующий уровень. После того, как вы достигнете желаемого результата, нажмите на «Apply».
Обратите внимание! Чтобы не возникло проблем, не рекомендуется ставить показатель в районе 100%. Это заставит вашу видеокарту работать на максимальных оборотах, что не всегда благоприятно сказывается на ней.
Настройка автоматической регулировки
Делать всё вручную не очень удобно, так что можно сделать так, чтобы кулер работал в зависимости от температуры, которая актуальна для графического чипа.
Обратите внимание! Можете кликать на поле для графика и добавлять точки, что позволит сделать работу более плавной.
Если MSI Afterburner не видит кулер, значит следует перезагрузить ПК и попробовать выполнить настройку заново. Обычно, это распространённая проблема лишь среди тех, кто не делал это действие после установки.
Преимущества
У программы много плюсов:
Заключение
Установка МСАЙ Автобернер гарантирует вам возможность тонких настроек, связанных с работой вашей видеокарты. Вы можете скачать на официальном сайте дополнительный софт для получения ещё больших возможностей.
Источник
Afterburner
Afterburner – золотой стандарт разгонных утилит.
Средства разгона
Исследование возможностей видеокарты и выход за их пределы может показаться опасным занятием, однако на деле все не так страшно. Утилита MSI Afterburner предоставляет удобный доступ ко всем настройкам графической подсистемы компьютера.
Управляя скоростью вращения вентиляторов р увеличении частоты и напряжения графического процессора, можно найти идеальный баланс между производительностью и температурой. Возьмите управление компьютером в свои руки и раскройте весь потенциал своей видеокарты!
Аппаратный мониторинг
Пословица про то, что лучше один раз увидеть, прекрасно подходит и к разгону. Чтобы держать свой компьютер под контролем, нужно знать его параметры. Аппаратный мониторинг позволяет проследить за тем, что система остается стабильной при запуске игр и во время разгона.
Утилита MSI Afterburner выдает всю критически важную информацию в режиме реального времени: температуру, уровень загрузки, частоту работы, напряжение питания. Причем выбранные пользователем данные мониторинга могут отображаться на экране даже в процессе игры, что позволяет постоянно отслеживать нужные параметры системы.
Настройка трех напряжений
Настоящие оверклокеры ценят возможность полного контроля над всеми параметрами, ведь успех разгона порой кроется в мельчайших деталях. Вот почему MSI предлагает возможность тонкой настройки напряжения у своих видеокарт.
Причем изменять можно сразу три параметра: напряжение графического процессора, памяти и системы фазовой автоподстройки частоты.
Регулировка вентиляторов
Охлаждение – ключевой фактор в работе видеокарты. С помощью утилиты MSI Afterburner можно вручную изменять кривую регулировки скорости вращения вентиляторов, чтобы добиться оптимального охлаждения устройства.
Счетчик кадров в секунду (FPS)
Чтобы понять, какой эффект производит разгон на производительность компьютера, нужно знать уровень этой производительности. Для этого служит счетчик кадров в секунду, который можно вывести в углу экрана поверх самой игры.
Совместимость с 64-битными системами
Для современных 64-битных операционных систем выходит все больше игр, поэтому в утилите MSI Afterburner реализована полная поддержка 64-битных приложений.
Персонализация
Настраивайте интерфейс программы по своему вкусу с помощью визуальных тем. Несколько уже встроены в утилиту MSI Afterburner (просто выберите нужную в меню настроек программы), а еще больше можно скачать из интернета.
Многоязыковой интерфейс
Утилитой MSI Afterburner пользуются по всему миру, поэтому ее интерфейс доступен на всех основных языках. Выбор языка осуществляется из меню программы.
Стресс-тест Kombustor
Kombustor – это эксклюзивный стресс-тест, созданный на базе популярного приложения Furmark. Он разработан специально для того, чтобы создать максимальную нагрузку на видеокарту с целью проверки ее стабильности и температурного режима. Kombustor является совместимым как с программными интерфейсами DirectX последних версий, так и с OpenGL.

Скачать KOMBUSTOR
Модуль видеозаписи Predator
Мобильное приложение Afterburner
Чтобы изменить параметры разгона или прочитать данные аппаратного мониторинга, не нужно выходить из игры, ведь мобильное приложение Afterburner, доступное для операционных систем iOS и Android, позволяет делать все это со смартфона или планшета. Для ее работы нужно лишь установить на компьютер и запустить удаленный сервер MSI Afterburner
MSI Afterburner
Здесь вы можете скачать самую свежую версию утилиты MSI Afterburner.
MSI Kombustor
Здесь вы можете скачать самую свежую версию утилиты MSI Kombustor.
Мобильное приложение Afterburner для Android
Здесь вы можете скачать приложение Afterburner для устройств с операционной системой Android.
Мобильное приложение Afterburner для iOS
Здесь вы можете скачать приложение Afterburner для устройств с операционной системой iOS.
Удаленный сервер MSI Afterburner
Здесь вы можете скачать удаленный сервер MSI Afterburner.
MSI Afterburner
Щелкните по элементам интерфейса утилиты MSI Afterburner, чтобы получить соответствующую справку.

Graphic Card Information
Shows you the graphics card product name and current driver version.
KOMBUSTOR
Run the KOMBUSTOR burn-in benchmark software and test your system performance.
System Information
Shows you key information of your system, from CPU to GPU to BIOS.
Core Voltage (mV)
Adjust GPU Core Voltage to increase overclocking capability.
Источник
Afterburner
Afterburner – золотой стандарт разгонных утилит.
Средства разгона
Исследование возможностей видеокарты и выход за их пределы может показаться опасным занятием, однако на деле все не так страшно. Утилита MSI Afterburner предоставляет удобный доступ ко всем настройкам графической подсистемы компьютера.
Управляя скоростью вращения вентиляторов р увеличении частоты и напряжения графического процессора, можно найти идеальный баланс между производительностью и температурой. Возьмите управление компьютером в свои руки и раскройте весь потенциал своей видеокарты!
Аппаратный мониторинг
Пословица про то, что лучше один раз увидеть, прекрасно подходит и к разгону. Чтобы держать свой компьютер под контролем, нужно знать его параметры. Аппаратный мониторинг позволяет проследить за тем, что система остается стабильной при запуске игр и во время разгона.
Утилита MSI Afterburner выдает всю критически важную информацию в режиме реального времени: температуру, уровень загрузки, частоту работы, напряжение питания. Причем выбранные пользователем данные мониторинга могут отображаться на экране даже в процессе игры, что позволяет постоянно отслеживать нужные параметры системы.
Настройка трех напряжений
Настоящие оверклокеры ценят возможность полного контроля над всеми параметрами, ведь успех разгона порой кроется в мельчайших деталях. Вот почему MSI предлагает возможность тонкой настройки напряжения у своих видеокарт.
Причем изменять можно сразу три параметра: напряжение графического процессора, памяти и системы фазовой автоподстройки частоты.
Регулировка вентиляторов
Охлаждение – ключевой фактор в работе видеокарты. С помощью утилиты MSI Afterburner можно вручную изменять кривую регулировки скорости вращения вентиляторов, чтобы добиться оптимального охлаждения устройства.
Счетчик кадров в секунду (FPS)
Чтобы понять, какой эффект производит разгон на производительность компьютера, нужно знать уровень этой производительности. Для этого служит счетчик кадров в секунду, который можно вывести в углу экрана поверх самой игры.
Совместимость с 64-битными системами
Для современных 64-битных операционных систем выходит все больше игр, поэтому в утилите MSI Afterburner реализована полная поддержка 64-битных приложений.
Персонализация
Настраивайте интерфейс программы по своему вкусу с помощью визуальных тем. Несколько уже встроены в утилиту MSI Afterburner (просто выберите нужную в меню настроек программы), а еще больше можно скачать из интернета.
Многоязыковой интерфейс
Утилитой MSI Afterburner пользуются по всему миру, поэтому ее интерфейс доступен на всех основных языках. Выбор языка осуществляется из меню программы.
Стресс-тест Kombustor
Kombustor – это эксклюзивный стресс-тест, созданный на базе популярного приложения Furmark. Он разработан специально для того, чтобы создать максимальную нагрузку на видеокарту с целью проверки ее стабильности и температурного режима. Kombustor является совместимым как с программными интерфейсами DirectX последних версий, так и с OpenGL.

Скачать KOMBUSTOR
Модуль видеозаписи Predator
Мобильное приложение Afterburner
Чтобы изменить параметры разгона или прочитать данные аппаратного мониторинга, не нужно выходить из игры, ведь мобильное приложение Afterburner, доступное для операционных систем iOS и Android, позволяет делать все это со смартфона или планшета. Для ее работы нужно лишь установить на компьютер и запустить удаленный сервер MSI Afterburner
MSI Afterburner
Здесь вы можете скачать самую свежую версию утилиты MSI Afterburner.
MSI Kombustor
Здесь вы можете скачать самую свежую версию утилиты MSI Kombustor.
Мобильное приложение Afterburner для Android
Здесь вы можете скачать приложение Afterburner для устройств с операционной системой Android.
Мобильное приложение Afterburner для iOS
Здесь вы можете скачать приложение Afterburner для устройств с операционной системой iOS.
Удаленный сервер MSI Afterburner
Здесь вы можете скачать удаленный сервер MSI Afterburner.
MSI Afterburner
Щелкните по элементам интерфейса утилиты MSI Afterburner, чтобы получить соответствующую справку.

Graphic Card Information
Shows you the graphics card product name and current driver version.
KOMBUSTOR
Run the KOMBUSTOR burn-in benchmark software and test your system performance.
System Information
Shows you key information of your system, from CPU to GPU to BIOS.
Core Voltage (mV)
Adjust GPU Core Voltage to increase overclocking capability.
Источник
Управление кулерами компьютера Windows 10
Для управления кулерами компьютера можно использовать стороннее программное обеспечение. Под кулером имеют ввиду совокупности вентилятора с радиатором, установленные для охлаждения комплектующих (как минимум процессора и видеокарты).
Эта статья расскажет об управлении кулерами компьютера в Windows 10. Будем использовать только лучшие программы для регулировки скорости вентиляторов. Некоторый софт позволяет настроить скорость всех кулеров, а другое только отдельно видеокарты или процессора.
Программы для регулировки скорости кулеров
В зависимости от рабочих температур можно изменить скорость кулеров (имеется в виду каждого из вентиляторов). Можно выбрать на свой вкус программу для регулировки. Не стоит в список добавлять малоизвестные неудобные в использовании утилиты. Хотя всё на вкус и цвет.
Сейчас производители для управления выпускают своё ПО. Например, AMD Ryzen Master или Intel Extreme Tuning Utility. Или MSI Dragon Center, Gigabyte Aorus Engine, Smart Fan 5 и Sapphire TriXX. Именно с его помощью можно с лёгкостью настроить скорость кулеров (вентиляторов).
SpeedFan
В программе отображаются все подключённые к материнской плате вентиляторы. Можно изменить скорость кулера процессора или видеокарты и корпусных вентиляторов. Отображает температуры комплектующих с датчиков и при необходимости позволяет их контролировать.
Бесплатное приложение SpeedFan доступно к использованию. Перейдите в расположение Configure > Options и в пункте Language измените язык интерфейса на Russian. Теперь можно в разделе Показатели изменять скорость кулера или задать своё значение в процентах.
С помощью SpeedFan можно посмотреть данные с датчиков комплектующих и настроить скорости вращения кулеров под себя. Всё зависит от комнатной температуры и Вашего компьютера. Приложение автоматически определяет всю информацию о Вашем железе.
MSI Afterburner
Программное обеспечение используется для настройки производительности видеокарты. С его помощью можно тонко настроить и скорость вентиляторов. Найдите параметр Fan Speed (%) и отключите авторежим кнопкой Авто. Теперь можно вручную выставить нужное значение.
Перейдите в раздел Настройки > Кулер и отметьте Включить программный пользовательский авторежим. Выберите несколько значений скоростей кулера и температуры. Тонкая настройка заключается в ручной коррекции графика температуры.
AMD Radeon Software
Обновлённые драйвера AMD Radeon Software Adrenalin 2020 Edition заслуживают внимания пользователей. Конечно же, работает только с видеокартами красного бренда. Их программное обеспечение заменяет множество сторонних программ (записи, мониторинга и разгона).
Перейдите в раздел Производительность > Настройка. Теперь параметр Управление настройкой измените на Вручную. Дальше включите настройку вентиляторов. Выбрав расширенное управление, настройте отношение Скорости вентиляторов / Температуры.
MSI Dragon & Creator Center
Все уважающие себя производители выпускают ПО для управления своими комплектующими. Материнские платы, видеокарты и даже ноутбуки получают возможность использовать MSI Dragon Center. С его помощью уже можно настроить производительность системы в целом.
Откройте User Scenario > Пользовательский режим. Выберите, например, Системный вентилятор и укажите значение Ручной регулировки или настройте график Автоматической регулировки вентиляторов. В зависимости от версии ПО и железа интерфейс отличается.
Действительно, нормальных программ для регулировки скорости кулеров немного. Старые и плохо себя зарекомендовавшие утилиты даже стоит рассматривать. Например, даже сейчас SpeedFan лидер, хотя давно уже не обновлялся. Смотрите, как пользоваться SpeedFan 4.52.
В большинстве приложений используется процентная шкала выставления скоростей или график соответствия скорости и температуры. Пользователь указывает конкретное значение скорости при достижении определённой температуры. Ещё присмотритесь к фирменному ПО.
Источник
MSI Afterburner
О программе
Что нового
Новое в версии 4.6.4 Beta 4 :
Новое в версии 4.6.3 :
Системные требования
Полезные ссылки
Подробное описание
MSI Afterburner – это утилита для разгона видеокарт, разработанная командой Guru3D RivaTuner совместно с компанией MSI. Несмотря на то, что разгон видеокарты или других компьютерных компонентов может показаться опасным занятием, которое может привести к повреждению или выходу оборудования из строя, использование безопасных специализированных утилит, позволяет добиться заметного повышения производительности.
Утилита MSI Afterburner имеет удобный графический интерфейс, предоставляющий доступ ко всем доступным настройкам графической подсистемы компьютера и мониторингу различных показателей в виде графиков. Вы можете изменять частоту и напряжение питания графического процессора, одновременно управляя скоростью вращения вентиляторов, и найти идеальный баланс между высокой производительностью и безопасной температурой.
Модуль аппаратного мониторинга отображает всю критически важную информацию в режиме реального времени. Оверлей утилиты отображает данные мониторинга даже во время полноэкранных игр, что позволяет постоянно отслеживать параметры системы: температуру, частоту работы, уровень загрузки, напряжение питания.
Для некоторых видеокарт, например серии RTX 20, имеется специальный разгонный сканер OC Scanner, который автоматический подбирает наиболее высокие настройки, при которых система и устройство будут работать стабильно.
Утилита имеет подробные русскоязычные подсказки для каждого элемента управления или настроек. Для управления видеокартой с помощью смартфона под управлением Android, доступна мобильная версия приложения MSI Afterburner.
Основные возможности MSI Afterburner
Как скачать MSI Afterburner
Перейдите на страницу загрузки и выберите версию для вашего устройства.
Источник
Adblock
detector
| Разработчик: | MSI (США) |
| Лицензия: | Бесплатно |
| Версия: | 4.6.3 Final / 4.6.4 Beta 4 |
| Обновлено: | 2022-10-05 |
| Системы: | Windows 10 / 8.1 / 8 / 7 / XP 32|64-bit |
| Интерфейс: | русский / английский |
| Рейтинг: |  |
| Ваша оценка: |
MSI Afterburner – программа для разгона дискретных видеокарт и монитор рабочих характеристик графического ускорителя. Покажем, как разблокировать Fan Speed в утилите MSI Afterburner, правильно настроить обороты вентилятора, найти баланс между холодной видеокартой и акустическим комфортом.
Скорость вентилятора – ползунок Fan Speed для контроля оборотов активного охлаждения видеокарты. По умолчанию опция применима к ведущему устройству. Если на компьютере или майнинговой ферме установлено несколько карт, настройку можно применить ко всем или отдельно к каждой.
Настройка скорости вращения вентилятора видеокарты осуществляется тремя методами:

Откройте настройки кликом по шестерёнке, посетите вкладку «Кулер» и активируйте «Включить программный пользовательский…».


Опция Fan Speed останется неактивной, если вентилятор подключен к плате штекером с тремя проводами (управляющие сигналы отправляются по четвёртому), чип не оснащён микросхемой для регулировки частоты вентилятора.
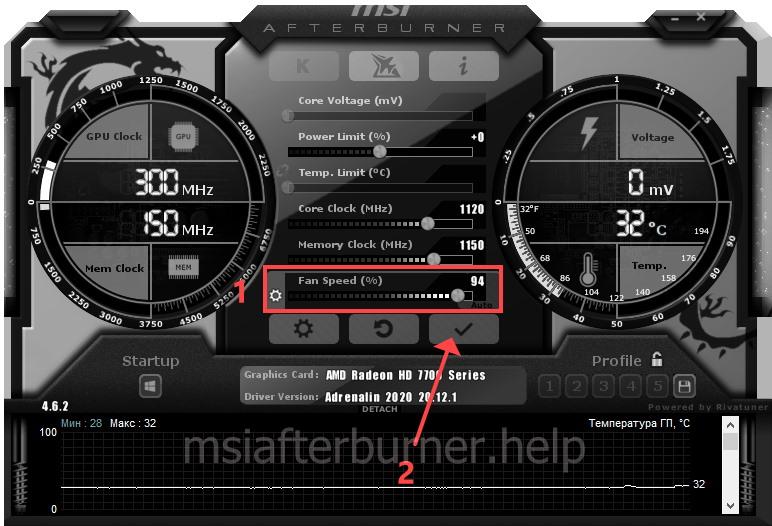
Пользовательский авторежим разберём подробнее – после клика по шестерёнке перейдите во вкладку «Кулер».

Увидите график зависимости оборотов шпинделя электродвигателя. По вертикали отложена частота вращения вентилятора (в %), по горизонтали – температура (пиковое значения для устройства с запасом в
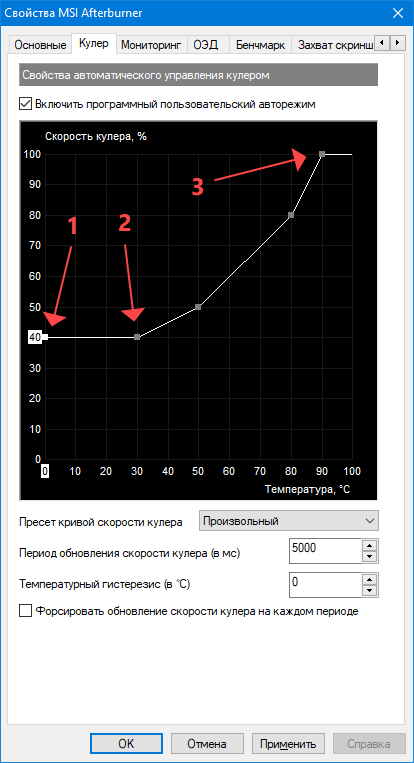
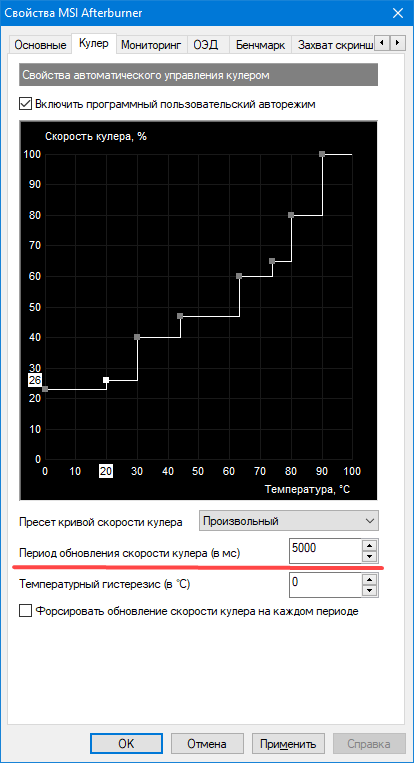
Программа поддерживает большинство видеочипов, удалённое управление ими через мобильное приложение. Часть из шести регулируемых параметров в программе недоступна. Как активировать заблокированные ползунки Power Limit и Temp. Limit, читайте в статье по ссылке.
Источник
Настройка скорости вращения кулеров в MSI Afterburner (МСИ Афтербёрнер)
Нередко необходимо выполнить какие-то настройки, связанные с видеокартой. На такой случай актуальным решением станет установка специального ПО, которое позволяет регулировать показатели и прослеживать их. Правильная настройка кулера MSI Afterburner поможет продлить срок службы не только ему, но и видеокарте вцелом.
Возможности
Чтобы установить программу, вам достаточно иметь в распоряжении ПК, работающий на базе операционной системы Windows. В остальном, какие-либо требования полностью отсутствуют.
Если рассматривать возможности, их огромное количество, поэтому будут перечислены лишь основные среди них:
- Управление питанием установленного графического чипа.
- Управление уровнем потребления энергии.
- Регулировка частоты чипа и видеопамяти.
- Создание нескольких профилей для быстрого переключения между установленными настройками.
Как скачать программу
Чтобы скачать MSI Afterburner для настройки кулера, нужно всего лишь перейти по прямой ссылке на нашем сайте.
Обратите внимание! Если вам предлагают скачать MSI Afterburner торрент, то поступать таким образом мы вам не рекомендуем. Как показывает практика, именно таким образом происходит заражение вашего устройства вирусом.
Установка софта
Процесс установки выглядит стандартно:
- Запустите инсталлятор.
- Выполните всё согласно указаниям системы (выбор языка и так далее).
- Дождитесь полного процесса установки.
Настройка вращения кулера MSI Afterburner
Если рассматривать MSI Afterburner, как настроить кулер видеокарты – актуальный вопрос, который довольно просто и быстро решается. Далее подробная инструкция, которая позволит вам добиться желаемого результата.
Настройка скорости вращения кулера
Сейчас будет представлена инструкция по поводу того, как правильно настроить кулер в MSI Afterburner.
Что касается интерфейса, он может быть разным и немного отличаться, но ваша задача сконцентрировать внимание на определённых моментах. В нижней части найдите опцию под названием «Fan Speed». Если рассматривать то, как она работает по умолчанию, там выбран вариант «Auto».
Это свидетельствует о том, что система автоматически подстраивает скорость вращения кулеров. Вам нужно кликнуть на эту кнопка «Auto», чтобы выключить актуальный режим и заняться самостоятельной настройкой.
Чтобы реализовать задуманное, вам потребуется взять ползунок и выставить его на соответствующий уровень. После того, как вы достигнете желаемого результата, нажмите на «Apply».
Обратите внимание! Чтобы не возникло проблем, не рекомендуется ставить показатель в районе 100%. Это заставит вашу видеокарту работать на максимальных оборотах, что не всегда благоприятно сказывается на ней.
Настройка автоматической регулировки
Делать всё вручную не очень удобно, так что можно сделать так, чтобы кулер работал в зависимости от температуры, которая актуальна для графического чипа.
- Нажмите на «User Define», после чего перейдите в раздел настроек.
- В открывшемся окне нажмите на «Кулер».
- Перед собой вы увидите график для настройки скорости вращения. По горизонтальной полосе отражается температура, а по вертикальной – скорость вращения. Ваша задача – переместить точки графика так, как вам нужно, после чего нажать на «Применить».
Обратите внимание! Можете кликать на поле для графика и добавлять точки, что позволит сделать работу более плавной.
Если MSI Afterburner не видит кулер, значит следует перезагрузить ПК и попробовать выполнить настройку заново. Обычно, это распространённая проблема лишь среди тех, кто не делал это действие после установки.
Преимущества
У программы много плюсов:
- Бесплатность.
- Простота установки.
- Многофункциональность.
- Легкость работы. Вы за пару минут освоите то, как настроить MSI Afterburner для кулера.
Заключение
Установка МСАЙ Автобернер гарантирует вам возможность тонких настроек, связанных с работой вашей видеокарты. Вы можете скачать на официальном сайте дополнительный софт для получения ещё больших возможностей.
Источник
Как настроить и пользоваться MSI Afterburner для разгона видеокарты
Утилита MSI Afterburner – не только средство для повышения быстродействия графической подсистемы компьютера. В её арсенале полно дополнительных инструментов для видеозахвата, мониторинга, причём они расширяются за счёт плагинов.
Мы расскажем, как пользоваться Afterburner: предоставим общий алгоритм разгона видеочипов, опишем основные функции и опции приложения. Покажем возможности мониторинга, способы персонализации графиков и управление оборотами вентилятора видеокарты. Покажем, как производится настройка управления Афтербернер горячими клавишами.
О программе
Стабильный и надёжный помощник геймера, оверклокера, майнера, способный вывести производительность дискретной графики на новый уровень. Даёт доступ к мониторингу рабочих характеристик графического ускорителя в реальном времени. Строит графики двух десятков показателей, среди которых температура, частоты, нагрузка на компоненты видеокарты.
Внешний вид окон изменяется благодаря темам оформления. Обновлённый движок позволил уменьшить их размер и ускорить прорисовку интерфейса. С RivaTuner Statistic Server (RTSS) запишет видео с экрана в файл, в игре отобразит частоту кадров (FPS). MSI Afterburner сохраняет до пяти профилей разгона, поддерживает управление горячими клавишами. Может автоматически запускаться вместе с Windows. Для автозапуска кликните по иконке «Startup».

Панель мониторинга
Представлена двумя информационными элементами с полезными сведениями о режимах работы аппаратных компонентов графического ускорителя: частоты ядра и видеопамяти, напряжения, термических параметров, напряжения видеоядра.

Ниже расположено «Окно мониторинга» – панель с временными графиками характеристик видеокарты: частота кадров, вычислительных элементов, загрузки ОЗУ и видеопамяти, центрального и графического процессоров, прочее (26 переменных).

Можно отключить ненужные графики, изменить цвет кривой и названия (подписи), шрифт, размер для быстрого ориентирования. Для расширения количества активных графиков мониторинга подключают сторонние плагины (с AIDA64, HWiNFO). В Afterburner предусмотрена установка сквозных маркеров (левый клик с зажатой кнопкой Alt) в окне мониторинга.

Основные параметры
Назначение MSI Afterburner – разгон графической подсистемы путём повышения базовых частот и напряжения её компонентов. Делается это в основном окне перетаскиванием ползунков. Здесь доступны параметры:
| Core Voltage | Величина подаваемого питающего напряжения на ядро карты |
| Power Limit | Ограничение предельной потребляемой мощности |
| Temp. Limit | Пиковая температура, по достижению которой программа сбрасывает настройки |
| Core Clock | Частота графического процессора |
| Memory Clock | Частота графической памяти |
| Fan Speed | Частота вращения кулеров графической карты |
Часть параметров может быть неактивной. Чтобы узнать, как разблокировать управление в MSI Afterburner, например, Core Voltage, зайдите в настройки, активируйте пункт «Разблокировать управление напряжением» в Afterburner, примените параметры и перезапустите приложение.

Важно. Подробнее о том, как разблокировать ползунки, читайте в публикации.
Настройки MSI Afterburner
Для вызова настроек кликните по пиктограмме шестерёнки или воспользуйтесь комбинацией Ctrl + S.
Основные
Вкладка с общими настройками интерфейса, поведения Afterburner и совместимости.
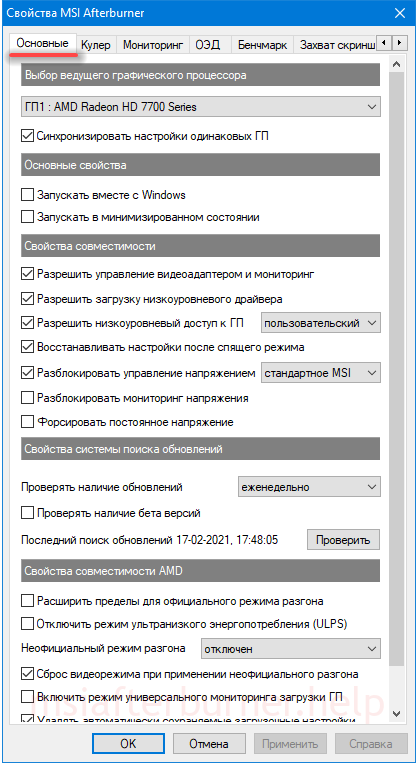
Настройки кулера
Параметры автоматической регулировки оборотов вентилятора посредством изменения кривой. По горизонтали задаётся температура графического ядра, по вертикали – частота кулера в процентах от пиковой. Здесь указывается период обновления скорости вращения (по умолчанию – 5 секунд).
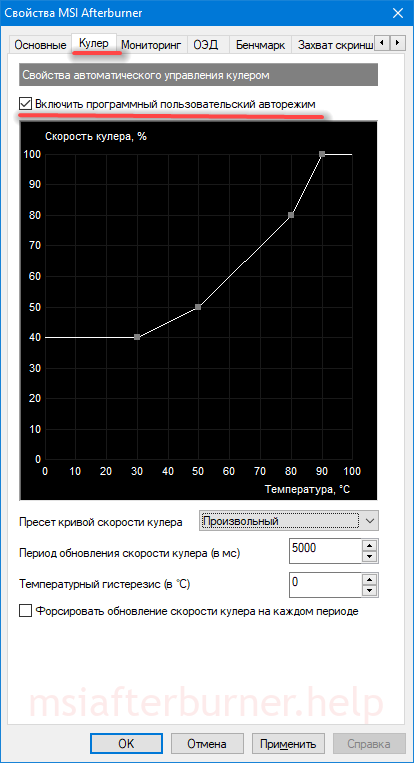
Настройка параметров мониторинга в MSI Afterburner
Включение-отключение графиков на панели мониторинга кликом по галочке возле их названия, настройка их внешнего вида, установка предельных значений. Здесь задаются пределы: минимальное и максимальное значения (например, температуры). При выходе параметров за которые сработает тревога, появится окно с предупреждением.
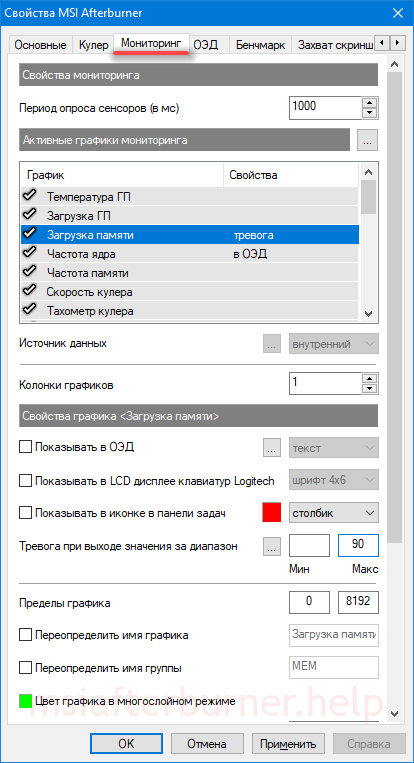
ОЭД – оверлейный экранный дисплей
Информационная панель со сведениями о фреймрейте в играх. Это частоты, температура, загруженность (оперативной и графической памяти, центрального и видео ядра).
Важно. Оверлей не работает без RTSS.
Кнопка «Дополнительно» откроет настройки RivaTuner Statistic Server – окно с параметрами наложения. Только в том случае, если RTSS установлен.
Настройки бенчмарка
Программирование клавиш для запуска и прекращения работы встроенного бенчмарка, просмотра результата тестов, переноса каталога для их хранения.
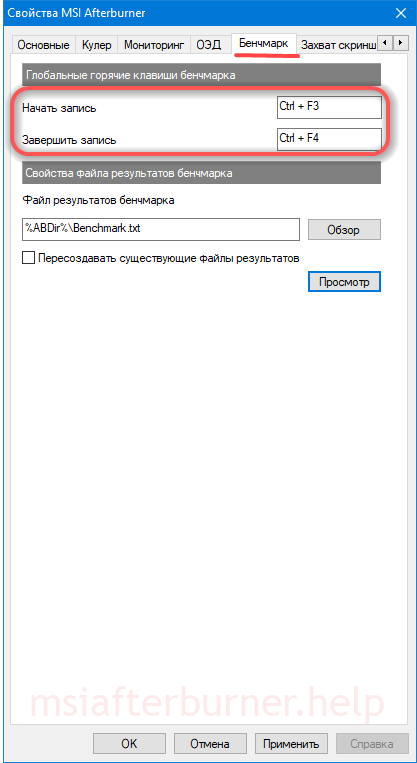
Захват скриншотов, запись видео
В первой вкладке – параметры создания скриншотов в двухмерных и трехмерных приложениях: путь сохранения, формат, качество, горячие клавиши для срабатывания спуска.

В следующей вкладке настраивают параметры видеозахвата. В ней изменяют клавиши для запуска и остановки записи, указывают характеристики видеофайла: разрешение, способ (рабочий стол, 3D), формат видео, используемый для его хранения контейнер, частоту кадров. Ниже выбирают источник звука – Afterburner пишет только одну аудиодорожку.
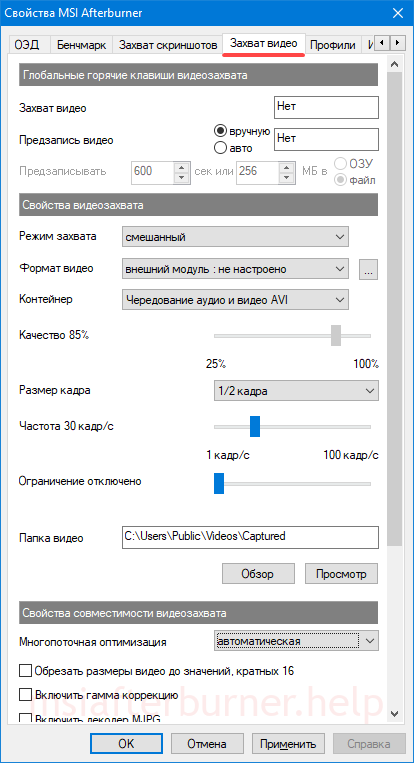
Профили сохранения разгона
Корректировка содержимого ячеек с шаблонами – настройками разгона, которых в Afterburner пять штук. Для активации каждого пресета можете задать глобальную комбинацию клавиш, привязать слот профиля с режимом работы видеокарты: 2D либо 3D.
Настройки интерфейса
В разделе отключают всплывающие подсказки, изменяют язык локализации, единицу измерения температуры, формат вывода времени. Ниже меняют сами темы (скины), уровень прозрачности окна Афтербернер.

Сохранение настроек Afterburner по профилям
Приложение может хранить до пяти профилей с разными настройками разгона и параметрами работы вентилятора (из раздела «Основные параметры»):
Внимание. Для разрешения редактирования профилей нажмите на кнопку с иконкой замка над ячейками.
- Разгоните видеокарту – разблокируйте и перетащите ползунки в нужные положения.
- Примените новую конфигурацию.
- Кликните правой клавишей по пиктограмме для сохранения настроек в ячейку.

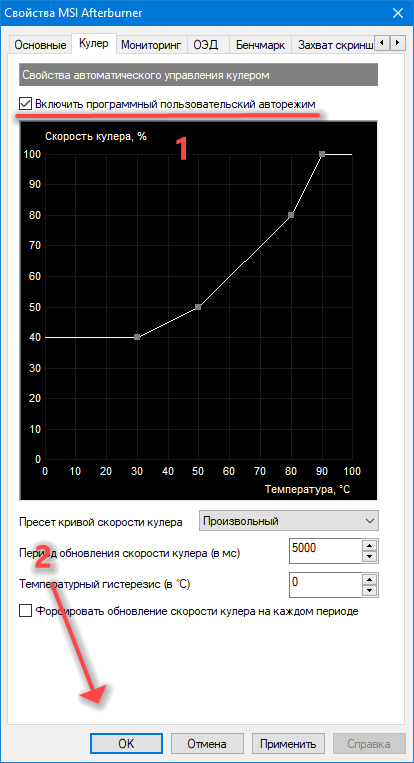
Оверклокеры при условии пристального контроля и наличия качественной системы охлаждения смогут выжать из устройства заложенный производителем потенциал. Алгоритм разгона зависит от модели графического ускорителя и версии используемого драйвера. В общем случае можно повышать частоту памяти, ядра видеокарты, значение питающего напряжения видео ядра, потребляемую мощность.
По умолчанию большинство действий за комбинациями клавиш не закреплено. Привязывают горячие клавиши к действиям в настройках:
Afterburner отображает данные термодатчиков графического и центрального процессоров. Для просмотра текущего значения два раза щёлкните по панели мониторинга внизу окна или зажмите Ctrl + M. «Температура ГП» графического ядра выводится в первых строчках, для просмотра интенсивности нагрева ядер центрального процессора (отдельный график для каждого) пролистайте список вниз.
Откройте настройки, во вкладке «ОЭД» кликните по полю «Показать «ОЭД», назначьте горячие клавиши и примените настройки.
Переключитесь на игру и зажмите указанные клавиши.
Мониторинг состояния компьютера (температур процессора и чипа видеокарты, скоростей вращения вентиляторов, а также основных напряжений и частот) доступен в разделе «Домой», вкладка «Monitor». Этот же раздел включается по умолчанию при открытии программы.
Включение игрового режима
MSI Dragon Center умеет автоматически подбирать сочетание настроек материнской платы и/или установленных на ней системных компонентов для наилучшего игрового опыта – эта функция называется «Gaming Mode». Для её включения перейдите по пути «Домой» – «Gaming Mode» и воспользуйтесь одноимённым переключателем в верхней правой части окна.
Больше ничего настраивать не нужно, приложение всё сделает самостоятельно. К сожалению, рассматривая опция пока работает только с ограниченным числом игрового ПО, преимущественно ААА-проектов 2019-2020 годов выпуска, однако в планах разработчиков увеличить число совместимых продуктов.
Настройка профилей производительности
В программе присутствует возможность тонкой настройки профилей работы компьютера MSI.
- Откройте пункты «Домой» – «User Scenario».
- «Extreme Performance» – максимальная производительность с настройками оверклокинга;
- «Balanced» – режим оптимального соотношения между производительностью и энергосбережением;
- «Silent» – минимальная производительность для уменьшения шума работы кулеров;
- «Super Battery» – максимальная энергоэффективность;
- «User» – пользовательские настройки.
Конфигурация работы периферийных устройств
С помощью МСИ Драгон Центр на ноутбуках и игровых материнских платах тайваньского производителя можно настроить также поведение клавиатуры и подключённого монитора или матрицы.
- Основные параметры периферии находятся на вкладке «Домой» – «General Settings».
В большинстве случаев присутствуют такие профили:
- «Gamer» – вариант по умолчанию, представляет собой сбалансированное решение для игр и повседневных задач;
- «Anti-Blue» – включение фильтра синего спектра, рекомендуется включать перед сном или при недостаточной освещённости;
- «sRGB» – активирует на мониторе (матрице) охват полного диапазона указанной палитры, пригодится пользователям, работающим с графикой;
- «Office» – пониженный цветовой диапазон и уменьшенный предел максимальной яркости, ориентированный чисто на повседневные рабочие задачи вроде набора текста;
- «Movie» – как следует из названия, устанавливает цвета и режим обновления, оптимальные для просмотра кинофильмов и видеороликов.
Доступный набор опций периферийных устройств зависит от установленного в компьютере оборудования, поэтому некоторые из вышеприведённых параметров могут отсутствовать в отдельных случаях.
Управление подсветкой
Рассматриваемое приложение также позволяет управлять подсветкой разнообразных периферийных устройств – за это отвечает вкладка «Ambient Link» (на некоторых конфигурациях называется «Mystic Lights»).
При подключении совместимого устройства можно выбрать один из цветовых профилей либо вручную определить вариант свечения – кликните по панели «Ambient Link» справа, затем задайте цвет и интенсивность вручную.
Присутствуют и предустановленные режимы.
Активация умного шумоподавления
Часть моделей материнских плат MSI для настольных ПК и ноутбуков оборудована встроенной системой шумоподавления, которая работает на нейросетях. Для её включения проделайте следующее:
- Откройте «Домой» и воспользуйтесь вкладкой «Noise Cancel».
Настройка второго дисплея
Видеокарты MSI и ноутбуки производства этой компании поддерживают функцию подключения внешних мониторов как дополнительных дисплеев. Для её использования проделайте следующее:
- Убедитесь, что экран подключён к компьютеру и распознаётся.
Обновление драйверов и установка дополнительных утилит
С помощью MSI Dragon Center можно упросить процедуру инсталляции драйверов, а также установить дополнительное ПО, которое расширяет функциональность основного приложения.
- Первым делом перейдите в раздел «Поддержка». Для установки обновлений служебного ПО откройте вкладку «Live Update».


Как настроить скорость вращения кулеров (вентиляторов)
Вопрос от пользователя
Добрый день.
Поиграв минут 40-50 в одну компьютерную игру (прим.: название вырезано) — температура процессора вырастает до 70-85 градусов (Цельсия). Поменял термопасту, почистил от пыли — результат такой же.
Вот думаю, можно ли увеличить скорость вращения кулера на процессоре до максимума (а то на мой взгляд он слабо вращается) ? Температура без загрузки процессора — 40°C. Кстати, такое возможно из-за жары? А то у нас около 33-36°C за окном.
Артур, Саранск
Конечно, от температуры помещения, в котором стоит компьютер — сильно зависит и температура компонентов, да и нагрузка на систему охлаждения (поэтому, с перегревом чаще всего, приходится сталкиваться в летнее жаркое время). 👀
То, что у вас температура доходит до 80-85 градусов — явление не нормальное (хотя некоторые производители ноутбуков допускают такой нагрев).
В большинстве случае, можно попробовать выставить настройки вращения кулера на максимум, но я все же бы рекомендовал провести комплекс мер (о них можете узнать из статьи по 📌 измерению и контролю температуры процессора, видеокарты, HDD).
Кстати, также часто возникает обратная сторона медали: кулеры вращаются на максимуме и создают сильный шум (в то время, как пользователь вообще ничем не нагружает компьютер, и они могли бы вращаться куда медленнее и тише).
Ниже рассмотрю, как можно отрегулировать их скорость вращения, и на что обратить внимание.
Увеличение/уменьшение скорости вращения кулеров
Основы, важное примечание
Вообще, на современном компьютере (ноутбуке) скорость вращения кулеров устанавливает материнская плата, на основе данных от датчиков температуры (т.е. чем она выше — тем быстрее начинают вращаться кулеры ☝) и данных по загрузке.
Параметры, от которых отталкивается мат. плата, обычно, можно задать в BIOS.
*
☝ В чем измеряется скорость вращения кулера
Она измеряется в оборотах в минуту. Обозначается этот показатель, как rpm (к слову, им измеряются все механические устройства, например, те же жесткие диски) .
Что касается, кулера, то оптимальная скорость вращения, обычно, составляет порядка 1000-3000 rpm. Но это очень усредненное значение, и сказать точное, какое нужно выставить — нельзя. Этот параметр сильно зависит от типа вашего кулера, для чего он используется, от температуры помещения, от типа радиатора и пр. моментов.
Способы, как регулировать скорость вращения:
- в настройках BIOS (как в него войти). Этот способ не всегда оправдан, т.к. в BIOS нужно заходить, чтобы изменить те или иные параметры (т.е. тратить время, а изменять значения часто требуется оперативно). К тому же, технологии автоматической регулировки (типа Q-Fan, CPU Fan Control, Fan Monitor, Fan Optimize и т.д.) — не всегда работают оптимально (раскручивая кулер на максимум там, где это ненужно).
- физически отключить шумящий кулер или установить реобас (спец. устройство, позволяющее регулировать вращение кулера) . Этот вариант также не всегда оправдан: то отключать кулер, то включать (когда понадобиться), не самая лучшая затея. Тот же реобас — лишние расходы, да и не на каждый компьютер его установишь;
Способ 1: регулировка с помощью SpeedFan (универсальный вариант)
Бесплатная многофункциональная утилита, позволяющая контролировать температуру компонентов компьютера, а также вести мониторинг за работой кулеров. Кстати, «видит» эта программа почти все кулеры, установленные в системе (в большинстве случаев) .
Кроме этого, можно динамически изменять скорость вращения вентиляторов ПК, в зависимости от температуры компонентов.
Все изменяемые значения, статистику работы и пр., программа сохраняет в отдельный log-файл. На основе них, можно посмотреть графики изменения температур, и скоростей вращения вентиляторов.
SpeedFan работает во всех популярных Windows 7, 8, 10, 11 (32/64 bits) , поддерживает русский язык (для его выбора, нажмите кнопку «Configure», затем вкладку «Options», см. скриншот ниже). 👇
Выбор русского языка в SpeedFan
Главное окно и внешний вид программы SpeedFan
После установки и запуска утилиты SpeedFan — перед вами должна появиться вкладка Readings (это и есть главное окно программы — см. скриншот ниже 👇) . Я на своем скриншоте условно разбил окно на несколько областей, чтобы прокомментировать и показать, что за что отвечает.
Главное окно программы SpeedFan
- Блок 1 — поле «CPU Usage» указывает на загрузку процессора и его ядер. Рядом также располагаются кнопки «Minimize» и «Configure», предназначенные для сворачивания программы и ее настройки (соответственно). Есть еще в этом поле галочка «Automatic fan speed» — ее назначение автоматически регулировать температуру (об этом расскажу чуть ниже) ;
- Блок 2 — здесь располагаются список обнаруженных датчиков скорости вращения кулеров. Обратите внимание, что у всех у них разное название (SysFan, CPU Fan и пр.) и напротив каждого — свое значение rpm (т.е. скорости вращения в минуту). Часть датчиков показывают rpm по нулям — это «мусорные» значения (на них можно не обращать внимание *) .
- 👉Кстати, в названиях присутствуют непонятные для кого-то аббревиатуры (расшифрую на всякий случай): CPU0 Fan — вентилятор на процессоре (т.е. датчик с кулера, воткнутого в разъем CPU_Fan на мат. плате) ; Aux Fun, PWR Fun и пр. — аналогично показывается rpm вентиляторов подключенным к данным разъемам на мат. плате;
- Блок 3 — здесь показана температура компонентов: GPU — видеокарта, CPU — процессор, HDD — жесткий диск. Кстати, здесь также встречаются «мусорные» значения, на которые не стоит обращать внимания (Temp 1, 2 и пр.) . Кстати, снимать температуру удобно с помощью AIDA64 (и др. спец. утилит);
- Блок 4 — а вот этот блок позволяет уменьшать/увеличивать скорость вращения кулеров (задается в процентном отношении) . Меняя проценты в графах Speed01, Speed02 — нужно смотреть, какой кулер изменил обороты (т.е. что за что отвечает) .
Важно!
Список некоторых показателей в SpeedFan не всегда будет совпадать с тем кулером, которым он подписан. Дело все в том, что некоторые сборщики компьютеров подключают (по тем или иным соображениям), например, кулер для процессора не в гнездо CPU Fan.
Поэтому, рекомендую постепенно изменять значения в программе и смотреть на изменения скорости вращения и температуры компонентов (еще лучше, открыть крышу системного бока и визуально смотреть, как изменяется скорость вращения вентиляторов) .
Настройка скорости вращения вентиляторов в SpeedFan
Вариант 1
- В качестве примера попробует отрегулировать скорость вращения вентилятора процессора. Для этого необходимо обратить внимание на графу » CPU 0 Fan» — именно в ней должен отображаться показатель rpm;
- Далее поочередно меняйте значения в графах «Pwm1», «Pwm2» и др. Когда значение изменили — подождите некоторое время, и смотрите, не изменился ли показать rpm, и температура (см. скрин ниже) ;
- Когда найдете нужный Pwm — отрегулируйте скорость вращения кулера на оптимальное число оборотов (о температуре процессора я высказывался здесь , также рекомендую для ознакомления) .
Вариант 2
Если вы хотите, чтобы был задействован «умный» режим работы (т.е. чтобы программа динамически меняла скорость вращения, в зависимости от температуры процессора ), то необходимо сделать следующее (см. скриншот ниже):
- открыть конфигурацию программы (прим.: кнопка «Configure») , затем открыть вкладку «Скорости» ;
- далее выбрать строчку, которая отвечает за нужный вам кулер (необходимо предварительно найти экспериментальным путем, как рекомендовал в варианте 1, см. чуть выше в статье) ;
- теперь в графы «Минимум» и «Максимум» установите нужные значения в процентах и поставьте галочку «Автоизменение» ;
- в главном окне программы поставьте галочку напротив пункта «Автоскорость вентиляторов» . Собственно, таким вот образом и регулируется скорость вращения кулеров.
Режим автоскорости вентиляторов
👉 Дополнение!
Желательно также зайти во вкладку «Температуры» и найти датчик температуры процессора.
В его настройках задайте желаемую температуру, которую будет поддерживать программа, и температуру тревоги. Если процессор нагреется до этой тревожной температуры — то SpeedFan начнет раскручивать кулер на полную мощность (до 100%)!
Способ 2: с помощью утилиты MSI Afterburner (регулировка кулера видеокарты)
Вообще, эта утилита предназначена для разгона видеокарт (однако, в своем арсенале имеет опции для записи видео, тонкой подстройки кулера, функцию вывода FPS на экран и др.).
Разумеется, все функции утилиты здесь я не рассматриваю, ниже приведу только краткое решение текущей задачи (кстати, MSI Afterburner работает не только на устройствах от «MSI») .
1) После запуска MSI Afterburner, нужно зайти в его настройки — кнопка «Settings» .
MSI Afterburner — открываем настройки программы
2) Далее во вкладке «Основные» порекомендовал бы отметить галочкой «Запускать вместе с Windows» .
Запускать вместе с Windows
3) После, перейти во вкладку «Кулер» и переставить контрольные точки на графике согласно вашим требованиям. См. на скрин ниже : первая контрольная точка показывает нам, что при температуре в 40°C — кулер будет работать всего на 30% своей мощности.
Передвигаем контрольные точки под нужный режим
Собственно, вам нужно-то всего передвинуть 3-4 точки, и дело «решено»! 👌
Способ 3: утилиты от производителя (обычно, для игровых устройств)
Мощные игровые ноутбуки (ПК) чаще всего идут со спец. ПО от производителя (и обычно, в его опциях есть возможность детальной настройки работы кулеров). В этом случае нет смысла возиться со SpeedFan (тем более, что она может и не получить доступ к кулеру) .
В качестве примера — можно обратить внимание на ноутбуки от ASUS или MSI (разумеется, это не исключение, просто их ПО весьма показательно!). С помощью утилит MyASUS и Dragon Center можно настраивать очень многие «тонкие» параметры: в том числе и работу кулеров (см. вкладку «Fan Speed» 👇) .
Режим охлаждения ЦП — MyAsus
FAN SPEED — скорость вращения кулеров (Dragon Center)
Чаще всего параметр «Fan Speed» для ручной настройки нужно перевести в режим «Advanced» (расширенный).
Fan Speed — переводим в режим Advanced (т.е. расширенные настройки)
А после отрегулировать кулер так, как это нужно вам. Например, если наступило лето (за окном стало жарко) и вы загрузили новый игровой хит — стоит прибавить мощности ☝.
Ручная регулировка кулера видеокарты (GPU) и ЦП (CPU)
Разумеется, у разных производителей могут быть свои решения. Dragon Center — это только пример.
Способ 4: настройка вращения кулера в BIOS
Не всегда утилиты SpeedFan, MSI Afterburner (и другие) корректно работают (особенно на ноутбуках).
Дело в том, что в BIOS есть специальные функции, отвечающие за автоматическую регулировку скорости вращения кулеров. Называться в каждой версии BIOS они могут по-разному, например, Q-Fan, Fan Monitor, Fan Optomize, CPU Fan Contol и пр.
И сразу отмечу, что далеко не всегда они работают хорошо, по крайне мере SpeedFan позволяет очень точно и тонко отрегулировать работу кулеров, так чтобы они и задачу выполняли, и пользователю не мешали. 👌
Чтобы отключить эти режимы (на фото ниже представлен Q-Fan и CPU Smart Fan Control) , необходимо 👉войти в BIOS и перевести эти функции в режим Disable.
Кстати, после этого кулеры заработают на максимальную мощность, возможно станут сильно шуметь (так будет, пока не отрегулируете их работу в SpeedFan (или др. утилите)) .
👉 В помощь! Г орячие клавиши для входа в меню BIOS, Boot Menu, восстановления из скрытого раздела.
Настройка вращения кулеров в BIOS
Настройки UEFI (AsRock)
👉 Важно!
Во многих средне-ценовых ноутбуках возможность регулировки кулера заблокирована — т.е. ее в принципе нельзя отрегулировать (видимо, производители так защищают пользователя от неумелых действий) .
Правда, в некоторых (например, у линейки HP Pavilion) кулер можно отключить (опция «Fan Always On» — кулер отключается, когда вы не нагружаете устройство 👇).
Fan Always On — кулер всегда включен
На этом сегодня всё, всем удачи и оптимальной работы вентиляторов.
Правила настройки и использования программы MSI Dragon Center
MSI Dragon Center – это программа, с помощью которой можно легко собирать на одной платформе различные компоненты ПК и аксессуары MSI и таким образом настраивать их работу по своему желанию. Помимо этого, можно в несколько кликов менять цветовой режим дисплея, настраивать светодиодное подсвечивание, добавлять игровой и бесшумный режим.
Каковы особенности Dragon Center
Даже некоторые продвинутые пользователи ПК могут задаваться вопросом: зачем может понадобиться данная программа. В первую очередь Dragon center нужен для настройки и оптимизации работы основных систем ПК. И среди особенностей приложения больше всего выделяются следующие:
- Программа позволяет в несколько нажатий настраивать и оптимизировать основные компоненты системы.
- Предусмотрены такие профили настройки, как Режим разгона и Бесшумный.
- Пользователь может самостоятельно настраивать приоритеты сетевого подключения.
- Возможен мониторинг показателей температуры, напряжения или частоты работы системы.
- Настройка дисплея осуществляется в зависимости от просматриваемого контента. Предусмотрены три режима: Комфортный, Игровой и режим для просмотра фильмов.
- Предусмотрен специальный режим, который позволяет менять значения параметров передачи цвета изображения, яркость картинки и показатели контрастности.
- Существует функция по настройке подсветки как отдельных компонентов, так и их совокупности.
Каждая новая версия выпускает дополнения по функционалу приложения, поэтому более обновлённые продукты содержат в себе больше различных возможностей.
Проверка состояния систем
Перед началом работы с программой нужно открыть раздел «Домой» и кликнуть на опцию «Монитор». Там можно узнать, как именно нужно пользоваться Msi Dragon Center для того, чтобы настраивать температуру и напряжение системы, а также состояние видеокарты и вентиляторов.
Включение игрового режима
В том же разделе («Домой») предусмотрена вкладка с Игровым режимом, с помощью которого можно подобрать варианты настройки материнской платы и компонентов системы для создания более комфортного игрового процесса. И там нажать на переключатель с тем же названием, что и вкладка для режима. Как правило, он находится в правом верхнем конце вкладки. Далее оптимизация системы происходит в автоматическом режиме.
На данный момент разработчики приложения работают над расширением числа игрового ПО, так как сейчас пользователь может работать только с проектами, которые выпускались в 2019-2020 годах.
Настройка профилей производительности
Настройка работы компьютера контролируется разделом «Пользовательский сценарий», где можно найти меню для выбора различных профилей:
- «Extreme Performance» – позволяет установить максимальную производительность системы для создания оптимального игрового опыта с самыми высокими показателями графики.
- «Balanced» – режим для настройки оптимальной производительности в соответствии с показателями энергосбережения.
- «Silent» – установка наименьшей производительности для снижения уровня шума при работе кулеров.
- «Super Battery» – энергоэффективный режим работы компьютера.
- «User» – пользовательский режим настроек, где доступны такие профили, как «Performance Level» и «Fan Speed», в которых можно настраивать производительность системы и работу кулеров.
В том же меню можно найти иконку, при нажатии на которую открывается меню продвинутых функций, например, настройка мощности вентиляторов.
Конфигурация работы периферийных устройств
Во вкладке «Домой» можно найти раздел «General Settings», который позволяет менять поведение клавиатуры, монитора компьютера или состояние матрицы.
В этой вкладке клавиша Windows переключается на функциональную при помощи пункта «Switch Key», а при выборе опции «Display Overdrive» можно оптимизировать качество изображения на экране. Предусмотрена также деактивация веб-камеры при помощи опции «Webcam».
Итак, основные профили:
- «Gamer» – предустановленный режим для оптимизации системы под игровой процесс.
- «Anti-Blue» – защитный профиль, фильтрующий синий спектр.
- «sRGB» – режим, с помощью которого можно охватывать максимально возможный диапазон цветовой палитры при работе с графикой.
- «Office» – режим для снижения яркости экрана ноутбука при выполнении повседневных задач.
- «Movie» – оптимизация системы под просмотр фильмов на ПК.
Меню с опциями для настройки периферийных устройств зависит от оснащения используемого ПК.
Управление подсветкой
Для этого существует специальная вкладка «Ambient Link». С её помощью можно устанавливать подсветку на разнообразные периферийные устройства ПК при собственноручной настройке цвета и насыщенности подсветки.
Активация умного шумоподавления
Для того чтобы настроить оптимальное подавление шума работы кулеров, необходимо открыть вкладку «Noise Cancel» в разделе «Домой» и проделать следующее:
- Найти опцию «Speaker Noise Cancel», которая откроет меню устройств для звукового вывода.
- Выбрать основное устройство.
- Затем выбрать переключатель «Microphone Noise Cancel» и проделать всё то же, что в предыдущих пунктах.
В течение некоторого времени нейросеть будет подстраиваться под выбранные условия, после чего параметры по оптимизации подачи шума начнут свою работу.
Настройка второго дисплея
Видеокарты от MSI позволяют подключать к системе внешние мониторы, которые могут использоваться как вспомогательные дисплеи. Для этого нужно проверить, есть ли подключение монитора к компьютеру, открыть приложение MSI Dragon Center и кликнуть на «Duet Display».
Затем открыть опцию «New» с выбором фрагмента на используемом дисплее. После чего выделенная часть с основного экрана должна будет отобразиться на втором подключенном экране.
Обновление драйверов и установка дополнительных утилит
Программа позволяет сделать процесс загрузки драйверов и установки обновления служебного ПО ещё более простым при помощи вкладки «Live Update», которую можно найти в разделе «Поддержка». Выбранная опция покажет список ПО, которые нуждаются в обновлении. Их можно найти под пунктом «New», где нужно будет проставить галочки и начать загрузку обновлений при нажатии на «Download».