Что делать, если Windows не загружается?
Проверьте настройки BIOS и операционной системы, следуя предоставленным ниже инструкциям.
- Возврат к стандартным настройкам BIOS
- Автоматическое восстановление Windows
- Безопасный режим
- Восстановление системы
Возврат к стандартным настройкам BIOS
1. Включите ноутбук нажатием на кнопку питания. После появления на экране логотипа MSI нажимайте клавишу Delete, пока не произойдет загрузка интерфейса BIOS.
2. Зайдя в BIOS, нажмите клавишу F9. После появления показанного ниже экрана нажмите клавишу Enter, чтобы вернуть настройки BIOS к их фабричным значениям.
3. Нажмите клавишу F10. После появления следующего экрана нажмите Enter, чтобы подтвердить свое решение и сохранить настройки.
4. Ноутбук автоматически перезагрузится, после чего проверьте, запускается ли ОС.
Автоматическое восстановление Windows
1. Когда появится экран с надписью Diagnosing your computer («Идет диагностика компьютера»), подождите, пока не завершится работа функции автоматического восстановления Windows.
2. После завершения процедуры восстановления нажмите кнопку Restart («Перезапуск»), чтобы перезагрузить ноутбук.
Безопасный режим
1. Включив ноутбук, нажмите клавишу F3, чтобы загрузить среду восстановления Windows Recovery Environment и выберите Advanced Options («Дополнительные параметры»).
2. Выберите System Restore («Восстановление системы»).
3.Щелкните по пункту Advanced Options («Дополнительные параметры»).
4. Выберите Startup Settings («Параметры загрузки»).
5. Щелкните по кнопке Restart («Перезагрузить»).
6. Ноутбук автоматически перезапустится. Когда появится экран Startup Settings («Параметры загрузки», выберите пункт 4) Enable the safe mode («Включить безопасный режим»).
7. Удалите все недавно установленные обновления системы и драйверов, затем опять перезагрузите ноутбук.
Восстановление системы
Если после возврата настроек BIOS к фабричным значениям операционная система не загружается, воспользуйтесь функцией восстановления (клавиша F3), чтобы вернуть ее в первоначальное состояние. Данный метод работает только для моделей с предустановленной ОС. См. статью
Как восстановить операционную систему?
Связанная статья:
Как восстановить операционную систему?
Для работы новой операционной системы Windows 11 требуется поддержка Безопасной загрузки или Secure Boot. Данная функция проверяет загружаемые операционные системы на наличие цифровой подписи и в случае ее отсутствия блокирует загрузку. Такая проверка позволяет защитить компьютер от некоторых видов вирусов и контролировать список загружаемых операционных систем.
Функция Secure Boot уже давно доступна в настройках BIOS на большинстве компьютеров. В этой статье мы расскажем о том, как включить Secure Boot в BIOS на материнских платах от MSI.
Для работы Secure Boot диск должен быть в формате GPT. Если диск размечен в формате MBR, то его нужно сначала сконвертировать в GPT и только потом включать Secure Boot. Подробнее:
- Как узнать в каком формате жесткий диск MBR или GPT
- Как преобразовать MBR в GPT в Windows 10
Также нужно отметить, что интерфейс BIOS может сильно отличаться в зависимости от модели материнской платы. Поэтому для получения точной информации следует обращаться к инструкции к конкретно вашей материнской плате. В этой статье мы рассмотрим только пример на основе платы MSI MPG Z390 GAMING PLUS.
Итак, для того чтобы включить Secure Boot на плате от MSI нужно открыть настройки BIOS и перейти в раздел «Settings – Boot». Здесь нужно переключить параметр «Boot Mode select» в режим «UEFI». UEFI – это современный способ загрузки операционной системы, который требуется для работы Secure Boot.
После этого нужно перейти в раздел «Settings – Advanced – Windows OS Configuration». Здесь есть параметр «Windows 10 WHQL Support», который также нужно переключить в режим «UEFI».
После этого нужно открыть раздел «Secure Boot» и включить там функцию «Secure Boot Support». Обратите внимание, данный раздел доступен только после переключения «Windows 10 WHQL Support» в режим «UEFI».
Дальше нужно сохранить настройки BIOS и перезагрузить компьютер. Для того чтобы проверить правильность настройки загрузите Windows 10, нажмите комбинацию клавиш Win-R и выполните команду «msinfo32». В результате появится окно «Сведения о системе», здесь нужно найти строки «Режим BIOS» и «Состояние безопасной загрузки».
Если все правильно настроено, то в строке «Режим BIOS» должно быть указано «UEFI», а в строке «Состояние безопасной загрузки» — «Включено», как на скриншоте вверху.
Возможно вам будет интересно:
- Как включить TPM 2.0 в BIOS на MSI.
Посмотрите также:
- Как проверить совместимость компьютера с Windows 11
- Что такое Secure Boot для Windows 11
- Программа для проверки совместимости с Windows 11
- Запуск Windows 11 на этом компьютере невозможен
- Как включить Secure Boot в BIOS на Gigabyte и AORUS
Автор
Александр Степушин
Создатель сайта comp-security.net, автор более 2000 статей о ремонте компьютеров, работе с программами, настройке операционных систем.
Остались вопросы?
Задайте вопрос в комментариях под статьей или на странице
«Задать вопрос»
и вы обязательно получите ответ.
Вход в Безопасный режим на компьютере Windows 10 может вызывать некоторые трудности у пользователей. Дело в том, что нажатие по привычной клавише F8 (или другой клавише в зависимости от производителя устройства) во время процесса загрузки может больше не запускать режим поиска неисправностей.
Существуют несколько способов загрузки в Безопасном режиме (Safe Mode). Некоторые из них отличаются простотой, а другие больше подойдут опытным пользователям ПК. Продвинутые пользователи оценят специальные команды, которые можно использовать в скриптах и пакетных файлах (.bat) для удобного запуска Безопасного режима.
1. Простой способ
Самый простой способ для перезагрузки системы в Безопасном режиме: нужно нажать меню Пуск , перейти в параметры управления питанием и, удерживая клавишу Shift , нажать ссылку Перезагрузка . В результате компьютер будет перезагружен и во время загрузки операционной системы появится экран дополнительных параметров. На этом экране выберите раздел Поиск и устранение неисправностей > Дополнительные параметры > Параметры загрузки > Перезагрузить.
После этого вы сможете выбрать необходимые параметры загрузки в Безопасном режиме.
Экран дополнительных параметров загрузки также появляется автоматически, если система не может загрузиться после нескольких попыток.
2. Запуск вручную
Если первый метод кажется вам слишком простым, то вам вероятно понравится ручной способ. Запустите классическое приложение Конфигурации системы , для этого нажмите по меню Пуск и введите msconfig.exe. Затем перейдите на вкладку Загрузка. Включите опцию Безопасный режим и при необходимости выберите один из доступных вариантов окружения: Минимальная, Другая оболочка, Восстановление Active Directory или Сеть . Выполните перезагрузку.
Для выхода из Безопасного режима повторите действия выше и отключите опцию Безопасный режим . При следующей перезагрузке система будет загружена в нормальном режиме.
3. Для опытных пользователей
Для загрузки в Безопасном режиме можно использовать командную строку или Windows PowerShell. Запустите командную строку или Windows PowerShell с правами администратора (клик правой кнопкой мыши по меню Пуск , выберите Командная строка (администратор) или Windows PowerShell (администратор)) и введите следующую команду:
Ваша система будет перезагружена и во время загрузки появится экран с параметрами загрузки. Выберите Поиск и устранение неисправностей > Дополнительные параметры > Параметры загрузки > Перезагрузить.
4. Для самых продвинутых
Это самый сложный метод – в нем используются команды, которые нужно использовать в командной строке с правами администратора.
Чтобы запустить командную строку с повышенными правами, нажмите клавишу Windows , введите cmd.exe, зажмите клавиши Shift + Ctrl и выберите приложение Командная строка.
Обратите внимание
Важно иметь в виду, что при использовании данных команд система будет загружаться в Безопасном режиме бесконечное число раз. Чтобы выйти из цикла загрузки в Безопасном режиме нужно использовать отдельную команду (указана ниже).
Если вы используете дополнительные способы входа в систему (например, пин-код), после ввода команды для входа в систему необходимо будет использовать пароль от учетной записи Microsoft или пароль от локальной учётной записи.
Запустите командную строку и введите следующую команду, если хотите войти в Безопасный режим со стандартными параметрами:
Если нужно войти в Безопасный режим с поддержкой сети:
После применения указанных команд выполните перезагрузку системы.
Чтобы вернуться в режим стандартной загрузки Windows 10, запустите командную строку в безопасном режиме и введите команду:
5. Режим выбора типа загрузки как в Windows 7
Доступна ещё одна команда, которая позволяет после перезагрузки при нажатии на клавишу F8 попасть в стандартный режим выбора типа загрузки как в Windows 7:
После ввода команды режим выбора загрузок будет включаться именно после нажатия клавиши F8 перед запуском системы, а не постоянно, как в предыдущих командах.
Чтобы вернуться в режим стандартной загрузки Windows 10, запустите командную строку в безопасном режиме и введите команду:
Безопасный режим в Windows 10 необходим для отладки и устранения неисправностей операционной системы и программного обеспечения: проблемы с драйверами, для удаления вирусов, устранение ошибок и т. д. В безопасном режиме (Safe Mode) вместе с системой загружаются только стандартные программы и драйверы, необходимые для функционирования системы в безопасном режиме.
В Windows 7 для входа в безопасный режим, в самом начале загрузки системы, нужно нажать на клавишу «F8». В Windows 10 этот способ не работает. По словам представителей корпорации Майкрософт, начиная с операционной системы Windows 8, для ускорения загрузки компьютера, было отключено использование клавиши «F8», потому что эта клавиша не успевала срабатывать.
Как войти в безопасный режим Windows 10? Запустить безопасный режим в Windows 10 можно с помощью других способов. В этой статье я расскажу о четырех самых простых способах, с помощью которых можно зайти в безопасный режим Windows 10 (есть еще другие более сложные способы).
Три способа для загрузки Windows 10 в безопасном режиме, можно использовать в работоспособной операционной системе, а четвертый способ поможет в том случае, когда операционная система Windows вообще не загружается на компьютере.
Первый способ: вход в безопасный режим с помощью средства системы, который работает в операционных системах Windows 7, Windows 8, Windows 8.1, Windows 10.
Нажмите на клавиатуре на сочетание клавиш «Win» + «R». В окне «Выполнить» введите: «msconfig» (без кавычек), а затем нажмите на кнопку «ОК».
В окне «Конфигурация системы» откройте вкладку «Загрузка». В нижней части окна активируйте пункт «Безопасный режим». По умолчанию, выбрана минимальная загрузка. Поэтому, если в безопасном режиме вам необходимы сетевые соединения, отметьте пункт «Сеть» для загрузки сетевых драйверов.
Далее нажмите на кнопку «ОК», а затем перезагрузите компьютер.
После этого, операционная система Windows 10 будет запущена в безопасном режиме. Перед окончанием работы в безопасном режиме, войдите в «Конфигурацию компьютера» описанным выше способом для отключения безопасного режима.
Как включить безопасный режим в Windows 10
Второй способ подойдет для пользователей операционных систем Windows 10, Windows 8.1, Windows 8. В меню загрузки, которое откроется перед стартом Windows 10, добавится новый пункт «Безопасный режим» (или что-то в этом роде, по вашему усмотрению).
Кликните правой кнопкой мыши по меню «Пуск». В открывшемся меню нажмите на пункт «Командная строка (администратор)». В интерпретаторе командной строки введите команду:
Этот текст нужно ввести с пробелами, где они есть, кавычки из английской раскладки клавиатуры. После ввода первых кавычек, переключитесь на русскую раскладку клавиатуры, введите текст: «Безопасный режим» (или что-то подобное), затем переключитесь на английскую раскладку, введите вторые кавычки.
Далее нажмите на клавишу «Enter» (Ввод). После успешного выполнения команды, закройте утилиту.
После этого, одновременно нажмите на клавиатуре клавиши «Win» + «R». В окне «Выполнить» введите: «msconfig», нажмите на кнопку «ОК»
В окне «Конфигурация системы», во вкладке «Загрузка», вы увидите, что среди списка операционных систем появилась новая запись «Безопасный режим». Здесь можно выбрать минимальную загрузку безопасного режима, или загрузку с сетью. В поле «Таймаут» можно изменить время отображения меню загрузки. По умолчанию, меню будет отображаться 30 секунд, можно выбрать другой промежуток времени, например 10-15 секунд.
Далее нажмите на кнопку «ОК», а потом перезагрузите компьютер.
Перед стартом операционной системы откроется окно «Выберите операционную систему». В этом окне предложен выбор из двух вариантов: «Windows 10» и «Безопасный режим». С помощью стрелок на клавиатуре, выделите «Безопасный режим», а затем нажмите на кнопку «Enter».
Если вы ничего не выберите в этом окне, то через определенный промежуток времени, будет запущена Windows 10 (Windows 8.1, Windows 8).
Данное окно будет открываться перед каждым запуском операционной системы.
Для удаления меню выбора системы, войдите в «Конфигурацию системы», выделите «Безопасный режим», а затем нажмите на кнопку «Удалить». После перезагрузки, будет сразу загружена Windows 10.
Загрузка Windows 10 в безопасном режиме
Третий способ: загрузка безопасного режима с помощью особого варианта загрузки. Нажмите и удерживайте на клавиатуре клавишу «Shift», войдите в меню «Пуск», нажмите на кнопку «Выключение», а затем в открывшемся контекстном меню нажмите на пункт «Перезагрузка».
После этого откроется окно «Выбор действия» в среде восстановления Windows (Windows RE). Нажмите на «Поиск и устранение неисправностей».
Далее откроется окно «Диагностика». Здесь нажмите на «Дополнительные параметры».
В окне «Дополнительные параметры» выберите «Параметры загрузки».
В окне «Параметры загрузки» нажмите на кнопку «Перезагрузить».
В следующем окне необходимо будет выбрать один из следующих параметров безопасного режима:
- Включить безопасный режим (F4).
- Включить безопасный режим с загрузкой сетевых драйверов (F5).
- Включить безопасный режим с поддержкой командной строки (F6).
Для выбора параметров загрузки, используйте клавиши с цифрами, или функциональные клавиши «F4», «F5», «F6».
После выбора соответствующего режима, произойдет запуск операционной системы Windows 10 в безопасном режиме.
Вход в безопасный режим Windows 10 если система не загружается
Предыдущие способы работают при работоспособной операционной системе: сначала загружается Windows 10, а затем происходит вход в безопасный режим (Safe Mode). Если операционная система совсем не загружается, то включить безопасный режим в Windows 10 можно с помощью загрузочной флешки, или установочного DVD диска с образом операционной системы.
Загрузитесь на компьютере с загрузочной флешки, или с DVD диска. После этого начнется «Установка Windows» (не пугайтесь, систему устанавливать не будем).
В первом окне нажмите на кнопку «Далее», в следующем окне, в левом нижнем углу нажмите на «Восстановление системы».
Далее откроется окно «Выбор действия» (смотрите изображение №6 для предыдущего способа выше, изображения идентичны для обоих способов). Далее в окне «Диагностика» (изображение №7) нажмите на «Дополнительные параметры». В окне «Дополнительные параметры» (изображение №8) выберите «Командная строка».
Произойдет перезагрузка компьютера. В окне «Командная строка» выберите учетную запись пользователя. Для этого кликните по названию учетной записи.
В следующем окне вам предложат вести пароль от учетной записи. Если на вашем компьютере вход в систему осуществляется без ввода пароля, ничего не вводите. Далее нажмите на кнопку «Продолжить».
Откроется окно интерпретатора командной строки. Введите в командной строке следующую команду:
После ввода команды, нажмите на клавишу «Enter». Закройте окно командной строки, после завершения операции.
В окне «Выбор действия» нажмите «Продолжить».
После перезагрузки компьютера, вы увидите окно «Параметры загрузки» (смотрите изображение № 10 выше, для предыдущего способа). Здесь, при помощи клавиш клавиатуры, необходимо выбрать подходящий пункт для загрузки системы в безопасном режиме: «Включить безопасный режим», «Включить безопасный режим с загрузкой сетевых драйверов», «Включить безопасный режим с поддержкой командной строки».
Далее можно войти в безопасный режим Windows 10.
При каждой новой загрузке Windows, вы увидите окно «Параметры загрузки». Для обычной загрузки системы, нужно нажать на клавишу «Enter» (Ввод).
Для того, чтобы убрать окно «Параметры системы» при каждой загрузке Windows, необходимо снова загрузиться с загрузочной флешки или DVD диска, а затем в окне «Установка Windows» выбрать «Восстановление системы». Другой вариант: нажмите и удерживайте клавишу «Shift», войдите в меню «Пуск», нажмите на кнопку «Выключение», а затем «Перезагрузка».
Далее для обоих вариантов: после открытия окна «Выбор действия», заново пройдите путь до запуска командной строки. В командную строку введите следующую команду:
Закройте командную строку, а затем выключите компьютер. Теперь после запуска Windows, вы больше не увидите окно «Параметры запуска».
Выводы статьи
В безопасный режим Windows 10 можно зайти при помощи средства системы. После добавления дополнительного пункта в меню загрузки, можно выбрать загрузку безопасного режима при запуске Windows 10. С помощью особых способов загрузки в среде восстановления Windows RE можно запустить различные варианты безопасного режима Windows 10. При помощи загрузочной флешки, или установочного DVD диска можно загрузить Windows 10 в безопасном режиме, когда система не загружается.
Если Windows 10 больше не запускается или запускается ограниченно, вы можете зайти в систему в безопасном режиме. В этой статье мы расскажем вам обо всех возможностях запуска безопасного режима.
В более старых версиях Windows вы можете легко запустить «безопасный режим» с помощью сочетания определенных клавиш при запуске Windows. Этот способ все еще работает в Windows 10, но интервал времени нажатия на некоторых компьютерах настолько мал, что попытка обычно заканчивается неудачно.
Заходим в безопасный режим с помощью меню Пуск или экрана блокировки
В зависимости от компьютера, при его запуске необходимо нажать сочетание клавиш [Shift] и [F8] или, например [Esc], [del], [F1], [F2], [F8], или [F10]. Если Windows 10 по-прежнему запускается как обычно, попробуйте действовать следующим образом:
Если вы кликните на значок Windows внизу слева, то в самом низу меню увидите кнопку питания. Эту же кнопку питания вы увидите справа внизу экрана блокировки при запуске Windows. Если вы нажмёте на неё, то среди прочих появится опция «Перезагрузка».
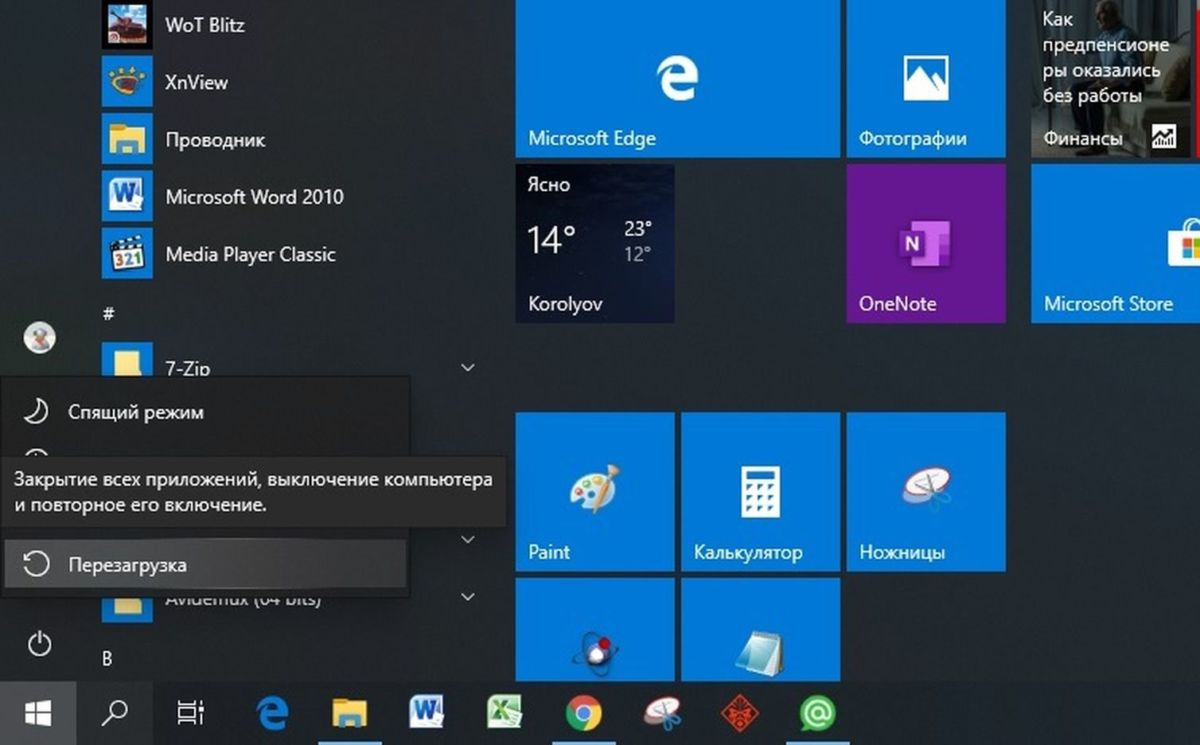
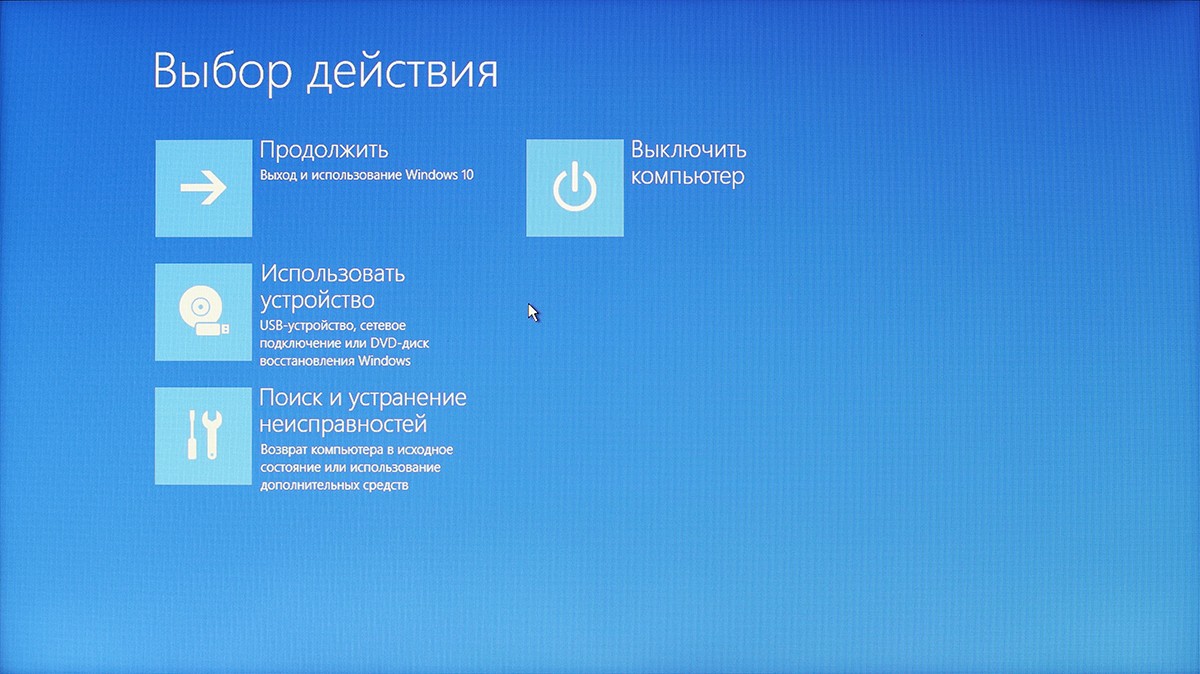
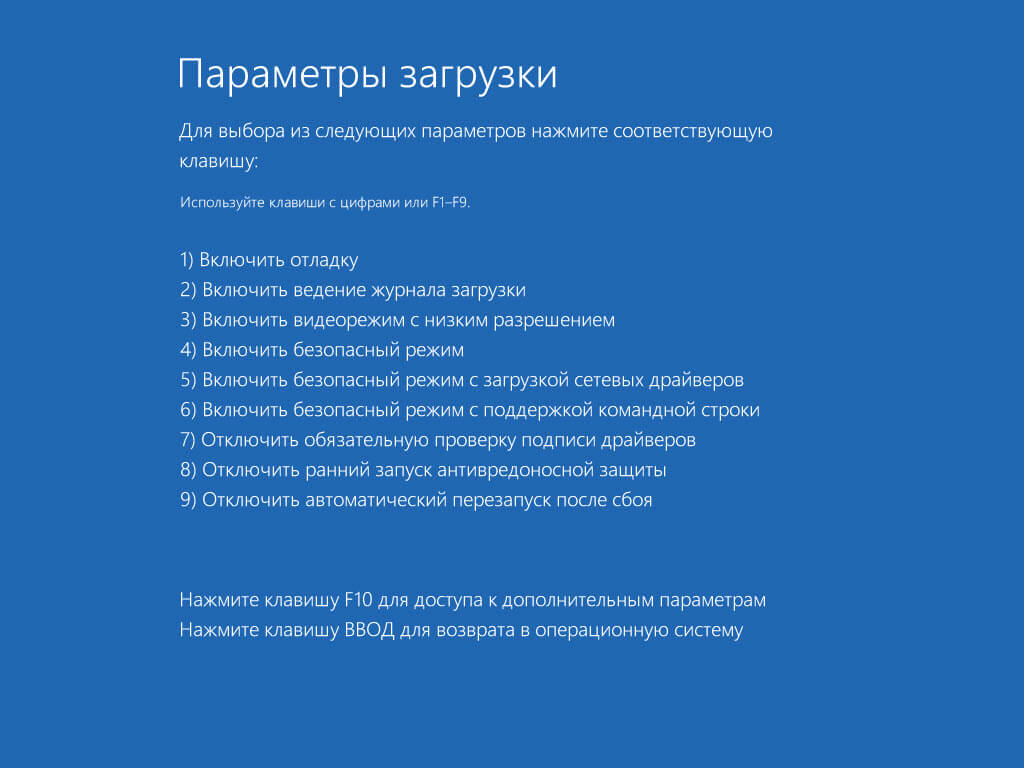
Конфигурация системы
Если Windows запускается, и вы можете получить доступ к системе, то войти в безопасный режим можно через конфигурацию системы. Для этого одновременно нажмите клавиши [Win] и [R], чтобы открыть команду «Выполнить».


Запуск безопасного режима с помощью командной строки
В качестве альтернативного варианта для запуска безопасного режима вы можете использовать команду cmd. Для этого одновременно нажмите кнопки [Windows] и [X], в слева внизу откроется контекстное меню. Здесь запустите «Командную строку» от имени Администратора, а затем подтвердите запрос безопасности. Введите команду «bcdedit /set safeboot network», Windows запустится в безопасном режиме.
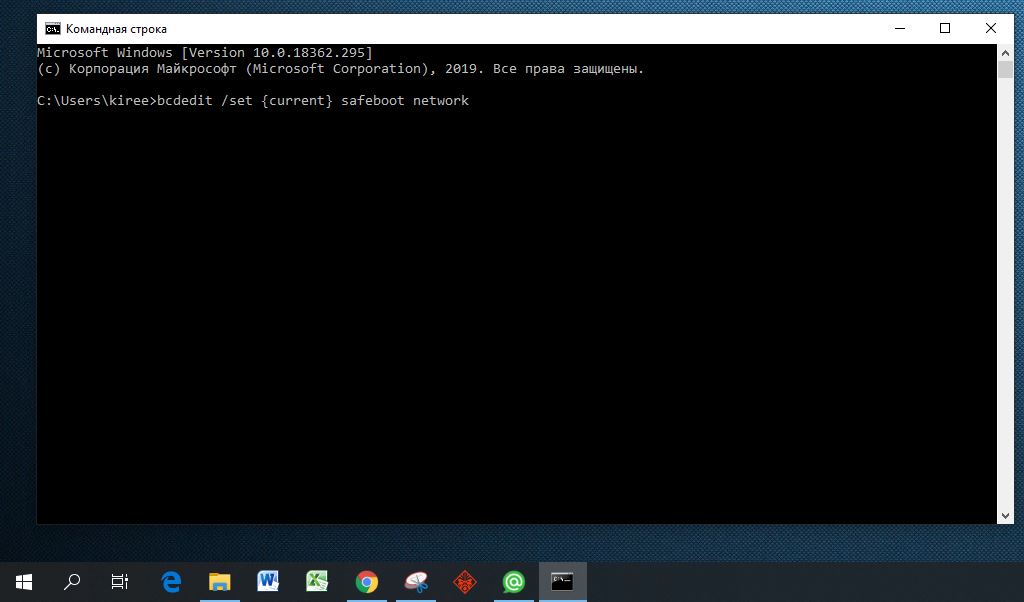
Cоздание ярлыка для безопасного режима
Если в будущем вам придётся часто переходить в безопасный режим, ярлык поможет вам сэкономить множество лишний кликов. Щелкните правой кнопкой мыши по свободной области на рабочем столе и выберите в разделе «Создать» пункт «Ярлык».
Введите в качестве пути «shutdown.exe /r /o /f / t 00» без кавычек и нажмите кнопку «Далее» и «Готово». Теперь, кликнув на «shutdown.exe», вы будете запускать Windows в безопасном режиме.

Последний шанс для перехода в безопасный режим
Если возможности получить доступ к системе нет совсем, в этом случае есть еще одно решение проблемы. Если у вас под рукой есть загрузочный диск с Windows 10, вставьте его в дисковод. При загрузке диска щелкните на экране установки справа внизу на «Восстановление системы».
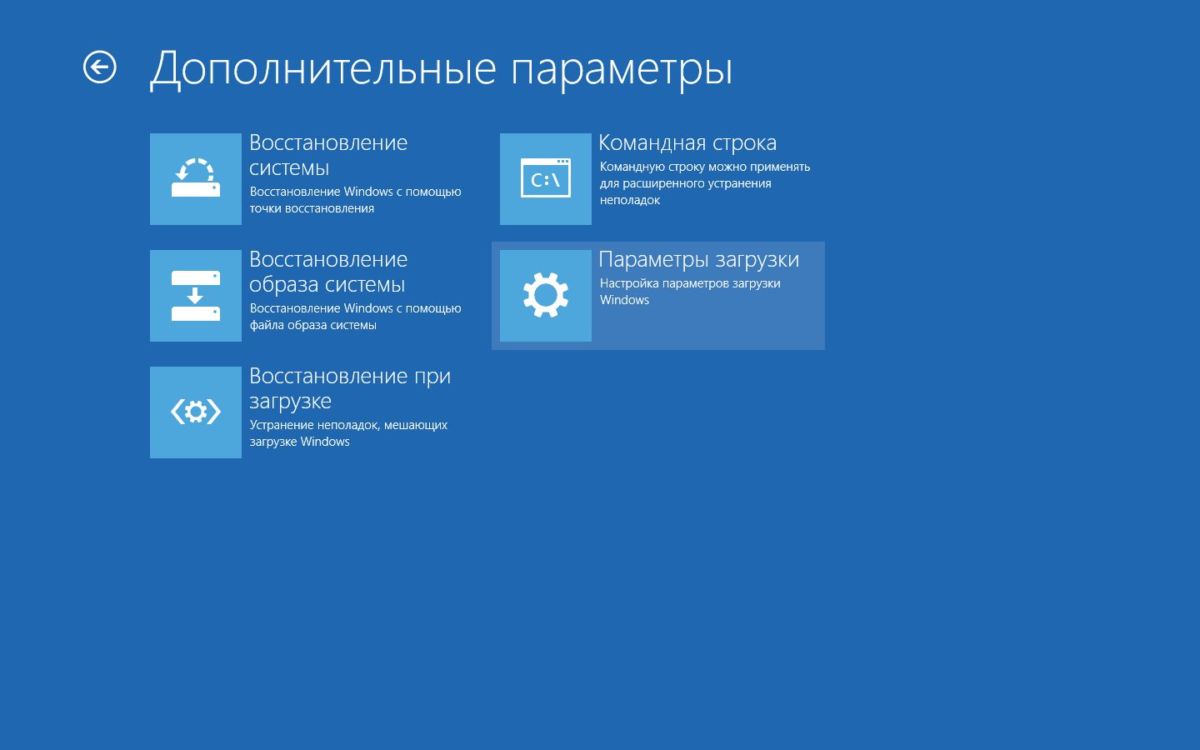
Ремонт или покупка нового компьютера?
Если вы не можете решить проблему даже в безопасном режиме, отправьте свой компьютер на ремонт к специалистам. Правда, если у вас старое устройство, на которое уже нет гарантии, то ремонт вряд ли оправдает себя.
Возможно, если у вашего компьютера серьёзные проблемы или недостаточно производительности, то вам пора задуматься о покупке нового ноутбука, подходящего для Windows 10. Мощные модели можно приобрести за вполне небольшие деньги, как доказывает наш рейтинг лидеров.
Читайте также:
Фото: компании-производители
«Безопасный режим» подразумевает ограниченную загрузку Windows, например, запуск без сетевых драйверов. «Безопасный режим» нужен исключительно для решения проблем внутри системы, поэтому для постоянной работы с ОС (редактирование каких-либо документов и т.д.) он плохо подходит. «Безопасный режим» — это упрощённая версия ОС со всем необходимым. Его запуск не обязательно должен быть из БИОСа, например, если вы работаете в системе и заметили в ней какие-либо неполадки, то можете попытаться войти, используя «Командную строку». При этом, перезагрузка компьютера не потребуется. Если же вы не можете войти в операционную систему или уже вышли из неё, то лучше действительно попытаться войти через BIOS, так как это будет безопаснее.
Данный способ самый простой и проверенный. Для этого вам понадобится перезагрузить компьютер и до того, как начнётся загрузка операционной системы, нажать на клавишу F8 или комбинацию Shift+F8. Затем должно появится меню, где потребуется выбрать вариант загрузки ОС. Помимо обычного, вы можете выбрать несколько разновидностей безопасного режима.
Иногда быстрая комбинация клавиш может не сработать, так как она отключена самой системой. В некоторых случаях её можно подключить, но для этого понадобится сделать обычный вход в систему.
Для ввода команды используйте клавишу Enter.
Стоит помнить, что некоторые материнские платы и версии BIOS не поддерживают вход в Безопасный режим с помощью комбинаций клавиш во время загрузки (хотя такое встречается очень редко).
Этот способ значительно сложнее предыдущего, но зато он гарантирует результат. Для его выполнения вам потребуется носитель с установщиком Windows. Для начала потребуется вставить флешку и перезагрузить компьютер.
Если после перезагрузки у вас не появляется Мастер установки Windows — значит, нужно сделать распределение приоритетов загрузки в BIOS.
Если при перезагрузке у вас появился установщик, то можно перейти к исполнению шагов из этой инструкции:
Появится меню с выбором дальнейшего действия, где вам необходимо перейти в «Диагностику».
bcdedit /deletevalue advancedoptions
Это позволит после завершения всех работ в «Безопасном режиме» вернуть приоритет загрузки ОС в норму.

Войти в «Безопасный режим» через BIOS порой бывает сложнее, чем кажется на первый взгляд, поэтому если есть такая возможность, пытайтесь войти в него непосредственно из операционной системы.
На нашем сайте вы можете узнать, как запустить «Безопасный режим» на операционных системах Windows 10, Windows 8, Windows XP.
Как запустить безопасный режим в Windows 10, 8, 7 и XP?
Безопасный режим (англ. – Safe Mode) – режим диагностики, в котором отключены все ненужные драйвера и функции Виндовс. Применяется для устранения проблем, возникающих в работе ПК. Достаточно лишь запустить безопасный режим и устранить ошибки, после чего ПК снова будет работать как надо.
В каких случаях может понадобиться вход в безопасный режим? Например, для решения проблемы, когда монитор включается на 2 секунды и гаснет.
Также таким способом можно удалить вирусы, сбросить пароль, исправить ошибки (в т.ч. синий экран смерти), восстановить систему и т.д.
Существует несколько способов. Плюс они несколько отличаются в зависимости от того, какая у Вас стоит операционная система. Поэтому ниже мы рассмотрим все доступные способы, как выполнить запуск безопасного режима в версиях Виндовс 10,8,7 и ХP.
Как войти в безопасный режим Windows: 2 универсальных способа
Существует 2 универсальных способа, которые работают на всех версиях Windows – XP, 7, 8 и 10. К тому же они являются наиболее простыми. Пожалуй, с них и начнем.
Вход через утилиту msconfig
Первый способ – через специальную утилиту. Для этого вам нужно выполнить несложную инструкцию:
- Нажимаете Win + R (кнопка между «Ctrl» и «Alt») и вводите слово « msconfig ».
- В новом окне выбираете вкладку «Загрузка» , указываете нужную ОС и ставите птичку в пункте «Безопасный режим» . Здесь существует пару подпунктов – рекомендуется выбирать или «минимальная» (стандартный вариант) или «сеть» (в таком случае будет доступ к интернету).
- Нажимаете «ОК» и перезагружаете ПК – теперь он включится в безопасном режиме.
Здесь есть небольшой нюанс: таким способом можно включить безопасный режим в ОС Windows только при условии, что у Вас нормально загружается ОС. Если же не получается даже загрузить рабочий стол, тогда используйте второй способ.
Вход с помощью F8
Этот способ подходит для тех, у кого ПК или ноутбук не включается (не загружается рабочий стол, тухнет монитор и т.д.). В данном случае выполняете следующее:
- Включаете ПК (или ноутбук) и сразу же многократно нажимаете клавишу F8 , пока не появится меню (в некоторых случаях нужно нажимать Shift + F8).
- Если появился логотип Виндовс или экран потух – у Вас не получилось. Дождитесь, пока система полностью загрузится, потом перезагрузите ПК и повторите попытку.
- Когда все сделаете правильно, откроется меню, где при помощи стрелок выбираете пункт «Безопасный режим» (оптимальный вариант).

Особые варианты загрузки для Виндовс 10
Если Виндовс запускается, тогда необходимо выполнить следующее:
- Нажимаете по значку уведомлений и выбирает пункты: Все параметры – Обновление и безопасность – Восстановление – Перезагрузить (если у вас эта кнопка отсутствует, тогда используйте один из других способов).
- Далее выбираете пункты: Диагностика – Доп. параметры – Параметры загрузки – Перезагрузить .
- Появится экран выбора режима загрузки, где указываете подходящий Вам способ, нажав F4, F5 или F6 (рекомендуется выбирать 4ый или 5ый вариант).
Используем диск или флешку
Это наиболее надежный способ загрузить Виндовс 10 в безопасном режиме. Но в данном случае нужен DVD-диск или загрузочная флешка (их можно записать на любом ПК или ноутбуке).
Подключаете USB-носитель или вставляете диск, загружаете их (как настроить загрузку с флешки), а затем выполняете следующее:
- После загрузки нажимаете Shift + F10 .
- После открытия командной строки вводите – bcdedit /set safeboot minimal .
- Затем закрываете ее и перезагружаете ПК. Он включится.
Выполнить это можно тем же способом (или от имени администратора).
Включить режим в Windows 8 тоже можно 4 разными способами
Первые два подробно расписаны в начале статьи. Остальные два довольно схожи с вариантами, которые подходят для Виндовс 10, но мы все же рассмотрим их подробнее, чтобы Вам было проще ориентироваться.
Средства диагностики
Итак, первый способ – это активация буферного формата (подходит только при условии, что ОС работает нормально). Для этого выполняем следующее:
- Нажимаете кнопку «Параметры» (находится на боковой панели), выбираете пункт «Выключение» , далее зажимаете Shift и выбираете «Перезагрузку» . В результате запустится диагностический экран.
- В новом окне выбираете: Диагностика – Доп. параметры – Параметры загрузки – Перезагрузить.
- Далее система попросит Вас выбрать желаемый способ загрузки. Здесь подойдет стандартный вариант (4-ый пункт), поэтому нажимаем F4.

ПК запустится в Safe Mode, и Вы можете проводить необходимые манипуляции.
Загрузка с диска или USB-флешки
И еще один простой вариант по запуску безопасного режима в Windows 8 – посредством загрузочной флешки или DVD-диска с файлами Виндовс. Процедура следующая:
- Подключаете USB-флешку (или диск) и выполняется загрузку с носителя.
- Появится окно настройки даты и времени – кликаете «Далее».
- Когда откроется окно установки, выбираете пункт «Восстановление системы». В результате появится экран диагностики (он немного отличается от предыдущего варианта).
- Далее выбираете пункты: Диагностика – Доп. параметры – Командная строка.
- В новом окошке прописываете: bcdedit / set globalsettings и нажимаете Enter.
- После устранения всех ошибок прописываете в редакторе команд строку – bcdedit /deletevalue advancedoptions. Это отключит переход к экрану диагностики при включении ОС.
- Закрываете ее и кликаете «Продолжить».
- Перезагрузившись, система предложит выбрать способ загрузки – щелкаете F4. Теперь ПК включится в безопасном режиме.
Как быть на Windows 7 и XP
Загрузиться в безопасном режиме на Виндовс 7 или XP можно одним из универсальных способов, описанных в начале этой статьи. Первый вариант подходит в тех случаях, когда ОС работает нормально, а второй – если ПК или ноутбук не включаются.
Что делать, если Safe Mode не запускается?
Иногда ПК или ноутбук упрямо не хочет включать безопасный режим. Причина банальная – вирусы повредили реестр Виндовс. В подобных ситуациях есть лишь 2 варианта:
- восстановление работы ПК (откат системы к контрольной точке);
- установка специальных программ.
Оптимальным, конечно же, будет первый способ – восстановление работы компьютера с контрольной точки. Если же они у Вас не сохранились (например, отключены), тогда останется лишь вариант с установкой программ для восстановления реестра Виндовс. В данном случае можно использовать бесплатные Safe Mode Repair или SafeBootKeyRepair.
Msi как запустить безопасный режим windows
Ваша оценка отправлена, спасибо. Сообщите нам, пожалуйста, как можно сделать ответ вам еще более полезным.
Благодарим за ваше мнение.
Что делать, если Windows не загружается?
Проверьте настройки BIOS и операционной системы, следуя предоставленным ниже инструкциям.
Возврат к стандартным настройкам BIOS
1. Включите ноутбук нажатием на кнопку питания. После появления на экране логотипа MSI нажимайте клавишу Delete, пока не произойдет загрузка интерфейса BIOS.
2. Зайдя в BIOS, нажмите клавишу F9. После появления показанного ниже экрана нажмите клавишу Enter, чтобы вернуть настройки BIOS к их фабричным значениям.
3. Нажмите клавишу F10. После появления следующего экрана нажмите Enter, чтобы подтвердить свое решение и сохранить настройки.
4. Ноутбук автоматически перезагрузится, после чего проверьте, запускается ли ОС.
Автоматическое восстановление Windows
1. Когда появится экран с надписью Diagnosing your computer («Идет диагностика компьютера»), подождите, пока не завершится работа функции автоматического восстановления Windows.
2. После завершения процедуры восстановления нажмите кнопку Restart («Перезапуск»), чтобы перезагрузить ноутбук.
Безопасный режим
1. Включив ноутбук, нажмите клавишу F3, чтобы загрузить среду восстановления Windows Recovery Environment и выберите Advanced Options («Дополнительные параметры»).
2. Выберите System Restore («Восстановление системы»).
3.Щелкните по пункту Advanced Options («Дополнительные параметры»).
4. Выберите Startup Settings («Параметры загрузки»).
5. Щелкните по кнопке Restart («Перезагрузить»).
6. Ноутбук автоматически перезапустится. Когда появится экран Startup Settings («Параметры загрузки», выберите пункт 4) Enable the safe mode («Включить безопасный режим»).
7. Удалите все недавно установленные обновления системы и драйверов, затем опять перезагрузите ноутбук.
Восстановление системы
Если после возврата настроек BIOS к фабричным значениям операционная система не загружается, воспользуйтесь функцией восстановления (клавиша F3), чтобы вернуть ее в первоначальное состояние. Данный метод работает только для моделей с предустановленной ОС. См. статью
Содержание
- Как выключить/включить Secure Boot в Windows 10, 8.1, 8, 7?
- Итак, что такое Secure Boot (Безопасная загрузка)?
- Как отключить безопасную загрузку в Windows 10, 8, 7?
- Что произойдет после того, как я отключу безопасную загрузку?
- Нужно ли отключать безопасную загрузку для установки Windows 10?
- Почему я не могу отключить безопасную загрузку на моем компьютере?
- Как включить Secure Boot в BIOS на MSI
- Как включить безопасную загрузку на windows 10 в биосе msi
- Что делать, если Windows не загружается?
- Возврат к стандартным настройкам BIOS
- Автоматическое восстановление Windows
- Безопасный режим
- Восстановление системы
- Как включить безопасную загрузку на windows 10 в биосе msi
- Руководство по BIOS
- Как найти Руководство пользователя
- Введение в интерфейс BIOS
- PCI Subsystem Settings («Настройки подсистемы PCI»)
- ACPI Settings («Настройки интерфейса ACPI»)
- Integrated Peripherals («Встроенные компоненты»)
- Integrated Graphics Configuration («Конфигурация встроенной графики»)
- USB Configuration («Конфигурация шины USB»)
- Super IO Configuration («Настройки контроллера ввода/вывода»)
- Power Management («Управление энергопотреблением»)
- Windows OS Configuration («Конфигурация Windows»)
- Wake Up Event Setup («Настройки выхода из спящего режима»)
- Secure Erase+
- Boot («Загрузка»)
- Security («Безопасность»)
- Save And Exit («Сохранить и выйти»)
- Overclocking («Разгон»)
- CPU features («Параметры процессора»)
- M-FLASH
- HARDWARE MONITOR
- BOARD EXPLORER
- Что такое Secure Boot для Windows 11
- Что такое Secure Boot или безопасная загрузка
- Как узнать включен ли Secure Boot
- Конвертация диска с MBR в GPT
- Как включить Secure Boot в BIOS
Как выключить/включить Secure Boot в Windows 10, 8.1, 8, 7?
Вы когда-нибудь читали руководство по двойной загрузке вашего ПК и поняли, что вам нужно отключить безопасную загрузку для решения ваших задач? Да, Secure Boot — это современная функция безопасности, встроенная в Windows 10 (и Windows 8).
Итак, что такое Secure Boot (Безопасная загрузка)?
Как сказано в названии, «Безопасная загрузка» предназначена для защиты процесса загрузки при запуске компьютера; она встречается на новых компьютерах, которые поставляются с загруженной прошивкой UEFI. Работа Secure Boot заключается в том, чтобы предотвратить загрузку неподписанных драйверов и загрузчиков UEFI во время процесса загрузки.
Это снижает вероятность несанкционированного доступа к вашему устройству в случае, если кто-то захочет похитить данные в ваше отсутствие. Тем не менее, функция безопасной загрузки столкнулась с некоторой обратной реакцией, так как она не позволяет людям делать некоторые полезные вещи на своем ноутбуке. Например, одновременная работа двух операционных систем.
Но если вам не нужна эта функция, вы можете легко отключить безопасную загрузку на вашем ноутбуке Asus, HP, Lenovo, Acer, Dell, Toshiba.
Как отключить безопасную загрузку в Windows 10, 8, 7?
Шаги по отключению функции безопасной загрузки практически одинаковы для систем Windows 10 и Windows 8.
Так как защищенная загрузка теперь отключена, вы можете легко загрузить устройства с помощью любого внешнего или запрещенного устройства.
Теперь, если вы хотите знать, как включить безопасную загрузку, то вы можете выполнить те же шаги, что и выше, и изменить настройки безопасной загрузки на включенные.
Что произойдет после того, как я отключу безопасную загрузку?
Ваш компьютер не будет проверять, запущена ли у вас операционная система с цифровой подписью после того, как вы перейдете к этой функции безопасности. Однако вы не почувствуете никакой разницы при использовании Windows 10 на вашем устройстве.
Вот некоторые условия, которые будут разрешены на вашем ПК после отключения опции безопасной загрузки Windows:
Нужно ли отключать безопасную загрузку для установки Windows 10?
Нет, (если у вас лицензионная ОС:)) вам не нужно отключать безопасную загрузку для установки Windows 10. На самом деле функция безопасности уже предназначена для того, чтобы убедиться в том, что ваша копия Windows, которую вы используете, доверена вашим OEM производителем и безопасна в использовании. Включение этой функции только поможет в этом.
Почему я не могу отключить безопасную загрузку на моем компьютере?
Следует отметить, что у вашего компьютера может не быть возможности отключить его, так как это зависит от производителя ПК, хочет ли он добавить функциональность или нет. Поэтому, если вы не можете найти его на вашем устройстве, то вы должны связаться с вашим производителем для получения поддержки.
Источник
Как включить Secure Boot в BIOS на MSI
Для работы новой операционной системы Windows 11 требуется поддержка Безопасной загрузки или Secure Boot. Данная функция проверяет загружаемые операционные системы на наличие цифровой подписи и в случае ее отсутствия блокирует загрузку. Такая проверка позволяет защитить компьютер от некоторых видов вирусов и контролировать список загружаемых операционных систем.
Функция Secure Boot уже давно доступна в настройках BIOS на большинстве компьютеров. В этой статье мы расскажем о том, как включить Secure Boot в BIOS на материнских платах от MSI.
Также нужно отметить, что интерфейс BIOS может сильно отличаться в зависимости от модели материнской платы. Поэтому для получения точной информации следует обращаться к инструкции к конкретно вашей материнской плате. В этой статье мы рассмотрим только пример на основе платы MSI MPG Z390 GAMING PLUS.
Итак, для того чтобы включить Secure Boot на плате от MSI нужно открыть настройки BIOS и перейти в раздел « Settings – Boot ». Здесь нужно переключить параметр « Boot Mode select » в режим « UEFI ». UEFI – это современный способ загрузки операционной системы, который требуется для работы Secure Boot.
После этого нужно перейти в раздел « Settings – Advanced – Windows OS Configuration ». Здесь есть параметр « Windows 10 WHQL Support », который также нужно переключить в режим « UEFI ».
После этого нужно открыть раздел « Secure Boot » и включить там функцию « Secure Boot Support ». Обратите внимание, данный раздел доступен только после переключения « Windows 10 WHQL Support » в режим « UEFI ».
Дальше нужно сохранить настройки BIOS и перезагрузить компьютер. Для того чтобы проверить правильность настройки загрузите Windows 10, нажмите комбинацию клавиш Win-R и выполните команду « msinfo32 ». В результате появится окно « Сведения о системе », здесь нужно найти строки « Режим BIOS » и « Состояние безопасной загрузки ».
Если все правильно настроено, то в строке « Режим BIOS » должно быть указано « UEFI », а в строке « Состояние безопасной загрузки » — « Включено », как на скриншоте вверху.
Возможно вам будет интересно:
Создатель сайта comp-security.net, автор более 2000 статей о ремонте компьютеров, работе с программами, настройке операционных систем.
После изменения настроек биоса и перезагрузки, грузится снова биос.
Ровно такая же проблема. А конкретнее, нет пункта «Windows 10 WHQL Support», ну и при переводе всех указанных пунктов в «UEFI», идет перезагрузка снова в биос.
Возможно в «Settings – Advanced – Windows OS Configuration» у вас есть пункт «BIOS UEFI / CSM Mode», если да, то его тоже нужно переключить в «UEFI».
Кроме этого нужно помнить, что для работы Secure boot ваш диск с Windows должен быть в формате GPT, если он в MBR, то его нужно конвертировать.
Также возможно что-то из оборудования не поддерживает UEFI, в этом случае нужно все вернуть назад и включить CSM.
Какой же геморрой. Остаюсь на 10-ке.
Обновился на релизную версию 11 винды. После того, как я произвел все эти действия, все работало нормально, но биос больше не загружался. Просто черный экран. Решить проблему удалось только путем вытаскивания батарейки матери на несколько секунд. Что мне сделать? Мать — msi b450 a-pro-max
Непонятно в чем проблема. Если вы не можете зайти в BIOS, то возможно проблема в быстрой загрузке, попробуйте зайти через «Среду восстановления Windows». Подробней в этой статье.
Спасибо. Попробую завтра и отпишу, что выйдет.
Так-с, после всех действий, когда пытаюсь включить именно secure boot — пишет «Warning: csm is loaded. Disable the csm in setup. Repeat operation after reboot to ensure UEFI video (gop) driver is operational
Как я понял, перед включением secure boot нужно сохранить настройки и перезагрузиться, но после перезагрузки и попытки захода просто черный экран. Но в саму Винду входит. Из-за режима восстановления твердой же черный экран. Вытащил батарейку опять, чтобы сбросить Биос.
Похоже видеокарта не поддерживает UEFI. Посмотрите комментарии здесь.
Там у человека похожая проблема, но там даже сброс BIOS не помогал.
Моя видяха — 1660S. Смоееваюсь, что она может не поддерживать. После переключения на UEFI винда 11 запускается, но вот Биос больше не запускается, если не вынуть батарею. У того чела в комментах это не работало уже после включения secure boot.
В общем, мне стоит сдаться. Видимо, не суждено. Но спасибо, что пытались помочь!)
Сделал все как надо, комп не старый, формат жесткого диска нужный, а после включения secure boot после перезагрузки черный экран. Как только выключаю, все нормально.
Монитор случайно не через DisplayPort подключен?
Потому что есть обновление прошивки от NVIDIA, где указывается что DisplayPort может вызывать черный экран или зависание загрузки при использовании UEFI.
Монитор подключен через DisplayPort, но это обновление не поддерживает моя видеокарта(RTX 3070)
А если вообще нету раздела Boot mode select и windows oc configuration?
Смотрите инструкцию к материнской плате или ноутбуку.
При попытке включить защищённую загрузку пишет «System in Setup Mode. Secure Boot can be enabled when System in User Mode. Repeat operation after enrolling Platform Key (PK)». Что это и как исправить?
У Secure Boot есть несколько режимов работы. Чтобы все заработало вам нужно переключиться в Стандартный режим (Пользовательский или User mode). Поищите в BIOS параметр «Secure Boot Mode» и переключите его в положение «Standard» или «User». Если он уже в этом положении, то попробуйте переключить в «Custom», а потом обратно.
Если не сработает, то можно попробовать сделать сброс BIOS до заводских настроек.
Источник
Как включить безопасную загрузку на windows 10 в биосе msi
Ваша оценка отправлена, спасибо. Сообщите нам, пожалуйста, как можно сделать ответ вам еще более полезным.
Благодарим за ваше мнение.
Что делать, если Windows не загружается?
Проверьте настройки BIOS и операционной системы, следуя предоставленным ниже инструкциям.
Возврат к стандартным настройкам BIOS
1. Включите ноутбук нажатием на кнопку питания. После появления на экране логотипа MSI нажимайте клавишу Delete, пока не произойдет загрузка интерфейса BIOS.
2. Зайдя в BIOS, нажмите клавишу F9. После появления показанного ниже экрана нажмите клавишу Enter, чтобы вернуть настройки BIOS к их фабричным значениям.
3. Нажмите клавишу F10. После появления следующего экрана нажмите Enter, чтобы подтвердить свое решение и сохранить настройки.
4. Ноутбук автоматически перезагрузится, после чего проверьте, запускается ли ОС.
Автоматическое восстановление Windows
1. Когда появится экран с надписью Diagnosing your computer («Идет диагностика компьютера»), подождите, пока не завершится работа функции автоматического восстановления Windows.
2. После завершения процедуры восстановления нажмите кнопку Restart («Перезапуск»), чтобы перезагрузить ноутбук.
Безопасный режим
1. Включив ноутбук, нажмите клавишу F3, чтобы загрузить среду восстановления Windows Recovery Environment и выберите Advanced Options («Дополнительные параметры»).
2. Выберите System Restore («Восстановление системы»).
3.Щелкните по пункту Advanced Options («Дополнительные параметры»).
4. Выберите Startup Settings («Параметры загрузки»).
5. Щелкните по кнопке Restart («Перезагрузить»).
6. Ноутбук автоматически перезапустится. Когда появится экран Startup Settings («Параметры загрузки», выберите пункт 4) Enable the safe mode («Включить безопасный режим»).
7. Удалите все недавно установленные обновления системы и драйверов, затем опять перезагрузите ноутбук.
Восстановление системы
Если после возврата настроек BIOS к фабричным значениям операционная система не загружается, воспользуйтесь функцией восстановления (клавиша F3), чтобы вернуть ее в первоначальное состояние. Данный метод работает только для моделей с предустановленной ОС. См. статью
Источник
Как включить безопасную загрузку на windows 10 в биосе msi
Ваша оценка отправлена, спасибо. Сообщите нам, пожалуйста, как можно сделать ответ вам еще более полезным.
Благодарим за ваше мнение.
Руководство по BIOS
Перед использованием интерфейса BIOS мы рекомендуем скачать руководство пользователя по материнской плате и ознакомиться с введением в интерфейс BIOS.
Как найти Руководство пользователя
Введите название устройства в строке поиска на официальном сайте MSI.
Например, введите «MPG Z390M GAMING EDGE AC» и нажмите клавишу Enter.
Щелкните по ссылке Manual («Руководство пользователя») под строкой с названием устройства.
Выберите файл на нужном языке и скачайте его, щелкнув по пиктограмме со стрелкой.
Щелкните правой кнопкой мыши по загруженному файлу и выберите пункт меню Extract All («Извлечь все»).
Щелкните по кнопке Extract («Извлечь»).
Откройте извлеченный из архива PDF-файл.
Найдите в файле раздел BIOS Setup («Настройки BIOS»).
Введение в интерфейс BIOS
В расширенном режиме интерфейс BIOS разделен на шесть частей: Настройки, Разгон, M-FLASH, Разгонные профили, Аппаратный мониторинг и Обзор платы.
System Status: обзор состояния компьютерной системы
Advanced: расширенные настройки
Boot: настройки, связанные с загрузкой компьютера
Security: параметры безопасности
Save and Exit: сохранение настроек и выход из интерфейса BIOS
Настройка системных даты и времени, идентификация накопителей, сведения об интерфейсе DMI.
PCI Subsystem Settings («Настройки подсистемы PCI»)
Настройки протокола PCIe, латентности, многопроцессорной графической конфигурации.
ACPI Settings («Настройки интерфейса ACPI»)
Настройка индикатора питания и извещений о высокой температуре процессора.
Integrated Peripherals («Встроенные компоненты»)
Настройки встроенных контроллеров (сеть, SATA, звук).
Integrated Graphics Configuration («Конфигурация встроенной графики»)
Настройки, связанные со встроенным графическим ядром.
USB Configuration («Конфигурация шины USB»)
Настройки встроенного контроллера USB.
Super IO Configuration («Настройки контроллера ввода/вывода»)
Настройка параметров COM-порта.
Power Management («Управление энергопотреблением»)
Настройки энергосбережения (ErP).
Реакция компьютера на временное отключение питания от сети.
Защита от перепадов напряжения.
Настройки питания USB в состояниях S4/S5.
Windows OS Configuration («Конфигурация Windows»)
Настройки аутентификации Windows 10 (CSM/UEFI).
Функция ускоренной загрузки MSI.
Сведения о протоколе GOP.
Безопасная загрузка (Secure Boot).
Wake Up Event Setup («Настройки выхода из спящего режима»)
Выход компьютера из спящего режима по сигналу от сети или периферийных устройств.
Secure Erase+
Функция Secure Erase применяется только для твердотельных накопителей, работающих в режиме AHCI.
Boot («Загрузка»)
Настройка параметров загрузки компьютера. Указание порядка опроса загрузочных устройств:
Enable boot configuration settings
Enable boot mode settings
Boot order priorities
Hard drive priorities
Security («Безопасность»)
Пароль для интерфейса BIOS, настройки TPM-модуля, извещение об открытии корпуса компьютера:
BIOS password settings
TPM module settings
Set chassis intrusion warning
Save And Exit («Сохранить и выйти»)
Сохранение или отказ от внесенных в настройки BIOS изменений. Выход из интерфейса BIOS:
Save and cancel BIOS changes
Exit BIOS settings
Overclocking («Разгон»)
Разгон автоматически и вручную, Настройки напряжения питания, Расширенные параметры процессора:
CPU advanced parameter settings

CPU features («Параметры процессора»)
Число активных ядер, технология Hyper-Threading, виртуализация, мониторинг температуры, параметры энергосбережения и т.д.:
Number of Active processor cores
Intel Virtualization technology
power mode and other Settings
M-FLASH
HARDWARE MONITOR
Информация о состоянии процессора и других системных компонентов.
BOARD EXPLORER
Обзор установленных периферийных устройств и компонентов.
Источник
Что такое Secure Boot для Windows 11
Вместе с анонсом Windows 11, компания Microsoft опубликовала и новые системные требования для установки операционной системы Windows 11. В них требуется поддержка TPM 2.0, UEFI и Secure Boot. В результате, вокруг этих технологий возникло много вопросов. Пользователей интересует, что такое Secure Boot, как проверить его наличие на компьютере и как его включить в BIOS (UEFI), если он отключен.
Что такое Secure Boot или безопасная загрузка
Secure Boot – это протокол проверки загружаемых операционных систем, который является частью UEFI. Данный протокол проверяет цифровую подпись операционных систем или драйверов UEFI, которые загружаются при включении компьютера, и при отсутствии такой подписи предотвращает их запуск.
Использование Secure Boot защищает систему от внедрения вредоносного кода в загружаемые компоненты операционных систем. Такое внедрение, например, использовалось вирусом-вымогателем Petya, который распространялся в 2017 году. Также Secure Boot может использоваться для ограничения списка ОС, которые могут запускаться на компьютере.
На данный момент Secure Boot поддерживается такими операционными системами как Windows 8 и Windows 10, а также некоторыми дистрибутивами Linux, например, Fedora, openSUSE, RHEL, CentOS, Debian и Ubuntu.
В еще не выпущенной Windows 11 протокол Secure Boot является обязательным условием и указан в системных требованиях. Хотя, с помощью небольших ухищрений текущие сборки Windows 11 можно установить без TPM и Secure Boot.
Как узнать включен ли Secure Boot
Для того чтобы узнать включен ли Secure Boot на вашем компьютере можно воспользоваться средствами встроенными в Windows 10. Для этого нажмите Win-R на клавиатуре и выполните команду « msinfo32 ».
В результате должно появиться окно « Сведения о компьютере ». Здесь в строке « Режим BIOS » будет указано, в каком режиме работает BIOS – UEFI или Устаревший (Legacy), а в строке « Состояние безопасной загрузки » – состояние Secure Boot (включено или отключено).
Если у вас Secure Boot включен и все готово к установке Windows 11, то должно быть так, как на скриншоте внизу:
Также возможен следующий вариант:
В этом случае для обновления до Windows 11 нужно будет включить безопасную загрузку в BIOS.
Подробней в статье:
Конвертация диска с MBR в GPT
Если включить Secure Boot для уже установленной Windows 10, то система может не загрузиться, а вы получите сообщение о том, что « Загрузочное устройство не найдено ». Это происходит из-за того, что на диске используется таблица разделов MBR. Для решения этой проблемы диск нужно предварительно конвертировать из формата MBR в GPT.
Конвертацию диска из MBR в GPT можно выполнить непосредственно в процессе установки Windows 11, вызвав командную строку с помощью комбинации клавиш Shift-F10 (или Shift-Fn-F10 ), либо заранее, из рабочей Windows 10. Конвертацию при установке мы рассматривали в статье о преобразовании диска с MBR в GPT, здесь же будет рассмотрена конвертация из рабочей Windows 10.
Итак, для начала нужно открыть меню « Параметры » (комбинация клавиш Win-i ), перейти в раздел « Обновление и безопасность – Восстановление » и нажать на кнопку « Перезагрузить сейчас ».
После этого появится меню с дополнительными действиями. Здесь нужно выбрать « Поиск и устранение неисправностей », а потом « Командная строка ». Также может понадобиться выбор пользователя и ввод пароля.
В результате перед вами появится командная строка. Сначала нужно выполнить команду, которая проверит возможность конвертации диска:
Если все нормально и конвертация возможна, то вы получите сообщение « Validation completed successfully ». Чтобы запустить конвертацию выполните команду:
Если же проверка диска выдала сообщение « Failed », то нужно попробовать вручную указать номер диска. Для этого нужно добавить параметр « /disk:0 », где 0 – это номер диска.
Чтобы узнать номер диска выполните следующие команды:
В результате в консоль будет выведен список дисков и их объем. Используя эту информацию, можно определить номер диска, который необходимо конвертировать.
После успешной проверки можно запускать конвертацию диска. Для этого нужно выполнить следующую команду:
Где 0 – это номер диска.
После конвертации диска с MBR в GPT нужно зайти в BIOS и выполнить следующие настройки:
Подробней в статьях:
Как включить Secure Boot в BIOS
Для работы Secure Boot диск должен быть в формате GPT. Посмотрите раздел о конвертации диска (выше).
Процесс включения Secure Boot отличается в зависимости от производителя. Точные инструкции по работе с вашим BIOS можно получить в инструкции к материнской плате или ноутбуку. Здесь мы покажем настройку BIOS на примере материнской платы от ASUS.
Чтобы включить Secure Boot на материнской плате ASUS нужно войти в настройки BIOS, активировать режим « Advanced mode ( F7) » и перейти в раздел « Boot ». Здесь нужно открыть подраздел « CSM (Launch Compatibility Support Module) », который отвечает за эмуляцию старого BIOS.
Если функция « CSM » включена, то ее нужно отключить.
После этого нужно вернуться в раздел « Boot » и перейти в подраздел « Меню безопасной загрузки ».
Здесь нужно поменять параметр « Тип ОС » на « Режим Windows UEFI ».
После этого сохраняем настройки BIOS и загружаемся в Windows 10. Если диск был сконвертирован в GPT, то загрузка должна пройти без проблем.
Настройка Secure Boot на других платах :
Создатель сайта comp-security.net, автор более 2000 статей о ремонте компьютеров, работе с программами, настройке операционных систем.
«mbr2gpt /disk:0 /validate»
Ну и что делать, если и после этого «Failed»?
Все очень здорово и подробно, большое спасибо за подробную инструкцию. Очень долго искал такой доходчивый вариант порядка действий. Большое спасибо
Источник

В этой инструкции подробно о способах включить безопасную загрузку на вашем компьютере или ноутбуке, при условии, что это возможно. Обратите внимание, если задача — установка Windows 11, существуют возможности запуска установки и без включенной безопасной загрузки (Secure Boot), например — создание загрузочной флешки в Rufus с отключением проверки совместимости при чистой установке, или обновление с обходом требований для установки.
Проверка состояния безопасной загрузки, особенности работы после включения
Прежде чем начать, о том, где вы можете проверить текущее состояние безопасной загрузки в Windows 11 или Windows 10:
- Нажмите правой кнопкой мыши по кнопке «Пуск», выберите пункт «Выполнить», введите msinfo32 и нажмите Enter. В разделе «Сведения о системе» вы увидите пункт «Состояние безопасной загрузки» с её текущим статусом.
- Можно зайти в окно «Безопасность Windows», например, с помощью значка в области уведомлений и открыть раздел «Безопасность устройства». Если вы наблюдаете там пункт «Безопасная загрузка» с зеленой отметкой, она включена. Иначе — нет.
Ещё один важный момент: загрузка с включенной безопасной загрузкой возможна только для систем, установленных в UEFI-режиме на GPT диск.
Если, к примеру, у вас Windows 10 и установлена в Legacy-режиме на диск MBR, после включения Secure Boot она перестанет загружаться. Возможные варианты действий: конвертировать диск в GPT с помощью mbr2gpt.exe и включить UEFI-загрузку, либо использовать вариант с чистой установкой с флешки и обходом требований Windows 11, как было указано в начале статьи.
Включение безопасной загрузки Secure Boot в БИОС/UEFI
Само включение безопасной загрузки или Secure Boot выполняется не в Windows 11/10, а в БИОС/UEFI вашего компьютера или ноутбука. Для того, чтобы включить её, необходимо:
- Зайти в БИОС при включении/перезагрузке устройства. На ноутбуках для этого обычно используется клавиша F2 (или сочетание Fn+F2), которую необходимо ритмично нажимать сразу после появления заставки производителя (но бывают и другие варианты клавиши), на ПК как правило используется клавиша Delete. Более подробно: Как зайти в БИОС/UEFI на компьютере или ноутбуке.
- Найти раздел БИОС, на котором доступна опция включения (установка в Enabled) функции Secure Boot. Учитывайте, что на очень старых компьютерах такой настройки может и не быть. Как правило, она располагается где-то в разделе Security, Boot, System Configuration, иногда — Advanced Settings. Несколько примеров расположения будут приведены далее.
- Сменить состояние Secure Boot на Enabled (если ранее выполнялась очистка ключей Secure Boot, восстановить их), сохранить настройки БИОС/UEFI (обычно выполняется клавишей F10 или на вкладке Exit) и перезагрузиться обратно в систему.
Примеры расположения опции для включения безопасной загрузки (Secure Boot)
Ниже — несколько примеров, где можно найти опцию включения безопасной загрузки на разных материнских платах и ноутбуках. У вас может отличаться, но логика везде одна и та же.
Ещё раз отмечу: включить безопасную загрузку можно только в случае, если у вас включен режим загрузки UEFI, а режим Legacy/CSM отключен, иначе опция будет недоступна. В некоторых вариантах БИОС переключение в режим загрузки UEFI выполняется путем выбора типа операционной системы (OS Type) между Windows 11/10/8 и «Other OS» (нужно выбрать Windows).
ASUS
На разных версиях материнских плат и ноутбуков включение Secure Boot реализовано слегка по-разному. Обычно пункт «Secure Boot» можно найти на вкладке «Boot» или «Security». При этом для OS Type может потребоваться выставить Windows UEFI Mode (параметр может и отсутствовать).
Также, для доступности пункта настройки безопасной загрузки в БИОС может потребоваться перейти в Advanced Mode, обычно — по клавише F7.
В некоторых случаях может потребоваться восстановление ключей безопасной загрузки, обычно выполняется следующим образом: в Advanced Mode в BIOS на вкладке Boot или в Secure Boot — Key Management выбираем Load Default PK и подтверждаем загрузку ключей по умолчанию.
AsRock
Настройка для включения безопасной загрузки на материнских платах AsRock обычно находится в разделе «Security».
Зайдя в раздел необходимо будет установить значение Secure Boot в Enabled, а если выбор недоступен, включить стандартный Secure Boot Mode и установить ключи по умолчанию (Install default Secure Boot keys).
Acer
Как правило, опция включения Secure Boot на ноутбуках Acer находится либо в разделе Advanced — System Configuration, либо в Boot или Authentication.
Также помните, о том, что должен быть включен режим загрузки UEFI, а не Legacy/CSM для возможности изменения состояния безопасной загрузки на Enabled.
Lenovo
ПК и ноутбуки Lenovo имеют разные варианты интерфейса БИОС, но обычно нужная опция находится на вкладке Security, как на фото ниже:
Ещё один пример с ноутбука Lenovo:
Gigabyte
Варианты отключения Secure Boot на материнских платах и ноутбуках Gigabyte могут отличаться, обычно порядок действий следующий:
- На вкладке Boot или BIOS отключить CSM Support, и выбрать тип операционной системы или установить пункт Windows 8/10 Features в, соответственно, Windows 8/10, а не Other OS.
- После этого должен появиться пункт Secure Boot, в который необходимо зайти, чтобы включить безопасную загрузку.
Несколько дополнительных мест расположения опции включения Secure Boot (устанавливаем в Enabled) на старых Dell, Gigabyte, HP:
Также, если в вашем интерфейсе БИОС предусмотрен поиск, можно использовать его:
В случае, если вы не нашли способа включить безопасную загрузку на вашей материнской плате, либо её не удается перевести в Enabled, укажите её марку и модель в комментариях, я постараюсь подсказать, где именно требуется включать этот параметр. Кстати, часто достаточно просто сбросить настройки БИОС (Load Defaults на вкладке Exit), чтобы включить безопасную загрузку, так как на большинстве современных материнских плат она по умолчанию включена.
Как мне загрузиться в безопасном режиме?
Запустите Windows 7 / Vista / XP в безопасном режиме с подключением к сети
- Сразу после включения или перезагрузки компьютера (обычно после того, как вы услышите звуковой сигнал компьютера), нажимайте клавишу F8 с интервалом в 1 секунду.
- После того, как ваш компьютер отобразит информацию об оборудовании и запустит тест памяти, появится меню Advanced Boot Options.
Перезагрузите Windows 10 в безопасном режиме.
- Нажмите [Shift]. Если у вас есть доступ к любому из параметров питания, описанных выше, вы также можете перезагрузить компьютер в безопасном режиме, удерживая клавишу [Shift] на клавиатуре при нажатии кнопки «Перезагрузить».
- С помощью меню «Пуск».
- Но подождите, есть еще …
- Нажав [F8]
Как запустить MSI в безопасном режиме?
Установка программ в безопасном режиме
- Перезагрузите компьютер.
- При запуске Windows удерживайте нажатой клавишу F8 до появления логотипа.
- С помощью клавиш со стрелками вверх и вниз выберите Безопасный режим с командной строкой.
Как запустить ноутбук HP в безопасном режиме с Windows 10?
Откройте Windows в безопасном режиме с помощью командной строки.
- Включите компьютер и несколько раз нажмите клавишу esc, пока не откроется меню запуска.
- Начните восстановление системы, нажав F11.
- Отобразится экран «Выберите параметр».
- Нажмите Дополнительные параметры.
- Щелкните Командная строка, чтобы открыть окно командной строки.
Что восстанавливает при загрузке Windows 10?
Восстановление при загрузке — это инструмент восстановления Windows, который может исправить определенные системные проблемы, которые могут помешать запуску Windows. Восстановление при загрузке сканирует ваш компьютер на наличие проблемы, а затем пытается исправить ее, чтобы ваш компьютер мог правильно загрузиться. Восстановление при загрузке — это один из инструментов восстановления в расширенных параметрах запуска.
Как перейти в безопасный режим из командной строки?
Запустите компьютер в безопасном режиме с помощью командной строки. Во время процесса запуска компьютера нажмите клавишу F8 на клавиатуре несколько раз, пока не появится меню дополнительных параметров Windows, затем выберите в списке Безопасный режим с командной строкой и нажмите клавишу ВВОД.
Что делает безопасный режим Windows 10?
Загрузите компьютер в безопасном режиме в Windows 10. В безопасном режиме Windows запускается в базовом состоянии с использованием ограниченного набора файлов и драйверов. Если проблема не возникает в безопасном режиме, это означает, что ее не вызывают настройки по умолчанию и базовые драйверы устройств. Нажмите клавишу с логотипом Windows + I на клавиатуре, чтобы открыть Настройки.
Как выйти из безопасного режима в Windows 10?
Чтобы выйти из безопасного режима, откройте средство настройки системы, запустив команду «Выполнить». Сочетание клавиш: клавиша Windows + R) и набираем msconfig, затем Ok. Коснитесь или щелкните вкладку «Загрузка», снимите флажок «Безопасная загрузка», нажмите «Применить», а затем «ОК». Перезагрузка компьютера приведет к выходу из безопасного режима Windows 10.
Как обойти экран входа в систему в Windows 10?
Способ 1: пропустить экран входа в Windows 10 с помощью netplwiz
- Нажмите Win + R, чтобы открыть окно «Выполнить», и введите «netplwiz».
- Снимите флажок «Пользователь должен ввести имя пользователя и пароль для использования компьютера».
- Нажмите Применить и, если появится всплывающее диалоговое окно, подтвердите учетную запись пользователя и введите ее пароль.
Как запустить установщик Windows в безопасном режиме?
Выполните следующие действия, чтобы запустить службу установщика из безопасного режима.
- Чтобы запустить службу, введите следующую команду и нажмите клавишу ВВОД: net start msiserver.
- Установщик Windows будет запущен. Теперь вы можете удалить программы с помощью панели управления или пакета удаления .msi.
Как запустить мой Lenovo в безопасном режиме Windows 10?
Используйте «Shift + Restart» в меню «Пуск» Windows 10. Еще один способ войти в безопасный режим в Windows 10 — использовать параметры в меню «Пуск». Сначала нажмите и удерживайте клавишу SHIFT на клавиатуре. Удерживая эту клавишу нажатой, нажмите кнопку «Пуск», затем «Питание», а затем «Перезагрузка».
Можно ли установить Windows 10 в безопасном режиме?
Оказавшись там, перейдите к Устранению неполадок> Дополнительные параметры> Запуск> Перезагрузка. Когда ваш компьютер перезагружается, у вас будет доступ к нескольким режимам загрузки, включая безопасный режим и безопасный режим с поддержкой сети, любой из которых подойдет для этой цели. Перезагрузите компьютер и загрузитесь в Windows 10 в обычном режиме. Он должен работать нормально.
Как запустить ноутбук HP в безопасном режиме?
Запустите в безопасном режиме. Непрерывно нажимайте клавишу «F8» в верхнем ряду клавиатуры, как только машина начнет загружаться. Нажмите клавишу курсора «Вниз», чтобы выбрать «Безопасный режим», и нажмите клавишу «Ввод».
Как запустить компьютер HP в безопасном режиме?
Выполните следующие действия, чтобы запустить Windows 7 в безопасном режиме, когда компьютер выключен:
- Включите компьютер и сразу же начните нажимать клавишу F8 несколько раз.
- В меню дополнительных параметров Windows с помощью клавиш со стрелками выберите Безопасный режим и нажмите клавишу ВВОД.
Как сделать Windows 10 похожей на 7?
Как сделать Windows 10 похожей на Windows 7
- Получите меню «Пуск» в стиле Windows 7 с классической оболочкой.
- Сделайте так, чтобы проводник выглядел и действовал как проводник Windows.
- Добавьте цвет к полосам заголовка окна.
- Удалите поле Кортаны и кнопку просмотра задач с панели задач.
- Играйте в такие игры, как «Пасьянс» и «Сапер» без рекламы.
- Отключить экран блокировки (в Windows 10 Enterprise)
Как исправить ошибку при загрузке Windows 10?
В параметрах загрузки выберите «Устранение неполадок -> Дополнительные параметры -> Параметры запуска -> Перезагрузить». После перезагрузки ПК вы можете выбрать безопасный режим из списка с помощью цифровой клавиши 4. Перейдя в безопасный режим, вы можете следовать приведенному здесь руководству, чтобы устранить проблему с Windows.
Как восстановить Windows 10 с помощью командной строки?
Исправить MBR в Windows 10
- Загрузитесь с оригинального установочного DVD (или восстановления USB)
- На экране приветствия нажмите «Восстановить компьютер».
- Выберите Устранение неполадок.
- Выберите Командная строка.
- Когда командная строка загружается, введите следующие команды: bootrec / FixMbr bootrec / FixBoot bootrec / ScanOs bootrec / RebuildBcd.
Как мне выйти из режима восстановления при загрузке?
Исправление №1: загрузитесь в безопасном режиме
- Вставьте диск и перезагрузите систему.
- Нажмите любую клавишу для загрузки с DVD.
- Выберите раскладку клавиатуры.
- Щелкните Восстановить компьютер на экране «Установить сейчас».
- Нажмите Устранение неполадок.
- Нажмите Дополнительные параметры.
- Нажмите Настройки запуска.
- Нажмите «Перезагрузить».
Как мне загрузиться в командную строку?
Выполните следующие действия, чтобы получить доступ к diskpart без установочного диска в Windows 7:
- Перезагрузите компьютер.
- Нажмите F8, когда компьютер загрузится. Нажмите F8 до появления логотипа Windows 7.
- Выберите «Восстановить компьютер» на экране «Дополнительные параметры загрузки».
- Нажмите Ввод.
- Выберите командную строку.
- Введите diskpart.
- Нажмите Ввод.
Как загрузить безопасный режим в Windows 10?
Введите msconfig в командной строке и нажмите Enter. Перейдите на вкладку «Загрузка» и найдите параметр «Безопасный режим». Он должен быть доступен прямо в режиме Windows 10 по умолчанию. Вы должны выбрать вариант безопасной загрузки, а также выбрать минимальный.
Как мне перезагрузиться из командной строки?
Как перезапустить / выключить с помощью CMD
- Шаг 1: Откройте CMD. Чтобы открыть CMD: на клавиатуре: удерживайте клавишу с логотипом Windows и нажмите «R»
- Шаг 2: Командная строка для перезапуска. для перезапуска введите следующее (отмечая пробелы): shutdown / r / t 0.
- Шаг 3: Полезно знать: Командная строка для завершения работы. для завершения работы введите следующее (отмечая пробелы): shutdown / s / t 0.
Как запустить Windows 10 без пароля?
Сначала щелкните меню «Пуск» Windows 10 и введите Netplwiz. Выберите программу с таким же названием. Это окно дает вам доступ к учетным записям пользователей Windows и многим элементам управления паролями. Справа вверху находится галочка рядом с параметром «Пользователи должны ввести имя пользователя и пароль для использования этого компьютера».
Как мне войти в Windows 10 без пароля?
Сначала войдите в свою учетную запись пользователя Windows 10, как обычно, введя пароль на экране входа в систему. Затем нажмите Пуск (или нажмите клавишу Windows на клавиатуре) и введите netplwiz. Команда «netplwiz» появится в результате поиска в меню «Пуск».
Как обойти экран входа в Windows?
Метод 1. Включение автоматического входа в систему — обход экрана входа в Windows 10/8/7
- Нажмите клавиши Windows + R, чтобы открыть окно «Выполнить».
- В появившемся диалоговом окне «Учетные записи пользователей» выберите учетную запись, которую вы хотите использовать для автоматического входа в систему, а затем снимите флажок «Пользователи должны ввести имя пользователя и пароль для использования этого компьютера».
Как изменить экран запуска в Windows 10 Lenovo?
Как войти в BIOS на ПК с Windows 10
- Перейдите в настройки. Вы можете попасть туда, щелкнув значок шестеренки в меню «Пуск».
- Выберите Обновление и безопасность.
- Выберите Восстановление в левом меню.
- Нажмите «Перезагрузить сейчас» в разделе «Расширенный запуск».
- Нажмите Устранение неполадок.
- Нажмите Дополнительные параметры.
- Выберите Настройки прошивки UEFI.
- Нажмите «Перезагрузить».
Как запустить мой Lenovo в безопасном режиме?
Нажмите клавишу Windows + R (заставляйте Windows запускаться в безопасном режиме при каждой перезагрузке ПК)
- Нажмите клавиши Windows + R.
- В диалоговом окне введите «msconfig».
- Выберите вкладку Boot.
- Выберите параметр «Безопасная загрузка» и нажмите «Применить».
- Выберите «Перезагрузить», чтобы применить изменения, когда появится окно «Конфигурация системы».
Как мне восстановить пароль для Windows 10?
Просто нажмите клавишу с логотипом Windows + X на клавиатуре, чтобы открыть меню быстрого доступа, и нажмите Командная строка (администратор). Чтобы сбросить забытый пароль, введите следующую команду и нажмите Enter. Замените account_name и new_password своим именем пользователя и желаемым паролем соответственно.
Фото в статье «Flickr» https://www.flickr.com/photos/ekilby/3733678176









































































































