Иногда система Windows отображает сообщения об ошибках поврежденных или отсутствующих файлов msiexec.exe. Подобные ситуации могут возникнуть, например, во время процесса установки программного обеспечения. Каждая программа требует определенных ресурсов, библиотек и исходных данных для правильной работы. Поэтому поврежденный или несуществующий файл msiexec.exe может повлиять на неудачное выполнение запущенного процесса.
Файл был разработан для использования с программным обеспечением . Здесь вы найдете подробную информацию о файле и инструкции, как действовать в случае ошибок, связанных с msiexec.exe на вашем устройстве. Вы также можете скачать файл msiexec.exe, совместимый с устройствами Windows 10, Windows 8.1, Windows 8, Windows 7, Windows 7, Windows Vista, Windows Vista, Windows XP, которые (скорее всего) позволят решить проблему.
Совместим с: Windows 10, Windows 8.1, Windows 8, Windows 7, Windows 7, Windows Vista, Windows Vista, Windows XP
Популярность пользователя
Исправьте ошибки msiexec.exe
- 1 Информация о файле msiexec.exe
- 2 Ошибки, связанные с файлом msiexec.exe
- 3 Как исправить ошибки, связанные с msiexec.exe?
- 3.1 Сканирование на наличие вредоносных программ
- 3.2 Обновление системы и драйверов
- 3.3 Инструмент проверки системных файлов
- 3.4 Восстановление системы
- 4 Скачать msiexec.exe
- 4.1 Список версий файла msiexec.exe
Информация о файле
| Основная информация | |
|---|---|
| Имя файла | msiexec.exe |
| Расширение файла | EXE |
| Описание | Windows® installer |
| Программного обеспечения | |
|---|---|
| программа | Windows Installer — Unicode |
| автор | Microsoft Corporation |
| подробности | |
|---|---|
| MIME тип | application/octet-stream |
| Тип файла | Executable application |
| система | Windows NT 32-bit |
| Авторские права | © Microsoft Corporation. All rights reserved. |
| Набор символов | Unicode |
| Языковая треска | English (U.S.) |
Наиболее распространенные проблемы с файлом msiexec.exe
Существует несколько типов ошибок, связанных с файлом msiexec.exe. Файл msiexec.exe может находиться в неправильном каталоге файлов на вашем устройстве, может отсутствовать в системе или может быть заражен вредоносным программным обеспечением и, следовательно, работать неправильно. Ниже приведен список наиболее распространенных сообщений об ошибках, связанных с файлом msiexec.exe. Если вы найдете один из перечисленных ниже (или похожих), рассмотрите следующие предложения.
- msiexec.exe поврежден
- msiexec.exe не может быть расположен
- Ошибка выполнения — msiexec.exe
- Ошибка файла msiexec.exe
- Файл msiexec.exe не может быть загружен. Модуль не найден
- невозможно зарегистрировать файл msiexec.exe
- Файл msiexec.exe не может быть загружен
- Файл msiexec.exe не существует
msiexec.exe
Не удалось запустить приложение, так как отсутствует файл msiexec.exe. Переустановите приложение, чтобы решить проблему.
OK
Проблемы, связанные с msiexec.exe, могут решаться различными способами. Некоторые методы предназначены только для опытных пользователей. Если вы не уверены в своих силах, мы советуем обратиться к специалисту. К исправлению ошибок в файле msiexec.exe следует подходить с особой осторожностью, поскольку любые ошибки могут привести к нестабильной или некорректно работающей системе. Если у вас есть необходимые навыки, пожалуйста, продолжайте.
Как исправить ошибки msiexec.exe всего за несколько шагов?
Ошибки файла msiexec.exe могут быть вызваны различными причинами, поэтому полезно попытаться исправить их различными способами.
Шаг 1.. Сканирование компьютера на наличие вредоносных программ.
Файлы Windows обычно подвергаются атаке со стороны вредоносного программного обеспечения, которое не позволяет им работать должным образом. Первым шагом в решении проблем с файлом msiexec.exe или любыми другими системными файлами Windows должно быть сканирование системы на наличие вредоносных программ с использованием антивирусного инструмента.
Если по какой-либо причине в вашей системе еще не установлено антивирусное программное обеспечение, вы должны сделать это немедленно. Незащищенная система не только является источником ошибок в файлах, но, что более важно, делает вашу систему уязвимой для многих опасностей. Если вы не знаете, какой антивирусный инструмент выбрать, обратитесь к этой статье Википедии — сравнение антивирусного программного обеспечения.
Шаг 2.. Обновите систему и драйверы.
Установка соответствующих исправлений и обновлений Microsoft Windows может решить ваши проблемы, связанные с файлом msiexec.exe. Используйте специальный инструмент Windows для выполнения обновления.
- Откройте меню «Пуск» в Windows.
- Введите «Центр обновления Windows» в поле поиска.
- Выберите подходящую программу (название может отличаться в зависимости от версии вашей системы)
- Проверьте, обновлена ли ваша система. Если в списке есть непримененные обновления, немедленно установите их.
- После завершения обновления перезагрузите компьютер, чтобы завершить процесс.
Помимо обновления системы рекомендуется установить последние версии драйверов устройств, так как драйверы могут влиять на правильную работу msiexec.exe или других системных файлов. Для этого перейдите на веб-сайт производителя вашего компьютера или устройства, где вы найдете информацию о последних обновлениях драйверов.
Шаг 3.. Используйте средство проверки системных файлов (SFC).
Проверка системных файлов — это инструмент Microsoft Windows. Как следует из названия, инструмент используется для идентификации и адресации ошибок, связанных с системным файлом, в том числе связанных с файлом msiexec.exe. После обнаружения ошибки, связанной с файлом %fileextension%, программа пытается автоматически заменить файл msiexec.exe на исправно работающую версию. Чтобы использовать инструмент:
- Откройте меню «Пуск» в Windows.
- Введите «cmd» в поле поиска
- Найдите результат «Командная строка» — пока не запускайте его:
- Нажмите правую кнопку мыши и выберите «Запуск от имени администратора»
- Введите «sfc / scannow» в командной строке, чтобы запустить программу, и следуйте инструкциям.
Шаг 4. Восстановление системы Windows.
Другой подход заключается в восстановлении системы до предыдущего состояния до того, как произошла ошибка файла msiexec.exe. Чтобы восстановить вашу систему, следуйте инструкциям ниже
- Откройте меню «Пуск» в Windows.
- Введите «Восстановление системы» в поле поиска.
- Запустите средство восстановления системы — его имя может отличаться в зависимости от версии системы.
- Приложение проведет вас через весь процесс — внимательно прочитайте сообщения
- После завершения процесса перезагрузите компьютер.
Если все вышеупомянутые методы завершились неудачно и проблема с файлом msiexec.exe не была решена, перейдите к следующему шагу. Помните, что следующие шаги предназначены только для опытных пользователей
Загрузите и замените файл msiexec.exe
Последнее решение — вручную загрузить и заменить файл msiexec.exe в соответствующей папке на диске. Выберите версию файла, совместимую с вашей операционной системой, и нажмите кнопку «Скачать». Затем перейдите в папку «Загруженные» вашего веб-браузера и скопируйте загруженный файл msiexec.exe.
Перейдите в папку, в которой должен находиться файл, и вставьте загруженный файл. Ниже приведен список путей к каталогу файлов msiexec.exe.
- Windows 10: C:WindowsSystem32
- Windows 8.1: C:WindowsSystem32
- Windows 8: 1: C:WindowsSystem32
- Windows 7: C:WindowsSystem32
- Windows 7: C:WindowsSystem32
- Windows Vista: —
- Windows Vista: —
- Windows XP: —
Если действия не помогли решить проблему с файлом msiexec.exe, обратитесь к профессионалу. Существует вероятность того, что ошибка (и) может быть связана с устройством и, следовательно, должна быть устранена на аппаратном уровне. Может потребоваться новая установка операционной системы — неправильный процесс установки системы может привести к потере данных.
Список версий файлов

Имя файла
msiexec.exe
система
Windows 10
Размер файла
59392 bytes
Дата
2017-03-18
| Подробности файла | ||
|---|---|---|
| MD5 | 98eebf39b025339cf12672030777707d | |
| SHA1 | b01c43926548dd741a2143e7d6092e545225b063 | |
| SHA256 | 9be9929e382ad16adab4c02a87aa67dfaef951dafdef87d0324deae666bd8f62 | |
| CRC32 | cb42fb21 | |
| Пример расположения файла | C:WindowsSystem32 |

Имя файла
msiexec.exe
система
Windows 8.1
Размер файла
59904 bytes
Дата
2014-11-21
| Подробности файла | ||
|---|---|---|
| MD5 | 055cce830a54c2c1b598e2066f65c9ab | |
| SHA1 | ef388bad3b34ca12b30913184b971ad36760d679 | |
| SHA256 | 289288735d5e6c39e11f3c4c321c540718215a18a654736d7a605f25a27abf7b | |
| CRC32 | cdb1c05a | |
| Пример расположения файла | C:WindowsSystem32 |

Имя файла
msiexec.exe
система
Windows 8
Размер файла
62976 bytes
Дата
2012-07-26
| Подробности файла | ||
|---|---|---|
| MD5 | 07eab0a1dcf20b91a30eb6822d63483c | |
| SHA1 | bbd9e24249889f74aec9132593dc3c6fa8dcb71e | |
| SHA256 | 642533166530468ba9a5848d97960001416990317e2385f278ea3deb2ea32450 | |
| CRC32 | 4e127932 | |
| Пример расположения файла | 1: C:WindowsSystem32 |

Имя файла
msiexec.exe
система
Windows 7
Размер файла
128000 bytes
Дата
2010-11-21
| Подробности файла | ||
|---|---|---|
| MD5 | a190da6546501cb4146bbcc0b6a3f48b | |
| SHA1 | 443aac22d57edd4ef893e2a245b356cba5b2c2dd | |
| SHA256 | 5ae0bf71e770c2959fe2022c43e4c6f43e361089a3431aa3180ebf4ec0465cac | |
| CRC32 | 65239bd9 | |
| Пример расположения файла | C:WindowsSystem32 |

Имя файла
msiexec.exe
система
Windows 7
Размер файла
73216 bytes
Дата
-0001-11-30
| Подробности файла | ||
|---|---|---|
| MD5 | eee470f2a771fc0b543bdeef74fceca0 | |
| SHA1 | bd9bbb448dec04b1aaa8ae530e9814fdbce0a3d5 | |
| SHA256 | 78617ddf9a0067a32cb5d87a796c93a9618ac006ccdcb3c7c824fdeb6ec5fd59 | |
| CRC32 | c5dd3cd2 | |
| Пример расположения файла | C:WindowsSystem32 |

Имя файла
msiexec.exe
система
Windows Vista
Размер файла
125440 bytes
Дата
2009-04-11
| Подробности файла | ||
|---|---|---|
| MD5 | ac545df9370a3e1bf538e403abe51cc0 | |
| SHA1 | 565bb6914d6b9c7f5fe7e462d400e678f93e8313 | |
| SHA256 | cf87a909560e59aede01d49dbaecb17c244f80f6b6afed37d8a8b0c1e1b00164 | |
| CRC32 | 85dd2164 | |
| Пример расположения файла | — |

Имя файла
msiexec.exe
система
Windows Vista
Размер файла
73216 bytes
Дата
-0001-11-30
| Подробности файла | ||
|---|---|---|
| MD5 | c559672f31abe6ba7277dd73c4502238 | |
| SHA1 | 92e3ecbbaf611b9a967f802732c25e27d462f5ab | |
| SHA256 | dce701a4b6a824f5b71cc9be150a87d07b2b581cb06e5ad91cc5757c67386975 | |
| CRC32 | 6ab5e55c | |
| Пример расположения файла | — |

Имя файла
msiexec.exe
система
Windows XP
Размер файла
78848 bytes
Дата
2008-04-14
| Подробности файла | ||
|---|---|---|
| MD5 | 5879d691e842574a20fe63817cb76df9 | |
| SHA1 | 2007d2c57e7b68b550db764f3cb4f43bb0274460 | |
| SHA256 | 083827b4af9a2da6ddf672265f9774fb73f9ad8455d51e8fe5cb33df2b960836 | |
| CRC32 | 82928e5f | |
| Пример расположения файла | — |
| Информация о файле | Описание |
|---|---|
| Размер файла: | 58 kB |
| Дата и время изменения файла: | 2020:03:04 15:26:57+00:00 |
| Тип файла: | Win32 EXE |
| Тип MIME: | application/octet-stream |
| Предупреждение! | Possibly corrupt Version resource |
| Тип компьютера: | Intel 386 or later, and compatibles |
| Метка времени: | 1985:09:29 03:19:31+00:00 |
| Тип PE: | PE32 |
| Версия компоновщика: | 14.10 |
| Размер кода: | 38400 |
| Размер инициализированных данных: | 24064 |
| Размер неинициализированных данных: | 0 |
| Точка входа: | 0x9420 |
| Версия ОС: | 10.0 |
| Версия образа: | 10.0 |
| Версия подсистемы: | 5.1 |
| Подсистема: | Windows GUI |
| Номер версии файла: | 5.0.16299.611 |
| Номер версии продукта: | 5.0.16299.611 |
| Маска флагов файлов: | 0x003f |
| Флаги файлов: | (none) |
| Файловая ОС: | Windows NT 32-bit |
| Тип объектного файла: | Executable application |
| Подтип файла: | 0 |
| Код языка: | English (U.S.) |
| Набор символов: | Unicode |
| Наименование компании: | Microsoft Corporation |
| Описание файла: | Windows® installer |
| Версия файла: | 5.0.16299.611 (WinBuild.160101.0800) |
| Внутреннее имя: | msiexec |
| Авторское право: | © Microsoft Corporation. All rights reserved. |
| Название продукта: | Windows Installer — Unicode |
| Версия продукта: | 5.0.16299.611 |
✻ Фрагменты данных файлов предоставлены участником Exiftool (Phil Harvey) и распространяются под лицензией Perl Artistic.
Windows 7 Enterprise Windows 7 Enterprise N Windows 7 Home Premium Windows 7 Professional Еще…Меньше

Аннотация
Иногда при попытке установить или обновить программное обеспечение может появиться сообщение об ошибке. В этой статье приводятся решения для подобных ошибок.
Решение
Решение 1. Возобновление работы установщика Windows на вашем компьютере в автоматическом режиме
-
Нажмите кнопку Пуск
, введите services.msc в поле поиска и нажмите ВВОД.
-
В окне Службы дважды щелкните Установщик Windows.
-
В свойствах установщика Windows выберите тип запуска Автоматически.
-
Нажмите кнопку Применить для сохранения параметров, а затем — кнопку ОК.
В начало
Решение 2. Устранение неполадок установщика Windows
Решение 3. Изменение реестра
ВНИМАНИЕ!: В этой статье приводятся инструкции по изменению реестра. Прежде чем изменять реестр, создайте резервную копию, чтобы можно было восстановить реестр в случае возникновения проблем. Для получения информации о создании резервной копии, восстановлении и изменении реестра щелкните следующий номер статьи для просмотра в статье базы знаний Майкрософт:
Сведения о реестре Windows для опытных пользователей Сведения о реестре Windows для опытных пользователей
-
Чтобы открыть редактор реестра, нажмите кнопку Пуск
, введите regedit в поле поиска и нажмите ВВОД.
Примечание.:
Если появится запрос на ввод пароля администратора или подтверждение, введите пароль или подтвердите его при необходимости
-
В области навигации редактора реестранайдите следующий раздел:
HKLMSoftwareMicrosoftSQMClientWindowsDisabled Sessions.
-
Присвойте новое имя записи MachineThrottling — MachineThrottling. Чтобы сделать это, щелкните запись правой кнопкой мыши и выберите Переименовать.
Примечание.: если запись MachineThrottlingотсутствует, перейдите к шагам 5, 6 и 7.
-
Затем перезагрузите компьютер, чтобы изменения вступили в силу.
Если проблема сохранится, повторите шаги 1 и 2, а затем перейдите к шагам 5, 6 и 7. -
Щелкните правой кнопкой мыши папку DisabledSessions и выберите пункт Удалить.
-
Подтвердите операцию, нажав кнопку Да.
-
Перезагрузите компьютер, чтобы изменения вступили в силу.
Примечание.: Посетите следующую страницу, чтобы проверить, установлена ли на вашем компьютере последняя версия установщика Windows: Выпущенные версии установщика Windows (на английском языке).
В начало
Нас интересует ваше мнение! Мы ждем ваших отзывов по данным статьям; их можно ввести в поле для комментариев в нижней части страницы. Ваши отзывы помогают нам повышать качество контента. Заранее спасибо!
Нужна дополнительная помощь?
Установщик Windows (msiexec.exe) облегчает процесс установки программного обеспечения в Windows 10 в соответствии с архитектурной основой операционной системы.
Крайне важно, чтобы процесс установки и настройки программы проходил гладко и без проблем. По этой причине разработчики, как правило, используют службу установщика Windows, чтобы облегчить пользователям установку программного обеспечения. Таким образом, поставщики минимизируют совокупную стоимость владения для своих клиентов.
Что такое файл пакета установщика Windows (MSI)
Информация об установке программного обеспечения объединена в так называемые установочные пакеты. Они содержат .msi файлы с:
● База данных и рекомендации по разработке установщика для приложений и служб.
● Преобразования, модификации и контроль версий
● API для удаленного доступа к установленным приложениям / программному обеспечению
Процесс Msiexec (расшифровывается как исполняемый файл установщика Microsoft) помогает устанавливать сторонние приложения, связанные в формате MSI. Когда пользователь дважды щелкает файл пакета .msi, служба установщика Windows (msiexec.exe) автоматически запускает процесс установки.
Приложения Microsoft Store против приложений для настольных компьютеров
В течение многих лет Microsoft поощряла поставщиков использовать установщик Windows в качестве основного помощника при установке. В целях безопасности многие пользователи в настоящее время предпочитают загружать приложения из Магазина Microsoft непроверенным установщикам, найденным на неизвестных веб-сайтах. Таким образом они гарантируют, что приложение, которое они устанавливают на свой компьютер, не являются вирусом и не принесут вреда их системе.
Почему выгодно использовать установщик Windows
Несмотря на то, что существуют другие способы установки приложений в Windows 10, третьи стороны часто используют службу установщика Windows и связывают информацию об установке с этой службой. Одна из причин — его функции не ограничиваются только установкой программ. Установщик Windows также может выполнять некоторые другие важные задачи. Например, поставщики программного обеспечения используют его для рекламы своих продуктов, при этом пользователям не нужно сначала устанавливать приложение. Также есть возможность устанавливать продукты по запросу, а также настраивать их функции.
Еще одной важной характеристикой установщика Windows является откат установки. Установщик Windows гарантирует, что в случае неудачной установки система вернется в свое состояние перед установкой. Это означает, что все файлы, которые были удалены и перезаписаны во время установки, будут восстановлены.
Проблемы, связанные с установщиком Windows
Пользователи могут столкнуться с различными проблемами при работе с установщиком Windows. Среди них «Cлужба установки Windows не может быть доступна» ошибка. Это довольно распространенная проблема, поэтому есть два возможных решения:
Способ 1. Запустите службу установщика Microsoft из диалогового окна «Выполнить»
- Откройте диалоговое окно «Выполнить» с помощью сочетания клавиш Windows + R на клавиатуре.
- Введите services.msc и нажмите кнопку ОК
- Найдите опцию Windows Installer в списке сервисов в окне Сервис
- Дважды щелкните службу установщика Windows. Откроется окно свойств установщика Windows.
- Проверьте, активен ли сервисный статус. Если он остановлен, нажмите кнопку «Пуск», а затем подтвердите изменение, нажав «ОК».
6. Перезагрузите компьютер, чтобы увидеть, устранена ли проблема
Способ 2 — переустановите установщик Windows
1.Нажмите Windows + R на клавиатуре, и появится диалоговое окно «Выполнить».
2. Введите cmd и подтвердите, нажав OK
3. Вставьте эти команды одну за другой:
● cd% windir% system32
● ren msi.dll msi.old
● ren msiexec.exe msiexec.old
● ren msihnd.dll msihnd.old
4. Введите команду выхода
Как только вы закончите с этим процессом, перезагрузите компьютер и установите последнюю версию установщика Windows (найдите ее на официальном сайте Microsoft). После этого перезагрузите компьютер снова.
Эти простые шаги помогут вам справиться с этой проблемой. Если это не решит проблему, возможно, вы захотите углубиться в тему на веб-сайте Microsoft или перейти на надежные технические форумы.
В итоге установщик Windows (msiexec.exe) имеет большое значение в процессе установки программного обеспечения. Разработчики упаковывают свое программное обеспечение в MSI-файлы, чтобы упростить установку и настройку своих продуктов для своих клиентов. Сервис имеет множество преимуществ, которые выделяют его среди альтернатив. Однако в последнее время многие пользователи Windows 10 чаще загружают приложения из Магазина Windows, поэтому установщик Windows сегодня используется реже.
В системе Winx64 msiexec.exe может называться msiexec.exe Установщик Windows® (32 бита)
msiexec.exe Установщик Windows®
|
|
Имя файла: GoldenLand Описание: Windows® installer Размер файла: 42.27 Kb Дата создания: 11.05.2000 08:11 Версия файла: 1.20.1710.0 Внутреннее имя: msiexec Оригинальное название файла: msiexec.exe Наименование: Windows Installer Версия: 1.20.1710.0 Компания: Microsoft Corporation Проверка на вирусы: скачать msiexec.exe скачать msiexec.exe.7z Как установить msiexec.exe: |
Нужно скопировать файл msiexec.exe в корневую систему программы для ее востановления. msiexec.exe.
Или скопируйте файл msiexec.exe по указанному пути Чаще всего, это:
Для Windows 95/98/Me — C:WindowsSystem
Для Windows NT/2000 — C:WINNTSystem32
Для Windows XP, Vista, 7 — C:WindowsSystem32
Если Вы используете 64-bit версию Windows, скопируйте файл msiexec.exe в C:WindowsSysWOW64
Скопируйте файлы которые будите заменять
Замените существующие файлы
Перезагрузите компьютер.
Если проблема не решилась попробуйте следующее:
Нажмите пуск и выберите «Выполнить…».
Напечатайте CMD и нажмите Enter (или если у Вас Windows ME, напечатайте COMMAND)
Теперь напечатайте regsvr32 msiexec.exe и нажмите Enter.
Если Вы не смогли найти папку windows:
Нажмите пуск и выберите «Выполнить…».
Напечатайте CMD и нажмите Enter (или если у Вас Windows ME, напечатайте COMMAND)
Теперь напечатайте %WINDIR% и нажмите Enter.
Другие версии данного файла:
msiexec.exe 2.0.2600.1 21.09.2001
msiexec.exe 2.0.2600.0 17.08.2001
msiexec.exe 1.20.1710.0 11.05.2000
msiexec.exe 3.1.4000.1823 03.05.2005
msiexec.exe 2.0.2600.2 26.01.2002
msiexec.exe 2.0.2600.2 26.01.2002
Содержание
- Сведения о процессе
- Функции
- Расположение файла
- Завершение процесса
- Процесс работает постоянно
- Подмена вредоносным ПО
- Вопросы и ответы
MSIEXEC.EXE – процесс, который иногда может включаться на Вашем ПК. Давайте разберемся, за что он отвечает и можно ли его отключить.
Сведения о процессе
Увидеть MSIEXEC.EXE можно во вкладке «Процессы» Диспетчера задач.
Функции
Системная программа MSIEXEC.EXE является разработкой Microsoft. Она связана с Установщиком Windows и используется для установки новых программ из файла в формате MSI.
Работать MSIEXEC.EXE начинает при запуске установщика, и должен сам завершаться по окончании процесса инсталляции.
Расположение файла
Программа MSIEXEC.EXE должна располагаться по следующему пути:
C:WindowsSystem32
Убедиться в этом можно, нажав «Открыть место хранения файла» в контекстном меню процесса.
После этого откроется папка, где располагается данный EXE-файл.
Завершение процесса
Останавливать работу данного процесса не рекомендуется, особенно при выполнении установки ПО на Ваш компьютер. Из-за этого будет прервана распаковка файлов и новая программа наверняка не будет работать.
Если же необходимость выключения MSIEXEC.EXE всё же возникла, то сделать это можно следующим образом:
- Выделите этот процесс в перечне Диспетчера задач.
- Нажмите кнопку «Завершить процесс».
- Ознакомьтесь с появившимся предупреждением и снова нажмите «Завершить процесс».

Процесс работает постоянно
Бывает, что MSIEXEC.EXE начинает работать при каждом запуске системы. В этом случае стоит проверить статус службы «Установщик Windows» – возможно, по какой-то причине она запускается автоматически, хотя по умолчанию должно быть ручное включение.
- Запустите программу «Выполнить», используя комбинацию клавиш Win+R.
- Пропишите «services.msc» и нажмите «ОК».
- Отыщите службу «Установщик Windows». В графе «Тип запуска» должно стоять значение «Вручную».

В противном случае дважды щёлкните по её названию. В появившимся окне свойств можно увидеть название уже знакомого нам исполняемого файла MSIEXEC.EXE. Нажмите кнопку «Остановить», измените тип запуска на «Вручную» и кликните «ОК».
Подмена вредоносным ПО
Если Вы ничего не устанавливаете и служба работает как нужно, то под MSIEXEC.EXE может маскироваться вирус. Среди других признаков можно выделить:
- повышенную нагрузку на систему;
- подмену некоторых символов в имени процесса;
- исполняемый файл хранится в другой папке.
Избавиться от вредоносного ПО можно, просканировав компьютер с помощью антивирусной программы, например, Dr.Web CureIt. Также можно попытаться удалить файл, загрузив систему в Безопасном режиме, но Вы должны быть уверены, что это вирус, а не системный файл.
На нашем сайте вы можете узнать о том, как запустить в безопасном режиме Windows XP, Windows 8 и Windows 10.
Читайте также: Проверка компьютера на вирусы без антивируса
Итак, мы выяснили, что MSIEXEC.EXE работает при запуске установщика с расширением MSI. В этот период его лучше не завершать. Запускаться этот процесс может по причине неверных свойств службы «Установщик Windows» или из-за наличия на ПК вредоносного ПО. В последнем случае нужно своевременно решить проблему.
Еще статьи по данной теме:
Помогла ли Вам статья?
Игры
Преобразователи
Восстановление
Картинки
Файл драйвера
Кодеки
Антивирусы
Игроки
Создатели
Рекордеры
DLLs
Сайты
 msiexec.exe 1.20.1827.0
msiexec.exe 1.20.1827.0
| Имя файла: msiexec.exe Размер файла: 0.04 mb. Дата: 29.06.2000 12:20 |
|
| Название компании: Microsoft Corporation Описание: Windows® установки Версия файла: 1.20.1827.0 Внутреннее имя: msiexec Юридическое авторских прав: Copyright © Microsoft Corp. 2000 Оригинал имя файла: msiexec.exe Наименование товара: Windows Installer Юридические товарными знаками: Windows® is a registered trademark of Microsoft Corporation. Название сайта: cathtmleditor.com |
msiexec.exe бесплатная загрузка.
Если вы получаете сообщение об ошибке msiexec.exe отсутствует:
— Вы можете попробовать скачать этот файл и вставить его в каталог, где он отсутствует
Если вы получаете сообщение об ошибке в файле msiexec.exe:
— Попробуйте заменить его с этим.
Если это не помогает, попробуйте скопировать этот файл в системный каталог вашей операционной системы.
| Операционная система | Системный каталог |
| Windows 95, 98, ME | C:WindowsSystem |
| Windows NT, 2000 | C:WinNTSystem32 |
| Windows XP, Vista, 7, 8 | C:WindowsSystem32 |
| 64-bit Windows | C:WindowsSystem64 |
Если вы не можете найти окна каталогов попробовать:
1. Нажмите и удерживайте Windows на клавиатуре, а затем нажмите кнопку R.
2. Введите команду «cmd» и нажмите Enter
3. В окне командной введите команду «set systemroot» и нажмите Enter. Он будет отображать системный каталог.
4. Сделайте резервную копию msiexec.exe на вашем компьютере
5. Скачать и скопировать файл msiexec.exe в каталогах: System или System32 или System64.
| Сканирование на вирусы: |  |
msiexec.exe загрузок: 243
Все URL, чтобы загрузить этот файл: 9 ссылки
pop3easy2.03setup.exe — Установщик для установщика Windows chexquest.exe — Установщик для установщика Windows djmp398me2kv100.exe — Установщик для установщика Windows instmsiw.exe — Установщик для установщика Windows instmsiw.exe — Установщик для установщика Windows msi2.0 install.exe — Установщик для установщика Windows namsetup.exe — Установщик для установщика Windows instmsia.exe — Установщик для установщика Windows votive2008.dll — WiX Visual Studio 2008 Package votive2005.dll — WiX Visual Studio 2005 Package
Перейти к содержанию
На чтение 3 мин. Просмотров 266 Опубликовано 19.04.2021
При возникновении ошибки « Msiexec.exe Доступ запрещен » невозможно установить какие-либо приложения .msi или удалить программу из раздела «Программы и компоненты». Это очень часто встречается в системах Windows XP, Vista и Windows 7.
Проблема может возникнуть, если файлы установщика Windows на вашем компьютере повреждены или отсутствуют, или если вы устанавливаете или удаляете такую программу, как Microsoft Office, который использует файл пакета установки установщика Windows (MSI) с расширением .msi.
В этом руководстве мы попытаемся решить проблему, перерегистрировав установщик Windows, переустановив установщик Windows и запустив службу установщика Windows, которая могла быть неактивной. В качестве временного обходного пути вы можете использовать RevoUninstaller для удаления программ до тех пор, пока вы, наконец, не сможете использовать установщик Windows.
Содержание
- Метод 1. Повторная регистрация установщика Windows
- Метод 2: переустановка установщика Windows
- Метод 3. Включение службы установщика Windows
Метод 1. Повторная регистрация установщика Windows
Этот метод включает изменение вашего реестра. Обязательно внимательно следуйте инструкциям.
- Определите расположение Msiexec.exe на вашем компьютере. Запомните это местоположение, так как оно вам понадобится в ближайшее время.
- Нажмите клавишу Windows + R , введите «% windir% system32 », а затем нажмите ОК . Откроется каталог, в котором находится Msiexec.exe.
- Обратите внимание на адресную строку. Расположение файла Msiexec.exe представляет собой комбинацию текущего расположения и исполняемого файла Msiexec.exe . В большинстве случаев это должно быть c: Windows system32 Msiexec.exe .
- Нажмите Windows + R Key, введите « regedit » и нажмите OK . Откроется редактор реестра Windows.
- Разверните дерево на левой панели и перейдите к HKEY_LOCAL_MACHINE> SYSTEM> CurrentControlSet> Services> MSIServer .
- На правой панели щелкните правой кнопкой мыши ImagePath и выберите Изменить .
- Введите расположение Msiexec.exe в поле «Значение», а затем значение «/V », а затем нажмите ОК . Например, если ваш файл расположен в C: Windows system32 Msiexec.exe , введите « C: Windows system32 Msiexec.exe/V. ”в поле.
- Выйдите из реестра и загрузите компьютер в безопасном режиме. Для пользователей Windows 8/10 следуйте этому руководству . Если вы используете Windows 7 и ниже, удерживайте нажатой клавишу F8 сразу после запуска Windows и выберите безопасный режим с помощью клавиатуры..
- Нажмите клавишу Windows + R , введите « msiexec/regserver » и затем нажмите OK для 64-битных операционных систем, вам также необходимо ввести «% windir% Syswow64 Msiexec/regserver▪”.
- Перезапустите, чтобы выйти из безопасного режима и проверить, сохраняется ли проблема.
Метод 2: переустановка установщика Windows
Чтобы переустановить установщик Windows, необходимо переименовать поврежденные файлы установщика Windows, а затем переустановить установщик Windows.
- Нажмите клавишу Windows, введите « cmd », щелкните правой кнопкой мыши приложение командной строки и выберите« Запуск от имени администратора », вы должны принять приглашение администратора, когда оно появится.
- В окне cmd введите следующие команды: cd% windir% system32
attrib -r -s -h dllcache
ren msi.dll msi.old
ren msiexec.exe msiexec.old
ren msihnd.dll msihnd.old
exit - Перезагрузите компьютер и загрузите Распространяемый пакет установщика Windows 4.5, а затем установите его. Однако это относится к Windows XP, Vista, Windows Server 2003 и 2008.
- Перезагрузите Windows и проверьте, сохраняется ли проблема.
Метод 3. Включение службы установщика Windows
Если служба установщика Windows отключена или остановлена, вы не сможете установить приложение.
- Нажмите клавишу Windows + R , введите « services.msc » и нажмите
- В списке служб прокрутите до Установщик Windows , щелкните правой кнопкой мыши и выберите
- Установите Тип запуска Вручную. , чтобы “Оставить”, если он неактивен, и выберите “Вручную”. Если служба остановлена, нажмите Пуск. Теперь у вас должна быть возможность устанавливать приложения .msi.







 , введите services.msc в поле поиска и нажмите ВВОД.
, введите services.msc в поле поиска и нажмите ВВОД.



 , введите regedit в поле поиска и нажмите ВВОД.
, введите regedit в поле поиска и нажмите ВВОД.
 Если появится запрос на ввод пароля администратора или подтверждение, введите пароль или подтвердите его при необходимости
Если появится запрос на ввод пароля администратора или подтверждение, введите пароль или подтвердите его при необходимости




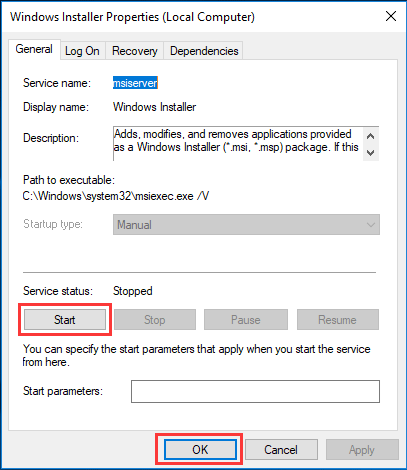








 msiexec.exe 1.20.1827.0
msiexec.exe 1.20.1827.0



