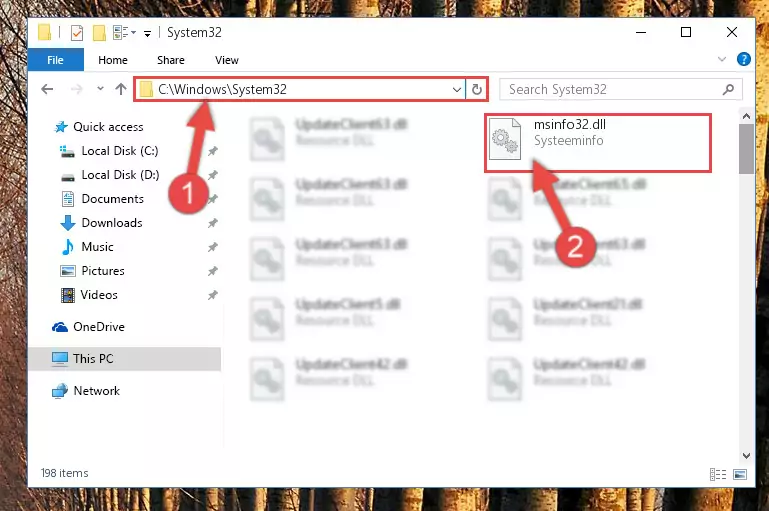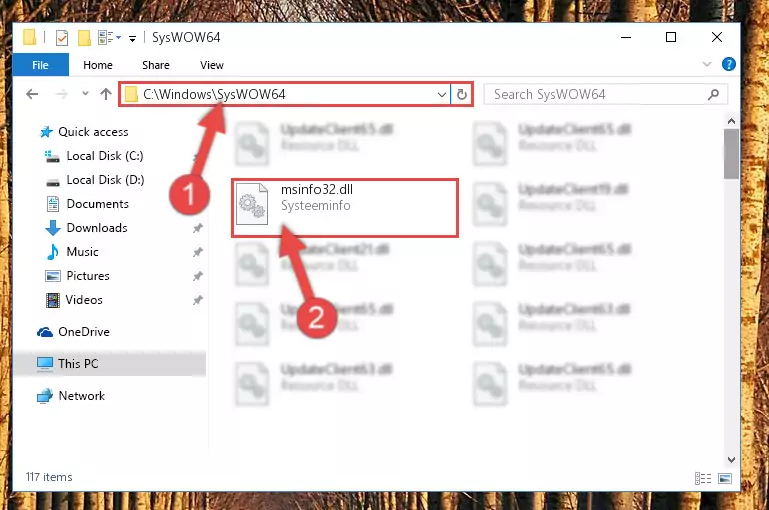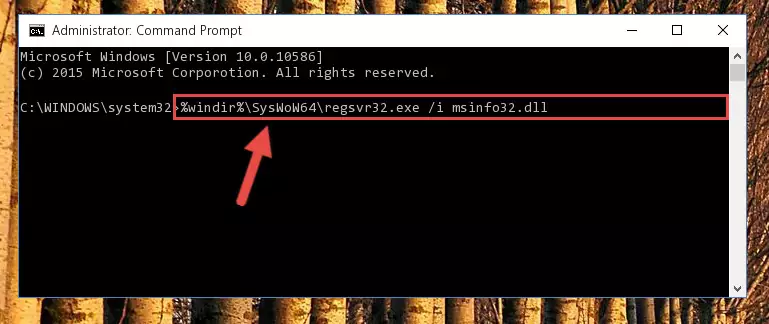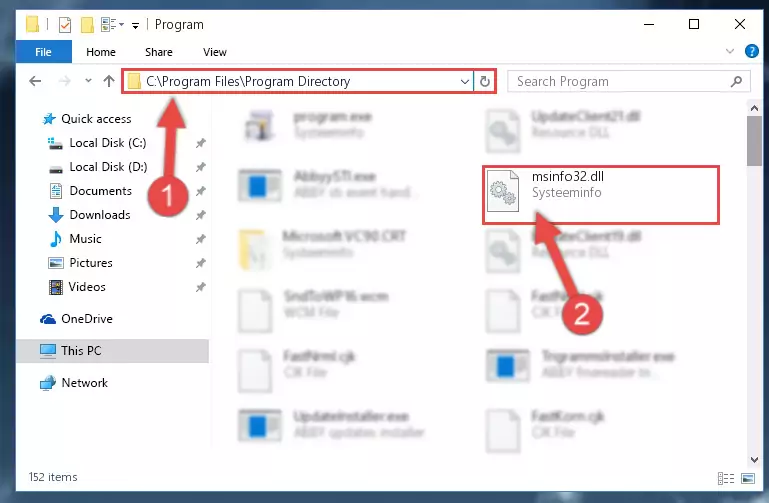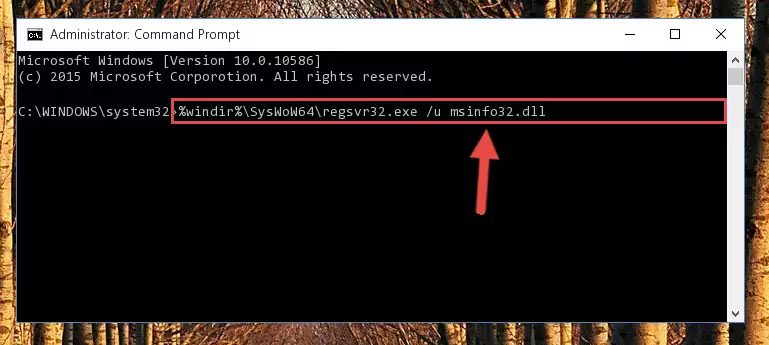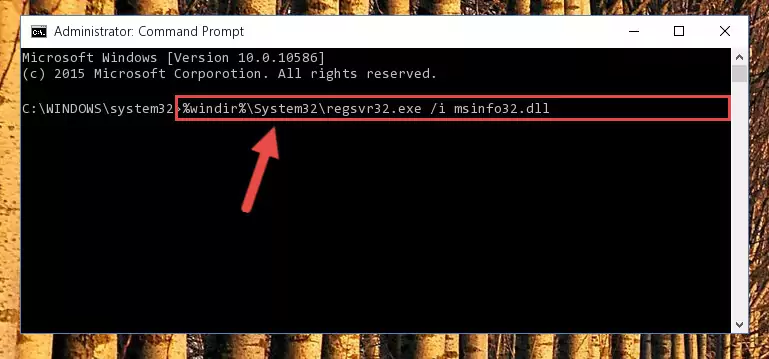Аннотация
Windows включает средство под названием сведения о системе (Msinfo32.exe). Этот инструмент собирает сведения о компьютере и отображает полный набор оборудования, компоненты системы и программной среде, которую можно использовать для диагностики неполадок компьютера.
Примечания.
-
Если MSINFO32 можно запустить без прав администратора, как остановить, если они не может отображаться некоторые драйверы. Это происходит потому, что кэш для получения этих сведений необходимо обладать полномочиями администратора для обновления. Чтобы избежать этой проблемы, убедитесь, что запуск с правами администратора MSINFO32.
-
Msinfo32 не может предоставить сведения об оборудовании при запуске в безопасном режиме. Сведения о системе можно запустить в безопасном режиме, он только для отображения сведений о системных компонентах и среде программного обеспечения.
Дополнительная информация
Как запустить MSINFO32
Разверните вашей версии Windows ниже инструкции для запуска MSINFO32.
-
В поле поиска введите msinfo32 .
-
Щелкните правой кнопкой мыши Системную информацию в результатах поиска и выберите Запуск от имени администратора.
-
Хотя на начальном экране, типmsinfo32. (Кроме того, swipe в от правого края экрана и выберите Поиск. Если вы используете мышь, наведите указатель в правый нижний угол экрана, а затем выберите поиска. Затем введите msinfo32 в поле поиска.)
-
Щелкните правой кнопкой мыши (или нажмите и удерживайте) результатов поиска и выберитеЗапуск от имени администратора.
-
Нажмите кнопкуПуск. Введите msinfo32в поиска поле.
-
Щелкните правой R msinfo32.exe в результатах поиска, а затем нажмите кнопку Запуск от имени администратора.
Как запустить MSINFO32 с помощью командной строки
Можно также запустить MSINFO32 из командной строки с повышенными правами. Чтобы открыть окно командной строки, введите команду cmd в поле поиска. Затем в списке результатов поиска щелкните правой кнопкой мыши Командная строка и выберите Запуск от имени администратора.
Можно выполнить следующие задачи с помощью ключей командной строки MSINFO32:
-
Создайте файлы .nfo или .txt, содержащие сведения о вашей системе.
-
Сведения о системе начала подключение к удаленному компьютеру.
Для выполнения команды MSINFO32 на компьютерах под управлением Windows 7, Windows 8.1 и Windows 10, используйте следующий синтаксис в командной строке:
Msinfo32 [/nfo/NFO путь] [/ Report путь] [/ Computer имя_компьютера[ ]
Parameters
Путь
Задает файл, который открывается в формате C: folder1file1. xxx , где C -это буква диска, Папка1 — это папка, является файл file1 и xxx — расширение имени файла.
Имя_компьютера
Это может быть полное доменное имя, IP-адрес или имя в формате UNC.
Параметры командной строки
/ NFO {Путь}
Сохранение экспортированного файла как NFO-файл. Если имя файла, указанного в пути не заканчивается .nfo, расширением .nfo будет добавляться к имени файла.
/ Report {Путь}
Сохраняет файл, указанный в пути в формате .txt. Имя файла сохраняется точно так, как он отображается в пути. Расширение имени файла .txt не будет добавлена в файл, если оно не указано в пути.
/ Computer {Имя компьютера}
Сведения о системе запускается для указанного удаленного компьютера.
Примечание
При подключении к удаленному компьютеру, необходимо иметь соответствующие разрешения для доступа к WMI на удаленном компьютере.
ПримерыДля просмотра сведений о системе, введите следующую команду:
msinfo32Чтобы создать NFO-файл в папке C:Temp с именем Test.nfo, введите:
msinfo32 /nfo C:TEMPTEST.NFOЧтобы создать txt-файл в папку с именем Test.txt C:Temp, введите:
msinfo32 /report C:TEMPTEST.TXTЧтобы просмотреть сведения о системе с удаленного компьютера с UNC-именем BIGSERVER, введите:
msinfo32 /computer BIGSERVER
Нужна дополнительная помощь?
Иногда система Windows отображает сообщения об ошибках поврежденных или отсутствующих файлов msinfo32.exe. Подобные ситуации могут возникнуть, например, во время процесса установки программного обеспечения. Каждая программа требует определенных ресурсов, библиотек и исходных данных для правильной работы. Поэтому поврежденный или несуществующий файл msinfo32.exe может повлиять на неудачное выполнение запущенного процесса.
Файл был разработан для использования с программным обеспечением . Здесь вы найдете подробную информацию о файле и инструкции, как действовать в случае ошибок, связанных с msinfo32.exe на вашем устройстве. Вы также можете скачать файл msinfo32.exe, совместимый с устройствами Windows 10, Windows 8.1, Windows 8, Windows 7, Windows 7, Windows Vista, Windows Vista, Windows XP, которые (скорее всего) позволят решить проблему.
Совместим с: Windows 10, Windows 8.1, Windows 8, Windows 7, Windows 7, Windows Vista, Windows Vista, Windows XP
Популярность пользователя
Исправьте ошибки msinfo32.exe
- 1 Информация о файле msinfo32.exe
- 2 Ошибки, связанные с файлом msinfo32.exe
- 3 Как исправить ошибки, связанные с msinfo32.exe?
- 3.1 Сканирование на наличие вредоносных программ
- 3.2 Обновление системы и драйверов
- 3.3 Инструмент проверки системных файлов
- 3.4 Восстановление системы
- 4 Скачать msinfo32.exe
- 4.1 Список версий файла msinfo32.exe
Информация о файле
| Основная информация | |
|---|---|
| Имя файла | msinfo32.exe |
| Расширение файла | EXE |
| Описание | System Information |
| Программного обеспечения | |
|---|---|
| программа | Microsoft® Windows® Operating System |
| автор | Microsoft Corporation |
| подробности | |
|---|---|
| MIME тип | application/octet-stream |
| Тип файла | Dynamic link library |
| система | Windows NT 32-bit |
| Авторские права | © Microsoft Corporation. All rights reserved. |
| Набор символов | Unicode |
| Языковая треска | English (U.S.) |
Наиболее распространенные проблемы с файлом msinfo32.exe
Существует несколько типов ошибок, связанных с файлом msinfo32.exe. Файл msinfo32.exe может находиться в неправильном каталоге файлов на вашем устройстве, может отсутствовать в системе или может быть заражен вредоносным программным обеспечением и, следовательно, работать неправильно. Ниже приведен список наиболее распространенных сообщений об ошибках, связанных с файлом msinfo32.exe. Если вы найдете один из перечисленных ниже (или похожих), рассмотрите следующие предложения.
- msinfo32.exe поврежден
- msinfo32.exe не может быть расположен
- Ошибка выполнения — msinfo32.exe
- Ошибка файла msinfo32.exe
- Файл msinfo32.exe не может быть загружен. Модуль не найден
- невозможно зарегистрировать файл msinfo32.exe
- Файл msinfo32.exe не может быть загружен
- Файл msinfo32.exe не существует
msinfo32.exe
Не удалось запустить приложение, так как отсутствует файл msinfo32.exe. Переустановите приложение, чтобы решить проблему.
OK
Проблемы, связанные с msinfo32.exe, могут решаться различными способами. Некоторые методы предназначены только для опытных пользователей. Если вы не уверены в своих силах, мы советуем обратиться к специалисту. К исправлению ошибок в файле msinfo32.exe следует подходить с особой осторожностью, поскольку любые ошибки могут привести к нестабильной или некорректно работающей системе. Если у вас есть необходимые навыки, пожалуйста, продолжайте.
Как исправить ошибки msinfo32.exe всего за несколько шагов?
Ошибки файла msinfo32.exe могут быть вызваны различными причинами, поэтому полезно попытаться исправить их различными способами.
Шаг 1.. Сканирование компьютера на наличие вредоносных программ.
Файлы Windows обычно подвергаются атаке со стороны вредоносного программного обеспечения, которое не позволяет им работать должным образом. Первым шагом в решении проблем с файлом msinfo32.exe или любыми другими системными файлами Windows должно быть сканирование системы на наличие вредоносных программ с использованием антивирусного инструмента.
Если по какой-либо причине в вашей системе еще не установлено антивирусное программное обеспечение, вы должны сделать это немедленно. Незащищенная система не только является источником ошибок в файлах, но, что более важно, делает вашу систему уязвимой для многих опасностей. Если вы не знаете, какой антивирусный инструмент выбрать, обратитесь к этой статье Википедии — сравнение антивирусного программного обеспечения.
Шаг 2.. Обновите систему и драйверы.
Установка соответствующих исправлений и обновлений Microsoft Windows может решить ваши проблемы, связанные с файлом msinfo32.exe. Используйте специальный инструмент Windows для выполнения обновления.
- Откройте меню «Пуск» в Windows.
- Введите «Центр обновления Windows» в поле поиска.
- Выберите подходящую программу (название может отличаться в зависимости от версии вашей системы)
- Проверьте, обновлена ли ваша система. Если в списке есть непримененные обновления, немедленно установите их.
- После завершения обновления перезагрузите компьютер, чтобы завершить процесс.
Помимо обновления системы рекомендуется установить последние версии драйверов устройств, так как драйверы могут влиять на правильную работу msinfo32.exe или других системных файлов. Для этого перейдите на веб-сайт производителя вашего компьютера или устройства, где вы найдете информацию о последних обновлениях драйверов.
Шаг 3.. Используйте средство проверки системных файлов (SFC).
Проверка системных файлов — это инструмент Microsoft Windows. Как следует из названия, инструмент используется для идентификации и адресации ошибок, связанных с системным файлом, в том числе связанных с файлом msinfo32.exe. После обнаружения ошибки, связанной с файлом %fileextension%, программа пытается автоматически заменить файл msinfo32.exe на исправно работающую версию. Чтобы использовать инструмент:
- Откройте меню «Пуск» в Windows.
- Введите «cmd» в поле поиска
- Найдите результат «Командная строка» — пока не запускайте его:
- Нажмите правую кнопку мыши и выберите «Запуск от имени администратора»
- Введите «sfc / scannow» в командной строке, чтобы запустить программу, и следуйте инструкциям.
Шаг 4. Восстановление системы Windows.
Другой подход заключается в восстановлении системы до предыдущего состояния до того, как произошла ошибка файла msinfo32.exe. Чтобы восстановить вашу систему, следуйте инструкциям ниже
- Откройте меню «Пуск» в Windows.
- Введите «Восстановление системы» в поле поиска.
- Запустите средство восстановления системы — его имя может отличаться в зависимости от версии системы.
- Приложение проведет вас через весь процесс — внимательно прочитайте сообщения
- После завершения процесса перезагрузите компьютер.
Если все вышеупомянутые методы завершились неудачно и проблема с файлом msinfo32.exe не была решена, перейдите к следующему шагу. Помните, что следующие шаги предназначены только для опытных пользователей
Загрузите и замените файл msinfo32.exe
Последнее решение — вручную загрузить и заменить файл msinfo32.exe в соответствующей папке на диске. Выберите версию файла, совместимую с вашей операционной системой, и нажмите кнопку «Скачать». Затем перейдите в папку «Загруженные» вашего веб-браузера и скопируйте загруженный файл msinfo32.exe.
Перейдите в папку, в которой должен находиться файл, и вставьте загруженный файл. Ниже приведен список путей к каталогу файлов msinfo32.exe.
- Windows 10: C:WindowsSystem32
- Windows 8.1: C:WindowsSystem32
- Windows 8: 1: C:WindowsSystem32
- Windows 7: —
- Windows 7: —
- Windows Vista: —
- Windows Vista: —
- Windows XP: —
Если действия не помогли решить проблему с файлом msinfo32.exe, обратитесь к профессионалу. Существует вероятность того, что ошибка (и) может быть связана с устройством и, следовательно, должна быть устранена на аппаратном уровне. Может потребоваться новая установка операционной системы — неправильный процесс установки системы может привести к потере данных.
Список версий файлов

Имя файла
msinfo32.exe
система
Windows 10
Размер файла
338432 bytes
Дата
2017-03-18
| Подробности файла | ||
|---|---|---|
| MD5 | 4906e9dc6e8d3ef8ae4365760ef41ab6 | |
| SHA1 | 04d0df751aa595bd0771928836d38a3a5dfc43a3 | |
| SHA256 | e39220c9f0c32bc78b7b451fb90f98ff8e3ae635c4ae840f954293d0d70c90d0 | |
| CRC32 | 4359ce01 | |
| Пример расположения файла | C:WindowsSystem32 |

Имя файла
msinfo32.exe
система
Windows 8.1
Размер файла
333824 bytes
Дата
2014-11-21
| Подробности файла | ||
|---|---|---|
| MD5 | f94cc07307376d39d9d3c7365aded51f | |
| SHA1 | a6303d832f546f098dab7f79edd107fae02b4eb4 | |
| SHA256 | 94544102f9e7c0439b095121b8abd6c54d9dd4d57a80244acd25b159a6fc18f0 | |
| CRC32 | 971b831b | |
| Пример расположения файла | C:WindowsSystem32 |

Имя файла
msinfo32.exe
система
Windows 8
Размер файла
319488 bytes
Дата
2012-07-26
| Подробности файла | ||
|---|---|---|
| MD5 | 3330db5ae6542d4ac29687c75e9f9f2a | |
| SHA1 | cc2c01578f4971c5870dad0d3def0eac3c94c422 | |
| SHA256 | 9882feb98920b10f641c2561450c5a9633a52428ab45789540b3ad507bec9de4 | |
| CRC32 | 3eb5f002 | |
| Пример расположения файла | 1: C:WindowsSystem32 |

Имя файла
msinfo32.exe
система
Windows 7
Размер файла
303104 bytes
Дата
-0001-11-30
| Подробности файла | ||
|---|---|---|
| MD5 | 5f2122888583347c9b81724cf169efc6 | |
| SHA1 | 8376adae56d7110bb0333ea8278486b735a0e33d | |
| SHA256 | dee01aedcfb6596c8dc8dc4290cfd0d36a1d784df2075e92c195f6622cd3f68c | |
| CRC32 | 5693f263 | |
| Пример расположения файла | — |

Имя файла
msinfo32.exe
система
Windows 7
Размер файла
378880 bytes
Дата
2010-11-21
| Подробности файла | ||
|---|---|---|
| MD5 | d291620d4c51c5f5ffa62ccdc52c5c13 | |
| SHA1 | 2081c97f15b1c2a2eadce366baf3c510da553cc7 | |
| SHA256 | 76e959dd7db31726c040d46cfa86b681479967aea36db5f625e80bd36422e8ae | |
| CRC32 | 7478c9f2 | |
| Пример расположения файла | — |

Имя файла
msinfo32.exe
система
Windows Vista
Размер файла
488960 bytes
Дата
2009-04-11
| Подробности файла | ||
|---|---|---|
| MD5 | a4af702e6bb80d014c56ede22c6bc423 | |
| SHA1 | 679885741cea121df4cdc7380b778430e8965814 | |
| SHA256 | 77b143dd444ba8c6d4615f6d3e92206eb5a5f643c51cc1cb4120da1a2e95ad1b | |
| CRC32 | 36d62232 | |
| Пример расположения файла | — |

Имя файла
msinfo32.exe
система
Windows Vista
Размер файла
408064 bytes
Дата
-0001-11-30
| Подробности файла | ||
|---|---|---|
| MD5 | d3d1ce8ff30786d50272da3085149904 | |
| SHA1 | 8f97a64876367d951c175fcac45d23d0c892950b | |
| SHA256 | 7d3eceaae9a77dc6b28cb126493f3bea4a423016e729404b1d6a0ff5ec3b87fd | |
| CRC32 | 352cfbe8 | |
| Пример расположения файла | — |

Имя файла
msinfo32.exe
система
Windows XP
Размер файла
39936 bytes
Дата
2008-04-14
| Подробности файла | ||
|---|---|---|
| MD5 | 090d5891041e35e18c77f664581c0bd6 | |
| SHA1 | cf3fdcfe52f5b915c10fd778b5e1dd091f4e847b | |
| SHA256 | 1d5cae50081a57e7b55bef220788d9065483ff1a8d39c3ca8df39f60cdf231af | |
| CRC32 | 704e2819 | |
| Пример расположения файла | — |
| Информация о файле | Описание |
|---|---|
| Размер файла: | 330 kB |
| Дата и время изменения файла: | 2017:03:18 18:18:42+00:00 |
| Дата и время изменения индексного дескриптора файлов: | 2017:11:05 07:07:54+00:00 |
| Тип файла: | Win32 EXE |
| Тип MIME: | application/octet-stream |
| Предупреждение! | Possibly corrupt Version resource |
| Тип компьютера: | Intel 386 or later, and compatibles |
| Метка времени: | 1977:10:22 11:15:02+00:00 |
| Тип PE: | PE32 |
| Версия компоновщика: | 14.10 |
| Размер кода: | 158208 |
| Размер инициализированных данных: | 195072 |
| Размер неинициализированных данных: | 0 |
| Точка входа: | 0x21430 |
| Версия ОС: | 10.0 |
| Версия образа: | 10.0 |
| Версия подсистемы: | 10.0 |
| Подсистема: | Windows GUI |
| Номер версии файла: | 10.0.15063.0 |
| Номер версии продукта: | 10.0.15063.0 |
| Маска флагов файлов: | 0x003f |
| Флаги файлов: | (none) |
| Файловая ОС: | Windows NT 32-bit |
| Тип объектного файла: | Dynamic link library |
| Подтип файла: | 0 |
| Код языка: | English (U.S.) |
| Набор символов: | Unicode |
| Наименование компании: | Microsoft Corporation |
| Описание файла: | System Information |
| Версия файла: | 10.0.15063.0 (WinBuild.160101.0800) |
| Внутреннее имя: | msinfo.dll |
| Авторское право: | © Microsoft Corporation. All rights reserved. |
| Оригинальное имя файла: | msinfo.dll |
| Название продукта: | Microsoft® Windows® Operating System |
| Версия продукта: | 10.0.15063.0 |
✻ Фрагменты данных файлов предоставлены участником Exiftool (Phil Harvey) и распространяются под лицензией Perl Artistic.
Msinfo32.dll Explanation
The Msinfo32.dll library is 0.3 MB. The download links are current and no negative feedback has been received by users. It has been downloaded 3822 times since release.
Table of Contents
- Msinfo32.dll Explanation
- Operating Systems That Can Use the Msinfo32.dll Library
- How to Download Msinfo32.dll Library?
- How to Install Msinfo32.dll? How to Fix Msinfo32.dll Errors?
- Method 1: Fixing the DLL Error by Copying the Msinfo32.dll Library to the Windows System Directory
- Method 2: Copying the Msinfo32.dll Library to the Program Installation Directory
- Method 3: Uninstalling and Reinstalling the Program That Is Giving the Msinfo32.dll Error
- Method 4: Fixing the Msinfo32.dll error with the Windows System File Checker
- Method 5: Fixing the Msinfo32.dll Error by Updating Windows
- Guides to Manually Update the Windows Operating System
- Most Seen Msinfo32.dll Errors
- Dynamic Link Libraries Related to Msinfo32.dll
Operating Systems That Can Use the Msinfo32.dll Library
- Windows 10
- Windows 8.1
- Windows 8
- Windows 7
- Windows Vista
- Windows XP
How to Download Msinfo32.dll Library?
- Click on the green-colored «Download» button (The button marked in the picture below).
Step 1:Starting the download process for Msinfo32.dll - When you click the «Download» button, the «Downloading» window will open. Don’t close this window until the download process begins. The download process will begin in a few seconds based on your Internet speed and computer.
How to Install Msinfo32.dll? How to Fix Msinfo32.dll Errors?
ATTENTION! Before beginning the installation of the Msinfo32.dll library, you must download the library. If you don’t know how to download the library or if you are having a problem while downloading, you can look at our download guide a few lines above.
Method 1: Fixing the DLL Error by Copying the Msinfo32.dll Library to the Windows System Directory
- The file you will download is a compressed file with the «.zip» extension. You cannot directly install the «.zip» file. Because of this, first, double-click this file and open the file. You will see the library named «Msinfo32.dll» in the window that opens. Drag this library to the desktop with the left mouse button. This is the library you need.
- Copy the «Msinfo32.dll» library you extracted and paste it into the «C:WindowsSystem32» directory.
Step 2:Copying the Msinfo32.dll library into the Windows/System32 directory - If your system is 64 Bit, copy the «Msinfo32.dll» library and paste it into «C:WindowssysWOW64» directory.
NOTE! On 64 Bit systems, you must copy the dynamic link library to both the «sysWOW64» and «System32» directories. In other words, both directories need the «Msinfo32.dll» library.
Step 3:Copying the Msinfo32.dll library to the Windows/sysWOW64 directory - In order to run the Command Line as an administrator, complete the following steps.
NOTE! In this explanation, we ran the Command Line on Windows 10. If you are using one of the Windows 8.1, Windows 8, Windows 7, Windows Vista or Windows XP operating systems, you can use the same methods to run the Command Line as an administrator. Even though the pictures are taken from Windows 10, the processes are similar.
- First, open the Start Menu and before clicking anywhere, type «cmd» but do not press Enter.
- When you see the «Command Line» option among the search results, hit the «CTRL» + «SHIFT» + «ENTER» keys on your keyboard.
- A window will pop up asking, «Do you want to run this process?«. Confirm it by clicking to «Yes» button.
Step 4:Running the Command Line as an administrator - Let’s copy the command below and paste it in the Command Line that comes up, then let’s press Enter. This command deletes the Msinfo32.dll library’s problematic registry in the Windows Registry Editor (The library that we copied to the System32 directory does not perform any action with the library, it just deletes the registry in the Windows Registry Editor. The library that we pasted into the System32 directory will not be damaged).
%windir%System32regsvr32.exe /u Msinfo32.dll
Step 5:Deleting the Msinfo32.dll library’s problematic registry in the Windows Registry Editor - If the Windows you use has 64 Bit architecture, after running the command above, you must run the command below. This command will clean the broken registry of the Msinfo32.dll library from the 64 Bit architecture (The Cleaning process is only with registries in the Windows Registry Editor. In other words, the dynamic link library that we pasted into the SysWoW64 directory will stay as it is).
%windir%SysWoW64regsvr32.exe /u Msinfo32.dll
Step 6:Uninstalling the broken registry of the Msinfo32.dll library from the Windows Registry Editor (for 64 Bit) - In order to cleanly recreate the dll library’s registry that we deleted, copy the command below and paste it into the Command Line and hit Enter.
%windir%System32regsvr32.exe /i Msinfo32.dll
Step 7:Reregistering the Msinfo32.dll library in the system - If you are using a 64 Bit operating system, after running the command above, you also need to run the command below. With this command, we will have added a new library in place of the damaged Msinfo32.dll library that we deleted.
%windir%SysWoW64regsvr32.exe /i Msinfo32.dll
Step 8:Reregistering the Msinfo32.dll library in the system (for 64 Bit) - You may see certain error messages when running the commands from the command line. These errors will not prevent the installation of the Msinfo32.dll library. In other words, the installation will finish, but it may give some errors because of certain incompatibilities. After restarting your computer, to see if the installation was successful or not, try running the program that was giving the dll error again. If you continue to get the errors when running the program after the installation, you can try the 2nd Method as an alternative.
Method 4: Fixing the Msinfo32.dll error with the Windows System File Checker
- In order to run the Command Line as an administrator, complete the following steps.
NOTE! In this explanation, we ran the Command Line on Windows 10. If you are using one of the Windows 8.1, Windows 8, Windows 7, Windows Vista or Windows XP operating systems, you can use the same methods to run the Command Line as an administrator. Even though the pictures are taken from Windows 10, the processes are similar.
- First, open the Start Menu and before clicking anywhere, type «cmd» but do not press Enter.
- When you see the «Command Line» option among the search results, hit the «CTRL» + «SHIFT» + «ENTER» keys on your keyboard.
- A window will pop up asking, «Do you want to run this process?«. Confirm it by clicking to «Yes» button.
Step 1:Running the Command Line as an administrator - Type the command below into the Command Line page that comes up and run it by pressing Enter on your keyboard.
sfc /scannow
Step 2:Getting rid of Windows Dll errors by running the sfc /scannow command - The process can take some time depending on your computer and the condition of the errors in the system. Before the process is finished, don’t close the command line! When the process is finished, try restarting the program that you are experiencing the errors in after closing the command line.
Most Seen Msinfo32.dll Errors
It’s possible that during the programs’ installation or while using them, the Msinfo32.dll library was damaged or deleted. You can generally see error messages listed below or similar ones in situations like this.
These errors we see are not unsolvable. If you’ve also received an error message like this, first you must download the Msinfo32.dll library by clicking the «Download» button in this page’s top section. After downloading the library, you should install the library and complete the solution methods explained a little bit above on this page and mount it in Windows. If you do not have a hardware issue, one of the methods explained in this article will fix your issue.
- «Msinfo32.dll not found.» error
- «The file Msinfo32.dll is missing.» error
- «Msinfo32.dll access violation.» error
- «Cannot register Msinfo32.dll.» error
- «Cannot find Msinfo32.dll.» error
- «This application failed to start because Msinfo32.dll was not found. Re-installing the application may fix this problem.» error
- Msgimap.dll
- Msicmp.dll
- Msgmapi.dll
- Msinfo.dll
- Msgcompo.dll
Содержание
- Вариант 1: Сторонние программы
- Способ 1: AIDA64
- Способ 2: HWInfo
- Способ 3: Speccy
- Вариант 2: Встроенные средства
- Способ 1: Системные «Параметры»
- Способ 2: Свойства системы
- Способ 3: «Диспетчер устройств»
- Способ 4: Утилита msinfo32
- Способ 5: «Диспетчер задач»
- Способ 6: Средство диагностики DirectX
- Способ 7: Windows PowerShell / «Командная строка»
- Вопросы и ответы
Вариант 1: Сторонние программы
Для начала следует разобрать стороннее программное обеспечение, поскольку в нем предусмотрены расширенные возможности, нежели у стандартных средств. Рассмотрим наиболее эффективные и популярные решения, которые позволяют узнать свои комплектующие в Windows 10.
Способ 1: AIDA64
Чтобы получить подробные данные о состоянии ПК и характеристиках его аппаратных и программных компонентах, можно использовать простую, но доскональную программу AIDA64. Она распространяется на платной основе, но при этом предусматривает бесплатный пробный период, в течение которого пользователь может ознакомиться со всеми функциями софта.
С помощью AIDA64 можно посмотреть общие сведения о компьютере, а также параметры материнской платы и всех подключенных к ней комплектующих, вплоть до состояния датчиков и возможностях разгона компонентов. В обзоре по ссылке ниже вы сможете прочитать информацию о том, какие именно данные о ПК предоставляет это приложение.
Скачать AIDA64
Способ 2: HWInfo
Еще одно простое решение, позволяющее посмотреть инфу о подключенном оборудовании, используемых драйверах и других программных компонентах. Несмотря на англоязычный интерфейс, разобраться с софтом несложно: на панели слева отображается меню со всеми комплектующими и простой визуализацией. При необходимости можно сохранить статистические данные в текстовой документ, ознакомиться с показаниями датчиков. При этом ПО, в отличие от предыдущего варианта, полностью бесплатно. Более подробно о возможностях приложения рассказано по ссылке далее.
Скачать HWInfo
Способ 3: Speccy
Speccy – информативная утилита с простым интерфейсом, которая располагает большим количеством сведений о различных компонентах ОС, как программных, так и аппаратных. Она позволяет осуществлять контроль за «железом» ПК и температурах комплектующих, получать полный отчет о состоянии системы и всех процессов, которые происходят в ней. Интерфейс на русском языке, а на панели слева находится группировка комплектующих, благодаря чему ориентироваться среди функций не составляет труда. О том, как пользоваться приложением, рассказано по следующей ссылке.
Скачать Speccy
Вариант 2: Встроенные средства
В Windows 10 предусмотрен ряд инструментов и средств, которые позволяют ознакомиться с основной аппаратной конфигурацией компьютера. У них есть существенный недостаток по сравнению со сторонними специализированными программами — отсутствие развернутых сведений. Но все равно следует знать про все возможные способы узнать о комплектующих с помощью штатных возможностей операционной системы, поскольку иногда их вполне хватает.
Способ 1: Системные «Параметры»
Самый простой метод посмотреть основную информацию о центральном процессоре, объеме оперативной памяти и некоторых других характеристиках – воспользоваться соответствующим разделом системных «Параметров»:
- Нажмите на кнопку «Пуск» и выберите «Параметры» в меню.
- Перейдите в раздел «Система».
- На панели слева нажмите на вкладку «О программе». В центральной части окна отобразятся сведения о модели, частоте ЦП, а также об общем и занятом объеме ОЗУ.

Перейти в этот раздел можно и другим методом: кликнуть правой кнопкой мыши по значку «Этот компьютер» на рабочем столе, затем выбрать пункт «Свойства» из контекстного меню.

Когда нужны лишь основные сведения (о процессоре и объеме оперативки), этой информации окажется вполне достаточно. Если же вам требуются полные данные о комплектующих, переходите к следующим методам.
Способ 2: Свойства системы
Такая же инфа (о ЦП и оперативной памяти) отображается и в окне классического окна «Свойства», которое было доступно еще в Windows 7.
- Запустите «Проводник» и в области слева нажмите на строку «Этот компьютер». В основной части окна кликните правой кнопкой мыши по свободному месту и в контекстном меню выберите «Свойства».
- В новом окне можно увидеть основные сведения о некоторых комплектующих и программных компонентах компьютера.

Этот вариант, как и предыдущий, подойдет, если не нужно слишком много информации о компонентах.
Способ 3: «Диспетчер устройств»
В «Диспетчере устройств» отображается список всех используемых устройств и подключенное оборудование, поэтому узнать свои комплектующие можно из него. Помимо просмотра, доступны и другие действия, например отключение того или иного компонента, обновление драйверов и т. п.
- Кликните правой кнопкой мыши по кнопке «Пуск» и выберите пункт «Диспетчер устройств».
- Все оборудование отображается в открытом окне. К примеру, если вас интересует информация об используемой видеокарте, разверните меню «Видеоадаптеры», где появится список подключенных графических адаптеров. Здесь можно посмотреть лишь название компонента, а более подробные сведения доступны в окне со свойствами. Чтобы в него перейти, кликните дважды левой кнопкой мыши по названию устройства.
- Затем ознакомьтесь с вкладками открывшегося окна. Так, например, на вкладке «Общие» есть инфа о типе устройства, изготовителе, состоянии.
- На вкладке «Сведения» можно выбрать свойство и посмотреть сопутствующую информацию. К примеру, по ИД оборудования есть возможность быстро отыскать драйвер для ручной установки, а также здесь есть и другие программные характеристики.


Такие же данные располагаются в окне со свойствами остальных устройств в «Диспетчере задач»: сетевой карты, накопителей, периферии и т. д.
Способ 4: Утилита msinfo32
Более подробную информацию о комплектующих компа с Windows 10 можно узнать с помощью встроенной утилиты «Сведения о системе»:
- Одновременно нажмите клавиши «Win + R», затем в диалоговом окне «Выполнить» напишите команду
msinfo32и нажмите на кнопку «ОК». - Откроется утилита, где на вкладке «Сведения о системе» в центральной части окна есть информация, которая по большей части касается программных компонентов, но здесь можно узнать и о некоторых параметрах материнской платы, центрального процессора, оперативной памяти и других комплектующих.
- В меню «Компоненты» на панели слева доступны параметры мультимедийных и USB-устройств, в том числе периферии, звуковой карты, сетевого адаптера.
- Для быстрого поиска реализована строка внизу: достаточно ввести название интересующего компонента.


Помимо просмотра сведений, через утилиту есть возможность экспортировать содержимое окно в текстовые форматы (TXT и INFO). Делается это через вкладку вверху «Файл» и функцию «Экспорт».
Способ 5: «Диспетчер задач»
В «Диспетчере задач» Windows 10 доступна инфа о некоторых комплектующих, которые напрямую взаимодействуют с процессами, происходящими на ПК и потребляющими аппаратные ресурсы:
- Кликните правой кнопкой мыши по нижней рабочей панели и из появившегося контекстного меню выберите пункт «Диспетчер задач».
- Перейдите на вкладку «Производительность». Слева отображаются основные компоненты системы: ЦП, ОЗУ, накопитель, сетевые подключения, графические адаптеры. Как правило, «Диспетчер задач» используют, чтобы посмотреть, какова нагрузка на тот или иной компонент, но здесь также присутствует информация об объеме, если дело касается памяти, а также других характеристиках. Нажмите на одну из вкладок, и в центральной части окна отобразятся соответствующие сведения.


Способ удобен и тем, что заодно есть возможность посмотреть, как задействованы компоненты в данный момент. А для более подробной статистики можно использовать «Монитор ресурсов», кликнув на соответствующую кнопку внизу.

Способ 6: Средство диагностики DirectX
Еще одно средство, через которое доступна некоторая краткая информация о комплектующих, — это встроенная диагностическая утилита DirectX. Через нее можно узнать о материнской плате, звуковом оборудовании, мониторе, видеокарте, объеме ОЗУ. Запускается DirectX так же, как утилита msinfo32, – через диалоговое окно «Выполнить», но с другой командой — dxdiag.
На первой вкладке «Система» показана основная информация о системе, а также о ЦП и ОЗУ. В других разделах есть сведения о видеокарте, звуковом оборудовании и подключенной периферии.
Способ 7: Windows PowerShell / «Командная строка»
Последний системный метод посмотреть сведения о процессоре и оперативной памяти – это консоль Windows PowerShell или его аналог в виде «Командной строки». Но так же, как и в большинстве случаев со встроенными возможностями, метод не подойдет, если нужно узнать что-то о видеокарте, количестве установленных планок ОЗУ и другими более подробными данными.
- Откройте консоль, отыскав ее через строку системного поиска.
- В окне введите команду
systeminfoи выполните ее, нажав на клавишу «Enter». - Ниже отобразится список программных и аппаратных компонентов, а также некоторые сведения о них.

Первым делом:
Скачайте библиотеку — скачать msinfo32.dll
Затем:
Поместите msinfo32.dll
в одну из следующих папок:
Если у вас 64-битная версия Windows, то поместите файл в:
«C:WindowsSysWOW64»
Если у вас 32-битная версия Windows, то поместите файл в:
«C:WindowsSystem32»
После этого
Перезагрузите компьютер, чтобы изменения вступили в силу.
Всё равно выдаёт ошибку msinfo32.dll
не был найден?
Тогда придётся установить этот файл вручную. Для этого:
Зайдите в меню «Пуск».
В строчке поиска введите «cmd». И запустите найденную программу от имени администратора.
В открывшемся окне введите «regsvr32 msinfo32.dll
«.
После этого снова перезагрузите компьютер. Теперь ошибка должна быть исправлена.
Если что-то не понятно прочитайте более подробную инструкцию — как установить dll файл.
Сведения о системе необходимы пользователю для получения информации об аппаратных и программных компонентах компьютера. Основные сведения о компьютере отображаются в параметрах Windows, к которым легко получить доступ, войдя в «Параметры» Windows.
В некоторых случаях, предоставляемые сведения о системе Windows в параметрах операционной системы, недостаточны. Поэтому необходима более подробная информация, которую можно использовать для решения проблем или для получения справочных сведений.
Содержание:
- Утилита msinfo32.exe (Сведения о системе)
- Получение сведений о системе с помощью команды systeminfo
- Информация о системе в Windows PowerShell
- Выводы статьи
Как получить сведения о системе? Общие сведения о системе можно получить с помощью встроенных средств операционной системы, или с помощью специализированных программ от сторонних разработчиков.
К сожалению, не всегда есть возможность воспользоваться на данном компьютере услугами сторонних программ. Поэтому в статье я расскажу, как получить сведения о системе с помощью встроенных средств, на примере Windows 10 (в других операционных системах средства работают аналогично).
Утилита msinfo32.exe (Сведения о системе)
Утилита msinfo32.exe (Сведения о системе) позволяет получить подробную информацию о компьютере: аппаратных ресурсах, компонентах, программной среде.
- Для запуска утилиты msinfo введите в поле «Поиск в Windows» выражение «msinfo32» (без кавычек).
- Поиск выдаст лучшее соответствие. Запустите классическое приложение «Сведения о системе».
Второй способ запуска утилиты msinfo32:
- Нажмите одновременно на клавиши клавиатуры «WIndows» + «R».
- В окне «Выполнить», в поле «Открыть» введите выражение «msinfo32» (без кавычек), а затем нажмите на кнопку «ОК».
После этого, начнется сбор сведений о системе, откроется окно утилиты «Сведения о системе», в котором отображена основная информация об операционной системе Windows, об оборудовании и компонентах.
Обычному пользователю обычно достаточно этих сведений.
Специалисты могут посмотреть другие параметры системы: аппаратные ресурсы, компоненты, программная среда. В каждом разделе собраны подкатегории, в которых отображены подробные данные обо всех параметрах системы.
Полученные сведения можно сохранить в файл на компьютере. Войдите в меню «Файл», нажмите на пункт «Сохранить» («Ctrl» + «S») для сохранения информации в файле сведений о системе (*.NFO), или на пункт «Экспорт» для сохранения данных в текстовом файле (формат *.TXT).
Получение сведений о системе с помощью команды systeminfo
Для просмотра сведений о системе можно воспользоваться консольной утилитой.
Запустите командную строку от имени администратора. Введите команду «systeminfo» (без кавычек). После этого, в окне интерпретатора командной строки отобразится общая информация о системе.
Для сохранения сведений о системе на компьютер, введите в командной строке следующую команду:
systeminfo>C:systeminfo.txt
После выполнения команды, на диске «С» компьютера будет сохранен файл «systeminfo» в формате «TXT».
Этот файл лучше открыть не в Блокноте (там будут проблемы с кодировкой русских букв), а в альтернативном текстовом редакторе, например, Notepad++, который поддерживает различные кодировки.
Информация о системе в Windows PowerShell
Ознакомится с нужными данными об операционной системе можно с помощью встроенного инструмента системы Windows PowerShell.
Запустите Windows PowerShell на компьютере, введите команду «systeminfo» (без кавычек), а затем нажмите на клавишу клавиатуры «Enter».
В окне Windows PowerShell вы увидите общие данные о системе.
Выводы статьи
Пользователь может получить сведения о системе с помощью средств операционной системы Windows: с помощью утилиты msinfo32.exe, или с помощью выполнения команды systeminfo в консольной утилите или в Windows PowerShell.
Похожие публикации:
- DxDiag для получения информации о системе и устройствах компьютера
- Ножницы Windows для захвата экрана и создания скриншота
- Резервное копирование драйверов Windows 10 — 4 способа
- Как сбросить Windows 10 в исходное состояние
- CPU-Z для информации о технических характеристиках
Главная » Словарь » с » Что такое Сведения о системе (msinfo32)?
Сведения о системе – это утилита Windows предназначенная для того, чтобы предоставлять пользователям полный список аппаратного обеспечения компьютера, ресурсов и компонентов, программного обеспечения, драйверов и настроек интернета.
Сведения о системе, Системная информация, msinfo32 – это название одной и той же программы. Впервые она появилась в Microsoft Windows 98, и с тех пор включена во все последующие версии.
Ниже показан пример утилиты Сведения о системе Windows 10.
Как открыть программу Сведения о системе
Ниже показаны несколько способов, открыть окно с системной информацией в разных версиях Windows.
Windows 10, 8.1, 7, Vista
1. Нажмите комбинацию клавиш Win+R, и в открывшемся окошке введите «msinfo32«. Затем ОК.
2. В поиске Windows введите «сведения о системе» и нажмите Enter.
3. Откройте меню Пуск и поищите утилиту «Сведения о системе» в папках «Средства администрирования Windows» или «Служебные».
Windows XP и 2000
Пользователи этих операционных систем могут войти в Сведения о системе компьютера открыв меню Пуск/Выполнить и набрав команду «winmsd«, затем нажав Enter.
Что показывает программа msinfo32
Ниже показан список предоставляемой утилитой информации.
- Версия Windows и данные о пакете обновления
- Имя компьютера, марка и модель
- Данные о процессоре
- Версия BIOS и доп. информация
- Полная информация об аппаратных ресурсах, включая конфликты совместимости, IPQ, DMA и другую информацию о ресурсах
- Установленные диски, включая CD/DVD-ROM, жесткий диск и т.п.
- Установленные звуковые и видеокарты
- Установленные сетевые карты, связанные с ними сетевые адреса и информацию
- Другие устройства (клавиатура, мышь, USB устройства)
- Установленное программное обеспечение, драйвера, программы в автозагрузке, службы Windows
Также с помощью этой утилиты можно посмотреть сведения о системе удаленного компьютера в вашей сети.
См. также: MSconfig, диспетчер устройств.
Понравилось? Поделись с друзьями!