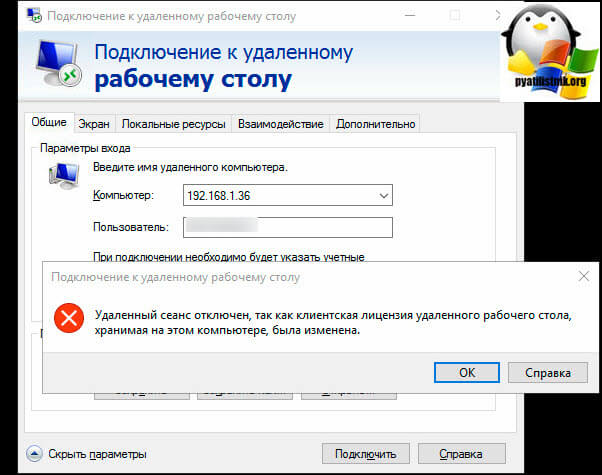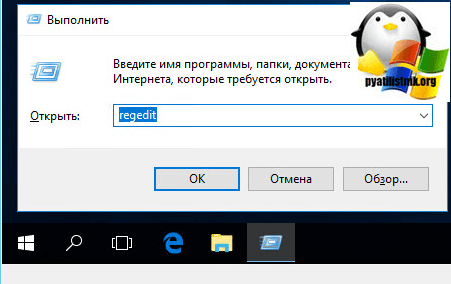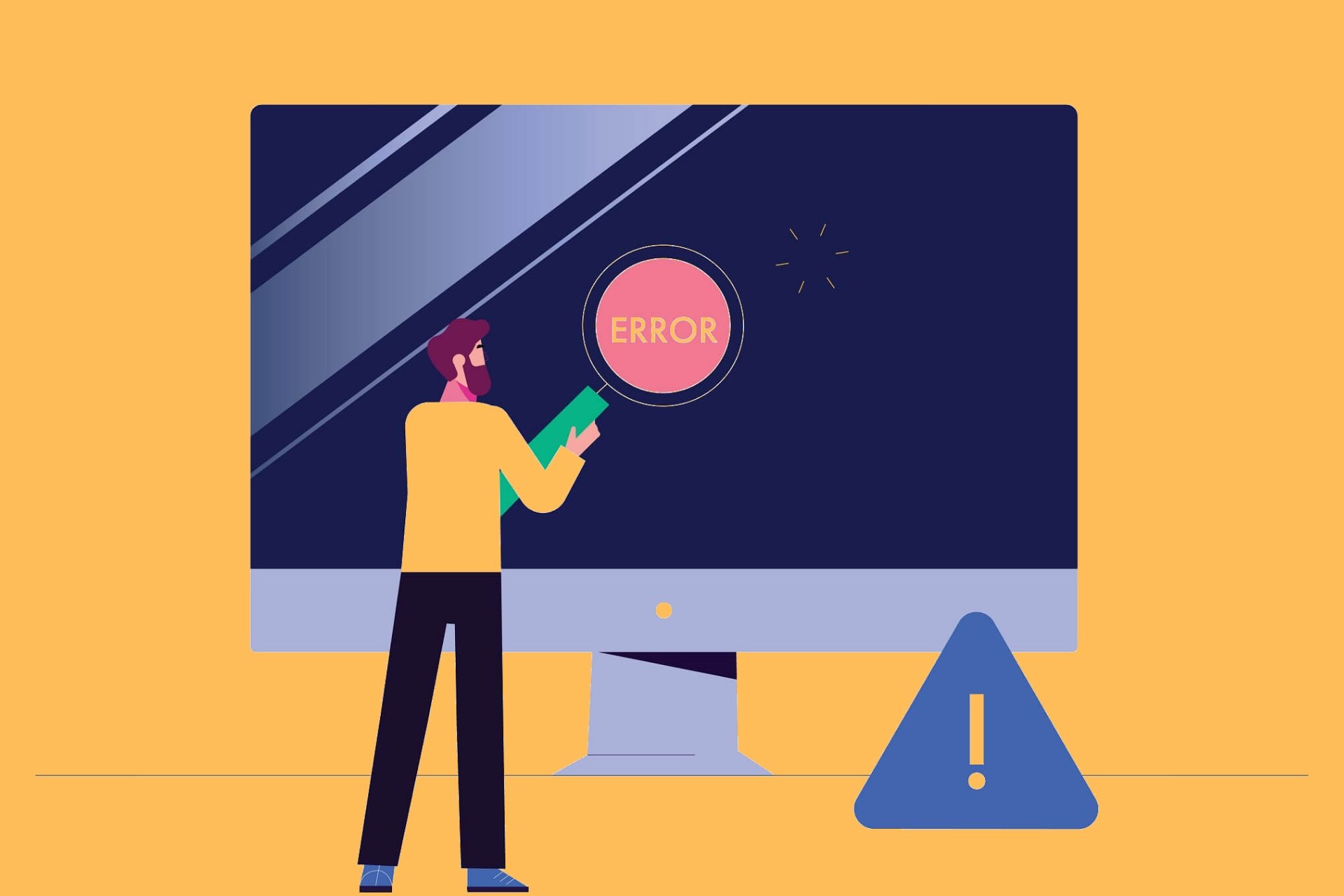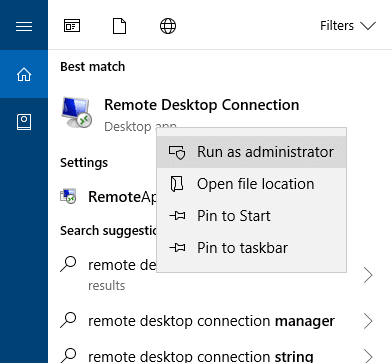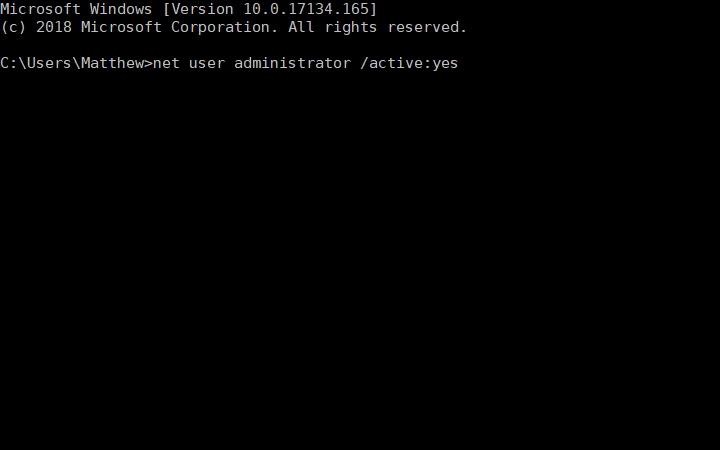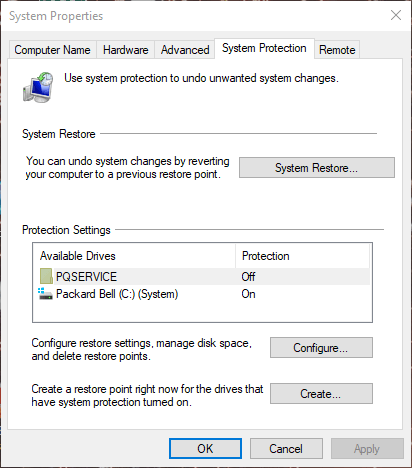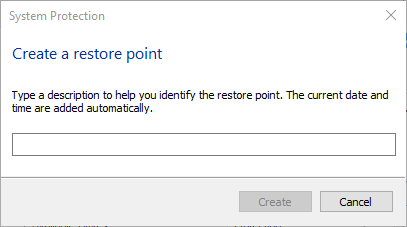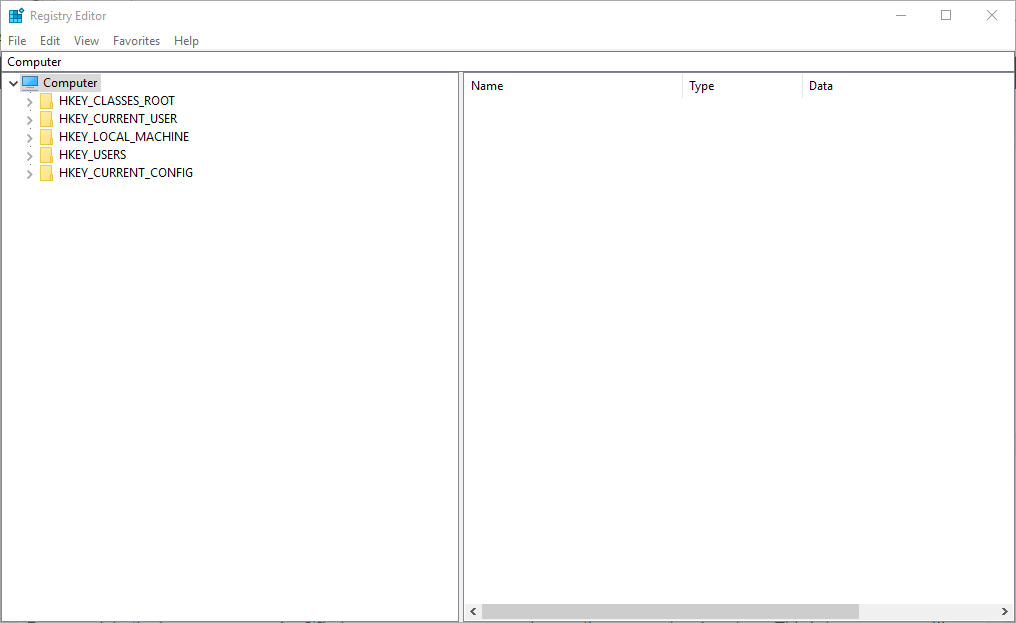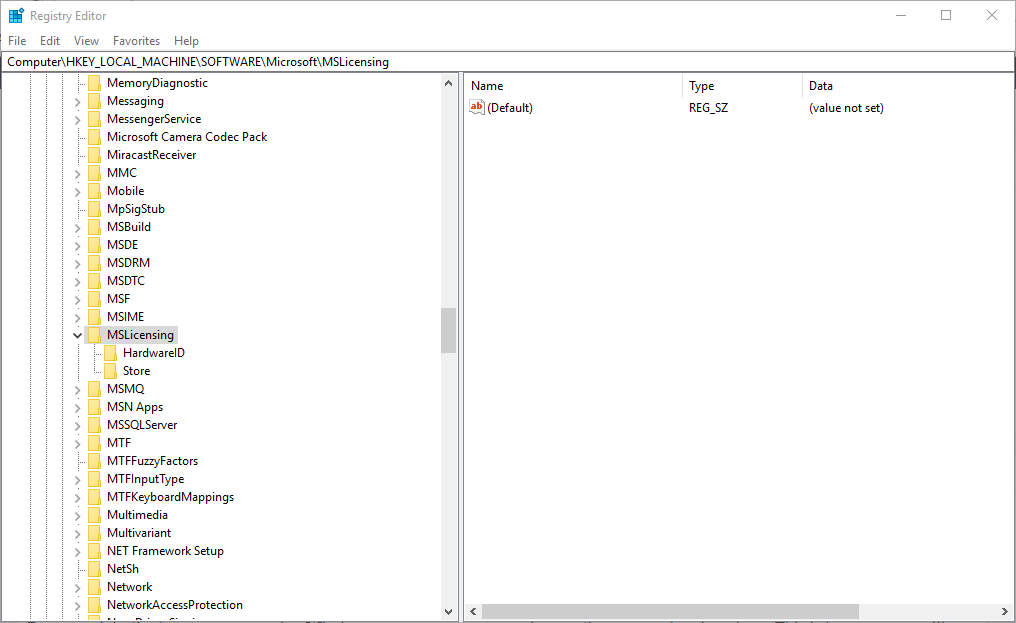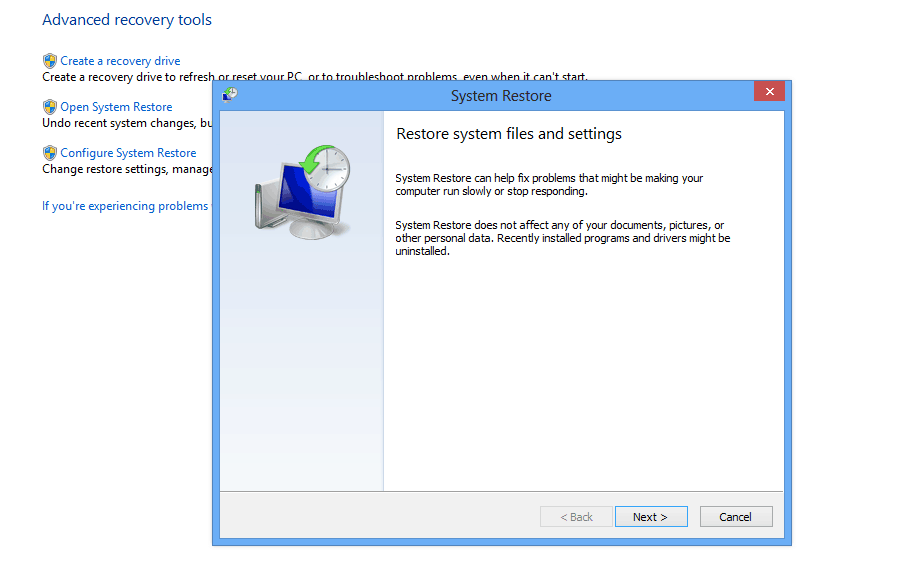Содержание
- Способы устранения ошибки
- Способ 1: Удаление веток реестра
- Способ 2: Копирование веток реестра
- Заключение
- Вопросы и ответы
При использовании RDP на компьютере под управлением операционной системы Windows по некоторым причинам может возникать ошибка об отсутствии клиентских лицензий удаленного рабочего стола. Далее в статье мы расскажем о причинах и методах устранения подобного сообщения.
Способы устранения ошибки
Возникает рассматриваемая ошибка вне зависимости от версии ОС из-за отсутствия лицензий на клиентском компьютере. Иногда то же самое сообщение можно увидеть из-за невозможности получения новой лицензии, так как ранняя была кэширована.
Способ 1: Удаление веток реестра
Первый метод заключается в удалении определенных ключей реестра, связанных с лицензиями RDP. Благодаря данному подходу можно обновить временные лицензии и вместе с тем избавиться от проблем по части кэширования устаревших записей.
- На клавиатуре воспользуйтесь комбинацией клавиш «Win+R» и введите следующий запрос.
regedit - В реестре разверните ветку «HKEY_LOCAL_MACHINE» и переключитесь к разделу «SOFTWARE».
- На 32-битной ОС перейдите в папку «Microsoft» и пролистайте ее вниз до директории «MSLicensing».
- Кликните правой кнопкой мыши по строке с указанной папкой и выберите пункт «Удалить».
Примечание: Не забывайте делать копию изменяемых ключей.
- Процесс удаления необходимо подтвердить вручную.
- В случае с 64-битной ОС единственное отличие заключается в том, что после перехода к разделу «SOFTWARE», вам необходимо дополнительно раскрыть директорию «Wow6432Node». Остальные действия полностью аналогичны вышеописанному.
- Прежде чем перейти к запуску, выполните перезагрузку компьютера.
Читайте также: Как перезагрузить ПК
- Теперь, чтобы избежать повторного возникновения ошибки, запустите клиент «От имени администратора». Это необходимо сделать только в первый раз.
Если вы все сделали правильно, стабильная работа RDP будет восстановлена. В противном случае переходите к следующему разделу статьи.
Способ 2: Копирование веток реестра
Первый способ исправления проблемы с отсутствием клиентской лицензии удаленного рабочего стола является действенным не на всех версиях ОС Windows, что в особенности относится к десятке. Исправить ошибку можно путем переноса веток реестра с машины под управлением Windows 7 или 8 на ваш компьютер.
Читайте также: Включение RDP 8/8.1 в Windows 7
- В соответствии с инструкцией из первого способа на ПК с Win 7 откройте реестр и найдите ветку «MSLicensing». Кликните по данному разделу правой кнопкой мыши и выберите пункт «Экспортировать».
- Укажите любое удобное место сохранения файла, на свой выбор введите название и нажмите кнопку «Сохранить».
- Переместите созданный файл на ваш основной компьютер и дважды кликните по нему.
- Через окно с уведомлением подтвердите импорт, нажав кнопку «Да».
- В случае успеха вы получите уведомление и теперь компьютер нужно перезапустить.

Примечание: Несмотря на различия в версиях ОС, ключи реестра работают должным образом.
После выполнения описанных в данной инструкции действий ошибка должна исчезнуть.
Заключение
Рассмотренные способы позволяют избавиться от ошибки отсутствия клиентских лицензий в большинстве случае, но все же не всегда. Если настоящая статья не помогла вам с решением проблемы, оставляйте свои вопросы нам в комментариях.
Еще статьи по данной теме:
Помогла ли Вам статья?
Содержание
- Решение проблем с отсутствием клиентских лицензий удаленного рабочего стола
- Способы устранения ошибки
- Способ 1: Удаление веток реестра
- Способ 2: Копирование веток реестра
- Заключение
- kaktusenok
- суббота, 28 января 2012 г.
- Ошибка: Удаленный сеанс отключен из-за отсутствия доступных лицензий клиента сервера терминалов для этого компьютера
- Ошибка «Удаленный сеанс отключен, поскольку отсутствуют клиентские лицензии удаленного рабочего стола»
- 1. Настройка сервера лицензирования
- 2. Нехватка CAL-лицензий
- Смотрите также:
- Как восстановить mslicensing windows 10
- Общие обсуждения
- Все ответы
- Как восстановить mslicensing windows 10
- General discussion
- All replies
Решение проблем с отсутствием клиентских лицензий удаленного рабочего стола
При использовании RDP на компьютере под управлением операционной системы Windows по некоторым причинам может возникать ошибка об отсутствии клиентских лицензий удаленного рабочего стола. Далее в статье мы расскажем о причинах и методах устранения подобного сообщения.
Способы устранения ошибки
Возникает рассматриваемая ошибка вне зависимости от версии ОС из-за отсутствия лицензий на клиентском компьютере. Иногда то же самое сообщение можно увидеть из-за невозможности получения новой лицензии, так как ранняя была кэширована.
Способ 1: Удаление веток реестра
Первый метод заключается в удалении определенных ключей реестра, связанных с лицензиями RDP. Благодаря данному подходу можно обновить временные лицензии и вместе с тем избавиться от проблем по части кэширования устаревших записей.
- На клавиатуре воспользуйтесь комбинацией клавиш «Win+R» и введите следующий запрос.
На 32-битной ОС перейдите в папку «Microsoft» и пролистайте ее вниз до директории «MSLicensing».
Кликните правой кнопкой мыши по строке с указанной папкой и выберите пункт «Удалить».
Примечание: Не забывайте делать копию изменяемых ключей.
Процесс удаления необходимо подтвердить вручную.
Прежде чем перейти к запуску, выполните перезагрузку компьютера.
Теперь, чтобы избежать повторного возникновения ошибки, запустите клиент «От имени администратора». Это необходимо сделать только в первый раз.
Если вы все сделали правильно, стабильная работа RDP будет восстановлена. В противном случае переходите к следующему разделу статьи.
Способ 2: Копирование веток реестра
Первый способ исправления проблемы с отсутствием клиентской лицензии удаленного рабочего стола является действенным не на всех версиях ОС Windows, что в особенности относится к десятке. Исправить ошибку можно путем переноса веток реестра с машины под управлением Windows 7 или 8 на ваш компьютер.
- В соответствии с инструкцией из первого способа на ПК с Win 7 откройте реестр и найдите ветку «MSLicensing». Кликните по данному разделу правой кнопкой мыши и выберите пункт «Экспортировать».
Укажите любое удобное место сохранения файла, на свой выбор введите название и нажмите кнопку «Сохранить».
Переместите созданный файл на ваш основной компьютер и дважды кликните по нему.
Через окно с уведомлением подтвердите импорт, нажав кнопку «Да».
В случае успеха вы получите уведомление и теперь компьютер нужно перезапустить.
Примечание: Несмотря на различия в версиях ОС, ключи реестра работают должным образом.
После выполнения описанных в данной инструкции действий ошибка должна исчезнуть.
Заключение
Рассмотренные способы позволяют избавиться от ошибки отсутствия клиентских лицензий в большинстве случае, но все же не всегда. Если настоящая статья не помогла вам с решением проблемы, оставляйте свои вопросы нам в комментариях.
kaktusenok
суббота, 28 января 2012 г.
Ошибка: Удаленный сеанс отключен из-за отсутствия доступных лицензий клиента сервера терминалов для этого компьютера
При подключении к удалённому рабочему столу возникает следующая ошибка: «Удаленный сеанс отключен из-за отсутствия доступных лицензий клиента сервера терминалов для этого компьютера».
Данная проблема решается двумя способами:
Если нет возможности изменить настройки сервера, то используем способ 1, иначе способ 2.
Способ 1. На стороне клиента
Необходимо удалить раздел «HKEY_LOCAL_MACHINESOFTWAREMicrosoftMSLicensingStoreLICENSE000». Сделать это можно, например, выполнив следующую команду:
или тоже самое, но руками:
- «Пуск» > «Выполнить. » > Набираем «regedit.exe» и жмём OK.
- Слева в дереве выбираем ветку » HKEY_LOCAL_MACHINESOFTWAREMicrosoftMSLicensingStoreLICENSE000″.
- Правой кнопкой мыши жмём по элементу » LICENSE000″ и выбираем «Удалить».
Примечание 1. Можно встретить рекомендацию удалить ветку всю ветку «HKEY_LOCAL_MACHINESOFTWAREMicrosoftMSLicensing». Можно, но не нужно. Достаточно удалить подветку StoreLICENSE000.
Примечание 2. Говорят (я не проверял), что на Windows Vista следует запустить «Подключение к удалённому рабочему столу» (mstsc.exe) от имени администратора.
Примечание 3. Когда вообще ничего не помогает, то подключаемся к удалённому рабочему столу с Windows XP, а затем переносим ветку «HKEY_LOCAL_MACHINESOFTWAREMicrosoftMSLicensing» на машину с Windows Vista/7.
Способ 2. На стороне сервера
Понятно, что на каждом клиенте решать проблему неправильно и неудобно. Такая ошибка возникает, когда режим лицензирования сервера терминалов на сервере терминалов настроен как «На устройство», а на сервере лицензий имеются только клиентские лицензии доступа «На пользователя». В статье KB822134 показано, как решить эту проблему:
- Нажмите кнопку «Пуск» и выберите последовательно пункты «Администрирование» и «Настройка служб терминалов».
- Выберите узел «Параметры сервера» и дважды щелкните элемент «Лицензирование».
- Установите для параметра «Режим лицензирования» значение «На пользователя» и нажмите кнопку «ОК».
Ошибка «Удаленный сеанс отключен, поскольку отсутствуют клиентские лицензии удаленного рабочего стола»
Доброго времени суток! Иногда при подключении у к серверу терминалов через клиент «Подключение к удаленному рабочему столу», может возникнуть ошибка: «Удаленный сеанс отключен, поскольку отсутствуют клиентские лицензии удаленного рабочего стола.» В данной статье я хочу описать причины возникновения данной ошибки и предложу возможные решения этой проблемы.
Итак, при подключению к серверу терминалов по протоколу RDP возникает ошибка: «Удаленный сеанс отключен, поскольку для данного компьютера отсутствуют клиентские лицензии удаленного рабочего стола.»
Данное сообщение можно увидеть в следующих случаях:
- Для службы удаленных рабочих столов на сервере терминалов не настроен сервер лицензирования.
- На сервере лицензирования не осталось клиентских лицензий доступа (CAL).
Рассмотрим эти ситуации более подробно, а также обозначим способы их устранения .
1. Настройка сервера лицензирования
Об установке сервера терминалов, а также о настройке сервера лицензирования удаленных рабочих столов и об активации лицензий можно прочитать в статьях:
Если прежде подключение через удаленный рабочий стол к серверу терминалов работало, то возможно данному клиенту была выдана временная лицензия на 180 дней, и срок этой лицензии уже истек. Для того чтобы заново получить временную лицензию необходимо на клиентской машине удалить из реестра сведения о действующей просроченной лицензии.
Запускаем редактор реестра. Сделать это можно выполнив команду regedit.exe («Пуск» — «Найти программы и файлы», либо «Пуск» — «Выполнить» или нажать комбинацию клавиш Win+R и вписать имя команды в окне «Выполнить»).
Настоятельно рекомендуется при любом изменении реестра делать его копию, для восстановления работоспособности Windows либо программ в случае возникновении проблем.
В запустившемся редакторе реестра необходимо удалить следующий каталог:
После удаления, нужно обязательно запустить клиента «Подключение к удаленному рабочему столу» с правами «Администратора», для того чтобы в реестре прописалась новая временная лицензия.
2. Нехватка CAL-лицензий
Если на сервере лицензирования, который лицензирует данный сервер терминалов, закончились лицензии, необходимо дождаться пока кто-либо освободит лицензию, либо приобрести и активировать необходимое число CAL-лицензий.
Просмотреть общее, занятое и доступное количество лицензий можно в оснастке «Лицензирование сервера терминалов». Чтобы открыть данную оснастку в MS Windows Server 2008 нужно последовательно зайти в меню «Пуск» — «Администрирование» — «Службы удаленных рабочих столов» — «Диспетчер лицензирования удаленных рабочих столов»
Далее следует выбрать свой сервер лицензирования, нажать «Действие» и «Создать отчет». Этот отчет покажет:
- дату и время создания отчета;
- область отчета, например Domain, OU=Sales или All trusted domains;
- число Клиентских лицензий служб удаленных рабочих столов «на пользователя», установленных на сервере лицензирования;
- число Клиентских лицензий служб удаленных рабочих столов «на пользователя», выданных сервером лицензирования с учетом заданной области отчета.
Созданные отчеты отображаются на вкладке «Отчеты» в Диспетчере лицензирования удаленных рабочих столов.
Смотрите также:
В данной статье будет подробно описан набор действий, который необходимо выполнить для получения программной лицензии для клиента «1С:Предприятие» версии 8.3 (в версиях 8.2 и 8.1 набор действий аналогичен) в автоматическом режиме. …
Наряду с аппаратными LPT и USB-ключами типа HASP4 Net, программные продукты «1С:Предприятие» могут быть защищены от копирования при помощи системы программного лицензирования. Данная система обеспечивает совместную работу пользователей без каких-либо дополнительных физических…
Как восстановить mslicensing windows 10
Общие обсуждения
После обновления windows 10, при удалении пользователем HKEY_LOCAL_MACHINESoftwareMicrosoftMSLicensing
и перезапуске rdp от имени администратора, система не создает записей в реестре, то есть также выскакивает ошибка отсутствуют клиентские лицензии. В декабре 2016, все работало.
получается что у клиента полностью недоступны подключения по rdp.
Как быть с данным вопросом?
Все ответы
Проверьте, пожалуйста, целостнтость системы:
Если Вам помог чей-либо ответ, пожалуйста, не забывайте жать на кнопку «Предложить как ответ» или «Проголосовать за полезное сообщение» Мнения, высказанные здесь, являются отражение моих личных взглядов, а не позиции корпорации Microsoft. Вся информация предоставляется «как есть» без каких-либо гарантий.
Не помогло, при проверке выдает Повреждение хранилища компонентов не обнаружено
Не помогло, при проверке выдает Повреждение хранилища компонентов не обнаружено
Я не волшебник, я только учусь MCP, MCTS, CCNA. Если Вам помог чей-либо ответ, пожалуйста, не забывайте жать на кнопку «Предложить как ответ» или «Проголосовать за полезное сообщение». Мнения, высказанные здесь, являются отражением моих личных взглядов, а не позиции работодателя. Вся информация предоставляется как есть без каких-либо гарантий. Блог IT Инженера, IT Reviews, Twitter.
Как восстановить mslicensing windows 10
General discussion
После обновления windows 10, при удалении пользователем HKEY_LOCAL_MACHINESoftwareMicrosoftMSLicensing
и перезапуске rdp от имени администратора, система не создает записей в реестре, то есть также выскакивает ошибка отсутствуют клиентские лицензии. В декабре 2016, все работало.
получается что у клиента полностью недоступны подключения по rdp.
Как быть с данным вопросом?
Проверьте, пожалуйста, целостнтость системы:
Если Вам помог чей-либо ответ, пожалуйста, не забывайте жать на кнопку «Предложить как ответ» или «Проголосовать за полезное сообщение» Мнения, высказанные здесь, являются отражение моих личных взглядов, а не позиции корпорации Microsoft. Вся информация предоставляется «как есть» без каких-либо гарантий.
Не помогло, при проверке выдает Повреждение хранилища компонентов не обнаружено
Не помогло, при проверке выдает Повреждение хранилища компонентов не обнаружено
Я не волшебник, я только учусь MCP, MCTS, CCNA. Если Вам помог чей-либо ответ, пожалуйста, не забывайте жать на кнопку «Предложить как ответ» или «Проголосовать за полезное сообщение». Мнения, высказанные здесь, являются отражением моих личных взглядов, а не позиции работодателя. Вся информация предоставляется как есть без каких-либо гарантий. Блог IT Инженера, IT Reviews, Twitter.
Обновлено 06.02.2020
Добрый день уважаемые читатели и подписчики, в прошлый раз мы с вами решали ошибку, что не работает поиск в outlook 2013. Сегодня же мы не будем трогать офисные продукты компании Microsoft, а разберем ошибку в работе RDP соединения, на терминальный сервер под управлением Windows Server 2012 R2. Сотрудник пытается подключиться к удаленному рабочему столу, а в место привычного рабочего окружения он получает ошибку: Удаленный сеанс отключен, поскольку клиентская лицензия удаленного рабочего стола, хранимая на этом компьютере, была изменена. И в результате отпинывает пользователя, не давая ему зайти по удаленному подключению. Ниже мы рассмотрим, как с этим бороться.
Причины ошибки хранимая на этом компьютере, была изменена
Давайте разберемся, из-за чего у вас происходит данная проблема, это отголоски другой ошибки: Ошибка удаленный сеанс отключен поскольку отсутствуют доступные серверы лицензирования удаленных рабочих столов, у нас на тот момент на сервере терминалов закончились лицензии, для клиентских подключений и как следствие мы не смогли попасть. В результате этого у вас в некоторых случаях может в реестре Windows возникнуть проблема, ведущая к ошибке,что клиентская лицензия, хранимая на этом компьютере, была изменена.
В большинстве случаев ошибка удаленный сеанс отключен, так как клиентская лицензия удаленного рабочего стола, хранимая на этом компьютере, была изменена, выскакивает на клиентских операционных системах, по типу Windows 10 или 8.1
Я буду описывать как я это устранял на Windows 10, но это подойдет для любой версии ОС. Открываем редактор реестра Windows.
Переходим в ветку реестра
HKEY_LOCAL_MACHINESoftwareMicrosoftMSLicensin
И полностью удаляем весь раздел, через правый клик.
Подтверждаем удаление. После чего перезагружаем компьютер.
Как только вы перезагрузились, нажмите WIN+R и введите mstsc /admin, чтобы у вас открылось окно удаленного рабочего стола от имени администратора.
Все можем пытаться подключаться к вашему серверу терминалов.
Если не поможет, то попробуйте создать bat файл и выполнить его, ниже содержимое.
Const HKLM = &H80000002
Const MSLicensingStore = «SoftwareMicrosoftMSLicensingStore»
Set oReg = GetObject(«winmgmts:\.rootdefault:StdRegProv»)
RetVal = oReg.EnumKey(HKLM, MSLicensingStore, RegKeys)
If RetVal <> 0 Then
MsgBox(«Не удалось прочитать ветвь реестра » & MSLicensingStore)
WScript.Quit
End If
If IsArray(RegKeys) Then
For Each Key In RegKeys
KeyName = MSLicensingStore & Key
If InStr(1, UCase(KeyName), «LICENSE») > 0 Then
RetVal = oReg.DeleteKey(HKLM, KeyName)
End If
Next
End If
Так же если у вас сервер терминалов на Windows 7, то проверьте работу модуля, возможно придется переустановить.

Итак, при подключению к серверу терминалов по протоколу RDP возникает ошибка: «Удаленный сеанс отключен, поскольку для данного компьютера отсутствуют клиентские лицензии удаленного рабочего стола.»
Данное сообщение можно увидеть в следующих случаях:
- Для службы удаленных рабочих столов на сервере терминалов не настроен сервер лицензирования.
- На сервере лицензирования не осталось клиентских лицензий доступа (CAL).
Рассмотрим эти ситуации более подробно, а также обозначим способы их устранения .
1. Настройка сервера лицензирования
Об установке сервера терминалов, а также о настройке сервера лицензирования удаленных рабочих столов и об активации лицензий можно прочитать в статьях:
- Установка сервера терминалов в Windows Server 2012 R2
- Установка сервера терминалов в Windows Server 2008 R2
Если прежде подключение через удаленный рабочий стол к серверу терминалов работало, то возможно данному клиенту была выдана временная лицензия на 180 дней, и срок этой лицензии уже истек. Для того чтобы заново получить временную лицензию необходимо на клиентской машине удалить из реестра сведения о действующей просроченной лицензии.
Запускаем редактор реестра. Сделать это можно выполнив команду regedit.exe («Пуск» — «Найти программы и файлы», либо «Пуск» — «Выполнить» или нажать комбинацию клавиш Win+R и вписать имя команды в окне «Выполнить»).
Настоятельно рекомендуется при любом изменении реестра делать его копию, для восстановления работоспособности Windows либо программ в случае возникновении проблем.
В запустившемся редакторе реестра необходимо удалить следующий каталог:
HKEY_LOCAL_MACHINESoftwareMicrosoftMSLicensing
После удаления, нужно обязательно запустить клиента «Подключение к удаленному рабочему столу» с правами «Администратора», для того чтобы в реестре прописалась новая временная лицензия.
2. Нехватка CAL-лицензий
Если на сервере лицензирования, который лицензирует данный сервер терминалов, закончились лицензии, необходимо дождаться пока кто-либо освободит лицензию, либо приобрести и активировать необходимое число CAL-лицензий.
Просмотреть общее, занятое и доступное количество лицензий можно в оснастке «Лицензирование сервера терминалов». Чтобы открыть данную оснастку в MS Windows Server 2008 нужно последовательно зайти в меню «Пуск» — «Администрирование» — «Службы удаленных рабочих столов» — «Диспетчер лицензирования удаленных рабочих столов»
Далее следует выбрать свой сервер лицензирования, нажать «Действие» и «Создать отчет». Этот отчет покажет:
- дату и время создания отчета;
- область отчета, например Domain, OU=Sales или All trusted domains;
- число Клиентских лицензий служб удаленных рабочих столов «на пользователя», установленных на сервере лицензирования;
- число Клиентских лицензий служб удаленных рабочих столов «на пользователя», выданных сервером лицензирования с учетом заданной области отчета.
Созданные отчеты отображаются на вкладке «Отчеты» в Диспетчере лицензирования удаленных рабочих столов.
Как исправить ошибку удаленного рабочего стола в протоколе лицензирования
На чтение 4 мин. Просмотров 4.3k. Опубликовано 03.09.2019
Ошибка удаленного рабочего стола в протоколе лицензирования – это ошибка, которая иногда появляется у некоторых пользователей, использующих средство подключения к удаленному рабочему столу в Windows. Полное сообщение об ошибке гласит: Удаленный компьютер отключил сеанс из-за ошибки в протоколе лицензирования. Пожалуйста, попробуйте снова подключиться к удаленному компьютеру или обратитесь к администратору сервера. Следовательно, пользователи не могут подключиться с помощью подключения к удаленному рабочему столу. Вот несколько исправлений для этой ошибки RDC.
Содержание
- Как я могу исправить ошибки протокола удаленного рабочего стола в Windows 10?
- 1. Запустите удаленный рабочий стол от имени администратора
- 2. Запустите удаленный рабочий стол во встроенной учетной записи администратора
- 3. Удалите раздел реестра MSLicensing
- 4. Откат Windows до точки восстановления
- 5. Сканирование реестра
Как я могу исправить ошибки протокола удаленного рабочего стола в Windows 10?
- Запустите удаленный рабочий стол от имени администратора
- Запустите удаленный рабочий стол во встроенной учетной записи администратора
- Удалить раздел реестра MSLicensing
- Откат Windows до точки восстановления
- Сканирование реестра
1. Запустите удаленный рабочий стол от имени администратора
Некоторые пользователи подтвердили, что они исправили проблему удаленного рабочего стола в протоколе лицензирования, запустив Remote Desktop Connection от имени администратора. Запуск RDC от имени администратора гарантирует, что приложение имеет необходимые разрешения для изменения реестра. Поэтому введите ключевое слово Connection Подключение к удаленному рабочему столу ‘в окне поиска Windows, щелкните правой кнопкой мыши Подключение к удаленному рабочему столу и выберите Запуск от имени администратора , чтобы открыть его.

2. Запустите удаленный рабочий стол во встроенной учетной записи администратора
Или попробуйте запустить RDC в учетной записи администратора. Вы можете активировать встроенную учетную запись администратора с помощью командной строки. Введите “cmd” в поле поиска Windows, щелкните правой кнопкой мыши командную строку и выберите Запуск от имени администратора , чтобы открыть его. Затем введите «net user administrator/active: yes» в приглашении и нажмите клавишу возврата. Перезагрузите Windows, чтобы войти в систему с новой учетной записью администратора.

– СВЯЗАННЫЕ: Исправлено: «Удаленное соединение было запрещено» в Windows 10
3. Удалите раздел реестра MSLicensing
Пользователи также подтвердили, что удаление ключа MSLicensing в реестре исправляет ошибку протокола лицензирования RDC. Вы можете удалить этот ключ с помощью редактора реестра, но сначала вы должны установить точку восстановления, к которой можно вернуться, если потребуется. Вот как вы можете создать точку восстановления системы и удалить ключ MSLicensing.
- Введите «создать точку восстановления» в поле поиска Cortana или меню «Пуск».
- Затем нажмите «Создать точку восстановления», чтобы открыть окно панели управления ниже.

- Нажмите кнопку Создать , чтобы открыть окно ниже.

- Затем введите название для точки восстановления системы в текстовом поле и нажмите кнопку Создать .
- Чтобы удалить ключ MSLicensing, нажмите горячую клавишу Windows + R.
- Затем вы можете ввести «regedit» в «Выполнить» и нажать ОК , чтобы открыть редактор реестра.

- Затем откройте этот ключ в редакторе реестра: HKLMSOFTWAREMicrosoftMSLicensing.

- Нажмите правой кнопкой мыши на ключе MSLicensing и выберите Удалить , чтобы удалить его.
- Перезагрузите компьютер или ноутбук и запустите подключение к удаленному рабочему столу от имени администратора.
4. Откат Windows до точки восстановления
Откат Windows к предыдущей дате с помощью функции «Восстановление системы» также исправил проблему с протоколом лицензирования RDC для некоторых пользователей. Восстановление системы может исправить ошибку, так как восстановление Windows до точки восстановления системы может исправить поврежденные ключи реестра. Вот как вы можете использовать восстановление системы в Windows.
- Вы можете открыть Восстановление системы, нажав сочетание клавиш Windows + R, введя «rstrui» в меню «Выполнить» и нажав ОК .

- Нажмите Далее , чтобы открыть список точек восстановления. Выберите параметр Показать больше точек восстановления , чтобы полностью развернуть список точек восстановления.
- Выберите точку восстановления, которая восстановит Windows до даты, когда удаленный рабочий стол в ошибке протокола лицензирования не появлялся.

- Затем нажмите кнопку Далее и выберите Готово , чтобы подтвердить точку восстановления.
– СВЯЗАННО: ИСПРАВЛЕНИЕ: ошибка аутентификации удаленного рабочего стола в Windows 10/7
5. Сканирование реестра
Поскольку ошибка протокола лицензирования RDC может быть связана с поврежденными разделами реестра, некоторые очистители реестра также могут решить эту проблему. Есть множество сторонних утилит реестра на выбор. CCleaner – один из очистителей реестра некоторых репутации. Вот как вы можете сканировать реестр с помощью бесплатного CCleaner.
- Нажмите Загрузить на этой веб-странице, чтобы сохранить установщик CCleaner, а затем откройте мастер установки программного обеспечения, чтобы добавить его в Windows.
- Откройте окно CCleaner и нажмите кнопку Реестр .

- Установите все флажки и нажмите кнопку Сканировать на наличие проблем .
- Нажмите кнопку Исправить выбранные проблемы . Затем вы можете выбрать Да , чтобы создать резервную копию реестра, если это необходимо.
- Нажмите кнопку Устранить все выбранные проблемы , чтобы удалить значения реестра.

Это те решения, которые исправили ошибку протокола лицензирования RDC для некоторых пользователей. Помните, однако, что вы всегда можете использовать бесплатное стороннее программное обеспечение удаленного рабочего стола вместо утилиты Windows RDC. Это руководство по программному обеспечению содержит более подробную информацию о некоторых из лучших пакетов удаленного рабочего стола для Windows 10.
|
7 / 3 / 0 Регистрация: 23.04.2013 Сообщений: 203 |
|
|
1 |
|
|
09.02.2017, 10:23. Показов 18934. Ответов 5
Помогите пожалуйста: удаляю подразделы из MSLicensing, они пропадают, я захожу в 1С, но выскакивает всё та же ошибка: «Отсутствует клиентская лицензия». Пробовал и через регедит, и создавал файл.бат для удаления лицензии, но ничего не помогает.
__________________
0 |
|
434 / 305 / 92 Регистрация: 28.05.2014 Сообщений: 1,247 |
|
|
09.02.2017, 11:26 |
2 |
|
trans967, не вижу связи, клиентская лицензия на платформу?
0 |
|
7 / 3 / 0 Регистрация: 23.04.2013 Сообщений: 203 |
|
|
09.02.2017, 11:31 [ТС] |
3 |
|
«Удаленный сеанс отключен, поскольку для данного компьютера отсутствуют клиентские лицензии удаленного рабочего стола»
0 |
|
434 / 305 / 92 Регистрация: 28.05.2014 Сообщений: 1,247 |
|
|
09.02.2017, 11:34 |
4 |
|
trans967, HKEY_LOCAL_MACHINESoftwareMicrosoftMSLicensing удалите все подразделы. После этого повторите подключение к серверу RDP. При первом подключении запустите клиент «от имени Администратора». у меня винда 8, работает, на 10 не пробовал Добавлено через 25 секунд Добавлено через 39 секунд
0 |
|
7 / 3 / 0 Регистрация: 23.04.2013 Сообщений: 203 |
|
|
09.02.2017, 11:42 [ТС] |
5 |
|
На предприятии 1С работает с помощью подключения к удалённому рабочему столу.
0 |
|
3 / 3 / 4 Регистрация: 22.09.2016 Сообщений: 17 |
|
|
09.02.2017, 14:27 |
6 |
|
Если 64-разрядная система, то две ветки: HKLMSOFTWAREMicrosoftMSLicensing Если 32-разрядная — только первая.
0 |
by Matthew Adams
Matthew is a freelancer who has produced a variety of articles on various topics related to technology. His main focus is the Windows OS and all the things… read more
Updated on August 30, 2021
- The Remote Desktop connection protocol error happens due to system file problems.
- Running the Remote Desktop app as an administrator should quickly fix the issue.
- Using the system’s administrator account to access the app will also get rid of the error.
- Try installing and using a third-party remote control tool that has more features.
XINSTALL BY CLICKING THE DOWNLOAD FILE
This software will repair common computer errors, protect you from file loss, malware, hardware failure and optimize your PC for maximum performance. Fix PC issues and remove viruses now in 3 easy steps:
- Download Restoro PC Repair Tool that comes with Patented Technologies (patent available here).
- Click Start Scan to find Windows issues that could be causing PC problems.
- Click Repair All to fix issues affecting your computer’s security and performance
- Restoro has been downloaded by 0 readers this month.
The remote desktop in licensing protocol error is one that occasionally pops up for some users who utilize the Remote Desktop Connection tool in Windows 10.
The full error message states:
The remote computer disconnected the session because of an error in the licensing protocol. Please try connecting to the remote computer again or contact your server administrator.
Consequently, users can’t connect with Remote Desktop Connection. These are a few fixes for that RDC error.
How can I fix Remote Desktop protocol errors on Windows 10?
- Run Remote Desktop as an Administrator
- Run Remote Desktop in the built-in admin Account
- Delete the MSLicensing Registry Key
- Scan the Registry
- Roll Windows Back to a Restore Point
1. Run Remote Desktop as an Administrator
- Press the Windows Key + S and type in Remote Desktop Connection.
- Right-click on the Remote Desktop Connection and select Run as administrator.
- Now your Remove Desktop Connection should open with administrator rights.
Some users have confirmed they’ve fixed the remote desktop mslicensing issue by running Remote Desktop Connection as an administrator.
Running RDC as administrator ensures that the app has the required permissions to modify the registry.
2. Run Remote Desktop in the built-in admin account
- Press the Windows Key + S and type cmd.
- Right-click on the Command Prompt and select Run as administrator.
- Type in the following command and press Enter: net user administrator /active:yes
- Restart your Windows to log in with the new admin account.
Alternatively, try running RDC within an admin account. You can activate a built-in admin account with the Command Prompt.
Opening cmd with administrator rights is mandatory for these solutions to work, so check out this useful article that will teach you what to do if your cmd won’t open with admin rights.
3. Delete the MSLicensing Registry Key
- Click the Create button to open the window below.
- ess the Windows Key + S and type in Create restore point.
- Then click Create a restore point to open the Control Panel window below.
- Click the Create button to open the window below.
- Then enter a title for the system restore point in the text box, and press the Create button.
- To delete the MSLicensing key, press the Windows key + R hotkey.
- Then you can enter Regedit in Run and click OK to open the Registry Editor.
- Next, open this key in the Registry Editor:
HKEY_LOCAL_MACHINESOFTWAREMicrosoftMSLicensing - Right-click the MSLicensing key and select Delete to erase it.
- Restart your desktop or laptop, and run Remote Desktop Connection as an administrator.
Users have also confirmed that deleting the MSLicensing key in the registry fixes the RDC licensing protocol error.
Some PC issues are hard to tackle, especially when it comes to corrupted repositories or missing Windows files. If you are having troubles fixing an error, your system may be partially broken.
We recommend installing Restoro, a tool that will scan your machine and identify what the fault is.
Click here to download and start repairing.
You can delete that key with the Registry Editor, but you should set up a restore point first that you can go back to if required.
4. Scan the Registry
As the RDC licensing protocol error can be due to corrupted registry keys, some registry cleaners might also resolve the issue.
There are plenty of third-party registry utilities to choose from, and most of them will automatically find damaged or corrupted files, then replace them with pristine ones.
⇒ Get CCleaner
5. Roll Windows Back to a Restore Point
- You can open System Restore by pressing the Windows key + R keyboard shortcut, entering rstrui in Run and clicking OK.
- Click Next to open a list of restore points.
- Select the Show more restore points option to fully expand the list of restore points.
- Select a restore point that will restore Windows to a date when the remote desktop in licensing protocol error wasn’t popping up.
- Then click the Next button and select Finish to confirm the restore point.
Rolling Windows back to a previous date with System Restore has also fixed the RDC licensing protocol issue for some users.
System Restore might fix the error as restoring Windows to a system restore point can fix corrupted registry keys. You can find more information about creating a system restore point in this detailed article.
If any of the solutions above don’t work in your case, you can also try using Mikogo. It’s a valid alternative that works well across all platforms and has additional features like multi-monitor, profile manager and file transfer. Or you can go for some other amazing remote software options as you prefer.
Those are resolutions that have fixed the RDC licensing protocol error for some users. We hope this guide provided all the information you needed to fix your problem.
Newsletter
by Matthew Adams
Matthew is a freelancer who has produced a variety of articles on various topics related to technology. His main focus is the Windows OS and all the things… read more
Updated on August 30, 2021
- The Remote Desktop connection protocol error happens due to system file problems.
- Running the Remote Desktop app as an administrator should quickly fix the issue.
- Using the system’s administrator account to access the app will also get rid of the error.
- Try installing and using a third-party remote control tool that has more features.
XINSTALL BY CLICKING THE DOWNLOAD FILE
This software will repair common computer errors, protect you from file loss, malware, hardware failure and optimize your PC for maximum performance. Fix PC issues and remove viruses now in 3 easy steps:
- Download Restoro PC Repair Tool that comes with Patented Technologies (patent available here).
- Click Start Scan to find Windows issues that could be causing PC problems.
- Click Repair All to fix issues affecting your computer’s security and performance
- Restoro has been downloaded by 0 readers this month.
The remote desktop in licensing protocol error is one that occasionally pops up for some users who utilize the Remote Desktop Connection tool in Windows 10.
The full error message states:
The remote computer disconnected the session because of an error in the licensing protocol. Please try connecting to the remote computer again or contact your server administrator.
Consequently, users can’t connect with Remote Desktop Connection. These are a few fixes for that RDC error.
How can I fix Remote Desktop protocol errors on Windows 10?
- Run Remote Desktop as an Administrator
- Run Remote Desktop in the built-in admin Account
- Delete the MSLicensing Registry Key
- Scan the Registry
- Roll Windows Back to a Restore Point
1. Run Remote Desktop as an Administrator
- Press the Windows Key + S and type in Remote Desktop Connection.
- Right-click on the Remote Desktop Connection and select Run as administrator.
- Now your Remove Desktop Connection should open with administrator rights.
Some users have confirmed they’ve fixed the remote desktop mslicensing issue by running Remote Desktop Connection as an administrator.
Running RDC as administrator ensures that the app has the required permissions to modify the registry.
2. Run Remote Desktop in the built-in admin account
- Press the Windows Key + S and type cmd.
- Right-click on the Command Prompt and select Run as administrator.
- Type in the following command and press Enter: net user administrator /active:yes
- Restart your Windows to log in with the new admin account.
Alternatively, try running RDC within an admin account. You can activate a built-in admin account with the Command Prompt.
Opening cmd with administrator rights is mandatory for these solutions to work, so check out this useful article that will teach you what to do if your cmd won’t open with admin rights.
3. Delete the MSLicensing Registry Key
- Click the Create button to open the window below.
- ess the Windows Key + S and type in Create restore point.
- Then click Create a restore point to open the Control Panel window below.
- Click the Create button to open the window below.
- Then enter a title for the system restore point in the text box, and press the Create button.
- To delete the MSLicensing key, press the Windows key + R hotkey.
- Then you can enter Regedit in Run and click OK to open the Registry Editor.
- Next, open this key in the Registry Editor:
HKEY_LOCAL_MACHINESOFTWAREMicrosoftMSLicensing - Right-click the MSLicensing key and select Delete to erase it.
- Restart your desktop or laptop, and run Remote Desktop Connection as an administrator.
Users have also confirmed that deleting the MSLicensing key in the registry fixes the RDC licensing protocol error.
Some PC issues are hard to tackle, especially when it comes to corrupted repositories or missing Windows files. If you are having troubles fixing an error, your system may be partially broken.
We recommend installing Restoro, a tool that will scan your machine and identify what the fault is.
Click here to download and start repairing.
You can delete that key with the Registry Editor, but you should set up a restore point first that you can go back to if required.
4. Scan the Registry
As the RDC licensing protocol error can be due to corrupted registry keys, some registry cleaners might also resolve the issue.
There are plenty of third-party registry utilities to choose from, and most of them will automatically find damaged or corrupted files, then replace them with pristine ones.
⇒ Get CCleaner
5. Roll Windows Back to a Restore Point
- You can open System Restore by pressing the Windows key + R keyboard shortcut, entering rstrui in Run and clicking OK.
- Click Next to open a list of restore points.
- Select the Show more restore points option to fully expand the list of restore points.
- Select a restore point that will restore Windows to a date when the remote desktop in licensing protocol error wasn’t popping up.
- Then click the Next button and select Finish to confirm the restore point.
Rolling Windows back to a previous date with System Restore has also fixed the RDC licensing protocol issue for some users.
System Restore might fix the error as restoring Windows to a system restore point can fix corrupted registry keys. You can find more information about creating a system restore point in this detailed article.
If any of the solutions above don’t work in your case, you can also try using Mikogo. It’s a valid alternative that works well across all platforms and has additional features like multi-monitor, profile manager and file transfer. Or you can go for some other amazing remote software options as you prefer.
Those are resolutions that have fixed the RDC licensing protocol error for some users. We hope this guide provided all the information you needed to fix your problem.
Newsletter
Текст ошибки:
Подключение к удалённому рабочему столу
Удалённый сеанс отключен, поскольку для данного компьютера отсутствуют клиентские лицензии удалённого рабочего стола.
Обратитесь к администратору сервера.
Гугление проблемы выдает решение почистить ветку реестра HKLMsoftwaremicrosoftMslicensing с последующим запуском RDP от администратора. Пробовал в различных вариантах — всё без толку.
На удаленной машине 1 общая лицензия. Коллеги подключаются без проблем. На моей машине данная ошибка наблюдается только с данным подключением. К другим машинам по RDP подключаюсь без проблем.
Моя ОС — Win10 Pro.
Собственно вопрос: Как исправить проблему с подключением?
Arhadthedev
11.4k8 золотых знаков39 серебряных знаков69 бронзовых знаков
задан 18 ноя 2016 в 7:17
2
После удаления ветки
HKLMsoftwaremicrosoftMslicensing перезгружались сразу?
После перезагрузки не подключаясь, сразу можно зайти в реестр и посмотреть, есть ли эта ветка. ЕЕ там не должно быть до первого подключения к RDP. Возможно она у вас по факту не удаляется.
Так же как вариант можно выполнить
reg delete "HKLMSOFTWAREMicrosoftMSLicensingStoreLICENSE000" /f
Поправьте ключ под свой номер только.
Ну и стоило бы глянуть, как сервер раздает лицензии, возможно с его стороны какой-то косяк с кешем.
UP. так же можно попробовать в качестве эксперимента запустить RDP из под сеанса другого пользователя.
ответ дан 21 ноя 2016 в 12:00
DofriDofri
1,0702 золотых знака11 серебряных знаков26 бронзовых знаков
5
По какой-то, не совсем мне понятной, причине после удаления ветки HKLMsoftwaremicrosoftMslicensing она не восстанавливалась полностью в том виде, в котором была до удаления (не создавалась папка LICENSE000). Любые комбинации перезагрузки/запуска от администратора и тп. результатов не давали.
Что в итоге помогло: поднял виртуалку, на ней РДП подключился без проблем, после скопировал полностью ветку HKLMsoftwaremicrosoftMslicensing с виртуальной машины на рабочую. Далее перезагрузка и запуск RDP от администратора и подключение прошло успешно. Ещё пару запусков не от админстратора вылетала ошибка сертификата, но после повторной перезагрузки и запуска от адм. исчезла.
ответ дан 28 ноя 2016 в 6:48
AlexeyAlexey
1,6182 золотых знака13 серебряных знаков28 бронзовых знаков
По поводу 1 общая лицензия: у Вас на сервере лицензирования какая лицензия активирована на пользователя или на устройство, какое количество?
Если приобреталась лицензия на устройство, то необходимо проверить в ‘Диспетчер лицензирования удаленных рабочих столов’ к какому ПЭВМ привязана лицензия, с сколько свободных.
Лицензия на устройство не может быть использована для подключения к серверу с двух разных ПЭВМ.
Ну и как уже говорили, если у Вас отсутствуют права администратора, обратитесь к администратору сервера терминалов.
Общие рекомендации:
- Проверить количество доступных лицензий терминального подключения.
в зависимости от версии сервера способы могут отличаться, но в общем случае:
a. зайти на сервер терминальных лицензий (чаще всего данная роль установлена на том же сервере что и сервер терминалов).
b. Вызвать ‘Диспетчер лицензирования удаленных рабочих столов’ (%windir%system32licmgr.msc).
c. Выбрать в открывшейся консоли сервер лицензий. Посмотреть установленные лицензии, проверить статус сервера лицензий (активирован или нет); - для подключения к серверу в режиме ‘консоль’ выполнить с повышением прав от имени администратора:
mstsc /v:[TERMINAL_SERVER] /admin; подключение к серверу терминалов выполнять от пользователя с правами администратора терминального сервера/администратора домена;- вместо [TERMINAL_SERVER] указать имя сервера. пробовать подключаться с полным доменным именем и/или ip-адресом
- В дополнение к приведенным действия по удалению ключей лицензии на проблемной рабочей станции после очистки запустить mstsc c повышенными правами+правами администратора.
ответ дан 24 ноя 2016 в 11:12
4 g4 g
614 бронзовых знака
На некоторых Windows 10 удаление «MSLicensing» не работает, если использовать утилиту «Подключение к рабочему столу». Хоть за удаляйся «MSLicensing». Проверял на лицензионной Windows 10 Pro подключаться к Windows Server 2012, с купленными лицензиями на удаленный доступ. В таких случаях на Windows 10 нужно использовать утилиту «Удаленный рабочий стол» как тут (https://windowstips.ru/udalennyj-rabochij-stol-v-windows-10-i-8-1), вот на ней всё начинает работать, после удаления MSLicensing.
ответ дан 16 фев 2018 в 2:16