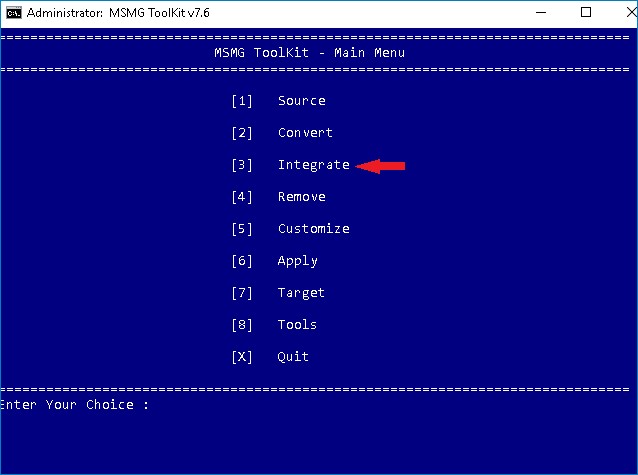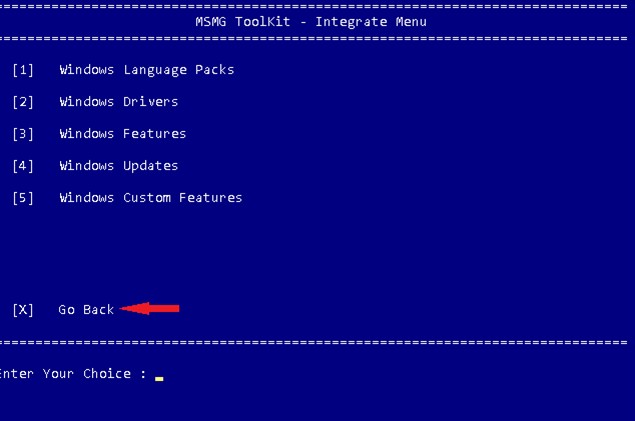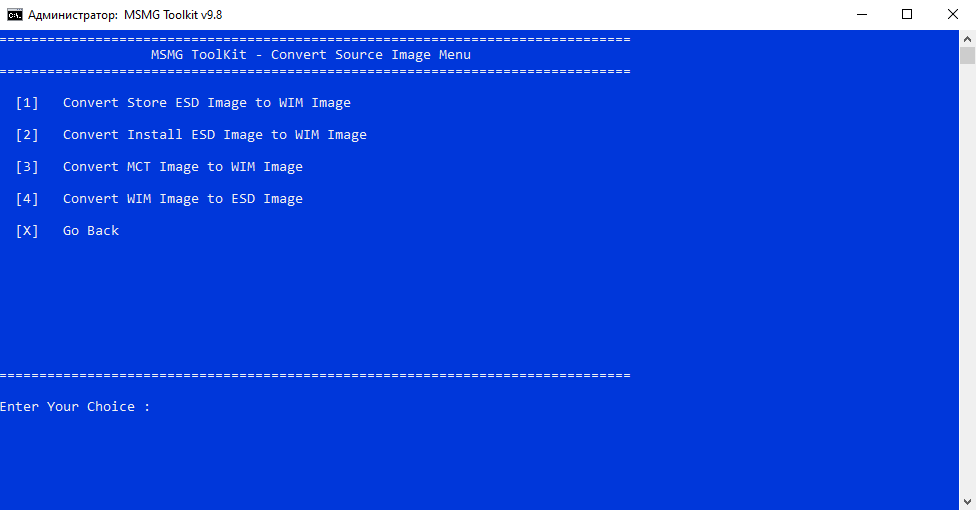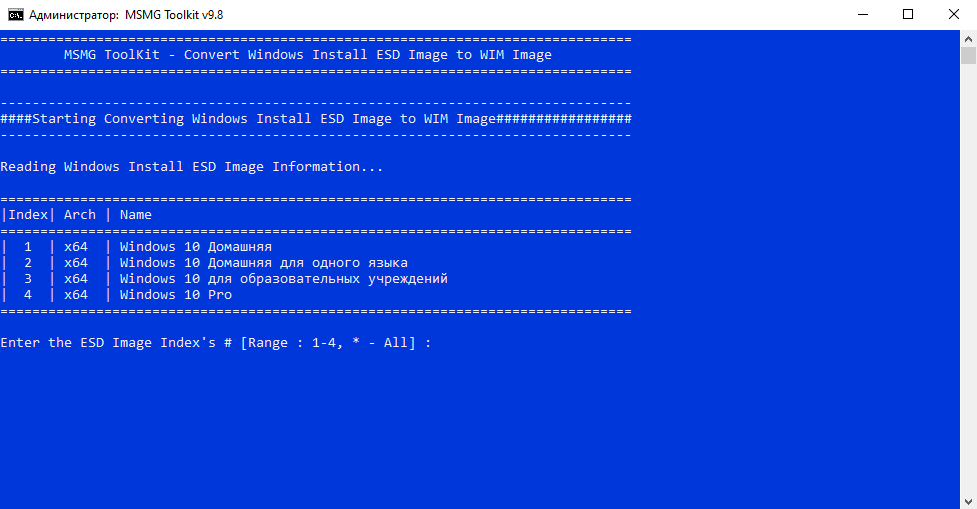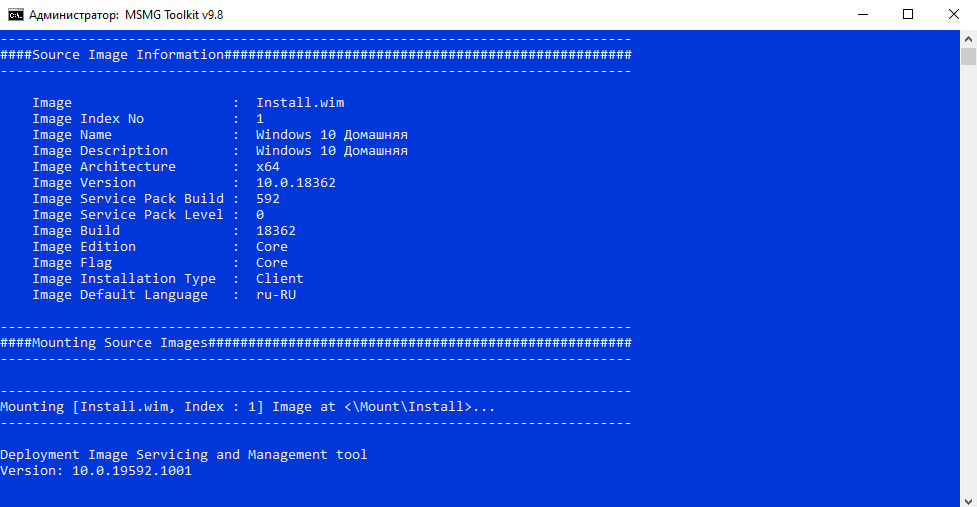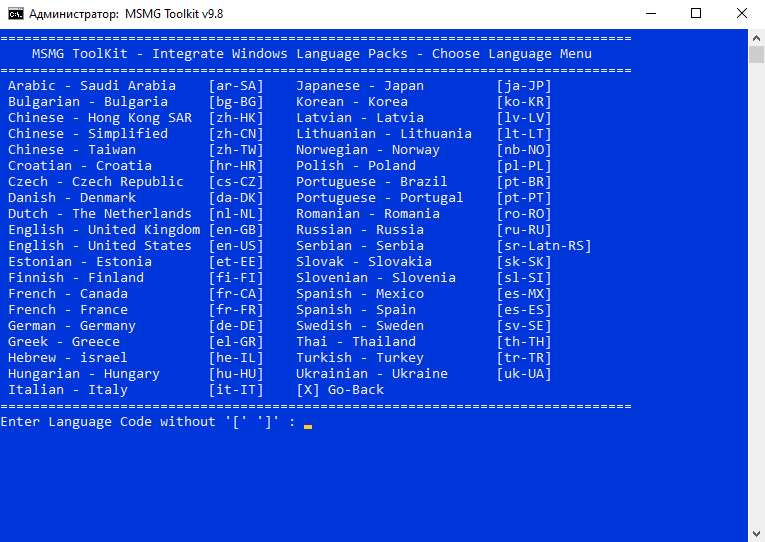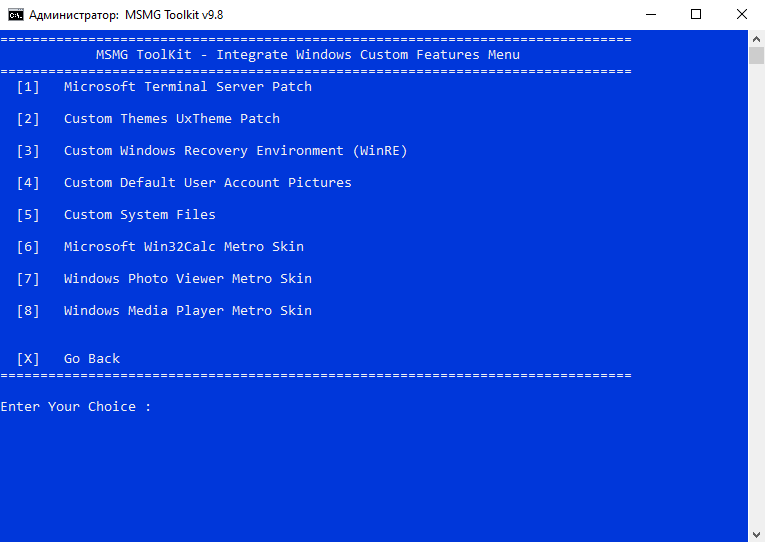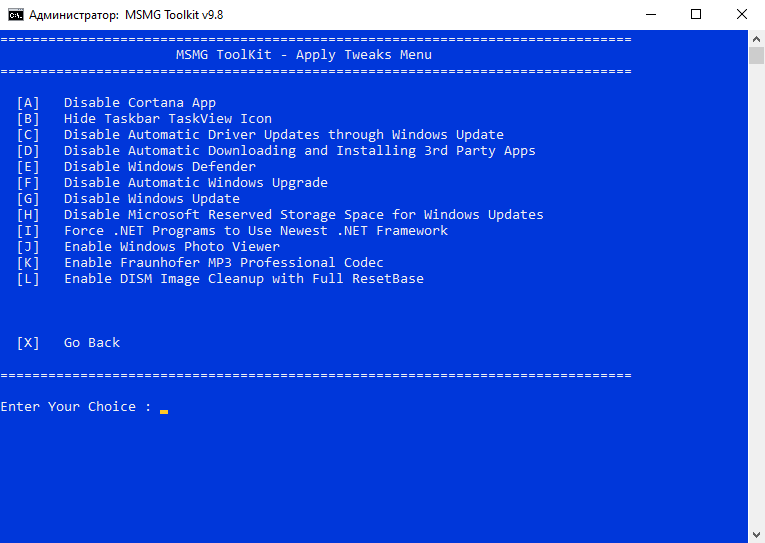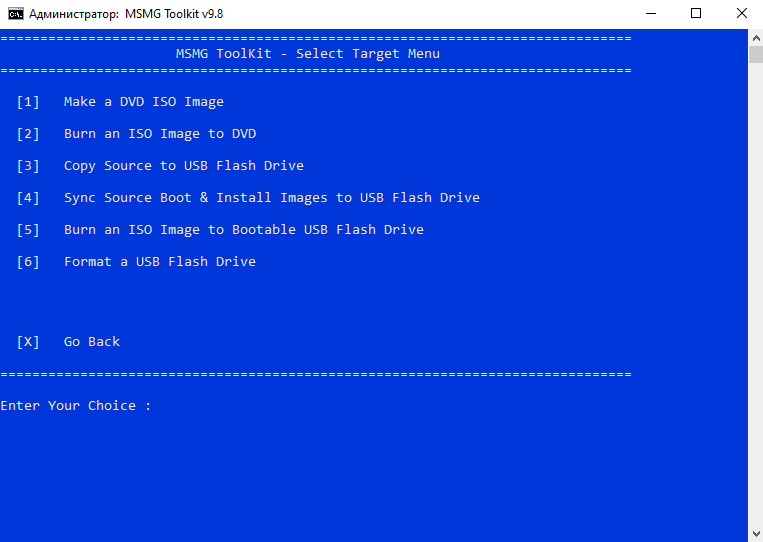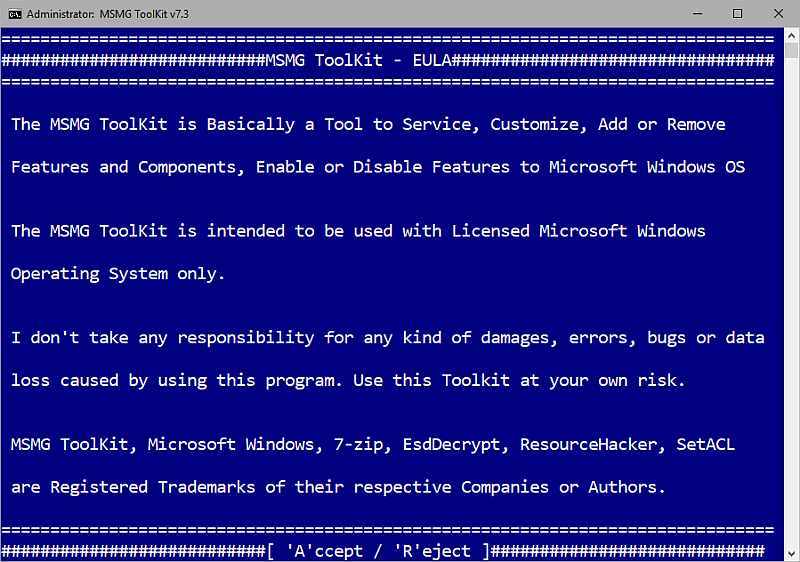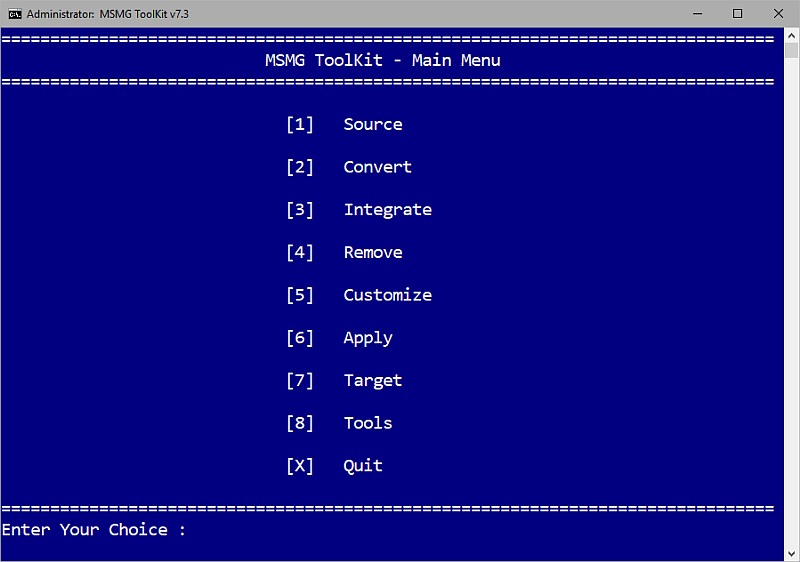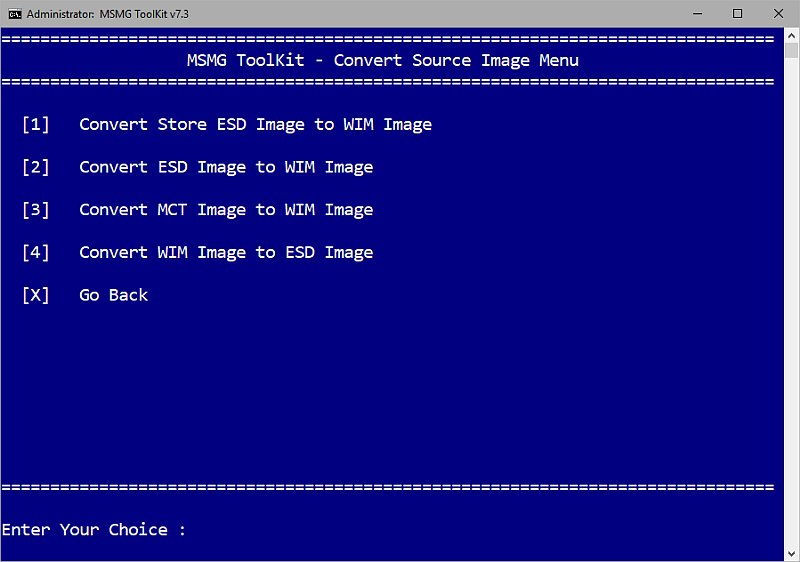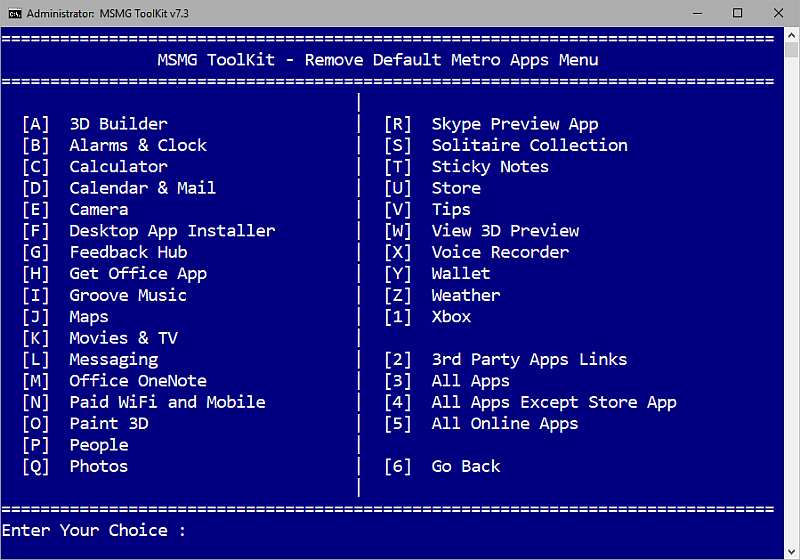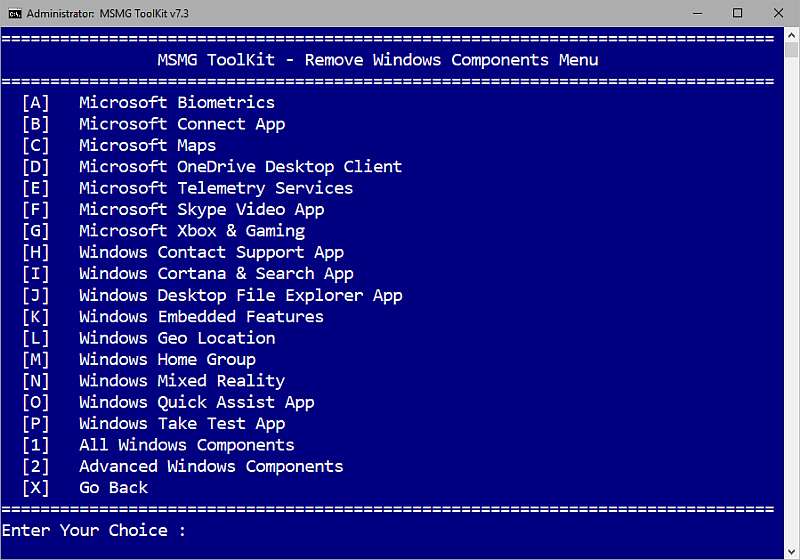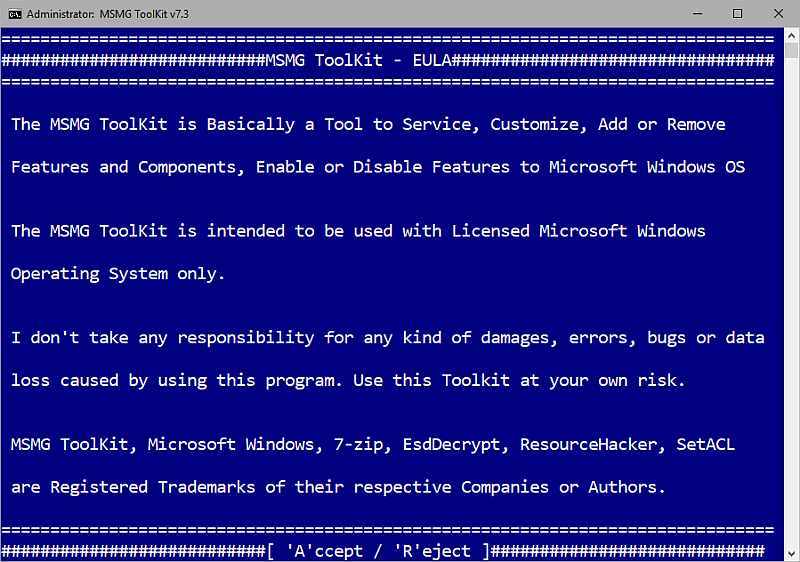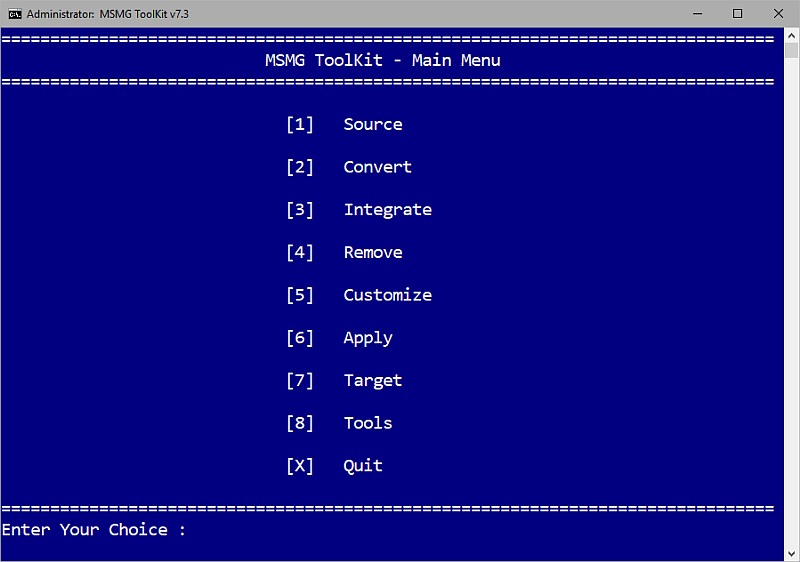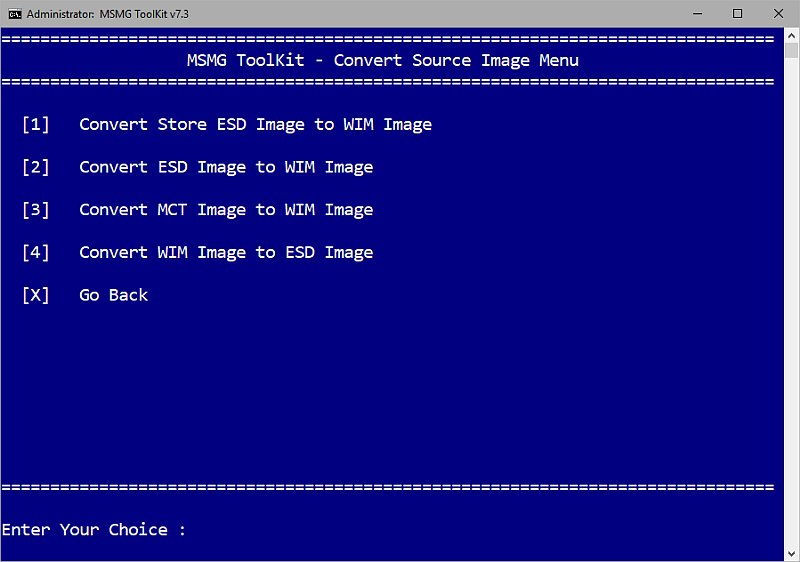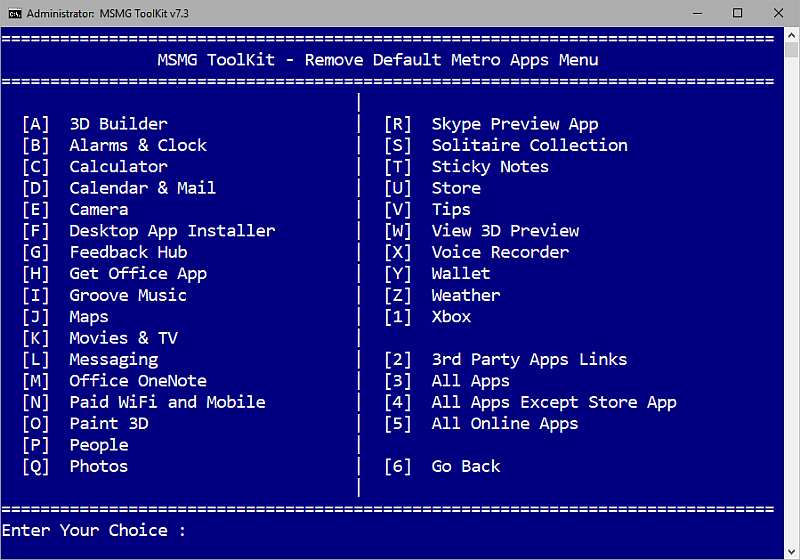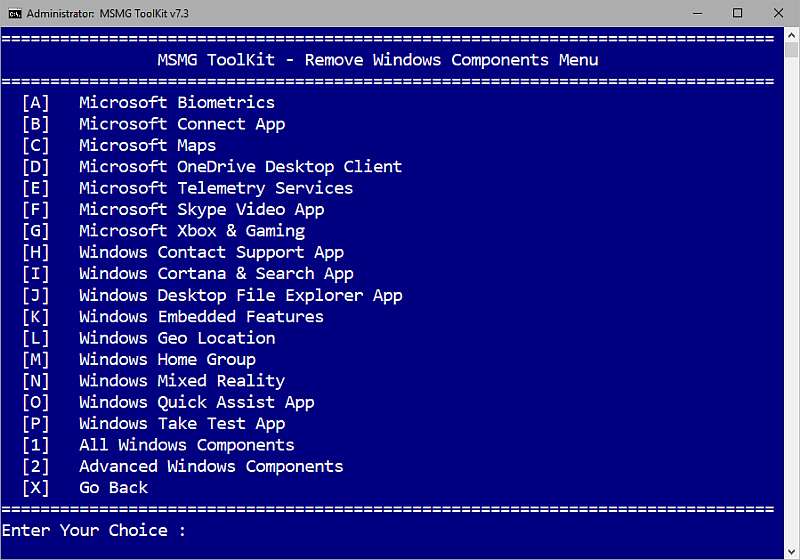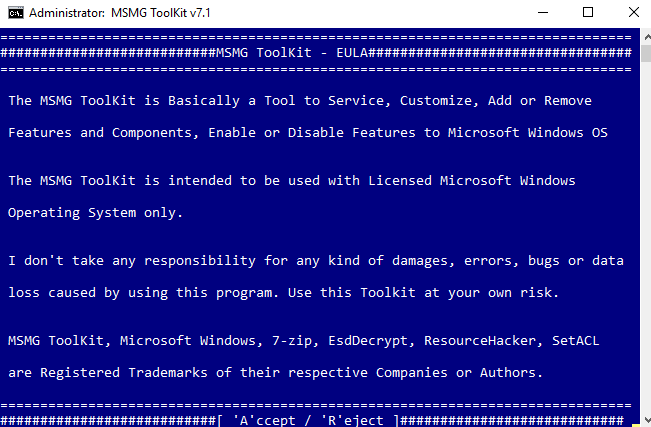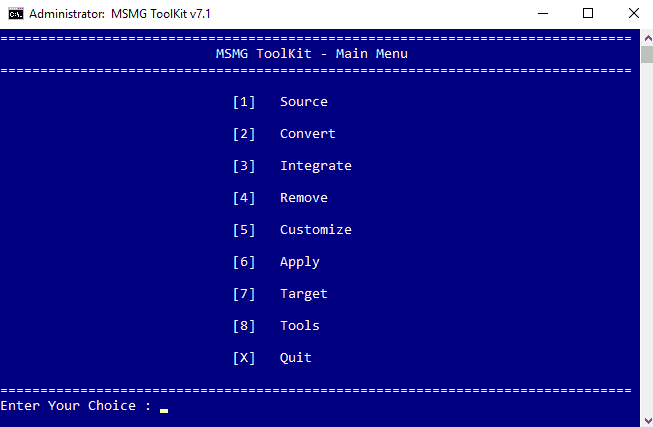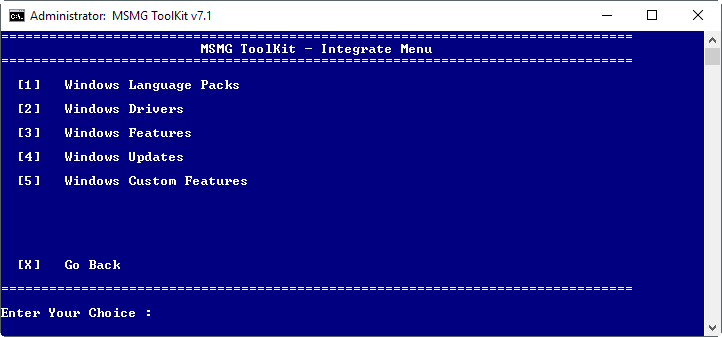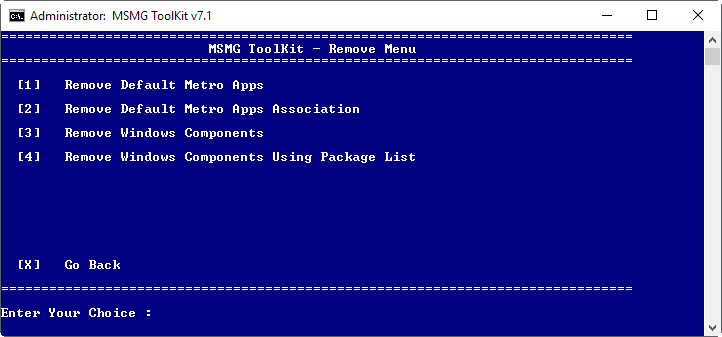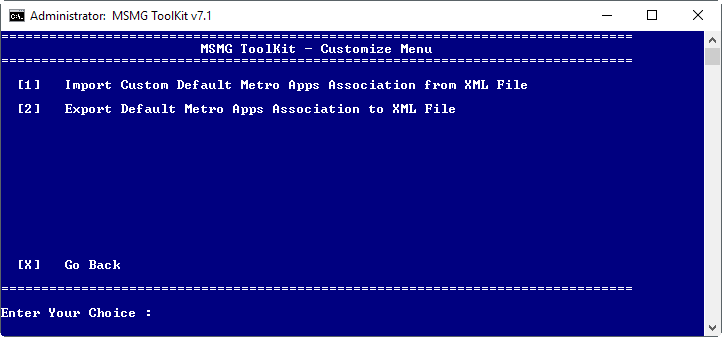Здравствуйте, уважаемые читатели сайта remontcompa! Меня зовут Роман Нахват и хочу представить Вашему вниманию статью о такой замечательной программе, как MSMG ToolKit. Данная программа предназначена для создания собственного установочного дистрибутива Windows 7, 8, 8.1, 10 настроенного для пользователя нужным образом. Используя MSMG ToolKit, пользователь может выполнять с установочными дистрибутивами операционных систем Windows 7, 8, 8.1, 10 такие операции, как: интеграция обновлений, языковых пакетов, драйверов устройств, игр Microsoft и так далее, а также выполнять удаление ненужных компонентов, приложений, которые являются составной частью установочного дистрибутива Windows 7, 8, 8.1, 10. Помимо этого MSMG ToolKit умеет конвертировать файл образ install из формата esd в формат wim и наоборот (что актуально для операционной системы Windows 10).
В данной статье мы создадим свой собственный установочный дистрибутив (iso образ) операционной системы Windows 10 x64 в редакции Pro, добавив в его состав необходимые драйверы устройств, а также удалив из него встроенные приложения Windows.
MSMG ToolKit или создаём свой установочный дистрибутив Windows 10. Также в статье приведён пример удаления из дистрибутива встроенных в Windows 10 приложений и конвертация файла-образа install.esd в install.wim и наоборот
Скачиваем программу MSMG ToolKit (версии 7.6.7).
На моём рабочем компьютере в папке Drivers находятся драйверы, которые в процессе создания установочного дистрибутива Windows 10 мы будем в него интегрировать.
Также для работы ещё понадобится распакованный установочный дистрибутив Windows 10 (в моём случае он находится в папке Windows 10 pro (x64))
После того, как мы выполнили скачивание программы MSMG ToolKit (она скачалась в виде архива), распаковываем ее в папку
Распаковать в ToolKit-v7.6.
Получаем следующее.
Откроем папку ToolKit-v7.6 и в ней видим ещё несколько папок, а именно папки Bin, Drivers, DVD, ISO, Packs, Updates, а также файл командной строки Toolkit-v7.6, который собственно и отвечает за запуск программы MSMG ToolKit.
Скопируем распакованный установочный дистрибутив Windows 10 из папки Windows10 pro (x64) в папку DVD по пути C:ToolKit-v7.6DVD.
Получаем следующее.
В левом окне файлового менеджера Total Commander переходим по пути C:ToolKit-v7.6DriversInstallw10x64 и из папки Drivers выполняем копирование драйверов.
Должно получиться вот так.
После того, как мы скопировали содержимое установочного дистрибутива Windows 10 в папку DVD и драйверы в папку Drivers, запускаем программу MSMG ToolKit, щёлкнув по файлу ToolKit-v7.6.cmd.
Принимаем лицензионное соглашение, нажав для этого клавишу с буквой А (при английской раскладке клавиатуры)
Жмём клавишу Enter.
Перед нами откроется главное меню программы MSMG ToolKit.
Установочный дистрибутив Windows 10, который мы копировали в папку DVD содержит файл образ install с расширением esd.
Программа MSMG ToolKit с данным расширением работать не умеет и для продолжения работы нам необходимо преобразовать файл install.esd в install.wim.
Для этого в главном меню программы MSMG ToolKit нажимаем клавишу 2 (Convert).
Далее жмём клавишу 2 (Convert ESD Image to WIM Image).
Как видим, файл образ install.esd содержит в себе четыре редакции Windows 10 (которые идут под своими индексами соответственно).
Указываем индекс той редакции Windows 10, которую будет содержать файл install.wim после конвертирования из файла install.esd (в нашем случае это редакция Pro).
Процесс конвертации файла install.esd в install.wim.
Конвертация успешно завершена. Для продолжения работы жмём любую клавишу.
Если теперь зайти в папку Sources по пути C:ToolKit-v7.6DVDsources то можно увидеть, что вместо файла install.esd у нас появился файл install.wim.
После конвертации install.esd в install.wim переходим в главное меню программы MSMG ToolKit и жмём клавишу 1 (Source).
Выбираем расположение исходного дистрибутива Windows 10, у нас он находится в папке DVD, поэтому жмём клавишу 1 (Select Source from DVD Folder).
Так как конвертированный файл install.wim содержит в себе только одну редакцию Windows 10, а именно Pro (под индексом 1), её и выбираем.
На предложение программы монтировать Windows Setup Boot Image и Windows Recovery Image отвечаем отрицательно и далее начинается процесс монтирования файла install.wim.
Жмём любую клавишу для продолжения работы.
Когда файл install.wim смонтирован, добавим в его состав нужные нам драйверы. Для этого жмём клавишу 3 (Integrate).
Далее жмём клавишу 2 (Windows Drivers).
Так как у нас смонтирован файл install.wim и мы хотим в его состав добавить нужные нам драйверы, жмём клавишу 2 (Integrate to Windows Installation Image).
Процесс добавления драйверов в файл install.wim.
Добавление драйверов в файл install.wim успешно завершено. Для продолжения жмём любую клавишу.
Вернемся в главное меню программы MSMG ToolKit, нажав клавишу X (Go Back).
Удалим из файла install.wim ненужные для нас компоненты. Для этого жмём клавишу 4 (Remove).
К примеру выполним удаление приложений Windows 10, нажав клавишу 1 (Remove Default Metro Apps).
Перед нами откроется список всех приложений, которые мы можем удалить.
Выполним удаление всех приложений, нажав на клавишу 2 (All Apps).
Подтверждаем удаление, нажав клавишу Y.
Процесс удаления приложений.
Удаление приложений завершено.
После внесения всех изменений в файле install.wim применим эти изменения нажав клавишу 6 (Apply).
Жмём клавишу 1 (Apply & Save Changes to Source Images).
Процесс применения изменений в файле install.wim завершен. Жмём любую клавишу.
Создадим наш установочный дистрибутив, выбрав в главном окне программы MSMG ToolKit 7 (Target).
Мы можем создать как отдельный iso файл, так и записать его на DVD диск или флешку. В нашем случае создадим iso образ, нажав клавишу 1 (Make a DVD ISO Image).
Указываем метку и имя создаваемого образа.
Установочный образ Windows 10 успешно создан.
Созданный установочный образ My_Windows_10_x64_pro.iso.
В этой инструкции я покажу вам, как создать свою сборку Windows 10 с помощью удобного, бесплатного инструмента MSMG Toolkit.
Для создания своей сборки Windows 10 вам понадобится как минимум сам образ Windows 10. Можно скачать «Средство создания носителя Windows 10» с официального сайта Microsoft или сохранить дистрибутив в виде ISO-файла, либо поместить его на флешку. Выбирайте наиболее подходящую редакцию операционной системы — то есть ту, для которой у вас имеется серийный номер.
Содержание
- Создание сборки Windows 10
- Извлечение и монтирование образа Windows
- Интеграция драйверов, обновление и языковые пакеты
- Удаление лишнего из образа Windows
- Дополнительные возможности кастомизации
- Сохранение изменений в дистрибутив Windows
- Нам удалось создать свою сборку Windows!
Для создания своего дистрибутива Windows 10 энтузиасты создали утилиту MSMG Toolkit. Инструмент поставляется в виде архива 7-Zip, который нужно распаковать на диск с сохранением структуры папок.
Для корректной работы с образами Windows 10 утилита MSMG Toolkit должна быть запущена в Windows версии 8.1 или 10. Конвертацию ESD в WIM можно выполнить и в Windows 7, а вот остальные функции работать, скорее всего, не будут.
Зайдите в папку, в которую сохранили ISO-образ Windows 10. Можно смонтировать этот образ на виртуальный диск, но для наших целей можно установить бесплатный архиватор 7-Zip и открыть ISO-файл в нем как обычный архив. Если вы записали образ на USB-носитель, можно просто просмотреть ее содержимое в проводнике. Скопируйте все папки и файлы из дистрибутива Windows в подпапку
DVD той директории, в которую вы распаковали MSMG Toolkit.
Теперь запустите утилиту MSMG Toolkit с помощью файла
Start.cmd из папки с утилитой и нажмите на клавиатуре латинскую A, чтобы принять лицензионное соглашение, а затем клавишу Enter.
Извлечение и монтирование образа Windows
Раньше дистрибутивы операционных систем от Microsoft упаковывались в образы Windows Image Format (WIM). Позже разрабы отказались от этого стандарта в пользу формата ESD с еще большей степенью сжатия, чтобы экономить дисковое пространство. Увы, большинство сегодняшних утилит не умеют работать с ESD, им нужен образ в традиционном WIM-формате.
РЕКОМЕНДУЕМ:
Автоматическая установка Windows 10
Поэтому в качестве первого этапа нам нужно извлечь из файла
install.esd, хранящегося в папке
sources, упакованный WIM-образ. В Windows за это отвечает консольная утилита
dism, но ее использование подразумевает определенные неудобства: как минимум нужно хорошенько напрячь мозг и вспомнить принципы работы с командной строкой. Мы пойдем иным путем.
MSMG Toolkit использует собственную копию
dism последней версии, избавив вас от необходимости набирать длинные директивы в командной строке и ломать голову над тем, почему она все равно не работает. Чтобы сконвертировать
install.esd в WIM, нажмите клавишу 2. Программа предложит разные варианты преобразования, вам нужно выбрать Convert Install ESD image to WIM image, снова нажав клавишу 2.
Утилита прочитает содержимое ESD и выведет на экран список всех образов Windows, которые хранятся внутри ESD-архива.
Нажмите на клавишу с цифрой, соответствующей тому образу Windows, с которым вы дальше будете работать. Теперь дождитесь, пока утилита извлечет выбранный вами образ из ESD-файла и экспортирует его в WIM, это займет некоторое время. Сконвертированный образ
install.wim будет сохранен в той же папке
sources, где раньше лежал исходный файл, который автоматически удаляется.
Теперь извлеченный образ нужно смонтировать для дальнейшей работы. Нажмите клавишу 1 (Source), а затем — еще раз 1 (Select source from folder). MSMG продемонстрирует список всех обнаруженных образов Windows. Нажмите клавишу с цифрой, соответствующей нужной версии ОС. От предложения смонтировать загрузочный образ (Do you want to mount Windows Boot Inage?) и образ восстановления (Do you want to mount Windows Recovery Inage?) отказываемся, нажав клавишу N. Вскоре программа сообщит об успешном монтировании образа.
Теперь можно смело приступать к дальнейшим действиям создания образа Windows.
Интеграция драйверов, обновление и языковые пакеты
У Windows 10 далеко не всегда получается найти драйверы устройств в автоматическом режиме. Если вы устанавливаете систему на компьютер, для которого у вас уже имеется запас драйверов, их можно сразу интегрировать в дистрибутив и сэкономить таким образом время. То же самое касается обновлений ОС: вы сможете избежать утомительной процедуры скачивания и установки вышедших апдейтов, заранее добавив их в дистрибутив Windows 10.
Скачайте все обновления для вашей редакции Windows с сайта Microsoft и поместите их в соответствующую подпапку директории
Updatesw10:
x64 для 64-разрядной версии Windows и
x86 — для 32-разрядной. Драйверы нужно скопировать в папки
x64 и
x86, которые можно найти в директории
DriversInstallw10. Проследите за тем, чтобы разрядность драйверов и разрядность папок их размещения совпадали.
В рабочей папке MSMG есть директория
PacksLanguagePacksw10. В ней — набор папок, соответствующих редакциям Windows, а в них, в свою очередь, размещены подпапки, соответствующие разрядности ОС. Если вы хотите интегрировать в дистрибутив недостающий языковой пакет, перейдите в нужную папку, создайте в ней подпапку (если ее не существует) с именем, совпадающим с именем добавляемого пакета, например
ru—RU для русского языка или
fr—FR для французского, и поместите туда файлы языкового пакета в формате
.cab.
В главном меню MSMG нажмите клавишу 3, чтобы выбрать опцию Integrate.
Не интегрируй в дистрибутив обновления перед интеграцией языковых пакетов! Необходимо сначала интегрировать все языковые пакеты и только потом — хотфиксы, сервис-паки и патчи, имеющие в своем составе ресурсы, которые зависят от языковой локализации. В противном случае есть ненулевой шанс, что языковые компоненты обновлений не применятся в операционной системе правильно.
При интеграции языковых пакетов нажмите клавишу 1, подтвердите свой выбор (клавиша Y), а затем выберите вариант Integrate to Windows Installation Image (клавиша 2). Затем введите языковой код интегрируемого пакета, выбрав его из списка.
Интеграция драйверов выполняется аналогичным образом: в главном меню MSMG нажмите на клавишу 3 (Integrate), затем — 2 (Windows Drivers), еще раз 2 (Integrate to Windows Installation Image) и, наконец, подтвердите свой выбор нажатием клавиши Y.
В последнюю очередь рекомендуется интегрировать обновления. Нажмите 3 (Integrate), затем 4 (Windows Updates), согласиситесь продолжить интеграцию нажатием клавиши Y, после чего нажмите 1 (Integrate Windows Updates).
Удаление лишнего из образа Windows
С помощью MSMG Toolkit можно выпилить из дистрибутива Windows встроенные программы и Metro-приложения, которыми вы не пользуетесь. Для этого в главном меню нажмите клавишу 4 (Remove), а затем — 1 (Remove Windows Components). Вам будет предложено на выбор несколько разделов:
- [1] Internet — включает Adobe Flash for Windows и Internet Explorer;
- [2] Multimedia — семь компонентов, в том числе Speech Recognition, Windows Media Player и Windows Photo Viewer;
- [3] Privacy — 11 разных служб, связанных с доступом к системе и безопасностью;
- [4] Remoting — включает Home Group, MultiPoint Connector и Remote Assistance;
- [5] System — встроенные приложения, такие как графический редактор Paint, System Restore, Windows Subsystem for Linux, всего восемь штук;
- [6] System Apps — 26 приложений, включая проводник, Microsoft Edge, Cortana, Skype;
- [7] Windows Apps-1 — стандартные приложения, в том числе калькулятор, Paint 3D, Messaging, Microsoft Pay, всего 35 штук;
- [8] Windows Apps-2 — приложения Windows Store, Xbox App и Xbox Identity Provider.
Выбранные программы будут безжалостно выпилены из вашей сборки Windows и не станут устанавливаться на ваш устройство, таким образом экономится дисковое пространство. В некоторых версиях Windows экран Remove содержит также функцию Remove Default Metro Apps — с ее помощью можно удалить ненужные Metro-приложения.
Дополнительные возможности кастомизации
С использованием MSMG Toolkit можно добавить в сборку дополнительные файлы и элементы: шрифты, аватарки учетных записей Windows, курсоры, любые системные файлы, объекты Windows Recovery Environment, темы оформления Metro-приложений (проигрывателя Windows, Photo Viewer, калькулятора).
Все эти файлы нужно предварительно положить в соответствующие подпапки директории
CustomFilesw10 x64 или
CustomFilesw10 x86, после чего выбрать в меню MSMG Toolkit пункт 3 (Integrate), затем — 5 (Windows Custom Features) и, наконец, нажать Y. Интегрируемые объекты можно будет выбрать в предложенном списке.
При добавлении компонентов с помощью этой функции следует помнить, что утилита
SFC будет ругаться на нарушение целостности системных файлов Windows. С этим придется смириться.
Дополнительно вы можете изменить ряд базовых настроек Windows, выбрав в меню MSMG команды 5 (Customize) — 8 (Apply Tweaks). Здесь можно сделать с виндой следующее:
- отключить Cortana;
- убрать кнопку TaskView с панели задач;
- отключить автоматическое обновление драйверов с помощью Windows Update;
- отключить автоматическую загрузку и установку сторонних приложений;
- выключить Windows Defender;
- отключить автоматические обновления Automatic Windows Upgrade и Windows Update;
- выключить резервирование дискового пространства для обновлений (Disable Microsoft Reserved Storage Space for Windows Updates);
- заставить программы .NET использовать новейший .NET Framework;
- включить программу просмотра изображений Windows Photo Viewer (по умолчанию она отключена);
- включить кодек Fraunhofer MP3 Professional.
Сохранение изменений в дистрибутив Windows
Когда все готово, в главном меню MSMG Toolkit выполните команды 6 (Apply) и 2 (Apply & Save Changes to Source Image). Теперь нажмите клавишу 7 (Target) и выберите, в каком формате хотите сохранить обновленный дистрибутив.
Вы можете создать ISO-файл для последующего прожига образа на оптический диск, сразу записать дистрибутив на DVD-болванку или скопировать его на USB-флешку. Можно перезаписать измененный загрузчик и образ Windows на ранее созданную флешку с дистрибутивом (Sync Source Boot & Install Images to USB Flash Drive) или создать новую загрузочную флешку с дистрибутивом, используя функцию Burn an ISO Image to Bootable USB Flash Drive. Нажатие на клавишу 6 отформатирует флешку перед записью.
РЕКОМЕНДУЮ:
Как быстро отключить слежку Windows 10
Нам удалось создать свою сборку Windows!
С использованием MSMG Toolkit можно создать свою сборку Windows, «облегченный» дистрибутив Windows 8.1 или 10 для установки на планшет, нетбук или устаревший компьютер — программа позволит сэкономить дисковое пространство за счет удаления ненужных компонентов и приложений. Кроме того, вы сможете сэкономить время, если заранее интегрировать в Windows все необходимые обновления и драйверы, а также оптимизировать рабочую среду, отключив неиспользуемые функции операционной системы.

Загрузка…
Хотите оптимизировать Windows 10? Тогда вам нужно создать собственный установщик системы, который установит чистую ОС без ненужных приложений и дополнений. Посмотрите, как создать ISO образ Windows 10.
Содержание
- 1 Установщик Windows 10 без лишних дополнений и приложений
- 2 Что нужно для создания собственного установщика Windows 10?
- 3 Загрузка Windows 10 в формате ISO
В Windows 10 есть ряд дополнений, которыми многие пользователи никогда не пользуются. Вместе с системой устанавливаются программы типа Modern такие, как Skype для Windows 10, Погода, Почта, Контакты и Карты. Не говоря уже об играх типа Candy Crush Soda Saga из Магазина Виндовс. Ко всему этому добавляются еще функции, раздражающие многих пользователей, среди них телеметрия (сбор данных) Microsoft, встроенное облако OneDrive и множество других дополнений, которых не было в широко популярной версии Windows 7.
Многие ищут способы, как удалить эти ненужные приложения и функции, предустановленные в системе. Но можно подойти к этой проблеме с другой стороны и внести изменения в сам установочный образ системы, чтобы эти дополнения вообще не добавлялись во время установки Windows 10.
Таким образом, сможете создать собственный образ Windows 10, который установит сразу чистую систему без ненужных дополнений.
Что нужно для создания собственного установщика Windows 10?
Внести изменения в ISO образ с Windows 10 можно с помощью утилиты MSMG Toolkit. Эта программа позволяет внести изменения в ISO образ и создать свой установщик. То есть сможете удалить из установки все приложения Modern, а также отключить все ненужные функции.
Чтобы его создать будет нужен указанный инструмент MSMG Toolkit, а также последний образ ISO с Windows 10. Их сможете скачать по следующим ссылкам.
Скачать MSMG Toolkit (файл ToolKit-v7.3.7)
Скачать Media Creation Tool для Windows 10
Запустите утилиту Media Creation Tool, затем примите появившееся соглашение.
В следующем шаге укажите дальнейшее действие. Здесь можно выбрать функцию обновления системы, а также вариант загрузки установщика Windows 10. Отметьте второй вариант, то есть «Создать установочный носитель для другого компьютера».
Загрузка Windows 10 в формате ISO
Media Creation Tool автоматически предложит скачать соответствующую языковую версию операционной системы совместимую с архитектурой вашего компьютера. Если параметры не совпадают, тогда снимите флажок «Использовать рекомендуемые параметры» и самостоятельно укажите версию и архитектуру 32- или 64-разрядную.
В следующем экране нужно указать, куда вы хотите загрузить установщик, прямо на флешку или в файл ISO. В нашем случае нужно скачать в файле ISO, так как перед загрузкой на флешку нужно создать свой установщик и внести соответствующие изменения с помощью MSMG Toolkit. Откройте пункт загрузки ISO образа, и укажите место на диске для его загрузки.
После скачивания утилиты распакуйте ее в указанную папку. Прежде чем запустить инструмент нужно распаковать скачанный образ в папку «DVD» внутри каталога MSMG.
ISO-образ можно распаковать с помощью любого архиватора, например, WinRAR или 7-Zip. Для этого кликните правой кнопкой мыши на образе и выберите пункт «Открыть с помощью» и укажите программу типа WinRAR.
Откроется окно утилиты для извлечения данных. Выберите опцию «Извлечь в …», а затем перейдите в папку DVD, которая находится внутри каталога MSMG.
После распаковки данных запустите MSMG с помощью файла ToolKit-v7.3.cmd. Появится окно с уведомлением о том, что автор не несет ответственности за любые проблемы, и вы должны подтвердить, что используете сервис на свой страх и риск. Нажмите клавишу А, чтобы принять условия.
Программа проверит образ системы Windows 10, распакованный в папку DVD. Когда появится сообщение «Press ENTER Key to Continue» нажмите указанную кнопку.
Откроется главное меню с доступными параметрами. Закладки открываются с помощью кнопок с цифрами. В главное меню сможете вернуться кнопкой X.
Перейдем к тому, как создать образ системы в Windows 10 без ненужных функций и программ.
1. Зайдите на вкладку «Convert» и выберите опцию «Convert ESD Image to Wim Image». Когда программа спросит, какую версию операционной системы скачали, выберите в соответствии с загруженной. Начнется процесс преобразования файла Install.esd в Install.wim.
2. После завершения процесса вернитесь в главное меню и откройте вкладку «Source», а затем «Select Source from Folder». В списке появятся распознанные версии Windows 10 – нажмите клавишу, например, 1, чтобы выбрать загруженную. Когда отобразится уведомление, хотите ли смонтировать образ, подтвердите клавишей Y (Yes). Подождите, пока на экране не появится сообщение «Press any key to continue» и нажмите любую клавишу для возврата в главное меню.
3. Зайдите в раздел «Remove» и выберите «Remove Default Metro Apps». Этот параметр отвечает за удаление приложений типа Modern. Можно отметить опцию «All Apps», чтобы удалить все программы этого типа или «Any individual apps» и укажите отдельные для удаления. Если хотите удалить все приложения Modern, укажите All Apps (будет удален также Магазин Windows).
4. Вернитесь снова на вкладку «Remove» и выберите «Remove default Metro Apps Associations». Эта опция позволяет удалить все остатки и отношения, связанные с Modern.
5. Перейдите опять на вкладку «Remove» и откройте «Remove Components». Здесь сможете отметить опцию «All Windows Components» для удаления всех компонентов Windows 10 или «Any desired option», чтобы самостоятельно удалить ненужные функции.
Среди этих компонентов такие, как служба телеметрии (сбора данных), приложение Xbox в комплекте с накладкой для игр, Геолокация, Cortana, облако OneDrive и другие.
6. Теперь вернитесь в главное меню и перейдите в пункт «Apply». Подтвердите сохранение изменений кнопкой «Apply & Save Changes to Source Images».
7. Снова перейдите на вкладку «Apply», и на этот раз нажмите на «Rebuild Source Images», чтобы перестроить файлы установщика и применить внесенные изменения.
8. В завершение вернитесь на главное меню и откройте опцию «Target», затем перейдите в «Make a DVD ISO Image». Эта опция позволит создать собственный установщик Windows 10 в формате ISO, готовый для записи на DVD-диск или для создания загрузочной флешки.
Созданный образ будет доступен в папке «ISO» в каталоге с программой MSMG. Теперь сможете записать ISO образ на диск или флешку и установить с него чистую версию Windows 10 без ненужных служб и приложений.
Содержание
- 0.1 Создание сборки Windows 10
- 0.2 Интеграция
- 0.3 Удаление
- 0.4 Настройка
- 0.5 После завершения
- 0.6 Заключение
- 1 Установщик Windows 10 без лишних дополнений и приложений
- 2 Что нужно для создания собственного установщика Windows 10?
- 3 Загрузка Windows 10 в формате ISO
Для создания собственной модифицированной сборки Windows доступно два основных способа. Вы можете либо начать с нуля и изменять непосредственно ISO-образ Windows 10, либо вносить изменения в уже установленную систему Windows 10. Утилита MSMG ToolKit относится к первой категории, поскольку она позволяет изменять исходный образ, а не текущую систему.
Примечание: рекомендуется создать резервную копию вашего системного раздела перед запуском программы. Для создания собственного образа нужно будет использовать ISO-образ Windows 10 или DVD-диск Windows 10 в качестве источника.
Создание сборки Windows 10
Распакуйте архив 7z (вам может понадобиться 7-Zip) с программой и запустите скрипт. Программа отобразит пользовательское соглашение, которое нужно принять для продолжения работы. В документе сообщается, что автор программы не несет ответственности за возможный ущерб или другие проблемы. Приложение представляет собой скрипт командной строки.
После принятия соглашения MSGM Toolkit запустит несколько проверок, например, для определения версии операционной системы и для анализа всех доступных инструментов.
Затем откроется главный экран. В первую очередь, нужно выбрать источник или папку. Вы можете скопировать папку установочного образа Windows 10 или DVD-диска в подпапку DVDsources основной папки MSGM Toolkit.
Нажмите “1”, чтобы выбрать источник и выберите одну из доступных опций.
После выбора источника вы можете начать процесс изменения сборки. Для этого потребуется три основные операции: (3, integrate) интеграция, (4, remove) удаление и (5, customize) настройка
Действие “Интеграция” позволяет добавлять языковые пакеты, драйвера, функции, обновления и отдельные возможности в образ Windows 10:
- Language Packs — данная опция позволяет добавить языковые пакеты в установочный диск Windows 10
- Drivers — данная опция позволяет добавить отдельные драйвера в установочный диск Windows 10, например, для устройств, которые не поддерживаются Windows 10 по умолчанию.
- Windows Features — данная опция позволяет добавить отдельные компоненты Windows (Microsoft Games, Microsoft .NET Framework 3.5, Windows Sidebar и т.д.). Опция позволяет восстановить функции, которые были ранее удалены.
- Updates — интеграция обновлений Windows, чтобы они не устанавливались во время инсталляции Windows, а не после нее.
- Windows Custom Features — добавление дополнительных системных файлов, патча UxTheme или альтернативной среды восстановления Windows.
Удаление
Вы можете использовать операцию удаления (Remove), чтобы избавиться от ненужных компонентов Windows 10:
- Remove default Metro apps — опция выводит список всех приложений и позволяет удалять отдельные приложений Windows 10 за исключением Магазина приложений Windows, а также онлайн приложения.
- Remove Default Metro Apps Associations — позволяет удалять файловые ассоциации универсальных приложений Metro. Они не будут запускаться при открытии соответствующих файлов.
- Remove Windows Components — опция позволяет удалять отдельные компоненты Windows (Cortana, службы телеметрии, “Домашняя группа”, родительский контроль, Xbox и др.). Доступна функция расширенного удаления для того, чтобы избавиться от Microsoft Edge, Adobe Flash, Защитника Windows Defender и системы восстановления Windows.
- Remove Windows Components using Package List
Настройка
Операция Customize позволяет импортировать и экспортировать приложения Metro в XML файлы.
После завершения
Когда вы закончите вносить изменения, нужно использовать отдельное меню Apply, чтобы применить изменения к выбранному источнику.
После этого вы можете использовать меню Target для создания нового установочного носителя, например, для создания собственного ISO-образа Windows 10, записать ISO-образ на USB-носитель или DVD-диск.
Рекомендуется проверить пользовательский установочный носитель Windows 10, например, на виртуальной машине, прежде чем устанавливать его в рабочую систему.
Заключение
MSMG Toolkit — это удобный инструмент для создания пользовательских установок Windows 10 из образа или исходной папки Windows.
Программа позволяет вносить изменения в установочный носитель, например, удалять ненужные приложения Windows, компоненты ОС или добавлять отдельные драйверы в образ Windows 10.
Для создания собственной модифицированной сборки Windows доступно два основных способа. Вы можете либо начать с нуля и изменять непосредственно ISO-образ Windows 10, либо вносить изменения в уже установленную систему Windows 10. Утилита MSMG ToolKit относится к первой категории, поскольку она позволяет изменять исходный образ, а не текущую систему.
Примечание: рекомендуется создать резервную копию вашего системного раздела перед запуском программы. Для создания собственного образа нужно будет использовать ISO-образ Windows 10 или DVD-диск Windows 10 в качестве источника.
Создание сборки Windows 10
Распакуйте архив 7z с программой (вам может понадобиться 7-Zip) и запустите скрипт. Программа отобразит пользовательское соглашение, которое нужно принять для продолжения работы. В документе сообщается, что автор программы не несет ответственности за возможный ущерб или другие проблемы. Приложение представляет собой скрипт командной строки.
После принятия соглашения MSGM Toolkit запустит несколько проверок, например, для определения версии операционной системы и для анализа всех доступных инструментов.
Затем откроется главный экран. В первую очередь, нужно выбрать источник или папку. Вы можете скопировать папку установочного образа Windows 10 или DVD-диска в подпапку DVD основной папки MSGM Toolkit.
Выберите пункт [1] Select Source, [1] Select Source from Source DVD Folder, индекс 1 + Enter.
Примечание: в ряде случаев (в зависимости от дистрибутива Windows и способа его загрузки) вам понадобиться конвертировать файл Install.esd в Install.wim, чтобы можно было приступить к изменениям сборки.
После выбора источника вы можете начать процесс изменения сборки. Для этого потребуется три основные операции: (3, integrate) интеграция, (4, remove) удаление и (5, customize) настройка
Интеграция
Действие “Интеграция” позволяет добавлять языковые пакеты, драйвера, функции, обновления и отдельные возможности в образ Windows 10:
- Language Packs — данная опция позволяет добавить языковые пакеты в установочный диск Windows 10
- Drivers — данная опция позволяет добавить отдельные драйвера в установочный диск Windows 10, например, для устройств, которые не поддерживаются Windows 10 по умолчанию.
- Windows Features — данная опция позволяет добавить отдельные компоненты Windows (Microsoft Games, Microsoft .NET Framework 3.5, Windows Sidebar и т.д.). Опция позволяет восстановить функции, которые были ранее удалены.
- Updates — интеграция обновлений Windows, чтобы они устанавливались во время инсталляции Windows, а не после нее.
- Windows Custom Features — добавление дополнительных системных файлов, патча UxTheme или альтернативной среды восстановления Windows.
Удаление
Вы можете использовать операцию удаления (Remove), чтобы избавиться от ненужных компонентов Windows 10:
- Remove default Metro apps — опция выводит список всех приложений и позволяет удалять отдельные приложений Windows 10 за исключением Магазина приложений Windows, а также онлайн приложения.
- Remove Default Metro Apps Associations — позволяет удалять файловые ассоциации универсальных приложений Metro. Они не будут запускаться при открытии соответствующих файлов.
- Remove Windows Components — опция позволяет удалять отдельные компоненты Windows (Cortana, службы телеметрии, “Домашняя группа”, родительский контроль, Xbox и др.). Доступна функция расширенного удаления для того, чтобы избавиться от Microsoft Edge, Adobe Flash, Защитника Windows Defender и системы восстановления Windows.
- Remove Windows Components using Package List
Настройка
Операция Customize позволяет импортировать и экспортировать приложения Metro в XML файлы.
После завершения
Когда вы закончите вносить изменения, нужно использовать отдельное меню Apply, чтобы применить изменения к выбранному источнику.
Примечание: Чтобы уменьшить размер образа, после всех изменений выполните: [6] Apply — [6.1] Apply Changes to Source Images — [6.3] Re-Build Source Images
После этого вы можете использовать меню Target для создания нового установочного носителя, например, для создания собственного ISO-образа Windows 10, записать ISO-образ на USB-носитель или DVD-диск.
Рекомендуется проверить пользовательский установочный носитель Windows 10, например, на виртуальной машине, прежде чем устанавливать его в рабочую систему.
Заключение
MSMG Toolkit — это удобный инструмент для создания пользовательских установок Windows 10 из образа или исходной папки Windows.
Программа позволяет вносить изменения в установочный носитель, например, удалять ненужные приложения Windows, компоненты ОС или добавлять отдельные драйверы в образ Windows 10.
Хотите оптимизировать Windows 10? Тогда вам нужно создать собственный установщик системы, который установит чистую ОС без ненужных приложений и дополнений. Посмотрите, как создать ISO образ Windows 10.
Установщик Windows 10 без лишних дополнений и приложений
В Windows 10 есть ряд дополнений, которыми многие пользователи никогда не пользуются. Вместе с системой устанавливаются программы типа Modern такие, как Skype для Windows 10, Погода, Почта, Контакты и Карты. Не говоря уже об играх типа Candy Crush Soda Saga из Магазина Виндовс. Ко всему этому добавляются еще функции, раздражающие многих пользователей, среди них телеметрия (сбор данных) Microsoft, встроенное облако OneDrive и множество других дополнений, которых не было в широко популярной версии Windows 7.
Многие ищут способы, как удалить эти ненужные приложения и функции, предустановленные в системе. Но можно подойти к этой проблеме с другой стороны и внести изменения в сам установочный образ системы, чтобы эти дополнения вообще не добавлялись во время установки Windows 10.
Таким образом, сможете создать собственный образ Windows 10, который установит сразу чистую систему без ненужных дополнений.
Что нужно для создания собственного установщика Windows 10?
Внести изменения в ISO образ с Windows 10 можно с помощью утилиты MSMG Toolkit. Эта программа позволяет внести изменения в ISO образ и создать свой установщик. То есть сможете удалить из установки все приложения Modern, а также отключить все ненужные функции.
Чтобы его создать будет нужен указанный инструмент MSMG Toolkit, а также последний образ ISO с Windows 10. Их сможете скачать по следующим ссылкам.
Скачать MSMG Toolkit (файл ToolKit-v7.3.7)
Скачать Media Creation Tool для Windows 10
Запустите утилиту Media Creation Tool, затем примите появившееся соглашение.
В следующем шаге укажите дальнейшее действие. Здесь можно выбрать функцию обновления системы, а также вариант загрузки установщика Windows 10. Отметьте второй вариант, то есть «Создать установочный носитель для другого компьютера».
Загрузка Windows 10 в формате ISO
Media Creation Tool автоматически предложит скачать соответствующую языковую версию операционной системы совместимую с архитектурой вашего компьютера. Если параметры не совпадают, тогда снимите флажок «Использовать рекомендуемые параметры» и самостоятельно укажите версию и архитектуру 32- или 64-разрядную.
В следующем экране нужно указать, куда вы хотите загрузить установщик, прямо на флешку или в файл ISO. В нашем случае нужно скачать в файле ISO, так как перед загрузкой на флешку нужно создать свой установщик и внести соответствующие изменения с помощью MSMG Toolkit. Откройте пункт загрузки ISO образа, и укажите место на диске для его загрузки.
После скачивания утилиты распакуйте ее в указанную папку. Прежде чем запустить инструмент нужно распаковать скачанный образ в папку «DVD» внутри каталога MSMG.
ISO-образ можно распаковать с помощью любого архиватора, например, WinRAR или 7-Zip. Для этого кликните правой кнопкой мыши на образе и выберите пункт «Открыть с помощью» и укажите программу типа WinRAR.
Откроется окно утилиты для извлечения данных. Выберите опцию «Извлечь в …», а затем перейдите в папку DVD, которая находится внутри каталога MSMG.
После распаковки данных запустите MSMG с помощью файла ToolKit-v7.3.cmd. Появится окно с уведомлением о том, что автор не несет ответственности за любые проблемы, и вы должны подтвердить, что используете сервис на свой страх и риск. Нажмите клавишу А, чтобы принять условия.
Программа проверит образ системы Windows 10, распакованный в папку DVD. Когда появится сообщение «Press ENTER Key to Continue» нажмите указанную кнопку.
Откроется главное меню с доступными параметрами. Закладки открываются с помощью кнопок с цифрами. В главное меню сможете вернуться кнопкой X.
Перейдем к тому, как создать образ системы в Windows 10 без ненужных функций и программ.
1. Зайдите на вкладку «Convert» и выберите опцию «Convert ESD Image to Wim Image». Когда программа спросит, какую версию операционной системы скачали, выберите в соответствии с загруженной. Начнется процесс преобразования файла Install.esd в Install.wim.
2. После завершения процесса вернитесь в главное меню и откройте вкладку «Source», а затем «Select Source from Folder». В списке появятся распознанные версии Windows 10 – нажмите клавишу, например, 1, чтобы выбрать загруженную. Когда отобразится уведомление, хотите ли смонтировать образ, подтвердите клавишей Y (Yes). Подождите, пока на экране не появится сообщение «Press any key to continue» и нажмите любую клавишу для возврата в главное меню.
3. Зайдите в раздел «Remove» и выберите «Remove Default Metro Apps». Этот параметр отвечает за удаление приложений типа Modern. Можно отметить опцию «All Apps», чтобы удалить все программы этого типа или «Any individual apps» и укажите отдельные для удаления. Если хотите удалить все приложения Modern, укажите All Apps (будет удален также Магазин Windows).
4. Вернитесь снова на вкладку «Remove» и выберите «Remove default Metro Apps Associations». Эта опция позволяет удалить все остатки и отношения, связанные с Modern.
5. Перейдите опять на вкладку «Remove» и откройте «Remove Components». Здесь сможете отметить опцию «All Windows Components» для удаления всех компонентов Windows 10 или «Any desired option», чтобы самостоятельно удалить ненужные функции.
Среди этих компонентов такие, как служба телеметрии (сбора данных), приложение Xbox в комплекте с накладкой для игр, Геолокация, Cortana, облако OneDrive и другие.
6. Теперь вернитесь в главное меню и перейдите в пункт «Apply». Подтвердите сохранение изменений кнопкой «Apply & Save Changes to Source Images».
7. Снова перейдите на вкладку «Apply», и на этот раз нажмите на «Rebuild Source Images», чтобы перестроить файлы установщика и применить внесенные изменения.
8. В завершение вернитесь на главное меню и откройте опцию «Target», затем перейдите в «Make a DVD ISO Image». Эта опция позволит создать собственный установщик Windows 10 в формате ISO, готовый для записи на DVD-диск или для создания загрузочной флешки.
Созданный образ будет доступен в папке «ISO» в каталоге с программой MSMG. Теперь сможете записать ISO образ на диск или флешку и установить с него чистую версию Windows 10 без ненужных служб и приложений.
…
…
Когда дело доходит до создания пользовательских установок Windows 10, у вас есть два основных варианта. Либо начните с нуля, напрямую управляя ISO-образом Windows 10, либо вместо этого измените работающую систему. MSGM Toolkit попадает в первую категорию, поскольку он изменяет исходный образ, а не работающую систему.
Заметка : Настоятельно рекомендуется создать резервную копию системного раздела перед запуском программы. Обратите внимание, что вам понадобится ISO-образ Windows 10 или DVD-диск с Windows 10, поскольку он используется в качестве базового образа для пользовательской версии.
Вы можете скачать MSMG Toolkit из Моя цифровая жизнь но для этого требуется учетная запись. Если у вас нет учетной записи на сайте, загрузите программу с Majorgeeks вместо.
Распакуйте пакет, который предоставляется в виде архивного файла 7z, и затем запустите сценарий в корне. Программа отображает лицензионное соглашение при запуске, которое необходимо принять, чтобы продолжить. По сути, здесь говорится, что автор не несет ответственности за ущерб или проблемы. Приложение по большей части представляет собой сценарий командной строки.
MSGM Toolkit запускает сканирование после того, как вы нажимаете кнопку a для подтверждения, например, чтобы определить версию операционной системы и убедиться, что все необходимые инструменты доступны (хранятся в папке MSMG Toolkit).
После этого программа отобразит свой главный экран. Первое, что вам нужно сделать, это выбрать исходное изображение или папку. Вы можете скопировать исходную папку установочного образа Windows 10 или DVD в папку DVD sources в папке MSGM Toolkit, например, чтобы ее можно было подобрать.
Нажмите на 1, чтобы начать процесс выбора исходной папки, а затем выберите один из доступных вариантов.
После того, как вы установили источник, вы можете начать процесс настройки. Пункты главного меню, которые вы будете использовать в процессе: (3) интегрировать, (4) удалить и (5) настроить.
Интегрировать
Интеграция позволяет добавлять языковые пакеты, драйверы, функции, обновления и настраиваемые функции в установку Windows 10.
- Языковые пакеты — Это позволяет добавлять языковые пакеты — читать о поддержке дополнительных языков — на настраиваемый установочный носитель Windows 10.
- Драйверы — Добавьте драйверы на установочный носитель, например, для оборудования, которое Windows не поддерживает по умолчанию или не предоставляет последние версии драйверов.
- Возможности системы Windows — Позволяет добавлять в установку компоненты Windows, такие как Microsoft Games, Microsoft .NET Framework 3.5, боковую панель Windows или Windows Media Feature Pack. Некоторые из этих функций восстановления, которые были удалены ранее (например, Microsoft Edge).
- Обновления — Интегрируйте обновления Windows напрямую, чтобы они устанавливались во время установки Windows 10, а не устанавливались впоследствии.
- Пользовательские функции Windows — Добавьте пользовательские системные файлы, патч UxTheme или пользовательскую среду восстановления Windows.
удалять
Вы можете использовать опцию удаления, чтобы вырезать компоненты из установки Windows 10.
- Удалить приложения Metro по умолчанию — Список всех приложений по умолчанию и возможность удаления некоторых приложений Windows 10, всех приложений, кроме Магазина Windows, и всех онлайн-приложений.
- Удалить ассоциации приложений Metro по умолчанию — Это удаляет ассоциации файлов из приложений Metro, чтобы они больше не запускались при открытии связанных файлов на компьютере с Windows 10.
- Удалить компоненты Windows — Удалите из образа компоненты Windows 10, такие как Кортана, службы телеметрии, домашняя группа, родительский контроль или Xbox и игры. Существует также расширенная опция для удаления таких вещей, как Microsoft Edge, Adobe Flash, Защитник Windows или Восстановление системы Windows.
- Удаление компонентов Windows с помощью списка пакетов
Настроить
Настройка позволяет импортировать или экспортировать ассоциации городских приложений по умолчанию из файлов XML и в них.
Как только вы закончите
Когда вы закончите вносить изменения, вам нужно использовать меню «Применить», чтобы применить изменения к выбранному источнику.
Как только это будет решено, вы можете использовать целевое меню для создания нового установочного носителя, например, создав пользовательский ISO-образ DVD с Windows 10, записав ISO-образ на загрузочную флешку или записав ISO-образ на DVD. .
Рекомендуется протестировать пользовательский установочный носитель Windows 10, например, на виртуальной машине, прежде чем устанавливать его в компьютерных системах.
Вывод
MGMT Toolkit — это удобный сценарий для устройств Windows, позволяющий создавать пользовательские установки Windows 10 из ISO-образа Windows 10 или исходной папки.
Он позволяет вносить базовые изменения в установочный носитель, например, удаляя отдельные приложения Windows, а также более сложные модификации, такие как добавление драйверов в образ Windows 10 или удаление основных компонентов.
Сопоставимая программа NTLite. Это позволяет вам изменить динамическую установку или создать новый пользовательский носитель.
Теперь ваша очередь : Вы настраиваете свои установки Windows?
MSMG Toolkit
This is an unofficial repo for msmg toolkit i created for backup purposes.
Official Download Page
Opendirectory.luzea.de
Download.ru
MSMG Toolkit Packs
MSMG ToolKit creates a slimmed down or bloat-free Windows by customizing, adding, or removing features and components and enabling or disabling features to Microsoft Windows 7, 8, 10, and 11.
Everything is done through a DOS command prompt, but typing in letters to get where you want, meaning no complicated DOS commands or DOS knowledge is needed. We have always loved the entire goal at MajorGeeks, creating a lightweight, bloat-free Windows version. Expect to spend a small amount of time getting everything you want the way you want. You can also restore most things you remove, should you change your mind later.
System Requirements:
- Windows 7 with SP1 / Windows 8.1 / Windows 10 / Windows 11 / Server 2008 R2 / Server 2012 R2 / Server 2016 / Server 2019 / Server 2022 LTSC Installation Disc DVD/ISO.
- Windows 7 with SP1 / Windows 8.1 / Windows 10 / Windows 11 Host Operating System for Servicing Windows 7 / Windows 8.1 source images.
- Windows 8.1 / Windows 10 / Windows 11 Host Operating System for Servicing Windows 7 / 8.1 / 10 / 11 source images.
- The ToolkitHelper.exe requires Microsoft .NET Framework 4.8.
General Usage:
- Download the Toolkit archive and Toolkit’s Pack files.
- Unblock the downloaded Toolkit archive file by righting clicking on the archive file and choose properties and then click on Unblock button.
- Extract the Toolkit archive to a folder with shorter folder path e.g: C:Toolkit
- Extract/Copy the Windows Source ISO/DVD Image/Disc contents to Toolkit’s folder.
- Double Click on Start.cmd and Choose Yes to Run as Administrator.
- Click on Toolkit’s Command Window Control Box and Choose Properties.
- If using Windows 7/Windows 8.1 HOST OS then Go To Font Tab and Set the Font to Consolas and Font Size to 16.
- Go to Layout Tab and Increase the Height to 1000 in Screen Buffer Size Group Box.
- Agree to Toolkit’s EULA by pressing ‘A’ Key.
- Press Enter Key to Continue.
- Integrate all the features you want to add except the .NET Framework 3.5 using the Integrate Feature Menu.
- Integrate the Language pack you want if required.
- Integrate the Updates.
- Remove the Apps you don’t want.
- Remove the Components you don’t want.
- Apply Changes; this will perform the Cleanup
- Re-Mount the Source
- Add the .NET Framework 3.5 using the Integrate Feature Menu.
- Apply Changes.
- Re-Build the Image.
Here is a list of the many things MSMG ToolKit can do:
- Copy Source DVD Files from DVD Drive
- Extract Source DVD Files from ISO Image
- Extract Source DVD Files from OEM/IMG Image
- Convert Windows Store ESD Image to WIM Image
- Convert Windows Media Creation Tool (MCT) Image to WIM Image
- Convert Windows ESD Image to WIM Image
- Convert Windows WIM Image to ESD Image
- Convert Source WIM Editions
- Integrate Windows Updates
- Integrate WHD Updates Repository Updates
- Integrate Windows Language Packs
- Integrate Windows Device Drivers
- Integrate Microsoft. NET Framework 3.5
- Integrate Microsoft. NET Framework 4.6.2 with Language Packs
- Integrate Microsoft Internet Explorer 11 with Language Packs
- Integrate Microsoft Data Deduplication
- Integrate Microsoft Edge Browser App
- Integrate Microsoft Remote Desktop Protocol 8.0 & 8.1
- Integrate Microsoft Win32 Calculator
- Integrate Windows Management Framework 5.1
- Integrate Windows Multimedia Restricted Codecs
- Integrate Windows Subsystem for Linux (WSL)
- Integrate Windows System Restore
- Integrate Windows To Go Workspace
- Integrate Microsoft Default Metro Apps
- Integrate Microsoft DaRT Tools to Boot & Recovery Images
- Integrate Windows Thin PC Add-on Packages
- Integrate Microsoft DirectX 9.0c
- Integrate Microsoft Games
- Integrate Windows Sidebar
- Integrate Windows 8.1 Media Center Generic Activation Tokens
- Integrate Windows 8.1 Pre-Activation Data & Tokens
- Integrate Terminal Server Patch
- Integrate Fraunhofer IIS MPEG Layer-3 Professional Codec Tweak
- Integrate Custom Themes UxTheme Patch
- Integrate Custom Windows Recovery Environment (WinRE)
- Integrate Custom Default User Account Pictures
- Integrate Custom System Files
- Remove All Default Metro Apps
- Remove Default Metro Apps Association
- Remove Windows Components
- Remove Windows Components using Package List.
- Import Default Metro Apps Association from XML File
- Export Default Metro Apps Association to an XML File
- Make a DVD ISO Image
- Burn an ISO Image to DVD
- Copy Source to Bootable USB Flash Drive
- Sync Source Boot and Install Images to Bootable USB Flash Drive
- Burn an ISO Image to Bootable USB Flash Drive
- Format a USB Flash Drive
- WIM Manager to Display, Delete, Rename, Export, Split and Merge, Capture, Apply, and Cleanup WIM Image Indexes
- Load/Unload WIM Image Registry for Modification
Known Issues:
- Using Toolkit with Antivirus Programs enabled can affect the Toolkit’s operations.
- Toolkit’s ToolkitHelper.exe may be flagged as a Virus/Trojan/Malware Program, don’t worry it’s just a false positive sign.
- The Toolkit won’t support source images pre-serviced with other similar tools.
- The Toolkit won’t support source images with mixed architectures.
- Windows 8.1 — Default Metro Apps Pack missing Office OneNote appx file.
- Windows 8.1 — Integrating Windows Remote Server Administration Tool (RSAT) along with other features will break the integration with an error code 0x80092004.
- Windows 7,8.1,10 v1507/v1511/v1607/v1703/v1709/v1803 Component removal has been removed temporarily.
- Windows 10 v1809 — Integrating or Installing Windows Updates after the component removal can restore removed components empty resource files/folders.
- Windows 10 v1903/v1909/v2004/v20H2/v21H1/v21H2, Windows 11 v21H2 — Integrating or installing Windows updates after the component removal will restore the removed components and this is due to the recent change in Microsoft update mechanism.
- Windows 10 v1809/v1909/v2004/v20H2/v21H1/v21H2, Windows 11 v21H2 — Component Removal requries a source image with supported cumulative update integrated.
- Windows 10 v1809/v1909 — Removing Cortana breaks Start Menu, Taskbar and Settings App Search functionality.
- Windows 10 v1809/v1909/v2004/v20H2/v21H1/v21H2, Windows 11 v21H2 — Removing Internet Explorer breaks DirectX 9.0c web installer and Photoshop CC web installer.
- Windows 10 v1809/v1909/v2004/v20H2/v21H1/v21H2, Windows 11 v21H2 — Removing Map Control breaks Photos App image information.
- Windows 10 v1703/v1709/v1803/v1809/v1903/v1909/v2004/v20H2/v21H1/v21H2, Windows 11 v21H2 — Custom User Account Picture integration is not working in Logon Screen although it’s been displayed in Start Menu user icon.
В этой инструкции я покажу вам, как создать свою сборку Windows 10 с помощью удобного, бесплатного инструмента MSMG Toolkit.
Для создания своей сборки Windows 10 вам понадобится как минимум сам образ Windows 10. Можно скачать «Средство создания носителя Windows 10» с официального сайта Microsoft или сохранить дистрибутив в виде ISO-файла, либо поместить его на флешку. Выбирайте наиболее подходящую редакцию операционной системы — то есть ту, для которой у вас имеется серийный номер.
Шаги
- 1
Включите контроллер.
Для этого нажмите стилизованную кнопку «PS» посередине контроллера.- Если контроллер сопряжен с игровой консолью, сначала отключите ее от источника питания.
- 2
Подключите контроллер к компьютеру.
Узкий штекер USB-кабеля (имеется в виду зарядный кабель контроллера) подключите к контроллеру, а широкий — к USB-порту компьютера.
- Расположение USB-портов зависит от модели компьютера. Если вы не можете найти USB-порты, поищите их на боковых или задней панелях компьютера или на задней панели ноутбука.
Если вы подключаете контроллер через беспроводной модуль, возможно, сначала придется установить драйверы для этого модуля. Подключите модуль и точно следуйте инструкциям на экране.
- 3
Перейдите на сайт программы SCP Toolkit.
С помощью этой программы контроллер PS3 можно подключить к компьютеру и играть в разные игры (например, в игры сервиса Steam).
- 4
Щелкните по ссылке «ScpToolkit_Setup.exe».
Это первая ссылка в разделе «Downloads» (Загрузки). Указанный файл скачается в папку для загрузок на компьютере (например, в папку «Загрузки» или на рабочий стол).
- Скачайте последнюю версию программы. Если вы попали на страницу последней версии, в левой части страницы отобразится «Latest Release» (Последний релиз).
- 5
Дважды щелкните по скачанному установочному файлу.
Его значок выглядит как черный контроллер PS3.
- 6
Следуйте инструкциям на экране.
Прочтите лицензионное соглашение, а затем нажмите «Install» (Установить). Возможно, понадобится установить несколько компонентов программы, поэтому вам придется нажать «Установить» несколько раз.
- Если отобразится сообщение, что не соблюдены некоторые условия, необходимые для запуска программы, нажимайте «Next» (Далее) до тех пор, пока не запустится процесс установки. В противном случае просто нажмите «Finish» (Завершить) в первом окне.
Если откроется окно с запросом, можно ли доверять установочному файлу, нажмите «Да».
- 7
Дважды щелкните по программе «ScpToolkit Driver Installer».
Вы найдете ее в папке с программой «SCP Toolkit».
- 8
Уберите флажок у опции «Install DualShock 4 Controller» (Установить контроллер DualShock 4).
Она находится в левой части окна. Так как вы подключаете контроллер PS3 (например, контроллер DualShock 3), драйверы для PS4 не понадобятся.
- Также уберите флажок у опции «Bluetooth», если вы используете проводной контроллер.
Рекомендуем убрать флажки у тех опций, которые вам не нужны.
- В Windows Vista поставьте флажок у опции «Force Driver Installation» (Установить Force Driver) в средней левой части окна.
- 9
Щелкните по полю «Choose DualShock 3 Controllers to Install» (Выберите устанавливаемый контроллер DualShock 3).
Оно находится в правой части окна. Теперь выберите свой контроллер.
- 10
Поставьте флажок у опции «Wireless Controller» (Беспроводной контроллер).
Вы увидите список всех устройств, подключенных к компьютеру (например, клавиатуру, мышь, веб-камеру и так далее). Контроллер PS3 называется «Wireless Controller (Interface [number])» (Беспроводной контроллер интерфейс [номер]), где номер относится к USB-порту, к которому подключен контроллер.
- Если вы используете беспроводной контроллер, в разделе «Bluetooth» над выпадающим меню «DualShock 3 Controllers» (Контроллеры DualShock 3) выберите USB-устройство, с помощью которого осуществляется беспроводная связь.
- 11
Нажмите Install (Установить).
Эта опция находится в правой части окна. Программа SCP Toolkit приступит к установке драйверов контроллера; этот процесс займет не более пяти минут.
- Когда процесс установки будет завершен, раздастся сигнал.
Готово — драйверы контроллера установлены и его можно использовать в играх.
Настройка системы: Таблицы сравнения
| Название программы | На русском | Дистрибутивы | Инсталлятор | Популярность | Размер | Индекс |
| ★ ★ ★ ★ ★ | 1.6 Мб | 100 | ||||
| ★ ★ ★ ★ ★ | 0.1 Мб | 97 | ||||
| ★ ★ ★ ★ ★ | 2 Мб | 98 | ||||
| ★ ★ ★ ★ ★ | 1.3 Мб | 96 | ||||
| ★ ★ ★ ★ ★ | 14.6 Мб | 96 | ||||
| ★ ★ ★ ★ ★ | 36.4 Мб | 85 | ||||
| ★ ★ ★ ★ ★ | 2.9 Мб | 92 | ||||
| ★ ★ ★ ★ ★ | 1 Мб | 90 | ||||
| ★ ★ ★ ★ ★ | 1.5 Мб | 87 | ||||
| ★ ★ ★ ★ ★ | 3.6 Мб | 84 |
Toolkit помогает максимально эффективно использовать устройство хранения с помощью простых в использовании инструментов для резервного копирования файлов, управления безопасностью и многого другого. Toolkit включают в себя следующее операции и функции.
| Защита данных с автоматическим созданием резервных копий. Создайте на накопителе папки, которые отражают папки на вашем компьютере, чтобы ваши файлы всегда были доступны в обоих местах. Вы можете настроить Toolkit для архивирования удаленного содержимого и ранее сохраненных версий ваших материалов. | |
|
|
Оптимизация производительности накопителя всего несколькими нажатиями. Позвольте Toolkit отформатировать накопитель в собственной файловой системе вашей операционной системы. |
|
|
Управление безопасностью накопителей Seagate и LaCie с самошифрованием. Используйте приложение Toolkit, чтобы включить защиту, создайте пароль и будьте уверены, что ваши данные защищены технологией 256-разрядного AES-шифрования Seagate Secure. |
|
|
Настройка RAID. Toolkit помогает легко выполнить начальные настройки уровня RAID и форматирование для совместимых с Seagate и LaCie устройств с двумя накопителями. |
|
|
Быстрый импорт файлов с карт памяти. Просто вставьте карту памяти в интегрированное в накопитель устройство считывания с карт, и Toolkit автоматически скопирует ваши файлы на устройство. Вам не придется открывать папки и перетаскивать файлы. |
Некоторые операции и функции Toolkit доступны только для накопителей, поддерживаемых Seagate и LaCie. См. главы в этом руководстве пользователя, чтобы узнать больше о накопителях с поддержкой данных операций или функций.
Интерфейс
Программа представлена довольно простым рабочим окном, включающим разделенные по функциям вкладки и информационную консоль, отображающую данные по исполняемым задачам.
В состав входят два приложения: Windows Toolkit и Office Toolkit. Для переключения между ними, необходимо кликнуть на иконки-логотипы продуктов, расположенных в правом нижнем углу.
На главной вкладке приложений указаны сведения об операционной системе или офисном пакете установленных на компьютере, а именно разрядности, версии и номере редакции продукта. В офис тулкит включена функция по деинсталляции MS Office, на случай, если не удается удалить его вручную.
Причины MSMG ToolKit?
Активатор kmsautonet 2021 offical kms
Если вы получили эту ошибку на своем ПК, это означает, что произошла сбой в работе вашей системы. Общие причины включают неправильную или неудачную установку или удаление программного обеспечения, которое может привести к недействительным записям в вашем реестре Windows, последствиям атаки вирусов или вредоносных программ, неправильному отключению системы из-за сбоя питания или другого фактора, кто-то с небольшими техническими знаниями, случайно удалив необходимый системный файл или запись в реестре, а также ряд других причин. Непосредственной причиной ошибки «MSMG ToolKit» является неспособность правильно выполнить одну из своих нормальных операций с помощью системного или прикладного компонента.
Достоинства и недостатки
Предлагаем ознакомиться со списками плюсов и минусов программы.
Плюсы:
- поддержка DualShock 3 и 4;
- автоматический подбор и установка необходимого драйвера;
- отслеживание состояния геймпада;
- бесплатное распространение;
- совместимость с 32/64-битными ОС;
- подключение до 4-х контроллеров к одному порту USB на компьютере.
Минусы:
- отсутствует русский язык интерфейса.
Как пользоваться Microsoft Toolkit
Программа не требует установки. Для ее запуска необходимо наличие на компьютере .NET Framework 4.0 и выше.
Перед тем, как скачать активатор, отключите все защитные компоненты, от файрвола до антивируса и Windows Defender. Софт не содержит вредоносного ПО, однако некоторые антивирусы определяют его как хакерскую утилиту из-за того, что он основан на KMSEmulator, который множество раз протестирован и является полностью безопасным.
Прежде, чем обратно включить защитников добавьте файл microsoft_toolkit.exe в список исключений.
Инструкция
Софт предоставляет расширенный круг возможностей. Если нужно провести активацию и не хочется заморачиваться, стоит воспользоваться самым простым и долговечным способом – ez-активацией.
Для этого запустите программу, в нижнем правом углу, выберите, с чем предстоит работать (офис или виндовс), откройте раздел Activation» и нажмите кнопку EZ-Activator».
Активатор соберет необходимую информацию о статусе ПО и подберет подходящий лицензионный ключ. После этого он установит AutoKMS для автоматического продления периода активации, по сути, сделав ее вечной.
Кнопка «Uninstall» предназначена для удаления AutoKMS, если по каким-то причинам от него нужно избавиться. Но в этом случае, при завершении 180-дневного срока действия ключа, переактивацию придется проводить самостоятельно.
Данный способ подходит для Volume License версии ОС. Для Retail редакции воспользуйтесь теми, что описаны ниже (кроме опции «Activate»).
Проверка статуса активации
Чтобы убедиться в успешном завершении процесса, нажмите на кнопку «Check», после чего в информационной консоли отобразятся сведения о типе лицензии, ключе продукта и времени его действия.
Также, состояние активации можно посмотреть в сведениях об операционной системе и справке любого из приложений офиса.
Обновления Windows превратились в головную боль для многих пользователей. Совсем недавно в СМИ прошел скандал с новым бесполезным обновлением, которое всего лишь добавляет в меню “Пуск” ярлыки на облачные офисные продукты Microsoft и при этом перезагружает(!) компьютер без спроса.
Такое поведение можно было бы простить бесплатной ОС Андроид, но платная ОС так не должна вести себя. Обновления, выполняемые такими агрессивными и беспардонными методами, обязательно должны быть под вашим ручным контролем.
В редакторе групповых политик переходим по адресу “Конфигурация компьютераАдминистративные шаблоныКомпоненты WindowsЦентр обновления Windows”.
Можно поставить данный пункт в режим “Отключено”.
При этом центр обновления будет выглядеть вот так.
Это только малая часть полезных настроек Windows в редакторе групповых политик. Ну а мы переходим к средству Dism++.
Первое, на что стоит обратить внимание, так это удобная очистка Windows, включая папку WinSxS.
В управлении Appx вы можете удалить встроенные UWP-приложения, превратив вашу систему в аналог LTSC.
Я удалил около половины UWP-приложений Windows 10 May 2020 Update, получив экономию около 1 Гб на системном диске. Оставил я только вот такие (кортана отключена).
Еще более тонкую настройку и удаление ненужных компонентов можно выполнить в разделе “Компоненты Windows”.
Раздел “Обновления” поможет удалить проблемное обновление.
И наконец раздел “Оптимизация”. В нем можно сделать множество настроек, для которых обычно используют сторонние утилиты.
Все изменения в Windows через Dism++ происходят быстро и наш план действий будет такой. После переустановки Windows скачиваем актуальную версию Dism++, делаем полезные твики, удаляем ненужные UWP-приложения, останавливаем ненужные службы. Все это займет не больше 10 минут.
Список твиков у каждого будет разный, но испортить Windows с помощью Dism++ или групповых политик нельзя, все изменения можно вернуть к первоначальному состоянию. А вот испортить Windows сторонним твикером – элементарно. Иногда достаточно даже одной чистки реестра с помощью CCleaner.
Другие возможности
Остальные способы активации не такие удобные, но не менее эффективные:
- При помощи кнопки «Activate» производится такой же процесс, как при ez-активации, только без установки AutoKMS. Что предвещает ручное повторение данной манипуляции при окончании срока валидности ключа
- Нажатием на кнопку «Phone», после чего потребуется ввести идентификационный код, получить который можно позвонив на горячую линию в Microsoft
- Через раздел «Product Keys» устанавливается (кнопка «Install») либо предоставленный программой ключ, либо введенный в графу пользователем самостоятельно. Здесь же можно удалять и проверять ключи
Сброс льготного периода для Windows и Office
Для продуктов, которые предоставляют 30-дневный льготный период, можно сбросить счетчик отсчета с помощью функции «Rearm». Количество сбросов ограничено. «Available» проверяет остаток, имеющийся в распоряжении.
Для офиса данный процесс возможно автоматизировать, установив AutoRearm. Тем самым Microsoft Toolkit сам будет обнулять триальный счетчик, постоянно держа Office в льготном периоде.
Резервное копирование лицензии
Функции во вкладке «License Backup» позволят сохранить данные о лицензиях виндовс и офиса, а при необходимости, восстановить их. Таким образом, после переустановки ПО, можно будет просто восстановить активацию.
Преимущества Office Toolkit
В разделе «Customize Setup Tab» для офиса предусмотрены полезные опции:
- «Change Channel» меняет Retail редакцию на VL и наоборот
- «Add Updates» загружает и интегрирует обновления
- «Add Languages» и «Remove Language» добавляет и удаляет языки
С таким набором инструментов Microsoft Toolkit становится универсальной программой для управления лицензированием Windows и Office.
Скачать Microsoft Toolkit:
Самый лучший, но дорогой способ
Особенностью описанных выше методов является то, что в их основе лежит проводное подключение. Однако если у вас есть какой-либо Bluetooth адаптер, то вы сможете подключить свой Dualshock 4 к ПК беспроводным способом. Но в любом случае это не отменяет того факта, что подключение контроллера может вызвать у вас трудности и занять драгоценное время. Да и к тому же предыдущий метод отчасти является «нелегальным».
Что же делать тем людям, которые хотят играть на ПК с Dualshock 4, при этом подключая его максимально быстро, без каких-либо проблем, без внезапных отключений, без провода и с возможностью переназначения кнопок?
Ответ на данный вопрос дала сама Sony, выпустив свой официальный адаптер – Беспроводной USB-адаптер Dualshock 4
.
Сразу же стоит упомянуть минус данного аксессуара – за него придётся заплатить. Да, все перечисленные выше методы были полностью бесплатными, но в то же время крайне спорными в плане удобства подключения и использования. Тем временем Dualshock 4 USB Wireless Adaptor
является ультимативным решением в том случае, если вы хотите получить от использования своего геймпада от Sony с ПК исключительно лишь положительные эмоции, избежав различных проблем.
Как подключать DS4 через беспроводной USB-адаптер
- Подключите вышеуказанный адаптер к ПК – загорится синий огонёк;
- Слегка вдавите адаптер в гнездо (В нём присутствует некая кнопка. Перед использованием просто слегка нажмите на сам USB контакт – вы почувствуете щелчок и убедитесь в этом);
- Продержите адаптер в таком положении около трёх секунд до того момента, пока огонёк на адаптере не начнёт быстро мигать;
- Как только это произойдёт, берите в руки Dualshock 4 и одновременно зажимайте кнопки «PS» и «Share»;
- Удерживайте их около 3-4 секунд до тех пор, пока адаптер и контроллер не перестанут мигать. Готово.
В таком случае вам останется лишь зайти в Steam, где нужно будет, опять же, подружить контроллер с магазином и его играми. После этого вы можете навсегда забыть о каком-либо дискомфорте при подключении или возможных вылетах.
Чтобы в следующие разы подключать геймпад к ПК, вам нужно будет просто вставить адаптер и нажать на кнопку PS. И да, в таком случае не забывайте следить за уровнем заряда вашего Dualshock 4, так как он может разрядиться в самый неудачный момент.
Так что если вы не хотите буквально мучиться при подключении геймпада от Sony, лучше купите этот беспроводной USB-адаптер – вы не пожалеете. Конечно, его цена колеблется в пределах от 1400 до 2000 рублей, но по удобству эксплуатации и сэкономленному на подключении времени он окупается крайне быстро.
И кстати, в данном случае нет ничего зазорного в том, чтобы сэкономить и купить данный адаптер Б/У. Вероятность того, что вам продадут сломанный, крайне мала. Перед приобретением просто протестируйте его. Если геймпад подключается – берите. На вторичном рынке можно найти такой адаптер за 700-800 рублей, что очень дёшево.
Как пользоваться Microsoft Toolkit
Программа не требует установки. Для ее запуска необходимо наличие на компьютере .NET Framework 4.0 и выше.
Перед тем, как скачать активатор, отключите все защитные компоненты, от файрвола до антивируса и Windows Defender. Софт не содержит вредоносного ПО, однако некоторые антивирусы определяют его как хакерскую утилиту из-за того, что он основан на KMSEmulator, который множество раз протестирован и является полностью безопасным.
Прежде, чем обратно включить защитников добавьте файл microsoft_toolkit.exe в список исключений.
Инструкция
Софт предоставляет расширенный круг возможностей. Если нужно провести активацию и не хочется заморачиваться, стоит воспользоваться самым простым и долговечным способом – ez-активацией.
Для этого запустите программу, в нижнем правом углу, выберите, с чем предстоит работать (офис или виндовс), откройте раздел Activation» и нажмите кнопку EZ-Activator».
Активатор соберет необходимую информацию о статусе ПО и подберет подходящий лицензионный ключ. После этого он установит AutoKMS для автоматического продления периода активации, по сути, сделав ее вечной.
Кнопка «Uninstall» предназначена для удаления AutoKMS, если по каким-то причинам от него нужно избавиться. Но в этом случае, при завершении 180-дневного срока действия ключа, переактивацию придется проводить самостоятельно.
Данный способ подходит для Volume License версии ОС. Для Retail редакции воспользуйтесь теми, что описаны ниже (кроме опции «Activate»).
Проверка статуса активации
Чтобы убедиться в успешном завершении процесса, нажмите на кнопку «Check», после чего в информационной консоли отобразятся сведения о типе лицензии, ключе продукта и времени его действия.
Также, состояние активации можно посмотреть в сведениях об операционной системе и справке любого из приложений офиса.
Скачать
Для скачивания установщика утилиты воспользуйтесь прикрепленной кнопкой.
| Версия: | 1.7.277 |
| Разработчик: | Nefarius Software Solutions |
| Год выхода: | 2021 |
| Название: | ScpToolkit |
| Платформа: | Microsoft Windows XP, Vista, 7, 8.1, 10 |
| Язык: | Английский |
| Лицензия: | Бесплатно |
| Пароль к архиву: | bestsoft.club |
Скачать ScpToolkit 1.7.277
Инструкция
После скачивания программы, откройте .exe файл в режиме администратора. После этого появится небольшое окно с информационной консолью. Снизу находятся две кнопки для выбора продукта: ОС или Office.
После выбора продукта откроется главное окно. В верхней панели находится 4 вкладки. В первой вкладке «Main» содержаться сведения о версии и данные о том, поддерживается ли утилитой возможность активации данной сборки.
Во второй вкладке находятся основные инструменты для работы с лицензией операционной системы. Здесь можно выбрать тип активации, и включить некоторые другие функции. Активировать Windows можно одним из следующих способов: удалением сервиса проверки лицензии, обходом механизма, проверяющего наличие ключа или установкой KMSauto — сервера.
В третьей вкладке есть алгоритмы для активации продуктов Microsoft без вмешательства в систему. Для этого нужно указать версию и сборку своей операционной системы, после чего выбрать подходящий код активации, таким образом заменив его покупку.
В четвертой вкладке пользователь может создавать резервные копии лицензий и восстанавливать их с хранилища, которое находится на жестком диске.
Что это за программа?
Одним из самых популярных активаторов для операционной системы Виндовс является Microsoft Toolkit. Он подойдет для неопытных пользователей, поскольку для активирования нужно будет нажать всего несколько клавиш. Чтобы не опасаться различных вирусов, ошибок или потери личных данных с жесткого диска, скачать на русском данную утилиту вы можете с нашего сайта совершенно бесплатно.
MSMG ToolKit
для Windows
MSMG ToolKit — утилита для быстрого создания компактной версии Windows (без ненужных компонентов) с помощью командной строки DOS. При необходимости есть возможность без проблем восстановить компоненты, которые были удалены.
Основные возможности:
- Копирование исходных файлов DVD с DVD-диска
- Извлечение исходных файлов DVD из ISO-образа
- Извлечение исходных файлов DVD из образов OEM/IMG
- Преобразование ESD-образа Магазина приложений Windows в WIM-образ
- Преобразование образа Windows Media Creation Tool (MCT) в WIM-образ
- Преобразование ESD-образа Windows в WIM-образ
- Преобразование WIM-образа Windows в ESD-образ
- Преобразование исходных версий WIM
- Интеграция Центра обновлений Windows
- Интеграция обновлений репозитория WHD
- Интеграция языковых пакетов Windows
- Интеграция драйверов устройств Windows
- Интеграция Microsoft. NET Framework 3.5
- Интеграция с Microsoft. NET Framework 4.6.2 с языковыми пакетами
- Интеграция Microsoft Internet Explorer 11 с языковыми пакетами
- Интеграция механизма дедупликации данных Microsoft
- Интеграция веб-браузера Microsoft Edge
- Интеграция протокола удаленного управления Microsoft Remote Desktop Protocol 8.0 и 8.1
- Интеграция классического приложения Калькулятор (Win32)
- Интеграция Windows Management Framework 5.1
- Интеграция Windows мультимедийных кодеков
- Интеграция подсистемы Linux для Windows (WSL)
- Интеграция функции восстановления Windows
- Интеграция рабочего пространства Windows To Go
- Интеграция стандартных Metro-приложений от Microsoft
- Интеграция инструментов Microsoft DaRT в загрузочные и восстановительные образы
- Интеграция Windows Thin PC Add-on Packages
- Интеграция Microsoft DirectX 9.0c
- Интеграция Игр Microsoft
- Интеграция боковой панели Windows Sidebar
- Интеграция Медиацентра Windows 8.1 с общими токенами активации
- Интеграция токенов предварительной активации в Windows 8.1
- Интеграция патча для терминального сервера
- Интеграция кодека Fraunhofer IIS MPEG Layer-3 Professional Read more at: https://tr.im/21Sal
- Интеграция пользовательских тем с помощью патча UxTheme
- Интеграция пользовательской среды восстановления Windows (WinRE)
- Интеграция стандартных пользовательских изображений учетной записи
- Интеграция пользовательских системных файлов
- Удаление всех универсальных приложений Metro
- Удаление стандартных файловых ассоциаций приложений Metro
- Удаление компонентов Windows
- Удаление компонентов Windows с помощью списка пакетов
- Импорт стандартных файловых ассоциаций приложений Metro из файла XML
- Экспорт стандартных файловых ассоциаций приложений Metro в файл XML
- Создание DVD ISO-образа
- Запись ISO-образа DVD-диск
- Копирование исходных файлов источника на загрузочный USB-накопитель
- Синхронизация исходных файлов источника при загрузке и установка образов на загрузочный USB-накопитель
- Запись ISO-образа на загрузочный USB-накопитель
- Форматирование USB-устройства флеш-памяти
- Использование диспетчера WIM для отображения и операций удаления, переименования, экспорта, разделения, слияния, применения и очистки индексов образов WIM
Перед использованием образа, созданного с помощью MSMG ToolKit, рекомендуется создать образ вашей текущей системы или выбрать чистую установку системы.
ТОП-сегодня раздела «Настройка, оптимизация»
CCleaner 6.08.10255
CCleaner — популярное приложение для оптимизации ПК, чистки реестра и удаления различного…
MSI Afterburner 4.6.4
MSI Afterburner — настоящая находка для истинного оверклокера, с помощью которой можно…
Mem Reduct 3.4
Mem Reduct — небольшая портативная утилита, которая позволяет высвободить до 25% используемой…
CCleaner Portable 6.08.10255
CCleaner Portable — портативная (переносная, не требующая инсталляции на компьютер) версия утилиты CCleaner для чистки системного мусора…
Win 10 Tweaker 19.3
Простой в использовании твикер для Windows, с помощью которого можно быстро и легко…
Reg Organizer 9.10
Reg Organizer — мощная программа, позволяющая следить за состоянием системного реестра и…
Отзывы о программе MSMG ToolKit

Отзывов о программе MSMG ToolKit 13.2 пока нет, можете добавить…