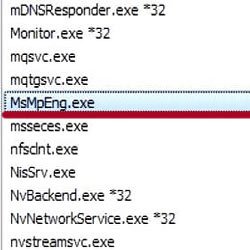В этой статье — подробно о том, что представляет собой процесс Antimalware Service Executable, о возможных причинах того, что он «грузит» процессор или память (и как это исправить) и о том, как отключить MsMpEng.exe.
Функция процесса Antimalware Service Executable (MsMpEng.exe)
MsMpEng.exe — основной фоновый процесс встроенного в Windows 10 антивируса «Защитник Windows» (также встроен в Windows 8, может быть установлен в составе антивируса Microsoft в Windows 7), постоянно запущенный по умолчанию. Исполняемый файл процесса находится в папке C:Program FilesWindows Defender.
При работе Защитник Windows проверяет загружаемые из Интернета и все вновь запускаемые программы на наличие вирусов или иных угроз. Также время от времени в рамках автоматического обслуживания системы проводится сканирование запущенных процессов и содержимого диска на наличие вредоносных программ.
Почему MsMpEng.exe грузит процессор и использует много RAM
Даже при штатной работе Antimalware Service Executable или MsMpEng.exe может использовать значительный процент ресурсов процессора и объем оперативной памяти ноутбука, но как правило это происходит не долго и в определенных ситуациях.
При нормальном функционировании Windows 10 указанный процесс может использовать значительное количество ресурсов компьютера в следующих ситуациях:
- Сразу после включения и входа в Windows 10 в течение некоторого времени (до нескольких минут на слабых ПК или ноутбуках).
- После некоторого времени простоя (запускается автоматическое обслуживание системы).
- При установке программ и игр, распаковке архивов, загрузке исполняемых файлов из Интернета.
- При запуске программ (в течение короткого времени при запуске).
Однако в некоторых случаях возможна постоянная нагрузка на процессор, вызываемая MsMpEng.exe и не зависящая от указанных выше действий. В этом случае исправить ситуацию может помочь следующая информация:
- Проверьте, одинакова ли нагрузка после «Завершение работы» и повторного запуска Windows 10 и после выбора пункта «Перезагрузка» в меню Пуск. Если после перезагрузки всё в порядке (после короткого скачка нагрузки она снижается), попробуйте отключить быстрый запуск Windows 10.
- Если у вас установлен сторонний антивирус старой версии (даже если антивирусные базы новые), то проблему может вызывать конфликт двух антивирусов. Современные антивирусы умеют работать с Windows 10 и, в зависимости от конкретного продукта либо останавливают Защитник, либо работают с ним сообща. В то же самое время старые версии этих же антивирусов могут вызывать проблемы (а порой их приходится встречать на компьютерах пользователей, которые предпочитают использовать платные продукты бесплатно).
- Наличие вредоносного ПО, с которым защитник Windows не может «справиться» также может вызывать высокую нагрузку на процессор со стороны Antimalware Service Executable. В этом случае можно попробовать использовать специальные средства удаления вредоносных программ, в частности, AdwCleaner (он не конфликтует с установленными антивирусами) или антивирусные загрузочные диски.
- Если на вашем компьютере наблюдаются проблемы с работой жесткого диска, это также может быть причиной рассматриваемой проблемы, см. Как проверить жесткий диск на ошибки.
- В некоторых случаях проблему могут вызывать конфликты со сторонними службами. Проверьте, сохраняется ли высокая нагрузка, если выполнить чистую загрузку Windows 10. Если всё приходит в норму, можно попробовать по одной включать сторонние службы, чтобы выявить проблемную.
Сам по себе MsMpEng.exe обычно не является вирусом, но если у вас возникли такие подозрения, в диспетчере задач нажмите правой кнопкой мыши по процессу и выберите пункт контекстного меню «Открыть расположение файла». Если он находится в C:Program FilesWindows Defender, с большой вероятностью всё в порядке (можно также посмотреть свойства файла и убедиться, что он имеет цифровую подпись Microsoft). Еще один вариант — выполнить проверку запущенных процессов Windows 10 на наличие вирусов и других угроз.
Как отключить MsMpEng.exe
Прежде всего, я не рекомендую отключать MsMpEng.exe, если он работает в штатном режиме и изредка нагружает компьютер на непродолжительное время. Однако, возможность отключения есть.
- Если требуется отключить Antimalware Service Executable на время, просто зайдите в «Центр безопасности защитника Windows» (двойной клик по значку защитника в области уведомлений), выберите пункт «Защита от вирусов и угроз», а затем — «Параметры защиты от вирусов и угроз». Отключите пункт «Защита в реальном времени». Сам процесс MsMpEng.exe останется запущенным, однако вызываемая им нагрузка на процессор упадет до 0 (через некоторое время защита от вирусов будет снова автоматически включена системой).
- Можно полностью отключить встроенную защиту от вирусов, хотя это и нежелательно — Как отключить защитник Windows 10.
На этом всё. Надеюсь, смог помочь разобраться с тем, что это за процесс и в чем может быть причина активного использования им системных ресурсов.
Содержание
- Что такое MsMpEng
- Способ 1: Отключение защиты реального времени
- Способ 2: Установка стороннего антивируса
- Способ 3: Переименование файла MsMpEng.exe
- Вопросы и ответы
MsMpEng — это название системного исполняемого файла, отвечающего за работу встроенного в Windows 10 антивируса «Защитник Windows». Физически этот файл располагается в папке C:Program FilesWindows Defender, в «Диспетчере задач» соответствует процессу с именем Antimalware Service Executable. Отключение данного процесса практикуется в случае постоянной чрезмерной загрузки им оперативной памяти и процессора компьютера.
Способ 1: Отключение защиты реального времени
Данное решение является временным и применяется ситуативно, например в случае необходимости освободить занятые процессом ресурсы. Также следует учесть, что полную выгрузку процесса MsMpEng оно не предполагает.
- Кликните правой кнопкой мыши по значку «Защитника Windows» в системном трее и выберите «Просмотр панели мониторинга безопасности».
- Перейдите в раздел настроек «Защита от вирусов и угроз» → «Параметры защиты от вирусов и угроз» и установите переключатель «Защита в реальном времени» в положение «Откл.».

Это не приведет к завершению работы процесса MsMpEng, но как бы заморозит его, в результате чего процесс на некоторое время перестанет потреблять ресурсы системы.
Способ 2: Установка стороннего антивируса
Вы можете полностью отключить процесс MsMpEng, установив любой сторонний антивирус, поддерживающий защиту в режиме реального времени. В этом случае встроенный «Защитник Windows» отключается, а вместе с ним отключается его основной процесс Antimalware Service Executable (MsMpEng). Способ нестандартный, но действенный, эффективный и безопасный. Какую именно антивирусную программу использовать, решайте сами, а ознакомиться со списком популярных сторонних антивирусов вы можете в разделе «Антивирусы для Windows» на нашем сайте.
Подробнее: Антивирусы для Windows
Способ 3: Переименование файла MsMpEng.exe
Грубым, но действенным способом отключения процесса MsMpEng является переименование его исполняемого файла. Так как владельцем данного файла является Система, переименовывать его придется из-под загрузочного или спасательного диска. Подойдет любой LiveCD со встроенным файловым менеджером, работающим на базе Linux WinPE, например Kaspersky Rescue Disk. Образ с LiveCD нужно будет записать на флешку и загрузить с нее компьютер.
Скачать Kaspersky Rescue Disk
Подробнее: Как создать загрузочную флешку
- Загрузите компьютер с LiveCD и перейдите во встроенном файловом менеджере в расположение
C:Program FilesWindows Defender. - Найдите и переименуйте файл MsMpEng.exe в MsMpEng.exe.bak.
- Откройте папку
C:ProgramDataMicrosoftWindows DefenderPlatformномер-версии-защитника, найдите второй экземпляр файла MsMpEng.exe и точно так же переименуйте его в MsMpEng.exe.bak.

Готово, можете загружать компьютер в обычном режиме. В результате этих манипуляций процесс MsMpEng не сможет запуститься, учтите только, что описанное решение может нарушить работу «Защитника Windows», поэтому старайтесь не использовать его без крайней необходимости.
Еще статьи по данной теме:
Помогла ли Вам статья?
Порой ПК на базе «Виндовс» нагружают разные системные процессы и службы сторонних утилит. Одним из таких системных процессов может оказаться AntiMalware Service Executable. Что это за компонент «операционки»? Можно ли его благополучно деактивировать и продолжить работу на ПК без сбоев и торможения? Если да, то как это сделать?
Компонент Antimalware Service Executable — важная служба, необходимая для работы «Защитника Виндовс», встроенного антивируса «операционки», который работает по умолчанию. Благодаря этой программе на ПК вовремя обнаруживаются вредоносные программы, коды и файлы, которые способны нанести большой вред системе. «Защитник» может выполнять проверку по просьбе юзера или же самостоятельно — в фоновом режиме. И в том, и в другом случае задействован Antimalware Service Executable.
Исполняемый физический документ для этого процесса имеет название MsMpEng.exe — находится он, конечно же, в системной папке Windows Defender на том диске, где установлена «операционка».
Почему этот процесс сильно грузит процессор или ОЗУ и можно ли его отключать
Рассматриваемый компонент может отбирать слишком много ресурсов (ОЗУ, ЦП, память жёсткого диска). При этом страдает весь компьютер и его пользователь: разные окна медленно, а то и вовсе не открываются, система тормозит и зависает, приходится постоянно перезагружать ПК даже с помощью кнопки питания (что не очень хорошо для системы).
Описанное выше может происходить по следующим причинам:
- Записи в реестре «Защитника» был повреждены либо имеют ошибки. В этом случае помогут специальные сторонние утилиты для очистки реестра от неправильных ключей. Две популярные программы — CCleaner и Zookware Cleaner. Обе они бесплатные и имеют довольно удобный и простой интерфейс. Также воспользуйтесь встроенной программой для обновления Windows Update Assistant. Его ярлык расположен на «Рабочем столе» либо на системном диске ПК в корневой папке Windows10Upgrade.
Запустите файл Windows Update Assistant, чтобы проверить наличие обновлений для системы - ПК был подвержен вирусной атаке. Записи в реестре могут повреждены и по этой причине. Процесс Antimalware Service Executable может потреблять много «оперативки» и ЦП из-за того, что «Защитник» пытается обнаружить и обезвредить угрозу в фоновом режиме. Помогите ему — запустите расширенное сканирование и подождите, пока стандартный антивирус найдёт и удалит вредоносное ПО. Можете также воспользоваться сторонним лечащим приложением Dr.Web CureIt!, который способен работать одновременно с основной защитной программой.
- В «Защитнике» Windows уже запущена проверка. В этом случае необходимо просто дождаться её окончания.
Если она долго не завершается или же такая загруженность у вас наблюдается постоянно во время работы ПК, а очистка реестра не помогает, отключите процесс Antimalware Service Executable. В «Диспетчере задач» вы не сможете этого сделать, так как «операционка» откажет вам в доступе к этому процессу. Деактивировать вам придётся весь «Защитник Windows» сразу, чтоб отключить рассматриваемый процесс.
Сама компания Microsoft не рекомендует деактивировать процесс, но всё же это сделать можно. Важное условие для отключения процесса Antimalware Service Executable — предварительная или же последующая срочная установка стороннего антивирусного ПО. Например, вы можете инсталлировать на ПК «Касперский», Avast, ESET NOD32, AVG, Avira или другие. Сторонние вирусы, кстати, потребляют меньше системных ресурсов, чем стандартный «Защитник».
Если у вас уже ранее был установлен сторонний антивирус, который был сразу переведён в пассивный режим работы, так как главным антивирусом был «Защитник», а два антивируса не могут одновременно качественно работать на одном девайсе, просто активируйте стороннюю программу. Приложение будет работать на компьютере вместо стандартного антивируса. В любом случае ПК нуждается в защите — без антивируса он будет сильно уязвим и даже защитные опции браузеров не помогут.
Альтернативный метод решения проблемы — определение периода времени, в течение которого может работать «Защитник Windows» через «Планировщик заданий».
Как отключить Antimalware Service Executable через «Планировщик заданий»
С деактивацией процесса может помочь классическое приложение «Виндовс» под названием «Планировщик заданий», в котором можно создавать расписание для установленных на ПК программ:
- Самый простой и быстрый способ открыть «Планировщик заданий» — запрос на панели «Поиск Windows» (вызывается кликом по иконке в виде лупы). Просто начинаем вводить первое слово — вы сразу увидите в результате нужную встроенную программу.
Введите «планировщик» в «Поиске Windows» - Есть и другой путь к «Планировщику заданий», но более длинный: нажимаем на кнопки R и Win одновременно, чтобы вызвать на дисплее окошко «Выполнить». Печатаем в свободном поле слово control и кликаем по ОК. Таким образом мы откроем «Панель управления».
Напишите слово control в поле «Открыть» - Запускаем раздел «Администрирование» (для удобства поиска устанавливаем режим показа «Крупные значки» в правом верхнем углу панели).
Откройте на «Панели управления» раздел «Администрирование» - В «Проводнике» ищем в списке планировщик и открываем его двойным щелчком.
Отыщите и запустите «Планировщик заданий» - В первой части окна раскрываем библиотеку, а затем каталоги Microsoft и Windows.
Откройте папку Microsoft, а затем Windows на левой панели - Запускаем папку Windows Defender, посвящённую стандартному антивирусу системы. В средней части окна вы увидите содержимое этой папки — четыре параметра. Запускаем первый двойным кликом.
В папке Windows Defender щёлкните два раза по первому пункту на средней панели - В диалоговом окне в разделе «Условия» снимаем отметки со всех пунктов — щёлкаем по ОК для сохранения изменений. Повторяем процедуру для трёх оставшихся записей в папке Windows Defender.
Во вкладке «Условия» снимите галочки со всех пунктов и сохраните изменения - Теперь выделяем каждую запись по очереди и жмём на опцию «Отключить» в третьей части окна.
Отключите все компоненты с помощью соответствующей опции на третьей панели - Если вы не хотите полностью деактивировать «Защитник Виндовс», создайте расписание, по которому он будет работать, не мешая вам заниматься своими делами на ПК. Открываем также диалоговое окно первой записи. Во вкладке «Триггеры» кликаем по клавише «Создать».
Кликните по кнопке «Создать» под пустым полем - В новом сером окошке ставим период и частность выполнения задачи — проверки ПК на вирусы. Щёлкаем по ОК и повторяем действия для оставшихся записей в перечне.
Установите нужное время и дни для работы «Защитника» - Вы можете также задать условный период для работы «Защитника» в той же вкладке «Условия», где мы отключали все пункты. С помощью первого пункта даём системе понять, что защитная программа должна работать только при простое ПК (когда вы на нём ничего не делаете).
Вы можете указать, что «Защитник» должен работать только при простое ПК - Во вкладке «Общие» можете попробовать установить низкий приоритет для работы процессов «Защитника», в том числе и для компонента Antimalware Service Executable. Снимаем галочку с пункта внизу и кликаем по ОК.
Снижаем приоритет работы процессов «Защитника»
Видео: выключаем Antimalware Service Executable через «Планировщик заданий»
Деактивация через «Редактор локальной групповой политики»
Ещё одна полезная утилита для включения тех или иных компонентов «операционки» — «Редактор локальной групповой политики». Рассмотрим, как деактивировать «Защитник» в нём:
- Снова раскрываем уже знакомое нам окно «Выполнить» через комбинацию R и Win. Чтобы вызвать на экране нужный редактор, пишем или вставляем более сложную команду gpedit.msc — кликаем по ОК для её выполнения.
Вставьте и выполните команду gpedit.msc в окне «Выполнить» - В окне редактора обращаем внимание сразу на первую панель — щёлкаем быстро два раза по большому разделу «Конфигурация компьютера». В нём раскрываем третий блок под названием «Административные шаблоны».
В каталоге «Конфигурация ПК» откройте папку «Административные шаблоны» - Теперь открываем последовательно следующие каталоги с различными политиками (задачами): «Компоненты Windows», а затем «Антивирусная утилита «Защитник Windows».
Найдите и откройте папку «Антивирусная программа «Защитник Windows» - Под перечнем с папками находим вторую политику для выключения стандартного защитного приложения — кликаем по пункту дважды.
Раскройте второй пункт для выключения антивируса - Ставим отметку слева от значения «Включено». В правой нижней части серого окошка применяем внесённые изменения и кликаем по ОК, чтобы закрыть его. Перезагружаем ПК — антивирус работать перестанет.
Задайте значение «Включено» и сохраните изменения
Видео: как отключить «Защитник» полностью в Windows 10
Выключение через «Редактора реестр»
Отключение «Защитника» и, соответственно, процесса Antimalware возможно за счёт правильного редактирования реестра. Данный способ рекомендуется использовать только уже уверенным юзерам, так как неправильное изменение записей может повлиять на работу ПК. Строго следуйте инструкции:
- Жмём сразу на R и Win на клавиатуре — на панели со строкой «Открыть» пишем ключ regedit. Теперь щёлкаем по ОК — ждём, когда команда выполнится.
В поле «Открыть» вставьте команду regedit и кликните по ОК - Система откроет окошко, в котором попросит дать разрешение редактору менять что-либо в «операционке». Разрешаем — кликаем по «Да».
Разрешите редактору вносить изменения на ПК - В интерфейсе редактора сначала поработаем в левой части с папками — открываем третий раздел HKEY_LOCAL_MACHINE, а в нём пятый каталог SOFTWARE.
Откройте папку SOFTWARE в каталоге HKEY_LOCAL_MACHINE - После этого запускаем двойным щелчком блок за блоком: Policies — Microsoft — Windows Defender. В каталоге «Защитника» кликаем правой клавишей мышки по любому свободному месту в правой части экрана. Переводим курсор на опцию «Создать», а в контекстном меню кликаем по третьей строке с параметром DWORD. Так мы создадим новую запись в папке Windows Defender.
Создайте с помощью контекстного меню параметр DWORD - Называем новую запись DisableAntiSpyware. Запускаем её диалоговое окошко двойным щелчком.
Назовите новый параметр DisableAntiSpyware - В поле для значения ставим единицу — щёлкаем по ОК.
В качестве значения поставьте единицу и кликните по ОК - Чтобы все изменения вступили в силу, необходимо перезагрузить ПК. После этого проверяем нагрузку на систему.
Провести деактивацию процесса Antimalware Service Executable, когда он постоянно отнимает много ресурсов у системы, можно, но только в том случае, если у вас будет стоять сторонний антивирус, который будет выполнять защитные функции вместо стандартной программы «Виндовс». Отключить отдельно процесс нельзя — возможна только деактивация «Защитника» в целом. Выполнить её можно через «Редактор реестра», «Редактор локальной групповой политики», а также в «Планировщике заданий».
- Распечатать
Оцените статью:
- 5
- 4
- 3
- 2
- 1
(41 голос, среднее: 3 из 5)
Поделитесь с друзьями!
Добрый день, друзья. Давайте продолжим наш рассказ про функции ОС Виндовс. В этом посту мы разберём элемент MsMpEng.exe. Поймём, что он означает, и из-за чего нагружается ЦП и ЖД. Также, разберём как его выключить, не повредив во время этого действия Windows.
MsMpEng.exe что это за процесс?
Скорее всего, я этим процессом не заинтересовался бы, но помогла случайность. Я заметил, что ПК начинает гораздо медленнее функционировать. Поэтому, вначале я запустил диспетчер задач для того, чтобы узнать причину торможения компьютера. Данную программу я открыл и заметил повышенную нагрузку в одном из процессов:
На скриншоте вы видите, что много ресурсов уходит на память, но это память, которую забирает элемент MsMpEng.exe через ЦП. Этот элемент ещё описывают как Antimalware Service Executable. Он показывает, что мы рассматриваем защитную программу Windows, и это правда. Эта программа имеет прямое отношение к системным антивирусным ПО Windows.
Довольно много мощности процессора использовал элемент MsMpEng.exe, который иногда называют Antimalware Service Executable. Исходя из этого, мне стало ясно, что он относится к защитнику Windows. Это оказалось действительно так.
Повышенное же использование мощности системы появляется в случаях, когда этот софт начинает анализировать и делать обновление баз данных (очень часто на автомате, без участия человека).
Если вы подождёте какое-то время, то, скорее всего данный процесс стабилизируется сам. Но, так бывает не всегда. Этот процесс может затянуться на полчаса и более, что пользователю доставляет неудобство. Если этот элемент нагружает ЦП и ЖД, пользоваться компьютером очень трудно.
MsMpEng.exe как отключить?
Большая часть людей, чтобы убрать данный процесс, поступают неверно. Они запускают «Диспетчер задач» и элементарно удаляют проблематичный файл. К сожалению, это плохое решение. После перезагрузки ОС данный процесс запустится вновь.
Программисты Microsoft не советуют совершать подобные поступки, так как по большей части это плохо сказывается на безопасности Windows. MAX, что в этой ситуации можно совершить, это переустановить данный софт. Выд.
Я использовал данное решение, и оно мне не понравилось. Отсюда, я дам вам совершенно иной совет по выключению элемента MsMpEng.exe. При этом, сама система не пострадает:
- Набираем на клавишах Ctrl+ Shift + Esc, чтобы запустить диспетчер задач. Ищем процесс, который доставил нам проблему, и выключаем его, применив кнопочку, находящуюся внизу слева;
- Далее, нам нужно перейти в меню «Службы» и кликнуть по ссылке, находящейся снизу «Открыть службы»;
- После этого, нужно отыскать в данном меню «Защиту» (данная защита может носить название Windows Defender или по-другому, смотря от обновления Windows), два раза нажать на неё, чтобы открылись свойства. После этого, необходимо поменять «Запускаем» на «Выключено» и кликнуть по кнопочке «Остановить».
Применяем Групповую Политику
Верхний метод вам не помог? Тогда:
Нажмём на кнопочки Win+R и в возникшем окне введём сочетание
- Когда откроется окно с папками, нужно перейти по пути: Конфигурация компьютера | Админ шаблоны | Компоненты Windows | Антивирусная программа «Защитник Windows».
- После этого, в правом окошке нужно найти пару функций, которые я указал на снимке;
- Затем, необходимо по очереди открыть свойства данных строк (2 раза кликнув по ним);
- У нас откроется новое окно, в котором нам необходимо поставить чикбокс над командой «Отключено». Тоже самое проделываем со второй строкой. Сохраняем, нажав ОК.
Когда вы проделаете данные действия, ОС будет беззащитна, а это плохо. Отсюда, нужно побыстрее поставить отличную антивирусную программу, желательно с файрволлом.
Вывод: вам теперь понятно, если MsMpEng.exe Windows 10 нагружает ЦП, что в этой ситуации желательно сделать и как его выключить. Успехов!
С уважением, Андрей Зимин 25.05.2020
Понравилась статья? Поделитесь с друзьями!
На чтение 8 мин. Просмотров 4.9k. Опубликовано 03.09.2019
MsMpEng.exe может иногда вызывать высокую загрузку процессора на компьютерах с Windows.
В этом руководстве мы расскажем вам все, что вам нужно знать об этом процессе и о том, как решить некоторые из наиболее распространенных проблем, которые он вызывает.
Является ли MsMpEng exe вирусом? MsMpEng.exe – это основной процесс Защитника Windows. Это не вирус.
Его роль заключается в том, чтобы сканировать загруженные файлы на наличие шпионских программ и помещать на карантин или удалять их, если они подозрительны. Он также сканирует вашу систему на наличие известных червей, вредоносного программного обеспечения, вирусов и других подобных программ.
Могу ли я остановить MsMpEng.exe? Многие пользователи Windows, независимо от используемой версии Windows, сообщают, что иногда MsMpEng.exe вызывает высокую загрузку ЦП, достигая даже более 80%.
Чтобы устранить эту проблему, вы можете остановить MsMpEng.exe в диспетчере задач.
Содержание
- MsMpEng.exe вызывает проблемы
- Почему MsMpEng.exe использует так много процессора?
- Шаги, чтобы исправить MsMpEng.exe высокая загрузка процессора
- Способ 1. Запретить Защитнику Windows сканировать его каталог
- Метод 2 – Ограничить использование процессора
- Способ 3 – Запустите компьютер в безопасном режиме
- Способ 4 – удалить рекламное ПО
- Решение 5 – перенести Защитника Windows
- Решение 6 – Отключить Защитник Windows
- Решение 7 – Отключить отправку образца
MsMpEng.exe вызывает проблемы
Есть много проблем, которые могут возникнуть с MsMpEng.exe, и пользователи сообщили о следующих проблемах:
- Msmpeng.exe завершает процесс Доступ запрещен . По словам пользователей, иногда они могут получить сообщение об отказе в доступе при попытке завершить этот процесс. Чтобы решить эту проблему, обязательно попробуйте некоторые из наших решений.
- Msmpeng.exe потребляет память, процессор . Иногда этот процесс может привести к высокой загрузке процессора и памяти. Это может существенно повлиять на вашу производительность, поэтому важно решить эту проблему как можно скорее.
- Msmpeng.exe чрезмерное использование диска . Помимо высокой загрузки ЦП, могут возникнуть проблемы с использованием диска. Многие пользователи сообщили, что этот процесс ответственен за высокое использование диска на их ПК.
- Msmpeng.exe столкнулся с проблемой . Иногда этот процесс может случайно произойти сбой на вашем компьютере. Вы можете легко распознать эту проблему, обнаружив сообщение об ошибке.
- Msmpeng.exe работает постоянно . Многие пользователи сообщают, что Msmpeng.exe постоянно работает в фоновом режиме. По их словам, это вызывает высокую загрузку процессора на их ПК.
- Msmpeng.exe медленная загрузка . Этот процесс также может повлиять на время загрузки. Многие пользователи сообщают, что их компьютер загружается медленно из-за этой проблемы.
- Msmpeng.exe продолжает работать . Несколько пользователей сообщили, что эта проблема продолжает работать в фоновом режиме. Из-за высокого использования ресурсов этот процесс может значительно снизить вашу производительность.
- M утечка памяти smpeng.exe . Другая распространенная проблема этого процесса – утечки памяти. Если эта проблема возникает на вашем ПК, обязательно попробуйте некоторые из наших решений.
Почему MsMpEng.exe использует так много процессора?
Есть несколько причин для этого необычного поведения msmpeng.exe, таких как:
- Инструмент сканирует свой каталог
- Низкие аппаратные ресурсы
- Старые антивирусные файлы реестра
- Вредоносное ПО установлено на вашем компьютере.
Существует множество бесплатных и платных антивирусных программ, и вы можете в любой момент удалить Защитник Windows и заменить его другим антивирусом.
Однако, прежде чем принимать такое решение, возможно, из-за высокой загрузки ЦП msmpeng.exe, вы должны попробовать следующие обходные пути, чтобы решить эту проблему.
Шаги, чтобы исправить MsMpEng.exe высокая загрузка процессора
- Запретить Защитнику Windows сканировать его каталог
- Ограничить использование процессора
- Запустите компьютер в безопасном режиме
- Удалить рекламное ПО
- Переназначить Защитника Windows
- Отключить Защитник Windows
- Отключить отправку образца
Способ 1. Запретить Защитнику Windows сканировать его каталог
Для Windows 7 .
- Перейдите в Защитник Windows> Инструменты> Дополнительные параметры.
- Откройте Исключенные файлы и местоположения.
- Скопируйте и вставьте следующий путь -> c: программные файлы защитника Windows.
Для Windows 10 .
- Введите Защитник Windows в строке поиска> дважды нажмите Защитник Windows.
-
Перейдите в Настройки > и выберите Добавить исключение (эта опция расположена внизу страницы).
3. Выберите Исключить файл и вставьте следующий путь -> C: программные файлы защитника Windows.

Метод 2 – Ограничить использование процессора
Для Windows 7 .
- Перейдите в Диспетчер задач.
- Щелкните правой кнопкой мыши процесс msmpeng.exe в списке диспетчера задач.
- В контекстном меню выберите Установить сходство.
- Выберите ядра, которые вы разрешаете использовать конкретному процессу.
Для Windows 10 .
- Перейдите в Диспетчер задач> Подробнее> и нажмите на вкладку Подробности .
- Щелкните правой кнопкой мыши msmpeng.exe >, выберите Установить сходство> и выберите порог ограничения ЦП.

Способ 3 – Запустите компьютер в безопасном режиме
Для Windows 7 .
- Перезагрузите компьютер.
- Нажмите F8 при перезагрузке компьютера до появления логотипа Windows.
- Когда на экране появится Меню расширенных параметров Windows , выберите « Безопасный режим с поддержкой сети » и нажмите «Ввод».
Для Windows 10 .
- Перейдите в Настройки .
- Выберите Обновление и безопасность > Восстановление .
-
В разделе Дополнительно выберите Перезагрузить сейчас .
- Когда ваш компьютер перезапустится на экране Выберите вариант , выберите Устранение неполадок > Дополнительные параметры > Параметры запуска > Restart .
- Затем вы увидите список параметров> нажмите F4 , чтобы запустить компьютер в безопасном режиме.
Узнайте больше об исправлении высокой загрузки ЦП в безопасном режиме с нашим полным руководством!
Способ 4 – удалить рекламное ПО
Вы можете использовать специализированное программное обеспечение для удаления рекламного ПО. Две из самых популярных таких программ:
- AdwCleaner – более 125 миллионов загрузок. Это бесплатное программное обеспечение совместимо с Windows XP, Vista, 7, 8, 8.1 и Windows 10.
- Malwarebytes – обнаруживает и удаляет вредоносные, шпионские, рекламные и антируткитные технологии. Вы можете попробовать его бесплатно в течение 14 дней или купить годовую подписку за 25,95 долларов или двухлетнюю подписку за 41,95 долларов.
Решение 5 – перенести Защитника Windows
Защитник Windows может иногда вызывать проблемы с MsMpEng.exe и высокой загрузкой процессора.
Чтобы устранить эту проблему, необходимо перенести Защитник Windows, выполнив следующие действия:
-
Нажмите Windows Key + S и введите планировщик задач . Выберите Планировщик заданий из списка результатов.
-
Когда откроется Планировщик задач , на левой панели перейдите к Библиотека планировщика задач/Microsoft/Windows/Защитник Windows . На правой панели дважды нажмите Сканирование по расписанию Защитника Windows .
-
Когда откроется окно Свойства , перейдите на вкладку Условия . Убедитесь, что Запустите задание только в том случае, если компьютер не используется , Запустите задание только в том случае, если компьютер подключен к сети переменного тока и Запустите только в том случае, если следующее сетевое подключение доступные параметры отключены. Нажмите ОК , чтобы сохранить изменения.
-
Снова откройте окно Свойства и перейдите на вкладку Триггеры . Нажмите Новый .
-
Выберите Еженедельно или Ежемесячно и выберите нужные свойства. Закончив, нажмите кнопку ОК , чтобы сохранить изменения.
-
Теперь вернитесь к Планировщику задач и внесите одинаковые изменения для всех задач Защитника Windows. У вас должны остаться следующие задачи: Обслуживание кэша Защитника Windows, Очистка Защитника Windows и Проверка Защитника Windows .
Это немного сложный обходной путь, но вы должны быть в состоянии завершить его, внимательно следуя нашим шагам. Имейте в виду, что высокая загрузка ЦП будет повторяться, когда Защитник Windows начнет сканирование.
Однако вы можете запланировать сканирование один раз в месяц, чтобы избежать этой проблемы.
Планируйте свои программы как эксперт с помощью лучшего программного обеспечения для планирования задач Windows!
Решение 6 – Отключить Защитник Windows
Если у вас по-прежнему возникают проблемы с MsMpEng.exe и высокой загрузкой ЦП, вы можете решить эту проблему, просто отключив Защитник Windows.
Прежде чем отключить Защитник Windows, обязательно установите стороннее антивирусное программное обеспечение, чтобы защитить свой компьютер. Чтобы отключить Защитник Windows, необходимо сделать следующее:
-
Нажмите Windows Key + R и введите gpedit.msc . Нажмите Enter или нажмите ОК .
- Редактор групповой политики теперь запустится. Помните, что эта функция доступна только в версиях Windows для Pro и Enterprise. Однако вы также можете установить редактор групповой политики в домашних версиях Windows.
-
На левой панели выберите Конфигурация компьютера> Административные шаблоны> Компоненты Windows> Антивирус Защитника Windows . На правой панели дважды нажмите Отключить антивирус Защитника Windows .
-
Когда откроется окно Свойства , выберите Включено и нажмите Применить и ОК , чтобы сохранить изменения.
Если вы не можете запустить редактор групповой политики на своем ПК, вы также можете исправить эту проблему, изменив реестр. Для этого выполните следующие действия:
-
Нажмите Windows Key + R и введите regedit . Нажмите Enter или нажмите ОК .
-
Когда откроется редактор реестра, на левой панели перейдите к HKEY_LOCAL_MACHINESOFTWAREPoliciesMicrosoftWindows Defender .
-
На правой панели найдите DisableAntiSpyware DWORD. Если это DWORD недоступно, щелкните правой кнопкой мыши пустое место и выберите в меню Создать> Значение DWORD (32-разрядное) . Теперь введите DisableAntiSpyware в качестве имени нового DWORD и дважды щелкните его.
-
Установите для Значения данных значение 1 и нажмите ОК , чтобы сохранить изменения.
После внесения изменений Защитник Windows будет отключен, и проблема должна быть решена.
Решение 7 – Отключить отправку образца
По словам пользователей, проблемы с высокой загрузкой ЦП и MsMpEng.exe могут появляться из-за функции отправки образца. Эта функция отправляет проблемные файлы в Microsoft для анализа.
Хотя это полезная функция, она может вызвать проблемы. Чтобы исправить эту проблему, нам нужно отключить эту функцию, выполнив следующие действия:
-
Откройте приложение Настройки и перейдите в раздел Обновление и безопасность .
-
Перейдите в Защитник Windows в меню слева и нажмите Открыть Центр безопасности Защитника Windows .
-
На левой панели нажмите Защита от вирусов и угроз . Теперь нажмите Настройки защиты от вирусов и угроз .
-
Найдите Автоматическую отправку образцов и отключите его.
После этого проверьте, решена ли проблема.
Если вы не удовлетворены результатом предложенных выше решений, ознакомьтесь с этой статьей, которая поможет вам выбрать другую антивирусную программу.
Активизируйте свою игру, выбрав лучшее программное обеспечение для устранения высокой загрузки ЦП!
Windows 10 часто преподносит «сюрпризы», которые сильно влияют на производительность слабых компьютеров. Одним из таких сюрпризов может быть процесс Antimalware Service Executable, способный полностью загрузить процессор, оперативную память или жесткий диск.
Почему так происходит и как это исправить – поговорим в сегодняшней статье.
Зачем нужен процесс Antimalware Service Executable
Antimalware Service Executable – задача, предназначенная для защиты операционной системы в реальном времени. Иными словами – это и есть Защитник Windows 10, который был разработан для устранения вирусов и вредоносного ПО. По умолчанию он встроен в систему и использует службу «Антивирусная программа Microsoft Defender». Если вы откроете «Диспетчер задач» (сделать это можно с помощью комбинации клавиш «CTRL+SHIFT+ESC»), то увидите данный процесс.
Когда Защитник проверяет компьютер на наличие угроз, он проводит полную проверку и анализирует все файлы. Такой процесс требует много ресурсов, поэтому многие процессоры часто не справляются с ним, вследствие чего начинают сильно тормозить: компьютер зависает, долго думает и будто отключается.
Почему так происходит, если любое другое антивирусное средство делает все то же самое, что и Защитник Windows? Ответ прост – разработчики не оптимизировали работу утилиты. На мощных компьютерах она никак не повлияет на производительность системы, а на слабых и даже средних машинах процесс может сильно грузить систему.
Если вы заметили высокую нагрузку на процессор или жесткий диск, то не стоит беспокоиться, ведь проблему еще можно исправить. Для начала рекомендую воспользоваться следующими инструкциями.
Комьюнити теперь в Телеграм
Подпишитесь и будьте в курсе последних IT-новостей
Подписаться
Исправляем проблему с Antimalware Service Executable
Существует несколько способов устранения проблемы с Antimalware Service Executable, однако ни один из них не гарантирует, что процесс перестанет грузить систему. Давайте рассмотрим каждый из них и попытаемся сделать все возможное.
Способ 1: Через планировщик заданий
Суть в следующем: по умолчанию Защитник Windows анализирует систему рандомно: нет какого-то определенного времени, когда он начнет сканирование. Вы можете играть, смотреть фильм, заниматься важными делами, но процессу нет до этого никакого дела – он будет работать тогда, когда захочет. Мы же можем задать точное время сканирования, тем самым минимизировав нагрузку на систему в рабочее время. Например, если вы находитесь за компьютером с 9 утра до 6 вечера, то работу Защитника стоит перенести на вечер или раннее утро.
Меняем расписание проверок:
- Открываем меню «Пуск», вводим запрос «Планировщик заданий» и открываем соответствующую утилиту.
- В отобразившемся окне обращаем внимание на левую часть – там расположены папки различных программ. Нас интересует следующий путь: «Библиотека планировщика заданий» -> «Microsoft» -> «Windows» -> «Windows Defender».
- Здесь находятся различные задачи, исполняемые Защитником. В первую очередь нас интересует Windows Defender Scheduled Scan – кликаем по нему двойным щелчком мыши и переходим в раздел «Условия», отключаем там все доступные опции.
- Теперь нам нужно создать триггер, который будет вызывать задачу в определенное время суток. Для этого переходим в раздел «Триггеры» и нажимаем «Создать…».
- Осталось указать необходимое время запуска и сохранить внесенные изменения.
Подождите закрывать Планировщик Заданий – нужно провести аналогичные настройки и для других задач. Все, что мы сделали, выполните также для Windows Defender Cache Maintenance, Windows Defender Cleanup, Windows Defender Verification.
Способ 2: С помощью списка исключений
Сканирование подразумевает анализ всех файлов, которые есть в системе. В их список входят файлы самого Защитника Windows – именно в этом и кроется проблема. Когда антивирусник сканирует собственные данные, компьютер начинает подтормаживать. Чтобы это исправить, мы можем просто исключить папку Защитника из списка сканируемых файлов. Сделать это можно следующим образом:
- Для начала узнаем, где хранятся файлы Windows Defender. Для этого кликаем правой кнопкой мыши по панели задач и переходим в «Диспетчер задач» либо используем комбинацию клавиш «CTRL+SHIFT+ESC». Затем находим процесс Antimalware Service Executable, кликаем по нему правой кнопкой и выбираем «Открыть расположение файла».
- В результате перед нами отобразится папка с файлом MsMpEng.exe, отвечающим за процесс. Копируем адрес папки через верхнюю строку запроса.
- Переходим в меню «Пуск», вводим запрос «Безопасность Windows» и открываем его.
- Следующим шагом выбираем «Защита от вирусов и угроз».
- Пролистываем немного вниз и переходим в «Управление настройками».
- Находим раздел «Исключения» и прямо под ним нажимаем на кнопку «Добавление или удаление исключений».
- Выбираем «Добавить исключение» -> «Папка».
- Вставляем скопированный путь и жмем «Выбор папки». Таким образом мы исключаем проверку всех файлов Windows Defender.
Аналогичным образом мы можем исключить любые другие файлы системы.
Способ 3: Проверка на вирусы
Частая причина высокой нагруженности Защитника Windows – вирусная активность. Хоть программа и предназначена для защиты от вирусов, ей не всегда удается их устранить. В таких случаях процессор или оперативная память начинает сильно загружаться. Исправить это можно сторонними антивирусными средствами, например Dr.Web CureIt! или Malwarebytes Free.
Как отключить Защитник Windows 10
Если ни один из вышеперечисленных способов не подошел, рекомендуется переходить к радикальным мерам – полному отключению антивирусника Windows. Данный способ стоит использовать только тогда, когда есть альтернативное решение Защитнику. Когда вы его отключите, ваша система станет уязвима к различным видам атак, поэтому важно иметь под рукой сторонний антивирусник.
Вариант 1: Временное отключение Защитника
Данный способ подойдет для тех, кто все же решился оставить Защитник Windows, но хочет избавиться от торможения системы на время. Сделать это можно следующим образом:
- Переходим в параметры антивирусника через панель задач.
- В отобразившемся окне переходим в раздел «Защита от вирусов и угроз». Затем открываем «Параметры защиты от вирусов и других угроз».
- Переводим все ползунки в значение «Откл.».
Антивирусник будет отключен, и процесс перестанет потреблять ресурсы компьютера. После того как система перезагрузится, Defender снова станет активным.
Вариант 2: Полное отключение
Для полного отключения нам потребуется зайти в редактор реестра и настроить некоторые параметры. Строго следуйте инструкции, потому как изменение различных данных реестра может привести к серьезным системным проблемам.
Отключаем Защитник:
- Используем комбинацию клавиш «WIN+R», вводим запрос regedit и жмем «ОК».
- Далее переходим по пути HKEY_LOCAL_MACHINESOFTWAREPoliciesMicrosoftWindows Defender.
- Кликаем правой кнопкой мыши по пустому полю и выбираем «Создать» -> «Параметр DWORD (32 бита)».
- Задаем новому параметру имя DisableAntiSpyware и открываем его. В отобразившемся окне указываем значение «1» и выбираем шестнадцатеричную систему исчисления.
- Теперь переходим в папку «Real-Time Protection». В ней создаем 4 параметра DWORD (32 бита): DisableBehaviorMonitoring, DisableOnAccessProtection, DisableScanOnRealtimeEnable, DisableIOAVProtection. Всем параметрам выставляем значение «1».
Перезагружаем компьютер и проверяем работоспособность Windows Defender.
Защитник Windows 10 – это отличное решение для тех, у кого нет средств на приобретение платного антивирусника. Несмотря на то, что у многих пользователей возникают проблемы с ним, основную работу он все же выполняет. Да, у Защитника есть ряд проблем, но, потратив немного времени на рассмотренные выше инструкции, можно добиться хорошего результата.
Здравствуйте. Продолжаю раскрывать секреты «закулисной жизни» операционной системы Windows. Сегодня поведаю о MsMpEng.exe что это за процесс, почему он грузит диск и ЦПУ, как его оптимизировать (отключить) без негативных последствий для работоспособности ПК.
В чем проблема?
Я бы не обратил внимание на данный процесс, если бы в один прекрасный день не заметил, что компьютер начал жутко тормозить. Первым делом, я заглянул в диспетчер задач, чтобы найти виновника происходящего. Вот, что я увидел:
Почти половину ресурсов ЦПУ потреблял файл MsMpEng.exe с описанием Antimalware Service Executable, которое указывало, что мы имеем дело с неким защитным программным обеспечением. На самом деле, так и есть, данный элемент относиться к встроенным антивирусам Виндовс – Defender и MS Security Essentials.
А нагрузка возникает в моменты сканирования (которое приложение может запускать автоматически, без уведомления пользователя) и обновления баз данных.
Если подождать несколько минут, то всё может стабилизироваться само по себе. Но иногда эта процедура занимает более 30 минут, что вызывает существенный дискомфорт. MsMpEng.exe грузит процессор, жесткий диск, и работать на компьютере становиться практически невозможно.
Отключение службы
Большинство пользователей идут коротким, но неправильным путем: заходят в диспетчер задач и просто «убивают» проблемный процесс. Увы, это решение временное, и проблема снова появится после перезапуска системы.
Разработчики из Майкрософт не рекомендуют предпринимать радикальные меры, поскольку это может негативно сказаться на безопасности системы. Максимум, что можно сделать, это – переустановить программу.
Но я пробовал этот метод и мне он показался совершенно неэффективным. Поэтому, расскажу MsMpEng.exe как отключить наверняка и без последствий для Windows.
- Нажимаем сочетание клавиш Ctrl + Shift + Esc для открытия диспетчера задач. Находим проблемный процесс и останавливаем его, используя соответствующую кнопку в нижнем правом углу:
- Теперь переходим к вкладке «Службы» (в верхнем ряду) и нажимаем на ссылку внизу «Открыть все службы»:
- Находим в списке «Службу Защитника» (может называться Windows Defender), дважды кликаем по названию для открытия свойств. Меняем тип запуска на «Отключено» и жмем кнопку «Остановить»:
Рекомендуем:
- Пять способов установки заставки на Windows 10
- Ethash что это за папка с вирусами?
- Папка «Автозагрузка» в Windows 10: где находится, как очистить
- Решаем проблему с библиотекой msvcp140 dll
Изменяем групповые политики
Если первый способ не помогает, следует:
- Нажать на клавиатуре Win + R и ввести команду:
gpedit.msc
- Должен загрузится редактор локальных групповых политик, но, если выдает ошибку, значит Ваша версия ОС не поддерживает данный инструмент. О том, как исправить ситуацию, я рассказывал в одной из предыдущих публикаций.
- Когда откроется окно с папками, нужно перейти по пути:
Конфигурация ПК | Админ шаблоны | Компоненты Виндовс | Защитник (или Windows Defender)
- Теперь в правой части окна найдите две опции, указанные на скриншоте:
- Поочередно откройте их свойства (двойным щелчком) и задайте статус «Отключено». Не забудьте нажать на кнопку ОК для сохранения внесенных изменений.
После проделанных манипуляций система останется без встроенной защиты, что не есть хорошо. Поэтому лучше сразу же установить хороший антивирус.
Теперь Вы знаете, MsMpEng.exe что это за процесс, как его деактивировать, если он ощутимо грузит компьютер.
С уважением, Виктор!
Неожиданно для себя вы обнаруживаете, что все ресурсы компьютера заняты. Проверяете “всё ли в порядке” в диспетчере задач, а потом понимаете, что всю систему грузит (ЦП, в большей степени) одна программа — процесс MsMpEng.exe . Может быть это вирус?
Не переживайте, никакой опасности для компьютера он не представляет. Запустив диспетчер задач и два раза нажав на него, мы увидим, что за ним стоит “Microsoft Defender” (встроенное антивирусное ПО виндовс).
Вероятнее всего, встроенный защитник решил провести полное сканирование компьютера на наличие вредоносного ПО. Это может занять какое-то время, но по итогу он исчезнет сам. Если вы не хотите ждать, а мощности вашего ПК вам нужны прямо сейчас, то читайте дальше…
Можно ли его полностью удалить (отключить)?
Да, можно. Однако сделать это просто так — не получится. При попытке уничтожить процесс antimalware service executable через окно диспетчера задач, пользователь получит моментальное сообщение об ошибке “Отказано в доступе”. Поэтому придётся двигаться в другом направлении…
Используем для отключения планировщика заданий
Так как этот процесс автоматический, то он выполняется строго в одно и тоже время, по расписанию. Всё, что нам нужно сделать — это удалить его из планировщика заданий (системный инструмент Windows 10).
- В нижней части экрана, на панели задач, кликаем по значку поиска.
- Вводим в соответствующее поле фразу “Планировщик заданий”, а затем запускаем одноименное приложение, которое будет представлено в результатах поиска.
- В левой части программы находится раздел “Библиотека планировщика <…>”. Нужно открыть данную ветвь.
- Затем открываем подразделы “Microsoft” —> “Windows” —> “Windows Defender”.
- Теперь каждый файл, расположенный в этой “папке”, мы выделяем и нажимаем “Завершить”. После чего опять выделяем все файлы и жмём уже на “Отключить”.
Закройте планировщика заданий. Чтобы изменения полностью вступили в силу, рекомендуем перезагрузить ПК.
Изменение параметров реестра для устранения проблемы
Если вы ни разу не работали в системном реестре (не изменяли какие-либо параметры), то эта инструкция может оказаться для вас слегка сложной. Мы попытаемся разъяснить всё максимально просто и понятно.
- Запустим сам реестр, зажав на устройстве кнопки “Win+R”, а после введя в маленьком окне “Выполнить” фразу “regedit”.
- Реестр имеет интерфейс схожий с проводником Windows 10. Нам нужно пройти по Указанной директории “HKEY_LOCAL_MACHINE SOFTWARE Policies Microsoft Windows Defender”.
- Теперь каждый файл, расположенный в этой “папке”, мы выделяем и нажимаем “Завершить”. После чего опять выделяем все файлы и жмём уже на “Отключить”.
Нажимаем ОК. Затем можно просто закрыть окно реестра, и, как мы делаем обычно после изменения каких-либо серьезных параметров, перезагружаем Windows 10.
Инсталляция другого антивируса для остановки процесса
Казалось бы, как может быть связан процесс “antimalware service executable” и антивирус от другого разработчика. Всё просто! Если на компьютер инсталлировано другое антивирусное ПО, тогда работа по проверке жёсткого диска на вирусы перекладывается на него, а значит Microsoft defender — не будет нагружать систему.
Но тут возникает другая проблема… Некоторые антивирусы используют ресурсы компьютера ещё больше, чем Microsoft Defender. Ниже представлен список популярных программ, которые не будут грузить ваш ЦП и Windows 10 в целом:
- Avast Free
- Kaspersky Antivirus
- Dr. Web
Разумеется, это не весь список действительно хорошего ПО. Мы указали лишь самые популярные и эффективно расходующие производительность компьютера антивирусы.
Отключение через редактор локальной политики?
Важно! Этот способ подойдет лишь для пользователей виндовс версии ПРО. В остальных же её модификациях такого функционала — нет.
- Запустим окно “Выполнить”, зажав кнопки “Win+R”.
- Теперь прописываем в него слово “gpedit.msc”. Нажимаем Enter.
- Жмём по пункту “Конфигурация компьютер”. После — “Административные шаблоны”.
- После чего снова жмём на подпункты “Компоненты Windows” и “Антивирусная программа “Защитник Windows””.
- Отыскиваем параметр “Выключить антивирусную <…>”. Кликаем по нему два раза ЛКМ.
- Откроется небольшое окно, где нужно отметить пункт “Включено”.
Сохраняем всё, нажав кнопку “ОК” и закрыв все окна.
Заключение
Несмотря на то, что antimalware service executable может иногда мешать вашей нормальной работе с компьютером, отключать его — нежелательно. Как вариант, можно настроить его работу так, чтобы поиск вирусов производился во время простоя ПК.
Самым лучшим, а главное — безопасным, решением можно считать третий способ, описанный в нашей инструкции…