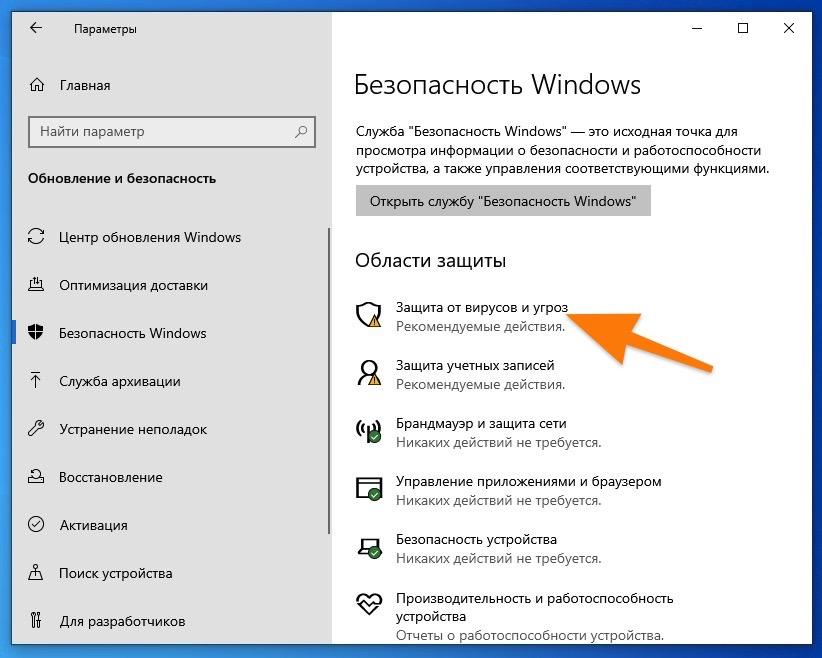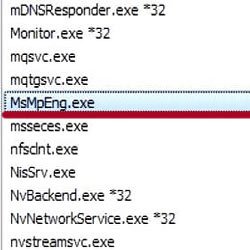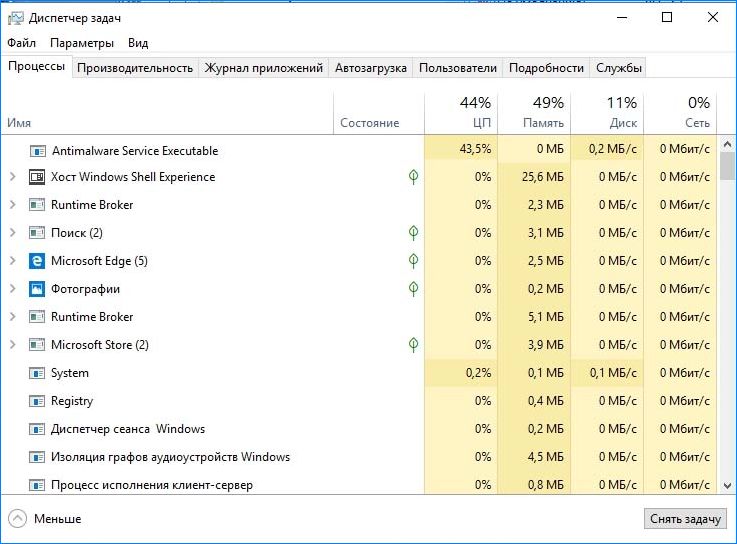В этой статье — подробно о том, что представляет собой процесс Antimalware Service Executable, о возможных причинах того, что он «грузит» процессор или память (и как это исправить) и о том, как отключить MsMpEng.exe.
Функция процесса Antimalware Service Executable (MsMpEng.exe)
MsMpEng.exe — основной фоновый процесс встроенного в Windows 10 антивируса «Защитник Windows» (также встроен в Windows 8, может быть установлен в составе антивируса Microsoft в Windows 7), постоянно запущенный по умолчанию. Исполняемый файл процесса находится в папке C:Program FilesWindows Defender.
При работе Защитник Windows проверяет загружаемые из Интернета и все вновь запускаемые программы на наличие вирусов или иных угроз. Также время от времени в рамках автоматического обслуживания системы проводится сканирование запущенных процессов и содержимого диска на наличие вредоносных программ.
Почему MsMpEng.exe грузит процессор и использует много RAM
Даже при штатной работе Antimalware Service Executable или MsMpEng.exe может использовать значительный процент ресурсов процессора и объем оперативной памяти ноутбука, но как правило это происходит не долго и в определенных ситуациях.
При нормальном функционировании Windows 10 указанный процесс может использовать значительное количество ресурсов компьютера в следующих ситуациях:
- Сразу после включения и входа в Windows 10 в течение некоторого времени (до нескольких минут на слабых ПК или ноутбуках).
- После некоторого времени простоя (запускается автоматическое обслуживание системы).
- При установке программ и игр, распаковке архивов, загрузке исполняемых файлов из Интернета.
- При запуске программ (в течение короткого времени при запуске).
Однако в некоторых случаях возможна постоянная нагрузка на процессор, вызываемая MsMpEng.exe и не зависящая от указанных выше действий. В этом случае исправить ситуацию может помочь следующая информация:
- Проверьте, одинакова ли нагрузка после «Завершение работы» и повторного запуска Windows 10 и после выбора пункта «Перезагрузка» в меню Пуск. Если после перезагрузки всё в порядке (после короткого скачка нагрузки она снижается), попробуйте отключить быстрый запуск Windows 10.
- Если у вас установлен сторонний антивирус старой версии (даже если антивирусные базы новые), то проблему может вызывать конфликт двух антивирусов. Современные антивирусы умеют работать с Windows 10 и, в зависимости от конкретного продукта либо останавливают Защитник, либо работают с ним сообща. В то же самое время старые версии этих же антивирусов могут вызывать проблемы (а порой их приходится встречать на компьютерах пользователей, которые предпочитают использовать платные продукты бесплатно).
- Наличие вредоносного ПО, с которым защитник Windows не может «справиться» также может вызывать высокую нагрузку на процессор со стороны Antimalware Service Executable. В этом случае можно попробовать использовать специальные средства удаления вредоносных программ, в частности, AdwCleaner (он не конфликтует с установленными антивирусами) или антивирусные загрузочные диски.
- Если на вашем компьютере наблюдаются проблемы с работой жесткого диска, это также может быть причиной рассматриваемой проблемы, см. Как проверить жесткий диск на ошибки.
- В некоторых случаях проблему могут вызывать конфликты со сторонними службами. Проверьте, сохраняется ли высокая нагрузка, если выполнить чистую загрузку Windows 10. Если всё приходит в норму, можно попробовать по одной включать сторонние службы, чтобы выявить проблемную.
Сам по себе MsMpEng.exe обычно не является вирусом, но если у вас возникли такие подозрения, в диспетчере задач нажмите правой кнопкой мыши по процессу и выберите пункт контекстного меню «Открыть расположение файла». Если он находится в C:Program FilesWindows Defender, с большой вероятностью всё в порядке (можно также посмотреть свойства файла и убедиться, что он имеет цифровую подпись Microsoft). Еще один вариант — выполнить проверку запущенных процессов Windows 10 на наличие вирусов и других угроз.
Как отключить MsMpEng.exe
Прежде всего, я не рекомендую отключать MsMpEng.exe, если он работает в штатном режиме и изредка нагружает компьютер на непродолжительное время. Однако, возможность отключения есть.
- Если требуется отключить Antimalware Service Executable на время, просто зайдите в «Центр безопасности защитника Windows» (двойной клик по значку защитника в области уведомлений), выберите пункт «Защита от вирусов и угроз», а затем — «Параметры защиты от вирусов и угроз». Отключите пункт «Защита в реальном времени». Сам процесс MsMpEng.exe останется запущенным, однако вызываемая им нагрузка на процессор упадет до 0 (через некоторое время защита от вирусов будет снова автоматически включена системой).
- Можно полностью отключить встроенную защиту от вирусов, хотя это и нежелательно — Как отключить защитник Windows 10.
На этом всё. Надеюсь, смог помочь разобраться с тем, что это за процесс и в чем может быть причина активного использования им системных ресурсов.
Быстродействие компьютера под ОС Windows напрямую связано с количество исполняемых приложений и процессов. Чем больше запущено программ и утилит, тем медленнее будут решаться текущие для пользователя задачи. Открывая диспетчер задач, пользователи могут видеть, что исполняемый файл msmpeng.exe и процесс его действий существенно грузит процессор. Данный объект имеет прямое отношение к Antimalware Service Executable и пользователей мучает вопрос — что это и какую роль играет в работе всей операционной системы. Обо всем по порядку.
Содержание
- Что за процесс Antimalware Service Executable
- Почему этот процесс сильно грузит процессор или ОЗУ и можно ли его отключать
- Исправляем проблему с Antimalware Service Executable
- Способ 1: Измените расписание проверок Защитника Windows
- Способ 2: Добавьте Antimalware Service Executable в список исключений Защитника Windows
- Способ 3: Полное отключение Защитника Windows
- Способ 4: Проверьте систему на вирусы
Что за процесс Antimalware Service Executable
Разбираясь в сути исполняемого объекта msmpeng.exe можно прийти к выводу, что это файл, отвечающий за процесс работы предустановленного антивирусного компонента. Сама служба защиты от вредоносного софта отражается в графе Процессы диспетчера задач и называется Antimalware Service Executable. Основные функции, заложенные разработчиками:
- сканирование файлов на зараженность вирусами;
- проверка системы в фоновом режиме;
- обновление антивирусных баз и сигнатур угроз;
- иные функции, направленные на многогранную защиту пользователя от сетевых угроз в виде вредоносного ПО.

Почему этот процесс сильно грузит процессор или ОЗУ и можно ли его отключать
Данный компонент получает большой процент свободных ресурсов из-за приоритетности — разработчики поставили безопасность на первое место. В предустановленных настройках запуск плановых проверок посредством данного процесса указан во время подключения устройства к сети. Настройка ориентирована на ноутбуки — процедура энергозатратна и батареи не хватит для выполнения задачи целиком. Так как в указанное для работ время, а это глубокая ночь, компьютер чаще всего отключен, система автоматически переносит защитные процедуры на день. Накопленные задачи активируются при первом запуске и Antimalware Service Executable очень сильно грузит систему, забирая до 90% ресурсов.
Операционная система настроена так, что отключение данного процесса нельзя произвести через Диспетчер задач. Утилиту можно заблокировать отключением всего Защитника Windows. Разработчики ОС не рекомендуют это делать. В случае отключения нужно быстро поставить сторонний антивирусный продукт.
Все предлагаемые рынком софта программы потребляют значительно меньше ресурсов и это один из методов решения проблемы. Одновременная работа штатной и сторонней антивирусной защиты невозможна — система будет давать приоритет Защитнику Виндовс. Поэтому Antimalware Service Executable можно временно деактивировать, при условии, что за него процесс защиты будет производить аналогичный программный продукт.
Исправляем проблему с Antimalware Service Executable
ПК не может существовать без подобного софта — данные и работа пользователя под угрозой из-за новых вирусов. Имеются альтернативные методы в решении данной проблемы. Всего ответов на вопрос как легко отключить исполняемый файл msmpeng — четыре. Просто выключить, настраивать службу проверки — любой способ будет удобен.
Способ 1: Измените расписание проверок Защитника Windows
Суть способа в установке такого временного диапазона для проверок, когда процесс не будет мешать деятельности пользователя или сделает работу минимально некомфортной. Порядок действий следующий:
- Необходимо запустить «Планировщик заданий» — например, через меню Пуск.
- В открытом окне понадобится левая часть. Она содержит директории различных программ и утилит. Интересующая нас папка (windows defender) лежит в Библиотеке планировщика заданий.
- Директория содержит перечень задач Защитника. В Defender Scheduled Scan понадобится заблокировать все активные опции.
- Для формирования временного диапазона сканирования создадим триггер. В соответствующем разделе кликаем на Создать.
- Далее вносим необходимые временные данные, подтверждаем сохранение.
Перед закрытием Планировщика подобные изменения настроек производятся для всех задач, обозначенных в директории. После этого исполняемый файл msmpeng.exe процесса Antimalware Service Executable будет запускаться в удобное для пользователя время. Подробная видео-инструкция по изменению расписания проверок — каждый шаг разобран наглядно.
Способ 2: Добавьте Antimalware Service Executable в список исключений Защитника Windows
Процесс фоновой проверки подразумевает контрольное сканирование всех файлов системы. В том числе оказываются структурные единицы Защитника. Во время проверки самого себя компьютер существенно замедляется за счет увеличенного потребления ресурсов. Проблема устраняется, если включить директорию с файлами Защитника в список исключений, таким образом выключаем проверку данной папки. Порядок действий следующий:
- Необходимо выяснить, где сохранены все данные Windows Defender. Для этого в запущенном Диспетчере задач правой клавишей кликаем по уже знакомому процессу и в меню делаем переход на раздел Расположение файлов.
- Открывается директория, содержащая исполняемый файл встроенного антивирусника. Потребуется скопировать адрес в верхней строке.
- Далее необходимо открыть утилиту ОС под названием Безопасность Windows. Вводим имя в Пуске и открываем. Нам понадобится раздел Защиты от вирусов и угроз.
- Внизу раздела есть переход в сервис Управление настройками.
- Именно здесь добавляются или удаляются исключения. Кликаем на соответствующую кнопку.
- Так как исключаемым объектом будет директория с Защитником, кликаем на «Добавить» — в качестве объекта папка.
- Сейчас необходимо ранее скопированный путь вставить в область для адреса исключения. По аналогии можно добавить или убрать исключения для любой директории. Задача решена и теперь проверяться будут все файлы, кроме самого защитника. Наиболее важны для анализа загруженные данные из сети интернет.
Способ 3: Полное отключение Защитника Windows
Произвести полную блокировку Защитника возможно с помощью редактирования записей реестра. Так как настройка параметров с помощью редактора реестра может привести к нестабильной работе системы, рекомендуется четко выполнять инструкцию по шагам. Порядок отключения:
- Редактор реестра вызывается через клавиши Win+R. В диалоговое окно вводится команда regedit.
- Для отключения нужно найти местоположение Windows Defender.
- В пустой части экрана правой клавишей мыши вызываем меню. Команда Создать — Параметр DWORD (32 bit).
- Для вновь созданного параметра указываем имя. Открываем файл, в появившемся окне устанавливаем параметр 1 и систему 16 счисления.
- Теперь понадобится директория Real-Time-Protection. Там создаются 4 параметра DWORD (32 bit). Имена новых файлов DisableBehaviorMonitoring, DisableOnAccessProtection, DisableScanOnRealtimeEnable, DisableIOAVProtection, для каждого параметра значение равняется 1.
Остается перезапустить систему Windows 10 и оценить правильность выполнения отключения Защитника через реестр. Подробнее о способе рассказывается в видео ниже.
Способ 4: Проверьте систему на вирусы
Система может медленно работать из-за большой активности вредоносного софта. Такие процессы не отражаются в диспетчере задач, но поглощают почти все вычислительные ресурсы компьютера. Можно произвести проверку на наличие вирусов не Microsoft antimalware, а сторонним защитным софтом. Хорошо зарекомендовали себя Доктор Веб и Касперский. Оба варианта имеют portable версию, которую можно запускать с флешки. Это подходит для сложных случаев, когда вирусная программа блокирует антивирус и его установку. Распаковываем установочные файлы и запускаем проверку новой программой.
Защитник Виндовс пригодится тем, кто не любит тратить лишние деньги на приобретение лицензий антивирусного программного обеспечения. Несмотря на наличие некоторых сложностей в применении, советы из данной статьи помогут настроить утилиту. Будет организован достойный уровень защиты, утилита перестанет нагружать ЦП (Центральный процессор), а систему Windows можно использовать в любое удобное время.
Рассказываем, почему процесс MsMpEng грузит ЦПУ с диском и как это можно исправить.
Этот процесс — ключевая составляющая встроенного антивируса Microsoft. Речь идет о «Защитнике Windows». Процесс MsMpEng.exe (или Antimalware Service Executable в Windows 10) говорит об активной работе антивируса в фоновом режиме.
«Защитник Windows» на постоянной основе мониторит все входящие подключения, проверяет загруженные из сети файлы, системные компоненты, сканирует запускаемые программы и так далее.
Поэтому само по себе наличие этого процесса в диспетчере задач беспокоить не должно. Это нормально.
Когда MsMpEng.exe может потреблять слишком много ресурсов?
Проблемы возникают, когда этот процесс начинает пожирать слишком много ресурсов. Сильно растет нагрузка на центральный чип и количество потребляемой оперативной памяти. Из-за этого компьютер работает медленнее и другим сторонним программам остается меньше ресурсов на реализацию своих функций.
Естественно, пользователей подобная ситуация не устраивает. Но тут тоже нужно понимать, что иногда такой «жор» со стороны антивируса — это нормально. Обычно он длится совсем недолго и только в определенных ситуациях:
- В течение нескольких минут после запуска операционной системы. Проверяет ее общее состояние.
- Сразу после установки новой программы или видеоигры. Проверяет ее на наличие вирусов.
- Пару секунд после выхода из режима сна или отсутствия какой-либо активности за компьютером.
- Несколько секунд перед запуском любой программы. Проверяет, не фальшивку ли вы решили запустить.
В такие моменты переживать не стоит. Пара минут, и процесс перестанет съедать всю свободную память.
В каких случаях стоит начинать беспокоиться?
Когда MsMpEng.exe отнимает вообще все ресурсы и нагружает процессор чуть ли не на 100% — это не нормально.
На то может быть несколько разных причин. Причем как программных, так и аппаратных.
Что делать, если MsMpEng.exe нагружает процессор?
Разберем основные причины возникновения проблемы и способы ее решения.
Причина 1: неисправности в жестком диске
Битые блоки данных, физические повреждения внутренних компонентов HDD и перегрев жесткого диска могут привести к описанной выше проблеме. Любые негативные изменения в работе накопителя могут заставить MsMpEng.exe вести себя неадекватно и использовать намного больше ресурсов, чем обычно требуется.
Собственно, чтобы исправить проблему, придется диагностировать жесткий диск и выяснять, что произошло с ним. Можно попробовать сделать дефрагментацию, проанализировать состояние HDD с помощью специальных утилит.
Также стоит измерить температуру диска. Возможно, он перегревается, и это тоже нужно исправить.
Загрузка …
Причина 2: включенный «Быстрый запуск Windows»
Некоторые пользователи отмечают, что процесс MsMpEng.exe потребляет чересчур много ресурсов, если включена функция «Быстрый запуск Windows». У этой функции, конечно, есть свои плюсы, но если она виновна в «прожорливости» MsMpEng.exe, то лучше ее выключить. Стоит как минимум проверить, в ней ли дело.
Мы уже писали о том, как включить этот режим. Процесс отключения мало чем отличается.
- Повторяем все описанные шаги, до шага 5.
- Вместо того, чтобы ставить галочку, наоборот убираем ее. И все.
Загрузка …
Причина 3: конфликт с другим антивирусом
Если у вас включен «Защитник Windows» и параллельно с ним работает условный Avast, то MsMpEng.exe может чудить. Чем именно могут быть вызваны проблемы, до конца непонятно. Но решаются они обычно двумя способами:
- Обновлением стороннего антивируса до самой свежей версии.
- Полным удалением или отключением стороннего антивируса.
Мы уже рассказывали, как отключить Avast и антивирус Касперского.
Загрузка …
Причина 4: неудаляемое вредоносное ПО
Иногда MsMpEng.exe съедает всю оперативную память и ресурсы процессора, потому что не может справиться со своей задачей. Проще говоря, на компьютере затесался какой-то хитрый вирус. «Защитник Windows» пытается от него избавиться, но тот не поддается. В итоге встроенный антивирус тратит кучу ресурсов на уничтожение угрозы, но все без толку.
В этой ситуации придется прийти за помощью к программе и запустить на компьютере еще один более качественный антивирус. И лучше всего запустить его со специального подготовленного внешнего носителя.
Если даже второй антивирус не справится, то, скорее всего, придется устанавливать систему с нуля.
Загрузка …
Причина 5: фальшивый процесс MsMpEng.exe
Вредоносное ПО может скрываться под видом встроенного антивируса. Чтобы проверить, так ли это:
- Открываем встроенный поисковик Windows (тот, что справа от меню «Пуск»).
- Вводим в поиск название файла MsMpEng.exe.
- Смотрим, сколько таких файлов в системе. Если больше двух, то удаляем тот, что находится не в папке С:Program FilesWindows Defender. Если не удаляется, то запускаем систему в безопасном режиме и пробуем снова.
Загрузка …
Отключаем MsMpEng.exe
- Одновременно нажимаем клавиши Ctrl + I.
- В открывшемся окне ищем пункт «Обновление и безопасность» и открываем его.
Надо пролистать страницу вниз, чтобы найти этот пункт
- В боковой панели ищем вкладку «Безопасность Windows» и переходим в нее.
- Затем кликаем по блоку «Защита от вирусов и угроз».
Это встроенный антивирус
- Переходим к настройкам защиты.
Почти готово
- Переводим тумблер «Вкл.» в положение «Выкл.».
Выключаем. Готово!
Загрузка …
Post Views: 7 221
Содержание
- Что такое MsMpEng
- Способ 1: Отключение защиты реального времени
- Способ 2: Установка стороннего антивируса
- Способ 3: Переименование файла MsMpEng.exe
- Вопросы и ответы
MsMpEng — это название системного исполняемого файла, отвечающего за работу встроенного в Windows 10 антивируса «Защитник Windows». Физически этот файл располагается в папке C:Program FilesWindows Defender, в «Диспетчере задач» соответствует процессу с именем Antimalware Service Executable. Отключение данного процесса практикуется в случае постоянной чрезмерной загрузки им оперативной памяти и процессора компьютера.
Способ 1: Отключение защиты реального времени
Данное решение является временным и применяется ситуативно, например в случае необходимости освободить занятые процессом ресурсы. Также следует учесть, что полную выгрузку процесса MsMpEng оно не предполагает.
- Кликните правой кнопкой мыши по значку «Защитника Windows» в системном трее и выберите «Просмотр панели мониторинга безопасности».
- Перейдите в раздел настроек «Защита от вирусов и угроз» → «Параметры защиты от вирусов и угроз» и установите переключатель «Защита в реальном времени» в положение «Откл.».

Это не приведет к завершению работы процесса MsMpEng, но как бы заморозит его, в результате чего процесс на некоторое время перестанет потреблять ресурсы системы.
Способ 2: Установка стороннего антивируса
Вы можете полностью отключить процесс MsMpEng, установив любой сторонний антивирус, поддерживающий защиту в режиме реального времени. В этом случае встроенный «Защитник Windows» отключается, а вместе с ним отключается его основной процесс Antimalware Service Executable (MsMpEng). Способ нестандартный, но действенный, эффективный и безопасный. Какую именно антивирусную программу использовать, решайте сами, а ознакомиться со списком популярных сторонних антивирусов вы можете в разделе «Антивирусы для Windows» на нашем сайте.
Подробнее: Антивирусы для Windows
Способ 3: Переименование файла MsMpEng.exe
Грубым, но действенным способом отключения процесса MsMpEng является переименование его исполняемого файла. Так как владельцем данного файла является Система, переименовывать его придется из-под загрузочного или спасательного диска. Подойдет любой LiveCD со встроенным файловым менеджером, работающим на базе Linux WinPE, например Kaspersky Rescue Disk. Образ с LiveCD нужно будет записать на флешку и загрузить с нее компьютер.
Скачать Kaspersky Rescue Disk
Подробнее: Как создать загрузочную флешку
- Загрузите компьютер с LiveCD и перейдите во встроенном файловом менеджере в расположение
C:Program FilesWindows Defender. - Найдите и переименуйте файл MsMpEng.exe в MsMpEng.exe.bak.
- Откройте папку
C:ProgramDataMicrosoftWindows DefenderPlatformномер-версии-защитника, найдите второй экземпляр файла MsMpEng.exe и точно так же переименуйте его в MsMpEng.exe.bak.

Готово, можете загружать компьютер в обычном режиме. В результате этих манипуляций процесс MsMpEng не сможет запуститься, учтите только, что описанное решение может нарушить работу «Защитника Windows», поэтому старайтесь не использовать его без крайней необходимости.
Еще статьи по данной теме:
Помогла ли Вам статья?
Здравствуйте. Продолжаю раскрывать секреты «закулисной жизни» операционной системы Windows. Сегодня поведаю о MsMpEng.exe что это за процесс, почему он грузит диск и ЦПУ, как его оптимизировать (отключить) без негативных последствий для работоспособности ПК.
В чем проблема?
Я бы не обратил внимание на данный процесс, если бы в один прекрасный день не заметил, что компьютер начал жутко тормозить. Первым делом, я заглянул в диспетчер задач, чтобы найти виновника происходящего. Вот, что я увидел:
Почти половину ресурсов ЦПУ потреблял файл MsMpEng.exe с описанием Antimalware Service Executable, которое указывало, что мы имеем дело с неким защитным программным обеспечением. На самом деле, так и есть, данный элемент относиться к встроенным антивирусам Виндовс – Defender и MS Security Essentials.
А нагрузка возникает в моменты сканирования (которое приложение может запускать автоматически, без уведомления пользователя) и обновления баз данных.
Если подождать несколько минут, то всё может стабилизироваться само по себе. Но иногда эта процедура занимает более 30 минут, что вызывает существенный дискомфорт. MsMpEng.exe грузит процессор, жесткий диск, и работать на компьютере становиться практически невозможно.
Отключение службы
Большинство пользователей идут коротким, но неправильным путем: заходят в диспетчер задач и просто «убивают» проблемный процесс. Увы, это решение временное, и проблема снова появится после перезапуска системы.
Разработчики из Майкрософт не рекомендуют предпринимать радикальные меры, поскольку это может негативно сказаться на безопасности системы. Максимум, что можно сделать, это – переустановить программу.
Но я пробовал этот метод и мне он показался совершенно неэффективным. Поэтому, расскажу MsMpEng.exe как отключить наверняка и без последствий для Windows.
- Нажимаем сочетание клавиш Ctrl + Shift + Esc для открытия диспетчера задач. Находим проблемный процесс и останавливаем его, используя соответствующую кнопку в нижнем правом углу:
- Теперь переходим к вкладке «Службы» (в верхнем ряду) и нажимаем на ссылку внизу «Открыть все службы»:
- Находим в списке «Службу Защитника» (может называться Windows Defender), дважды кликаем по названию для открытия свойств. Меняем тип запуска на «Отключено» и жмем кнопку «Остановить»:
Рекомендуем:
- Пять способов установки заставки на Windows 10
- Ethash что это за папка с вирусами?
- Папка «Автозагрузка» в Windows 10: где находится, как очистить
- Решаем проблему с библиотекой msvcp140 dll
Изменяем групповые политики
Если первый способ не помогает, следует:
- Нажать на клавиатуре Win + R и ввести команду:
gpedit.msc
- Должен загрузится редактор локальных групповых политик, но, если выдает ошибку, значит Ваша версия ОС не поддерживает данный инструмент. О том, как исправить ситуацию, я рассказывал в одной из предыдущих публикаций.
- Когда откроется окно с папками, нужно перейти по пути:
Конфигурация ПК | Админ шаблоны | Компоненты Виндовс | Защитник (или Windows Defender)
- Теперь в правой части окна найдите две опции, указанные на скриншоте:
- Поочередно откройте их свойства (двойным щелчком) и задайте статус «Отключено». Не забудьте нажать на кнопку ОК для сохранения внесенных изменений.
После проделанных манипуляций система останется без встроенной защиты, что не есть хорошо. Поэтому лучше сразу же установить хороший антивирус.
Теперь Вы знаете, MsMpEng.exe что это за процесс, как его деактивировать, если он ощутимо грузит компьютер.
С уважением, Виктор!
Чрезмерно высокая активность некоторых процессов, приводящая к почти что стопроцентной загрузке оперативной памяти или диска может быть вполне естественным явлением, если она продолжается сравнительно недолго. Другое дело, если процесс проявляет необычно высокую активность длительное время, — это может указывать на его некорректную работу, но самое главное, что в том и другом случае это мешает нормальному взаимодействию пользователя с компьютером.
Одним из процессов, способных загрузить ОЗУ под завязку, что особенно часто случается на слабых компьютерах, является Antimalware Service Executable. Это системный процесс, принадлежащий файлу msmpeng.exe, отвечающего за работу Защитника Windows. В Windows фоновое сканирование на предмет выявления вредоносного ПО выполняется в рамках автоматического обслуживания системы, но между тем, как это делается в Windows 7 и Windows 8.1 и 10 имеется разница.
Если в Windows 7 задачи автообслуживания назначены на разное время, то в Windows 8.1 и 10 они выполняются в едином процессе с максимальным приоритетом использования ресурсов и только тогда, когда компьютер подключен к электросети. По умолчанию такое обслуживание назначено на ночные часы, а поскольку ночью компьютер, как правило, выключен, оно запускается при его включении, загружая систему по полной.
Как быть, если Antimalware Service Executable загрузил ОЗУ
Так как процесс Antimalware Service Executable относится к числу системных, завершить его в принудительном режиме нельзя, для решения этой проблемы необходимо использовать оснастку MMC. Запустить её можно с командой mmc compmgmt.msc в окошке «Выполнить». Вызываемом нажатием Win + R.
В левой колонке открывшегося окна разверните ветку Служебные программы -> Планировщик заданий -> Библиотека планировщика заданий -> Microsoft -> Windows.
Внутри последнего подраздела отыщите каталог Windows Defender и выделите его мышкой, при этом в средней части оснастки вы увидите четыре задания по антивирусному сканированию системы.
Обычно высокая загрузка ОЗУ наблюдается в период времени, когда задание имеет статус состояния «Работает». Чтобы высвободить срочно понадобившиеся ресурсы, кликните правой кнопкой мыши по работающему заданию и выберите в меню «Завершить».
Разумеется, в следующий раз вам нужно будет повторить процедуру, чтобы предотвратить запуск процесса Antimalware Service Executable вместо «Завершить», нужно выбрать опцию «Отключить».
Но это лишь один из вариантов решения проблемы. Запуск запланированных проверок можно назначить на другое время, ограничить их периодом простоя компьютера или понизить приоритет процесса. Рассмотрим эти варианты чуть более подробно.
Перенос запланированного сканирования на другое время
Дважды кликнув по заданию мышкой.
Откройте окно настроек и переключитесь на вкладку «Триггеры». Нажмите кнопку «Создать».
И установите удобное для вас время запуска проверки.
Запуск сканирования только во время простоя
Точно также вызываем окошко настроек, только на этот раз переключаемся на вкладку «Условия» и отмечаем галочкой чекбокс «Запускать задачу при простое компьютера».
Понижение приоритета процесса
На этот раз в окне настроек необходимо переключиться на вкладку «Общие» и снять птичку с чекбокса «Выполнить с наивысшими правами».
А для портативных устройств также снять галочку с пункта «Запускать только при питании от электросети» на вкладке «Условия».
Альтернативой описанным выше способам может послужить запуск автоматического обслуживания системы в ручном режиме. Для этого необходимо зайти в классическую панель управления, выбрать там апплет «Центр безопасности и обслуживания» и нажать ссылку «Начать обслуживание».
К этому способу можно прибегнуть, когда у вас появляется свободное время, в течении которого вы не собираетесь пользоваться компьютером.
Загрузка…
Что за процесс «Antimalware Service Executable » и как исправить высокую загрузку процессора и диска в Windows 10.
Выглядит знакомо?
Если вы заметили, что процесс Antimalware Sevice Executable имеет высокую загрузки ЦП и диска в Windows 10, будьте уверены, вы не одиноки. Многие пользователи Windows 10 также сообщают об этой проблеме. Что еще более важно, вы можете решить эту проблему самостоятельно, не обращаясь к специалисту за помощью.
В этой статье вы узнаете, что это за процесс Antimalware Sevice Executable и как устранить проблему с высокой загрузкой процессора.
Отключение через реестр
Процедура срабатывает не всегда, а для домашней версии вовсе путь в реестр закрыт, но как альтернативный вариант может использоваться. Отключение защитника при помощи реестра состоит из нескольких шагов, так необходимо:
- Win + R и введите regedit;
- При помощи последовательных переходов следует пройти HKEY_LOCAL_MACHINE > SOFTWARE > Policies > Microsoft > Windows Defender;
- Требуется найти запись DisableAntiSpyware и двойным кликом открыть её;
- Замените значение с 0, на 1.
В некоторых случаях подобного параметра вовсе не существует, тогда следует самостоятельно создать его. ПКМ на свободном месте в конечном каталоге и «Создать», а далее «Параметр DWORD 32-bit». Не забудьте указать необходимое имя, иначе воспринимать запись не будет.
После выполнения процедуры отключения необходимо позаботиться о безопасности компьютера и загрузить сторонний антивирус.https://www.youtube.com/embed/E5L0vk43OKQЕсли у Вас остались вопросы по теме «Antimalware Service – что это и как отключить?», то можете задать их в комментариях
if(function_exists(‘the_ratings’)) { the_ratings(); } ?>
Сталкиваясь с проблемой торможения работы операционной системы, следует заглянуть в диспетчерскую службу и посмотреть на использование мощностей центральным процессором и запущенные на данный момент компонентами Виндовс.
Для этого на клавиатуре требуется нажать одновременно «Ctrl», «Shift», «Delete». Появится окно с выбором действий, в котором следует указать на диспетчера задач. Открывшееся окно диспетчера задач показывает, что за работу msmpeng. exe отвечает antim_ware service executable. Путь к нему в системах Виндовс 7, 8 и 10 выглядит следующим образом: C : Program Files Win Defender .
Разработчики рассчитывали на круглосуточную работу компьютера, поэтому сканирование на присутствие вредоносных вирусов и троянов можно было бы проводить в ночное время. Но пользователи по завершении работы свои ПК выключают, и антивирус при включении начинает свою работу, тем самым antimalware service executable windows 10 грузит диск из-за использования файла подкачки, так как в оперативной памяти не остается места.
Распространенные сообщения об ошибках в armsvc.exe
Наиболее распространенные ошибки armsvc.exe, которые могут возникнуть:
• «Ошибка приложения armsvc.exe.» • «armsvc.exe не удалось.» • «Возникла ошибка в приложении armsvc.exe. Приложение будет закрыто. Приносим извинения за неудобства.» • «armsvc.exe не является приложением Win32.» • «armsvc.exe не запущен». • «armsvc.exe не найден». • «Не удается найти armsvc.exe.» • «Ошибка запуска программы: armsvc.exe.» • «Неправильный путь приложения: armsvc.exe.»
Эти сообщения об ошибках .exe могут появляться во время установки программы, во время выполнения связанной с ней программы Adobe InDesign CS6, во время запуска или завершения работы Windows или даже во время установки операционной системы Windows. Отслеживание момента появления ошибки armsvc.exe является важной информацией, когда дело доходит до устранения неполадок.
Способы отключения msmpeng. exe
Для исключения в дальнейшем значительной нагрузки на процессор пользователи пользуются двумя методами: это отключение работы программы и ее удаление. В первом случае процесс останавливают. При этом система выдает предупреждение о том, что защитник widows завершает работу. Данная служба при ее удалении не повлечет за собой никаких последствий, но удалять ее не стоит. Остановленный процесс после перезагрузки компьютера запускается вновь.
Остановка через диспетчер задач
- Первоначально требуется вручную на установленном на компьютер антивирусе обновить базу.
- Войти в диспетчер задач.
- Найти строку названия процесса и нажать кнопку «Завершить процесс».
- В этом же окне выбрать подкаталог «Службы». В нем выбрать закладку «Все службы».
- Выбрать службу защитника windows. В ней найти Windows Defender или Service Executable. Затем требуется отключить автоматический запуск, выбрав позицию «Отключена» и нажать на «Остановить».
Остановка через групповую политику
- Нажать «Пуск».
- В командной строке набрать gpedit. msc, которая запустит редактор групповой политики.
- Далее, требуется пройти по вкладкам «конфигурация компьютера», «административные шаблон», «компоненты windows», «защитник windows».
- Навести курсор на строку «Разрешить запуск службы защиты от вредоносных программ с обычным приоритетом». Два раза кликнуть мышкой и в появившемся окне выбрать «Отключено».
- Для сохранения настроек не забыть кликнуть по «ОК».
Если возникла необходимость в отключении на некоторое время службы Antimalware service executable (даже если компьютер обладает достаточными аппаратными средствами), можно перейти непосредственно в настройки брандмауэра.
- В правой нижней части трея два раза кликнуть по значку защитника.
- В появившемся меню перейти по вкладке «Защита от вирусов и угроз».
- Далее, перейти по вкладке «Параметры защиты от вирусов и угроз».
- На данной странице выбирается пункт «Защита в реальном времени» и передвинуть ползунок до появления индикации «Отключено».
MsMpEng. exe — как не ошибиться
Хакеры, пишущие вредоносное ПО, стараются обойти антивирусы и всячески маскируют свои программы под системные процессы. Так, существуют вредители под одноименным названием. И заходя в диспетчер задач. можно увидеть запущенный процесс с точно таким же названием. Но стоит обратить внимание на то, из какой папки реестра запущен процесс.
Если это system, то все нормально. Если это C : Windows или C : Windows System 32, то это проникшая через защиту вредоносная программа. Для ее удаления и последующего сканирования можно воспользоваться программой Security Task Manager или загрузочным диском (загрузочной флешкой).
Изменяем расписание защитника
Последуем рекомендациям от специалистов с Майкрософт и изменим расписание работы приложения, через планировщик заданий Microsoft Windows.
1Открываем «Панель управления» через «Пуск» или «Параметры».
2Вызываем её элемент под названием «Администрирование».
Если иконки сгруппированы по категориям, элемент будет расположен в категории «Система, безопасность».
Рис. 3 – Открываем «Администрирование»
Также «Администрирование» можете открыть через поиск.
3Вызываем консоль управления компьютером.
Рис. 4 – Управление компьютером
4Разворачиваем служебные программы, в подразделе планировщика заданий Windows открываем раздел «Microsoft».
Рис. 5 – Планировщик заданий
5В каталоге «Windows» щелкаем по папке «Defender», где открываем свойства элемента «Microsoft Antimalware».
6Среди доступных процессов выбираем объект с названием «Microsoft Antimalware Scheduled Scan».
7Задачи защитника можно изменить по времени запуска, во вкладке «Триггеры» устанавливаем параметры работы приложения (дату, время, частотность запуска).
Рис. 6 – Изменяем расписание
Также вы можете удалить задачу сканирования или выключить ее (выделяем задание и кликаем по одноимённой кнопке в панели «Действия»), этим самым отключить процесс поиска шпионов на компьютере.
Рис. 7 – Отключение или удаление задач
Делать это следует при наличии альтернативного антивирусного решения или опытным пользователям, которые и без дополнительного программного обеспечения способны обходить стороной угрозы.
Во вкладке «Условия» можно указать ситуации, в которых защитник будет запускаться и проверять жесткий диск, активные приложения и сервисы на наличие вредоносного кода. Для отключения программы убираем все флажки и сохраняем настройки.
Рис. 8 – Изменяем условия запуска приложения
После этого придётся перезагрузить компьютер, иначе новые настройки не вступят в силу.
Первым делом мы рассмотрели отключение запуска задач Защитника Виндовс.
Что такое процесс Antimalware Service Executable
Компонент Antimalware Service Executable — важная служба, необходимая для работы «Защитника Виндовс», встроенного антивируса «операционки», который работает по умолчанию. Благодаря этой программе на ПК вовремя обнаруживаются вредоносные программы, коды и файлы, которые способны нанести большой вред системе. «Защитник» может выполнять проверку по просьбе юзера или же самостоятельно — в фоновом режиме. И в том, и в другом случае задействован Antimalware Service Executable.
Исполняемый физический документ для этого процесса имеет название MsMpEng.exe — находится он, конечно же, в системной папке Windows Defender на том диске, где установлена «операционка».
Процессу Antimalware Service Executable соответствует исполняемый системный файл MsMpEng.exe
Почему файл MsMpEng.exe сильно грузит процессор
После того, как мы разобрали, что за процесс MsMpEng.exe, рассмотрим также перечень причин, из-за которых файл замедляет работу ПК, отвлекая на себя существенную часть системных ресурсов.
Эти причины таковы:
- Защитник Виндовс сканирует свой собственный каталог;
- ПК пользователя имеет низкие аппаратные возможности (слабый процессор, небольшое количество памяти и др.);
- Реестр компьютера засорён ссылками на старые антивирусные файлы;
- На вашем PC имеются вредоносные программы;
- Процесс занят проверкой устанавливаемых на ПК в данный момент программ.
В большинстве случаев мы рекомендуем немного подождать, предоставив Защитнику Виндовс возможность корректно завершить свою работу. Если же этот процесс затянулся на час и более, тогда просто перезагрузите ваш компьютер. Если перезагрузка не помогла, тогда переходите к реализации приведённых нами ниже способы, устраняющие замедление работы ПК со стороны MsMpEng.exe.
Почему MsMpEng.exe грузит процессор и использует много RAM
Даже при штатной работе Antimalware Service Executable или MsMpEng.exe может использовать значительный процент ресурсов процессора и объем оперативной памяти ноутбука, но как правило это происходит не долго и в определенных ситуациях.
При нормальном функционировании Windows 10 указанный процесс может использовать значительное количество ресурсов компьютера в следующих ситуациях:
- Сразу после включения и входа в Windows 10 в течение некоторого времени (до нескольких минут на слабых ПК или ноутбуках).
- После некоторого времени простоя (запускается автоматическое обслуживание системы).
- При установке программ и игр, распаковке архивов, загрузке исполняемых файлов из Интернета.
- При запуске программ (в течение короткого времени при запуске).
Однако в некоторых случаях возможна постоянная нагрузка на процессор, вызываемая MsMpEng.exe и не зависящая от указанных выше действий. В этом случае исправить ситуацию может помочь следующая информация:
- Проверьте, одинакова ли нагрузка после «Завершение работы» и повторного запуска Windows 10 и после выбора пункта «Перезагрузка» в меню Пуск. Если после перезагрузки всё в порядке (после короткого скачка нагрузки она снижается), попробуйте отключить быстрый запуск Windows 10.
- Если у вас установлен сторонний антивирус старой версии (даже если антивирусные базы новые), то проблему может вызывать конфликт двух антивирусов. Современные антивирусы умеют работать с Windows 10 и, в зависимости от конкретного продукта либо останавливают Защитник, либо работают с ним сообща. В то же самое время старые версии этих же антивирусов могут вызывать проблемы (а порой их приходится встречать на компьютерах пользователей, которые предпочитают использовать платные продукты бесплатно).
- Наличие вредоносного ПО, с которым защитник Windows не может «справиться» также может вызывать высокую нагрузку на процессор со стороны Antimalware Service Executable. В этом случае можно попробовать использовать специальные средства удаления вредоносных программ, в частности, AdwCleaner (он не конфликтует с установленными антивирусами) или антивирусные загрузочные диски.
- Если на вашем компьютере наблюдаются проблемы с работой жесткого диска, это также может быть причиной рассматриваемой проблемы, см. Как проверить жесткий диск на ошибки.
- В некоторых случаях проблему могут вызывать конфликты со сторонними службами. Проверьте, сохраняется ли высокая нагрузка, если выполнить чистую загрузку Windows 10. Если всё приходит в норму, можно попробовать по одной включать сторонние службы, чтобы выявить проблемную.
Сам по себе MsMpEng.exe обычно не является вирусом, но если у вас возникли такие подозрения, в диспетчере задач нажмите правой кнопкой мыши по процессу и выберите пункт контекстного меню «Открыть расположение файла». Если он находится в C:Program FilesWindows Defender, с большой вероятностью всё в порядке (можно также посмотреть свойства файла и убедиться, что он имеет цифровую подпись Microsoft). Еще один вариант — выполнить проверку запущенных процессов Windows 10 на наличие вирусов и других угроз.
Могу ли я удалить или удалить armsvc.exe?
Не следует удалять безопасный исполняемый файл без уважительной причины, так как это может повлиять на производительность любых связанных программ, использующих этот файл. Не забывайте регулярно обновлять программное обеспечение и программы, чтобы избежать будущих проблем, вызванных поврежденными файлами. Что касается проблем с функциональностью программного обеспечения, проверяйте обновления драйверов и программного обеспечения чаще, чтобы избежать или вообще не возникало таких проблем.
Согласно различным источникам онлайн, 6% людей удаляют этот файл, поэтому он может быть безвредным, но рекомендуется проверить надежность этого исполняемого файла самостоятельно, чтобы определить, является ли он безопасным или вирусом. Лучшая диагностика для этих подозрительных файлов — полный системный анализ с Reimage, Если файл классифицирован как вредоносный, эти приложения также удалят armsvc.exe и избавятся от связанных вредоносных программ.
Однако, если это не вирус, и вам нужно удалить armsvc.exe, вы можете удалить Adobe InDesign CS6 со своего компьютера с помощью программы удаления, которая должна находиться по адресу: C: Program Files Common Files Adobe OOBE PDApp core PDApp.exe —appletID = «DWA_UI» —appletVersion = «2.0» —mode = «Удалить» —mediaSignature = «{CFB770D7. Если вы не можете найти его деинсталлятор, то вам может потребоваться удалить Adobe InDesign CS6, чтобы полностью удалить armsvc.exe. Вы можете использовать функцию «Установка и удаление программ» на панели управления Windows.
- 1. в Меню Пуск (для Windows 8 щелкните правой кнопкой мыши в нижнем левом углу экрана), нажмите панель, а затем под программы: o Windows Vista / 7 / 8.1 / 10: нажмите Удаление программы. o Windows XP: нажмите Добавить или удалить программы.
- 2. Когда вы найдете программу Adobe InDesign CS6щелкните по нему, а затем: o Windows Vista / 7 / 8.1 / 10: нажмите Удалить. o Windows XP: нажмите Удалить or Изменить / Удалить вкладка (справа от программы).
- 3. Следуйте инструкциям по удалению Adobe InDesign CS6.
Antimalware Service Executable что это, почему процесс грузит диск и зачем он нужен
Antimalware Service Executable — это задача, которая призвана в режиме реального времени защищать операционную систему от внешних и внутренних угроз. Если быть точнее, это встроенный антивирус Wondows 10, называется «Защитник» или Defender. В данном случае под угрозами подразумевается: вирусы, черви, трояны, шифровальщики, майнеры и вредоносное ПО. Также как потенциально опасными программами воспринимаются нелицензированные KMS-активаторы и некоторые другие приложения.
«Защитник» необходим для защиты системы и сбора информации, которую будет анализировать корпорация Microsoft. Речь идёт не о личных данных, а о работе ОС, возможных угрозах, а также передаче повреждённых или заражённых файлов.
Почему процесс Antimalware Service Executable грузит систему Windows 10
Ответ на вопрос, почему Antimalware Service Executable грузит систему очевиден: он делает свою работу — сканирует диск на наличие возможных угроз, анализирует файлы Windows и многое другое.
Другой вопрос почему он так сильно грузит систему
Ответ также довольно прост: разработчики не оптимизировали процессы «Защитника», так как он является важной составляющей системы, гарантирующий безопасность и целостность ОС.
Но иногда потребление ресурсов антивирусом выходит за рамки разумного. Особенно сильно «страдают» винчестер и процессор. В таких случаях возникает потребность в отключении Defender’а.
Как отключить процесс Antimalware Service Executable в Windows 10
А иногда и оба их одновременно. Особенно, если мы говорим о маломощных ПК и ноутбуках. Такая активность является результатом проходящих в фоновом режиме профилактических антивирусных процедур. Антивирусное сканирование всех имеющихся на компьютере данных входит в комплекс действий по автоматическому обслуживанию Windows. Осуществляется такое обслуживание с высоким приоритетом задействования аппаратных мощностей при условии питания компьютерного устройства от электросети. Избавиться от Antimalware Service Executable можно лишь на время, перезагрузив устройство. Но, не будучи завершённым, после перезагрузки этот процесс запустится вновь. И вновь будет нагружать процессор или диск. Этот процесс нельзя закрыть с помощью диспетчера задач, не поможет отключение штатной защиты в реальном времени, а отключённые его задачи в планировщике Windows через какое-то время запустятся вновь. Antimalware Service Executable можно отключить лишь вместе с самим Защитником Windows. Делается это двумя способами.
Сторонний антивирус
Безопасный способ отключения Antimalware Service Executable – установка стороннего антивируса. Если мы говорим о слабых устройствах, соответственно, должно быть подобрано оптимальное решение – антивирус, по минимуму нагружающий аппаратные ресурсы.
Fall Creators Update – масштабный пакет обновлений для Windows 10 – в числе прочих изменений привнёс в систему упорядочивание передачи защиты от штатной функции сторонней программе. Ранее при установке стороннего антивируса штатный Защитник отключался не всегда. И без отключения вручную его процессы можно было наблюдать в диспетчере задач наряду с процессами стороннего антивируса. После осеннего апдейта в Windows 10 не должно больше быть двух активных защитных программ: штатный Защитник автоматически отключается при установке стороннего антивируса и полностью передаёт последнему защиту системы. Более того, всё это фиксируется в Центре безопасности Защитника. Сторонний антивирус значится как постоянная антивирусная служба, а Защитник при желании может быть задействован лишь для периодического сканирования.
Отключение Защитника
Другой способ избавления от Antimalware Service Executable – это полное отключение Защитника без установки в систему стороннего антивируса. Этот способ нежелательно использовать в большинстве случаев. Лишь в порядке исключения к нему можно прибегнуть, когда, например, компьютер не подключён к Интернету. Или если речь идёт о виртуальных машинах с гостевой Windows 10.
Для отключения Защитника в поле команды «Выполнить» или в обычный внутрисистемный поиск вписываем: gpedit.msc
Это команда запуска редактора локальной групповой политики, именно с его помощью и будем решать проблему. В окне редактора раскрываем древо раздела «Конфигурация компьютера» до пункта параметров Защитника, как показано на скриншоте ниже. В части окна справа запускаем (двойным кликом) параметр выключения Защитника.
Непосредственно в окошке параметра задаём значение «Включено». Применяем внесённые изменения.
Всё – Защитник полностью отключён, больше процесс Antimalware Service Executable не будет запускаться. Если через какое-то время антивирусная защита потребуется вновь, проделываем обратную операцию – устанавливаем значение параметра «Не задано».
После этого отправляемся в Центр безопасности Защитника и перезапускаем службу штатной защиты.
Отключение задач Защитника Windows
Не все сторонние антивирусы при установке в систему отключают фоновые задачи Защитника в рамках автоматического обслуживания системы. Некоторые антивирусы могут только отключать штатную защиту в реальном времени. Установленное в систему стороннее защитное ПО, как правило, проводит свое плановое обслуживание в фоновом режиме. И параллельно эту же работу проделывает штатный антивирус Windows. Итого: имеем два служебных процесса, решающих один и тот же вопрос. В таком случае задачи Защитника можно отключить – в контекстном меню каждой из них выбрать пункт, соответственно, «Отключить».
Если в дальнейшем сторонний антивирус из системы будет удален, фоновые задачи Защитника можно будет активировать обратным способом – выбрав в контекстном меню пункт «Включить».
Если в системе нет стороннего антивируса, и защиту от вредоносного ПО осуществляет Защитник Windows, запуск его фоновых задач можно настроить под свои потребности. Для этого двойным кликом открываем в отдельном окошке каждую из плановых задач Защитника.
Как отключить Antimalware Service Executable
Так как это служба защитника Windows, тогда можно воспользоваться глобальным способом решения проблемы, а именно полным отключением центра безопасности защитника Windows 10. Больше способов, как отключить Antimalware Service Executable в последних версиях Windows 10 смотрите по предыдущей ссылке. Мы же покажем несколько самых простых способов, как можно отключить Antimalware Service Executable самостоятельно полностью и быстро.
Планировщик заданий
- Открываем управление компьютером выполнив команду mmc compmgmt.msc в окне Win+R.
- Дальше переходим по пути: Служебные программы > Библиотека планировщика заданий > Microsoft > Windows > Windows Defender.
- Выделяем все файлы Windows Defender по этому пути и в контекстном меню нажимаем Завершить, а потом Отключить.
После этих действий процесс Antimalware Service Executable перестанет грузить систему в целом, это можно наблюдать в диспетчере задач, даже без необходимости перезагрузки компьютера.
Редактор реестра
- Открываем редактор реестра выполнив команду regedit в окне Win+R.
- Переходим в раздел реестра: HKEY_LOCAL_MACHINE SOFTWARE Policies Microsoft Windows Defender.
- Изменяем значение параметра DisableAntiSpyware на 1, чтобы отключить Antimalware Service Executable.
В этом случае нам понадобится сделать перезагрузку системы, чтобы изменения вступили в силу.
Выводы
Процесс Antimalware Service Executable действительно важен, поскольку отвечает за фоновое сканирование системы защитником Windows. Поэтому если же у Вас слабый компьютер, очень старый жесткий диск, тогда Вы можете увидеть нежелательную нагрузку на систему этим процессом. В таких случаях и стоит приостановить или же вовсе отключить Antimalware Service Executable в Windows 10.
Если же Вы новичок, тогда категорически не рекомендуем вносить изменения в редакторе реестра. Или же перед внесением изменений ознакомится со статьей .
Выключение отправки образцов через настройки Windows
В ряде случаев дисфункция высокой загрузки этого процесса MsMpEng.exe, который нагружает процессор ПК, может быть вызвана функцией отправки образцов проблемных файлов в Майкрософт. И хотя в целом это полезная функция, она может вызывать проблемы с замедлением работы системы.
Для исправления указанной проблемы нам необходимо деактивировать данную функцию, выполнив следующие действия:
- Запустите «Настройки» ОС Виндовс, и перейдите в раздел «Обновление и безопасность»;
- Перейдите к опции «Защитник Windows» в меню слева, и нажмите на «Открыть Центр безопасности Защитника Виндовс»;
- На левой панели выберите «Защита от вирусов и угроз». Далее кликните на настройки защиты от вирусов и угроз;
- Найдите опцию «Автоматическая отправка образцов» и деактивируйте её. После этого проверьте, решена ли рассматриваемая нами проблема.
Antimalware service executable как отключить процесс win 10
Компания Microsoft всегда страдала гигантоманией. И в свои продукты вставляет множество компонентов, работающих в фоновом режиме независимо от потребностей пользователя. Исключением не стали и операционные системы Windows последних версий.
Большинство пользователей персональных компьютеров и ноутбуков не раз сталкивались с проблемой зависания или сильного торможения при загрузке программ. Виной тому может быть системный процесс msmpeng. exe. Принадлежит он службе Antimal ware Service Executable.
Это системная служба, интегрированная в Windows 10, точнее, в брандмауэр (в защитника windows). Отвечает она за сканирование, обнаружение и предупреждение вирусных атак. Отнимает процесс во время своей работы значительную часть производительности центрального процессора, а также нагружает hard disk.
Что такое armsvc.exe?
armsvc.exe это исполняемый файл, который является частью Adobe InDesign CS6 Программа, разработанная Adobe Systems Incorporated, Программное обеспечение обычно о 1.71 MB по размеру.
Расширение .exe имени файла отображает исполняемый файл. В некоторых случаях исполняемые файлы могут повредить ваш компьютер. Пожалуйста, прочитайте следующее, чтобы решить для себя, является ли armsvc.exe Файл на вашем компьютере — это вирус или троянский конь, который вы должны удалить, или это действительный файл операционной системы Windows или надежное приложение.
Рекомендуется: Выявление ошибок, связанных с armsvc.exe (опциональное предложение для Reimage — Cайт | Лицензионное соглашение | Политику Конфиденциальности | Удалить)
Отключение Планировщика задач
Таков сервис Antimalware Service Executable. Что это такое, думается, немного ясно. И отключение службы сводится даже не к остановке искомого процесса, а к выключению «Планировщика задач».
Его нужно вызвать из «Панели управления», после чего активировать параметр Scheduled Scan. В меню двойного клика выбирается окно настройки триггеров, где опять же нужно использовать меню двойного клика с последующей установкой отключения процесса или его запуска в штатном режиме по расписанию. Планировщик Windows – штука интересная, но многим ненужная, поскольку работает в активном режиме и задействует такое количество служб, что можно только догадываться о том, для каких целей разработчики включили их в постоянно функционирующую часть системы.
Выключение через Редактора реестр
Отключение «Защитника» и, соответственно, процесса Antimalware возможно за счёт правильного редактирования реестра. Данный способ рекомендуется использовать только уже уверенным юзерам, так как неправильное изменение записей может повлиять на работу ПК. Строго следуйте инструкции:
- Жмём сразу на R и Win на клавиатуре — на панели со строкой «Открыть» пишем ключ regedit. Теперь щёлкаем по ОК — ждём, когда команда выполнится.В поле «Открыть» вставьте команду regedit и кликните по ОК
- Система откроет окошко, в котором попросит дать разрешение редактору менять что-либо в «операционке». Разрешаем — кликаем по «Да».Разрешите редактору вносить изменения на ПК
- В интерфейсе редактора сначала поработаем в левой части с папками — открываем третий раздел HKEY_LOCAL_MACHINE, а в нём пятый каталог SOFTWARE.Откройте папку SOFTWARE в каталоге HKEY_LOCAL_MACHINE
- После этого запускаем двойным щелчком блок за блоком: Policies — Microsoft — Windows Defender. В каталоге «Защитника» кликаем правой клавишей мышки по любому свободному месту в правой части экрана. Переводим курсор на опцию «Создать», а в контекстном меню кликаем по третьей строке с параметром DWORD. Так мы создадим новую запись в папке Windows Defender.Создайте с помощью контекстного меню параметр DWORD
- Называем новую запись DisableAntiSpyware. Запускаем её диалоговое окошко двойным щелчком.Назовите новый параметр DisableAntiSpyware
- В поле для значения ставим единицу — щёлкаем по ОК.В качестве значения поставьте единицу и кликните по ОК
- Чтобы все изменения вступили в силу, необходимо перезагрузить ПК. После этого проверяем нагрузку на систему.
Провести деактивацию процесса Antimalware Service Executable, когда он постоянно отнимает много ресурсов у системы, можно, но только в том случае, если у вас будет стоять сторонний антивирус, который будет выполнять защитные функции вместо стандартной программы «Виндовс». Отключить отдельно процесс нельзя — возможна только деактивация «Защитника» в целом. Выполнить её можно через «Редактор реестра», «Редактор локальной групповой политики», а также в «Планировщике заданий».
Antimalware Service Executable – это название процесса MsMpEng.exe, который используется программой Защитника Windows.
Содержание
- 1 Что это за процесс
- 2 Изменение расписания запуска сканирования
- 3 Отключение Защитника Windows 10
- 4 Отключение защиты в системном реестре
- 5 Добавление MsMpEng в список исключений
- 6 Удаление некорректных обновлений
Что это за процесс
Есть две распространенные причины, из-за которых он грузит процессор и диск. Первая, функция защиты в режиме реального времени, которая постоянно сканирует файлы, зависимости и другие связанные с ними приложения.
Вторая – функция полного сканирования, которая проверяет все файлы подряд, когда компьютер выходит из спящего режима или выполняется ежедневно сразу после запуска системы. Когда выполняется полное сканирование будут возникать кратковременные лаги и зависания, поскольку процессор «захвачен» защитником. Это нормальное явление, дождитесь завершения сканирования (может занять от нескольких минут до получаса в зависимости от содержимого диска), и тогда он «отпустит» процессор и нагрузка упадет.
Однако полное сканирование должно запускаться один раз в какой-то период, а не ежедневно или при каждом пробуждении системы. Также Antimalware Service Executable может сильно грузить процессор из-за поврежденных системных файлов. Это может произойти вследствие вирусного заражения или образования сбойных секторов на диске. Для этого сначала проверьте систему антивирусными приложениями MalwareBytes и AdwCleaner, после запустите утилиту SFC /scannow и DISM.
Изменение расписания запуска сканирования
В строке системного поиска наберите «администрирование». Кликните на найденный результат, затем выберите «Планировщик заданий».
В левой части окна перейдите по пути:
Библиотеки – Microsoft – Windows Defender
Щелкните правой кнопкой мыши на запись «MP Scheduled Scan» и выберите Свойства.
Откройте вкладку «Условия», снимите флажки с параметров «Запускать …» в разделе Простой, Питание и Сеть, и сохраните изменения на ОК.
Теперь на вкладке Триггеры выделите запланированную задачу и кликните на кнопку «Изменить». Здесь отметьте вариант еженедельно или ежемесячно, в соответствии с вашими предпочтениями, а затем укажите день. После сохраните внесенные изменения, проверьте в разделе Дополнительно, что установлен флажок «Включено».
Отключение Защитника Windows 10
Если Antimalware Service Executable сильно грузить диск и процессор, отключите функцию безопасности Windows. При этом не забудьте установить другой антивирус, который, возможно, будет меньше использовать ресурсов системы.
В этом решении воспользуемся Редактором локальной групповой политики. Если у вас установлен Windows 10 Home, то перейдите к следующему способу, поскольку в этой версии не доступна указанная функция.
Откройте окно «Выполнить» клавишами Win + R, наберите gpedit.msc для входа в «Редактор локальной групповой политики».
Перейдите по пути:
Конфигурация компьютера — Административные шаблоны — Компоненты Windows — Защитник Windows.
В правой части окна найдите параметр «Отключить Защитник Windows» и дважды щелкните на него. Установите значение «Включено», сохраните значения нажатием на «Применить».
Функция будет отключена, и компоненты защиты перестанут грузить процессор.
Отключение защиты в системном реестре
Для отключения защиты в системном реестре выполните следующие шаги:
Откройте диалоговое окно «Выполнить» (Win + R), введите regedit и подтвердите запуск команды на Enter.
В редакторе реестра перейдите по следующему пути:
HKEY_LOCAL_MACHINESOFTWAREPoliciesMicrosoftWindows Defender
Если видите параметр реестра DisableAntiSpyware, дважды щелкните на него и измените значение на «1».
Если такой записи нет нажмите правой кнопкой мыши на пустое поле и выберите «Создать». Перейдите на параметр DWORD (32 бита) и присвойте ему имя DisableAntiSpyware, затем установите указанное значение.
После перезагрузки системы проверьте, насколько Antimalware Service Executable в Диспетчере задач грузит процессор.
Добавление MsMpEng в список исключений
Часто добавление MsMpEng.exe в список исключение Защитника Windows снижает потребление ресурсов процессора и загруженность диска.
Нажмите Ctrl + Shift + Esc для входа в «Диспетчер задач». В списке процессов найдите Antimalware Service Executable. Кликните на нем правой кнопкой мыши и выберите «Открыть расположение файла». В писке будет выделен MsMpEng. Нажмите на адресную строку и скопируйте полный путь к процессу.
Нажмите Win + I для входа в Параметры системы, кликните на раздел «Обновление и безопасность» и выберите Безопасность Windows с левой стороны.
В правой части экрана нажмите на кнопку «Открыть центр безопасности…», перейдите в раздел «Защита от вирусов и угроз — Управления устройствами – Исключение». Кликните на «Добавление и удаление исключений», добавьте файл и укажите к нему путь.
Удаление некорректных обновлений
Иногда Защитник Windows получает некорректные обновления определений, и это заставляет его идентифицировать определенные системные файлы как вирусы. Так следствие, Antimalware Service Executable начинает интенсивнее использовать диск и грузить ЦП. Поэтому эти обновления нужно удалить.
В окне «Выполнить» (Win + R), впишите команду cmd и нажмите Shift + Ctrl + Enter для входа в командную строку с правами администратора.
Введите команду и подтвердите ее запуск на Enter:
«%PROGRAMFILES%Windows DefenderMPCMDRUN.exe» -RemoveDefinitions -All
После ее выполнения запустите следующую:
«%PROGRAMFILES%Windows DefenderMPCMDRUN.exe» -SignatureUpdate
После перезапуска компьютера проверьте, снизилась ли нагрузка на процессор, вызванная компонентом защиты Antimalware Service Executable.