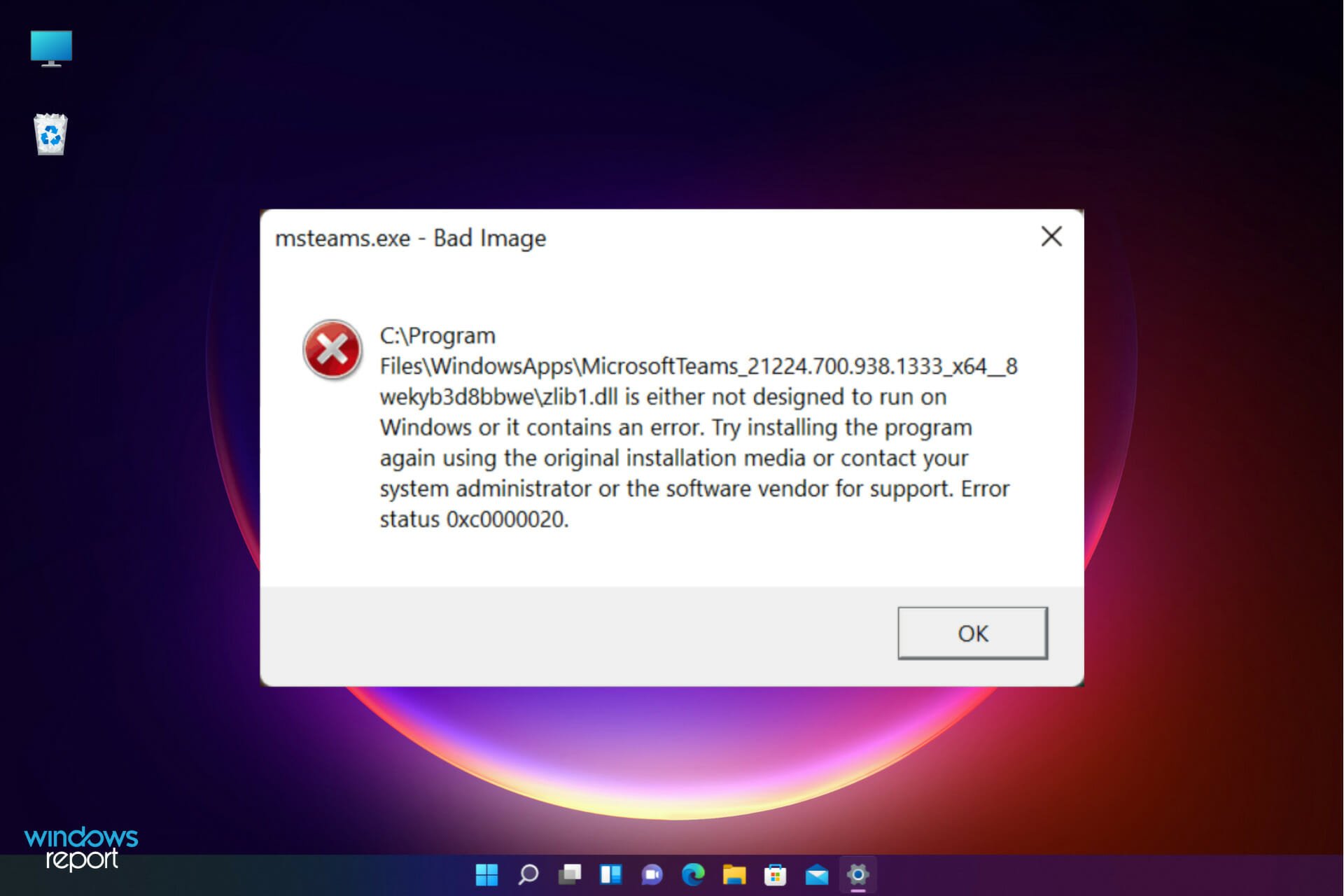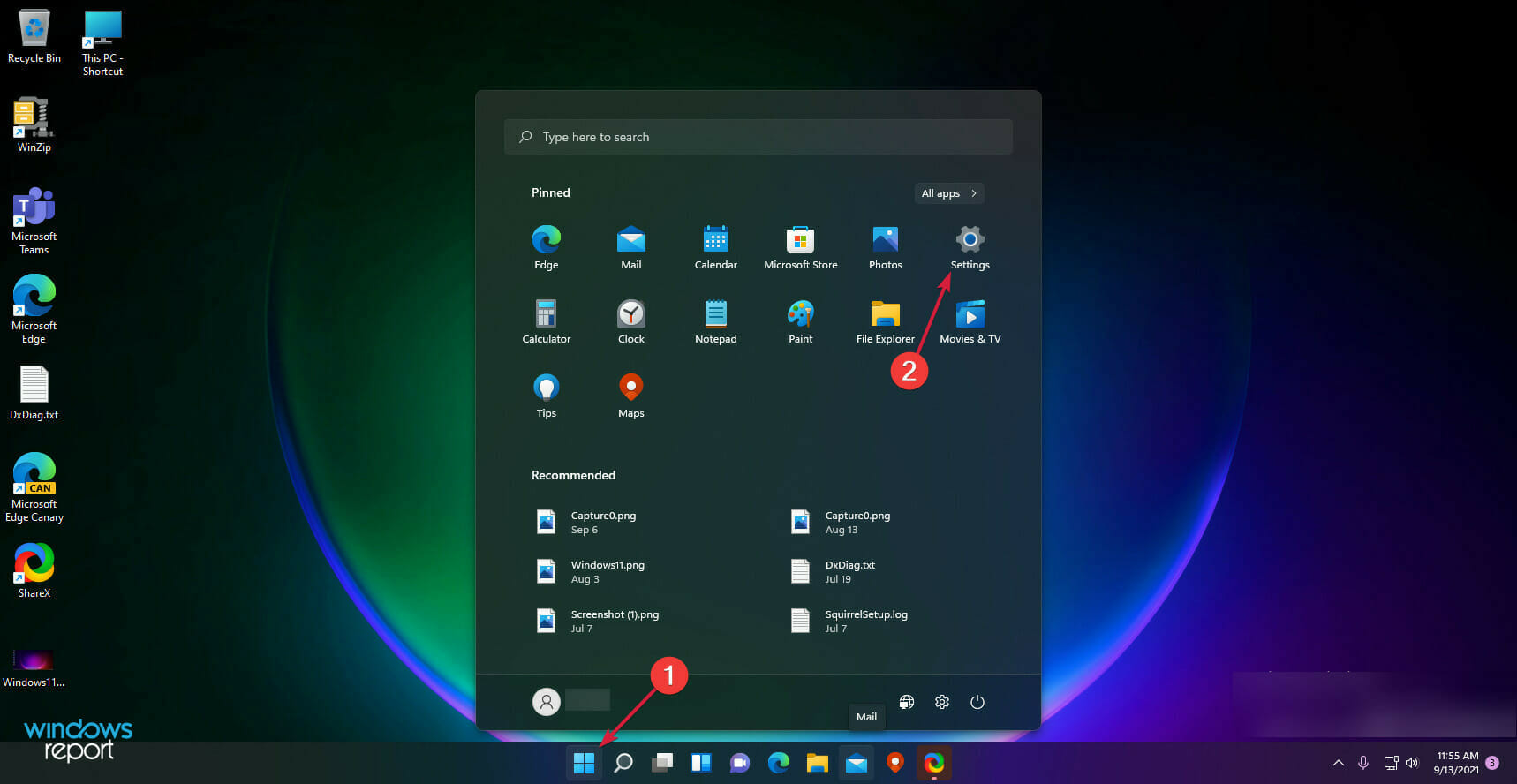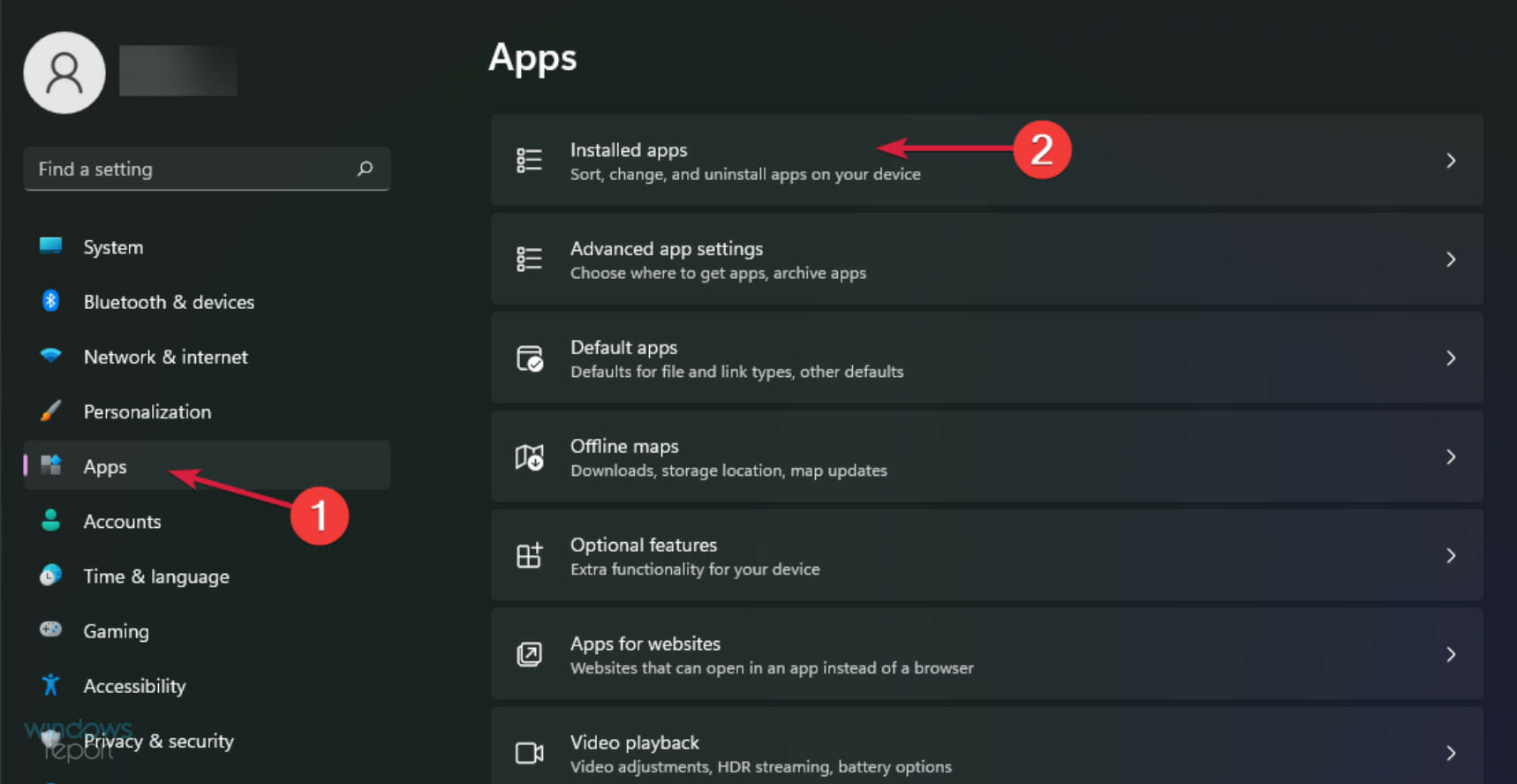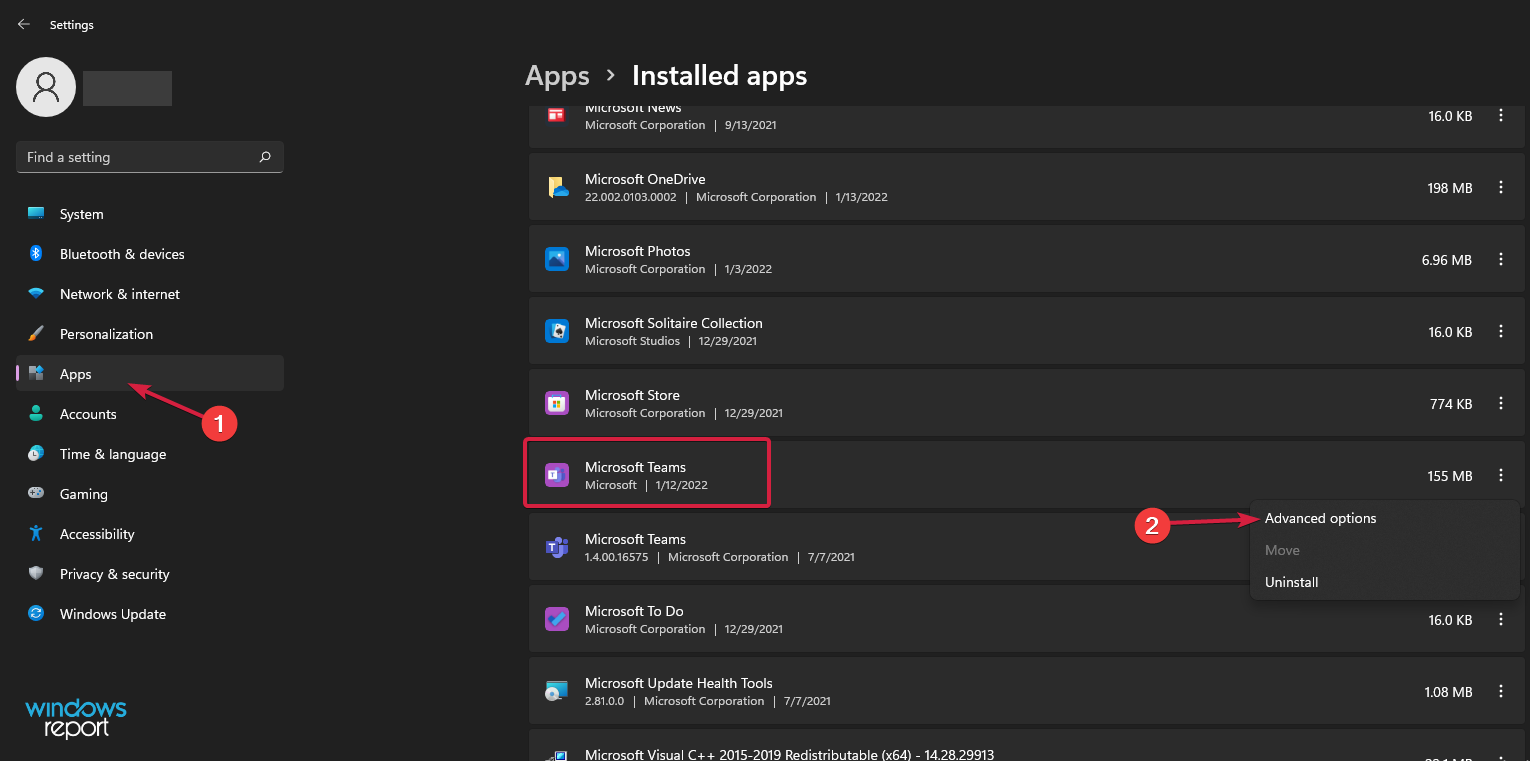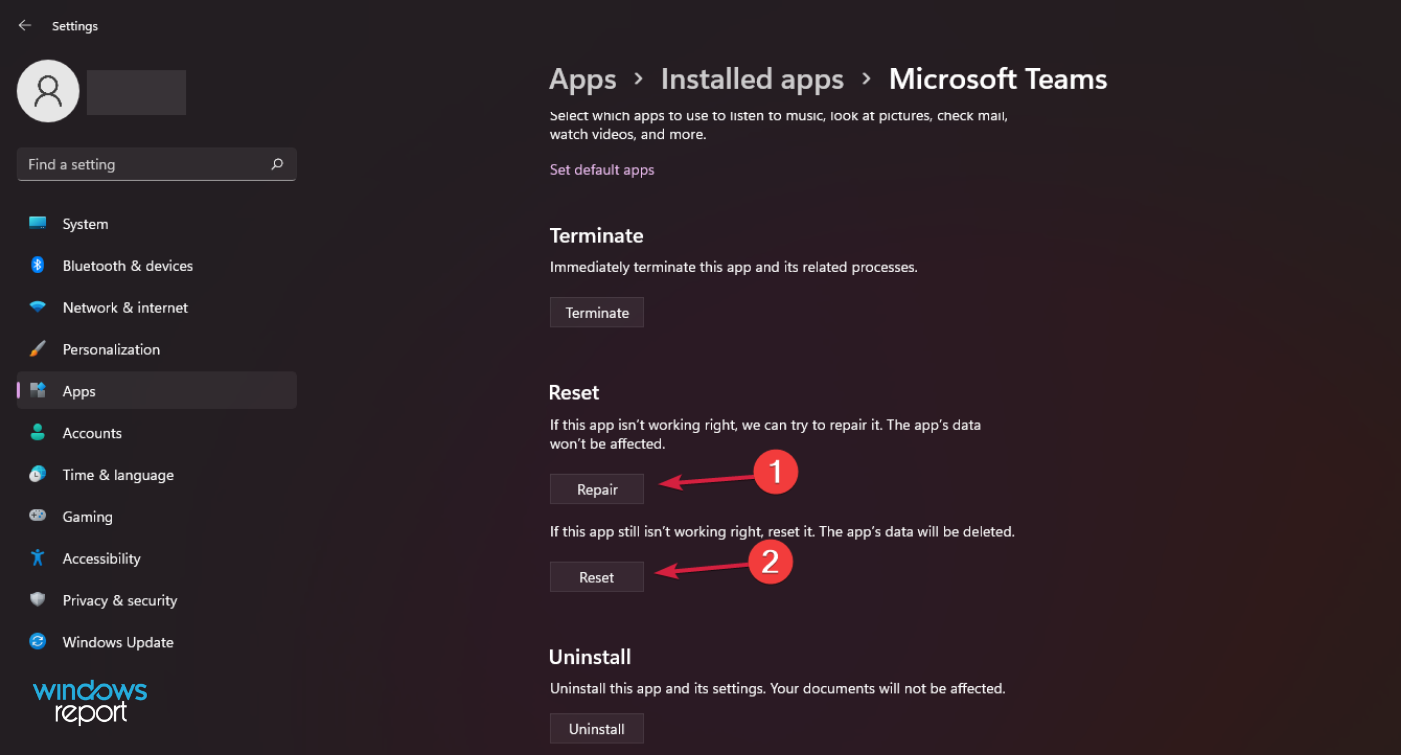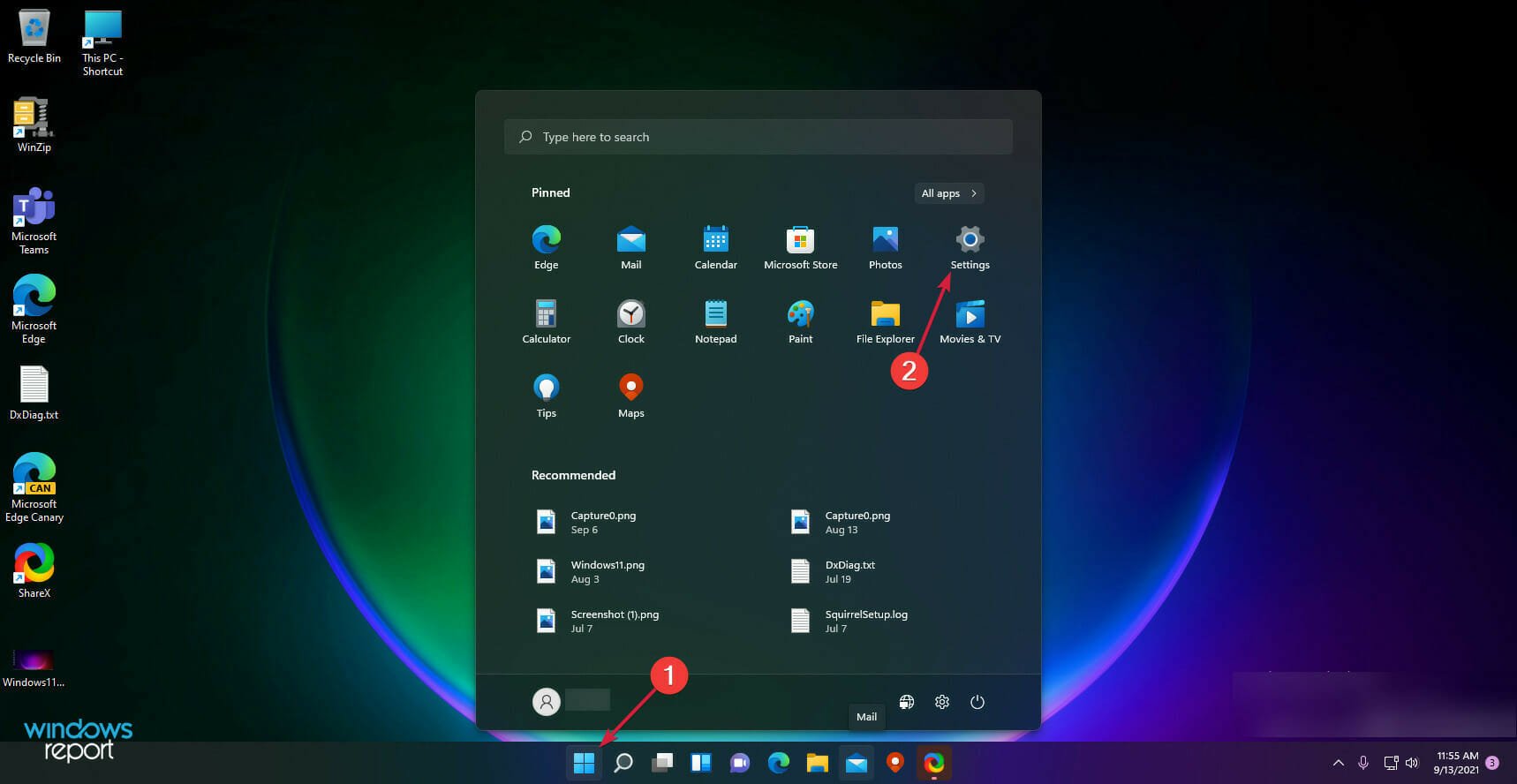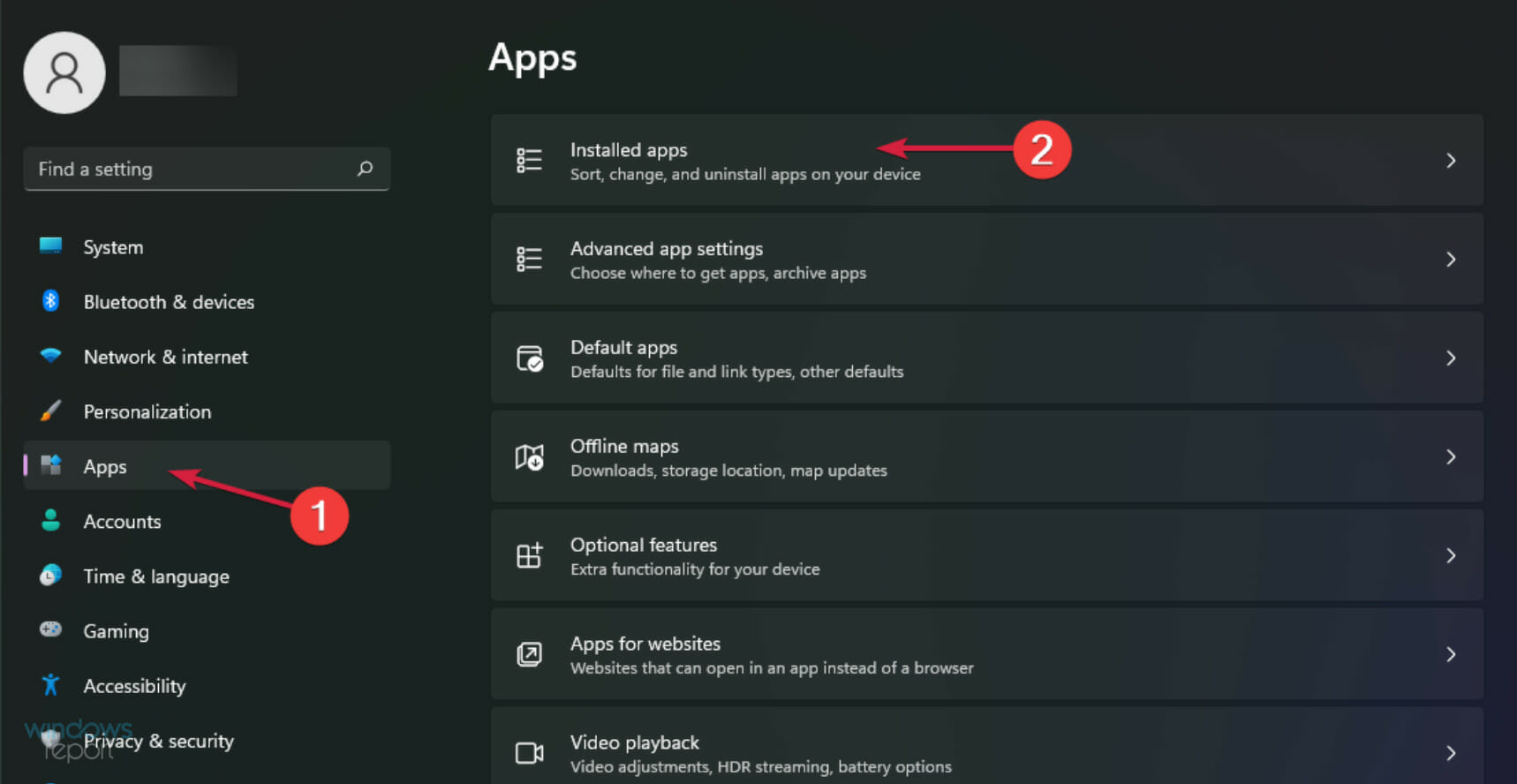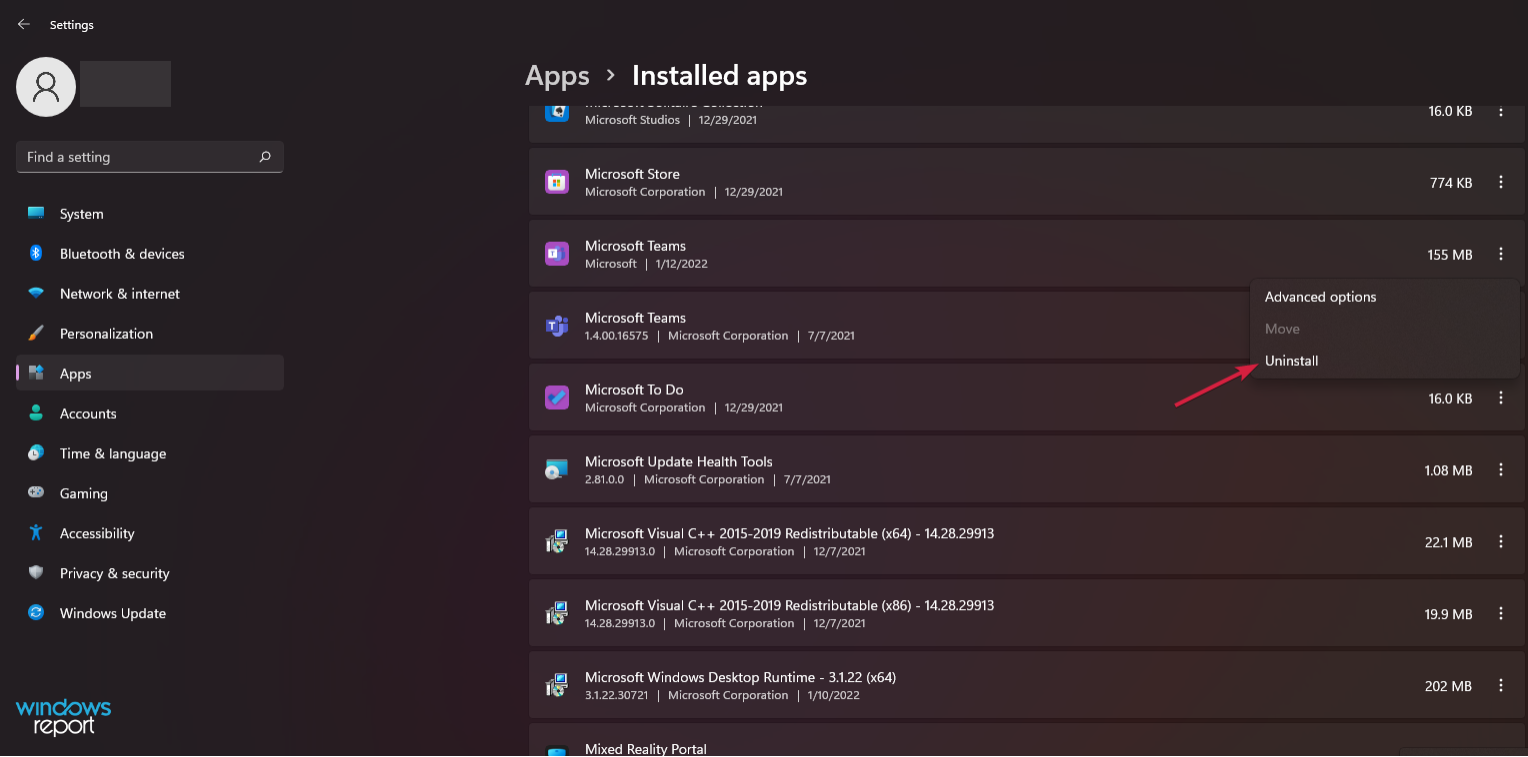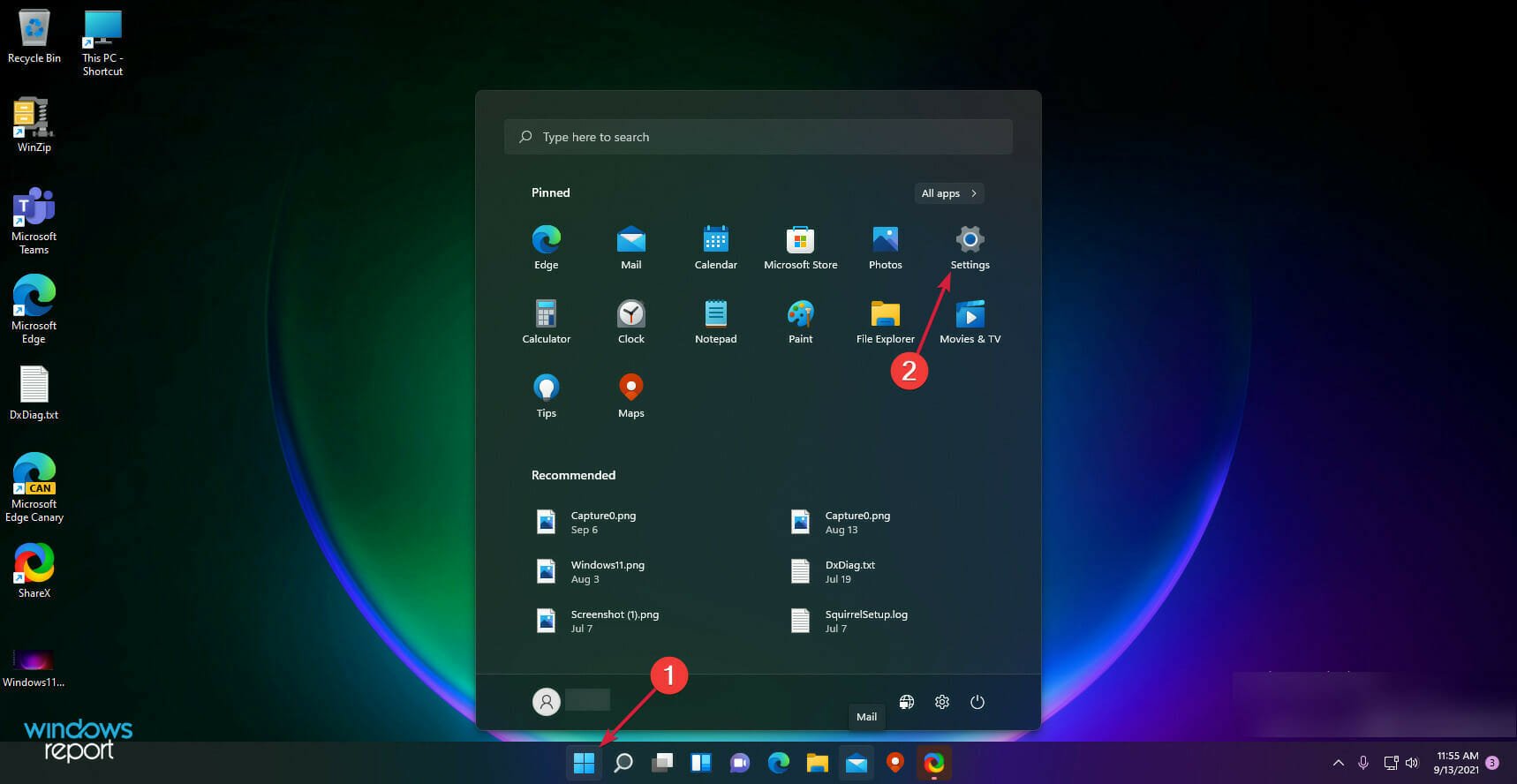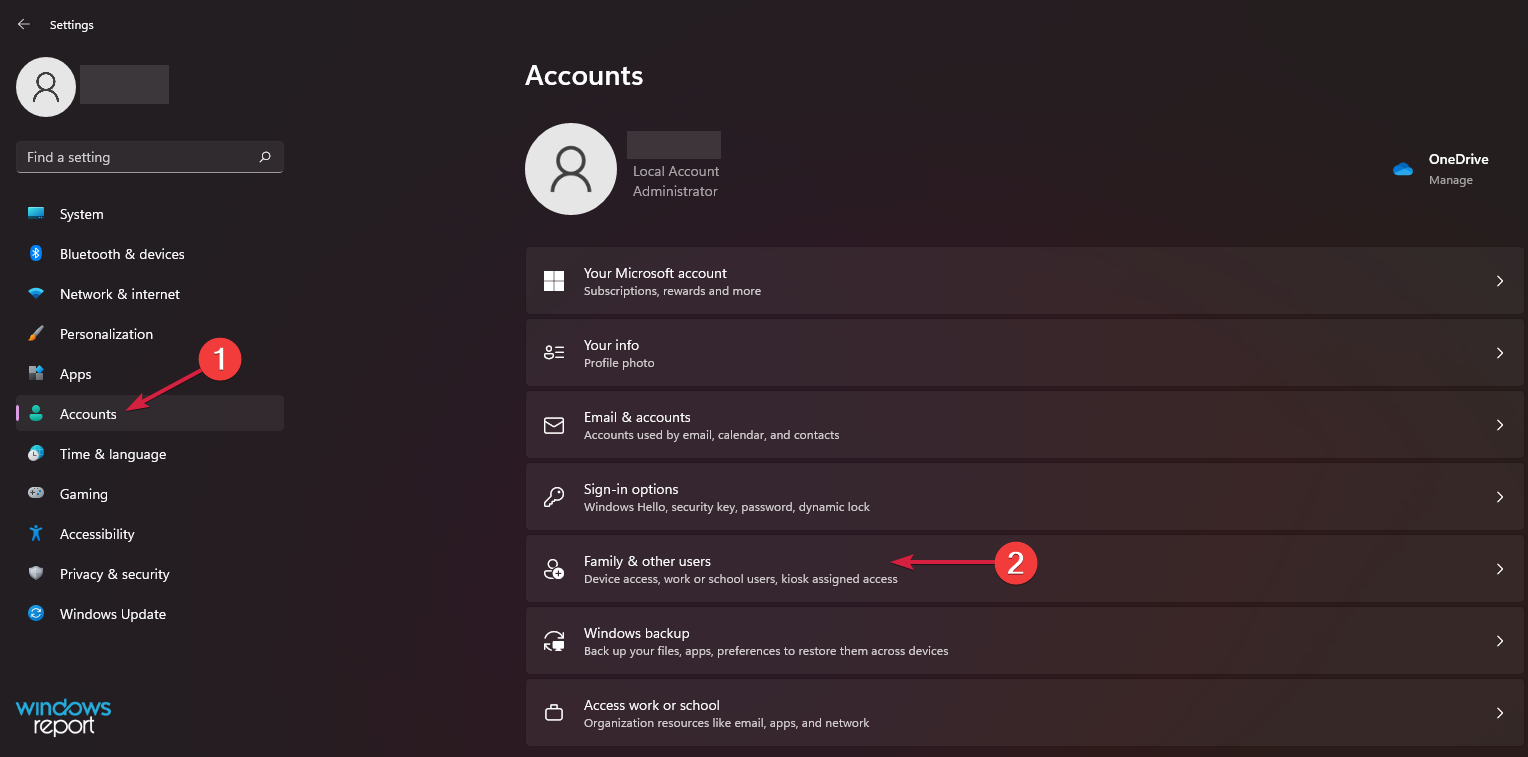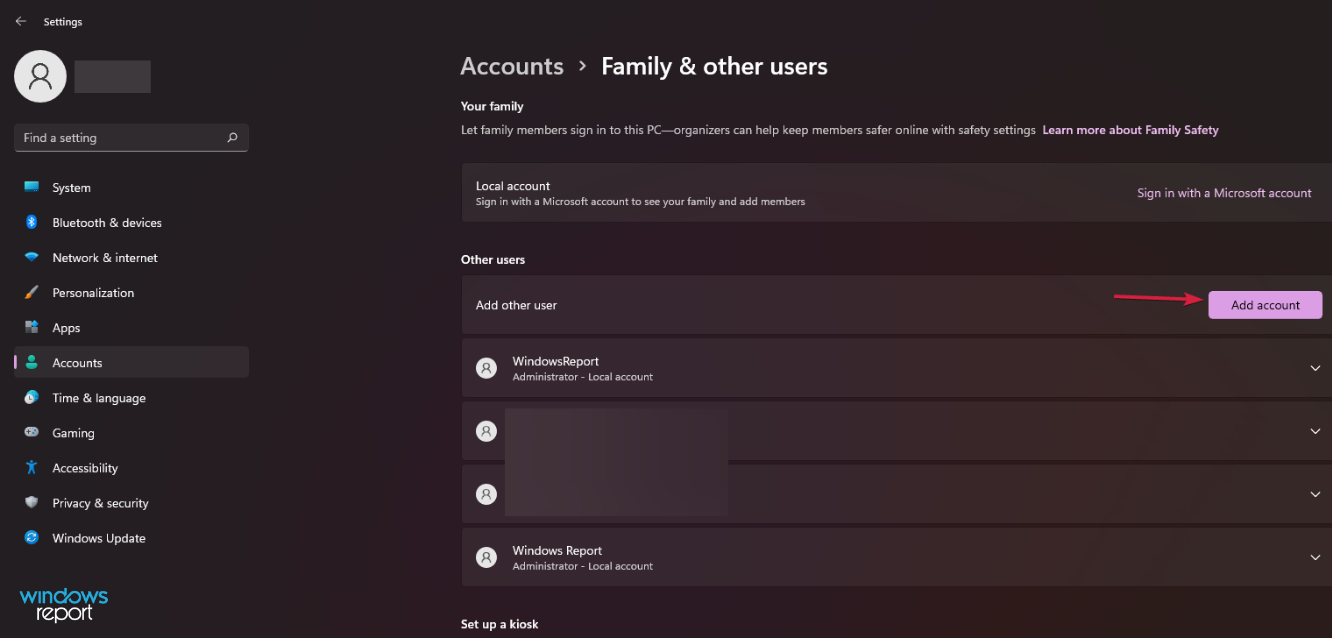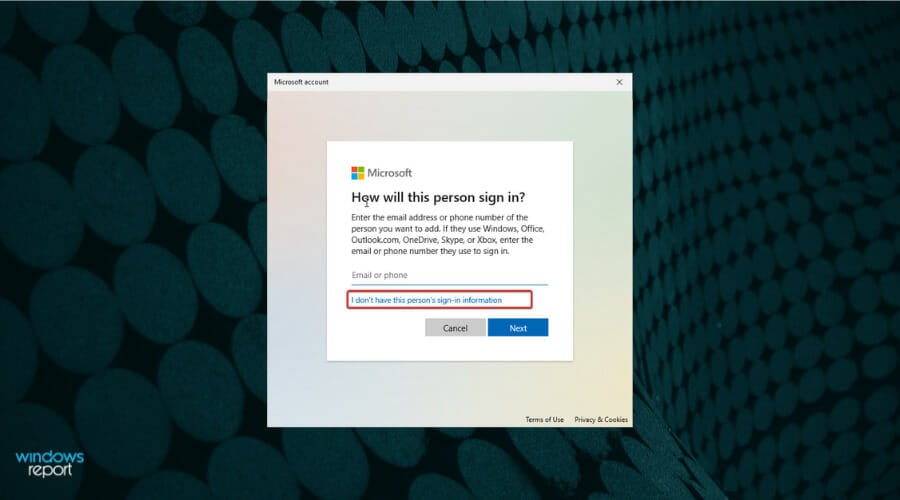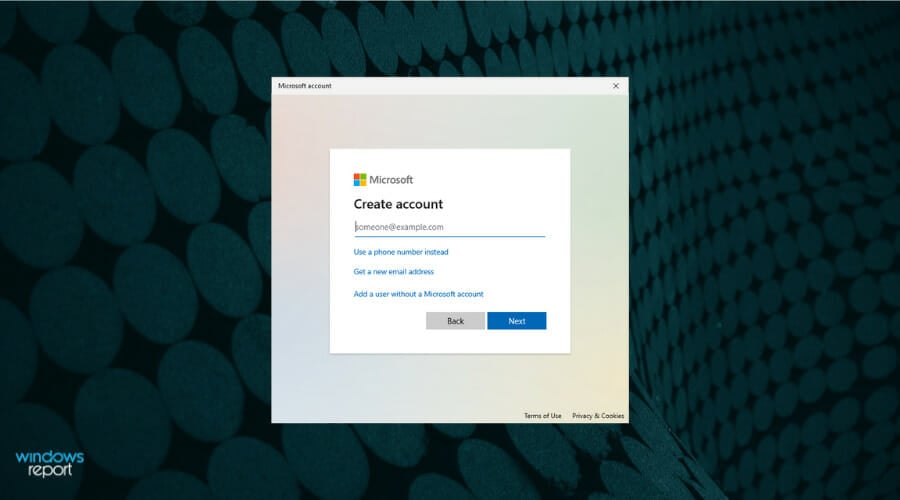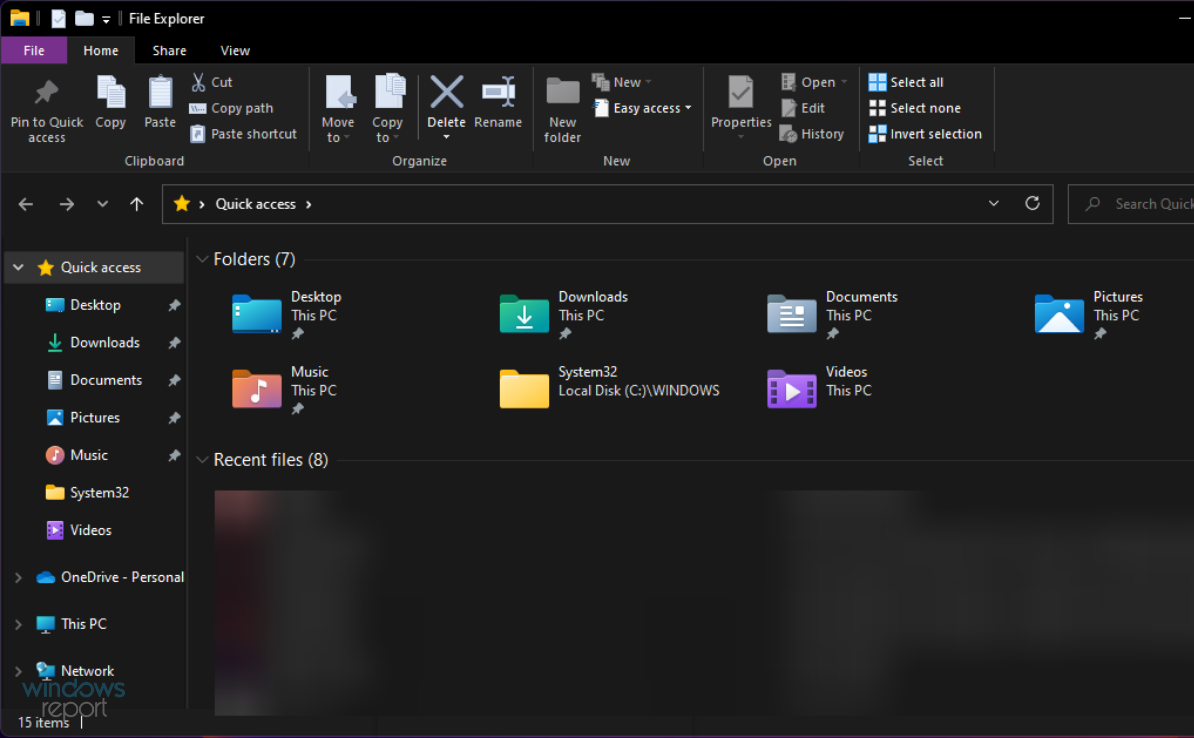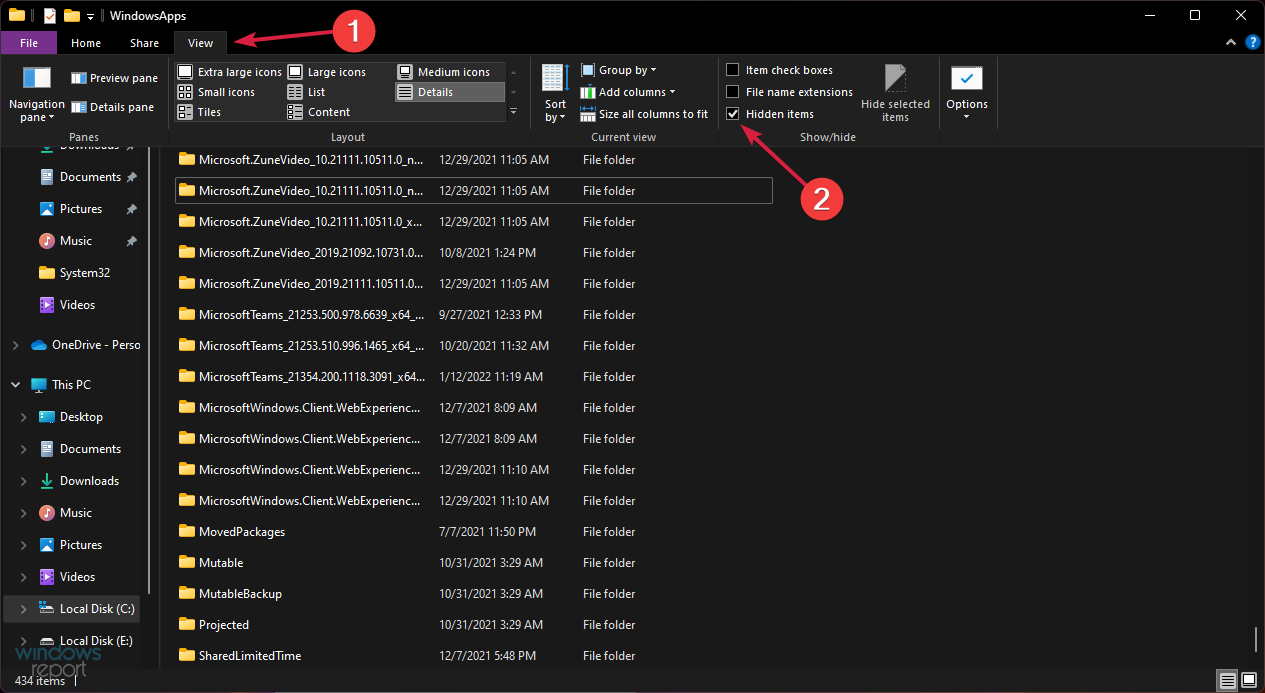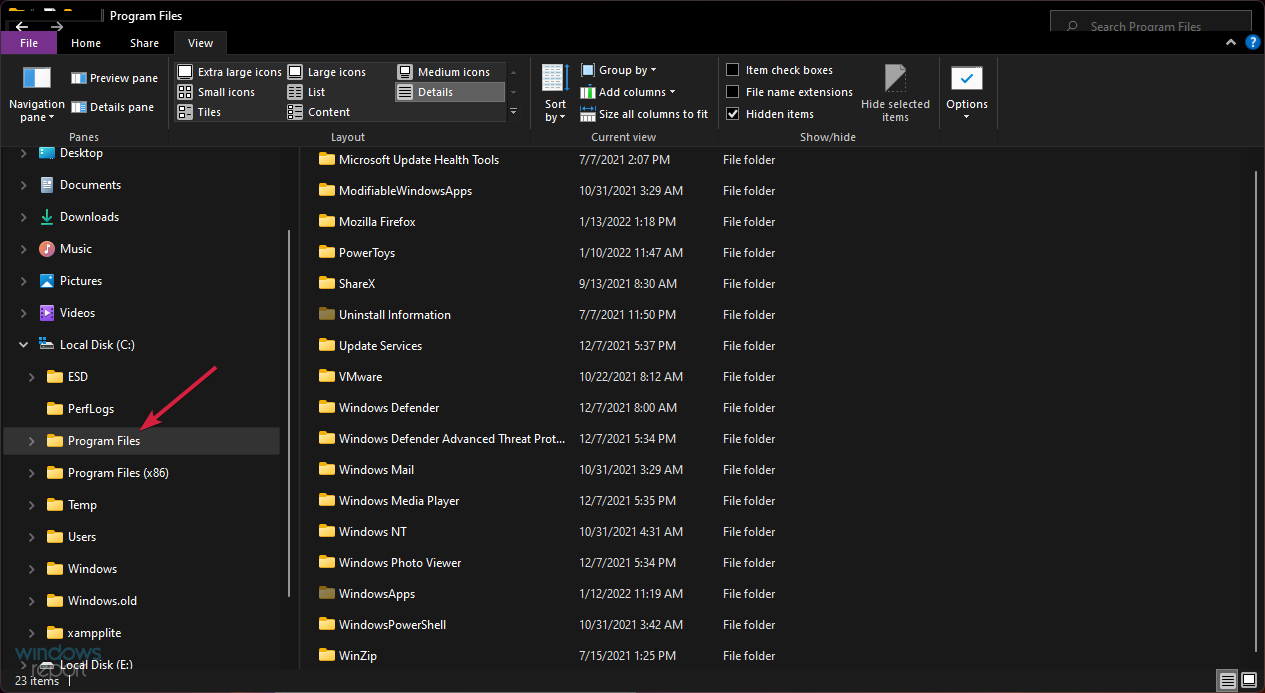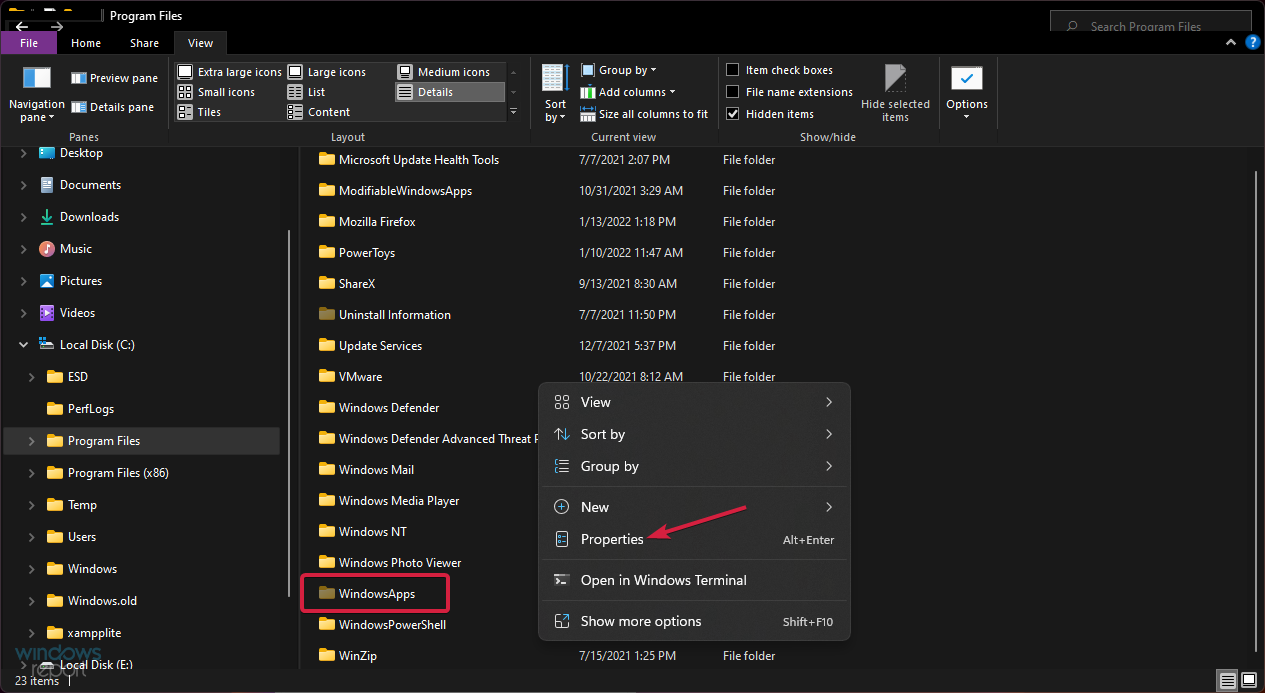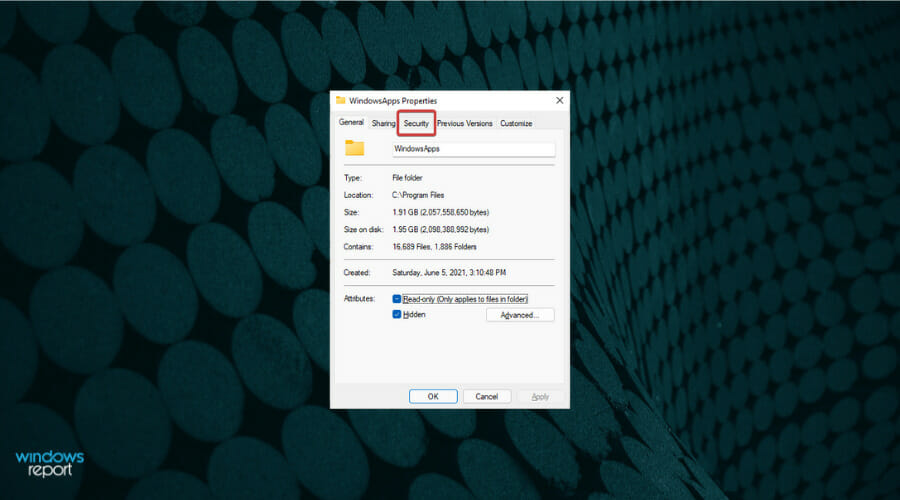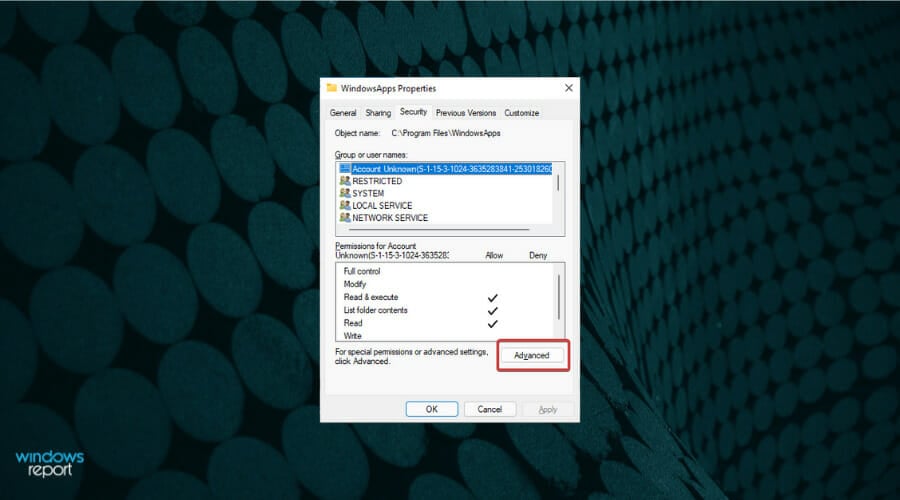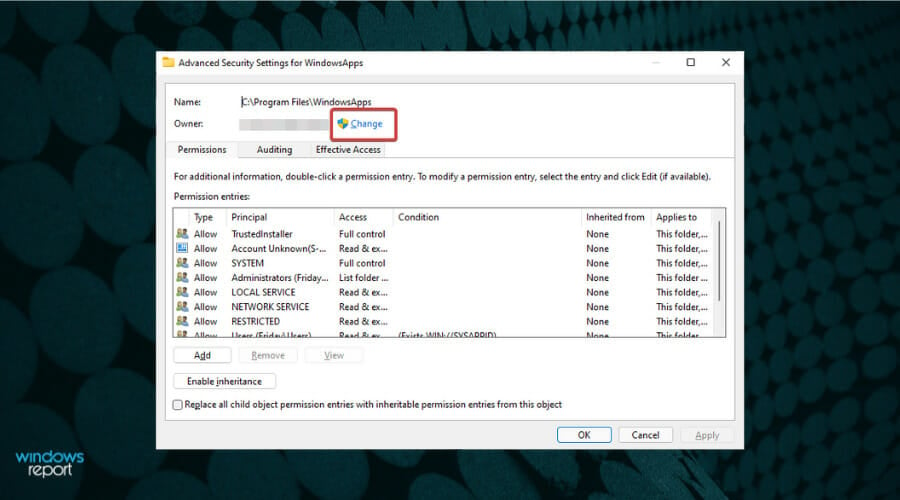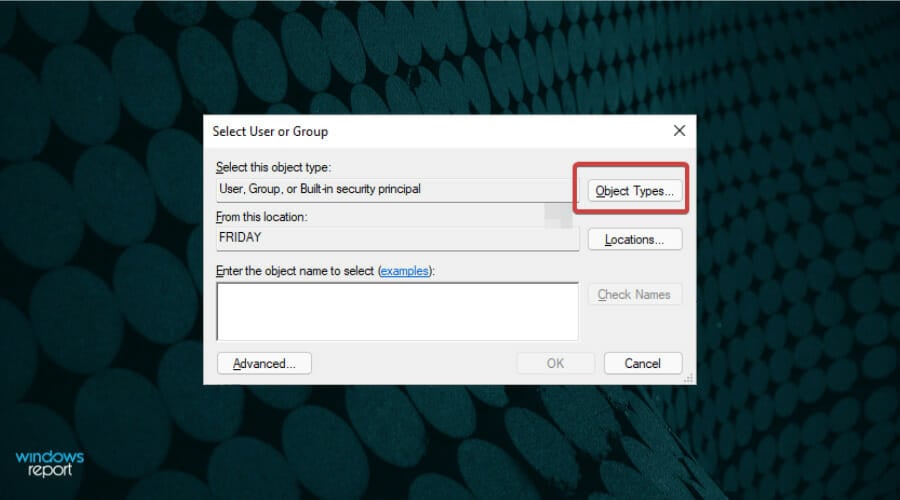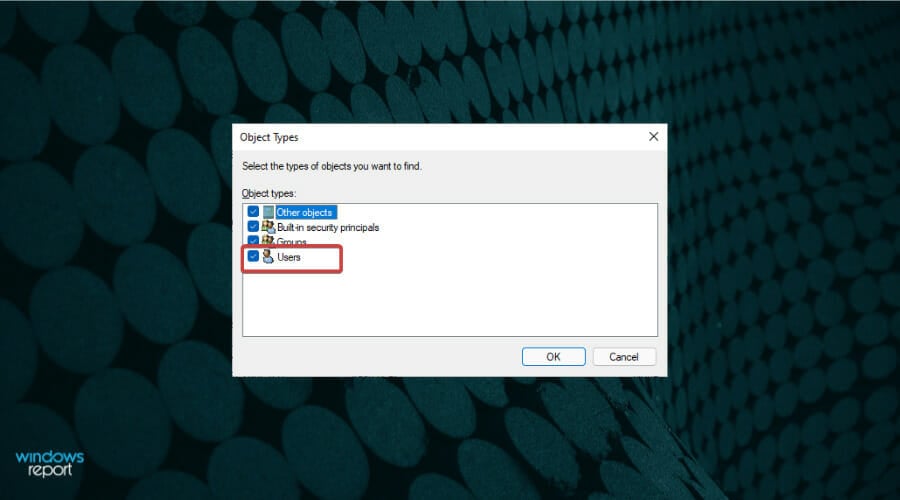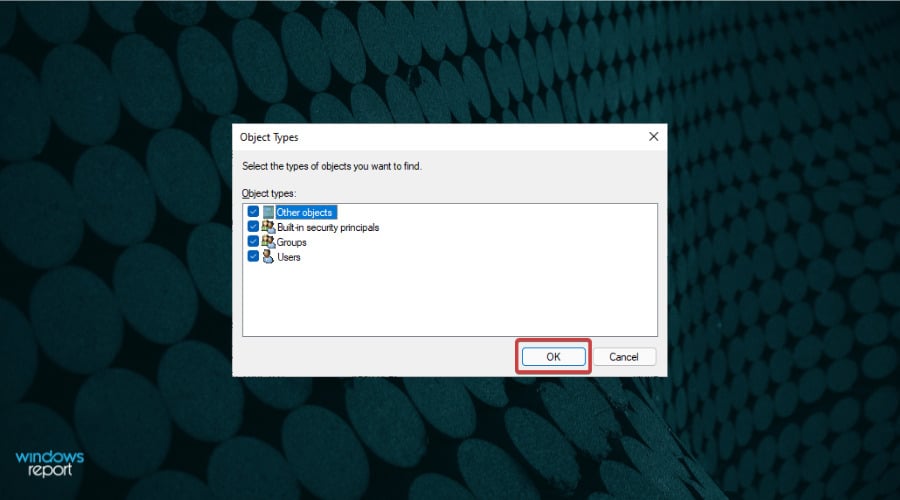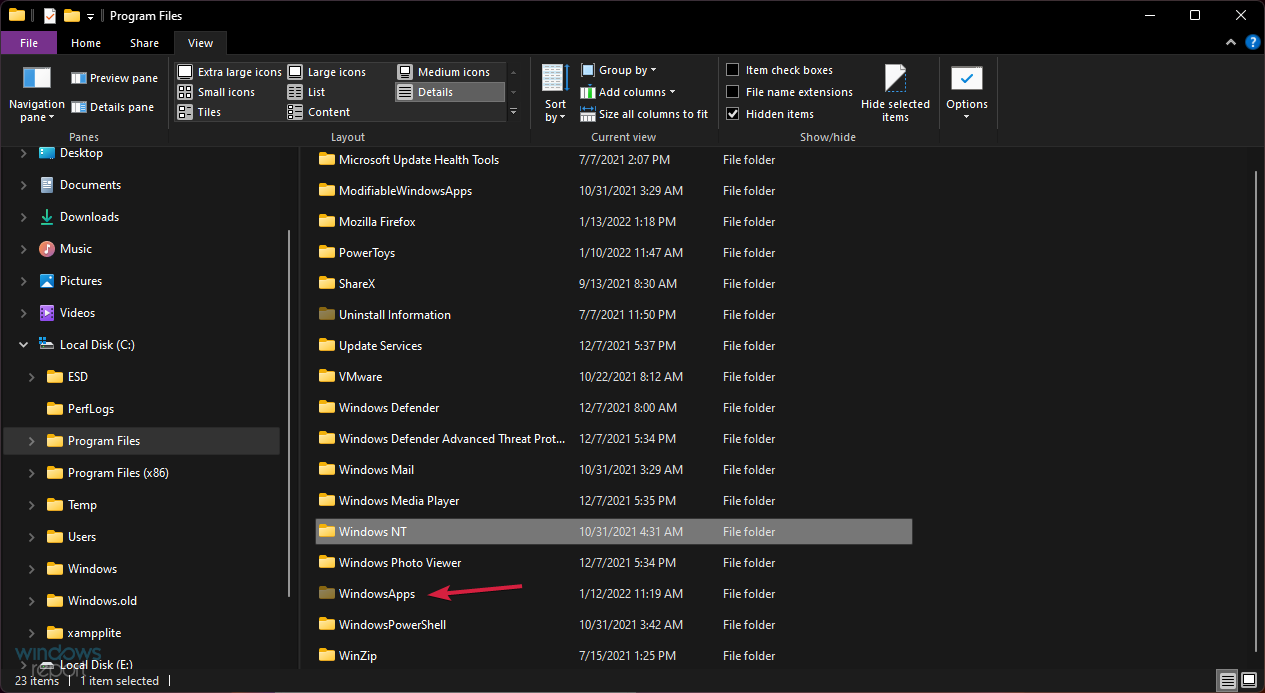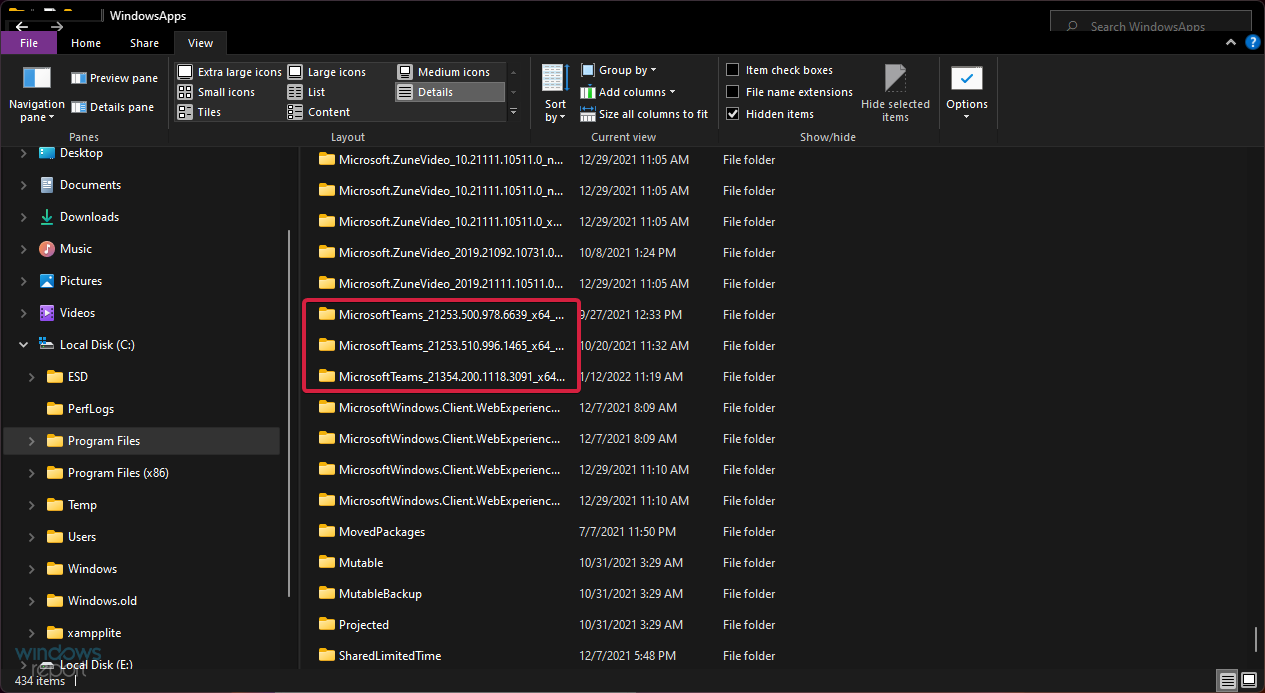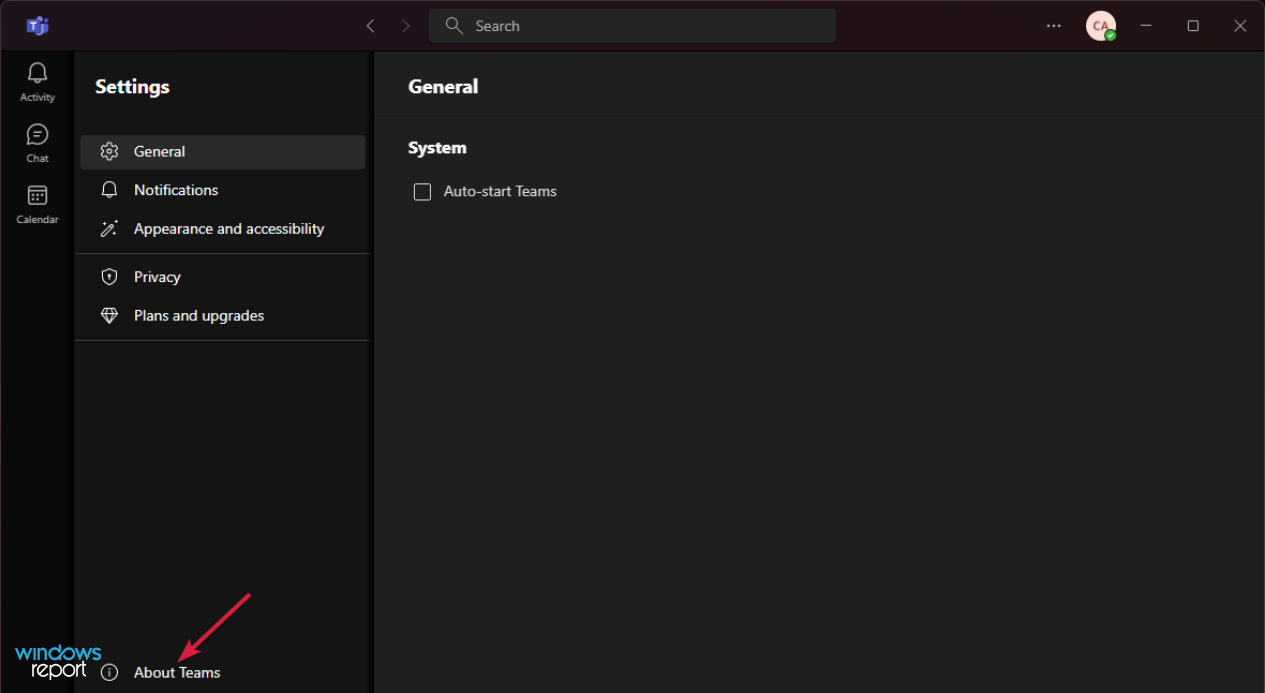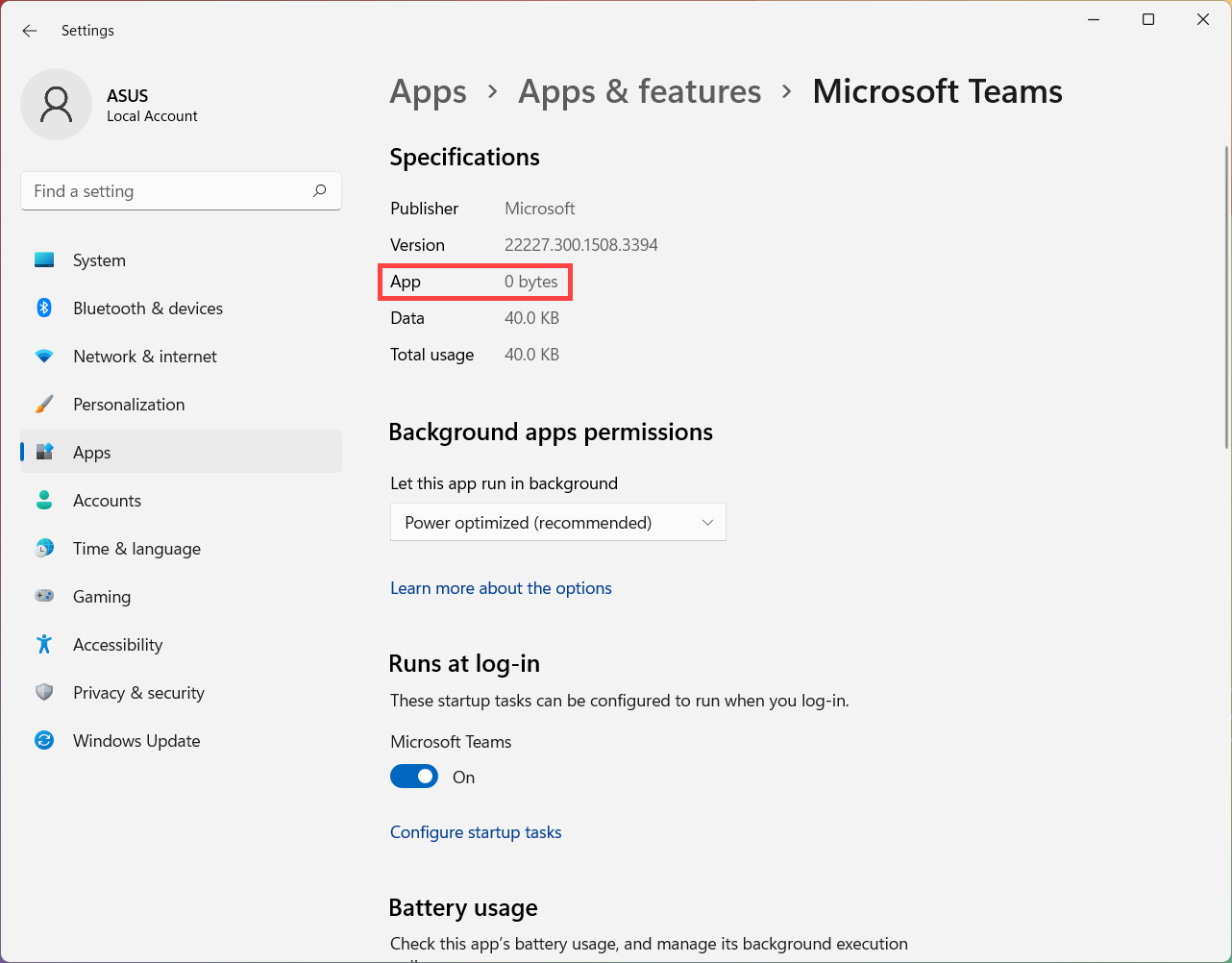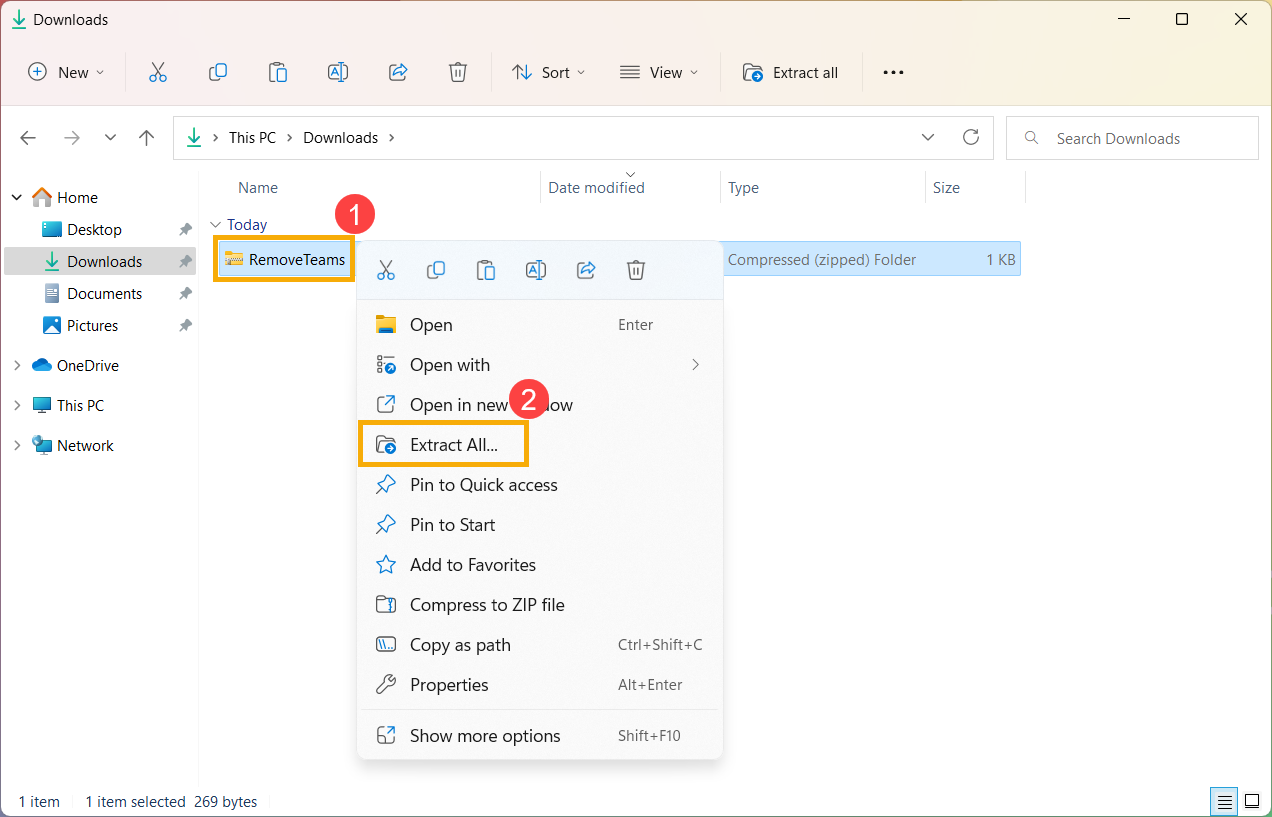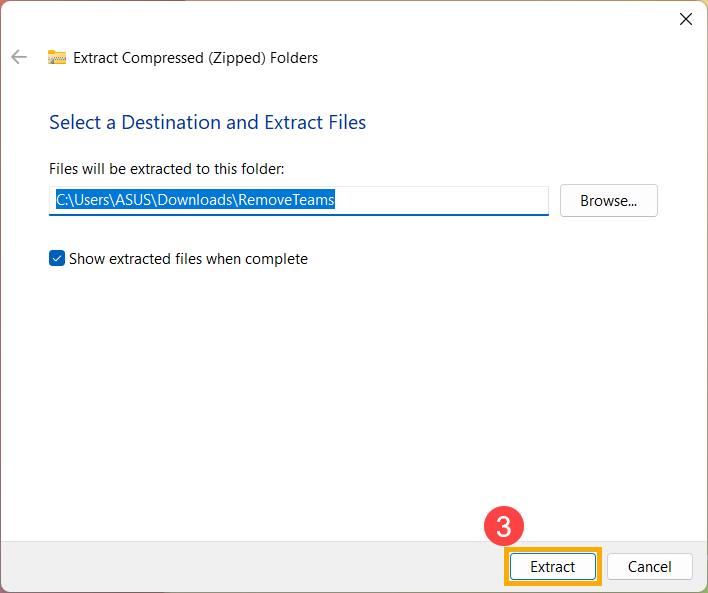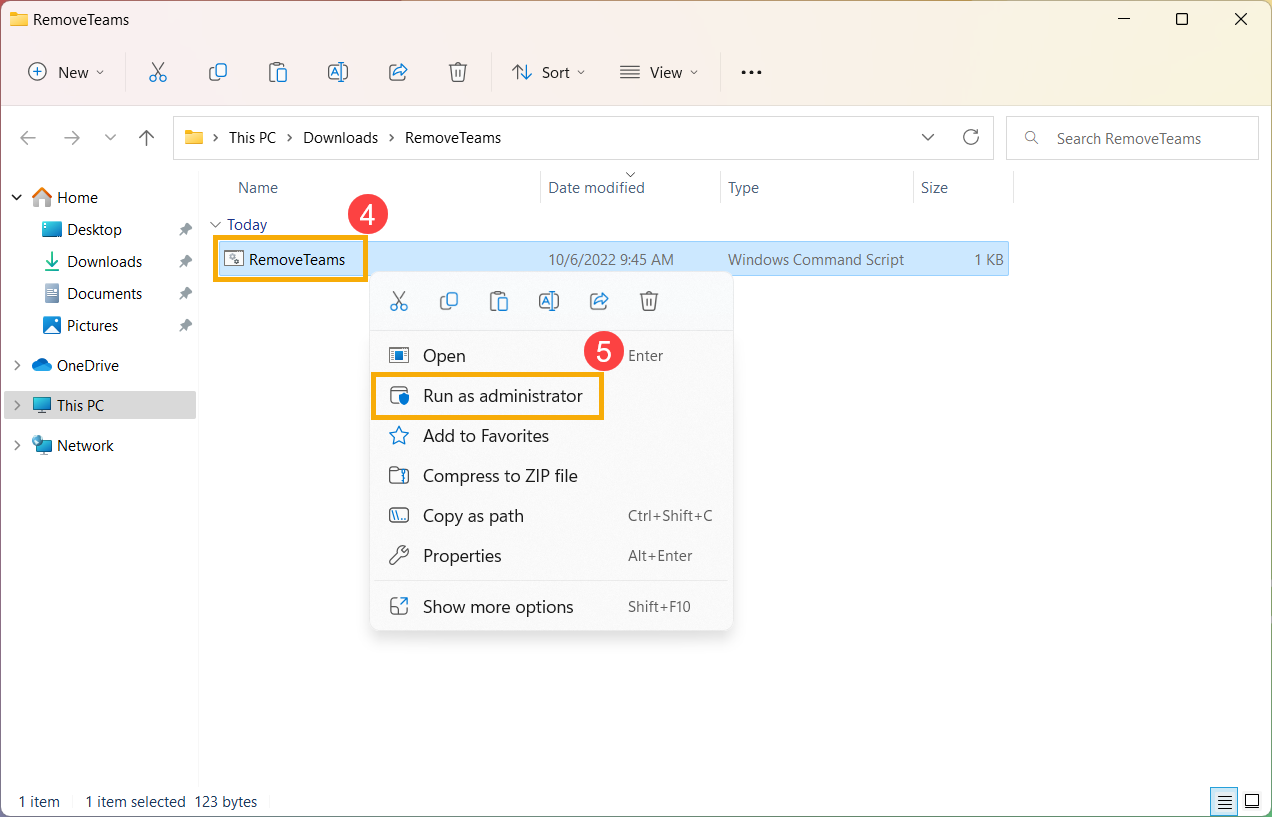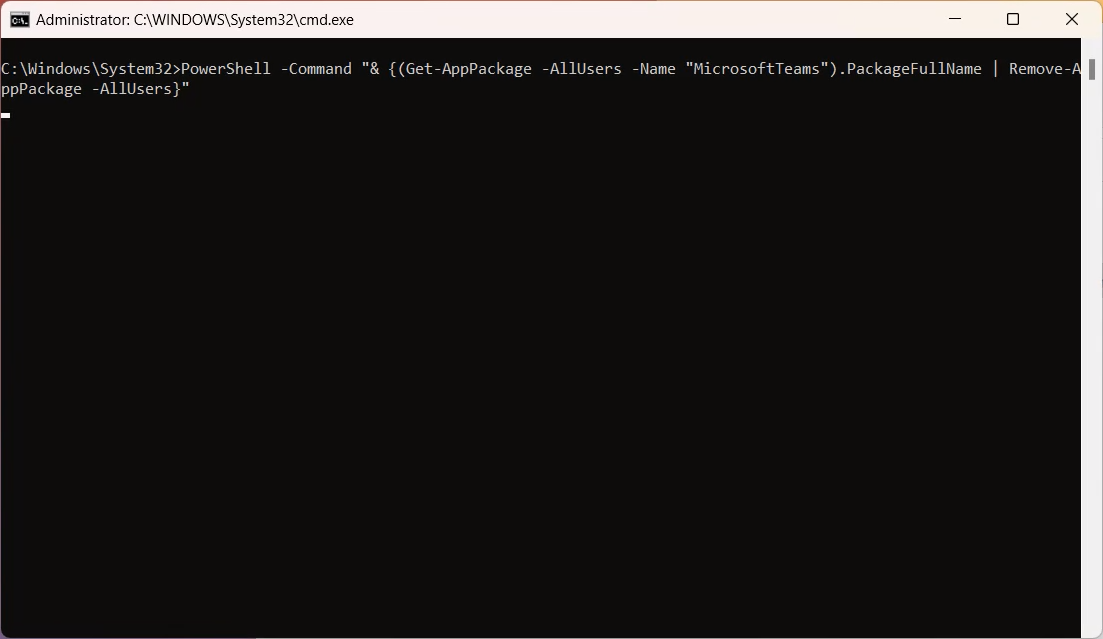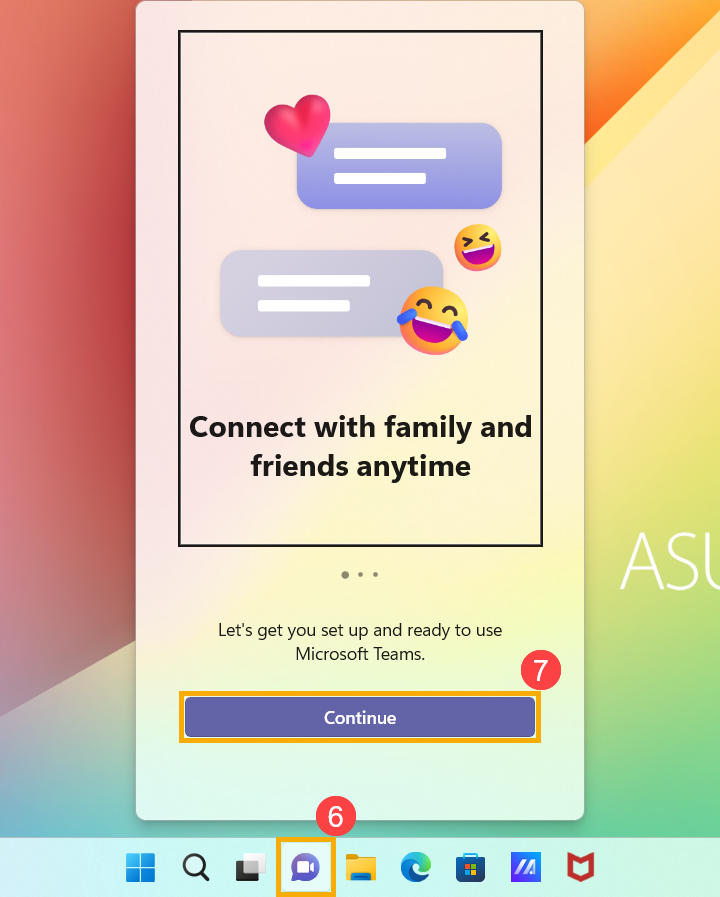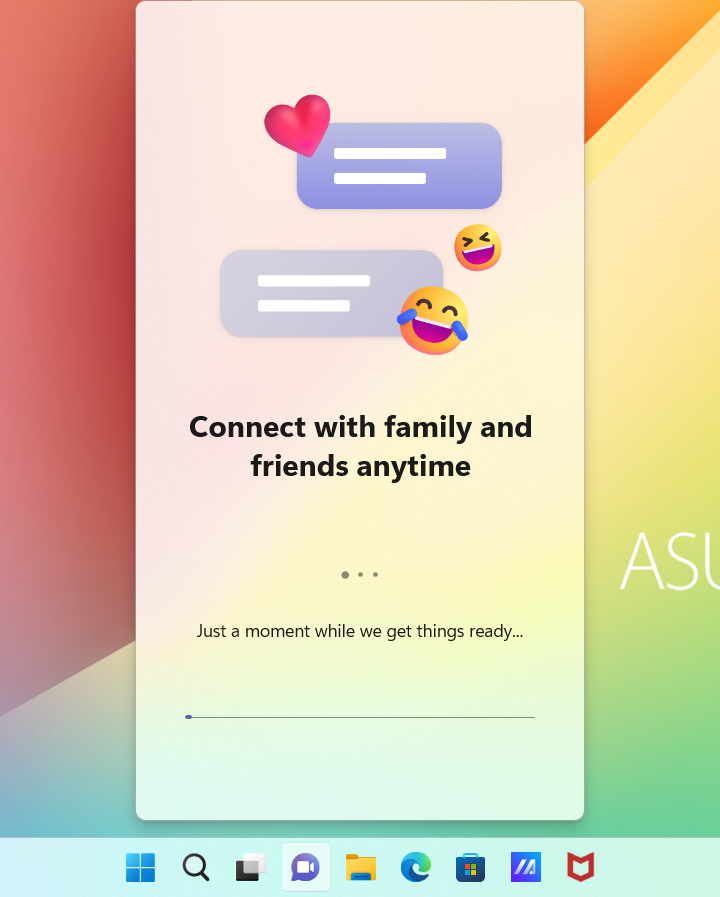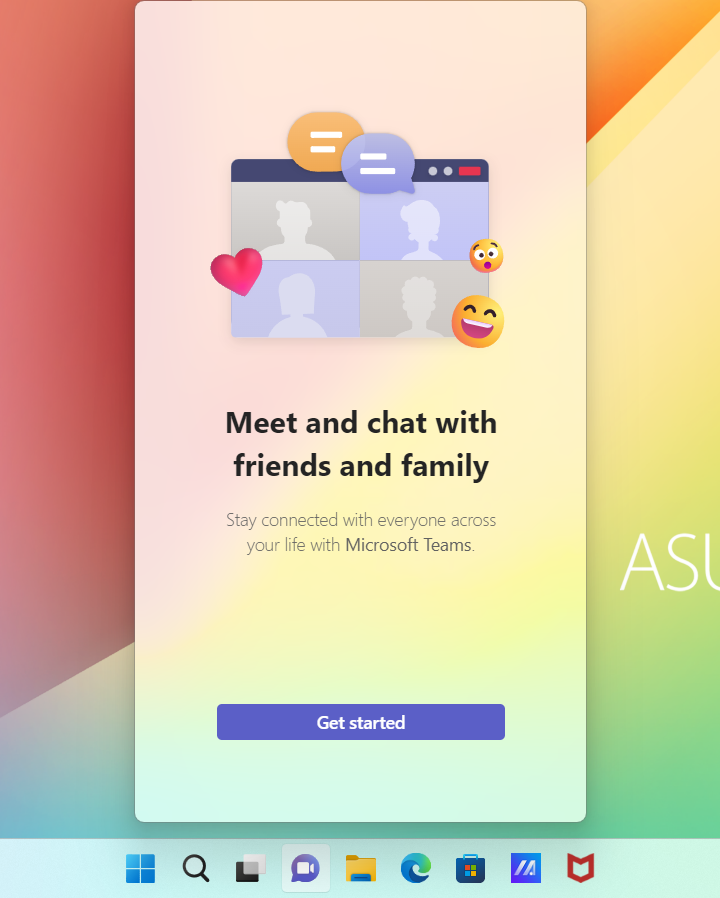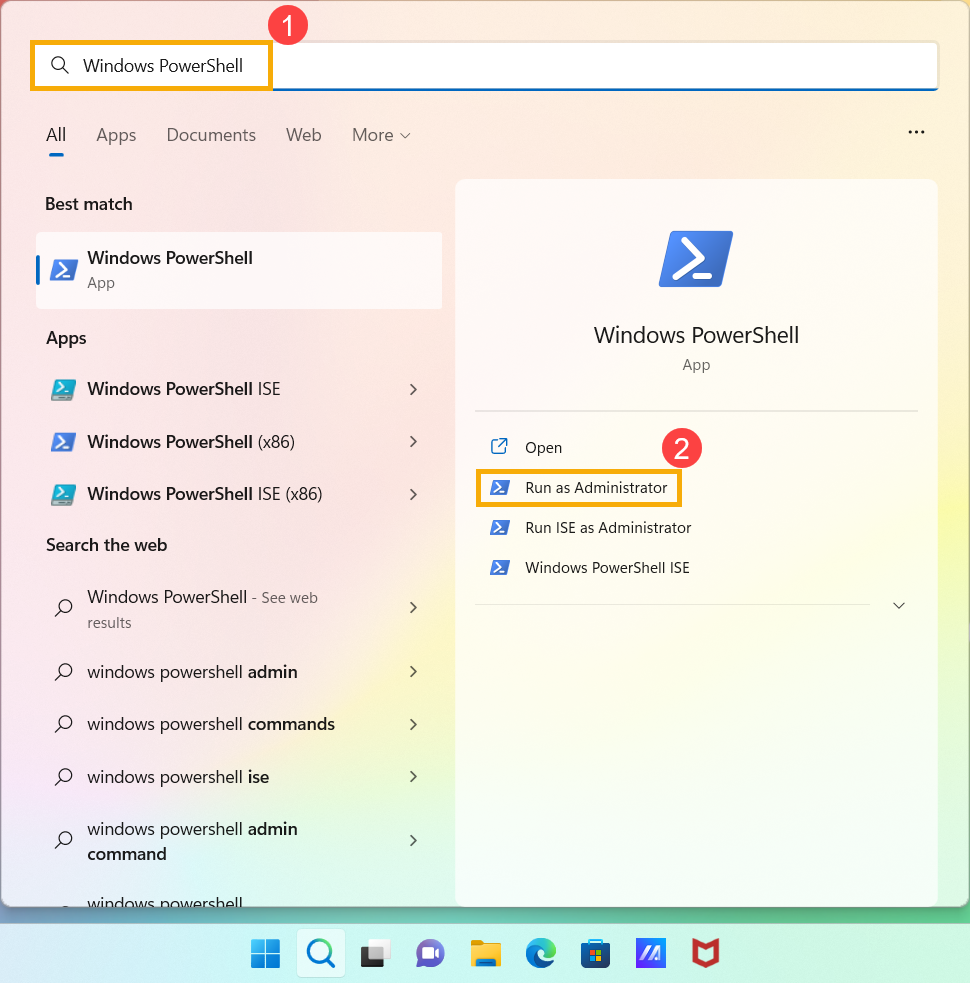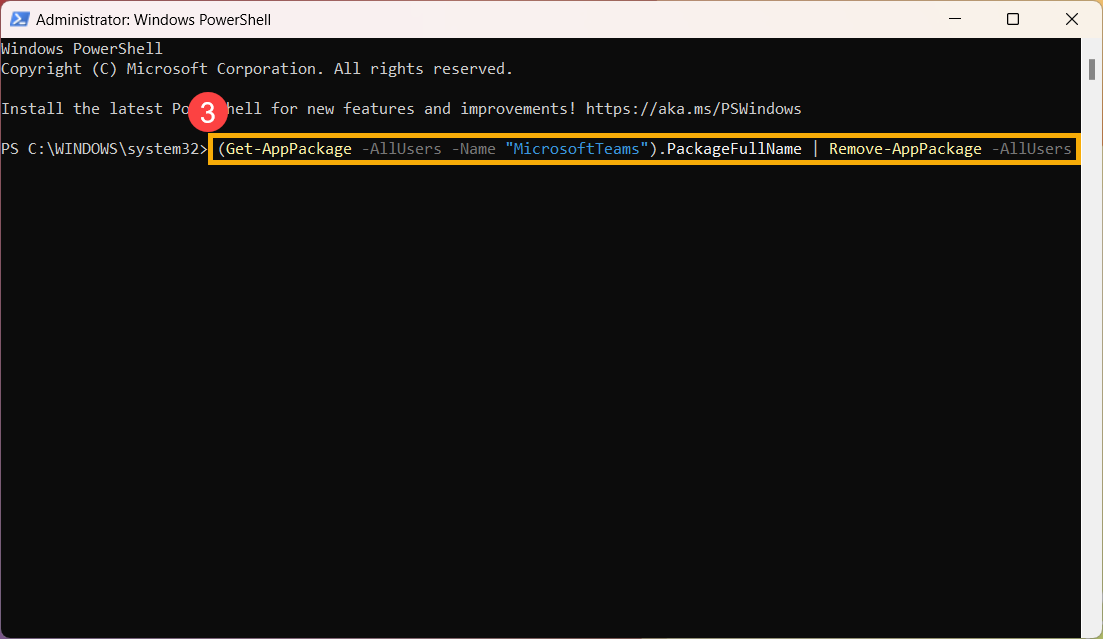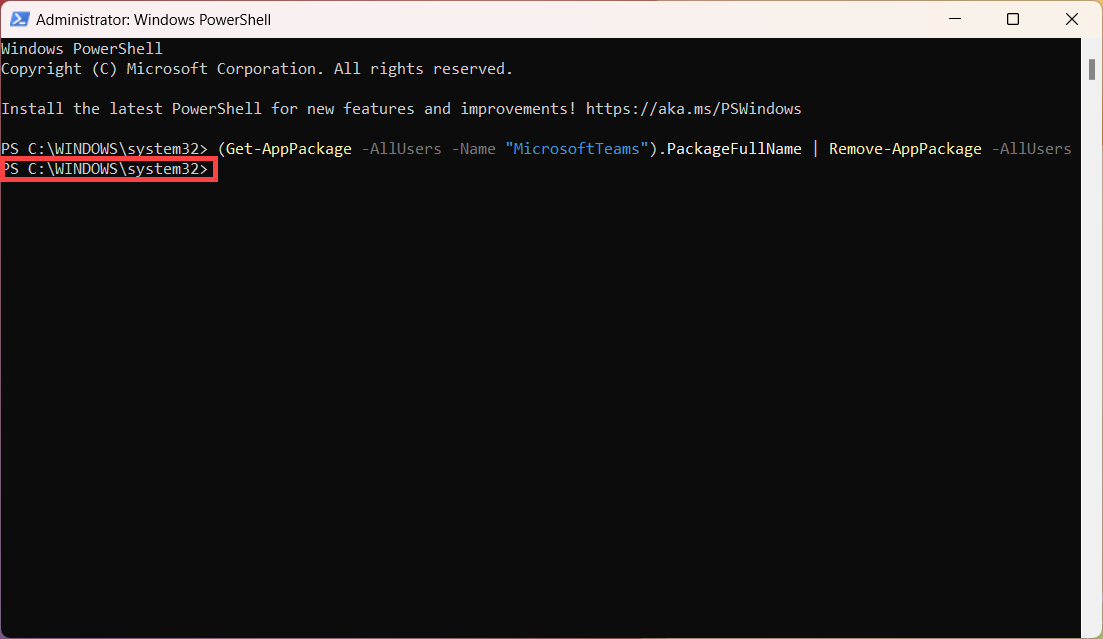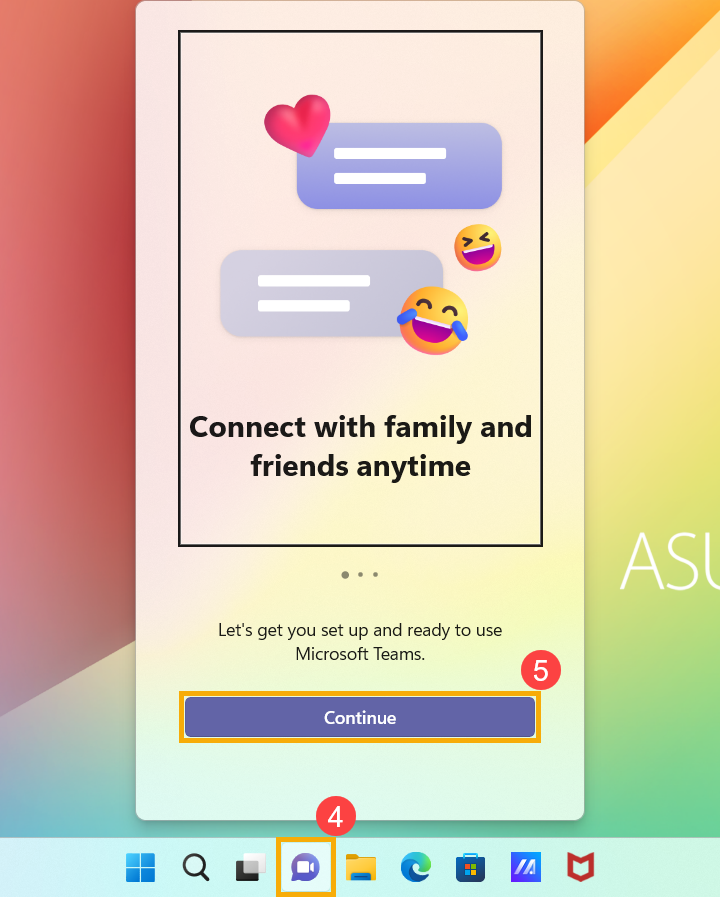Windows 11 заставила всех говорить об обновленном пользовательском интерфейсе и функциях, а в Microsoft Teams, безусловно, в последнее время появилось несколько интересных обновлений.
Однако несколько читателей сообщили об ошибке под названием msteams.exe — Bad Image, которая возникает, когда они пытаются запустить Microsoft Teams или щелкнуть значок диаграммы на панели задач.
Все сообщение об ошибке гласит:
C:ProgramFilesWindowsAppsMicrosoftTeams_21239.300.960.1678_x64_8wekyb3d8bbwe WebView2Loader.dll либо не предназначен для работы в Windows, либо содержит ошибку. Попробуйте установить программу еще раз, используя исходный установочный носитель, или обратитесь за поддержкой к системному администратору или поставщику программного обеспечения. Статус ошибки 0xc0000020
Что вызывает ошибку Microsoft Teams Bad Image в Windows 11?
Итак, что же такое ошибка Bad Image? Начиная с Windows 8, Microsoft настроила каждую операционную систему на периодическую проверку доступных обновлений, их загрузку и установку обновления.
Однако эти обновления иногда содержат ошибки, из-за которых приложения обычно не работают должным образом.
Ошибка Bad Image возникает, когда открытая программа не может быть запущена из-за файлов и библиотек, необходимых для запуска программы, и они повреждены во время обновления.
Если вы столкнулись с этой проблемой, продолжайте читать, потому что мы перечислили некоторые решения, которые вы можете использовать для исправления ошибки.
Как исправить неверный образ Microsoft Teams.exe в Windows 11?
1. Восстановите или перезагрузите Microsoft Teams
- Нажмите кнопку Windows и выберите « Настройки » .
- Нажмите « Приложения » на левой панели и выберите « Установленные приложения » в меню справа.
- Найдите Microsoft Teams , нажмите кнопку с тремя точками и выберите Дополнительные параметры .
- На новой странице прокрутите вниз и нажмите кнопку « Восстановить » . Проверьте, нормально ли работает Teams. Если нет, также нажмите кнопку « Сброс » ниже.
2. Удалите и переустановите Microsoft Teams.
- Нажмите кнопку « Пуск » в Windows и войдите в « Настройки » .
- Выберите « Приложения » в меню слева, затем выберите « Установленные приложения » справа.
- Прокрутите вниз, пока не увидите Microsoft Teams , нажмите кнопку с тремя точками справа и выберите « Удалить » .
- После удаления загрузите и переустановите Microsoft Teams .
3. Создайте новую учетную запись пользователя
- Нажмите кнопку « Пуск » и выберите « Настройки » .
- Нажмите « Учетные записи », затем выберите «Семья и другие пользователи» .
- На следующей странице нажмите кнопку « Добавить учетную запись » в разделе « Другие пользователи ».
- В появившемся окне нажмите У меня нет данных для входа этого человека.
- Укажите имя пользователя, пароль и ответьте на контрольные вопросы, чтобы завершить процесс.
- Перезагрузите компьютер.
- После перезагрузки войдите в систему, используя новую учетную запись. Проблема должна быть исправлена.
4. Переименуйте папку Microsoft Teams.
4.1 Просмотр папки WindowsApps путем отображения скрытых папок
- Нажмите Windowsклавишу + E, чтобы запустить проводник .
- Нажмите на вкладку « Вид », затем установите флажок « Скрытые элементы», чтобы отобразить все скрытые файлы и папки.
4.2 Изменение прав доступа к папке Microsoft Teams
- Нажмите Windowsклавишу + E, чтобы запустить проводник и перейдите в папку Program Files .
- Найдите папку WindowsApps , щелкните ее правой кнопкой мыши и выберите « Свойства » .
- В появившемся окне выберите вкладку « Безопасность ».
- Нажмите кнопку « Дополнительно ».
- В появившемся окне нажмите « Изменить» , чтобы изменить владельца папки.
- В окне « Выбор пользователя или группы » нажмите « Типы объектов » .
- В появившемся окне установите флажок « Пользователи » .
- Нажмите OK , чтобы закрыть окно.
- Теперь введите свое имя пользователя или администраторов , если вы вошли в систему с учетной записью администратора.
- Нажмите кнопку ОК и выйдите.
4.3 Переименуйте папку Microsoft Teams
- Вернитесь в папку WindowsApps , и теперь, поскольку она не скрыта и у вас есть соответствующие разрешения, вы можете дважды щелкнуть ее, чтобы увидеть ее содержимое.
- Прокрутите вниз, пока не увидите папки с именами, начинающимися с MicrosoftTeams , и переименуйте их с суффиксом .old .
Другие читатели предполагают, что вы также можете полностью удалить папки Teams. Однако в нашем решении у вас все еще будут данные, которые вы сможете использовать.
Как проверить наличие обновлений в Microsoft Teams?
Вы должны знать, что Microsoft Teams обновляется автоматически. Однако вы также можете выполнить ручную проверку и посмотреть номер версии, если вам это интересно.
Это довольно просто, но вот небольшое пошаговое руководство, которое поможет вам:
- Откройте Microsoft Teams , нажмите кнопку с тремя точками рядом с изображением вашей учетной записи и выберите « Настройки » .
- Теперь нажмите « О командах » .
- На этом этапе Teams автоматически проверит наличие обновлений и отобразит номер последней версии.
Как указывалось ранее, ошибка Bad Image в основном вызвана установленным обновлением с поврежденными файлами. Это распространенная ошибка, которая применяется ко многим приложениям Windows, Microsoft Teams — лишь одно из них.
Перечисленные выше решения проблемы неправильного образа ms team.exe в Windows 11 должны помочь вам устранить неудобства, ожидая, пока Microsoft выпустит постоянное исправление.
Тем не менее, если у вас возникли проблемы после того, как вы опробовали наши решения, лучше всего попробовать обновить программное обеспечение Windows.
Не стесняйтесь использовать комментарии, чтобы сообщить нам, помогли ли вам наши решения, или если у вас есть другой совет, который вы хотели бы, чтобы мы добавили в список выше.

В этой инструкции о способах исправить ошибку msteams.exe Bad image с состоянием ошибки 0xc0000020 в зависимости от того, планируете ли вы использовать это приложение или оно вам не требуется в Windows 11.
Быстрое исправление ошибки, если вы не пользуетесь Microsoft Teams
Файл msteams.exe — это приложение Microsoft Teams, предустановленное и добавленное в автозагрузку Windows 11 по умолчанию. Если ошибка появляется при входе в систему, при этом приложением вы не пользуетесь, самым разумным будет либо удалить его, либо убрать из автозагрузки.
Для того, чтобы убрать Microsoft Teams из автозагрузки, достаточно выполнить следующие шаги:
- Нажмите правой кнопкой мыши по кнопке «Пуск», выберите диспетчер задач и, если он отображается в компактном виде, нажмите «Подробнее» внизу открывшегося окна.
- Перейдите на вкладку «Автозагрузка».
- Выберите пункт «Microsoft Teams» и нажмите кнопку «Отключить».
Готово, можно закрыть диспетчер задач, при следующей перезагрузке Windows 11 не будет запускать приложение и сообщения об ошибке msteams.exe — Bad image не появится.
Если наличие Microsoft Teams на компьютере не обязательно, можно полностью удалить приложение, для этого используйте шаги, описанные в инструкции Как удалить Microsoft Teams в Windows 11.
Исправление ошибок msteams.exe Bad image в случае, если приложение Microsoft Teams необходимо
Обычно, проблема msteams.exe Bad image «Программа не предназначена для выполнения в Windows или содержит ошибку» состояние ошибки 0xc0000020 бывает вызвана одним из:
- Повреждением файлов приложения или его регистрации в системе.
- Изменением прав доступа к папке WindowsApps пользователем, а именно там по пути
C:ProgramFilesWindowsAppsmicrosoftteams_22082.402.1279.2578_x64_8wekyb3d8bbwe
у нас и находятся файлы zlib1.dll, WebView2Loader.dll, VCRUNTIME140.dll или VCRUNTIME140_1.dll, на которые указывает сообщение об ошибке.
Для первого случая можно использовать простые решения, первое из которых — сброс приложения:
- Откройте «Параметры» — «Приложения».
- Перейдите в раздел «Приложения и возможности», найдите в списке Microsoft Teams, нажмите по трем точкам справа и выберите пункт «Дополнительные параметры».
- Используйте кнопки «Исправить», а если это не исправит ошибку, то «Сброс» в дополнительных параметрах для сброса приложения.
Второй вариант — переустановка приложения:
- Удалите приложение Microsoft Teams, используя инструкцию, приведенную выше, сторонние деинсталляторы, или нажав «Удалить» в меню параметров «Приложения и возможности» — «Microsoft Teams».
- В сети вы можете встретить совет выполнить ещё один шаг: получить необходимые права и переименовать или удалить папку
C:ProgramFilesWindowsAppsmicrosoftteams_22082.402.1279.2578_x64_8wekyb3d8bbwe
прежде чем заново устанавливать Teams. Я бы не рекомендовал это делать начинающим пользователям, которые не знают, как именно это делается без специальных инструкций.
- Установите приложение Teams, скачав его с официального сайта https://www.microsoft.com/ru-ru/microsoft-teams/download-app
Также в исправлении ошибки помочь может проверка и восстановление целостности системных файлов Windows 11.
В случае, если вы меняли права и разрешения для папки WindowsApps, исправить ситуацию может быть сложнее. Первое, что рекомендую попробовать — использовать точку восстановления системы на дату, когда ошибка не наблюдалась.
Если точек восстановления системы нет, можно попробовать восстановить владельца и права доступа к папке WindowsApps и вложенным папкам, по умолчанию они выглядят как на скриншоте ниже (внимание: если вы ничего не меняли и не знаете о чём речь, не стоит браться, ситуацию можно сделать хуже):
Если ошибка msteams.exe Bad image продолжает появляться, проверьте ещё один вариант: создайте нового пользователя Windows 11, зайдите в созданную учетную запись и проверьте, а работает ли Microsoft Teams там. Если в новом профиле проблем не наблюдается, причина может быть в ошибках вашего профиля пользователя, но вот какая именно, к сожалению, угадать не получится.
Штатное приложение Microsoft Teams, предназначенное для организации совместной работы, не пользуется широкой популярностью, однако может доставить хлопот, выдавая ошибку «msteams.exe Bad image» при запуске Windows 11. В описании ошибки обычно указывается, что данная «программа не предназначена для выполнения в Windows или содержит ошибку», при этом система ссылается на один из файлов библиотек Microsoft Teams, расположенных в папке приложения.
Это могут быть файлы VCRUNTIME140.dll, zlib1.dll либо WebView2Loader.dll.
В большинстве случаев ошибка вызывается повреждением исполняемых или конфигурационных файлов приложения либо же изменением права доступа к каталогу программы.
Что касается появления ошибки именно при загрузке Windows, это указывает не на наличие проблем в самой системе, как это может показаться на первый взгляд, а на запись Microsoft Teams в автозагрузке Windows. Решение проблемы может быть двояким и каким путем следовать, зависит от того, пользуетесь ли вы этим приложением или нет.
Если нет, достаточно убрать его из автозагрузки.
Откройте Диспетчер задач, переключитесь в раздел «Автозагрузка приложений», найдите приложение Microsoft Teams, выделите его и нажмите кнопку «Отключить».
А еще вы можете полностью удалить эту программу безо всякого ущерба для Windows 11 средствами самой системы или с помощью стороннего деинсталлятора.
Если вы пользуетесь Microsoft Teams
Если программа вам нужна, сбросьте ее.
Откройте приложение «Параметры», перейдите в раздел «Приложения» → «Установленные приложения», найдите в списке Microsoft Teams, откройте его дополнительные параметры.
И нажмите кнопку «Исправить» или «Сбросить».
Первый вариант более мягкий, сначала попробуйте его, а если это не поможет, переходите ко второму.
Если и это не даст результата, переустановите программу.
Скачать и установить Microsoft Teams можно из Магазина Windows.
Дополнительно можно проверить наличие соответствующих прав доступа к папке приложения:
%programfiles%WindowsAppsmicrosoftteams_номер_версии_x64_8wekyb3d8bbwe
По умолчанию владельцем этого каталога является СИСТЕМА или TrustedInstaller, и именно так должно быть.
Попробовать получить на нее полные права доступа с помощью утилиты TakeOwnershipEx можно, но с известной долей осторожности, поскольку понижение прав в системной папке programfiles снижает общий уровень безопасности системы.
Кстати, владельцем скрытой папки WindowsApps также является СИСТЕМА, поэтому сначала вам придется получить права доступа на нее.
Загрузка…
На чтение 3 мин Просмотров 300 Опубликовано 02.09.2022
Иногда пользователи получают сообщение на экране ноутбука или своего компьютера об ошибке с надписью “msteams.exe — Bad image” и указанием на один из файлов: zlib1.dll, WebView2Loader.dll, VCRUNTIME140.dll или VCRUNTIME140_1.dll. Ниже мы расскажем, как исправить данную ошибку почему она появляется.
Удаление Microsoft Teams
Msteams.exe — это приложение Microsoft Teams, которое находится в автозапуске Windows 11 по умолчанию. Если ошибка возникает после входа в систему и вы не используете приложение, наиболее верным станет его удаление.
Для удаления Microsoft Teams из автозапуска достаточно выполнить следующие действия:
- Кликните правой кнопкой мышки на кнопке «Пуск», выберите «Диспетчер задач» и, если он появится в компактном виде, нажмите «Подробности» в нижней части открывшегося окна.
- Перейдите на вкладку «Автозапуск».
- Выберите «Microsoft Teams» и нажмите кнопку «Отключить».
- Далее закройте диспетчер задач, при следующем перезапуске Windows 11 приложение не запустится и сообщение об ошибке msteams.exe — Bad image не появится.
Исправьте ошибку без удаления Microsoft Teams
Обычно msteams.exe Bad image «Program not designed to run on Windows or contains an error» состояние ошибки 0xc0000020 вызвано одним из:
- Поврежденные файлы приложения или его регистрация в системе.
- Изменив права доступа пользователя к папке WindowsApps, которая находится по пути
C:ProgramFilesWindowsAppsmicrosoftteams_22082.402.1279.2578_x64_8wekyb3d8bbwe
- У нас есть файлы zlib1.dll, WebView2Loader.dll, VCRUNTIME140.dll или VCRUNTIME140_1.dll, на которые ссылается ошибка.
В первом случае можно использовать простые решения, первым из которых является перезагрузка приложения:
- Откройте «Настройки» — «Приложения».
- Зайдите в раздел “Приложения и функции”, далее откройте в списке Microsoft Teams, кликните на три точки справа и выберите “Дополнительные параметры”.
- Нажмите на «Ремонт», а если это не исправит ошибку, используйте «Сброс» в расширенных параметрах, чтобы сбросить приложение.
Второй вариант — переустановить приложение:
- Удалите Microsoft Teams, используя инструкции выше, сторонние деинсталляторы или нажав «Удалить» в меню «Приложения и функции». — «Microsoft Teams».
- В Интернете вы можете встретить совет сделать еще один шаг: получить необходимые разрешения и переименовать или удалить папку. C:ProgramFilesWindowsAppsmicrosoftteams_22082.402.1279.2578_x64_8wekyb3d8bbwe
- Установите приложение Teams, загрузив его с официального сайта.
Также исправить ошибку поможет проверка и восстановление целостности системных файлов Windows 11.
Если вы изменили разрешения и права на папку WindowsApps, исправить ситуацию может быть сложнее. Нужно использовать точку восстановления системы на дату, когда ошибка не наблюдалась. В случае отсутствия точек восстановления, рекомендуем попробовать восстановить владельца и разрешения папки.
Если ошибка msteams.exe Bad image все еще появляется, проверьте другой метод: сделайте нового пользователя Виндовс 11, войдите в созданную учетную запись и проверьте, запущена ли там Microsoft Teams. Если в новом профиле проблем нет, причиной могут быть ошибки в вашем пользовательском профиле, но какие именно, к сожалению, уже невозможно угадать.
admin
Администратор и автор данного сайта. Специалист в области ИТ-технологий. Опыт работы в сфере информационных технологий с 2012 года.
Оцените автора
( Пока оценок нет )
При попытке запустить приложение Microsoft Teams в Windows 11 система может вернуть код ошибки 0xc0000020 «msteams.exe bad image». Как следует из сообщения, программе не удалось запустится из-за указанного в нем файла, который либо несовместим с текущей версией Windows, либо содержит ошибку. Во многих случаях сбой происходит в результате повреждения файлов или связанных с ними библиотек, которые нужны для правильной работы приложения.
Содержание
- 1 Проверка системных файлов
- 2 Переименование папки Microsoft Teams
- 3 Сброс приложения Microsoft Teams
- 4 Переустановка Microsoft Teams
Проверка системных файлов
Поскольку состояние ошибки 0xc0000020 связано с повреждением системных файлов, в первую очередь запустим проверку целостности системы. В частности целостность может быть нарушена после проверки ПК на вирусы, когда антивирусная программа перемещает подозрительные файлы и связанные с ними зависимости на карантин, или в результате образования в системной области сбойных секторов.
Для достижения большего эффекта выполним сканирование ОС поочередно двумя системными утилитами: SFC и DISM. Первая в ходе восстановления использует локальное хранилище, второй нужен доступ в интернет для загрузки новых копий поврежденных файлов из внешних серверов Майкрософта и последующих их замены.
Имейте в виду, что после запуска сканирования принудительное прерывание может привести к еще большим неполадкам. Поэтому дождитесь его завершения, как бы долго это не происходило. Обычно сканирование SFC занимает до 30 минут, тогда как проверка DISM может затянуться на несколько часов в зависимости от конфигурации оборудования и скорости интернета.
Проверку системы запустим в консоли командной строки. Для ее открытия нажмите Ctrl+Shift+Esc, в меню Файл диспетчера задач выберите пункт «Запустить новую задачу». Введите команду cmd и запустите ее с правами администратора нажатием на «ОК».
В консоли запустите команду sfc/scannow и дождитесь ее завершения. Затем проверьте подключение к интернету и выполните команду: DISM /Online /Cleanup-Image /RestoreHealth
После завершения сканирования выйдите из консоли и перезагрузите компьютер. Проверьте, удалось ли исправить ошибку 0xc0000020, возникающую при запуске Microsoft Teams.
В большинстве случаев проблему удается решить путем переименования папки Microsoft Teams в каталоге WindowsApp. В этой локации содержаться данные конфигураций приложений, поэтому у обычного пользователя отсутствует доступ к ее содержимому из соображений безопасности. Для выполнения этого решения сначала предоставим разрешения текущему пользователю для доступа к этой папке, затем переименуем ее.
Откройте проводник щелчком по значку на панели задач или сочетанием клавиш Win + E. Перейдите в каталог C:/Program Files и найдите папку WindowsApp. Если она отсутствует, перейдите в меню «Вид» проводника и отметьте опцию «Скрытые элементы».
Если при переходе в каталог WindowsApp отображается сообщение «доступ запрещен», щелкните по нему правой кнопкой мыши и выберите «Свойства».
На вкладке «Безопасность» нажмите на кнопку «Дополнительно», затем в строке владельца кликните на ссылку «Изменить». Введите имя текущего пользователя или найдите через кнопку «Дополнительно», и примените изменения.
Найдите папки, которые содержат «MicrosoftTeams» и переименуйте их, например, допишите окончание «.old». После перезагрузите компьютер и посмотрите, возникает ли сообщение об ошибке 0xc0000020 при запуске платформы.
Сброс приложения Microsoft Teams
В ходе выполнения текущих операций программы создают временные файлы, которые сохраняются на локальном диске. Однако при их повреждении программе не удается считать требуемые данные, что приводит к различным ошибкам. Если столкнулись с ошибкой 0xc0000020 при запуске Microsoft Teams, попробуйте сбросить приложение до значений по умолчанию, что очистит все сбойные временные конфигурации.
Откройте системные параметры нажатием на Win + I и перейдите в раздел «Приложения». На вкладке «Приложения и возможности» найдите Microsoft Teams, щелкните по нему и выберите «Дополнительные параметры».
Нажмите на кнопку «Сброс» и подтвердите это действие на следующем экране.
Переустановка Microsoft Teams
Если ошибку 0xc0000020 не удалось исправить предыдущими способами, вполне возможно, что некоторые файлы Microsoft Teams повреждены. В этом случае нужно полностью удалить приложение. Затем скачать и установить последнюю версию с официального сайта.
Выйдите из приложения нажатием на значок «MS Teams» на панели задач, чтобы завершить все процессы приложения, работающих в фоновом режиме.
Разверните дополнительное меню Пуск сочетанием клавиш Win + X и выберите пункт «Выполнить». Запустите команду appwiz.cpl, чтобы перейти в окно «Программы и компоненты».
В списке найдите Microsoft Teams, кликните по нему правой кнопкой мыши и выберите пункт «Удалить».
Затем снова откройте окно «Выполнить», наберите %appdata% и щелкните на «ОК».
В результате откроется папка AppData в окне Проводника. Перейдите в каталог Microsoft, щелкните правой кнопкой мыши на папку Teams и выберите «Удалить».
После снова откройте окно «Выполнить» одновременным нажатием на Win + R. Введите %programdata% и щелкните на «OK». В результате будем перенаправлены в папку ProgramData, содержащую данные, связанные с установленными на ПК программами. Найдите папку Microsoft, щелкните правой кнопкой мыши на Teams и удалите.
Загрузите обновленную копию установщика Microsoft Teams с официальной страницы Microsoft Teams, а затем установите ее.
Если все еще сталкиваетесь с ошибкой 0xc0000020, попробуйте создать новую учетную запись пользователя. Затем запустить из под нее приложение Teams.
Несколько пользователей Windows 11 недавно сообщили о получении ошибки «MS Teams.exe Bad Image Windows 11» или «msteams.exe bad image error 0xc0000020» при открытии приложения Team на своих компьютерах с Windows 11 или нажатии значка чата Teams на панели задач.
Мы изучили эту проблему и обнаружили, что она может быть вызвана рядом причин, включая:
- Поврежденный кэш. Поврежденные файлы могут нанести серьезный ущерб вашему компьютеру и установленным приложениям. Поврежденные данные кэша не позволяют правильно использовать приложение Teams.
- Общий сбой. Также существует вероятность того, что сбой или ошибка в приложении Microsoft Teams или вашей операционной системе вызывает проблему.
- Поврежденные файлы приложений. Каждый раз, когда запускается программа или программное обеспечение Windows, в фоновом режиме запускается несколько фоновых процессов. Они важны для успешного выполнения программы. Если их нет, программное обеспечение и программы не будут запускаться автоматически. Точно так же поврежденные файлы приложений MS Teams могут привести к сбою предстартовых процессов, что помешает правильной работе MS Teams.
Теперь, когда мы знаем причины появления кода ошибки 0xc0000020 в Microsoft Teams, давайте посмотрим, как решить эту проблему.
Удалите последнее обновление Windows
Обновления Windows, выпускаемые Microsoft, не всегда безупречны. Иногда обновления Windows могут быть очень разрушительными и вызывать хаос, причиняя неудобства сотням миллионов пользователей по всему миру.
Если ошибка начала возникать после того, как вы недавно установили обновление, есть вероятность, что обновление повреждено. Если этот сценарий применим, удаление обновления может помочь вам.
Вот что вам нужно сделать:
- Нажмите одновременно клавиши Windows + I на клавиатуре, чтобы открыть настройки Windows.
- Выберите Центр обновления Windows на левой панели.
- На странице Центра обновления Windows выберите История обновлений.
Просмотр истории обновлений Windows 11
- Теперь в меню «История обновлений» перейдите в раздел «Связанные настройки» и выберите «Удалить обновления».
Нажмите на опцию «Удалить обновления».
- Теперь на вашем экране отобразится список всех установленных обновлений. Чтобы удалить обновление, щелкните его правой кнопкой мыши и выберите «Удалить».
Удалите обновление KB5007247.
- Выберите Да в запросе подтверждения, чтобы продолжить.
- После удаления обновления проверьте, устранена ли ошибка 0xc0000020.
Запустите автоматическое восстановление Windows
Если вы столкнулись с проблемой из-за проблемы в операционной системе Windows, мы рекомендуем запустить автоматическое восстановление Windows. Программа автоматического восстановления может диагностировать и исправлять распространенные ошибки, связанные с загрузкой, в системах Windows 8 и выше.
Выполните шаги, указанные ниже, чтобы запустить эту утилиту:
- Загрузите Windows с загрузочного установочного носителя.
- Перейдите к опции «Починить компьютер».
- Выберите Устранение неполадок.
Доступ к меню устранения неполадок
- Теперь нажмите «Дополнительно», а затем выберите «Автоматическое восстановление».
Запуск процедуры автоматического восстановления
- Дождитесь завершения процесса. После завершения перезагрузите компьютер и после перезагрузки проверьте, решена ли проблема 0xc0000020.
В операционной системе Windows есть папка под названием WindowsApp, в которой хранятся конфиденциальные данные, и вам не разрешен доступ к ней, если у вас нет разрешения. WindowsApp также содержит папку Microsoft Teams, и нескольким пользователям удалось решить рассматриваемую проблему, переименовав папку Teams.
Вот как вы можете это сделать:
- Запустите проводник и нажмите три точки, чтобы выбрать «Параметры».
Доступ к параметрам проводника
- Перейдите в «Просмотр» и установите флажок «Показывать скрытые файлы, папки и диски». Нажмите «Применить», чтобы сохранить изменения.
Как показать скрытые файлы Windows 10
- Теперь перейдите в C:Program FilesWindowsApps.
- Щелкните правой кнопкой мыши папку WindowsApp и выберите «Свойства».
Выберите Свойства в контекстном меню.
- Перейдите в раздел «Безопасность» > «Дополнительно».
Запустите дополнительные параметры в WindowsApps
- Нажмите «Изменить», а затем введите имя пользователя.
- Нажмите OK, чтобы сохранить продолжение.
- Затем нажмите «Применить», а затем снова «ОК».
- После запуска папки WindowsApp найдите две папки, начинающиеся с MicrosoftTeams.
- Переименуйте эти папки, добавив .old в конце имени папки.
- После этого перезагрузите компьютер и посмотрите, устранена ли проблема с 0xc0000020.
Создать локальную учетную запись
Бывают случаи, когда ваша операционная система начинает барахлить из-за ошибки повреждения или ошибки в вашей учетной записи пользователя. В этом случае лучше всего создать и использовать локальную учетную запись пользователя в Windows.
Надеемся, что таким образом вы сможете устранить код ошибки 0xc0000020 и без проблем использовать Microsoft Teams.
Для этого выполните следующие действия:
- Нажмите клавишу Windows + I, чтобы открыть приложение «Настройки» в Windows 11.
- В меню «Настройки» нажмите кнопку действия в верхнем левом углу экрана, чтобы открыть боковое меню.
- Нажмите «Учетные записи» в боковом меню, которое только что появилось.
- Нажмите «Семья и другие пользователи» в меню справа.
Запустить опцию «Семья и другие пользователи»
- Когда вы окажетесь на вкладке «Семья и другие пользователи», перейдите в раздел «Другие пользователи» и нажмите кнопку «Добавить учетную запись».
Добавить новую учетную запись пользователя
- В первом приглашении щелкните гиперссылку У меня нет данных для входа этого человека.
Не позволяйте этому человеку входить в аккаунт
- На следующем экране нажмите Добавить пользователя без учетной записи Microsoft и дождитесь появления следующего экрана.
- На странице Создать пользователя для этого ПК введите имя пользователя локальной учетной записи и добавьте пароль.
Добавить пользователя без учетной записи Microsoft
- После того, как локальная учетная запись будет названа и пароль добавлен, нажмите «Далее» и подождите, пока она не будет инициализирована.
- Нажмите «Далее» еще раз, чтобы завершить создание локальной учетной записи. После создания локальной учетной записи она появится в разделе «Другие пользователи» (на вкладке «Семья и другие пользователи»).
Запуск сканирования SFC и DISM
Как упоминалось ранее, ошибки повреждения в операционной системе могут привести к таким проблемам, как код ошибки 0xc0000020. К счастью, в Windows есть ряд встроенных утилит для устранения неполадок, которые могут автоматически сканировать систему и ее файлы на наличие ошибок, а затем исправлять их.
Таких утилит две: SFC (System File Checker) и DISM (Deployment Image Servicing and Management). Эти утилиты заменяют поврежденные системные файлы исправными аналогами и заменяют неисправные сектора хранилища более новыми эквивалентами.
Мы рекомендуем вам попробовать запустить сканирование SFC и DISM в Windows 11 через командную строку. Если проблема вызвана ошибкой повреждения, вам будет полезно запустить эти утилиты.
Сбросить чат панели задач
Учитывая, что указанная ошибка также возникает, если щелкнуть значок чата на панели задач, попробуйте сбросить настройки чата на панели задач до заводских значений по умолчанию. Сбросив чат на панели задач, вы восстановите его исходное безошибочное состояние, что устранит любые ошибки или сбои, которые могли возникнуть.
Выполните следующие действия, чтобы сбросить чат на панели задач в Windows 11:
- Нажмите одновременно клавиши Windows + I на клавиатуре, чтобы запустить настройки Windows.
- В окне «Настройки» выберите «Приложения» слева, а затем нажмите «Приложения и функции».
Настройки приложений и функций в Windows 11
- Найдите Microsoft Teams в следующем окне и нажмите на три точки напротив него.
- Выберите Дополнительные параметры.
Запустите расширенные настройки Microsoft Teams
- Нажмите кнопку «Завершить».
- Затем нажмите кнопку «Сброс» и подтвердите это.
Завершить и сбросить Microsoft Teams
- Перейдите на панель задач, откройте чат и войдите с другой учетной записью.
Чистое удаление и переустановка команд MS
Если приведенное выше решение не устранило ошибку 0xc0000020, существует большая вероятность того, что некоторые системные файлы MS Teams повреждены. Простое решение — полностью удалить MS Teams и переустановить последнюю свежую копию. Для этого выполните шаги, указанные ниже:
- Щелкните правой кнопкой мыши значок MS Teams на панели задач и выберите «Выход». Это завершит все процессы MS Teams в фоновом режиме.
- Теперь введите Панель управления в области поиска на панели задач и нажмите Открыть.
- Выберите «Удалить программу» в разделе «Программы». Ваш компьютер отобразит список всех установленных программ.
Удаление программы через панель управления
- Выберите Microsoft Teams из списка установленных программ и щелкните по нему правой кнопкой мыши.
- Затем выберите Удалить. Это приведет к удалению MS Teams.
Удаление программы
- Нажмите клавиши Windows + R на клавиатуре, чтобы открыть диалоговое окно «Выполнить».
- Введите %appdata% в текстовое поле диалогового окна и нажмите OK. Вы будете перенаправлены в скрытую папку с именем AppData, которая содержит файлы данных приложений и служб, установленных в Windows.
Доступ к папке AppData
- Откройте папку Microsoft, щелкните правой кнопкой мыши папку Teams и выберите «Удалить».
Удалить папку Команды
- После этого снова откройте диалоговое окно «Выполнить», одновременно нажав клавиши Windows + R.
- Введите %Programdata% в текстовое поле и нажмите OK. На вашем компьютере есть скрытая папка ProgramData, содержащая файлы данных, связанные с установленными вами программами.
Доступ к папке ProgramData
- Откройте папку Microsoft, щелкните правой кнопкой мыши папку Teams и выберите «Удалить». Теперь вы успешно удалили Microsoft Teams со своего компьютера.
Удалить папку Teams
- Загрузите свежую обновленную копию программы установки рабочего стола Microsoft Teams с официальной веб-страницы загрузки Microsoft Teams, а затем установите ее. Надеюсь, это поможет с ошибкой 0xc0000020.
Некоторые пользователи ПК с Windows 11, которые успешно обновили свое устройство, сталкиваются с рядом проблем с Windows 11. Некоторые сообщают о проблеме, при которой при открытии Microsoft Teams или нажатии значка чата на панели задач они получают msteams.exe — статус ошибки недопустимого изображения 0xc0000020. Если у вас возникла аналогичная проблема, этот пост поможет вам исправить ошибку.
Когда вы столкнетесь с этой проблемой, вы получите следующее полное сообщение об ошибке;
msteams.exe — недопустимое изображение
C: Program Files WindowsApps MicrosoftTeams_21239.300.960.1678_x64_8wekyb3d8bbwe WebView2Loader.dll либо не предназначен для работы в Windows, либо содержит ошибку. Попробуйте снова установить программу с исходного установочного носителя или обратитесь за поддержкой к системному администратору или поставщику программного обеспечения. Состояние ошибки 0xc0000020.
Что такое ошибка плохого изображения?
По сути, ошибка недопустимого изображения, которая возникает на вашем ПК с Windows 11/10, — это когда Windows не может запустить программы, которые вы пытались запустить на своем устройстве. Эта ошибка возникает в основном, если файл либо не предназначен для работы в Windows, либо содержит ошибку из-за того, что файлы и библиотеки, необходимые для запуска программы, были повреждены из-за обновления.
Если вы столкнулись с этой проблемой, вы можете попробовать наши рекомендуемые решения ниже в произвольном порядке и посмотреть, поможет ли это исправить. msteams.exe — ошибка недопустимого изображения 0xc0000020 что произошло на вашем устройстве с Windows 11.
- Запустите сканирование SFC и DiSM
- Сбросить чат на панели задач
- Сбросить команды Microsoft
- Переименовать папку Microsoft Teams
- Удалите и переустановите Microsoft Teams
- Создать новую учетную запись пользователя
- Выполните восстановление системы
- Сбросить Windows 11
Давайте посмотрим на описание процесса, связанного с каждым из перечисленных решений.
Перед тем, как попробовать приведенные ниже решения, проверьте наличие обновлений и установите все доступные биты на свое устройство с Windows 11 и посмотрите, появляется ли ошибка снова при запуске приложения чата.
1]Запустите сканирование SFC и DiSM
Это могло быть случаем повреждения системного файла. Итак, ваше первое действие по устранению неполадок и исправлению ошибки msteams.exe — статус ошибки недопустимого изображения 0xc0000020 что произошло на вашем устройстве с Windows 11, это запустить сканирование SFC и сканирование DISM, следуя инструкциям в этом сообщении. Панель задач Windows 11 не работает.
Связанное сообщение: Плохое изображение, ошибка статуса ошибки 0xc0000020 для Outlook.
2]Сбросить чат на панели задач
Поскольку отображаемая ошибка также возникает, когда вы щелкаете значок чата на панели задач, вместо того, чтобы открывать окно чата с кнопками Meet и Chat, вы можете сбросить настройки чата на панели задач до настроек по умолчанию и посмотреть, поможет ли это. В противном случае попробуйте следующее решение.
Читайте: Исправить ошибку недопустимого изображения Bdeunlock.exe.
3]Сбросить Microsoft Teams
В Windows 11/10, если у вас возникли проблемы с приложениями Microsoft, установленными на вашем устройстве, вы можете сбросить или восстановить приложение.
Попробуйте следующее решение, если оно вам не помогло.
Читайте: исправление ошибки недопустимого изображения 0xc0000428.
4]Переименовать папку Microsoft Teams
Это решение требует, чтобы вы переименовали папку Microsoft Teams в папке WindowsApps на вашем компьютере с Windows 11.
Сделайте следующее:
C: Program Files WindowsApps
Примечание. При попытке открыть папку WindowsApps может появиться следующее всплывающее сообщение:
Вам отказано в доступе к этой папке. Чтобы получить доступ к этой папке, вам нужно будет использовать вкладку безопасности.
Если вы получили это приглашение, просто станьте владельцем папки и продолжайте.
- После того, как вы стали владельцем папки WindowsApps, откройте ее.
- В открытой папке найдите следующую папку:
MicrosoftTeams_21239.300.960.1678_x64__8wekyb3d8bbwe и MicrosoftTeams_21239.300.960.1678_x64__8wekyb3d8bbwe
- После обнаружения переименуйте папки, добавив .old в конце имени папки.
- Закройте проводник.
- Перезагрузите компьютер
При загрузке проверьте, решена ли проблема. Если нет, попробуйте следующее решение.
5]Удалите и переустановите Microsoft Teams
Это решение требует, чтобы вы полностью удалили Microsoft Teams со своего ПК с Windows 11, а затем переустановили приложение.
6]Создать новую учетную запись пользователя
Указанная ошибка также может возникать из-за проблем с учетной записью пользователя на вашем устройстве с Windows 11. В этом случае вы можете создать новую учетную запись пользователя, а затем войти в нее и посмотреть, появляется ли ошибка снова при попытке запустить Microsoft Teams или щелкнуть значок чата на панели задач.
Если новая учетная запись пользователя решает проблему, вы можете переместить свои файлы / данные в новую учетную запись из старой учетной записи.
Попробуйте следующее решение, если ошибка по-прежнему возникает в новой учетной записи пользователя.
7]Выполните восстановление системы
Если у вас не было проблем с Microsoft Teams или Chat, но внезапно возникла ошибка, вы можете выполнить восстановление системы и выбрать точку восстановления до того, как ошибка начала возникать на вашем устройстве.
8]Сбросить Windows 11
Если на этом этапе ошибка все еще не устранена, вероятно, это связано с серьезным повреждением системы. В этом случае вы можете сбросить Windows 11, чтобы решить проблему.
Надеюсь это поможет!
Связанное сообщение: OUTLOOK.EXE — недопустимое изображение, статус ошибки 0xc0000020.
Как исправить недопустимое изображение Chrome.exe?
Если вы обнаружили недопустимое изображение Chrome.exe, статус ошибки 0xc000012f на вашем компьютере с Windows 11/10, вы можете попробовать одно из следующих предложений: сбросить Chrome с помощью функции «Сброс Chrome» и обновить Chrome до последней версии.
.
This error is usually caused by an incomplete update
by Vladimir Popescu
Being an artist his entire life while also playing handball at a professional level, Vladimir has also developed a passion for all things computer-related. With an innate fascination… read more
Updated on January 24, 2023
Reviewed by
Vlad Turiceanu
Passionate about technology, Windows, and everything that has a power button, he spent most of his time developing new skills and learning more about the tech world. Coming… read more
- If you’ve encountered the msteams.exe Bad Image error in Microsoft Teams, it’s a frequent bug in the app.
- This issue from Windows 11 may be caused by corrupt files in an installed update.
- The user accounts or some damaged files in the Teams library might also lead to this problem.
XINSTALL BY CLICKING THE DOWNLOAD FILE
- Download Restoro PC Repair Tool that comes with Patented Technologies (patent available here).
- Click Start Scan to find Windows 11 issues that could be causing PC problems.
- Click Repair All to fix issues affecting your computer’s security and performance
- Restoro has been downloaded by 0 readers this month.
Windows 11 got everyone talking about its revamped user interface and features and Microsoft Teams certainly had some interesting updates lately.
However, several readers have reported an error titled msteams.exe – Bad Image that occurs when they try to run Microsoft Teams or click on the chart icon in the taskbar.
The whole error message reads:
C:ProgramFilesWindowsAppsMicrosoftTeams_21239.300.960.1678_x64_8wekyb3d8bbwe WebView2Loader.dll is either not designed to run on Windows or it contains an error. Try installing the program again using the original installation media or contact your system administrator or the software vendor for support. Error status 0xc0000020
What causes the Microsoft Teams Bad Image error in Windows 11?
So, what exactly is the Bad Image error? Since Windows 8, Microsoft has configured every operating system to periodically check for available updates, download them and perform an installation of the update.
However, these updates sometimes come with bugs that usually cause applications to not work properly.
The Bad Image error occurs when the program you opened can’t be run due to files and libraries needed for the program to run and are corrupted during an update.
If you are experiencing this issue, then keep on reading because we have listed some solutions you can use to fix this Windows 11 Microsoft Teams error.
Also, we have a great guide on what to do if MS Teams is crashing on startup so check it out if you’re facing this problem.
Where is MSTeams EXE located?
The MS Teams.exe location is usually in a subfolder of the user’s profile folder: C:UsersUSERNAMEAppDataLocalMicrosoftTeamscurrent
How do I fix MSTeams exe bad image?
1. Repair or reset Microsoft Teams
- Hit the Windows button and select Settings.
- Click on Apps from the left pane and choose Installed apps from the right menu.
- Look for Microsoft Teams, click on its three-dot button and select Advanced options.
- On the new page, scroll down and click on the Repair button. Check if Teams is working fine. If not, also click the Reset button below.
Now give it another try to that MS Teams.exe in Windows 11 and see if the issue has been repaired.
Corrupted or missing Windows 11 DLL files are frequently caused by unsuccessful updates of applications. When MSTeams app updates are installed, for example, DLL files are frequently replaced by newer ones.
This poses problems for the app that may still require the previous version to function. As a result, MSTeams crash, displaying errors and becoming unresponsive.
The easiest way to fix MSTeams.exe Bad Image Teams Error in Windows 11 is to use a third-party system repair tool.
Some PC issues are hard to tackle, especially when it comes to corrupted repositories or missing Windows files. If you are having troubles fixing an error, your system may be partially broken.
We recommend installing Restoro, a tool that will scan your machine and identify what the fault is.
Click here to download and start repairing.
The best part is that you won’t have to go seeking a needle in a haystack; all of this and more can be done with an automated solution. For MSTeams bad image issues, the Restoro diagnose and repair tool for Windows 11 will replace missing or damaged DLL files with fresh, clean, and up-to-date ones.
2. Uninstall and reinstall Microsoft Teams
- Click on the Windows Start button and access Settings.
- Select Apps from the left menu, then choose Installed apps from the right.
- Scroll down until you see Microsoft Teams, click on the three-dot button from its right, and select Uninstall.
- Once uninstalled, download and reinstall Microsoft Teams.
3. Create a new user account
- Press the Start button and select Settings.
- Click on Accounts, then choose Family & other users.
- On the next page, click the Add account button under the Other users section.
- On the window that appears, click on I don’t have this person’s sign-in information.
- Provide username, password, and answer the security questions to complete the process.
- Restart your PC.
- After the reboot, sign in using the new account. The problem should be fixed.
4. Rename the Microsoft Teams folder
4.1 View the WindowsApps folder by displaying hidden folders
- Press the Windows key + E to start File Explorer.
- Click on the View tab, then check the Hidden items box to show all the hidden files and folders.
4.2 Change the Microsoft Teams folder access permissions
- Press the Windows key + E to start File Explorer and navigate to the Program Files folder.
- Locate the WindowsApps folder, right-click on it, and select Properties.
- On the window that appears, select the Security tab.
- Click the Advanced button.
- On the window that appears, click on Change to change the owner of the folder.
- In the Select User or Group window, click on Object Types.
- On the window that appears, check the box for Users.
- Click OK to close the window.
- Now, enter your username or Administrators if you are logged in with an administrator account.
- Click the OK button and exit.
4.3 Rename the Microsoft Teams folder
- Get back to the WindowsApps folder and now, because it’s not hidden and you have the proper permissions, you can double click it to see its contents.
- Scroll down until you see folders with names that start with MicrosoftTeams and rename them with the suffix .old.
Other readers suggest that you can also delete the Teams folders completely. However, in our solution, you will still have the data that you will be able to use.
- Fix: Error status 0xc000012f (Bad image) on Windows 10/11
- Windows 11 Color Management Not Working: 6 Easy Fixes
Why are there 2 Microsoft Teams Windows 11?
If you have updated from Windows 10 to Windows 11 and you had the Microsoft Teams app installed, you will see that you have two of them.
That is because Windows 11 comes with the Microsoft Teams for Personal Use preinstalled.
However, you will also have Microsoft Teams for Work and School which you probably installed on Windows 10.
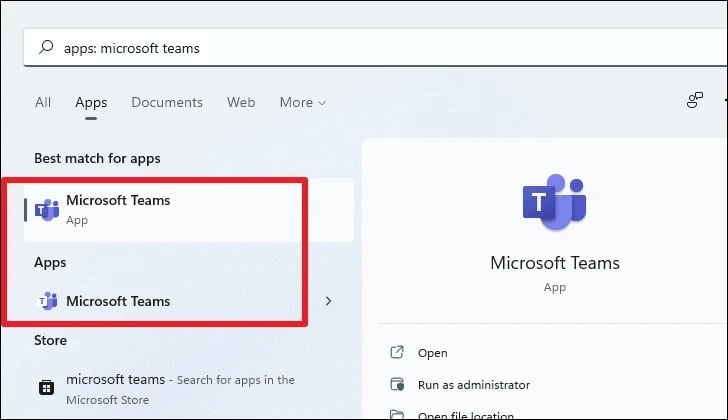
That’s why, when you search for Microsoft Teams, you will find both apps. Luckily, as you can se in the image above, they have different icons so you can easily identify them.
How to check for updates in Microsoft Teams?
You should know that Microsoft Teams updates automatically. However, you can also do a manual check and also see the version number if you’re interested.
It’s pretty simple but here’s a small step-by-step guide to help you:
- Open Microsoft Teams, click on the three-dots button near the image of your account, and select Settings.
- Now, click on About Teams.
- At this point, Teams will do an automatic check for updates and it will display the latest version number.
As stated earlier, the Bad Image error is mainly caused by an installed update that had corrupted files. It is a common error that applies to many windows applications, Microsoft Teams is just one of them.
The solutions listed above should help you solve the inconvenience while waiting for Microsoft to release a permanent fix.
Nonetheless, if you are experiencing problems after trying them out, your best bet is to update your Windows software.
Unfortunately, the app has other issues also. For instance, we have solutions if you can’t download files in Teams. Keep this guide handy if you run into that problem.
Feel free to use the comments to let us know if our solutions helped you, or if you have another tip that you would like us to add to the list above.
Newsletter
This error is usually caused by an incomplete update
by Vladimir Popescu
Being an artist his entire life while also playing handball at a professional level, Vladimir has also developed a passion for all things computer-related. With an innate fascination… read more
Updated on January 24, 2023
Reviewed by
Vlad Turiceanu
Passionate about technology, Windows, and everything that has a power button, he spent most of his time developing new skills and learning more about the tech world. Coming… read more
- If you’ve encountered the msteams.exe Bad Image error in Microsoft Teams, it’s a frequent bug in the app.
- This issue from Windows 11 may be caused by corrupt files in an installed update.
- The user accounts or some damaged files in the Teams library might also lead to this problem.
XINSTALL BY CLICKING THE DOWNLOAD FILE
- Download Restoro PC Repair Tool that comes with Patented Technologies (patent available here).
- Click Start Scan to find Windows 11 issues that could be causing PC problems.
- Click Repair All to fix issues affecting your computer’s security and performance
- Restoro has been downloaded by 0 readers this month.
Windows 11 got everyone talking about its revamped user interface and features and Microsoft Teams certainly had some interesting updates lately.
However, several readers have reported an error titled msteams.exe – Bad Image that occurs when they try to run Microsoft Teams or click on the chart icon in the taskbar.
The whole error message reads:
C:ProgramFilesWindowsAppsMicrosoftTeams_21239.300.960.1678_x64_8wekyb3d8bbwe WebView2Loader.dll is either not designed to run on Windows or it contains an error. Try installing the program again using the original installation media or contact your system administrator or the software vendor for support. Error status 0xc0000020
What causes the Microsoft Teams Bad Image error in Windows 11?
So, what exactly is the Bad Image error? Since Windows 8, Microsoft has configured every operating system to periodically check for available updates, download them and perform an installation of the update.
However, these updates sometimes come with bugs that usually cause applications to not work properly.
The Bad Image error occurs when the program you opened can’t be run due to files and libraries needed for the program to run and are corrupted during an update.
If you are experiencing this issue, then keep on reading because we have listed some solutions you can use to fix this Windows 11 Microsoft Teams error.
Also, we have a great guide on what to do if MS Teams is crashing on startup so check it out if you’re facing this problem.
Where is MSTeams EXE located?
The MS Teams.exe location is usually in a subfolder of the user’s profile folder: C:UsersUSERNAMEAppDataLocalMicrosoftTeamscurrent
How do I fix MSTeams exe bad image?
1. Repair or reset Microsoft Teams
- Hit the Windows button and select Settings.
- Click on Apps from the left pane and choose Installed apps from the right menu.
- Look for Microsoft Teams, click on its three-dot button and select Advanced options.
- On the new page, scroll down and click on the Repair button. Check if Teams is working fine. If not, also click the Reset button below.
Now give it another try to that MS Teams.exe in Windows 11 and see if the issue has been repaired.
Corrupted or missing Windows 11 DLL files are frequently caused by unsuccessful updates of applications. When MSTeams app updates are installed, for example, DLL files are frequently replaced by newer ones.
This poses problems for the app that may still require the previous version to function. As a result, MSTeams crash, displaying errors and becoming unresponsive.
The easiest way to fix MSTeams.exe Bad Image Teams Error in Windows 11 is to use a third-party system repair tool.
Some PC issues are hard to tackle, especially when it comes to corrupted repositories or missing Windows files. If you are having troubles fixing an error, your system may be partially broken.
We recommend installing Restoro, a tool that will scan your machine and identify what the fault is.
Click here to download and start repairing.
The best part is that you won’t have to go seeking a needle in a haystack; all of this and more can be done with an automated solution. For MSTeams bad image issues, the Restoro diagnose and repair tool for Windows 11 will replace missing or damaged DLL files with fresh, clean, and up-to-date ones.
2. Uninstall and reinstall Microsoft Teams
- Click on the Windows Start button and access Settings.
- Select Apps from the left menu, then choose Installed apps from the right.
- Scroll down until you see Microsoft Teams, click on the three-dot button from its right, and select Uninstall.
- Once uninstalled, download and reinstall Microsoft Teams.
3. Create a new user account
- Press the Start button and select Settings.
- Click on Accounts, then choose Family & other users.
- On the next page, click the Add account button under the Other users section.
- On the window that appears, click on I don’t have this person’s sign-in information.
- Provide username, password, and answer the security questions to complete the process.
- Restart your PC.
- After the reboot, sign in using the new account. The problem should be fixed.
4. Rename the Microsoft Teams folder
4.1 View the WindowsApps folder by displaying hidden folders
- Press the Windows key + E to start File Explorer.
- Click on the View tab, then check the Hidden items box to show all the hidden files and folders.
4.2 Change the Microsoft Teams folder access permissions
- Press the Windows key + E to start File Explorer and navigate to the Program Files folder.
- Locate the WindowsApps folder, right-click on it, and select Properties.
- On the window that appears, select the Security tab.
- Click the Advanced button.
- On the window that appears, click on Change to change the owner of the folder.
- In the Select User or Group window, click on Object Types.
- On the window that appears, check the box for Users.
- Click OK to close the window.
- Now, enter your username or Administrators if you are logged in with an administrator account.
- Click the OK button and exit.
4.3 Rename the Microsoft Teams folder
- Get back to the WindowsApps folder and now, because it’s not hidden and you have the proper permissions, you can double click it to see its contents.
- Scroll down until you see folders with names that start with MicrosoftTeams and rename them with the suffix .old.
Other readers suggest that you can also delete the Teams folders completely. However, in our solution, you will still have the data that you will be able to use.
- Fix: Error status 0xc000012f (Bad image) on Windows 10/11
- Windows 11 Color Management Not Working: 6 Easy Fixes
- Advapi32.dll Not Found: How to Fix It or Reinstall It
- Drive Letter is Not Available in Windows 11: How to Fix It
Why are there 2 Microsoft Teams Windows 11?
If you have updated from Windows 10 to Windows 11 and you had the Microsoft Teams app installed, you will see that you have two of them.
That is because Windows 11 comes with the Microsoft Teams for Personal Use preinstalled.
However, you will also have Microsoft Teams for Work and School which you probably installed on Windows 10.
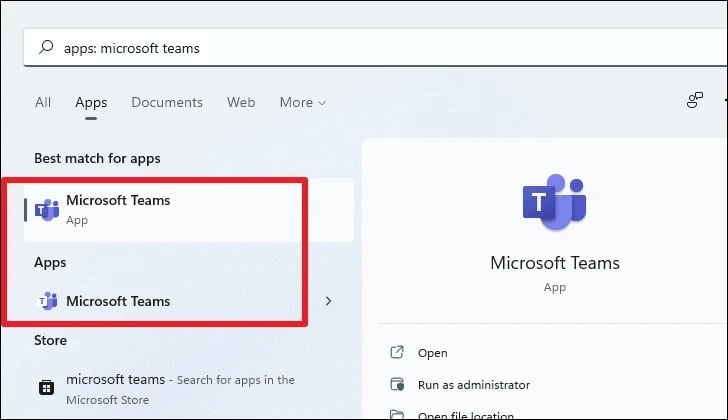
That’s why, when you search for Microsoft Teams, you will find both apps. Luckily, as you can se in the image above, they have different icons so you can easily identify them.
How to check for updates in Microsoft Teams?
You should know that Microsoft Teams updates automatically. However, you can also do a manual check and also see the version number if you’re interested.
It’s pretty simple but here’s a small step-by-step guide to help you:
- Open Microsoft Teams, click on the three-dots button near the image of your account, and select Settings.
- Now, click on About Teams.
- At this point, Teams will do an automatic check for updates and it will display the latest version number.
As stated earlier, the Bad Image error is mainly caused by an installed update that had corrupted files. It is a common error that applies to many windows applications, Microsoft Teams is just one of them.
The solutions listed above should help you solve the inconvenience while waiting for Microsoft to release a permanent fix.
Nonetheless, if you are experiencing problems after trying them out, your best bet is to update your Windows software.
Unfortunately, the app has other issues also. For instance, we have solutions if you can’t download files in Teams. Keep this guide handy if you run into that problem.
Feel free to use the comments to let us know if our solutions helped you, or if you have another tip that you would like us to add to the list above.
Newsletter
FAQ
Если Вы столкнулись с тем, что система показывает сообщение об ошибке «msteams.exe — Bad Image», это может быть вызвано неполной загрузкой Microsoft Teams (размер приложения Microsoft Teams — 0 байт). Используйте следующие способы, чтобы полностью удалить Microsoft Teams, а затем повторно загрузить его.
Ниже представлены два способа полного удаления приложения Microsoft Teams, и Вы можете выбрать любой из них для его выполнения.
- Способ 1: Запустить командный скрипт Windows, чтобы полностью удалить приложение Microsoft Teams
- Способ 2: Ручной ввод команды для удаления приложения Microsoft Teams
Способ 1: Запустить командный скрипт Windows, чтобы полностью удалить приложение Microsoft Teams
- Нажмите здесь, чтобы скачать файл скрипта Windows для удаления приложения Microsoft Teams.
- После скачивания файла [RemoveTeams], нажмите на него правой кнопкой мыши ①, выберите [Извлечь все] ②.
- Нажмите [Извлечь] ③.
- Когда извлечение файла будет выполнено, откройте папку RemoveTeams, нажмите правой кнопкой мыши на файл скрипта [RemoveTeams] ④, выберите [Запуск от имени администратора] ⑤.
- Будет выполнено удаление приложения Microsoft Teams. После автоматического закрытия окна командной строки (что будет означать завершение процесса удаления приложения), перезагрузите компьютер.
- После загрузки Windows, нажмите значок [Чат] на Панели Задач⑥ и [Продолжить] ⑦, чтобы загрузить приложение Microsoft Teams повторно.
Примечание: Убедитесь, что Ваш компьютер подключен к сети (беспроводной или локальной), т.к. установка приложения выполняется онлайн, из сети интернет.
- Приложение Microsoft Teams установлено и готово к использованию.
Способ 2: Ручной ввод команды для удаления приложения Microsoft Teams
- Введите в строке поиска и найдите утилиту командной строки [Windows PowerShell] ①, выберите [Запустить от имени администратора] ②.
- Введите команду [(Get-AppPackage -AllUsers -Name «MicrosoftTeams»).PackageFullName | Remove-AppPackage -AllUsers] ③, потом нажмите клавишу Enter на клавиатуре.
- Если появилась командная строка, как показано на изображении, это значит, что приложение Microsoft Teams было полностью удалено. Закройте все окна, перезагрузите компьютер.
- После загрузки Windows, нажмите значок [Чат] на Панели Задач ④ и [Продолжить] ⑤, чтобы загрузить приложение Microsoft Teams повторно.
Примечание: Убедитесь, что Ваш компьютер подключен к сети (беспроводной или локальной), т.к. установка приложения выполняется онлайн, из сети интернет.
- Приложение Microsoft Teams установлено и готово к использованию.
Если Ваша проблема не решена с помощью приведенного выше решения и информации, пожалуйста, обратитесь в Центр обслуживания клиентов ASUS, для получения дополнительной информации.
-
Категория
Настройки Windows/ Система, Приложение/ ПО/ Утилита -
Тип
Product Knowledge
Эта информация была полезной?
Yes
No
- Приведенная выше информация может быть частично или полностью процитирована с внешних веб-сайтов или источников. Пожалуйста, обратитесь к информации на основе источника, который мы отметили. Пожалуйста, свяжитесь напрямую или спросите у источников, если есть какие-либо дополнительные вопросы, и обратите внимание, что ASUS не имеет отношения к данному контенту / услуге и не несет ответственности за него.
- Эта информация может не подходить для всех продуктов из той же категории / серии. Некоторые снимки экрана и операции могут отличаться от версий программного обеспечения.
- ASUS предоставляет вышеуказанную информацию только для справки. Если у вас есть какие-либо вопросы о содержании, пожалуйста, свяжитесь напрямую с поставщиком вышеуказанного продукта. Обратите внимание, что ASUS не несет ответственности за контент или услуги, предоставляемые вышеуказанным поставщиком продукта.