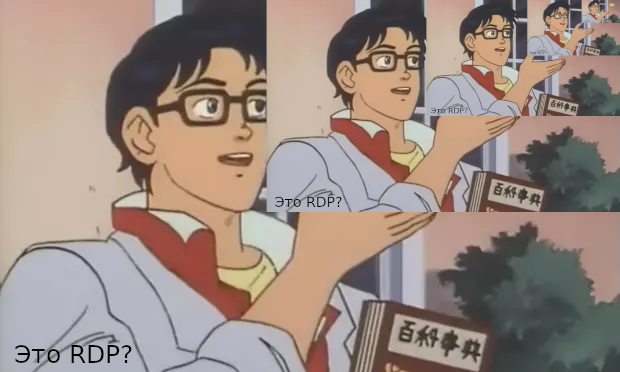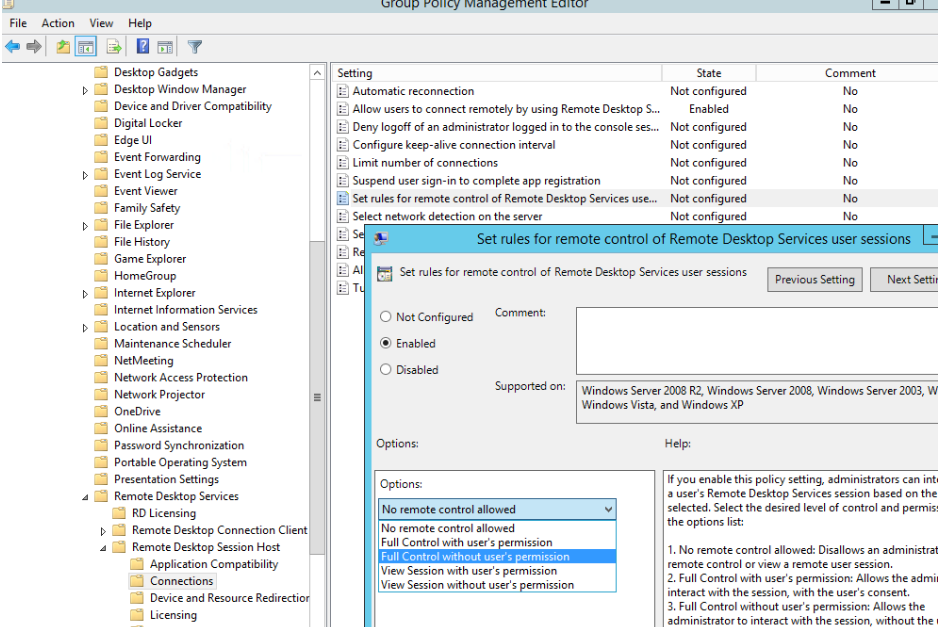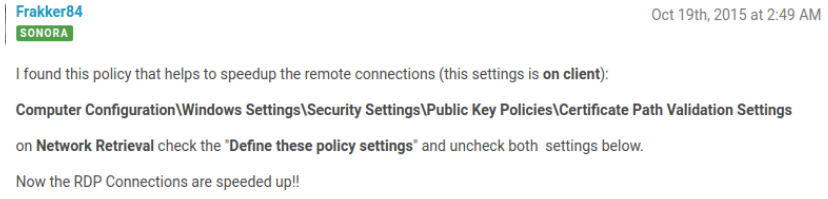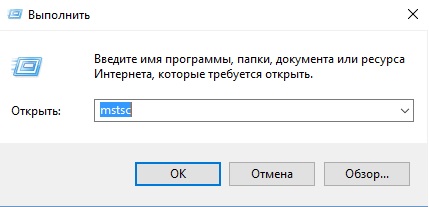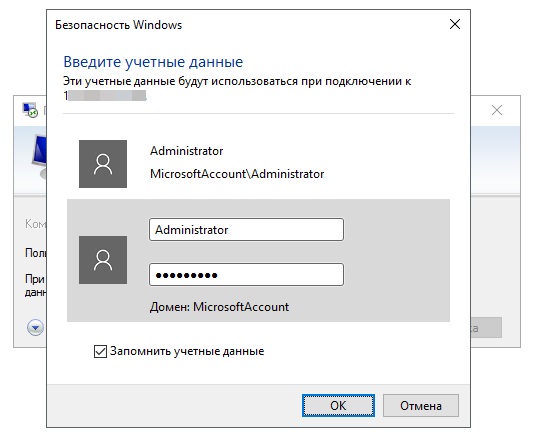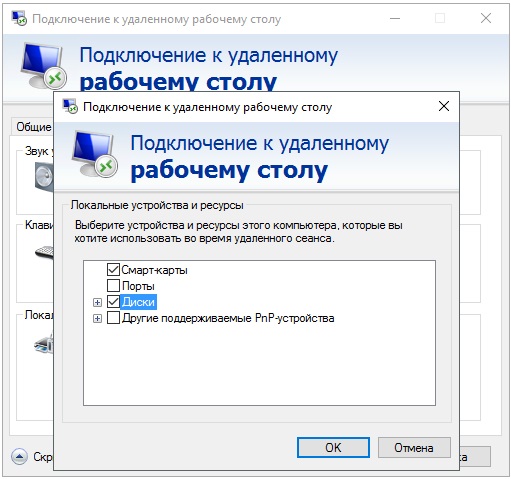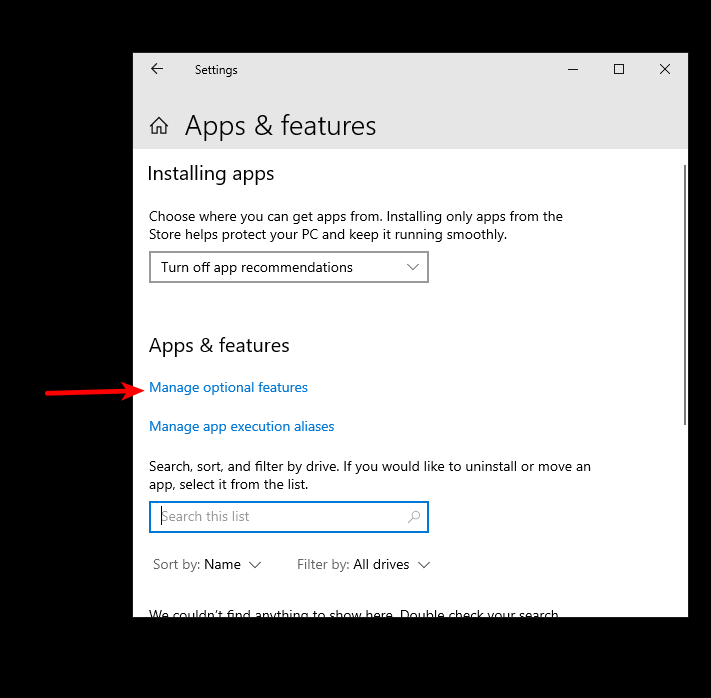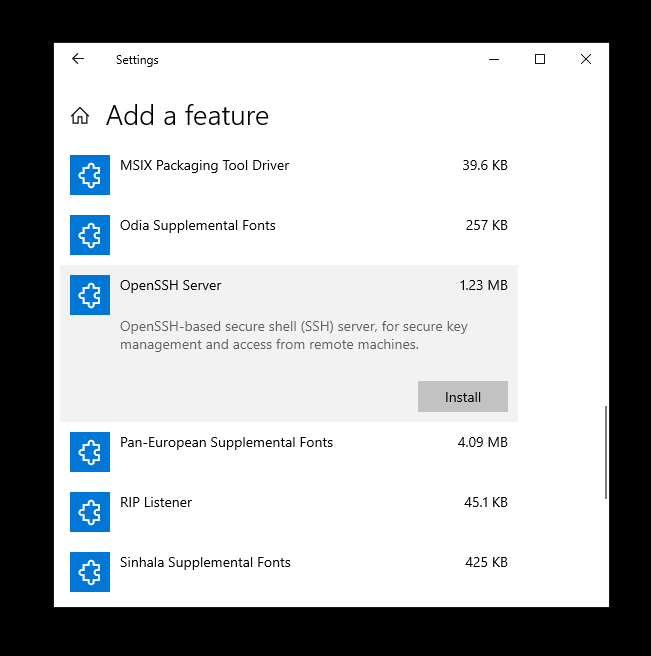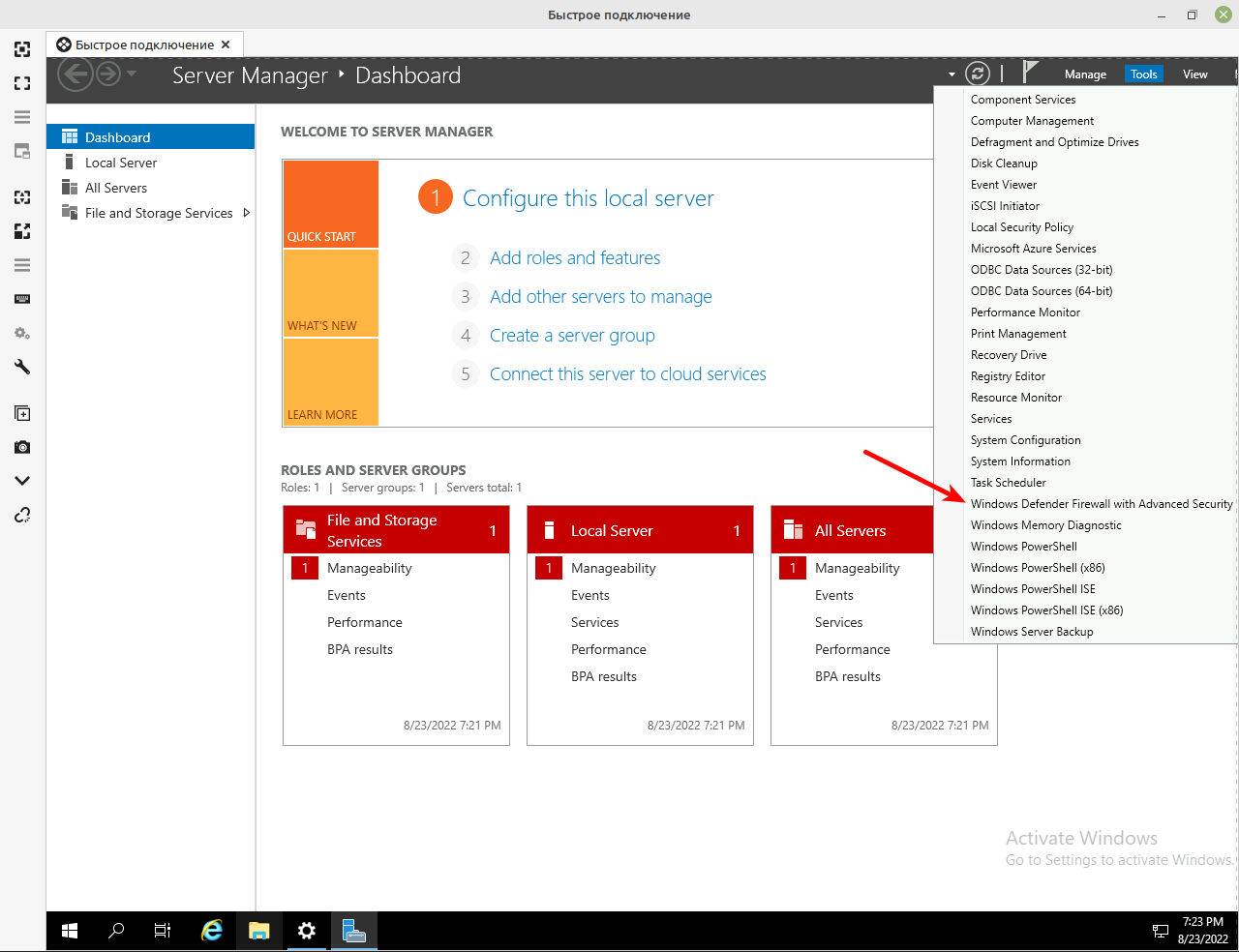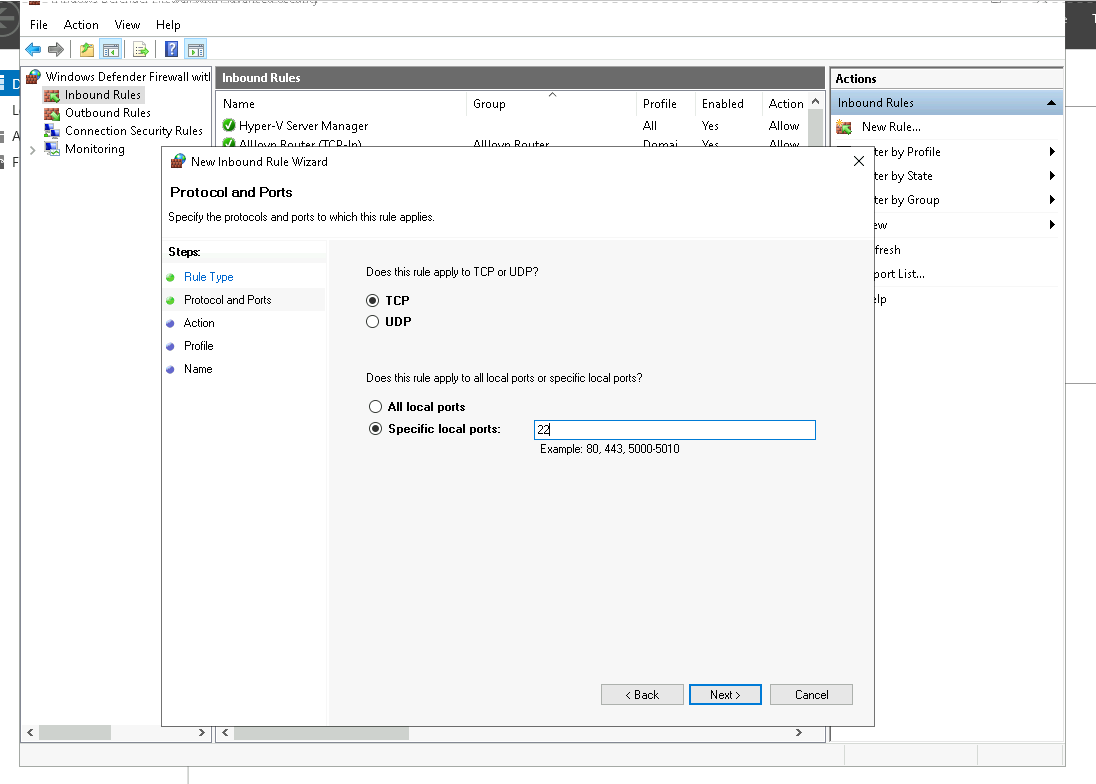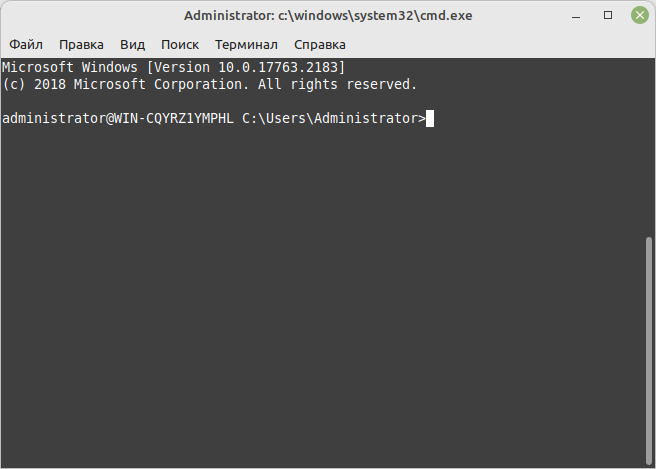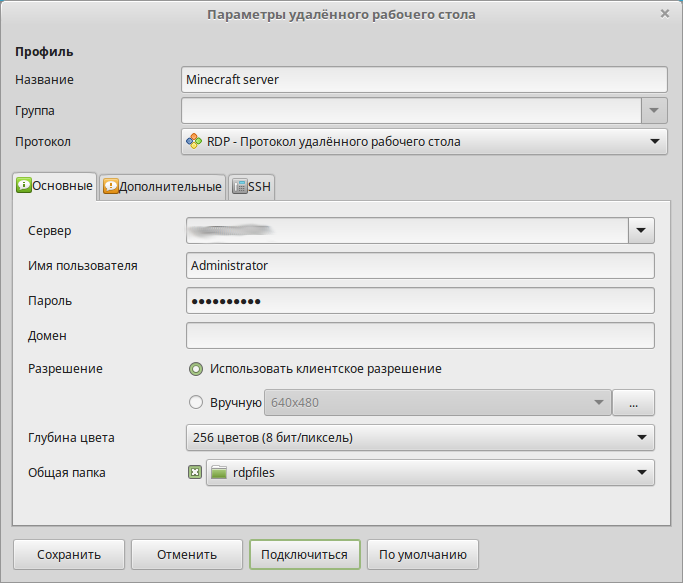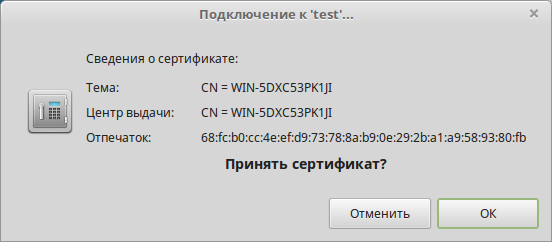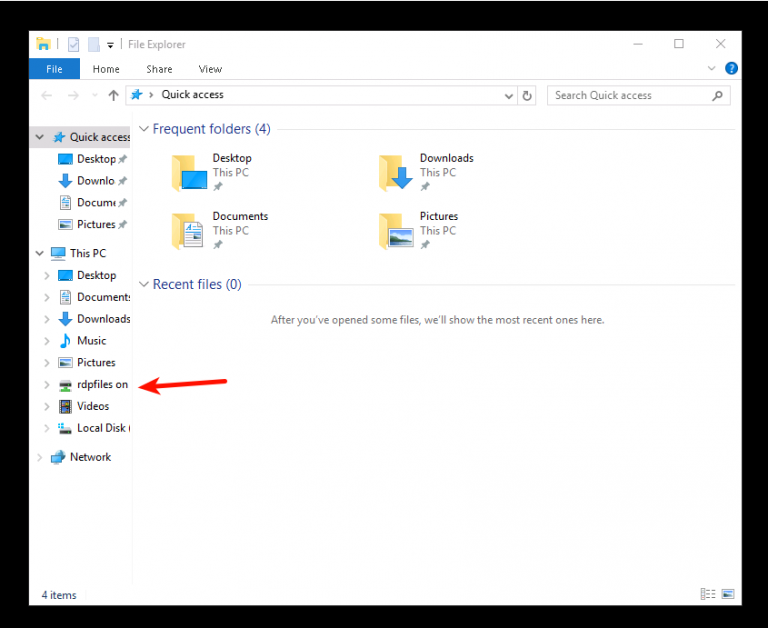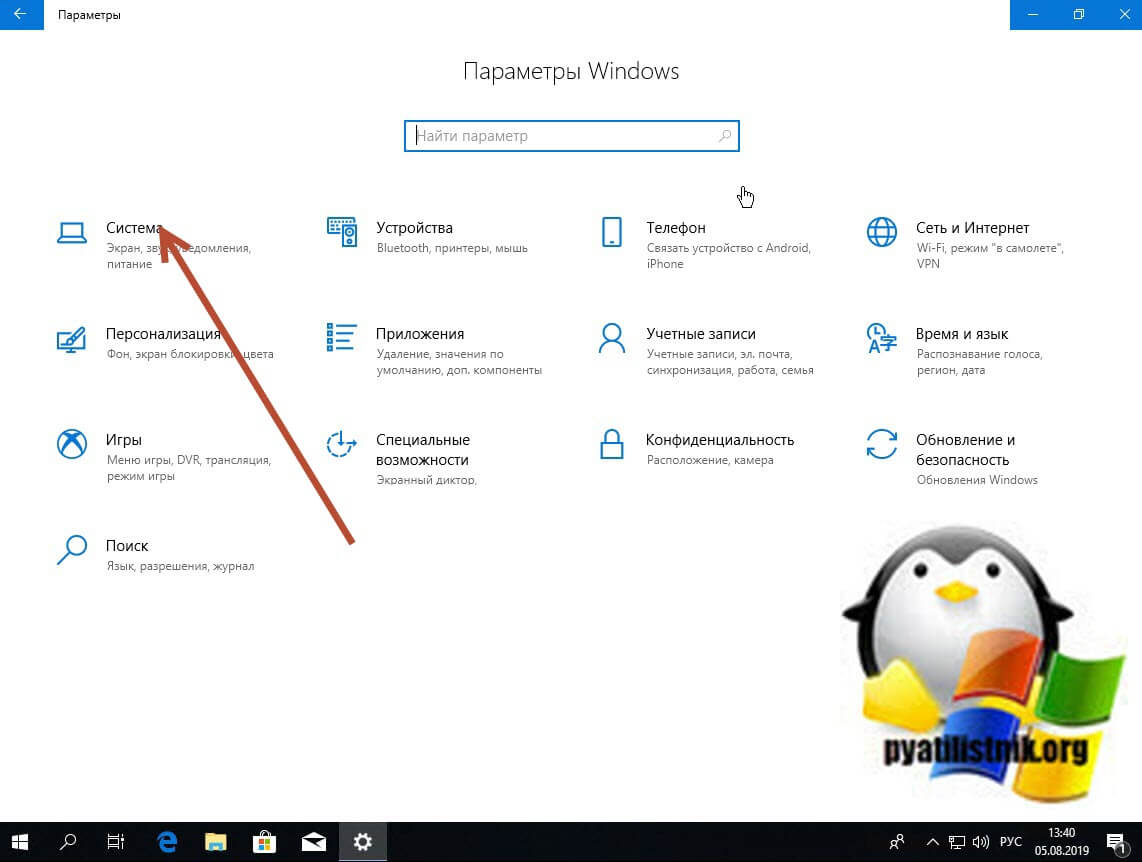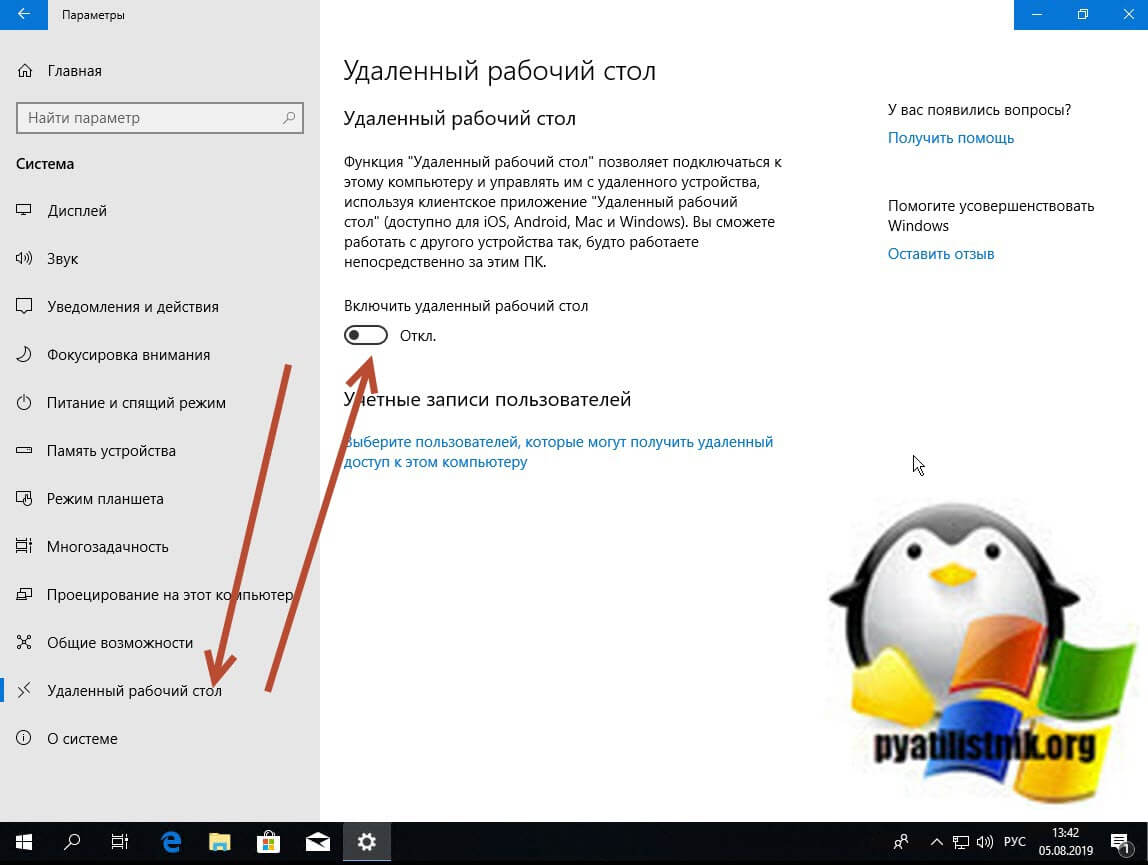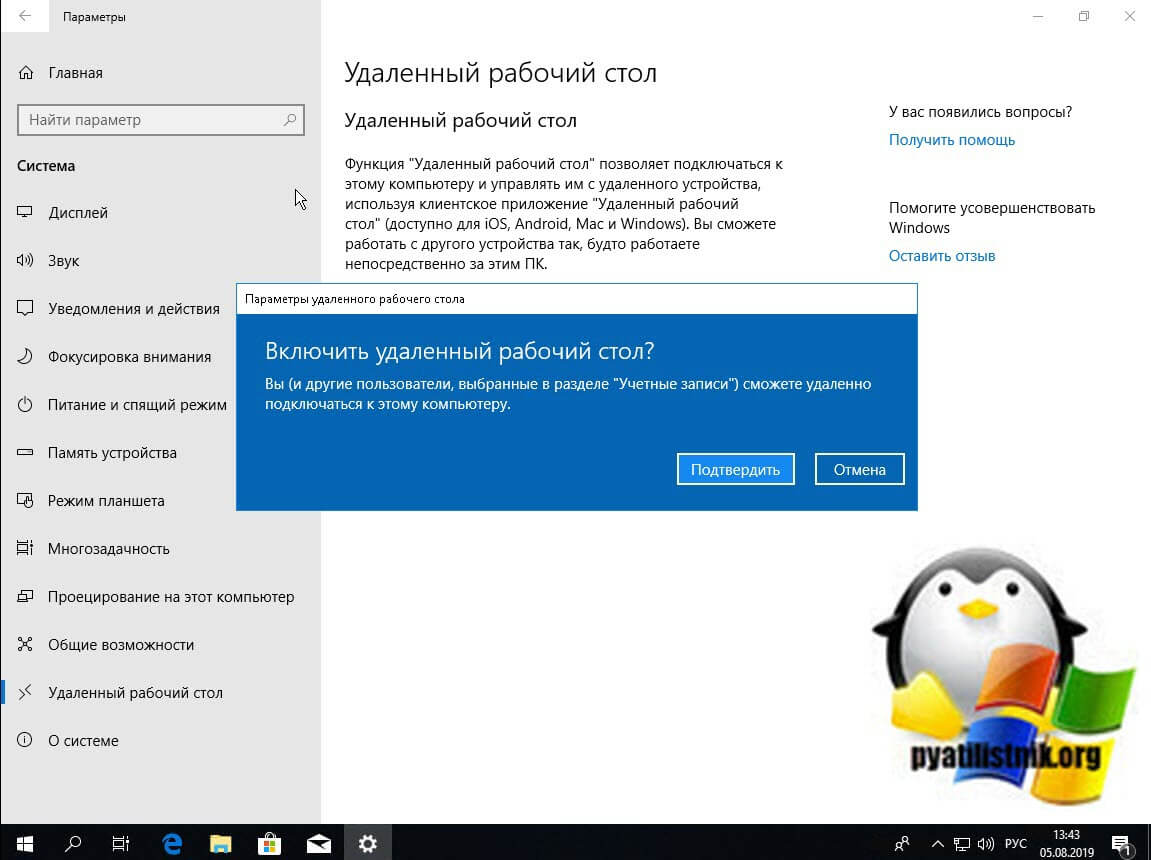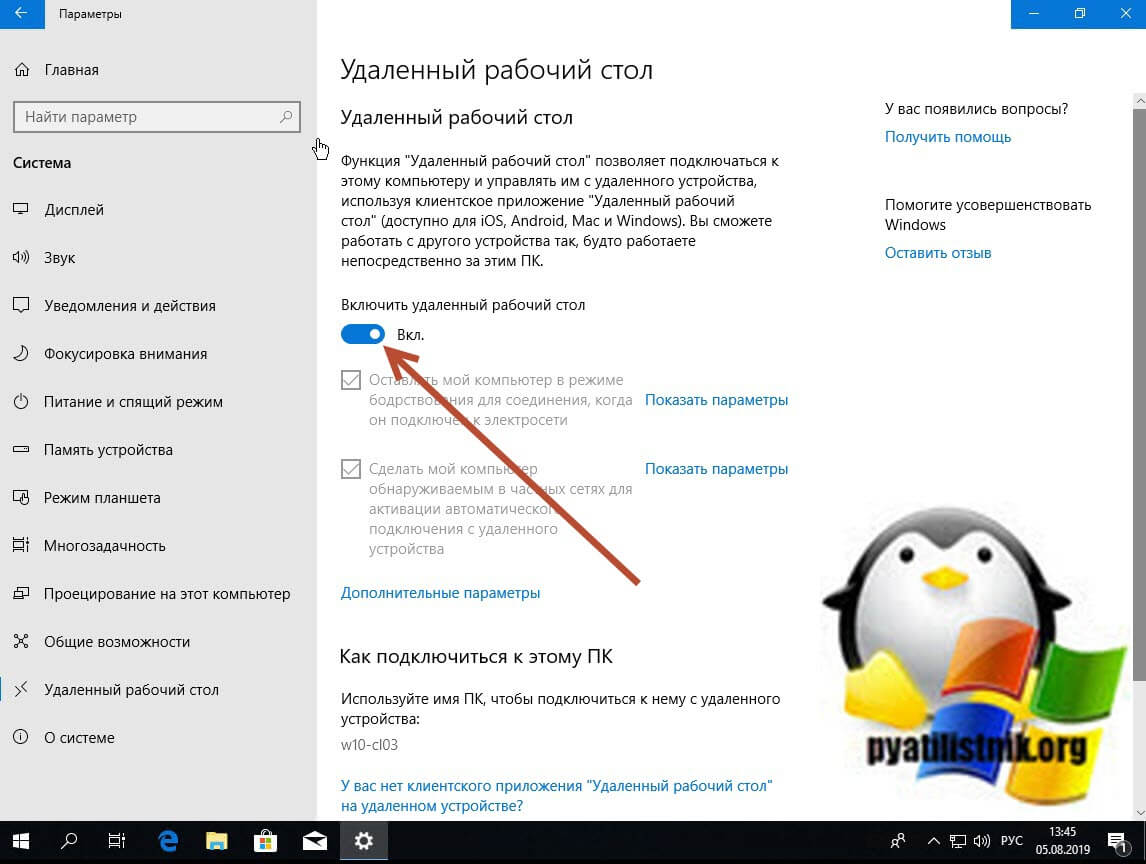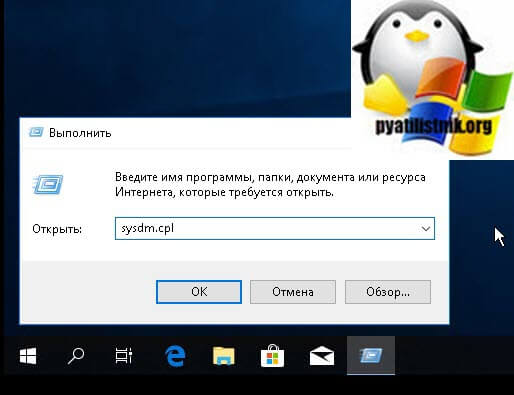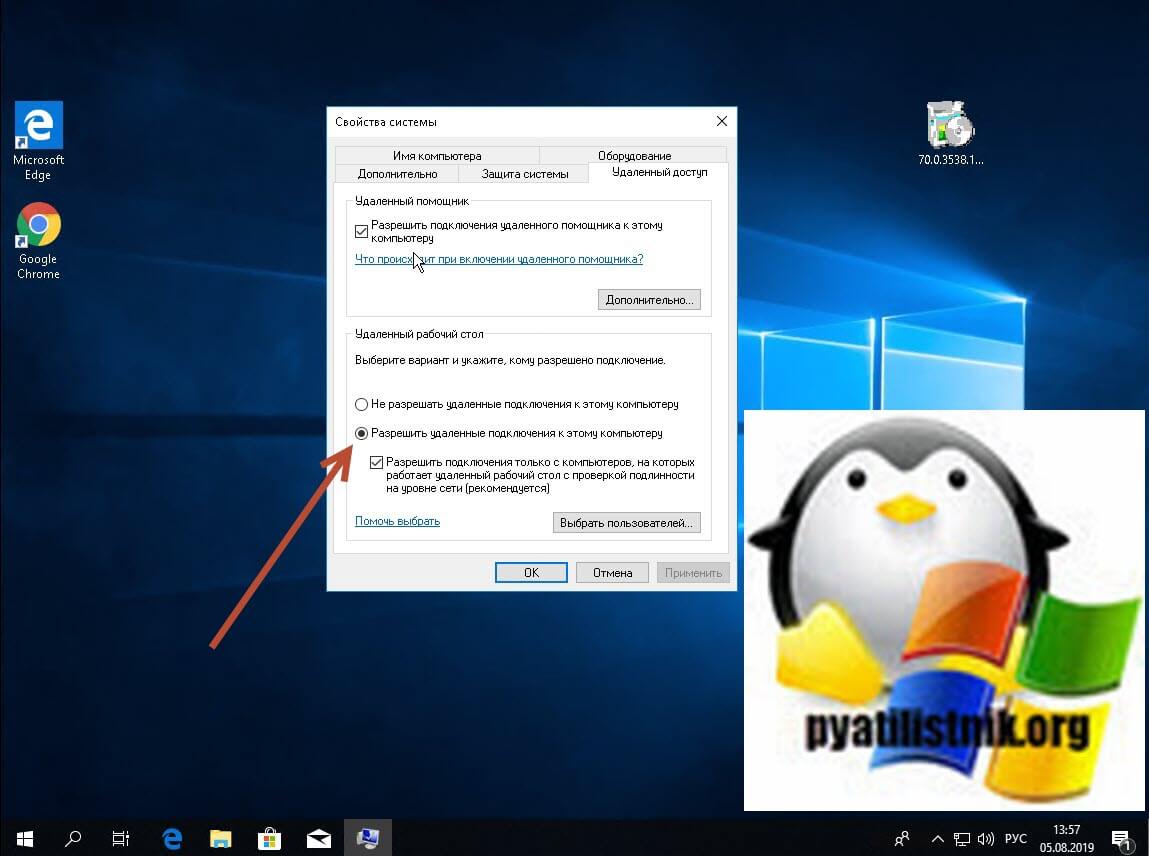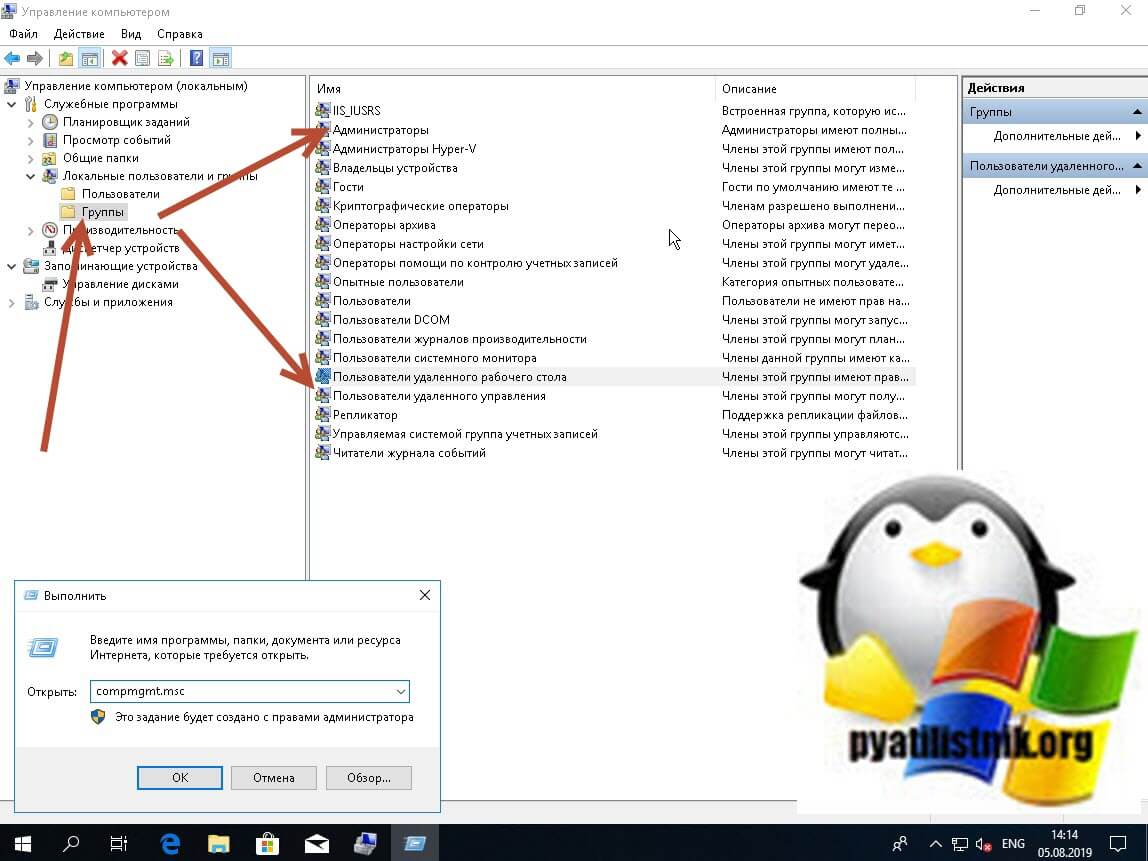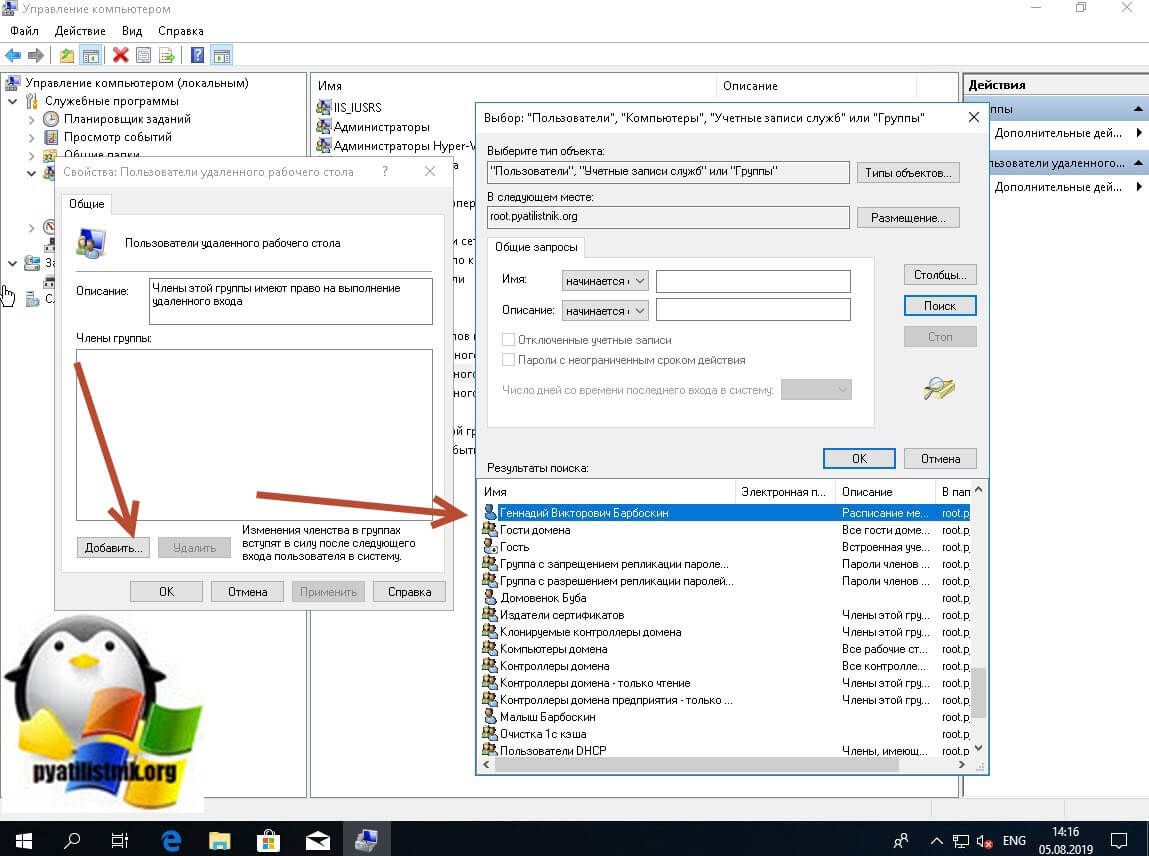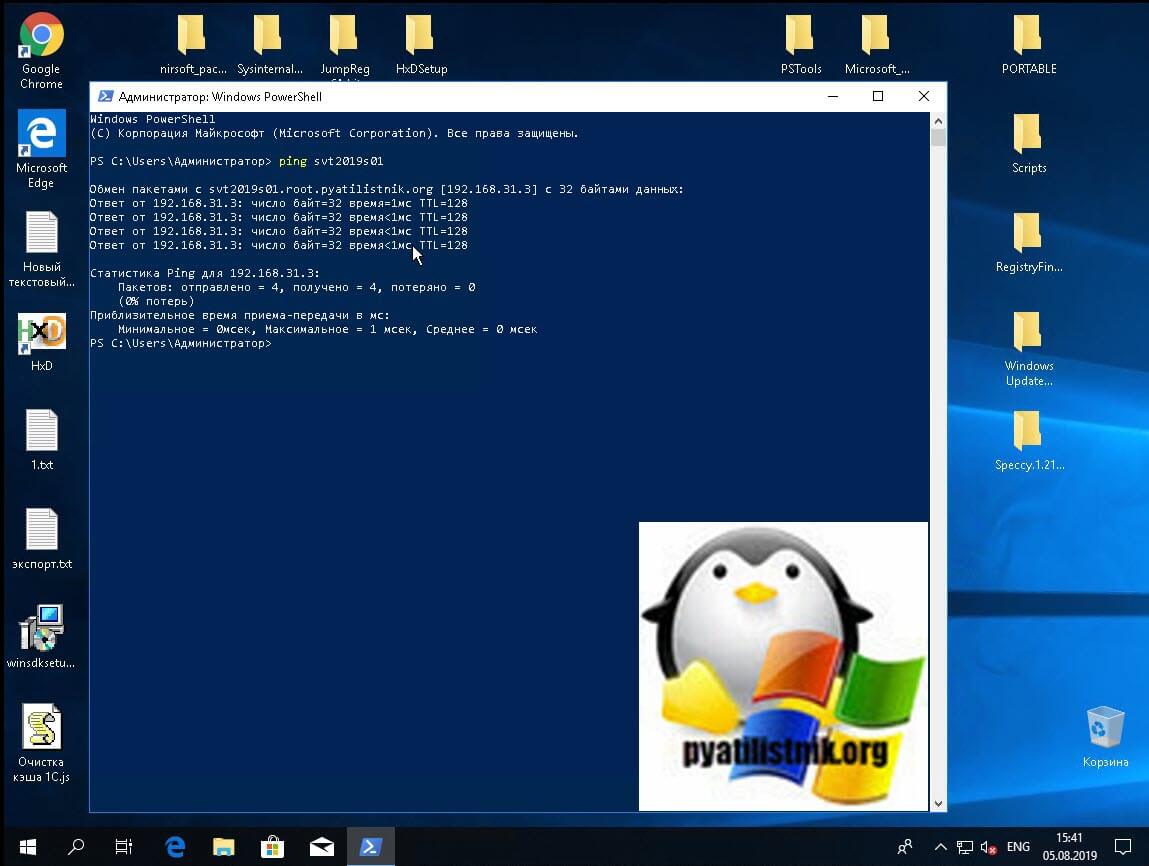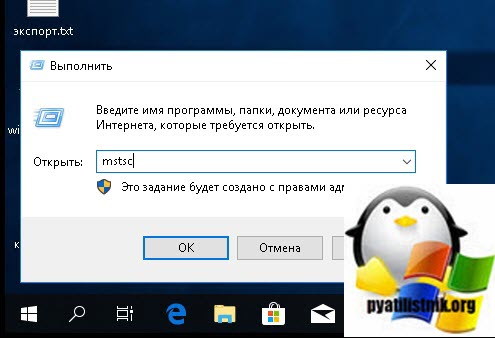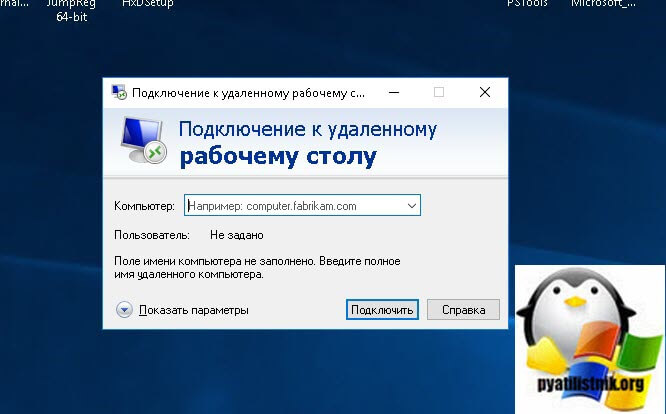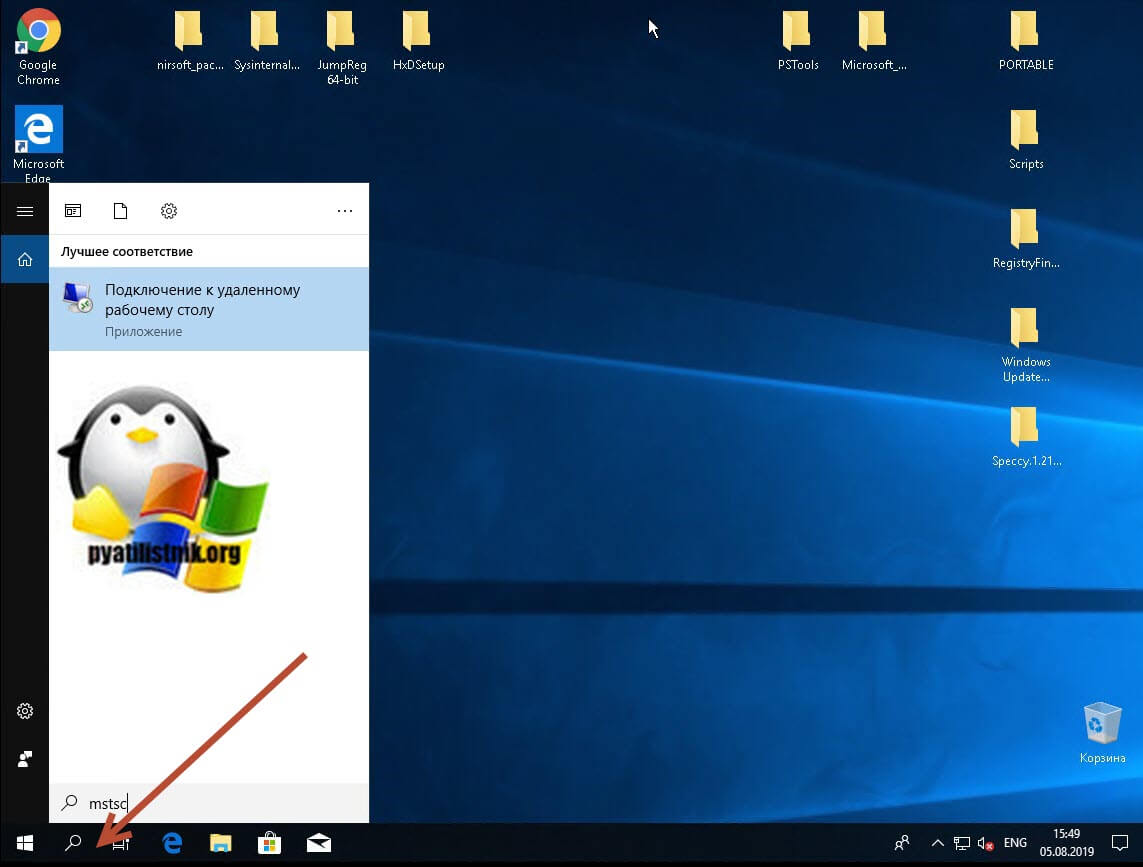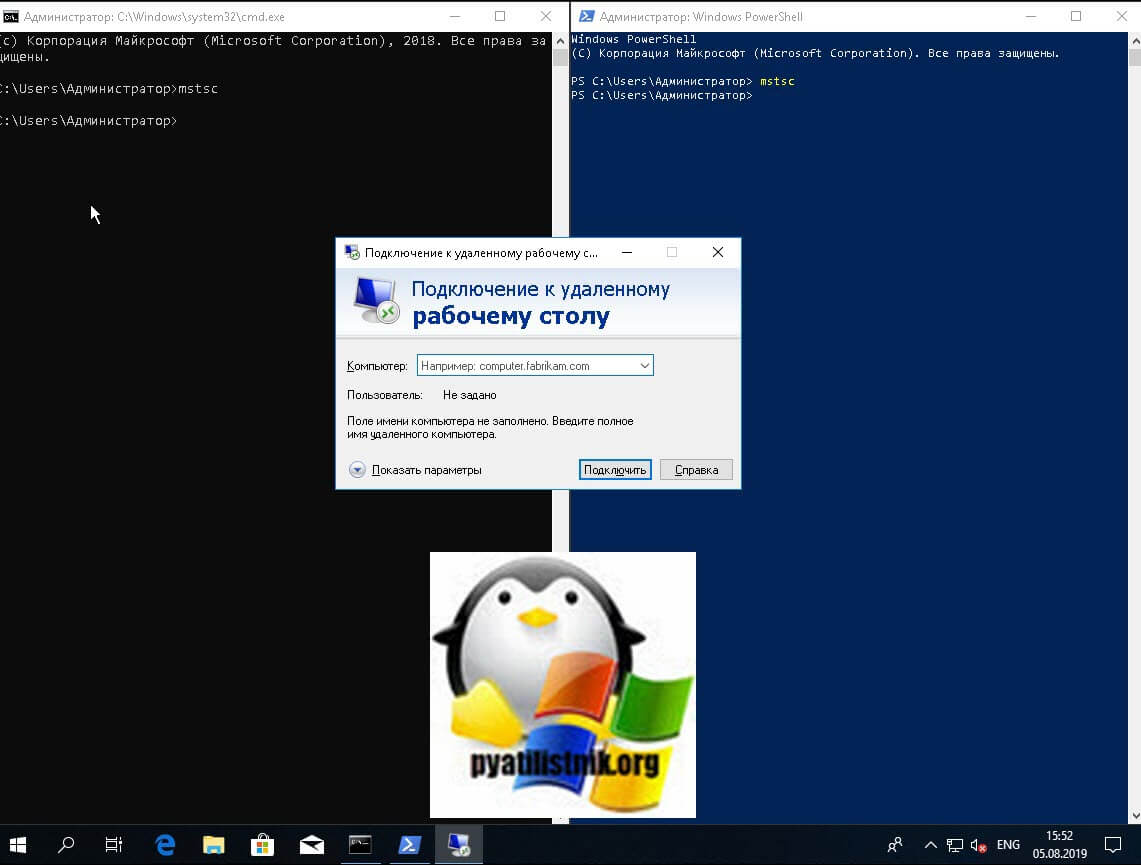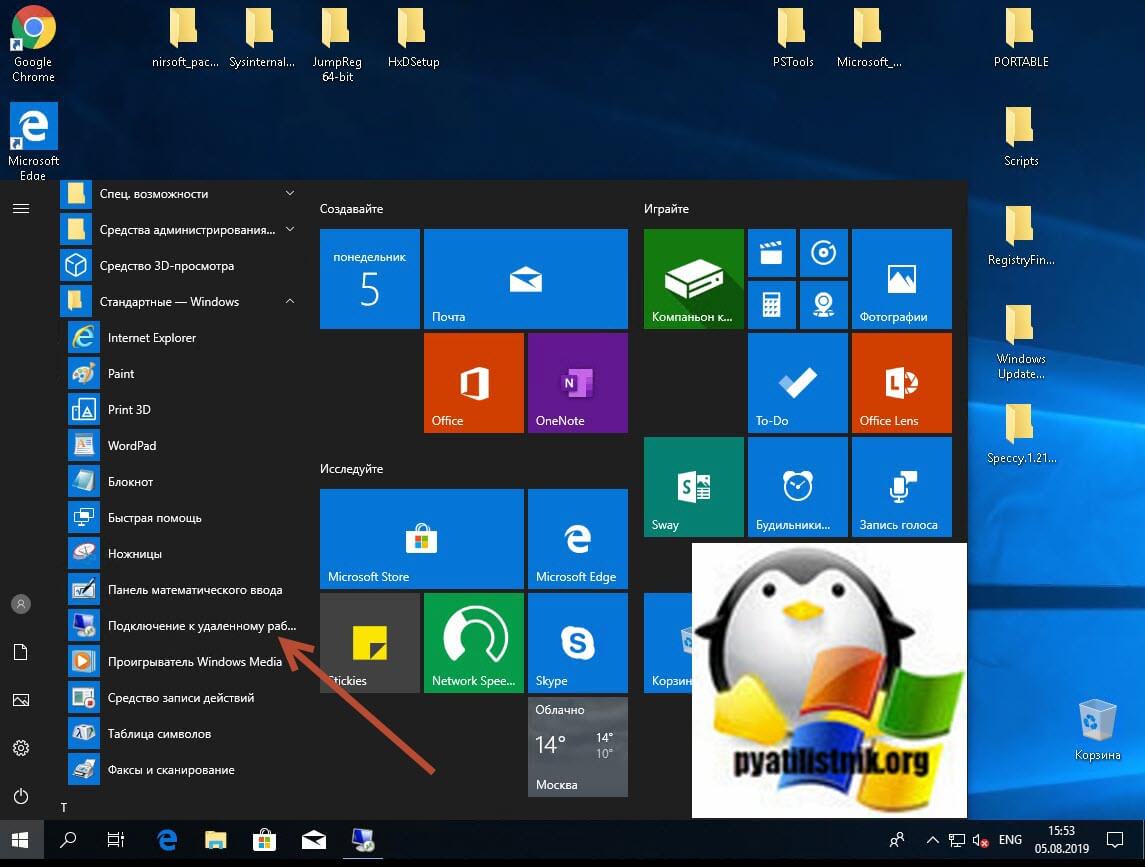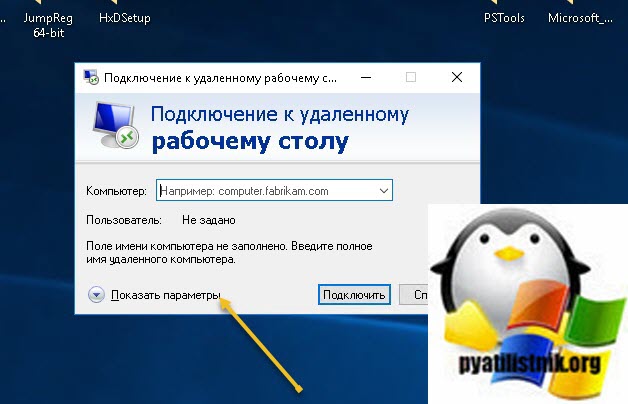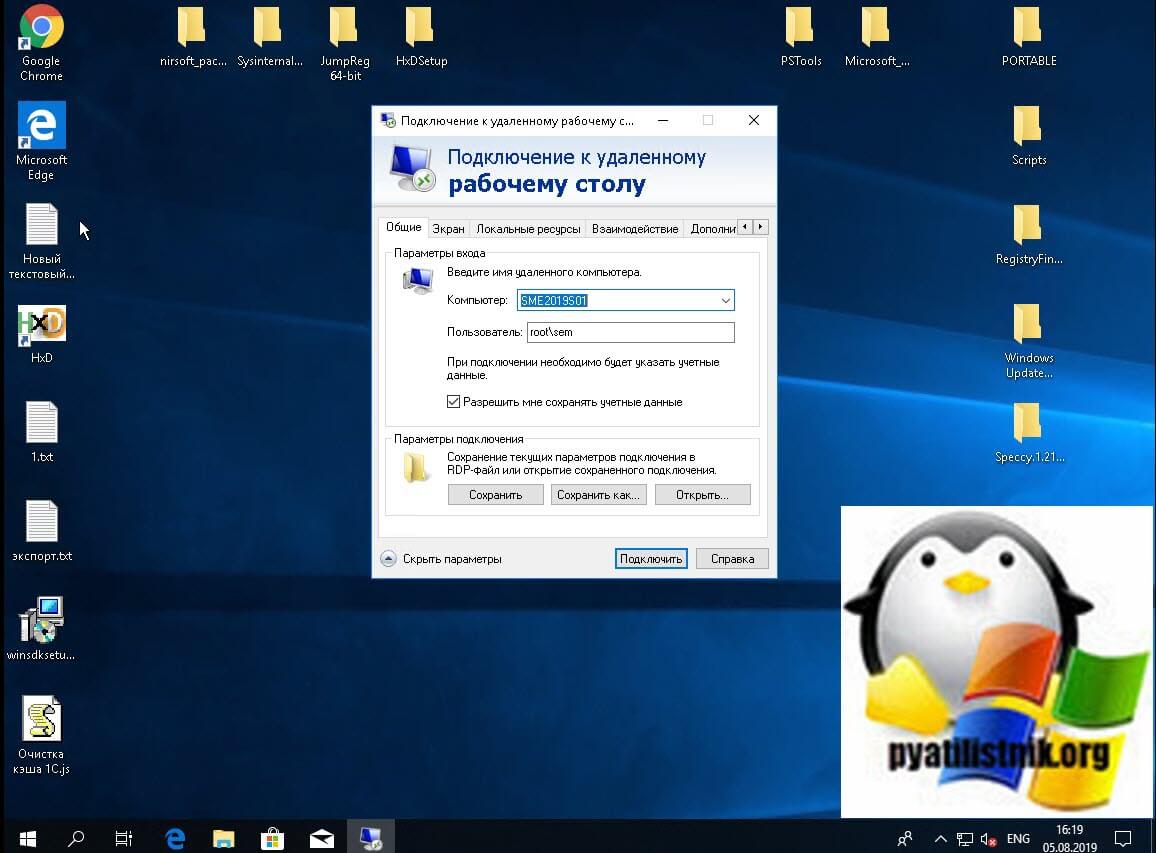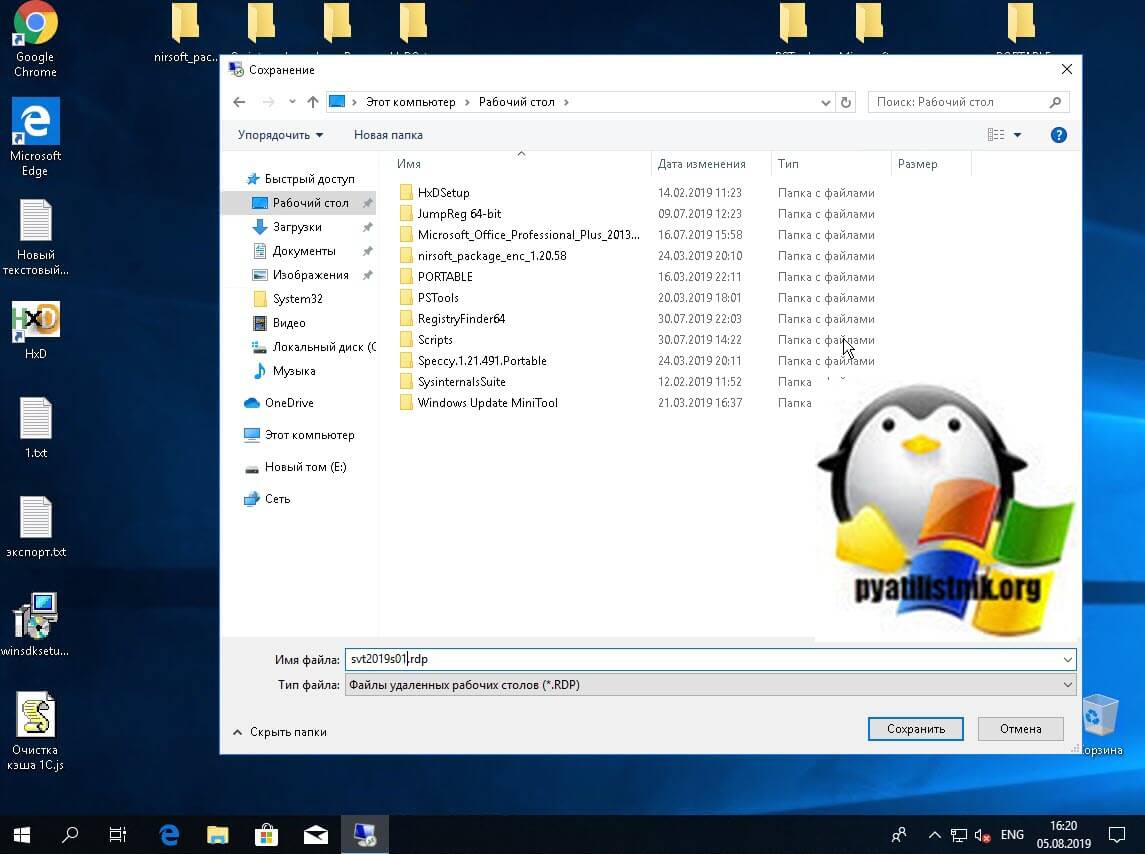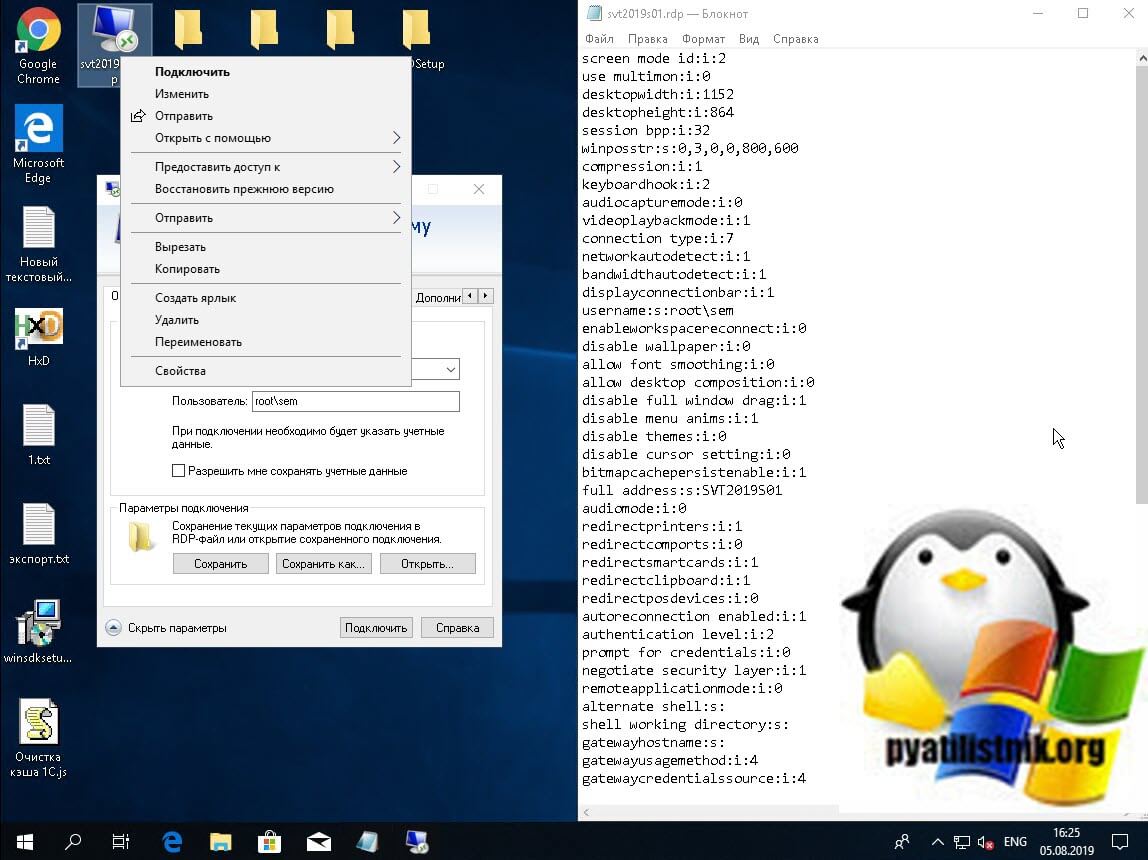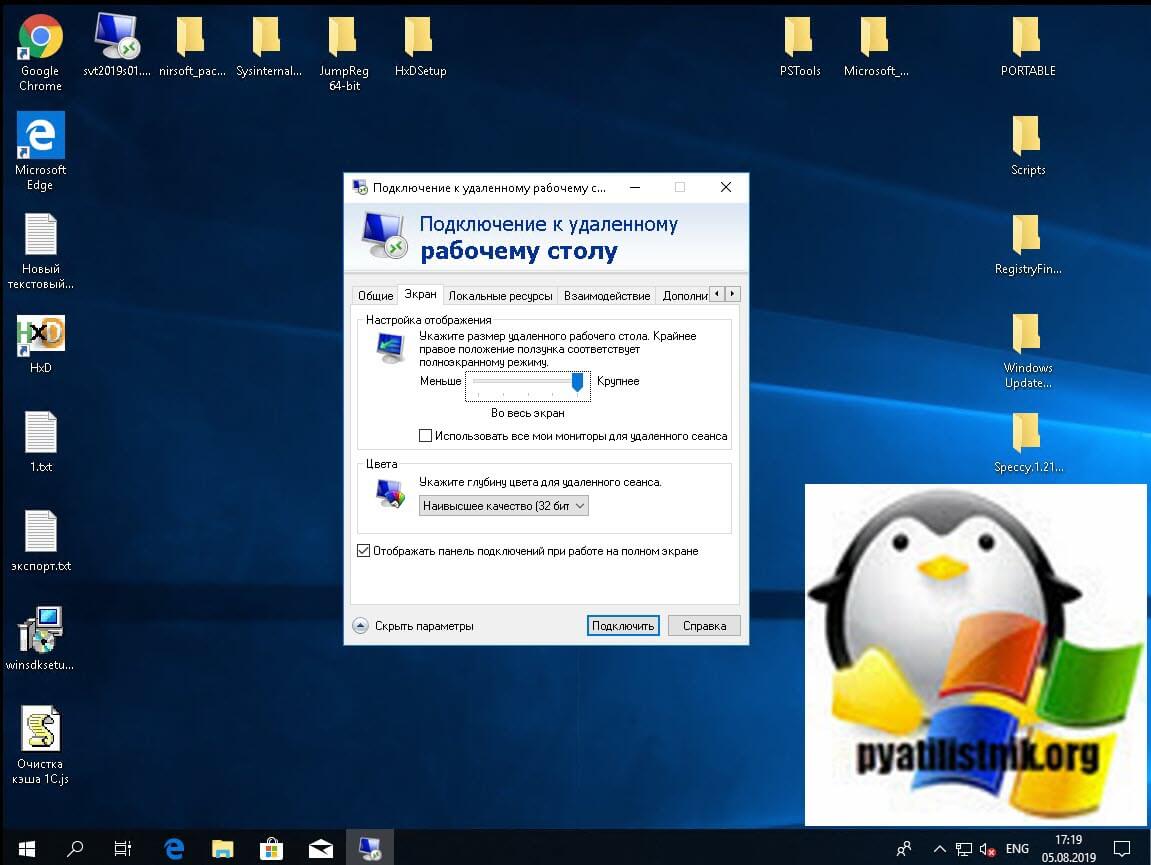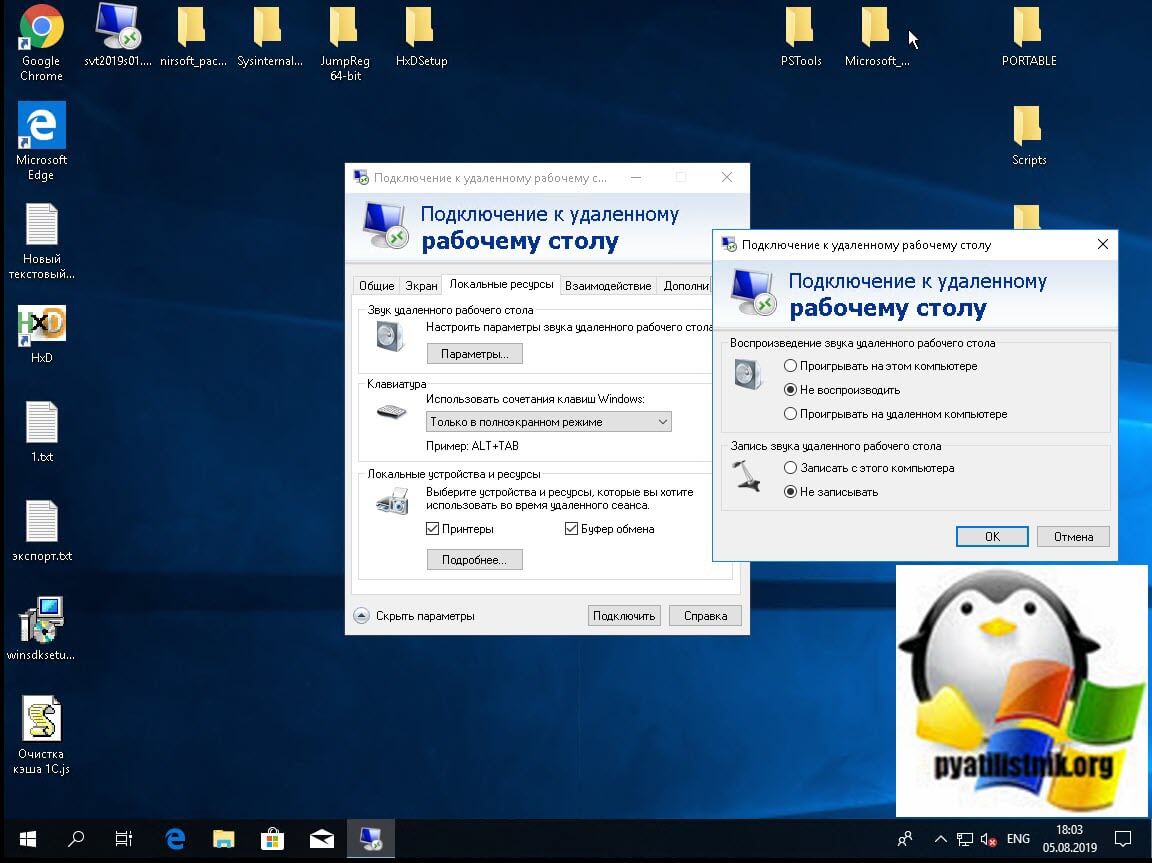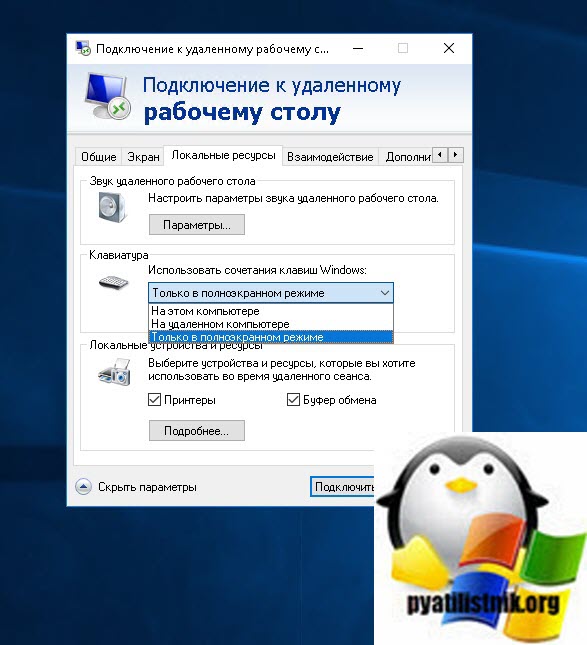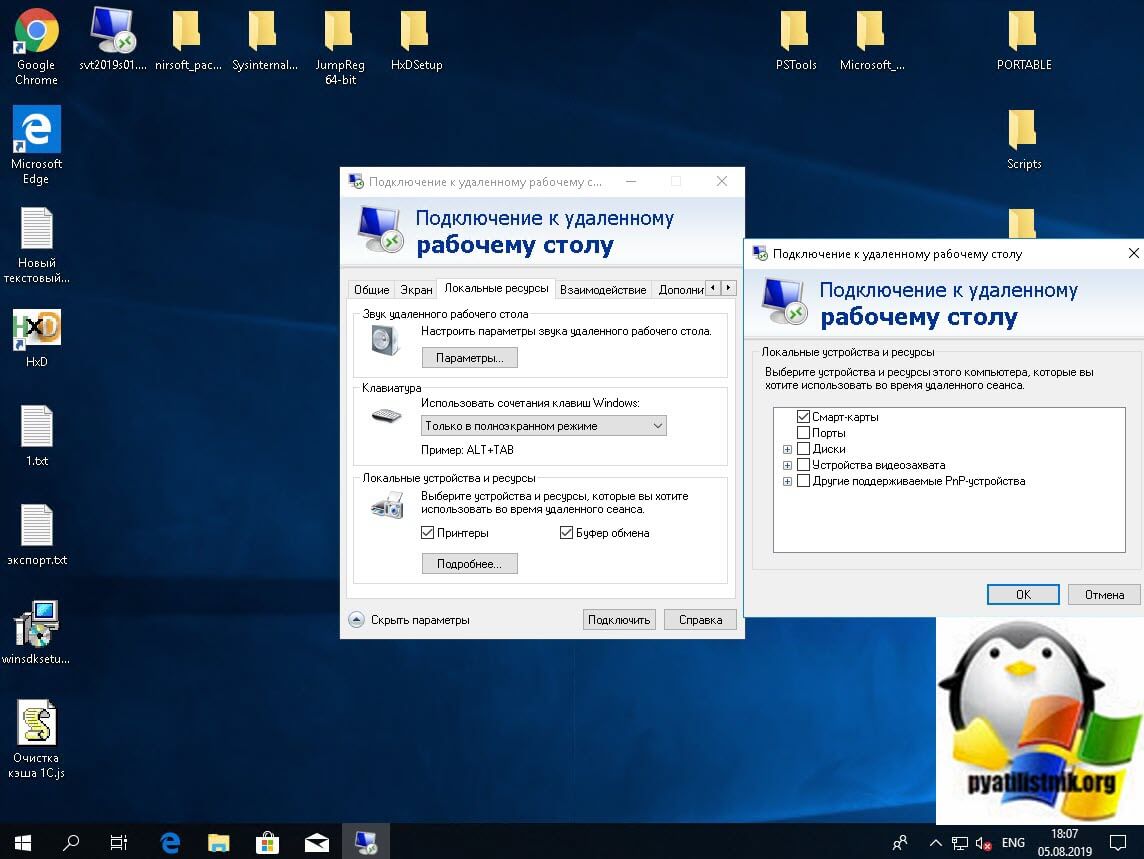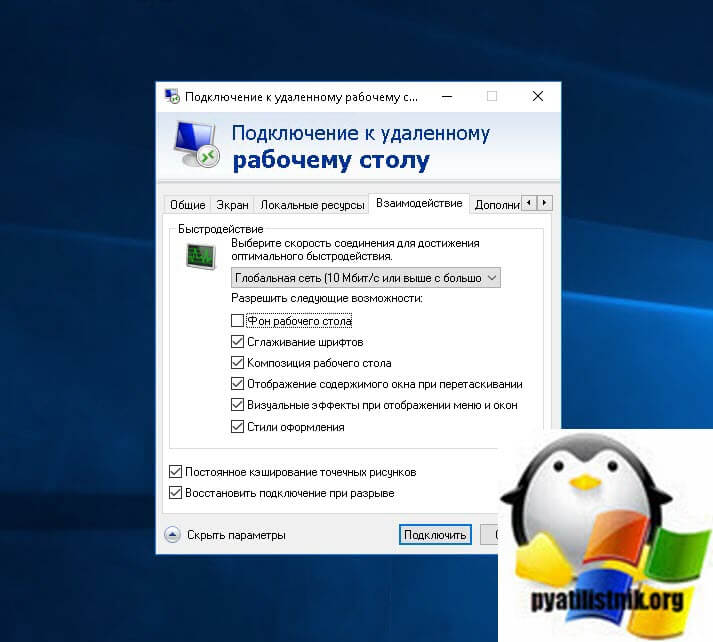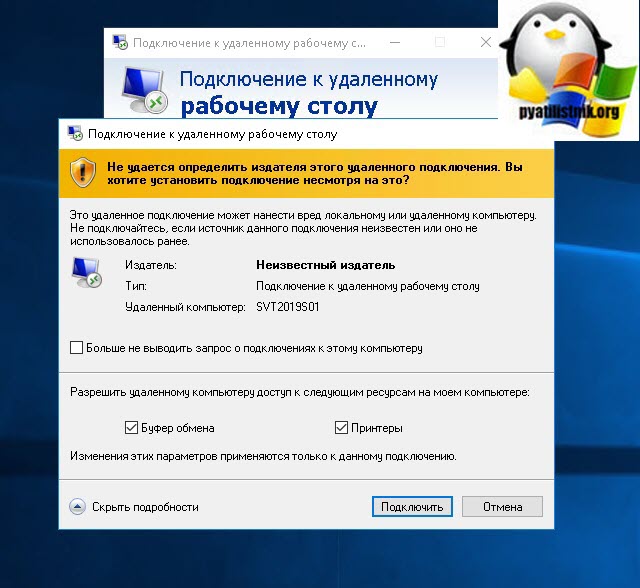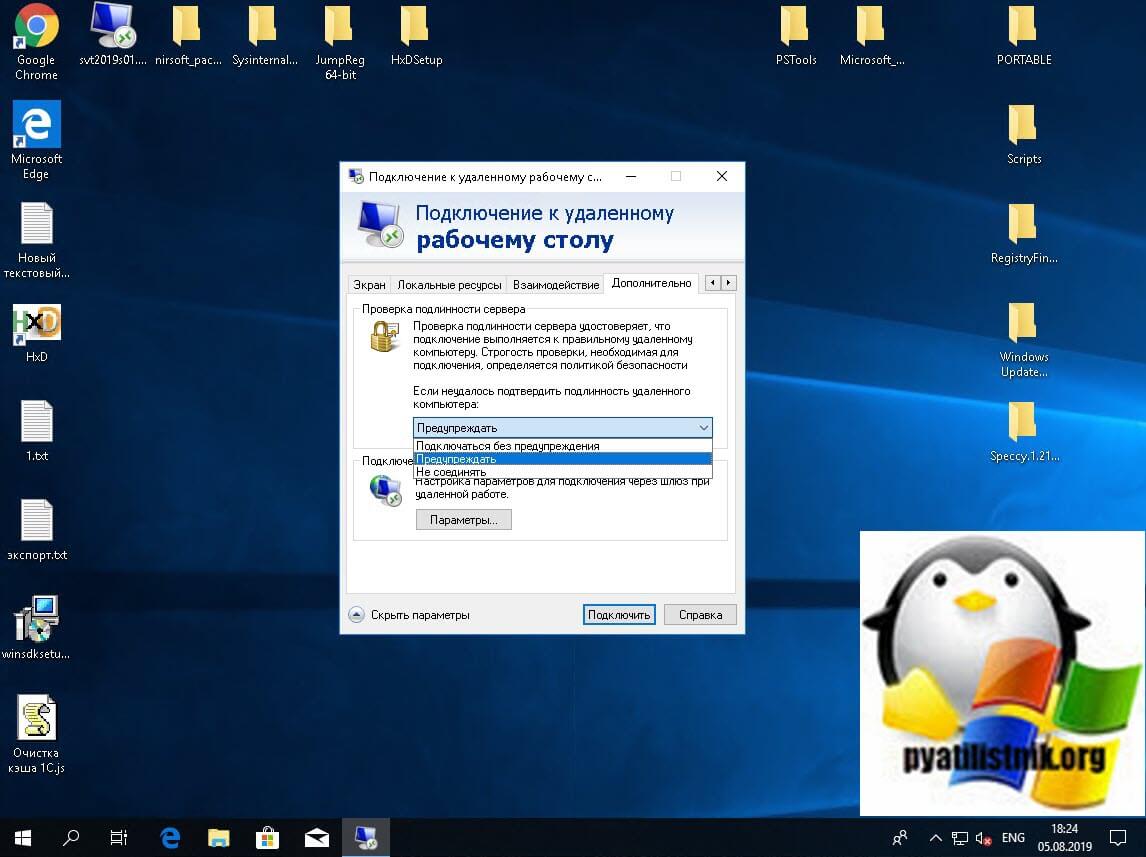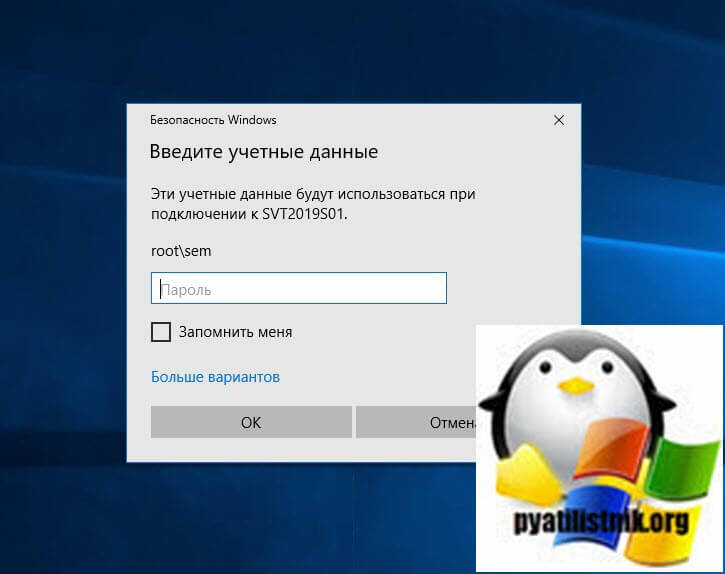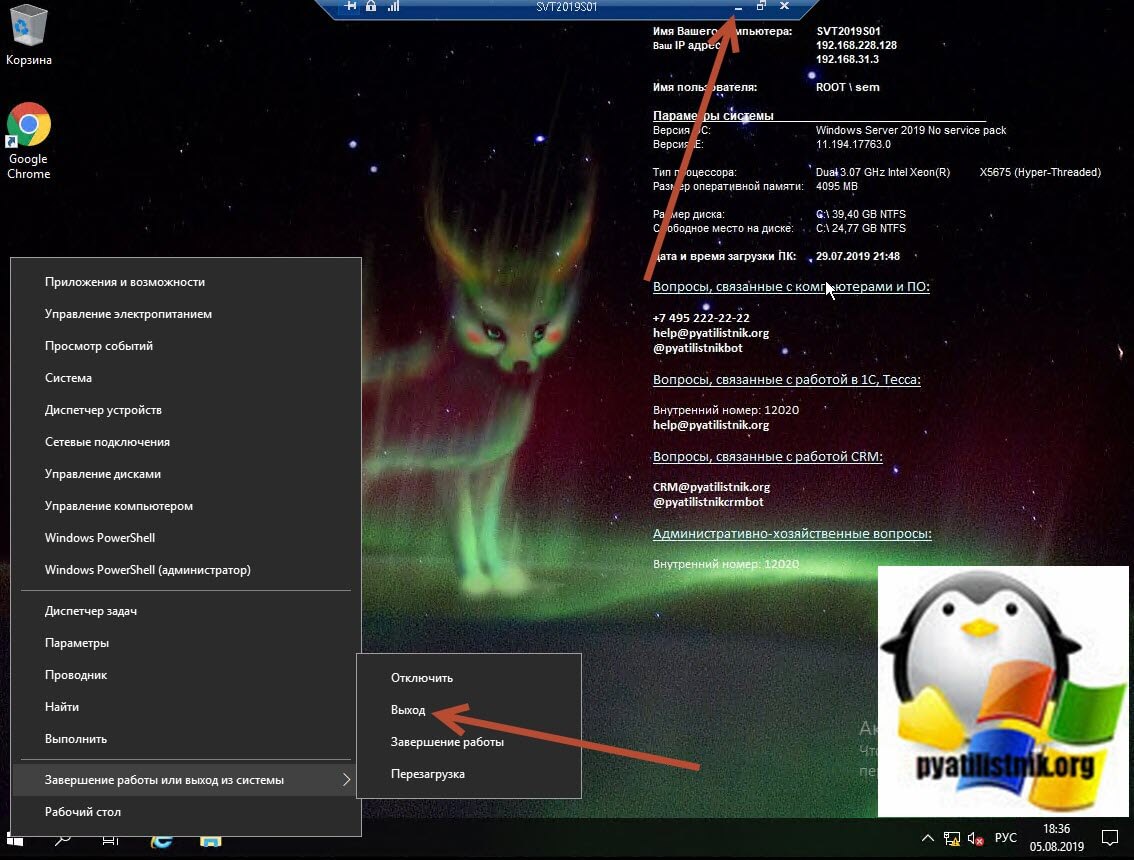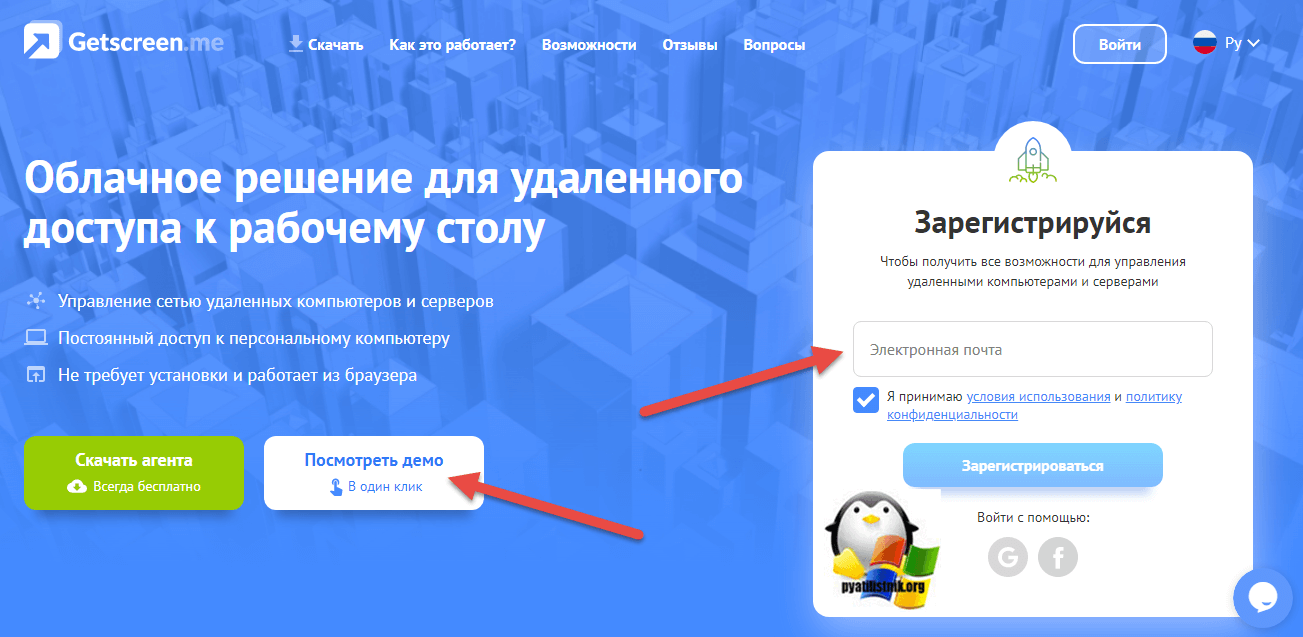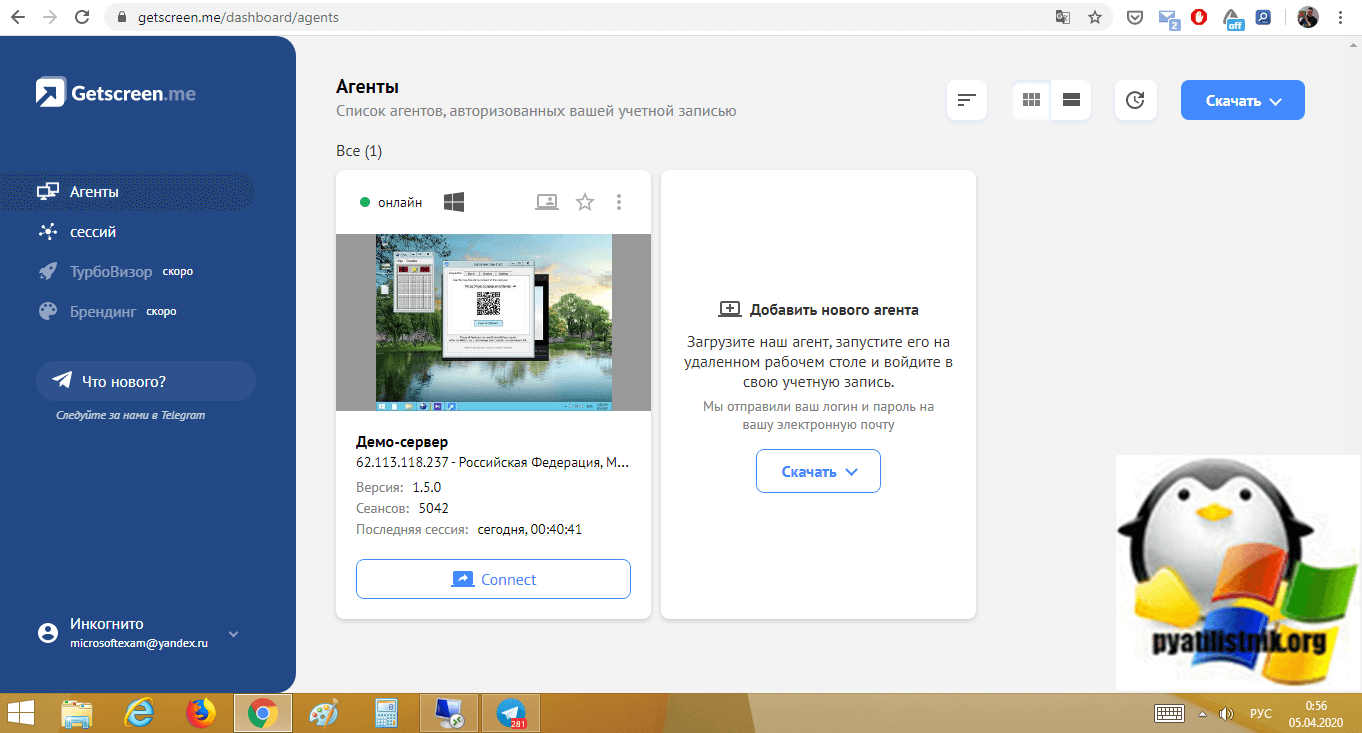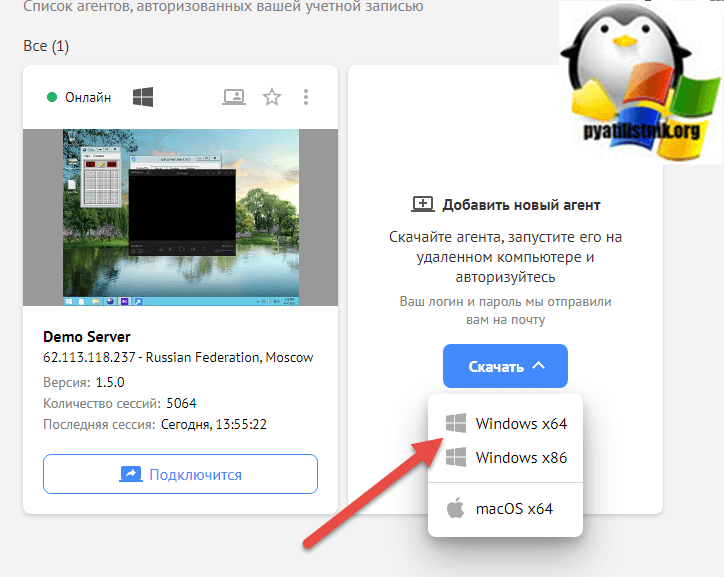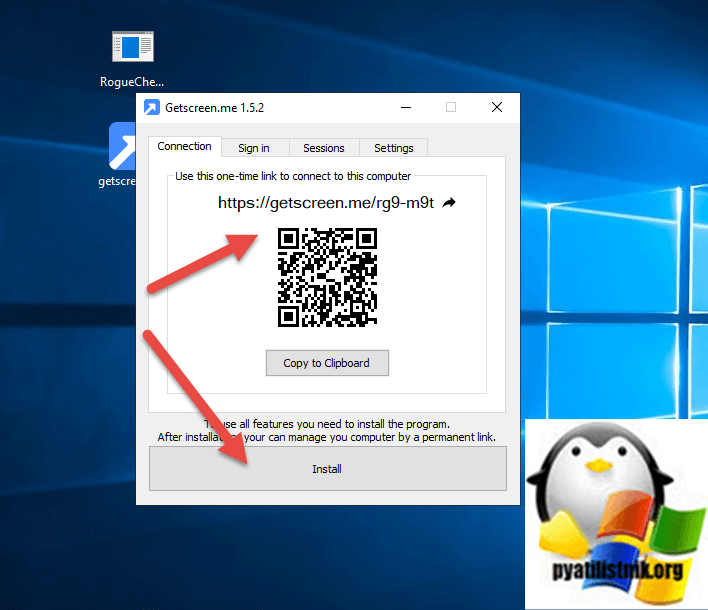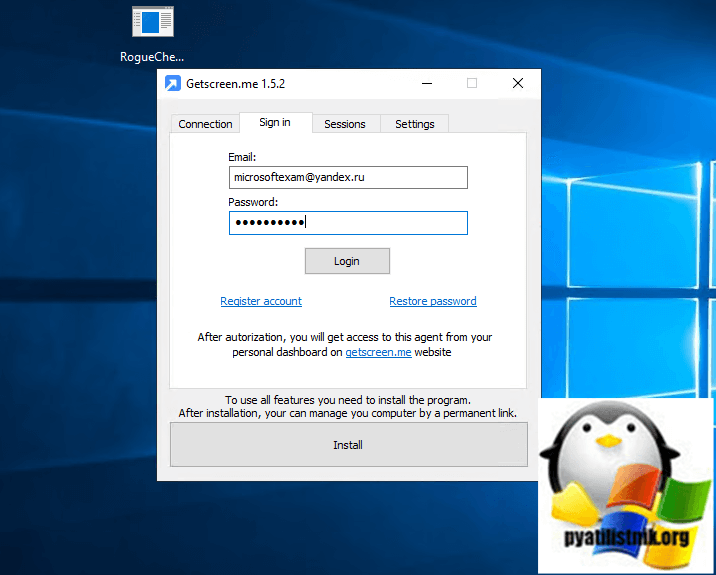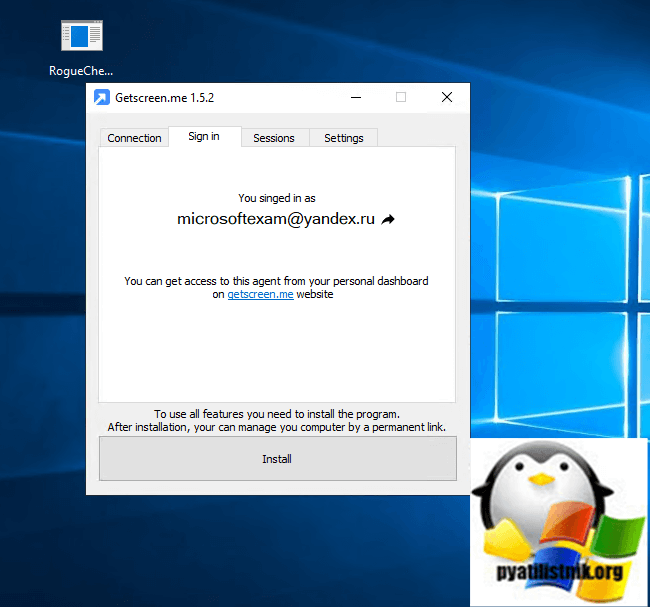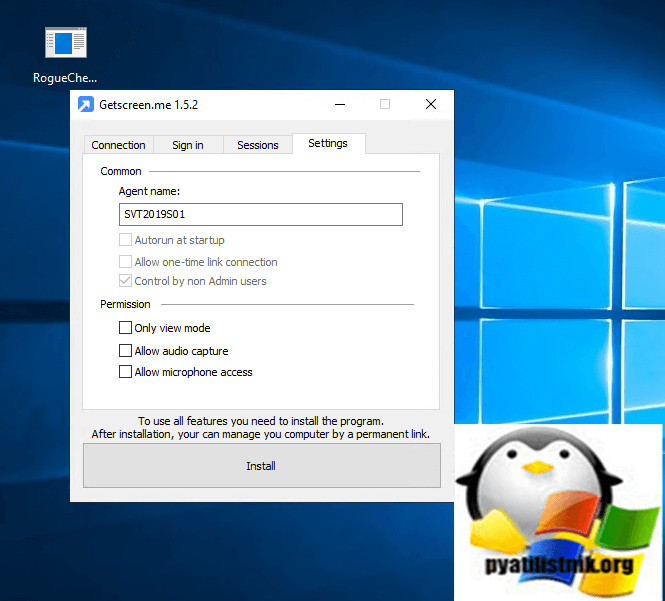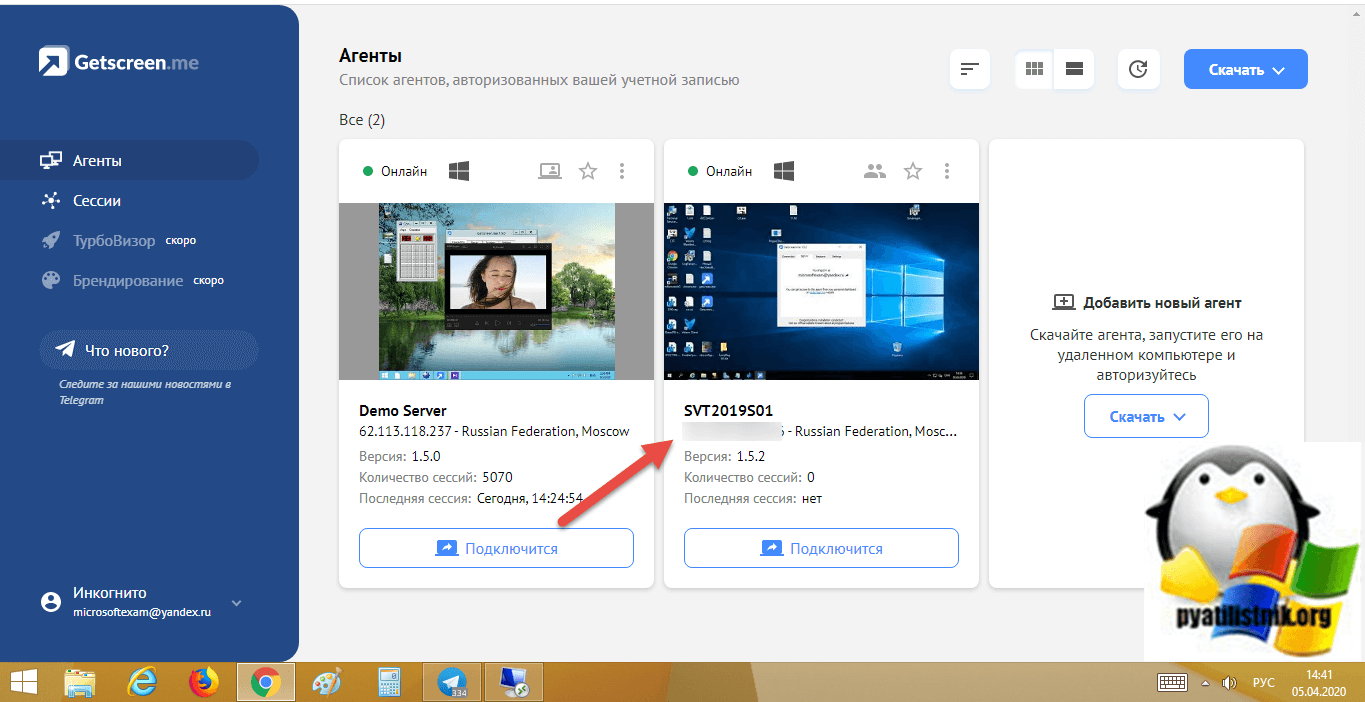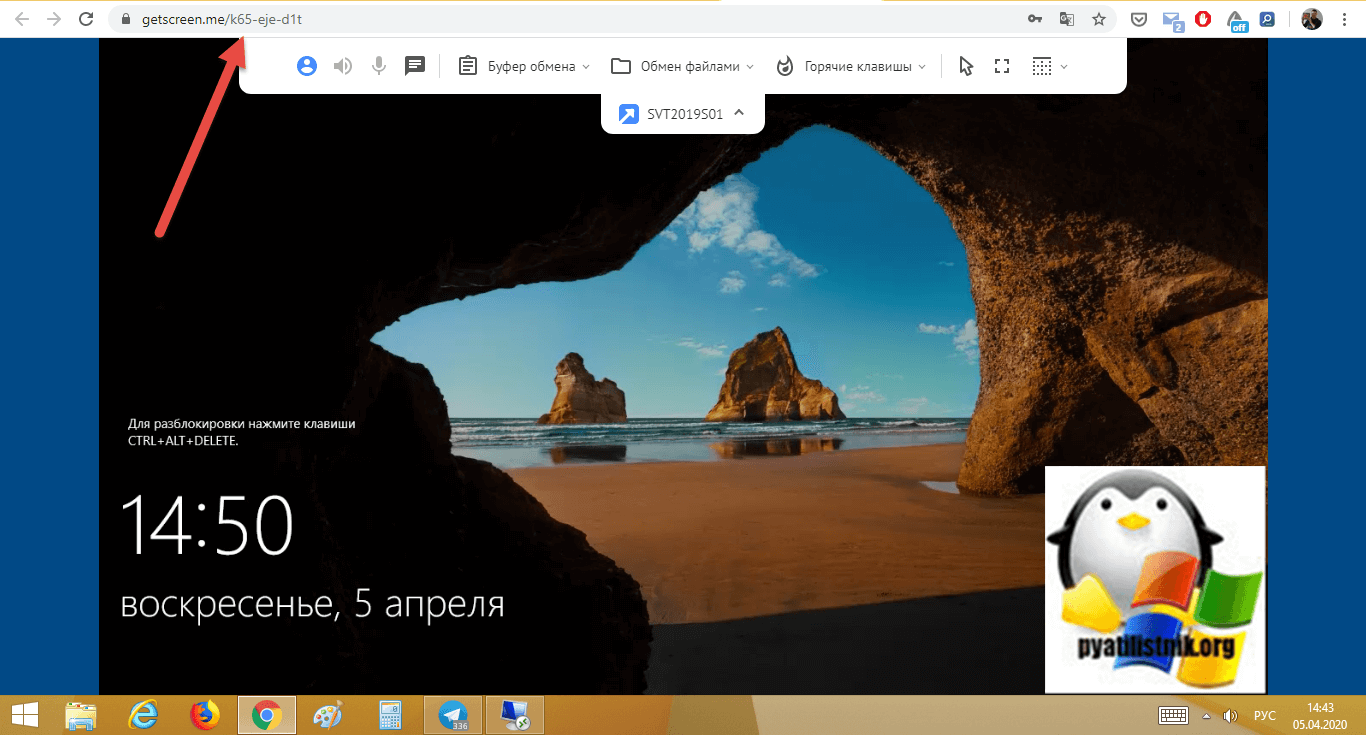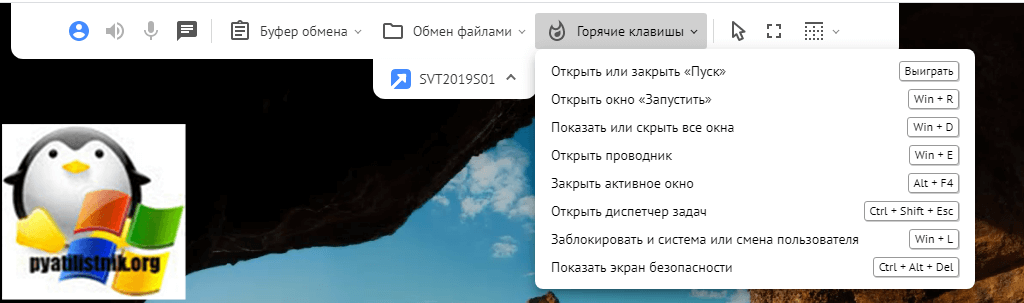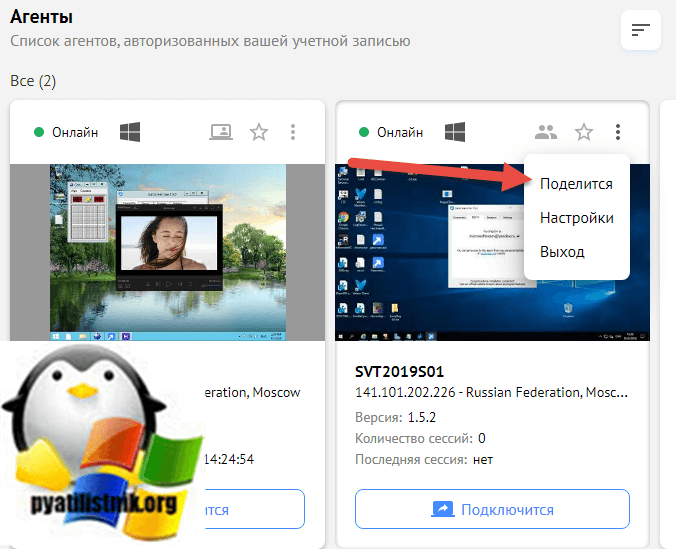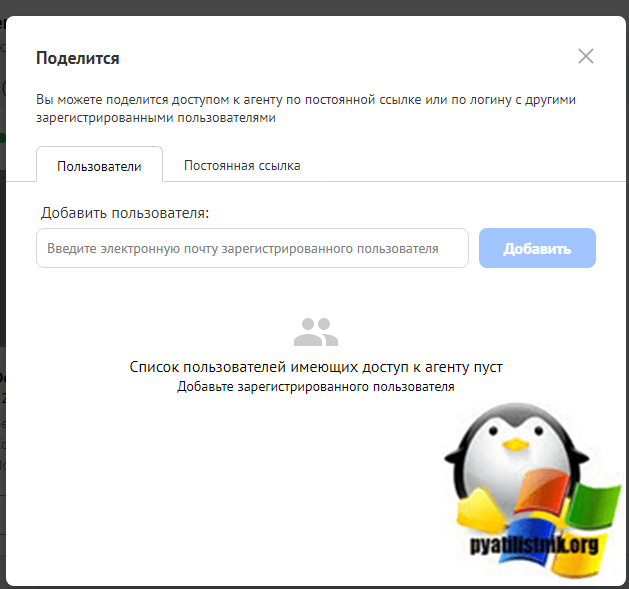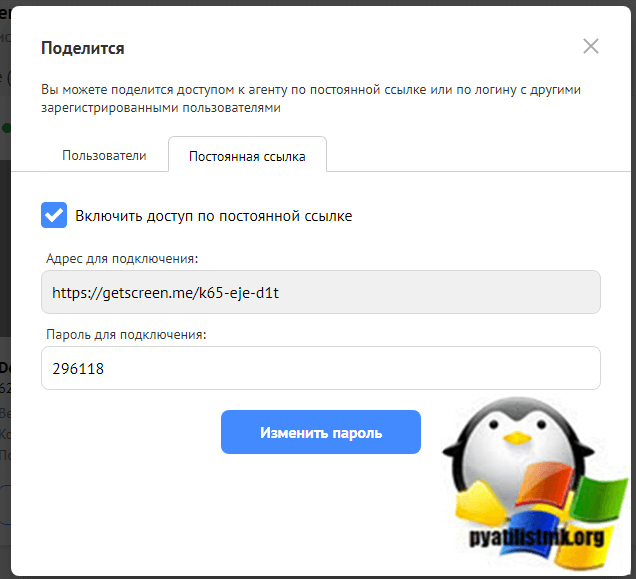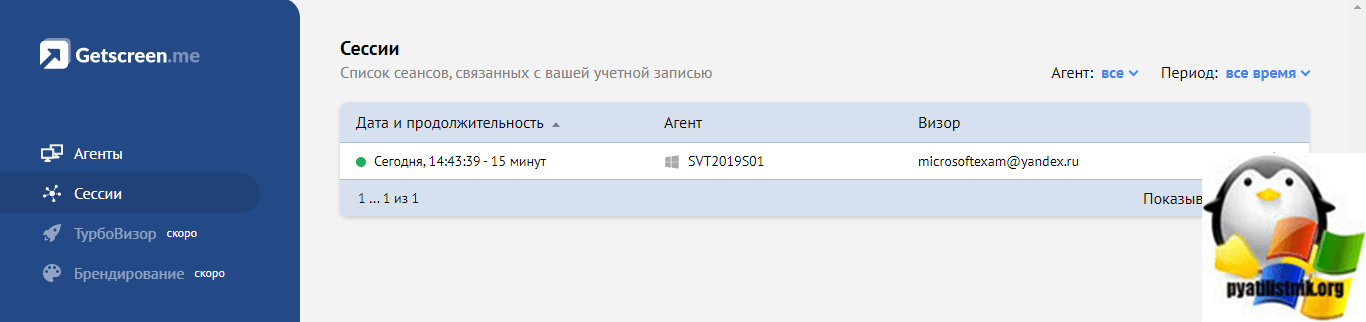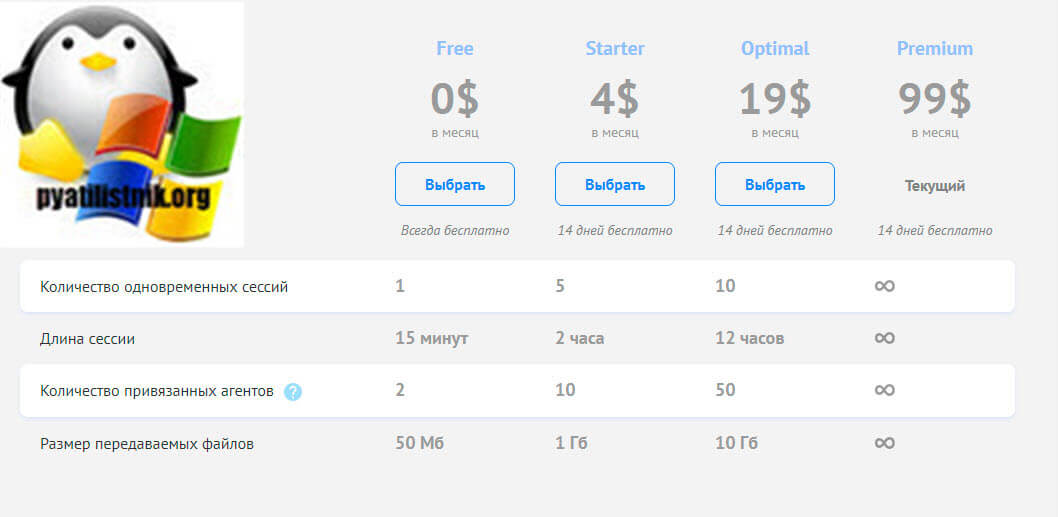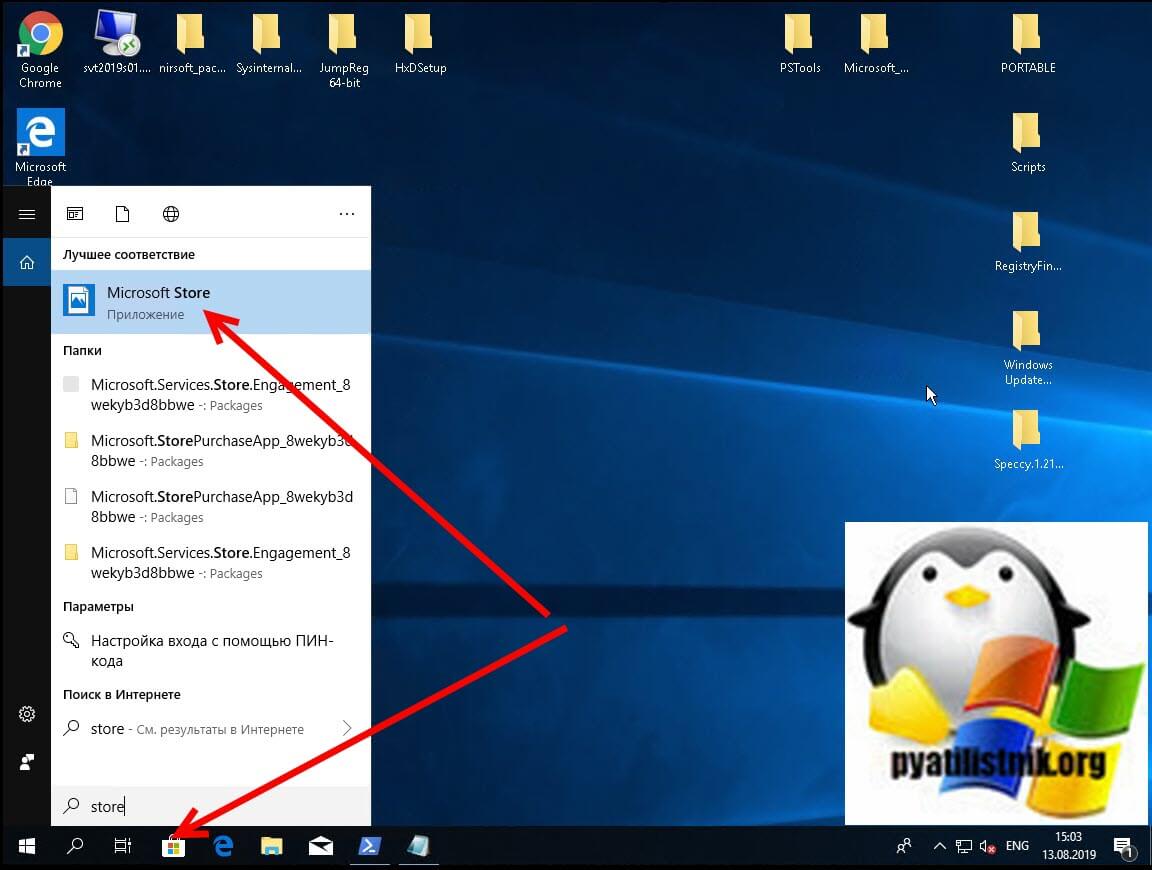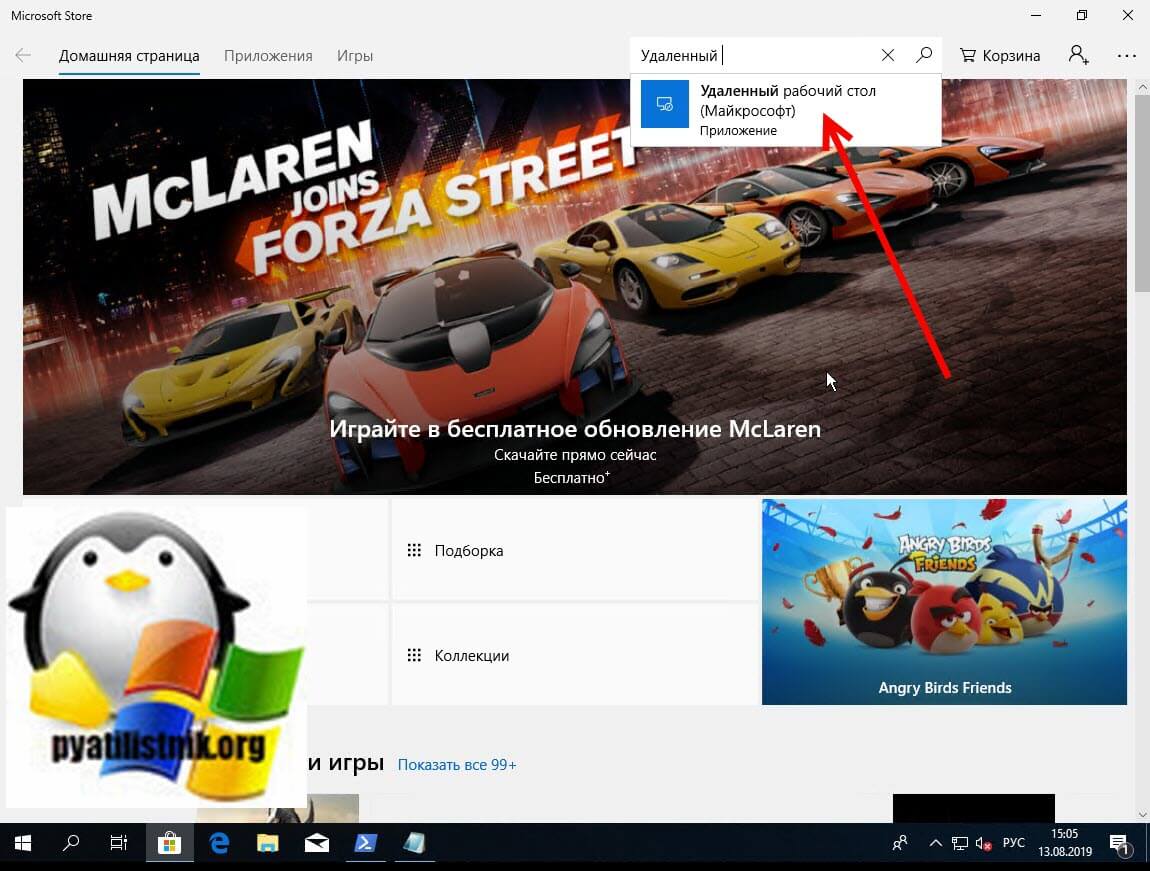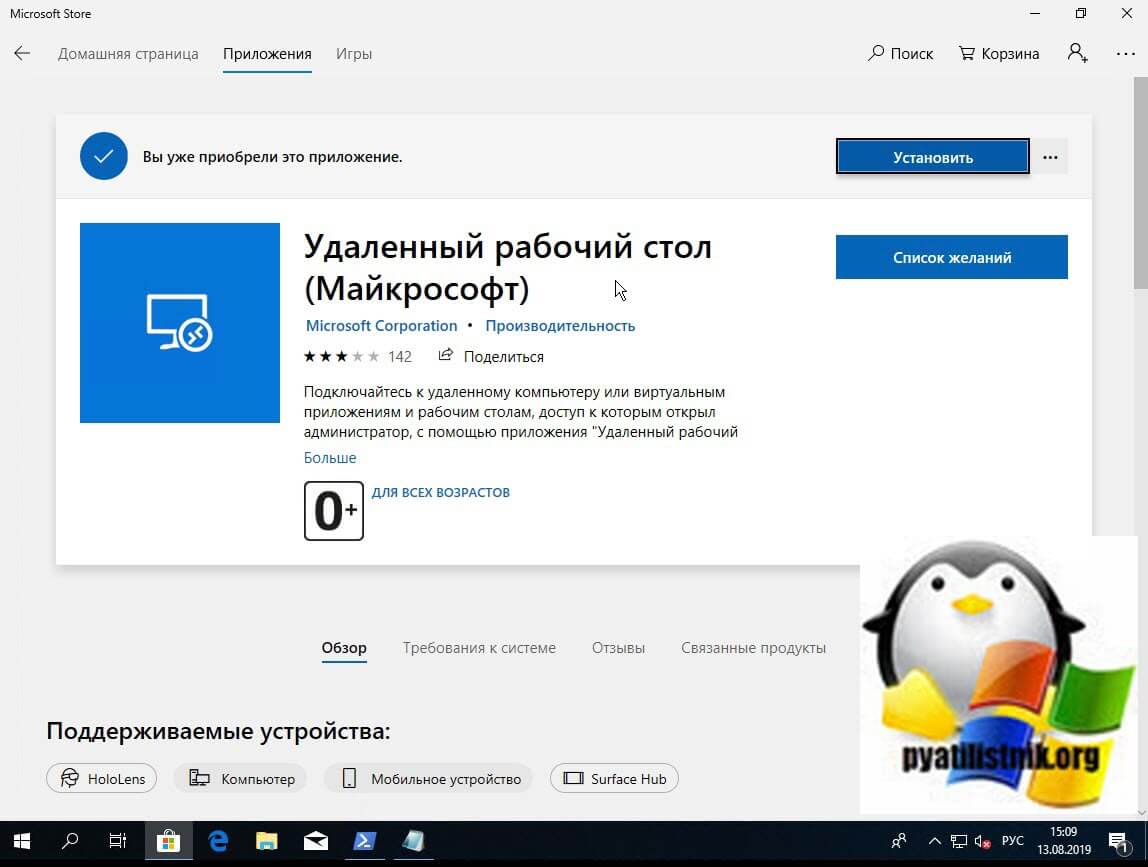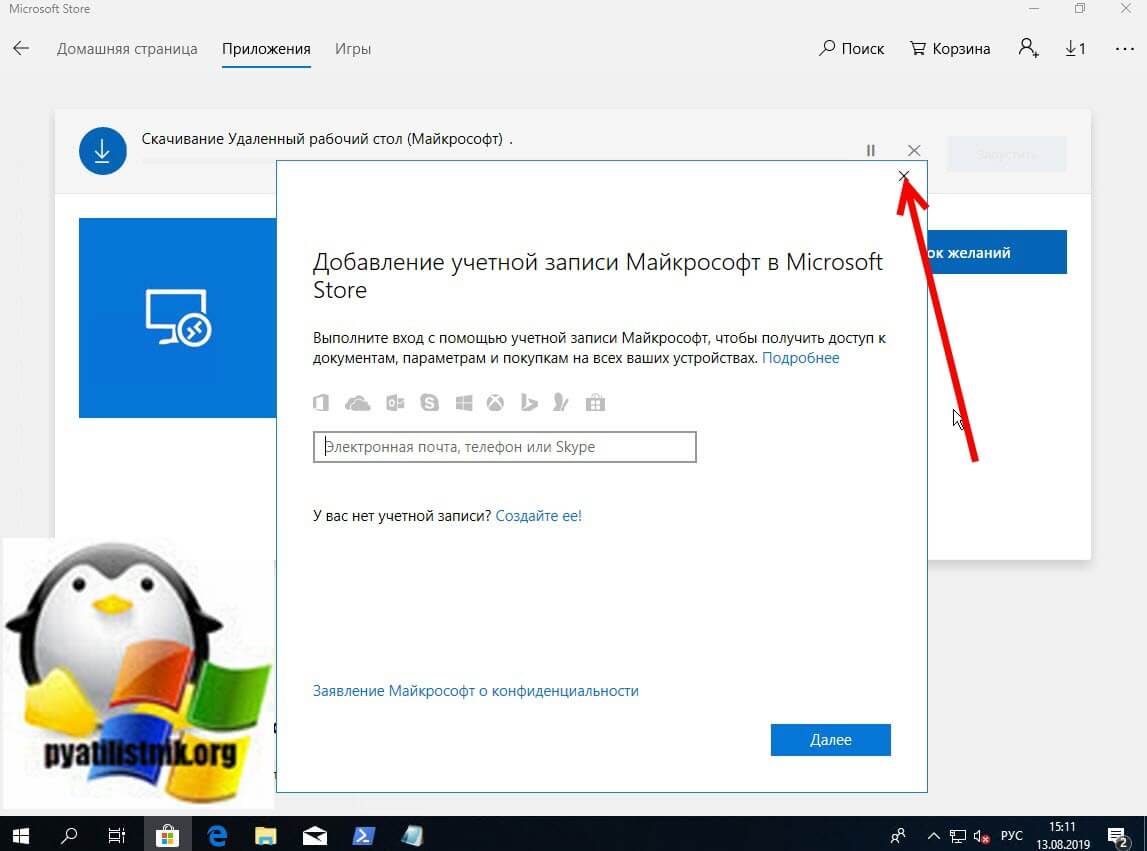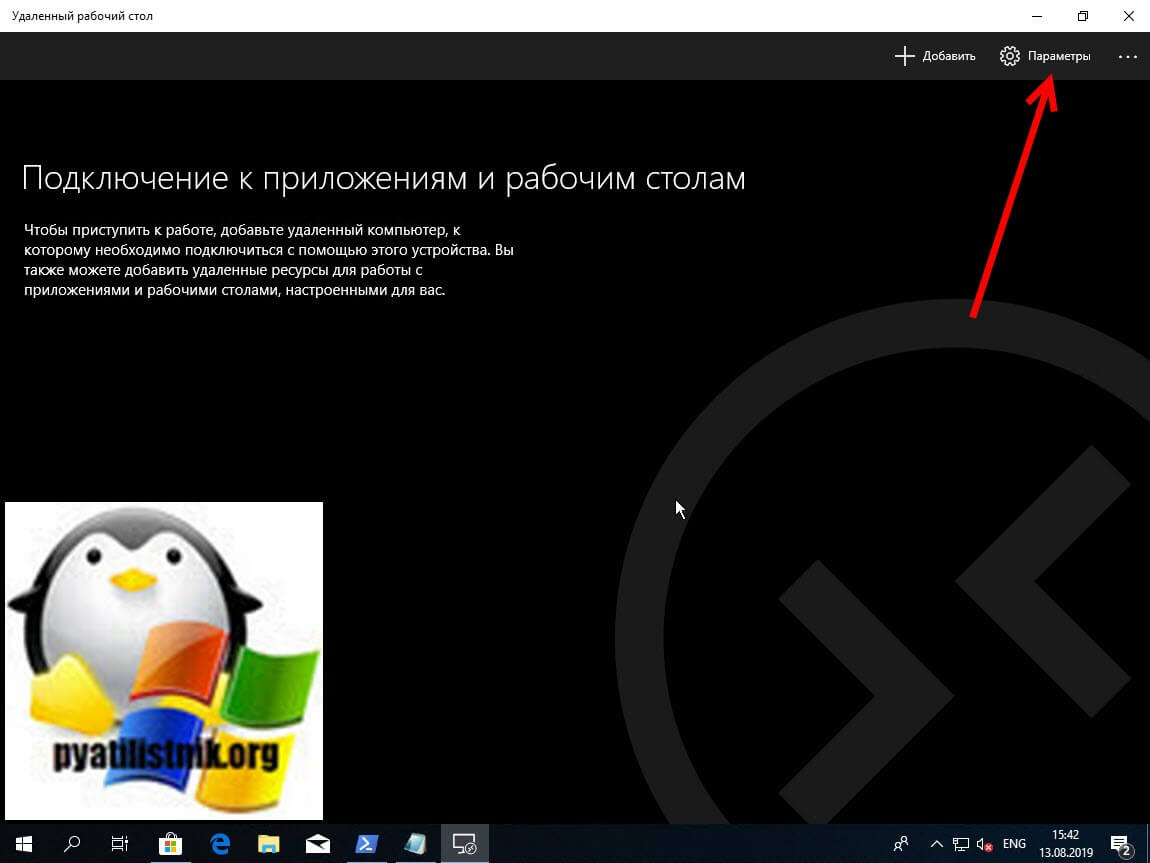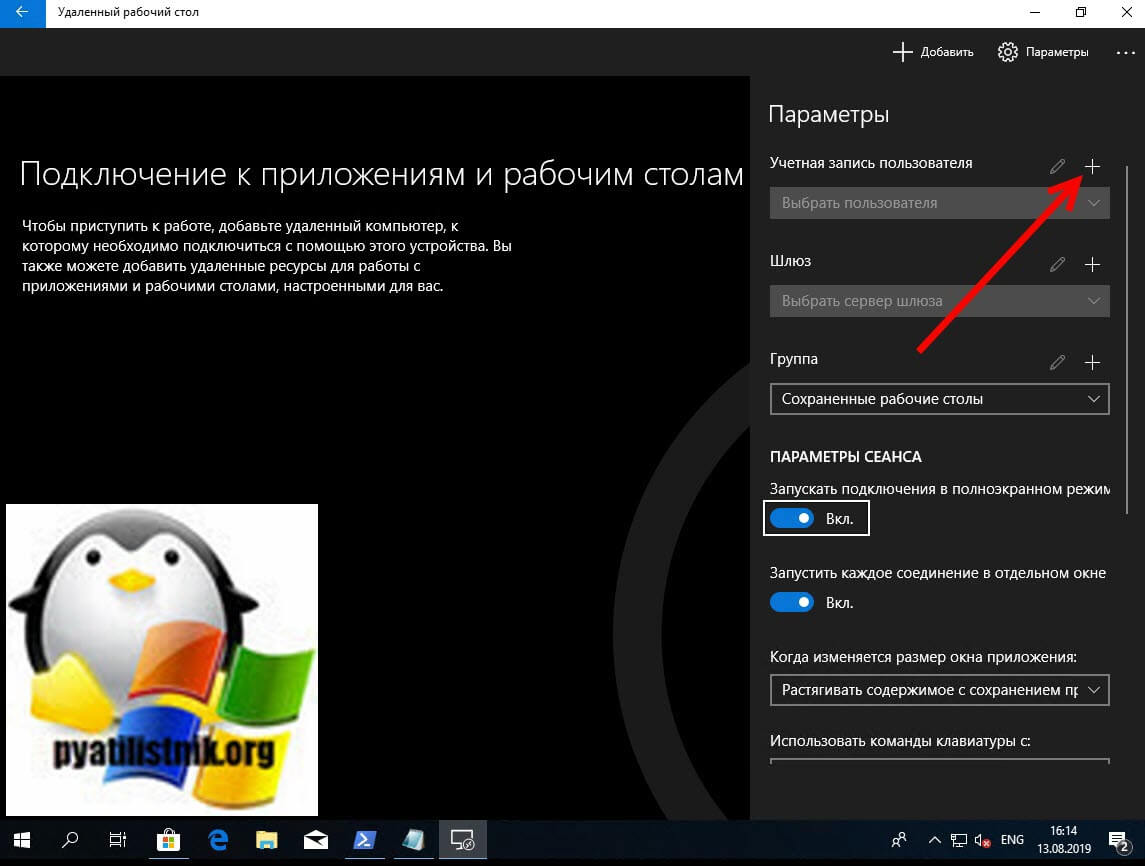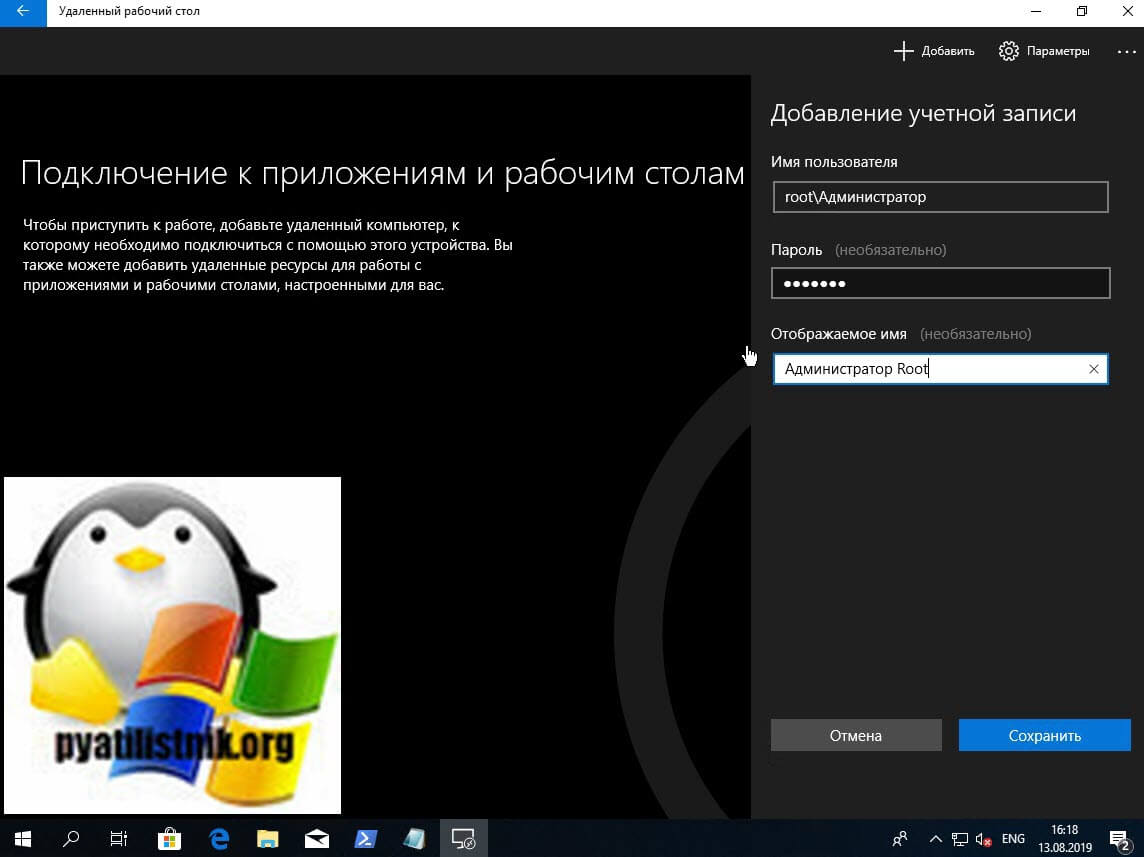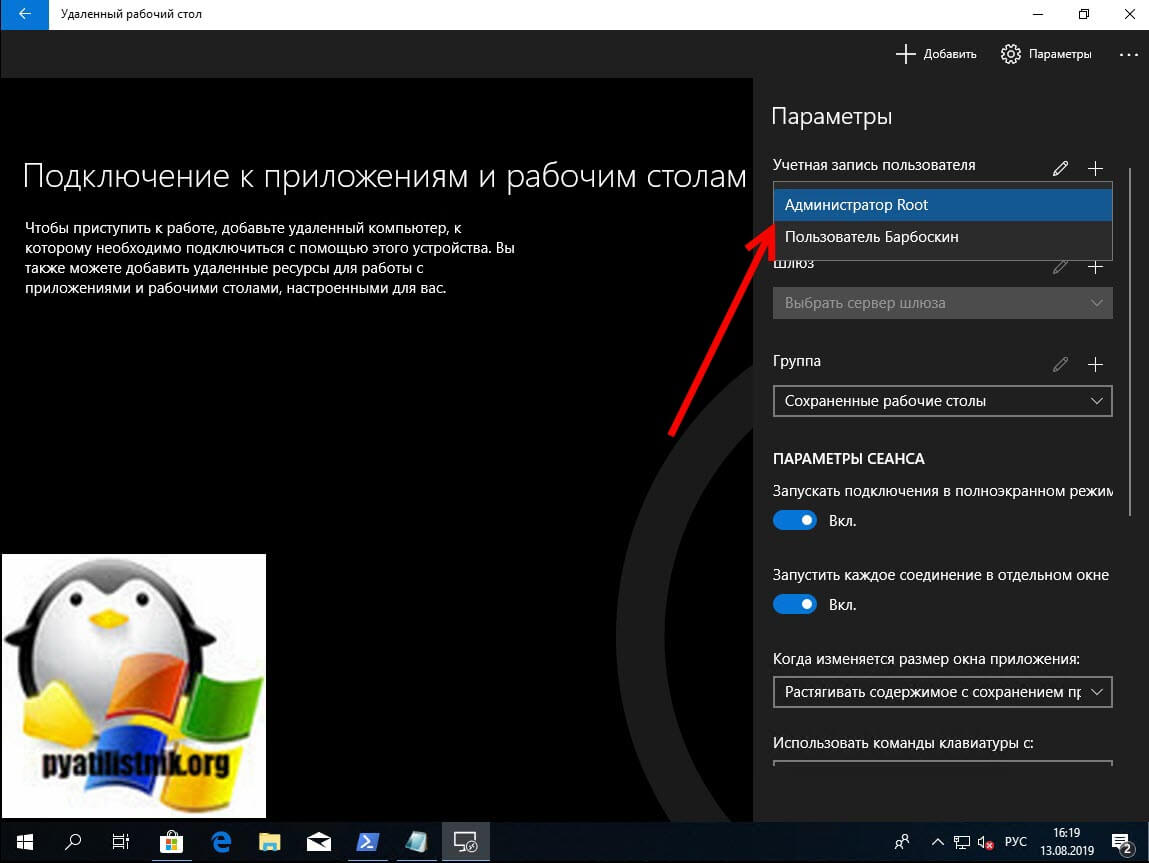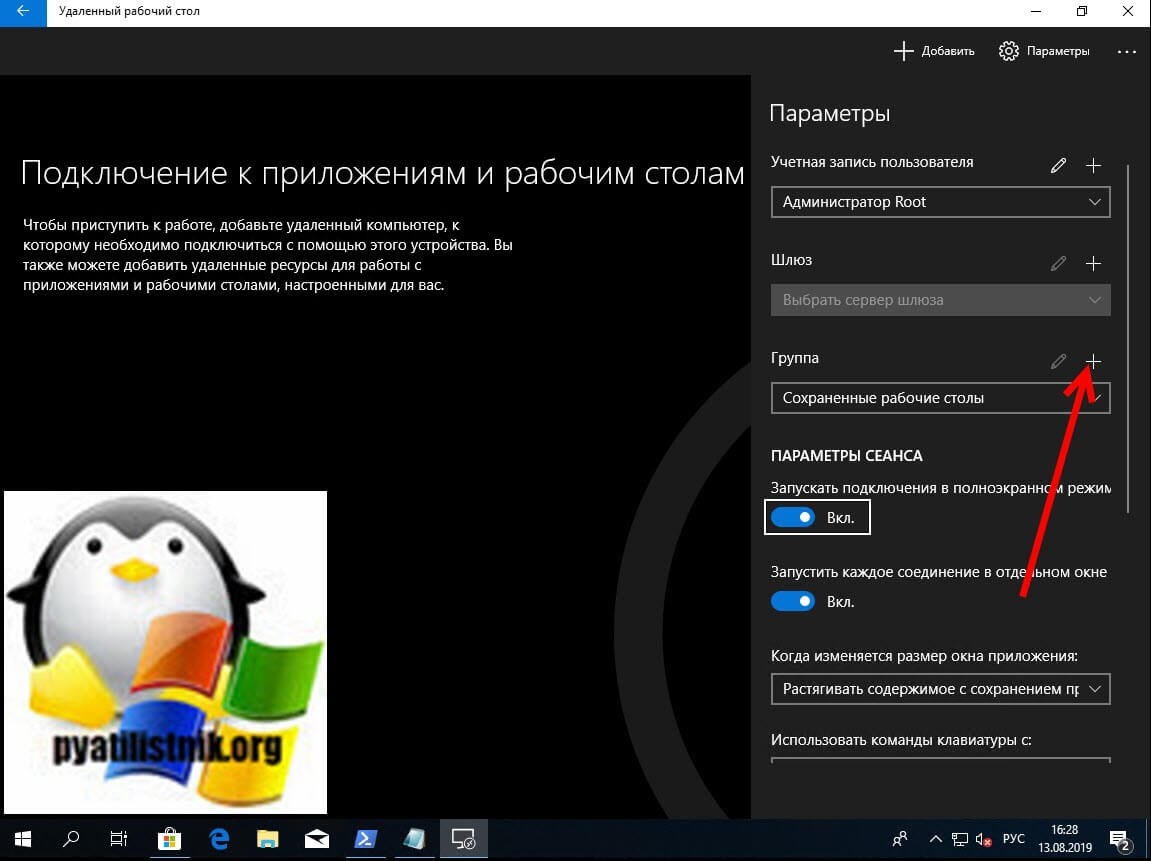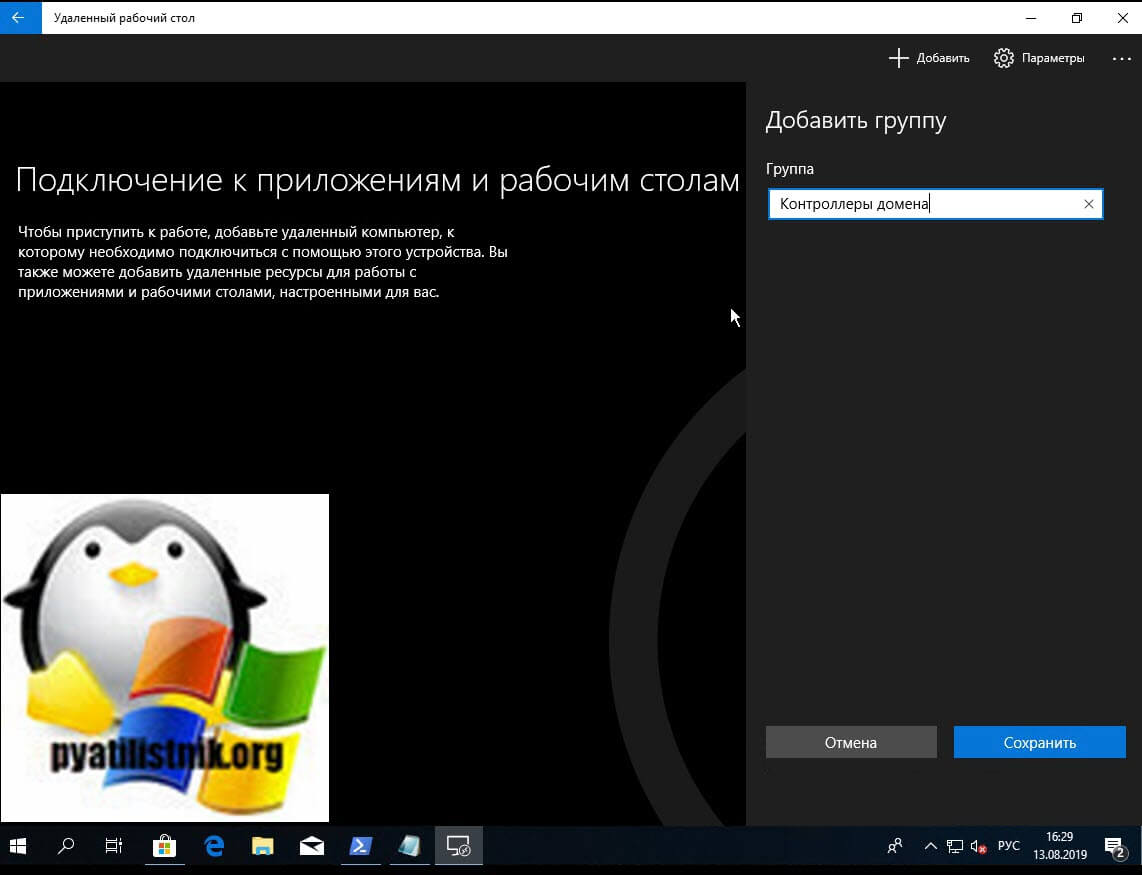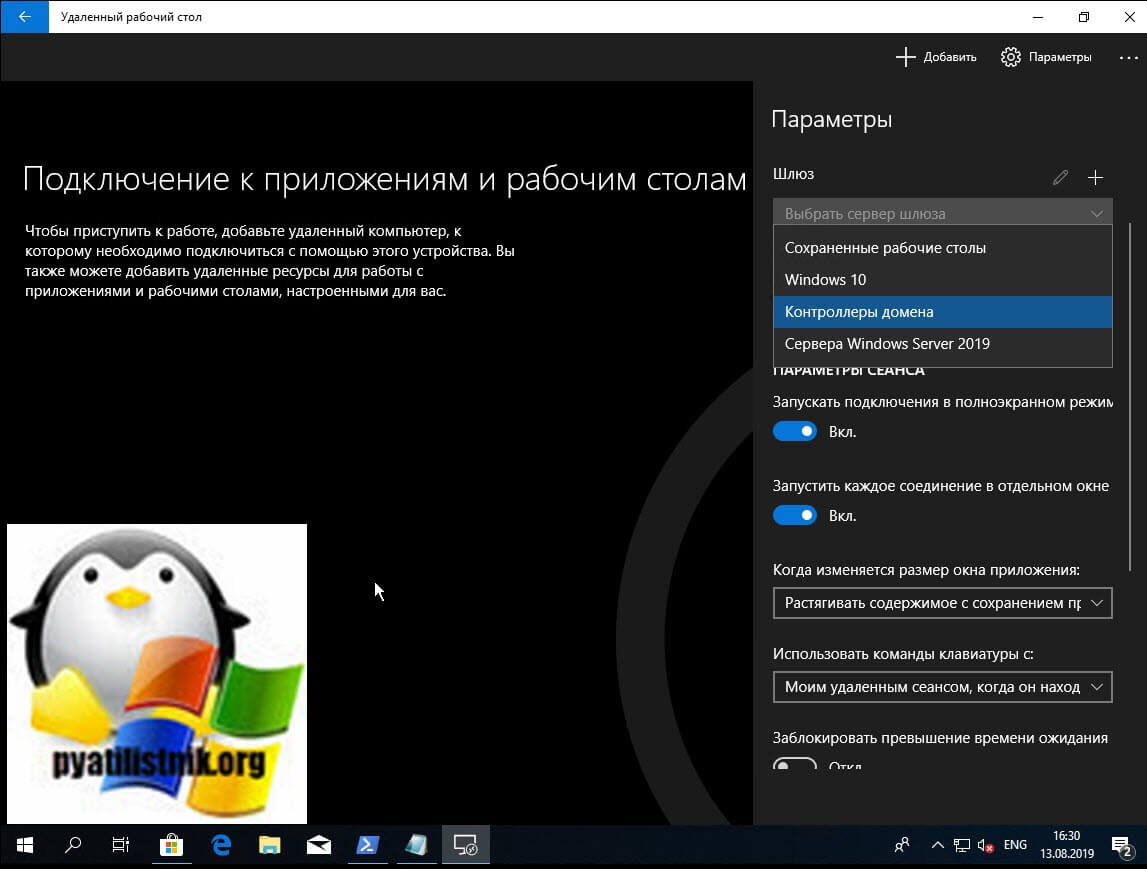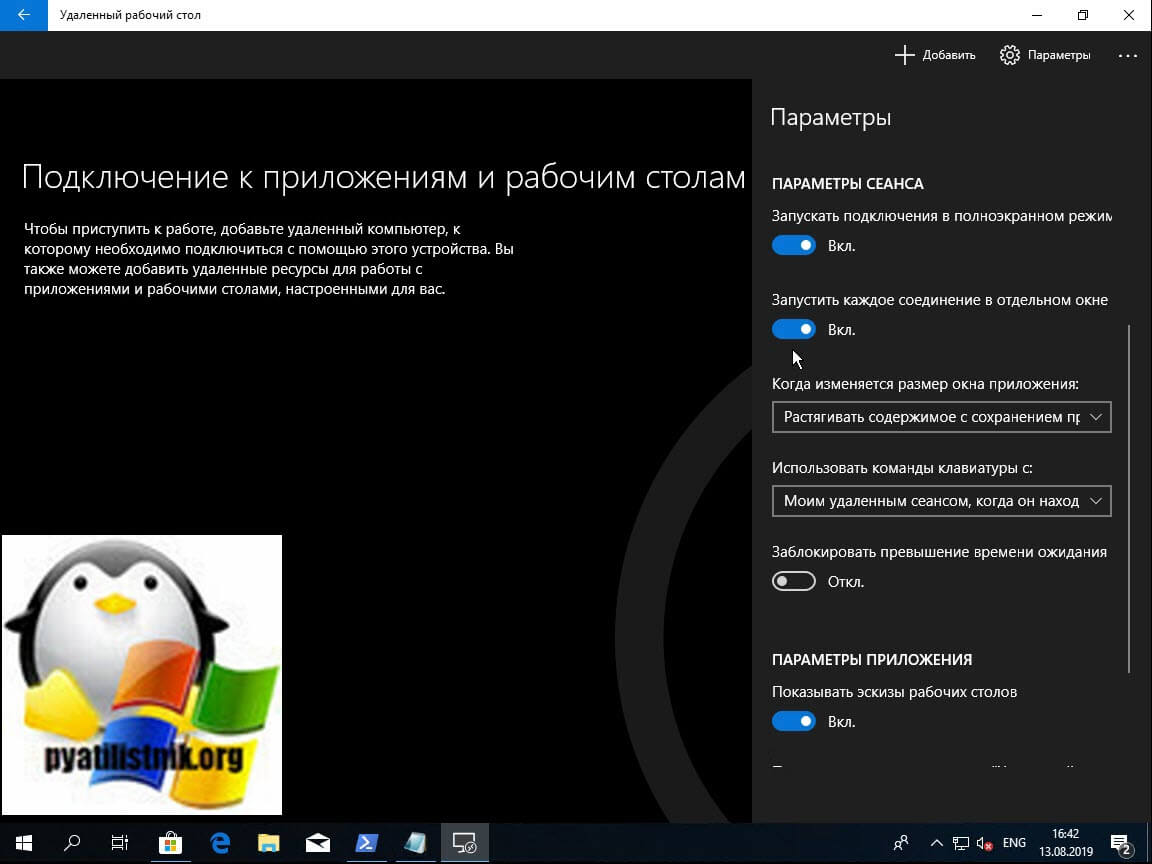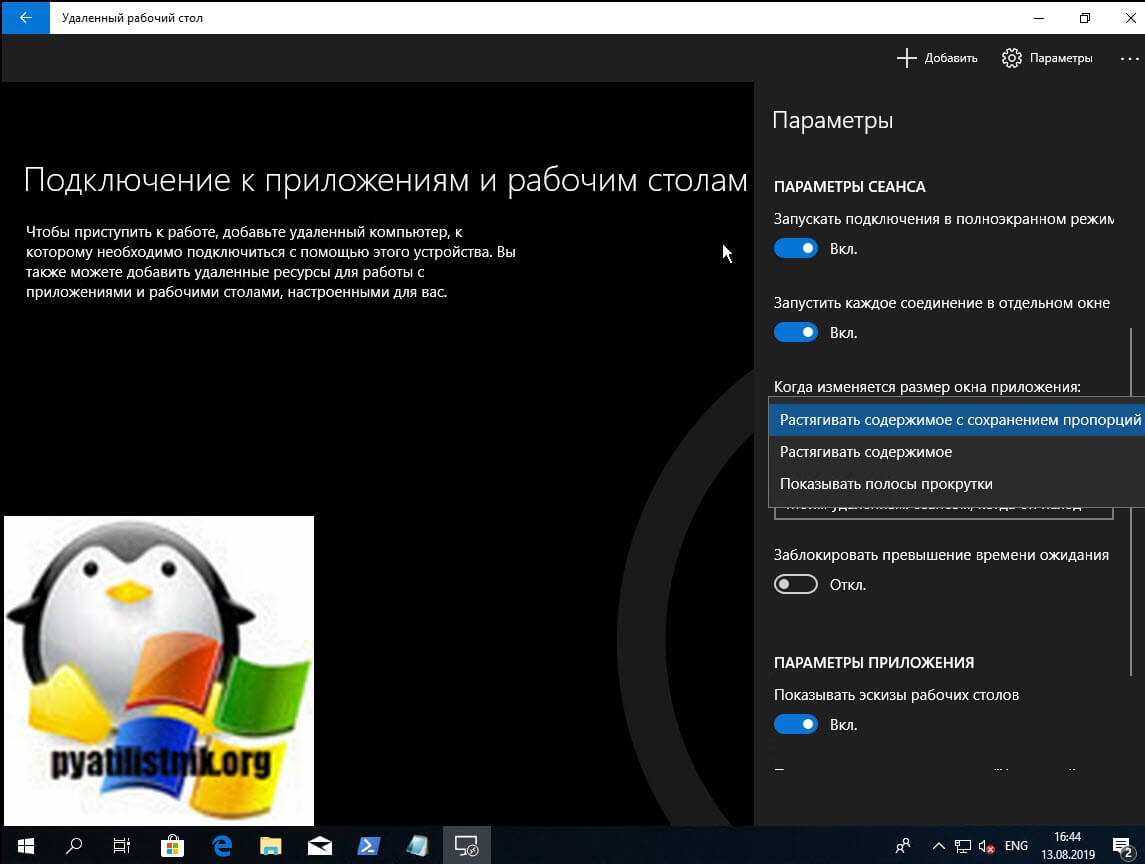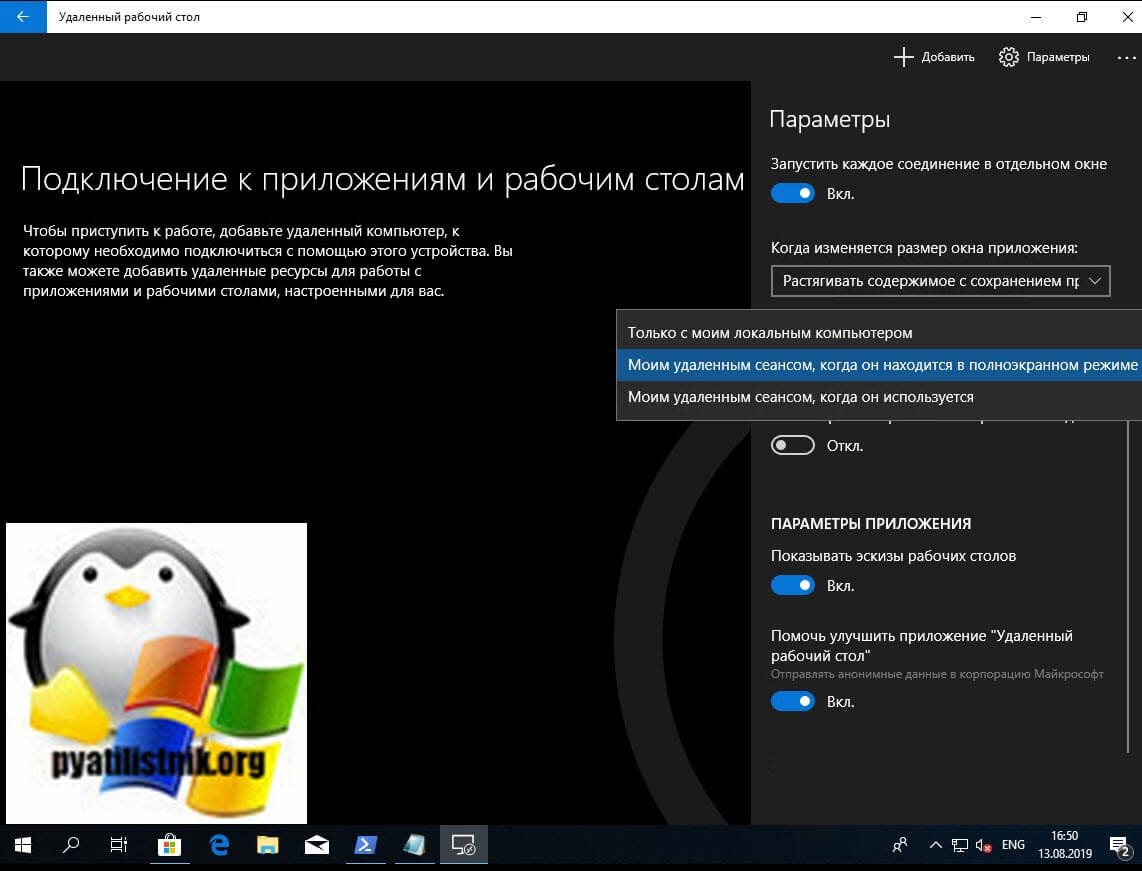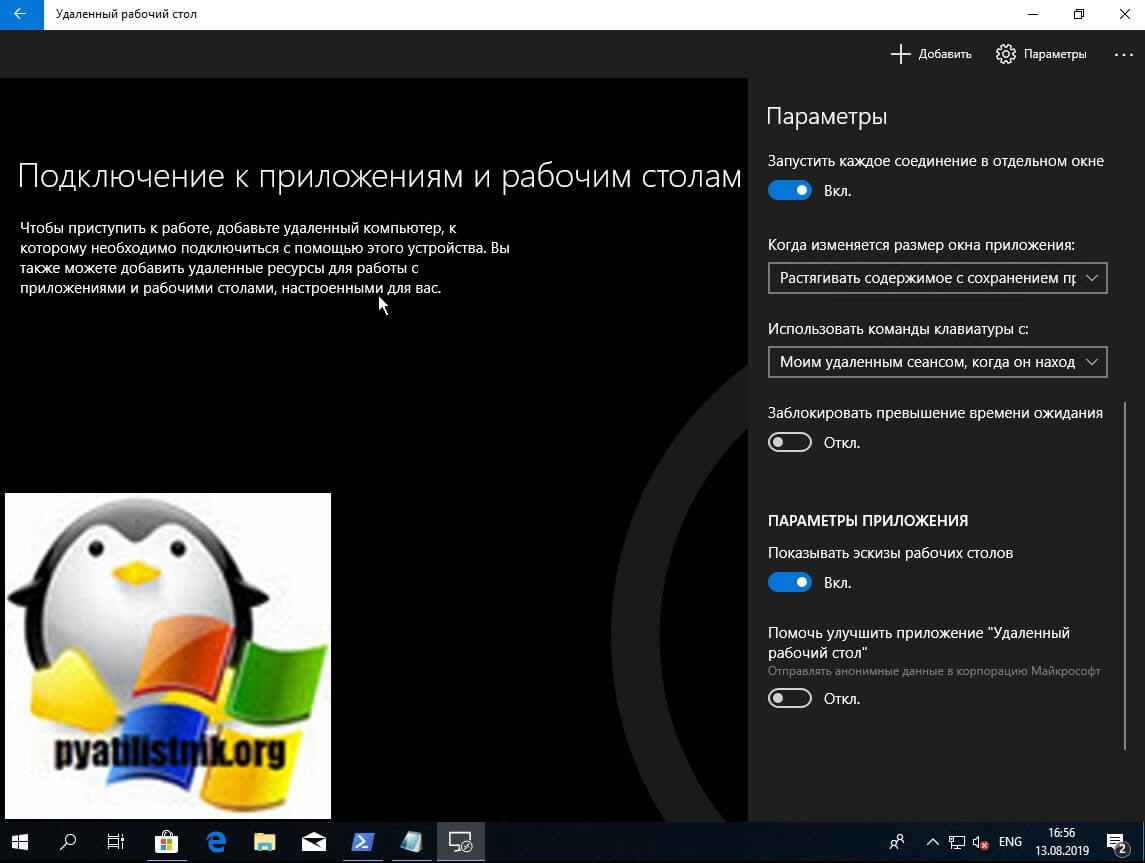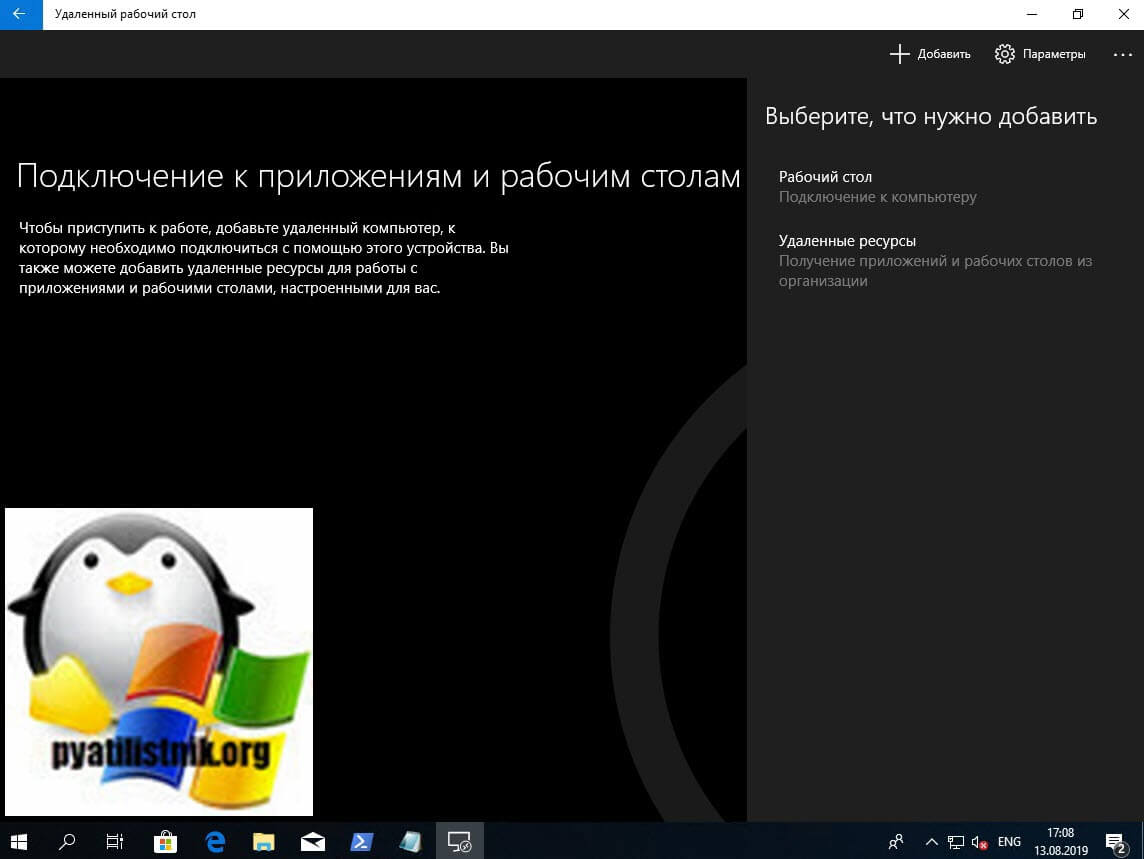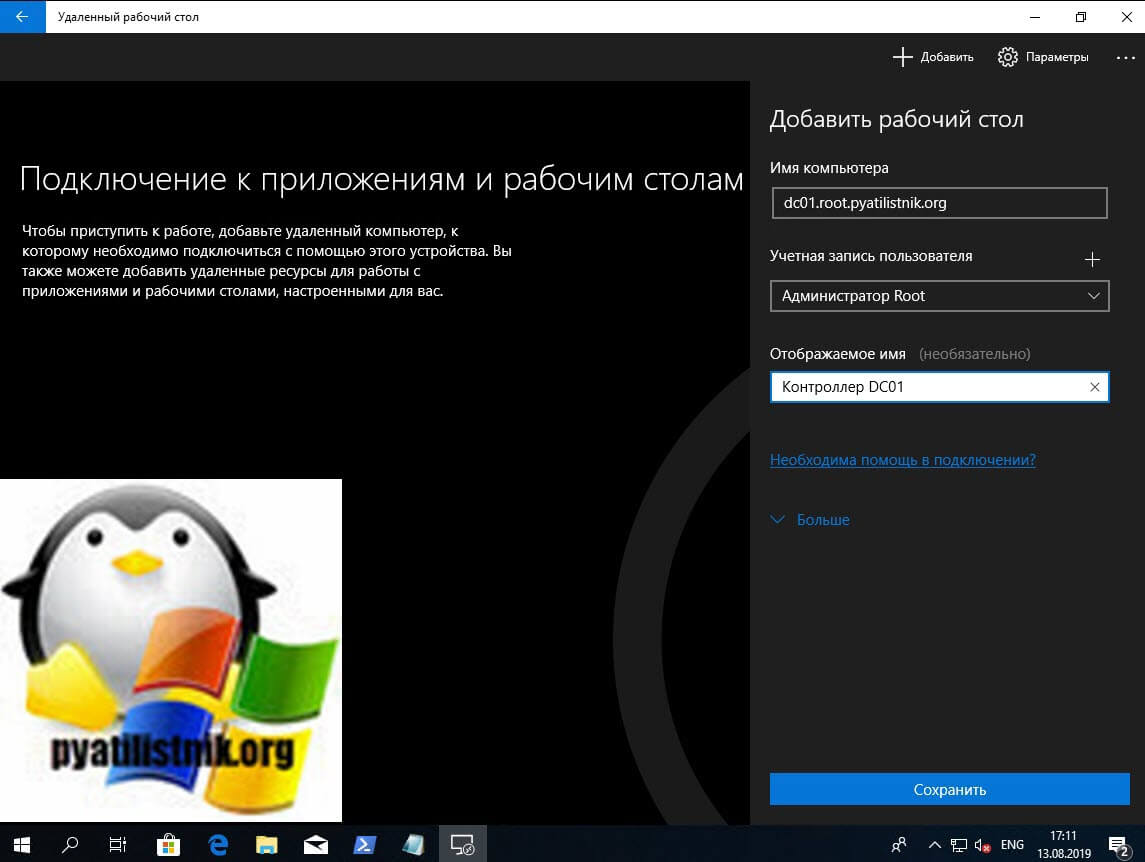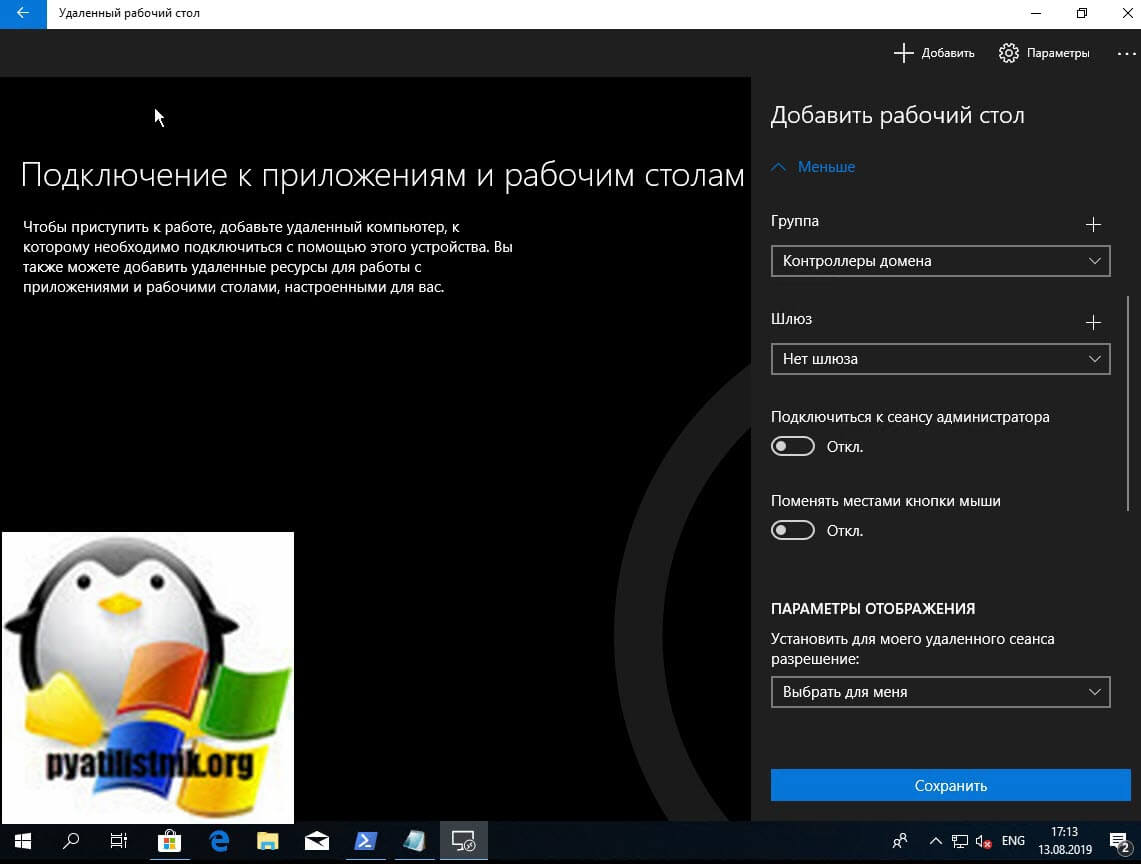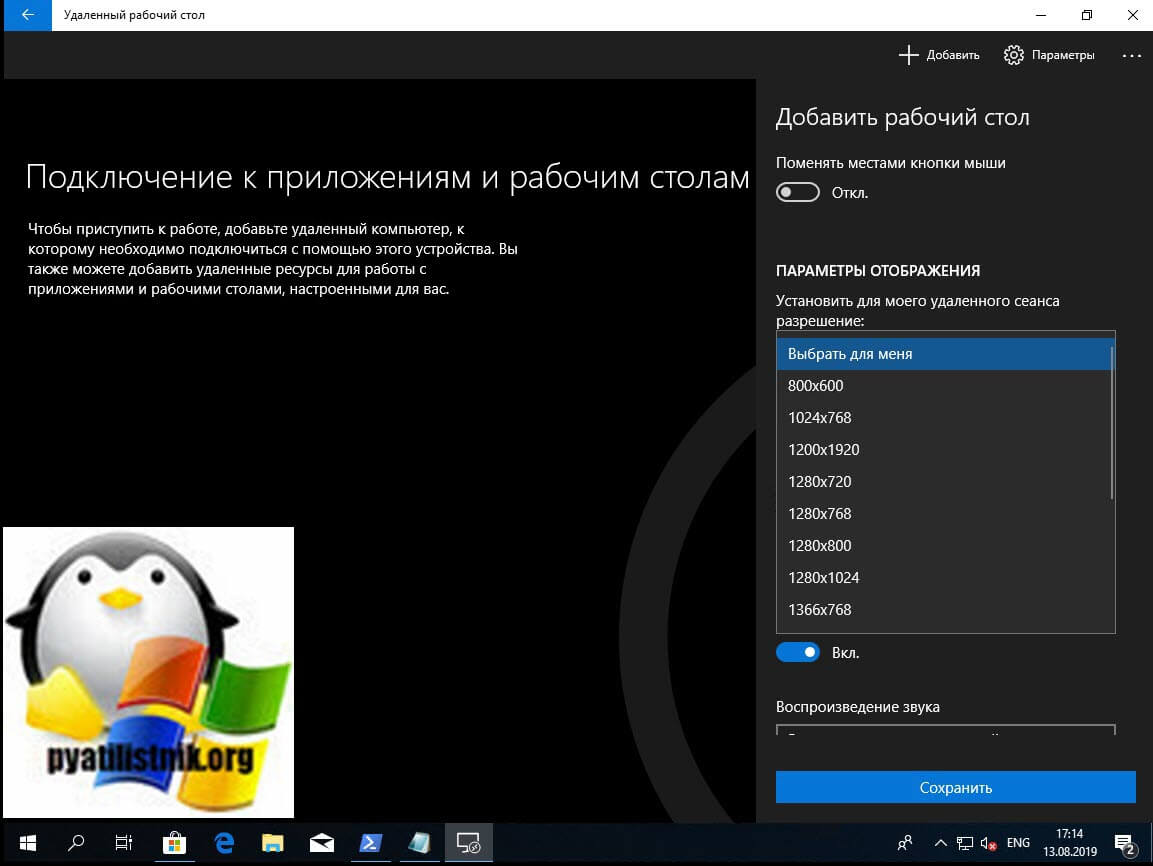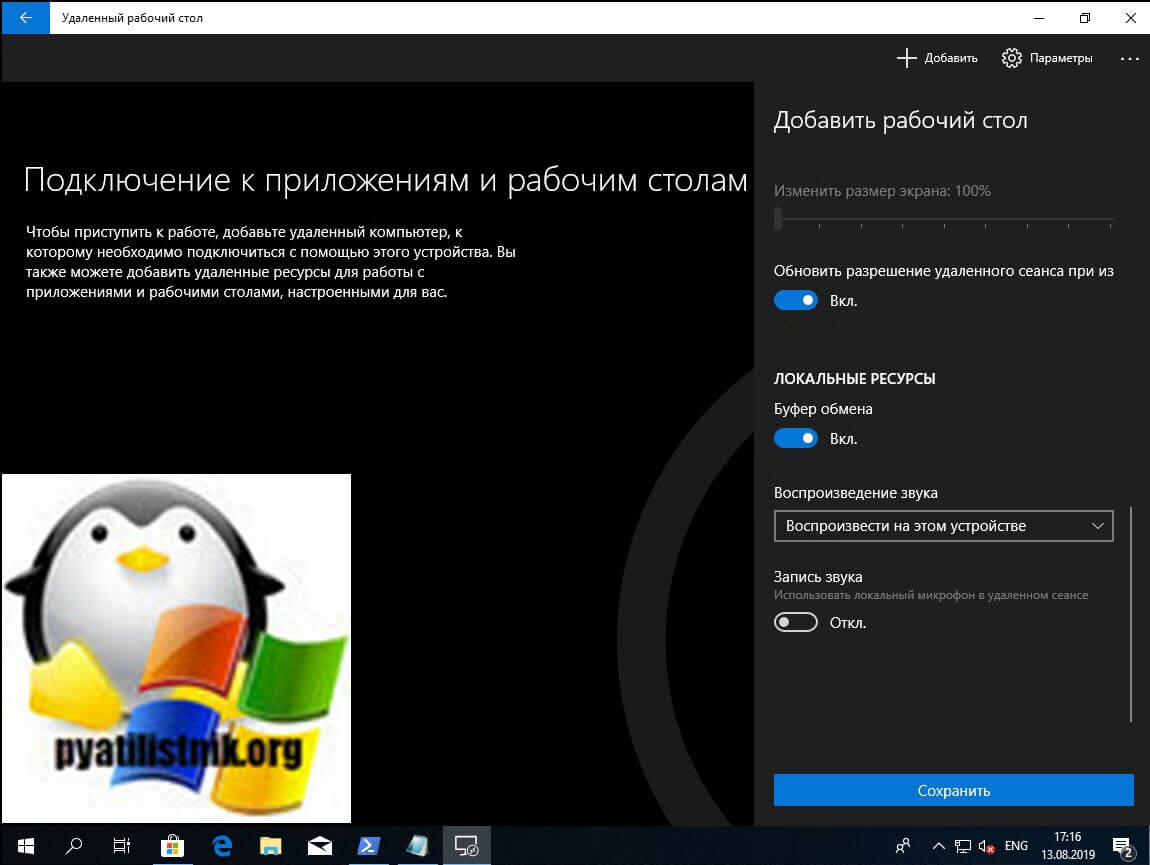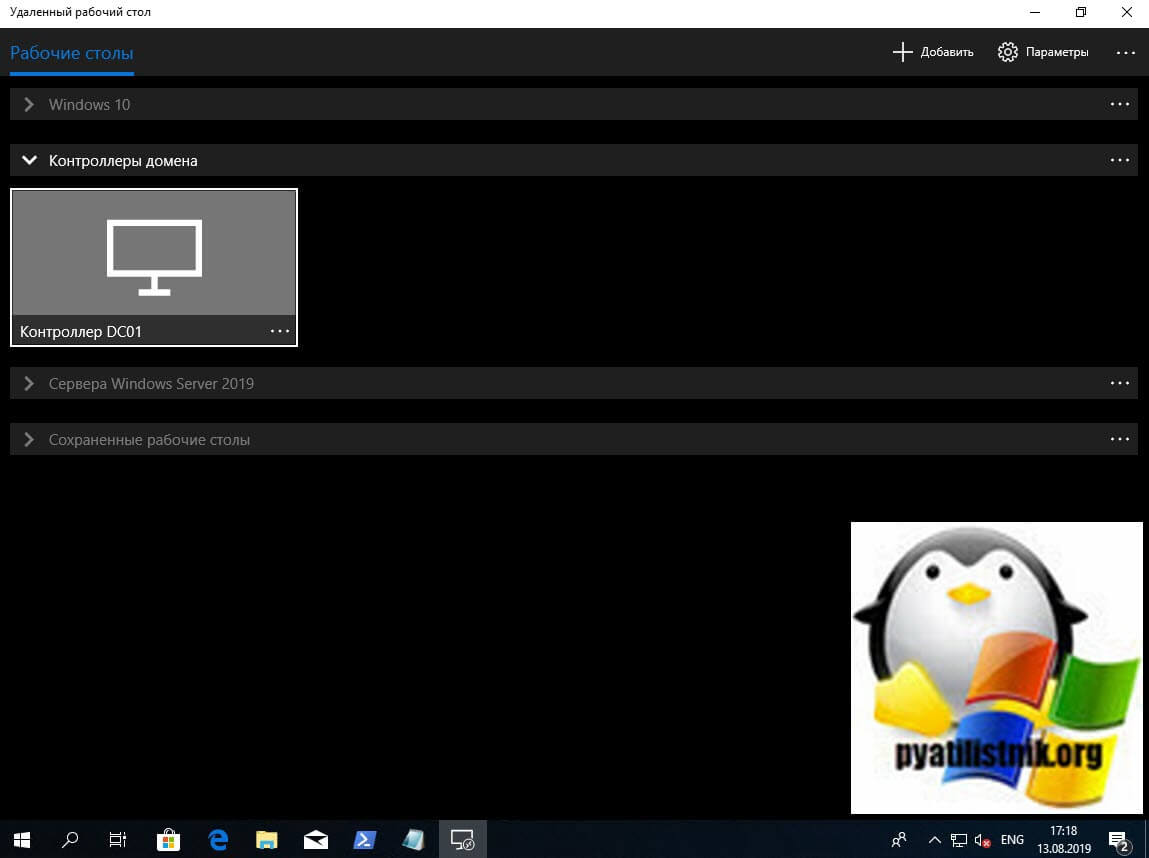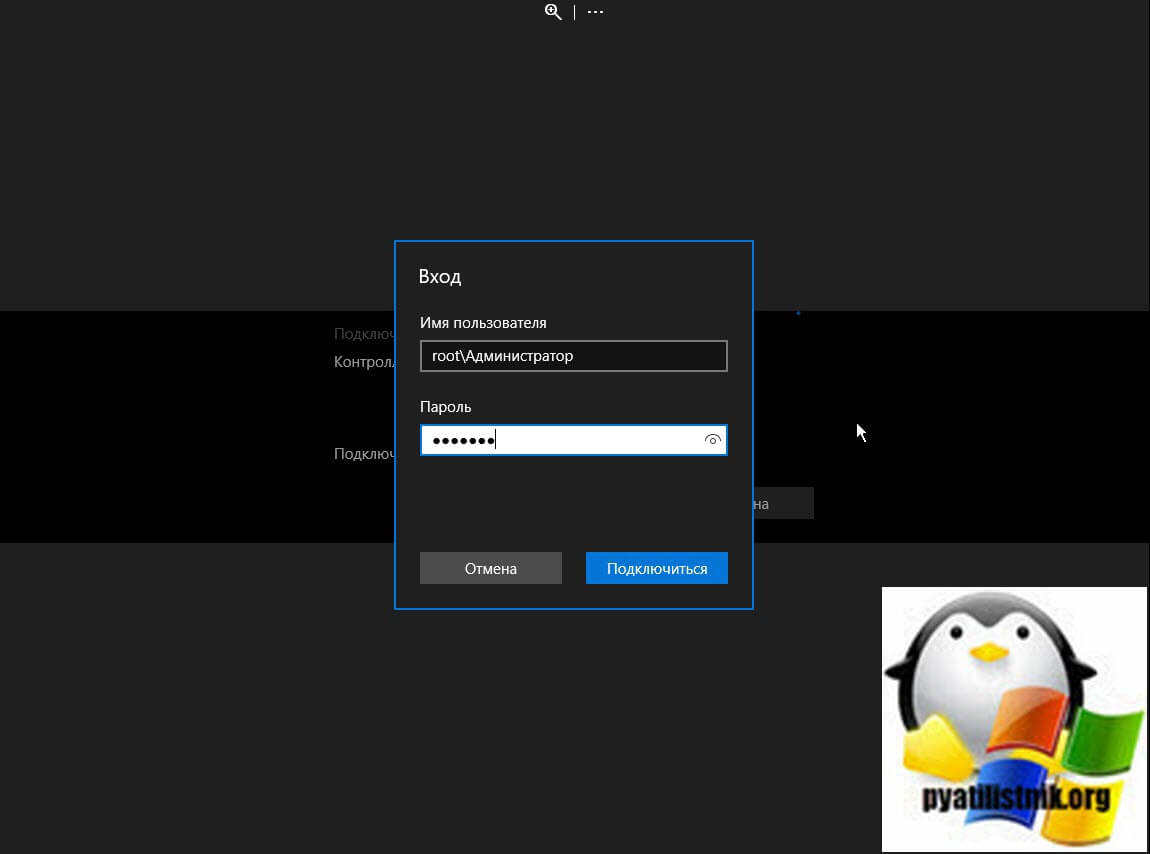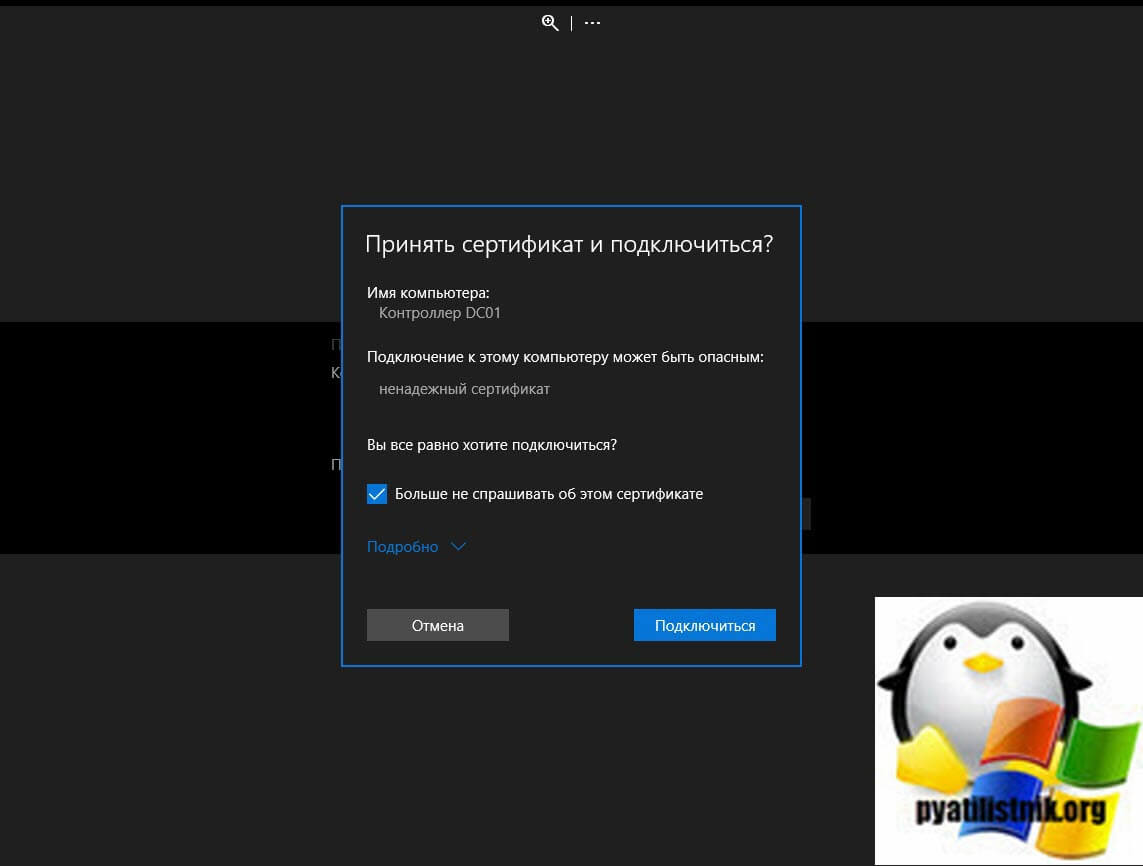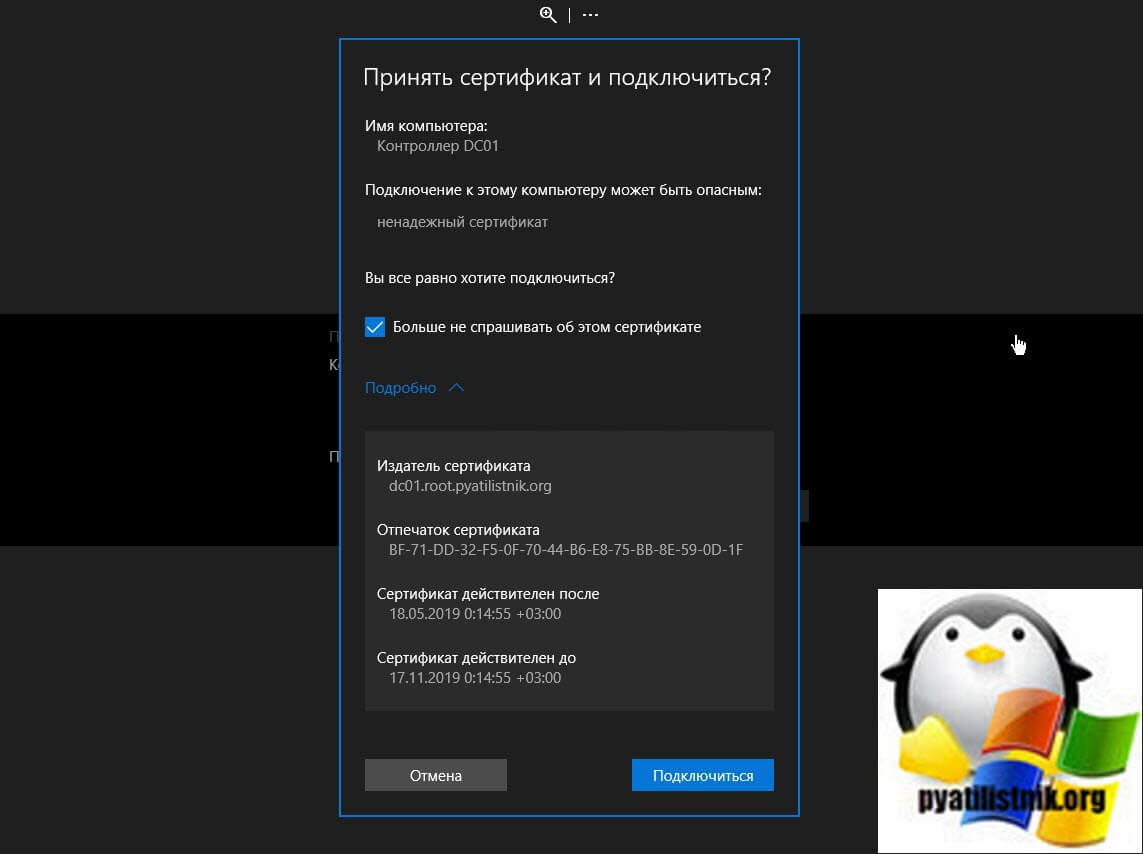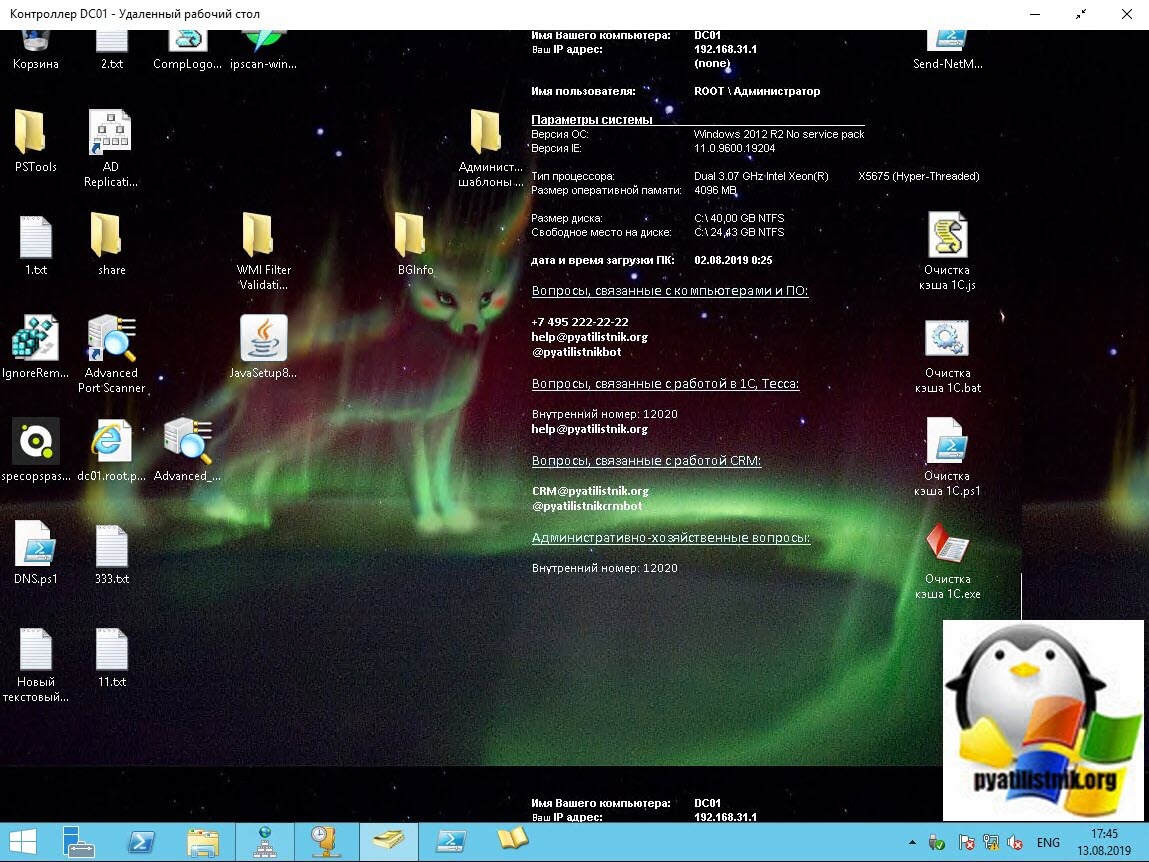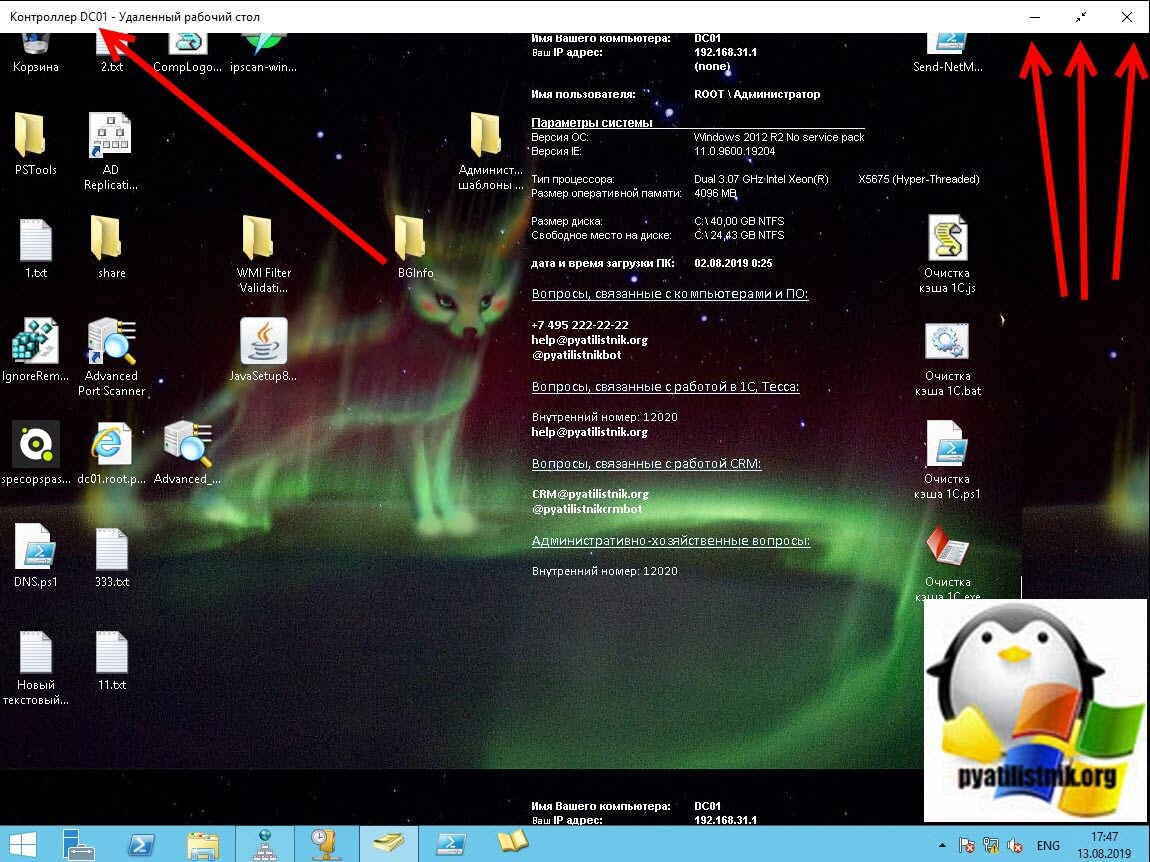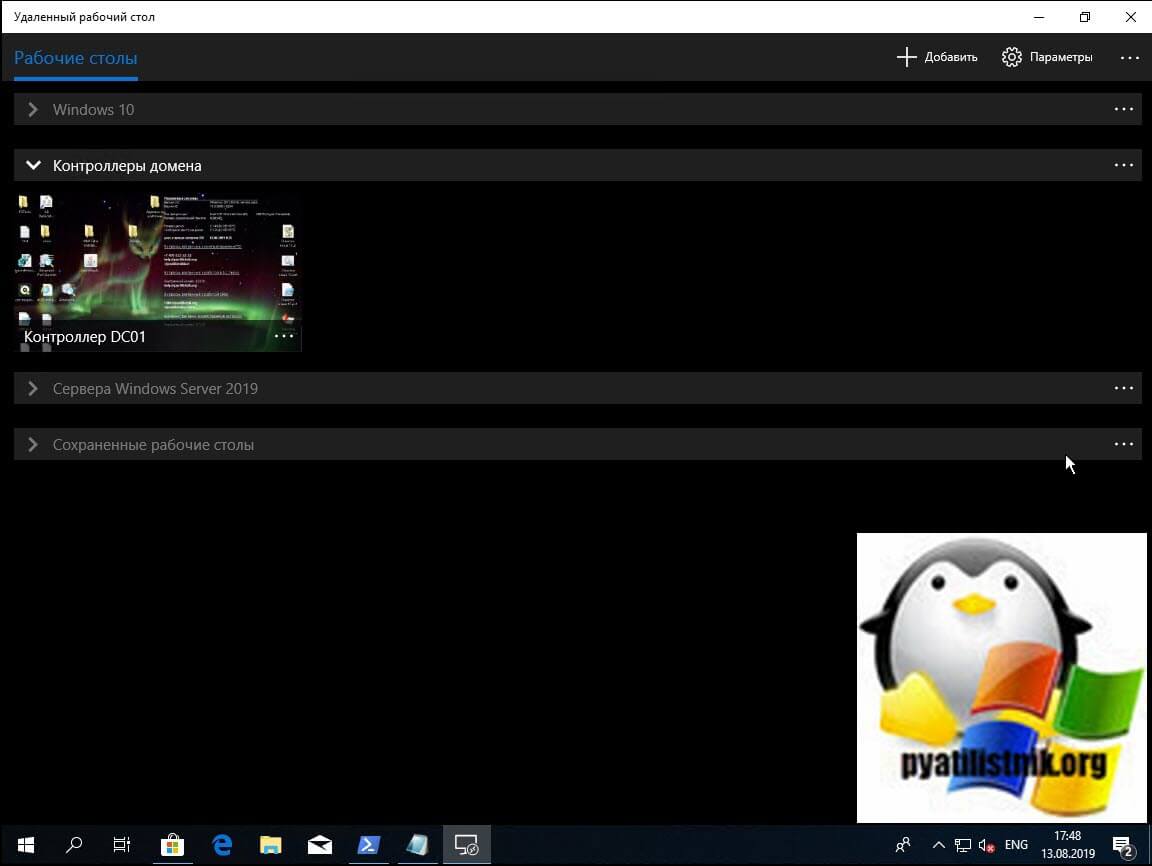Необходимость подключиться к удаленному рабочему или домашнему компьютеру в реалиях современной жизни стало намного более актуальной, чем десяток лет назад. Предназначенных для целей инструментов существует достаточно много, однако удаленные сотрудники малых компаний чаще всего прибегают к встроенному в Windows 10 клиенту RDP, тогда как компьютерные мастера предпочитают использовать сторонние программы вроде TeamViewer, RAdmin или AnyDesk. Пользуются они и RDP, но лишь для периодического доступа к офисным ПК в локальных сетях.
- 1 Какие версии Windows 10 поддерживают RDP
- 2 Настройка RDP в Windows 10 в локальной сети
- 3 Подключение к удаленному рабочему столу Windows 10
- 4 Подключение к удаленному рабочему столу Windows 10 через Интернет
- 4.1 Настройка сети и проброс порта на роутере для подключения по RDP
- 5 Безопасность при использовании технологии RDP
- 6 RDP в Windows 10 Home / RDP Wrap
- 6.1 Многопользовательский режим RDP
- 7 Что делать, если подключение по RDP не работает
- 8 Заключение
Какие версии Windows 10 поддерживают RDP
Следует помнить, что не все редакции WIndows 10 поддерживают использование этого протокола подключения. Протокол доступен в редакциях Pro и Enterprise, исключения составляют редакции Домашняя и Single Language.
Настройка RDP в Windows 10 в локальной сети
Ну что же, приступим к настройке удаленного рабочего стола в Windows 10. Сначала рассмотрим возможность удаленного управления в локальной сети, а затем усложним задачу, внеся коррективы в уже имеющиеся настройки для подключения к удаленному хосту из внешней сети. Первым делом включите удаленный рабочий стол, так как в Windows 10 он по умолчанию неактивен. Сделать это можно либо свойствах системы, либо в «Параметрах». Оба способа представлены ниже на скриншотах.
- Нажмите Win + R, выполните команду
systempropertiesremoteи в открывшемся окне поставьте переключатель в соответствующее положение. - Зайдите в «Параметры» в раздел Система → Удаленный рабочий стол и включите опцию.
На этом этапе вы дополнительно можете создать список пользователей, которые получат право управления компьютером. Для этого выполняем следующие действия:
- Прокрутив содержимое вкладки «Удаленный рабочий стол» в приложении Параметры, найдите и нажмите ссылку «Выбрать пользователей…»;
- В открывшемся окошке нажмите «Добавить» и в следующем окне выбора пользователя введите его имя и нажмите «Проверить», а затем «OK»;
- Сохраните настройки.
Подключение к удаленному рабочему столу Windows 10
По завершению настроек, описанных выше, вы уже можете подключаться к удаленному компьютеру в LAN. Для этого на управляющем ПК выполните следующие действия:
- Запустите средство подключения командой
mstscи разверните окно нажатием «Показать параметры»; - Введите имя удаленного компьютера или его IP адрес и имя пользователя, а затем нажмите «Подключить»;
О том, как определить локальный IP адрес компьютера с включенным RDP, рассказано далее в статье
- Введите пароль администратора удаленного компьютера и нажмите «ОК»;
- Появится окошко с ошибкой проверки сертификата, проигнорируйте его, нажав «Да».
В итоге вы будете подключены к удаленному ПК и вскоре увидите перед собой его рабочий стол.
Подключение к удаленному рабочему столу Windows 10 через Интернет
Настройка сети и проброс порта на роутере для подключения по RDP
Для подключения к удаленному хосту из внешней сети вам нужно будет выполнять ряд дополнительных действия, а именно: определить внешний и внутренний IP адрес вашего компьютера и выполнить такую процедуру как проброс порта 3389 в роутере. Это необходимо, поскольку удаленный компьютер находится «за роутером», через который нам нужно пробиться. Трудность здесь в том, что модели роутеров у всех разные, поэтому вам придется немного покопаться, чтобы найти нужную настройку в своей модели маршрутизатора. В данном примере используется роутер D-Link 300.
- Кликните правой кнопкой мыши по значку соединения в системном трее и нажмите «Открыть параметры сети и интернет»;
- Нажмите кнопку свойства и в следующем окне найдите параметр IPv4 адрес. Это и есть IP адрес вашего устройства в локальной сети. Запишите его.
- Определите ваш внешний IP адрес на сайте 2ip.ru и запишите его;
- Перейдите в браузере по адресу 192.168.0.1 или 192.168.1.1 и введите логин/пароль роутера (по умолчанию используется admin/admin);
- Зайдите в раздел «Настроить вручную», переключитесь на вкладку «Межсетевой экран» → «Виртуальные серверы» и нажмите кнопку «Добавить»;
- В следующем окне укажите данные для подключения:
- Шаблон — оставляем Custom.
- Имя — произвольное на латинице.
- Внешний интерфейс — скорее всего, будет только один, оставляем без изменений.
- Проколол — лучшего всего TCP.
- Внешний и внешний порт (Начальный) — 3389.
- Внутренний IP — IPv4 адрес находящегося за роутером ПК, вы его уже записали, смотрите пункт No2.
- Внешний IP — полученный с помощью сервиса 2ip.ru IP адрес (если IP динамический, т.е. он часто меняется, это поле можно оставить пустым. В некоторых моделях маршрутизаторов его может и не быть вовсе).
- Сохраните настройки нажатием кнопки «Изменить».
Дальнейшая процедура подключения сходна с описанной выше процедурой подключения в LAN, только вместо имени компьютера нужно ввести связку внешнего IP адреса и открытого порта, например, вот так: 109.206.50.240:3389. Клиент запускаем уже известной нам mstsc. Далее вводим пароль, после чего система открывает доступ к удаленному хосту.
Безопасность при использовании технологии RDP
Все соединения по RDP шифруются, тем не менее, не будет излишним проверить некоторые настройки безопасности. Большую часть настроек можно выполнить через редактор Gpedit.
- Откройте его командой
gpedit.mscи проследуйте по указанной на скриншоте цепочке настроек. - Активируйте указанную на скриншоте политику, уровень безопасности выставьте «Согласование» или «SSL».
- Включите политику «Требовать безопасное RPC-подключение».
- Следующей активируйте указанную на скриншоте политику;
- Перейдите по указанной на изображении цепочке настроек и включите справа политику «Системная криптография: использовать FIPS-совместимые алгоритмы…».
- Измените порт RDP в Windows 10 по умолчанию, для чего, открыв редактор реестра командой
regedit, перейдите по указанной ветке и дважды кликните по параметру PortNumber. В окошке редактирования укажите свой произвольный порт, открыв его затем в брандмауэре. - Откройте командой
secpol.mscполитики безопасности, зайдите в раздел Локальные политики → Параметры безопасности и убедитесь, что указанная на скриншоте настройка включена. Это — запрет устанавливать соединения с учетными записями без пароля. - Зайдите в дополнительные параметры штатного брандмауэра и в правилах для входящих подключений найдите элемент «Удаленный рабочий стол — пользовательский режим (трафик TCP)». Кликните по ней два раза, переключитесь в окне свойств на вкладку «Область», активируйте радиокнопку «Указанные IP адреса», нажмите «Добавить». В открывшемся окошке укажите IP, с которого разрешено подключаться и сохраните настройки. Можно указать и диапазон IP адресов.
Приведенные здесь меры носят рекомендательный характер, но, если безопасность для вас в приоритете, есть смысл рассмотреть альтернативные способы удаленного управления, например, подключение к удаленному рабочему столу через VPN в связке с RDP, где вам не понадобится пробрасывать порты. Существует также такая технология как RDP Gateway — шлюзовой сервер, использующий RDP в связке с протоколом HTTPS. Данный способ подключения к удаленному рабочему столу в Windows 10 имеет ряд преимуществ, в частности, подключение к удаленным хостам через брандмауэры и совместное использование сети несколькими фоновыми приложениями.
RDP в Windows 10 Home / RDP Wrap
Выше мы уже упоминали, что редакция Home не поддерживает протокол RDP. Вплоть до билда 1809 в Windows 10 Домашняя для обхода этого ограничения использовалась своего рода заплатка — программа RDP Wrapper, однако в последних версиях она больше не работает, так как в Microsoft, похоже на то, закрыли эту лазейку. Для подключения через RDP в Windows 10 Home 2004 и выше используйте сторонние инструменты, в которых сегодня нет недостатка.
Многопользовательский режим RDP
Количество параллельных сессий RDP на рабочих хостах ограничено одним подключением, если же вы попытаетесь открыть следующую сессию, система выдаст предупреждение и попросит отключить сеанс первого пользователя. Это ограничение можно попробовать обойти с помощью программы RDP Wrapper, получив возможность подключать в Windows 10 по RDP несколько пользователей.
- Со страницы разработчика RDP Wrapper скачайте архив поледней версии программы (на текущий момент — RDPWrap-v1.6.2.zip) и распакуйте;
- Запустив от имени администратора файл
install.bat, установите приложение. По завершении установки вас попросят нажать любую клавишу в консоли; - Запустите файл
RDPConfig.exeи убедитесь, что все элементы блока «Diagnostics» окрашены в зеленый цвет; - Запустите RDPCheck.exe и попробуйте запустить вторую сессию либо подключитесь по RDP с двух удаленных компьютеров.
Если в окне RDPConfig вы увидите выделенное красным [not supported], вам нужно обновить файл rdpwrap.ini. Найти его или его содержимое можно через поиск ресурса github.com, также вы можете обратиться за помощью в раздел github.com/stascorp/rdpwrap/issues, где обсуждаются проблемы с RDP Wrapper. Приводим 2 ссылки на конфигурационные файлы rdpwrap.ini от разработчиков asmtron и affinityv, которые стараются поддержать проект своими силами. Работоспособность необходимо проверять на конкретной системе.
- В запущенной с правами администратора Powershell выполните команду
get-service termservice|stop-service -force - Скопируйте указанный файл в расположение
C:Program FilesRDP Wrapperс заменой и перезагрузитесь. - Запустите
RDPConfig.exeи проверьте состояние статусов. Все они должны быть зелеными.
Если проблему устранить не удается, значит либо ваша версия Windows не поддерживает работу с RDP Wrapper, либо имеют место иные неполадки. В общем, пробуйте, если что-то не выходит, не стесняйтесь, опишите вашу проблему в комментариях.
Что делать, если подключение по RDP не работает
Существует достаточно много причин, по которым удаленное подключение может не функционировать. Если у вас не работает RDP в Windows 10, проверьте эти настройки:
- Открыв штатный брандмауэр, нажмите слева «Разрешение взаимодействия с приложением или…». Найдите опцию «Удаленное управление Windows» и включите ее.
- Проблемы с подключением могут вызвать измененные политики безопасности (смотрите выше), особенно политика, включающая использование FIPS-совместимых алгоритмов. Попробуйте их отключить.
- Отключите сторонний VPN-клиент, если таковой используется.
- В случае появления ошибки лицензирования, в редакторе реестра очистите содержимое подраздела
MSLicensingв ключеHKLMSOFTWAREMicrosoft, а клиент RDP запускайте с правами администратора. Ради удобства можете создать ярлык подключения к удаленному рабочему столу, файлmstsc.exeнайдете в директорииSystem32. - В центре управления сетями и общим доступом попробуйте включить сетевое обнаружение.
- Проверьте, включена и работает ли у вас служба удаленных рабочих столов.
- Если подключение до этого работало, а затем перестало, проверьте корректность указанных IP адресов. Вполне вероятно, ваш внешний динамический IP был автоматически сменен службой провайдера.
Заключение
Преимуществом использования RDP является более высокая скорость подключения, чем при использовании сторонних сервисов, но минусов у него гораздо больше. Протокол RDP изначально разрабатывался для удаленного управления в локальных сетях, но позже он был модифицирован с тем, чтобы использовать его для подключения из внешней сети. Похоже, дело не было доведено до ума — отсюда множество разных ошибок и необходимость ручного проброса портов. Для создателей системы, позиционируемой как наиболее удобной для пользователя, подобное решение вряд ли можно назвать эффективным. Нельзя пройти мимо и мимо уязвимости протокола RPD. Согласно отчетам компании Sophos, взлом RPD-подключения сегодня не представляет для злоумышленников особой сложности и занимает в среднем полторы минуты.
Все те из нас, кто всё ещё администрирует Windows на серверах, привыкли к протоколу RDP.
Последовательность: Win+R->mstsc зашита не то что в мышечной, а наверняка уже в генетической памяти.
Но не все занимались изучением протокола RDP. Для нас это данность, которую мы не подвергаем вопросам. А зря. На самом деле протокол RDP менялся на протяжении последних 10 лет, и его использование позволяет создавать достаточно нестандартные системы. В том числе замечательный и прекрасный протокол может стать большой дырой в безопасности внутренней сети компании, если за ним не следить правильно.
В этой статье я расскажу, что происходило с протоколом RDP, куда всё катится и чего надо бояться.
▍ Для начала — немного истории
Протокол RDP недавно обновился до версии 10. Хотя большинство из нас привыкли ещё к версии 5.1 и никогда не замечали изменений.
Краткое описание предыдущих пяти тысяч серий:
- Версия 4 была первой, которую выпустили вместе с Windows NT 4.0
- Версия 5 была добавлена в Windows 2000. Она позволяла работать с принтерами на локальной машине.
- Версия 5.1 была добавлена в Windows XP, позволяя работать с 24х битной палитрой и звуком.
- Версию 5.2 добавили в Windows 2003, и она впервые включала в себя шифрование TLS. Более того, она обзавелась спасительной функцией Console Connection, которая не раз спасала пятую точку автора от поездок в ЦОД в 2 ночи.
- Версия 6 была ключевой для всех тех пользователей-мажорв, которые использовали мульти-мониторные системы. Она вышла с Windows Vista
- Версия 6.1, добавленная в Windows Server 2008 позволяла перенаправлять принтеры с клиентского компьютера. Более того, она позволяла пропускать через RDP только определённые приложения (а не целый рабочий стол).
- Версия 7, выпущенная с Windows 7 позволила ускорить перенаправление всех тех цацок, которые принесла с собой Windows Vista. Красивые анимации, Windows Areo, двунаправленный звук и тому подобные вещи стали доступны именно с этой версией.
- Версия 7.1 позволяла работать с графическим адаптером на сервере через RemoteFX
- Версия 8 позволила наконец-то отключить перенаправление Aero Glass, которое было так нужно в версии 7. Ещё эта версия впервые позволила протягивать RDP соединение через RDP соединение. Помните те замечательные времена, когда нам приходилось играть в Начало (Inception) Кристофера Нолана? Весь фильм о том, что если ты подключаешься к RDP через RDP, то всё начинает работать очень медленно. Ну что же, всё починили. Плюс добавили кучу всяких ненужностей, которые уберут в следующем выпуске.
- Версия 8.1 была такой же ненужной, как и сама Windows 8.1, помимо того что клиент перестал запускаться на всеми тогда любимой Windows 7. Новая версия содержала в себе отличную функцию Restricted Admin, которая позволяла подключиться к админской консоли, зная только хэш пароля, а не сам пароль. Сама Microsoft исправила эту дыру в безопасности, опубликовав 80-ти страничный документ, в котором вам подробно объясняют, что эта дыра — и не дыра вовсе.
- Версия 10 привнесла поддержу High-DPI экранов и добавила всё то, о чём вы никогда не будете заморачиваться.
Ну что же. Вот вам и краткая история RDP. И хотя он и менялся, с виду ничего особого не происходило.
Но как вы видите на самом деле, что-то происходило, и в протоколе появлялись новые возможности, которые вы возможно никогда не использовали.
▍ Пустите, у меня корочка!
Для начала посмотрим на возможность подключения к консоли сервера. Я много лет обучал Windows-администраторов и к своему ужасу часто обнаруживал, что люди не знают про этот полезный флаг самой mstsc.
Итак, при запуске mstsc из консоли или из меню Run… вы можете ввести mstsc /console или mstsc /admin для того, чтобы удалённо подключиться к консоли сервера. Это даёт вам доступ к сессии с идентификатором 0. То есть вы можете “напрямую работать” с монитором и клавиатурой самого сервера.
Зачем вам это нужно? Большинство администраторов не знают этой функции, потому что они не занимались администрированием серверов удалённых рабочих столов. И самый неприятный момент наступает, когда вдруг сервер лицензирования решает покинуть этот мир, а вы не можете удалённо подключиться к серверу RDP, чтобы его перенастроить.
Что же, запоминаем, что всегда можно ввести mstsc /? и посмотреть на параметры командной строки для клиента.
▍ In shadow I stand
Одно из самых полезных нововведений, как мне показалось в RDP. Возможность удалённой “прослушки” соединений пользователя. При настройке этой опции я рекомендую пользоваться здравым смыслом и Уголовным кодексом страны, в которой вы находитесь. Как минимум проконсультируйтесь с местными юристами и убедитесь, что у особо рьяного любителя клубнички в интернетах не будет возможности написать на вас донос властям за то, что вы его спалили на сайте My Little Pony.
Отступление на тему того, как уладить подобные ситуации и не попасть впросак:
Как администратор, всегда помните, иногда пользователи используют компьютер не по назначению. Иногда — это практически всегда. Если вы будете открыто говорить о правилах использования компьютеров в сети со своими пользователями, это не обязательно будет большой проблемой. Например, кто-то начинает тянуть гигабайты фильмов через торренты на работе? Не надо просто закрывать порты фаерволлом. Надо договориться с начальством, собрать всех на большую презентацию, и публично объяснить, что скачивать фильмы на рабочем месте — это большое ФИ с оттопыренным мизинцем, и делать так не надо. После этого скажите, что пока что всех прощаете, и все должны почистить все свои диски. А если кто-то будет продолжать лить, ему будет вручена премия в виде штрафа в 1МРОТ или что там у нас в ходу. Будьте открыты со своими пользователями по поводу нарушений, но не срамите их прилюдно. Если кто-то продолжает выкачивать все фильмы с участием Мии Калифы на работе, то разговор с ним должен быть один на один. Помните одну важную вещь — если позволить этому продолжаться без остановки и закрывать на это глаза — в один прекрасный момент вы подставите себя. Проход от My Little Pony -> Весь архив PorhHub -> что-то настолько отвратительное, что можно схлопотать 15 лет за решёткой и это не займет много времени. А отдуваться нужно будет вам. Когда вы закрываете вопрос таких пользователей на первой стадии, то ничего плохого не произойдёт. Когда вы пытаетесь сделать это на последней стадии, то вы работаете с человеком, которого загнали в угол, и которому грозит арест. Он может неправильно отреагировать. Так что ещё раз напоминаю, убедитесь, что использование этой функции может поставить вас в интересное положение.
Как видно, даже сами ребята из Microsoft очень долго не знали, что делать с этой функцией. Сначала они её добавили в версии 7, убрали в 7.1, а потом снова добавили в версии 8.
Для того чтобы включить эту функцию, надо будет покопаться в GPO. На сервере RDP настройте: Computer Configuration -> Administrative Templates -> Windows components -> Remote Desktop Services -> Remote Session Host -> Connections.
Настройте Set rules for remote control of Remote Desktop Services user sessions по вашему вкусу. Я обычно выбирал Full Control with user’s permission, то есть пользователь будет уведомлен о моём присутствии. Хотя, если ваши корпоративные правила позволяют, можно и не уведомлять 
После применения этой GPO вы сможете зайти на сервер удалённых рабочих столов и запустить команду qwnsta, которая скинет вам список всех активных соединений на данном сервере. После этого вы можете воспользоваться командой:
mstsc /shadow:{id} /control /noConsentPrompt/shadow:{id} позволяет вам подключиться и просматривать сессию с ID из qwinsta.
/control позволит вам управлять этой сессией.
/noConsentPrompt позволит вам ввалиться в сессию без того, чтобы пользователь узнал, что кто-то ввалился. (Работа этого флага зависит от того, как вы настроили GPO.
Это очень удобный инструмент для обучения пользователей, которые не знают, что делать в жизни. А ещё очень полезно для удалённой поддержки.
▍ Угрозы безопасности
Не будем забывать про маленькую, и очень занудную программку, которая называлась rdp2tcp. Она позволяет пользователям протягивать TCP-мосты через RDP. Для работы на клиентской стороне требуется линукс, так что это не та приблуда, которую будут использовать бухгалтерши. Это для более занудных людей, у которых чешутся руки, только дай что-нить сломать.
Вообще, сам по себе протокол является достаточно уязвимым. Вот, например, в своё время многие администраторы воспользовались подобными уловками, чтобы “по-быстрому” починить отсутствующие сертификаты:
Более того, некоторые администраторы, в попытке ускорить время подключение клиентов, начали изменять настройки NTML
В итоге вы в буквальном смысле получаете систему, в которой логин и пароль не передаются в открытую, разве что только бабушке на базаре!
Теперь можно смело утверждать, что сам по себе RDP не являлся и никогда не будет являться защищённым протоколом. Посему не носитесь с RDP по открытому интернету без VPN — это может угрожать всему живому.
▍ Будущее администрирования
Со всем вышесказанным выглядит так, что RDP не является первым протоколом, к которому все просто бросаются, для того, чтобы администрировать свои сервера. В лучшем случае — предоставлять доступ пользователям к серверу терминалов.
А что же делать нам, системным администраторам?
Ну, во-первых, я очень рекомендую понаслаждаться тем, что Windows в наши дни очень хорошо поддерживает SSH. Если хочется попробовать — можете создать Windows VPS на RUVDS 
Как подключиться к виртуальному серверу Windows по RDP в сервисе RUVDS:
Чтобы начать работу на вашем сервере, начните со следующих команд:
Пуск -> Программы -> Стандартные -> Подключение к удалённому рабочему столу.ИЛИ используйте Win+R (либо щелкните правой кнопкой мыши по кнопке Пуск, выберите Выполнить) наберите mstsc, нажмите ОК:
В появившемся окне впишите IP-адрес своего сервера, в строке — компьютер, он указан в вашем ЛК, в разделе “Мои серверы”:
Далее нажимаем «Подключить» и попадаем на окно с вводом учетных данных:
Во всех создаваемых виртуальных серверах на RUVDS генерируется уникальный пароль. Вводите логин (по умолчанию это Administrator) и пароль, из вашего личного кабинета, который будет виден, если нажать показать пароль, он также дублируется письмом на вашу электронную почту.
Чтобы вы смогли перенести файлы с вашего компьютера на свой виртуальный сервер, нужно подключить передачу данных:
Вот в общем-то и всё.
Windows 2019/Windows 10 отлично из коробки дружат с OpenSSH.
Если вам ещё не довелось этого испытать, то очень рекомендую его установить. Сразу после, вы сможете настроить Powershell-over-SSH.
Подробная инструкция, как настроить OpenSSH на Windows Server 2019 или 2022
Для того, чтобы установить OpenSSH на Windows Server 2019 или 2022 Найдите и откройте Windows Settings. В новом окне перейдите в раздел «Apps» и выберите « Select Optional Features» в разделе «Apps & Features».
Нажмите «Manage optional features», и выберите OpenSSH Server из полученного списка, затем нажмите «Install».
После установки, запустите PowerShell от Администратора. Вставьте следующую команду для установки OpenSSH Server.
Add-WindowsCapability -Online -Name OpenSSH.ServerУстановите OpenSSH Client:
Add-WindowsCapability -Online -Name OpenSSH.ClientДля настроки сервера можно использовать следующую комманду, которая откроет блокнот и можно будет добавить свои изменения
start-process notepad C:Programdatasshsshd_configПосле всех настроек нужно запустить сервис командой:
Start-Service sshdДалее необходимо будет настроить Firewall
Для этого в меню «Пуск» находим «Server Manager». Там выбираем «Tools» и клацаем на «Windows Defender Firewall with Advanced Security» в выпавшем списке.
Теперь кликаем на «Inbound Rules» в открывшемся окне и создаём новое правило «New Rule». В окне «New Inbound Rule Wizard» выбираем «Protocol and Ports», клацаем «TCP» и указываем порт 22 в «Specific local ports:». После жмём Next, Next даём название правилу и нажимаем Finish.
Теперь всё готово к подключению по ssh.
Подключиться можно с любой машины, как с linux, так и с Windows. Достаточно ввести:
ssh -l Administrator SERVER-IPСогласиться с парой ключей:
ECDSA key fingerprint is SHA256:Vv2A8NOfzCLR/e35Fm5UyqGeJptrn6ZlY6Vabx0wHXQ. Are you sure you want to continue connecting (yes/no/[fingerprint])?И вы можете работать на удалённом сервере по ssh, пример подключения с linux-машины.
В таком состоянии вы можете управлять своим сервером через свой удобный ноутбук с убунтой. Правда, для этого нужно будет установить Powershell на линукс. И хотя, да, это будет выглядеть, как если бы вы взяли всех героев из Звёздных Войн и отправили их во вселенную Стар Трека, но, несмотря на это, вы сможете запускать административные скрипты на вашей Windows машине в RUVDS через Linux. Чем я на самом деле и рекомендую вам заняться.
Как подключиться к виртуальному серверу RUVDS на Windows по RDP из Linux?
Для начала установим клиент удалённого доступа — Remmina:
sudo apt-get update sudo apt-get install remmina remmina-plugin-rdpЛибо можно установить всё это через менеджер пакетов:
После установки запускаем Remmina и настраиваем подключение к удалённому серверу:
В поле “Сервер” вписываете IP-адрес вашего сервера, имя пользователя сервера и пароль, который вам выдали при создании (его также можно посмотреть в ЛКв разделе “Мои серверы”.
Параметр “Глубина цвета” нужно задавать таким, чтобы соединение не тормозило. Зачастую возникает ошибка, если поставить его слишком большим.
Вы можете копировать фалы из этой сетевой папки в папки на сервере и обратно. Для того, чтобы файлы возможно было копировать на сервер, можно задать общую папку, в данном примере имя папки “rdpfiles”.
Не забываем сохранить подключение, с соответствующим именем.
После первого подключения, вам предложат принять сертификат. Соглашаемся с этим:
После подключения и всех настроек, можно будет управлять удалённым VPS-сервером. Подключённая папка будет доступна через проводник:
Либо, в случае, если у сервера нет графического интерфейса, то через PowerShell по адресу:
\TSCLIENTrdpfilesОбратите внимание, что имя папки дано для примера. В вашем случае это имя может быть отличное от “rdpfiles”, но в любом случае это будет подпапка папки \TSCLIENT.
Из обнаруженных проблем, клиента Remmina – иногда некорректно монтируется удалённая папка и сервер её не видит. Для этого необходимо полностью отключить клиент Remmina (в том числе выйти из фоновой версии программы) и перезапустить её. Тогда подключение работает корректно.
К счастью или к сожалению, Windows вымирает как ОС (субъективное мнение, да). Даже на домашних ноутбуках я всё чаще вижу разные версии линукса. Администрированием Windows занимаются только те компании, которые застряли в Excel и необходимости работать на RDP. Да и в Microsoft это понимают и пытаются поддержать Windows для разработчиков, путём ввинчивания туда WSL.
Но, как бы то ни было, пока что вы можете комфортно работать с Windows через RDP или SSH. Вопрос только в том, сколько вам понадобится времени на настройку клиентов.
▍ Полезные ссылки
- Статья про SSH
- Наш обзор актуальных RDP-клиентов
Мощные VPS на SSD со скидками до 53%. Панель ISPmanager в подарок*.
Традиционный сценарий использования ПК предполагает, что вы подходите к компьютеру, садитесь в кресло и физически контактируете с устройством. Однако есть и другой вариант — настройка RDP Windows 10 и использование удаленного подключения. У такого метода масса достоинств: не нужно тратить время, чтобы добраться до рабочего места, можно со слабого устройства выполнять задачи на более мощном компьютере или даже попросить более компетентного специалиста подключиться и оказать помощь.
Но прежде, чем браться за настройку RDP в Windows 10, убедитесь, что у вас установлена версия Pro или выше: в Home отключены нужные системные компоненты. Плюс, потребуется защитить паролем вашу учетную запись:
- если его нет – установите через соответствующий раздел в Панели управления;
- выберите сложный пароль. Если его можно подобрать за 4 секунды – это плохой пароль.
Включение доступа и добавление пользователей
Первый шаг настройки – корректировка настроек Windows 10, чтобы сделать соединение через интернет с использованием RDP в принципе возможным. Откройте Пуск и нажмите на шестеренку Параметры.
Откройте раздел с настройкой системы.
Просмотрите детальные сведения (можно сразу открыть этот экран комбинацией Win-Pause или Win-Break).
Запомните, какое имя указано для компьютера. Далее перейдите к настройке удаленного доступа.
Если в системе настроено автоматическое переведение в «спячку», то будет показано предупреждение.
Нажмите Электропитание и далее настройки схемы, чтобы убрать помехи к использованию RDP в Win 10.
Выберите из списка «Никогда», если хотите, чтобы ПК был постоянно доступен.
Альтернативный способ – активировать режим повышенной производительности, тогда компьютер не будет отключаться.
В подразделе удаленного рабочего стола разрешите подключаться к компьютеру.
При желании можно провести настройку RDP Windows 10 для нескольких пользователей, нажав кнопку чуть ниже переключателя.
По умолчанию доступ дается администраторам, но можно добавить произвольного пользователя (например, специально созданного для этих целей).
Впишите его имя в системе.
Пользователь появится в списке допуска к RDP.
В зависимости от версии ОС, порядок действий может несколько отличаться. Например, официальное руководство предлагает перейти к параметрам рабочего стола непосредственно в подразделе «Система» или же открыть в браузере адрес «ms-settings:remotedesktop».
Настройка и управление IP
Вместо имени компьютера часто используется IP. Чтобы его просмотреть, правым кликом по значку текущего подключения вызовите Центр управления сетями.
Далее кликните непосредственно по каналу связи с интернетом (например, Ethernet) для просмотра состояния.
В просмотре состояния нажмите Сведения.
Отобразится детальная информация, из которой нужно запомнить или записать IP.
Если адрес выдается динамическим образом, то при повторных включениях ПК он может измениться, и тогда потребуется его каждый раз заново узнавать. Вместо этого, иногда настраивают статический адрес, который остается неизменным при перезагрузках.
Важно! Если у вашей сети есть ответственный администратор, проконсультируйтесь с ним о допустимости такой настройки. Впрочем, это относится и к разрешению удаленного доступа в целом.
В окне просмотра состояния перейдите к свойствам. Далее выберите протокол IPv4 и откройте детальный просмотр.
В качестве адреса укажите значение, которое не попадает в используемый для динамического использования диапазон. Соответствующую настройку можно опять-таки найти в роутере.
Традиционно маска указывается в виде 255.255.255.0, так что IP должен отличаться от адреса шлюза (его не меняем) только последним числом.
В качестве DNS можно указать используемые в вашей сети значения или же воспользоваться публичными сервисами: 8.8.8.8 от Google, 1.1.1.1 от Cloudflare и так далее.
Если используется фиксированный адрес и прямое подключение (то есть у вашего ПК «белый» IP, уточните данную информацию у своего провайдера), его также можно просмотреть при помощи внешних сервисов вроде https://2ip.ru.
Настройка порта RDP
Если система, которой выполняется RDP подключение, находится за роутером, то может потребоваться настройка порта. Для этого стандартным образом подключитесь к роутеру через веб-интерфейс (используемый для этого адрес необходимо уточнить в инструкции к оборудованию). Далее найдите в настройках раздел Port Forwarding (перенаправление портов). Потребуется добавить в него правило со следующими параметрами:
- название может быть произвольным;
- в качестве порта выберите 3389 TCP;
- IP введите от своего ПК;
- локальный порт также пропишите 3389;
- выберите протокол TCP из списка.
После этого станет возможно подключаться удаленно и работать с ПК.
Подключение к удаленному рабочему столу в Windows 10
После настройки для подключения в режиме RDP можно использовать стандартную программу.
Минимальные требования для соединения – указать имя или IP целевого компьютера.
Далее система сама запросит данные для входа в учетную запись. Используйте один из тех аккаунтов, которые добавили на этапе настройки. Можно поставить галочку, чтобы в будущем не вводить их заново.
Если показывается уведомление об отсутствии сертификата, его допустимо проигнорировать (вы же уверены в своем ПК, верно?).
Также в окне подключения можно раскрыть детальные параметры подключения:
Важно! В отличие от настройки RDP на Windows Server 2016, здесь одновременно работать может только один пользователь, независимо от того, прямо за компьютером или удаленно. Так что если попробуете подключиться к системе, куда уже кто-то вошел, появится предупреждение. Можно или отключить активного пользователя, или самому подключиться позже.
Если вам нужно настроить РДП с одновременной работой, переходите на серверные ОС, такие как Windows Server 2012 r2.
После этого откроется окно с удаленной системой. По умолчанию режим полноэкранный, а сверху показывается панель подключения.
Если нажать на ней крестик, то пользователь останется залогинен в удаленной системе.
Чтобы полностью выйти в меню Пуск удаленной машины выберите «Отключиться».
Узнайте также:
- Как открыть RAR файл на Windows 10,
- Настройка роутера с помощью My.Keenetic.
Устранение неполадок при подключении к удаленному рабочему столу
Если брандмауэр Windows не дает соединиться, откройте его настройки в параметрах.
Нажмите на изменение параметров над списком.
Укажите для удаленного рабочего стола обе галочки.
В случае, если не срабатывает подключение по порту, нужно уточнить наличие такой возможности у провайдера.
Если показывается ошибка об отсутствии ответа со стороны ПК, к которому вы подключаетесь – убедитесь, что он вообще включен и что он не ушел в спящий режим.
Также может потребоваться переключить в параметрах, в разделе подключения, тип сети с общественной на доверенный.
Выберите частную, в противном случае компьютер может быть не виден даже при работе по локальной сети.
Обновлено 06.04.2020

Что такое удаленный рабочий стол
Сейчас в мир мобильности и удаленной работы, очень большое количество людей, в крупных городах и во многих развитых странах предпочитают физически меньше времени проводить в офисе, тратя на дорогу как минимум по 2 часа в сутки и заменяя такую схему на удаленную работу. Удаленная работа подразумевает не только наличие электронной почты, а еще и возможно подключения к корпоративному рабочему месту.
Удаленный рабочий стол — это технология предоставления удаленного доступа по протоколу RDP к серверу или компьютеру, так если бы пользователь работал за ним локально (как за своим компьютером). Реализаций данной технологии подразумевает несколько вариантов:
- Служба терминальных столов в более старых версиях Windows Server 2008 R2, пользователи заходят на удаленные сервера, где работают с привычными им программами.
- RDS фермы — начали появляться начиная с Windows Server 2012 R2, пользователи заходят на удаленные сервера, где работают с привычными им программами.
- Просто включение удаленного рабочего стола на компьютере с Windows, но потребуется либо публичный IP-адрес или же настройка проброса порта на нужный сервер.
- Работа с RemoteApp — это специальным образом подготовленные приложения, которые по сути выполняются на удаленном сервере в сессии удаленного рабочего стола
- Интернет сервисы, позволяющие через браузер или мобильное приложение производить RDP подключение к удаленному компьютеру, даже за NAT, например Getscreen.me.
Не важно каким образом у вас в компании настроено подключение к удаленному серверу или компьютеру, мы в данной статье поговорим про инструменты позволяющие вам это выполнить.
Настройка удаленного рабочего стола для подключения
Перед тем, разобрать все то многообразие методов и клиентов подключения по протоколу RDP, я вам хотел бы показать, то минимум, который вы должны выполнить, чтобы включить данный функционал на удаленном сервере. Напоминаю, что у вас должна быть включена функция разрешающая подключение по порту 3389. Для этого есть ряд методов активации. Например в Windows 10 вы можете открыть «Параметры Windows» (Нажав одновременно клавишу 
Находим там раздел «Удаленный рабочий стол», где вы можете увидеть переключатель включающий данную функцию «Включить удаленный рабочий стол«.
Подтверждаем включение RDP.
После чего у вас автоматически будет создано правило в брандмауэре Windows и вы сможете подключаться к удаленному столу с любого устройства, где есть нужный клиент.
Универсальный метод включения RDP на любой версии Windows заключается в том, что вы открываете окно «Выполнить» и вводите:
Переходите на вкладку «Удаленный стол» и активируете раздел «Разрешить удаленное подключение к этому компьютеру».
На этом настройка удаленного рабочего стола еще не закончена в минимальном понятии, так как вам необходимо предоставить права подключения, по умолчанию их имеют две группы:
- Локальная группа Администраторы
- Локальная группа «Пользователи удаленного рабочего стола»
Эти группы проще всего найти и привести к нужному вам виду в оснастке «Управление компьютером», для этого в окне «Выполнить» введите compmgmt.msc, после чего перейдите в раздел «Локальные пользователи и группы»
Далее нажимаете кнопку «Добавить» и наполняете группу.
Если мы говорим про более сложную инфраструктуры терминальных столов и RDS ферм, то там настройки более сложные, можете почитать про них на моем блоге. Теперь когда у вас произведены все минимальные настройки к удаленному подключению, можно тестировать и выбирать клиента RDP.
Подключение к удаленному рабочему столу встроенным клиентом
Подключаться я буду к моему серверу Windows Server 2019 с DNS-именем SVT2019S01. Для начала я его пропингую и проверю, что он доступен.
Логично предположить, что компания Microsoft позаботилась, о том, чтобы пользователю не пришлось искать сторонние приложения для работы с удаленными подключениями, и она встроила в Windows своего клиента.
MSTSC (Microsoft Terminal System Console) — Это встроенный клиент, с которым я уже подружился с начиная с Windows XP. Открыть его очень просто, самый простой и универсальный метод. Откройте окно Выполнить и введите mstsc, после чего нажмите Enter.
В результате чего у вас откроется окно клиента подключения к удаленному рабочему столу.
Второй простой метод найти клиента RDP, это поиск в системе. Нажмите значок лупы и так же введите mstsc, вы обратили, что я пишу по английски, я делаю это специально, так как данная аббревиатура так откроется в любой локализации, но вам никто не мешает напечатать «Подключение к удаленному рабочему столу».
Третий метод запуска встроенного клиента RDP, это из командной строки или оболочки powerShell, где так же просто нужно ввести:
Ну и четвертый метод, использование меню «Пуск», где в стандартных утилитах Windows вы так же найдете ярлык «Подключение к удаленному рабочему столу».
Базовые настройки встроенного клиента RDP в Windows
Перед тем, как мы произведем подключение к удаленному рабочему столу Windows, я бы хотел вам показать некоторые настройки которые окажутся вам полезными. В клиенте mstsc нажмите кнопку «Показать параметры«.
В результате чего у вас откроется огромное количество настроек, под разные сценарии. Вкладка «Общие» позволит вам задать:
- Поле компьютер — позволяет указать сервер или компьютер к которому будет идти подключение, в моем примере, это SVT2019S01
- Поле «Пользователь» — потребует от вас данные об учетной записи, от имени которой будет идти подключение, если пользователь доменный, то вы можете использовать две конструкции Domainusername или username@domain-name. В моем примере мой домен root.pyatilistnik.org и будет выглядеть вот так: rootsem. Если будите часто производить подключение, то можете ускорить процесс поставив галочку «Разрешить мне сохранять учетные данные«, не придется вводить пароль.
- Параметры подключения — позволят вам сохранить подключение с данными настройками в виде отдельного файла, для этого нажмите «Сохранить как».
Задайте имя rdp файла и сохраните в нужном расположении.
У меня на рабочем столе сохранился файл, его кстати вы так же можете открыть и обычным блокнотом, чтобы иметь возможность посмотреть его настройки, если нажать кнопку «Изменить«, то у вас откроется графический редактор.
Давайте посмотри остальные настройки, которые вам могут быть полезны. Переходим на вкладку «Экран», тут вы можете задать:
- Настройка отображения — позволит задать необходимое разрешения экрана удаленного рабочего стола, в большинстве случаев подходит стандартное значение «Во весь экран».
- Глубина цвета — задает какое количество цветовой палитры будет участвовать в передаче картинки во время сеанса, если у вас слабое сетевое подключение, то вы можете снизить качество, тем самым увеличить скорость отклика
Вкладка «Локальные ресурсы» поможет вам определиться какие устройства и их функции нужно передавать на удаленный рабочий стол:
- Звук удаленного рабочего стола — в параметрах вы можете задать нужно ли там воспроизводить звук и иметь возможность записи
- Клавиатура — задает как следует передавать горячие сочетания клавиш в ваш удаленный сеанс.
- Локальные устройства и ресурсы — тут задаются какие устройства с вами будут перенаправляться в удаленную сессию, так для примера вы можете выбрать принтеры, что позволит через удаленный стол производить печать на вашем локальном принтере, то же самое и с буфером обмена или USB устройствами, внешними дисками.
Вкладка «Взаимодействие» поможет вам экономить сетевой трафик, то как вы сами зададите на сколько у вас быстрое соединение и какие визуальные эффекты нужно передавать, например, вам не нужен фон рабочего стола и сглаживание шрифтов, тут вы легко это можете отключить.
Очень полезной функцией является восстановление подключения при разрыве, тут в течении 30 секунд у вас будет клиент mstsc пытаться восстановить соединение к вашей сессии. Последней вкладкой является «Дополнительно», тут вы задаете поведение отображения предупреждений с SSL сертификатом на ваше подключение к удаленному рабочему столу. На выбор будет:
- Подключаться без предупреждения — самый не безопасный вариант, любые самоподписанные и просроченные сертификаты будут приниматься без уведомлений и оповещений, можно использовать в тестовых средах.
- Предупреждать — самый правильный вариант, дающий возможность подключения, но с обязательным уведомлением
- Не соединять — тут если у вас не будет доверия к сертификату сервера или компьютера, то подключение к удаленному рабочему столу Windows будет блокироваться сразу.
Ну что после всех настроек клиента RDP пробуем подключиться на удаленный рабочий стол Windows. У вас выскочит ввод пароля, если желаете, то можете его сохранить для будущих подключений.
В итоге я спокойно подключился к моему серверу Windows Server 2019. Сверху у вас будет вкладка, напоминающая, о том, что вы подключены по RDP, чтобы попасть на ваш локальный компьютер вам нужно нажать кнопку свернуть в виде тире. Хочу отметить, что нажав крестик вы просто закроете данное окно, но ваша сессия будет продолжать работать. Чтобы корректно выйти вам необходимо сделать Log off, через пуск, выбрав пункт «Выход«.
Если получите ошибку «Произошла ошибка при проверке подлинности. Указанная функция не поддерживается. Удаленный компьютер имя. Причиной ошибки может быть исправление шифрования CredSSP» то можете посмотреть по ссылке как она решается
Удаленный доступ к компьютеру через браузер в Getscreen.me
Пока во всем мире бушует карантин и пандемия, огромнейшее количество людей сидят и работают из дома, интернет провайдеры испытывают огромные нагрузки на свои каналы, а системные администраторы по всему миру ломают голову, где взять ресурсы для реализации удаленного подключения персонала к своим рабочим местам, не у всех хватает серверов, лицензий и компетенции для настройки. На помощь в такой ситуации вступают online-сервисы позволяющие за пару минут реализовать RDP сессию на ваш сервер или компьютер. Приведу пример одного из десятков таких площадок, называется она Getscreen.me.
Getscreen.me — это облачное решение для управления удаленными компьютерами, серверами и даже целыми офисами и предприятиями. Данный сервис имеет целую пачку преимуществ:
- Подключение к удаленному компьютеру по ссылке из браузера
- Подключение из браузера без необходимости установки клиента (Для единовременного подключения к удаленному компьютеру установка агента не требуется. Установка необходима только для постоянного доступа.)
- Обход NAT’a и независимость от выделенных IP-адресов
- Отсутствие проблем с версионностью
- Простота интеграций за счет использования веб-технологий
- Вы можете получить доступ к устройствам работающим на базе операционных систем Windows, macOs, Linux, в ближайших планах доступ к мобильным устройства
- Криптоустойчивое шифрование на основе одноразовых AES-ключей и эллиптических кривых
- Отсутствие промежуточных серверов
-
Обход NAT. Не нужно иметь статических, выделенных IP‑адресов. Соединение устанавливается с помощью технологии WebRTC
- Простота и быстрота внедрения
- Не требует настроек фаэрвола, так как используются порты https 443
- Единый центр управления — Управляйте офисом или предприятием из личного кабинета в любое время
- Присутствует система логирования, с сохранением истории подключений
- Можно производить мониторинг серверов, по производительности, объему дискового пространства, объем трафика
- Можно поделится доступом к своим компьютерам с ограничением по времени и без
- Передача файлов в обе стороны
- Удобная работа с несколькими мониторами. Переключайтесь между мониторами одним кликом
- Есть встроенный чат с удаленным компьютером
Удобно, что тут вы сразу можете посмотреть демо стенд, чтобы оценить, как это будет выглядеть на практике. Если вас все устраивает, то проходим простую регистрацию. Вы указываете действующую электронную почту, на которую придет ваш пароль для личного кабинета.
В результате вы попадете в личный кабинет управления. Тут вы можете отслеживать свои сервера и компьютеры, через агентов, а так же просматривать активные сессии.
Скачиваем и устанавливаем агента на тот компьютер или сервер, куда планируется удаленное подключение по RDP, на момент написания статьи доступны платформы Windows и MacOS.
Далее вы копируете его на нужное устройство и запускаете, сразу вы можете обратить внимание, что есть возможность без установки подключиться по RDP по ссылке или QR-code. Перед инсталляцией я вам рекомендую перейти на вкладку «Sign in’ и авторизоваться.
Указываем логин и пароль полученный при регистрации, это свяжет вашего агента с вашим аккаунтом.
Если все введено правильно, то вы увидите статус «You signed in as»
На вкладке «Settings» можете задать автозапуск, и настройки медиа.
В личном кабинете у вас будет отображаться новый агент, его статус и возможность быстро подключиться.
Пробуем произвести RDP подключение через браузер. В итоге у вас откроется новая вкладка, где сверху будет панель помощи, обратите внимание, что ее легко свернуть. Тут у вас есть кнопки:
- Включить/Выключить звук с рабочего стола агента
- Включить/Выключить микрофон с рабочего стола агента
- Скрыть/Показать окно чата
Управление буфером обмена на агенте.
Двусторонний обмен файлами.
Представлен список горячих клавиш, которые можно отправить через браузер простым нажатием мышки.
Как видите данное кроссплатформенное решение по удаленному подключению к компьютеру и управлению им с любого устройства, посредство браузера просто великолепно и до безобразия просто
В настройках каждого агента вы можете выбрать способ, через который можно предоставить доступ другим пользователям для RDP подключения к вашему серверу через браузер.
Тут вы либо даете доступ другому зарегистрированному пользователю сервиса Getscreen.me.
Либо расшариваете доступ по ссылке и паролю.
Все активные сессии будут отображаться в соответствующем разделе.
Как видите это так же очень просто, и управление доступно из любой точки мира, через любое устройство, где есть браузер. На все настройки у меня ушло менее 10 минут, не потребовалось знаний управления фаэрволом, NAT и многим другим, как говорится все гениальное просто. Я вам советую попробовать сервис Getscreen.me, рекомендую по своему опыту.
Для большинства людей сервис будет абсолютно бесплатным и будет небольшое ограничение на два агента и время непрерывной сессии, потом без проблем открывается новая. Для мелких организаций вполне по силам выделить.
Подключение к удаленному рабочему столу Windows через магазинное приложение
Начиная с Windows 8.1 в операционной системе появилась такая разновидность приложений, как установленные из магазина Microsoft (Microsoft Store). Я покажу пример использования и установки такого клиента RDP на моей Windows 10.
Хочу отметить, что данные приложения работаю иначе на уровне взаимодействия в самой ОС, в результате этого вы, например, с помощью магазинного клиента RDP можете избежать моргающего экрана на удаленном сервере, а так же черного экрана. Я не знаю с чем это связано, но это факт
Открываем Microsoft Store
В поисковой строке вводим «Удаленный рабочий стол (Майкрософт)» и выбираем появившееся приложения, оно у вас будет одно.
Вы попадаете на страницу с приложением. При желании вы можете посмотреть системные требования, почитать отзывы и связанные продукты. Если готовы к установке удаленного рабочего стола Майкрософт, то нажимаем кнопку «Установить«.
Ожидаем некоторое время. Хочу отметить, что вам не обязательно иметь учетную запись Microsoft, вы можете просто закрыть соответствующее окно, после чего у вас начнется скачивание. Приложение весит 28 МБ.
После установки вы можете его сразу запустить из магазина Windows или же найти ярлык в меню пуск.
Вот так выглядит интерфейс приложения. В центральной части вас уведомят, что для того, чтобы начать работу вам необходимо добавить удаленный компьютер. Справа вверху у вас будет две кнопки:
- Добавить
- Параметры
Параметры магазинного RDP клиента
Перед тем, как мы добавим новый сервер для подключения по RDP, я хочу показать вам параметры, которые вам окажутся полезными. Данные параметры будут действовать все будущие ваши подключения, так сказать общий профиль настроек. Нажимаем соответствующую кнопку в правом углу. И так настройка удаленного рабочего стола начинается с выбора учетной записи. которую вы планируете использовать в своих профилях подключений.
Давайте добавим новую учетную запись, нажимаем «+«.
Заполняем имя пользователя, в моем примере, это доменный пользователь rootАдминистратор. Далее вводим пароль и удобное описание для отображаемого имени. Сохраняем настройки.
Как видим у нас сохранился данный пользователь и он доступен в текущем списке, вы таких можете создавать сколько вам нужно.
Поле шлюз, заполняется в том случае, если у вас в компании служба удаленных рабочих столов работает в таком режиме, что шлюз является точкой входа на RDP стол, но чаще всего RDS ферма строится при использовании VPN сервера. Раздел группа, позволяет вам создавать группы объединяющие подключения RDP по различным признакам, например по исполняемым ролям, это могут быть контроллеры домена, RDS брокеры, файловые сервера и много другое. Чтобы создать свою группу нажмите кнопку «+«.
Задаем нужное вам имя группы RDP подключений, у меня это будет «Контроллеры домена», нажимаем сохранить.
Как видите у вас может получиться удобный выпадающий список.
Далее у нас идут ползунки с параметрами сеанса:
- Запускать в полноэкранном режиме
- Запускать каждое соединение в отдельном окне
Далее вы можете задать, как должен меняться размер окна приложения, на выбор три варианта:
- Растягивать содержимое с сохранением пропорций
- Растягивать содержимое
- Показывать полосы прокрутки
Пункт «Использование команд клавиатуры», так же имеет три варианта:
- Только с моим локальным компьютером
- Моим удаленным сеансом, когда он находится в полноэкранном режиме
- Моим удаленным сеансом, когда он используется
Опция заблокировать превышение времени ожидания, позволяет обходить лимитированное время простоя, которое может быть выставлено в ваших политиках компьютера. Далее идет блок настроек приложения:
- Показывать эскизы рабочих столов, если у вас подключение слабое, то лучше уберите эту галку
- Помочь улучшить приложение «Удаленный рабочий стол», по сути это отправление дополнительных данных в компанию Microsoft, я отключаю ее подобно телеметрии и прочему сбору.
Добавим новое подключение к удаленному рабочему столу, у меня это будет контроллер домена dc01.root.pyatilistnik.org. Нажимаем кнопку «Добавить». На выбор у вас будет два варианта:
- Рабочий стол, тут вы будите подключаться по удаленному компьютеру классическим методом
- Удаленные ресурсы, тут вы будите вставлять ссылку для RemoteApp приложений.
Выбрав рабочий стол от вас потребуется указать, DNS-имя или IP-адрес, выбрать учетную запись или оставить постоянный запрос учетных данных, задать отображение название имени. Так же есть дополнительные параметры, для этого нажмите вкладку «Больше«.
В дополнительных настройках вы можете выбрать группу, шлюз, указать будет ли ваш клиент RDP работать в режиме администратора, если вы левш, то можете тут выбрать смену местами кнопок мыши.
Чуть ниже вы можете явным образом задать разрешение экрана на удаленном сервере.
Если выбираете свое разрешение, то убедитесь. что установлен ползунок «Обновить разрешение удаленного сеанса«. Тут же можете настроить перенаправление буфера обмена, к сожалению в магазинном приложение RDP вы не можете перенаправлять, принтеры, USB и прочие периферийные устройства, для этого придется использовать встроенное приложение. При желании вы может включить запись звука.
Сохраняем настройки, в итоге у вас появятся ваши группы созданные ранее и новое подключение.
Щелкаем по нужному RDP подключению. Если до этого вы не настраивали от имени какой учетной записи будет происходить, то задаем данные для удаленного сервера.
У вас может выскочить предупреждение, о сертификате, если доверяете ему, то выберите пункт «Больше не спрашивать об этом сертификате» и нажимаем подключиться.
Кстати вы если откроете вкладку подробно, сможете увидеть сам сертификат и его отпечаток.
Как видим, я успешно произвел подключение к удаленному рабочему столу Windows. С верху у вас будет белая полоса, показывающая имя удаленного сервера, чуть правее будет кнопка свертывания и закрытия подключения, а так же изменение размера окна RDP.
В самом клиенте вы будите видеть превью картинку активного подключения.
Теперь вам понятно, как подключиться к удаленному рабочему столу через приложение Windows Store, на мой взгляд очень удобное приложение, но пока оно еще не имеет всех функций с пробросом устройств, но думаю, что все это допилят.

RDP-клиент используется для подключения к серверу терминалов по протоколу Remote Desktop Protocol, или через удаленный рабочий стол. Об установке сервера терминалом можно также прочитать на данном сайте.
- Установка сервера терминалов в Windows Server 2012 R2
- Установка сервера терминалов в Windows Server 2008 R2
Запустить программу «Подключение к удаленному рабочему столу» можно из меню «Пуск» — «Все программы» — «Стандартные» — «Подключение к удаленному рабочему столу», либо же выполнив команду mstsc.exe (для этого необходимо нажать комбинацию клавиш WIN+R и вписать имя команды в появившемся окне «Выполнить»). Соответственно, сам исполняющий файл mstsc.exe находится в директории C:WindowsSystem32. Для удобства можно вынести ярлык на рабочий с заданными настройками.
В появившемся окне нужно ввести ip-адрес или имя того сервера к которому вы хотите подключиться.
При подключении вам будет предложено ввести свои учетные данные. После ввода вы попадете на рабочий стол вашего сервера.
Для изменения параметров необходимо нажать на ссылку «Показать параметры» в главном окне программы.
В появившемся меню можно настроить необходимые вам параметрами, которые будут использоваться при подключении.
На первой вкладке «Общие» можно сохранить учетные данные, для того что бы не вводить их каждый раз. Для этого нужно установить флаг «Разрешить мне сохранять учетные данные».
На второй вкладке «Экран» настраивается размер подключаемого удаленного рабочего стола и глубина цвета для удаленного сеанса. Так же можно убрать совсем выезжающую сверху панель подключения, но я вам не советую этого делать, так как закрыть подключение через Alt+F4 не получиться, если в настройках стоит использование сочетание клавиш «на удаленном компьютере», а закрыть соединение можно будет только через «Диспетчер задач».
На вкладке «Локальные ресурсы» настраиваются передача звука — запись и воспроизведение. Для настройки необходимо нажать кнопку «Параметры».
Также здесь настраивается «Использование сочетаний клавиш», о которых я писал выше.
Можно на данной вкладке настроить включение или отключение «Принтеров» и «Буфер обмена», которые будут использоваться во время удаленного сеанса, путем снятия или, наоборот, установки флага тех параметров, которые вам необходимы.
А если нажать на кнопку «Подробнее», то можно будет поставить подключение «Смарт карт», если, конечно, у вас есть Смарт карта с учетными данными, также можно подключить любой диск или DVD и СD-ROM локального компьютера с которого происходит подключение.
На вкладке «Программы» можно настроить запуск той программы, которая будет автоматически запускаться при входе пользователя на удаленный рабочий стол. Здесь же настраивается рабочий каталог пользователя.
На следующей вкладке «Взаимодействие», можно указать скорость соединения с терминальным сервером и указать те параметры, которые нужны или не нужны для повышения производительности. Хотя в наше время высокоскоростного интернета эти настройки уже не актуальны, поэтому можно смело оставить автоопределение.
На вкладке «Дополнительно» настраивается проверка подлинности сервера.
Также можно настроить подключение через шлюз удаленных рабочих столов, нажав кнопку «Параметры».
Для сохранения всех выставленных параметров нужно перейти на вкладку «Общие» и сохранить настройки в виде ярлыка подключения по RDP в любом удобном для вас месте и с любым названием.
Через полученный таким образом ярлык вы будете подключаться к удаленному рабочему столу с раннее сделанными и сохраненными настройками.











































![RDP Wrapper [not supported]](https://spravkapc.ru/wp-content/uploads/2020/11/43.png)