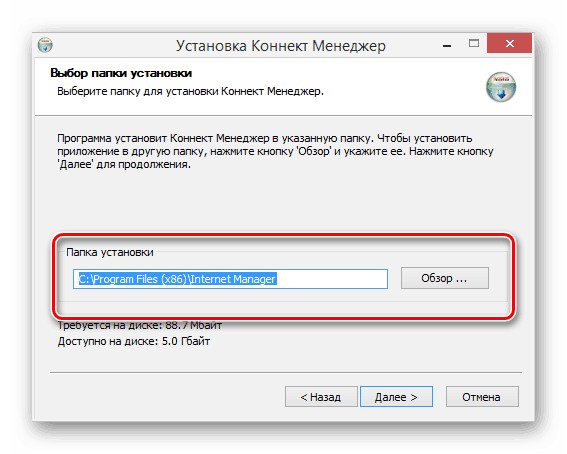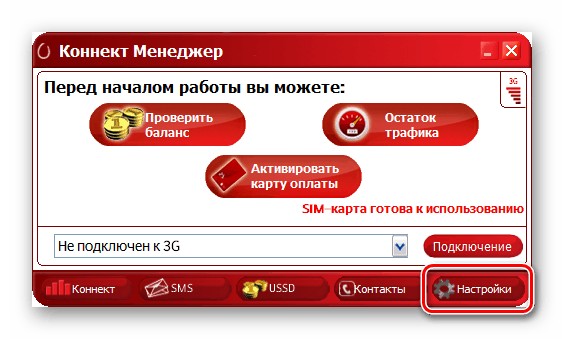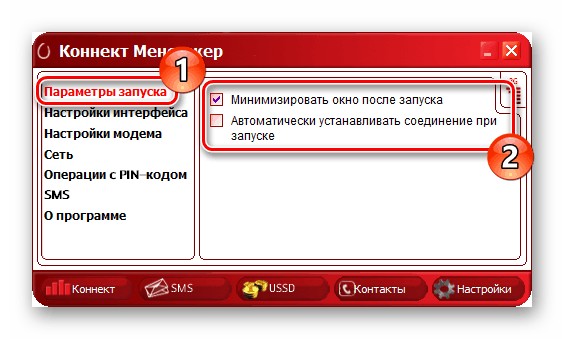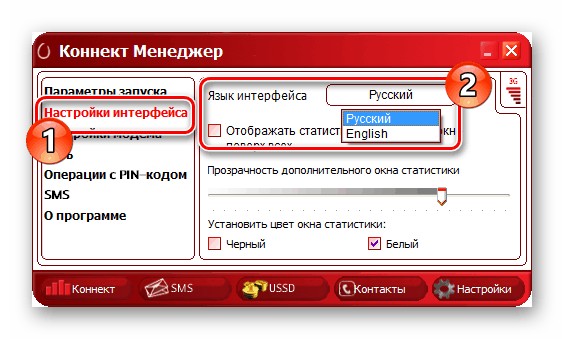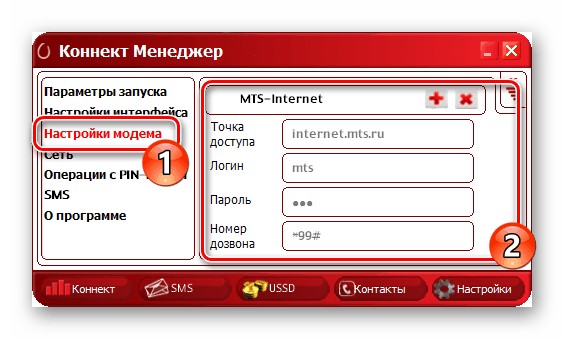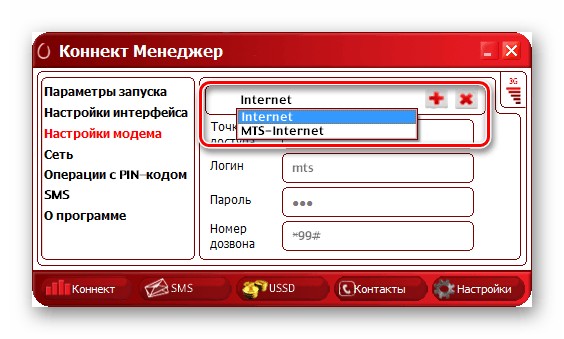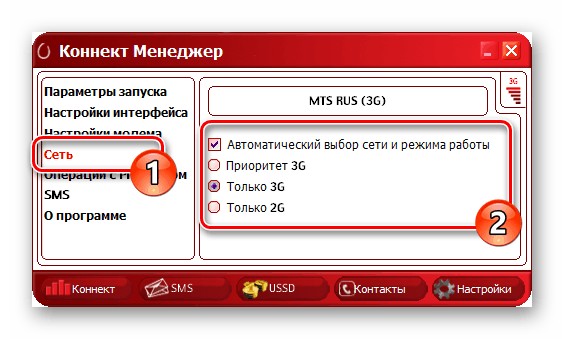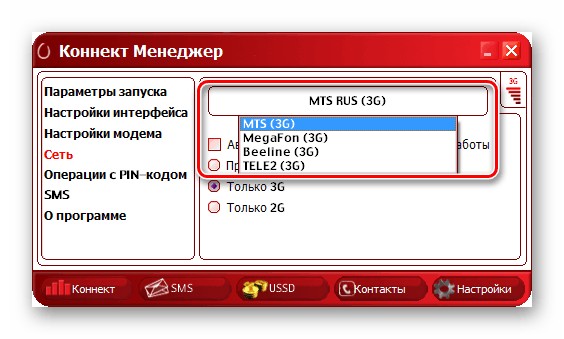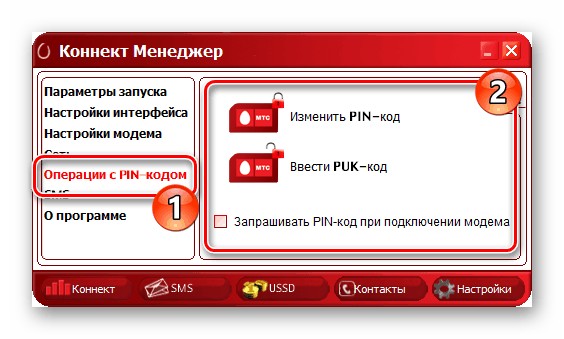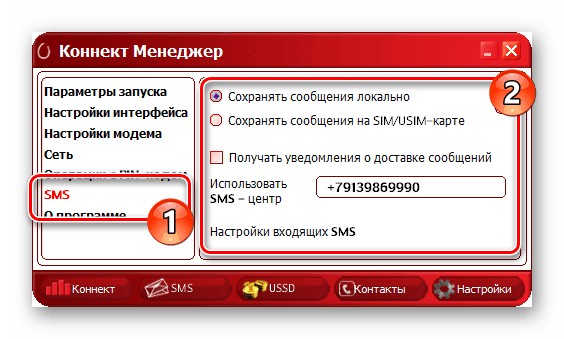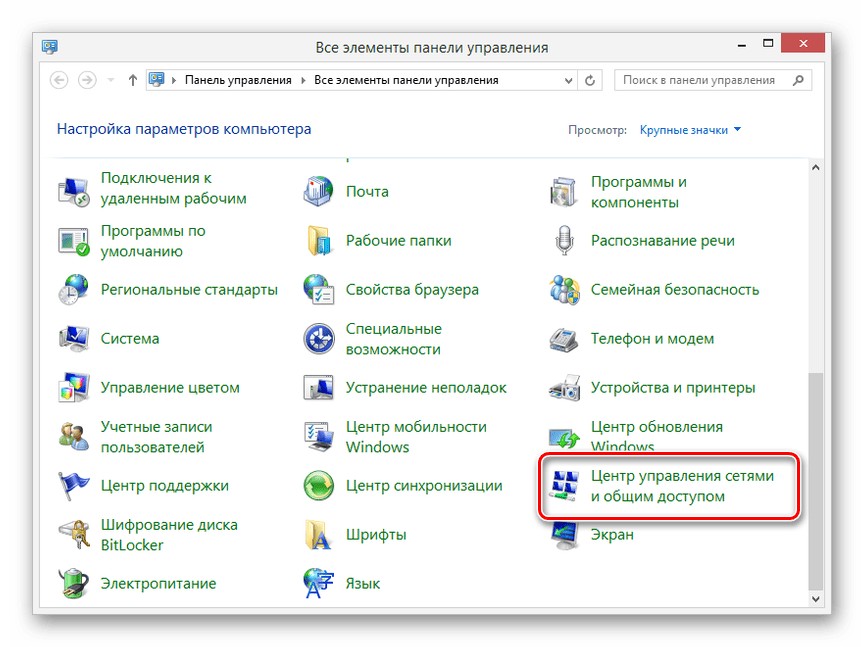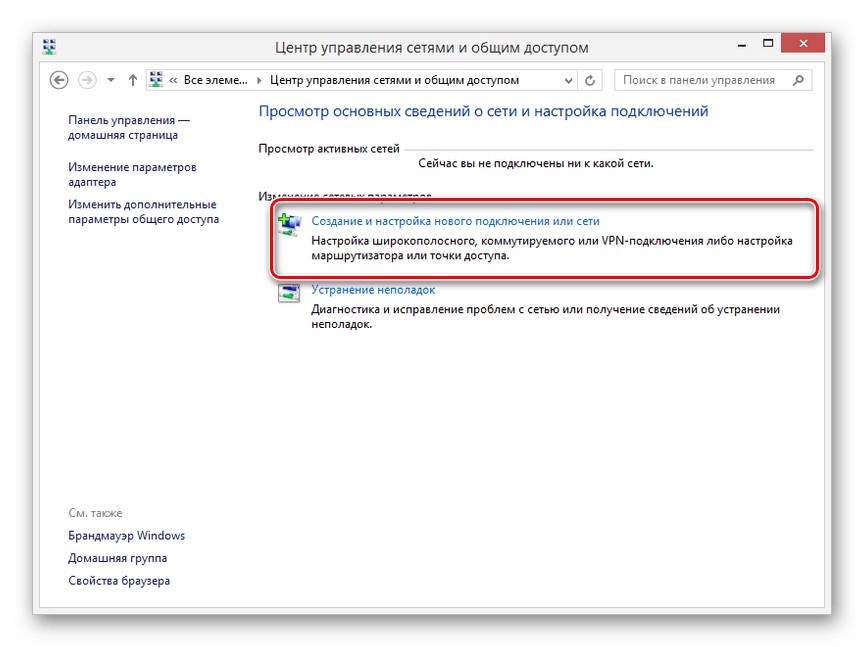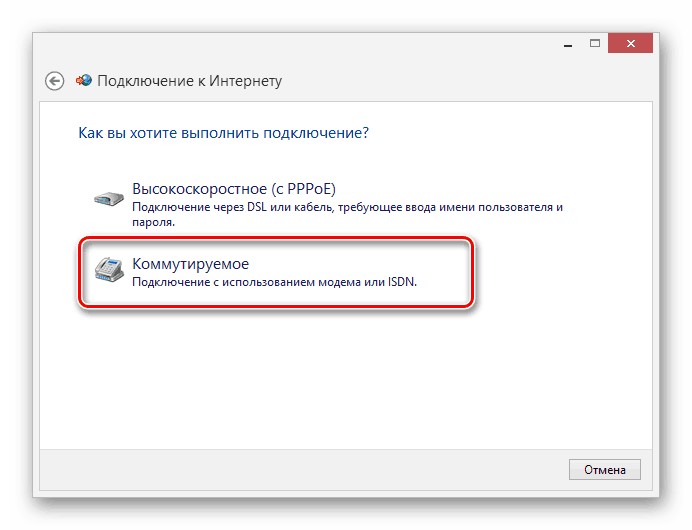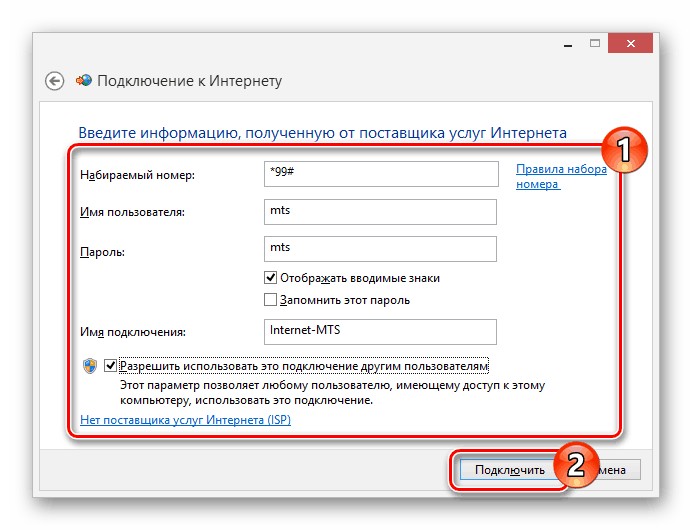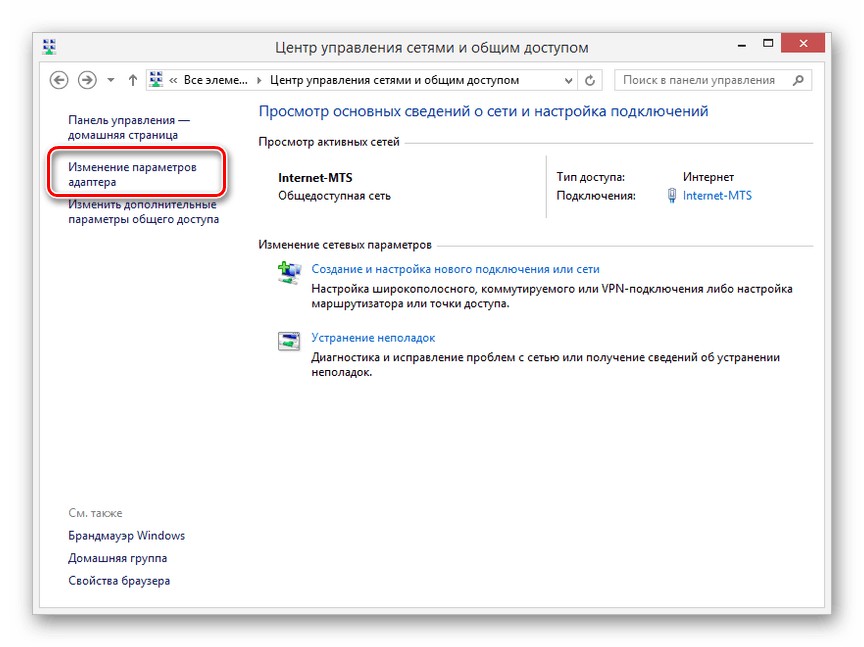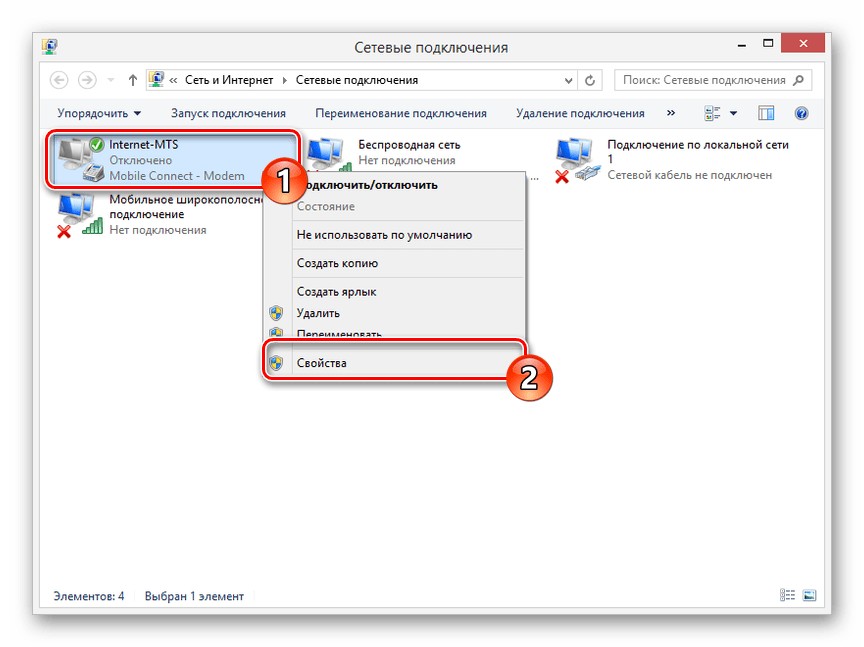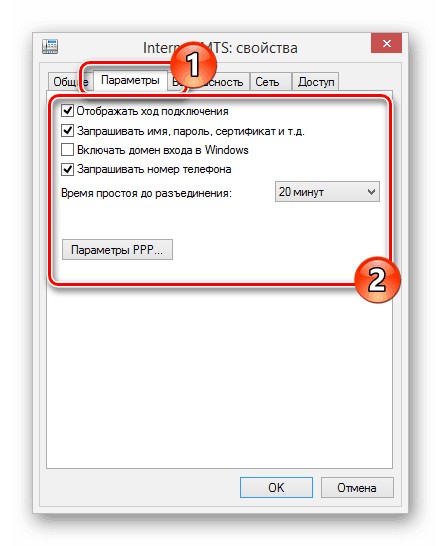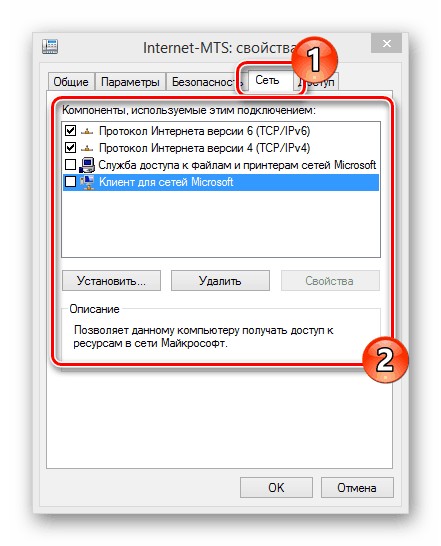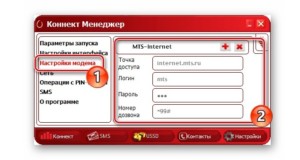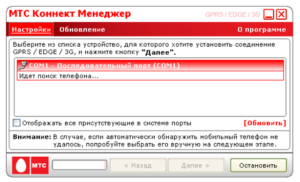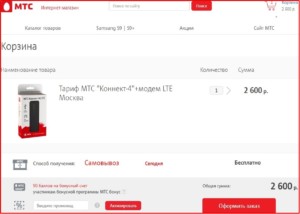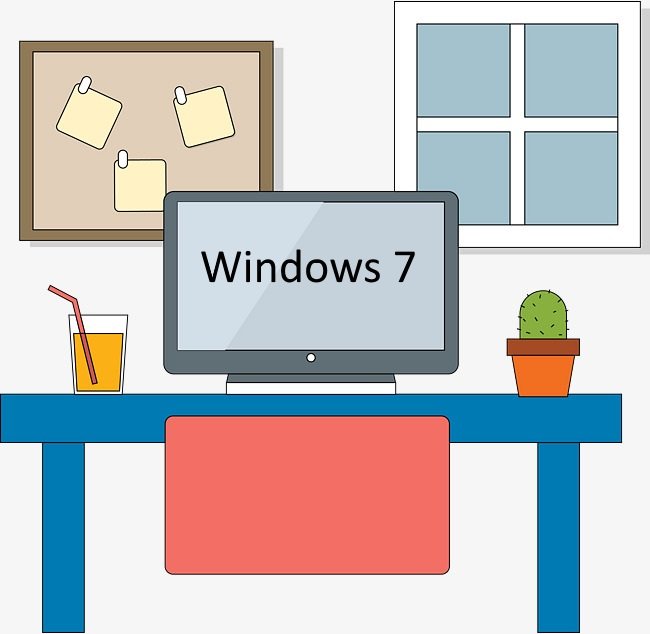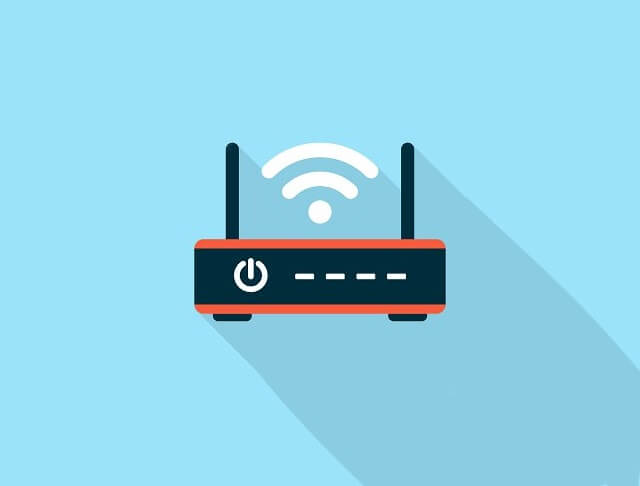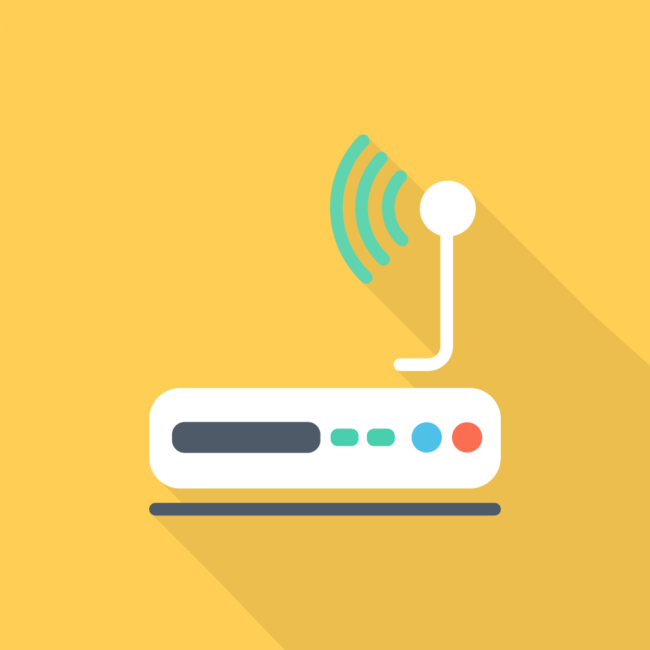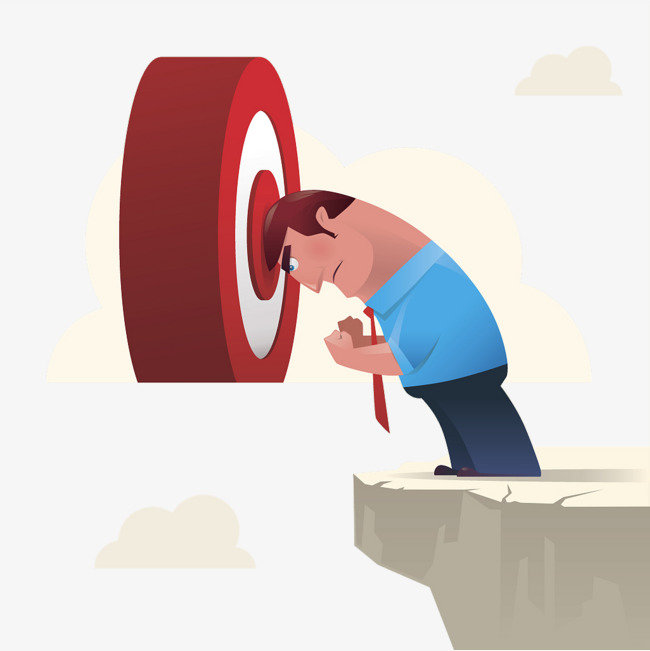Подключение через USB
1. Установите SIM-карту МТC из комплекта в модем.
2. Подключите модем к компьютеру через USB-порт.
3. Установка драйверов или программ должна начаться автоматически.
Если этого не произошло, откройте меню модема через проводник, запустите файл установки вручную и следуйте инструкциям.
4. Теперь вы можете запускать управление модемом через ярлык на рабочем столе.
ВАЖНО: Если вы уже пользовались USB-модемом от МТС или другого производителя, удалите его драйверы и программы, и только потом подключайте новое устройство.
1. Проверьте, что номер не заблокирован, на счёте есть деньги при авансовом методе оплаты и не превышен лимит при кредитном:
• в интерфейсе управления модемом через USSD-запрос *100#;
• в Личном кабинете.
2. Убедитесь, что на номере не закончился трафик:
• в Личном кабинете;
• в веб-интерфейсе.
Если интернет закончился, подключите дополнительные пакеты в Личном кабинете.: Услуги ― Доступные ― Интернет ― Продлить доступ.
3. Перезагрузите модем: вытащите его из USB-порта и вставьте обратно.
4. Если модем не начал работать, попробуйте сделать следующее:
• если не загружается веб-интерфейс управления модемом, отключите все активные сетевые подключения кроме того, которое использует модем.
• если компьютер не видит модем или не опознаёт его, попробуйте установить его в другой USB-разъём. Если это не исправит ситуацию, переустановите драйверы.
5. Попробуйте вставить SIM-карту в другое устройство:
• SIM-карта работает → ваш модем неисправен. Если он на гарантии, принесите его в любой магазин МТС для замены или оформления возврата. А если гарантия закончилась, обратитесь в авторизованный сервисный центр.
• SIM-карта не заработала в другом устройстве → её владелец может заменить её бесплатно в любом магазине МТС. Нужно захватить паспорт.
6. Другие способы решить вопрос вы найдёте в руководствах пользователя в разделе «Программное обеспечение для модемов и роутеров МТС».
Для начала разместите ваш модем или роутер там, где сигнал сильнее – например, на подоконнике. Если нужно, используйте USB-удлинитель. Вот что ещё можно сделать.
1. Посмотрите, не кончился ли трафик по вашему тарифу, в Личном кабинете. или веб-интерфейсе модема. Если интернет израсходован, вы можете подключить дополнительные пакеты в Личном кабинете: Услуги ― Доступные ― Интернет ― Продлить доступ.
2. Проверьте силу сигнала:
— с помощью индикатора на модеме, если он есть;
— по карте покрытия сети;
— если у вас есть мобильный номер МТС, измерьте скорость передачи данных в приложении Мой МТС: Поддержка ― Измерить скорость.
3. Проверьте диапазон подключения модема (2G, 3G, 4G) через соответствующий индикатор или в веб-интерфейсе. Самый быстрый интернет даёт стандарт 4G.
Ваше устройство может отображать название диапазона в буквенном формате. Вы можете соотнести его с более привычными наименованиями (2G, 3G, 4G), уточнив этот вопрос в интернете или в инструкции к вашему устройству в разделе «Программное обеспечение для модемов и роутеров МТС».
Подключение через Wi-Fi
1. Перезагрузите роутер.
2. Проверьте, что индикатор на роутере показывает работу WI-FI.
Если он не светится, это, скорее всего, значит, что сеть WI-FI не настроена, отключена или оборудование неисправно.
ВАЖНО: На различных моделях оборудования индикация может отличаться.
3. Убедитесь, что сеть WI-FI настроена правильно: подключите роутер к компьютеру или ноутбуку через USB кабель и проверьте настройки.
Инструкция по настройкам вашей модели роутера – по ссылке.
1. Убедитесь, что номер не заблокирован: его баланс положительный при авансовом методе оплаты, в при кредитном методе не превышен лимит.
Проверить можно:
— в веб-интерфейсе;
— в Личном кабинете..
2. Проверьте, остался ли у вас интернет-трафик по пакету в Личном кабинете.. Если израсходован, вы можете подключить дополнительные пакеты: Услуги ― Доступные ― Интернет ― Продлить доступ.
3. Попробуйте перезагрузить устройство.
4. Подключите модем или роутер к компьютеру через USB-кабель и попробуйте выйти через него в интернет:
— выйти в Сеть получилось: проверьте параметры подключения WLAN. Инструкция по настройкам вашей модели роутера – по ссылке;
— выйти в Сеть не получилось:
● если не загружается веб-интерфейс управления модемом, выключите все активные сетевые подключения кроме модема/роутера.
● если компьютер не видит модем/роутер или определяет его как «неопознанное устройство», переподключите модем/роутер через другой USB-разъём. Если это не решит проблему, переустановите драйверы устройства.
● протестируйте SIM-карту в другом устройстве: телефоне, смартфоне, планшете.
Если она будет работает в другом устройстве, ваш модем/роутер неисправен. По вопросу возврата или замены обращайтесь в магазин МТС, если устройство на гарантии, или в авторизованный сервисный центр.
Если SIM-карта не заработала, она неисправна. Её владелец с паспортом может бесплатно заменить её в любом магазин МТС.
5. Больше способов устранить частые проблемы вы найдёте в инструкции к вашему устройству.
1. Посмотрите, не кончился ли трафик по вашему тарифу в Личном кабинете.. Если интернет израсходован, вы можете подключить дополнительные пакеты: Услуги ― Доступные ― Интернет ― Продлить доступ.
2. Установите модем в месте, где сигнал самый сильный – как правило, такое место рядом с окном. Вы можете перемещать роутер по помещению и следить за индикатором, который показывает силу сигнала.
Между модемом/роутером и вашим компьютером или ноутбуком не должно быть большого расстояния или препятствий вроде толстых стен.
• Смените пароль:
— подключите модем или роутер к компьютеру через USB-кабель;
— войдите в веб-интерфейс управления;
— введите новый пароль в разделе настроек Wi-Fi и сохраните изменения.
• Сбросьте настройки до заводских:
— проверьте, что на корпусе устройства сохранилась наклейка с именем сети Wi-Fi и первоначальным паролем для подключения;
— удерживайте кнопку Reset на устройстве или в меню веб-интерфейса управления;
— войдите с параметрами, напечатанными на наклейке.
Инструкция по настройкам для вашей модели модема/роутера есть в разделе «Программное обеспечение для модемов и роутеров МТС».
На текущее время трудно представить сотовый телефон, который не предоставляет доступ в сетевое пространство. Помимо смартфона, мобильный интернет доступен и для других устройств, среди которых персональный компьютер и планшет. Подключение к мировой паутине происходит посредством специального оборудования – роутера или USB маршрутизатора. А как настроить его на корректную работу? В статье подробно разберем все способы подключения модема МТС к ноутбуку.
Решаем проблемы с домашним интернетом от Ростелеком и ТТК
Как подключить к ПК
Для использования мобильного интернета на персональном компьютере необходимо приобрести соответствующее оборудование – USB модем или роутер. Его можно приобрести в любом магазине компании МТС или в партнерских организациях. Рекомендуем покупать девайсы только в лицензированных местах. На выбор доступны различные модификации устройства, которые разработаны для определенных стандартов передачи данных – 3G или LTE. По необходимости можете оформить заказ с доставкой на дом.
В стартовом комплекте с гаджетом поставляется руководство по эксплуатации и диск с драйверами. По размерам он не превышает обычную переносную карту памяти, что значительно улучшает транспортировку во время путешествий. Как подключить модем МТС к компьютеру? Действуйте согласно инструкции:
- В корпусе устройства реализован специальный разъем для сим-карты. Вставьте карточку в него. При этом на SIM желательно заранее установить соответствующий тарифный план для маршрутизатора. Иногда провайдер продает специальные наборы для интернета, в состав которых входит симка с активированным контрактом. Поэтому гораздо выгоднее покупать все вместе.
- Следующий шаг заключается в стыковке оборудования с ноутбуком. Найдите свободный вход USB и подключите оба устройства.
- Следующий шаг заключается в установке программного обеспечения. Об этом поговорим в следующем разделе, подробно для каждой разновидности операционной системы.
Windows 7, 8, 10
Если приобрели 4G модем в компании Мобильные Телесистемы, необходимо выполнить установку соответствующего программного обеспечения на компьютер. Для этого следуйте алгоритму:
- Состыкуйте маршрутизатор с USB разъемом.
- После этого должна запуститься процедура автоматической инсталляции приложения «Коннект».
- В окошке установки прочитайте руководство пользователя и условия предоставления. Поставьте галочку об ознакомлении.
- Укажите точное место для расположения утилиты в памяти ноутбука.
- Подтвердите создание ярлыков на рабочем столе.
- Выполните перезагрузку системы, чтобы изменения вступили в силу.
В некоторых случаях возникают затруднения, стационарный компьютер не видит подключенное оборудование. Чтобы исправить положение выполните одно из следующих действий:
- Попробуйте сменить порт USB на другой свободный.
- Войдите в папку «Мой компьютер» и кликните правой кнопкой мыши на иконку подключенного модема. Нажмите на пункт автоматического запуска.
- Если оба ответа не помогли, попробуйте установить программное обеспечение самостоятельно. Для этого перейдите в раздел диспетчера устройств.
В списке должно отобразиться неизвестное оборудование с названием марки маршрутизатора. Кликните на иконку, и на дисплее отобразится меню настройки девайса. После этого нажмите на кнопку обновления драйверов. Укажите путь к нужному файлу инсталляции, его можно найти на просторах интернета по наименованию купленного модема.
- У большинства устройств в комплекте поставляется диск с программой для запуска.
Теперь запустите мобильное приложение «Коннект». В основном меню выберите раздел сетевых настроек. Здесь установите стандарт скоростной передачи данных, какой поддерживает ваше оборудование – LTE, 3G, 2G.
После этого перейдите во вкладку наладки точки доступа. В этом меню требуется прописать электронный адрес АПН – «internet.mts.ru», контактный номер для соединения — *99#, а также имя и пароль аккаунта – mts.
Выполните перезагрузку системы. В основном окне приложения должен отобразится индикатор подключения к интернету.
Windows XP
Инструкция настройки для модема в данном случае полностью идентична, как и в предыдущем пункте для операционных систем Windows выше 7 версии. Состыкуйте гаджет с ноутбуком и произведите активацию утилиты. Различия заключаются только в расположении основных элементов управления.
Внимание! USB модем поддерживает только сим-карты МТС.
Если дома есть роутер, который обеспечивает беспроводное соединение с мировой паутиной, можете подключить к нему USB устройство и раздавать мобильный интернет. Важным условием успешности является наличие соответствующего USB порта в корпусе роутера. Для подключения выполните ряд установок:
- Ознакомьтесь с руководством эксплуатации на оборудование и проверьте, поддерживает ли оно такую функцию.
- Состыкуйте оба устройства.
- Запустите браузер на компьютере, а в поисковой строчке пропишите адрес «192.168.0.1».
- В основном меню выберите способ передачи данных посредством модема МТС.
- Активируйте новую точку для доступа АПН и пропишите ее идентификатор «internet.mts.ru». Укажите телефонный номер «*99#».
- Поставьте флажок напротив автоматического подключения к интернет пространству.
- У большинства современных устройств в системе уже сохранены характеристики для различных мобильных операторов.
- Подтвердите и сохраните изменения.
Внимание! Если оборудование не соответствует требованиям, то смените его или программное обеспечение.
Установка на планшете
Не все знают, что модемное устройство можно использовать на планшетном компьютере. Процедура подключения довольно сложная и не всегда может быть успешной. Для начала следует проверить, совместимо ли оборудование с таким режимом работы. Большинство современных планшетов выпускаются только с разъемом micro USB, поэтому не получится напрямую состыковать два этих гаджета. Эту проблему может решить специальный кабель переходник. Если все сделано правильно, то на дисплее девайса должен загореться индикатор 4G либо 3G. После этого пропишите характеристики точки доступа. Устанавливайте электронный адрес – «internet.mts.ru», телефонный номер — *99#, а также имя и код – mts. Теперь можете использовать мобильный интернет на устройстве.
К сожалению, иногда планшет видит модем, как неизвестное оборудование или принимает его за другой модуль. Чтобы исправить эту проблемы следуйте инструкции:
- Подключите маршрутизатор к стационарному компьютеру или ноутбуку.
- Скачайте специальную программу «Hyper Terminal» и запустите ее.
- В списке оборудования выберите свой модем.
- Введите команду в утилите «ate1».
- Внесите изменения в программную структуру гаджета и укажите «AT^U2DIAG=0» в соответствующем поле.
- После этого девайс не будет рассматриваться, как съемный диск CD-ROM.
- Заново создайте точку доступа АПН в планшете.
- Теперь смело потребляйте сетевой трафик.
Как работать с приложением
Для входа в интернет пространство провайдер реализовал специальную утилиту «МТС Коннект». Это приложение имеет следующие функциональные возможности и характеристики:
- В основном окне программы отображается точное состояние баланса на текущее время, а также количество доступного трафика в расчетном периоде.
- Если установленный лимит подошел к концу, можно активировать услуги продления и расширить стандартный набор на нужный объем.
- Можете принимать и отправлять сообщения по любому направлению связи.
- Управление голосовым общением.
- Возможность своевременно выполнять пополнение лицевого баланса при помощи банковской карточки.
- Контроль и регулирование скоростного режима передачи данных.
- Интерфейс выполнен максимально просто, все основные элементы управления выведены на рабочий стол.
Внимание! Не все марки и модели модемов поддерживают перечисленные характеристики и возможности.
Для активации соединения потребуется нажать на кнопку «Коннект».
Спустя несколько секунд можете потреблять сетевые ресурсы. В основном меню выведено:
- СМС – для написания и чтения сообщений.
- Вызовы. Совершение звонка или набор команд USSD.
- Настройки. Изменение параметров работы устройства.
- Баланс. Отображение текущего состояния счета.
Пользоваться модемом легко.
Возможные проблемы
Не бывает все так гладко и просто, рассмотрим возможные проблемы и подводные камни:
- Часто потребители жалуются, что работа приложения затрачивает много ресурсов и тормозит быстродействие. Чтобы решить эту проблему рекомендуем закрыть все сторонние программы и окна, которые не используются в текущее время.
- Наблюдается множество неполадок со стороны утилиты на операционной системе Windows 10.
- Многих абонентов не устраивает, что в модемном устройстве позволяется использовать только сим-карту МТС. Подобный недостаток можно исправить при помощи прошивки оборудования. Провайдер не рекомендует этого делать, чтобы избежать окончательной поломки гаджета.
- Следует учитывать, что компания МТС не гарантирует соответствие фактической скорости с заявленной. На параметры 3G и 4G могут влиять множество факторов внешней среды, неровный ландшафт, погодные условия и местоположение пользователя.
В статье рассмотрели действенные способы установить модем МТС к компьютеру или планшетному устройству. Процедура может занять много времени. Если не можете самостоятельно настроить оборудование, обратитесь за содействием к консультантам по номеру технической поддержки «0890» или в любом отделении обслуживания оператора.
Содержание
- Настройка модема МТС
- Вариант 1: Официальное ПО
- Вариант 2: Настройка в Windows
- Заключение
- Вопросы и ответы
Мобильный интернет через USB модем МТС является отличной альтернативой проводному и беспроводному роутеру, позволяя подключаться к сети без внесения дополнительных настроек. Однако несмотря на простоту в использовании, программное обеспечение для работы с 3G и 4G модемом предоставляет ряд параметров, влияющих на удобство и технические параметры интернета.
Настройка модема МТС
По ходу данной статьи мы постараемся рассказать обо всех параметрах, которые могут быть изменены при работе с модемом МТС. Их можно поменять как системными средствами ОС Windows, так и с помощью программного обеспечения, устанавливаемого с USB модема.
Примечание: Оба варианта настройки не имеют отношения к тарифному плану, изменить который вы можете на официальном сайте МТС или при помощи USSD-команд.
Перейти на официальный сайт МТС
Вариант 1: Официальное ПО
В подавляющем большинстве случаев отсутствует необходимость использования системных средств Windows, управляя модемом через специальный софт. При этом стоит учитывать, в зависимости от модели устройства зачастую меняется версия ПО вместе с интерфейсом программы и доступными параметрами.
Установка
После подключения модема МТС к USB-порту компьютера нужно установить программу и драйвера, идущие в комплекте с устройством. Данная процедура проходит в автоматическом режиме, позволяя сменить только папку установки.
По завершении установки программы начнется инсталляция основных драйверов с последующим запуском «Коннект Менеджера». Для перехода к доступным параметрам воспользуйтесь кнопкой «Настройки» на нижней панели софта.
При последующих подключениях модема к компьютеру используйте тот же порт, что и в первый раз. В противном случае установка драйверов будет повторяться.
Параметры запуска
На странице «Параметры запуска» присутствует всего лишь два пункта, влияющих исключительно на поведение программы при подключении USB-модема. В зависимости от предпочтений после запуска окно может:
- Сворачиваться в трей на панели задач;
- Автоматически устанавливать новое соединение.
Данные настройки не влияют на соединение с интернетом и зависят исключительно от вашего удобства.
Интерфейс
После перехода на страницу «Настройки интерфейса» в блоке «Язык интерфейса» можно переключить русский текст на английский. Во время изменения софт может ненадолго зависнуть.
Установите галочку «Отображать статистику в отдельном окне», чтобы открыть визуальный график потребления трафика.
Примечание: График будет отображаться только при активном интернет-соединении.
Настроить указанный график можно с помощью ползунка «Прозрачность» и «Установить цвет окна статистики».
Активировать дополнительное окно следует только при необходимости, так как программа начинает потреблять большее количество ресурсов.
Настройки модема
В разделе «Настройки модема» располагаются наиболее важные параметры, позволяющие управлять профилем подключения к интернету. Обычно нужные значения устанавливаются по умолчанию и имеют следующий вид:
- Точка доступа – «internet.mts.ru»;
- Логин – «mts»;
- Пароль – «mts»;
- Номер дозвона – «*99#».
Если у вас не работает интернет и данные значения как-то отличаются, нажмите кнопку «+», чтобы добавить новый профиль.
После заполнения представленных полей подтвердите создание путем нажатия «+».
Примечание: Изменить существующий профиль невозможно.
В будущем для переключения или удаления настроек интернета вы можете воспользоваться раскрывающимся списком.
Указанные параметры являются универсальными и должны использоваться как на 3G, так и 4G-модеме.
Сеть
На вкладке «Сеть» вам предоставляется возможность изменения сети и режима работы. На современных USB-модемах МТС присутствует поддержка 2G, 3G и LTE (4G).
При отключении «Автоматического выбора сети» появится раскрывающийся список с дополнительными вариантами, включая сеть других мобильных операторов, например, Мегафон. Это может быть полезно при изменении прошивки модема для поддержки любых SIM-карт.
Для изменения представленных значений требуется разорвать активное соединение. Кроме того, иногда из списка могут пропадать варианты из-за выхода за пределы зоны покрытия или технических неполадок.
Операции с PIN-кодом
Так как любой USB-модем, МТС работает за счет SIM-карты. Вами могут быть изменены ее параметры безопасности на странице «Операции с PIN-кодом». Установите галочку «Запрашивать PIN-код при подключении», чтобы обезопасить симку.
Эти параметры сохраняются в памяти SIM-карты и потому менять их следует только на свой страх и риск.
SMS-сообщения
Программа «Коннект Менеджер» оснащена функцией для отправки сообщений с вашего номера телефона, настроить которую можно в разделе «SMS». В особенности рекомендуется установить маркер «Сохранять сообщения локально», так как стандартная память SIM-карты сильно ограничена и некоторые из новых сообщений могут быть потеряны навсегда.
Кликните по ссылке «Настройки входящих SMS», чтобы открыть параметры уведомлений о новых сообщениях. Вы можете изменить звуковой сигнал, отключить его или вовсе избавиться от оповещений на рабочем столе.
При новых оповещениях программа выводится поверх всех окон, что зачастую сворачивает полноэкранные приложения. Из-за этого уведомления лучше всего отключить и проверять вручную через раздел «SMS».
Вне зависимости от версии программного обеспечения и модели девайса в разделе «Настройки» всегда присутствует пункт «О программе». Открыв данный раздел, вы можете ознакомиться с информацией об устройстве и перейти на официальный сайт МТС.
Вариант 2: Настройка в Windows
Как и в ситуации с любой другой сетью, подключить и провести конфигурацию USB-модема МТС можно через системные настройки операционной системы. Это относится исключительно к первому подключению, так как впоследствии интернет может быть включен через раздел «Сеть».
Подключение
- К USB-порту компьютера подключите модем МТС.
- Через меню «Пуск» откройте окно «Панель управления».
- Из списка выберите «Центр управления сетями и общим доступом».
- Кликните по ссылке «Создание и настройка нового подключения или сети».
- Выберите указанный на скриншоте вариант и нажмите «Далее».
- В случае с модемами МТС необходимо использовать «Коммутируемое» подключение.
- Заполните поля в соответствии с представленной нами информацией на скриншоте.
- После нажатия кнопки «Подключить» начнется процедура регистрации в сети.
- Дождавшись ее завершения, можно приступать к использованию интернета.
Настройки
- Находясь на странице «Центр управления сетями», щелкните по ссылке «Изменение параметров адаптера».
- Кликните ПКМ по подключению МТС и выберите «Свойства».
- На главной странице можно поменять «Номер телефона».
- Дополнительные функции, например, запрос пароля, включаются на вкладке «Параметры».
- В разделе «Безопасность» может быть настроено «Шифрование данных» и «Проверка подлинности». Меняйте значения только если знаете о последствиях.
- На странице «Сеть» можно настроить IP-адреса и активировать системные компоненты.
- Автоматически созданное «Мобильное широкополосное подключение MTS» также можно настроить через «Свойства». Однако в данном случае параметры отличаются и никак не влияют на работу интернет-соединения.

Обычно описанные в данном разделе настройки менять не требуется, так как при правильном создании подключения параметры будут выставлены автоматически. К тому же их изменение может привести к некорректной работе модема МТС.
Заключение
Надеемся, после ознакомления с настоящей статьей у вас получилось должным образом настроить работу USB-модема МТС на ПК. Если мы упустили какие-то параметры или у вас возникают вопросы по изменению параметров, пишите нам об этом в комментариях.
Настройка USB-модема МТС
Мобильный интернет через USB модем МТС является отличной альтернативой проводному и беспроводному роутеру, позволяя подключаться к сети без внесения дополнительных настроек. Однако несмотря на простоту в использовании, программное обеспечение для работы с 3G и 4G модемом предоставляет ряд параметров, влияющих на удобство и технические параметры интернета.
Настройка модема МТС
По ходу данной статьи мы постараемся рассказать обо всех параметрах, которые могут быть изменены при работе с модемом МТС. Их можно поменять как системными средствами ОС Windows, так и с помощью программного обеспечения, устанавливаемого с USB модема.
Примечание: Оба варианта настройки не имеют отношения к тарифному плану, изменить который вы можете на официальном сайте МТС или при помощи USSD-команд.
Вариант 1: Официальное ПО
В подавляющем большинстве случаев отсутствует необходимость использования системных средств Windows, управляя модемом через специальный софт. При этом стоит учитывать, в зависимости от модели устройства зачастую меняется версия ПО вместе с интерфейсом программы и доступными параметрами.
Установка
После подключения модема МТС к USB-порту компьютера нужно установить программу и драйвера, идущие в комплекте с устройством. Данная процедура проходит в автоматическом режиме, позволяя сменить только папку установки.
По завершении установки программы начнется инсталляция основных драйверов с последующим запуском «Коннект Менеджера». Для перехода к доступным параметрам воспользуйтесь кнопкой «Настройки» на нижней панели софта.
При последующих подключениях модема к компьютеру используйте тот же порт, что и в первый раз. В противном случае установка драйверов будет повторяться.
Параметры запуска
На странице «Параметры запуска» присутствует всего лишь два пункта, влияющих исключительно на поведение программы при подключении USB-модема. В зависимости от предпочтений после запуска окно может:
- Сворачиваться в трей на панели задач;
- Автоматически устанавливать новое соединение.
Данные настройки не влияют на соединение с интернетом и зависят исключительно от вашего удобства.
Интерфейс
После перехода на страницу «Настройки интерфейса» в блоке «Язык интерфейса» можно переключить русский текст на английский. Во время изменения софт может ненадолго зависнуть.
Установите галочку «Отображать статистику в отдельном окне», чтобы открыть визуальный график потребления трафика.
Примечание: График будет отображаться только при активном интернет-соединении.
Настроить указанный график можно с помощью ползунка «Прозрачность» и «Установить цвет окна статистики».
Активировать дополнительное окно следует только при необходимости, так как программа начинает потреблять большее количество ресурсов.
Настройки модема
В разделе «Настройки модема» располагаются наиболее важные параметры, позволяющие управлять профилем подключения к интернету. Обычно нужные значения устанавливаются по умолчанию и имеют следующий вид:
Если у вас не работает интернет и данные значения как-то отличаются, нажмите кнопку «+», чтобы добавить новый профиль.
После заполнения представленных полей подтвердите создание путем нажатия «+».
Примечание: Изменить существующий профиль невозможно.
В будущем для переключения или удаления настроек интернета вы можете воспользоваться раскрывающимся списком.
Указанные параметры являются универсальными и должны использоваться как на 3G, так и 4G-модеме.
Сеть
На вкладке «Сеть» вам предоставляется возможность изменения сети и режима работы. На современных USB-модемах МТС присутствует поддержка 2G, 3G и LTE (4G).
При отключении «Автоматического выбора сети» появится раскрывающийся список с дополнительными вариантами, включая сеть других мобильных операторов, например, Мегафон. Это может быть полезно при изменении прошивки модема для поддержки любых SIM-карт.
Для изменения представленных значений требуется разорвать активное соединение. Кроме того, иногда из списка могут пропадать варианты из-за выхода за пределы зоны покрытия или технических неполадок.
Операции с PIN-кодом
Так как любой USB-модем, МТС работает за счет SIM-карты. Вами могут быть изменены ее параметры безопасности на странице «Операции с PIN-кодом». Установите галочку «Запрашивать PIN-код при подключении», чтобы обезопасить симку.
Эти параметры сохраняются в памяти SIM-карты и потому менять их следует только на свой страх и риск.
SMS-сообщения
Программа «Коннект Менеджер» оснащена функцией для отправки сообщений с вашего номера телефона, настроить которую можно в разделе «SMS». В особенности рекомендуется установить маркер «Сохранять сообщения локально», так как стандартная память SIM-карты сильно ограничена и некоторые из новых сообщений могут быть потеряны навсегда.
Кликните по ссылке «Настройки входящих SMS», чтобы открыть параметры уведомлений о новых сообщениях. Вы можете изменить звуковой сигнал, отключить его или вовсе избавиться от оповещений на рабочем столе.
При новых оповещениях программа выводится поверх всех окон, что зачастую сворачивает полноэкранные приложения. Из-за этого уведомления лучше всего отключить и проверять вручную через раздел «SMS».
Вне зависимости от версии программного обеспечения и модели девайса в разделе «Настройки» всегда присутствует пункт «О программе». Открыв данный раздел, вы можете ознакомиться с информацией об устройстве и перейти на официальный сайт МТС.
Вариант 2: Настройка в Windows
Как и в ситуации с любой другой сетью, подключить и провести конфигурацию USB-модема МТС можно через системные настройки операционной системы. Это относится исключительно к первому подключению, так как впоследствии интернет может быть включен через раздел «Сеть».
Подключение
- К USB-порту компьютера подключите модем МТС.
Через меню «Пуск» откройте окно «Панель управления».
Из списка выберите «Центр управления сетями и общим доступом».
Кликните по ссылке «Создание и настройка нового подключения или сети».
Выберите указанный на скриншоте вариант и нажмите «Далее».
В случае с модемами МТС необходимо использовать «Коммутируемое» подключение.
Заполните поля в соответствии с представленной нами информацией на скриншоте.
После нажатия кнопки «Подключить» начнется процедура регистрации в сети.
Настройки
- Находясь на странице «Центр управления сетями», щелкните по ссылке «Изменение параметров адаптера».
Кликните ПКМ по подключению МТС и выберите «Свойства».
На главной странице можно поменять «Номер телефона».
Дополнительные функции, например, запрос пароля, включаются на вкладке «Параметры».
В разделе «Безопасность» может быть настроено «Шифрование данных» и «Проверка подлинности». Меняйте значения только если знаете о последствиях.
На странице «Сеть» можно настроить IP-адреса и активировать системные компоненты.
Автоматически созданное «Мобильное широкополосное подключение MTS» также можно настроить через «Свойства». Однако в данном случае параметры отличаются и никак не влияют на работу интернет-соединения.
Обычно описанные в данном разделе настройки менять не требуется, так как при правильном создании подключения параметры будут выставлены автоматически. К тому же их изменение может привести к некорректной работе модема МТС.
Заключение
Надеемся, после ознакомления с настоящей статьей у вас получилось должным образом настроить работу USB-модема МТС на ПК. Если мы упустили какие-то параметры или у вас возникают вопросы по изменению параметров, пишите нам об этом в комментариях.
Источник
Правила установки и настройки модема МТС
Мобильный интернет одна из важнейших характеристик современной сотовой связи. Трудно представить устройство, которое не поддерживает выход в сетевое пространство. Компания MTS предлагает своим клиентам высокоскоростной доступ по последнему стандарту 4G, вы сможете поймать высокий уровень сигнала по всей стране. Но помимо сим карт, существуют специализированные внешние оборудования для выхода в сеть – маршрутизаторы и роутеры. Сегодня мы изучим все способы подключения модема МТС к ноутбуку.
Подключаем модем к компьютеру
На выбор пользователей компания МТС выпускают 3G и 4G устройства. Их можно купить практически в любом отделении обслуживания провайдера в своем населенном пункте. Уточняйте стоимость оборудования у представителей провайдера в своем регионе.
Вы способны оформить заказ с отправкой на дом, оплатив курьеру доставку и стоимость. Вам не придется покидать свой дом.
Обычно в наборе поставляются сам гаджет, руководство пользователя. Размером он не превышает обычной карты памяти. Идеально подойдет во время путешествия или поездки.
В корпусе изделия вы найдете специальный слот для сим карты. Для нее следует выбирать подходящий для таких целей тарифный план, проконсультируйтесь с менеджером и выберите самый приемлемый вариант.
Обычно, провайдер продает стартовые комплекты, в состав которых входит модем и симка с установленным контрактом. Часто такие наборы имеют специальные предложения и скидки, поэтому выгоднее всего приобрести все вместе, а не по отдельности.
Чтобы начать пользоваться устройством, достаточно соединить девайс с USB входом вашего стационарного ПК или ноутбука. Система автоматически должна определить новое оборудование и активировать установочный драйвер программного обеспечения.
Процесс инсталляции довольно простой, действуйте согласно инструкциям на экране. После совершенной операции выполните перезагрузку. На рабочем дисплее появится специализированное приложение МТС. Если щелкнуть на него, отобразится меню настройки подключения. Чтобы произвести выход в пространство интернета, нажмите кнопку запуска.
Обычно проблем с установкой не возникает. Но операционная система компьютера не всегда может определить, подключенный девайс. Потребуется вручную произвести активацию драйверов. Для этого запустите диспетчер устройств в панели инструментов. На разных платформах он может находиться в разных местах.
Найдите в списке неизвестное оборудование и обновите драйвера. Вы можете скачать их с интернета, но необходимо подбирать уникальный файл для своей модели модема. Проверяйте источники перед началом загрузки, чтобы не получить вирусную программу. В дальнейшем старайтесь включать устройство в тот же порт, чтобы заново не производить процедуру для других разъемов. После этого потребуется произвести настройку точки доступа, но об этом в следующих разделах обзора.
Подключаем модем к роутеру
Для беспроводного доступа к сети разработаны специальные устройства – роутеры. Некоторые модели из них поддерживают USB модемы, для них предназначен порт в корпусе аппарата. Не все роутеры способны работать совместно с модемами оператора сотовой связи, даже если на них есть разъем USB. Для его установки вам потребуется:
- Внимательно изучите характеристики роутера перед покупкой. Проверьте его совместимость с другими устройствами.
- Выполните стыковку двух этих девайсов.
- Осуществите вход во внутренний интерфейс роутера. Для этого введите в адресной строке любого браузера код «192.168.0.1».
- Оказавшись в главном меню, установите необходимые настройки. Активируйте подключение к сетям 3G и LTE.
- Создайте новую точку доступа, указав параметры: номер телефона *99# , название и адрес напишите «internet.mts.ru».
- Установите автоматическое подключение к сети.
- На многих современных устройствах заранее установлены настройки для большинства операторов сотовой связи.
- Сохраните изменения и перезагрузите оборудование.
После таких нехитрых манипуляций вы сможете раздавать мобильный интернет.
Подключаем модем к планшету
Мало кто знает, но модем возможно активировать в планшетном компьютере. Процедура установки довольно сложная и не всегда она является продуктивной. В данном случае проще осуществлять соединения посредством сим карты. Следует изучить, поддерживает ли ваш аппарат такое соединение.
Практически на всех подобных устройствах имеется только порт micro USB. Поэтому следует приобрести специальный кабель переходник — OTG. После стыковки на дисплее должна появиться иконка 3G или 4G в верхнем углу. Теперь необходимо установить точку доступа. Для этого зайдите в настройки, обычно они отображаются иконкой как шестеренка на рабочем столе, но у многих моделей расположение может отличаться. Найдите вкладку Мобильные сети и сформируйте APN. Введите наименование и комбинацию дозвона — «internet.mts.ru» и *99# соответственно. После этого, вы сможете пользоваться своим мобильным интернетом без ограничений.
Но возникают ситуации, когда планшет не может определить внешнее устройство, он видит модем как CD-ROM. Чтобы избавиться от такого значения потребуется:
- Подключить модем к стационарному компьютеру и внести в него изменения.
- Скачайте приложение Hyper Terminal и установите его.
- После запуска выберите устройство – маршрутизатор.
- Наберите кодовую команду «ate 1».
- После этого впишите в строчку значение «AT^U2DIAG=0» и подтвердите.
- Теперь модем не будет рассматриваться как составное оборудование, и планшет будет видеть только его, а не CD-ROM.
- Попробуйте подключиться еще раз. Данная процедура должна помочь.
- После этого установите точку доступа, указанную ранее.
Настройка модема в Windows 7
Если вы не имеете дополнительного оборудования или маршрутизатора, вы всегда сможете использовать свой смартфон в качестве модема. Следует просто соединить его с персональным компьютером. Вы сможете сделать это несколькими способами:
- Посредством ИК порта.
- Через модуль Bluetooth.
- USB разъем.
Мы будем рассматривать третий вариант, потому что он самый распространенный среди пользователей и простой. Сначала следует состыковать смартфон с компьютером или ноутбуком. Подключить гаджет в качестве модема. Для этого потребуется открыть панель управления терминала, выбрать вкладку Телефон и модем. Найдите пункт «Модем» и кликните на кнопку добавления нового. Далее укажите путь к драйверу и установите его. Заранее скачайте файл с интернета, отталкивайтесь от своего устройства, он должен быть совместим с ним.
Теперь перейдем к непосредственной настройке параметров:
- В панели инструментов выберите свой модем и нажмите на пункт Свойства.
- Зайдите в раздел дополнительных параметров связи.
- Укажите значения инициализации. Заполните все поля по порядку «AT+CGDCONT=1», «internet.mts.by». Записи следует прописывать без учета пробела.
- Подтвердите внесенные изменения.
Теперь настроим соединение:
- В меню пуск найдите вкладку «Центр управления общим доступом».
- Выберите пункт «Настройки телефонного соединения».
- Укажите свой модем из выпадающего списка.
- Далее заполните все строки. Укажите наименование – «MTS GPRS».
- Комбинацию для дозвона. Для разных производителей телефонов она отличается. Но большинство имеет *99#. Заранее уточните информацию о своей модели в интернете.
- Имя клиента, защитный пароль – «mts».
- Подтвердите, нажав на кнопку ОК. Если все произошло успешно, на экране появится соответствующее уведомление.
- Теперь вы сможете выйти в сетевую паутину.
Если же наладка не помогла, произведите следующие действия:
- В центре управления сетями найдите вкладку, редактирования адаптера.
- Найдите подключение, которое вы создали до этого и перейдите в свойства.
- Настройте параметры протокола TCP-IP. Установите галочки в некоторых пунктах:
- получать IP идентификатор по умолчанию;
- автоматическое получение DNS серверов.
- Отмените использование шлюзов удаленных сетей.
- Деактивируйте автоматическое сжатие IP протоколов.
- Кликните на кнопку «OK».
Проверьте соединение. Если оно так и не образовалось, попробуйте перезагрузить стационарный компьютер.
Настройка модема Windows XP
Порядок установки соединения на данной версии операционной системы практически идентичны. Разница заключается лишь во внутреннем расположении и оформлении интерфейса. Вся отладка производится также в панели инструментов, в центре управления общим доступом и сетями. Производитель ОС один и тот же, поэтому не стоит ожидать серьезных изменений. Смело отталкивайтесь от предыдущего алгоритма.
Рассмотрим, как можно подключиться через Bluetooth адаптер. Данный модуль имеется не на всех моделях ноутбуков и компьютеров. Активируйте модули одновременно на ПК и мобильном устройстве. Компьютер просканирует ближайшие точки и найдет смартфон. После этого потребуется синхронизировать терминалы, указав кодовые комбинации. Теперь вы сможете переходить к изменению настроек модема МТС.
Как работать с приложением
Данная утилита по умолчанию зашита на всех модемах МТС и устанавливается автоматически. После успешной инсталляции на рабочем столе появится соответствующий ярлык MTS Connect. Запустив его, вы окажетесь в главном меню программы. Здесь вы увидите график статистики скоростных характеристик. Утилита имеет ряд уникальных особенностей:
- Вы можете контролировать состояние своего личного баланса. В интерфейсе отображаются только актуальные данные.
- Следите за остатками трафика в расчетном периоде.
- Возможность активации дополнительных пакетов гигабайт и продления интернета.
- Возможность СМС переписки.
- Наличие USSD сервиса коротких кодов.
- Контролировать и управлять вызовами.
- Добавление и пользование банковскими картами для оплаты сотовой связи.
- Выбор активной сети.
- Просмотр скоростных характеристик в режиме реального времени.
- Простой и понятный интерфейс. Главное меню состоит только из основных параметров, вы не найдете ничего лишнего.
Чтобы выполнить соединение согласно инструкции, достаточно нажать на кнопку «Соединить», но при этом на вашем счету должен быть баланс отличный от нуля.
Возможные проблемы и подводные камни
При работе с коннект менеджером МТС пользователи могут столкнуться с рядом проблем. Например, приложение сильно сказывается на быстродействии. Если одновременно открыто множество окон или других программ, не исключено, что утилита будет зависать. Также многие абоненты жалуются, что данное программное обеспечение плохо совмещается и настраивается на компьютере с операционной системой Windows 10. Вы не сможете использовать для подключения сим карту другого оператора, для многих это является серьезным недостатком. Чтобы это исправить потребуется производить перепрошивку ПО. Такая операция не рекомендована производителем, так как можно нанести значительный вред устройству.
Настроить модем задача довольно простая, если это официальное оборудование провайдера. Использовать свой телефон для создания точки доступа гораздо сложнее. Но если вы хотите сэкономить, воспользуйтесь перечисленными методами настройки.
Источник
Хотя настройка модема МТС не предполагает большой сложности, некоторые непонятные моменты в процессе могут возникнуть. Ниже предложены два варианта подключения устройства к компьютеру с последующим соединением с интернетом. Также нужно знать, что изменить тарифный план можно штатными средствами мобильного оператора.
Содержание
- Фирменное программное обеспечение
- Установка
- Настройка интерфейса
- Настройка соединения
- PIN-код, СМС и уведомления
- Использование инструментов Windows
- Заключение
- Задать вопрос автору статьи
Фирменное программное обеспечение
Хотя системные инструменты Windows позволяют настроить интернет через модем, проще будет воспользоваться софтом, предоставляемым разработчиками. Одновременно нужно учитывать, что чаще всего интерфейс программы и предлагаемые параметры меняются в зависимости от модели модема.
Установка
Подключение модема и настройка с помощью встроенного ПО описываются в следующем видео:
Прежде чем думать, как подключить 3G/4G модем МТС к ноутбуку или компьютеру, его необходимо разобрать и установить активированную SIM-карту. Затем устройство соединяется с ПК через USB, и можно приступать к установке ПО и драйверов из комплекта. Эта процедура выполняется автоматически, в которой можно изменить только каталог установки.
Когда софт будет установлен, система начнет подтягивать драйвера для поддержки модема и затем запустит «Коннект Менеджер». Чтобы приступить к изменению параметров, можно нажать кнопку «Настройки», расположенную в нижней части окна программы.
В будущем во время нового подключения USB-модема следует использовать тот же самый выход USB. Если подсоединить устройство к другому будет выполняться повторная установка драйверов.
Настройка интерфейса
С левой части окна «Настройки» можно перейти в разные разделы параметров работы модема. Так, в «Параметры запуска» можно изменить только то, как будет работать программа после подключения модема. Можно активировать две опции:
- Автоматическое сворачивание в трей.
- Автоматическая установка нового подключения.
На странице настройки внешнего вида есть возможность выбрать язык (русский или английский), установить показ в отдельном окне графика использования трафика. Этот график можно изменить визуально, отредактировав прозрачность и цвет окна (черный или белый).
Стоит отметить, что запускать отдельное окно рекомендуется лишь при крайней необходимости, поскольку программа увеличит потребление системных ресурсов.
Настройка соединения
Самые важные опции находятся в категории «Настройки модема» – с их помощью можно установить соединение с сетью через 4G модем МТС. Чаще всего, требуемые данные прописаны по умолчанию. Выглядят они следующим образом:
- Точка доступа: «internet.mts.ru»
- Логин и Пароль: «mts»
- Номер: «*99#»
При отсутствии доступа к интернету и отличных данных от указанных, можно нажать «+» для добавления нового профиля. Потребуется заполнить пустые поля и подтвердить действие, еще раз нажав «+».
Созданный профиль изменить будет невозможно. При последующих подключениях можно менять профили в выпадающем списке. Важно, что эти параметры универсальные и подходят для модемов 3G/4G.
Далее переходим к разделу «Сеть», где можно установить режим работы и изменить сеть. Современные модели USB-модемов работают в диапазонах 2G, 3G и LTE (4G).
Если выключить опцию «Автоматический выбор сети», откроется список с другими вариантами. В нем также можно выбрать другого оператора, что пригодится после установки прошивки с поддержкой других SIM-карт.
Чтобы сменить указанное значение, необходимо отключить текущее соединение. При этом часто в списке могут исчезать некоторые варианты, когда модем находится вне области покрытия или при возникновении неполадок.
PIN-код, СМС и уведомления
Аналогично другим USB-модемам, устройства от МТС работают под управлением SIM-карты. Пользователь может установить свои настройки безопасности, открыв «Операции с PIN-кодом».
Здесь можно включить запрос ПИН-кода во время подключения, что увеличит общий уровень безопасности, а также изменить PUK или PIN. Указанные параметры сохраняются в чипе симки, поэтому менять их нужно максимально осторожно.
Также в «Коннект Менеджер» можно отправлять сообщения с номера телефона. Ее можно настроить в категории «SMS».
Хорошим решением будет активировать сохранение сообщений локально, поскольку память симки ограничена. Достаточно нажать «Настройки входящих SMS», чтобы редактировать уведомления о получаемых СМС. Можно изменить звучание или полностью отключить оповещения.
Когда приходят оповещения, «Коннект Менеджер» открывается поверх других окон, сворачивая полноэкранные программы. Так что будет желательно выключить уведомления и проверять поступающие СМС вручную.
Независимо от версии прошивки и модели модема, в настройках всегда есть раздел «О программе». В нем содержится информация по устройству и ссылка на сайт МТС.
Посмотрите официальный ролик от МТС о подключении модемов:
Аналогично другим сетям, настройка USB-модема МТС доступна и с помощью системных инструментов. Речь идет только о первом соединении, поскольку в будущем к интернету можно будет подключаться в категории «Сеть».
Процесс подключения выглядит следующим образом:
- Установите в разъем USB модем МТС и с помощью «Пуск» запустите «Панель управления».
- В предложенном списке откройте «Центр управления сетями и общим доступом».
- В этом окне следует нажать на «Создание и настройка…».
- Выберите первый вариант из списка «Подключение к интернету».
- В следующем окне нужно выбрать «Коммутируемое» вместо «Высокоскоростное».
- Далее откроется окно, с полями для заполнения данных – имя пользователя, пароль, номер и имя сети указаны в разделе выше.
- Когда поля будут заполнены, можно нажать «Подключить», чтобы зарегистрироваться в сети.
- После завершения регистрации можно пользоваться доступом к Интернету.
Если появляется необходимость настроить 4G модем от МТС, нужно действовать так:
- В «Центр управления сетями…» перейдите в «Изменение параметров адаптера».
- Нажмите правой кнопкой мыши на подключение МТС и откройте «Свойства».
- Во вкладке «Общие» можно изменить номер дозвона и другие данные для подключения.
- Остальные функции, такие как требование ввести пароль, находятся в «Параметры».
- При потребности поменять IP-адрес или запустить системные инструменты, нужно войти в «Сеть».
После того, как модем настроен, в большинстве случае изменять параметры в этом разделе не нужно, поскольку необходимые настройки устанавливаются в автоматическом режиме. Тем более, что их смена может отразиться на правильности работы модема.
Заключение
Предложенные настройки 4G модема МТС универсальны и работают в любой версии Windows. Что касается пользователей Linux, в некоторых дистрибутивах подключение модема также возможно с помощью системных средств. Это касается Ubuntu, Mint, Fedora и некоторых других. Настройка в них также выполняется в автоматическом режиме после подключения устройства.
Подключение и настройка модема МТС на ноутбуке: порядок активации
Процесс первой настройки и подключения 4G-модема от МТС требует определенных навыков. Предназначен модем для того, чтобы человек мог выйти в глобальную сеть в тех местах, где нет проводного интернета или даже точки доступа Wi-Fi: на улице, на природе, по дороге домой (на работу). Зона покрытия МТС по стандарту 4G LTE достаточна большая, поэтому проблем с ней быть не должно. Обычно проблемы возникают именно с подключением и настройкой. В этом материале будет рассказано, как подключить модем «МТС» к ноутбуку и как настроить 4G модем «МТС».
Содержание
- Как подключить к ПК
- Windows 7, 8, 10
- Windows XP
- Автоматическая установка
- Как работать с приложением «Коннект-менеджер»
- Настройка интерфейса
- Настройка соединения
- PIN-код, СМС и уведомления
- Как отключить МТС-модем
- Возможные проблемы и их решение
Как подключить к ПК
Сам по себе модем представляет собой компактный прибор, похожий на обычный флеш-накопитель. Работает он аналогичным образом, входя в «юсб-порт» персонального компьютера или ноутбука. Иметь такое устройство очень приятно, так как оно не занимает много места и может спокойно уместиться в кармане.
Для начала работы необходимо произвести небольшую настройку, которая активирует модем. Инструкции для выполнения появляются прямо на экране и не нужно обладать особыми навыками в системном администрировании или информатике. В первую очередь необходимо подключить модем физически. Ниже будет рассмотрено, как правильно соединить гаджет с ноутбуком. Стоит сразу заметить, что, помимо приемника, в комплект входит инструкция по эксплуатации и сим-карта.
Важно! Если пользователь купил девайс, то можно переходить к способам подключения и настройки. Если модема еще нет на руках, то следует приобретать его только в фирменных магазинах компании «МТС» или у проверенных поставщиков.
Выбор устройств состоит не из одного девайса. Доступно большое количество модификаций модемов, разработанных для определенных стандартов передачи данных: 2G, 3G или LTE. Если есть необходимость, то товар можно заказать с доставкой на дом.
Стартовый комплект содержит гаджет, руководство по эксплуатации, а также диск со всем необходимым программным обеспечением. Для того чтобы подключить модем МТС к компьютеру, необходимо действовать по инструкции:
- Вставить SIM-карту из комплекта в соответствующий разъем в корпусе модема. При этом на карточку желательно заранее установить тарифный план, который соответствует требованиям абонента. Иногда МТС предоставляет наборы для интернета. В комплекте идет SIM-карта с уже заранее активированным контрактом. Иногда намного выгоднее купить все вместе.
- Вторым шагом выполняется стыковка устройства и ноутбука. Необходимо найти свободный рабочий порт USB и подключить модем в ноутбук.
- После этого устанавливают соответствующее программное обеспечение. Драйверы помогут аппаратным частям модема и ноутбука определить друг друга и наладить связь.
Важно! Последний пункт несколько отличается в различных операционных системах Windows. Именно поэтому далее будет разобрано, как установить все необходимое программное обеспечение на Windows 7, 8, 10 и XP.
Windows 7, 8, 10
Если человек купил 4G-модем в фирме «Мобильные телесистемы», то ему необходимо выполнить установку некоторых драйверов. В общем случае алгоритм такой:
- Состыковать USB-модем с ноутбуком;
- Подождать, пока запустятся утилита автоматической инсталляция приложения «Коннект».
- Прочитать руководство пользователя в окне установки и после ознакомления со всеми правилами установить галочку или нажать на кнопку «Далее».
- Указать будущее место расположения программы на жестком диске ноутбука.
- Подтвердить создание ярлыка на рабочем столе, если это необходимо.
- Выполнить полную перезагрузку системы, чтобы установленная программа смогла полноценно функционировать.
В некоторых случаях люди сталкиваются с проблемами, а именно с тем, что ПК или ноутбук не видят подключенный 4G-модем. Чтобы исправить это, рекомендуется выполнить все нижеприведенные действия пошагово:
- Вставить устройство в другой свободный порт.
- Войти в проводник, найти иконку модема, нажать на нее правой кнопкой мыши и выбрать пункт «Автоматический запуск».
- Установить программное обеспечение своими руками. Для этого переходят в «Диспетчер устройств», находят неизвестный девайс с названием маршрутизатора, нажимают на него и в окне «Свойства» переходят к пункту «Обновление драйверов». Для поиска указывают путь к файлу, который находится в папке модема.
После этого уже можно запустить приложение «Коннект» и выбрать в меню раздел сетевых настроек. В нем необходимо выбрать стандарт скоростной передачи данных, который зависит от стандарта, поддерживаемого приобретенным оборудованием (4G, 3G или 2G).
Далее нужно перейти во вкладку наладки точки доступа. Здесь требуется написать адрес APN (internet.mts.ru) и номер соединения *99#. Помимо этого, вписывают имя и пароль от аккаунта «МТС». Они выдаются провайдером.
После настроек опять совершается перезагрузка ПК. В главном окне приложения появляется индикатор, сообщающий о том, что подключение к интернету налажено.
Windows XP
Настройка старой операционной системы Windows XP полностью идентична новым ОС. Необходимо состыковать модем и ноутбук, а потом произвести активацию с помощью приложения. Различия в инструкции могут заключаться лишь в том, что основные элементы управления компьютером имеют другое расположение.
Важно! Фирменные модемы от компании «МТС» могут работать только с SIM-картами этого оператора. Нельзя вставить в устройство симку от «Билайна» и полноценно работать. Для этого необходимо будет произвести перепрошивку.
Автоматическая установка
Программа «Коннект» должна установиться на ноутбук в автоматическом режиме. Для этого модем вставляют в порт USB и ждут некоторое время. Так должно происходить, если система (Windows 7, 8, 10) настроена на автозапуск с оптических и прочих носителей.
Также в процессе установки происходит автоматический поиск необходимого программного обеспечения для выхода в интернет. Если этого не случилось, то нужно сделать это самостоятельно через установочный файл в папке модема или через вставку диска с драйверами. Действия, которые нужно совершить, не отличаются от простой установки программы и не требуют от пользователя особых знаний.
Важно! После завершения автоматической или ручной установки нужно выполнить перезагрузку компьютера. Интернет должен появиться и работать без каких-либо проблем, если установлен соответствующий тарифный план.
Как работать с приложением «Коннект-менеджер»
Чтобы начать работу, нужно авторизоваться или зарегистрироваться. При первом входе перед пользователем появится окно с полями, в которые нужно ввести логин и пароль. Далее нажимают «Соединение». Если все прошло удачно, то уже можно начинать пользоваться сетью и иметь доступ к настройкам.
Настройка интерфейса
В левой части окна настроек есть различные параметры, которые можно изменить. Например, в разделе «Параметры запуска» можно настроить поведение программы после ее запуска. Она может сразу же сворачиваться в трей или устанавливать новое подключение.
Конфигурировать внешний вид можно в разделе «Настройки интерфейса». Здесь можно выбрать язык на выбор (английский или русский) и перенести график статистики использования трафика в отдельное окно, которое будет отображаться поверх всех. Сам график также можно отредактировать под себя, изменив прозрачность окна, его цвет.
Важно! Стоит сказать, что запуск такой функции в отдельном окне необходимо производить лишь тогда, когда есть крайняя нужда. Все дело в том, что это в разы увеличивает использование системных ресурсах.
Настройка соединения
Наиболее важные параметры находятся в разделе «Настройки модема». Благодаря им как раз таки и можно организовать подключение к сети 4G LTE. В большинстве случаев все данные уже прописаны по умолчанию. Если по каким-то причинам их нет, то следует вписать следующие:
- Точка доступа APN: «internet.mts.ru».
- Логин и пароль: «mts».
- Номер: «*99#».
Если доступа к сети нет, то можно нажать на кнопку с плюсиком и добавить новый профиль подключения. После заполнения всех данных нужно повторно нажать на соответствующую кнопку.
Важно! Изменить готовый профиль нельзя. Можно лишь выбрать один из них в выпадающем меню при следующем подсоединении. Одни данные подходят как для 3G-, так и для 4G-сетей.
Далее можно сконфигурировать раздел сети. В нем устанавливается режим работы модема, и изменяется текущая сеть. Устройства от «МТС» одинаково хорошо работают на всех стандартах (2G, 3G, 4G).
Если выбрать параметр «Автоматический выбор работы и сети», то можно будет установить некоторые другие варианты или вообще поменять оператора. Доступно это только пользователям прошитых устройств.
PIN-код, СМС и уведомления
Как и на других модемах, на девайсах «МТС» можно установить параметры безопасности SIM-карты. Делается это через пункт «операции с PIN-кодом». В нем можно вписать новый PIN или PUK, а также разрешить запрос кода при каждом входе в программу «Коннект». Это повысит уровень безопасности настроек человека.
Кроме этого, в приложении «Коннект» есть возможность оправлять СМС-сообщения с номера телефона, который указывается в соответствующем поле. Находятся эти параметры во вкладке «SMS». Важно организовать локальное сохранение сообщений, так как память сим-карты ограничена. Для управления дополнительными параметрами нажимают «Настройки входящих SMS».
Важно! Вне зависимости от модели модема, его прошивки и версии, в конфигурациях всегда будет раздел «О программе». Он позволяет перейти на официальный сайт оператора «МТC» и узнать основную информацию об устройстве».
Как отключить МТС-модем
Отключить модем можно так же, как и включить. Это очень просто. Необходимо сначала прервать соединение с интернетом в самой программе «Коннект», а затем извлечь модем из USB-порта ноутбука. Первый шаг можно также выполнить путем отключения мобильной передачи данных на ноутбуке или планшетном ПК. Если под «отключением» имеется в виду блокировка, то следует обратиться за помощью к консультанту линии поддержки клиентов.
Возможные проблемы и их решение
Ниже представлены основные проблемы, с которыми могут столкнуться пользователи, и способы их решения:
- Интернет-трафик закончился или баланс нулевой. Необходимо пополнить счет или купить новые пакеты интернета.
- Оборудование вышло из строя. Рекомендовано обратиться в сервисный центр и не пытаться ремонтировать его самостоятельно.
- Некорректные параметры. Проверить все настройки и исправить их.
- Работы у оператора. В случае технических работ необходимо дождаться их завершения.
- Проблемы с «Виндовс». Требуется обновить или переустановить ОС.
Таким образом, здесь было рассмотрено, почему модем не хочет подключаться к ноутбуку и режет скорость сети. Происходить это может на всех ноутбуках вне зависимости от производителя (Lenovo, Asus, Hp, Samsung). Подсоединить устройство бывает мало. Необходимо еще и грамотно настроить его.
Подгорнов Илья Владимирович
Всё статьи нашего сайта проходят аудит технического консультанта. Если у Вас остались вопросы, Вы всегда их можете задать на его странице.
Как подключить модем МТС к ноутбуку или планшету интересует многих продвинутых юзеров современных ПК. Это связано с тем, что люди не хотят ограничивать свое передвижение длинной оптоволоконного кабеля. Поэтому используют чаще всего подключение по виртуальной сети. О том, как это возможно сделать в домашних условиях без привлечения специалистов поговорим в пошаговой инструкции по настройке оборудования.
Содержание
- Подключение модема МТС к компьютеру
- Установка
- Windows 7, 8, 10
- Windows XP
- Как подключить модем МТС к планшету
- Установка к роутеру
- Как работать с приложением «Коннект менеджер»
- Возможные проблемы и их решение
Подключение модема МТС к компьютеру
После приобретения стационарного компьютера или переносного ноутбука, первое что нужно сделать — наладить выход в сеть. Чтобы настроить интернет от МТС, следуйте несложной пошаговой инструкции:
- включите гаджет;
- поставьте сим-карту в модем;
- вставьте модем в стандартный разъем формата USB;
- убедитесь в работоспособности гнезда (вам на экран должно прийти уведомление о подключении);
- установите необходимые для функционирования драйвера, обычно система делает это самостоятельно;
- после установки на панели задач появится иконка, нажмите на нее;
- завершите процесс, соглашаясь с правилами пользования;
- по окончанию установки отобразится надпись: «МТС Контент».
Далее для выхода в сеть достаточно только кликнуть на изображение справа внизу и выбрать модем.
Установка
В этом разделе поговорим о простом, но очень важном действии — как подключить модем МТС к компьютеру в системном плане. Для успешной совместимости ПК необходимы драйвера. Практически всегда система ставит их автоматически. Редким исключением бывают баги, но проблема решается простой перезагрузкой. Как только вы первый раз решите соединить модем через ЮСБ с ПК, на экран выведется окно. Не закрывайте его, а подтвердите свое разрешение на установление соответствующих драйверов.
Windows 7, 8, 10
После подключения и налаживания системной части переходим настройке. Если ранее не сталкивались с такими задачами, или не уверены в последовательности действий, руководствуйтесь инструкцией ниже:
- откройте панель инструментов;
- найдите нужный модем;
- перейдите в его параметры;
- откройте раздел «Дополнительное»;
- заполните открытые поля;
- сохраните изменения.
Далее переходим к настройке соединения:
- откройте меню Пуск;
- перейдите в «Центр управления общим доступом»;
- там тапните по настройкам соединения при помощи телефона;
- из предложенных вариантов выберите свой гаджет;
- далее заполните все пустые поля;
- подтвердите изменения.
По завершению всех действий закройте окна и пробуйте подключиться. Если не работает — выполните обычную перезагрузку.
Windows XP
На этой версии Виндовс алгоритм практически идентичен. Различие только в интерфейсе, который может немного отличаться. В целом, наладить также возможно через меню инструментов. Укажите нужные данные, сохраните их.
Как подключить модем МТС к планшету
Установка на планшете может занять больше времени, так как у Андроид не всегда корректно видит оборудование. Самый простой способ активации: подсоединить через переходник с разъемом микро USB и как только на экране отобразится индикатор покрытия можно приступать к настройкам:
- зайти в меню управления соединением;
- прописать «internet.mts.ru» в стоке точки доступа;
- *99#, нужно указать в пункте номера дозвона;
- логин и код mts.
Теперь можно пробовать подключаться и заходить на сайты.
Если планшет видит устройство как дополнительный модуль нужно следовать пошаговой инструкции.
- Соединить гаджет со стационарным компьютером или нетбуком.
- Загрузить и подтвердить установку утилиты Hyper Terminal.
- Активировать программу и выбрать маршрутизатор.
- Написать команду «ate 1».
- В строку внести «AT^U2DIAG=0» в открывшемся поле.
- После всего этого планшет распознает устройство должным образом.
- Повторно внести настройки точки доступа в гаджет.
Несмотря на сложность схемы дальнейшее пользование будет простым и интуитивно понятным.
Установка к роутеру
Wi-Fi-роутеры изначально разработаны для подсоединения к инету. Однако далеко невозможно через USB питать от сотовых провайдеров. Для начала изучите характеристики своего аппарата, чтобы понимать, можно ли подсоединить к нему модем.
Важно! Не всегда наличие подходящего гнезда свидетельствует о возможности подключения.
Далее делаем по алгоритму:
- подключите гаджет через USB в специальный порт;
- в строке браузера на ноутбуке вводим «192.168.0.1» без кавычек;
- в открывшемся меню установите драйвера;
- подключитесь к сети 4G LTE;
- настройте новую точку доступа internet со следующими параметрами: номер телефона *99#, название и адрес напишите «internet.mts.ru»;
- налаживайте автоматическое подключение к сети;
- сохраняйтесь;
- обновите систему.
Как работать с приложением «Коннект менеджер»
После коммуникации с модемом на рабочем столе появляется иконка приложения «МТС Коннект». Запуская ее, система выдаст главное меню утилиты. Здесь юзеру доступны статистики базовых параметров интернета этого устройства.
Кроме того, вы можете:
- контролировать баланс счета;
- следить за размером потраченного трафика и его остатком;
- активировать дополнительные пакеты гигов;
- вести переписки по СМС;
- управлять исходящими и входящими вызовами;
- выбирать активную сеть;
- узнавать скорость подключения в режиме онлайн.
Для подключения и дальнейшего серфинга в меню достаточно нажать «Соединить» и далее можно пользоваться
Возможные проблемы и их решение
При эксплуатации устройства пользователи могут столкнуться с несколькими сложностями, впрочем их решение достаточно простое. Вот самые распространенные.
| Проблема | Решение |
| Закончился трафик или деньги | Пополнить счет, приобрести дополнительный пакет мегабайт |
| Поломки оборудования | Обратиться в сервисный центр |
| Неправильные настройки | Проверить и внести корректировки |
| Технические работы провайдера | Дождаться окончания |
| Неполадки Windows 10 | Поменять ПО |
Все вопросы решаются достаточно быстро. В ситуациях, когда нужно иметь беспрерывное соединение рекомендуется подключить резервную линию.
Загрузка…
(Написано статей: 157)
Куратор сайта. Следит за работой всех сотрудников, выбирает популярные тематики, помогает в написании статей. Проверяет актуальность информации и подлинность. Курирует деятельность авторов. Просмотреть все записи автора →
Сейчас, чтобы иметь доступ к Всемирной сети, не обязательно привязывать свой гаджет проводами к определённой локации. Телесистема МТС даёт возможность подключаться к internet через модем, не используя оптоволоконный кабель. В этом обзоре мы рассмотрим все способы, как подключить модем МТС к ноутбуку или ПК.
Подключить модем МТС к компьютеру или ноутбуку
После покупки USB устройства, возникает закономерный вопрос, как подключить модем МТС к компьютеру или ноуту.
Для настройки инета MTS, нужно проделать такие шаги:
- включите ПК или ноутбук, вставьте устройство в соответствующий USB разъем. Как правило, симка уже вставлена в модем. Однако если это не так, внедрите её в устройство состоятельно;
- далее система самостоятельно установит нужные драйвера, после чего на панельке задач появиться соответствующая иконка.
- нажмите на появившуюся иконку и завершите процесс установки;
- после завершения задачи, на экране ПК появиться значок «МТС Контент». На этом процесс настройки заканчивается;
- в дальнейшем, для выхода в инет, достаточно будет просто кликнуть ярлычок, и нажать кнопку «Подключить».
В принципе, подключение модема МТС на устройстве с любой ОС проходит идентично. Однако некоторые различия всё же имеются.
Настройка модема на Windows 7
Рассмотрим, как можно настроить модем MTS на Виндовс 7. Кстати аналогичным будут настройки и в случае, если на ПК установлена Windows 8.
Алгоритм действий:
- Подсоедините USB устройство к ПК, и дождитесь установки драйверов. После установки нужного ПО, на рабочем столе появиться соответствующая иконка.
- Далее необходимо установить нужные параметры. Для этого кликните на иконку и проделайте такие шаги: «Свойства», дальше «Дополнительные», и впишите следующие значения инициализации: «AT+CGDCONT=1», «internet.mts.by». Сохраните изменения.
- Далее перейдите «Пуск», дальше «Центр управления доступом и сетями», далее «Настройка соединения через телефон».
- В последней вкладке впишите такие данные:
- название своего USB устройства;
- Имя сети «MTS GPRS»;
- USSD для дозвона *99# (команду можно уточнить у провайдера);
- ник пользователя/пароль – mts.
- После вода данных нажмите «Сохранить». Если все данные указаны верно, на рабочем столе появиться значок «МТС коннект».
В случае, каких-либо сбоев или неполадок, откорректируйте параметры адаптера. Для этого проделайте такие шаги:
- Зайдите в активированное подключение, выберите вкладку «Свойства» и проверьте протокол TCP-IP. Здесь установите галочки возле таких значений:
- IP идентификатор по умолчанию;
- авто получение DNS серверов;
- отмена использование шлюзов удаленных сетей;
- отключите автосжатие IP протоколов.
- Сохраните изменения, и перезапустите ПК.
После этих несложных действий, скоростное соединение МТС должно заработать.
Настройка модема на Windows XP
Последовательность ручной настройки USB для соответствующего программного обеспечения такая же, как и в предыдущем случае. Разница может заключаться лишь в оформлении интерфейса. В остальном, панель управления здесь ничем не отличается.
В предыдущем случае мы рассматривали алгоритм включения интернета МТС на Виндовс через USB порт. Давайте узнаем, как включить инет через адаптер Bluetooth. Если такой модуль есть на вашем устройстве, настроить драйвера модема МТС коннект вы сможете следующим образом:
- Включите Bluetooth на ноутбуке и смартфоне, и синхронизируйте данные устройств;
- Далее произойдёт автоматическая установка драйверов, и на рабочем столе появиться иконка «MTS Connect».
В последующем, выходить в интернет можно будет посредством нажатия на соответствующую иконку.
Подключение модема на планшете
Установить модем МТС можно и на планшет. Для этого подойдут, как сети 4 так и 3G. Автоматической установки данный способ не предполагает, поэтому стыковку портов USB придется проводить вручную:
- Соедините устройства проводом OTG. Сразу после этого на главном экране установится ярлычок «3/4G».
- Потом щелкните на графу «Настройки», и установите APN. Для этого выберите «Сотовая сеть», дальше «APN»;
- В последней вкладке задайте такие значения: Имя –«internet.mts.ru, запрос дозвона – *99#.
- После сохранитесь, перезапустите планшет и используйте Веб доступ МТС по своему усмотрению.
Если ваш планшет видит USB устройство в формате CD-ROM, проделайте следующее:
- Подсоедините модем к ПК, далее скачайте и активируйте утилиту Hyper Terminal;
- Запустите приложение, зайдите в машрутизатор, укажите в графе «Код» – ate 1, в графуе«Значение» – AT^U2DIAG=0 и сохранитесь.
После этого планшетный компьютер будет функционировать корректно.
Как подключить модем на роутере?
Роутеры изначально созданы для подсоединения к инету. Не все они способны работать в тандеме с USB от сотовых провайдеров, даже при условии, что у них есть соответствующий порт.
Совет! Внимательно ознакомьтесь характеристики аппарата перед покупкой. Обратите особое внимание на его синхронизацию с прочими устройствами.
Чтобы решить проблему, проделайте такие шаги:
- Внедрите USB в специальный слот.
- Для входа в меню роутера укажите в строке любого инет браузера пароль «192.168.0.1».
- Оказавшись в меню, поставьте предусмотренные драйвера. Подключитесь к сетям 3 и 4G.
- Создайте (APN) точку доступа internet, указав параметры: номер телефона *99#, название и адрес напишите «internet.mts.ru».
- Установите авто подключение к Веб сети.
- Сохраните изменения, и перезапустите оборудование.
После таких несложных манипуляций, вы сможете раздавать мобильный интернет.
Обратите внимание! На многих USB устройствах, необходимые настройки для различных телесистем уже установлены, и не требуют ручной активации.
Возможные проблемы
Причинами отсутствия Веб сети могут послужить:
- недостаток средств или Гбайт на балансе пользователя. В этом случае достаточно просто пополнить свой счёт, или докупить недостающие ГБ;
- ноут или ПК неисправен, или на оборудовании действуют особые настройки. Исправить проблему поможет квалифицированный программист;
- в параметрах настроек сети указанны некорректные данные. Для решения вопроса перепроверьте корректность данных, и попробуйте перезагрузить устройство;
- технические работы на сотовой линии (случается крайне редко). Включите интернет на других сотовых устройствах. Если и там нет скоростного соединения, для разъяснения ситуации позвоните по бесплатному номеру 0890.
Содержание
- Пошаговая инструкция подключения модема МТС к ноутбуку
- Подключить модем МТС к компьютеру или ноутбуку
- Настройка модема на Windows 7
- Настройка модема на Windows XP
- Подключение модема на планшете
- Как подключить модем на роутере?
- Возможные проблемы
- Правила подключения модема МТС к ноутбуку
- Как подключить к ПК
- Windows 7, 8, 10
- Windows XP
- Установка на планшете
- Как работать с приложением
- Возможные проблемы
- Подключение и настройка модема МТС на ноутбуке: порядок активации
- Как подключить к ПК
- Windows 7, 8, 10
- Windows XP
- Автоматическая установка
- Как работать с приложением «Коннект-менеджер»
- Настройка интерфейса
- Настройка соединения
- PIN-код, СМС и уведомления
- Как отключить МТС-модем
- Возможные проблемы и их решение
- Настройки модема
- Каким образом вы подключаетесь к интернету?
- Пожалуйста, выберите тип проблемы:
- Пожалуйста, выберите тип проблемы:
- Процесс первичного подключения USB-модема состоит из нескольких простых шагов:
- 1. Убедитесь, что номер не заблокирован, баланс положительный при авансовом методе оплаты / не превышен лимит при кредитном. Проверить можно в меню МТC Connect, а также в Личном кабинете на нашем сайте
- 2. Убедитесь, что на номере не превышен лимит по пакету трафика
- 3. Попробуйте перезагрузить модем
- 4. Если перезагрузка не помогла, попробуйте сделать следующее:
- 5. Протестируйте sim-карту в другом устройстве
- 6. Дополнительные способы устранения наиболее распространенных проблем, а также другую полезную информацию вы можете найти в разделе «Программное обеспечение для модемов и роутеров МТС»
- 1. Убедитесь, что на номере не превышен лимит по пакету трафика
- 2. Убедитесь, что модем расположен в зоне уверенного приема сети
- 1. Перезагрузите роутер
- 2. Проверьте наличие активного индикатора WI-FI на роутере
- 3. Убедитесь, что сеть WI-FI настроена корректно.
- 1. Убедитесь, что номер не заблокирован, баланс положительный при авансовом методе оплаты / не превышен лимит при кредитном. Проверить можно в меню МТC Connect, а также в Личном кабинете на нашем сайте
- 2. Попробуйте перезагрузить роутер
- 1. Убедитесь, что на номере не превышен лимит по пакету трафика
- 2. Убедитесь, что роутер расположен в месте, где сигнал сети максимальный
- 1. Убедитесь, что номер не заблокирован, баланс положительный при авансовом методе оплаты / не превышен лимит при кредитном. Проверить можно в меню МТC Connect, а также в Личном кабинете на нашем сайте
- 2. Убедитесь, что на номере не превышен лимит по пакету трафика
- 3. Попробуйте перезагрузить модем
- 4. Если перезагрузка не помогла, попробуйте сделать следующее:
- 5. Протестируйте sim-карту в другом устройстве
- Как настроить модем МТС: возможные проблемы и способы их решения
- Как подключиться к компу или ноутбуку
- Как открыть модем, чтобы поставить симку
- Настраиваем модем от MTS
- Как настраивать USB modem МТС с функцией Wi-Fi маршрутизатора
- Особенности настройки
- Второй вариант: как устанавливать настройки в Windows
- Вероятные проблемы
- Если модем успешно подключился, но интернет все равно не работает
Пошаговая инструкция подключения модема МТС к ноутбуку
Подключить модем МТС к компьютеру или ноутбуку
После покупки USB устройства, возникает закономерный вопрос, как подключить модем МТС к компьютеру или ноуту.
Для настройки инета MTS, нужно проделать такие шаги:
В принципе, подключение модема МТС на устройстве с любой ОС проходит идентично. Однако некоторые различия всё же имеются.
Настройка модема на Windows 7
Рассмотрим, как можно настроить модем MTS на Виндовс 7. Кстати аналогичным будут настройки и в случае, если на ПК установлена Windows 8.
В случае, каких-либо сбоев или неполадок, откорректируйте параметры адаптера. Для этого проделайте такие шаги:
После этих несложных действий, скоростное соединение МТС должно заработать.
Настройка модема на Windows XP
Последовательность ручной настройки USB для соответствующего программного обеспечения такая же, как и в предыдущем случае. Разница может заключаться лишь в оформлении интерфейса. В остальном, панель управления здесь ничем не отличается.
В предыдущем случае мы рассматривали алгоритм включения интернета МТС на Виндовс через USB порт. Давайте узнаем, как включить инет через адаптер Bluetooth. Если такой модуль есть на вашем устройстве, настроить драйвера модема МТС коннект вы сможете следующим образом:
В последующем, выходить в интернет можно будет посредством нажатия на соответствующую иконку.
Подключение модема на планшете
Установить модем МТС можно и на планшет. Для этого подойдут, как сети 4 так и 3G. Автоматической установки данный способ не предполагает, поэтому стыковку портов USB придется проводить вручную:
Если ваш планшет видит USB устройство в формате CD-ROM, проделайте следующее:
После этого планшетный компьютер будет функционировать корректно.
Как подключить модем на роутере?
Роутеры изначально созданы для подсоединения к инету. Не все они способны работать в тандеме с USB от сотовых провайдеров, даже при условии, что у них есть соответствующий порт.
Совет! Внимательно ознакомьтесь характеристики аппарата перед покупкой. Обратите особое внимание на его синхронизацию с прочими устройствами.
Чтобы решить проблему, проделайте такие шаги:
После таких несложных манипуляций, вы сможете раздавать мобильный интернет.
Обратите внимание! На многих USB устройствах, необходимые настройки для различных телесистем уже установлены, и не требуют ручной активации.
Возможные проблемы
Причинами отсутствия Веб сети могут послужить:
Источник
Правила подключения модема МТС к ноутбуку
На текущее время трудно представить сотовый телефон, который не предоставляет доступ в сетевое пространство. Помимо смартфона, мобильный интернет доступен и для других устройств, среди которых персональный компьютер и планшет. Подключение к мировой паутине происходит посредством специального оборудования – роутера или USB маршрутизатора. А как настроить его на корректную работу? В статье подробно разберем все способы подключения модема МТС к ноутбуку.
Как подключить к ПК
Для использования мобильного интернета на персональном компьютере необходимо приобрести соответствующее оборудование – USB модем или роутер. Его можно приобрести в любом магазине компании МТС или в партнерских организациях. Рекомендуем покупать девайсы только в лицензированных местах. На выбор доступны различные модификации устройства, которые разработаны для определенных стандартов передачи данных – 3G или LTE. По необходимости можете оформить заказ с доставкой на дом.
В стартовом комплекте с гаджетом поставляется руководство по эксплуатации и диск с драйверами. По размерам он не превышает обычную переносную карту памяти, что значительно улучшает транспортировку во время путешествий. Как подключить модем МТС к компьютеру? Действуйте согласно инструкции:
Windows 7, 8, 10
Если приобрели 4G модем в компании Мобильные Телесистемы, необходимо выполнить установку соответствующего программного обеспечения на компьютер. Для этого следуйте алгоритму:
В некоторых случаях возникают затруднения, стационарный компьютер не видит подключенное оборудование. Чтобы исправить положение выполните одно из следующих действий:
Теперь запустите мобильное приложение «Коннект». В основном меню выберите раздел сетевых настроек. Здесь установите стандарт скоростной передачи данных, какой поддерживает ваше оборудование – LTE, 3G, 2G.
После этого перейдите во вкладку наладки точки доступа. В этом меню требуется прописать электронный адрес АПН – «internet.mts.ru», контактный номер для соединения — *99#, а также имя и пароль аккаунта – mts.
Выполните перезагрузку системы. В основном окне приложения должен отобразится индикатор подключения к интернету.
Windows XP
Инструкция настройки для модема в данном случае полностью идентична, как и в предыдущем пункте для операционных систем Windows выше 7 версии. Состыкуйте гаджет с ноутбуком и произведите активацию утилиты. Различия заключаются только в расположении основных элементов управления.
Внимание! USB модем поддерживает только сим-карты МТС.
Если дома есть роутер, который обеспечивает беспроводное соединение с мировой паутиной, можете подключить к нему USB устройство и раздавать мобильный интернет. Важным условием успешности является наличие соответствующего USB порта в корпусе роутера. Для подключения выполните ряд установок:
Внимание! Если оборудование не соответствует требованиям, то смените его или программное обеспечение.
Установка на планшете
Не все знают, что модемное устройство можно использовать на планшетном компьютере. Процедура подключения довольно сложная и не всегда может быть успешной. Для начала следует проверить, совместимо ли оборудование с таким режимом работы. Большинство современных планшетов выпускаются только с разъемом micro USB, поэтому не получится напрямую состыковать два этих гаджета. Эту проблему может решить специальный кабель переходник. Если все сделано правильно, то на дисплее девайса должен загореться индикатор 4G либо 3G. После этого пропишите характеристики точки доступа. Устанавливайте электронный адрес – «internet.mts.ru», телефонный номер — *99#, а также имя и код – mts. Теперь можете использовать мобильный интернет на устройстве.
К сожалению, иногда планшет видит модем, как неизвестное оборудование или принимает его за другой модуль. Чтобы исправить эту проблемы следуйте инструкции:
Как работать с приложением
Для входа в интернет пространство провайдер реализовал специальную утилиту «МТС Коннект». Это приложение имеет следующие функциональные возможности и характеристики:
Внимание! Не все марки и модели модемов поддерживают перечисленные характеристики и возможности.
Для активации соединения потребуется нажать на кнопку «Коннект».
Спустя несколько секунд можете потреблять сетевые ресурсы. В основном меню выведено:
Пользоваться модемом легко.
Возможные проблемы
Не бывает все так гладко и просто, рассмотрим возможные проблемы и подводные камни:
В статье рассмотрели действенные способы установить модем МТС к компьютеру или планшетному устройству. Процедура может занять много времени. Если не можете самостоятельно настроить оборудование, обратитесь за содействием к консультантам по номеру технической поддержки «0890» или в любом отделении обслуживания оператора.
Источник
Подключение и настройка модема МТС на ноутбуке: порядок активации
Процесс первой настройки и подключения 4G-модема от МТС требует определенных навыков. Предназначен модем для того, чтобы человек мог выйти в глобальную сеть в тех местах, где нет проводного интернета или даже точки доступа Wi-Fi: на улице, на природе, по дороге домой (на работу). Зона покрытия МТС по стандарту 4G LTE достаточна большая, поэтому проблем с ней быть не должно. Обычно проблемы возникают именно с подключением и настройкой. В этом материале будет рассказано, как подключить модем «МТС» к ноутбуку и как настроить 4G модем «МТС».
Как подключить к ПК
Сам по себе модем представляет собой компактный прибор, похожий на обычный флеш-накопитель. Работает он аналогичным образом, входя в «юсб-порт» персонального компьютера или ноутбука. Иметь такое устройство очень приятно, так как оно не занимает много места и может спокойно уместиться в кармане.
Для начала работы необходимо произвести небольшую настройку, которая активирует модем. Инструкции для выполнения появляются прямо на экране и не нужно обладать особыми навыками в системном администрировании или информатике. В первую очередь необходимо подключить модем физически. Ниже будет рассмотрено, как правильно соединить гаджет с ноутбуком. Стоит сразу заметить, что, помимо приемника, в комплект входит инструкция по эксплуатации и сим-карта.
Важно! Если пользователь купил девайс, то можно переходить к способам подключения и настройки. Если модема еще нет на руках, то следует приобретать его только в фирменных магазинах компании «МТС» или у проверенных поставщиков.
Выбор устройств состоит не из одного девайса. Доступно большое количество модификаций модемов, разработанных для определенных стандартов передачи данных: 2G, 3G или LTE. Если есть необходимость, то товар можно заказать с доставкой на дом.
Стартовый комплект содержит гаджет, руководство по эксплуатации, а также диск со всем необходимым программным обеспечением. Для того чтобы подключить модем МТС к компьютеру, необходимо действовать по инструкции:
Важно! Последний пункт несколько отличается в различных операционных системах Windows. Именно поэтому далее будет разобрано, как установить все необходимое программное обеспечение на Windows 7, 8, 10 и XP.
Windows 7, 8, 10
Если человек купил 4G-модем в фирме «Мобильные телесистемы», то ему необходимо выполнить установку некоторых драйверов. В общем случае алгоритм такой:
В некоторых случаях люди сталкиваются с проблемами, а именно с тем, что ПК или ноутбук не видят подключенный 4G-модем. Чтобы исправить это, рекомендуется выполнить все нижеприведенные действия пошагово:
После этого уже можно запустить приложение «Коннект» и выбрать в меню раздел сетевых настроек. В нем необходимо выбрать стандарт скоростной передачи данных, который зависит от стандарта, поддерживаемого приобретенным оборудованием (4G, 3G или 2G).
Далее нужно перейти во вкладку наладки точки доступа. Здесь требуется написать адрес APN (internet.mts.ru) и номер соединения *99#. Помимо этого, вписывают имя и пароль от аккаунта «МТС». Они выдаются провайдером.
После настроек опять совершается перезагрузка ПК. В главном окне приложения появляется индикатор, сообщающий о том, что подключение к интернету налажено.
Windows XP
Настройка старой операционной системы Windows XP полностью идентична новым ОС. Необходимо состыковать модем и ноутбук, а потом произвести активацию с помощью приложения. Различия в инструкции могут заключаться лишь в том, что основные элементы управления компьютером имеют другое расположение.
Важно! Фирменные модемы от компании «МТС» могут работать только с SIM-картами этого оператора. Нельзя вставить в устройство симку от «Билайна» и полноценно работать. Для этого необходимо будет произвести перепрошивку.
Автоматическая установка
Программа «Коннект» должна установиться на ноутбук в автоматическом режиме. Для этого модем вставляют в порт USB и ждут некоторое время. Так должно происходить, если система (Windows 7, 8, 10) настроена на автозапуск с оптических и прочих носителей.
Также в процессе установки происходит автоматический поиск необходимого программного обеспечения для выхода в интернет. Если этого не случилось, то нужно сделать это самостоятельно через установочный файл в папке модема или через вставку диска с драйверами. Действия, которые нужно совершить, не отличаются от простой установки программы и не требуют от пользователя особых знаний.
Важно! После завершения автоматической или ручной установки нужно выполнить перезагрузку компьютера. Интернет должен появиться и работать без каких-либо проблем, если установлен соответствующий тарифный план.
Как работать с приложением «Коннект-менеджер»
Чтобы начать работу, нужно авторизоваться или зарегистрироваться. При первом входе перед пользователем появится окно с полями, в которые нужно ввести логин и пароль. Далее нажимают «Соединение». Если все прошло удачно, то уже можно начинать пользоваться сетью и иметь доступ к настройкам.
Настройка интерфейса
В левой части окна настроек есть различные параметры, которые можно изменить. Например, в разделе «Параметры запуска» можно настроить поведение программы после ее запуска. Она может сразу же сворачиваться в трей или устанавливать новое подключение.
Конфигурировать внешний вид можно в разделе «Настройки интерфейса». Здесь можно выбрать язык на выбор (английский или русский) и перенести график статистики использования трафика в отдельное окно, которое будет отображаться поверх всех. Сам график также можно отредактировать под себя, изменив прозрачность окна, его цвет.
Важно! Стоит сказать, что запуск такой функции в отдельном окне необходимо производить лишь тогда, когда есть крайняя нужда. Все дело в том, что это в разы увеличивает использование системных ресурсах.
Настройка соединения
Наиболее важные параметры находятся в разделе «Настройки модема». Благодаря им как раз таки и можно организовать подключение к сети 4G LTE. В большинстве случаев все данные уже прописаны по умолчанию. Если по каким-то причинам их нет, то следует вписать следующие:
Если доступа к сети нет, то можно нажать на кнопку с плюсиком и добавить новый профиль подключения. После заполнения всех данных нужно повторно нажать на соответствующую кнопку.
Важно! Изменить готовый профиль нельзя. Можно лишь выбрать один из них в выпадающем меню при следующем подсоединении. Одни данные подходят как для 3G-, так и для 4G-сетей.
Далее можно сконфигурировать раздел сети. В нем устанавливается режим работы модема, и изменяется текущая сеть. Устройства от «МТС» одинаково хорошо работают на всех стандартах (2G, 3G, 4G).
Если выбрать параметр «Автоматический выбор работы и сети», то можно будет установить некоторые другие варианты или вообще поменять оператора. Доступно это только пользователям прошитых устройств.
PIN-код, СМС и уведомления
Как и на других модемах, на девайсах «МТС» можно установить параметры безопасности SIM-карты. Делается это через пункт «операции с PIN-кодом». В нем можно вписать новый PIN или PUK, а также разрешить запрос кода при каждом входе в программу «Коннект». Это повысит уровень безопасности настроек человека.
Кроме этого, в приложении «Коннект» есть возможность оправлять СМС-сообщения с номера телефона, который указывается в соответствующем поле. Находятся эти параметры во вкладке «SMS». Важно организовать локальное сохранение сообщений, так как память сим-карты ограничена. Для управления дополнительными параметрами нажимают «Настройки входящих SMS».
Важно! Вне зависимости от модели модема, его прошивки и версии, в конфигурациях всегда будет раздел «О программе». Он позволяет перейти на официальный сайт оператора «МТC» и узнать основную информацию об устройстве».
Как отключить МТС-модем
Отключить модем можно так же, как и включить. Это очень просто. Необходимо сначала прервать соединение с интернетом в самой программе «Коннект», а затем извлечь модем из USB-порта ноутбука. Первый шаг можно также выполнить путем отключения мобильной передачи данных на ноутбуке или планшетном ПК. Если под «отключением» имеется в виду блокировка, то следует обратиться за помощью к консультанту линии поддержки клиентов.
Возможные проблемы и их решение
Ниже представлены основные проблемы, с которыми могут столкнуться пользователи, и способы их решения:
Таким образом, здесь было рассмотрено, почему модем не хочет подключаться к ноутбуку и режет скорость сети. Происходить это может на всех ноутбуках вне зависимости от производителя (Lenovo, Asus, Hp, Samsung). Подсоединить устройство бывает мало. Необходимо еще и грамотно настроить его.
Источник
Настройки модема
Каким образом вы подключаетесь к интернету?
Пожалуйста, выберите тип проблемы:
Пожалуйста, выберите тип проблемы:
Процесс первичного подключения USB-модема состоит из нескольких простых шагов:
ВАЖНО: Если установка не началась автоматически, откройте Flash-диск модема через проводник и запустите файл установки вручную
4. После установки ПО, запустите приложение МТС Сonnect через ярлык, который появится на вашем рабочем столе
ВАЖНО: Если вы ранее уже пользовались USB модемом от МТС или другого производителя, то перед подключением нового предварительно рекомендуем удалить драйверы и ПО от предыдущего модема
1. Убедитесь, что номер не заблокирован, баланс положительный при авансовом методе оплаты / не превышен лимит при кредитном. Проверить можно в меню МТC Connect, а также в Личном кабинете на нашем сайте
2. Убедитесь, что на номере не превышен лимит по пакету трафика
Для этого перейдите в Личный кабинет из меню МТС-Connect.
Если произошло превышение, для восстановления доступа в интернет на максимальной скорости, вы можете подключить дополнительные Пакеты интернета или опцию Турбо-кнопка.
3. Попробуйте перезагрузить модем
Для этого извлеките модем из USB-разъема и установите заново.
4. Если перезагрузка не помогла, попробуйте сделать следующее:
5. Протестируйте sim-карту в другом устройстве
Для этого извлеките sim-карту из модема и установите в любое другое устройство: телефон, смартфон, планшет и т. д.
6. Дополнительные способы устранения наиболее распространенных проблем, а также другую полезную информацию вы можете найти в разделе «Программное обеспечение для модемов и роутеров МТС»
1. Убедитесь, что на номере не превышен лимит по пакету трафика
Для этого перейдите в Личный кабинет из меню МТС-Connect.
Если произошло превышение, для восстановления доступа в интернет на максимальной скорости, вы можете подключить дополнительные Пакеты интернета или опцию Турбо-кнопка.
2. Убедитесь, что модем расположен в зоне уверенного приема сети
Для этого вы можете воспользоваться картой покрытия сети.
Рекомендуем выбирать сеть с наиболее высокой скоростью передачи данных из возможных в вашем регионе.
Самую высокую скорость соединения обеспечивает подключение в диапазоне 4G.
Определить, в каком режиме у вас установлено подключение на текущий момент (2G/3G/4G), можно через соответствующий индикатор модема.
Для улучшения качества приема вы можете подключить модем к ПК через USB-удлинитель. У вас будет возможность переместить модем в зону более уверенного приема сигнала. Рекомендуем расположить модем как можно ближе к улице, например, на подоконнике.
1. Перезагрузите роутер
2. Проверьте наличие активного индикатора WI-FI на роутере
Его отсутствие может означать, что сеть WI-FI не настроена, отключена или оборудование неисправно
ВАЖНО: На различных моделях оборудования индикация может отличаться
3. Убедитесь, что сеть WI-FI настроена корректно.
Для этого подключите роутер к ПК через USB кабель и проверьте настройки
Подробную инструкцию по индикации и настройкам подключения для вашей модели роутера вы можете найти в разделе «Программное обеспечение для модемов и роутеров МТС»
1. Убедитесь, что номер не заблокирован, баланс положительный при авансовом методе оплаты / не превышен лимит при кредитном. Проверить можно в меню МТC Connect, а также в Личном кабинете на нашем сайте
2. Попробуйте перезагрузить роутер
1. Убедитесь, что на номере не превышен лимит по пакету трафика
Для этого перейдите в Личный кабинет из меню МТС-Connect.
Если трафик закончился, для восстановления доступа в интернет на максимальной скорости вы можете подключить дополнительные Пакеты интернета или опцию Турбо-кнопка.
2. Убедитесь, что роутер расположен в месте, где сигнал сети максимальный
Для выявления места с наилучшим качеством сигнала перемещайте роутер и наблюдайте за индикацией.
Зачастую сигнал улучшается, если разместить роутер ближе к окну.
При этом желательно, чтобы роутер и устройство, с которого вы осуществляете выход в интернет, находились недалеко друг от друга, и между ними отсутствовали серьезные препятствия (толстые стены и т.д.).
Вы можете просто изменить пароль на новый
Для этого подключите роутер к ПК через USB кабель и введите новый пароль в разделе настроек WLAN и сохраните изменения
Подробную инструкцию по настройкам для вашей модели роутера вы можете найти в разделе «Программное обеспечение для модемов и роутеров МТС»
В случае корректного выхода в интернет через USB и его отсутствия через WI-FI проверьте параметры подключения WLAN
Подробную инструкцию по настройкам для вашей модели роутера вы можете найти в разделе «Программное обеспечение для модемов и роутеров МТС»
1. Убедитесь, что номер не заблокирован, баланс положительный при авансовом методе оплаты / не превышен лимит при кредитном. Проверить можно в меню МТC Connect, а также в Личном кабинете на нашем сайте
2. Убедитесь, что на номере не превышен лимит по пакету трафика
Для этого перейдите в Личный кабинет из меню МТС-Connect.
Если произошло превышение, для восстановления доступа в интернет на максимальной скорости, вы можете подключить дополнительные Пакеты интернета или опцию Турбо-кнопка.
3. Попробуйте перезагрузить модем
Для этого извлеките модем из USB-разъема и установите заново.
4. Если перезагрузка не помогла, попробуйте сделать следующее:
5. Протестируйте sim-карту в другом устройстве
Для этого извлеките sim-карту из модема и установите в любое другое устройство: телефон, смартфон, планшет и т. д.
Источник
Как настроить модем МТС: возможные проблемы и способы их решения
С помощью специального сетевого оборудования мы получаем возможность выходить в интернет, общаться в социальных сетях, смотреть любимые фильмы и сериалы в режиме онлайн. За последние годы популярным стало использование мобильного интернета. Операторы сотовой связи России максимально расширяют площадь покрытия, что дает возможность абонентам выходить в сеть в любой точке страны. Для этого необходимо приобрести специальные модемы, которые во многом упрощают пользование интернетом.
Чтобы правильно устанавливать модемы и роутеры, необходим опыт и навыки. Но, имея под рукой схему установки и настройки, можно выполнить действия самостоятельно, без привлечения мастеров. Первичная настройка USB-модема 4G МТС может вызвать трудности у пользователей, но если разобраться в деталях, с задачей справиться вполне реально. Данные устройства предназначаются для удобного выхода в сеть. Актуально оборудование там, где невозможно пользоваться проводным подключением, а использование спутниковых технологий обходится слишком дорого. Покрытие сети МТС захватывает достаточно обширную площадь. Модем МТС – это маленький блок, который может подключаться через USB-разъем, как стандартная флешка. Подсоединить его не составит труда. Прибор компактный и весьма удобный в эксплуатации. Его удобно хранить и транспортировать. В сегодняшней статье мы поговорим о том, как настроить модем МТС.
Как подключиться к компу или ноутбуку
Прежде чем начать настраивать устройство, необходимо выполнить несколько простых действий, чтобы активировать устройство. Чаще интерфейс устроен так, что никакие специфические знания не понадобятся. В ходе инсталляции ПО осуществляет необходимые шаги в автономном режиме. От пользователя программа может просить только согласия на выполняемые действия. Также нужно указывать путь сохранения. Ниже мы детально рассмотрим, как грамотно можно установить модем. Прежде чем включить устройства, необходимо уточнить, что в комплект оборудования входят непосредственно сам модем, инструкция и сим карта. Чтобы войти в настройки, первым делом пользователю нужно вставить симку в слот. Обращаем ваше внимание на то, что прибор сможет работать в сети LTE лишь с той SIM, которая шла с ним в наборе. Если попробовать поставить симку других операторов, прибор в лучшем случае начнет работать в 3G и тогда скорость будет падать.
Как открыть модем, чтобы поставить симку
Чтобы поставить карту, потребуется выполнить несколько простых шагов:
Теперь нужно дождаться появления стартового меню и можно начинать настройки для интернета.
Настраиваем модем от MTS
После проведения всех подготовительных манипуляций, вставляем прибор в комп. Windows должна в автоматическом режиме определить подключенное устройство, а затем активировать процесс установки. Если ОС не выполнила все автоматически, отправляемся в Пуск, выбираем Компьютер. Ваш USB modem отобразится здесь как съемный диск, потому как по конфигурации он оснащен слотом под карту памяти. Установка Micro SD дает возможность применения modem как съемного диска. Теперь нужно кликнуть на отобразившийся значок накопителя, а затем щелкнуть на Autorun.exe. Затем делаем все по подсказкам, всплывающим на мониторе. Потом можно запускать ярлык ПО «Коннект менеджер». После того, как получится зарегистрировать модем, нажимаем «Подключение». В разделе выбора оборудования отобразится уведомление «МТС-коннект не подключен к сети». Это не повод для беспокойства, нужно просто дождаться подключения. Когда Internet-соединение будет установлено, в меню выбора оборудования появится уведомление.
Как настраивать USB modem МТС с функцией Wi-Fi маршрутизатора
Всю домашнюю технику, которая поддерживает технологии Wi-Fi, например, мобильный телефон или планшет, можно использовать для выхода в интернет. Для этого потребуется устройство, оснащенное функцией Wi-Fi роутера. Для начала работы аппарат нужно подключить к компьютеру. Затем с его помощью подключайте несколько устройств к сети одновременно. Процесс установки и настройки напрямую зависит от ОС, которая установлена на компьютере.
Ниже рассмотрим пошагово весь процесс инсталляции на примере Windows XP:
Mobile Internet при помощи USB модема МТС – превосходный альтернативный вариант, который позволяет подключать к интернету множество устройств без необходимости выполнять сложные настройки. Мы ответили на вопрос, как подключить МТС модем, теперь разберемся с его настройками.
Особенности настройки
Ниже детально рассмотрим два популярных варианта настройки. Первый – с использованием официального программного обеспечения. После того, как вы подключите модем через соответствующий разъем к компу, нужно будет установить софт и соответствующие драйвера, которые поставляются в одном наборе. Операция выполняется автоматически, пользователю лишь будет предложено выбрать путь к сохранению установочных файлов. Когда процесс установки будет завершен, начинается инсталляция базовых драйверов». Чтобы перейти к параметрам нажимаем «Настройки». В дальнейшем, подключая модем, пользуйтесь тем же разъемом, что и впервые. Иначе придется каждый раз устанавливать драйвера. Обратите внимание, что пока будут вноситься изменения, программа может «подвисать».
Для просмотра графиков расхода трафика можно настроить статистику в отдельном окне. Активировать окна можно только при крайней необходимости, иначе софт будет расходовать много ресурсов. Чтобы менять параметры, которые дают возможность управлять профилем, нужно зайти в раздел «Настройки модема». Теперь необходимо зайти в раздел «Сеть». Здесь вы сможете менять сети и выбирать режим работы. На USB-модемах от МТС предусмотрена поддержка всех современных сетей: 2G, 3G и LTE (4G). Если отключить опцию автоматического выбора сети, перед вами откроется список с дополнительными возможностями, включая сети других российских операторов сотовой связи.
Второй вариант: как устанавливать настройки в Windows
Подключить и настроить устройство можно через системные настройки вашей ОС. Это актуально только для первичного подключения, поскольку в дальнейшем интернет может быть подключен через раздел Сеть.
Подключение выполняется в несколько этапов:
Теперь можно беспрепятственно пользоваться всеми возможностями модема МТС и выходить в интернет.
Вероятные проблемы
Работая с коннект-менеджером, люди часто сталкиваются с различными трудностями. К примеру, приложение очень отражается на быстродействии. Если на вашем компьютере одновременно открыто несколько вкладок в браузере, программы, скорее всего утилита будет подвисать. Некоторые пользователи оставляют жалобы на ПО, которое не очень хорошо может совмещаться и настраиваться в Windows 10. Для многих людей возможность использовать в модеме исключительно симку МТС представляется серьезным неудобством. Данный недостаток можно исправить, но для этого потребуется перепрошивка устройства. Производитель крайне не рекомендует выполнять такую процедуру. Подобные вмешательства могут навредить модема и негативно отразиться на его функциональности.
Бывают ситуации, когда модем по тем или иным причинам не подключается к интернету, несмотря на то, что пользователь безошибочно выполнил все рекомендуемые действия и успешно завершил настройки. Одной из наиболее популярных ошибок является ошибка 619, которая свидетельствует о том, что на счету абонента недостаточно средств для выхода в сеть. Но бывают также и другие,
более серьезные сбои:
Если модем успешно подключился, но интернет все равно не работает
Первым делом пользователю нужно проверить работоспособность модема. Для этого воспользуйтесь другим ноутом или стационарным компьютером. Если на другом ПК модем функционирует исправно, значит, проблема заключается непосредственно в том компьютерном устройстве, к которому вы пытались изначально подключить модем. Как вариант, можно попробовать на время деактивировать встроенный брандмауэр Windows и антивирусную программу. Если и такие действия не помогли решить проблему, двигаемся далее. Может быть и такое, что автоматический установщик выполнил все необходимые действия, но модем в диспетчере устройств так и не отобразился. Стоит открыть весь список, включая скрытые устройства. Если здесь вы нашли свой модем, но помеченный желтым треугольником, нужно попробовать переустановить драйвера или выполнить обновление.
Также можно с другого компьютера зайти на официальный веб-сайт сотового оператора и скачать актуальные драйверы для своей модели модемного устройства. После чего выполнить вручную их установку. Часто для решения проблемы хватает банального переподключения модема к другому USB разъему. Если самостоятельно не получается ни выполнить настройки модема, ни сбросить параметры, стоит обратиться к грамотному мастеру.
Источник