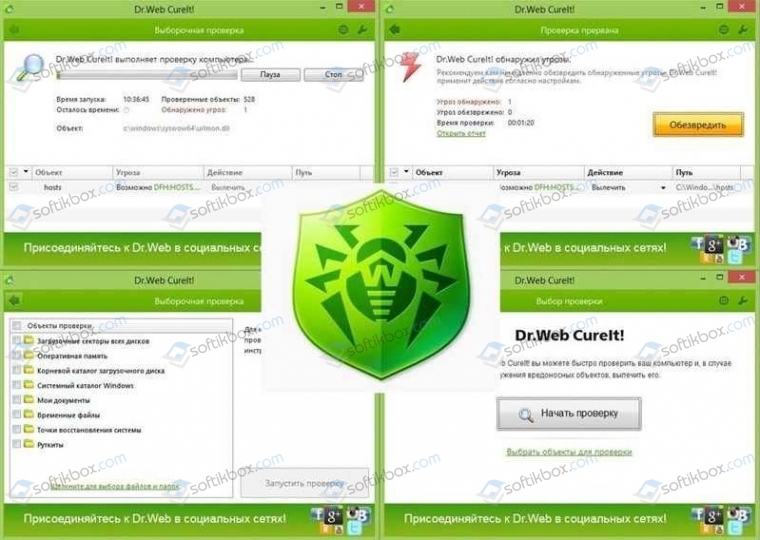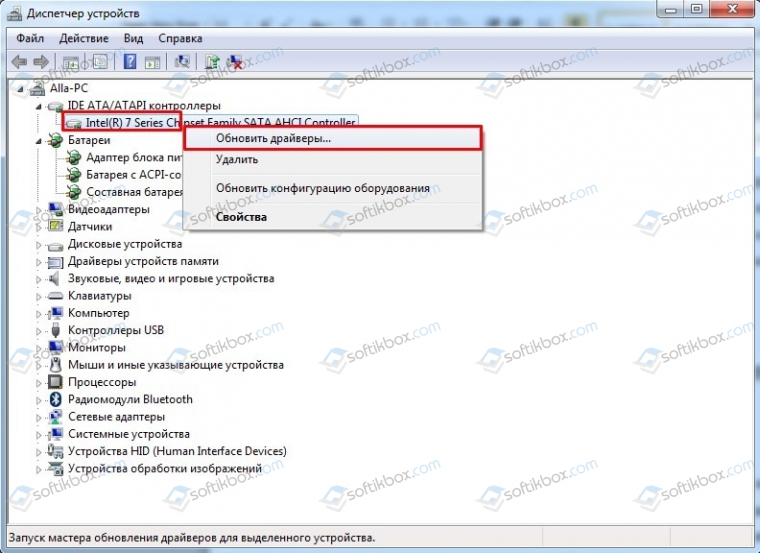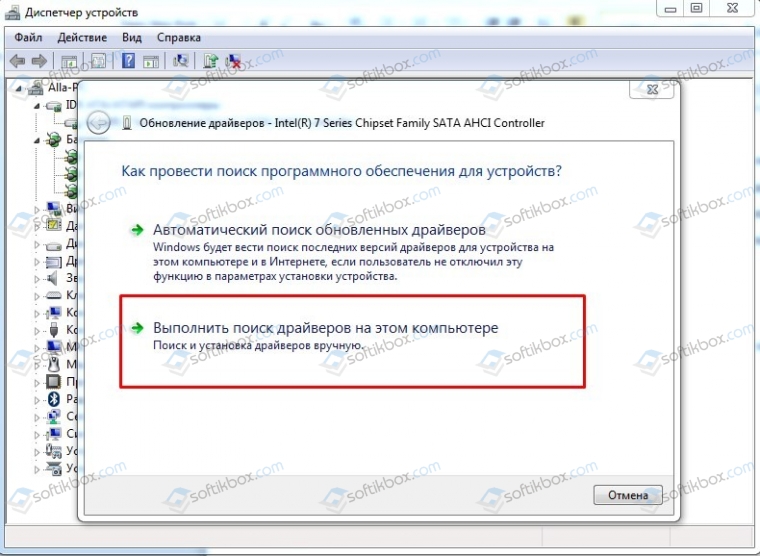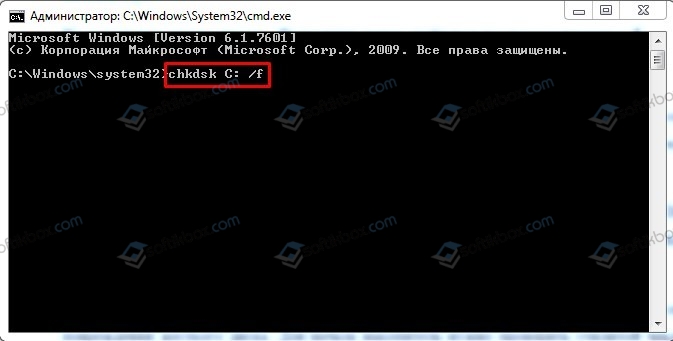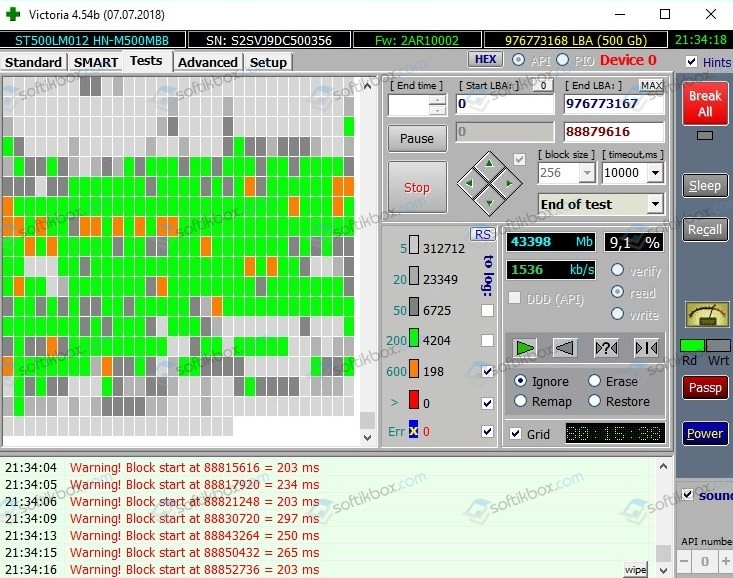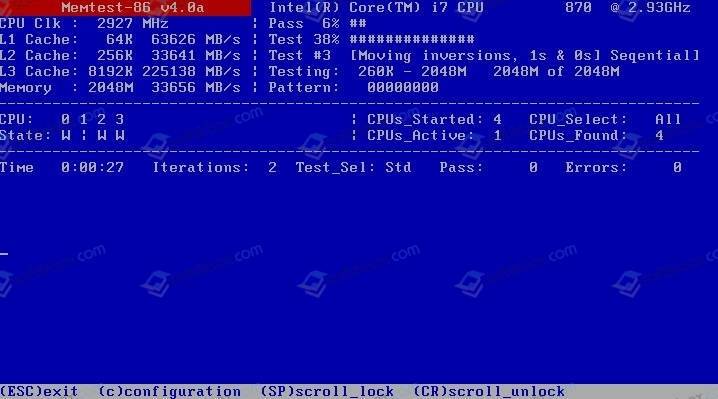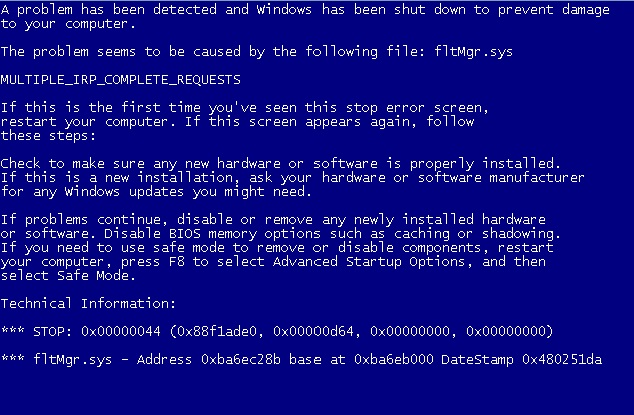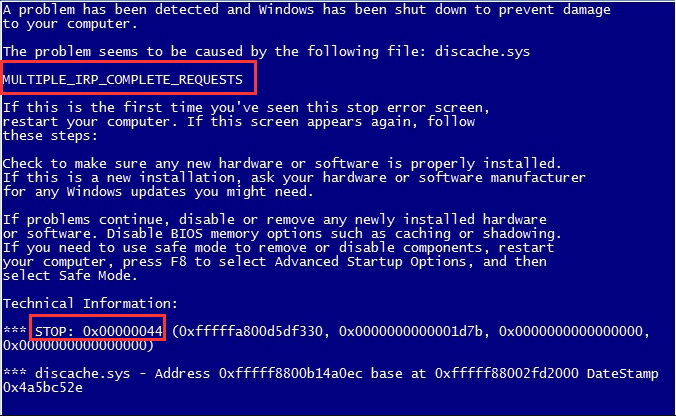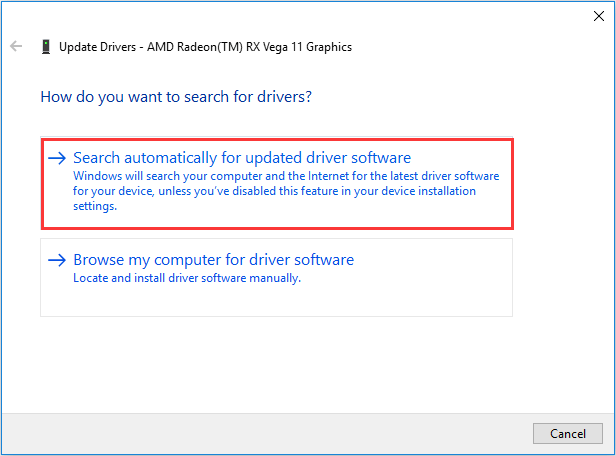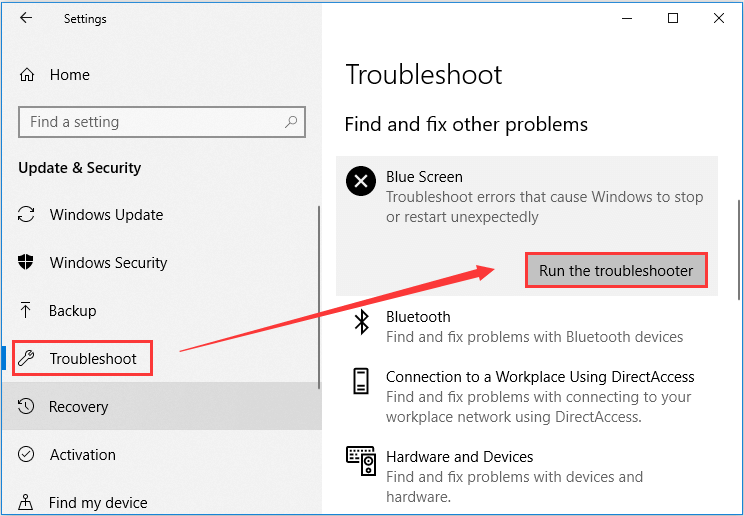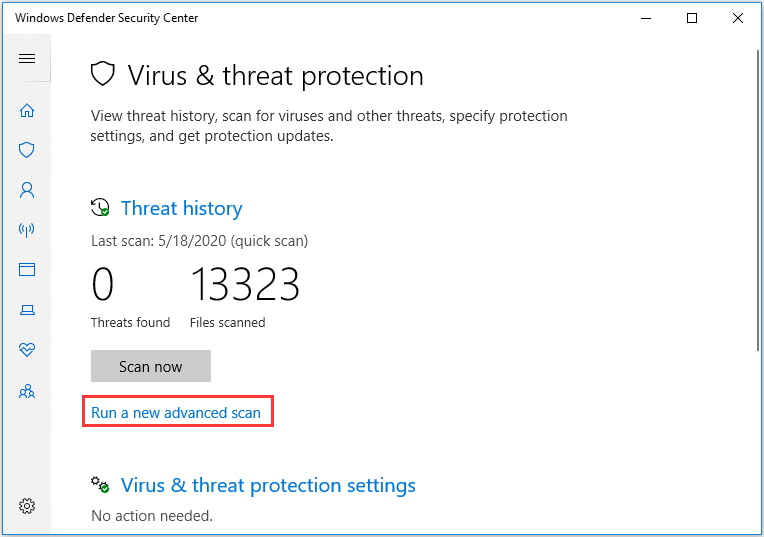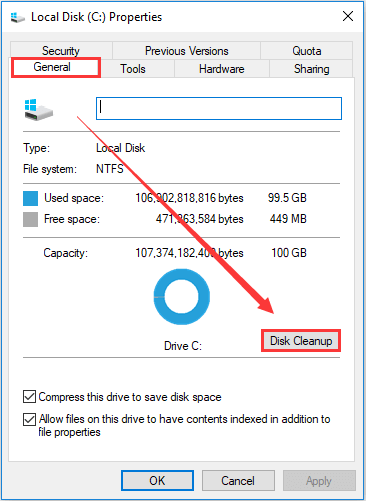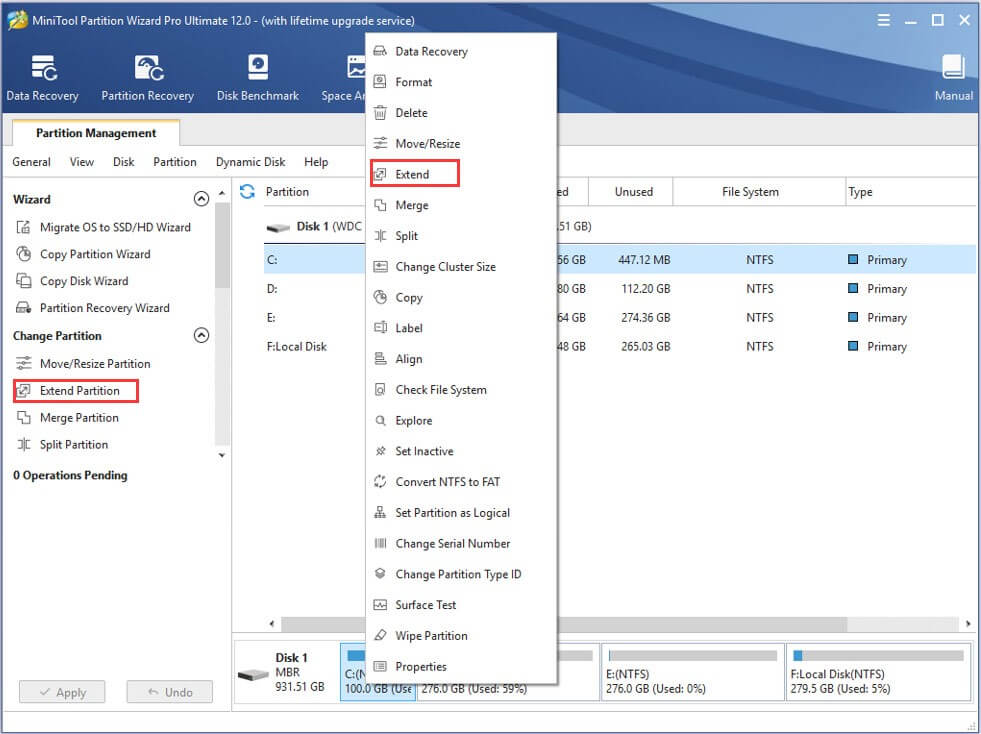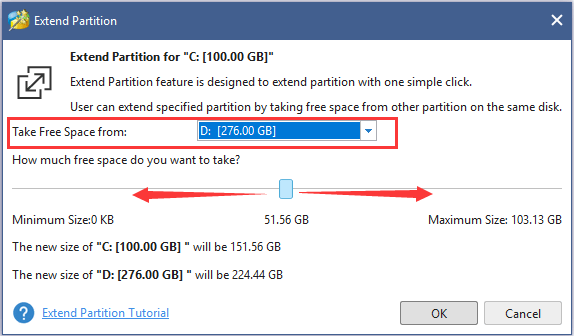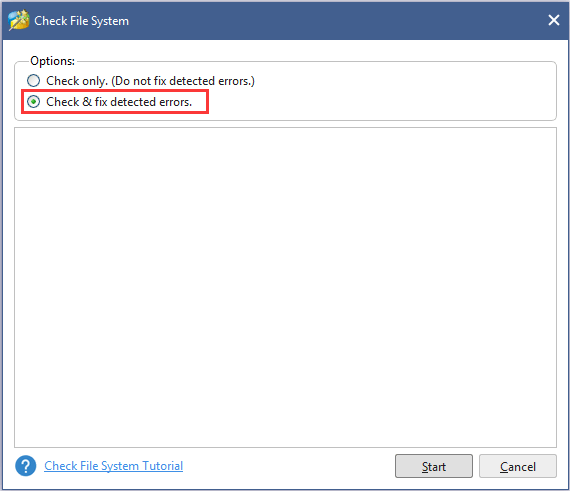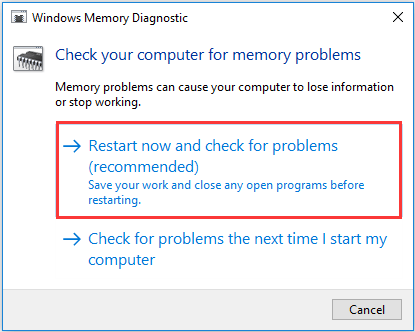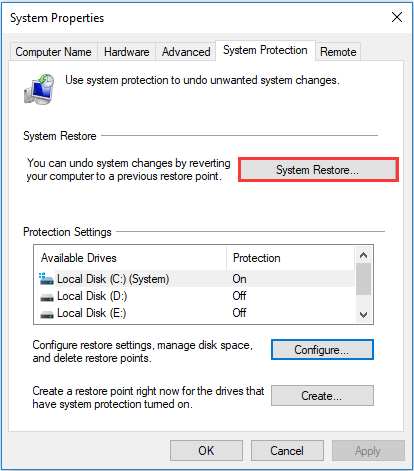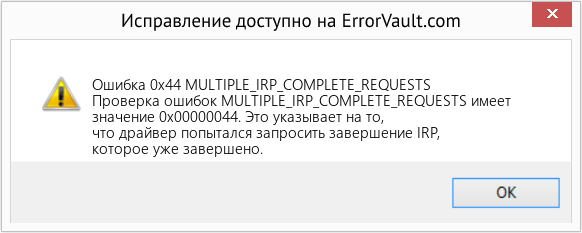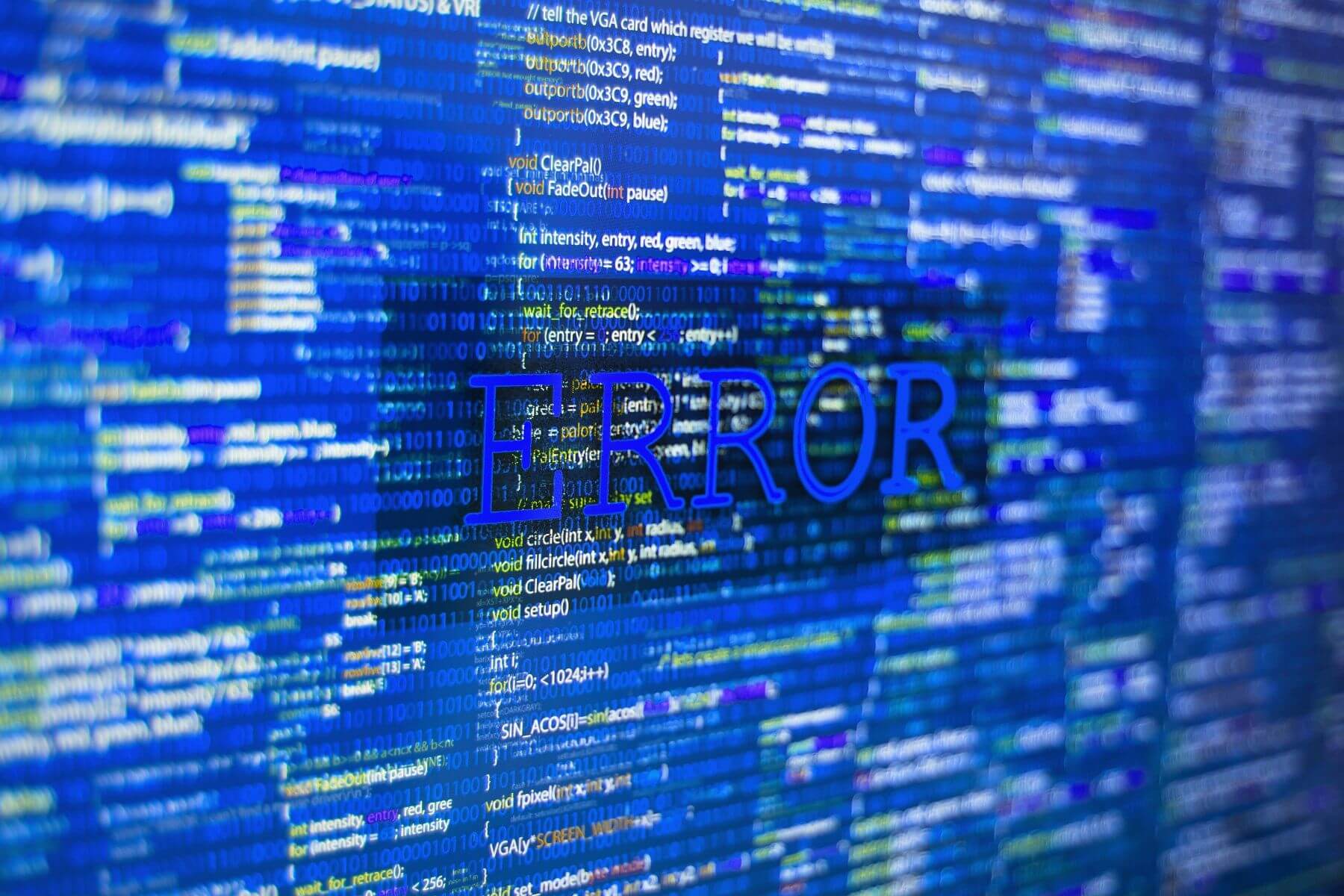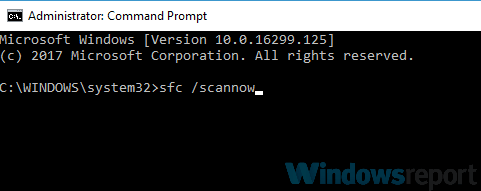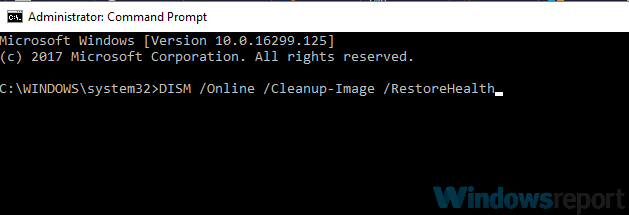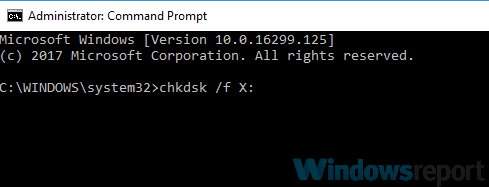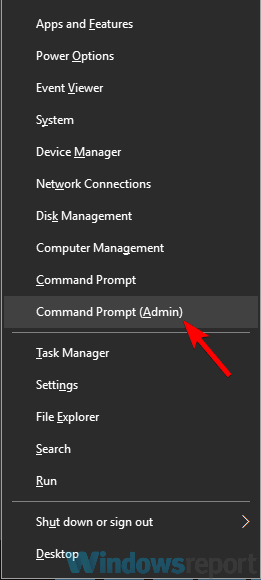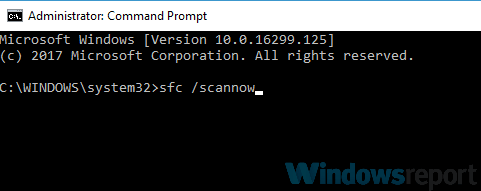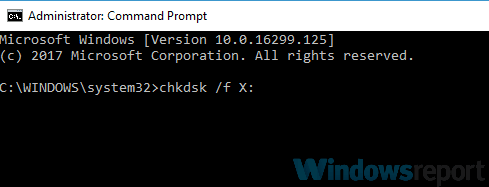На чтение 8 мин. Просмотров 1.5k. Опубликовано 03.09.2019
Windows – это сложная операционная система, обслуживающая миллионы ПК по всему миру и работающая на тысячах различных аппаратных комбинаций, что может сделать ее довольно интересной для инженеров Microsoft.
К сожалению, эта сложность также означает, что неизбежны ошибки из-за различных причин, которые трудно диагностировать. Одной из таких проблем является ошибка MULTIPLE_IRP_COMPLETE_REQUESTS на синем экране. Синий экран появляется как последнее средство – когда ОС не знает, что еще делать, она решает просто аварийно завершить работу и сообщить пользователю о проблеме.
Эта ошибка может быть вызвана различными причинами, это может быть что угодно, от плохих драйверов до неисправного жесткого диска, поэтому диагностировать это не просто. Однако мы можем дать представление о наиболее распространенных решениях и посмотреть, работают ли они. В прошлом мы исправляли ошибки и предоставляли методы для исправления ошибки NTFS_File_System в Windows 10, поэтому вы можете ожидать, что эти решения будут работать на вас. Если этого не произойдет, вам, возможно, придется продолжить поиск лучшего решения.
Содержание
- Исправьте MULTIPLE_IRP_COMPLETE_REQUESTS Windows 10
- Решение 1. Проверьте свой антивирус
- Решение 2. Использование средства проверки системных файлов
- Решение 3 – Запустите CHKDSK, чтобы исправить это
- Решение 4 – Обновите ваши драйверы
- Решение 5 – Удалить проблемное программное обеспечение
- Решение 6 – Сброс вашего BIOS по умолчанию
- Решение 7 – Обновите свой BIOS
Исправьте MULTIPLE_IRP_COMPLETE_REQUESTS Windows 10
MULTIPLE_IRP_COMPLETE_REQUESTS – ошибка синего экрана, и она может быть довольно проблематичной. Говоря об ошибках такого рода, вот некоторые похожие проблемы, о которых сообщили пользователи:
- Multiple_irp_complete_requests синий экран смерти – Это ошибка синего экрана, и если вы столкнетесь с ней, вы сможете исправить ее с помощью одного из наших решений.
- Multiple_irp_complete_requests ntoskrnl.exe, classpnp.sys, wdf01000.sys, hal.dll, usbport.sys, acpi.sys, ntfs.sys, nvlddmkm.sys – Иногда определенный файл может вызывать эту ошибку , Чтобы решить эту проблему, вам нужно немного изучить и выяснить, как этот файл связан с вашим оборудованием или программным обеспечением. Как только вы обнаружите проблемное оборудование или программное обеспечение, проблема должна быть решена.
- Multiple_irp_complete_requests Windows 10, Windows Server 2003, Windows Server 2008 r2 . Эта ошибка может возникать в других версиях Windows, но даже если вы не используете Windows 10, вы сможете применить некоторые из наших решения для этого.
Решение 1. Проверьте свой антивирус

В некоторых случаях ваш антивирус может вызвать ошибку MULTIPLE_IRP_COMPLETE_REQUESTS, и для ее устранения рекомендуется проверить настройки антивируса. Иногда определенные функции вашего антивируса могут вызывать эту проблему, и для ее устранения вам просто нужно отключить эти функции.
Если отключение этих функций не помогает, возможно, вам придется полностью отключить антивирус. В некоторых случаях вам, возможно, даже придется полностью удалить антивирус и проверить, решает ли это проблему.
Если отключение антивируса не помогло устранить проблему, следующим шагом будет полное удаление антивируса. Помните, что Windows 10 имеет Защитник Windows в качестве антивируса по умолчанию, поэтому даже если вы удалите антивирус, у вас все равно будет какая-то базовая защита.
После того, как вы удалите антивирус, проверьте, сохраняется ли проблема. Если нет, возможно, стоит подумать о переходе на другое антивирусное решение. На рынке есть много отличных антивирусных инструментов, но если вам нужен надежный антивирус, который не мешает вашей системе, вам следует рассмотреть возможность использования BullGuard .
- ПРОЧИТАЙТЕ ТАКЖЕ: Исправлено: ОШИБКА ПРОЦЕССА СОСТОЯНИЯ СИСТЕМЫ В Windows 10
Решение 2. Использование средства проверки системных файлов
По словам пользователей, иногда это может привести к повреждению системных файлов. Однако вы можете решить эту проблему, просто выполнив сканирование SFC. Для этого просто выполните следующие действия:
-
Запустите Командную строку от имени администратора. Для этого просто нажмите клавишу Windows + X и выберите Командная строка (Admin) или PowerShell (Admin) .
-
Теперь выполните команду sfc/scannow .
- Начнется сканирование SFC. Это сканирование может занять около 15 минут, поэтому не мешайте ему.
После того, как сканирование завершено, убедитесь, что проблема все еще существует. Если проблема все еще существует или вы вообще не смогли запустить сканирование SFC, мы рекомендуем вам попробовать сканирование DISM. Для этого просто выполните следующие действия:
- Откройте Командную строку в качестве администратора.
-
Теперь введите команду DISM/Online/Cleanup-Image/RestoreHealth и нажмите Enter , чтобы запустить ее.
- Сканирование DISM начнется. Имейте в виду, что это сканирование может занять около 20 минут, поэтому не вмешивайтесь в него.
После того, как оба сканирования завершены, проверьте, сохраняется ли проблема.
Решение 3 – Запустите CHKDSK, чтобы исправить это
Использование CHKDSK для исправления этой ошибки – это еще один способ, поскольку он может легко исправить многие типы ошибок, включая ошибки, такие как KERNEL_DATA_INPAGE_ERROR в Windows 10. Давайте посмотрим, как запустить эту команду для исправления этой конкретной ошибки.
- Откройте Командную строку от имени администратора. Чтобы увидеть, как это сделать правильно, проверьте наше предыдущее решение.
-
Когда откроется Командная строка , введите chkdsk/f: X и нажмите Enter . Конечно, замените X буквой, обозначающей ваш системный диск. В большинстве случаев это будет C.
- Вас попросят запланировать сканирование, поэтому нажмите Y , чтобы сделать это.
Теперь вам просто нужно перезагрузить компьютер и позволить ему сканировать системный диск. Этот процесс может занять около 20-30 минут, но после его завершения проблема должна быть полностью решена.
- ЧИТАЙТЕ ТАКЖЕ: Исправлено: ошибка BUGCODE USB DRIVER в Windows 10
Решение 4 – Обновите ваши драйверы
Еще одной причиной для MULTIPLE_IRP_COMPLETE_REQUESTS могут быть ваши драйверы. Иногда эта проблема может быть вызвана устаревшими драйверами, и лучший способ решить эту проблему – обновить все основные драйверы на вашем компьютере.
Обычно это ваша видеокарта, драйверы сети и чипсета. Для этого просто посетите веб-сайт производителя оборудования и загрузите последние версии драйверов для вашего устройства. Делать это вручную может быть немного утомительно, так как вам нужно загрузить каждый драйвер вручную.
Однако вы можете использовать такие инструменты, как TweakBit Driver Updater , чтобы обновить все ваши драйверы всего парой кликов. Этот инструмент автоматически обновит ваши драйверы для вас, поэтому вам не придется искать их вручную.
Как только ваши драйверы обновятся, проверьте, сохраняется ли проблема.
Решение 5 – Удалить проблемное программное обеспечение
Иногда сторонние приложения могут мешать работе вашей системы и вызывать ошибку MULTIPLE_IRP_COMPLETE_REQUESTS. По словам пользователей, такие приложения, как LogMeIn Hamachi , AsRock, и EasyTune , могут вызывать эту проблему.
Если вы используете какое-либо из этих приложений, мы советуем вам удалить их и проверить, решает ли это проблему. Хотя вы можете удалить эти приложения с помощью приложения «Настройки», мы настоятельно рекомендуем использовать программное обеспечение для удаления, такое как Revo Uninstaller , чтобы удалить их.
Программное обеспечение Uninstaller предназначено для полного удаления всех файлов и записей реестра, связанных с приложением, которое вы пытаетесь удалить. В результате приложение будет полностью удалено, и не останется доступных файлов, которые могли бы помешать работе вашей системы.
Имейте в виду, что другие приложения также могут вызывать эту проблему, поэтому обязательно выполните детальный осмотр вашей системы.
- ЧИТАЙТЕ ТАКЖЕ: Исправлено: код ошибки 0x80246017 при загрузке Windows 10 Preview Build
Решение 6 – Сброс вашего BIOS по умолчанию
В некоторых случаях ваши настройки BIOS могут вызвать ошибку MULTIPLE_IRP_COMPLETE_REQUESTS. Обычно это вызвано вашими настройками, но вы можете решить проблему, просто сбросив BIOS по умолчанию.
Это довольно просто сделать, и вам просто нужно войти в BIOS и выбрать опцию для загрузки настроек по умолчанию. Эта процедура может отличаться в зависимости от версии BIOS, которую вы используете, поэтому, чтобы увидеть, как правильно войти и сбросить BIOS до значения по умолчанию, мы рекомендуем вам ознакомиться с руководством по материнской плате для получения подробных инструкций.
Решение 7 – Обновите свой BIOS
Другой способ исправить ошибку MULTIPLE_IRP_COMPLETE_REQUESTS – обновить BIOS. Прежде чем начать, мы должны упомянуть, что обновление BIOS может быть рискованной процедурой, поэтому, если вы решите обновить его, имейте в виду, что вы делаете это на свой страх и риск.
Мы уже написали краткое руководство о том, как прошить BIOS, но так как это всего лишь общее руководство, мы советуем вам ознакомиться с руководством по материнской плате для получения подробных инструкций по обновлению BIOS.
Обязательно внимательно следуйте инструкциям в руководстве по эксплуатации, чтобы избежать нанесения непоправимого ущерба вашей системе. После обновления BIOS проверьте, не устранена ли проблема.
Эти решения должны, по крайней мере, помочь вам выяснить, что именно происходит с Windows, а в некоторых случаях также решить эти проблемы. Windows – сложная операционная система, поэтому трудно сказать, что именно вызывает все проблемы.
Примечание редактора . Этот пост был первоначально опубликован в марте 2016 года и с тех пор был полностью переработан и обновлен для обеспечения свежести, точности и полноты.
25.04.2019
Просмотров: 12025
Синий экран смерти MULTIPLE IRP COMPLETE REQUESTS с цифровым кодом 0x00000044 чаще всего появляется на старых сборках Windows XP и 2000 по причине повреждения системного драйвера, сбоев в работе жесткого диска, в результате работы вирусного приложения. Также ошибка 0x00000044 на более старшей версии Windows 7 и 8 возникает по причине конфликта операционной системы с файлами антивируса. Поэтому для решения синего экрана смерти MULTIPLE IRP COMPLETE REQUESTS придется провести ряд диагностических действий.
Читайте также: Решение ошибки 0x000000A5: ACPI BIOS ERROR при загрузке и установке Windows
Способы решения ошибки MULTIPLE IRP COMPLETE REQUESTS
Если на вашем компьютере возник синий экран смерти MULTIPLE IRP COMPLETE REQUESTS, то, в первую очередь, нужно проверить операционную систему на наличие вирусов. Для этого нужно иметь установленный антивирус с актуальными вирусными базами или скачать лечащую утилиту Dr.Web Curelt.
Если в результате проверки вирусы не были обнаружены, стоит на время отключить, а еще лучше, удалить антивирус. Как показал анализ различных форумов, ошибка 0x00000044 часто появлялась на ПК пользователей по вине антивируса. Поэтому на этапе диагностики системы лучше Защитник Windows отключить, а антивирус удалить.
Если BSOD все равно появляется, то виной могут быть драйвера. Определить, какой драйвер вызывает ошибку, можно как при анализе малого дампа памяти и самого синего экрана (иногда сбойный файл указывается на экране), так и вручную. Для самостоятельного определения сбойного драйвера нужно перейти в Диспетчер устройств, нажав «Win+R» и ввел «devmgmt.msc».
Откроется новое окно. В древовидном меню будут представлены все подключенные устройства и компоненты системный сборки. Разворачиваем каждый элемент и смотрим, чтобы не было значка с восклицательным знаком, который указывает на то, что драйвер устройства поврежден или отсутствует. Далее нажимаем на устройстве право кнопкой мыши и выбираем «Обновить драйвера».
На следующем этапе кликаем на ссылку «Выполнить поиск драйверов на этом компьютере».
Указываем на ранее загруженный с сайта официального производителя драйвер. Запускаем обновление ПО. Как только установка будет закончена, нужно перезагрузить систему, чтобы изменения вступили в силу. Проверяем ПК на предмет ошибки.
ВАЖНО! Если ошибочного драйвера не было обнаружено, стоит запустить утилиту Driver Pack Solution для автоматического поиска и обновления устаревших драйверов. Можно установить последние имеющиеся обновления Windows.
Ошибка MULTIPLE IRP COMPLETE REQUESTS также может возникать в случае повреждения жесткого диска. Для начала накопитель нужно проверить утилитой чекдиск, которую стоит запустить через командную строку с правами Администратора, ввел chkdsk C: /f, где С: — буква диска с операционной системой, /f – параметр команды для исправления ошибок.
После запуска такой команды ПК будет перезагружен и запустится сканирование диска. В данный момент компьютер запрещается перезагружать или аварийно выключать. Даже после включения ПК команда будет работать. Поэтому лучше подождать окончания проверки, которая может длиться от нескольких минут до часа.
Для глубокой проверки накопителя рекомендуем скачать программу Victoria HDD, которая проверить HDD или SSD на наличие битых секторов.
На некоторых форумах данную ошибку связывают с проблемами оперативной памяти. Исправить её можно с помощью программы MemTest86, которая разработана для диагностики и исправления ошибок с ОЗУ. Программу нужно скачать и записать как образ на диск или флешку. Далее нужно загрузиться в BIOS и выставить приоритетность загрузки со съемного носителя или CD-ROM. После этого запускаем проверку памяти. Желательно выполнить несколько проходов данной программой, так как за один проход софт может не обнаружить неполадок.
Также для уверенности можно почистить контакты модулей ОЗУ и переставить модули местами. Возможно, модули просто сбоили. Однако это уже сигнал к тому, что планки нужно будет заменить.
Важно отметить, что на Windows 7 и Windows 8 такая неполадка также появлялась при подключении накопителя к портам USB 2.0 и USB 3.0. Поэтому, если вы подключили к ПК какое-то оборудование через данные порты, то стоит их перепроверить и подключить заново. Возможно, вы подключили устройство USB 3.0 к порту USB 2.0.
Во всех остальных случаях, при возникновении неполадки нужно либо откатить систему до более раннего состояния, либо вовсе переустановить Windows.
MULTIPLE_IRP_COMPLETE_REQUESTS – это сообщение синего экрана смерти, который появляется из-за того, что драйвер попытался вызвать функцию IoCompleteRequest() для завершения IRP, но так как пакет был завершен, то это вызвало появление ошибки. В большинстве случаев это происходит в ситуации, когда два разных драйвера пытаются завершить один и тот же пакет. Первый запрос выполняется успешно, но второй оканчивается неудачей, что и вызывает синий экран смерти MULTIPLE_IRP_COMPLETE_REQUESTS.
Данная проблема обычно возникает у пользователей LogMeIn Hamachi, которые пытаются с помощью этого программного обеспечения создать виртуальную локальную сеть. Если быть более точным, то проблема возникает с драйвером hamdrv.sys., который и проделывает все вышесказанное в первом абзаце. Именно на примере утилиты LogMeIn Hamachi и его драйвера hamdrv.sys. мы и рассмотрим методы решения этой проблемы.
Исправляем синий экран смерти MULTIPLE_IRP_COMPLETE_REQUESTS
Метод №1 Обновление LogMeIn Hamachi
Так как разработчики этого программного обеспечения уже давно знают об этой проблеме, то они выпустили обновление(еще в 2014 году), исправляющий эту ошибку. Все что вам нужно сделать, так это пройти на официальный сайт LogMeIn Hamachi, скачать последнюю версию и установить ее. Однако, прежде чем вы начнете устанавливать новую версию, вы должны удалить старую, которая вызывает проблемы:
- Нажмите на клавишу Win и впишите в поисковик «Программы и компоненты».
- Найдите в списке программ LogMeIn Hamachi, нажмите на нее правой кнопкой мыши и выберите «Удалить».
- После удалений Hamachi, перезагрузите свой компьютер.
- Затем устанавливайте новую версию.
Метод №2 Полное удаление LogMeIn Hamachi
Если предыдущий метод с обновлением LogMeIn Hamachi не помог, то вероятно что-то другое с этой утилитой вызывает синий экран смерти MULTIPLE_IRP_COMPLETE_REQUESTS. В этом случае, вам нужно просто найти альтернативу этой программе, так как она может быть несовместима с вашей конфигурацией. Повторите шаги по удалению из предыдущего метода для удаления LogMeIn Hamachi.
Метод №3 Обновление BIOS
Если ничего из вышеуказанного вам не помогло в исправлении синего экрана MULTIPLE_IRP_COMPLETE_REQUESTS, то можно попробовать обновить BIOS. Такие ошибки могут происходить не только по вине драйверов, но и из-за устаревшей версии BIOS.
- Для начала вам нужно определить вашу версию BIOS. Для этого нажмите клавиши Win+R, впишите msinfo32 и нажмите Enter.
- Найдите строчку «Версия BIOS» и занесите данные с нее, например, в Блокнот.
- Затем пройдите на сайт производителя своей материнской платы, перейдите в раздел загрузок и посмотрите последнюю версию BIOS. Если она новее записанной версии в Блокноте, а оно скорее всего так и будет, то скачайте установщик и запустите его. Далее обновление BIOS должно пройти в автоматическом режиме.
Заметка: на более-менее современных материнских платах все происходит именно так, как описано в третьем методе. Но на старых платах обновление происходит через сам БИОС, т.е. вы создаете загрузчик на флешке с новой версией BIOS, выставляете приоритет загрузки в БИОС на внешнее устройство, а затем загружаетесь через это устройство. Убедитесь, каким именно образом обновляется ваш BIOS, а затем обновляйте его уже отталкиваясь от этого.
| Номер ошибки: | Ошибка 0x44 | |
| Название ошибки: | MULTIPLE_IRP_COMPLETE_REQUESTS | |
| Описание ошибки: | The MULTIPLE_IRP_COMPLETE_REQUESTS bug check has a value of 0x00000044. This indicates that a driver has tried to request an IRP be completed that is already complete. | |
| Шестнадцатеричный код: | 0x00000044 | |
| Разработчик: | Microsoft Corporation | |
| Программное обеспечение: | Windows Operating System | |
| Относится к: | Windows XP, Vista, 7, 8, 10, 11 |
Проблемы 0x00000044 типа «синий экран смерти» обычно возникают из-за повреждения драйвера для Windows 10 или из-за неисправности оборудования соответствующего устройства. Как правило, любую проблему, связанную с файлом 0x44, можно решить посредством замены файла на новую копию.
Распространенные сообщения об ошибках в MULTIPLE_IRP_COMPLETE_REQUESTS
Ошибки MULTIPLE_IRP_COMPLETE_REQUESTS обычно связаны с синим экраном смерти (BSOD) или ошибкой «Stop»:
- «Обнаружена проблема с MULTIPLE_IRP_COMPLETE_REQUESTS. Windows выключается, чтобы предотвратить повреждение. «
- «: (Ошибка из MULTIPLE_IRP_COMPLETE_REQUESTS вызвала проблему, и ваш компьютер должен перезагрузиться. «
- «0x0000000A: IRQL_NOT_LESS_РАВНО — MULTIPLE_IRP_COMPLETE_REQUESTS»
- ОСТАНОВКА 0x01E: КМОДЕ_ИСКЛЮЧЕНИЕ_НЕТ_ОБРАБАТЫВАЕТСЯ — MULTIPLE_IRP_COMPLETE_REQUESTS
- «STOP 0×00000050: PAGE_FAULT_IN_NONPAGED_AREA – MULTIPLE_IRP_COMPLETE_REQUESTS»
Ошибки MULTIPLE_IRP_COMPLETE_REQUESTS, которые вызывают синий экран смерти, часто следуют за новой установкой программного обеспечения (Windows) или связанного с ним оборудования. Ошибки MULTIPLE_IRP_COMPLETE_REQUESTS, связанные с Windowss, часто возникают во время установки программного обеспечения, связанного с MULTIPLE_IRP_COMPLETE_REQUESTS, во время завершения работы или запуска Windows или во время загрузки драйвера устройства, связанного с Microsoft Corporation. При появлении ошибки BSOD MULTIPLE_IRP_COMPLETE_REQUESTS запишите все вхождения для устранения неполадок Windows и помогите найти причину.
Создатели MULTIPLE_IRP_COMPLETE_REQUESTS Трудности
Проблемы BSOD, связанные с MULTIPLE_IRP_COMPLETE_REQUESTS, обычно создаются соответствующим оборудованием, программным обеспечением, драйверами устройств или микропрограммным обеспечением. Связанное с Microsoft Corporation оборудование или сам Windows может привести к этим проблемам.
В частности, эти проблемы MULTIPLE_IRP_COMPLETE_REQUESTS возникают через:
- Устаревшие, неправильно настроенные или поврежденные драйверы устройств Windows.
- Недопустимые (поврежденные) записи реестра MULTIPLE_IRP_COMPLETE_REQUESTS, связанные с MULTIPLE_IRP_COMPLETE_REQUESTS /Windows.
- MULTIPLE_IRP_COMPLETE_REQUESTS или файлы, связанные с Windowss, повреждены вирусной инфекцией.
- Ошибка MULTIPLE_IRP_COMPLETE_REQUESTS изMMicrosoft Corporation аппаратных конфликтов после новой установки.
- Повреждение или удаление системных файлов (например, MULTIPLE_IRP_COMPLETE_REQUESTS) после неудачной установки Windows или драйверов устройств.
- MULTIPLE_IRP_COMPLETE_REQUESTS BSOD, вытекающий из повреждения жесткого диска.
- Ошибка остановки файла MULTIPLE_IRP_COMPLETE_REQUESTS в связи с повреждением оперативной памяти (RAM).
Продукт Solvusoft
Загрузка
WinThruster 2022 — Проверьте свой компьютер на наличие ошибок.
Совместима с Windows 2000, XP, Vista, 7, 8, 10 и 11
Установить необязательные продукты — WinThruster (Solvusoft) | Лицензия | Политика защиты личных сведений | Условия | Удаление
Ошибки типа «синий экран» в базе знаний
Идентификатор статьи:
120341
Автор статьи:
Последнее обновление:
Популярность:
star rating here
Загрузка (Исправление ошибки)
The MULTIPLE IRP COMPLETE REQUESTS (or MULTIPLE_IRP_COMPLETE_REQUESTS) is a blue screen of death error that has been reported by plenty of Windows 10 users. If you are experiencing the same problem, this post is what you need. Here, MiniTool Software has displayed several feasible solutions together with the detailed instructions.
There are lots of issues that might interfere with the proper functioning of your operating system, and the blue screen of death error should be one of the most severe and frustrating ones. In our previous articles, we have talked about various blue screen of death error, such as Reference by Pointer BSOD.
Today, we will discuss another critical error in Windows 10: MULTIPLE IRP COMPLETE REQUESTS, which comes up with the stop code 0x00000044. Once this issue occurs, your computer will shut down automatically to prevent damage.
The MULTIPLE IRP COMPLETE REQUESTS error indicates that multiple drivers are attempting to complete a single IRP (I/O request packet). Specifically speaking, a driver might attempt to complete its IRP twice, or multiple drivers attempt to make requests for the same IRP.
Why does this problem happen? The reasons could be various and here are some common items:
- Damaged or outdated device drivers
- Malware or virus infection
- Damaged or missing system files
- Incompatibility between drivers
If you receive this issue, you can restart your computer as the error screen prompts, which helps get the computer to the normal status in most cases. If the MULTIPLE_IRP_COMPLETE_REQUESTS error appears again, you might need to boot your computer into Safe Mode and then try the following solutions.
Tip: For the sake of data security, you are recommended to restore the data on your hard drive and make a backup for your computer before you try any solutions.
9 Methods to Fix MULTIPLE IRP COMPLETE REQUESTS BSOD
- Update your drivers
- Run blue screen troubleshooter
- Remove virus threats
- Use System File Checker
- Free up space for your system partition
- Check for hard drive errors
- Use Windows Memory Diagnostic
- Perform system restore
Fix 1: Update Your Drivers
As you can see in the introduction, the conflict between drivers is the main cause of the error with stop code 0x00000044. And the root cause should be the damaged or outdated drivers. Thus, it is necessary to keep your drivers updated at first.
Although most drivers will be updated automatically during Windows update, you might miss some important updates about your drivers. In this case, you need to update your drivers manually in Device Manager. Here’s how to do it:
Step 1: Right-click the Start button and choose Device Manager.
Step 2: You should pay much attention to these drivers with yellow exclamation marks which indicates the drivers have certain issues. Right-click the problematic driver and choose Update driver.
Step 3: Choose Search automatically for updated driver software to search your computer and the Internet for the latest driver software for your device. Then, follow the onscreen instructions to complete the process.
After update all the problematic drivers, you can restart your computer and check if the blue screen error has been removed. By the way, you can also use a professional third-party program to update your device drivers within a few clicks.
Fix 2: Run Blue Screen Troubleshooter
When you are faced with a blue screen error on Windows 10, the first thing you should try is running Windows Blue Screen troubleshooter. This is a built-in utility to detect and fix errors that causing your Windows to stop or restart unexpectedly. How to use it? Just follow the steps below.
Note: This built-in tool is no longer available since Windows 10 version 1809. If you cannot find the feature in your computer, just move on to the next solution.
Step 1: Press Windows + I to invoke Windows Settings app.
Step 2: Choose Update & Security category and then click Troubleshoot.
Step 3: In the right pane, scroll down and select Blue Screen. Click Run the troubleshooter to continue.
Then, this tool will start detecting related problems. You just need to follow the given instruction to fix the found errors, and then restart your computer to check if MULTIPLE_IRP_COMPLETE_REQUESTS error is fixed.
Fix 3: Remove Virus Threats
Malware and virus infection can also affect the normal functioning of your installed drivers and might lead to the 0x00000044 BSOD error. Therefore, it is never superfluous to scan your system for malware and viruses. If you don’t have any third-party antivirus programs installed on your computer, you can use the Windows Defender antivirus.
Here’s how to use it.
Step 1: Go to Windows Settings > Update & Security > Windows Security.
Step 2: Click Virus & threat protection from the right pane.
Step 3: Click Run a new advanced scan.
Step 4: Choose Full scan and click Scan now button.
Please don’t interrupt the scanning process and wait patiently until it is completed. If there are certain malicious files or programs, follow the recommended strategies to remove the threats. After that, restart your device and check if you have removed the blue screen issue.
Fix 4: Use System File Checker
The System File Checker is a Windows built-in tool that is designed to ensure the integrity of the system files. It can scan all protected system files and replace corrupted ones with a cached copy. To resolve MULTIPLE IRP COMPLETE REQUESTS Windows 10 issue, you can perform the System File Checker scan in safe mode. Here are the steps.
Step 1: Press Windows + R to access Run dialog.
Step 2: Input cmd and press Ctrl + Shift + Enter to open Command Prompt as administrator.
Step 3: Type the command sfc /scannow and press Enter key to execute it.
You need to wait until the verification is 100% completed. After that, restart your computer and check if the problem still exists. If the SFC scannow doesn’t work, perhaps you need to try DISM scan. Just perform the command DISM /Online /Cleanup-Image /RestoreHealth after launching Command Prompt as administrator.
Once it’s done, restart your computer again and your computer should be able to work properly. If needed, you can perform SFC scan once again.
Fix 5: Free up Space for Your System Partition
In addition, lack of free space on the system partition is also a common factor that might cause blue screen errors. If the system drive is running out of space, the proper functioning of the operating system which is mostly based on the system drive will be greatly affected.
So, in order to get rid of MULTIPLE IRP COMPLETE REQUESTS issue, it is necessary to clean up your computer to free space for your system partition.
To clean up your hard drive, the direct and easy way is to use the Disk Cleanup utility which is built in your Windows 10 and used to remove unnecessary data occupying disk space. Just follow the given steps below to clean up your system partition.
Step 1: Press Windows + E to open File Explorer and choose This PC from the left pane.
Step 2: Right-click your system partition under Devices and drives section and then choose Properties.
Step 3: In General tab, click Disk Cleanup button to start calculating how much space you will be able to free on the selected drive.
Step 4: Then, you need to check the files you want to remove and click OK. If necessary, you can also click Clean up system files button to manage your system files.
Further reading: How to Clear System Cache Windows 10 [2020 Updated]
If you cannot spare much free space for your system partition, you can try enlarging the drive by taking free space from other partition or unallocated space on the same disk. MiniTool Partition Wizard provides a feature Extend Partition that can help you achieve this.
If you are unable to access the desktop normally due to MULTIPLE IRP COMPLETE REQUESTS issue, you can purchase the bootable MiniTool Partition Wizard and follow the given tutorial below to extend the system partition.
Buy Now
Step 1: Install MiniTool Partition Wizard Pro Ultimate in a normal computer and get the main interface. Connect a usable USB to the PC.
Step 2: Click Bootable Media and follow the onscreen instructions to create a bootable USB flash drive. Then, connect the USB drive to your problematic device and boot it from the bootable media.
Step 3: Right-click the system partition and choose Extend, or select Extend Partition feature from the left pane after selecting the partition.
Step 4: Select a partition or unallocated space from the drop-down list of Take Free Space from, and then move the slider below to determine how much free space you want to take for the system partition. Click OK button to confirm.
Step 5: Click Apply button to execute the pending operations.
Once it’s done, you can reboot your computer from the local drive and see if the problem has been resolved.
Fix 6: Check for Hard Drive Errors
If your hard drive runs into certain problems, your Windows might easily get crashing or malfunction. Therefore, checking for your hard drive error is another feasible way to fix MULTIPLE IRP COMPLETE REQUESTS Windows 10 issue.
In this case, you can use Windows CHKDSK utility to check the file system and file system metadata of a partition for both logical and physical errors. The steps are as below:
- Run Command Prompt with administrative privileges.
- Input the command chkdsk *: /f /r (* refers to the drive letter of the target partition) and press Enter
The process will take 20-30 minutes. After it’s completed, restart your computer, and you should be able to use your device without problems.
If you are not good at remembering a command line, then the professional third-party program MiniTool Partition Wizard should be your good choice. This program provides Check File System feature that enables you to check and fix hard drive errors within a few clicks.
Tip: To check bad sectors on your hard drive, you can use the Surface Test feature of MiniTool Partition Wizard.
Buy Now
Step 1: Boot your computer with the bootable media created in last Fix and get the main interface of the tool.
Step 2: Right-click the partition you want to check and choose Check File System.
Note: This feature only works for partitions with drive letter.
Step 3: In the pop-up window, choose Check & fix detected errors option and click Start button.
Once the tool has fixed all the detected errors, you can exit the interface and restart your computer. The problem should have been resolved successfully.
I received MULTIPLE IRP COMPLETE REQUESTS Windows 10 error and figured out that the root cause is hard drive error. Thanks to MiniTool Partition Wizard, I have fixed it easily.Click to Tweet
Fix 7: Use Windows Memory Diagnostic
What’s more, the issues related to your system memory could also lead to the blue screen error in our case. To fix the problem, you can make use of Windows Memory Diagnostic tool.
Step 1: Open Control Panel.
Step 2: Choose System and Security > Administrative Tools and then click Windows Memory Diagnostic from the new interface.
Step 3: Choose Restart now and check for problems option.
During the process of scanning system memory, your computer will restart twice. If any issues related to memory are detected, it will fix them automatically.
Fix 8: Perform System Restore
Finally, if you fail to fix MULTIPLE IRP COMPLETE REQUESTS Windows error with the solutions introduced above and you have created a restore point before the issue occurs, you can choose to perform system restore to restore your computer to previous normal status. Don’t know how to do it? Just follow the steps below:
Step 1: Press Windows + S to open Search. Input restore and click Create a restore point to open System Properties window.
Step 2: Switch to System Protection tab and click System Restore button.
Step 3: Skip the welcome page, choose a restore point and click Next button. Then, follow the onscreen instructions to complete the process.
Note: By doing this, all the recent changes made by yourself will be erased. To check the programs and services to be removed, you can click Scan for affected programs button.
Once it’s done, you can check if this method has resolved MULTIPLE_IRP_COMPLETE_REQUESTS issue successfully. Then, you can reinstall the affected programs and set the involved settings or services again.
How to get rid of MULTIPLE IRP COMPLETE REQUESTS BSOD issue? Here are 8 solutions. Come and check them one by one.Click to Tweet
Bottom Line
Have you resolved the MULTIPLE IRP COMPLETE REQUESTS problem with the methods in the post? Have you gotten any better solutions to this issue? Please leave your ideas in the comment zone below.
If you have any problem in using MiniTool Partition Wizard program, tell us by sending an email to [email protected].
The MULTIPLE IRP COMPLETE REQUESTS (or MULTIPLE_IRP_COMPLETE_REQUESTS) is a blue screen of death error that has been reported by plenty of Windows 10 users. If you are experiencing the same problem, this post is what you need. Here, MiniTool Software has displayed several feasible solutions together with the detailed instructions.
There are lots of issues that might interfere with the proper functioning of your operating system, and the blue screen of death error should be one of the most severe and frustrating ones. In our previous articles, we have talked about various blue screen of death error, such as Reference by Pointer BSOD.
Today, we will discuss another critical error in Windows 10: MULTIPLE IRP COMPLETE REQUESTS, which comes up with the stop code 0x00000044. Once this issue occurs, your computer will shut down automatically to prevent damage.
The MULTIPLE IRP COMPLETE REQUESTS error indicates that multiple drivers are attempting to complete a single IRP (I/O request packet). Specifically speaking, a driver might attempt to complete its IRP twice, or multiple drivers attempt to make requests for the same IRP.
Why does this problem happen? The reasons could be various and here are some common items:
- Damaged or outdated device drivers
- Malware or virus infection
- Damaged or missing system files
- Incompatibility between drivers
If you receive this issue, you can restart your computer as the error screen prompts, which helps get the computer to the normal status in most cases. If the MULTIPLE_IRP_COMPLETE_REQUESTS error appears again, you might need to boot your computer into Safe Mode and then try the following solutions.
Tip: For the sake of data security, you are recommended to restore the data on your hard drive and make a backup for your computer before you try any solutions.
9 Methods to Fix MULTIPLE IRP COMPLETE REQUESTS BSOD
- Update your drivers
- Run blue screen troubleshooter
- Remove virus threats
- Use System File Checker
- Free up space for your system partition
- Check for hard drive errors
- Use Windows Memory Diagnostic
- Perform system restore
Fix 1: Update Your Drivers
As you can see in the introduction, the conflict between drivers is the main cause of the error with stop code 0x00000044. And the root cause should be the damaged or outdated drivers. Thus, it is necessary to keep your drivers updated at first.
Although most drivers will be updated automatically during Windows update, you might miss some important updates about your drivers. In this case, you need to update your drivers manually in Device Manager. Here’s how to do it:
Step 1: Right-click the Start button and choose Device Manager.
Step 2: You should pay much attention to these drivers with yellow exclamation marks which indicates the drivers have certain issues. Right-click the problematic driver and choose Update driver.
Step 3: Choose Search automatically for updated driver software to search your computer and the Internet for the latest driver software for your device. Then, follow the onscreen instructions to complete the process.
After update all the problematic drivers, you can restart your computer and check if the blue screen error has been removed. By the way, you can also use a professional third-party program to update your device drivers within a few clicks.
Fix 2: Run Blue Screen Troubleshooter
When you are faced with a blue screen error on Windows 10, the first thing you should try is running Windows Blue Screen troubleshooter. This is a built-in utility to detect and fix errors that causing your Windows to stop or restart unexpectedly. How to use it? Just follow the steps below.
Note: This built-in tool is no longer available since Windows 10 version 1809. If you cannot find the feature in your computer, just move on to the next solution.
Step 1: Press Windows + I to invoke Windows Settings app.
Step 2: Choose Update & Security category and then click Troubleshoot.
Step 3: In the right pane, scroll down and select Blue Screen. Click Run the troubleshooter to continue.
Then, this tool will start detecting related problems. You just need to follow the given instruction to fix the found errors, and then restart your computer to check if MULTIPLE_IRP_COMPLETE_REQUESTS error is fixed.
Fix 3: Remove Virus Threats
Malware and virus infection can also affect the normal functioning of your installed drivers and might lead to the 0x00000044 BSOD error. Therefore, it is never superfluous to scan your system for malware and viruses. If you don’t have any third-party antivirus programs installed on your computer, you can use the Windows Defender antivirus.
Here’s how to use it.
Step 1: Go to Windows Settings > Update & Security > Windows Security.
Step 2: Click Virus & threat protection from the right pane.
Step 3: Click Run a new advanced scan.
Step 4: Choose Full scan and click Scan now button.
Please don’t interrupt the scanning process and wait patiently until it is completed. If there are certain malicious files or programs, follow the recommended strategies to remove the threats. After that, restart your device and check if you have removed the blue screen issue.
Fix 4: Use System File Checker
The System File Checker is a Windows built-in tool that is designed to ensure the integrity of the system files. It can scan all protected system files and replace corrupted ones with a cached copy. To resolve MULTIPLE IRP COMPLETE REQUESTS Windows 10 issue, you can perform the System File Checker scan in safe mode. Here are the steps.
Step 1: Press Windows + R to access Run dialog.
Step 2: Input cmd and press Ctrl + Shift + Enter to open Command Prompt as administrator.
Step 3: Type the command sfc /scannow and press Enter key to execute it.
You need to wait until the verification is 100% completed. After that, restart your computer and check if the problem still exists. If the SFC scannow doesn’t work, perhaps you need to try DISM scan. Just perform the command DISM /Online /Cleanup-Image /RestoreHealth after launching Command Prompt as administrator.
Once it’s done, restart your computer again and your computer should be able to work properly. If needed, you can perform SFC scan once again.
Fix 5: Free up Space for Your System Partition
In addition, lack of free space on the system partition is also a common factor that might cause blue screen errors. If the system drive is running out of space, the proper functioning of the operating system which is mostly based on the system drive will be greatly affected.
So, in order to get rid of MULTIPLE IRP COMPLETE REQUESTS issue, it is necessary to clean up your computer to free space for your system partition.
To clean up your hard drive, the direct and easy way is to use the Disk Cleanup utility which is built in your Windows 10 and used to remove unnecessary data occupying disk space. Just follow the given steps below to clean up your system partition.
Step 1: Press Windows + E to open File Explorer and choose This PC from the left pane.
Step 2: Right-click your system partition under Devices and drives section and then choose Properties.
Step 3: In General tab, click Disk Cleanup button to start calculating how much space you will be able to free on the selected drive.
Step 4: Then, you need to check the files you want to remove and click OK. If necessary, you can also click Clean up system files button to manage your system files.
Further reading: How to Clear System Cache Windows 10 [2020 Updated]
If you cannot spare much free space for your system partition, you can try enlarging the drive by taking free space from other partition or unallocated space on the same disk. MiniTool Partition Wizard provides a feature Extend Partition that can help you achieve this.
If you are unable to access the desktop normally due to MULTIPLE IRP COMPLETE REQUESTS issue, you can purchase the bootable MiniTool Partition Wizard and follow the given tutorial below to extend the system partition.
Buy Now
Step 1: Install MiniTool Partition Wizard Pro Ultimate in a normal computer and get the main interface. Connect a usable USB to the PC.
Step 2: Click Bootable Media and follow the onscreen instructions to create a bootable USB flash drive. Then, connect the USB drive to your problematic device and boot it from the bootable media.
Step 3: Right-click the system partition and choose Extend, or select Extend Partition feature from the left pane after selecting the partition.
Step 4: Select a partition or unallocated space from the drop-down list of Take Free Space from, and then move the slider below to determine how much free space you want to take for the system partition. Click OK button to confirm.
Step 5: Click Apply button to execute the pending operations.
Once it’s done, you can reboot your computer from the local drive and see if the problem has been resolved.
Fix 6: Check for Hard Drive Errors
If your hard drive runs into certain problems, your Windows might easily get crashing or malfunction. Therefore, checking for your hard drive error is another feasible way to fix MULTIPLE IRP COMPLETE REQUESTS Windows 10 issue.
In this case, you can use Windows CHKDSK utility to check the file system and file system metadata of a partition for both logical and physical errors. The steps are as below:
- Run Command Prompt with administrative privileges.
- Input the command chkdsk *: /f /r (* refers to the drive letter of the target partition) and press Enter
The process will take 20-30 minutes. After it’s completed, restart your computer, and you should be able to use your device without problems.
If you are not good at remembering a command line, then the professional third-party program MiniTool Partition Wizard should be your good choice. This program provides Check File System feature that enables you to check and fix hard drive errors within a few clicks.
Tip: To check bad sectors on your hard drive, you can use the Surface Test feature of MiniTool Partition Wizard.
Buy Now
Step 1: Boot your computer with the bootable media created in last Fix and get the main interface of the tool.
Step 2: Right-click the partition you want to check and choose Check File System.
Note: This feature only works for partitions with drive letter.
Step 3: In the pop-up window, choose Check & fix detected errors option and click Start button.
Once the tool has fixed all the detected errors, you can exit the interface and restart your computer. The problem should have been resolved successfully.
I received MULTIPLE IRP COMPLETE REQUESTS Windows 10 error and figured out that the root cause is hard drive error. Thanks to MiniTool Partition Wizard, I have fixed it easily.Click to Tweet
Fix 7: Use Windows Memory Diagnostic
What’s more, the issues related to your system memory could also lead to the blue screen error in our case. To fix the problem, you can make use of Windows Memory Diagnostic tool.
Step 1: Open Control Panel.
Step 2: Choose System and Security > Administrative Tools and then click Windows Memory Diagnostic from the new interface.
Step 3: Choose Restart now and check for problems option.
During the process of scanning system memory, your computer will restart twice. If any issues related to memory are detected, it will fix them automatically.
Fix 8: Perform System Restore
Finally, if you fail to fix MULTIPLE IRP COMPLETE REQUESTS Windows error with the solutions introduced above and you have created a restore point before the issue occurs, you can choose to perform system restore to restore your computer to previous normal status. Don’t know how to do it? Just follow the steps below:
Step 1: Press Windows + S to open Search. Input restore and click Create a restore point to open System Properties window.
Step 2: Switch to System Protection tab and click System Restore button.
Step 3: Skip the welcome page, choose a restore point and click Next button. Then, follow the onscreen instructions to complete the process.
Note: By doing this, all the recent changes made by yourself will be erased. To check the programs and services to be removed, you can click Scan for affected programs button.
Once it’s done, you can check if this method has resolved MULTIPLE_IRP_COMPLETE_REQUESTS issue successfully. Then, you can reinstall the affected programs and set the involved settings or services again.
How to get rid of MULTIPLE IRP COMPLETE REQUESTS BSOD issue? Here are 8 solutions. Come and check them one by one.Click to Tweet
Bottom Line
Have you resolved the MULTIPLE IRP COMPLETE REQUESTS problem with the methods in the post? Have you gotten any better solutions to this issue? Please leave your ideas in the comment zone below.
If you have any problem in using MiniTool Partition Wizard program, tell us by sending an email to [email protected].
В этой статье рассматривается ошибка Ошибка 0x44, также известная как MULTIPLE_IRP_COMPLETE_REQUESTS и, согласно Microsoft, означающая Проверка ошибок MULTIPLE_IRP_COMPLETE_REQUESTS имеет значение 0x00000044. Это указывает на то, что драйвер попытался запросить завершение IRP, которое уже завершено.
О BSOD
Что такое BSOD и почему во время этой ошибки на экране мигает так много цифр? Причина такого сбоя компьютеров кроется в степени серьезности этого типа ошибок.
Эта ошибка представляет собой полный отказ системы, в результате которого ваш компьютер на некоторое время становится неработоспособным или недоступным. Последняя часть названия сама по себе указывает на то, насколько критичным был сбой — «Синий экран смерти». Хотя, как правило, BSOD полностью выводит систему из строя, существуют BSOD, которые все же позволяют получить доступ к рабочему столу.
Некоторые BSOD связаны с программным обеспечением, другие — с аппаратными сбоями. Проблемы, связанные с программным обеспечением, могут не требовать таких экстремальных решений, как аппаратные BSOD, которые могут включать покупку новых деталей для компьютера, но их все равно сложно устранить, поскольку обычно требуется резервное копирование файлов и запуск нескольких инструментов восстановления.
С другой стороны, ошибки останова, связанные с аппаратным обеспечением, требуют только замены оборудования, поэтому, если вы не заменяете жесткий диск или материнскую плату, ваша проблема может считаться более простой и легко решаемой.
Определения (Бета)
Здесь мы приводим некоторые определения слов, содержащихся в вашей ошибке, в попытке помочь вам понять вашу проблему. Эта работа продолжается, поэтому иногда мы можем неправильно определить слово, так что не стесняйтесь пропустить этот раздел!
- Драйвер . Драйвер устройства или драйвер программного обеспечения — это компьютерная программа, позволяющая компьютерным программам более высокого уровня взаимодействовать с аппаратным устройством.
- Irp — Пакеты запросов ввода-вывода IRP представляют собой структуры режима ядра, которые используются Windows Driver Model WDM и драйверами устройств Windows NT для связи друг с другом и с операционной системой.
- Request — Запрос — это сообщение, отправленное источником другому объекту.
Симптомы Ошибка 0x44 — MULTIPLE_IRP_COMPLETE_REQUESTS
БСОД довольно очевидны, вы просто получаете полностью синий экран с кучей слов и цифр, говорящих вам, что что-то вызвало сбой. Это внезапное и неожиданное событие, которое происходит без предупреждения.
БСОД, связанные с аппаратным обеспечением, происходят мгновенно, когда ваше оборудование выходит из строя. BSOD остается на экране, а иногда перезагружается в цикле без возможности входа в рабочий стол.
БСОД, связанные с программным обеспечением, могут происходить или не происходить аналогичным образом, но иногда они появляются через несколько минут после загрузки, позволяя пользователю получить представление о коде ошибки.
Не смотря на это, вы не совсем беспомощны, когда получаете BSOD. Вы получаете код ошибки, который можно использовать для определения части компьютера, вызвавшей сбой.
(Только для примера)
Те, кто сталкивается с BSOD, связанными с программным обеспечением, замечают разницу в работе компьютера, поскольку пострадавший компьютер иногда становится вялым при обработке данных или внезапно выключается. Пользователи также могут испытывать сбои, и если в то же время, когда вы получаете BSOD, не проявляется другая проблема, можно сказать, что это симптомы BSOD.
Причины MULTIPLE_IRP_COMPLETE_REQUESTS — Ошибка 0x44
БСОД обычно вызваны либо неисправностью аппаратного обеспечения, либо повреждением программного обеспечения. Аппаратные сбои могут быть вызваны перегревом, проблемами с электропитанием, несовместимостью или плохой памятью.
С другой стороны, BSOD, связанные с программным обеспечением, являются результатом несоответствия временных параметров, несовместимости драйверов и повреждения операционной системы. Не все BSOD, связанные с программным обеспечением, лишают вас доступа к рабочему столу. Когда вы получаете обновление, которое портит ваш компьютер, вы будете испытывать сбои в обработке данных в различных ситуациях во время доступа к компьютеру.
Методы ремонта
Устранение BSOD может быть немного сложным, так как они могут быть вызваны множеством различных причин, но как только вы правильно определите проблему, шаги будут в основном простыми. Вот известные методы устранения неполадок, которые вы можете попробовать, чтобы избавиться от ошибки «синего экрана».
Вы должны выполнить следующие четыре шага, прежде чем приступать к какому-либо методу ремонта:
- Запишите код ошибки и другую информацию, которая отображалась при появлении синего экрана.
- Попробуйте вспомнить последнее действие, которое вы выполняли на компьютере перед возникновением ошибки.
- Удалите периферийные устройства, которые не являются критичными для нормальной работы.
- Перезагрузите компьютер, чтобы проверить, можете ли вы войти в рабочий стол.
Если метод ремонта вам подошел, пожалуйста, нажмите кнопку upvote слева от ответа, это позволит другим пользователям узнать, какой метод ремонта на данный момент работает лучше всего.
Обратите внимание: ни ErrorVault.com, ни его авторы не несут ответственности за результаты действий, предпринятых при использовании любого из методов ремонта, перечисленных на этой странице — вы выполняете эти шаги на свой страх и риск.
Метод 1 — Проверить наличие обновлений Windows
Если вы можете войти в свой рабочий стол в обычном режиме или в безопасном режиме, у вас должна быть возможность получить доступ к инструменту обновления Windows и запустить его, чтобы получить последние доступные обновления для вашей системы. Процесс устранения неполадок немного отличается для каждой версии операционной системы, поэтому следуйте разделам, относящимся к вашей операционной системе.
Для систем Windows 7:
- Откройте Центр обновления Windows, нажав кнопку «Пуск».
- Введите «Обновление» в поле поиска и нажмите Центр обновления Windows
- Откроется окно Центра обновления Windows, и на левой панели вы увидите Проверить наличие обновлений . Щелкните его, чтобы проверить последние обновления для вашего компьютера.
- Если вы видите сообщение о наличии обновлений или о необходимости просмотреть обновления, выберите соответствующие обновления и нажмите «ОК».
- Нажмите «Установить обновления». Вам будет предложено принять лицензию, затем просто сделайте это. Затем для внесения изменений потребуется разрешение администратора, просто разрешите, запустив его от имени администратора или введя пароль.
.
Windows 8:
- Откройте «Настройки» одним из следующих способов:
- Удерживая нажатой клавишу Windows на клавиатуре рядом с левой кнопкой Ctrl, затем нажмите клавишу X, затем выберите «Командная строка» и введите в командной строке «wuauclt / showcheckforupdates». 1. В противном случае вы также можете переместить курсор в правую часть экрана, чтобы вы могли увидеть значок шестеренки, а затем щелкните значок шестеренки, чтобы открыть настройки. Затем вы увидите новую вкладку, а внизу вы можете нажать «Изменить настройки ПК», чтобы открыть новое окно. Там вы можете нажать «Обновление Windows» в меню слева. Откроется Центр обновления Windows, где вы можете нажать кнопку «Проверить обновления сейчас». Запустите его, нажав кнопку, а затем, когда это будет сделано, нажмите «Установить обновления» и дождитесь завершения процесса.
- Перезагрузите компьютер, чтобы проверить, повторяется ли ошибка.
Windows 10:
- Вы можете обновить через Диспетчер устройств или зайдя в Настройки компьютера.
- Для первого метода введите Диспетчер устройств в поле поиска.
- В соответствии с полученным кодом ошибки проверьте наличие обновлений для драйвера, вызывающего проблему, щелкнув его правой кнопкой мыши и выбрав «Обновить драйвер».
- Второй способ — ввести «Обновить» в поле поиска. Выберите Проверить наличие обновлений , чтобы загрузить и установить обновления.
- После этого перезагрузите компьютер, чтобы завершить процесс обновления.
Метод 2 — Проверка производительности и работоспособности устройства
Еще один способ найти неисправное программное обеспечение или драйверы — это проверить производительность и состояние вашего устройства. Эта утилита не является частью Защитника Windows, однако для более ранних версий сканирование выполняется в диспетчере устройств, поскольку это единственное место в Windows 7 и 8, где вам предоставляется инструмент для сканирования компонентов. Вот методы для запуска этого инструмента.
Для Windows 7, Vista и Windows 8:
- Чтобы сканировать устройства, перейдите в Диспетчер устройств, щелкните правой кнопкой мыши «Устройства» и выберите «Сканировать на предмет изменений оборудования». Это позволяет проверить, нет ли на вашем компьютере проблем с запуском устройства с определенным драйвером.
Для Windows 10:
- Откройте Защитник Windows и нажмите Производительность и состояние устройства .
- Проверьте наличие перечисленных проблем с вашими обновлениями, хранилищем и драйверами.
- Если обнаружены какие-либо проблемы, вы можете Восстановить и переустановить операционную систему Windows, чтобы не потерять файлы. Вы можете восстановить компьютер, переустановив его, нажав Дополнительная информация в разделе Новый запуск в Защитнике Windows и следуя подсказке, или с помощью компакт-диска с ОС и вместо чистой установки, выбрав после выбора Восстановить мой компьютер .
Метод 3 — Запустить Защитник Windows в автономном режиме
Поскольку вирусные атаки могут вызывать BSOD, удалить их в Интернете может быть очень сложно. Лучший способ запустить полное сканирование для удаления вирусов — запустить его в автономном режиме. Для этого выполните следующие действия:
Для Windows 7 и 8:
- Вы можете запустить Защитник Windows в автономном режиме, создав загрузочный диск или флешку.
- Вам нужно будет загрузить 32-разрядную или 64-разрядную версию Защитника Windows в автономном режиме. Вы сможете проверить, какой из них вам нужен, перейдя в «Пуск» и щелкнув правой кнопкой мыши «Компьютер», затем откройте свойства, чтобы увидеть свою версию Windows.
- После загрузки вам необходимо запустить либо msstool32.exe, либо msstool64.exe, чтобы записать компакт-диск или сохранить его на флэш-диске. Просто помните, что если вы используете флеш-диск, инструмент создания переформатирует ваш флеш-диск, поэтому все файлы на диске будут потеряны.
- Поместите носитель на компьютер, который нужно сканировать, и перезагрузите компьютер. Возможно, вам потребуется доступ к BIOS, чтобы изменить загрузочное устройство, или вам может потребоваться просто получить доступ к меню загрузочного устройства, чтобы разрешить загрузку с компакт-диска или флэш-накопителя.
- После завершения процесса вам потребуется перезагрузить компьютер в обычном режиме. Проверьте, сохраняется ли та же проблема.
Для Windows 10:
- После получения BSOD вы можете получить уведомление от Защитника Windows о том, что вашей системе может потребоваться дополнительная очистка. В таком случае следует выполнить автономную проверку компьютера на наличие вредоносных программ.
- Начните с открытия компьютера Настройки . Перейдите в Безопасность и откройте Защитник Windows. Вы можете запустить полное сканирование, нажав Сканировать в автономном режиме .
Метод 4 — Удалить недавно установленное программное обеспечение
Возможно, вы недавно установили программное обеспечение, которое могло вызывать сбой вашего компьютера с BSOD. Если вы случайно загрузили файл или программу, которые причинили вред вашему компьютеру, вы можете удалить проблемную программу в любой версии Windows следующим образом:
- Введите Панель управления в поле поиска и щелкните результат.
- В панели управления нажмите Удалить программу .
- В окне Программы и компоненты вы увидите список всех установленных программ. Найдите те, которые были установлены непосредственно перед тем, как вы получили предупреждение BSOD, щелкните элемент правой кнопкой мыши и выберите Удалить . Следуйте инструкциям по удалению, а затем перезагрузите компьютер, чтобы увидеть, появится ли снова BSOD.
Метод 5 — Отключите или удалите внешнее оборудование
Периферийные устройства компьютера необходимы для других целей, таких как печать, сканирование, ввод фотографий, рисование, расширение видео и других действий.
Когда вы подключаете устройство к компьютеру, иногда появляются BSOD.
- В этом случае сначала удалите внешнее оборудование. Обновите свой компьютер, используя метод, который мы только что рассмотрели. Перед подключением устройства проблем не возникало, поэтому отключение устройства поможет вам без проблем вернуться к рабочему столу.
- Однако, если вы знаете, что устройство находится в хорошем состоянии, и протестировали его с другим устройством, вы захотите продолжить его использование. Чтобы убедиться, что BSOD больше не повторится, обновите либо ваше программное обеспечение Microsoft, запустив Центр обновления Windows, либо драйверы вашего устройства, загрузив их от производителя.
- Удаление и переустановка драйвера устройства также могут работать, поэтому попробуйте также перейти в диспетчер устройств. Удалите устройство и перезагрузите компьютер. Это должно установить новую копию драйвера вашего устройства при перезагрузке компьютера.
Метод 6 — Включить быстрый запуск
Этот простой шаг по устранению неполадок в любой версии Windows можно выполнить двумя способами.
Метод 1
- Вы можете ввести Электропитание в поле поиска и нажать клавишу ввода.
- Нажмите Выберите, что делают кнопки питания слева.
- Найдите и измените статус Включить быстрый запуск в разделе Настройки выключения . То есть выключите его, если он включен, или включите, если он выключен, затем нажмите Сохранить изменения .
Метод 2
- Введите «Командная строка» в поле поиска. Запустите его в командной строке с повышенными привилегиями, щелкнув правой кнопкой мыши и выбрав «Запуск от имени администратора».
- В командной строке введите powercfg -h off и нажмите клавишу ВВОД. Выйдите на рабочий стол и посмотрите, сохраняется ли проблема.
Метод 7 — Удалите последние обновления в безопасном режиме
Для Windows 7:
- Поскольку BSOD не позволяет загружаться с перезагрузкой Windows в цикле, вы можете попытаться прервать процесс, нажав F8. На следующем экране вы сможете войти в систему в безопасном режиме.
- Найдите обновления Windows и нажмите «Ввод», когда они появятся в результатах поиска. Проверьте последние обновления и нажмите Удалить обновления в те дни, когда возникла ошибка.
Для Windows 8 и Windows 10
- Нажмите одновременно кнопку окна и букву C, чтобы открыть настройки.
- С правой стороны появится вкладка с ползунком, где вы увидите настройки вверху и несколько значков внизу.
- Выберите Power, нажмите Shift вместе с Restart.
- Это позволит вам загружаться с элементами восстановления Windows.
- Нажмите «Устранение неполадок», затем перейдите в «Дополнительные параметры».
- В следующем окне нажмите «Параметры запуска». Вы увидите кнопку «Перезагрузить», просто щелкните ее, и она загрузит вас на расширенное загрузочное устройство, где вы сможете выбрать загрузочную утилиту.
- Варианты выбора пронумерованы, поэтому просто щелкните номер элемента, в который вы хотите загрузиться.
- Оказавшись там, перейдите в Центр обновления Windows, выполнив поиск. И проделайте тот же процесс удаления недавно установленных обновлений.
Метод 8 — Запустить восстановление системы
Вы можете отремонтировать свой компьютер, восстановив настройки на более раннюю дату. Есть несколько способов сделать это.
Восстановление в Windows 7:
- Нажмите Пуск и введите Восстановление системы в поле поиска, затем нажмите клавишу ввода.
- Когда появится окно восстановления системы, нажимайте Далее , пока не дойдете до окна, в котором вы можете выбрать точку восстановления. Вы увидите список дат восстановления с описанием.
- Затем снова нажмите Далее и подтвердите процесс восстановления. Подождите, пока он прекратит обработку, и появится окно, в котором вы можете нажать кнопку Готово . Закройте окно и дайте компьютеру перезагрузиться.
Вы также можете восстановить свой компьютер с помощью установочного диска ОС .
- Для этого загрузитесь с компакт-диска с ОС или с носителя для восстановления.
- Следуйте инструкциям, пока не дойдете до экрана, на котором предлагается опция Восстановить мой компьютер , нажмите и выберите Восстановление системы из списка инструментов восстановления.
- Вы можете выбрать любую точку восстановления в окне «Восстановление системы», но убедитесь, что вы восстановили дату, при которой ваш компьютер работает нормально.
- Дождитесь завершения процесса и позвольте вашему компьютеру перезагрузиться на рабочий стол.
Вы также можете загрузиться в безопасном режиме .
- Загрузите компьютер и нажмите F8. Выберите Безопасный режим с командной строкой , нажимая стрелки на клавиатуре, чтобы переместить выделение вниз к этому элементу.
- В безопасном режиме введите rstrui.exe и нажмите Enter в командной строке. Следуйте указаниям мастера восстановления и перезагрузите компьютер в обычном режиме.
Восстановление в Windows 8:
Восстановление в среде Windows
- В Windows 8 щелкните значок поиска и введите Восстановление системы.
- Продолжайте нажимать кнопку «Далее», пока не дойдете до окна, в котором можно выбрать дату восстановления.
- Подтвердите восстановление, выполнив оставшиеся шаги. После этого перезагрузите компьютер в обычном режиме.
Восстановить при загрузке
- Перезагрузите компьютер и нажмите F11, чтобы начать восстановление системы.
- Вы увидите экран «Дополнительные параметры», на котором вы найдете пункт «Восстановление системы».
- Вам будет предложено выбрать учетную запись администратора, просто выберите и войдите в свою учетную запись администратора.
- Нажимайте кнопку «Далее», пока не дойдете до экрана, на котором можно выбрать даты восстановления.
- Нажимайте кнопку «Далее», пока не дойдете до конца процесса восстановления и не увидите кнопку «Готово».
- Перезагрузите компьютер в обычном режиме.
Восстановление в Windows 10:
Внутри окна
- Запустите восстановление системы, введя его в поле поиска. Щелкните элемент, который появится в результатах поиска.
- Когда откроется окно «Восстановление системы», нажимайте «Далее», пока не получите список для выбора даты восстановления, выберите ту, которая, как вы знаете, лучше всего подходит для вас.
- Подтвердите процесс, нажав «Далее», затем «Да» и, наконец, «Готово». После закрытия окна перезагрузите компьютер.
Использование установочного носителя
- Если вы не можете загрузиться в Windows, вам лучше загрузить файл Media Creator из Microsoft. Создайте загрузочный диск с помощью DVD или флэш-диска.
- После этого перезагрузите компьютер и войдите в BIOS, чтобы изменить загрузочное устройство на DVD или флэш-диск.
- Когда вы перейдете к экрану установки, выберите «Устранение неполадок»> «Дополнительные параметры»> «Восстановление системы» и выполните процесс таким же образом.
Другие языки:
How to fix Error 0x44 (MULTIPLE_IRP_COMPLETE_REQUESTS) — The MULTIPLE_IRP_COMPLETE_REQUESTS bug check has a value of 0x00000044. This indicates that a driver has tried to request an IRP be completed that is already complete.
Wie beheben Fehler 0x44 (MULTIPLE_IRP_COMPLETE_REQUESTS) — Die Fehlerprüfung MULTIPLE_IRP_COMPLETE_REQUESTS hat den Wert 0x00000044. Dies zeigt an, dass ein Treiber versucht hat, einen bereits abgeschlossenen IRP anzufordern.
Come fissare Errore 0x44 (MULTIPLE_IRP_COMPLETE_REQUESTS) — Il controllo bug MULTIPLE_IRP_COMPLETE_REQUESTS ha un valore di 0x00000044. Ciò indica che un driver ha tentato di richiedere il completamento di un IRP già completo.
Hoe maak je Fout 0x44 (MULTIPLE_IRP_COMPLETE_REQUESTS) — De MULTIPLE_IRP_COMPLETE_REQUESTS bugcontrole heeft een waarde van 0x00000044. Dit geeft aan dat een bestuurder heeft geprobeerd een IRP aan te vragen die al is voltooid.
Comment réparer Erreur 0x44 (MULTIPLE_IRP_COMPLETE_REQUESTS) — La vérification de bogue MULTIPLE_IRP_COMPLETE_REQUESTS a une valeur de 0x00000044. Cela indique qu’un pilote a essayé de demander l’achèvement d’un IRP qui est déjà terminé.
어떻게 고치는 지 오류 0x44 (MULTIPLE_IRP_COMPLETE_REQUESTS) — MULTIPLE_IRP_COMPLETE_REQUESTS 버그 검사의 값은 0x00000044입니다. 이것은 드라이버가 이미 완료된 IRP 완료를 요청하려고 시도했음을 나타냅니다.
Como corrigir o Erro 0x44 (MULTIPLE_IRP_COMPLETE_REQUESTS) — A verificação de bug MULTIPLE_IRP_COMPLETE_REQUESTS tem um valor de 0x00000044. Isso indica que um driver tentou solicitar a conclusão de um IRP que já foi concluído.
Hur man åtgärdar Fel 0x44 (MULTIPLE_IRP_COMPLETE_REQUESTS) — Felkontrollen MULTIPLE_IRP_COMPLETE_REQUESTS har ett värde på 0x00000044. Detta indikerar att en drivrutin har försökt begära att en IRP ska slutföras som redan är klar.
Jak naprawić Błąd 0x44 (MULTIPLE_IRP_COMPLETE_REQUESTS) — Sprawdzanie błędów MULTIPLE_IRP_COMPLETE_REQUESTS ma wartość 0x00000044. Wskazuje to, że kierowca próbował zażądać zakończenia IRP, który jest już kompletny.
Cómo arreglar Error 0x44 (MULTIPLE_IRP_COMPLETE_REQUESTS) — La comprobación de errores MULTIPLE_IRP_COMPLETE_REQUESTS tiene un valor de 0x00000044. Esto indica que un controlador ha intentado solicitar que se complete un IRP que ya está completo.
Об авторе: Фил Харт является участником сообщества Microsoft с 2010 года. С текущим количеством баллов более 100 000 он внес более 3000 ответов на форумах Microsoft Support и создал почти 200 новых справочных статей в Technet Wiki.
Следуйте за нами:
Последнее обновление:
08/01/22 06:38 : Пользователь Android проголосовал за то, что метод восстановления 1 работает для него.
Этот инструмент восстановления может устранить такие распространенные проблемы компьютера, как синие экраны, сбои и замораживание, отсутствующие DLL-файлы, а также устранить повреждения от вредоносных программ/вирусов и многое другое путем замены поврежденных и отсутствующих системных файлов.
ШАГ 1:
Нажмите здесь, чтобы скачать и установите средство восстановления Windows.
ШАГ 2:
Нажмите на Start Scan и позвольте ему проанализировать ваше устройство.
ШАГ 3:
Нажмите на Repair All, чтобы устранить все обнаруженные проблемы.
СКАЧАТЬ СЕЙЧАС
Совместимость
Требования
1 Ghz CPU, 512 MB RAM, 40 GB HDD
Эта загрузка предлагает неограниченное бесплатное сканирование ПК с Windows. Полное восстановление системы начинается от $19,95.
ID статьи: ACX01482RU
Применяется к: Windows 10, Windows 8.1, Windows 7, Windows Vista, Windows XP, Windows 2000
by Madalina Dinita
Madalina has been a Windows fan ever since she got her hands on her first Windows XP computer. She is interested in all things technology, especially emerging technologies… read more
Updated on December 3, 2021
- This MULTIPLE_IRP_COMPLETE_REQUESTS error in Windows 10 can be caused due to bad drivers or a faulty hard disk, so diagnosing it isn’t simple.
- In some cases, your antivirus can cause the blue screen MULTIPLE_IRP_COMPLETE_REQUESTS error to appear.
- You can fix this issue by using a dedicated, third-party solution specialized in BSoD issues.
- Checking your antivirus may also fix the problem as it might cause this error.
XINSTALL BY CLICKING THE DOWNLOAD FILE
This software will repair common computer errors, protect you from file loss, malware, hardware failure and optimize your PC for maximum performance. Fix PC issues and remove viruses now in 3 easy steps:
- Download Restoro PC Repair Tool that comes with Patented Technologies (patent available here).
- Click Start Scan to find Windows issues that could be causing PC problems.
- Click Repair All to fix issues affecting your computer’s security and performance
- Restoro has been downloaded by 0 readers this month.
Windows 10 is a complex operating system – serving millions of PCs all around the world and running on thousands of different hardware combinations.
Unfortunately, this complexity also means there are bound to be errors due to various reasons that can be hard to diagnose.
One of such problems is the MULTIPLE_IRP_COMPLETE_REQUESTS Blue Screen of Death error.
A BSoD happens as the last resort – when the OS does not know what else to do, it decides to simply crash and inform the user of the problem.
This error can be caused due to various reasons, it could be anything from bad drivers to a faulty hard disk, so diagnosing it isn’t simple.
We can, however, give a shot at the most common solutions and see if they work.
The stop code MULTIPLE_IRP_COMPLETE_REQUESTS can be quite problematic. Speaking of these kinds of errors, here are some similar issues that users reported:
- MULTIPLE_IRP_COMPLETE_REQUESTS Blue Screen of Death – This is a blue screen error, and if you encounter it, you should be able to fix it by using one of our solutions.
- MULTIPLE_IRP_COMPLETE_REQUESTS ntoskrnl.exe, classpnp.sys, wdf01000.sys, hal.dll, usbport.sys, acpi.sys, ntfs.sys, nvlddmkm.sys – Sometimes a specific file can cause this error to occur. To fix this issue, you need to do a bit of research and find out how is this file related to your hardware or software. Once you find the problematic hardware or software, the issue should be resolved.
- MULTIPLE_IRP_COMPLETE_REQUESTS Windows 10, Windows Server 2003, Windows Server 2008 r2 – This error can occur on other versions of Windows, but even if you don’t use Windows 10, you should be able to apply some of our solutions to it.
How can I fix MULTIPLE_IRP_COMPLETE_REQUESTS error?
1. Use a dedicated software to fix the BSoD
You need to address any BSoD seriously and immediately as they can also lead to hardware failure. Don’t worry because we offer a lot of good solutions below and we will get to the bottom of this.
However, before trying the solutions below, you should try a quicker and easier one that involves using a third-party specialized solution to fix BSoD issues. The tool recommended below is light and fast.

Restoro is powered by an online database that features the latest functional system files for Windows 10 PCs, allowing you to easily replace any elements that can cause a BSoD error.
This software can also help you by creating a restore point before starting the repairs, enabling you to easily restore the previous version of your system if something goes wrong.
This is how you can fix registry errors using Restoro:
- Download and install Restoro.
- Launch the application.
- Wait for the software to identify stability issues and possible corrupted files.
- Press Start Repair.
- Restart your PC for all the changes to take effect.
As soon as the fixing process is completed, your PC should work without problems, and you will not have to worry about BSoD errors or slow response times ever again.
⇒ Get Restoro
Disclaimer: This program needs to be upgraded from the free version in order to perform some specific actions.
2. Check your antivirus
In some cases, your antivirus can cause MULTIPLE_IRP_COMPLETE_REQUESTS error to appear, and in order to fix it, it’s advised to check your antivirus settings.
Sometimes certain features of your antivirus can cause this problem to appear, and in order to fix the issue, you just need to disable those features.
If disabling these features doesn’t help, you might have to completely disable your antivirus.
In some cases, you might even have to completely remove your antivirus and check if that solves the problem.
If disabling the antivirus didn’t fix your issue, your next step would be to completely remove your antivirus.
Keep in mind that Windows 10 has Windows Defender as its default antivirus, so even if you remove your antivirus, you’ll still have some form of basic protection.
Once you remove your antivirus, check if the problem is still there. If not, you should perhaps consider switching to a different antivirus solution.
3. Update your drivers
Another cause for MULTIPLE_IRP_COMPLETE_REQUESTS can be your drivers. Sometimes this issue can be caused by outdated drivers, and a way to solve the problem is to update the main drivers on your PC.
This usually includes your graphics card, network, and chipset drivers. To do so, just visit your hardware manufacturer’s website and download the latest drivers for your device.
Doing this manually can be a bit tedious since you need to download each driver manually.
However, you can use a dedicated tool to update all your drivers with just a couple of clicks in just a few seconds.
This kind of tool will automatically update your drivers for you, so you won’t have to search for them manually. Once your drivers are up to date, check if the problem is still there.
4. Perform SFC and DISM scans
4.1 Perform a SFC scan
- Start Command Prompt as an administrator. To do that, just type cmd in Windows search and click on Run as administrator below the results.
- Now run the sfc /scannow command.
- The System File Checker scan will start. This scan can take about 15 minutes, so don’t interfere with it.
After the scan is completed, check if the problem is still there. If the problem is still there, or if you weren’t able to run the SFC scan at all, we suggest you try DISM scan.
Some PC issues are hard to tackle, especially when it comes to corrupted repositories or missing Windows files. If you are having troubles fixing an error, your system may be partially broken.
We recommend installing Restoro, a tool that will scan your machine and identify what the fault is.
Click here to download and start repairing.
4.2 Perform a DISM scan
- Open Command Prompt as an administrator.
- Now enter the following command and press Enter to run it:
DISM /Online /Cleanup-Image /RestoreHealth - DISM scan will now start. Keep in mind that this scan can take about 20 minutes, so don’t interfere with it.
According to users, sometimes corrupted system files can cause this issue to appear. However, you can fix the issue simply by performing an SFC scan. To do that, just follow the steps above.
After both scans are finished, check if the problem is still there.
5. Run CHKDSK to fix this problem
- Open Command Prompt as administrator. To see how to do that properly, check our previous solution.
- When Command Prompt opens, enter the following command and press Enter (Replace the X with the letter that represents your system drive. In most cases that would be C):
chkdsk /f :X - You’ll be asked to schedule a scan, so press Y to do so.
Using CHKDSK to fix this error is another way as it can easily fix many types of errors including errors like KERNEL_DATA_INPAGE_ERROR in Windows 10.
After running the command, you have to restart your PC and let it scan your system drive. This process can take about 20-30 minutes, but after it’s finished the problem should be completely resolved.
6. Remove the problematic software
Sometimes third-party applications can interfere with your system and cause MULTIPLE_IRP_COMPLETE_REQUESTS error to appear.
According to users, applications such as LogMeIn Hamachi, AsRock, and EasyTune software can cause this issue to appear.
If you’re using any of these applications, we advise you to remove them and check if that solves the problem.
Although you can remove these applications using the Settings app, we strongly recommend using dedicated uninstaller software to remove them.
Uninstaller software is designed to completely remove all files and registry entries associated with the application you’re trying to remove.
As a result, the application will be removed in its entirety and there won’t be any leftover files available to interfere with your system.
Keep in mind that other applications can also cause this issue, so be sure to perform a detailed inspection of your system.
7. Reset your BIOS to the default
In some cases, your BIOS settings can cause a MULTIPLE_IRP_COMPLETE_REQUESTS error to appear.
This is usually caused by your settings, but you can fix the issue simply by resetting BIOS to the default.
This is quite simple to do, and you just need to enter BIOS and choose the option to load the default settings.
This procedure might differ depending on the version of BIOS you’re using.
So in order to see how to properly enter and reset BIOS to default, we suggest that you check your motherboard manual for detailed instructions.
8. Update your BIOS
Another way to fix the MULTIPLE_IRP_COMPLETE_REQUESTS error is to update your BIOS.
Before we start, we have to mention that BIOS update can be a risky procedure, so if you decide to update it, keep in mind that you’re doing that at your own risk.
We already wrote a short guide on how to flash your BIOS, but since this is just a general guide, we advise you to check your motherboard manual for detailed instructions on how to update your BIOS.
Be sure to carefully follow the instructions in the instruction manual in order to avoid causing permanent damage to your system. Once your BIOS is up to date, check if the problem is resolved.
These solutions should at the least help you figure out what is exactly going wrong with your Windows, and in some cases also be able to fix these issues.
We have solved errors and provided methods to fix NTFS_File_System Error on Windows 10 in the past so you can expect these solutions to work for you.
We hope that our guide helped you fix the MULTIPLE_IRP_COMPLETE_REQUESTS ntoskrnl.exe issue and if you have any suggestions, leave them in a comment below.
Newsletter
- Эта ошибка может быть вызвана несколькими причинами, это может быть что угодно: от неисправных драйверов до неисправного жесткого диска, поэтому диагностировать ее непросто. Тем не менее, мы можем попробовать наиболее распространенные решения и посмотреть, работают ли они.
- В некоторых случаях ваш антивирус может вызвать ошибку MULTIPLE_IRP_COMPLETE_REQUESTS, и для ее исправления рекомендуется проверить настройки антивируса и отключить функции, вызывающие эту проблему. Найдите все инструкции в нашем руководстве ниже.
- Проблемы BSoD должны решаться как можно быстрее. Перейдите к нашему Устранению ошибок BSoD Hub за помощь
- К сожалению, мы все еще должны бороться Windows 10 ошибок Вы можете найти первую линию обороны в нашем Windows Раздел 10 ошибок.
Windows Это сложная операционная система: она обслуживает миллионы ПК по всему миру и работает на тысячах различных аппаратных комбинаций, что может быть весьма интересно для инженеров Microsoft.
К сожалению, эта сложность также означает, что ошибки могут возникать по разным причинам, которые трудно диагностировать. Одной из таких проблем является ошибка синего экрана MULTIPLE_IRP_COMPLETE_REQUESTS.
В крайнем случае это синий экран: когда операционная система не знает, что еще делать, она решает просто аварийно завершить работу и сообщить пользователю о проблеме.
Эта ошибка может быть вызвана несколькими причинами, это может быть что угодно: от неисправных драйверов до неисправного жесткого диска, поэтому диагностировать ее непросто. Тем не менее, мы можем попробовать наиболее распространенные решения и посмотреть, работают ли они.
Мы исправили ошибки и предоставили методы для исправления ошибки NTFS_File_System в Windows 10 в прошлом, поэтому вы можете ожидать, что эти решения будут работать на вас. Если этого не произойдет, возможно, вам придется искать лучшее решение.
MULTIPLE_IRP_COMPLETE_REQUESTS – ошибка синего экрана и может быть довольно неприятной. Говоря об ошибках такого рода, вот некоторые похожие проблемы, о которых сообщили пользователи:
- Multiple_irp_complete_requests Синий экран смерти – Это ошибка синего экрана, и если вы найдете ее, вы сможете исправить ее с помощью одного из наших решений.
- Multiple_irp_complete_requests ntoskrnl.exe, classpnp.sys, wdf01000.sys, hal.dll, usbport.sys, acpi.sys, ntfs.sys, nvlddmkm.sys – Иногда конкретный файл может вызвать эту ошибку. Чтобы решить эту проблему, вы должны провести некоторое исследование и выяснить, как этот файл относится к вашему аппаратному или программному обеспечению. Как только вы найдете проблемное оборудование или программное обеспечение, проблема должна быть решена.
- MULTIPLE_IRP_COMPLETE_REQUESTS Windows 10 Windows Server 2003, Windows Server 2008 r2 – эта ошибка может возникнуть в других версиях Windowsно даже если вы не используете Windows 10, вы должны быть в состоянии применить некоторые из наших решений к нему.
Решение 1. Проверьте свой антивирус
В некоторых случаях ваш антивирус может вызвать ошибку MULTIPLE_IRP_COMPLETE_REQUESTS, и для ее устранения рекомендуется проверить настройки антивируса. Иногда определенные функции вашего антивируса могут вызвать появление этой проблемы, и для ее устранения вам просто нужно отключить эти функции.
Если отключение этих функций не помогает, вам может потребоваться полностью отключить антивирус. В некоторых случаях вам, возможно, даже придется полностью удалить антивирус и проверить, решает ли это проблему.
Если отключение антивируса не решило проблему, следующим шагом будет полное его удаление. Имейте это в виду Windows 10 га Windows Защищайтесь как антивирус по умолчанию, поэтому даже если вы удалите антивирус, у вас все равно будет некоторая базовая защита.
После удаления антивируса проверьте, не устранена ли проблема. Если нет, возможно, вам следует подумать о переходе на другое антивирусное решение. На рынке есть много отличных антивирусных инструментов, но если вам нужен надежный антивирус, который не мешает вашей системе, вы должны рассмотреть возможность использования BullGuard,
Решение 2. Используйте средство проверки системных файлов
По словам пользователей, иногда это может привести к повреждению системных файлов. Однако вы можете решить проблему, просто выполнив сканирование SFC. Чтобы сделать это, просто выполните следующие действия:
- начало Командная строка как администратор. Для этого просто нажмите Windows Нажмите + X и выберите Командная строка (администратор) или PowerShell (администратор),
- Теперь запустите SFC / SCANNOW команда.
- Начнется сканирование SFC. Это сканирование может занять около 15 минут, поэтому не мешайте этому.
После завершения сканирования проверьте, сохраняется ли проблема. Если проблема сохраняется, или если вы не смогли запустить сканирование SFC, мы рекомендуем вам проверить сканирование DISM. Чтобы сделать это, просто выполните следующие действия:
- открытый Командная строка как администратор
- Теперь введите DISM / Online / Очистка изображения / RestoreHealth команда и нажмите Войти в систему запустить его
- Теперь начнется сканирование DISM. Обратите внимание, что это сканирование может занять около 20 минут, поэтому не вмешивайтесь в это.
После завершения двух сканирований проверьте, сохраняется ли проблема.
Решение 3 – Запустите CHKDSK, чтобы исправить это
Использование CHKDSK для исправления этой ошибки – это еще один способ, поскольку вы можете легко исправить многие виды ошибок, включая ошибки, такие как KERNEL_DATA_INPAGE_ERROR в Windows 10. Давайте посмотрим, как выполнить эту команду, чтобы исправить эту конкретную ошибку.
- открытый Командная строка как администратор Чтобы увидеть, как это сделать правильно, посмотрите наше предыдущее решение.
- Когда откроется командная строка, введите chkdsk / f: X и нажмите Войти в систему, Конечно, замените X буквой, обозначающей ваш системный диск. В большинстве случаев это будет C.
- Вам будет предложено запланировать сканирование, поэтому нажмите и сделать это
Теперь вам просто нужно перезагрузить компьютер и позволить ему сканировать системный диск. Этот процесс может занять около 20-30 минут, но как только вы закончите, проблема должна быть полностью решена.
Решение 4 – Обновите ваши драйверы
Другой причиной MULTIPLE_IRP_COMPLETE_REQUESTS могут быть его драйверы. Иногда эта проблема может быть вызвана устаревшими драйверами, и лучший способ решить эту проблему – обновить все основные драйверы на вашем компьютере.
Как правило, сюда входят драйверы видеокарты, сети и чипсета. Для этого просто посетите веб-сайт производителя вашего оборудования и загрузите последние версии драйверов для вашего устройства. Выполнение этого вручную может быть немного утомительным, так как вам нужно загрузить каждый драйвер вручную.
Тем не менее, вы можете использовать такие инструменты, как Обновление драйвера TweakBit обновить все ваши драйверы всего за несколько кликов. Этот инструмент автоматически обновит драйверы для вас, поэтому вам не придется искать их вручную.
После обновления драйверов проверьте, сохраняется ли проблема.
Решение 5 – Удалить проблемное программное обеспечение
Иногда сторонние приложения могут мешать работе вашей системы и вызывать ошибку MULTIPLE_IRP_COMPLETE_REQUESTS. По словам пользователей, такие приложения, как LogMeIn HamachiAsRock и EasyTune могут вызвать эту проблему.
Если вы используете какое-либо из этих приложений, мы рекомендуем удалить их и проверить, решает ли это проблему. Хотя вы можете удалить эти приложения с помощью приложения «Настройки», мы настоятельно рекомендуем использовать такое программное обеспечение, как: Revo деинсталлятор удалить их
Программное обеспечение удаления предназначено для полного удаления всех файлов и записей реестра, связанных с приложением, которое вы пытаетесь удалить. В результате приложение будет полностью удалено, и не останется доступных файлов, которые могли бы помешать работе вашей системы.
Имейте в виду, что другие приложения также могут вызывать эту проблему, поэтому обязательно проведите детальный осмотр вашей системы.
Решение 6 – Сброс BIOS на значения по умолчанию
В некоторых случаях ваши настройки BIOS могут вызвать ошибку MULTIPLE_IRP_COMPLETE_REQUESTS. Обычно это вызвано вашими настройками, но вы можете решить проблему, просто сбросив настройки BIOS на значения по умолчанию.
Это довольно просто сделать, и вам просто нужно зайти в BIOS и выбрать опцию для загрузки настроек по умолчанию. Эта процедура может отличаться в зависимости от используемой версии BIOS, поэтому, чтобы узнать, как правильно ввести и сбросить BIOS до значений по умолчанию, мы рекомендуем вам обратиться к руководству по материнской плате для получения подробных инструкций.
Решение 7 – Обновите свой BIOS
Другой способ исправить ошибку MULTIPLE_IRP_COMPLETE_REQUESTS – обновить BIOS. Прежде чем мы начнем, мы должны упомянуть, что обновление BIOS может быть рискованной процедурой, поэтому, если вы решите обновить его, имейте в виду, что вы делаете это на свой страх и риск.
Мы уже написали краткое руководство по обновлению BIOS, но поскольку это всего лишь общее руководство, мы рекомендуем вам обратиться к руководству по материнской плате для получения подробных инструкций по обновлению BIOS.
Обязательно внимательно следуйте инструкциям в руководстве по эксплуатации, чтобы избежать нанесения непоправимого ущерба вашей системе. После обновления BIOS проверьте, устранена ли проблема.
Эти решения должны, по крайней мере, помочь вам понять, что именно не так с вашей Windows, и в некоторых случаях вы также можете решить эти проблемы. Windows Это сложная операционная система, из-за которой трудно понять, что именно вызывает все проблемы.
Часто задаваемые вопросы: Узнайте больше о Ошибка MULTIPLE_IRP_COMPLETE_REQUESTS
- В чем заключается ошибка MULTIPLE_IRP_COMPLETE_REQUESTS?
Ошибка MULTIPLE_IRP_COMPLETE_REQUESTS – это ошибка BSoD, которая может быть вызвана различными причинами, включая неисправные драйверы, неисправный жесткий диск, настройки антивируса или другие проблемы программного обеспечения.
- Как я могу исправить ошибку MULTIPLE_IRP_COMPLETE_REQUESTS?
Чтобы устранить эту проблему, выполните следующие действия: проверьте антивирус, используйте средство проверки системных файлов, запустите CHKDSK, обновите драйверы, удалите проблемное программное обеспечение, сбросьте настройки BIOS до значений по умолчанию и, наконец, обновите BIOS.
- Может ли неисправная материнская плата вызвать BSOD?
Краткий ответ – да. В основном, ошибки BSoD вызваны проблемами с вашим оборудованием, поэтому да, ошибка BSoD также может быть вызвана неисправной материнской платой. Прочитайте код ошибки на черном экране и укажите этот конкретный код ошибки или сообщение, чтобы устранить проблему.
От редактора Note: Этот пост был первоначально опубликован в октябре 2018 года и с тех пор был обновлен и обновлен в апреле 2020 года для обеспечения свежести, точности и полноты.