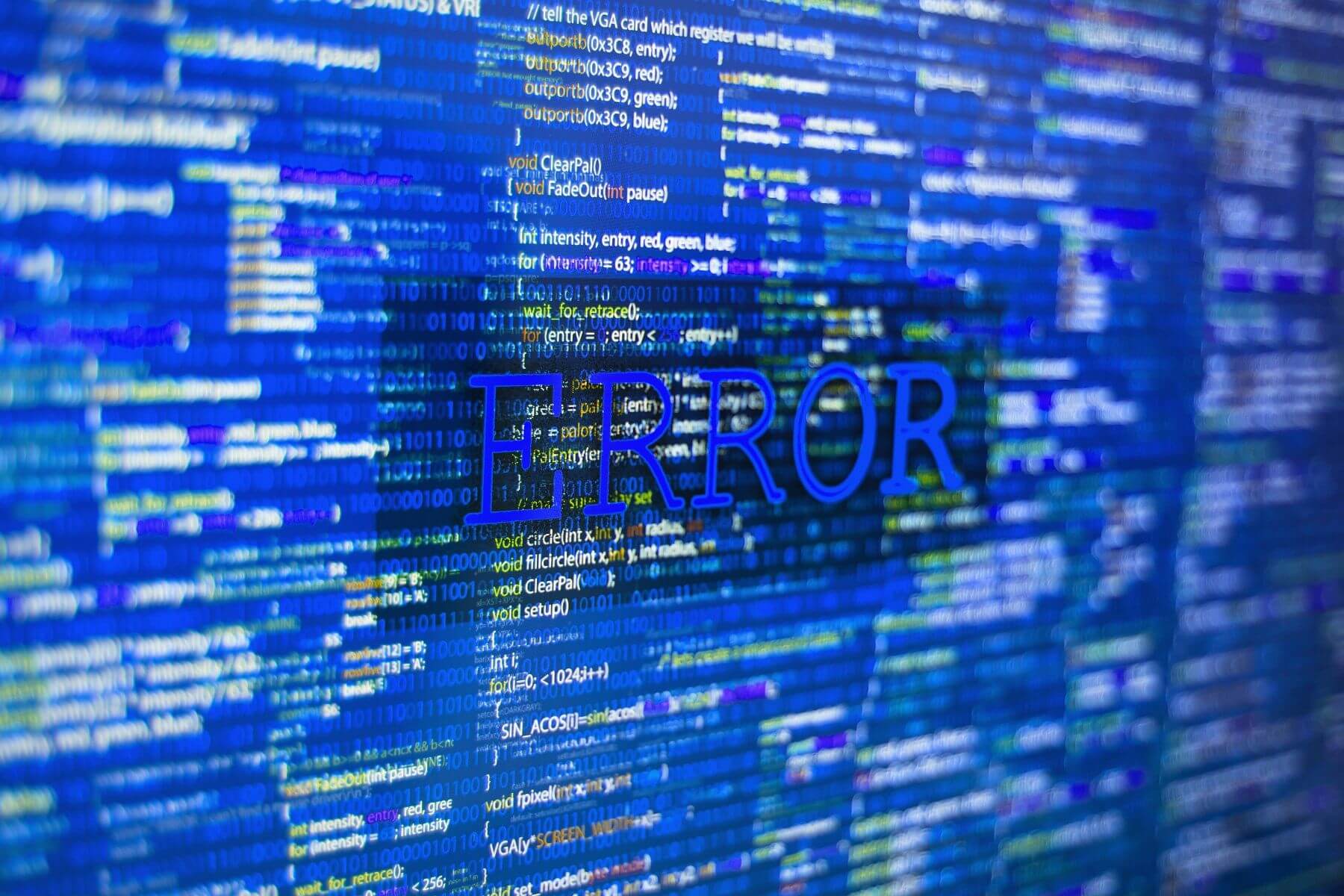На чтение 6 мин. Просмотров 1.1k. Опубликовано 03.09.2019
Содержание
- Как решить ошибку МУЛЬТИПРОЦЕССОРНАЯ КОНФИГУРАЦИЯ НЕ ПОДДЕРЖИВАЕТСЯ на ПК или ноутбуках с Windows 10?
- Как исправить MULTIPROCESSOR_CONFIGURATION_NOT_SUPPORTED BSoD?
- Решение 1. Убедитесь, что ваша Windows 10 обновлена
- Решение 2. Обновите драйверы
- Решение 3. Обновите BIOS и включите технологию виртуализации
- Решение 4 – понижение версии BIOS
- Решение 5 – отключить ограничение значения CPUID
- Решение 6. Убедитесь, что вы используете идентичные процессоры
- Решение 7. Проверьте аппаратные проблемы
- Решение 8. Запустите сканирование SFC
Как решить ошибку МУЛЬТИПРОЦЕССОРНАЯ КОНФИГУРАЦИЯ НЕ ПОДДЕРЖИВАЕТСЯ на ПК или ноутбуках с Windows 10?
- Убедитесь, что у вас установлена последняя версия Windows 10
- Обновите драйверы
- Обновите BIOS и включите технологию виртуализации
- Понизить рейтинг BIO
- Отключить ограничение значения CPUID
- Убедитесь, что вы используете идентичные процессоры
- Проверьте наличие проблем с оборудованием
- Запустите сканирование SFC
Ошибки BSoD могут быть довольно неприятными, и они являются одной из самых серьезных ошибок в Windows 10. Эти типы ошибок приведут к перезагрузке вашего компьютера, чтобы предотвратить повреждение, поэтому очень важно исправить эти ошибки. MULTIPROCESSOR_CONFIGURATION_NOT_SUPPORTED – одна из тех ошибок BSoD, и сегодня мы собираемся показать вам, как ее исправить.
Как исправить MULTIPROCESSOR_CONFIGURATION_NOT_SUPPORTED BSoD?
Решение 1. Убедитесь, что ваша Windows 10 обновлена
Windows 10 постоянно совершенствуется с помощью различных обновлений, и эти обновления часто содержат новые функции. Помимо новых функций, есть много исправлений ошибок, которые исправляют проблемы совместимости с определенным оборудованием. Поскольку многие ошибки BSoD вызваны несовместимым оборудованием, важно регулярно выполнять обновление Windows, чтобы устранить любые потенциальные проблемы несовместимости.
Решение 2. Обновите драйверы
Многие ошибки BSoD могут быть вызваны устаревшими драйверами, поэтому крайне важно постоянно обновлять драйверы, если вы хотите, чтобы ваш компьютер был безошибочным. Обновление драйверов относительно просто, и вы можете загрузить все необходимые файлы с веб-сайта производителя вашего оборудования. Поскольку почти любой драйвер может вызвать ошибку MULTIPROCESSOR_CONFIGURATION_NOT_SUPPORTED, обязательно обновите столько драйверов, сколько сможете.
Помимо загрузки файлов от вашего производителя оборудования, вы также можете обновить драйверы с помощью диспетчера устройств. Для этого выполните следующие действия:
-
Нажмите Клавишу Windows + X , чтобы открыть расширенное меню пользователя. Выберите Диспетчер устройств из списка.
-
Когда откроется Диспетчер устройств , найдите драйвер, который вы хотите обновить, щелкните его правой кнопкой мыши и выберите Обновить программное обеспечение драйвера .
-
Выберите Автоматический поиск обновленного программного обеспечения драйвера . Windows 10 теперь загрузит соответствующий драйвер.
- Повторите предыдущие шаги для каждого драйвера, который вы хотите обновить.
Постоянное обновление ваших драйверов имеет решающее значение для стабильности системы, и если вы хотите исправить ошибки и сбои BSoD в Windows 10, вы можете попробовать это программное обеспечение обновления драйверов, которое загружает все необходимые драйверы для вас.
- ЧИТАЙТЕ ТАКЖЕ: Исправлено: ошибка USBDEVICE_DESCRIPTOR_FAILURE в Windows 10
Количество пользователей сообщило, что они не могут получить доступ к Windows 10 из-за этой ошибки, и в этом случае вы всегда можете попробовать обновить драйверы из безопасного режима. Чтобы войти в безопасный режим, сделайте следующее:
- Перезагрузите компьютер во время загрузки Windows 10. Возможно, вам придется перезагрузить компьютер пару раз, прежде чем вы сможете запустить режим автоматического восстановления.
- Выберите Устранение неполадок> Дополнительные параметры> Параметры запуска и нажмите кнопку Перезагрузить .
- После перезагрузки компьютера вы увидите список доступных опций. Выберите Безопасный режим с поддержкой сети , нажав 5 или F5 на клавиатуре.
- Когда вы входите в безопасный режим, попробуйте обновить драйверы еще раз.
Решение 3. Обновите BIOS и включите технологию виртуализации
Немногие пользователи сообщили об ошибке MULTIPROCESSOR_CONFIGURATION_NOT_SUPPORTED BSoD, и, по их мнению, проблема была исправлена после загрузки последней версии BIOS. Обновление BIOS является относительно продвинутой процедурой, поэтому вы должны быть особенно осторожны при ее выполнении, если хотите избежать постоянного повреждения. Стоит отметить, что процесс обновления BIOS отличается для каждой модели материнской платы, поэтому, чтобы узнать, как правильно обновлять BIOS, обязательно ознакомьтесь с руководством по материнской плате для получения подробных инструкций. Что касается необходимых файлов, вы сможете найти последнюю версию BIOS, доступную на веб-сайте производителя вашей материнской платы.
В дополнение к обновлению BIOS многие пользователи предлагают включить технологию виртуализации . Не все процессоры поддерживают технологию виртуализации, поэтому, прежде чем пытаться ее включить, убедитесь, что ваш процессор ее поддерживает.Что касается включения технологии виртуализации, вам нужно включить ее из BIOS. Для получения подробных инструкций о том, как войти в BIOS, обязательно ознакомьтесь с руководством по материнской плате.
- ЧИТАЙТЕ ТАКЖЕ: Исправлено: ошибка «Нарушение прав доступа к исключениям» в Windows 10
Решение 4 – понижение версии BIOS
Хотя обновление BIOS обеспечивает новые функции, некоторые пользователи утверждают, что ошибка MULTIPROCESSOR_CONFIGURATION_NOT_SUPPORTED BSoD была исправлена после установки более старой версии BIOS. Стоит отметить, что после понижения BIOS пользователи сообщили о несколько более низкой скорости процессора и невозможности изменить множитель в BIOS. Несмотря на эти недостатки, проблема с BSOD была исправлена после успешного понижения BIOS.
Решение 5 – отключить ограничение значения CPUID
Многие пользователи сообщали об ошибке MULTIPROCESSOR_CONFIGURATION_NOT_SUPPORTED BSoD при установке Windows 10, и вы можете легко исправить эту ошибку, отключив параметр CPUID Value Limit в BIOS. Прежде чем вы сможете отключить этот параметр, убедитесь, что в вашем BIOS эта опция доступна. Чтобы узнать, как найти и отключить ограничение значения CPUID в BIOS, обязательно ознакомьтесь с руководством по материнской плате.
В дополнение к предельному значению CPUID, некоторые пользователи также рекомендуют отключить Гиперпоточность и несколько ядер ЦП в BIOS. Если ошибка BSoD устранена, вы можете попробовать включить эти функции одну за другой, если вам нужно их использовать.
Решение 6. Убедитесь, что вы используете идентичные процессоры
Это решение применимо только к пользователям с двумя процессорами на материнской плате. Если у вас есть только один процессор, вы можете пропустить это решение. Если вы используете два процессора и получаете ошибку MULTIPROCESSOR_CONFIGURATION_NOT_SUPPORTED BSoD, вам необходимо убедиться, что установленные процессоры идентичны. Это включает как модель, так и степпинг, и если процессоры не идентичны, вам, возможно, придется заменить один из них.
Решение 7. Проверьте аппаратные проблемы
Иногда ошибка MULTIPROCESSOR_CONFIGURATION_NOT_SUPPORTED вызвана неисправным оборудованием, чаще всего процессором, поэтому вам может потребоваться проверить его. Несколько пользователей сообщили, что они успешно исправили эту ошибку BSoD, заменив свой процессор, поэтому обязательно попробуйте это.
Решение 8. Запустите сканирование SFC
Проверка системных файлов поможет вам найти и исправить проблемы и ошибки, такие как MULTIPROCESSOR_CONFIGURATION_NOT_SUPPORTED. Ниже вы найдете руководство по запуску сканирования SFC на ноутбуке или ПК с Windows 10:
- Нажмите кнопку «Пуск» (Windows) на клавиатуре или откройте ее, щелкнув ее в левом нижнем углу рабочего стола.
- Введите «command» в поле поиска (дождитесь появления результатов, пока не нажимаете клавишу «Enter»)
- В результате появится командная строка. Щелкните правой кнопкой мыши по нему и выберите «Запуск от имени администратора».
- В командной строке в командной строке введите strong sfc/scannow ‘
- После завершения сканирования, следуйте инструкциям на экране, перезагрузите компьютер и посмотрите, сохраняются ли проблемы.
MULTIPROCESSOR_CONFIGURATION_NOT_SUPPORTED Ошибка BSoD может быть проблематичной, поскольку обычно она связана с вашим процессором или BIOS, но вы можете легко исправить ее с помощью одного из наших решений.
ЧИТАЙТЕ ТАКЖЕ
- Исправлено: ошибка BSD в Wdf_violation в Windows 10
- Исправлено: ошибка SYMBOLIC_INITIALIZATION_FAILED в Windows 10
- Исправлена ошибка «Engine Engine: Не удалось загрузить клиент библиотеки» в Windows 10
- ИСПРАВЛЕНИЕ: Whea_Uncorrectable_Error в Windows 8.1, Windows 10
- Исправлено: Windows 10 Update Error 80244018
Если вы используете ПК с Windows 10, в котором разные процессоры объединены, возможно, вы столкнетесь с сообщением об ошибке «КОНФИГУРАЦИЯ МНОГОПРОЦЕССОРА НЕ ПОДДЕРЖИВАЕТСЯ» во время обновления Windows или установки программного обеспечения.
Эта ошибка на самом деле вызвана проверкой ошибок со значением 0x0000003E. Эта ошибка также указывает на то, что процессоры на вашем компьютере асимметричны относительно друг друга. Так что если вы хотите обновить, вам нужно иметь все процессоры одного типа и уровня. Но не беспокойтесь, это руководство поможет вам исправить эту ошибку.
Ошибка MULTIPROCESSOR_CONFIGURATION_NOT_SUPPORTED может возникать в нескольких случаях, например, во время установки Windows 10, или когда драйвер загружен, или когда Windows запускается или завершается, и шансы получить синий экран очень высоки. Чтобы исправить эту ошибку, обратитесь к параметрам, приведенным ниже, и обязательно следуйте им.
Вариант 1. Попробуйте отключить Hyper-Threading в BIOS.
Hyper-Threading в BIOS позволяет процессору (многопоточному) выполнять различные задачи одновременно. Чтобы отключить это, вот что вы должны сделать:
- Перезагрузите компьютер и загрузитесь в него сразу после. Чтобы сделать это, нажмите клавишу F2.
- Как только вы войдете в BIOS, найдите опцию Hyper-Threading, которая должна находиться в разделе «Производительность» вместе с другими опциями, такими как поддержка многоядерных процессоров, технология Rapid Start и многие другие.
- Отключите Hyper-Threading, а затем обязательно сохраните изменения и выйдите из BIOS.
Примечание: Хотя Hyper-Threading используется только при необходимости, есть некоторые OEMS, у которых нет возможности отключить его, и в этом случае вам нужно попробовать другие варианты, указанные ниже.
Вариант 2 — Попробуйте отключить виртуализацию в BIOS
Виртуализация в BIOS позволяет пользователям запускать один физический ресурс, такой как сервер или устройство хранения, так, чтобы он выглядел как несколько логических ресурсов. Его также правильно называют «HYPER-V». Чтобы отключить его, выполните следующие действия:
- Загрузитесь в BIOS, как делали ранее.
- Затем найдите параметры безопасности.
- После этого в параметрах безопасности найдите технологию виртуализации или VTX среди указанных параметров.
- Затем выключите его и перезагрузите компьютер.
Примечание. Хотя Windows 10 предлагает такие функции, как защита устройства для изоляции ядра и целостность памяти, если вы отключите их на программном уровне, это не поможет вообще. Если вам удастся устранить ошибку, вы можете провести дальнейшие исследования и посмотреть, какое программное или аппаратное обеспечение вы можете использовать для дальнейшей помощи.
Вариант 3. Попробуйте проверить, доступны ли обновления BIOS для вашего ПК.
Обновление BIOS может помочь устранить ошибку «МНОГОПРОЦЕССОРНАЯ КОНФИГУРАЦИЯ НЕ ПОДДЕРЖИВАЕТСЯ». Вы можете просто зайти на сайт OEM-производителя, поскольку он предлагает служебное программное обеспечение, которое может загрузить прошивку BIOS и обновить ее без каких-либо проблем. Обновления BIOS обычно предлагают улучшения и исправления некоторых проблем, подобных этой.
Расширенный ремонт системы Pro
Автоматизированное решение для ремонта ПК в один клик
С Advanced System Repair Pro вы можете легко
Замените поврежденные файлы
Восстановить производительность
Удалить вредоносные программы
СКАЧАТЬ
Advanced System Repair Pro совместим со всеми версиями Microsoft Windows, включая Windows 11.
Поделиться этой статьей:
Вас также может заинтересовать
Если дисплей вашего компьютера с Windows 10 внезапно включается, независимо от того, как вы снова и снова переводите его в спящий режим, он всегда просыпается, читайте дальше, так как этот пост поможет вам решить эту специфическую проблему. Если вы не знаете, состояние сна компьютера с Windows 10 устроено таким образом, что, если это действительно важно, он просыпается. Возможно, вы настроили такое поведение или какой-то аппаратный компонент прерывает его состояние сна. Таким образом, этот пост даст вам несколько советов по устранению неполадок, чтобы исправить проблему со спящим режимом, вызванную устаревшим вызовом ядра. Legacy Kernel Caller указывает на внешнее оборудование, из-за которого ваша Windows 10 просыпается, даже когда она находится в состоянии сна.
Шаг 1: Узнайте, что мешает вашему компьютеру перейти в спящий режим. Чтобы выяснить, что на самом деле мешает вашему компьютеру перейти в спящий режим, вы можете выполнить команду «powercfg –requests» вместо проверки конфигурации питания вашего компьютера. Эта команда будет искать запросы от приложений и драйверов, которые не позволяют компьютеру выключать дисплей или переходить в спящий режим. Чтобы выполнить команду, просто откройте командную строку и введите «powercfg –запросыИ нажмите Enter. После этого вы увидите часть результата, которая выглядит следующим образом:
«СИСТЕМА
[DRIVER] USB АУДИО УСТРОЙСТВО
Аудиопоток в настоящее время используется
[Драйвер] Legacy Kernel Caller. ”
Шаг 2: Следующее, что вам нужно сделать, это удалить все внешнее оборудование, подключенное к вашему компьютеру. На этом этапе вам необходимо отключить внешнее оборудование от вашего компьютера. Судя по сообщениям пользователей, которые столкнулись с той же проблемой, виновником является «телевизионная карта», поэтому обязательно удалите ее. После того, как вы удалили его, откройте командную строку и запустите «powercfg –запросы», И вы увидите, что« Legacy Kernel Caller »больше не будет в списке. Кроме того, после удаления оборудования ваш компьютер перейдет в обычный режим ожидания. Как только вы это сделаете, драйвер зависнет и не отпустит запрос питания, несмотря на то, что его используют.
Шаг 3: Попробуйте использовать параметр переопределения запроса Команда powercfg также предлагает параметр переопределения запроса, который позволяет пользователям отключать запросы от приложений и служб для вывода компьютера из спящего режима. Чтобы запустить эту команду, просто откройте командную строку с правами администратора. После того, как вы откроете командную строку, введите следующую команду и нажмите Enter, чтобы отключить запросы от приложений и служб, которые заставляют компьютер выходить из спящего режима.
Powercfg -requestsoverride Драйвер системы «Legacy Kernel Caller»
Шаг 4: Проверьте потоковые и мультимедийные приложения. Вам также необходимо проверить, работает ли на вашем компьютере аудио- или видеосервис в фоновом режиме. В таких случаях ваш компьютер не сможет перейти в спящий режим, если эти службы работают в фоновом режиме. Вы могли заметить, что когда вы воспроизводите видео или аудио, ваш компьютер никогда не переходит в спящий режим. И если вы усыпили его между просмотром видео, то, вероятно, поэтому ваш компьютер просыпается. Таким образом, вы должны остановить эти службы.
Шаг 5: Проверьте устройства, которые могут вывести компьютер из спящего режима. Если после выполнения команды «powercfg –requests» вы не увидели Legacy Kernel Caller в результате, попробуйте вместо этого выполнить следующую команду.
powercfg — запрос устройства wake_armed
После того, как вы введете эту команду, она выдаст вам список всех устройств, которые могут разбудить ваш компьютер. Поэтому, если есть что-то кроме мыши, клавиатуры, сенсорной панели, вам необходимо проверить конфигурацию питания этого устройства. Для этого перейдите в Диспетчер устройств и отключите опцию «Разрешить этому устройству пробуждать компьютер» в его свойствах.
Шаг 6: Проверьте расширенные настройки сна
- Нажмите на кнопку Windows и введите «панель управления» в поле и выберите соответствующий результат поиска.
- Затем выберите опцию «Безопасность и обслуживание» и нажмите «Электропитание».
- После этого вам нужно выбрать «Изменить параметры плана», но помните, что этот параметр едва читаем, поэтому вам необходимо внимательно прочитать каждый параметр.
- Теперь нажмите кнопку «Изменить дополнительные параметры питания», и появится новое окно.
- Затем найдите вариант «Сон» и разверните его. Убедитесь, что опция «Разрешить гибридный сон» включена.
- Перезагрузите компьютер и проверьте, правильно ли он работает. Если это не помогло, возможно, вам придется отменить внесенные изменения.
С другой стороны, вы также можете запустить средство устранения неполадок питания, чтобы решить проблему состояния сна. Это встроенное средство устранения неполадок автоматически устранит любые проблемы с питанием на вашем компьютере.
Узнать больше
RebateInformer — это расширение для браузера Google Chrome. Это расширение отслеживает веб-страницы, которые посещает пользователь, и проверяет в партнерской базе данных различные скидки и купоны, связанные с контекстом продуктов, отображаемых в браузере.
Это расширение анализирует веб-сайты, которые посещает ваш браузер, и пытается найти предложения, связанные с товарными предложениями продавца. Если предложение найдено, оно вставляется на страницу сделок, даже если оно продается другим продавцом по более высокой цене. Несколько антивирусных сканеров пометили это расширение как потенциально нежелательное, и из-за его поведения при интеллектуальном анализе данных не рекомендуется хранить его на вашем компьютере.
О браузере угонщиков
Взлом браузера считается постоянной проблемой Интернета, нацеленной на веб-браузеры. Это тип вредоносного программного обеспечения, которое изменяет настройки вашего веб-браузера и перенаправляет вас на сайты или веб-страницы, которые вы не собирались посещать. Вредоносное ПО-угонщик браузера создается по многим причинам. Он перенаправляет вас на спонсируемые сайты и внедряет рекламу в ваш интернет-браузер, что помогает его создателю получать доход от рекламы. Это может показаться наивным, но большинство этих веб-сайтов не являются законными и могут представлять серьезную угрозу вашей безопасности в Интернете. Кроме того, злоумышленники могут сделать всю зараженную систему уязвимой — другие опасные вредоносные программы и вирусы будут использовать эти возможности, чтобы легко проникнуть в вашу компьютерную систему.
Симптомы угона браузера
Существует множество различных симптомов, указывающих на то, что веб-браузер был взломан: домашняя страница вашего браузера внезапно изменилась; в ваши закладки добавляются новые закладки, указывающие на порносайты; поисковая система по умолчанию и настройки браузера по умолчанию изменены; в ваш браузер добавляются новые незапрошенные панели инструментов; появляются многочисленные всплывающие рекламные объявления и / или блокировщик всплывающих окон в вашем браузере отключен; ваш веб-браузер начинает работать медленно или выдает частые ошибки; вам заблокирован доступ к веб-сайтам поставщиков решений для компьютерной безопасности.
Как угонщик браузера заражает компьютеры
Есть несколько способов, которыми ваш компьютер может быть заражен угонщиком браузера. Обычно они приходят по электронной почте со спамом, через файлообменные сети или путем загрузки с диска. Они также поступают из дополнительных приложений, также называемых вспомогательными объектами браузера (BHO), расширениями браузера или панелями инструментов. Иногда вы можете непреднамеренно принять угонщик браузера как часть пакета приложения (обычно бесплатного или условно-бесплатного). Примером некоторых печально известных угонщиков браузеров являются Conduit, Anyprotect, Babylon, DefaultTab, SweetPage, Delta Search и RocketTab, однако их названия постоянно меняются. Угонщики браузеров могут записывать нажатия клавиш пользователя для сбора потенциально ценной информации, которая может привести к проблемам с конфиденциальностью, вызвать нестабильность в системах, резко нарушить работу пользователя и, в конечном итоге, замедлить работу компьютера до такой степени, что он станет непригодным для использования.
Удаление угонщика браузера
Некоторые виды взлома браузера можно просто остановить, найдя и удалив соответствующее вредоносное ПО через панель управления. К сожалению, многие программные пакеты, используемые для взлома веб-браузера, специально созданы таким образом, чтобы их было трудно обнаружить или удалить. Кроме того, ручное удаление требует глубоких знаний системы и, таким образом, может быть очень сложной задачей для начинающих пользователей компьютеров. Профессионалы всегда предлагают пользователям удалить любое вредоносное программное обеспечение, включая угонщик браузера, с помощью автоматического инструмента удаления вредоносных программ, который лучше, безопаснее и быстрее, чем метод ручного удаления. Safebytes Anti-Malware оснащен современным механизмом защиты от вредоносных программ, который поможет вам в первую очередь предотвратить заражение браузера угонщиками и устранить любые существующие проблемы. И используйте оптимизатор для ПК, такой как Restoro, чтобы стереть все связанные файлы в реестре и исправить проблемы с браузером.
Не удается установить Safebytes Anti-malware из-за наличия вируса? Попробуй это!
Вредоносные программы могут причинить всевозможные повреждения, вторгаясь в вашу систему, от кражи вашей личной информации до удаления файлов данных на вашем компьютере. Некоторые вредоносные программы находятся между компьютером и сетевым подключением и блокируют несколько или все интернет-сайты, которые вы хотели бы посетить. Он также может заблокировать вам установку чего-либо в вашей системе, особенно программы защиты от вредоносных программ. Если вы читаете это прямо сейчас, возможно, вы уже поняли, что заражение вредоносным ПО является настоящей причиной заблокированного веб-трафика. Итак, как действовать, если вы хотите установить антивирусное приложение, такое как Safebytes? Следуйте приведенным ниже инструкциям, чтобы устранить вредоносное ПО альтернативными методами.
Загрузите программное обеспечение в безопасном режиме с поддержкой сети
В безопасном режиме вы можете изменить настройки Windows, удалить или установить некоторые приложения, а также избавиться от трудно удаляемых вирусов. Если вредоносная программа настроена на автоматическую загрузку при загрузке компьютера, переход в этот режим может помешать ей это сделать. Чтобы войти в безопасный режим или безопасный режим с поддержкой сети, нажмите F8 во время загрузки компьютера или запустите MSConfig и найдите параметры «Безопасная загрузка» на вкладке «Загрузка». Как только вы перезагрузитесь в безопасном режиме с загрузкой сетевых драйверов, вы сможете загрузить, установить и обновить программу защиты от вредоносных программ оттуда. После установки запустите сканер вредоносных программ, чтобы удалить стандартные заражения.
Получить антивирусное программное обеспечение, используя альтернативный веб-браузер
Веб-вредоносные программы могут быть связаны с конкретной средой, нацелены на конкретный веб-браузер или атаковать определенные версии веб-браузера. Идеальное решение, позволяющее избежать этой проблемы, — выбрать браузер, известный своими мерами безопасности. Firefox содержит встроенную защиту от вредоносных программ и фишинга для обеспечения вашей безопасности в сети.
Установите антивирус на флэшку
Вот еще одно решение, которое использует портативное антивирусное программное обеспечение USB, которое может проверить вашу систему на наличие вредоносного программного обеспечения без необходимости установки. Выполните эти простые шаги, чтобы очистить зараженный компьютер с помощью портативного антивируса.
1) Загрузите Safebytes Anti-Malware или MS Windows Defender Offline на компьютер без вирусов.
2) Подключите флешку к USB-порту на чистом компьютере.
3) Дважды щелкните значок «Установка» антивирусной программы, чтобы запустить мастер установки.
4) Выберите букву диска флешки в качестве места, когда мастер спросит вас, где вы хотите установить антивирус. Следуйте инструкциям по активации.
5) Перенесите USB-накопитель с незараженного компьютера на зараженный ПК.
6) Дважды щелкните EXE-файл программы защиты от вредоносных программ на USB-накопителе.
7) Нажмите кнопку «Сканировать сейчас», чтобы начать проверку на вирусы.
Обзор Anti-Malware SafeBytes
В наши дни антивирусная программа может защитить ваш компьютер или ноутбук от различных типов интернет-угроз. Но как выбрать правильное среди различных приложений для защиты от вредоносных программ, доступных на рынке? Возможно, вы знаете, что существует множество компаний и инструментов для защиты от вредоносных программ, которые вы можете рассмотреть. Некоторые из них очень хороши, некоторые — нормального типа, а некоторые — просто поддельные антивирусные программы, которые сами могут повредить ваш компьютер! Вы должны быть очень осторожны, чтобы не выбрать неправильное приложение, особенно если вы покупаете премиум-приложение. Что касается вариантов коммерческих средств защиты от вредоносных программ, многие люди выбирают популярные бренды, такие как SafeBytes, и вполне довольны ими. Антивредоносное ПО SafeBytes — это надежный инструмент, который не только постоянно защищает ваш компьютер, но и очень удобен в использовании для людей любого уровня подготовки. Благодаря самой передовой технологии обнаружения и восстановления вирусов это программное обеспечение поможет вам защитить ваш персональный компьютер от инфекций, вызванных различными типами вредоносных программ и других интернет-угроз, включая шпионское ПО, рекламное ПО, трояны, черви, компьютерные вирусы, клавиатурные шпионы, потенциально нежелательные программы. (ПНП) и программы-вымогатели. SafeBytes имеет множество функций, которые могут помочь вам защитить ваш компьютер от вредоносных атак и повреждений. Вот некоторые типичные функции этого приложения:
Защита в режиме реального времени: SafeBytes обеспечивает круглосуточную защиту вашего компьютера, мгновенно ограничивая вторжение вредоносных программ. Он будет регулярно проверять ваш компьютер на предмет подозрительной активности, а его беспрецедентный брандмауэр защищает ваш компьютер от незаконного проникновения из внешнего мира.
Надежная защита от вредоносных программ: Это программное обеспечение для глубокой очистки от вредоносных программ гораздо глубже, чем большинство антивирусных инструментов, для очистки вашего персонального компьютера. Признанный критиками антивирусный движок обнаруживает и отключает трудно удаляемые вредоносные программы, которые прячутся глубоко внутри вашего компьютера.
Безопасный просмотр веб-страниц: Safebytes присваивает всем сайтам уникальный рейтинг безопасности, который помогает вам понять, безопасна ли веб-страница, которую вы собираетесь посетить, для просмотра или известна ли она как фишинговый сайт.
Низкое использование ЦП: SafeBytes — действительно легкий инструмент. Он потребляет очень мало вычислительной мощности, поскольку работает в фоновом режиме, поэтому вы не заметите никаких проблем с производительностью системы.
24/7 онлайн-поддержка: Квалифицированные специалисты к вашим услугам 24/7! Они быстро исправят любые технические проблемы, которые могут возникнуть у вас с вашим программным обеспечением безопасности. Подводя итог, SafeBytes Anti-Malware предлагает превосходную защиту в сочетании с приемлемым низким использованием системных ресурсов с отличным обнаружением и предотвращением вредоносных программ. Теперь вы, возможно, знаете, что этот конкретный инструмент делает больше, чем просто сканирует и удаляет угрозы на вашем компьютере. Поэтому, если вы ищете лучшую подписку на защиту от вредоносных программ для своего ПК с ОС Windows, мы настоятельно рекомендуем инструмент SafeBytes Anti-Malware.
Технические детали и удаление вручную (для опытных пользователей)
Если вы не хотите использовать программное обеспечение для удаления вредоносных программ и предпочитаете избавиться от RebateInformer вручную, вы можете сделать это, перейдя в меню «Установка и удаление программ» на панели управления и удалив вредоносное программное обеспечение; в случае подключаемых модулей браузера вы можете удалить их, посетив менеджер надстроек/расширений браузера. Вы определенно захотите сбросить настройки браузера. Наконец, проверьте свой жесткий диск на наличие всего следующего и очистите реестр вручную, чтобы избавиться от оставшихся записей приложений после удаления. Однако это может быть сложной задачей, и только компьютерные профессионалы могут выполнить ее безопасно. Кроме того, некоторые вредоносные программы способны воспроизводить себя или предотвращать удаление. Настоятельно рекомендуется выполнять процесс удаления в безопасном режиме Windows.
файлы:
Поиск и удаление: baddomaindb.dat domaindb.dat chrRebateInformerSetup.exe RebateBlast.com.url RebateInformer.lnk Help.url RebateBlast.com.url RebateInformer.lnk Settings.lnk Удалить RebateInformer.lnk npUniPlugin.dll RebateI.dll RebateInf.exe unins000. Дата unins000.exe
Папки:
%APPDATA%RebateInformer %PROGRAMS%Inbox.com Toolbar %PROGRAMS%RebateInformer %PROGRAMFILES%Inbox.com %PROGRAMFILES%RebateInformer
Реестр:
key HKEY_LOCAL_MACHINESOFTWARECToolbarPlugInsREBATEINF
key HKEY_LOCAL_MACHINESOFTWARERebate Informer
key HKEY_CURRENT_USERSOFTWARECToolbarPlugInsREBATEINF
key HKCUSoftwareCToolbar
key HKLMSOFTWARECToolbar
key HKCUSoftwareMicrosoftWindowsCurrentVersionExplorerFileExts.crdownload
key HKLMSOFTWAREMicrosoftWindowsCurrentVersionUninstall4EF645BD-65B0-4F98-AD56-D0437B7045F6_is1
key HKLMSOFTWAREMicrosoftWindowsCurrentVersionUninstallCToolbar_UNINSTALL
key HKLMSOFTWAREMicrosoftWindowsCurrentVersionInstallerUserDataCrawler
key HKLMSOFTWAREMicrosoftWindowsCurrentVersionExplorerBrowser Helper ObjectsCCB69577-088B-4004-9ED8-FF5BCC83A039
key HKLMSOFTWAREClassesRebateInf.RebateInfObj
key HKLMSOFTWAREClassesRebateI.RebateInformImageGen
key HKLMSOFTWAREClassesRebateI.Rebate Informer BHO
key HKLMSOFTWAREClassesCToolbar.TB4Server
key HKLMSOFTWAREClassesCToolbar.TB4Script
key HKLMSOFTWAREClassesctbcommon.Buttons
key HKLMSOFTWAREClassesCToolbar.TB4Client
key HKLMSOFTWAREClassesCShared.TB4Server2
key HKLMSOFTWAREClassesCShared.TB4Server
key HKLMSOFTWAREClassesCShared.TB4Script
key HKLMSOFTWAREClassesCShared.TB4Client
key HKLMSOFTWAREClassesTypeLibE79BB61D-7F1A-41DF-8AD0-402795E3B566
key HKLMSOFTWAREClassesTypeLib506F578A-91E1-46CE-830F-E2F4268E9966
key HKLMSOFTWAREClassesTypeLib438B047C-C041-4D15-98CF-A97C6B366C28
key HKLMSOFTWAREClassesPROTOCOLSHandlerrebinfo
key HKLMSOFTWAREClassesInterfaceE9BBD270-4B87-4EE2-912F-6635674986C0
key HKLMSOFTWAREClassesInterfaceB3BA5582-79A9-464D-A7FA-711C5888C6E9
key HKLMSOFTWAREClassesInterface604EA016-1EDE-41E6-A23E-76CF8F2A4808
key HKLMSOFTWAREClassesInterface41349826-5C7F-4BF0-8279-5DAF1DE6E9AE
key HKLMSOFTWAREClassesInterface1C78433-6FDF-4E5A-A82D-B535C32E03DF
key HKLMSOFTWAREClassesCLSIDEFB46ED3-8FD8-4051-8FD6-DD9CE7E63BEF
key HKLMSOFTWAREClassesCLSIDDB35C569-5624-4CFC-8043-E5139F55A073
key HKLMSOFTWAREClassesCLSIDCCB69577-088B-4004-9ED8-FF5BCC83A039
key HKLMSOFTWAREClassesCLSIDAF808758-C780-404C-A4EE-4526323FD9B6
key HKLMSOFTWAREClassesCLSID8736C681-37A0-40C6-A0F0-4C083409151C
key HKLMSOFTWAREClassesCLSID54ECA872-DB2A-4C6B-BBB2-F3777C6786CC
key HKLMSOFTWAREClassesCLSID4EF645BD-65B0-4F98-AD56-D0437B7045F6
key HKLMSOFTWAREClassesCLSID1DDA201E-5B42-4352-933E-21A92B297E3B
key HKLMSOFTWAREClassesCLSID183643C8-EE67-4574-9A38-927852E34163
Value [HKEY_CURRENT_USERSoftwareMozillaFirefoxExtensions][электронная почта защищена]=[%PROGRAM_FILES%]REBATE~1Firefox Значение [HKEY_CURRENT_USERSOFTWAREMicrosoftWindowsCurrentVersionRun]RebateInformer=[%PROGRAM_FILES%]REBATE~1REBATE~1.EXE /STARTUP Значение [HKEY_CURRENT_USER Программное обеспечениеMozillaFirefoxРасширения][электронная почта защищена]=[%PROGRAM_FILES%]RebateInformerFirefox Значение [HKEY_CURRENT_USERSOFTWAREMicrosoftWindowsCurrentVersionRun]RebateInformer=[%PROGRAM_FILES%]RebateInformerRebateInf.exe /STARTUP
Узнать больше
Logitech анонсировала игровой портативный компьютер Logitech G CLOUD, своего рода конкурента STEAM Deck. Отчасти потому, что причина в том, что, в отличие от Deck, это устройство не обладает огромной мощностью для локального запуска компьютерных игр, вместо этого оно создано с одной целью — подключиться к облачным играм и позволить вам играть в игры таким образом.
Устройство оснащено 7-дюймовым дисплеем с разрешением 1080p, соотношением сторон 16:9 и частотой обновления 60 Гц, аналоговым джойстиком, крестовиной, 4 кнопками действий и триггерами. Внутри устройство оснащено Snapdragon 720G (процессор, используемый в большинстве телефонов Android), 4 ГБ оперативной памяти LPDDR4X и 64 ГБ встроенной памяти. Как видно, аппаратное обеспечение намного менее впечатляющее, чем то, что упаковано в деку STEAM, но, как уже говорилось, этот портативный компьютер не предназначен для запуска игр для ПК, поэтому этого аппаратного обеспечения будет достаточно для этой цели.
Logitech сотрудничает с Nvidia и Microsoft, чтобы добавить GeForce Now и доступ к Xbox Cloud Gaming для своего устройства. Если у вас есть учетная запись в любой из этих служб, вы можете полностью использовать их на игровом портативном устройстве Logitech G Cloud. Вы также можете играть в некоторые игры для Android через магазин Google Play, но основная цель — облачные игры.
Цена в 350 долларов США не очень впечатляет, так как STEAM Deck, который является гораздо более мощным устройством, работает за 400 долларов США, за разницу всего в 50 долларов США у колоды есть преимущество, а сама цена является трудным пунктом для продажи. и если мы добавим в этот микс несколько ретро-наладонников стоимостью всего 100 долларов США, Logitech окажется в затруднительном положении. Обратите внимание, что Nintendo Switch стоит 300 долларов США.
Узнать больше
Как вы знаете, функция «Мобильная точка доступа» используется для совместного использования интернет-соединения с другими устройствами с использованием сигналов Wi-Fi. Эти сигналы Wi-Fi позже перехватываются другими устройствами, использующими их Wi-Fi, а затем подключение к Интернету становится общим после их подключения. Однако недавно некоторые пользователи сообщили, что их устройства не видят сеть Wi-Fi, даже если Wi-Fi включен. Такого рода проблемы могут быть вызваны несколькими факторами, но одним из основных является частота, на которой транслируется сеть Wi-Fi. Если вы являетесь одним из пользователей, которые в настоящее время сталкиваются с этой проблемой, читайте дальше, так как этот пост расскажет вам, что вы можете сделать, если мобильная точка доступа или соединение Wi-Fi не отображается или не обнаруживается на вашем устройстве с Windows 10. В большинстве случаев есть только две частоты, на которых вещается сеть Wi-Fi. Они транслируются либо на 2.4 ГГц, либо на 5 ГГц. Те, которые транслируются на частоте 5 ГГц, требуют специального оборудования, поскольку это более новая технология по сравнению с теми, что работают на частоте 2.4 ГГц. Есть несколько других единиц оборудования, а также электроприборы, работающие на частоте 2.4 ГГц, которые также включают микроволны, что вызывает нарушение уровня сигнала в сети Wi-Fi. Более того, помимо прерывания сигнала, эта проблема с мобильной точкой доступа может быть связана с сетевыми драйверами на вашем компьютере. Таким образом, чтобы решить эту проблему, вот несколько советов, которым вы должны следовать.
Вариант 1. Попробуйте переключить диапазон сети или частоту вещания сети Wi-Fi.
- Сначала откройте приложение настроек Windows 10, а затем перейдите в раздел Сеть и Интернет> Мобильная точка доступа.
- Оттуда нажмите кнопку «Изменить», расположенную под сетевым именем, сетевым паролем и сетевым диапазоном.
- После этого установите диапазон сети на 2.4 ГГц, а затем нажмите кнопку Сохранить.
- После этого перезапустите мобильную точку доступа на устройстве Windows 10, а также соединение Wi-Fi устройства, которое пытается подключиться к точке доступа.
Вариант 2. Попробуйте запустить средство устранения неполадок сетевого адаптера.
Если первый вариант не сработал, вы также можете запустить средство устранения неполадок сетевого адаптера. Вы можете использовать его для устранения проблемы с мобильной точкой доступа, для ее запуска выполните следующие действия:
- Откройте панель поиска на своем компьютере и введите «устранение неполадок», чтобы открыть параметры устранения неполадок.
- Затем прокрутите вниз и выберите параметр «Сетевой адаптер» на правой панели.
- Затем нажмите кнопку «Выполнить устранение неполадок».
- После этого ваш компьютер проверит все возможные ошибки и, если возможно, определит причину проблемы.
Вариант 3. Попробуйте обновить драйвер сетевого адаптера.
Как уже упоминалось, проблема также может быть связана с сетевыми драйверами. Так что, вероятно, это может быть причиной того, что ваша мобильная точка доступа не появилась или не была обнаружена. Вот почему рекомендуется обновить драйвер сетевого адаптера, следуя этим инструкциям: Чтобы обновить драйвер сетевого адаптера, выполните следующие действия:
- Нажмите клавиши Win + R, чтобы открыть окно «Выполнить», а затем введите «MSC”И нажмите Enter, чтобы открыть окно диспетчера устройств.
- Оттуда раскройте список всех сетевых дисков и обновите каждый из них.
- Перезагрузите компьютер и посмотрите, помог ли он решить проблему с мобильной точкой доступа.
Примечание: Если обновление сетевых драйверов не помогло решить проблему, вы также можете попробовать удалить те же самые драйверы и перезагрузить компьютер с Windows 10. После этого система сама переустановит драйверы, которые вы только что удалили. Кроме того, вы также можете загрузить и установить драйверы напрямую с веб-сайта производителя.
Узнать больше
В Windows Vista были анимированные обои на рабочем столе, но, к сожалению, Microsoft отказалась от этой идеи из-за того, что они требовательны к системным ресурсам. Двигаясь вперед через пару лет, у нас есть Windows 10, но у нас все еще нет живых анимированных обоев. Поскольку я из тех людей, которые не хотят ждать от Microsoft, и теперь пришло время вернуть анимированные обои, я собираюсь сделать их самостоятельно, и вы можете присоединиться к поездке и сделать то же самое для вас. . Хватит разговоров, давайте углубимся в то, как мы можем сделать анимированные обои для нашей Windows 10.
Выбор приложения
Во-первых, нам понадобится какая-то форма приложения, с помощью которого мы можем смотреть на наши анимированные обои, а поскольку это анимация, это означает видео, поэтому нам понадобится видеоплеер, и что может быть лучше, чем проигрыватель VLC, свет с открытым исходным кодом весит все- формат плеера. Получить VLC Player от здесь и устанавливать его.
Поиск источника видео
Следующим шагом, конечно же, будет какое-то зацикленное видео, которое мы будем использовать в качестве фона. Есть много сайтов и способов получить бесшовное видео, я использую это YouTube-канал для моих фонов. Хотя вы можете использовать любые видеоматериалы, которые вы хотите, рекомендуется, чтобы они не были слишком длинными, чтобы они были высокого разрешения, чтобы у нас не было пикселей на экране, и, если вы можете, сделать их как можно более бесшовными, поскольку мы не хотим видеть заикание, когда видео обрезается с самого начала. Так что, надеюсь, вы установили желаемое видео и проигрыватель VLC.
Собираем все вместе
Скопируйте следующий код и вставьте его в строку поиска в Windows, чтобы открыть папку автозагрузки, или перейдите в папку автозагрузки самостоятельно через проводник, если вы знаете, где он находится.
% appdata% Microsoft Windows Меню Пуск Программы Автозагрузка
Теперь нужно скопировать и вставить ярлык VLC в эту папку, чтобы он запускался при первой загрузке Windows. Щелкните правой кнопкой мыши ярлык и в поле редактирования вставьте это:
«C:Program FilesVideoLANVLCvlc.exe» —video-wallpaper —qt-start-minimized —no-qt-fs-controller —repeat —no-video-title-show — qt-notification=0 «C:videopathимя файла.mp4»
в котором «C: Program Files VideoLAN VLC vlc.exe» это путь, по которому установлен VLC, укажите это место, где вы его установили
«C:видеопутьимя файла.mp4» — это путь, по которому у вас есть видео, которое вы хотите использовать в качестве анимированных обоев. Также обратите внимание, что в моем случае есть mp4 в качестве расширения, но это не обязательно должно быть mp4, просто используйте любое расширение, которое VLC может открыть и воспроизвести.
Заключение
И все, вы успешно сделали анимированный фон или живые обои на своем компьютере с Windows 10. Вы можете изменить свои обои в любое время, отредактировав ярлык и указав новый путь к новому видео или просто перезаписав существующий новый с тем же именем.
Узнать больше

Включение сенсорной клавиатуры
- Щелкните правой кнопкой мыши на панели задач.
- Выберите Настройки панели задач
- Перейдите в Персонализация> Панель задач
- Нажмите на Значки в углу панели задач расширить это
- Нажмите на переключатель рядом с Сенсорная клавиатура повернуть это ON
- Закрыть настройки
Значок сразу же появится на панели задач в правом нижнем углу. При нажатии на значок виртуальная клавиатура появится в нижней части экрана. Вы можете использовать эту клавиатуру для ввода приложений так же, как вы печатали на аппаратной. Нажав на X в правом верхнем углу, вы скроете клавиатуру. Нажмите на значок на панели задач, чтобы снова вызвать его.
Скрыть значок на панели задач
Если вы больше не хотите использовать сенсорную клавиатуру, вы можете легко скрыть значок:
- Щелкните правой кнопкой мыши на панели задач.
- Выберите Настройки панели задач
- Перейдите в Персонализация> Панель задач
- Нажмите на Значки в углу панели задач расширить это
- Нажмите на переключатель рядом с Сенсорная клавиатура повернуть это OFF
- Закрыть настройки
Узнать больше
Несмотря на то, что существует несколько устройств с Windows 10 с сенсорным экраном, мышь по-прежнему остается важной частью использования для многих пользователей, особенно тех, кто выполняет тяжелую работу на своих компьютерах или ноутбуках с Windows 10. Если вы один из пользователей, которые часто редактируют изображения или видео для развлечения или для работы, использовать Touch сложно, так как сложно перетаскивать по экрану, поэтому ничто не сравнится с мышью. Однако, как бы хороша ни была мышь, бывают случаи, когда вы сталкиваетесь с проблемами при ее использовании. Одна из этих проблем — когда указатель мыши отстает или зависает, поэтому в этом посте вы можете попробовать несколько советов, которые могут помочь вам решить эту проблему.
Вариант 1. Очистите и мышь, и коврик для мыши.
Это может звучать глупо, но это факт, что проблема заключается либо в самой мыши, либо в коврике для мыши. Несмотря на то, что мышиные шарики давно исчезли, заменявшие их лазерные лучи не защищены от грязи, поэтому вам нужно почистить дно мыши, а затем очистить коврик для мыши.
Вариант 2. Попробуйте сменить порт USB.
Это еще одна базовая вещь, которую вы можете сделать для решения проблемы, поскольку бывают случаи, когда порты USB, к которым подключена ваша мышь, перестали работать, поэтому вам нужно попробовать переключиться на другой порт, а затем посмотреть, устранена ли проблема или нет.
Вариант 3. Вернитесь к настройкам мыши по умолчанию.
Возвращение мыши к настройкам по умолчанию всегда является хорошей идеей, поскольку вы имеете дело с проблемой указателя. Чтобы вернуться к настройкам мыши по умолчанию, вот что вам нужно сделать:
- Нажмите на мышь и тачпад.
- Затем нажмите на Дополнительные параметры мыши, расположенные в правой панели.
- После этого нажмите «Использовать по умолчанию» на вкладке «Указатель».
- Затем нажмите Apply и OK, чтобы сохранить сделанные изменения.
Вариант 4. Попробуйте отключить плавную прокрутку.
Вы должны замедлить как горизонтальную, так и вертикальную прокрутку мыши в настройках, которые называются «Плавная прокрутка». Это поможет, если вы считаете, что посещаемые вами веб-сайты слишком быстро прокручиваются вверх и вниз.
Вариант 5 — Попробуйте обновить или откатить драйверы мыши
Если первые несколько вариантов вам не подошли, то пришло время либо обновить, либо откатить драйверы мыши. Скорее всего, после того, как вы обновили свой компьютер с Windows, ваш драйвер также нуждается в обновлении. С другой стороны, если вы только что обновили драйвер мыши, вам необходимо откатить драйвер. В зависимости от того, что относится к вам, обратитесь к шагам ниже. Проблема может быть вызвана поврежденным или устаревшим драйвером. Поэтому вам необходимо обновить или переустановить драйвер мыши. Как? Следуй этим шагам:
- Откройте Диспетчер устройств из меню Win X.
- Затем найдите мышь и другие указывающие устройства и щелкните правой кнопкой мыши драйвер мыши, чтобы открыть Свойства.
- После этого перейдите на вкладку «Драйвер» и нажмите кнопку «Удалить устройство».
- Следуйте опции экрана, чтобы полностью удалить его.
- Наконец, отсоедините мышь и подключите ее снова, чтобы переустановить драйвер мыши.
Примечание: вы можете установить специальный драйвер на свой компьютер, если он у вас есть, или вы также можете найти его прямо на веб-сайте производителя.
Вариант 6. Попробуйте проверить, не выключает ли ваш ноутбук мышь.
Если вы не знаете, управление питанием может отключить неиспользуемые устройства для экономии заряда аккумулятора, если вы используете ноутбук. И это также может происходить с USB-устройствами, такими как мышь. Таким образом, вам нужно проверить, отключает ли ваш ноутбук мышь.
- Перейдите в Диспетчер устройств> Контроллеры универсальной последовательной шины> Корневой USB-концентратор> Управление питанием.
- После открытия управления питанием снимите флажок «Разрешить компьютеру выключать это устройство для экономии энергии».
- Если у вас много корневых USB-концентраторов, вы можете попробовать изменить каждый из них и посмотреть, работает он или нет.
Вариант 7. Попробуйте обновить драйверы графики.
- Нажмите клавиши Win + R, чтобы запустить Run.
- Введите devmgmt.MSC в поле и нажмите Enter или нажмите OK, чтобы открыть диспетчер устройств.
- После этого отобразится список драйверов устройств. Если вы видите красный или желтый знак, который отображается напротив драйвера, щелкните правой кнопкой мыши на имени драйвера и выберите «Обновить драйвер» или «Удалить». И если вы обнаружите какое-либо «Неизвестное устройство», вам также необходимо обновить его.
- Выберите «Автоматически искать обновленное программное обеспечение драйвера» и затем следуйте инструкциям для завершения процесса.
- Перезагрузите компьютер.
Примечание. У вас также есть возможность перейти непосредственно на веб-сайт производителя вашей видеокарты и проверить, есть ли новое обновление — если оно есть, загрузите его.
Вариант 8. Попробуйте установить параметр «Без задержки» для сенсорной панели.
Если вы используете ноутбук с сенсорным экраном, вы можете попробовать установить нулевую задержку в настройках. Для этого просто перейдите в «Настройки»> «Устройства»> «Мышь и сенсорная панель». Оттуда вы можете установить задержку перед щелчком на «Без задержки».
Узнать больше
Возможно, вы знакомы с файловой системой шифрования или алгоритмом EFS, если предпочитаете хранить файлы и папки в зашифрованном виде. Файловая система шифрования — это встроенная функция Windows 10, которая позволяет пользователям защищать свои важные файлы. Хотя у вас есть альтернативный способ защитить ваши данные на вашем компьютере с Windows 10, вы не можете игнорировать тот факт, что основное преимущество файловой системы шифрования перед BitLocker заключается в том, что первая может помочь вам зашифровать конкретную папку, а не шифровать весь раздел жесткого диска. Если вы переместите файл в папку, зашифрованную с помощью шифрованной файловой системы, он будет автоматически зашифрован. Некоторым пользователям нравится эта функция, но неудивительно, что есть и такие, которым она не нравится. Поэтому, если вы хотите, чтобы ваши файлы были зашифрованы, когда вы помещаете их в зашифрованную папку, или если вы хотите сохранить их как есть, читайте дальше о том, как вы можете сделать это в любом случае. Вы можете включить или отключить автоматическое шифрование файлов, перемещаемых в зашифрованные папки в Windows 10, с помощью редактора реестра или редактора групповой политики. Прежде чем продолжить, обязательно сначала создайте точку восстановления системы, потому что изменения, которые вы собираетесь внести в свой компьютер, могут повлиять на его общую работу, поэтому, если что-то пойдет не так, вы всегда сможете отменить изменения. После того, как вы это сделаете, обратитесь к приведенным ниже параметрам, чтобы включить или отключить автоматическое шифрование в Windows 10.
Вариант 1. Включение или отключение автоматического шифрования с помощью редактора реестра.
- Одновременно нажмите клавишу Win + R, чтобы открыть диалоговое окно «Выполнить».
- Затем введите «Regedit» в поле и нажмите Enter, чтобы открыть редактор реестра. Если появится запрос управления учетными записями пользователей или UAC, просто нажмите «Да», чтобы продолжить.
- После открытия редактора реестра перейдите в это ключевое место: HKEY_LOCAL_MACHINESOFTWAREMicrosoftWindowsCurrentVersionPoliciesExplorer
- Затем щелкните правой кнопкой мыши проводник и выберите «Создать»> «Значение DWORD (32-бит)», затем назовите вновь созданный DWORD «NoEncryptOnMove» и нажмите Enter, чтобы сохранить его.
- После этого дважды щелкните по DWORD NoEncryptOnMove и установите для его значения следующие параметры:
- 1 — Отключить автоматическое шифрование файлов, перемещенных в зашифрованные папки.
- 0 — включить автоматическое шифрование файлов, перемещенных в зашифрованные папки.
- Теперь закройте редактор реестра и перезагрузите компьютер, чтобы успешно применить сделанные изменения.
Вариант 2. Включение или отключение автоматического шифрования с помощью редактора групповой политики.
- Нажмите клавиши Win + R, чтобы открыть окно «Выполнить», введите «gpedit.msc» в поле и нажмите Enter, чтобы открыть редактор групповой политики.
- После этого перейдите по следующему пути: Конфигурация компьютера Административная система шаблонов
- Затем найдите параметр «Не выполнять автоматическое шифрование файлов, перемещаемых в зашифрованные папки», и дважды щелкните его, чтобы установить политику. Оттуда вы увидите следующее описание:
«Этот параметр политики не позволяет File Explorer шифровать файлы, которые перемещаются в зашифрованную папку. Если вы включите этот параметр политики, проводник не будет автоматически шифровать файлы, которые перемещаются в зашифрованную папку. Если этот параметр политики отключен или не настроен, проводник автоматически шифрует файлы, которые перемещаются в зашифрованную папку. Этот параметр применяется только к файлам, перемещенным внутри тома. Когда файлы перемещаются на другие тома или если вы создаете новый файл в зашифрованной папке, File Explorer автоматически шифрует эти файлы ».
- Теперь выберите один из переключателей ниже в зависимости от ваших предпочтений:
- Не настроено или отключено: включите автоматическое шифрование файлов, перемещенных в зашифрованные папки EFS.
- Включено: отключить автоматическое шифрование файлов, перемещенных в зашифрованные папки EFS.
- Затем нажмите кнопку «Применить» и «ОК», чтобы сохранить внесенные изменения.
- Выйдите из редактора групповой политики и перезагрузите компьютер.
Узнать больше
Код ошибки 0xc004f034 — Что это?
Код ошибки 0xc004f034 возникает, когда пользователи Windows не могут активировать свою операционную систему. Он влияет на пользователей Windows 8 и Windows 10 и имеет общие признаки, которые включают следующее:
- Невозможность активировать Windows
- Окно сообщения с кодом ошибки 0xc004f034
Решения
 Причины ошибок
Причины ошибок
Код ошибки 0xc004f034 часто возникает из-за проблемы с ключом продукта Windows. Это может произойти, когда пользователи вводят неверный ключ продукта или используют тот, который подходит для использования в другой версии Windows. Чтобы решить эту проблему, пользователям потребуется использовать правильный ключ продукта для своей системы или обратиться к ИТ-специалисту, если их устройство подключено к службе управления ключами (KMS). Пользователям Windows, пострадавшим от этого кода ошибки, может также потребоваться проверить свою систему на наличие вирусов или отсутствующих системных файлов, поскольку эти проблемы могут привести к появлению кодов ошибок на устройствах Windows.
Дополнительная информация и ручной ремонт
Методы ручного ремонта позволяют пользователям устранять проблемы, связанные с кодами ошибок. Хотя некоторые методы ручного восстановления требуют использования командной строки и служебных инструментов, таких как средство проверки системных файлов, даже нетехнические пользователи Windows могут добиться успеха, просто следуя инструкциям, приведенным ниже.
Однако обратите внимание, что некоторые проблемы могут быть сложными, что требует использования автоматизированного инструмента или помощи от специалиста по ремонту Windows. Рассмотрите эти варианты, если приведенные ниже ручные методы восстановления не устраняют код ошибки. 0xc004f034 на вашем устройстве Windows 8.
Способ первый: введите действительный ключ продукта Windows
В настоящее время Microsoft предлагает клиентам несколько способов активации операционной системы Windows, наиболее распространенным из которых является ключ продукта. Этот 25-символьный код подтверждает, что пользователи имеют доступ к авторизованной версии Windows.
Вы можете получить действительный ключ продукта у официального дилера, новый компьютер с Windows или получить цифровую копию с веб-сайта Windows, когда вы покупаете свою операционную систему Windows через Интернет. Если у вас есть действительный ключ продукта, используйте его для активации Windows и исправьте код ошибки 0xc004f034 в Windows 8. Для доступа к мастеру активации продукта выполните следующие действия.
- Шаг первый: нажмите или вкладку «Пуск», затем выберите «Настройки»
- Шаг XNUMX: Нажмите или нажмите «Настройки ПК», затем выберите «Активировать Windows».
- Шаг XNUMX. Введите неверный ключ продукта.
После использования действительного ключа продукта мастер активации продукта должен завершить процесс активации. Однако, если вы не можете завершить процесс, а код ошибки 0xc004f034 остается нерешенным, щелкните ссылку или инструкции, которые предоставляет мастер активации продукта для активации через телефон или службу поддержки.
Способ второй: запустить проверку системных файлов
Другой вариант, доступный для пользователей Windows 8, — проверка системных файлов (SFC). Этот инструмент позволяет пользователям Windows сканировать и восстанавливать поврежденные или отсутствующие системные файлы. Для доступа к SFC выполните следующие действия.
- Шаг первый: Перейдите в Пуск и введите Командная строка или CMD.
- Шаг второй: Запуск от имени администратора
- Шаг третий: Введите sfc / scannow, убедившись, что между «sfc» и «/ scannow» есть пробел.
Проверка системных файлов исправит любые повреждения, обнаруженные в системных файлах на вашем компьютере, после того, как вы успешно выполните предоставленные инструкции. Инструмент также заменит отсутствующие файлы, что приведет к повышению производительности на вашем компьютере.
После завершения процесса перезагрузите устройство, а затем проверьте, можете ли вы активировать Windows. Если код ошибки 0xc004f034 все еще присутствует, вам нужно будет найти другое решение с помощью метода ремонта три.
Метод третий: сканирование на наличие вирусов и других вредоносных программ
Вирусы и другие виды вредоносных программ — одна из основных проблем, приводящих к снижению производительности ПК и возникновению кодов ошибок Windows. Чтобы решить эту проблему на вашем компьютере, просканируйте свой компьютер на наличие признаков этих вредоносных программ. Если у вас нет программного обеспечения для защиты от вредоносных программ и вы хотите загрузить его из Интернета, убедитесь, что выбранное вами программное обеспечение является эффективным, прежде чем пытаться его загрузить.
Установив на свой компьютер мощное программное обеспечение для защиты от вредоносных программ, начните сканирование на наличие вирусов, троянских коней и других вредоносных программ. Если код ошибки Windows возник из-за проблем, связанных с вредоносными программами, вы сможете решить проблему. Если, однако, этот метод ручного ремонта оказывается неэффективным при устранении кода ошибки 0xc004f034, загрузите мощный автоматизированный инструмент или обратитесь к специалисту по ремонту Windows, чтобы он помог вам.
Метод четвертый: используйте автоматизированный инструмент
Если вы хотите всегда иметь в своем распоряжении утилиту для исправления этих Windows 8 и других связанных с ними проблем, когда они возникают, Загрузить и установить мощный автоматизированный инструмент.
Узнать больше
Если вы проводите много времени за играми или работаете на компьютерном игровом кресле, это очень важный актив. Еще одна вещь, на которую обычно не обращают внимания, но которая может сильно помочь, — это хороший письменный стол. Великолепный стул в сочетании с отличным письменным столом может сделать ваши длительные сеансы сидения более приятными и более полезными для здоровья, что очень важно в долгосрочной перспективе. Эй, но это всего лишь стол, что такого особенного в дорогом столе? По правде говоря, стол — это просто стол, и любой стол может служить для размещения клавиатуры, мыши и экрана. Но хороший стол будет предлагать некоторые другие преимущества, которые могут показаться не такими важными, но они могут иметь большое значение, например, регулировка высоты стола, чтобы он идеально соответствовал вашему размеру и положению сидя, что делает долгие часы более приятными и снижает нагрузку на сидящие за ним руки.
 Расширенные функции стола
Расширенные функции стола
Bytezone может показаться вам незнакомой компанией, в основном потому, что они производят игровые стулья и столы, сейчас в мире игровых кресел есть много конкурентов, и, несмотря на этот факт, Bytezone удалось сделать себе имя. Но они более популярны в категории игровых и офисных современных столов. Усовершенствованный стол изготовлен из комбинации углеродистой стали и пластика, он очень прочный и весит 27 кг. Теперь это не очень легко, но и не очень тяжело, если мы сравним его с деревянными столами. Верхний слой стола сделан из материала, который легко чистить, а стол поставляется с большим ковриком для мыши и клавиатуры. Сам стол включает в себя подстаканник, кронштейн для наушников под столом и ящик для кабелей сзади. Размер стола 66х120х76 см. Также для тех, кто заинтересован, сам стол поставляется с RGB-подсветкой для настоящего игрового ощущения.
Узнать больше
Авторское право © 2022, ErrorTools, Все права защищены
Товарные знаки: логотипы Microsoft Windows являются зарегистрированными товарными знаками Microsoft. Отказ от ответственности: ErrorTools.com не аффилирован с Microsoft и не претендует на прямую аффилированность.
Информация на этой странице предоставлена исключительно в информационных целях.
Ремонт вашего ПК одним щелчком мыши
Имейте в виду, что наше программное обеспечение необходимо установить на ПК с ОС Windows. Откройте этот веб-сайт на настольном ПК и загрузите программное обеспечение для простого и быстрого устранения ваших проблем.
Если вы используете ПК с Windows, на котором разные процессоры объединены, то во время установки программного обеспечения или обновления Windows есть вероятность, что вы можете получить сообщение об ошибке МНОГОПРОЦЕССОРНАЯ КОНФИГУРАЦИЯ НЕ ПОДДЕРЖИЛАСЬ . Эта проверка ошибок имеет значение 0x0000003E . Это также указывает на то, что процессоры асимметричны относительно друг друга. Если вы хотите обновить, вы должны иметь все процессоры одного типа и уровня. В этом руководстве мы поможем вам устранить эту ошибку в Windows 10.

MULTIPROCESSOR_CONFIGURATION_NOT_SUPPORTED
Эта ошибка может возникнуть в разных ситуациях. Это может быть во время установки Windows 10, загрузки драйвера или во время запуска Windows или выключения, и шансы получить синий экран очень высоки. Если вы видите эту ошибку, вот несколько вещей, которые вы можете попробовать.
1] Отключите Hyper-Threading в вашем BIOS
Hyper-Threading позволяет процессору (многопоточному) запускать несколько задач одновременно. Чтобы отключить это, перезагрузите компьютер и загрузитесь в компьютер. Возможно, вам придется использовать F2, чтобы сделать это. Попав в BIOS, найдите вариант Hyper-Threading, который должен находиться в разделе «Производительность», а также другие параметры, включая поддержку многоядерных процессоров, технологию быстрого запуска и т. Д. После отключения обязательно сохраните и выйдите.
Несмотря на то, что Hyper-Threading используется только тогда, когда это необходимо, некоторые производители не предлагают возможность отключить его. Если это так, вы мало что можете сделать.
2] Отключите виртуализацию в своем BIOS
Виртуализация позволяет пользователям запускать один физический ресурс, такой как ваш сервер или устройство хранения данных, чтобы казаться, что он работает как несколько логических ресурсов. Также известный как HYPER-V, вам нужно загрузиться в BIOS и найти параметры безопасности. Вы должны быть в состоянии найти технологию виртуализации или VTX в опциях. Выключите его и перезагрузите компьютер.
Хотя Windows 10 также предлагает такие функции, как Device Security для изоляции ядра и целостности памяти, отключение их на программном уровне не поможет. Как только вы сможете устранить эту ошибку, вы можете продолжить исследование и посмотреть, какие программные или аппаратные исправления могут вам помочь в дальнейшем.
3] Проверьте, есть ли какие-либо обновления BIOS для вашего компьютера:
Это всегда хорошая идея, чтобы обновить BIOS. Большинство OEM-производителей предлагают программное обеспечение Utility, которое может загружать прошивку BIOS и обновлять ее с меньшими хлопотами. Обновления обычно предлагают улучшения и исправления, которые в конечном итоге помогут программному обеспечению поддерживать его совместимость с аппаратным и программным обеспечением.
Сообщите нам, помог ли какой-либо из них решить проблему.
by Milan Stanojevic
Milan has been enthusiastic about technology ever since his childhood days, and this led him to take interest in all PC-related technologies. He’s a PC enthusiast and he… read more
Updated on July 30, 2021
- Since almost any driver can cause MULTIPROCESSOR_CONFIGURATION_NOT_SUPPORTED error, be sure to update as many drivers as you can.
- Some users reported that they fixed this error after downloading the latest version of BIOS.
- BSoD errors are not so scary if you know what you’re doing. And if you want to know what to do, go to our BSoD troubleshooting section and read our expert articles.
- If you want to learn how to solve the errors in Windows 10, visit our Windows 10 errors Hub for complete guides.
XINSTALL BY CLICKING THE DOWNLOAD FILE
This software will keep your drivers up and running, thus keeping you safe from common computer errors and hardware failure. Check all your drivers now in 3 easy steps:
- Download DriverFix (verified download file).
- Click Start Scan to find all problematic drivers.
- Click Update Drivers to get new versions and avoid system malfunctionings.
- DriverFix has been downloaded by 0 readers this month.
How to solve MULTIPROCESSOR CONFIGURATION NOT SUPPORTED error on Windows 10 PC or laptops?
- Make sure that your Windows 10 is up to date
- Update your drivers
- Upgrade your BIOS and enable Virtualization Technology
- Downgrade BIOS
- Disable CPUID Value Limit
- Make sure you’re using identical CPUs
- Check for hardware problems
- Run an SFC scan
BSoD errors can be rather troublesome, and they are one of the most serious errors on Windows 10.
These types of errors will make your PC restart in order to prevent damage, therefore it’s crucial to fix these errors.
MULTIPROCESSOR_CONFIGURATION_NOT_SUPPORTED is one of those BSoD errors, and today we’re going to show you how to fix it.
How can I fix MULTIPROCESSOR_CONFIGURATION_NOT_SUPPORTED BSoD?
Solution 1 – Make sure that your Windows 10 is up to date
Windows 10 is constantly being improved with various updates, and these updates often bring new features.
In addition to new features, there are many bug fixes that are fixing compatibility issues with certain hardware.
Since many BSoD errors are caused by incompatible hardware, it’s important that you perform Windows update regularly in order to eliminate any potential incompatibility issues.
Solution 2 – Update your drivers
Many BSoD errors can be caused by outdated drivers, therefore it’s crucial to keep your drivers updated if you want to keep your PC error-free.
Updating your drivers is relatively easy, and you can download all the necessary files from your hardware manufacturer’s website.
Since almost any driver can cause MULTIPROCESSOR_CONFIGURATION_NOT_SUPPORTED error, be sure to update as many drivers as you can.
In addition to downloading files from your hardware manufacturer, you can also update the drivers by using Device Manager. To do that, follow these steps:
- Press Windows Key + X to open Power User Menu. Select Device Manager from the list.
- Once the Device Manager opens, locate the driver you want to update, right click it and choose Update Driver Software.
- Select Search automatically for updated driver software. Windows 10 will now download the appropriate driver.
- Repeat the previous steps for every driver you want to update.
A number of users reported that they are unable to access Windows 10 due to this error, and if that’s the case you can always try updating the drivers from Safe Mode.
To enter Safe Mode, do the following:
- Restart your PC while Windows 10 boots. You might have to restart your PC couple of times before you can start Automatic Repair mode.
- Select Troubleshoot > Advanced options > Startup Settings and click the Restart button.
- After your computer restarts, you should see a list of options available. Select Safe Mode with Networking by pressing 5 or F5 on your keyboard.
- When you enter Safe Mode try to update your drivers again.
Don’t forget that even from safe mode, there is a big probability that you can find an older driver or a version that may not be compatible. In this case, we recommend you let a dedicated tool do the job for you.
Not only it will keep you away from downloading the wrong driver, but it will also let you choose what drivers you want to install for each of your PC’s components. You are the only entity that will decide and install a driver as the program will only find the right one and give you the option to install it or not.
⇒ Get DriverFix
Solution 3 – Upgrade your BIOS and enable Virtualization Technology
Few users reported MULTIPROCESSOR_CONFIGURATION_NOT_SUPPORTED BSoD error, and according to them, the issue was fixed after downloading the latest version of BIOS.
Updating BIOS is a relatively advanced procedure, therefore you should be extra careful while performing it if you wish to avoid causing any permanent damage.
It’s worth mentioning that BIOS update process is different for each motherboard model.
So in order to see how to properly update BIOS, be sure to check your motherboard manual for detailed instructions.
Some PC issues are hard to tackle, especially when it comes to corrupted repositories or missing Windows files. If you are having troubles fixing an error, your system may be partially broken.
We recommend installing Restoro, a tool that will scan your machine and identify what the fault is.
Click here to download and start repairing.
As for the required files, you should be able to find the latest BIOS available from your motherboard manufacturer’s website.
In addition to updating BIOS, many users are suggesting to enable Virtualization Technology.
Not all processors support Virtualization Technology, so before you try to enable it, be sure that your processor supports it.
As for enabling Virtualization Technology, you’ll need to enable it from BIOS. For detailed instructions on how to enter BIOS, be sure to check your motherboard manual.
Solution 4 – Downgrade BIOS
Although updating BIOS enables new features, some users claim that MULTIPROCESSOR_CONFIGURATION_NOT_SUPPORTED BSoD error was fixed after they installed an older version of BIOS.
It’s worth mentioning that after downgrading BIOS users reported slightly lower CPU speed and the inability to change the multiplier in BIOS.
Despite these drawbacks, the issue with BSOD was fixed after a successful BIOS downgrade.
Solution 5 – Disable CPUID Value Limit
Many users reported MULTIPROCESSOR_CONFIGURATION_NOT_SUPPORTED BSoD error while installing Windows 10, and you can easily fix this error by disabling CPUID Value Limit setting in BIOS.
Before you can disable this setting, make sure that your BIOS has this option available.
To see how to locate and disable CPUID Value Limit in BIOS make sure to check your motherboard manual.
In addition to the CPUID Value Limit, some users are also recommending to disable Hyperthreading and Multiple CPU cores in BIOS.
If the BSoD error is resolved, you can try enabling these features one by one if you need to use them.
Solution 6 – Make sure you’re using identical CPUs
This solution applies only to users that have two CPUs on their motherboard. If you have just one processor, you may skip this solution.
If you’re using two processors and you’re getting MULTIPROCESSOR_CONFIGURATION_NOT_SUPPORTED BSoD error, you need to make sure that installed processors are identical.
This includes both model and stepping, and if processors aren’t identical, you might have to replace one of them.
Solution 7 – Check for hardware problems
Sometimes MULTIPROCESSOR_CONFIGURATION_NOT_SUPPORTED error is caused by faulty hardware, most commonly processor, so you might need to check it.
Several users reported that they have successfully fixed this BSoD error by replacing their CPU, so make sure that you try that.
Solution 8 – Run an SFC Scan
System File Checker will help you find and fix problems and errors like MULTIPROCESSOR_CONFIGURATION_NOT_SUPPORTED.
Below you will find a guide on how to run an SFC scan on your Windows 10 laptop or PC:
- Click the Start (Windows) button on your keyboard or open it by clicking on it in the left-bottom corner of your desktop
- Type command in the search box (Wait for results to appear, do not hit Enter key yet)
- In the results, Command Prompt will appear. Right-click on it and select Run it as Administrator
- In the command line in Command Prompt type sfc /scannow
- After the scan is over, follow the on-screen commands, restart your PC and see if the problems still persist.
MULTIPROCESSOR_CONFIGURATION_NOT_SUPPORTED BSoD error can be problematic since it’s usually related to your CPU or BIOS, but you can easily fix it by using one of our solutions.
- What is multiprocessor configuration?
Still having issues? Fix them with this tool:
SPONSORED
If the advices above haven’t solved your issue, your PC may experience deeper Windows problems. We recommend downloading this PC Repair tool (rated Great on TrustPilot.com) to easily address them. After installation, simply click the Start Scan button and then press on Repair All.
Newsletter
| Номер ошибки: | Ошибка 0x3E | |
| Название ошибки: | MULTIPROCESSOR_CONFIGURATION_NOT_SUPPORTED | |
| Описание ошибки: | The MULTIPROCESSOR_CONFIGURATION_NOT_SUPPORTED bug check has a value of 0x0000003E. This indicates that the system has multiple processors, but they are asymmetric in relation to one another. | |
| Шестнадцатеричный код: | 0x0000003E | |
| Разработчик: | Microsoft Corporation | |
| Программное обеспечение: | Windows Operating System | |
| Относится к: | Windows XP, Vista, 7, 8, 10, 11 |
В большинстве случаев проблемы с файлами 0x0000003E приводят к ошибкам типа «синий экран» и связаны с отсутствием или повреждением драйверов устройства для Windows 10 (из-за заражения вирусами / наличия вредоносных программ) или неисправным оборудованием. Большую часть проблем, связанных с данными файлами, можно решить посредством скачивания и установки последней версии файла 0x3E.
Распространенные сообщения об ошибках в MULTIPROCESSOR_CONFIGURATION_NOT_SUPPORTED
Большинство ошибок %% knowledgebase_file_name%%, с которыми вам придется столкнуться, связано с ошибками типа «синий экран» (также известными как «BSOD» или «ошибка ОСТАНОВКИ»), которые появляются в Windows XP, Vista, 7, 8 и 10:
- «Обнаружена проблема с MULTIPROCESSOR_CONFIGURATION_NOT_SUPPORTED. Windows выключается, чтобы предотвратить повреждение. «
- «: (MULTIPROCESSOR_CONFIGURATION_NOT_SUPPORTED вызвал ошибку. Компьютер необходимо перезагрузить. «
- «STOP 0x0000000A: IRQL_NOT_LESS_EQUAL – MULTIPROCESSOR_CONFIGURATION_NOT_SUPPORTED»
- 0x0000001E: КМОДЕ_ИСКЛЮЧЕНИЕ_НЕТ_ОБРАБАТЫВАЕТСЯ — MULTIPROCESSOR_CONFIGURATION_NOT_SUPPORTED
- 0×00000050: СТРАНИЦА_FAULT_IN_NONPAGED_AREA — MULTIPROCESSOR_CONFIGURATION_NOT_SUPPORTED
Большинство ошибок BSOD возникают после установки аппаратного или программного обеспечения, связанного с Windowss. Обычно ошибки синего экрана, связанные с MULTIPROCESSOR_CONFIGURATION_NOT_SUPPORTED, возникают при загрузке драйвера устройства, связанного с Microsoft Corporation, во время установки Windows или связанной программы или во время запуска или завершения работы Windows. При появлении ошибки BSOD MULTIPROCESSOR_CONFIGURATION_NOT_SUPPORTED запишите все вхождения для устранения неполадок Windows и помогите найти причину.
MULTIPROCESSOR_CONFIGURATION_NOT_SUPPORTED Истоки проблем
Ошибки синего экрана смерти, связанные с MULTIPROCESSOR_CONFIGURATION_NOT_SUPPORTED, вызваны связанными с этим проблемами программного обеспечения, оборудования, микропрограммы или драйвера устройства. Они могут быть связаны с оборудованием Windows или Microsoft Corporation, но не всегда.
В частности, ошибки, связанные с MULTIPROCESSOR_CONFIGURATION_NOT_SUPPORTED, создаются:
- Плохо настроенные, устаревшие или поврежденные драйверы устройств (MULTIPROCESSOR_CONFIGURATION_NOT_SUPPORTED).
- Поврежденный или недопустимый реестр MULTIPROCESSOR_CONFIGURATION_NOT_SUPPORTED из Windows или изменение, связанное с оборудованием.
- Вредоносные программы или заражение вирусами повреждают MULTIPROCESSOR_CONFIGURATION_NOT_SUPPORTED.
- Ошибка MULTIPROCESSOR_CONFIGURATION_NOT_SUPPORTED изMMicrosoft Corporation аппаратных конфликтов после новой установки.
- Поврежденные системные файлы (например, MULTIPROCESSOR_CONFIGURATION_NOT_SUPPORTED) после неудачной установки драйвера или Windows.
- Повреждение диска, вызывающее ошибку MULTIPROCESSOR_CONFIGURATION_NOT_SUPPORTED STOP.
- Поврежденная оперативная память/память из MULTIPROCESSOR_CONFIGURATION_NOT_SUPPORTED Синий экран смерти.
Продукт Solvusoft
Загрузка
WinThruster 2022 — Проверьте свой компьютер на наличие ошибок.
Совместима с Windows 2000, XP, Vista, 7, 8, 10 и 11
Установить необязательные продукты — WinThruster (Solvusoft) | Лицензия | Политика защиты личных сведений | Условия | Удаление
Download PC Repair Tool to quickly find & fix Windows errors automatically
If you are running a Windows PC which has different processors clubbed together, then during software installation or Windows Upgrade, the chances are that you may receive a MULTIPROCESSOR CONFIGURATION NOT SUPPORTED error. This bug check has a value of 0x0000003E. This also indicates that the processors are asymmetric in relation to one another. If you wish to upgrade, you need to have all processors of the same type, and level. In this guide, we will help you to resolve this error in Windows 10.
MULTIPROCESSOR_CONFIGURATION_NOT_SUPPORTED
This error can occur in various situations. It can be during Windows 10 installation, the driver is loaded or during a Windows Start or shutdown and the chances of getting a blue screen is very high. If you see this error, here are a few things you could try.
1] Disable Hyper-Threading in your BIOS
Hyper-Threading lets a processor (multi-threaded) run multiple tasks simultaneously. To disable this, restart your PC, and boot into the PC. You may have to use F2 to do that. Once into the BIOS, look for the option of Hyper-Threading which should be under Performance along with other options including Multi-core support, Rapid Start technology and so on. Once you disable, make sure to save, and exit.
Even though Hyper-threading is used only when it is necessary, some OEMs don’t offer an option to turn it off. If that’s the case, there is not much you can do.
2] Disable Virtualization in your BIOS
Virtualization allows users to run single physical resource like your server or storage device to appear that it is running as multiple logical resources. Also popularly termed as HYPER-V, you need to boot into BIOS and look for Security options. You should be able to find Virtualization Technology or VTX in the options. Turn it off, and reboot your PC.
While Windows 10 also offers features like Device Security for Core Isolation and Memory Integrity, turning them off at the software level will not help. Once you are able to resolve this error, you can further research and see what software or hardware fix can help you further.
3] Check if there are any BIOS updates for your computer:
It is always a good idea to update your BIOS. Most of the OEMs offer Utility software that can download BIOS firmware, and update it with less hassle. The updates usually offer enhancements and fixes which will eventually help the software maintain its compatibility with the hardware and the software.
Let us know if any of these helped to fix the problem.
Anand Khanse is the Admin of TheWindowsClub.com, a 10-year Microsoft MVP (2006-16) & a Windows Insider MVP (2016-2022). Please read the entire post & the comments first, create a System Restore Point before making any changes to your system & be careful about any 3rd-party offers while installing freeware.
- Убедитесь, что ваша Windows 10 обновлена
- Обновите ваши драйверы
- Обновите BIOS и включите технологию виртуализации
- Понижение БИО
- Отключить ограничение значения CPUID
- Убедитесь, что вы используете идентичные процессоры
- Проверьте аппаратные проблемы
- Запустите сканирование SFC
Ошибки BSoD могут быть довольно неприятными, и они являются одной из наиболее серьезных ошибок в Windows 10. Эти типы ошибок приведут к перезагрузке вашего компьютера, чтобы предотвратить повреждение, поэтому очень важно исправить эти ошибки. MULTIPROCESSOR_CONFIGURATION_NOT_SUPPORTED — одна из тех ошибок BSoD, и сегодня мы собираемся показать вам, как ее исправить.
Поддержание ваших драйверов в актуальном состоянии имеет решающее значение для стабильности системы, и если вы хотите исправить ошибки BSoD и сбои в Windows 10, вы можете попробовать это программное обеспечение обновления драйверов, которое загружает все необходимые драйверы для вас.
- ЧИТАЙТЕ ТАКЖЕ: Исправлено: ошибка USBDEVICE_DESCRIPTOR_FAILURE в Windows 10
Количество пользователей сообщило, что они не могут получить доступ к Windows 10 из-за этой ошибки, и в этом случае вы всегда можете попробовать обновить драйверы из безопасного режима. Чтобы войти в безопасный режим, сделайте следующее:
- Перезагрузите компьютер во время загрузки Windows 10. Возможно, вам придется перезагрузить компьютер пару раз, прежде чем вы сможете запустить режим автоматического восстановления.
- Выберите « Устранение неполадок»> «Дополнительные параметры»> «Параметры запуска» и нажмите кнопку « Перезагрузить».
- После перезагрузки компьютера вы увидите список доступных опций. Выберите безопасный режим с подключением к сети, нажав 5 или F5 на клавиатуре.
- Когда вы входите в безопасный режим, попробуйте обновить драйверы еще раз.
Решение 3. Обновите BIOS и включите технологию виртуализации
Немногие пользователи сообщили об ошибке MULTIPROCESSOR_CONFIGURATION_NOT_SUPPORTED BSoD, и, по их мнению, проблема была исправлена после загрузки последней версии BIOS. Обновление BIOS является относительно продвинутой процедурой, поэтому вы должны быть особенно осторожны при ее выполнении, если хотите избежать постоянного повреждения. Стоит отметить, что процесс обновления BIOS отличается для каждой модели материнской платы, поэтому, чтобы узнать, как правильно обновлять BIOS, обязательно ознакомьтесь с руководством по материнской плате для получения подробных инструкций. Что касается необходимых файлов, вы сможете найти последнюю версию BIOS, доступную на веб-сайте производителя вашей материнской платы.
В дополнение к обновлению BIOS многие пользователи предлагают включить технологию виртуализации. Не все процессоры поддерживают технологию виртуализации, поэтому, прежде чем пытаться ее включить, убедитесь, что ваш процессор ее поддерживает. Что касается включения технологии виртуализации, вам нужно включить ее из BIOS. Для получения подробных инструкций о том, как войти в BIOS, обязательно ознакомьтесь с руководством по материнской плате.
- ЧИТАЙТЕ ТАКЖЕ: Исправлено: ошибка «Исключение доступа» в Windows 10
Решение 4 — понижение версии BIOS
Хотя обновление BIOS обеспечивает новые функции, некоторые пользователи утверждают, что ошибка MULTIPROCESSOR_CONFIGURATION_NOT_SUPPORTED BSoD была исправлена после установки более старой версии BIOS. Стоит отметить, что после понижения BIOS пользователи сообщали о несколько более низкой скорости процессора и невозможности изменить множитель в BIOS. Несмотря на эти недостатки, проблема с BSOD была исправлена после успешного понижения BIOS.
Решение 5 — отключить ограничение значения CPUID
Многие пользователи сообщали об ошибке MULTIPROCESSOR_CONFIGURATION_NOT_SUPPORTED BSoD при установке Windows 10, и вы можете легко исправить эту ошибку, отключив параметр ограничения CPUID в BIOS. Прежде чем вы сможете отключить этот параметр, убедитесь, что в вашем BIOS эта опция доступна. Чтобы узнать, как найти и отключить ограничение значения CPUID в BIOS, обязательно ознакомьтесь с руководством по материнской плате.
В дополнение к предельному значению CPUID, некоторые пользователи также рекомендуют отключить Hyperthreading и Multiple CPU Core в BIOS. Если ошибка BSoD устранена, вы можете попробовать включить эти функции одну за другой, если вам нужно их использовать.
Решение 6. Убедитесь, что вы используете идентичные процессоры
Это решение применимо только к пользователям с двумя процессорами на материнской плате. Если у вас есть только один процессор, вы можете пропустить это решение. Если вы используете два процессора и получаете ошибку MULTIPROCESSOR_CONFIGURATION_NOT_SUPPORTED BSoD, вам необходимо убедиться, что установленные процессоры идентичны. Это включает как модель, так и степпинг, и если процессоры не идентичны, вам, возможно, придется заменить один из них.
Решение 7. Проверьте аппаратные проблемы
Иногда ошибка MULTIPROCESSOR_CONFIGURATION_NOT_SUPPORTED вызвана неисправным оборудованием, чаще всего процессором, поэтому вам может потребоваться проверить его. Несколько пользователей сообщили, что они успешно исправили эту ошибку BSoD, заменив свой процессор, поэтому обязательно попробуйте это.
Решение 8. Запустите сканирование SFC
Проверка системных файлов поможет вам найти и исправить проблемы и ошибки, такие как MULTIPROCESSOR_CONFIGURATION_NOT_SUPPORTED. Ниже вы найдете руководство по запуску сканирования SFC на ноутбуке или ПК с Windows 10:
- Нажмите кнопку «Пуск» (Windows) на клавиатуре или откройте ее, щелкнув ее в левом нижнем углу рабочего стола.
- В поле поиска введите «команда» (дождитесь появления результатов, пока не нажимаете клавишу «Ввод»)
- В результате появится командная строка. Щелкните правой кнопкой мыши по нему и выберите «Запуск от имени администратора».
- В командной строке в командной строке введите « sfc / scannow »
- После завершения сканирования следуйте инструкциям на экране, перезагрузите компьютер и посмотрите, не исчезли ли проблемы.
MULTIPROCESSOR_CONFIGURATION_NOT_SUPPORTED Ошибка BSoD может быть проблематичной, поскольку обычно она связана с вашим процессором или BIOS, но вы можете легко исправить это с помощью одного из наших решений.
ЧИТАЙТЕ ТАКЖЕ:
- Исправлено: Wdf_violation BSoD ошибка в Windows 10
- Исправлено: ошибка SYMBOLIC_INITIALIZATION_FAILED в Windows 10
- Исправьте «Ошибка двигателя: не удалось загрузить клиент библиотеки» в Windows 10
- ИСПРАВЛЕНИЕ: Whea_Uncorrectable_Error в Windows 8.1, Windows 10
- Исправлено: Windows 10 Update Error 80244018
Примечание редактора : эта публикация была первоначально опубликована в июне 2016 года и с тех пор была обновлена и обновлена для обеспечения свежести, точности и полноты.
- Remove From My Forums
-
Question
-
error:MULTIPROCESSOR_CONFIGURATION_NOT_SUPPORTED while install windows 10
Answers
-
Hello
You need to provide more information about the issues. This may occurs due to the following criteria
1. Incorrectly configured, old, or corrupted device drivers. (very common)
2. Corruption in Windows registry from a recent software change (install or uninstall).
3. Virus or malware infection that has corrupted Windows system files or Windows Operating System-related program files.
4. Driver conflict after installing new hardware.
5. Damaged or removed system files after you’ve installed software or drivers related to Windows Operating System.
6. Error 0x3E blue screen caused by a damaged hard disk.
7. MULTIPROCESSOR_CONFIGURATION_NOT_SUPPORTED STOP error due to memory (RAM) corruption
Regards, Regin Ravi
-
Proposed as answer by
Tuesday, March 1, 2016 3:00 AM
-
Marked as answer by
Kate LiMicrosoft employee
Friday, March 4, 2016 10:48 AM
-
Proposed as answer by
Skip to content
Как убрать MULTIPROCESSOR_CONFIGURATION_NOT_SUPPORTED (0x0000003E)?

Как убрать « MULTIPROCESSOR_CONFIGURATION_NOT_SUPPORTED» ( 0x0000003E)?
На компьютере или ноутбуке под управлением Windows появился «синий экран смерти»? После появления сообщения «
MULTIPROCESSOR_CONFIGURATION_NOT_SUPPORTED» (
0x0000003E) система перезагружается? Ищите как исправить
0x0000003E: «
MULTIPROCESSOR_CONFIGURATION_NOT_SUPPORTED»?
Как просмотреть информацию об ошибках, исправить ошибки в Windows 10, 8 или 7
Причины появления ошибки
- На жестком диске компьютера или ноутбука не достаточно места. Для правильной работы ОС Windows 10 на системном диске должно быть свободно 2 — 10 ГБ.
- На компьютер был установлен не совместимый BIOS или прошивка была повреждена.
- Установлены не совместимые с ОС драйвера устройств.
- Реестр Windows был поврежден или удален. Возможно в результате очистки были удалены системные ключи реестра.
- Ативирусное программное обеспечение или компьютерные вирусы могут заблокировать системные файлы или удалить важные ключи реестра.
- В результате ошибок в работе программы для резервного копирования.
- В результате обновления ОС Windows.
Актуально для ОС: Windows 10, Windows 8.1, Windows Server 2012, Windows 8, Windows Home Server 2011, Windows 7 (Seven), Windows Small Business Server, Windows Server 2008, Windows Home Server, Windows Vista, Windows XP, Windows 2000, Windows NT.
Вот несколько способов исправления ошибки «
MULTIPROCESSOR_CONFIGURATION_NOT_SUPPORTED»:
Восстановите удаленные файлы
Часто появление BSoD ошибок приводит к утери важных файлов. Блокировка файлов компьютерными вирусами, ошибки в работе программ для резервного копирования, повреждение или перезапись системных файлов, ошибки файловой системы или наличие битых секторов диска – это не далеко полный список причин удаления данных.
Исправление соответствующих ошибок восстановит работоспособность устройства, но не всегда восстановит повреждённые или утерянные файлы. Не всегда имеется возможность устранить ту или иную ошибку без форматирования диска или чистой установки операционной системы, что также может повлечь за собой утерю файлов.
Загрузите бесплатно и просканируйте ваше устройство с помощью Hetman Partition Recovery. Ознакомьтесь с возможностями программы и пошаговой инструкцией.

Программа для восстановления данных
Запустите компьютер в «безопасном режиме»
Если ошибка «MULTIPROCESSOR_CONFIGURATION_NOT_SUPPORTED» (0x0000003E) возникает в момент загрузки Windows и блокирует любую возможность работы с системой, попробуйте включить компьютер в «безопасном режиме». Этот режим предназначен для диагностики операционной системы (далее ОС), но функционал Windows при этом сильно ограничен. «Безопасный режим» следует использовать только если работа с системой заблокирована.

Чтобы запустить безопасный режим сделайте следующее:
- Перейдите в меню Пуск и выберите Параметры.
- В открывшемся окне параметров перейдите в меню Обновление и Безопасность и выберите раздел Восстановление.
- В разделе Восстановление найдите Особые варианты загрузки и нажмите кнопку Перезагрузить сейчас.
- После этого Windows перезагрузится и предложит выбрать следующее действие. Выберите Поиск и устранение неисправностей.
- В меню Поиск и устранение неисправностей кликните на Дополнительные параметры, далее — Параметры загрузки.
- Далее Windows уведомит вас о том, что компьютер можно перезагрузить с использованием дополнительных параметров загрузки. Укажите — Включить безопасный режим. Нажмите Перезагрузить.
- После перезагрузки выберите Включить безопасный режим нажав клавишу F4.
Как загрузить Windows в безопасном режиме
Обновите драйвер через Диспетчер устройств
Вы установили новое аппаратное обеспечение на компьютере? Возможно вы начали использовать новое USB-устройство с вашим компьютером. Это могло привести к ошибке «MULTIPROCESSOR_CONFIGURATION_NOT_SUPPORTED». Если вы установили драйвер устройства используя диск, который поставляется вместе с ним, или использовали драйвер не c официального сайта Microsoft, то причина в нем. Вам придется обновить драйвер устройства, чтобы устранить эту проблему.

Вы можете сделать это вручную в диспетчере устройств Windows, для того выполните следующие инструкции:
- Нажмите кнопку Windows, затем введите диспетчер устройств с клавиатуры.
- Выберите Диспетчер устройств из списка.
- Просмотрите список категорий устройств, нажмите на стрелочку рядом с категорией вашего нового устройства. Драйвер может быть отмечен желтым треугольником.
- Кликните правой кнопкой мыши на имя устройства и нажмите Обновить драйвер.
- Далее откроется окно Мастера обновления драйверов с двумя опциями:
- Автоматический поиск обновленных драйверов. Windows проверит наличие наиболее подходящего драйвера для этого устройства в автоматическом режиме.
- Выполнить поиск драйверов на этом компьютере. Используйте эту опцию, что бы самостоятельно указать ОС файлы драйвера.
Перезагрузите компьютер после установки драйвера.
Используйте sfc /scannow для проверки всех файлов системы
Повреждение или перезапись системных файлов может привести к ошибке «MULTIPROCESSOR_CONFIGURATION_NOT_SUPPORTED». Команда sfc находит поврежденные системные файлы Windows и заменяет их.

- Нажмите кнопку Windows, затем введите cmd с клавиатуры.
- Правой кнопкой мышки кликните на CMD и запустите от имени администратора.
- В окне командной строки введите sfc /scannow и нажмите Enter.
Этот процесс может занять несколько минут.
Как восстановить системные файлы Windows 10
Проверьте диск с Windows на наличие ошибок командой chkdsk c: /f
Возможно к синему экрану с «MULTIPROCESSOR_CONFIGURATION_NOT_SUPPORTED» привела ошибка файловой системы или наличие битых секторов диска. Команда CHKDSK проверяет диск на наличие ошибок файловой системы и битых секторов. Использование параметра /f заставит программу автоматически исправлять найденные на диске ошибки, а параметр /r позволяет найти и «исправить» проблемные сектора диска. Для запуска следуйте инструкциям:

- Нажмите кнопку Windows, затем введите CMD с клавиатуры.
- Правой кнопкой мышки кликните на CMD и запустите от имени администратора.
- В окне командной строки введите chkdsk c: /f и нажмите Enter (используйте ту букву диска, на котором установлена ОС).
Дождитесь окончания процесса и перезагрузите компьютер.
Используйте режим совместимости со старой версией Windows
Отключите лишние программы из автозагрузки Windows
Программное обеспечение, вызывающее «MULTIPROCESSOR_CONFIGURATION_NOT_SUPPORTED» (0x0000003E), может быть прописано в автозагрузку Windows и ошибка будет появляться сразу после запуска системы без вашего участия. Удалить программы из автозагрузки можно с помощью Диспетчера задач.

- Загрузитесь в Безопасном режиме.
- Кликните правой кнопкой мышки на Панели задач, затем на пункте Диспетчер задач.
- Перейдите на вкладку Автозагрузка.
- Чтобы убрать ту или иную программу из автозагрузки выберите её из списка и отключите, нажав кнопку Отключить в правом нижнем углу окна.
Обратитесь в поддержку Microsoft
Microsoft предлагает несколько решений удаления ошибки «голубого экрана». «MULTIPROCESSOR_CONFIGURATION_NOT_SUPPORTED» (0x0000003E) можно убрать с помощью Центра обновления или обратившись в поддержку Windows.

- Перейдите на сайт технической поддержки Microsoft.
- Введите код и сообщение об ошибке в поисковую строку и следуйте найденным рекомендациям.
- Если вы не найдете готового решения, то задайте вопрос в сообществе — возможно вам ответит сертифицированный системный администратор.
Установите последние обновления системы
С обновлениями Windows дополняет базу драйверов, исправляет ошибки и уязвимости в системе безопасности. Загрузите последние обновления, что бы избавиться от ошибки «MULTIPROCESSOR_CONFIGURATION_NOT_SUPPORTED» (0x0000003E).

Запустить Центр обновления Windows можно следующим образом:
- Перейдите в меню Пуск и выберите Параметры.
- В окне Параметров перейдите в меню Обновление и Безопасность.
- Для установки последних обновлений Windows нажмите кнопку Проверка наличия обновлений и дождитесь окончания процесса их поиска и установки.

Рекомендуется настроить автоматическую загрузку и установку обновлений операционной системы с помощью меню Дополнительные параметры.
Чтобы включить автоматическое обновление системы необходимо запустить Центр обновления Windows:
- Перейдите в меню Пуск и выберите Параметры.
- В окне Параметров перейдите в меню Обновление и Безопасность и выберите подменю Центр обновления Windows. Для установки последних обновлений Windows нажмите кнопку Проверка наличия обновлений и дождитесь окончания процесса их поиска и установки.
- Перейдите в Дополнительные параметры и выберите, как устанавливать обновления — Автоматически.
Запустите проверку системы на вирусы
«Синий экран смерти» с ошибкой «MULTIPROCESSOR_CONFIGURATION_NOT_SUPPORTED» 0x0000003E может вызывать компьютерный вирус, заразивший систему Windows.
Для проверки системы на наличие вирусов запустите установленную на компьютере антивирусную программу.

Современные антивирусы позволяют проверить как жесткие диски, так и оперативную память. Выполните полную проверку системы.
Выполните проверку оперативной памяти
Неполадки с памятью могут привести к ошибкам, потере информации или прекращению работы компьютера.
Прежде чем проверять оперативную память, отключите её из разъёма на материнской плате компьютера и повторно вставьте в него. Иногда ошибка MULTIPROCESSOR_CONFIGURATION_NOT_SUPPORTED» вызвана неправильно или не плотно вставленной в разъём планкой оперативной памяти, или засорением контактов разъёма.
Если предложенные действия не привели к положительному результату, исправность оперативной памяти можно проверить средствами операционной системы, с помощью средства проверки памяти Windows.
Запустить средство проверки памяти Windows можно двумя способами:
- С помощью Панели управления:
Перейдите в Панель управления / Система и безопасность / Администрирование. Запустите приложение Средство проверки памяти Windows.
- С помощью средства Выполнить:
Запустите средство Выполнить с помощью комбинации клавиш Windows + R. Наберите mdsched и нажмите Enter. После чего откроется средство проверки Windows.
Для начала проверки выберите один из предлагаемых вариантов, проверка оперативной памяти в соответствии с которым будет запущена после перезагрузки компьютера.
Если в результате проверки будут определены ошибки, исправить которые не представляется возможным, то такую память необходимо заменить (замене подлежит модуль памяти с неполадками).
Выполните «чистую» установку Windows
Если не один из перечисленных методов не помог избавиться от MULTIPROCESSOR_CONFIGURATION_NOT_SUPPORTED», попробуйте переустановить Windows. Для того чтобы выполнить чистую установку Windows необходимо создать установочный диск или другой носитель с которого планируется осуществление установки операционной системы.
Загрузите компьютер из установочного диска. Для этого может понадобиться изменить устройство загрузки в BIOS или UEFI для более современных компьютеров.
Следуя пунктам меню установщика укажите диск, на который вы хотите установить Windows. Для этого понадобится отформатировать его. Если вас не устраивает количество или размер локальных дисков, их можно полностью удалить и заново перераспределить.
Помните, что форматирование, удаление или перераспределения дисков удалит все файлы с жесткого диска.
После указания диска для установки Windows запуститься процесс копирования системных файлов и установки операционной системы. Во время установки от вас не потребуется дополнительных действий. В течении установки экран компьютера будет несколько раз гаснуть на непродолжительное время, и для завершения некоторых этапов установки компьютер будет самостоятельно перезагружаться.
В зависимости от версии Windows на одном из этапов от вас может понадобиться выбрать или внести базовые параметры персонализации, режим работы компьютера в сети, а также параметры учётной записи или создать новую.
После загрузки рабочего стола чистую установку Windows можно считать законченной.
Примечание. Прежде чем приступить к выполнению чистой установки Windows заранее побеспокойтесь о наличии драйверов ко всем установленным устройствам и сохранности ваших файлов. Загрузите и сохраните драйвера на отдельный носитель информации, а для важных данных создайте резервную копию.
Как сбросить Windows 10 к исходному состоянию
Как сбросить Windows 10, 8, 7 если компьютер не загружается






 Причины ошибок
Причины ошибок Расширенные функции стола
Расширенные функции стола