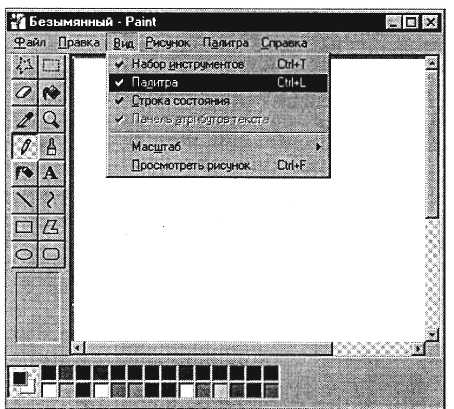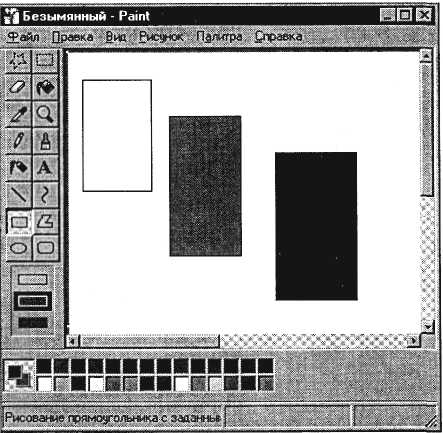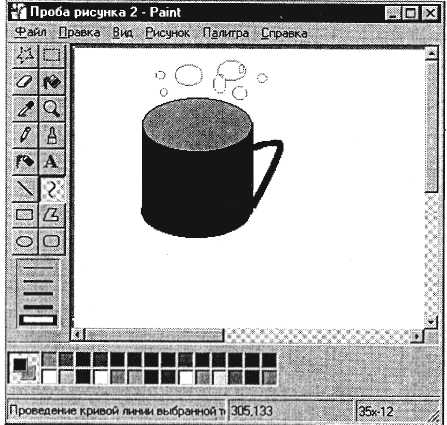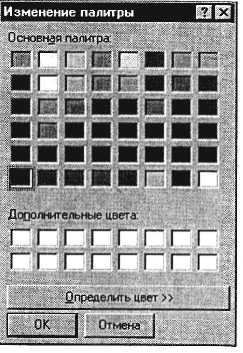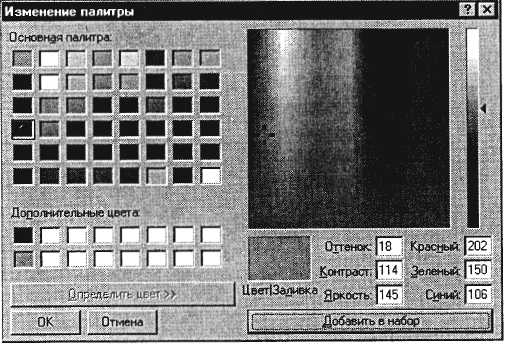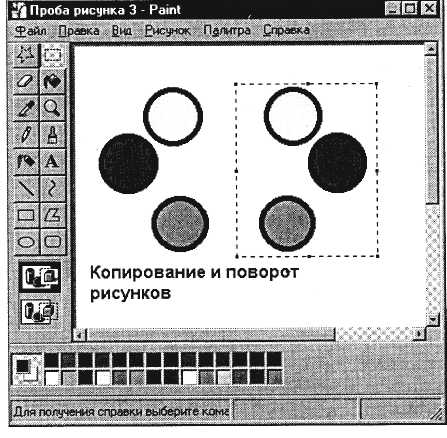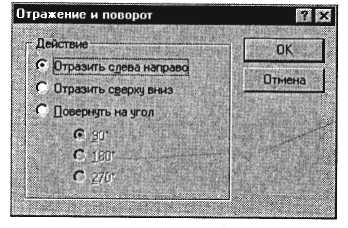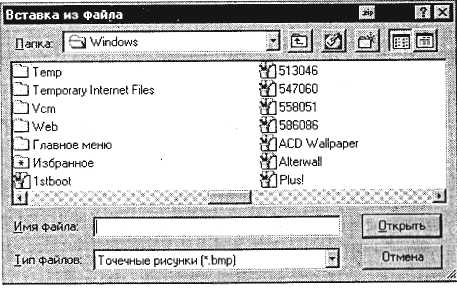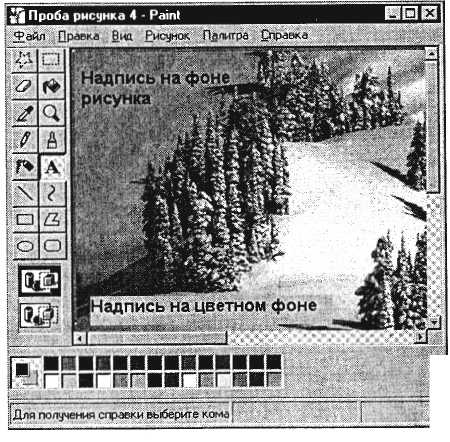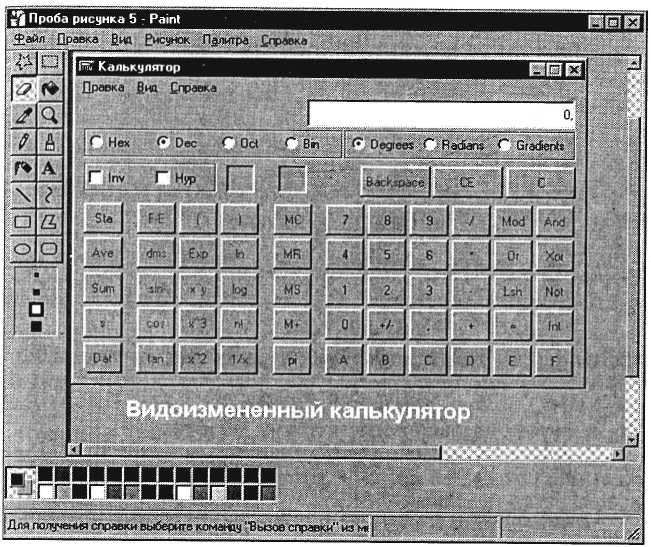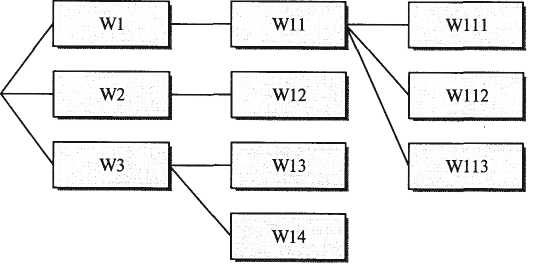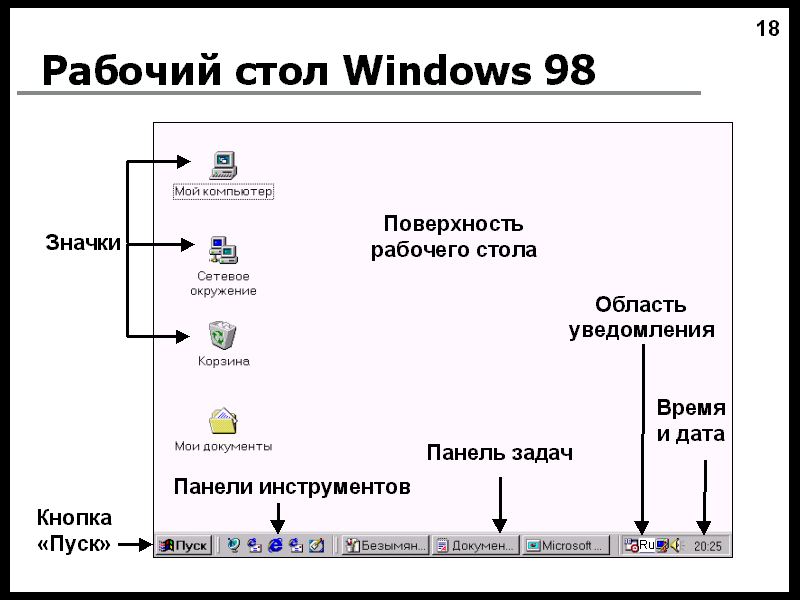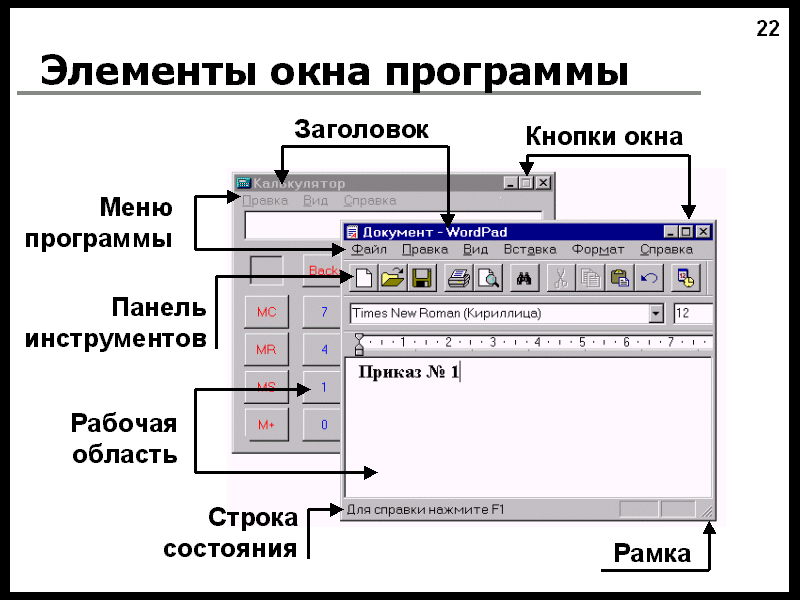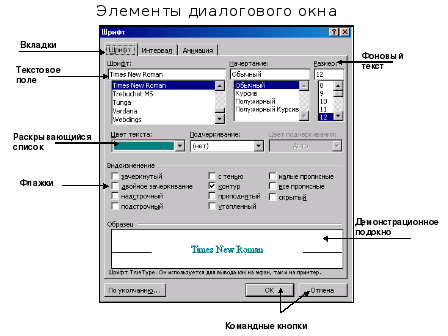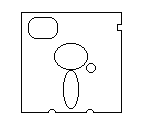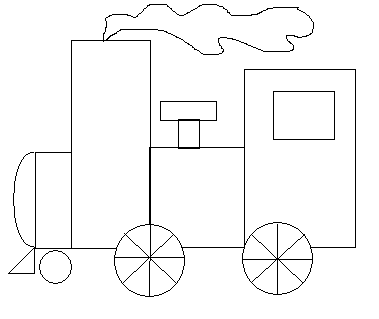Подборка по базе: 11 сынып қазақ тілінің практикумы.docx, Детская литература с практикумом по выразительному чтению (ПНК) , 11 сынып Мобилді қосымшаны әзірлеу практикум.docx, Теория и методика музыкального воспитания с практикумом. Самосто, Инф 3.12 Практикум. Сұрыптау әдістері.docx, Проектный практикум.ои_ПИ (ОТВЕТЫ).pdf, Общепсихологический практикум 1 (2).docx, бизнес практикум.docx, 1. ИБ512 Модуль 3 Практикум Раздел 3.1 v.12 (2).docx, Шхагапсоев З.Л. Практикум по основам криминалистической техники.
Практическая работа 6
Тема: ОСНОВЫ ОБРАБОТКИ ГРАФИЧЕСКИХ ИЗОБРАЖЕНИЙ
Цель занятия. Изучение приемов создания и обработки графических изображений средствами стандартных программ.
Задание 6.1. Изучение интерфейса приложения Paint.
Порядок работы
1. Включите компьютер. Дождитесь окончания загрузки операционной системы Windows.
2. Запустите встроенный графический редактор – стандартную программу Paint (Пуск/Программы/Стандартные/Paint). Разверните окно приложения на весь экран.
Рис. 6.1. Окно приложения Paint
3. Изучите внешний вид окна Paint. Начните с обзора общих для всех программ Windows элементов: заголовка, кнопок системного меню, кнопок управления окном – Свернуть, Восстановить, Закрыть.
4. Рассмотрите кнопки Панели инструментов. Если панель инструментов отсутствует на экране, откройте ее командой Вид/ Набор инструментов. Выберите мышью каждый инструмент и выведите указатель мыши на рабочее поле. Обратите внимание, как меняется вид указателя мыши.
5. Изучите Палитру цветов. Если палитра цветов отсутствует на экране, вызовите ее командой Вид/Палитра (рис. 6.1). Найдите область, в которой отображается текущий цвет. Обратите внимание, что текущий цвет (верхний квадрат) выбирается в палитре цветов левой кнопкой мыши, а цвет фона (нижний квадрат) – правой.
Задание 6.2. Изучение приемов создания рисунков в Paint.
Порядок работы
- Выбрав форму геометрической фигуры (прямоугольник), нарисуйте несколько прямоугольников с разноцветными заливками фона (рис. 6.2). Ниже набора инструментов появляются варианты выбора типа фигуры
верхний из которых задает
Рис. 6.2. Создание геометрических фигур с заливкой
Рис. 6.3. Создание рисунка средствами Paint
контурный прямоугольник контурного цвета, средний – окрашенный прямоугольник (цвет контура – текущий, цвет заполнения – фон), нижний – «внутренность» прямоугольника без контурной линии (цвет фона).
Цвет границы фигуры выбирайте щелчком левой кнопки мыши на палитре (черный), цвет фона ки мыши (белый, голубой, черный).
Сохраните рисунок в своей папке с именем «Проба рисунка 1».
2. Используя возможности панели инструментов, нарисуйте чашку кофе с молоком (рис. 6.3). Для окраски напитка в чашке создайте новый цвет – «кофе с молоком».
3. Для создания в палитре нового цвета (кофе с молоком) выберите команду Палитра/Изменить палитру (рис. 6.4).
В верхней части окна диалога размещена Базовая палитра цветов. Для определения нового цвета выберите наиболее близкий к нему цвет из базовой палитры и нажмите кнопку Определить цвет, при этом справа откроется радужная матрица определения цвета (рис. 6.5).
Рис. 6.4. Базовые и дополнительные цвета палитры
Рис. 6.5. Создание нового дополнительного цвета
Выберите мышкой в правой части любой узел матрицы определения цвета, после чего отрегулируйте яркость с помощью полосы, расположенной справа от матрицы (перемещайте мышью).
Когда вас устроит новый цвет, нажмите кнопку Добавить в набор, при этом новый цвет попадет в дополнительную палитру цветов.
Рис. 6.6. Демонстрация возможностей копирования и поворота фрагментов
Рис. 6.7. Задание действий поворота фрагмента рисунка
Сохраните созданный рисунок в своей папке с именем «Проба рисунка 2».
4. Задавая разноцветный фон, нарисуйте три правильных цветных круга. Помните, что нажатая клавиша [Shift] позволяет рисовать правильные геометрические фигуры.
5. Скопируйте эти три круга. Для копирования выделите фрагмент рисунка инструментом Выделение. Нажмите на кнопку Выделение набора инструментов и растяните мышью пунктирный прямоугольник вокруг выделяемого фрагмента. После выделения воспользуйтесь командами Правка/Копировать и Правка/ Вставить (рис. 6.6).
6. Произведите поворот фрагмента рисунка. Выделите фрагмент кнопкой Выделение, осуществите поворот командой Отразить/Повернуть меню Рисунок (рис. 6.7).
7. Введите текст «Копирование и поворот рисунков», используя инструмент Надпись.
8. Сохраните рисунок в своей папке с именем «Проба рисунка 3».
Задание 6.3. Вставка рисунков в Paint из файла.
Порядок работы
1. Вставьте имеющийся у вас рисунок из файла (можно вставить рисунок из папки Windows) командой Правка/Вставить из файла (задайте тип файла – точечный рисунок *.bmp) (рис. 6.8).
2. Введите текстовые надписи на цветном фоне и фоне рисунка, для этого воспользуйтесь кнопками
ниже набора инструментов. Примерные результаты работы приведены на рис. 6.9.
Рис. 6.8. Окно Вставка из файла
Рис. 6.9. Пример ввода текстовых надписей на цветном фоне и фоне рисунка
3. Сохраните рисунок в своей папке с именем «Проба рисунка 4».
Задание 6.4. Модификация рисунков.
Порядок работы
1. Откройте инженерный калькулятор (Пуск/Программы/ Стандартные/Калькулятор/виц Инженерный).
2. Поместите изображение калькулятора в буфер обмена одновременным нажатием клавиш [Alt]-[Print Screen].
3. Закройте окно Калькулятор и в окне Paint выполните команду Правка/Вставить. Изображение окна Калькулятор появится в рабочей области Paint.
Рис. 6.10. Видоизмененный калькулятор
4. Произведите модификацию рисунка путем удаления части кнопок и записей, удаления цветных надписей «цветным ластиком», переносом фрагментов рисунка на новое место. Примерные результаты модификации приведены на рис. 6.10.
Краткая справка. «Цветной ластик» позволяет заменить один цвет другим, не меняя остальные цвета. Если мы хотим удалить красный цвет, заменяя его синим, выберите в качестве основного цвета красный (левой кнопкой мыши в палитре цветов), в качестве фонового – синий (правой кнопкой мыши), выберите инструмент «ластик» и, удерживая правую кнопку мыши, смело стирайте красный цвет. При этом красный цвет поменяется на синий.
5. Сохраните рисунок в своей папке с именем «Проба рисунка 5».
Дополнительные задания
Задание 6.5.
Создайте рисунок, сохраните его, скопируйте вид экрана с рисунком в буфер обмена и вызовите его в рабочей области Paint. В результате вы получите вид экрана с рисунком.
Задание 6.6.
Откройте рисунок «Проба рисунка 1» и измените «цветным ластиком» фон геометрических фигур.
Практическая работа 7
Тема: МУЛЬТИПРОГРАММНЫЙ РЕЖИМ РАБОТЫ В СРЕДЕ WINDOWS
Цель занятия. Изучение мультипрограммного режима на примере стандартных программ «Калькулятор», «Графический редактор Paint», «Текстовый редактор WordPad».
Задание 7.1. Запуск нескольких стандартных программ.
Порядок работы
1. Загрузите операционную систему Windows.
2. Выведите на экран перечень стандартных программ (Пуск/ Программы/Стандартные), запишите перечень стандартных программ в отчет по работе.
3. Запустите программы «Калькулятор», «Графический редактор Paint», «Текстовый редактор WordPad».
4. Осуществите переход из одной программы в другую (переключением из панели задач или комбинацией клавиш [Alt]-[Tab]).
Задание 7.2. Создание дерева каталогов.
Порядок работы
1. Запустите на выполнение программу «Проводник» (Пуск/ Программы/Проводник). Создайте на диске С: дерево каталогов, представленное на рис. 7.1.
2. Найдите (Пуск/Найти) на диске С: файлы, соответствующие следующим стандартным программам:
«Калькулятор» – calc.exe;
«Графический редактор Paint» – pbrush.exe (mspaint.exe);
«Текстовый редактор» – winword.exe.
3. Скопируйте найденные файлы в папку «Файлы программ».
4. Сверните программу «Проводник».
Рис. 7.1. Дерево каталогов задания 7.2
Задание 7.3. Ввод текста в текстовом редакторе WordPad.
Порядок работы
1. Перейдите в окно программы WordPad и наберите текст объемом примерно 500 знаков по образцу. Образец состоит из текстовой части и примеров для расчета.
Образец текста
Чтобы занести число в память калькулятора, нажмите кнопку MS. После сохранения числа над кнопками памяти на панели калькулятора появится индикатор М. Каждое новое число, занесенное в память, заменяет предыдущее.
Чтобы вызвать число из памяти, нажмите кнопку MR. Чтобы очистить память, нажмите кнопку МС. Чтобы сложить отображаемое число с числом, хранящимся в памяти, нажмите кнопку М+. Чтобы вызвать результат, нажмите кнопку MR.
Примеры для расчета:
123456789* 123456789 =
12,56/75,246 =
45,685 + 45,785 =
457,952- 152,624 =
2. Сохраните файл в папке «Текстовые документы» с именем «Мультипрограммный режим» (тип файла – rtf).
Задание 7.4. Расчеты на компьютерном калькуляторе и копирование ответов в редактор WordPad.
Перейдите в окно программы «Калькулятор» и произведите расчеты по заданию. Результат каждого расчета копируйте в буфер обмена (Правка/Копировать) и вставляйте его в текстовый файл после знака = соответствующего примера (Правка/ Вставить).
Задание 7.5. Создание рисунка и копирование его в редактор WordPad.
Перейдите в окно программы «Графический редактор Paint» и создайте произвольный рисунок. Сохраните файл рисунка в папке «Графические документы» с именем «Мультипрограммный режим».
Выделите фрагмент созданного рисунка и скопируйте в буфер обмена (Правка/Копировать), вставьте фрагмент в текстовый файл после примеров (Правка/Вставить). Выполните текущее сохранение текстового файла.
Закройте все окна, кроме окна программы «Проводник».
Задание 7.6. Проверка правильности выполнения заданий по приведенной табл. 7.1.
Таблица 7.1
| Название папки | Содержимое папки |
| «Фамилия студента» | «Текстовые документы» «Графические документы» «Файлы программ» |
| «Текстовые документы» | Файл «Мультипрограммный режим.rtf» |
| «Графические документы» | Файл «Мультипрограммный режим.bmр» |
| «Файлы программ» | Файлы: winword.exe calc.exe pbrush.exe (mspaint.exe) |
Дополнительное задание
Задание 7.7.
В группе программ «Стандартные» выберите «Графический редактор Paint». Создайте логотип (фирменный знак) вашего учебного заведения.
Практическая работа 8
Тема: КОМПЛЕКСНАЯ РАБОТА С ИНФОРМАЦИЕЙ В СРЕДЕ WINDOWS
Цель занятия. Самостоятельная работа для проверки приобретенных навыков работы (время выполнения – 1 ч 20 мин).
Задание 8.1.
1. В корневом каталоге диска С: в папке «Мои документы» создайте свою папку «Фамилия».
2. В папке «Фамилия» создайте папку «Итоги».
3. Найдите с помощью шаблона на диске С: файлы с любым расширением, начинающиеся на букву S.
4. Скопируйте в папку «Итоги» три самых маленьких по размеру файла, начинающиеся на S.
5. Откройте на экране рядом два окна: Текстовый редактор WordPadи Графический редактор Paint.
6. В редакторе WordPad напишите свою фамилию, имя, отчество и имя группы. Сохраните файл с именем «Моя фамилия» в папке «Итоги».
Рис. 8.1. Дерево каталогов задания 8.1
7. В графическом редакторе Paint нарисуйте небольшой рисунок и сохраните его с именем «Рисунок» в папке «Итоги».
8. Создайте в папке «Фамилия» древовидную структуру из следующих папок (рис. 8.1).
Ваши навыки и умения оцениваются «Удовлетворительно».
9. Скопируйте файлы, созданные в заданиях 6 и 7 с именами «Моя фамилия» и «Рисунок» в папку W1.
10. Скопируйте оба файла из папки W1 в папку третьего уровня W112.
11. Откройте из папки W112 текстовый файл и рисунок и скопируйте фрагмент рисунка ниже текста.
12. Сохраните этот текстовый файл с рисунком в папке первого уровня W3 с именем «Текст с рисунком».
13. Скопируйте файлы из папки W112 в папку W113.
Ваши навыки и умения оцениваются «Хорошо».
14. Удалите из папки W1 оба файла.
15. Переименуйте все файлы в папке W113. Файлам присвойте имена «Проба», не изменяя расширения файлов.
16. Переместите файлы «Проба» из папки W113 в папку W12.
17. Откройте на экране четыре окна папок (табл. 8.1).
Таблица 8.1
| Папка | Содержание папки |
| W3 | Файл «Текст с рисунком» |
| W12 | Два файла «Проба» |
| W112 | Два файла с именами «Рисунок» и «Моя фамилия» |
| «Итоги» | Три файла, начинающиеся на S Файлы с именами «Рисунок» и «Моя фамилия» |
Ваши навыки и умения оцениваются «Отлично».
Добавил:
Upload
Опубликованный материал нарушает ваши авторские права? Сообщите нам.
Вуз:
Предмет:
Файл:
Скачиваний:
33
Добавлен:
09.06.2015
Размер:
99.33 Кб
Скачать
7
Практическая
работа 5
Тема: Стандартные
программы. Одновременная работа с
несколькими приложениями. Создание
документов. Организация работы с файловой
системой. Создание архива и помещение
в него файлов
Цели: изучить
стандартные программы
операционной
системы Windows,
научится одновременно работать с
несколькими приложениями, создавать
документы, архивы, приобрести навыки
работы с файловой системой.
Оборудование:
персональный компьютер.
Программное
обеспечение:
операционная система Windows.6879
Порядок выполнения
-
Запуск нескольких стандартных программ.
-
Загрузите
операционную систему Windows. -
Выведите
на экран перечень стандартных программ
(Пуск/
Программы/Стандартные),
запишите
перечень стандартных программ в отчет
по работе. -
Запустите
программы «Калькулятор»,
«Графический редактор Paint»,
«Текстовый редактор WordPad». -
Осуществите
переход из одной программы в другую
(переключением из панели задач или
комбинацией клавиш Alt—Tab).
-
Создание дерева каталогов.
-
Запустите
на выполнение программу «Проводник»
(Пуск/
Программы/Проводник).
Создайте
на диске D:
дерево каталогов. -
Найдите
(Пуск/Найти)
на
диске С: файлы, соответствующие следующим
стандартным программам: -
«Калькулятор»
– calc.exe; -
«Графический
редактор Paint»
– pbrush.exe
(mspaint.exe); -
«Текстовый
редактор» – winword.exe. -
Скопируйте
найденные файлы в папку «Файлы программ». -
Сверните программу
«Проводник».
-
Текстовый редактор WordPad
-
Перейдите
в окно программы WordPad
и наберите текст по образцу. Образец
состоит из текстовой части и примеров
для расчета.
Образец текста
Чтобы
занести число в память калькулятора,
нажмите кнопку MS.
После сохранения числа над кнопками
памяти на панели калькулятора появится
индикатор М. Каждое
новое число, занесенное в память, заменяет
предыдущее.
Чтобы
вызвать число из памяти, нажмите кнопку
MR.
Чтобы очистить память, нажмите кнопку
МС. Чтобы сложить отображаемое число с
числом, хранящимся в памяти, нажмите
кнопку М+. Чтобы вызвать результат,
нажмите кнопку MR.
Примеры для расчета:
-
123456789* 123456789 =
-
12,56/75,246
= -
45,685 + 45,785 =
-
457,952- 152,624 =
-
Сохраните
файл в папке «Текстовые документы» с
именем «Мультипрограммный режим» (тип
файла – rtf).
-
Расчеты на компьютерном калькуляторе и копирование ответов в редактор WordPad.
-
Перейдите
в окно программы «Калькулятор»
и произведите расчеты по заданию.
Результат каждого расчета копируйте
в буфер обмена (Правка/Копировать)
и
вставляйте его в текстовый файл после
знака = соответствующего примера
(Правка/
Вставить).
-
Создание рисунка и копирование его в редактор WordPad.
-
Перейдите
в окно программы «Графический
редактор Paint»
и
создайте произвольный рисунок. Сохраните
файл рисунка в папке «Графические
документы» с именем «Мультипрограммный
режим». -
Выделите
фрагмент созданного рисунка и скопируйте
в буфер обмена (Правка/Копировать),
вставьте
фрагмент в текстовый файл после примеров
(Правка/Вставить).
Выполните
текущее сохранение текстового файла. -
Закройте
все окна.
-
Создание документа.
-
Загрузите
текстовый
редактор WordPad
(Пуск
— Программы — Стандартные — Текстовый
редактор
WordPad).
-
Наберите в окне
текстового редактора заданный ниже
текст.
Предварительно
задайте выравнивание по левому краю
(Формат
—
Абзац).
Обратите
внимание, что редактор самостоятельно
осуществляет переход на новую строку.
Для начала нового абзаца используйте
клавишу Enter.
Для переключения русского/латинского
шрифтов используйте стандартные
способы Windows.
|
Информационные
Всякие ресурсы, |
-
Сохраните
текст в файле worki.
rtf
командой Файл
— Сохранить в
папке
Работа с WordPad,
задав формат (тип) файла текстового
редактора
Word
для Windows.
-
Научитесь выполнять
выделение текста различными способами:
-
произвольной
области — перемещайте мышь, удерживая
нажатой
левую кнопку или с помощью комбинации
клавиш SHIFT
+ стрелки; -
абзаца
— двойной щелчок в области выбора,
расположенной слева
от области редактирования, в ней курсор
мыши имеет форму стрелки;
или тройной щелчок мыши на любом слове
из этого абзаца; -
всего
документа — CTRL
+ щелчок в области выбора; -
слова
— двойной щелчок на слове. -
документа,
предварительно открыв окно.
-
Выполните
копирование первого абзаца текста
в
конец
документа:
выделите
абзац, выполните пункт меню Правка
—
Копировать
(фрагмент
появляется в окне Буфера обмена),
переместить курсор в
новое место, Правка
—
Вставить.
-
Выполните
перемещение второго абзаца (не закрывая
окно Буфера
обмена)
в начало текста: выделите абзац. Правка
—
Вырезать
(фрагмент
перемещается
в Буфер обмена), установите курсор в
новое место. Правка
—
Вставить. -
Операции
Вырезать.
Копировать, Вставить можно
осуществить с помощью
Панели
инструментов
.
Если Панель инструментов не видна,
выведите ее командой Вид
—
Панель
инструментов. Осуществите
копирование
и перемещение других абзацев текста с
помощью указанных
кнопок.
Отмените
последнюю операцию кнопкой Отмена
.
-
Соедините
первый и второй абзацы в один (удалите
невидимый значок
в конце абзаца). -
Сохраните
текст в папке Работа с WordPad
под именем work2.
rtf
командой Файл
— Сохранить как.
10. Внесите
следующие изменения:
-
удалите
несколько подряд идущих слов одним из
следующих способов: -
клавишей
DEL; -
Правка
—
Удалить; -
Правка
—
Вырезать
(вырезаемое
слово появится в окне Буфера обмена); -
кнопкой
Вырезать
на
Панели инструментов; -
отмените
последнее удаление (Правка
—
Отменить или
кнопкой Отменить).
-
В
окне Параметры (Вид
—
Параметры)
на
вкладке Параметры установите
в качестве единиц измерения сантиметры,
включите флажок «Автоматическое
выделение слов».
Проверьте режим выделения полного
слова
при
нажатии левой кнопки мыши. -
Установите
для двух произвольных абзацев различные
значения отступов
и выравнивание (командой меню Формат
—
Абзац,
Отступ, Выравнивание).
Выполните
выравнивание первого абзаца по центру,
второго
— по правому краю. -
Отцентрируйте
заголовок текста с помощью кнопки
на Панели
форматирования.
Вставьте в начало текста справа дату
и время создания документа,
используйте для этого команду Вставка—Дата
и
время
или
кнопки-
на
Панели инструментов. -
Увеличьте объем
исходного текста путем копирования
набранного
текста несколько раз.
Научитесь:
-
двигаться по
тексту построчно (стрелки вверх и вниз)
и с помощью
линейки прокрутки;
-
листать текст
страницами (экранами) (PgUp и PgDn); -
быстро переходить
в начало, конец документа (CTRL+HOME и
CTRL+END);
-
в начало и конец
строки (HOME, END); -
двигаться по
словам (CTRL+стрелки влево и вправо).
-
Оформите первые
пять абзацев текста различными типами
шрифтов, начертаниями и цветами с
помощью команды Формат
— Шрифт и
кнопок на Панели форматирования. -
Включите линейку
(Вид —
Линейка).
Найдите на ней треугольники:
-
вниз углом — для
указания позиции красной строки абзаца, -
вверх углом — для
указания позиций правого и левого (в
сочетании с прямоугольником) отступов.
-
Установите для
первого абзаца: левый отступ — 3 см,
отступ первой строки — 2 см, правый
отступ — 2 см от правого края. -
Перейдите в конец
документа и установите в свободной
строке две
метки табуляции — 5 и 10 см
(Формат—
Табуляция). -
Введите, используя
метки табуляции и клавишу TAB,
небольшую
таблицу с произвольными
данными из 3-4 строчек: заголовок таблицы,
номер п/п, название продукта, цена. -
Для следующей
строки отмените табуляцию, стащив метки
табуляции с линейки. Метки
табуляции также можно удалить в пункте
Формат
—
Табуляция,
кнопка
Очистить
или
Очистить
все. -
Оформите
в виде списка (кнопкой ()
«маркеры»,
взяв информацию из следующего текста:
|
«Подозрительные»
|
-
Сохраните текст
в рабочей папке под старым именем. -
Разбейте
текст на страницы (Файл
—
Макет
страницы). Просмотрите
полученные результаты командами Файл
— Предварительный просмотр или
кнопкой
определите, сколько получилось страниц
текста. Научитесь переходить к нужной
странице (Следующая/Предыдущая) и
Увеличивать/Уменьшать
текст на странице, а также просматривать
две страницы
одновременно. Выйдите из режима
Предварительного просмотра (Закрыть).
-
В
файле worki
.
rtf
выполните поиск слов «информационные
ресурсы» в
тексте
(Правка
—
Найти). -
Выполните
замену этих слов на аббревиатуру «ИР»
по всему тексту
(Правка
— Заменить). Произведите
замену по шагам. Осуществите обратную
замену слов — «ИР» замените на
«информационные ресурсы» (именно в
таком
падеже и сразу во всем тексте). При
выполнении задания обратите внимание
на флажки «Только слово целиком» и «С
учетом регистра». В чем их назначение?
Запустите
программу Таблица символов (Пуск
—
Программы
—
Стандартные
— Служебные — Таблица символов).
Установите
в Таблице
символов шрифт Symbol.
Последовательно выбирая символы и
используя
кнопку Выбрать, занесите в окно выражение
-
Поместите содержи
мое
этого окна в Буфер обмена (кнопка
Копировать).
Вставьте выражение в конец
текста (кнопка вставить).
Дополните
текст символами © ® и (шрифт Wingdings). -
Вставьте
в начало (или в конец) своего текста
рисунок Paint. -
Измените
размер рисунка (щелчок на рисунке,
растянуть за черные квадратики
в нужном направлении).
Соседние файлы в папке ПРАКТИЧЕСКИЕ РАБОТЫ
- #
- #
- #
- #
- #
- #
- #
- #
- #
Лабораторно-практические работы по ОС Windows
Лабораторно-практические работы по курсу «Операционная система Windows»
Волгоград 2014
Содержание
Введение 3
№1. Лабораторная работа по теме: «Работа с объектами на Рабочем столе» 8
№2. Исследовательская работа по теме: «Структуры окон стандартных программ ОС Windows» 11
№3. Лабораторная работа по теме «Работа с окнами» 12
№4. Лабораторная работа по теме «Ввод и редактирование текста» 13
№5. Лабораторно-исследовательская работа по теме: «Форматирование текстовых документов» 15
№6. Лабораторная работа по теме ««Работа с фрагментами текста» 17
№7. Лабораторная работа по теме «Создание изображений при помощи графических примитивов» 19
№8. Лабораторная работа по теме «Копирование фрагментов изображения» 20
№9. Лабораторная работа по теме «Использование черно-белой палитры при создании изображения» 20
№10. Лабораторная работа по теме «Увеличение масштаба изображения» 21
№ 11. Лабораторная работа по теме: «Работа с фрагментами изображения» 22
№12. Практическая работа по теме: «Работа с Буфером обмена» 23
№13. Практическая работа по теме «Работа в программе Калькулятор» 24
№14. Лабораторная работа по теме: «Работа с приложениями» 25
№15. Лабораторная работа по теме: «Работа с ярлыками» 26
№16. Лабораторная работа по теме: «Поиск папок и файлов в ОС Windows» 27
№ 17. Исследовательская работа по теме: «Программа Проводник» 29
№18. Самостоятельная работа по теме: «Работа в Проводнике» 31
№19. Практическое задание по теме: «Работа с папками и файлами в Проводнике» 34
Контрольный тест по курсу «Операционная система Windows» 35
Литература 38
Введение
Настоящее учебное пособие предназначено для проведения практических занятий по курсу «Операционная система Windows», входящим как составная часть в «Информационные технологии и системы» Пособие содержит лабораторные и практические работы для освоения и закрепления навыков работы с объектами операционной системы Windows, а также по работе со Стандартными программами. Пособие содержит справочный материал и памятки, с четким алгоритмом действий. Для более осознанного освоения материала предложены исследовательские работы. В конце пособия приводится тест к зачету по данному курсу.
Данное пособие может быть использовано и на уроках информатики, в этом случае преподаватель по своему усмотрению выбирает те работы, которые он считает необходимо выполнить.
Памятка
Структура Рабочего стола
Главное меню Windows (кнопка Пуск)
|
Опция |
Описание |
|
Программы |
Вывод списка имеющихся программ, их запуск. |
|
Избранное |
перечень адресов Интернета, папок и файлов с которыми наиболее часто работает пользователь. |
|
Документы |
Вывод списка недавно открывавшихся документов. |
|
Настройка |
Вывод списка компонентов системы, настройка которых может быть изменена. |
|
Поиск |
Поиск папки, файла, компьютера или почтового сообщения. |
|
Справка |
Вызов справочной системы. |
|
Выполнить |
Установка программы, запуск программы, выполнение команды MS-DOS. |
|
Завершение работы |
Завершение работы или перезагрузка компьютера. |
Виды курсора
|
|
Для выбора объекта, мышиный курсор |
|
|
Текстовый курсор |
|
┼ |
В графическом редакторе |
|
↔ или ↕ |
Для изменения границ окна или фрагмента |
|
+ |
Для перемещения объекта целиком |
|
|
Система занята, операция невозможна |
Памятка
Основные приемы работы с мышью
|
Название действия |
Выполнение действия |
Результат выполнения действия |
|
Наведение (зависание) |
Навести указатель мыши на объект и задержать его там 1-2 секунды. |
Рядом с элементом может возникнуть всплывающая подсказка, объясняющая название, назначение объекта, а иногда и содержащая рекомендации по работе с ним. |
|
Щелчок |
Нажатие и немедленное отпускание левой кнопки мыши. |
Щелчок на объектах — выделение объекта и его подготовка к использованию. Щелчок на элементах управления имеет исполнительное значение — дать команду. |
|
Двойной щелчок |
Два щелчка левой кнопкой мыши в быстрой последовательности. |
Двойной щелчок имеет исполнительное значение — открытие документов, запуск программ. |
|
Щелчок правой кнопкой мыши |
Щелчок правой кнопкой мыши на объекте. |
Открывает контекстное меню, содержащее набор команд, применимых к данному объекту. |
|
Перемещение |
Под перетаскиванием понимается движение мыши с нажатой левой кнопкой мыши. Прием выполняется следующим образом:
|
Служит для удобного расположения объектов, используется при копировании и перемещении объектов. |
|
Протягивание |
Протягивание применяется для изменения форм объектов. Прием выполняется следующим образом:
|
Используется для изменения формы объектов. |
|
Специальное перетаскивание |
Под специальным перетаскиванием понимают перетаскивание с использованием правой кнопки мыши. |
При отпускании кнопки мыши открывается небольшое меню с набором возможных действий (переместить объект, скопировать объект, создать ярлык для объекта). |
Памятка
Действия с объектами ОС Windows Выделение объектов
|
Одного объекта |
Группы объектов |
Отдельных объектов (или снятие выделения) |
|
Щелчок левой кнопкой мыши |
|
|
Открытие
|
I способ с помощью мыши и клавиатуры |
II способ с помощью мыши |
III способ с помощью контекстного меню |
|
Сделать двойной щелчок по значку объекта |
|
Создание
|
I способ с помощью контекстного меню |
II способ (с помощью меню Файл) |
|
3. Ввести имя папки (документа). 4. Нажать клавишу Enter. |
Переименование
|
I способ (с помощью контекстного меню) |
II способ (с помощью мыши) |
|
|
Удаление
|
I способ (с помощью мыши) |
II способ (с помощью мыши и клавиатуры) |
III способ (через контекстное меню) |
|
|
|
Копирование
|
I способ (с помощью контекстного меню) |
II способ (с помощью мыши) |
III способ (с помощью меню Файл) |
|
|
|
Перемещение
|
I способ (с помощью контекстного меню) |
II способ (с помощью мыши) |
III способ (с помощью меню Файл) |
|
1.Выделить объект. 2.Вызвать Контекстное меню 3.Выбрать команду Вырезать 4.Открыть папку в которую нужно переместить. 5.Выбрать команду Вставить. |
1.Выделить объект. 2.Переместить в другое место Рабочего стола. 3.Отпустить левую кнопку мыши. |
1.Выделить объект. 2.Выбрать команду Правка/Вырезать 3.Открыть папку в которую нужно переместить. 4.Выбрать команду Правка/Вставить. |
№1. Лабораторная работа
по теме: «Работа с объектами на Рабочем столе»
Цель: научиться выполнять действия с объектами на Рабочем столе различными способами.
Задание 1
-
На Рабочем столе создайте папку Деревья (вызвать контекстное меню, выбрать Создать/Папку, написать название папки и нажатьENTER)
-
В этой папке создайте еще две папки Плодовые и Широколиственные (открыть папку Деревья и в ней вызвать контекстное меню, выбрать Создать/Папку или меню Файл/Создать/Папку, написать название папки и нажатьENTER )
-
В папке Широколиственные создайте два текстовых документа Клен.txt и Тополь.txt (открыть папку Широколиственные, вызвать контекстное меню, выбрать Создать/Текстовый документ или меню Файл/Создать/Текстовый документ, написать название файла и нажатьENTER)
-
В папке Плодовые создайте текстовый документ Вишня.txt, документ MS Word Абрикос.doc и рисунок Персик.bmp
-
Из папки Плодовые перенесите Абрикос.doc в папку Широколиственные (открыть папку Плодовые выделить файл Абрикос.doc вызвать его контекстное меню, выбрать Вырезать; открыть папку Широколиственные вызвать контекстное меню, выбрать Вставить)
-
В папке Широколиственные переименуйте Абрикос.doc в Березу.doc (выделить файл Абрикос.doc вызвать его контекстное меню команду Переименовать изменить название и нажать ENTER)
-
Из папки Широколиственные скопируйте текстовый документ Клен.txt в папку (открыть папку Широколиственные выделить файл Клен.txt вызвать его контекстное меню, выбрать Копировать; открыть папку Плодовые вызвать контекстное меню, выбрать Вставить)
-
В папке Плодовые переименуйте Клен.txt в Грушу.txt
Задание 2
-
Создайте на Рабочем столе 2 папки: Лес и Сад.
-
Создайте на Рабочем столе 2 текстовых документа: Сосна и Деревья.
-
Перенесите текстовый документ Сосна в папку Лес. Какие изменения произошли на Рабочем столе?
-
Проверьте результат переноса. Как это можно сделать?
-
Скопируйте текстовый документ Деревья в папку Лес.
-
Проверьте результат копирования. Произошли какие-либо изменения на Рабочем столе? Почему?
-
Перенесите текстовый документ Деревья в папку Сад.
-
Проверьте результат переноса.
-
Текстовый документ Деревья из папки Лес переименуйте в Хвойные деревья.
-
Текстовый документ Деревья из папки Сад переименуйте во Фруктовые деревья.
-
Переименуйте папку Лес в Хвойный лес.
-
На Рабочем столе создайте папку Флора.
-
Перенесите папки Хвойный лес и Сад в папку Флора.
-
Результат покажите учителю.
-
Удалите за минимальное число действий созданные Вами объекты (запишите алгоритм выполнения задания).
Задание 3
-
Используя клавишу Ctrl на клавиатуре и мышь, выделите все ярлыки на Рабочем столе. Запишите в тетрадь ответы на следующие вопросы:
-
Как можно отличить ярлык от значка?
-
Сколько ярлыков Вы выделили? Перечислите их названия.
-
Используя клавишу Shift на клавиатуре и мышь, выделите первые пять объектов на Рабочем столе. Запишите в тетрадь последовательность Ваших действий при выделении.
-
Используя только мышь, выделите все объекты на Рабочем столе.
-
Снимите выделение. Переместите значки на Рабочем столе так, чтобы они изображали первую букву Вашего имени.
-
Упорядочьте значки на экране по имени. Какие изменения произошли на Рабочем столе?
-
Упорядочьте значки на экране автоматически. Какие изменения произошли на Рабочем столе?
-
На Рабочем столе создайте 2 папки под названием Первая папка и Вторая папка.
-
На Рабочем столе создайте копию Первой папки. Запишите в тетрадь, как называется копия данной папки?
-
Переименуйте копию Первой папки в Дело № 1 с помощью контекстного меню.
-
Создайте копию Второй папки на Рабочем столе.
-
Переименуйте копию Второй папки в Дело № 2 другим способом. Запишите второй способ переименования объектов в тетрадь.
-
Выделите все созданные Вами папки и их копии, перенесите выделенную группу в правый верхний угол Рабочего стола.
-
Не снимая выделения, результат покажите учителю.
-
Удалите каждую из копий разными способами. Способы, которые Вы использовали при удалении объектов, запишите в тетрадь.
Задание 4
-
Откройте объект с помощью двойного щелчка по объекту. Обратите внимание на Панель задач. Что появилось на Панели задач? Ответ на вопрос запишите в тетрадь.
-
Закройте окно объекта.
-
Обратите внимание, какие изменения произошли на Панели задач?
-
Расположите Панель задач так, чтобы она находилась в левой части экрана.
-
Откройте папку Корзина, используя контекстное меню. Где необходимо вызвать контекстное меню, для того, чтобы выполнить это задание?
-
Что появилось на Панели задач?
-
Переместите Панель задач в правую часть Рабочего стола.
-
Измените размеры Панели задач так, чтобы она занимала ⅓ часть Рабочего стола.
-
Закройте папку Корзина.
-
Откройте Мои документы с помощью клавиатуры и мыши.
-
Верните прежние размеры Панели задач и расположите её в верхней части экрана.
-
Скройте Панель задач. Можно ли теперь увидеть на Панели задач, окно какой папки открыто?
-
Верните прежние размеры Панели задач.
-
Закройте окно папки Мои документы.
-
Расположите Панель задач внизу экрана.
Памятка
№2. Исследовательская работа
по теме: «Структуры окон стандартных программ ОС Windows»
Цель: изучить структуру окна и главного меню различных стандартных программ ОС Windows.
-
Почему структура окна каждой из стандартных программ отличается? Для ответа на этот вопрос исследуйте элементы окна каждой из стандартной программы:
-
запустите каждую из стандартных программ ОС Windows;
-
внимательно рассмотрите элементы окна каждой из стандартных программ;
-
результаты своих исследований занесите в таблицу (в тетради).
|
Стандартные программы |
Элементы окна программы |
||||||
|
Заголовок окна |
Кнопки управления окном |
Главное меню |
Панели инструментов |
Рабочая область |
Полосы прокрутки |
Срока состояния |
|
|
WordPad |
|||||||
|
Блокнот |
|||||||
|
Paint |
|||||||
|
Калькулятор |
-
Запишите ответы на следующие вопросы в тетрадь:
-
Какие элементы окна программы присутствуют в окне каждой стандартной программы?
-
Какими элементами различаются структура окна каждой из стандартных программ?
-
Как Вы думаете, почему некоторые элементы есть в окне каждой стандартной программы, а некоторые — нет?
-
-
Исследуйте пункты и команды Главного меню каждой из стандартных программ. Для этого заполните следующую таблицу в тетради:
|
Стандартные программы |
Пункты Главного меню программы |
|||||||
|
Файл |
Правка |
Вид |
Справка |
Формат |
Вставка |
Рисунок |
Палитра |
|
|
WordPad |
||||||||
|
Блокнот |
||||||||
|
Paint |
||||||||
|
Калькулятор |
-
Запишите ответы на следующие вопросы в тетрадь:
-
Какие пункты Главного меню есть в каждой программе? Одинаковые ли команды данных пунктов Главного меню?
-
Какими пунктами отличаются Главные меню программ? Как Вы думаете, почему?
-
Сформулируйте назначение каждого пункта меню, которое есть в каждой программе.
-
Сформулируйте назначение каждого пункта меню, которыми различаются Главные меню программ.
-
№3. Лабораторная работа
по теме «Работа с окнами»
Цель: закрепить элементы окна, научиться выполнять действия с окнами: восстанавливать, разворачивать на полный экран, сворачивать, переключаться между окнами.
Задание
-
Запустите программу WordPad.
-
Разверните окно программы на весь экран. Как вы это сделали?
-
Запустите программу Paint.
-
Измените размеры окна программы Paint так, чтобы оно занимало 1/3 часть Рабочего стола. Как вы это сделали?
-
Запустите программу Калькулятор.
-
Запустите программу Блокнот.
-
Измените размеры окна программы Блокнот так, чтобы оно занимало 1/2 часть Рабочего стола.
-
Обратите внимание на Панель задач. Что появилось на Панели задач? Ответ на вопрос запишите в тетрадь.
-
Измените размеры окон всех запущенных вами программ, так чтобы каждое из них занимало 1/4 часть Рабочего стола.
-
Поменяйте окна местами (перетаскивая левой клавишей мыши за заголовок окна).
-
Расположите окна каскадом (контекстное меню Панели задач- Окна каскадом).
-
Переключитесь на Paint, щелкнув левой клавишей мыши по заголовку окна.
-
Сверните окно программы Калькулятор. Где оно теперь расположено?
-
Нажав сочетание клавиш Alt + Tab, переключитесь на Блокнот.
-
Расположите окна слева направо.
-
Переключитесь на WordPad, щелкнув левой клавишей мыши по любому месту окна.
-
Переключитесь на Калькулятор, щелкнув левой клавишей мыши по заголовку окна на Панели задач.
-
Нажав сочетание клавиш Alt + Tab переключитесь на Paint
-
Расположите окна сверху вниз.
-
Сформулируйте и запишите в тетрадь все возможные способы переключения между окнами.
-
Сверните все окна. Как вы это сделали? Как это сделать за одно действие? Запишите ответ в тетрадь.
-
Переключитесь на Блокнот любым способом. Какой способ вы выбрали?
-
Закройте все окна программ разными способами. Запишите все способы в тетрадь.
№4. Лабораторная работа
по теме «Ввод и редактирование текста»
Цель: закрепить правила ввода текста, научиться редактировать текст (удалять символы, разрезать и соединять строки).
Задание 1
Запустите программу Блокнот. Наберите стихотворение:
Я шалил: разбилась ваза.
— Кто разбил? — спросил мой father.
— Это бабушкина ваза… —
Прослезилась моя mother.
Тут за меня вступилась sister:
— Осколки он убрал, все чисто!
Потом сказала: «Father, mother,
Шалить не будет больше brother».
Задание 2
Запустите программу WordPad. Наберите следующий текст:
Дебют Владимира Высоцкого в кино состоялся в 1959 году (эпизод в кинофильме «Сверстницы» режиссёра В. Ордынского).
Известны его актёрские работы в картинах «Хозяин тайги» (1968 г.), «Четвёртый» (1972 г.), «Плохой хороший человек» (1973 г.), «Сказ про то, как царь Пётр арапа женил» (1976 г.). Особую популярность Высоцкому-киноактёру принесли две роли в телевизионных фильмах — Жеглова («Место встречи изменить нельзя», 1979 г.) и Дона Гуана («Маленькие трагедии», 1980 г.).
Во многих фильмах звучат его песни: «Я родом из детства» (1965 г.), «Вертикаль» (1967 г.), «Опасные гастроли» (1969 г.), «Война под крышами», «Сыновья уходят в бой» (1971 г.), «Ветер надежды» (1975 г.) и т. д.
Задание 3
Запустите программу Блокнот. Наберите следующий текст:
Заплакал Балда горькими слезами: «Что ты это выдумал? Где тебя тягаться со мной, с самим Балдою?»
Отредактируйте набранный текст следующим образом:
Засмеялся Балда лукаво:
«Что ты это выдумал, право?
Где тебе тягаться со мною,
Со мною, с самим Балдою?»
Ниже наберите следующий текст на английском языке:
LONDON
This is a map of Europe.
England is in Europe.
England is on the east side of then Atlantic Ocean.
This is a plan of London. London is in England.
Отредактируйте набранный текст следующим образом:
LONDON
This is a map of Europe. England is in Europe.England is on the east side of then Atlantic Ocean. This is a plan of London. London is in England.
Памятка
Выделение текста
|
Объект выделения |
Установить курсор мыши |
Действие |
|
Слово |
на слове |
двойной щелчок |
|
перед словом |
прижать левую кнопку мыши и не отпуская протянуть до конца слова |
|
|
установить текстовый курсор перед словом |
прижать клавишу Shift + → |
|
|
Предложение |
на предложении |
Ctrl + щелчок |
|
перед предложением |
прижать левую кнопку мыши и не отпуская протянуть до конца предложения |
|
|
установить текстовый курсор перед предложением |
прижать клавишу Shift + → |
|
|
Строка |
у строки на полосе выделения |
щелчок |
|
в начале строки |
прижать левую кнопку мыши и, не отпуская, протянуть до конца строки |
|
|
установить текстовый курсор в начале строки |
прижать клавишу Shift + → |
|
|
Абзац |
у абзаца на полосе выделения |
двойной щелчок |
|
в начале абзаца |
прижать левую кнопку мыши и, не отпуская, протянуть до конца абзаца |
|
|
установить текстовый курсор в начале абзаца |
прижать клавишу Shift + ↓ |
|
|
Несколько строк |
На полосе выделения
|
Щелчок Shift + щелчок |
|
установить текстовый курсор в начале первой строки |
прижать клавишу Shift + ↓ |
|
|
Весь текст |
на полосе выделения |
Ctrl + щелчок |
|
Ctrl + А |
Форматирование текста
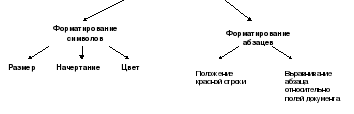
№5. Лабораторно-исследовательская работа
по теме: «Форматирование текстовых документов»
Цель: научиться форматировать символы и абзацы, сравнить возможности программы Блокнот и WordPad.
Задание 1
-
Запустите программу Блокнот
-
Наберите следующий текст:
Утро было свежее, но прекрасное. Золотые облака громоздились на горах, как новый ряд воздушных гор; перед воротами расстилалась широкая площадь; за нею базар кипел народом, потому что было воскресенье.
М. Ю. Лермонтов
-
Выберите команду Формат-Перенос по словам. Что изменилось?
-
Измените шрифт: Tahoma, размер 12 пт (Формат- Шрифт)
-
Разбейте текст на 2 абзаца (по числу предложений).
-
Примените для первого абзаца шрифт Comic Sans MS, размер 12 пт. Что у вас получилось?
Задание 2
-
Сверните Блокнот и запустите программу WordPad.
-
Наберите тот же текст.
-
Измените шрифт: Tahoma, размер 12 пт (Формат- Шрифт)
-
Разбейте текст на 2 абзаца (по числу предложений).
-
Измените для первого абзаца шрифт Comic Sans MS, размер 14 пт, цвет синий, выравнивание — по левому краю Что у вас получилось?
-
Для второго абзаца примените следующее форматирование: размер шрифта — 12 пт., начертание — полужирный, подчеркнутый, выравнивание — по центру, отступ слева и справа по 5 см.
-
«М. Ю. Лермонтов» выровняйте по правому краю, измените начертание — курсив, цвет — зеленый.
|
Утро было свежее, но прекрасное. Золотые облака громоздились на горах, как новый ряд воздушных гор; перед воротами расстилалась широкая площадь; за нею базар кипел народом, потому что было воскресенье. М. Ю. Лермонтов |
Задание 3
-
Расположите рядом окна программ Блокнот и WordPad.
-
Сравните возможности форматирования текстовых документов в данных программах, заполнив таблицу в тетради:
|
Возможности форматирования |
Блокнот |
WordPad |
|
||
|
||
|
||
|
||
|
||
|
||
|
Памятка
Работа с Буфером Обмена
Буфер Обмена — это специальная область оперативной памяти для временного хранения информации.


Копирование и перемещение фрагментов текста
|
Копирование |
Перемещение |
|
I способ с помощью меню Правка |
|
|
|
|
II способ с помощью панели инструментов Стандартная |
|
|
|
|
III способ с помощью комбинаций клавиш |
|
|
|
№6. Лабораторная работа
по теме ««Работа с фрагментами текста»
Цель: отработать умение использовать Буфер Обмена при работе с одним документом.
Задание 1: наберите следующее стихотворение в программе Блокнот, используя операцию копирования.
Хозяйка однажды с базара пришла,
Хозяйка с базара домой принесла:
Картошку,
Капусту,
Морковку,
Горох,
Петрушку и свеклу.
Ох!
Вот овощи спор завели на столе —
Кто лучше, вкусней и нужней на земле:
Картошка,
Капуста,
Морковка,
Горох,
Петрушка иль свекла?
Ох!
Хозяйка тем временем ножик взяла
И ножиком этим крошить начала:
Картошку,
Капусту,
Морковку,
Горох,
Петрушку и свеклу.
Ох!
Накрытые крышкою, в душном горшке
Кипели, кипели в крутом кипятке:
Картошка,
Капуста,
Морковка,
Горох,
Петрушка и свекла.
Ох!
И суп овощной оказался неплох!
Задание 2: откройте файл Океан. Не набирая с клавиатуры текст, а используя операцию перемещение, создайте следующий текст:
Океан представляет собой огромное водное пространство. Всего на Земле четыре океана: Тихий, Атлантический, Индийский и Северный Ледовитый.
Западное побережье Азии и восточное побережье Америки граничат с Тихим океаном, а западное побережье Америки и восточное побережье Европы и Азии примыкают к Атлантическому океану. Индийский океан граничит с западным побережьем Африки, южным — Азии и восточным — Австралии.
Самый маленький из океанов — Северный Ледовитый. Он лежит между северными побережьями Азии, Европы и Америки.
Глубина океана может быть достаточно значительной и достигать порядка 4500 метров (11400 футов). Но есть в нем и более глубокие места — впадины. Глубина Марианской впадины достигает 11022 метров. Это самая большая глубина на Земле.
Памятка
Инструменты Paint
|
Кнопки Выделения |
|
Для выделения прямоугольного фрагмента щелкнуть мышкой по кнопке |
|
Ластик. Толщину следа от Ластика можно выбрать в небольшом окошке прямо под Панелью Инструментов |
|
Заливка. Для закрашивания замкнутой области. Для выбора цвета щелкнуть левой кнопкой мышки по квадратику с оттенком на Палитре. |
|
Пипетка. Позволяет выбрать активный цвет, взяв его «пробу» непосредственно с картинки. |
|
Лупа. Позволяет увеличивать изображение. |
|
Карандаш. Инструменты рисования. |
|
Кисть. Для кисти можно отрегулировать толщину и вид штриха в окошке под Панелью Инструментов. |
|
Пульверизатор. Рисование с эффектом распыления краски. |
|
Кнопка текста. Можно печатать любой текст в любом участке картинки. |
|
Прямая линия. Чтобы получить ровные горизонтальные и вертикальные линии необходимо прижимать клавишу Shift. |
|
Дуга. Дугу можно получить, потянув мышкой за какой-либо участок той прямой, которую вычертили. |
|
Прямоугольник Эллипс Для получения квадрата или круга необходимо прижимать клавишу Shift. |
|
Многоугольник Округленный прямоугольник Можно нарисовать простые геометрические фигуры. |
|
Непрозрачный режим выделения |
|
Прозрачный режим выделения |
Выбор цветов:
Основной цвет — щелкнуть левой кнопкой мышки по квадратику с оттенком на Палитре.
Фоновый цвет — щелкнуть правой кнопкой.
№7. Лабораторная работа
по теме «Создание изображений при помощи графических примитивов»
Цель: научиться использовать графические примитивы при создании изображений.
Задание 1. Используя графические примитивы нарисуйте дискету.
Задание 2. Нарисуйте симметричный орнамент и раскрасьте его по законам центральной симметрии. Алгоритм выполнения работы представлен на рисунке:
Задание 3. Создайте следующее изображение, используя различные инструменты. Разукрасьте рисунок по своему усмотрению.
Задание 4. Нарисуйте пирамиду, состоящую из разноцветных колец одинаковой толщины. Для этого используйте вспомогательные построения: две горизонтальные линии серого цвета, которые будут ограничивать толщину колец.
№8. Лабораторная работа
по теме «Копирование фрагментов изображения»
Цель: научиться создавать изображение, используя операцию копирования, закрепить навыки и способы выделения изображения
Задание 1. Нарисуйте шахматную доску размером 8х8 клеток с чередующимися по цвету полями, используя операцию копирования.
Для этого:
-
Нарисовать квадрат.
-
Выделить его в прозрачном режиме выделения.
-
Скопировать его (Правка-Копировать) и вставить (Правка-Вставить).
-
Переместить скопированный квадрат в нужное место и залить его черным цветом.
-
Далее можно скопировать сразу два квадратика и собирать из них полоски шахматной доски.
Задание 2. Нарисуйте виноградную гроздь и кукурузный початок, используя операцию копирования. Продумайте заранее, в каком порядке складываются детали при укрупнении объекта.
№9. Лабораторная работа
по теме «Использование черно-белой палитры при создании изображения»
Цель: научиться создавать интересное изображение, используя черно-белую палитру.
Задание 1. Нарисуйте предложенные фигуры и разукрасьте их, выбрав черно-белую палитру.
Рисунок/Атрибуты/Палитра-Черно-белая
Задание 2: нарисуйте цветок, как показано на рисунке, залейте первый и третий ряд лепестков, используя черно-белую палитру (Рисунок/Атрибуты/Палитра-Черно-белая). Далее разукрасьте цветок по своему усмотрению, выбрав цветную палитру. Используя операцию копирования составить букет и добавить текст: «Ромашки спрятались, поникли лютики».
|
Ромашки спрятались, поникли лютики
|
№10. Лабораторная работа
по теме «Увеличение масштаба изображения»
Цель: научиться создавать изображение, используя увеличение масштаба.
Задание 1. Нарисуйте пиктограмму, используя увеличение масштаба Вид-Масштаб-Другой-800%, Вид/Масштаб/Показать сетку.
Задание 2: нарисуйте утенка, используя команду меню Вид-Масштаб-Другой-800%, Вид-Масштаб-Показать сетку, инструмент Кисть. Разукрасьте утенка по своему усмотрению.
№ 11. Лабораторная работа
по теме: «Работа с фрагментами изображения»
Цель: изучить и научиться использовать команды изменения свойств изображения и атрибутов рисунка (пункты меню Рисунок и Вид).
Задание. Открыть файл Мозаика.bmp. Из предложенных фрагментов собрать рисунок, используя команды поворота, отражения выделенного фрагмента.
|
Задание. Построить геометрический орнамент: |
Для этого:
-
Нарисовать прямоугольник.
-
Нарисовать полосу внутри прямоугольника.
-
С помощью инструмента Ластик удалить лишние линии.
-
Нарисовать на свободном поле рисунка круг и переместить его внутрь полосы.
-
Скопировать полученный фрагмент и отразить справа налево.
-
С помощью операции копирования составить орнамент.
-
Оформить крайние элементы рисунка в соответствии с образцом.
-
Раскрасить рисунок.
Задание №4 Нарисуйте цветик-семицветик, используя операции копирование, отразить-повернуть, растянуть-наклонить. Раскрасьте рисунок согласно расположению цветов в радуге.
|
|
Задание: нарисуйте орнамент на скатерти, используя увеличение масштаба, операции копирование, отразить-повернуть.
|
|
Разукрасьте фон скатерти по своему усмотрению.
№12. Практическая работа
по теме: «Работа с Буфером обмена»
Цель: закрепить умение пользоваться Буфером Обмена и инструментами программы для создания изображения.
.
Задание 1: нарисовать фрукты, используя в качестве основного элемента эллипс. Груша, слива, яблоко — «сложение» эллипсов. Ломтик арбуза, банан — «вычитание» эллипсов.
Задание 2: собрать натюрморт из своих фруктов и подписать свою картину: название и автора.
Памятка
Работа с калькулятором
|
Выполнение расчетов с помощью мыши |
Выполнение расчетов с помощью клавиатуры |
Действия |
|
|
/ |
Деление |
|
|
* |
Умножение |
|
|
— |
Вычитание |
|
|
+ |
Сложение |
|
|
, |
Разделитель дробной и целой части |
|
|
F9 |
Смена знака |
|
|
Enter |
Равно |
|
|
Delete |
Очистка |
|
|
Esc |
Отмена действий |
|
|
Ctrl + M |
Занести отображаемое число в память |
|
|
Ctrl + R |
Вызвать число из памяти |
|
|
Ctrl + P |
Сложить отображаемое число с числом, хранящимся в памяти |
|
|
Ctrl + L |
Очистить память |
|
|
@ |
Вычисляет квадратный корень из отображаемого числа |
|
|
Десятичная система счисления |
|
|
|
Двоичная система счисления |
|
|
|
Восьмеричная система счисления |
|
|
|
Шестнадцатеричная система счисления |
№13. Практическая работа
по теме «Работа в программе Калькулятор»
Цель: научиться использовать Калькулятор для различных вычислений.
Задание 1. На Рабочем столе создайте текстовый документ Расчет. Используя программу Калькулятор, найдите значения выражений и результат вычислений (в том числе и промежуточных) скопируйте в файл Расчет.
Вычислите:
-
785,31 145, 11 – 115,11
-
(511 + 876,11) 88 – (51 + 188,2) : 2
Задание 2. Определите размер зарплаты при окладе 6250 рублей и премии 40%. Результат вычислений скопируйте в файл Расчет.
Задание 3. Вычислите в различных системах счисления. Результат вычислений скопируйте в файл Расчет.
-
в двоичной системе счисления: 10112*112;
-
в восьмеричной системе счисления: 1768-678;
-
в шестнадцатеричной системе счисления: A5616+BB716;
-
10012 +10112 *1748 – 32116 : 1210
№14. Лабораторная работа
по теме: «Работа с приложениями»
Цель: закрепить умение работать с Буфером обмена, переключаться между окнами.
1. Запустите графический редактор Paint
2. Создайте рисунок соответствующий вашему месяцу (по номеру компьютера)
(если зимний месяц — снежинка,
осенний — кленовый листочек,
летний — ягода клубники,
весенний — цветочек).
3. Сохраните ваш рисунок в своей папке под именем Рисунок
4. Запустите текстовый редактор Word Pad
5. Создайте документ, содержащий текст:
Январь(название вашего месяца)
Количество дней в месяце —
Количество выходных и праздничных дней в месяце —
Общее количество часов в выходные и праздничные дни в месяце —
Общее количество рабочих часов (при 8-часовом рабочем дне) —
6. Сохраните созданный документ под названием Месяц
7. Откройте программу Настройка даты/времени
8. Посмотрите в ней все необходимые вам данные и внесите их в текстовый документ
9. Выполните расчет часов в выходные дни и рабочих часов, запустив программу Калькулятор.
10. Используя Буфер обмена перенесите результат вычислений в текстовый документ.
11. Перейдите к программе Paint
12. Используя Буфер обмена перенесите созданный вами рисунок в текстовый документ и расположите его после текста.
13. Сохраните изменения в текстовом документе Месяц
14. Покажите работу учителю.
№15. Лабораторная работа
по теме: «Работа с ярлыками»
Цель: научиться создавать ярлыки различными способами.
-
В своей папке создайте папку Игрушки и в ней папку Елочные
-
В папке Игрушки создайте текстовые файлы Лото и Конструктор, графический файл Мозаика.
-
В папке Елочные создайте текстовые файлы Звезда и Гирлянда.
-
В папке Елочные для Звезды создайте ярлык с помощью Контекстного меню, а для Гирлянды с помощью специального перетаскивания.
-
Измените значки ярлыков по своему усмотрению (Контекстное меню-Свойства).
-
Переименуйте ярлык Звезда в Шары
-
Для графического файла создайте ярлык на Рабочем столе следующим образом:
-
вызовите Контекстное меню Рабочего стола, выберите Создать ярлык,
-
в появившемся окне введите полное имя графического файла (используйте кнопку Обзор) (С:Stud1aИгрушкиМозаика.bmp),
-
нажмите кнопку Далее, введите имя ярлыка Пазлы и нажмите Готово.
-
Посмотрите, что у вас получилось.
-
Измените значок ярлыка
-
Скопируйте ярлык Гирлянда в папку Игрушки и переименуйте его в Лего.
-
Для файла Лото создайте ярлык тем же способом, что и для файла Мозаика (см. пункт 7)
-
Создайте папку Детство в папке Игрушки
-
Перенесите все свои ярлыки в папку Детство
-
Удалите ярлыки Шары и Гирлянда (что произошло с файлами Звезда и Гирлянда)?
-
Запишите в тетрадь все способы создания ярлыков.
-
Покажите работу учителю.
№16. Лабораторная работа
по теме: «Поиск папок и файлов в ОС Windows»
Цель: научиться осуществлять поиск папок и файлов по различным характеристикам (по имени и местонахождению, по содержанию, по дате создания, по размеру).
Если известна только часть имени документа, то для поиска можно использовать два подстановочных знака:
* — замена любого количества символов,
? — замена одного символа.
Задание 1
-
Найдите все текстовые документы Microsoft Word в папке Stud. Рассортируйте их по размеру (Вид-Упорядочить значки по размеру, Вид-Таблица). Запишите в тетрадь название самого большого по размеру файла и его вес.
-
Найдите на диске С: все текстовые документы, имена которых начинаются на букву «Д».
-
На диске С: найдите все текстовые файлы, начинающиеся на букву «а» (латинскую), имеющие в названии букву «L», и заканчивающиеся на «tion».
-
Найдите на диске С: все графические файлы Точечный рисунок в названии которых третьей является буква «е» (русская).
-
На диске С: найдите все графические файлы Рисунок JPEG, имена которых состоят из 8 символов и третья буква «е» (латинская).
Задание 2
-
Сколько текстовых файлов было создано за последнюю неделю? Рассортируйте их по имени.
-
Сколько графических файлов было создано в период с ____ по ____?
-
На диске С: найдите все текстовые файлы, в названии которых есть буквы «а» и «д», измененные за последний месяц.
Задание 3
-
Найдите на диске С: все графические файлы Точечный рисунок, размер которых не превышает 30 Кб.
-
Найдите на диске С: все графические файлы Рисунок JPEG, размер которых превышает 1Мб.
Задание 4. Запишите в тетрадь все критерии поиска папок и файлов.
|
№ п-п |
Критерии |
Папки |
Файлы |
|
1 |
|||
|
2 |
|||
|
. . . |
|||
|
6 |
Задание 5. Запишите в тетрадь все способы упорядочивания папок и файлов.
Памятка
№ 17. Исследовательская работа
по теме: «Программа Проводник»
Цель: познакомиться с организацией хранения информации в компьютере; структурой программы Проводник.
Задание 1.Запустите программу Проводник через контекстное меню Моего компьютера.
-
Обратите внимание, что записано в строке заголовка?
-
Запишите в тетрадь пункты меню программы Проводник. Как Вы думаете, для чего предназначено каждое из пунктов меню?
-
Есть ли панели инструментов в программе Проводник? Прочитайте в сплывающей подсказке назначение каждой кнопки.
-
Обычно под панелью инструментов располагается адресная строка. Что сейчас в ней записано?
-
Как Вы думаете, для чего предназначены левая и правая области программы Проводник?
-
Как Вы думаете, можно ли изменить границу между левой и провой частями Проводника? Если — да, то как это сделать.
-
Под Рабочей областью находится строка состояния. Что сейчас отображено в Строке состояния? Сформулируйте и запишите назначение строки состояния.
Задание 2
-
Обратите внимание, что рядом с некоторыми дисками и папками у Вас стоит знак
. Выполните щелчок по значку
рядом с диском С: Запишите ответы на следующие вопросы:
-
Как изменилась левая часть Проводника?
-
Что отобразилось в правой части Проводника?
-
Что отобразилось в строке состояния?
-
-
Выполните щелчок по значку
рядом с папкой Stud:
-
Как изменилась левая часть Проводника?
-
Что отобразилось в правой части Проводника?
-
Что отобразилось в строке состояния?
-
-
Выполните щелчок по значку папки Stud.
-
Как изменилась левая часть Проводника?
-
Что отобразилось в правой части Проводника?
-
Что отобразилось в строке состояния?
-
-
Сформулируйте ответы на следующие вопросы и запишите в тетрадь:
-
Что происходит при щелчке по значку
рядом с папкой в левой части Проводника? Что при этом отображается в адресной строке? Что при этом отображается в правой части Проводника?
-
Что происходит при щелчке по значку папки в левой части Проводника? Что при этом отображается в адресной строке? Что при этом отображается в правой части Проводника?
-
-
Выполните щелчок по значку
рядом с папкой Stud.
-
Запишите в тетрадь, что происходит при щелчке по значку
рядом с папкой в левой части Проводника? Что при этом отображается в адресной строке? Что при этом отображается в правой части Проводника?
-
Вам необходимо просмотреть, что находится на Рабочем столе (не выходя из программы Проводник). Как Вы это сделаете?
-
Вам необходимо узнать (не считая), сколько объектов находится на Рабочем столе. Как Вы это можете сделать?
-
Узнайте какой объем занимает папка Stud на диске С:. Сколько объектов содержится в этой папке?
-
Определите емкость диска C:. Сколько свободного места на диске, сколько занято?
Задание 3. Содержание папки или диска можно просматривать в различных режимах, переключаясь между ними с помощью команды меню Вид.
-
Сделайте текущей папку Stud.
-
Объекты правой части Проводника паки Stud представьте в виде Крупных значков. Какие изменения произошли в правой части Проводника? Попробуйте переместить свою папку в центр правой области.
-
Объекты правой части Проводника паки Stud представьте в виде Мелких значков. Какие изменения произошли в правой части Проводника? Попробуйте переместить свою папку в центр правой области.
-
Объекты правой части Проводника паки Stud представьте в виде Списка. Какие изменения произошли в правой части Проводника? Попробуйте переместить свою папку в центр правой области.
-
Объекты правой части Проводника паки Stud представьте в виде Таблицы. Какие изменения произошли в правой части Проводника? Попробуйте переместить свою папку в центр правой области.
-
Установите режим, который Вам больше всего понравился. Какой Вы выбрали?
-
Как Вы думаете, какой режим представления объектов в правой части программы дает наиболее полную информацию об объектах?
-
Во всех ли режимах возможно произвольное перемещение объектов (папок)?
-
Какая кнопка панели инструментов позволяет так же менять режим представления объектов?
Задание 4. Для быстрого поиска нужного файла (папки) внутри текущей папки Проводник может упорядочить (отсортировать) файлы. Способ упорядочения файлов может быть выбран в меню Вид с помощью команды Упорядочить значки.
-
Сделайте текущей свою папку (в Stud):
-
Отсортируйте файлы по Имени. Какие изменения произошли?
-
Отсортируйте файлы еще раз по Имени. Какие изменения произошли?
-
Отсортируйте файлы по Типу. Какие изменения произошли?
-
Отсортируйте файлы по Размеру. Какие изменения произошли?
-
Отсортируйте файлы еще раз по Размеру. Какие изменения произошли?
-
Отсортируйте файлы по Изменен. Какие изменения произошли?
-
Отсортируйте файлы еще раз по Изменен. Какие изменения произошли?
-
Не изменяя текущую папку, представьте объекты правой части Проводника в виде Таблицы.
-
Выполните щелчок по заголовку столбца Имя. Какие изменения произошли?
-
Выполните еще раз щелчок по заголовку столбца Имя. Какие изменения произошли?
-
Выполните щелчок по заголовку столбца Размер. Какие изменения произошли?
-
Выполните еще раз щелчок по заголовку столбца Размер. Какие изменения произошли?
-
Выполните щелчок по заголовку столбца Тип. Какие изменения произошли?
-
Выполните щелчок по заголовку столбца Изменен. Какие изменения произошли?
-
Выполните еще раз щелчок по заголовку столбца Изменен. Какие изменения произошли?
Задание 5
-
Сверните структуру папки Stud.
-
Выполните двойной щелчок по значку рядом с диском С:
-
Сделайте текущей папку Program Files.
-
На панели инструментов нажмите кнопку Назад. Какая папка стала текущей?
-
Нажмите еще раз кнопку Назад. Какая папка теперь стала текущей?
-
Нажмите еще раз кнопку Назад. Какая папка теперь стала текущей?
-
Сформулируйте: для чего предназначена кнопка Назад?
-
Нажмите на панели инструментов кнопку Вперед? Какая папка стала текущей?
-
Нажмите кнопку Назад. Какая папка теперь стала текущей?
-
Сформулируйте: какую функцию выполняет кнопка Вперед?
-
Нажмите кнопку Вверх. В какой папке Вы оказались?
-
Еще раз нажмите кнопку Вверх. Какая папка теперь оказалась текущей?
-
Сформулируйте: какую функцию выполняет кнопка Вверх?
-
Запишите все способы запуска программы Проводник.
№18. Самостоятельная работа
по теме: «Работа в Проводнике»
Цель: закрепить умение работать с объектами в программе Проводник, научиться пользоваться навигацией Проводника.
-
Откройте программу Проводник.
-
В папке Stud в своей папке создайте папку Грибы.
-
На Рабочем столе создайте ярлык для папки Грибы.
-
Измените значок ярлыка по своему вкусу.
-
В папке Грибы создайте папки Неядовитые и Ядовитые.
-
В папке Грибы создайте текстовый документ Лисички.
-
В папке Неядовитые создайте документ MS Word Подосиновик (напишите загадку про грибы).
-
В папке Ядовитые создайте графический файл Мухомор (нарисуйте гриб мухомор), документ MS Word Рыжики.
-
С помощью поисковой системы найдите фоновый рисунок Рабочего стола Тюльпаны. Запишите в тетрадь его полный адрес.
-
Создайте ярлыки для файла Тюльпаны в папке Ядовитые, папке Грибы и на Рабочем столе.
-
Измените значки для созданных вами ярлыков по своему вкусу.
-
Найдите файл Тюльпаны, используя его полный адрес, и удалите его в Корзину.
-
Откройте папку Грибы и, используя ярлык, откройте файл Тюльпаны. Что у вас получилось?
-
Переименуйте папку Неядовитые в Съедобные.
-
Скопируйте текстовый документ Лисички из папки Грибы в папку Съедобные.
-
Переименуйте файл Подосиновик в Подберезовик.
-
Удалите файл Лисички из папки Грибы.
-
Перенесите файл Рыжики из папки Ядовитые в папку Съедобные.
-
Восстановите файл Тюльпаны.
-
Откройте Тюльпаны с помощью ярлыка, расположенного на Рабочем столе. Что у вас получилось?
-
С помощью поисковой системы найдите файл Лисички. Запишите в тетрадь его полный адрес.
-
Нарисуйте в тетради дерево папок, которое вы создали.
-
Удалите свои папки за наименьшее число шагов и запишите в тетрадь, как вы это сделали.
Памятка
Сочетания клавиш Windows 2000
|
Клавиша или комбинация клавиш |
Режим выполнения |
| CTRL + C |
Копирование. |
|
CTRL + X |
Вырезание. |
|
CTRL + V |
Вставка. |
|
CTRL + Z |
Отмена. |
|
DELETE |
Удаление. |
| SHIFT + DELETE |
Удаление элемента без помещения его в корзину и возможности восстановления. |
|
Удерживание нажатой клавиши CTRL при перетаскивании элемента |
Копирование выбранного элемента. |
|
Удерживание нажатыми клавиш CTRL + SHIFT при перетаскивании элемента |
Создание ярлыка для выбранного элемента. |
| F2 |
Переименование выбранного элемента. |
|
SHIFT с любой стрелкой |
Выделите нескольких элементов в окне или на рабочем столе, а также выделение текста в документе. |
| CTRL+A |
Выделить все. |
|
F3 |
Поиск файла или папки. |
|
CTRL+O |
Открытие элемента. |
|
ALT+ENTER |
Просмотр свойств выбранного элемента. |
|
ALT+F4 |
Закрытие текущего элемента или выход из активной программы. |
|
CTRL+F4 |
Закрытие активного документа в программах, допускающих одновременное открытие нескольких документов. |
|
ALT+TAB |
Переход от одного открытого элемента к другому. |
|
ALT+ESC |
Переключение между элементами в том порядке, в котором они были открыты. |
|
F6 |
Переключение между элементами экрана в окне или на рабочем столе. |
|
F4 |
Отображение списка строки адреса в окне «Мой компьютер» или в окне проводника. |
|
SHIFT+F10 |
Открытие контекстного меню для выделенного элемента. |
| ALT + ПРОБЕЛ |
Отображение системного меню активного окна. |
|
CTRL + ESC |
Открытие меню Пуск. |
|
ALT + подчеркнутая буква в названии меню. |
Отображение соответствующего меню. |
|
Подчеркнутая буква в имени команды открытого меню. |
Выполнение соответствующей команды. |
| F10 |
Активизация строки меню текущей программы. |
|
СТРЕЛКА ВПРАВО |
Открытие следующего меню справа или открытие подменю. |
|
СТРЕЛКА ВЛЕВО |
Открытие следующего меню слева или закрытие подменю. |
|
F5 |
Обновление активного окна. |
|
BACKSPACE |
Просмотр папки на уровень выше в окне «Мой компьютер» или в окне проводника. |
|
ESC |
Отмена текущего задания. |
|
|
Открытие или свертывание меню Пуск. |
|
+ М |
Свертывание всех окон. |
|
+ Е |
Открытие окна «Мой компьютер». |
|
+ F |
Поиск файла или папки. |
|
+ TAB |
Переход от одного открытого элемента к другому. |
|
|
Открытие контекстного меню для выделенного элемента. |
| CTRL + TAB |
Переход вперед по вкладкам. |
| CTRL + SHIFT + TAB |
Переход назад по вкладкам. |
| TAB |
Переход вперед по параметрам. |
| SHIFT + TAB |
Переход назад по параметрам. |
|
ALT + подчеркнутая буква |
Выполнение соответствующей команды или выбор соответствующего параметра. |
| ENTER |
Выполнение команды активного режима или кнопки. |
|
ПРОБЕЛ |
Установка или снятие флажка. |
| Клавиши со стрелками |
Выбор кнопки, если активна группа кнопок. |
|
F4 |
Отображение элементов активного списка. |
|
BACKSPACE |
Открытие папки на одном уровне вверх от папки, выделенной в окне Сохранить как или Открыть. |
| END |
Переход к нижней позиции активного окна. |
| HOME |
Переход к верхней позиции активного окна. |
|
NUM LOCK + * (звездочка) на цифровой клавиатуре |
Отображение всех папок, вложенных в выбранную папку. |
|
NUM LOCK + знак плюса (+) на цифровой клавиатуре |
Отображение содержимого выбранной папки. |
|
NUM LOCK + знак минуса (-) на цифровой клавиатуре |
Свертывание выделенной папки. |
| СТРЕЛКА ВЛЕВО |
Свертывание выделенного элемента, если он развернут, или выбор родительской папки. |
| СТРЕЛКА ВПРАВО |
Отображение выделенного элемента, если он свернут, или выделение первой подпапки. |
№19. Практическое задание
по теме: «Работа с папками и файлами в Проводнике»
(с помощью клавиатуры)
Цель: научиться выполнять все действия с папками и файлами в Проводнике без помощи мыши.
Задание
На диске С в папке Stud создайте дерево
Фикус.txt
КОМНАТНЫЕ Фиалка.txt
Герань.txt
С:/ Stud ЦВЕТЫ ПОЛЕВЫЕ
Одуванчик.txt
Гвоздика.txt
САДОВЫЕ Роза.txt
Астра.txt
-
В файле Лютик.txt напишите следующий текст: «Ромашки спрятались, поникли лютики…»
-
Перенесите файл Фиалка.txt из папки КОМНАТНЫЕ в папку САДОВЫЕ.
-
В папке САДОВЫЕ файл Роза.txt переименовать в файл Колючка.txt
-
Скопируйте файл Лютик.txt в папку САДОВЫЕ
-
Переименуйте Лютик.txt в папке САДОВЫЕ в Ромашку.txt
-
Отредактируйте файл Астра.txt , добавив следующий текст: «Горная лаванда — наших встреч с тобой синие цветы…»
-
Переместите файл Астра.txt из папки САДОВЫЕ в папку ПОЛЕВЫЕ
-
Переименуйте файл Астра.txt в файл Лаванда.txt
-
На Рабочем столе создайте ярлык для файла Герань.txt
-
Измените значок ярлыка Герань на бабочку
-
Создайте одновременно для файлов на букву Л ярлыки
-
Перенесите созданные ярлыки в папку ЦВЕТЫ
-
Измените значки для созданных вами ярлыков по своему вкусу
-
Удалите ярлык Лютик
-
Откройте документ Лютик.txt. Что у вас получилось?
-
Удалите файл Герань.txt
-
Откройте Корзину и удалите Лютик
-
Откройте Герань с помощью ярлыка. Что у вас получилось?
-
Откройте Корзину и восстановите Герань.txt
-
Откройте Герань с помощью ярлыка. Что у вас получилось?
-
Покажите результат учителю.
-
Удалите все свои папки за минимальное количество действий.
-
Очистите корзину
Контрольный тест по курсу
«Операционная система Windows»
-
Операционная система — это:
-
совокупность основных устройств компьютера;
-
система программирования на языке низкого уровня;
-
набор программ, обеспечивающий работу всех аппаратных устройств компьютера и доступ пользователя к ним;
-
совокупность программ, используемых для операций с документами.
-
-
Файл — это:
-
Поименованная область на диске для хранения однотипных элементов данных;
-
объект, характеризующийся именем, значением и типом;
-
совокупность индексированных переменных;
-
совокупность фактов и правил.
-
-
Расширение имени файла, как правило, характеризует:
-
время создания файла;
-
объем файла;
-
место, занимаемое файлом на диске;
-
тип информации, содержащейся в файле.
-
-
Ярлык — это:
-
копия файла, папки или программы;
-
каталог;
-
ссылка на файл, папку или программу;
-
перемещенный файл, папка или программа.
-
-
Папка, в которую временно попадают удаленные объекты, называется:
-
Корзина;
-
Оперативная;
-
Портфель;
-
Блокнот.
-
-
Для управления состоянием окна используются опции:
-
Закрыть, Развернуть, Свернуть, Восстановить;
-
Закрыть, Открыть, Переместить;
-
только Открыть и Закрыть;
-
Закрыть, Развернуть, Изменить размеры.
-
-
Как развернуть окно на весь экран?
-
щелкнуть по кнопке Пуск на панели задач;
-
двойной щелчок на заголовке окна или кнопка Развернуть;
-
только кнопкой Восстановить;
-
только сочетанием клавиш +.
-
-
Как восстановить свернутое окно?
-
с помощью щелчка на кнопке программы на панели задач, кнопка Восстановить или контекстное меню;
-
только с помощью кнопки Восстановить;
-
только сочетанием клавиш +;
-
выбрать команду Выход в меню Файл.
-
-
Какое окно считается активным?
-
с выделенным заголовком или нажатой кнопкой на панели задач;
-
окно, развернутое на весь экран;
-
окно, ближнее к верхней части экрана;
-
окно, ближнее к клавише Пуск на панели задач.
-
-
Как изменить размеры окна с помощью манипулятора «мышь»?
-
установив курсор мыши на уголок или любую из границ окна, изменить размер;
-
операция доступна только через меню управления окном;
-
операция выполняется с помощью кнопок управления окном;
-
при помощи клавиш и .
-
-
Как переключаться между программами?
-
с помощью +, диспетчера задач или щелчка на кнопке программы, находящейся на панели задач;
-
только с помощью диспетчера задач;
-
только с помощью сочетания клавиш +;
-
с помощью щелчка на кнопке программы, находящейся на панели задач.
-
-
Как производится обмен данными между различными приложениями Windows?
-
с помощью файлов (документов);
-
с помощью преподавателя;
-
посредством команд меню Импорт/Экспорт;
-
с помощью буфера обмена.
-
-
Как очистить Корзину за наименьшее число шагов?
-
открыть Корзину, выбрать команду Файл | Очистить Корзину;
-
правая кнопка мыши — в контекстно-зависимом меню выбрать команду Очистить Корзину, подтвердить удаление объектов;
-
любым из перечисленных способов;
-
перетащить Корзину на панель задач.
-
-
Как восстановить объект, отправленный в Корзину из окна работы с файлами?
-
открыть Корзину, выделить объект и вытащить его из Корзины на рабочий стол;
-
открыть Корзину, выделить объект, выбрать команду Файл | Восстановить;
-
щелкнуть правой кнопкой мыши на Корзине, выбрать команду Проводник | Восстановить все;
-
перетащить Корзину на панель задач.
-
-
Как создать документ, папку?
-
только с помощью команды контекстно-зависимого меню Создать, затем выбрать нужный объект;
-
только с помощью команды меню Файл | Создать | Выбрать тип объекта;
-
с помощью команды меню Файл | Создать или контекстно-зависимого меню;
-
нарисовать новую папку, используя инструмент Карандаш.
-
-
Как найти документ (папку, компьютер)?
-
выбрать команду Пуск | Найти, ввести критерии поиска;
-
из папки Мой компьютер перейти в нужную папку (диск) и выделить нужный объект;
-
функции поиска в Windows не предусмотрены;
-
через сетевое окружение.
-
-
Как вызвать панель инструментов, если ее нет в окне?
-
выполнить команду меню Вид | Панель инструментов или щелкнуть правой кнопкой мыши на строке меню;
-
выполнить команду меню Вид | Обновить;
-
выполнить команду меню Вид | Крупные значки;
-
только выполнить команду меню Вид | Панель инструментов.
-
-
Что находится в заголовке любого окна?
-
имя программы и ее значок;
-
имя файла и значок программы;
-
значок программы, имя документа, имя программы, кнопки управления окном;
-
слово «заголовок».
-
-
Как завершить работу с программой (приложением)?
-
+ или команда Файл | Выход;
-
кнопка Закрыть или команда Файл | Выход;
-
+, кнопка Закрыть и команда Файл | Выход;
-
+.
-
-
Как переименовать документ?
-
ввести новое имя документа в адресной строке;
-
использовать команду меню Файл | Переименовать;
-
выделить документ, выполнить команду меню Переименовать или выбрать соответствующую команду в контекстно-зависимом меню;
-
только с помощью контекстно-зависимого меню Переименовать.
-
Литература
-
Информатика: базовый курс / С.В. Симонович и др. – СПб.: Питер, 2001
-
Информатика: Практикум. Под ред. Макаровой Н.В. М.: Финансы и статистика, 1997
-
Информатика: Учебник. Под ред. Макаровой Н.В. М.: Финансы и статистика, 1997.
-
Могилев А.В. Информатика: учебное пособие для студ. пед. вузов.-М., 1999
-
Шафрин Ю. А. Информационные технологии: в 2-х ч..- М.: Лаборатория базовых знаний, 2001
52