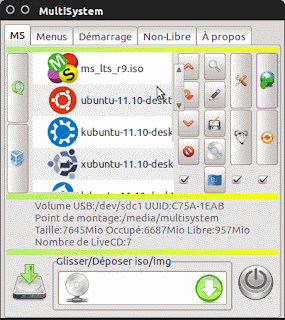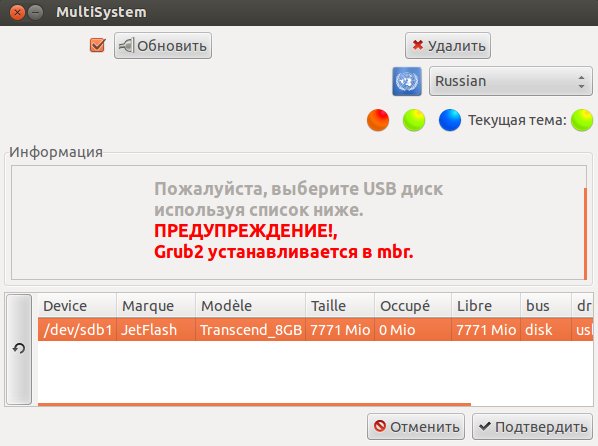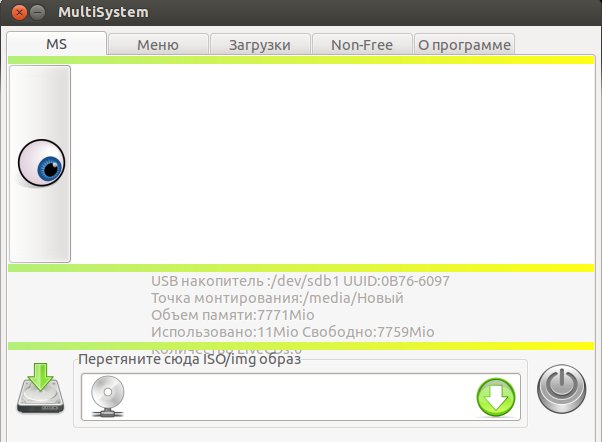— English (Thanks Steve for translation this text)
Create your MultiBoot LiveUSB simply with MultiSystem.
Just Drag & Drop your .iso on a window and that’s it!
MultiSystem enables a LiveUSB to do everything,
ideal for exploring different Linux distributions without installing them on your PC, easily !
— Français
Avec MultiSystem Créez votre LiveUSB MultiBoot simplement.
Vous avez juste à Glisser/Déposer vos fichiers .iso sur une fenêtre et c’est tout !
MultiSystem permet de réaliser un LiveUSB à tout faire,
idéal pour découvrir différentes distributions linux sans les installer sur votre PC, et ce de manière fluide.
License
GNU General Public License version 3.0 (GPLv3)
Algolia is an API platform for dynamic experiences that helps businesses maximize the speed of search and discovery, while solving the pain of relevance tuning through AI. Accessing the right piece of content on websites and apps has never been faster or more intuitive.
User Ratings
4.9
out of 5 stars
★★★★★
★★★★
★★★
★★
★
ease
1 of 5
2 of 5
3 of 5
4 of 5
5 of 5
4 / 5
features
1 of 5
2 of 5
3 of 5
4 of 5
5 of 5
5 / 5
design
1 of 5
2 of 5
3 of 5
4 of 5
5 of 5
3 / 5
support
1 of 5
2 of 5
3 of 5
4 of 5
5 of 5
4 / 5
User Reviews
- All
- ★★★★★
- ★★★★
- ★★★
- ★★
- ★
-
on a SSD multisys accelerate new installations very effectively. also for testing diff OS.
thank to the producers! -
This is an amazing program for those who rely on tools to work on, repair, and set up workstations and personal computers in both a personal and workplace setting. The ease of use is as simple as choosing the drive you plan to install your various startup disks, tools, and OS installation disks, and then drop and drag your .iso files to the window. Yes, the support info and website is in French, but with a decent browser such as Firefox or Chrome, a fairly good translation can be had. Also, the general layout of the grub menus when booting from USB, while simplistic, is very extensive and is listed in order of installation. As for the support of distributions, I have only found a few tools that do not have native boot support, but if you know how to modify a grub config menu to manually add .iso files, this is relatively simple to work around. All things considered, this is my personal choice of multiboot tools for its simple design, ease of adding distros and tools, and how many releases it supports. If you can get past the idea that all support pages are in French, I recommend this tool above all others.
-
Very good to have multibple linux and windows bootable systems in one regular FAT32 USB pen.
-
Multisystem is the Swiss knife for (multi)booting almost any bootable OS or tool from any USB storage device. Interface is super easy if you just want to add systems or tools, and clumsy for advanced configuration (I go with command line, it’s faster).
You can install it on non-Ubuntu distro by a) Debian-based: add the multisystem ppa: repo, non Debian based when ported (eg. Arch Linux) ; b) mount the ISO as a virtual OS and going on; c) from sources. All links are available on the «Installation» page. -
I have used this and I have succeed to sell my first USB stick Linux multiboot. Multisystem is a great software. It has a feature to create bootloader in USB stick so I can choose the OS when booting. It has QEMU feature, so I don’t have to restart for just testing my USB stick from error. It virtualizes quickly and show the same thing when you boot with restart. So you can get screenshot after it.
The only one developer can add later in Multisystem is progress bar when burning.
Thank you, Developer.
Read more reviews >
Additional Project Details
Languages
French, English
User Interface
Gnome, GTK+
MultiSystem — универсальное приложение для создания загрузочных USB-носителей (LiveUSB MultiBoot).
MultiSystem в отличии от других приложений аналогичного назначения (Etcher, LiveUSB Install, Imagewriter, image-usb-stick и пр), даёт возможность создать мультизагрузочный USB-носитель, содержащий сразу несколько образов, с возможностью выбора при загрузке.
MultiSystem имеет большой набор функциональных возможностей, но очень проста в использовании. Помимо того что позволяет полностью заполнить USB-носитель (флешку), имеется возможность удаления ставших ненужными (устаревших) образов, освободив место для записи других.
Для создания загрузочного меню MultiSystem использует GRUB (GNU GRand Unified Bootloader), из дополнительных функций наиболее востребованной является возможность протестировать созданный Live USB с помощью эмулятора QEMU или VirtualBox (опционально), не выходя из системы.
MultiSystem поддерживает смену темы оформления, для самого приложения и загрузочного меню (меню GRUB), для большинства функций (сортировка пунктов меню, добавление образов и пр) поддерживается перетаскивание (функция Drag and drop / Перетащи и брось), перед изменением Live USB можно сделать резервное копирование.
Кроме записи на носитель локальных CD/DVD образов MultiSystem может загрузить множество дистрибутивов и специализированных модификаций, доступные для загрузки образы разбиты по категориям.
MultiSystem для работы требует прав администратора (root), все действия выполняются в окне эмулятора терминала (используется xterm), для установки на носитель проприетарных систем необходимы несвободные (Non-Free) компоненты, по юридическим соображениям они не включены в состав приложения и устанавливаются отдельно (из соответствующих «официальных» источников). По окончании записи несвободные компоненты удаляются, в меню Live USB проприетарные системы будут находится в отдельном подменю.
Лицензия: GNU General Public License version 3.0 (GPLv3)
Домашняя страница
Страница на sourceforge.net
Multisystem — это потрясающий инструмент, созданный LiveUSB.info, который работает аналогично нашему USB-создателю MultiBootISO на базе Windows, был создан для использования в Linux. Он также использует Grub2 вместо Grub Legacy и может быть запущен из Ubuntu Linux для создания настраиваемой мультизагрузочной UFD, содержащей ваши любимые загрузочные дистрибутивы Live Linux (через http://www.pendrivelinux.com/multiboot-create-a-multiboot-usb-from-linux/).
-
819 -
Простое форматирование и создание загрузочных USB-устройств, таких как USB-накопители, карты памяти и т. Д.
- Бесплатная
- Windows
Rufus — это утилита, которая помогает форматировать и создавать загрузочные USB-устройства, такие как USB-накопители, карты памяти и т. Д.
-
622 -
UNetbootin (Universal Netboot Installer) — это кроссплатформенная утилита, которая может создавать Live USB.
- Бесплатная
- Windows
- Mac OS
UNetbootin (Universal Netboot Installer) — это кроссплатформенная утилита, которая может создавать системы Live USB и загружать различные системные утилиты или устанавливать различные дистрибутивы Linux и другие операционные системы без CD.
-
304 -
Записывайте изображения на SD-карты и USB-накопители, безопасно и просто.
- Бесплатная
- Windows
- Mac OS
balenaEtcher — это бесплатная программа для записи изображений с открытым исходным кодом, поддерживающая Windows, OS X и GNU / Linux. Это делает запись изображений с USB и SD-карт максимально простой и быстрой.
-
193 -
YUMI (Your Universal Multiboot Installer) — ваш универсальный мультизагрузочный установщик, преемник MultibootISO.
- Бесплатная
- Windows
YUMI (Your Universal Multiboot Installer) — ваш универсальный мультизагрузочный установщик, преемник MultibootISO. Его можно использовать для создания мультизагрузочной флешки с несколькими операционными системами, антивирусными утилитами, клонированием дисков, средствами диагностики и многим другим.
-
149 -
Universal USB Installer — программа для создания загрузочной флешки с Linux.
- Бесплатная
- Windows
Universal USB Installer — это Live Linux USB Creator, который позволяет вам выбрать один из дистрибутивов Linux для установки на USB-накопитель.
-
52 -
Перенесите Windows с программами и параметрами с установочного DVD/CD на USB/жесткий диск.
- Условно бесплатная
- Windows
WinToFlash запускает мастера, который поможет сделать загрузочный USB-носитель, перенести содержимое установочного компакт-диска или DVD-диска с Windows и подготовить USB-накопитель для замены оптического привода. Это также можно сделать с помощью LiveCD или DOS.
-
46 -
WinSetupFromUSB — это программа, которая подготавливает USB-флешку или фиксированный диск для установки Windows.
- Бесплатная
- Windows
WinSetupFromUSB — это программа для Windows, которая подготавливает мультизагрузочную USB-флешку или фиксированный диск для установки любых версий Windows начиная с 2000/XP, загрузки различных версий Linux и * BSD, а также многих Windows, Linux, DOS и других утилит. Начиная с версии 1.1, программа может создавать USB-диск с версиями Windows, поддерживающими (U) EFI (Vista x64 SP1 и более поздние версии x64), который можно использовать как в (U) EFI, так и в Legacy BIOS.
-
42 -
MultiBootUSB — это программа для создания многозагрузочных Linux на съемном носителе, т.е. на USB-диске.
- Бесплатная
- Windows
MultiBootUSB — это программа для создания многозагрузочных Linux на съемном носителе, т.е. на USB-диске. Она похож на UNetbootin, но на нее можно установить много дистрибутивов, если на диске достаточно места. MultiBootUSB также предоставляет возможность удалить дистрибутив(ы) в любое время, если вы это захотите.
-
30 -
SARDU (Shardana Antivirus Rescue Disk Utility) создает мультизагрузочный USB-накопитель «все в одном».
- Бесплатная
- Windows
SARDU (Shardana Antivirus Rescue Disk Utility) создает мультизагрузочный универсальный USB-накопитель, CD или DVD бесплатно (для личного и некоммерческого использования). Поддерживаются жесткие диски, внешние жесткие диски и все съемные носители.
-
19 -
XBoot — это простая в использовании утилита для создания Multiboot USB / ISO.
- Бесплатная
- Windows
XBoot — это простая в использовании утилита для создания Multiboot USB / ISO. .
-
12 -
Утилита для записи необработанных образов дисков.
- Бесплатная
- Windows
Утилита для записи необработанных образов дисков.
-
11 -
Rosa Image Writer — программа для записи изображений на флэш-диск.
- Бесплатная
- Windows
- Mac OS
Оптические приводы быстро исчезают из наших компьютеров всех видов, и, следовательно, установка операционных систем с USB-накопителей становится все более популярной. ISO-образы дистрибутива ROSA Linux изначально предназначались для записи на DVD-диски, но они также могут быть записаны на флэш-диски, что позволит вам загружаться с них и запускать систему Live или начинать установку. Не существует стандартного инструмента для записи изображений на флэш-диски, каждый использует то, что ему нравится.
-
9 -
AIO Boot — это универсальное загрузочное программное обеспечение для USB и HDD.
- Бесплатная
- Windows
AIO Boot обладает уникальными, продвинутыми и удобными функциями. Вот одни из многих замечательных возможностей AIO Boot:
-
7 -
WinUSB — это инструмент для создания установщика Windows на USB.
- Бесплатная
- Windows
WinUSB — это простой инструмент, который позволяет вам создать свой собственный установщик Windows на USB-флешке из ISO-образа или реального DVD.
Предположительно у вас система Windows 7, разрядность: 64 Bits
Подробнее

Скачать MultiBoot USB с нашего сайта
Этот файл мы отметили как основной. Если вы не знаете что скачивать, то скачивайте его.
16.17 Мб
✔
Проверено антивирусами
Подробнее
0
1
2015_03_11_USB_BOOT.zip
|
soft.mydiv.net
MD5: 921aae3e8798f00f7b41c368630bbf99
SHA256: a4eb4ca2e0c58f5b96a353b72a3d1ab79e90fa58c9b71a510be6f85343124e78
Внимание! Мы стараемся тщательно проверять все программы, но не гарантируем абсолютную безопасность скачиваемых файлов. Администрация сайта не
несет ответственности за содержание файлов, программ и возможный вред от их использования.
Понедельник, 2 Сентябрь 2013, 4:30

Установка MultiSystem LiveUSB Multiboot в Ubuntu:
Скопируйте и выполните в терминале следующие команды:
sudo apt-add-repository ‘deb http://liveusb.info/multisystem/depot all main’
wget -q http://liveusb.info/multisystem/depot/multisystem.asc -O- | sudo apt-key add —
sudo apt-get update && sudo apt-get install multisystem -y
Установка MultiSystem LiveUSB Multiboot в Linux Mint:
В Linux Mint нужно подключить репозиторий вручную: Менеджер обновлений -> Правка -> Источники приложений:
1) Дополнительные репозитории -> 2) Добавить новый репозиторий —> 3) deb http://liveusb.info/multisystem/depot all main (скопировать/вставить), 4) OK, 5) Обновить кэш и закрыть Источники приложений.
Далее выполните следующие команды в терминале:
wget -q http://liveusb.info/multisystem/depot/multisystem.asc -O- | sudo apt-key add —
sudo apt-get update && sudo apt-get install multisystem -y
Использование:
Вставьте USB-носитель и убедитесь что устройство смонтировано. При запуске программы подключенное устройство должно отобразиться в окне.
Выберите нужное устройство в списке (если их несколько) и нажмите кнопку «Подтвердить».
Примечание: Программа может выдать сообщение о необходимости сменить метку USB-носителя на «Multisystem». Для этого носитель будет отмонтирован, и затем придется его переподключить (вытащить/вставить). Далее появится окно для подтверждения записи Grub2 на носитель, нажмите «Ок».
Когда установка загрузчика завершится, увидим главное окно программы (большая кнопка с глазом вызывает панель дополнительных функций):
Перетяните файл образа в нижнюю часть окна (с соответствующей надписью) или нажмите на зеленый значок со стрелкой, чтобы указать его местонахождение. После этого, в окошке терминала, будет запрошен Ваш пароль в системе. Введите его и начнется запись.
Внимание! Для записи образов Windows перейдите во вкладку Non-Free и установите все предложенные компоненты (они не могут быть включены в программу сразу по юридическим соображениям). При этом, может потребоваться время на скачивание соответствующих «официальных» архивов. После автоматического извлечения из них нужных файлов эти архивы будут удалены. При загрузке компьютера с USB-носителя, пункты, относящиеся к Windows XP, будут находиться в подменю Grub4Dos, а пункты Windows 7 — в подменю Syslinux.
UPD: На случай возможных проблем ВОТ ССЫЛКА на статью о том, как правильно отформатировать флешку. При форматировании не забываем ставить флаги boot и lba, желательно указать не пустую метку диска.
Желаю удачи.
Вы можете поделится этой информацией с друзьями в социальных сетях или на страницах Ваших блогов
Комментирование и пинг закрыты.
multisystem_liveusb_multiboot:multisystem_liveusb_multiboot
Содержание
Установка из репозитория liveusb.info
В случае необходимости нужно выполнить установку пакетов:
-
Добавление репозитория MultiSystem — нужно создать файл:
- /etc/apt/sources.list.d/multisystem.list
-
deb http://liveusb.info/multisystem/depot all main # deb-src http://liveusb.info/multisystem/depot all main
-
Загрузка и добавление ключа репозитория:
wget -q -O - http://liveusb.info/multisystem/depot/multisystem.asc | apt-key add -
-
Обновление списка пакетов:
apt-get update -
Установка пакета:
apt-get install multisystem -
Настройка работа через sudo без ввода пароля
Оригинальное описание процедуры установки
Перевод на русский язык
LC_MESSAGES (файлы .po и .mo)1)
Файлы из архива нужно переложить в папку: /usr/local/share/multisystem/locale/ru/LC_MESSAGES
С 2015-12-16 этот вариант перевода доступен в официальном дистрибутиве.
Использование
При запуске программы необходимо выбрать устройство, с которым планируем работать. Далее появится окно для подтверждения записи Grub2 на носитель, нажмите «Ок». GRUB2 устанавливается в MBR, будьте внимательны!
Основной конфигурационный файл GRUB находится в папке /boot/grub/grub.cfg
Настройки программы, а также скачанные файлы из категории Несвободное ПО находятся в папке ~/.multisystem
Загрузка с CD/DVD
Для того чтобы загрузиться с USB на компьютере, который не поддерживает такую загрузку можно создать загрузочный CD/DVD с Plop Boot Manager.
Образ диска будет сохранен в файле ~/cd-boot-liveusb.iso.
Это действие доступно через:
-
Выбрать вкладку: MS
-
Нажать кнопку:
-
Нажать кнопку:
Установка метки
У раздела обязательно должна быть метка.
Пример установки метки:
dosfslabel /dev/sdb1 multisystem
В режиме
Добавление ISO не поддерживает имена файлов с русскими буквами!
Подготовка носителя информации
Для работы нужен носитель с файловой системой FAT32
Важно, чтобы имя метки раздела было без пробелов!
Пример создания метки раздела:
dosfslabel /dev/sdb1 MultiSystem
Для подготовки можно использовать MintStick или выполнить подготовку вручную.
Вручную
Здесь описан ручной способ подготовки носителя информации.
Добавление образов
Clonezilla
BartPE
Установка Windows

1. Сначала нужно подготовить данные с помощью WinSetupFromUSB
2. Скопировать в корневую папку раздела:
Папки:
-
DPMS
-
WINSETUP
Файлы:
-
BOOTEX.LOG
-
default
-
shifthd.bat
-
usbdrive.tag
-
windefault
-
winsetup.lst
3. Добавить в файл:
- /boot/grub/menu.lst
-
# WinSetup { map --unmap=0:0xff map --unhook map --rehook ls /usbdrive.tag > nul || find --set-root --devices=hf /usbdrive.tag > nul ls /default > nul && default /default title Windows XP/2000/2003 Setup map --unmap=0:0xff map --unhook && map --rehook savedefault ls /usbdrive.tag > nul || find --set-root --devices=hf /usbdrive.tag configfile /winsetup.lst # WinSetup }
Ultimate BootCD
Основная статья о Ultimate BootCD
Для добавления UBCD необходимо указать ISO файл в Myltisystem LiveUSB Multiboot, дождаться записи на носитель и ввести пароль администратора для обновления/записи GRUB2 на устройство.
Редактируем файл menu.lst:
- /boot/grub/menu.lst
-
title Boot ubcd535.iso find --set-root /ubcd535.iso map /ubcd535.iso (0xff) || map --mem /ubcd535.iso (0xff) map --hook chainloader (0xff) boot
Выключение ПК
Перезагрузка ПК
Решение проблем
Дефрагментация ISO образа
Ошибка Error 60: File for drive emulation must be in one contiguous disk area при загрузке ISO образа через GRUB2 или Grub4Dos возникает из-за того что образ диска является фрагментированным.
Для дефрагментации ISO образа в MS Windows можно воспользоваться программой contig.
Программа Contig работает в среде NT 4.0 и в более поздних версиях этой ОС. Она позволяет, во-первых, дефрагментировать существующий файл, а, во-вторых, создать новый файл указанного размера и имени, оптимизировав его размещение на диске.
Синтаксис: contig [-v] [-a] [-q] [-s] [имя_файла]
Параметр -v предназначен для вывода информации об операциях дефрагментации файла.
Чтобы ознакомиться с текущим состоянием фрагментации файла или файлов, воспользуйтесь параметром -a — в результате программа Contig проведёт анализ фрагментации.
Параметр -s позволяет провести рекурсивную обработку подкаталогов исходя из указанного имени с шаблонами. К примеру, чтобы дефрагментировать все DLL-файлы в каталоге c:winnt, следует ввести команду:
contig -s c:winnt*.dll
Параметр -q, который переопределяет параметр -v, переводит программу в «молчаливый» режим, в котором в процессе дефрагментации выводится только итоговая сводка.
Boot BartPE from a USB error
On older PCs boot BartPE from a USB error on «blue screen»:
***STOP: 0x0000007B
I solved the problem on Intel D865GSA, D865GVHZ using modified NTDETECT.COM
Description of the solution:
Замена UUID в grub.cfg
Часто возникает необходимость скопировать данные с одного загрузочного носителя на другой чтобы иметь несколько носителей с одинаковым набором файлов.
Но поскольку у каждого носителя (точнее файловой системы) свой UUID, то возникает необходимость его замены в файле /boot/grub/grub.cfg (это файл настроек Grub).
В этом примере использованы следующие значения:
| Новый носитель | Метка файловой системы | MULTISYSTEM |
|---|---|---|
| Имя устройства | sdc1 |
|
| UUID | 4784-AE10 |
|
| Исходный носитель | UUID | 60F0-92E1 |
1. Определяем UUID нового носителя.
Вариант 1:
sudo lsblk -o NAME,FSTYPE,LABEL,UUID,MOUNTPOINT,TYPE,SIZE
вывод:
NAME FSTYPE LABEL UUID MOUNTPOINT TYPE SIZE sdc disk 15G ├─sdc1 vfat MULTISYSTEM 4784-AE10 /media/user/MULTISYSTEM part 6G └─sdc2 ntfs 5B091F863783725C /media/user/5B091F863783725C part 9G
Вариант 2:
ls -l /dev/disk/by-uuid
вывод:
lrwxrwxrwx 1 root root 10 фев 3 10:19 4784-AE10 -> ../../sdc1 lrwxrwxrwx 1 root root 10 фев 3 10:19 5B091F863783725C -> ../../sdc2
или так:
ls -l /dev/disk/by-uuid|grep sdc1
вывод:
lrwxrwxrwx 1 root root 10 фев 3 10:19 4784-AE10 -> ../../sdc1
2. Замена UUID исходного носителя на UUID нового носителя.
В файле /boot/grub/grub.cfg ищем 60F0-92E1 и заменяем на 4784-AE10
- Replace_UUID.sh
-
#!/bin/bash UUID_Old=60F0-92E1 UUID_New=4784-AE10 cd /media/user/MULTISYSTEM/boot/grub/ cp grub.cfg grub_old.cfg sed -r 's/'$UUID_Old'/'$UUID_New'/' grub_old.cfg >grub.cfg
В результате создаётся копия старого файла: grub_old.cfg и создаётся новый файл grub.cfg.
XP USB Boot
Ссылки
· Последние изменения: 2021-02-08 11:21 —
GreyWolf
Multisystem — это потрясающий инструмент, созданный LiveUSB.info, который работает аналогично нашему USB-создателю MultiBootISO на базе Windows, но был создан для использования в Linux. Он также использует Grub2 вместо Grub Legacy и может быть запущен из Ubuntu Linux для создания настраиваемой мультизагрузочной UFD, содержащей ваши любимые загрузочные дистрибутивы Live Linux. (через http://www.pendrivelinux.com/multiboot-create-a-multiboot-usb-from-linux/ )
-
Rufus
Rufus — это утилита, которая помогает форматировать и создавать загрузочные флэш-накопители USB, такие как USB-накопители / USB-накопители, карты памяти и т. Д. Функции: — форматирует USB-накопители в FAT / FAT32 / NTFS / exFAT / UDF / ReFS — Создае…
Открытый исходный код
Бесплатно
PortableApps.com
Windows
-
UNetbootin
UNetbootin (Universal Netboot Installer) — это кроссплатформенная утилита, которая может создавать системы Live USB и может загружать различные системные утилиты или устанавливать различные дистрибутивы Linux и другие операционные системы без CD.
Бесплатно
Linux
Mac
PortableApps.com
Windows
-
balenaEtcher
balenaEtcher — это бесплатная программа для записи изображений с открытым исходным кодом, поддерживающая Windows, OS X и GNU / Linux. Это делает запись изображений с USB и SD-карт максимально простой и быстрой. ФУНКЦИИ Validated Burning — больше не …
Открытый исходный код
Бесплатно
Linux
Mac
Windows
-
YUMI
YUMI (ваш универсальный установщик мультизагрузки) является преемником MultibootISO. Его можно использовать для создания мультизагрузочной флешки с несколькими операционными системами, антивирусными утилитами, клонированием дисков, средствами диагно…
Открытый исходный код
Бесплатно
WineBottler
Wine
PortableApps.com
Windows
-
Universal USB Installer
Universal USB Installer — это Live Linux USB Creator, который позволяет вам выбрать один из дистрибутивов Linux для установки на USB-накопитель. Универсальный установщик USB прост в использовании. Просто выберите Live Linux Distribution, файл ISO, в…
Открытый исходный код
Бесплатно
Windows
-
LinuxLive USB Creator
LiLi USB Creator — это бесплатное программное обеспечение для Windows, которое позволяет вам создать загрузочный Live USB-ключ с установленным на нем Linux. Это программное обеспечение также предлагает эксклюзивную опцию автоматической виртуализации…
Открытый исходный код
Бесплатно
Windows
-
MultiBootUSB
MultiBootUSB — это программное обеспечение для создания многозагрузочной Linux на съемном носителе, например USB-диске. Это похоже на UNetbootin но можно установить много дистрибутивов, если у вас достаточно места на диске. MultiBootUSB также предос…
Открытый исходный код
Бесплатно
Linux
Windows
-
WinToFlash
WinToFlash запускает мастер, который поможет сделать загрузочный USB-носитель, перенести содержимое установочного компакт-диска или DVD-диска с Windows и подготовить USB-накопитель для замены оптического привода. Это также можно сделать с помощью Li…
Условно бесплатно
Windows
-
WinSetupFromUSB
WinSetupFromUSB — это программа для Windows, которая подготавливает мультизагрузочную USB-флешку или фиксированный диск для установки любых версий Windows начиная с 2000 / XP, загрузки различных версий Linux и * BSD, а также многих Windows, Linux, D…
Бесплатно
Windows
-
SARDU
SARDU (сокращение от Shardana Antivirus Rescue Disk Utility) создает мультизагрузочный универсальный USB-накопитель, CD или DVD бесплатно (для личного и некоммерческого использования). Hard disks, external hard disks and all removable media are supp…
Free Personal
Linux
Windows
-
XBoot
XBoot — это простая в использовании утилита для создания Multiboot USB / ISO. Возможно, вы видели много загрузочных ISO-файлов, таких как Linux live CD, антивирусные аварийные CD и т. Д. XBoot может объединить эти ISO-файлы в один ISO-файл Multiboot…
Бесплатно
Windows
-
RMPrepUSB
RMPrepUSB позволяет пользователю Windows легко и быстро «свернуть» собственный мультизагрузочный USB-накопитель. Функции: — USB-разметка — Форматирование USB в нескольких файловых системах, таких как форматы FAT16, FAT32 и NTFS. — сделать загрузочны…
Бесплатно
Windows
-
SUSE Studio ImageWriter
Утилита для записи необработанных образов дисков и гибридных iso на USB-ключи.
Открытый исходный код
Бесплатно
Linux
Windows
-
Deepin Boot Maker
Deepin Boot Maker — создатель загрузок, разработанный Deepin Technology Team. Он прост в интерфейсе и прост в эксплуатации. Это помогает пользователям легко сделать глубокий загрузочный диск.
Открытый исходный код
Бесплатно
Linux
Mac
Windows
-
AIO Boot
AIO Boot обладает уникальными, продвинутыми и удобными функциями. Вот одна из многих замечательных возможностей AIO Boot. — Поддержка загрузки в режимах UEFI и Legacy BIOS. — Режим UEFI: Grub2, Clover и REFInd. — Legacy mode: Grub2, Grub4Dos, Cl…
Бесплатно
Windows
-
ROSA Image Writer
Оптические приводы быстро исчезают из наших компьютеров всех видов, и, следовательно, установка операционных систем с USB-накопителей становится все более популярной. ISO-образы дистрибутива ROSA Linux изначально предназначались для записи на DVD-ди…
Открытый исходный код
Бесплатно
Linux
Mac
Windows
-
DriveDroid
DriveDroid позволяет вам загружать ваш компьютер из файлов ISO / IMG, хранящихся на вашем телефоне. Это идеально подходит для того, чтобы попробовать дистрибутивы Linux или всегда иметь спасательную систему на ходу … без необходимости записывать р…
Условно бесплатно
Android Tablet
Android
-
ZOTAC WinUSB Maker
ZOTAC WinUSB Maker — это самое простое и функциональное приложение для создания загрузочного USB. Имея менее 500 КБ, впечатляющий графический интерфейс и отзывчивое взаимодействие с пользователем, Josh Cell Softwares представляет ZOTAC International…
Бесплатно
Windows
-
WoeUSB
WoeUSB — это простой инструмент, который позволяет вам создать свой собственный установщик окон USB-флешки из ISO-образа или реального DVD. Это форк WinUSB Congelli501.
Открытый исходный код
Бесплатно
Linux
-
WINToBootic
WiNToBootic — бесплатная программа, имеющая единственную функцию создания загрузочных дисков с использованием образов ISO. Это небольшой и портативный инструмент размером всего 600 КБ. Super User Friendly. Хорошо подходит для тех случаев, когда у ва…
Бесплатно
Windows
|
— Состав (content) —1. Cистема загрузки: — Установка (точнее сказать, сборка) системы (install) —Для полной сборки требуется 15 GB свободного места на NTFS разделе, при выборочном использовании компонентов, соответственно, меньше. ! Важное примечание ! Для работы с динамическими VHD…Windows 7-10 в сборке установлены в динамические VHD, поэтому для работы с ними в реестре Win7-10 системы, в которой будет выполняться их монтирование, нужно изменить параметры монтирования VHD: — Формирование загрузки (boot) —1. «Привязка» к имеющимся на PC системам BIOS-загрузки: — скопировать в корень системного раздела файл steasetupNT5stldr.xp, являющийся немного модифицированным файлом GRUB.exe со встроенным меню поиска домашнего каталога stea; Для Windows NT6-10. — скопировать в корень раздела с системным bootmgr содержимое каталога steasetupNT6, Для Linux. Загрузочный kernel — файл steabootstldr.bin, являющийся core-файлом GRUB2. Примечание. Во всех перечисленных случаях домашний каталог stea со сборкой может быть размещен на любом NTFS-томе (не обязательно системном), в том числе на присоединенном USB или e-SATA носителе. 2. Автономная загрузка. a) Простейший вариант: Режим загрузки — BIOS, разметка диска — GPT Ввиду все большего распространения GPT-дисков столкнулся (при установке сборки приятелю на USB-HDD) с необходимостью сохранения данного формата разметки и загрузки сборки c GPT-раздела в режиме BIOS. Режим загрузки — EFI Для EFI-загрузки с USB-носителя я использую два раздела: efi-ms (8 MB, FAT16) и efi-grub (112 MB, FAT16). Продолжение (дополнение и редактирование) следует … — Детали и подробности (info) —1. Система загрузки в режиме BIOS включает в себя три загрузчика с прямыми и обратными переходами между ними — GRUB2, MS bootmgr, GRUB4DOS. Продолжение (дополнение и редактирование) следует … 2016-09-07 updПри содействии KaSpieC 666 немного модифицировано MS-меню сборки: добавлено по одной активной строке в основное меню и Tools меню, изменен вид строк тайм-аута и заголовка Tools меню. 2016-10-07 upd + add + fix — UPD — 2017-01-01 upd ‘Parted Magic’ — UPD — 2017-03-10 upd+add — UPD — ewf-save-pc_off.bat@echo off ewf-save-pc_off.bat ewf-save-reboot.bat@echo off ewf-save-reboot.bat
Подробнее …Финальное обновление «Compact MultiSystem» (CMS). Еще о горячих клавишах в меню GRUB2…Во всех меню GRUB2:
22-09-05 … 22-10-01! FIX ! ! Update 2022-11-22 !
Последний раз редактировалось: stea.61 (2022-12-06 19:42), всего редактировалось 138 раз(а) |

Установка MultiSystem LiveUSB Multiboot в Ubuntu:
Скопируйте и выполните в терминале следующие команды:
sudo apt-add-repository ‘deb http://liveusb.info/multisystem/depot all main’
wget -q http://liveusb.info/multisystem/depot/multisystem.asc -O- | sudo apt-key add —
sudo apt-get update && sudo apt-get install multisystem -y
Установка MultiSystem LiveUSB Multiboot в Linux Mint:
В Linux Mint нужно подключить репозиторий вручную: Менеджер обновлений -> Правка -> Источники приложений:
1) Дополнительные репозитории -> 2) Добавить новый репозиторий —> 3) deb http://liveusb.info/multisystem/depot all main (скопировать/вставить), 4) OK, 5) Обновить кэш и закрыть Источники приложений.
Далее выполните следующие команды в терминале:
wget -q http://liveusb.info/multisystem/depot/multisystem.asc -O- | sudo apt-key add —
sudo apt-get update && sudo apt-get install multisystem -y
Использование:
Вставьте USB-носитель и убедитесь что устройство смонтировано. При запуске программы подключенное устройство должно отобразиться в окне.
Выберите нужное устройство в списке (если их несколько) и нажмите кнопку «Подтвердить».
Примечание: Программа может выдать сообщение о необходимости сменить метку USB-носителя на «Multisystem». Для этого носитель будет отмонтирован, и затем придется его переподключить (вытащить/вставить). Далее появится окно для подтверждения записи Grub2 на носитель, нажмите «Ок».
Когда установка загрузчика завершится, увидим главное окно программы (большая кнопка с глазом вызывает панель дополнительных функций):
Перетяните файл образа в нижнюю часть окна (с соответствующей надписью) или нажмите на зеленый значок со стрелкой, чтобы указать его местонахождение. После этого, в окошке терминала, будет запрошен Ваш пароль в системе. Введите его и начнется запись.
Внимание! Для записи образов Windows перейдите во вкладку Non-Free и установите все предложенные компоненты (они не могут быть включены в программу сразу по юридическим соображениям). При этом, может потребоваться время на скачивание соответствующих «официальных» архивов. После автоматического извлечения из них нужных файлов эти архивы будут удалены. При загрузке компьютера с USB-носителя, пункты, относящиеся к Windows XP, будут находиться в подменю Grub4Dos, а пункты Windows 7 — в подменю Syslinux.
UPD: На случай возможных проблем ВОТ ССЫЛКА на статью о том, как правильно отформатировать флешку. При форматировании не забываем ставить флаги boot и lba, желательно указать не пустую метку диска.
Желаю удачи.























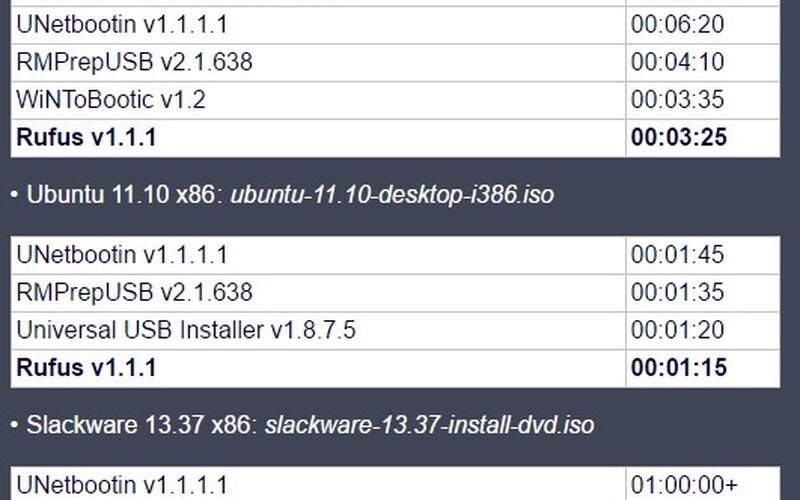
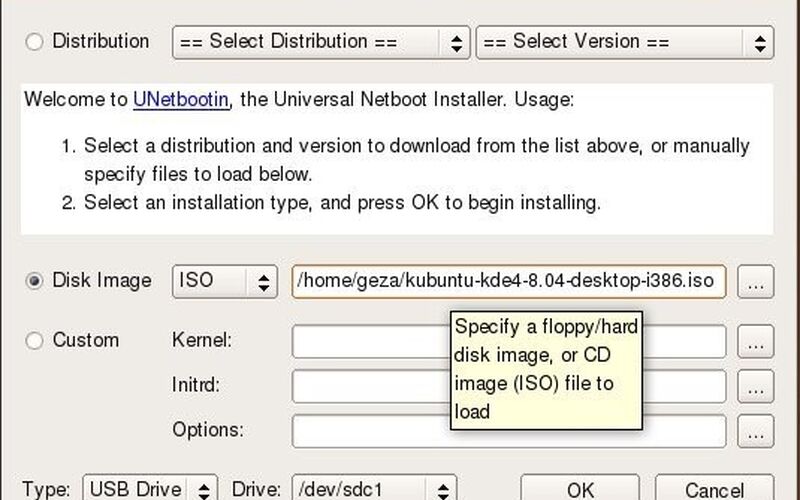
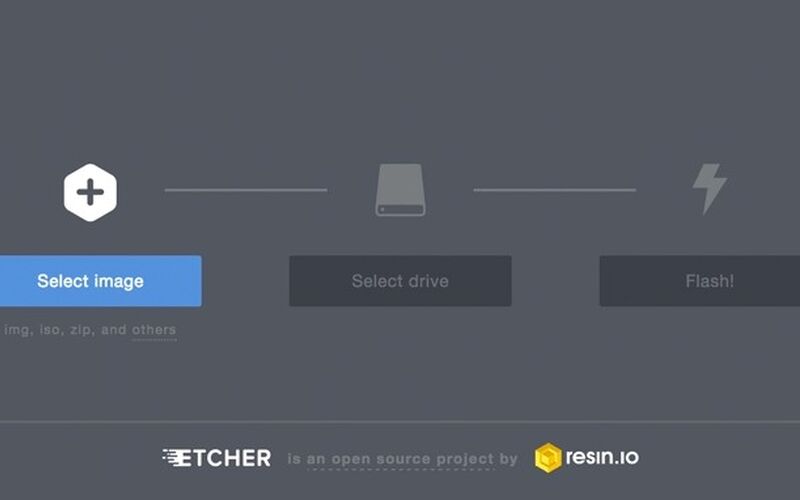
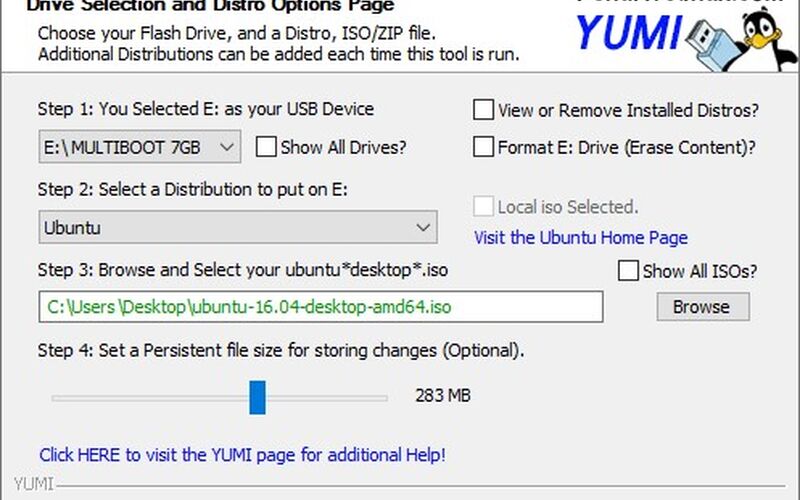
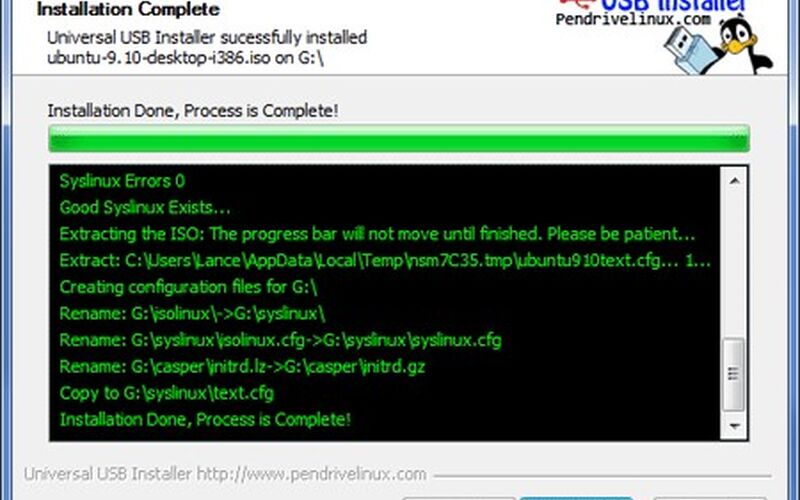
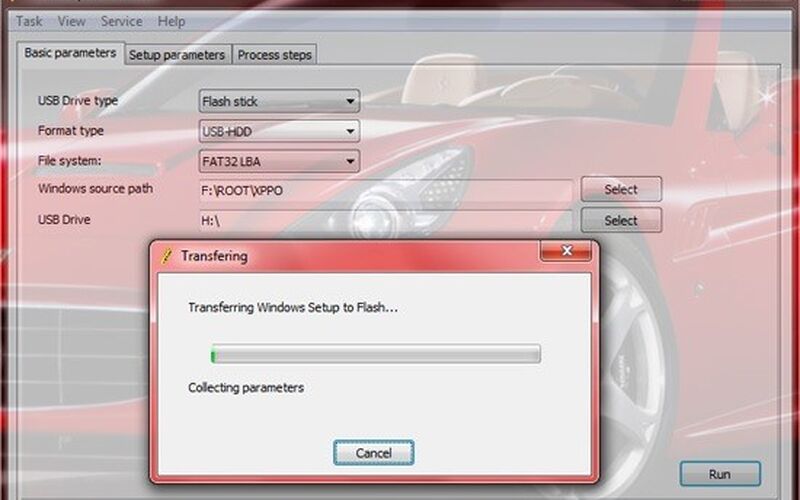
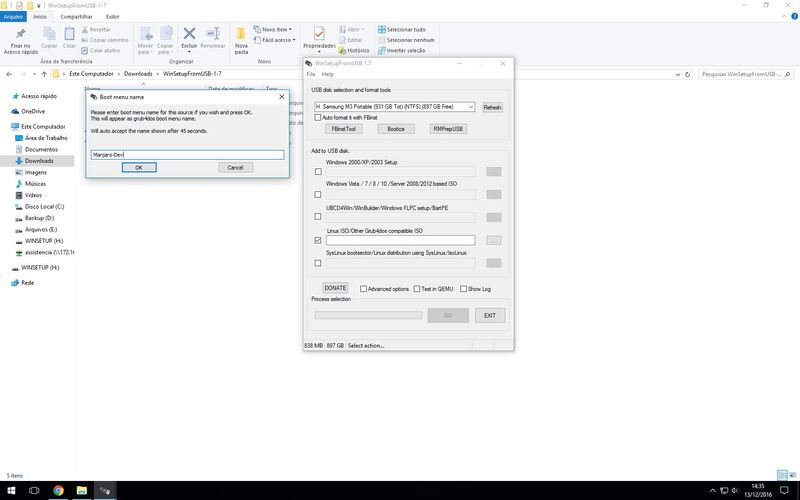
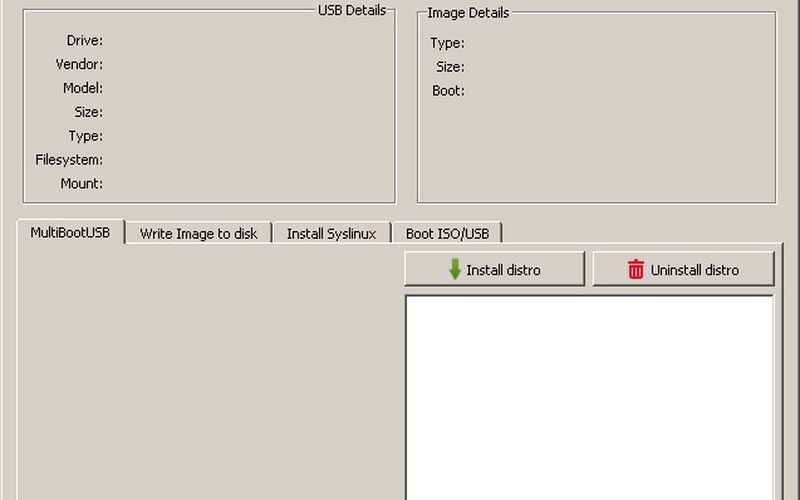
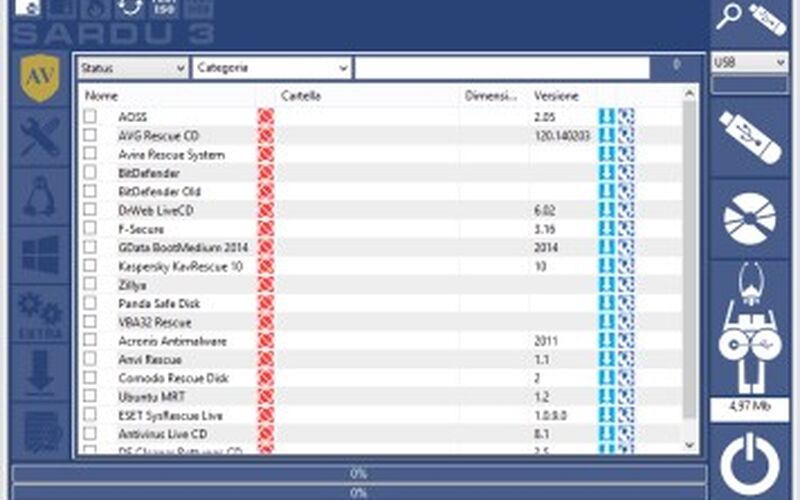
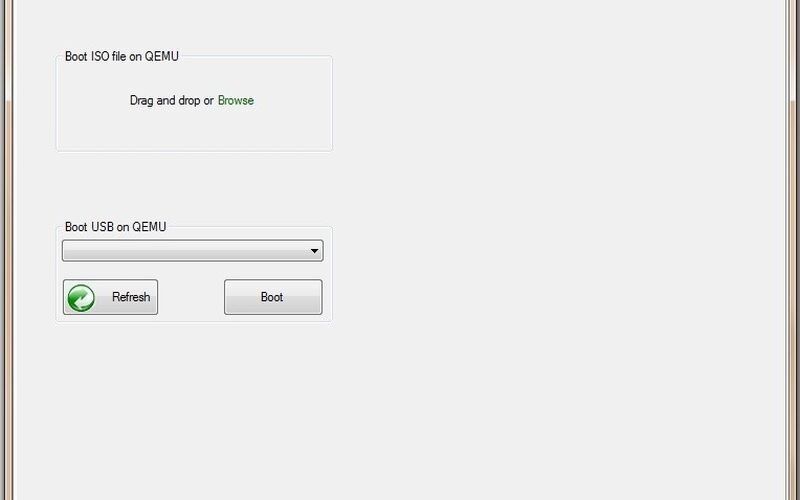
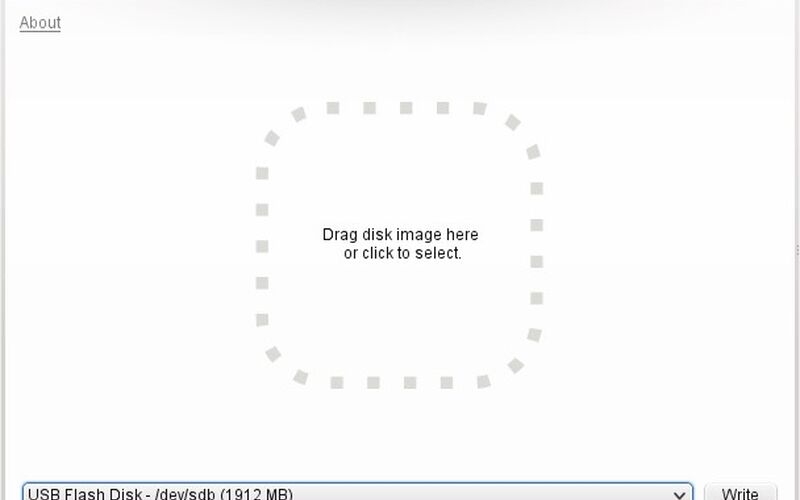

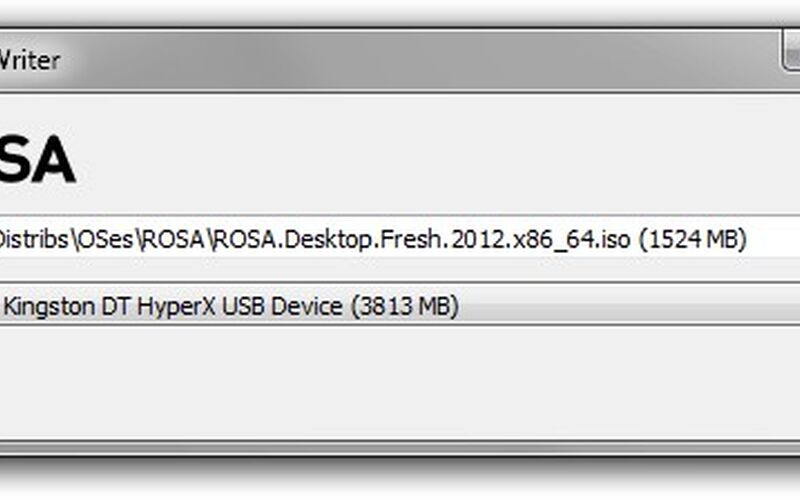
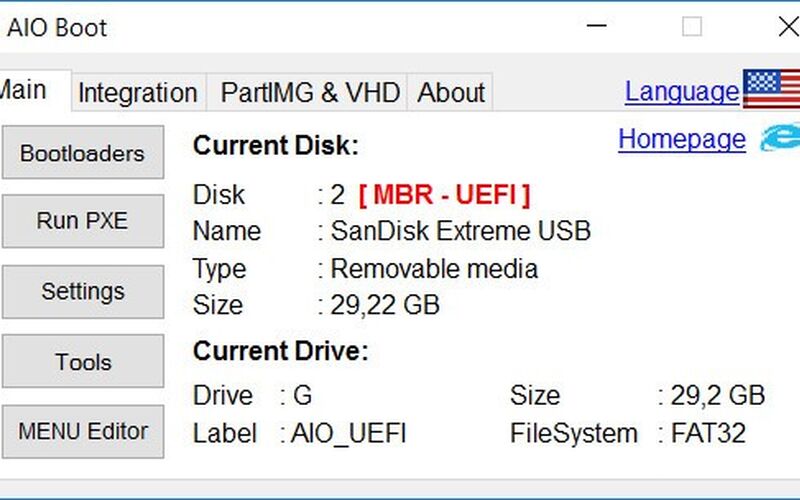
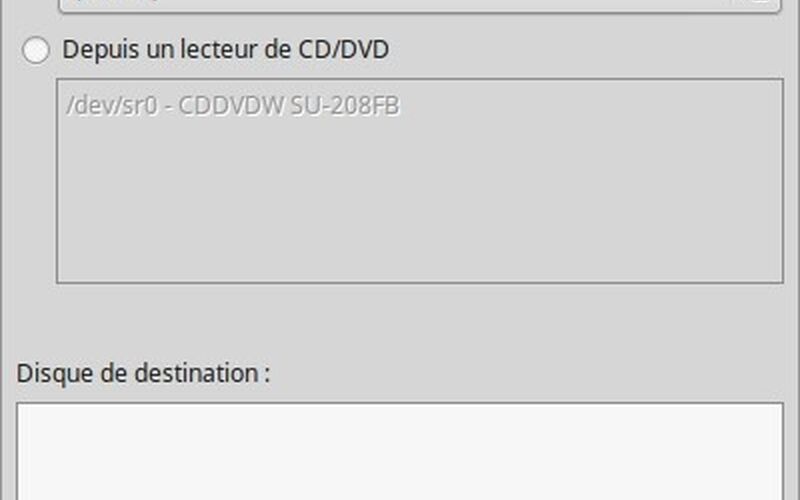
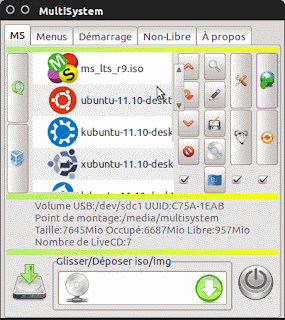

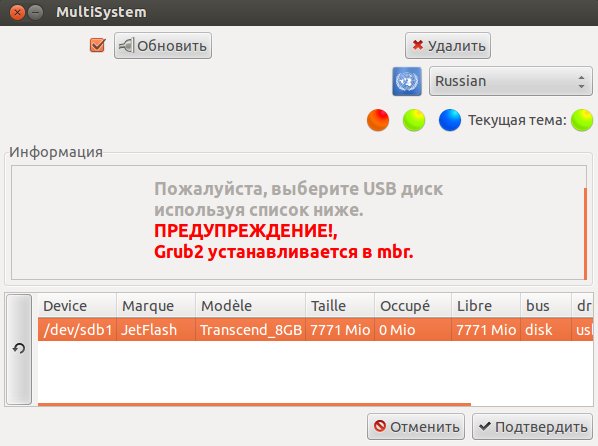
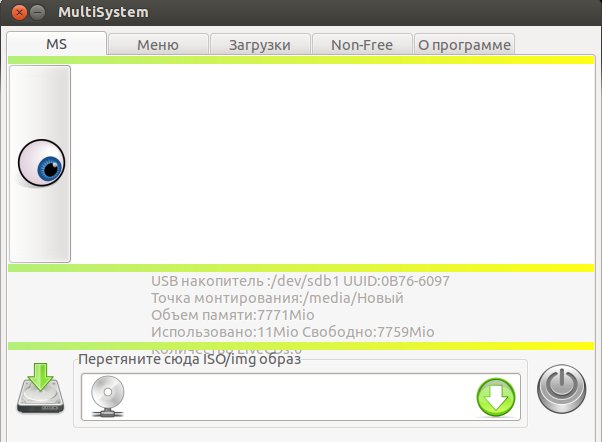











 , вариант 2
, вариант 2