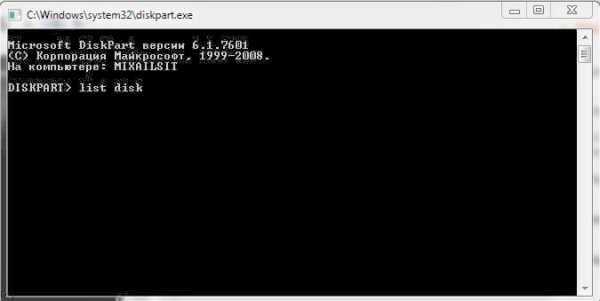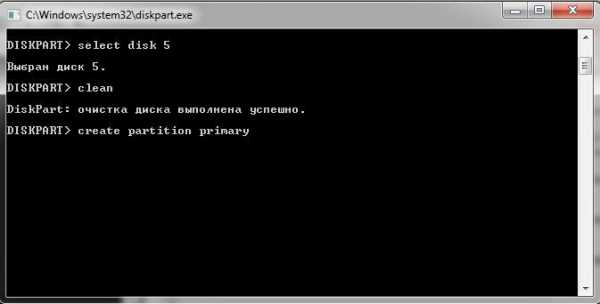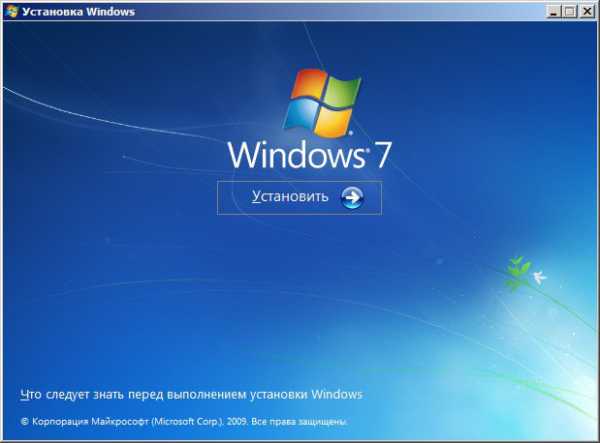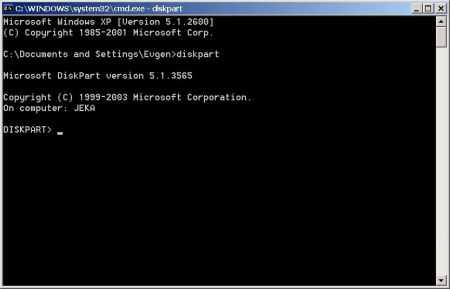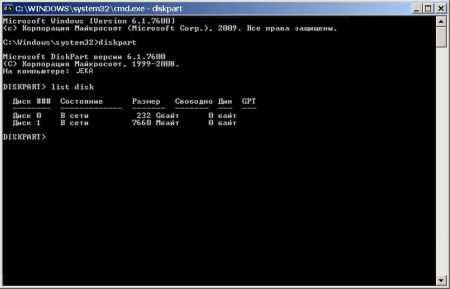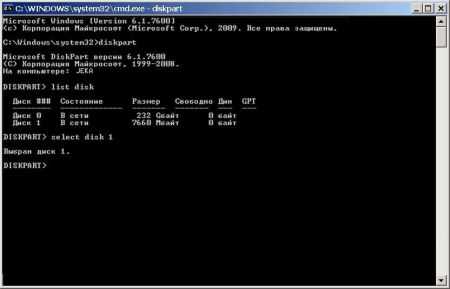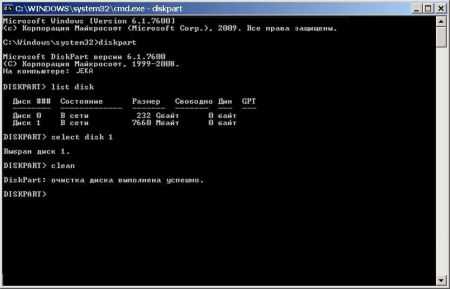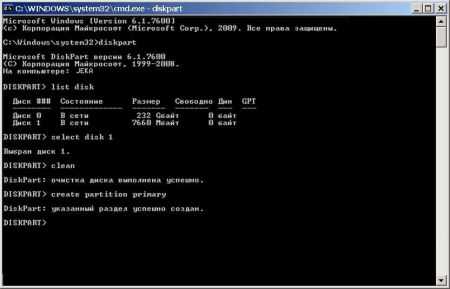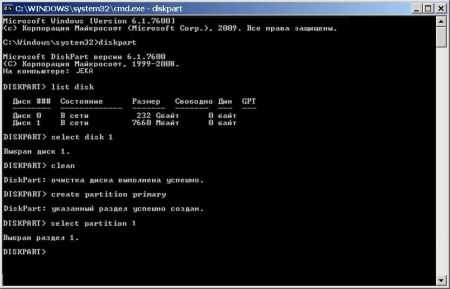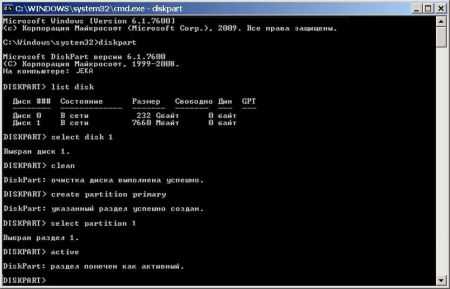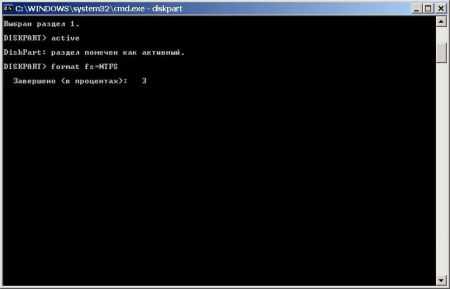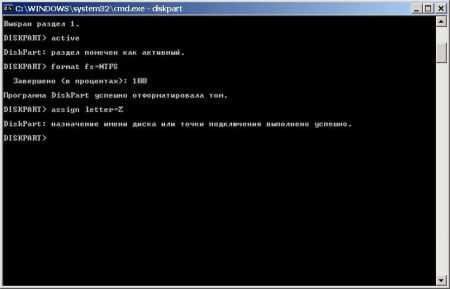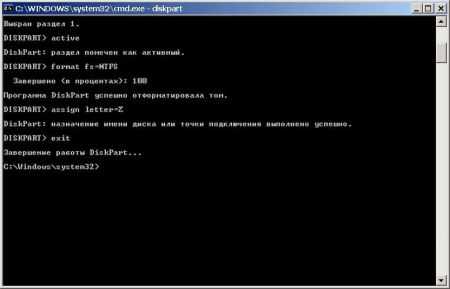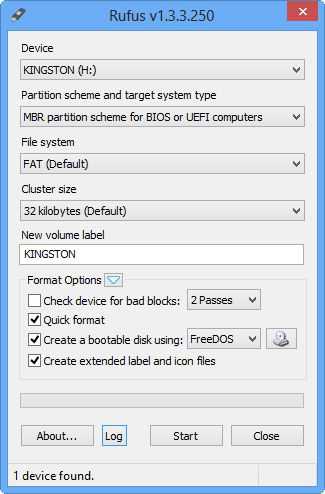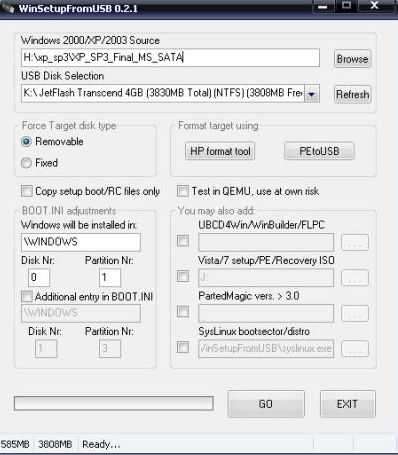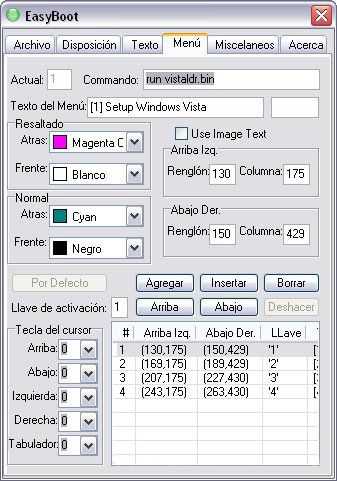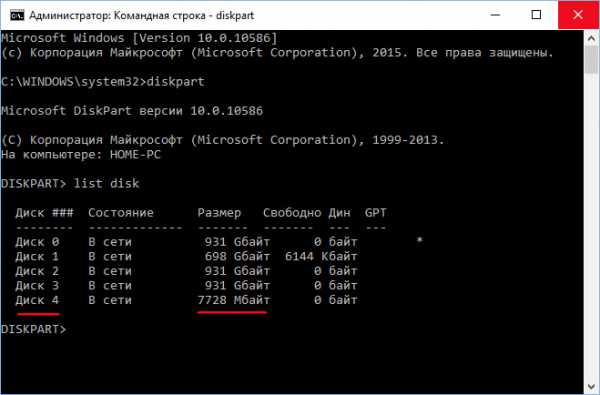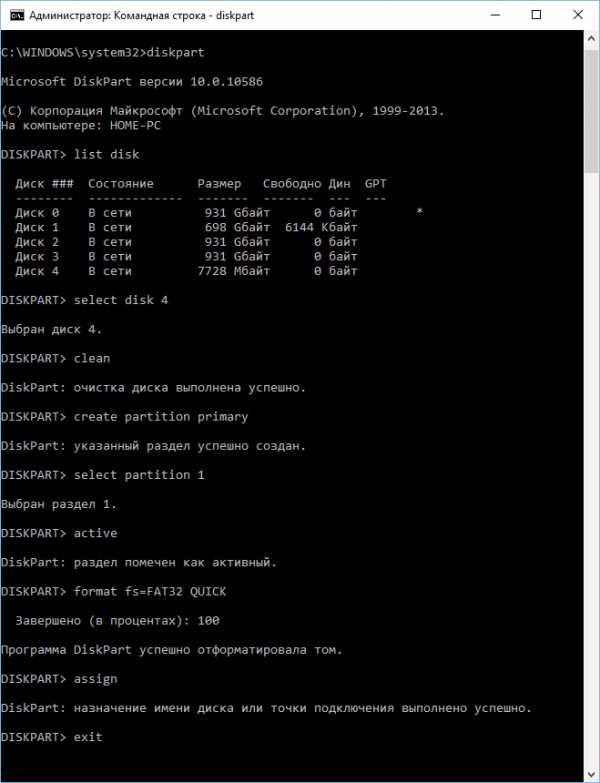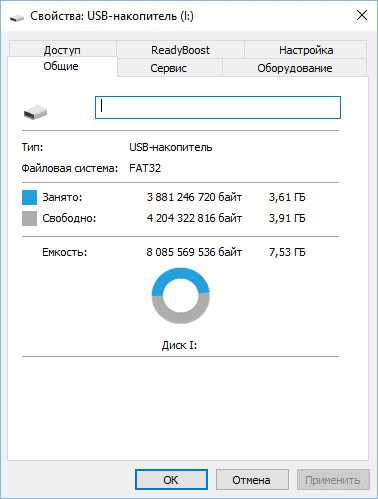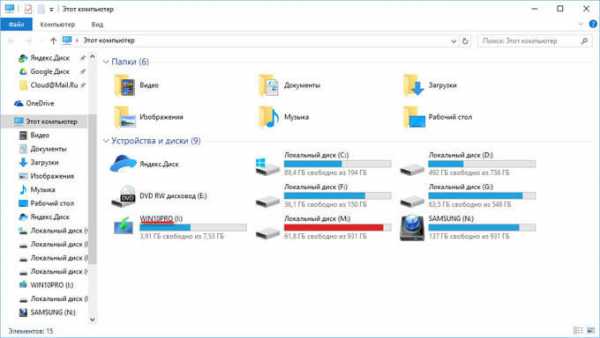КАК СДЕЛАТЬ ЗАГРУЗОЧНУЮ ФЛЕШКУ
Представляем три способа создания загрузочной флешки для установки OC Windows
Для создания загрузочной флешки будем использовать программы, как стороннего производителя, так и встроенного интерпретатора команд Windows. Каждый способ отличается и имеет свою специфику, но думаю что простой конечный пользователь сможет справиться с созданием загрузочной флешки любым из предложенных методов:
- как сделать загрузочную флешку с помощью командной строки
- как сделать загрузочную флешку с помощью программы UltraISO
- как сделать загрузочную флешку с помощью программы Windows7 USB/DVD Download Tool
Если Вас интересует информация о создании загрузочной флешки для семейства операционных систем Linux, тогда можно ознакомиться с информацией по этой ссылке «загрузочная флешка для Linux».
Итак, предлагаю начать создание загрузочной флешки по порядку, как определено в вышеуказанном списке, соответственно переходим к первому способу.
ЗАГРУЗОЧНАЯ ФЛЕШКА с помощью командной строки (I способ)
Начнем с открытия командной строки, используя сочетание клавиш «Win+R» для вызова окна «Выполнить» и введем в пустое поле значение «cmd», см. предыдущую статью: Командная строка CMD.
Далее будем использовать только те команды, которые нам необходимы при создании загрузочной флешки. Поэтому на нижеуказанном рисунке показан последовательный ввод команд для создания загрузочной флешки. И прошу обратить внимание на то, что вводимые команды обозначены красным подчеркиванием!
Графическое представление ввода команд в командной строке
Теперь опишем ранее введенные команды:
DISKPART — запускаем программу, командный интерпретатор текстового режима, который позволяет управлять объектами (дисками, разделами или томами) с помощью сценариев или прямым вводом команд из командной строки.
list disk — отображаем список дисковых накопителей подключенных к персональному компьютеру.
select disk 1 — выбираем диск под номером «1», так как в нашем случае он является съемным накопителем-флешкой.
clean — очищает все данные со съемного носителя — флешки.
create partition primary— создаем первичный раздел.
select partition 1 — выбираем созданный раздел.
active — делаем раздел активным.
format fs=NTFS — форматируем флешку в файловой системе NTFS.
assign letter=T — если необходимо, то таким образом можно присвоить букву для флешки.
Exit — выход из программы DISKPART.
ЗАГРУЗОЧНАЯ ФЛЕШКА СОЗДАНА!
ПРИМЕЧАНИЕ: После того, как вы создали загрузочную флешку, вам нужно перенести файлы операционной системы на этот съемный носитель. Файлы нужно переносить в распакованном виде, не в коем случае не добавляйте просто образ операционной системы, к примеру один файл *.ISO, так РАБОТАТЬ НЕ БУДЕТ!!! Не забудьте установить в системе ввода/вывода BIOS загрузку первичного устройства, то есть сделать так, чтобы компьютер загружался со съемного носителя — вами созданной загрузочной флешки.
Полный список команд программы Diskpart вы можете посмотреть в следующей таблице:
Таблица команд программы «DISKPART»
| КОМАНДА | ПОЯСНЕНИЕ |
| ACTIVE | — Пометка выбранного раздела как активного. |
| ADD | — Добавление зеркала к простому тому. |
| ASSIGN | — Назначение имени или точки подключения выбранному тому. |
| ATTRIBUTES | — Работа с атрибутами тома или диска. |
| ATTACH | — Присоединяет файл виртуального диска. |
| AUTOMOUNT | — Включение и отключение автоматического подключения базовых томов. |
| BREAK | — Разбиение зеркального набора. |
| CLEAN | — Очистка сведений о конфигурации или всех данных на диске. |
| COMPACT | — Попытки уменьшения физического размера файла. |
| CONVERT | — Преобразование форматов диска. |
| CREATE | — Создание тома, раздела или виртуального диска. |
| DELETE | — Удалить объект. |
| DETAIL | — Просмотр параметров объекта. |
| DETACH | — Отсоединяет файл виртуального диска. |
| EXIT | — Завершение работы DiskPart. |
| EXTEND | — Расширить том. |
| EXPAND | — Увеличение максимального доступного пространства на виртуальном диске. |
| FILESYSTEMS | — Отображение текущей и поддерживаемой файловых систем для тома. |
| FORMAT | — Форматирование данного тома или раздела. |
| GPT | — Назначение атрибутов выбранному GPT-разделу. |
| HELP | — Отображение списка команд. |
| IMPORT | — Импорт группы дисков. |
| INACTIVE | — Пометка выбранного раздела как неактивного. |
| LIST | — Отображение списка объектов. |
| MERGE | — Объединение дочернего диска с родительскими. |
| ONLINE | — Перевод объекта, помеченного как «вне сети», в состояние «в сети». |
| OFFLINE | — Перевод в состояние «вне сети» объекта, помеченного как «в сети». |
| RECOVER | — Обновление состояния всех дисков выбранного пакета. Попытка восстановить диски неправильного пакета и повторная синхронизация зеркальных томов и томов RAID5 с устаревшим плексом или данными четности. |
| REM | — Не выполняет никаких действий. Используется для комментирования сценариев. |
| REMOVE | — Удаление имени диска или точки подключения. |
| REPAIR | — Восстановление тома RAID-5 с отказавшим участником. |
| RESCAN | — Поиск дисков и томов на компьютере. |
| RETAIN | — Размещение служебного раздела на простом томе. |
| SAN | — Отображение или установка политики SAN для текущей загруженной ОС. |
| SELECT | — Установка фокуса на объект. |
| SETID | — Изменение типа раздела. |
| SHRINK | — Уменьшение размера выбранного тома. |
| UNIQUEID | — Отображение или установка кода таблицы разделов GUID (GPT) или подписи основной загрузочной записи (MBR) диска. |
ЗАГРУЗОЧНАЯ ФЛЕШКА с помощью программы UltraISO (II способ)
Программа UltraISO предназначена для создания и редактирования образов дисков. При создании загрузочной флешки будем использовать встроенные функции данной программы.
Открываем программу с правами администратора, как показано на рисунке:
Далее заходим в меню «Файл» и выбираем «Открыть»:
Выбираем необходимый образ операционной системы для создания загрузочной флешки, к примеру здесь выбран образ диска Windows Vista:
Выделяем его, далее переходим в меню «Самозагрузка» и нажимаем «Записать образ Жесткого диска…»
Появляется всплывающее окно, где нужно убедиться в правильном указании съемного носителя, файла записываемого образа и метода записи(он обязательно должен быть установлен в режиме — USB-HDD+) и нажать кнопку «записать»
После нажатия кнопки «Записать» появится окно «Подсказка», которая предложит вам стереть всю информацию на флешке. Соглашайтесь!
Затем начнется запись данных на флешку…
И наконец, через определенное время, образ операционной системы будет записан на вновь созданную загрузочную флешку для будущей установки.
ЗАГРУЗОЧНАЯ ФЛЕШКА СДЕЛАНА!
ПРИМЕЧАНИЕ: Не забудьте установить в системе ввода/вывода BIOS загрузку первичного устройства, то есть сделать так, чтобы компьютер загружался со съемного носителя — вами созданной загрузочной флешки.
ЗАГРУЗОЧНАЯ ФЛЕШКА с помощью программы Windows7 USB/DVD Download Tool (III способ)
Программа Windows7 USB/DVD Download Tool созданная Microsoft для записи образов дисков операционных систем на оптические и съемные носители. При создании загрузочной флешки будем последовательно выполнять все предписания программы.
Для начала вам необходимо скачать данную программу с официального сайта Microsoft. Потом нужно установить программу следуя указаниям установщика. После установки программы на рабочем столе появится ярлык, как показано на рисунке:
Запускайте его с «Правами администратора», нажмите правую кнопку мыши на ярлыке и кликните по строке «Запуск от имени администратора». Программа запустится, нажмите кнопку «Browse» и выберите образ операционной системы *.ISO
После того как, вы выбрали образ записываемой системы, нажмите «Next», появится другое окно где будет предложен выбор типа носителя — оптический или съемный. Так как у нас съемный носитель — флешка, выбираем «USB device»
Выбираем из предложенного списка наш съемный носитель, т.е. флешку и нажимаем кнопку «Begin copying»
После нажатия вышеуказанной кнопки начнется процесс форматирования флешки…
…, через некоторое время продолжится процесс записи данных образа диска на флешку.
Ожидаем какое-то время пока запишется образ, и в конечном итоге мы получим 100%, и вот загрузочная флешка сформирована!
ПРИМЕЧАНИЕ: Не забудьте установить в системе ввода/вывода BIOS загрузку первичного устройства, то есть сделать так, чтобы компьютер загружался со съемного носителя — вами созданной загрузочной флешки.
сентябрь 2013
Содержание
- 1 Как работает diskpart
- 2 Готовим флешку с помощью diskpart
- 3 Копирование файлов на флешку
- 4 Видео по теме
Нередко случается, что многие современные компьютеры не имеют дисковода. Это нередко вызывает затруднения, в особенности, когда необходимо установить программу с установочного диска. Чаще всего проблема возникает при установке или переустановке операционной системы Windows на такой компьютер.
Чтобы избежать таких проблем предлагается создать загрузочный usb-накопитель, который будет выполнять все функции в точности, как и установочный диск.
Для создания загрузочного usb-накопителя или иногда его ещё называют загрузочной флешкой с помощью командной строки «cmd», необходимо выполнить простой алгоритм действий в два этапа. В первом этапе будет задействовано использование стандартной утилиты под названием diskpart.
Как работает diskpart
Создание загрузочного флеш-накопителя через консольную утилиту diskpart является быстрым и доступным способ. Благодаря тому, что данная утилита работает в текстовом режиме, каждый пользователь персонального компьютера с легкостью справится с такой задачей.
С быстрым развитием технологий, каждому человеку доступен выход в Интернет, где можно найти бесплатные версии различных программ по созданию загрузочного флеш-накопителя. Однако случается и такое, что доступ к Интернету отсутствует в силу каких-либо обстоятельств, поэтому важно знать несколько простых альтернативных способов создания загрузочного флеш-накопителя.
Один из них — описанный метод, применяющий командную строку. Такой ручной способ пригодится каждому пользователю ПК. Эта консольная утилита входит в перечень стандартных программ. Нет необходимости дополнительно искать и устанавливать какие-либо другие программы по настройке загрузочного флеш-накопителя. Через десять минут использования diskpart готова загрузочная флешка с установочным файлом Windows.
Готовим флешку с помощью diskpart
Diskpart – это консольная системная программа, входящая в состав Windows, через которую можно осуществлять управление дисками, разделами и томами путем прямого ввода команд.
Создание загрузочного флеш-накопителя с помощью командной строки будет показано наглядно. В качестве примера будет использована операционная система Windows 8. На других версиях операционной системы Windows, таких как Windows 7 либо Windows 10 процесс создания будет идентичен.
Перед началом работы необходимо подключить переносной диск или флеш-накопитель, либо другой съемный носитель к компьютеру. Такое устройство далее будет обозначаться как флеш-накопитель.
Затем нажать сочетание клавиш Win + X или щелкните правой кнопкой мыши в левом нижнем углу экрана. Для тех, кто еще знает что это за кнопка Win напоминаем:
Выберите пункт меню «Командная строка (администратор)».
Если вам удобнее вызвать окно «Выполнить» с помощью Win + R, то можете сделать так, введя в открывшемся окне «cmd» и нажав OK. Эти действия приведут к аналогичному результату.
В открывшемся окне введите diskpart и нажмите клавишу ввода Enter.
Конечно, более вероятно, что необходимость создания флешки возникнет не из операционной системы, где есть более простые и удобные способы, а из чистой командной строки во время перезапуска ПК.
После этого необходимо ввести данные так же, как показано на картинке ниже. После каждой введенной команды нажимать клавишу ввода Enter.
- list disk – будет отображен список имеющихся дисков;
- select disk # – вместо # ввести номер диска, который является флеш-накопителем, он и будет загрузочным (на примере это диск под номером 1); отличить флешку от других дисков легко по её размеру;
- clean – диск будет очищен, вся предыдущая информация будет удалена
- create partition primary – создается специальный раздел
- active – раздел активируется
- format fs=ntfs quick – будет произведено форматирование диска
- assign – будет присвоено имя диска и назначена точка подключения
- exit – операция завершена. Осуществится выход из командной строки.
Первый этап создания загрузочного флеш-накопителя завершен.
Копирование файлов на флешку
Следующим этапом станет копирование установочных файлов программы на флеш-накопитель. Копировать нужно все файлы полностью со всей структурой и каталогами.
Сделать это можно с применением стандартных инструментов Windows типа «Проводник». Если вы хотите в силу разных возможных причин сделать это с помощью той же самой командной строки, то в этом вам помогут следующие команды:
- Улучшенная команда копирования «robocopy», в отличие от устаревшей «copy» может копировать вложенные папки со всем содержимым. В качестве первого аргумента команды выступает путь к копируемым файлам, а второго — путь к папке, в которую будет выполнено копирование файлов. Для копирования вложенных папок необходимо добавить третий аргумент «/E», иначе будет скопированы только файлы. Например, чтобы скопировать все файлы с диска f на флешку с именем g: вам требуется ввести команду:
robocopy f: g: /E - Устаревшая команда копирования файлов «copy», воспользовавшись которой можно скопировать только файлы (папки придется создавать вручную командой «md»). В качестве первого аргумента команды выступает путь к копируемым файлам, а второго — путь к папке, в которую будет выполнено копирование файлов. Чтобы дать понять команде, что вы хотите скопировать не один файл в папке, а все файлы, в качестве имени файла укажите код «*.*».
- Команда смены диска, формат которой такой: ДИСК:<Enter>. Т.е. для перехода на диск «D:» необходимо ввести такую команду:
d: - Чтобы выбрать директорию, расположенную в текущей папке введите cd <имя директории>, например:
cd win10 - Для перехода на верхний уровень файловой иерархии введите
cd - Для перехода к родительской папке напишите
cd .. - Чтобы посмотреть перечень файлов текущей папки, введите команду
dir - Для создания папки запустите команду md <имя папки>
Знания указанных команд достаточно для успешного копирования файлов на флешку.
Вот как это будет выглядеть для случая копирования установочных файлов, расположенных на диске d:win10 и флешки с именем «G:». Подготовка и запуск robocopy:
Через определенное время все файлы будут успешно скопированы:
Чаще всего загрузочный флеш-накопитель используют для установки либо переустановки операционной системы. При отсутствии дисковода можно воспользоваться виртуальным DVD-приводом и файлом-образом.
При установке операционной системы с загрузочного флеш-накопителя, в BIOS необходимо изменить настройки так, чтобы компьютер загружался именно через это устройство.
Видео по теме
Список команд вкратце:
- diskpart (командный интерпретатор)
- list disk (Отображаем список всех устройств)
- select disk 5 (выбора № диска)
- clean (полное удаление файлов на флешке)
- create partition primary (создание раздела)
- select partition 1 (выбор раздела)
- active (помечаем раздел как активный)
- format fs=NTFS (долгое форматир.) или format fs=NTFS QUICK (быстрое форматир.)
- assign (назначаем букву диска)
- exit (выход из командной строки)
А теперь более подробно:
Вставляем флешку, далее запускаем Командную строку.
Меню Пуск, Выполнить, вводим команду CMD или нажимаем на клавиатуре Windows+R, после чего вводим команду СМD
Окно командной строки
Нам нужно ввести команду diskpart командный интерпретатор, позволяющий управлять дисками, нажимаем Enter
Отображаем список всех устройств с помощью команды list disk, нажимаем Enter
Посмотрите внимательно, моя флешка на 15 ГБ, обозначена как Диск 5, у вас может быть другая цифра, в зависимости от цифры будет следующая команда, в моём случае она select disk 5 если не хотите форматировать вместо вашей флешки локальный том вашего жёсткого диска, определите её точно и составьте команду правильно, если ваша флешка определена как Диск 2, то команда для вас будет select disk 2
Итак я ввожу команду select disk 5, так как моя флешка обозначена номером 3 и нажимаю Enter
Программа выбирает нашу флешку
Далее команда clean, которая произведёт на нашей флешке полное удаление файлов, жмём Enter
Следующая команда create partition primary и Enter
Раздел создан
Далее команда select partition 1 и жмём Enter
Команда active и нажимаем Enter:
Далее мы с вами производим форматирование флешки в формат NTFS командой format fs=NTFS и нажимаем Enter. Форматирование не должно быть долгим, но если ждать вы совсем не можете, воспользуйтесь командой для быстрого форматирования format fs=NTFS QUICK
Ожидаем окончание форматирования
Водим команду assign и флешке автоматически назначается буква, в нашем случае H
Появляется флешка
Выходим командой Exit
Теперь нам осталось просто скопировать файлы с диска дистрибутива операционной системы на флешку b теперь можно устанавливать Windows 7.

В этой инструкции несколько простых способов сделать загрузочную флешку Windows 7 с помощью бесплатных программ и без программ. Обращу ваше внимание на то, что если вы уже записали такой накопитель, но с него не удается загрузиться, возможно, вы всё сделали правильно, но не изменили некоторые настройки БИОС/UEFI, подробнее об этом в материале Почему БИОС/UEFI не видит загрузочную флешку и как это исправить.
Прежде всего, для создания загрузочной флешки Windows 7 вам потребуется USB накопитель, размером 4-8 Гб (зависит от используемого образа ISO), а также образ ISO с Windows 7. К сожалению, на официальном сайте Майкрософт загрузка этого образа стала недоступной для большинства пользователей, но, надеюсь, он у вас есть в наличии. Также может быть полезным: Лучшие программы для создания загрузочной флешки, Как сделать загрузочную флешку Windows 10.
- Официальная утилита Windows 7 USB/DVD Download Tool (только для загрузки в Legacy/CSM и установки на MBR диск).
- Загрузочная флешка Windows 7 в Rufus
- Создание установочного USB накопителя в UltraISO
- Загрузочная и мультизагрузочная флешка в WinSetupFromUSB
- Как сделать загрузочную флешку Windows 7 без программ
- Видео инструкция
Создание загрузочной флешки в официальной утилите Windows 7 USB/DVD Download Tool
Через некоторое время после выхода ОС Windows 7 Майкрософт представила специальную бесплатную утилиту для записи загрузочной флешки или диска DVD. Программа доступна и сегодня, но учитывайте, что подойдет она только для установки в режиме Legacy на диск MBR (если вы не знаете, что это такое, то, если кратко: старые компьютеры и ноутбуки использовали только такой режим, современные по умолчанию используют загрузку UEFI и диски GPT, но можно переключить и на старый режим).
Порядок создания загрузочной флешки Windows 7 в утилите состоит из следующих шагов:
- Запустите Windows 7 USB/DVD Download Tool, нажмите кнопку Browse и укажите путь к образу ISO с Windows 7.
- На следующем шаге нажмите USB Device, чтобы записать образ на флешку.
- Выберите ваш USB накопитель и нажмите Begin copying. Вас предупредят о том, что все данные с флешки будут удалены, если вы согласны — нажмите кнопку Erase all data.
- По завершении вы получите готовую загрузочную флешку для установки Windows Если при создании вы увидите красную полосу и сообщение «We were unable to run bootsect to make the USB device bootable», запустите командную строку от имени администратора и введите команду bootsect /nt60 E: (заменив E вашей буквой флешки). После успешного выполнения команды флешка станет загрузочной.
Скачать Windows 7 USB/DVD Download Tool вы можете с официального сайта Майкрософт — https://www.microsoft.com/en-us/download/details.aspx?id=56485
Загрузочная флешка Windows 7 в Rufus
Rufus — одна из самых популярных бесплатных программ для создания загрузочных USB накопителей, полностью на русском языке, которая, в том числе поможет сделать установочную загрузочную флешку Windows 7.
Порядок действий в программе очень простой:
- Выбираем флешку и, нажав кнопку «Выбрать» указываем путь к образу ISO Windows 7.
- Выбираем схему разделов диска (MBR для Legacy и GPT для UEFI).
- Остальные параметры в общем случае менять не следует, достаточно просто нажать кнопку «Старт» для начала записи накопителя. Имеющиеся данные с флешки будут удалены.
Подробная инструкция об использовании программы последней версии и где её скачать в статье: Загрузочная флешка в Rufus.
Как сделать загрузочную флешку Windows 7 в UltraISO
UltraISO — очень популярная программа, которую многие используют для записи загрузочных накопителей в течение многих лет. Даже бесплатная версия программы позволяет выполнить запись образа на флешку и сделать её загрузочной, подойдет это и для Windows 7, причем накопитель будет работать и для Legacy (CSM) и для UEFI загрузки.
Отдельная подробная инструкция по использованию программы, видео и официальный сайт в материале Создание загрузочной флешки в UltraISO.
С помощью WinSetupFromUSB
Бесплатная программа WinSetupFromUSB позволяет записывать не только загрузочные, но и мультизагрузочные флешки сразу с несколькими образами. Например, вы можете на одном USB накопителей разместить не только Windows 7, но и другие версии системы.
В самом простом случае порядок действий в программе состоит из шагов:
- Выбрали USB накопитель, поставили отметку Format with FBinst и выбрали файловую систему (NTFS для Legacy и MBR, FAT32 для UEFI и GPT).
- Рядом с пунктом для выбора образов Windows 7, 8 и Windows 10 нажимаем по кнопке с многоточием и указываем ваш образ Windows 7.
- Нажимаем кнопку «Go» и подтверждаем удаление имеющихся данных с накопителя.
Более подробно о программе, а также о том, как записать несколько образов в инструкции Загрузочная флешка в WinSetupFromUSB.
Загрузочная флешка Windows 7 без программ
Также вы можете создать загрузочный накопитель Windows 7 без использования каких-либо сторонних программ. В случае, если вам требуется загрузка в режиме UEFI и установка на GPT диск, шаги будут следующими:
- Отформатируйте флешку в FAT32 средствами системы.
- Смонтируйте образ Windows 7 или откройте его архиватором.
- Скопируйте все файлы с образа на вашу флешку. В образе обязательно должна присутствовать папка EFI.
После такого простого копирования накопитель будет успешно загружаться в режиме UEFI при отключенном Secure Boot. Для загрузки в режиме Legacy шаги будут несколько отличаться.
Запустите командную строку от имени администратора и введите команду DISKPART, в результате Вы увидите приглашение для ввода команд DISKPART. По порядку введите следующие команды:
DISKPART>list disk (обратите внимание на номер, который соответствует Вашей флешке) DISKPART>select disk номер-флешки-из-предыдущей-команды DISKPART>clean DISKPART>create partition primary DISKPART>select partition 1 DISKPART>active DISKPART>format FS=NTFS quick DISKPART>assign DISKPART>exit
Этим мы закончили подготовку флешки к превращению ее в загрузочную. Смонтируйте образ Windows 7 в системе или вставьте диск с дистрибутивом ОС. Далее введите в командной строке команду:
CHDIR W7:boot
Вместо W7 укажите букву диска с дистрибутивом Windows 7 или подключенного образа ISO. Далее введите:
bootsect /nt60 USB:
Заменив USB на букву флешки (но не убирая двоеточие). Ну и последняя команда, которая скопирует все нужные файлы для установки Windows 7:
XCOPY W7:*.* USB: /E /F /H
В приведенной команде — W7 это буква диска с дистрибутивом операционной системы, а USB нужно заменить на букву USB накопителя. Процесс копирования файлов может занять продолжительное время, но в конце вы получите работающую загрузочную флешку Windows 7.
Видео инструкция
Надеюсь, один из методов подойдет в вашем случае. Если интересны более изощренные способы создания загрузочных накопителей, рекомендую ознакомиться со статьей Создание загрузочной флешки в Easy2Boot.
Главная » windows 7 » Как сделать загрузочную флешку windows 7 через командную строку
Создаем загрузочную флешку windows 7 с помощью командной строки
Список команд вкратце:
- diskpart (командный интерпретатор)
- list disk (Отображаем список всех устройств)
- select disk 5 (выбора № диска)
- clean (полное удаление файлов на флешке)
- create partition primary (создание раздела)
- select partition 1 (выбор раздела)
- active (помечаем раздел как активный)
- format fs=NTFS (долгое форматир.) или format fs=NTFS QUICK (быстрое форматир.)
- assign (назначаем букву диска)
- exit (выход из командной строки)
А теперь более подробно:
Вставляем флешку, далее запускаем Командную строку.
Меню Пуск, Выполнить, вводим команду CMD или нажимаем на клавиатуре windows+R, после чего вводим команду СМD Окно командной строки 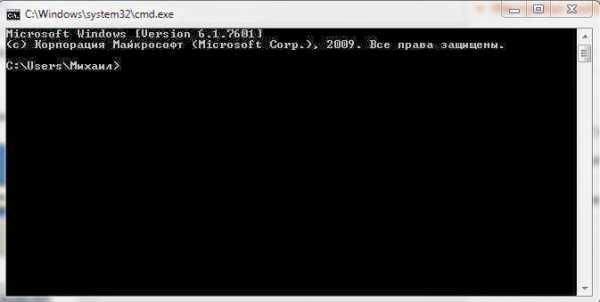
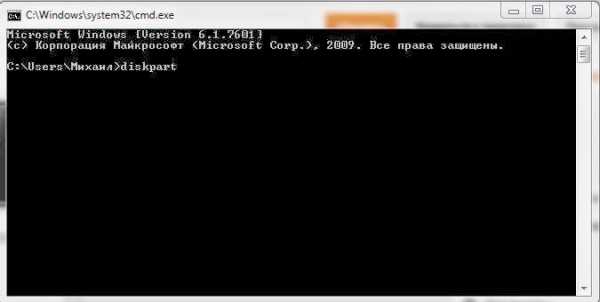
Посмотрите внимательно, моя флешка на 15 ГБ, обозначена как Диск 5, у вас может быть другая цифра, в зависимости от цифры будет следующая команда, в моём случае она select disk 5 если не хотите форматировать вместо вашей флешки локальный том вашего жёсткого диска, определите её точно и составьте команду правильно, если ваша флешка определена как Диск 2, то команда для вас будет select disk 2
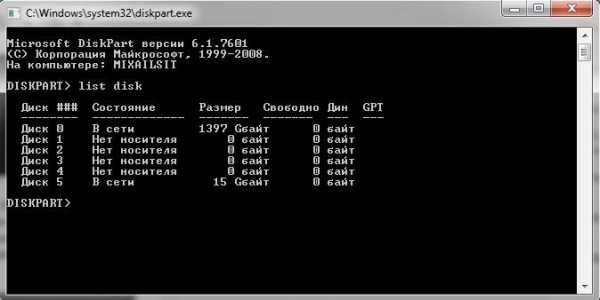
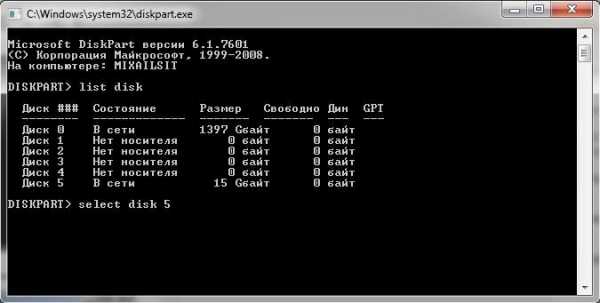
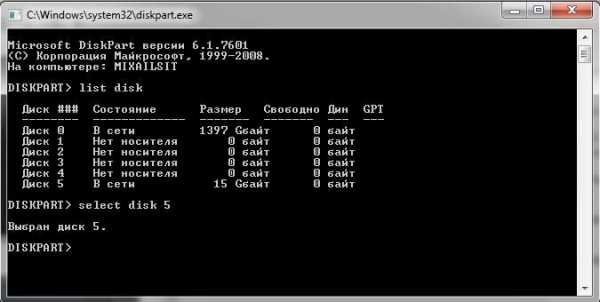

Раздел создан






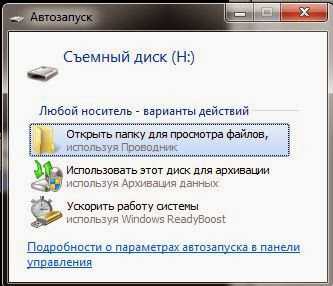
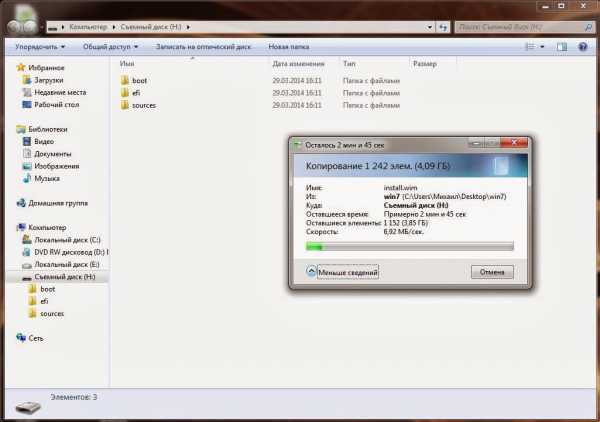
mixailsit.blogspot.ru
Компьютер — это просто — Создание установочной флешки с windows с помощью командной строки
Как известно для установки windows 7, хотя и не только «семерки» но и других версий, не обязательно использовать компакт CD или DVD диск. Удобнее и быстрее для этого использовать USB флеш драйв. Флешку можно сделать загрузочной и записать на неё инсталляционные файлы нужной вам системы, с помощью специальной утилиты. Программ для этих целей много, лично я использую утилиту UltraISO, как ей пользоваться, можно почитать в уроке — «Установка windows 7 с USB флешки». В этом материале вы узнаете, как сделать загрузочную флешку без специальных программ, средствами windows.
ВАЖНО!!! Перед началом убедитесь, что на вашей флешке нет полезной информации, так как все информация с вашего носителя будет удалена.
Запускаем командную строку windows, и вводим команду diskpart
Выводим список дисков в системе с помощью команды list disk
В моем случае флешка оказалась под именем Диск 1, для того чтобы выбрать именно её я набираю команду select disk 1. (ВАЖНО!!! возможно в вашем компьютере, ваша флешка получит другой номер, если это будет Диск 2, то и команду для её выбора нужно писать соответствующую select disk 2)
После того как флешка выбрана, вводим команду clean, эта команда очистит выбранный диск
Дальше вводим команду create partition primary
Выбираем созданный раздел, для этого вводим команду select partition 1
Делаем выбранный раздел активным с помощью команды active
Форматируем полученный раздел с помощью команды format fs=NTFS
Задаем для нашей флешки букву, для того чтобы не было путаницы удобно сделать флешку диском Z, это можно сделать с помощью команды assign letter=Z
Выходим из режима diskpart, для этого вводим команду Exit
Теперь нужно записать на флешку установочные файлы Виндовс, для этого можно скопировать на неё содержимое инсталляционного компакт диска windows, или распаковать скачанный образ, тут уж кому как удобнее. После всех вышеперечисленных процедур файлы на флешке должны выглядеть примерно так:
Теперь флешка готова к эксплуатации. И вы можете с её помощью устанавливать windows 7 на ваш компьютер или ноутбук.
prostocomp.com
Учимся делать загрузочную флешку через командную строку.

А теперь пришло время нам с вами научиться делать загрузочную флешку через командную строку, чтобы позже её можно было использовать для переустановки системы.
Для начала подсоедините к USB-разъему системного блока флешку, которую собираетесь сделать загрузочной. Заранее хочу предупредить, что эту флеш-карту нужно будет форматировать, так что позаботьтесь о сохранности важных данных, перекинув их на компьютер. Далее, запустите командную строку, сделать это можно двумя способами:После открытия командной строки, следуйте этим инструкциям:
- Вводом команды diskpart, запустите программу, управляющую дисками и разделами;
- Отобразите список всех дисков, введя list disk;
- Из открывшегося списка выберите свою флешку. Если она отображается под именем «disk 1», то следовательно, нужно ввести select disk 1;
- Теперь, чтобы её очистить напишите clean;
- Далее, создайте первичный раздел, с которого и будет производится загрузка, для этого введите create partition primary;
- Выберите первичный раздел созданный вами только что, написав select partition 1;
- Активируйте его командой active;
- Теперь отформатируйте флешку, для этого укажите команду format fs=ntfs. Форматирование флеш-карты займет время, так что придется немного подождать;
- Если хотите, можете присвоить своей флеш-карте букву, с помощью команды assign letter=Z, где «Z» выступает в качестве буквы;
- И после проделанных операций, останется только закрыть командную строку, введя exit.
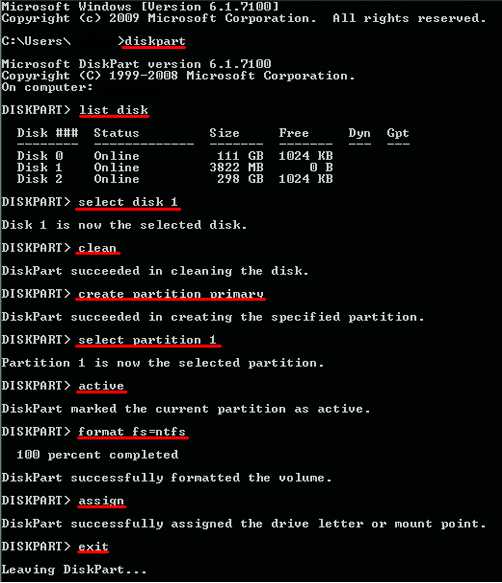
www.yrokicompa.ru
7 способов создания загрузочной флешки для ОС windows и Linux
Привычные СD/DVD диски серьёзно потеснили USB накопители, которые отличаются, быстродействием, большой ёмкостью, компактностью, приемлемой ценой и универсальностью поскольку USB портами оснащается масса электронных устройств.
Для создания установочных USB -накопителей для ОС windows или Linux, применяются специализированные программы. В данной статье мы рассмотрим некоторые из них. Сначала разберём способы создания загрузочных носителей для среды windows без применения специальных утилит.
Пользователи, могут создавать загрузочный флэш-носитель для последних версий ОС windows, не прибегая к помощи специальных программ. Для этого требуются: флеш-накопитель ёмкостью не менее 4 ГБ и ISO образ или диск с необходимым дистрибутивом windows.
Алгоритм формирования загрузочного флеш-накопителя прост:
-
- USB – форматируется в FAT32
- ISO образ с необходимым дистрибутивом распаковывается любым архиватором;
- после извлечения на компьютере получается пака с установочными файлами;
- папка открывается- все содержащиеся в ней файлы копируются на отформатированный USB носитель;
- по окончании копирования флеш-носитель извлекается.
Загрузочная флешка готова, можно устанавливать windows на любой компьютер.
Загрузочная флешка из командной строки
Ещё один способ формирования загрузочного флеш-носителя без специальных утилит предусматривает использование командной строки.
Сформированная подобным образом флешка устанавливает дистрибутивы windows 8 или10 на компьютер вне зависимости от того, оснащён он интерфейсом UEFI или же нет.
Алгоритм действий по формированию носителя следующий:
- флеш-накопитель подключается к компьютеру;
- под именем администратора запускается командная строка: Для windows 8 и 8.1 – нажать на клавиатуре + X, в открывшемся меню выбрать пункт «Командная строка (администратор)». Для windows 10 – аналогично, либо меню «Пуск» –> «Все приложения» –> «Служебные» –> «Командная строка»;
- в открывшемся окне набирается команда «diskpart», запускающая программу. Нажимается «Enter»;
- набирается команда «list disk» и нажимается «Enter» после чего в окне отображаются все подключённые к системе диски;
- из перечня дисков выбирается носитель – набирается команда «select disk Х» (где Х – имя носителя) и нажимается «Enter»;
- набирается команда «clean», очищающая носитель. Нажимается «Enter»;
- затем набирается команда «create partition primary» организующая на диске основной раздел. Нажимается «Enter»;
- далее набирается команда «active» делающая раздел активным. Нажимается «Enter»;
- затем вводится команда «format fs= fat32 quick» запускающая быстрое форматирование диска в FAT32. Нажимается «Enter»;
- по окончании форматирования вводится команда «assign» автоматически присваивающая диску имя. Нажимается «Enter»;
- затем для выхода набирается команда «еxit» и нажимается «Enter».
После вышеописанных действий, USB накопитель должен отобразиться в проводнике windows с присвоенной ему буквой.
Далее, требуется сделать носитель загрузочным, для чего к системе подключается ISO-образ с дистрибутивом ОС и в командной строке вводится команда «Y: bootsect /nt60 X:» (где Y – имя ISO образа, а Х –имя носителя);
Затем, в командной строке вводится команда XCOPY Y:*.* X: /E /F /H (где Y – носитель откуда идет копирование и имя ISO образа, а Х –имя носителя) которой установочные файлы копируются на USB-диск (пример команды:XCOPY “Y:win.iso” X: /E /F /H).
Microsoft windows Installation Media Creation Tool
Это специальное приложение, которое непосредственно с сайта Microsoft загружает дистрибутив ОС windows (8, 8.1, 10) на компьютер пользователя после чего, формирует загрузочный диск для дальнейшей инсталляции ОС на компьютер.
В случае с windows 10 программа, по выбору пользователя обновляет установленную у него версию ОС до windows 10 (Pro, Home).
Алгоритм действий по созданию носителя выглядит следующим образом:
- с официальной страницы Microsoft скачивается программный файл с разрядностью аналогичной, установленной на компьютере пользователя ОС;
- запускается скачанный файл;
- в открывшемся окне выбирается вариант: «создать установочный носитель»;
- выбираются: язык, выпуск ОС; разрядность (х32, х64, «оба»);
- выбирается носитель (ёмкость – не менее 3 ГБ, а если предполагается записывать обе разрядности – не менее 6 ГБ);
- в следующем окне отображается выбранный носитель, и нажимается кнопка «Далее»;
- в окне «Загрузка» отображается ход выполнения;
- после окончания создания носителя открывается окно «USB устройство готово», в котором нажимается кнопка «Готово» для выхода из программы.
Загрузочный носитель для Linux
Создание загрузочных USB накопителей требуется и для программной среды Linux, здесь также применяются различные методы, два из которых рассматриваются ниже.
В первую очередь выбирается предпочитаемый образ дистрибутива Linux (Ubuntu и т.д.). Затем компьютеру подключается USB накопитель с объёмом, не менее 1 ГБ.
Далее, скачивается утилита Unetbootin (в версии windows, Linux и Mac OS), которая не нуждается в установке и запускается сразу же после загрузки.
В открывшемся окне отмечается пункт «Образ диска», после чего нажимается кнопка «…» и выбирается требуемый файл образа. После нажатия кнопки «ОК» запускается процесс записи, по окончании которого программа закрывается. Установочный USB диск создан и готов использоваться по назначению.
Второй способ столь же прост, и предполагает использование утилиты XBoot.
XBoot
XBoot бесплатная программа, предназначенная для создания мультизагрузочного USB носителя с несколькими дистрибутивами Linux, антивирусами и прочими утилитами.
Для корректной работы XBoot требуется установка NET Framework 4 или выше.
Алгоритм создания носителя следующий:
- запуск XBoot;
- ISO образы необходимых дистрибутивов и утилит переносятся в основное окно;
- программа извлекает информацию и формирует установочный список;
- при необходимости поля «Name», «Category», «Help Text» редактируются пользователем;
- после формирования комплекта утилит нажимается кнопка «Create USB»;
- в открывшемся окне выбирается накопитель и загрузчик (рекомендуется использовать Syslinux) нажимается кнопка «OK»;
- по завершении процесса программа закрывается. Скачивать утилиту лучше на официальном сайте.
Рассмотрим также некоторые простые, но при этом эффективные программы, позволяющие создавать загрузочные USB накопители.
WiNToBootic
Это бесплатная портативная утилита, которая помогает создавать установочный пакет windows на USB накопителях. Программа представляет собой один заархивированный файл, не требующий инсталляции. Скачать утилиту можно на официальном сайте.
Компактный интерфейс предлагает два варианта действий:
- форматирование накопителя (FAT32 в NTFS не поддерживается);
- выбор пакета установки windows (поддерживается 8 версия).
Для создания загрузочных дисков используются ISO образы, локальные папки, DVD диски.
Главная функция утилиты — это создание, редактирование и конвертирование образов. При этом она способна формировать и загрузочные USB носители, скачать программу можно тут. Алгоритм этой процедуры прост:
USB накопитель подключается к компьютеру;
-
- запускается UltraISO;
- в меню выбирается вкладка «Файл», затем пункт «Открыть» после чего в открывшемся окне «Открыть ISO файл» выбирается необходимый образ;
-
- в меню выбирается вкладка «Самозагрузка» и пункт «Записать образ HD»;
-
- в окне записи образа диска: указывается путь к файлу образа, выбирается накопитель, отмечается метод USB-HDD, нажимается кнопка «Записать».
- по окончании процесса возникает сообщение «Запись завершена» после чего программа может быть закрыта.
Rufus
Rufus -это бесплатная, портативная программа, при помощи которой создаются загрузочные накопители для windows (все последние выпуски) и Linux.
Помимо этого, утилита даёт возможность:
- работать на компьютерах, без установленной ОС
- прошивать BIOS;
- делать иную прошивку из-под DOS;
- запускать утилиту низкоуровневого форматирования;
- проверять накопитель на наличие повреждённых блоков;
- форматировать накопитель.
Программа не требует установки и запускается сразу после скачивания.
Настраиваемый на русский язык интерфейс утилиты прост и понятен, поскольку представляет собой клон окна форматирования диска в windows.
Разбирая вопросы создания загрузочных носителей нельзя обойти вниманием и создание так называемых мультизагрузочных флешек.
Мультизагрузочные флешки
Мультизагрузочный USB накопитель – это универсальный инструмент, включающий в себя комплект утилит и дистрибутивов, при помощи которых: устанавливаются ОС (windows, Linux), делается восстановление системы, проверяется и тестируется железо, делается разбивка жёсткого диска на разделы, загружается портативная ОС (LiveCD) и т.д.
Вариантов создания мультизагрузочных флешек много поэтому рассмотрим два популярных способа предусматривающих использование программ WinSetupFromUSB и Easy2Boot.
Помимо последних, потребуются дистрибутивы, которые предполагается использовать (windows 8,10, Ubuntu, LiveCD, Acronis Disk Director), и собственно сам USB накопитель, превращаемый в мультизагрузочный. Его ёмкость подбирается с таким расчётом, чтобы поместились необходимые утилиты. Итак, рассмотрим первый вариант.
Win Setup From USB
В данном варианте используется WinSetupFromUSB – бесплатная программа, создающая мультизагрузочный флеш-накопитель из установочных образов windows 8, Linux и дисков с утилитами. С её помощью носитель подготавливается для трансформации в загрузочный, форматируется в требуемом виде и т.д.
Утилита не требует установки – скачанный архив распаковывается и запускается необходимая версия (х32 или x64).
Алгоритм действий таков:
- после запуска в главном окне выбирается USB накопитель, на который делается запись;
- отмечается пункт «AutoFormat it with FBinst» -инициирует форматирование выбранного накопителя и трансформацию в загрузочный диск. (Упомянутый пункт отмечается в том случае, если образ записывается на носитель впервые. Если используется накопитель, ранее созданный посредством этой утилиты, то при добавлении на неё соответствующих образов, форматирование не применяется);
- отмечается необходимый дистрибутив (или несколько, если нужна мультизагрузочная флешка) и указывается путь к нему
- после добавления дистрибутивов нажимается кнопка «Go»;
- после того как процесс закончен, нажимается кнопка «Exit».
Теперь переходим ко второму варианту.
Easy2Boot
В этом варианте используется утилита Easy2Boot, предназначенная для формирования мультизагрузочных флешек. Она дополняет приложение RMPrepUSB, которое предварительно устанавливается на компьютер.
Архив, содержащий файлы Easy2Boot, скачивается с официального сайта и не распаковывается.
Алгоритм действий выглядит следующим образом:
- запускается RMPrepUSB;
- в открывшемся окне отмечается позиция «Не задавать вопросов»;
- в разделе размер отмечается позиция – MAX;
- в разделе метка тома ставится позиция – «любая»;
- в разделе Загрузочный сектор отмечается позиция – Win PE v2;
- в разделе файловая система и опции отмечаются позиции – FAT32 + Boot as HDD или NTFS + Boot as HDD. FAT32;
- отмечается позиция «Скопировать системные файлы из …» и указывается путь к ещё не распакованному архиву с Easy2Boot;
- на появившийся запрос даётся ответ – «Нет»;
- нажимается кнопка «Подготовить диск»;
- после ожидания нажимается кнопка «Установить Grub4Dos»;
- на появившийся запрос даётся ответ – «Нет»;
- не выходя из программы, в проводнике открывается содержимое USB накопителя;
- из папки ISO необходимые образы переносятся в соответствующие папки;
- после переноса образов на диск нажимаются кнопки Ctrl+F2;
- по завершении процесса мультизагрузочный USB накопитель готов.
Часто задаваемые вопросы
Записал на флешку дистрибутив windows без программ, в процессе загрузки выходит ошибка «Вставьте диск windows в устройство…»
Ошибка возникает если, использовалась не лицензионная сборка образа windows (пиратская), в процессе форматирование флешки возникли ошибки (при этом проводник не показывал сообщения об ошибке), ISO образ распаковывался архиватором напрямую на USB носитель:
- Переформатировать USB носитель, сняв галочку с «Быстрое форматирование»;
- Сначала распаковать ISO в любую папку на ПК, затем скопировать на носитель.
После форматирования, флешка перестала определятся в проводнике windows
- Проблема появляется когда произошло принудительное прерывания процесса форматирования.
- Возможно поврежден USB разъем на материнской плате (время от времени теряется контакт) – переставить в другой порт и переформатировать.
Читайте также:
- 4 этапа установки windows на Lenovo Покупатель ноутбука Lenovo может получить в распоряжение одну из трех операционных систем: Free Dos, Linux или ограниченную в плане функциональности windows. Покупатель ноутбука Lenovo […]
- Как подключить компьютер к телевизору через hdmi HDMI (High Definition Multimedia Interface) – стандарт, позволяющий передавать видеоданные с высоким разрешением и защищенные от копирования цифровые аудиосигналы по нескольким каналам – […]
pchelp.one
Загрузочная флешка windows 10 в командной строке

Загрузочная флешка windows 10, созданная через командную строку, будет работать на любом компьютере. На моем сайте вы найдете много статей про создание загрузочной флешки с помощью различных программ. В этой статье мы рассмотрим, как можно сделать загрузочную флешку windows 10 с помощью средств операционной системы, через командную строку.
При этом способе, можно создать универсальную загрузочную флешку windows без использования сторонних приложений. Образ операционной системы, записанный на загрузочную флешку, можно установить на любой компьютер с обычным BIOS и MBR, или с UEFI и GTP. Современные компьютеры выпускаются с интерфейсом UEFI и таблицей разделов GTP, при этом, загрузочный носитель должен быть отформатирован в файловую систему FAT32.
Этим способом можно создать загрузочную флешку с операционной системой windows 10, windows 8.1, windows 8, windows 7, windows Vista. Имейте в виду, что windows 7 будет без проблем загружаться на компьютеры с BIOS и MBR, а для установки системы на UEFI и GTP, необходима поддержка UEFI и выполнение дополнительных действий.
Вся работа по созданию загрузочной флешки windows из командной строки состоит из двух этапов: предварительная подготовка USB флеш-накопителя и копирование файлов из образа операционной системы windows 10.
Подготовка загрузочной флешки в командной строке
Подготовьте USB флеш накопитель достаточного размера для записи операционной системы windows 10. Далее вставьте флешку в USB разъем компьютера.
Затем кликните правой кнопкой мыши по меню «Пуск», в контекстном меню выберите пункт «Командная строка (администратор)». После этого откроется окно интерпретатора командной строки.
Далее необходимо будет последовательно ввести команды в интерпретаторе командной строки. Для выполнения введенной команды нажмите на клавишу «Enter». После выполнения команды, вы увидите информацию с пояснениями системы о совершенном действии.
Для запуска утилиты DiskPart необходимо ввести следующую команду:
diskpart
Под введенной командой отобразится информация об утилите.
Далее введите команду для отображения дисков на данном компьютере:
list disk
Обратите внимание на номер диска флешки. Ориентироваться нужно по размеру диска. Например, у меня подключено к компьютеру 4 жестких диска (из них два внешних) и одна флешка. Размер флешки будет меньше, чем у жестких дисков. Это хорошо видно на изображении.
Далее нужно ввести команду для выбора флеш-накопителя. Будьте внимательны! Номер диска у вас будет другой (у меня Диск 4, как видно на изображении выше), соответствующий номеру диска вашей флешки. Поэтому введите свой номер диска:
select disk 4
Был выбран диск 4.
Теперь нужно вести команду для очистки флешки (быстрое форматирование):
clean
Очистка диска успешно выполнена.
Введите команду для создания раздела:
create partition primary
Указанный раздел успешно создан.
Введите команду для выбора раздела (был раздел только один раздел):
select partition 1
Выбран раздел 1.
Затем введите команду для пометки активного раздела:
active
Раздел помечен как активный.
Далее необходимо ввести команду для форматирования флешки в файловую систему FAT32:
format fs=FAT32 QUICK
Программа DiskPart успешно отформатировала том.
Ввод команды для присвоения буквы для диска (флешки):
assign
Назначение имени диска или точки подключения выполнено успешно.
Для выхода из утилиты DiskPart введите команду:
exit
Завершение работы DiskPart.
Теперь можно закрыть интерпретатор командной строки, он больше не понадобится. Переходим ко второму этапу создания загрузочной флешки с Виндовс 10.
Копирование файлов из образа windows 10 на загрузочную флешку
Далее кликните правой кнопкой мыши по образу операционной системы windows 10 в формате ISO. В открывшемся контекстном меню выберите команду «Подключить».
Образ windows 10 откроется в виртуальном дисководе. Сначала выделите, а затем скопируйте все файлы операционной системы на флешку. Процесс копирования windows займет некоторое время.
По-другому, открыть образ windows для копирования файлов можно с помощью архиватора, или с помощью программы для работы с образами (например, UltraISO).
После завершения копирования, образ операционной системы windows 10, записанный на загрузочную флешку, с помощью командной строки, готов к использованию.
Смонтированный образ windows 10, содержимое которого использовалось для копирования файлов операционной системы, можно извлечь из виртуального дисковода, он больше не нужен.
Кликните по USB-накопителю правой кнопкой мыши, присвойте имя для загрузочной флешки (например, что-то типа «WIN10PRO»), потому что загрузочная флешка имеет имя по букве диска.
После этого, загрузочная флешка windows 10 Pro понятно отобразится в Проводнике.
Вы можете создать универсальную загрузочную флешку с операционной системой windows, выбрав образ с 32 битной или 64 битной (windows 10 x86 или windows 10 x64) разрядностью, или записать объединенный образ windows 10 x86/x64, который можно бесплатно скачать с сайта Microsoft с помощью программы Media Creation Tool. Подробнее об этом можете прочитать здесь.
Повторное создание загрузочной флешки
Этим способом можно подготовить флешку один раз, а затем использовать этот USB накопитель для записи разных образов windows.
Например, у вас есть загрузочная флешка с windows 10, а вам нужна загрузочная флешка windows 10 Pro (системы могут иметь разную разрядность), или вам нужно обновить версию системы до актуальной, в настоящее время, версии. В этом случае, нет необходимости снова подготавливать флешку с использованием командной строки.
Порядок действий с загрузочной флешкой, созданной в командной строке:
- Отформатируйте флешку в FAT32 (быстрое форматирование). При таком форматировании, ранее подготовленные разделы флешки не пострадают.
- Скопируйте на флешку файлы из другого образа операционной системы windows 10 (windows 8.1).
- Загрузочная флешка готова к использованию на любом компьютере.
Заключение
Пользователь может создать загрузочную флешку с windows 10 с помощью командной строки без использования программ. Универсальная загрузочная флешка windows, будет работать на любом компьютере с BIOS и MBR, или с UEFI и GTP.
vellisa.ru
Смотрите также
Сделать загрузочную флешку Windows 7 очень просто. Мы опишем четыре самых быстрых, известных и бесплатных способа создания загрузочной флешки из ISO-образа, начнём с самого простого и закончим сложным, применяя разное программное обеспечение. Все утилиты прекрасно работают и в Windows 7, а так же в Windows XP, проверено. Отдельно хочу сказать про четвёртый способ создания загрузочной флешки, создадим мы её с вами в Windows 7, используя только собственные средства этой операционной системы, не прибегая к использованию сторонних утилит.
Друзья, если у вас новый компьютер или ноутбук с БИОСом UEFI и жёстким диском стиля размещения таблиц разделов GPT, то установить на такой компьютер Windows 7 тоже можно, читайте нашу другую статью Как установить с флешки Windows 7 или Windows 8 на GPT-диск.
Также не забудьте, что если ваш компьютер, ноутбук или нетбук с портами USB 2.0, а так же USB 3.0 и вы решили установить на него Windows 7 с загрузочной флешки, то вам необходимо знать, что подсоединять флешку необходимо в порт USB 2.0, так как Windows 7 не поддерживает USB 3.0 (порты обычно закрашены синим цветом).
Если вы вставите загрузочную флешку в порт USB 3.0, то установка Windows 7 закончится вот такой ошибкой.
«Не найден необходимый драйвер для дисковода оптических дисков. Если у вас есть дискета, CD, DVD или флеш-накопитель USB с этим драйвером, вставьте этот носитель»
Сделать загрузочную флешку Windows 7
В самом конце статьи, мы с вами рассмотрим сам процесс установки операционной системы Windows 7.
Первое — что нам сейчас нужно, это сам оригинальный дистрибутив ISO-образ Windows 7, надеюсь что он у вас есть.
Второе — позаботимся о вашей флешке, так как она будет форматироваться, все данные с неё нужно перенести в безопасное место.
Третье — сама флешка нужна объёмом не менее 4 ГБ.
Четвёртое — если вы не знаете, как загрузить с флешки ваш компьютер или ноутбук, то читаем эту стать — «Как загрузить с флешки любой ноутбук», в данной статье подробно описано, как изменить приоритет загрузки на ноутбуке, нетбуке, стационарном компьютере в BIOS или используя специальное меню выбора загрузочного устройства.
Содержание нашей статьи: Друзья статья написана нами почти год назад, отзывы читателей показали, что первая программа UNetBootin срабатывает у вас очень редко, а вот Утилита от Microsoft — Windows 7 USB/DVD Download Tool на 100% и последний способ, средствами Windows 7, так же работает на 100%.
- Создание загрузочной флешки с помощью UNetBootin (Друзья используйте этот способ в последнюю очередь)
- Создание загрузочной флешки с помощью UltraISO
- Утилита от Microsoft Windows 7 USB/DVD Download Tool
- Создание загрузочной флешки средствами Windows 7
- Создание загрузочной флешки программой WinSetupFromUSB (самый безотказный и простой способ, написана отдельная статья, если интересно, переходите по ссылке и читайте).
- Создание загрузочной флешки программой Rufus (тоже написана отдельная статья).
Самое простое решение, как сделать загрузочную флешку Windows 7, это использовать программу UNetBootin или Windows 7 USB/DVD Download Tool (предпочтительнее), проще больше некуда, если только мы не придём к вам и не сделаем всё за вас.
Программу UNetBootin, скачиваем по ссылке http://unetbootin.sourceforge.net выбираем Download for Windows и запускаем программу, она работает без инсталляции.
В главном окне программы отмечаем пункт ISO-образ и выбираем букву USB-накопителя
вручную указываем место нахождения нашего образа,
Нажимаем открыть
и всё, жмём «OK».
Недолгое извлечение и копирование файлов Windows 7 на флешку
Загрузочная флешка готова
Решение немного посложнее, использовать программу UltraISO, она на русском языке и имеет вполне функциональный пробный период, сайт http://www.ezbsystems.com/ultraiso, выберете Free Trial
далее выбираем русский язык и скачиваем её, проще некуда. Запускаем программу от имени администратора и нажимаем пробный период,
и перед нами окно нашей программы,
далее ищем на нашем жёстком диске iso образ с операционной системой Windows 7, напоминаю вам, что вы можете создать свой образ с любой другой программой и указать его. В главном окне UltraISO, щёлкаем правой мышкой на кнопке файл и в открывшемся меню выбираем открыть,
далее указываем образ с операционной системой, у меня образ Windows 7 64bit Service pack 1, находится на прямо рабочем столе в папке Новая, у вас не знаю где, находим и жмём открыть,
кстати сейчас можно вставить вашу флешку в ноутбук или нетбук.
В главном окне программы выбираем меню Самозагрузка и Записать образ жесткого диска, в данном окне уже присутствует наша флешка.
Нажимаем форматировать.
Выбираем тип файловой системы
Записать
Нужно подождать окончания процесса записи
Всё, теперь мы с вами можем носить операционную систему Windows 7 64bit в кармане.
Теперь информация для тех, кто простых путей не ищет, создаём загрузочную флешку непосредственно из самой операционной системы Windows 7, при помощи командной строки, мой любимый метод.
Вставляем нашу натерпевшуюся флешку в ноутбук или нетбук, а может в стационарный компьютер, далее запускаем Командную строку.
Меню Пуск, Выполнить, вводим команду cmd
Окно командной строки
Нам нужно ввести команду diskpart командный интерпретатор, позволяющий управлять дисками, нажимаем Enter
Отображаем список всех устройств с помощью команды list disk, нажимаем Enter
Посмотрите внимательно, моя флешка на 4 ГБ, обозначена как Диск 3, у вас может быть другая цифра, в зависимости от цифры будет следующая команда, в моём случае она select disk 3 если не хотите форматировать вместо вашей флешки локальный том вашего жёсткого диска, определите её точно и составьте команду правильно, если ваша флешка определена как Диск 2, то команда для вас будет select disk 2

Итак я ввожу команду select disk 3, так как моя флешка обозначена номером 3 и нажимаю Enter
Программа выбирает нашу флешку
Далее команда clean, которая произведёт на нашей флешке полное удаление файлов, жмём Enter
Следующая команда create partition primary и Enter
Раздел создан

Далее команда select partition 1 и жмём Enter
Команда activeи нажимаем Enter:
Далее мы с вами производим форматирование нашей флешки в формат NTFS командой format fs=NTFS и нажимаем Enter. Форматирование не должно быть долгим, но если ждать вы совсем не можете, воспользуйтесь командой для быстрого форматирования format fs=NTFS QUICK
Ожидаем окончание форматирования
Завершено
Водим команду assign и флешке автоматически назначается буква, в нашем случае J
Появляется флешка
Выходим командой Exit
Теперь нам осталось просто скопировать файлы с диска дистрибутива операционной системы на нашу флешку и всё, она будет у нас загрузочная и мы сможем установить с неё Windows 7 куда угодно.

Статьи по этой теме:
Я понимаю, что для создания загрузочной (установочной) USB-флешки с Windows 7, 8 или 10 проще всего использовать Windows 7 USB/DVD Tool от Microsoft, Rufus, Win8USB или другой подобный инструмент, позволяющий автоматизировать весь процесс. Однако то же самое вы можете сделать средствами самой Windows, не прибегая к помощи сторонних инструментов.
В этом руководстве (которое будет интересно прежде всего технически подкованным пользователем, или просто тем, кто любит узнавать о скрытых возможностях операционной системы) я шаг за шагом опишу процесс создания установочной флешки с системой Windows 7/8/10 с помощью командной строки.
1. Первое, что вам нужно сделать, это раздобыть ISO-образ Windows 7, 8 или 10, если вы еще этого не сделали.
2. Смонтируйте образ. Если вы используете Windows 7, которая не располагает встроенным инструментом для монтирования образов диска, воспользуйтесь одним из сторонних инструментов, которые это умеют. Я бы порекомендовал вам скачать бесплатную программу WinCDEmu, которая отлично справляется с этой задачей.
3. Убедитесь, что емкость вашего USB-диска составляет не менее 4 гигабайт. Также сделайте резервную копию всех файлов, лежащих на флешке, потому что в процессе все они будут стерты. Затем подключите USB-накопитель к вашему компьютеру.
4. Перейдите в меню «Пуск» (или на начальный экран, если вы работаете в Windows 8), введите cmd, щелкните правой кнопкой мыши и выберите «Запуск от имени администратора». В Windows 10 эту команду можно ввести в поле поиска на панели задач.
5. В окне командной строки введите следующую команду и нажмите Enter:
DISKPART – это средство работы с дисками, которое входит в состав Windows, и мы будем использовать его для подготовки установочного USB-диска и переноса на него всех файлов операционной системы.
Далее вам нужно ввести еще несколько команд…
Команда ниже покажет список всех активных дисков:
С помощью этой команды вы сможете выбрать USB-диск, который планируется использовать в качестве установочного носителя – в моем случае это диск 1:
Этой командой вы очистите USB-диск:
Эта команда создаст первичный раздел на флешке:
Эта команда выберет новый раздел:
Эта команда сделает раздел активным:
Следующая команда отформатирует USB-диск в файловую систему NTFS, что, собственно, нам и требуется:
Теперь введите эту команду, чтобы назначить имя USB-диску. X – это лишь мой пример. Вы можете указать другую букву, которая еще не используется ни для одного из дисков на вашем компьютере:
На этом наша работа с DISKPART закончена. Введите следующую команду, чтобы закрыть инструмент:
Теперь мы на полпути к нашей цели.
6. Перед копированием файлов на флешку, следует сделать ее загрузочной. Для этого мы будем использовать инструмент Boot Sector Registration Tool, он же bootsect.exe. Вы можете найти его в папке «boot» внутри установочного образа. Итак, вернитесь к командной строке, чтобы сделать USB загрузочным.
В командной строке выполните следующую команду:
Команда, которую вы только что ввели, сделает USB-накопитель загрузочным. Обратите внимание, что X в команде – это буква, которую вы назначили накопителю, выполняя шаги выше.
7. Вы почти у цели! Теперь нужно просто скопировать все установочные файлы Windows на накопитель, который мы все это время готовили. В моем примере ISO-образ Windows 8 подключен к виртуальному приводу G, а USB-накопитель имеет букву X. Зная это, выполните следующую команду и дождитесь завершения процесса копирования файлов:
xcopy G:*.* X: /E /F /H
Последнее, что осталось сделать, это установить Windows 7, 8 или 10. Если вы не знаете, как это сделать, посмотрите наше руководство здесь (Windows 
Отличного Вам дня!