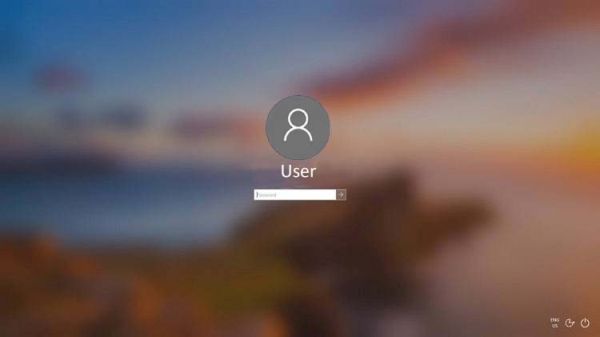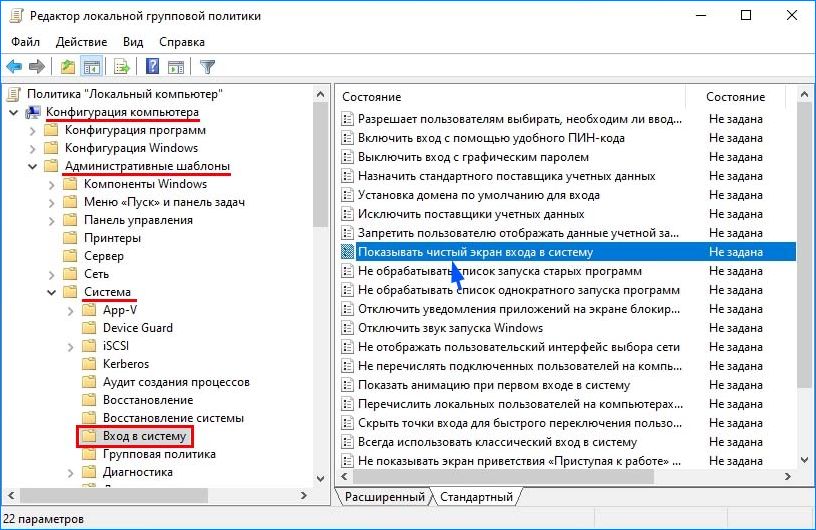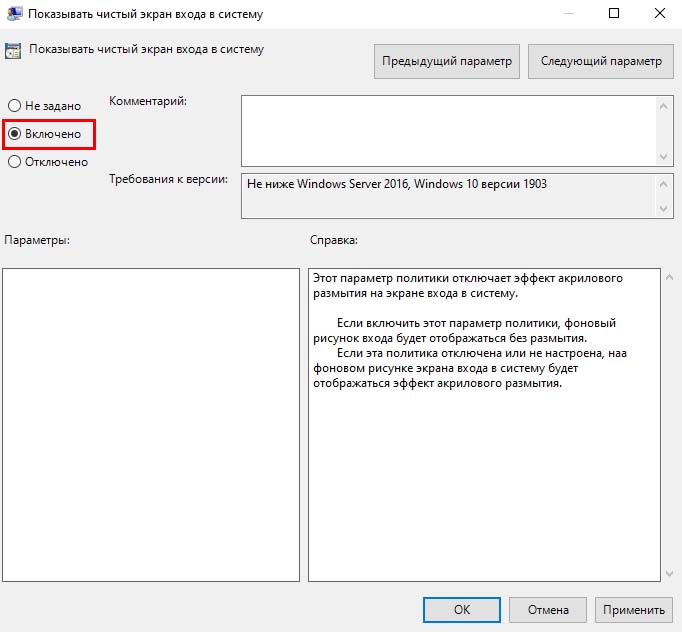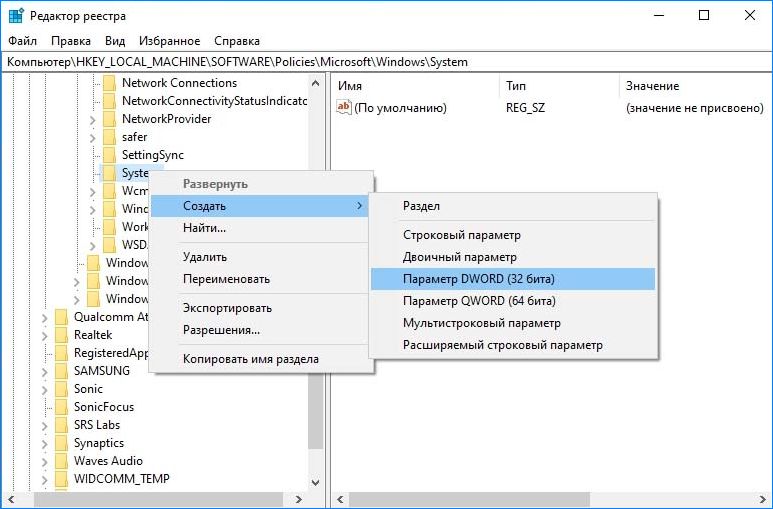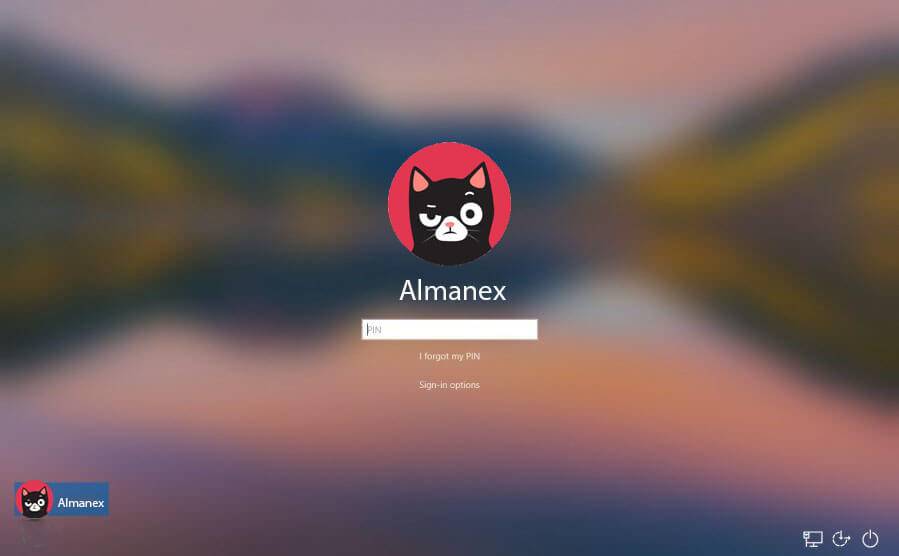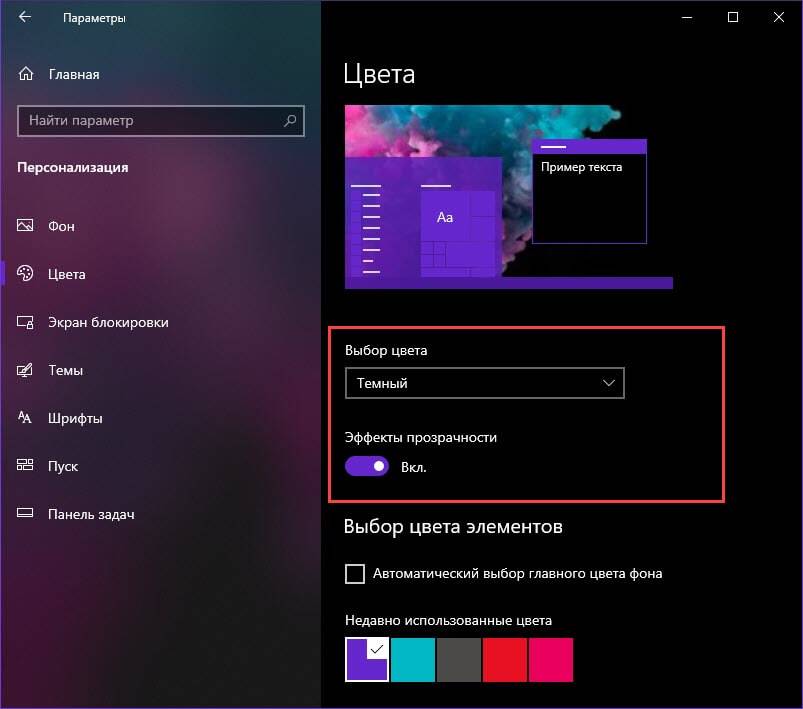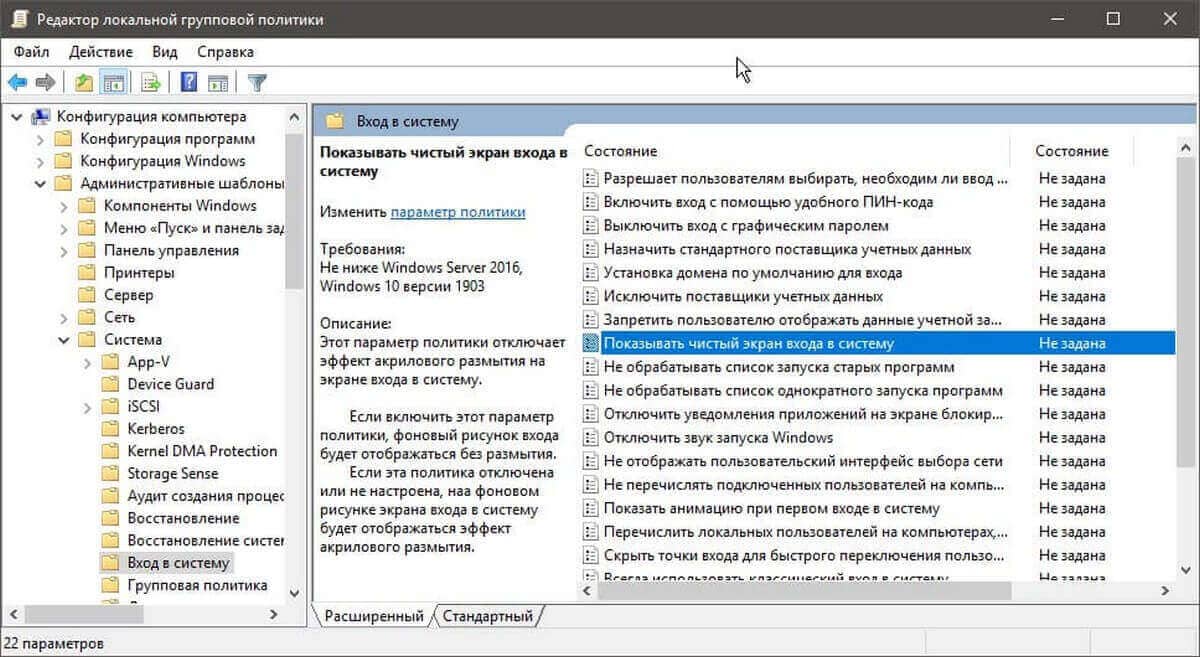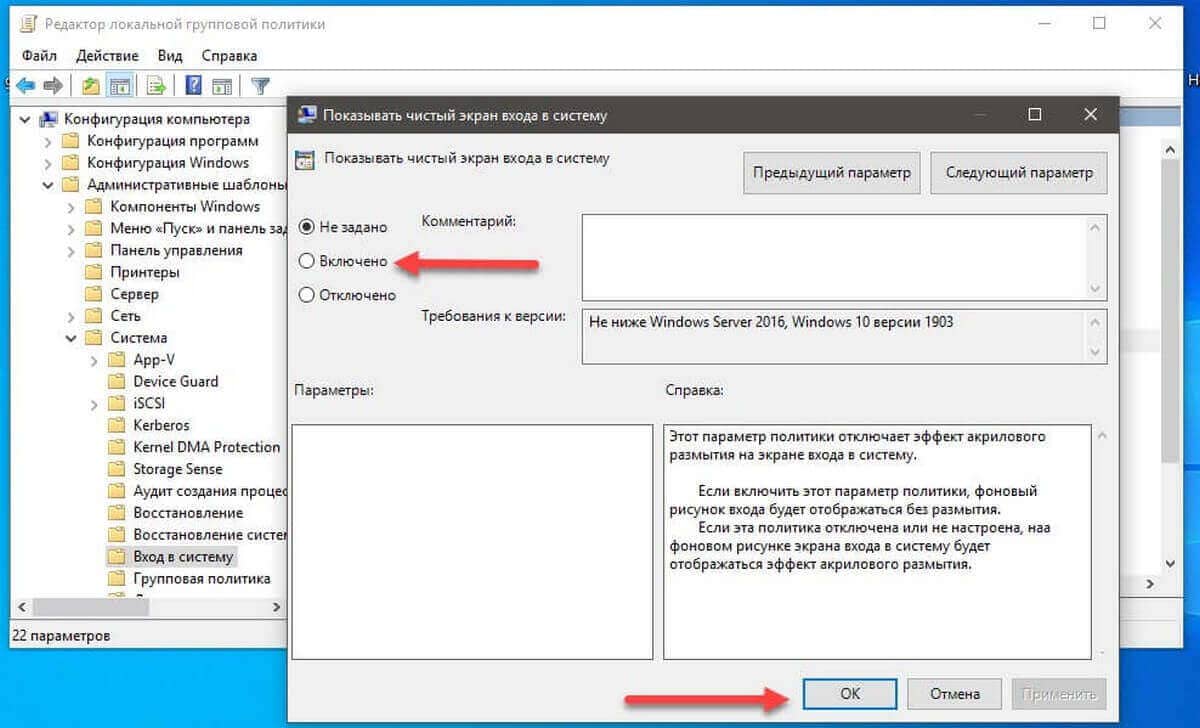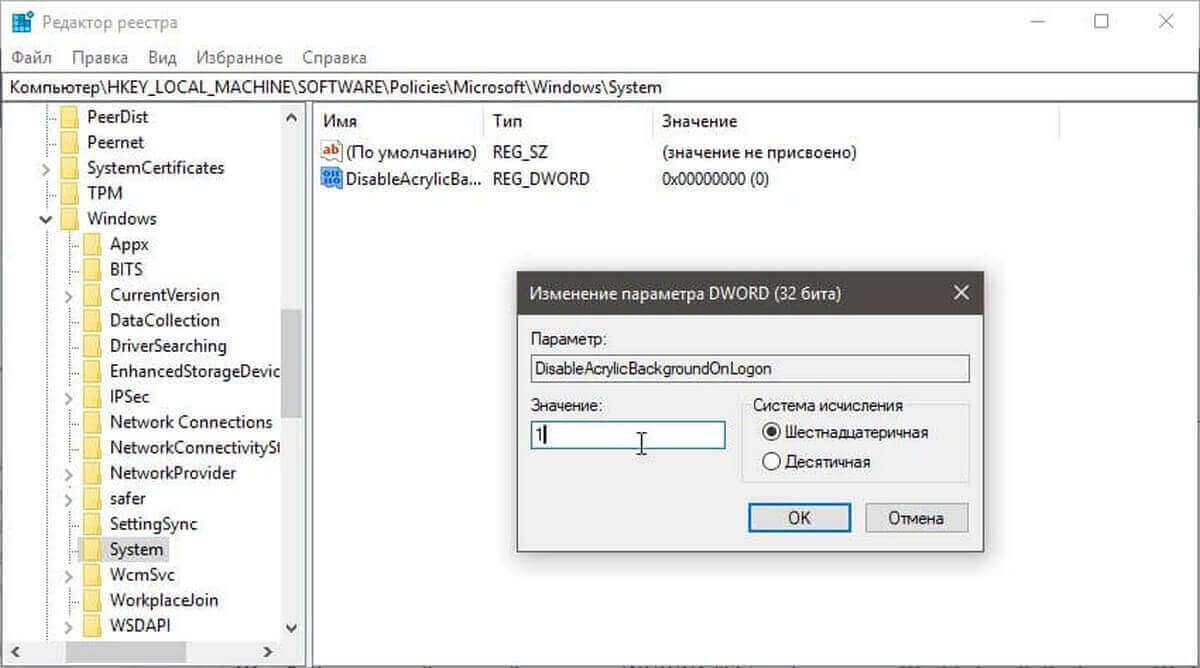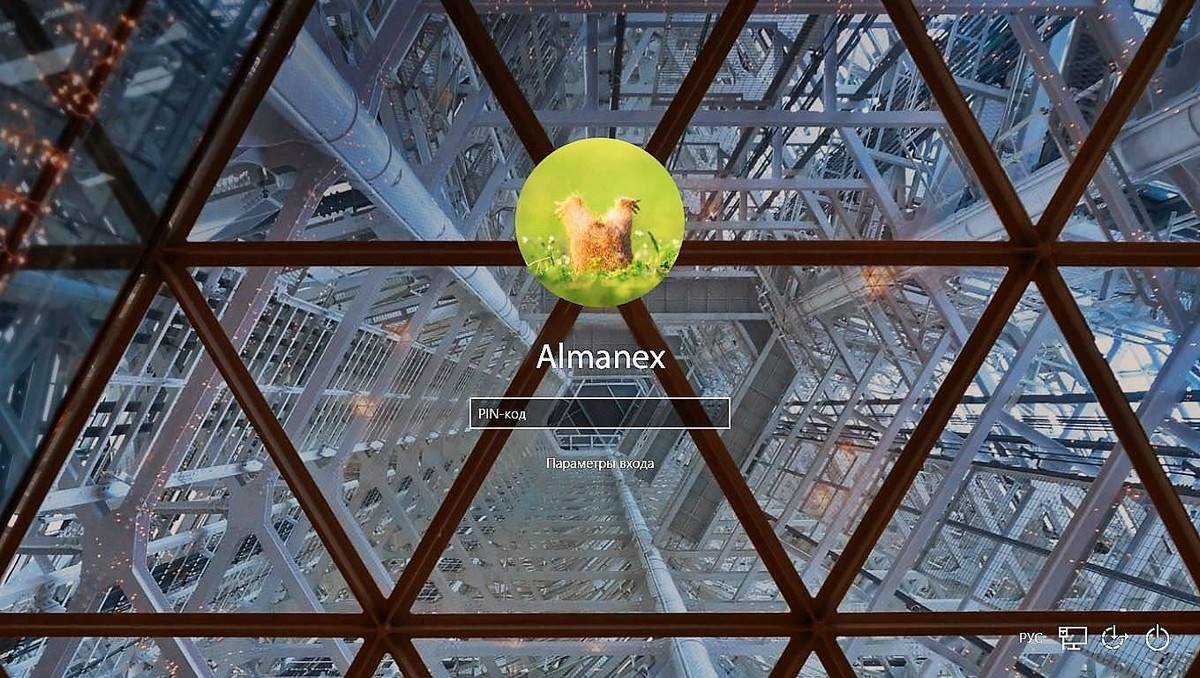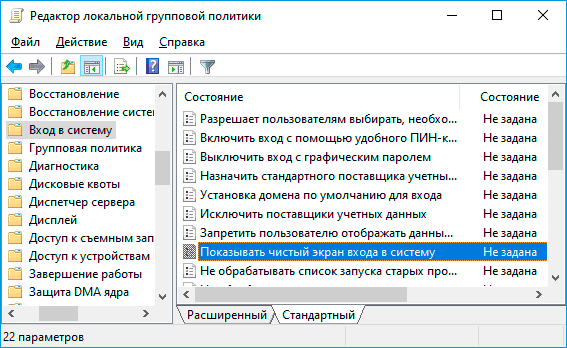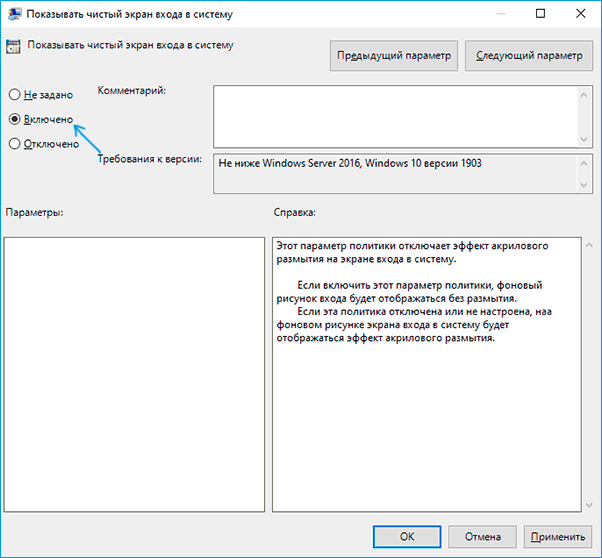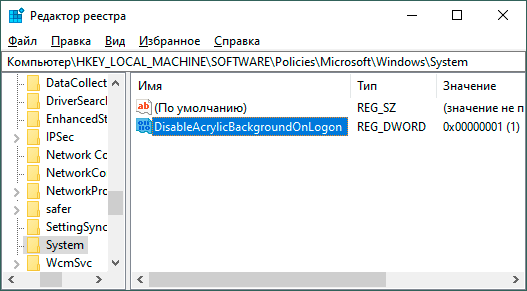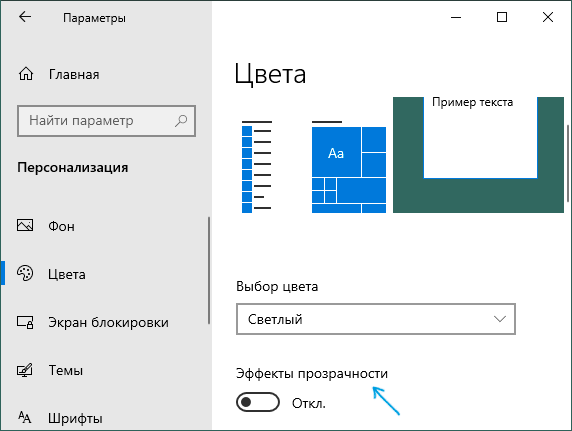В этой инструкции несколько способов отключить размытие фона при входе в Windows 10 последней версии: в параметрах, с помощью редактора локальной групповой политики и в редакторе реестра.
Как отключить размытие фона при входе в Windows 10 с помощью редактора локальной групповой политики или редактора реестра
Отключение размытия фонового изображения на экране блокировки возможно с помощью изменения соответствующей политики Windows 10.
Если на вашем компьютере установлена Профессиональная или Корпоративная редакция системы — используйте первый из описываемых способов, если Домашняя, то второй.
Отключение размытия в редакторе локальной групповой политики
Для того, чтобы отключить размытие фона при входе в редакторе локальной групповой политики, выполните следующее:
- Нажмите клавиши Win+R, введите gpedit.msc и нажмите Enter.
- В открывшемся редакторе локальной групповой политики перейдите к разделу Конфигурация компьютера — Административные шаблоны — Система — Вход в систему.
- В правой части окна редактора найдите пункт «Показывать чистый экран входа в систему» или «Показывать прозрачный экран входа в систему», дважды нажмите по нему, установите значение «Включено».
- Примените сделанные настройки и закройте редактор локальной групповой политики.
Обычно сделанные настройки применяются без перезагрузки компьютера, убедиться в этом можно, нажав клавиши Win+L для блокировки системы (ваши программы не закроются).
Как отключить размытие фона при входе в редакторе реестра
В случае Домашней редакции Windows 10 то же самое можно выполнить и с помощью редактора реестра:
- Нажмите клавиши Win+R на клавиатуре, введите regedit и нажмите Enter.
- В открывшемся редакторе реестра перейдите к разделу
HKEY_LOCAL_MACHINESOFTWAREPoliciesMicrosoftWindowsSystem
- В правой панели редактора реестра нажмите правой кнопкой мыши и создайте параметр DWORD 32 бита (даже в Windows 10 x64) и задайте имя DisableAcrylicBackgroundOnLogon для него.
- Дважды нажмите по созданному параметру и установите значение 1 для него. Итоговый результат должен получиться как на скриншоте ниже.
- Примените сделанные настройки и закройте редактор реестра.
Опять же, сделанные настройки должны начать действовать без перезагрузки компьютера.
Простое отключение размытие фона экрана блокировки
Самый простой метод отключить размытие фоновой фотографии на экране блокировки при входе в Windows 10 — использовать следующие шаги:
- Зайдите в Пуск — Параметры (или нажмите клавиши Win+I).
- Перейдите к разделу Персонализация — Цвета.
- Отключите пункт «Эффекты прозрачности». Если он уже отключен (с предыдущей версии ОС), а размытие происходит, то сначала включите его, а затем снова отключите.
Отключение эффектов прозрачности отключит не только полупрозрачную панель задач и прозрачность некоторых окон Windows 10, но и размытие фона при входе в систему.
Основной минус метода — он не подходит в тех ситуациях, когда эффекты прозрачности нужны, а размытие фона не требуется. В описываемой ситуации существуют и методы отключить вторую «функцию» отдельно.
Вам может быть интересно: Как удалить изображение учетной записи пользователя с экрана входа Windows 10
Начиная с майского обновления 2019 года (версия 1903), фоновая картинка экрана входа в систему или входа в Windows 10 по умолчанию размыта. Другими словами, экран входа не отображает четкое фоновое изображение.
Эффект акрилового размытия на самом деле выглядит довольно красиво. Тем не менее, не всем пользователям может понравиться это.
Функция акрилового размытия включена по умолчанию, начиная с Windows 10 build 18237. В журнале изменений упоминается следующее.
Сегодня мы добавляем акриловый эффект на фоновое изображение экрана входа. Полупрозрачная текстура размытия поверхности помогает вам сосредоточиться на задаче входа в систему.
Если вы хотите отключить эту опцию, вам будет приятно узнать, что вы можете легко отключить эффект акрилового размытия на экране входа в Windows 10.
Вот как выглядит экран входа в Windows 10:
Способ 1.
Отключить эффект размытия фонового изображения с помощью Параметров
Это самый простой способ отключить эффект размытия фонового изображения на экране входа в систему, но, он отключает эффект прозрачности при запуске, панели задач, приложения «Параметры» и других областях. Если вы хотите отключить эффект размытия только на экране входа, обратитесь к руководству 2 или 3.
Шаг 1: Перейдите в приложение «Параметры» → «Персонализация» → «Цвета».
Шаг 2: Отключите параметр «Эффекты прозрачности», чтобы отключить размытие на экране входа. Однако, как было сказано ранее, это также отключит эффекты прозрачности в меню Пуск, панели задач и других областях.
Наконец, появился новый параметр групповой политики, который можно использовать для отключения эффекта акрилового размытия на экране входа. Вы можете использовать приложение Редактор локальной групповой политики для настройки этого параметра. Кроме того, вы можете применить настройку реестра в выпусках Windows, которые не содержат инструмент gpedit.msc.
Способ 2.
Отключить эффект размытия на экране входа Windows 10 с помощью групповой политики.
Примечание. Приложение «Редактор локальной групповой политики» доступен только в выпусках Windows 10 Pro, Enterprise или Education.
Шаг 1: Нажмите одновременно клавиши Win + R на клавиатуре и введите:
gpedit.msc
Нажмите Enter чтобы запустить gpedit.
Шаг 2: В редакторе групповой политики. Перейдите в Конфигурация компьютера Административные шаблоны Система Вход в систему.
Шаг 3: Включите параметр политики «Показывать чистый экран входа в систему».
Этот параметр политики отключает эффект акрилового размытия на экране входа в систему.
- Если включить этот параметр политики, фоновый рисунок входа будет отображаться без размытия.
- Если эта политика отключена или не настроена, фоновый рисунок экрана входа в систему будет отображаться с эффектом акрилового размытия.
Шаг 4: Перезагрузите Windows 10.
Все!
Кроме того, вы можете сделать это с помощью настройки реестра. Способ может использоваться во всех выпусках Windows 10.
Способ 3.
Отключить эффект размытия на экране входа с помощью настройки реестра
Шаг 1: Откройте редактор реестра.
Шаг 2: Перейдите к следующему разделу реестра:
HKEY_LOCAL_MACHINESOFTWAREPoliciesMicrosoftWindowsSystem
Если у вас нет такого раздела, просто создайте его.
Шаг 3: Здесь создайте новый параметр DWORD (32 бита) с именем DisableAcrylicBackgroundOnLogon.
Примечание. Даже если вы используете 64-битную Windows, вам все равно нужно использовать параметр DWORD 32 бита.
Шаг 4: Установите его значение равным 1, чтобы отключить эффект размытия фонового изображения экрана входа.
Windows 10 отключить размытие на экране входа
Шаг 5: Чтобы изменения, внесенные настройкой реестра, вступили в силу, нужно перезагрузить Windows 10.
Позже вы можете удалить значение DisableAcrylicBackgroundOnLogon, чтобы снова включить акриловый эффект. Не забудьте перезагрузить ОС.
Теперь у вас должно быть четкое изображение в качестве фона экрана входа.
Чтобы сэкономить ваше время, вы можете загрузить следующие готовые файлы реестра.
Скачать файлы реестра
Возможность отмены настройки включена.
Вот и все.
Microsoft предоставляет администраторам три способа убрать размытие на экране блокировки Windows 10. Каждый из них имеет свои особенности, нужно выбрать какой подойдёт именно вам.
Когда вы входите в систему на устройстве с Windows 10, фоновое изображение ведёт себя довольно странно. Оно чётко отображается при запуске устройства, но как только вы взаимодействуете с экраном, становится размытым.
Это изменение впервые появилось в Windows 10 версии 1903 и теперь по умолчанию активно во всех свежих версиях операционной системы Microsoft.
Содержание
- Отключение размытия через системные настройки
- Использование редактора групповой политики
- Удаление эффекта в реестре Windows
Отключение размытия через системные настройки
Это самый простой вариант как отключить размытие экрана блокировки, поскольку он не требует изменений в реестре Windows или групповой политике:
- Откройте меню «Пуск» и выберите «Параметры». Либо воспользуйтесь сочетанием клавиш Windows + I, чтобы напрямую открыть приложение Параметры.
- Перейдите в Персонализация → Цвета.
- Смените положение ползунка Эффекты прозрачности в положение Выкл..
Обратите внимание, что эта настройка отключает все эффекты прозрачности интерфейса Windows 10.
Чтобы вернуть прозрачность интерфейсу Windows 10, установите ползунок в активное положение.
Использование редактора групповой политики
Microsoft добавила отдельный параметр в групповую политику, который предназначен исключительно для отображения чёткого фонового изображения.
Убрать эффект размытия на экране входа Windows 10 через редактор групповой политики можно так:
- Используйте сочетание клавиш Windows + R, чтобы открыть окно запуска.
- Введите gpedit.msc и нажмите ОК, чтобы запустить редактор групповой политики.
- Перейдите в Конфигурация компьютера → Административные шаблоны → Система → Вход в систему.
Дважды щёлкните Показать прозрачный экран входа в систему и измените статус политики на Включено.
Этот параметр политики отключает эффект акрилового размытия на экране входа в систему. Если включить его, фоновый рисунок входа будет отображаться без размытия. Если эта политика отключена или не настроена, на фоновом рисунке экрана входа в систему будет отображаться эффект акрилового размытия.
Чтобы обратно включить размытие экрана блокировки Windows 10, установите для значение Отключено или Не настроено.
К сожалению, редактор групповой политики не входит в домашние редакции Windows 10. Поэтому её владельцам придётся использовать третий способ.
Удаление эффекта в реестре Windows
Вы можете отредактировать системный реестр, чтобы система отображала чёткий фон на экране блокировки. Эта опция полезна для владельцев домашней редакции Windows 10, поскольку они не могут использовать для этого групповую политику.
- Используйте сочетание клавиш Windows + R, чтобы открыть окно запуска.
- Введите regedit.exe и нажмите кнопку ОК, чтобы запустить редактор реестра.
- Перейдите в HKEY_LOCAL_MACHINE SOFTWARE Policies Microsoft Windows System.
Далее щёлкните правой кнопкой мыши по System, выберите создание параметра DWORD (32 бита) с именем DisableAcrylicBackgroundOnLogon и присвойте ему значение 1.
Осталось перезагрузить компьютер.
Чтобы эффект акрилового размытия, установите значение DisableAcrylicBackgroundOnLogon равным 0 или удалите параметр.
Все три описанных способа проверены и работают. Вы можете отдать предпочтение второму и третьему вариантам, поскольку они изменяют только поведение фона экрана блокировки, тогда как первый отключает все эффекты прозрачности в системе.
В операционной системе Windows 10 отображается размытие экрана при входе в систему или на экране блокировки. Пользователь четко видит логин (имя учетной записи), поля для ввода пароля или ПИН-кода, а остальной фон на экране компьютера размыт.
Начиная с версии Windows 10 1903, Microsoft внедрила функцию с эффектами акрилового размытия фонового изображения для того, чтобы сфокусировать внимание пользователей на полях для ввода данных от учетной записи Майкрософт. Предполагается, что пользователям так будет более удобнее вводить пароль, не отвлекаясь на фоновый рисунок, отображающий на экране компьютера.
При настройках учетной записи (учетной записи Майкрософт или локальной учетной записи), не требующей ввода пароля для входа в систему, также отображается размытие фонового изображения на экране ПК.
Не всем это нравится, размытость фона на экране может раздражать. Поэтому, у некоторых пользователей возникают вопросы, как убрать размытие экрана, чтобы фоновое изображение четко отображалось при входе в Windows 10.
Имеется несколько способов для того, чтобы убрать с экрана блокировки размытие фона. В статье вы найдете несколько инструкций, в которых я покажу, как убрать размытие экрана в Windows 10 в настройках системы, с помощью Редактора локальной групповой политики и Редактора реестра.
Отключение эффекта размытия экрана в настройках Windows 10
Данный способ позволяет убрать размытие на экране монитора, но при его применении затрагиваются другие параметры графической оболочки операционной системы Windows. В частности, будет отключена прозрачность в меню «Пуск» и на Панели задач.
Выполните следующие действия:
- Из меню «Пуск» откройте приложение «Параметры».
- В окне «Параметры» войдите в опцию «Персонализация».
- Откройте параметр «Цвета», в настройке «Эффекты прозрачности» передвиньте переключатель в положение «Отключено».
После перезапуска компьютера, фоновое изображение, отображающее на экране при входе в систему, перестанет быть размытым.
Для того, чтобы вернуть настройки операционной системы по умолчанию, снова войдите в параметры персонализации, переставьте переключатель в положение «Включено». Фоновый рисунок снова станет размытым.
Отключаем в Windows 10 размытие экрана в Редакторе локальной групповой политики
Сейчас мы уберем в Виндовс 10 размытие экрана с помощью встроенного системного инструмента: Редактора локальной групповой политики.
Редактор локальной групповой политики работает только в старших версиях Windows 10: Профессиональной, Образовательной и Корпоративной. Пользователям, у которых на компьютерах установлены Домашние версии Windows, придется воспользоваться другими способами для решения данной проблемы.
Для изменения настроек Windows 10, необходимо пройти следующие шаги:
- Нажмите на клавиши клавиатуры «Win» + «R».
- В диалоговом окне «Выполнить» введите команду «gpedit.msc» (без кавычек).
- В окне «Редактор локальной групповой политики», в левом столбце «Политика “Локальный компьютер”» пройдите по пути: «Конфигурация компьютера» → «Административные шаблоны» → «Система».
- Откройте параметр «Вход в систему», найдите опцию «Показывать чистый экран входа в систему».
Этот параметр отключает на экране входа в систему эффект акрилового размытия. При включении параметра фоновое изображение на экране входа в операционную систему перестанет быть размытым. При отключенной или не заданной политике, на фоновом рисунке, отображающемся на экране входа в систему, применяется эффект акрилового размытия.
- В окне «Показывать чистый экран входа в систему» активируйте параметр «Включено», а затем нажмите на кнопку «ОК».

После выполнения перезагрузки ПК, эффекты акрилового размытия на экране входа в систему будут отключены.
Для включения размытого эффекта на экране ПК, снова войдите в параметр политики «Показывать чистый экран входа в систему», переключите значение на параметр «Не задано».
Как отключить размытие фона экрана Windows 10 в Редакторе реестра
Для отключения эффектов размытия экрана можно воспользоваться средством системы: Редактором реестра. Этот способ подойдет для всех версий Windows 10, в том числе домашних.
Перед проведением изменений в системном реестре, создайте точку восстановления системы. Если, что-то пойдет не так, вы сможете откатить Windows 10 в состояние, в котором ОС находилась на момент создания точки восстановления.
Нам понадобится проделать следующее:
- Запустите Редактор реестра одним из этих способов.
- В окне «Редактор реестра» пройдите по пути:
HKEY_LOCAL_MACHINESOFTWAREPoliciesMicrosoftWindowsSystem
Если раздела «System» нет, создайте его. Для этого, нажмите на «Windows» правой кнопкой мыши, в контекстном меню выберите сначала «Создать», затем «Раздел», назовите раздел «System».
- Щелкните правой кнопкой мыши по свободному месту внутри раздела «System».
- В открывшемся контекстном меню выберите «Создать», потом «Параметр DWORD (32 бита)».
- Присвойте имя этому параметру: «DisableAcrylicBackgroundOnLogon» (без кавычек).
- Кликните правой кнопкой мыши по параметру «DisableAcrylicBackgroundOnLogon», в контекстном меню выберите «Изменить…».

- В окне «Изменение параметра DWORD (32 бита)», в поле «Значение» введите «1», нажмите на кнопку «ОК».

Теперь, в Windows 10 при входе в систему, на экране компьютера будет четко отображаться фоновое изображение.
Для отмены изменений, включения эффектов акрилового размытия, выполните следующие шаги:
- В окне редактора реестра пройдите по пути:
HKEY_LOCAL_MACHINESOFTWAREPoliciesMicrosoftWindowsSystem
- Щелкните правой кнопкой по параметру «DisableAcrylicBackgroundOnLogon», выберите «Изменить…».
- В окне для изменения параметра DWORD (32 бита) измените значение параметра с «1» на «0», затем нажмите на кнопку «ОК».
Эффекты размытия фонового изображения на экране входа Windows 10 снова будут включены.
Выводы статьи
В операционной системе Windows 10 на экране входа в систему размывается фоновое изображение для усиления внимания пользователя на полях для ввода учетных данных. При необходимости, пользователь может отключить эффекты акрилового размытия фоновой картинки на экране компьютера. Сделать это можно путем применения изменений в параметрах системы, в Редакторе локальной групповой политики или в Редакторе реестра.
Источник
Содержание
- Как убрать размытие на экране блокировки Windows 10
- Отключение размытия через системные настройки
- Использование редактора групповой политики
- Удаление эффекта в реестре Windows
- Отключить эффект размытия фонового рисунка на экране входа Windows 10.
- Отключить эффект размытия фонового изображения с помощью Параметров
- Отключить эффект размытия на экране входа Windows 10 с помощью групповой политики.
- Отключить эффект размытия на экране входа с помощью настройки реестра
- Как убрать размытие экрана в Windows 10 — 3 способа
- Отключение эффекта размытия экрана в настройках Windows 10
- Отключаем в Windows 10 размытие экрана в Редакторе локальной групповой политики
- Как отключить размытие фона экрана Windows 10 в Редакторе реестра
- Выводы статьи
- Как отключить размытие экрана входа в Windows 10
- Как отключить эффект размытия экрана входа Windows 10 используя системный реестр
- Второй способ отключения — через редактор локальной групповой политики
- Как отключить (включить) эффект акрилового размытия на экране входа в систему в Windows 10
- Как отключить (включить) эффект акрилового размытия на экране входа в систему в редакторе локальной групповой политики
- Как отключить (включить) эффект акрилового размытия на экране входа в систему используя файл реестра (reg-файл)
Как убрать размытие на экране блокировки Windows 10
Microsoft предоставляет администраторам три способа убрать размытие на экране блокировки Windows 10. Каждый из них имеет свои особенности, нужно выбрать какой подойдёт именно вам.
Когда вы входите в систему на устройстве с Windows 10, фоновое изображение ведёт себя довольно странно. Оно чётко отображается при запуске устройства, но как только вы взаимодействуете с экраном, становится размытым.
Это изменение впервые появилось в Windows 10 версии 1903 и теперь по умолчанию активно во всех свежих версиях операционной системы Microsoft.
Отключение размытия через системные настройки
Это самый простой вариант как отключить размытие экрана блокировки, поскольку он не требует изменений в реестре Windows или групповой политике:
Обратите внимание, что эта настройка отключает все эффекты прозрачности интерфейса Windows 10.
Чтобы вернуть прозрачность интерфейсу Windows 10, установите ползунок в активное положение.
Использование редактора групповой политики
Microsoft добавила отдельный параметр в групповую политику, который предназначен исключительно для отображения чёткого фонового изображения.
Убрать эффект размытия на экране входа Windows 10 через редактор групповой политики можно так:
Этот параметр политики отключает эффект акрилового размытия на экране входа в систему. Если включить его, фоновый рисунок входа будет отображаться без размытия. Если эта политика отключена или не настроена, на фоновом рисунке экрана входа в систему будет отображаться эффект акрилового размытия.
К сожалению, редактор групповой политики не входит в домашние редакции Windows 10. Поэтому её владельцам придётся использовать третий способ.
Удаление эффекта в реестре Windows
Вы можете отредактировать системный реестр, чтобы система отображала чёткий фон на экране блокировки. Эта опция полезна для владельцев домашней редакции Windows 10, поскольку они не могут использовать для этого групповую политику.
Осталось перезагрузить компьютер.
Чтобы эффект акрилового размытия, установите значение DisableAcrylicBackgroundOnLogon равным 0 или удалите параметр.
Все три описанных способа проверены и работают. Вы можете отдать предпочтение второму и третьему вариантам, поскольку они изменяют только поведение фона экрана блокировки, тогда как первый отключает все эффекты прозрачности в системе.
Источник
Отключить эффект размытия фонового рисунка на экране входа Windows 10.
Публикация: 10 June 2019 Обновлено: 9 July 2020
Начиная с майского обновления 2019 года (версия 1903), фоновая картинка экрана входа в систему или входа в Windows 10 по умолчанию размыта. Другими словами, экран входа не отображает четкое фоновое изображение.
Эффект акрилового размытия на самом деле выглядит довольно красиво. Тем не менее, не всем пользователям может понравиться это.
Функция акрилового размытия включена по умолчанию, начиная с Windows 10 build 18237. В журнале изменений упоминается следующее.
Сегодня мы добавляем акриловый эффект на фоновое изображение экрана входа. Полупрозрачная текстура размытия поверхности помогает вам сосредоточиться на задаче входа в систему.
Если вы хотите отключить эту опцию, вам будет приятно узнать, что вы можете легко отключить эффект акрилового размытия на экране входа в Windows 10.
Вот как выглядит экран входа в Windows 10:
Способ 1.
Отключить эффект размытия фонового изображения с помощью Параметров
Это самый простой способ отключить эффект размытия фонового изображения на экране входа в систему, но, он отключает эффект прозрачности при запуске, панели задач, приложения «Параметры» и других областях. Если вы хотите отключить эффект размытия только на экране входа, обратитесь к руководству 2 или 3.
Шаг 1: Перейдите в приложение «Параметры» → «Персонализация» → «Цвета».
Шаг 2: Отключите параметр «Эффекты прозрачности», чтобы отключить размытие на экране входа. Однако, как было сказано ранее, это также отключит эффекты прозрачности в меню Пуск, панели задач и других областях.
Наконец, появился новый параметр групповой политики, который можно использовать для отключения эффекта акрилового размытия на экране входа. Вы можете использовать приложение Редактор локальной групповой политики для настройки этого параметра. Кроме того, вы можете применить настройку реестра в выпусках Windows, которые не содержат инструмент gpedit.msc.
Способ 2.
Отключить эффект размытия на экране входа Windows 10 с помощью групповой политики.
Примечание. Приложение «Редактор локальной групповой политики» доступен только в выпусках Windows 10 Pro, Enterprise или Education.
Шаг 1: Нажмите одновременно клавиши Win + R на клавиатуре и введите:
Нажмите Enter чтобы запустить gpedit.
Шаг 2: В редакторе групповой политики. Перейдите в Конфигурация компьютера Административные шаблоны Система Вход в систему.
Шаг 3: Включите параметр политики «Показывать чистый экран входа в систему».
Этот параметр политики отключает эффект акрилового размытия на экране входа в систему.
Шаг 4: Перезагрузите Windows 10.
Кроме того, вы можете сделать это с помощью настройки реестра. Способ может использоваться во всех выпусках Windows 10.
Способ 3.
Отключить эффект размытия на экране входа с помощью настройки реестра
Шаг 2: Перейдите к следующему разделу реестра:
Если у вас нет такого раздела, просто создайте его.
Шаг 3: Здесь создайте новый параметр DWORD (32 бита) с именем DisableAcrylicBackgroundOnLogon.
Примечание. Даже если вы используете 64-битную Windows, вам все равно нужно использовать параметр DWORD 32 бита.
Шаг 4: Установите его значение равным 1, чтобы отключить эффект размытия фонового изображения экрана входа.
Windows 10 отключить размытие на экране входа
Шаг 5: Чтобы изменения, внесенные настройкой реестра, вступили в силу, нужно перезагрузить Windows 10.
Позже вы можете удалить значение DisableAcrylicBackgroundOnLogon, чтобы снова включить акриловый эффект. Не забудьте перезагрузить ОС.
Теперь у вас должно быть четкое изображение в качестве фона экрана входа.
Чтобы сэкономить ваше время, вы можете загрузить следующие готовые файлы реестра.
Источник
Как убрать размытие экрана в Windows 10 — 3 способа
В операционной системе Windows 10 отображается размытие экрана при входе в систему или на экране блокировки. Пользователь четко видит логин (имя учетной записи), поля для ввода пароля или ПИН-кода, а остальной фон на экране компьютера размыт.
Начиная с версии Windows 10 1903, Microsoft внедрила функцию с эффектами акрилового размытия фонового изображения для того, чтобы сфокусировать внимание пользователей на полях для ввода данных от учетной записи Майкрософт. Предполагается, что пользователям так будет более удобнее вводить пароль, не отвлекаясь на фоновый рисунок, отображающий на экране компьютера.
При настройках учетной записи (учетной записи Майкрософт или локальной учетной записи), не требующей ввода пароля для входа в систему, также отображается размытие фонового изображения на экране ПК.
Не всем это нравится, размытость фона на экране может раздражать. Поэтому, у некоторых пользователей возникают вопросы, как убрать размытие экрана, чтобы фоновое изображение четко отображалось при входе в Windows 10.
Имеется несколько способов для того, чтобы убрать с экрана блокировки размытие фона. В статье вы найдете несколько инструкций, в которых я покажу, как убрать размытие экрана в Windows 10 в настройках системы, с помощью Редактора локальной групповой политики и Редактора реестра.
Отключение эффекта размытия экрана в настройках Windows 10
Данный способ позволяет убрать размытие на экране монитора, но при его применении затрагиваются другие параметры графической оболочки операционной системы Windows. В частности, будет отключена прозрачность в меню «Пуск» и на Панели задач.
Выполните следующие действия:
После перезапуска компьютера, фоновое изображение, отображающее на экране при входе в систему, перестанет быть размытым.
Для того, чтобы вернуть настройки операционной системы по умолчанию, снова войдите в параметры персонализации, переставьте переключатель в положение «Включено». Фоновый рисунок снова станет размытым.
Отключаем в Windows 10 размытие экрана в Редакторе локальной групповой политики
Сейчас мы уберем в Виндовс 10 размытие экрана с помощью встроенного системного инструмента: Редактора локальной групповой политики.
Редактор локальной групповой политики работает только в старших версиях Windows 10: Профессиональной, Образовательной и Корпоративной. Пользователям, у которых на компьютерах установлены Домашние версии Windows, придется воспользоваться другими способами для решения данной проблемы.
Для изменения настроек Windows 10, необходимо пройти следующие шаги:
Этот параметр отключает на экране входа в систему эффект акрилового размытия. При включении параметра фоновое изображение на экране входа в операционную систему перестанет быть размытым. При отключенной или не заданной политике, на фоновом рисунке, отображающемся на экране входа в систему, применяется эффект акрилового размытия.
После выполнения перезагрузки ПК, эффекты акрилового размытия на экране входа в систему будут отключены.
Для включения размытого эффекта на экране ПК, снова войдите в параметр политики «Показывать чистый экран входа в систему», переключите значение на параметр «Не задано».
Как отключить размытие фона экрана Windows 10 в Редакторе реестра
Для отключения эффектов размытия экрана можно воспользоваться средством системы: Редактором реестра. Этот способ подойдет для всех версий Windows 10, в том числе домашних.
Перед проведением изменений в системном реестре, создайте точку восстановления системы. Если, что-то пойдет не так, вы сможете откатить Windows 10 в состояние, в котором ОС находилась на момент создания точки восстановления.
Нам понадобится проделать следующее:
Теперь, в Windows 10 при входе в систему, на экране компьютера будет четко отображаться фоновое изображение.
Для отмены изменений, включения эффектов акрилового размытия, выполните следующие шаги:
Эффекты размытия фонового изображения на экране входа Windows 10 снова будут включены.
Выводы статьи
В операционной системе Windows 10 на экране входа в систему размывается фоновое изображение для усиления внимания пользователя на полях для ввода учетных данных. При необходимости, пользователь может отключить эффекты акрилового размытия фоновой картинки на экране компьютера. Сделать это можно путем применения изменений в параметрах системы, в Редакторе локальной групповой политики или в Редакторе реестра.
Источник
Как отключить размытие экрана входа в Windows 10
С приходом Windows 10 May 2019 Update (версии 1903) фоновое изображение на экране входа становится размытым. Но хорошо что есть возможность отключить акриловый эффект на фоновом изображении экрана входа Windows 10.
Если вам не нравится майское нововведение, избавьтесь от размытия экрана входа Windows 10 одним из методов представленных в данном руководстве.
Как отключить эффект размытия экрана входа Windows 10 используя системный реестр
Зайдите в реестр, открыв его через поисковое поле или другим способом.
Перейдите по данному пути:
Щелкните правой кнопкой мыши и создайте параметр DWORD (32 бита) присвоив название DisableAcrylicBackgroundOnLogon
Задайте ему значение 1 и нажмите «OK«.
Перезагрузите компьютер и размытие экрана входа в Windows 10, прекратится.
Второй способ отключения — через редактор локальной групповой политики
Откройте его с помощью поиска, введя «gpedit.msc«
Пройдите в «Конфигурация компьютера Административные шаблоны Система Вход в систему Показывать чистый экран входа в систему«.
Выделите данный параметр, произведите правый щелчок мыши, нажмите изменить, отметьте включено и примените изменения.
Теперь, вы легко сможете избавиться от эффекта размытия на экране входа в Windows 10.
Источник
Как отключить (включить) эффект акрилового размытия на экране входа в систему в Windows 10
В данной статье показаны действия, с помощью которых можно отключить (включить) эффект акрилового размытия на экране входа в систему в операционной системе Windows 10.
Начиная с Windows 10 версии 1903 разработчики корпорации Майкрософт добавили эффект акрилового размытия для фонового изображения на экране входа в систему.
Полупрозрачная размытая текстура фонового изображения экрана входа в систему помогает сосредоточиться на задаче входа, при этом элементы управления (поля ввода и прочие элементы) не затрагиваются эффектом размытия.
При необходимости можно отключить или включить эффект акрилового размытия на экране входа в систему для всех пользователей.
Чтобы отключить или включить эффект акрилового размытия на экране входа в систему, необходимо войти в систему с правами администратора
Как отключить (включить) эффект акрилового размытия на экране входа в систему в редакторе локальной групповой политики
Редактор локальной групповой политики доступен в Windows 10 редакций Pro, Enterprise, Education.
Откройте редактор локальной групповой политики, для этого нажмите сочетание клавиш 
В открывшемся окне редактора локальной групповой политики, разверните следующие элементы списка:
Конфигурация компьютера ➯ Административные шаблоны ➯ Система ➯ Вход в систему
Далее, в правой части окна дважды щелкните левой кнопкой мыши по параметру политики с названием Показывать чистый фон на экране входа в систему
Как отключить (включить) эффект акрилового размытия на экране входа в систему используя файл реестра (reg-файл)
Данный способ позволяет отключить (включить) эффект акрилового размытия на экране входа в систему во всех редакциях Windows 10 с помощью внесения изменений в системный реестр Windows.
Прежде чем вносить какие-либо изменения в реестр, настоятельно рекомендуется создать точку восстановления системы или экспортировать тот раздел реестра, непосредственно в котором будут производиться изменения.
Все изменения производимые в редакторе реестра отображены ниже в листингах файлов реестра.
Чтобы отключить эффект акрилового размытия на экране входа в систему, создайте и примените файл реестра следующего содержания:
Windows Registry Editor Version 5.00.
Чтобы включить эффект акрилового размытия на экране входа в систему, создайте и примените файл реестра следующего содержания:
Windows Registry Editor Version 5.00.
Ниже на изображении показано различие экрана входа в систему с включенным и отключенным эффектом акрилового размытия.
Используя рассмотренные выше действия, можно отключить (включить) эффект акрилового размытия на экране входа в систему в операционной системе Windows 10.
Источник
На экране блокировки в Windows 10 уже не отображаются красивые обои, фоновое изображение размыто по умолчанию новыми эффектами, добавленными в последних сборках ОС. Как отключить их и восстановить классический фон.
Многие заметили, что после обновления Windows 10 немного изменился экран входа в систему. Теперь мы видим при вводе пароля на заднем плане размытый фон. О вкусах не спорят, но части пользователей такое решение не нравится. Чтобы вернуть четкую картинку, достаточно изменить всего один параметр, который за нее отвечает. Сделать это можно несколькими способами — с помощью «Редактора локальной групповой политики» или «Редактора реестра».
Содержание
- 1 Отключение с помощью Редактора локальной групповой политики
- 2 Отключение размытия через Редактор реестра
Отключение с помощью Редактора локальной групповой политики
Если у вас установлена версия Windows 10 Pro и выше, то сможете воспользоваться инструментом gpedit.msc, чтобы убрать эффект размытия на экране блокировки.
Откройте окно «Выполнить» нажатием на Win + R, наберите команду gpedit.msc и подтвердите ее запуск на Enter.
Перейдите по пути, раскрывая дерево папок и функций на левой панели:
Конфигурация компьютера — Административные шаблоны — Система — Вход в систему
В списке доступных правил найдите запись «Показать чистый экран входа в систему».
Именно это правило позволяет отключить эффект акрилового размытия и вернуть классический четкий фон на экране блокировки. Дважды кликните по нему, чтобы открыть параметры. Установите флажок «Включено», затем сохраните изменения на «ОК».
Теперь заблокируйте компьютер нажатием на клавиши Win + L, фон уже не будет размытым.
Отключение размытия через Редактор реестра
Если на компьютере установлена Домашняя версия Windows (Home) или не удалось убрать размытие предыдущим способом, то попробуйте включить четкое изображение экрана блокировки через Редактор реестра.
Откройте диалоговое окно «Выполнить» сочетанием клавиш Win + R, впишите команду regedit и подтвердите ее выполнение на Enter.
Перейдите по следующему пути, раскрывая папки в левой части окна:
HKEY_LOCAL_MACHINESOFTWAREPoliciesMicrosoftWindows
Перейдите в раздел «System». Если его не существует, то создайте вручную. Щелкните правой кнопкой мыши на разделе Windows и выберите «Создать – Раздел» и присвойте указанное имя. Кликните на «System» правой кнопкой мыши и выберите «Создать – параметр DWORD (32 бита).
Укажите имя новому параметру DisableAcrylicBackgroundOnLogon
Дважды кликните по нему, чтобы раскрыть свойства. Измените значение с «0» на «1» для активации функции. Для сохранения изменений нажмите на «ОК».
Когда присвоено значение «1», эффект размытия фона на экране входа не работает. Если в дальнейшем захотите вернуть, то удалите запись DisableAcrylicBackgroundOnLogon.
Интерфейс играет важную роль при взаимодействии человека с компьютером. Чем более приятной будет оболочка ОС, тем удобнее пользоваться устройством. Но иногда в интерфейсе происходят сбои. В частности, не понятно, как убрать размытость экрана в операционной системе Windows 10. Для исправления настроек необходимо разобраться, чем была вызвана проблема, а также рассмотреть способы ее устранения.
Причины проблемы
Ошибка проявляется в том, что на экране блокировки человек видит расплывчатое изображение вместо четкой картинки. Конечно, данный факт сложно назвать большим неудобством, но все-таки намного приятнее, когда интерфейс выглядит таким, каким его хочет видеть пользователь.
Размытая картинка при входе является следствием следующих причин:
- установлено разрешение, не соответствующее фактическим показателям экрана (например, 1366х768 вместо 1920х1080);
- не активирована настройка по устранению размытости в приложениях;
- используются размытые шрифты;
- в настройках Windows активирована опция «мыльного» изображения.
Ни одна из известных причин не должна пугать пользователя. Расплывчатая картинка – это следствие неправильно выставленных настроек, которые можно изменить в любой момент. Именно так будет решаться проблема.
Как убрать размытие экрана в Windows 10
Исправление «мыльного» экрана заключается в изменении настроек. Поэтому важно рассмотреть все параметры, влияющие на размытость в параметрах Виндовс 10.
Выбор правильного разрешения
Владелец компьютера на базе операционной системы Windows 10 получает возможность регулировать изображение экрана. Расплывчатая картинка бывает связана с тем, что человек установил минимальные параметры.
На заметку. Чем ниже выбрано разрешение в параметрах, тем меньше ПК потребляет энергию. Подобная опция наиболее востребована среди обладателей ноутбуков.
Для выбора разрешения нужно:
- Открыть «Параметры», используя меню «Пуск».
- Перейти в раздел «Дисплей».
- В пункте «Разрешение» выбрать максимальное значение.
Если после этого в меню блокировки размытость останется, то понадобится изменить параметры, связанные с эффектами.
Отключение эффекта размытия в настройках ОС
«Мыльное» изображение на мониторе во время включения компьютера чаще всего становится следствием активации функции «эффектов прозрачности». Соответственно, исправляется картинка путем ее отключения:
- Откройте раздел «Параметры» через меню «Пуск».
- В пункте «Персонализация» выберите подпункт «Цвета».
- В «Эффектах прозрачности» передвиньте ползунок в положение «Выкл».
Чтобы быстрее добраться до нужных настроек, следует воспользоваться комбинацией клавиш «Win + I». Как бы то ни было, отключение эффектов полностью решит проблему. На экране блокировки картинка перестанет быть «мыльной». Но, в то же время, размытость может сохраниться при использовании отдельных приложений.
Исправление размытости в приложениях
Расплывчатая картинка появляется не только на экране блокировки, но и при использовании определенных программ. Для отключения эффекта рекомендуется сделать следующее:
- Открыть «Параметры» через меню «Пуск».
- Перейти в раздел «Дисплей».
- Кликнуть по надписи «Дополнительные параметры масштабирования».
- Разрешить ОС исправлять размытость в программах включением соответствующей опции.
А еще, чтобы надписи в интерфейсе операционки не были «мыльными», рекомендуется установить масштаб «100 %» в разделе «Дисплей». Но подобный вид проблемы бывает связан и с другими настройками.
Исправление размытости шрифтов
Встроенная в Windows 10 утилита ClearType позволяет избавиться от расплывчатых шрифтов, которые также мешают комфортно взаимодействовать с интерфейсом компьютера. Для включения настройки нужно:
- Используя комбинацию клавиш «Win + R», открыть меню «Выполнить».
- Ввести запрос «control», чтобы запустить «Панель управления».
- Перейти в раздел «Экран».
- Кликнуть по надписи «Настройка текста ClearType», которая располагается в левом углу.
- Отметить галочкой «Включить ClearType».
- Сохранить настройки.
Теперь проблема с расплывчатым изображением должна быть решена на 100 %. А если в меню блокировки до сих пор отображается «мыльный» фон, стоит рассмотреть еще пару хороших вариантов.
Редактор локальной групповой политики
Для операционной ОС Виндовс 10 разработана специальная опция, отвечающая за отображение черных цветов. Она непосредственным образом влияет на четкость картинки. Чтобы активировать функцию, понадобится:
- Одновременно нажать «Win + R».
- Ввести запрос «gpedit.msc».
- Поочередно откройте разделы «Конфигурация ПК», «Административные шаблоны», «Система» и «Вход в систему».
- Кликните по надписи «Показывать прозрачный экран входа в систему».
- Выставьте значение «Включено», а затем сохраните изменения параметров.
Теперь нечеткое изображение на компьютере должно быть заменено на изначально выбранную в качестве фона экрана блокировки картинку. Если этого не произошло, попробуйте отключить эффект размытия в Редакторе реестра.
Отключения размытия в Редакторе реестра
«Мутное окно» при запуске компьютера вынуждает пользователя выполнять необдуманные действия. В подобной ситуации не нужно делать ничего с обновлениями ОС, и уж тем более переустанавливать операционку. То, что устранить дефект не удалось стандартными настройками, еще не свидетельствует о полном провале операции. Просто отключите расплывчатый эффект в Редакторе реестра:
- Запустите окно «Выполнить» («Win + R»).
- Введите запрос «regedit.exe».
- Перейдите в директорию, расположенную по пути «HKEY_LOCAL_MACHINE SOFTWARE Policies Microsoft Windows System».
- Кликните ПКМ по разделу «System», чтобы создать параметр DWORD (32-bit).
- Выставите значение «1».
- Подтвердите сохранение новых параметров.
В конце останется перезагрузить компьютер. После этого изменения вступят в силу, и «мутное окно» полностью исчезнет.
Некоторые пользователи Windows 10 сообщают о проблеме после обновления своего устройства с Windows 10. Их компьютер продолжает зависать на размытом экране входа в систему, когда они пытаются войти в систему на своем устройстве. Если вы столкнулись с той же проблемой, не волнуйтесь. Доступны исправления для решения проблемы. Следуйте этим исправлениям, чтобы решить вашу проблему.
Удаление содержимого папки Cache может решить вашу проблему, и это можно сделать двумя способами:
РЕКЛАМА
1. Удалите содержимое папки Cache с помощью командной строки средства устранения неполадок.
2. Удалите содержимое папки Cache в безопасном режиме.
Метод-1 Удалить содержимое папки кэша (используя командную строку)-
1. Для этого вам нужно перейти в режим восстановления. Чтобы перейти на экран восстановления, у вас есть два варианта. Если вы можете войти в систему, просто перейдите в «Настройки»> «Обновление и безопасность»> «Восстановление»> «Перезагрузить сейчас» (в разделе «Расширенный запуск»).
Если вы не можете войти в систему, попробуйте принудительно перезапустить метод АВТОМАТИЧЕСКОГО ВОССТАНОВЛЕНИЯ.
- Убедитесь, что ваш компьютер полностью выключен.
- Теперь нажмите кнопку питания на 5 секунд, чтобы включить его.
- Как только экран ПК включится и на экране появится любой логотип, нажмите кнопку питания и удерживайте ее непрерывно в течение 5 секунд.
- Повторите этот процесс 3–4 раза, пока не дойдете до экрана «Подготовка к автоматическому восстановлению».
- Затем появится сообщение «Диагностика вашего ПК».
- Затем вы попадете на экран с надписью «Перезагрузка и дополнительные параметры».
- Нажмите «Дополнительные параметры».
2. На следующем экране нажмите «Устранение неполадок».
3. Затем нажмите «Дополнительные параметры».
4. Теперь в рамках Расширенные опции окно, нажмите «Командная строка».
5. Теперь выберите учетную запись с правами администратора. Введите пароль своей учетной записи и нажмите «Продолжить».
6. Теперь вам нужно перенаправить на диск Windows (обычно это C:/, но у вас он может быть другим). Просто введите букву диска (например, «C:/») и нажмите Enter.
7. Теперь скопируйте и вставьте эту команду, указанную ниже, и нажмите Enter.
CD %windir%system32configsystemprofileappdatalocalmicrosoftwindowscaches
8. Введите «DIR» и нажмите Enter. Теперь попробуйте найти файлы «.db».
Если вы не видите никаких файлов в папке, вы можете выполнить следующие шаги.
9. Теперь введите «DEL *.*» и нажмите Enter.
Теперь закрой Командная строка. Перезагрузите компьютер обратно в обычный режим и проверьте, продолжает ли ваш компьютер зависать на экране входа в систему.
Существует еще один процесс удаления кеша — перезагрузка компьютера в безопасном режиме и последующее удаление файлов кеша.
Способ 2. Удалите содержимое папки Cache в безопасном режиме.
Вы можете удалить папку кеша в безопасном режиме. Если предыдущий процесс у вас не сработал, то следуя этому способу вы легко сможете удалить содержимое папки Cache. Сначала вы должны загрузить компьютер в безопасном режиме, затем вы можете очистить папку Cache.
Если вы не можете войти в систему, попробуйте принудительно перезапустить метод АВТОМАТИЧЕСКОГО ВОССТАНОВЛЕНИЯ.
- Убедитесь, что ваш компьютер полностью выключен.
- Теперь нажмите кнопку питания на 5 секунд, чтобы включить его.
- Как только экран ПК включится и на экране появится любой логотип, нажмите кнопку питания и удерживайте ее непрерывно в течение 5 секунд.
- Повторите этот процесс 3–4 раза, пока не дойдете до экрана «Подготовка к автоматическому восстановлению».
- Затем появится сообщение «Диагностика вашего ПК».
- Затем вы попадете на экран с надписью «Перезагрузка и дополнительные параметры».
- Нажмите «Дополнительные параметры».
5. После этого нажмите «Дополнительные параметры».
6. Теперь в рамках Расширенные опции окно, нажмите «Параметры запуска».
7. Теперь нажмите «Перезагрузить», чтобы перезагрузить компьютер в безопасном режиме.
8. Теперь, когда ваше устройство перезагружается, вам будут показаны варианты Параметры запуска.
9. Затем нажмите «4», чтобы «Включить безопасный режим».
В безопасном режиме фон вашего рабочего стола будет черным.
10. Теперь откройте Проводник просто нажав Windows Key + E.
11. Перейдите к этой папке.
Local Disk(C:) > Windows > system32 > config > systemprofile > appdata > local > microsoft > windows > caches
12. Теперь очистите ‘Тайники‘ папка.
Если вы не видите никаких файлов в папке, вы можете выполнить эти шаги, указанные ниже, а затем перейти к шагу 9.
а. Нажмите клавишу Windows + R, чтобы запустить Бегатьа затем скопируйте и вставьте эту команду и нажмите Enter, чтобы перейти к папке кэша локальной учетной записи пользователя.
%localappdata%microsoftwindowscaches
б. Теперь нажмите Ctrl+A, чтобы выбрать все файлы каталога, а затем нажмите Shift+Delete, чтобы удалить их все.
Перезагрузите компьютер обратно в обычный режим. Ваш компьютер не должен зависать на размытом экране входа в систему.
Содержание
- 1 Отключение эффекта размытия экрана в настройках Windows 10
- 2 Отключаем в Windows 10 размытие экрана в Редакторе локальной групповой политики
- 3 Как отключить размытие фона экрана Windows 10 в Редакторе реестра
- 4 Выводы статьи
- 5 Отключить эффект размытия фонового изображения с помощью Параметров
- 6 Отключить эффект размытия на экране входа Windows 10 с помощью групповой политики.
- 7 Отключить эффект размытия на экране входа с помощью настройки реестра
- 8 Как отключить размытие фона при входе в Windows 10 с помощью редактора локальной групповой политики или редактора реестра
- 9 Простое отключение размытие фона экрана блокировки
16 июля 2019
В операционной системе Windows 10 отображается размытие экрана при входе в систему или на экране блокировки. Пользователь четко видит логин (имя учетной записи), поля для ввода пароля или ПИН-кода, а остальной фон на экране компьютера размыт.
Начиная с версии Windows 10 1903, Microsoft внедрила функцию с эффектами акрилового размытия фонового изображения для того, чтобы сфокусировать внимание пользователей на полях для ввода данных от учетной записи Майкрософт. Предполагается, что пользователям так будет более удобнее вводить пароль, не отвлекаясь на фоновый рисунок, отображающий на экране компьютера.
При настройках учетной записи (учетной записи Майкрософт или локальной учетной записи), не требующей ввода пароля для входа в систему, также отображается размытие фонового изображения на экране ПК.
Не всем это нравится, размытость фона на экране может раздражать. Поэтому, у некоторых пользователей возникают вопросы, как убрать размытие экрана, чтобы фоновое изображение четко отображалось при входе в Windows 10.
Имеется несколько способов для того, чтобы убрать с экрана блокировки размытие фона. В статье вы найдете несколько инструкций, в которых я покажу, как убрать размытие экрана в Windows 10 в настройках системы, с помощью Редактора локальной групповой политики и Редактора реестра.
Отключение эффекта размытия экрана в настройках Windows 10
Данный способ позволяет убрать размытие на экране монитора, но при его применении затрагиваются другие параметры графической оболочки операционной системы Windows. В частности, будет отключена прозрачность в меню «Пуск» и на Панели задач.
Выполните следующие действия:
- Из меню «Пуск» откройте приложение «Параметры».
- В окне «Параметры» войдите в опцию «Персонализация».
- Откройте параметр «Цвета», в настройке «Эффекты прозрачности» передвиньте переключатель в положение «Отключено».
После перезапуска компьютера, фоновое изображение, отображающее на экране при входе в систему, перестанет быть размытым.
Для того, чтобы вернуть настройки операционной системы по умолчанию, снова войдите в параметры персонализации, переставьте переключатель в положение «Включено». Фоновый рисунок снова станет размытым.
Отключаем в Windows 10 размытие экрана в Редакторе локальной групповой политики
Сейчас мы уберем в Виндовс 10 размытие экрана с помощью встроенного системного инструмента: Редактора локальной групповой политики.
Редактор локальной групповой политики работает только в старших версиях Windows 10: Профессиональной, Образовательной и Корпоративной. Пользователям, у которых на компьютерах установлены Домашние версии Windows, придется воспользоваться другими способами для решения данной проблемы.
Для изменения настроек Windows 10, необходимо пройти следующие шаги:
- Нажмите на клавиши клавиатуры «Win» + «R».
- В диалоговом окне «Выполнить» введите команду «gpedit.msc» (без кавычек).
- В окне «Редактор локальной групповой политики», в левом столбце «Политика “Локальный компьютер”» пройдите по пути: «Конфигурация компьютера» → «Административные шаблоны» → «Система».
- Откройте параметр «Вход в систему», найдите опцию «Показывать чистый экран входа в систему».
Этот параметр отключает на экране входа в систему эффект акрилового размытия. При включении параметра фоновое изображение на экране входа в операционную систему перестанет быть размытым. При отключенной или не заданной политике, на фоновом рисунке, отображающемся на экране входа в систему, применяется эффект акрилового размытия.
- В окне «Показывать чистый экран входа в систему» активируйте параметр «Включено», а затем нажмите на кнопку «ОК».
После выполнения перезагрузки ПК, эффекты акрилового размытия на экране входа в систему будут отключены.
Для включения размытого эффекта на экране ПК, снова войдите в параметр политики «Показывать чистый экран входа в систему», переключите значение на параметр «Не задано».
Как отключить размытие фона экрана Windows 10 в Редакторе реестра
Для отключения эффектов размытия экрана можно воспользоваться средством системы: Редактором реестра. Этот способ подойдет для всех версий Windows 10, в том числе домашних.
Перед проведением изменений в системном реестре, создайте точку восстановления системы. Если, что-то пойдет не так, вы сможете откатить Windows 10 в состояние, в котором ОС находилась на момент создания точки восстановления.
Нам понадобится проделать следующее:
- Запустите Редактор реестра одним из этих способов.
- В окне «Редактор реестра» пройдите по пути:
HKEY_LOCAL_MACHINESOFTWAREPoliciesMicrosoftWindowsSystem
Если раздела «System» нет, создайте его. Для этого, нажмите на «Windows» правой кнопкой мыши, в контекстном меню выберите сначала «Создать», затем «Раздел», назовите раздел «System».
- Щелкните правой кнопкой мыши по свободному месту внутри раздела «System».
- В открывшемся контекстном меню выберите «Создать», потом «Параметр DWORD (32 бита)».
- Присвойте имя этому параметру: «DisableAcrylicBackgroundOnLogon» (без кавычек).
- Кликните правой кнопкой мыши по параметру «DisableAcrylicBackgroundOnLogon», в контекстном меню выберите «Изменить…».
- В окне «Изменение параметра DWORD (32 бита)», в поле «Значение» введите «1», нажмите на кнопку «ОК».
Теперь, в Windows 10 при входе в систему, на экране компьютера будет четко отображаться фоновое изображение.
Для отмены изменений, включения эффектов акрилового размытия, выполните следующие шаги:
- В окне редактора реестра пройдите по пути:
HKEY_LOCAL_MACHINESOFTWAREPoliciesMicrosoftWindowsSystem
- Щелкните правой кнопкой по параметру «DisableAcrylicBackgroundOnLogon», выберите «Изменить…».
- В окне для изменения параметра DWORD (32 бита) измените значение параметра с «1» на «0», затем нажмите на кнопку «ОК».
Эффекты размытия фонового изображения на экране входа Windows 10 снова будут включены.
Выводы статьи
В операционной системе Windows 10 на экране входа в систему размывается фоновое изображение для усиления внимания пользователя на полях для ввода учетных данных. При необходимости, пользователь может отключить эффекты акрилового размытия фоновой картинки на экране компьютера. Сделать это можно путем применения изменений в параметрах системы, в Редакторе локальной групповой политики или в Редакторе реестра.
Источник
Вам может быть интересно: Как удалить изображение учетной записи пользователя с экрана входа Windows 10
Начиная с майского обновления 2019 года (версия 1903), фоновая картинка экрана входа в систему или входа в Windows 10 по умолчанию размыта. Другими словами, экран входа не отображает четкое фоновое изображение.
Эффект акрилового размытия на самом деле выглядит довольно красиво. Тем не менее, не всем пользователям может понравиться это.
Функция акрилового размытия включена по умолчанию, начиная с Windows 10 build 18237. В журнале изменений упоминается следующее.
Сегодня мы добавляем акриловый эффект на фоновое изображение экрана входа. Полупрозрачная текстура размытия поверхности помогает вам сосредоточиться на задаче входа в систему.
Если вы хотите отключить эту опцию, вам будет приятно узнать, что вы можете легко отключить эффект акрилового размытия на экране входа в Windows 10.
Вот как выглядит экран входа в Windows 10:
Способ 1.
Отключить эффект размытия фонового изображения с помощью Параметров
Это самый простой способ отключить эффект размытия фонового изображения на экране входа в систему, но, он отключает эффект прозрачности при запуске, панели задач, приложения «Параметры» и других областях. Если вы хотите отключить эффект размытия только на экране входа, обратитесь к руководству 2 или 3.
Шаг 1: Перейдите в приложение «Параметры» → «Персонализация» → «Цвета».
Шаг 2: Отключите параметр «Эффекты прозрачности», чтобы отключить размытие на экране входа. Однако, как было сказано ранее, это также отключит эффекты прозрачности в меню Пуск, панели задач и других областях.
Наконец, появился новый параметр групповой политики, который можно использовать для отключения эффекта акрилового размытия на экране входа. Вы можете использовать приложение Редактор локальной групповой политики для настройки этого параметра. Кроме того, вы можете применить настройку реестра в выпусках Windows, которые не содержат инструмент gpedit.msc.
Способ 2.
Отключить эффект размытия на экране входа Windows 10 с помощью групповой политики.
Примечание. Приложение «Редактор локальной групповой политики» доступен только в выпусках Windows 10 Pro, Enterprise или Education.
Шаг 1: Нажмите одновременно клавиши Win + R на клавиатуре и введите:
gpedit.msc
Нажмите Enter чтобы запустить gpedit.
Шаг 2: В редакторе групповой политики. Перейдите в Конфигурация компьютера Административные шаблоны Система Вход в систему.
Шаг 3: Включите параметр политики «Показывать чистый экран входа в систему».
Этот параметр политики отключает эффект акрилового размытия на экране входа в систему.
- Если включить этот параметр политики, фоновый рисунок входа будет отображаться без размытия.
- Если эта политика отключена или не настроена, фоновый рисунок экрана входа в систему будет отображаться с эффектом акрилового размытия.
Шаг 4: Перезагрузите Windows 10.
Все!
Кроме того, вы можете сделать это с помощью настройки реестра. Способ может использоваться во всех выпусках Windows 10.
Способ 3.
Отключить эффект размытия на экране входа с помощью настройки реестра
Шаг 1: Откройте редактор реестра.
Шаг 2: Перейдите к следующему разделу реестра:
HKEY_LOCAL_MACHINESOFTWAREPoliciesMicrosoftWindowsSystem
Если у вас нет такого раздела, просто создайте его.
Шаг 3: Здесь создайте новый параметр DWORD (32 бита) с именем DisableAcrylicBackgroundOnLogon.
Примечание. Даже если вы используете 64-битную Windows, вам все равно нужно использовать параметр DWORD 32 бита.
Шаг 4: Установите его значение равным 1, чтобы отключить эффект размытия фонового изображения экрана входа.
Windows 10 отключить размытие на экране входа
Шаг 5: Чтобы изменения, внесенные настройкой реестра, вступили в силу, нужно перезагрузить Windows 10.
Позже вы можете удалить значение DisableAcrylicBackgroundOnLogon, чтобы снова включить акриловый эффект. Не забудьте перезагрузить ОС.
Теперь у вас должно быть четкое изображение в качестве фона экрана входа.
Чтобы сэкономить ваше время, вы можете загрузить следующие готовые файлы реестра.
Скачать файлы реестра
Возможность отмены настройки включена.
Вот и все.
Рейтинг: /5 — голосов —>
—>
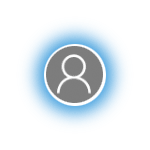
В этой инструкции несколько способов отключить размытие фона при входе в Windows 10 последней версии: в параметрах, с помощью редактора локальной групповой политики и в редакторе реестра.
Как отключить размытие фона при входе в Windows 10 с помощью редактора локальной групповой политики или редактора реестра
Отключение размытия фонового изображения на экране блокировки возможно с помощью изменения соответствующей политики Windows 10.
Если на вашем компьютере установлена Профессиональная или Корпоративная редакция системы — используйте первый из описываемых способов, если Домашняя, то второй.
Отключение размытия в редакторе локальной групповой политики
Для того, чтобы отключить размытие фона при входе в редакторе локальной групповой политики, выполните следующее:
- Нажмите клавиши Win+R, введите gpedit.msc и нажмите Enter.
- В открывшемся редакторе локальной групповой политики перейдите к разделу Конфигурация компьютера — Административные шаблоны — Система — Вход в систему.
- В правой части окна редактора найдите пункт «Показывать чистый экран входа в систему», дважды нажмите по нему, установите значение «Включено».
- Примените сделанные настройки и закройте редактор локальной групповой политики.
Обычно сделанные настройки применяются без перезагрузки компьютера, убедиться в этом можно, нажав клавиши Win+L для блокировки системы (ваши программы не закроются).
Как отключить размытие фона при входе в редакторе реестра
В случае Домашней редакции Windows 10 то же самое можно выполнить и с помощью редактора реестра:
- Нажмите клавиши Win+R на клавиатуре, введите regedit и нажмите Enter.
- В открывшемся редакторе реестра перейдите к разделу
HKEY_LOCAL_MACHINESOFTWAREPoliciesMicrosoftWindowsSystem
- В правой панели редактора реестра нажмите правой кнопкой мыши и создайте параметр DWORD 32 бита (даже в Windows 10 x64) и задайте имя DisableAcrylicBackgroundOnLogon для него.
- Дважды нажмите по созданному параметру и установите значение 1 для него. Итоговый результат должен получиться как на скриншоте ниже.
- Примените сделанные настройки и закройте редактор реестра.
Опять же, сделанные настройки должны начать действовать без перезагрузки компьютера.
Простое отключение размытие фона экрана блокировки
Самый простой метод отключить размытие фоновой фотографии на экране блокировки при входе в Windows 10 — использовать следующие шаги:
- Зайдите в Пуск — Параметры (или нажмите клавиши Win+I).
- Перейдите к разделу Персонализация — Цвета.
- Отключите пункт «Эффекты прозрачности». Если он уже отключен (с предыдущей версии ОС), а размытие происходит, то сначала включите его, а затем снова отключите.
Отключение эффектов прозрачности отключит не только полупрозрачную панель задач и прозрачность некоторых окон Windows 10, но и размытие фона при входе в систему.
Основной минус метода — он не подходит в тех ситуациях, когда эффекты прозрачности нужны, а размытие фона не требуется. В описываемой ситуации существуют и методы отключить вторую «функцию» отдельно.
Используемые источники:
- https://pomogaemkompu.temaretik.com/1730568053734770832/kak-ubrat-razmytie-ekrana-v-windows-10—3-sposoba/
- https://g-ek.com/otklyuchit-effekt-razmyitiya-na-ekrane-vxoda-windows10
- https://remontka.pro/disable-background-blur-windows-10-login/