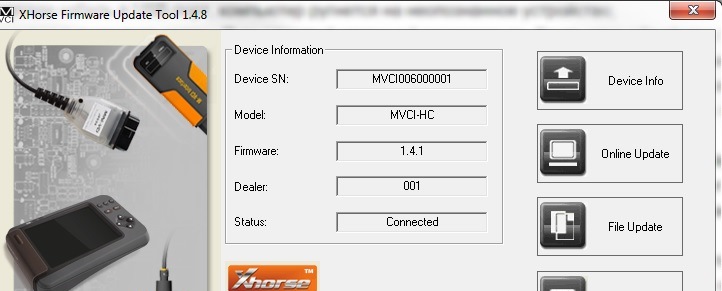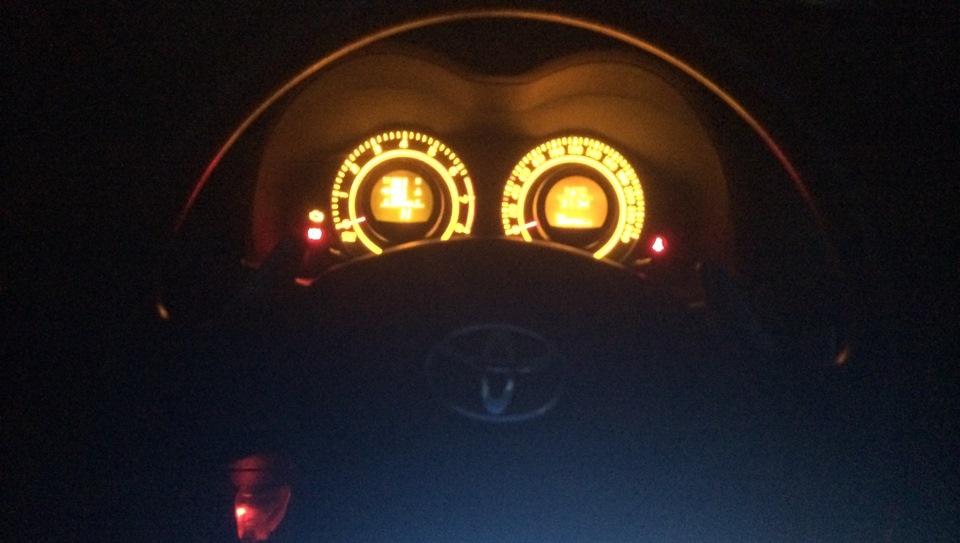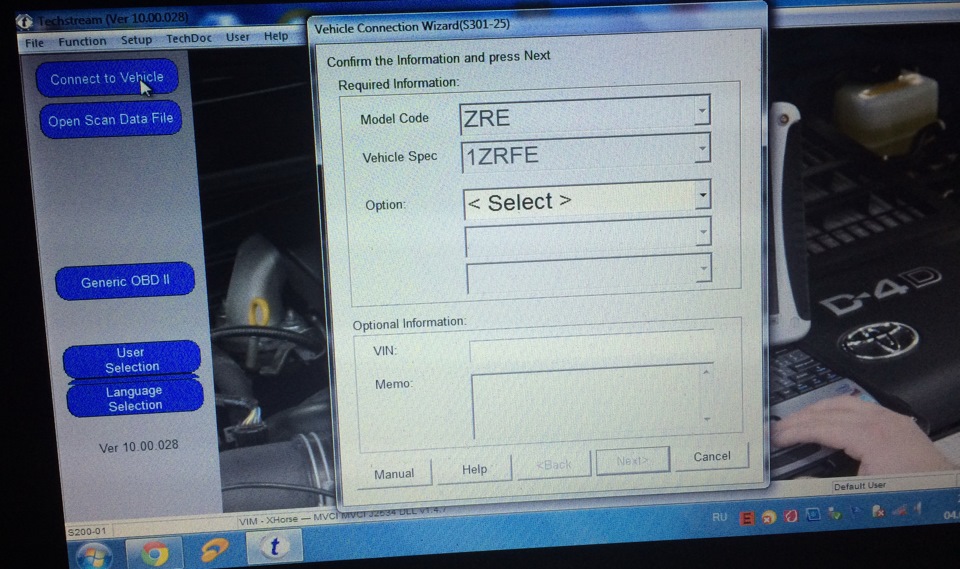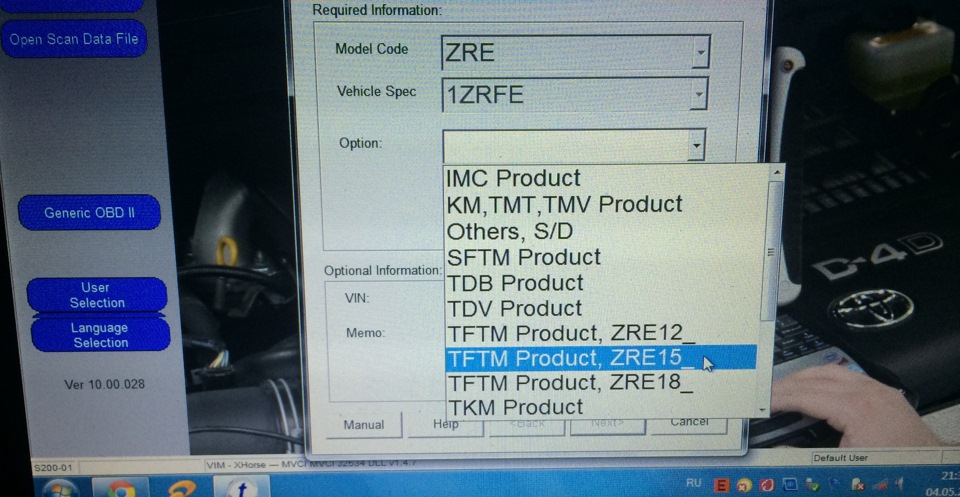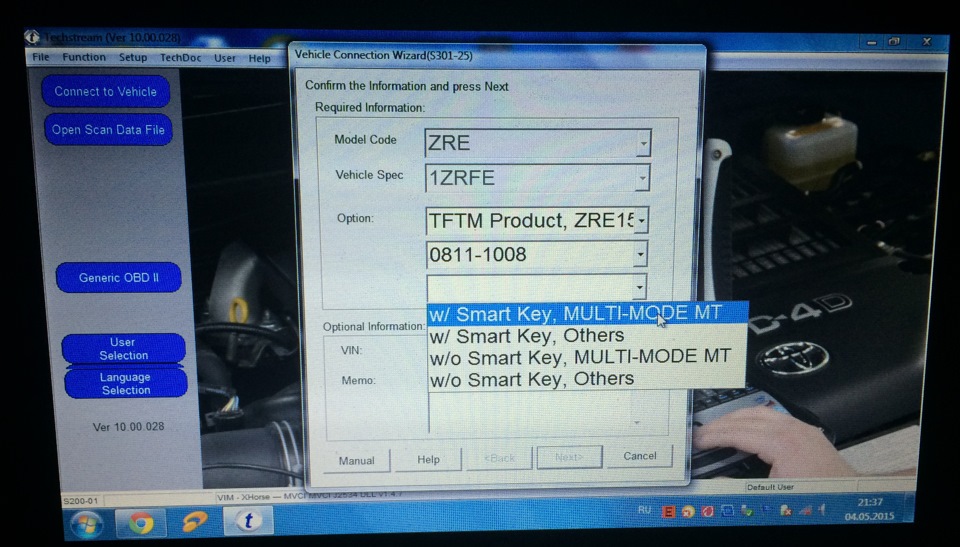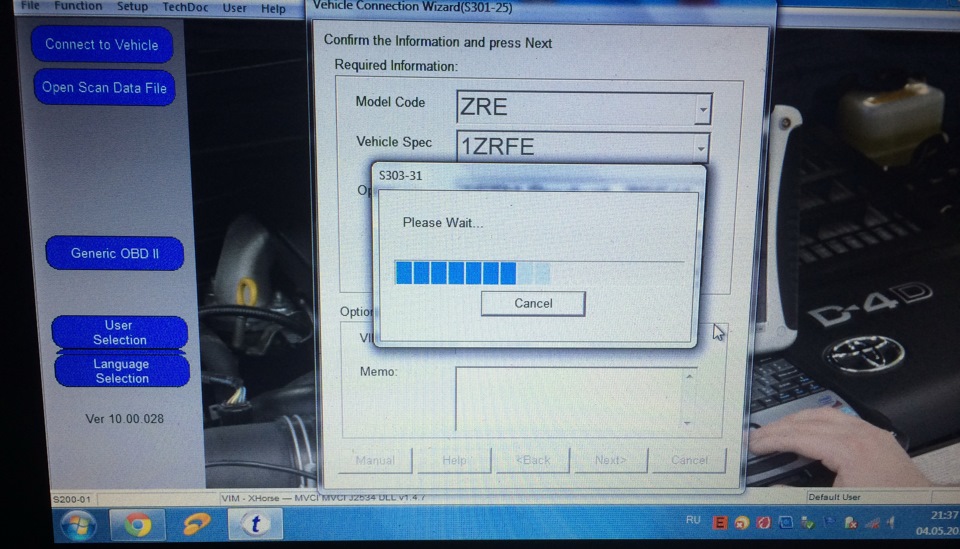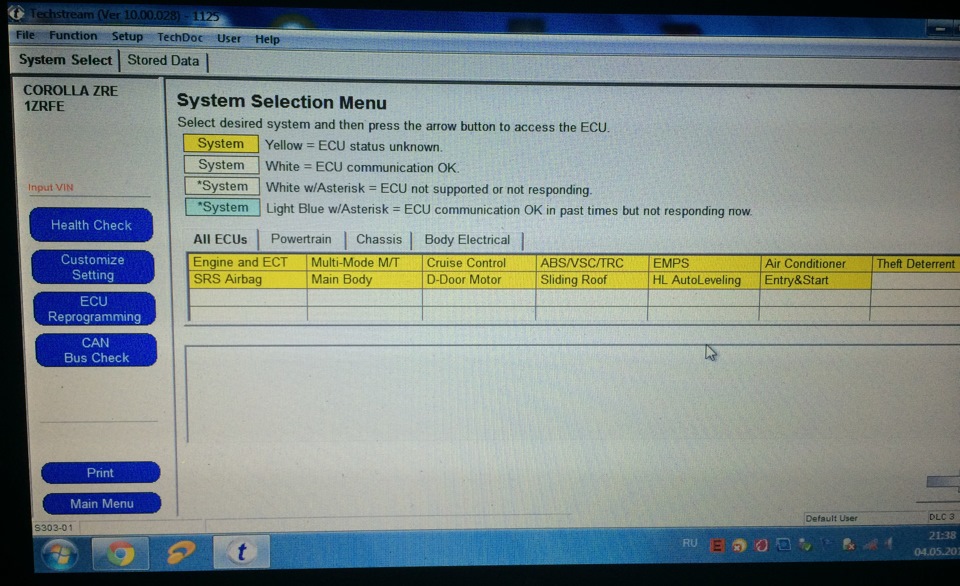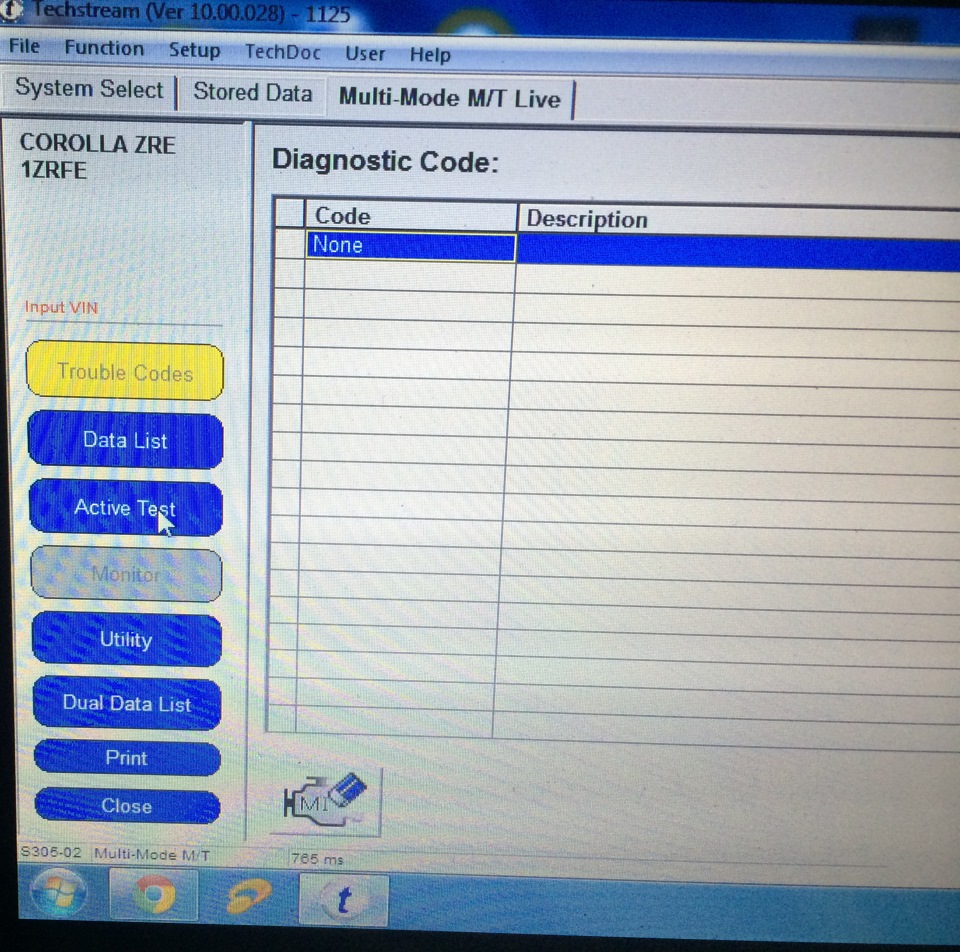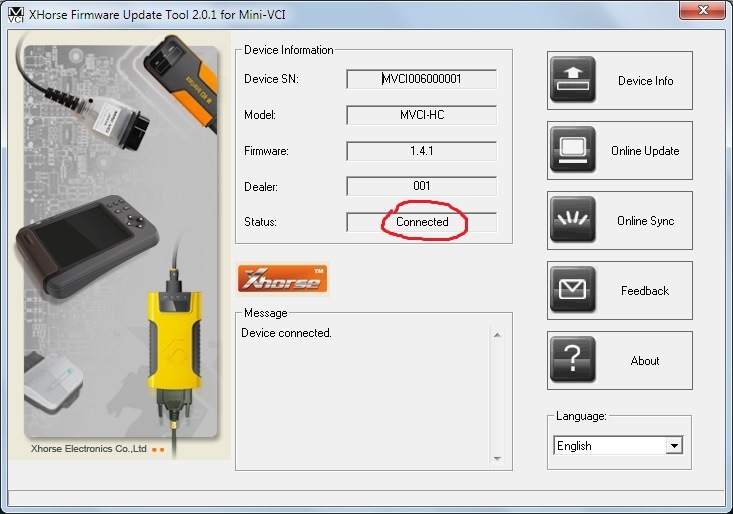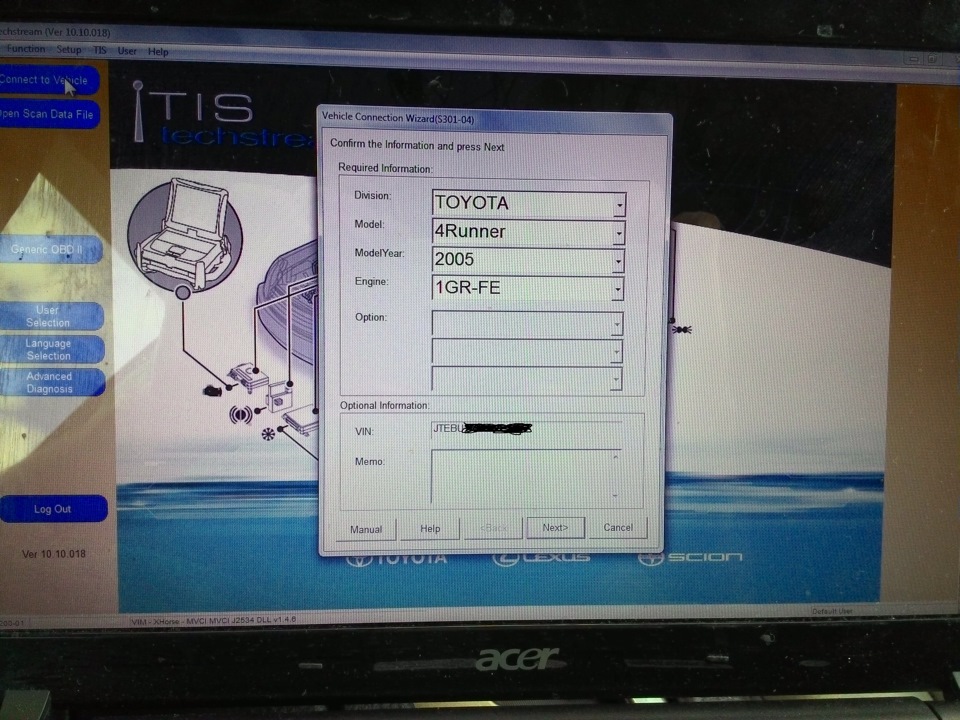MINI — VCI
Если Вы купили кабель MINI-VCI J2534 и на диске нет распакованного драйвера, а есть только установщик MVCI Driver for TOYOTA.msi который действительно не работает при установке на любую Windows x64 и выдает ошибку, а его надо установить, иначе шнур не будет работать, и это не беда. Эта проблема решается установкой драйвера MVCI Driver for TOYOTA.msi в ручную следующим образом:
1. Создаем папку на диске С:Temp
2. Копируем в папку С:Temp наш файл драйвер MVCI Driver for TOYOTA.msi
3. С правами Администратора открываем командную строку и запускаем следующую команду:
msiexec /a «C:tempMVCI Driver for TOYOTA.msi» /qb TARGETDIR=C:Tempmvci
эта команда извлечет все содержимое из файла-MSI в папку C:Tempmvci
4. Удаляем из папки C:Tempmvci файл MVCI Driver for TOYOTA.msi он нам больше не нужен, также его можно удалить и из папки C:Temp
5. Заходим в C:Program Files (x86) и создаём там папку XHorse Electronics а в ней ещё одну MVCI Driver for TOYOTA TIS и перемещаем туда все содержимое из папки C:Tempmvci
6. Подключаем МИНИ VCI-кабель к USB-порту.
ВАЖНО Когда начнётся автоматический процесс установки драйверов его нужно отменить и устройство будет не определено.
7. Откройте диспетчер Устройств и найдите два неисправных устройства в списке. На них будет значок желтого цвета указывая, что Windows не удалось установить драйверы для них (как правило, они оба “одно” под “Другим”). Теперь щелкните правой кнопкой мыши на неисправное устройство, выберите » Обновить Драйвер», затем “выполнить поиск на этом компьюторе” дальше “Обзор » мой Компьютер » …” и укажите путь к «C:Program Files (x86)XHorse ElectronicsMVCI Driver for TOYOTA TIS» (“включить вложенные папки” флажок установить). Нажмите на кнопку “Далее” и подождите, пока не будут установлены драйверы.
Теперь вы должны увидеть два новых устройства: “Контроллеры USBUSB Serial Converter” и “Порты (COM & LPT)USB Serial Port (COM—)”. Где вместо чёрточки будет стоять ваша цифра COM porta
8. Далее заходим по пути «C:Program Files (x86)XHorse ElectronicsMVCI Driver for TOYOTA TIS» и запускаем файл “FirmwareUpdateTool.exe”
В открывшейся программке нажмите Кнопку “Device Info”. Вы должны увидеть “подключённое устройство” графи заполнены.
Если вы видите это, значит, ваш МИНИ-VCI работает под 64-битной версией Windows и может использоваться другими программами, такими как Techstream.
Все взлетело — связь установлена
Теперь нужно заставить программу видеть шнурок
Чтоб Techstream увидел МИНИ-VCI под Windows x64, Реестр должен быть изменен.
Внести необходимые изменения в реестр можно скачав и запустив данный файл.
2. Запустите Techstream. Перейдите на Setup | VIM select откроется меню в нем должно быть “XHorse — MVCI”
3. Подключите MVCI кабель в USB интерфейс, запустите программу, затем нажмите кнопку “Connect to Vehicle” в Techstream. Если все работает, то вам будет предложено подтвердить автомобиль/года/модель, и если подключить к авто и завести его, то вы получите доступ к диагностическому интерфейсу.
Статью практически скопировал у RomanoffVlad за что ему спасибо! Хотя она гуляет по нету уже давно, но тут самая простая показалась и понятная.
У себя так поставил на 8.1- так что все работает как и обещали 
UPD: Как оказалось Windows 10 вообще сама опознает шнурок. Даже дрова ставить не нужно.
UPD2: с Соларафорума стырил расшифровку на русском по Течстриму
UPD3: Теоретически по ссылке есть драйвер уже на x64 (сам не проверял.)
- Гаджет72.Ру
- Полезности
- Диагностическое оборудование
- Techstream V11.30.024 и драйвер WIN7 x64
02 дек2016
Установка программы:
1. Скачиваем с официального сайта Techstream , тыкаем установку, «далее-далее-далее-готово».
2. Отключаем все антивирусы, скачиваем файл. Распаковываем.
3. Копируем два файла, Starter.exe и TechStreamDLL.dll, в корневую папку с программой Techstream. Правой кнопкой мыши по ярлыку на рабочем столе — Свойства, далее — Расположение файла. Откроется окно. туда и копируем наши оба файла.
4. В этом же окне запускаем Starter.exe. Если нужны имена и емеилы вписываем «от фонаря». ОК. ОК. ОК.
5. Перед нами основное окно программы Techstream . Регистрируем. Жмем Setup — Register Techstream Software. В поле New Key вводим — 0000000000000000000000000000000050001511030836 . Далее откроется окно с нужным Серийным номером — копируем. Закрываем окно и вставляем его в поле New Key. Жмем ОК. Делее — Cancel. Закрываем программу.
6. Запускаем программу с ярлыка на Рабочем столе. Жмем Setup — Register Techstream Software. В поле New Key вводим тот же ключ, что копировали ранее. ОК.
7. Программа зарегистрирована и при дальнейшем использовании можно запускать с ярлыка на Рабочем столе.
Источник: ссылка
Установка драйверов на Windows 7 x64:
1. Скачиваем драйвер, распаковываем. Полностью папку, MVCI Driver for TOYOTA TIS, копируем на Диск C:Program Files (x86)Toyota Diagnostics .
2. Заходим в папку MVCI Driver for TOYOTA TIS. Запускаем файл mvci-x64.reg .
3. Подключаем USB Адаптер Mini-vci j2534 к ПК. При установке драйвера указываем путь C:Program Files (x86)Toyota DiagnosticsMVCI Driver for TOYOTA TIS.
4. Проверяем работоспособность. Запускаем программу Techstream с ярлыка на рабочем столе. Жмем Setup — VIM Select. Выбираем Interface Setup — XHorse-MVCI. OK.
5. Жмем Connect to Vehicle. Пробегает полоска с Инициализацией USB интерфейса, при этом должна подмаргивать лампочка на самом адаптере. Если инициализация прошла без ошибок и перед Вами появилось окошко с выбором автомобиля, то можно смело брать ноутбук и подключать кабель к авто! 
И не забывайте, все что вы делаете, вы делаете на свой страх и риск. Автор статьи не несёт никакой ответственности. Данная статья основана на своём личном опыте. Будут вопросы, задавайте в комментариях. Постараюсь на них ответить.
Techstream 14.00.018
ВАЖНО : Пустым аккаунтам пароли от архивов давать не буду, писать в личку и комментировать пост бессмысленно. МНЕ ГЛУБОКО ПОБОКУ, ЧТО ВЫ ДУМАЕТЕ!
Нашел перевод для программы в доковском формате ! Инструкция на русском языке для программы !
Информации конкретной по настройке злосчастного кабеля очень мало или она не внятная, я постараюсь изложить пошаговую установку, подстройку, запуск для тех кто не особо шурупит в некоторых настройках того же реестра и распаковке драйверов из файла msi)). После прочтения БЖ GTRacing по установке , по шагам выполнил все моменты и все заработало. В своем посте я постараюсь максимально упростить все действия!
1) Установка драйвера Toyota для Кабеля mimi-VCI J2534Win 3264 бита:
— отключаем антивирусную программу т.к в пакете с драйверами есть программа (!не вредоносная!) FirmwareUpdateTool, которую антивирус как AVAST не считает таковой и удаляет;
— Создаем 2 папки на диске C:Program Files (x86) (64 бита) или C:Program Files (32 бита): XHorse Electronics в ней создаем еще одну папку MVCI Driver for TOYOTA TIS;
— скачиваем драйвер для нашего кабеля, ДРАЙВЕР ТУТ (ЖМИ СЮДА) распаковываем содержимое архива в созданную нами ранее папку MVCI Driver for TOYOTA TIS;
— вставляем кабель в USB-порт, компьютер ругнется на неопознанное устройство;
— переходим в диспетчер устройств : Пуск / (правой клавишей зажимаем по Компьютер / Свойства / Диспетчер устройств (кнопка находится в верхнем левом углу окна), там видим неопознанное устройство с желтым восклицательным знаком : М-VCI, нажимаем правой клавишей по М-VCI и выбираем обновить драйвер
— в открывшимся окне будет 2 пункта, выбираем второй пункт : Выполнить поиск драйверов на этом компьютере;
— в следующем окне нажимаем кнопку ОБЗОР и через проводника находим нашу папку с драйверами на диске C:Program Files (x86) (64 бита) или C:Program Files (32 бита) XHorse ElectronicsMVCI Driver for TOYOTA TIS, нажимаем ДАЛЕЕ и любуемся как пропадает в диспетчере наше неопознанное устройство;
— для пущей уверенности, что драйвера стали, запустите программу FirmwareUpdateTool которая находится в папке с драйверами и нажмите кнопку «Device Info» если вы все правильно сделали у вас будет вот так
1
ДРАЙВЕР УСТАНОВЛЕН ПОЗДРАВЛЯЮ ! если нет пишите будем разбираться вместе !
2) Установка Программы Tech STRM :
— качаем программу ПО С ДИСКА 2015 года (ЖМИ СЮДА)
— при установке попросит ввести «Company name» ставим, что под пальцы попадет!
— после завершения установки, программу не запускаем
— находим 2 файла с расширением *.ini, находятся они в архиве с драйверами которые мы уже качали в папке «ProgramFilesFolder» IT3UserCustom.ini и IT3System.ini ;
— добавляем их в папку с уже установленной программой вот сюда : С:Program Files (x86) или Program FilesToyota DiagnosticsTechstreamEnv, копируем с заменой.
ПРОГРАММА УСТАНОВЛЕНА ПОЗДРАВЛЯЮ !
3) Привязка нашего шнура к программе :
Как описывал GTRacing корректировки реестра, на мой взгляд сложновато для некоторых, не всем дано, а некоторым и вовсе не хочется разбираться с этим. Я решил упростить задачку и создать файл реестра *.reg с помощью которого можно быстро внести изменения в реестр. Есть маленькая но полезная информация, если вы попытаетесь обновить или переустановить программу, настройка реестра сбросятся на первоначальное их состояние и программа не увидит кабель.
— выбираем нужный вам файл под вашу операционную систему, качаем и запускаем, соглашаемся внести изменения;
— файл reg для 32 битной Win7 (ЖМИ СЮДА) , файл reg для 64 битной Win7 (ЖМИ СЮДА)
ВЫ ПРОСТО ХАКЕР !
4) Запуск и настройка программы:
— при запуске программы у вас выползет окно в котором вам нужно будет выбрать «Area selection» дословный перевод как «выбор области» в нашем случае, для какого рынка машина произведена :
2
в моем случае это Европа ! Далее выбор языка, Английский, далее забиваем все пустые строки всяким бредом, в пункте «repairer region» можете найти Russia и выбрать !
— запустилось окно программы, теперь нам нужно проверить, изменились ли настройки реестра;
— в самом верху есть кнопки выбираем как на картинке Setup VIM-select :
3
— если вы все правильно сделали и мои файлы reg вам подошли, то в верхней строчке окна должно быть прописано или должна быть возможность выбора пункта под названием «XHorse — MVCI»:
4
— СОБСТВЕННО И ВСЕ ПО ПРИВЯЗКЕ КАБЕЛЯ К ПРОГРАММЕ
5) Первое подключение к мозгам КОРОВКИ :
— воткните кабель по назначению!)) в порт находящийся слева от руля в низу (маленькая крышка (заглушка))
— подключите кабель в USB порт вашего ноута
— проверните ключ в предстартовое положение (когда вся приборка засверкает)
5
— Запускаем программу и нажимаем клавишу Connect to Vehiclу, появится вот такое окно с процессом подключения в виде заполняющейся полосы :
6
— после соединения появляется окно с выбором кодом модели машины, кодом двигателя, опций и тд. :
7
8
9
— когда вы заполните последний пункт как на фото 8, кнопка «NEXT» станет активной, НАЖИМАЕМ и ждем пока происходит соединение с мозгами машины
10
— далее появится окно «System selection menu» где вы сможете выбрать все возможные узлы и агрегаты вашей коровки для их последующего тестирования и настройки;
11
— для пробы я выбрал Multi-Mod MT и нажал на эту надпись два раза, появилось окно » Diagnostic Cod» с строчкой «None» где далее слева нажал на кнопку «active test»
12
программа мне выдала 2 пункта проверки и регулировки сцепления и коробки
13
далее нажал в меню слева кнопку «Data list» и мне выдало кучу параметров коробки, отслеживаемых в реальном времени:
14
Кабель заказывал на АЛИКЕ ЖМИ СЮДА
15
Ну вот как бы и все! Это не конечный ПОСТ, он будет еще 300 раз корректироваться, в виду того, что писался он на скорую руку, мог что-то не учесть или забыть дописать!
В комментариях делимся опытом, типа : Машина такая-та, все работает, минимальное описание по настройке вашего авто и тд. Не Жадничайте по Информации, сегодня ты помог, завтра тебе, Земля то круглая !
Если возникнут вопросы, пишите, будем разбираться вместе !
НЕ СУДИТЕ СТРОГО! КОМУ ПОМОЖЕТ, ЖМЯКАЕМ НРАВИТСЯ и ПОДПИСЫВАЕМСЯ !

— Установка MVCI драйверов на Windows 64 bita
— Краткий обзор функций Toyota Techstream
— Инструкция по установке Techstream
Установщик MVCI Driver for TOYOTA.msi предназначен для установки драйверов на Windows x32. Для установки драйверов на Windows x64 производим установку драйверов в ручном режиме:
1. Создаем папку на диске С: папку «Temp»
2. Копируем в папку С:Temp наш файл драйвер MVCI Driver for TOYOTA.msi
3. С правами Администратора открываем командную строку и запускаем следующую команду:
msiexec /a «C: tempMVCI Driver for TOYOTA.msi» /qb TARGETDIR=c: temp mvci (УДАЛИТЕ ПРОБЕЛЫ ПОСЛЕ , ГДЕ ОНИ ЕСТЬ)
эта команда извлечет все содержимое из файла-MSI в папку C:Temp/ mvci
4. Удаляем из папки C:Tempmvci файл MVCI Driver for TOYOTA.msi он нам больше не нужен, также его можно удалить и из папки C:/ Temp
5. Заходим в C:Program Files (x86) и создаём там папку XHorse Electronics а в ней ещё одну MVCI Driver for TOYOTA TIS и перемещаем туда все содержимое из папки C:/ Temp/ mvci
6. Подключаем VCI-кабель к USB-порту. Когда начнётся автоматический процесс установки драйверов его нужно отменить.
7. Откройте диспетчер устройств и найдите два неустановленных устройства в списке (с восклицательным знаком в желтом треугольнике). Щелкните правой кнопкой мыши на неустановленное устройство => обновить драйвер => выполнить поиск на этом компьютере => обзор => мой компьютер => укажите путь к C:Program Files (x86)XHorse ElectronicsMVCI Driver for TOYOTA TIS» (“включить вложенные папки” флажок установить). Нажмите на кнопку “Далее” и подождите, пока будут установлены драйверы.
Теперь вы должны увидеть два новых устройства: “Контроллеры USB => USB Serial Converter” и “Порты (COM & LPT) => USB Serial Port (COM №)”.
8. Далее заходим по пути «C:/ Program Files (x86)/ XHorse ElectronicsMVCI Driver for TOYOTA TIS» и запускаем файл “FirmwareUpdateTool.exe”
В открывшейся программке нажмите Кнопку “Device Info”. Вы должны увидеть “подключённое устройство” и заполненные графы.
Если вы видите это, значит, ваш прибор Toyota VCI работает под 64-битной версией Windows и может использоваться другими программами, такими как Techstream.
Чтоб программа Techstream увидела Ваше VCI устройстыо под Windows x64, Реестр должен быть изменен.
Внести необходимые изменения в реестр можно скачав и запустив файлы реестра из этого архива.
Запустите Techstream. Перейдите на Setup | VIM select откроется меню в нем должно быть “XHorse — MVCI”
Подключите MVCI кабель в USB интерфейс, запустите программу, затем нажмите кнопку “Connect to Vehicle” в Techstream. Если все работает, то вам будет предложено подтвердить автомобиль/года/модель, и если подключить к авто и завести его, то вы получите доступ к диагностическому интерфейсу.
Запуск и настройка программы:
— при запуске программы у вас появляется окно в котором вам нужно будет выбрать «Area selection» дословный перевод как «выбор области» в нашем случае, для какого рынка машина произведена :
К примеру Европа. Далее выбор языка, Английский, далее забиваем все пустые строки любыми символами.
— запустилось окно программы, теперь нам нужно проверить, изменились ли настройки реестра;
— в самом верху есть кнопки выбираем как на картинке Setup VIM-select :
— если вы все правильно сделали и файлы reg вам подошли, то в верхней строчке окна должно быть прописано или должна быть возможность выбора пункта под названием «XHorse — MVCI»:
5) Первое подключение к авто:
— воткните кабель по назначению!)) в порт находящийся слева от руля в низу (маленькая крышка (заглушка))
— подключите кабель в USB порт вашего ноутбука
— проверните ключ в предстартовое положение (когда вся приборка засверкает)
Теперь можем нажать «Connect to Vehicle» — что означает подключить к машине.
Нажимаем на верхнюю левую синенькую кнопку
Если все правильно настроено, то появится картинка с лексусом.
Далее появится окно с выбором опций вашей машины.
Выберите опции машины
Далее вам откроется список доступных систем для диагностики и настройки. Если у вас довольно современная машина, то список будет внушительным.
Список систем
Например можно зайти в «Engine» (т.е. Двигатель) и сразу же лицезреть список ошибок («чеков») двигателя.
С левой стороны вы можете выбрать различные функции программы по этой системе. Один из интересный элементов — «Active test».
тесты
Так же есть пункт Utilities.
Утилиты
Внутри которого есть более интересный пункт «Customize», пункт в котором как раз настраиваются различные моменты поведения машины.
Меню Customize
Есть очень важный элемент «Data List». В системе двигателя вы сможете как раз наблюдать за различными показателями двигателя. Выделив некоторые элементы данных вы сможете построить любые графики на ваш вкус.
Любые графики
Есть один секрет нормальных графиков. В табличке дата лист выделите только нужные вам элементы для отображения. И только в маленькой табличке выбирайте эти элементы для построения графиков. Иначе Mini VCI не даст вам строить ровные графики, если вы при этом будете отслеживать все ненужные вам данные.
Содержание
- Инструкция по установке программы Techstream, установка драйвера MVCI, mini VCI на Windows 7, 8, 10 (32 и 64 бита). Скачать программу и драйвера Mini-VCI J2534 Toyota Techstream
- Инструкция по установке программы Techstream, установка драйвера MVCI, mini VCI на Windows 7, 8, 10 (32 и 64 бита). Скачать программу и драйвера Mini-VCI J2534 Toyota Techstream
- Какие программы поддерживают стандарт J2534 PASS-THRU?
- Автосканер Адаптер MINI VCI j2534 Toyota / Lexus / Scion (подобный Mongoose MFC)
- Toyota Mini VCI j2534 / TIS Techstream (RUS)
- Поддерживаемые системы управления:
- Адаптер Toyota Mini-VCI поддерживает протоколы:
- Комплектация:
- dr-gnusmas › Блог › Кабель MINI VCI J2534 и Toyota Techstream на Windows 10 x64
- Программы для mini vci j2534
- Модуль Combiloader М86/M74M (ПО ВАЗ)
- Программы для mini vci j2534
Инструкция по установке программы Techstream, установка драйвера MVCI, mini VCI на Windows 7, 8, 10 (32 и 64 бита). Скачать программу и драйвера Mini-VCI J2534 Toyota Techstream
— Установка MVCI драйверов на Windows 64 bita
— Краткий обзор функций Toyota Techstream
— Инструкция по установке Techstream
Установщик MVCI Driver for TOYOTA.msi предназначен для установки драйверов на Windows x32. Для установки драйверов на Windows x64 производим установку драйверов в ручном режиме:
Теперь вы должны увидеть два новых устройства: “Контроллеры USB => USB Serial Converter” и “Порты (COM & LPT) => USB Serial Port (COM №)”.
8. Далее заходим по пути «C:/ Program Files (x86)/ XHorse ElectronicsMVCI Driver for TOYOTA TIS» и запускаем файл “FirmwareUpdateTool.exe”
В открывшейся программке нажмите Кнопку “Device Info”. Вы должны увидеть “подключённое устройство” и заполненные графы.
Если вы видите это, значит, ваш прибор Toyota VCI работает под 64-битной версией Windows и может использоваться другими программами, такими как Techstream.
Чтоб программа Techstream увидела Ваше VCI устройстыо под Windows x64, Реестр должен быть изменен.
Внести необходимые изменения в реестр можно скачав и запустив файлы реестра из этого архива.
Запустите Techstream. Перейдите на Setup | VIM select откроется меню в нем должно быть “XHorse — MVCI”
Подключите MVCI кабель в USB интерфейс, запустите программу, затем нажмите кнопку “Connect to Vehicle” в Techstream. Если все работает, то вам будет предложено подтвердить автомобиль/года/модель, и если подключить к авто и завести его, то вы получите доступ к диагностическому интерфейсу.
Запуск и настройка программы:
— при запуске программы у вас появляется окно в котором вам нужно будет выбрать «Area selection» дословный перевод как «выбор области» в нашем случае, для какого рынка машина произведена :
5) Первое подключение к авто:
— воткните кабель по назначению!)) в порт находящийся слева от руля в низу (маленькая крышка (заглушка))
— подключите кабель в USB порт вашего ноутбука
— проверните ключ в предстартовое положение (когда вся приборка засверкает)
Есть один секрет нормальных графиков. В табличке дата лист выделите только нужные вам элементы для отображения. И только в маленькой табличке выбирайте эти элементы для построения графиков. Иначе Mini VCI не даст вам строить ровные графики, если вы при этом будете отслеживать все ненужные вам данные.
Источник
Инструкция по установке программы Techstream, установка драйвера MVCI, mini VCI на Windows 7, 8, 10 (32 и 64 бита). Скачать программу и драйвера Mini-VCI J2534 Toyota Techstream
Стандарт SAE J2534 был введен с 2002 года с целью обеспечить возможность перепрограммирования ЭБУ через интерфейсы различных производителей. J2534 определяет стандартный интерфейс для осуществления обмена данными между ПЭВМ и адаптером. Благодаря этому, производитель программного обеспечения может, не вникая в особенности аппаратной реализации адаптера стороннего производителя, использовать его для осуществления программирования блока управления. Существующий на сегодняшний день адаптер загрузчика CombiLoader не может работать, например, с интерфейсом CAN, поэтому использование адаптера J2534 позволяет расширить перечень поддерживаемых типов ЭБУ. На рынке оборудования для автомобилей можно встретить довольно большое количество различных типов адаптеров, поддерживающих этот стандарт в том или ином объеме. Теоретически, любой из них может работать с Combiloader, однако, при использовании неизвестного адаптера, требуется проверка совместимости работы с нашим загрузчиком на «живом» ЭБУ. Многие производители адаптеров, разрабатываемых для конкретных целей, как, например, OpenPort 2.0 позволяют «адаптировать» стандарт J2534 для своих целей. Именно поэтому было принято решение разработать собственный адаптер, строго выполняющий спецификации протоколов обмена.
Купить адаптер J2534 DiaLink
Адаптер SMS-Soft DiaLink J2534
Артикул: dialink Категория: Оборудование Метки: Combiloader, DiaLink, J2534, SMS-Diag
Какие программы поддерживают стандарт J2534 PASS-THRU?
Автосканер Адаптер MINI VCI j2534 Toyota / Lexus / Scion (подобный Mongoose MFC)
Адаптер для диагностики Toyota Mini-VCI J2534/ TIS Techstream (подобный Mongoose MFC)
Работает с дилерским программным обеспечением Toyota TIS Techstream и является качественным аналогом официальному сканеру Toyota IT II. Адаптер разработан на основе высокопроизводительного ARM-чипа. Адаптер применяется для диагностики электронных систем управления автомобилей Toyota / Lexus / Scion, выпущенных с 1996 года до настоящего времени как с правым так и с левым расположением руля. Основное достоинство диагностического адаптера Toyota Mini VCI — его цена, которая меньше стоимости Intelligent Tester II при практически том же функционале.
Поддерживаемые системы управления: •Системы управления бензиновыми и дизельными двигателями (Engine ); •Контроллер гибридной силовой установки (Hybrid Vehicle ECU); •Система управления автоматической коробкой передач (ECT); •Система управления секвентальной КПП (Sequental MT); •Автоматическое сцепление (Toyota Free Tronic); •Антиблокировочная система тормозов (ABS); •Подушки безопасности (Airbag); •Антипробуксовочная система (Traction Control); •Пневмоподвеска (Air Suspension); •Подвеска с электронным управлением (EMS); •Электро-гидравлическая подвеска (EHPS); •Активная пневмоподвеска с изменяемой высотой кузова (AHC); •Электроусилитель руля (EMPS); •Усилитель руля с переменным отношением (VGRS); •Круиз — контроль (CCS); •Климат-Контроль (Air Conditioning); •Кузовная электроника (Body); •Кузовная электроника 2 (Body Number 2); •Кузовная электроника 3 (Body Number 3); •Кузовная электроника 4 (Body Number 4); •Кузовная электроника 5 (Body Number 5); •Контроллер мультиплексной шины (Gateway); •Охранная сигнализация (TDS ); •Парктроник (Clearance Sonar); •Датчик дождя (Rain Sensor); •Контроллер рулевой панели (Steering Pad); •Система охраны (Security ); •Система управления зеркалами (Mirror ); •Дверные контроллеры (Door); •Система СТОП/СТАРТ (Stop and Go); •Блоки управления сидениями (Seat); •Блок управления сдвижным люком (Slide Roof); •Контроллер рулевой колонки (Tilt and Telescopic); •Электронная комбинация приборов (Meter); •Система слежения за давлением в шинах (Combination Switch Tire Pressure Warning System); •Система управления складной крышей (Rtrctbl Hardtop); •Контроллер стеклоочистителей (Wiper).
Адаптер Toyota Mini-VCI поддерживает протоколы:
•K-Line ISO 9141; •CAN ISO 15765-4; •CAN 2.0B ISO 11898; •KWP 2000 ISO 14230-4; •SAE J1850 VPW; •SAE J1850 PWM.
Toyota Mini VCI j2534 / TIS Techstream (RUS)
Toyota Mini-VCI / TIS Techstream (аналог Mongoose MFC) работает с дилерским программным обеспечением Toyota TIS Techstream и является качественным аналогом официальному сканеру Toyota IT II.
Toyota Mini VCI разработан на основе высокопроизводительного ARM-чипа. Применяется для диагностики электронных систем управления автомобилей Toyota / Lexus / Scion, выпущенных с 1996 года до настоящего времени как с правым так и с левым расположением руля. Основное достоинство диагностического адаптера Toyota Mini VCI — его цена, которая меньше стоимости Intelligent Tester II при практически том же функционале.
Поддерживаемые системы управления:
— Системы управления бензиновыми и дизельными двигателями (Engine ); — Контроллер гибридной силовой установки (Hybrid Vehicle ECU); — Система управления автоматической коробкой передач (ECT); — Система управления секвентальной КПП (Sequental MT); — Автоматическое сцепление (Toyota Free Tronic); — Антиблокировочная система тормозов (ABS); — Подушки безопасности (Airbag) — Антипробуксовочная система (Traction Control); — Пневмоподвеска (Air Suspension); — Подвеска с электронным управлением (EMS); — Электро-гидравлическая подвеска (EHPS); — Активная пневмоподвеска с изменяемой высотой кузова (AHC); — Электроусилитель руля (EMPS) — Усилитель руля с переменным отношением (VGRS); — Круиз — контроль (CCS) — Климат-Контроль (Air Conditioning); — Кузовная электроника (Body); — Кузовная электроника 2 (Body Number 2); — Кузовная электроника 3 (Body Number 3); — Кузовная электроника 4 (Body Number 4); — Кузовная электроника 5 (Body Number 5); — Контроллер мультиплексной шины (Gateway); — Охранная сигнализация (TDS ); — Парктроник (Clearance Sonar); — Датчик дождя (Rain Sensor); — Контроллер рулевой панели (Steering Pad); — Система охраны (Security ); — Система управления зеркалами (Mirror ); — Дверные контроллеры (Door); — Система СТОП/СТАРТ (Stop and Go). — Блоки управления сидениями (Seat); — Блок управления сдвижным люком (Slide Roof); — Контроллер рулевой колонки (Tilt and Telescopic); — Электронная комбинация приборов (Meter); — Система слежения за давлением в шинах (Combination Switch Tire Pressure Warning System); — Система управления складной крышей (Rtrctbl Hardtop); — Контроллер стеклоочистителей (Wiper )
Адаптер Toyota Mini-VCI поддерживает протоколы:
— K-Line ISO 9141 — CAN ISO 15765-4 — CAN 2.0B ISO 11898 — KWP 2000 ISO 14230-4 — SAE J1850 VPW — SAE J1850 PWM
Комплектация:
dr-gnusmas › Блог › Кабель MINI VCI J2534 и Toyota Techstream на Windows 10 x64
Всем читателям привет! Недавно стал обладателем автомобиля концерна TOYOTA, а именно Lexus ES300h. Как и водится, каждый продвинутый владелец авто указанного бренда должен иметь в “хозяйстве” диагностический кабель. Я не стал исключением. Был приобретен на Aliexpress соответствующий кабель MINI VCI J2534 с чипом FTDI (FT232RL). В комплекте с кабелем был диск с оригинальным софтом Techstream V13 и V14. С указанным софтом была видео инструкция и ярлыки для обхода регистрации в зависимости от разрядности OC Windows. Конкретно в моем случае была задача подружить кабель с Techstream на ноутбуке под управление Windows 10 x64. Погуглив, нашел много информации, но единого верного решения в одном месте мною обнаружено не было. Методом тыка и экспериментов получилось сделать все манипуляции без особого труда и танцев с бубном. Софт на диске от китайца для моих целей не подошел. Был взят за основу оригинальный дистрибутив Toyota Techstream_V14.20.019, для него был найден файл для осуществления регистрации. Углубляться в исходные данные и дальнейшие свои манипуляции не буду, дам сразу пошаговую инструкцию по установке и настройке диагностического кабеля и софта. Все ссылки на кабель и софт будут внизу статьи.
Скачиваем архив с софтом по второй ссылке внизу и распаковываем его.
— Установка Toyota Techstream
1. Устанавливаем программу Toyota TechStream, запустив файл с архива Techstream_Setup_14.20.019.exe. 2. Далее запускаем файл регистрации программы TSRegistration.exe. Следуем инструкциям этой программы, там все доступно описано.
— Установка драйвера для кабеля MINI VCI J2534 с чипом FTDI (FT232RL) под Windows 10 x64.
1. Устанавливаем с архива пакет драйверов для чипов FTDI, запустив файл FTDI_Driver_CDM21228.exe. 2. Скачиваем с официального сайта и устанавливаем архиватор 7-zip. 3. Переходим в каталог Program Files (x86) на диске C: и создаем папку XHorse Electronics, затем в созданной папке XHorse Electronics создаем папку MVCI Driver for TOYOTA TIS. 4. В скаченном в самом начале архиве нажимаем правой кнопкой мыши на файле MVCI Driver for TOYOTA TIS.msi и при помощи архиватора 7-zip распаковываем его. 5. Все файлы после распаковки помещаем в папку, созданную ранее по пути C:Program Files (x86)XHorse ElectronicsMVCI Driver for TOYOTA TIS. 6. Далее с архива запускаем файл mini-vci-x64.reg и применяем настройки реестра.
После всех манипуляций запускаем уже активированный ранее Techstream, во вкладке «Setup» выбираем пункт «VIM Select», изменяем значение на «XHorse – MVCI».
При выполнении всех манипуляций рекомендую настоятельно отключить все имеющиеся антивирусные программы, иначе будут проблемы при установке софта и последующей его работе.
— Ссылки на софт и кабель.
Дальнейшее использование софта Toyota TechStream происходит на ВАШ страх и риск.
запуск и работа с програмами (сам инсталятор и регистрация) проводятся исключительно от имени АДМИНИСТРАТОРА, иначе ничего работать не будет (коды активации не подставляются).
Программы для mini vci j2534
– Установка MVCI драйверов на Windows 64 bita – Краткий обзор функций Toyota Techstream – Инструкция по установке Techstream
Установщик MVCI Driver for TOYOTA.msi предназначен для установки драйверов на Windows x32. Для установки драйверов на Windows x64 производим установку драйверов в ручном режиме:
1. Создаем папку на диске С: папку «Temp» 2. Копируем в папку С:Temp наш файл драйвер MVCI Driver for TOYOTA.msi 3. С правами Администратора открываем командную строку и запускаем следующую команду: msiexec /a «C:/ tempMVCI/ Driver for TOYOTA.msi» /qb TARGETDIR=c:/ temp/ mvci (УДАЛИТЕ ПРОБЕЛЫ ПОСЛЕ /, ГДЕ ОНИ ЕСТЬ) эта команда извлечет все содержимое из файла-MSI в папку C:Temp/ mvci 4. Удаляем из папки C:Tempmvci файл MVCI Driver for TOYOTA.msi он нам больше не нужен, также его можно удалить и из папки C:/ Temp 5. Заходим в C:Program Files (x86) и создаём там папку XHorse Electronics а в ней ещё одну MVCI Driver for TOYOTA TIS и перемещаем туда все содержимое из папки C:/ Temp/ mvci 6. Подключаем VCI-кабель к USB-порту. Когда начнётся автоматический процесс установки драйверов его нужно отменить. 7. Откройте диспетчер устройств и найдите два неустановленных устройства в списке (с восклицательным знаком в желтом треугольнике). Щелкните правой кнопкой мыши на неустановленное устройство => обновить драйвер => выполнить поиск на этом компьютере => обзор => мой компьютер => укажите путь к C:Program Files (x86)XHorse ElectronicsMVCI Driver for TOYOTA TIS» (“включить вложенные папки” флажок установить). Нажмите на кнопку “Далее” и подождите, пока будут установлены драйверы.
Теперь вы должны увидеть два новых устройства: “Контроллеры USB => USB Serial Converter” и “Порты (COM & LPT) => USB Serial Port (COM №)”. 8. Далее заходим по пути «C:/ Program Files (x86)/ XHorse ElectronicsMVCI Driver for TOYOTA TIS» и запускаем файл “FirmwareUpdateTool.exe”
В открывшейся программке нажмите Кнопку “Device Info”. Вы должны увидеть “подключённое устройство” и заполненные графы.
Если вы видите это, значит, ваш прибор Toyota VCI работает под 64-битной версией Windows и может использоваться другими программами, такими как Techstream.
Чтоб программа Techstream увидела Ваше VCI устройстыо под Windows x64, Реестр должен быть изменен. Внести необходимые изменения в реестр можно скачав и запустив файлы реестра из этого архива.
Запустите Techstream. Перейдите на Setup | VIM select откроется меню в нем должно быть “XHorse — MVCI” Подключите MVCI кабель в USB интерфейс, запустите программу, затем нажмите кнопку “Connect to Vehicle” в Techstream. Если все работает, то вам будет предложено подтвердить автомобиль/года/модель, и если подключить к авто и завести его, то вы получите доступ к диагностическому интерфейсу.
Запуск и настройка программы:
— при запуске программы у вас появляется окно в котором вам нужно будет выбрать «Area selection» дословный перевод как «выбор области» в нашем случае, для какого рынка машина произведена :
5) Первое подключение к авто: — воткните кабель по назначению!)) в порт находящийся слева от руля в низу (маленькая крышка (заглушка)) — подключите кабель в USB порт вашего ноутбука — проверните ключ в предстартовое положение (когда вся приборка засверкает)
Модуль Combiloader М86/M74M (ПО ВАЗ)
Модуль Combiloader M86/M74M (ВАЗ)
J2534-совместимый адаптер разработки SMS-Software DiaLink:
Назначение:
Преимущества:
*1 в сравнении с ПО для адаптера OpenPort. *2 скорость обмена ISO-11898 (CAN) достигает максимальной пропускной способности шины. Это до 8 раз быстрее, чем скорость работы популярного адаптера OpenPort.
Технические характеристики:
Поддерживаемые протоколы:
Питание:
Полный рабочий диапазон напряжения питания составляет 8..35 Вольт, что гарантирует безотказную работу в любых условиях эксплуатации, включая грузовой транспорт.
Связь с ПК (ноутбуком):
Модуль BlueTooth обеспечивает беспроводное соединение на расстоянии до 10 метров (Class-II). При работе совместно с адаптером BlueTooth Class‑I дальность работы увеличится.
Используемые контакты диагностического разъёма:
Дополнительные возможности: Благодаря встроенному микропроцессору, адаптер DiaLink, помимо выполнения функций диагностического адаптера для SMS-Diagnostics 3 или J2534-совместимого устройства, может быть сконфигурирован для использования в следующих режимах:
Источник
Программы для mini vci j2534
– Установка MVCI драйверов на Windows 64 bita
– Краткий обзор функций Toyota Techstream
– Инструкция по установке Techstream
Установщик MVCI Driver for TOYOTA.msi предназначен для установки драйверов на Windows x32. Для установки драйверов на Windows x64 производим установку драйверов в ручном режиме:
1. Создаем папку на диске С: папку «Temp»
2. Копируем в папку С:Temp наш файл драйвер MVCI Driver for TOYOTA.msi
3. С правами Администратора открываем командную строку и запускаем следующую команду:
msiexec /a «C:/ tempMVCI/ Driver for TOYOTA.msi» /qb TARGETDIR=c:/ temp/ mvci (УДАЛИТЕ ПРОБЕЛЫ ПОСЛЕ /, ГДЕ ОНИ ЕСТЬ)
эта команда извлечет все содержимое из файла-MSI в папку C:Temp/ mvci
4. Удаляем из папки C:Tempmvci файл MVCI Driver for TOYOTA.msi он нам больше не нужен, также его можно удалить и из папки C:/ Temp
5. Заходим в C:Program Files (x86) и создаём там папку XHorse Electronics а в ней ещё одну MVCI Driver for TOYOTA TIS и перемещаем туда все содержимое из папки C:/ Temp/ mvci
6. Подключаем VCI-кабель к USB-порту. Когда начнётся автоматический процесс установки драйверов его нужно отменить.
7. Откройте диспетчер устройств и найдите два неустановленных устройства в списке (с восклицательным знаком в желтом треугольнике). Щелкните правой кнопкой мыши на неустановленное устройство => обновить драйвер => выполнить поиск на этом компьютере => обзор => мой компьютер => укажите путь к C:Program Files (x86)XHorse ElectronicsMVCI Driver for TOYOTA TIS» (“включить вложенные папки” флажок установить). Нажмите на кнопку “Далее” и подождите, пока будут установлены драйверы.
Теперь вы должны увидеть два новых устройства: “Контроллеры USB => USB Serial Converter” и “Порты (COM & LPT) => USB Serial Port (COM №)”.
8. Далее заходим по пути «C:/ Program Files (x86)/ XHorse ElectronicsMVCI Driver for TOYOTA TIS» и запускаем файл “FirmwareUpdateTool.exe”
В открывшейся программке нажмите Кнопку “Device Info”. Вы должны увидеть “подключённое устройство” и заполненные графы.
Если вы видите это, значит, ваш прибор Toyota VCI работает под 64-битной версией Windows и может использоваться другими программами, такими как Techstream.
Чтоб программа Techstream увидела Ваше VCI устройстыо под Windows x64, Реестр должен быть изменен.
Внести необходимые изменения в реестр можно скачав и запустив файлы реестра из этого архива.
Запустите Techstream. Перейдите на Setup | VIM select откроется меню в нем должно быть “XHorse — MVCI”
Подключите MVCI кабель в USB интерфейс, запустите программу, затем нажмите кнопку “Connect to Vehicle” в Techstream. Если все работает, то вам будет предложено подтвердить автомобиль/года/модель, и если подключить к авто и завести его, то вы получите доступ к диагностическому интерфейсу.
Запуск и настройка программы:
— при запуске программы у вас появляется окно в котором вам нужно будет выбрать «Area selection» дословный перевод как «выбор области» в нашем случае, для какого рынка машина произведена :
5) Первое подключение к авто:
— воткните кабель по назначению!)) в порт находящийся слева от руля в низу (маленькая крышка (заглушка))
— подключите кабель в USB порт вашего ноутбука
— проверните ключ в предстартовое положение (когда вся приборка засверкает)
Есть один секрет нормальных графиков. В табличке дата лист выделите только нужные вам элементы для отображения. И только в маленькой табличке выбирайте эти элементы для построения графиков. Иначе Mini VCI не даст вам строить ровные графики, если вы при этом будете отслеживать все ненужные вам данные.
Приветствую всех. Изначально писать не собирался, все таки инфы здесь про данный сканер много. Но попытавшись разобраться понял что сделать для вас инструкцию все таки придется)) Потому что данные довольно разрозненные, где-то нет инструкции, где-то старая версия, где-то версия новая, но нет кряка. Собственно кряк к последней версии по большей части и сподвигнул меня на написание т.к. в интернете сейчас все собаки ушлые, кряка эти мартышки барыжные не дают, а продают. Вот чтобы эти гомодрилы подавились, а вы порадовались прилагаю необходимую информацию и файлы. И так поехали:
Для начала ссылка на архив со всеми необходимыми файлами ТЫЦ.
Внутри вы найдете последнюю 13 версию (Но к сожалению у меня она наотрез отказалась подключаться к машине, может сканер со старой прошивкой или глюк, но имейте ввиду). Там же лежит 12 версия которая без проблем запустилась настроилась и подключилась.
2 инструкции. Одна по подключению, одна по кряку. Эти инструкции из кусков, из интернета, не совсем точные, поэтому лучше следовать той, что я напишу ниже.
Самое классное это инструкция по работе с программой на русском, за это спасибо Pavlushechka.
Собственно кряк и драйвера для сканера.
Перво наперво покупаем сканер. Я брал здесь.
Дошел за 6 дней.
Ну а далее качаем архив и приступаем к настройке:
1. Запускаем файл установки Techstream, тыкаем установку, «далее-далее-далее-готово».
2. Копируем файл, MainMenu, в корневую папку с программой Techstream. Правой кнопкой мыши по ярлыку на рабочем столе — Свойства, далее — Расположение файла. Откроется окно. туда и копируем.
3. В этом же окне запускаем MainMenu. Если нужны имена и емеилы вписываем «от фонаря». ОК. ОК. ОК.
5. Программа зарегистрирована на 5000 дней и при дальнейшем использовании можно запускать с ярлыка на Рабочем столе.
Установка драйверов на Windows x32
1. Запускаем файл MVCI Driver for TOYOTA, Далее Далее Ок.
Установка драйверов на Windows x64:
3. Подключаем USB Адаптер Mini-vci j2534 к ПК.
4. Подключаем VCI-кабель к USB-порту. Когда начнётся автоматический процесс установки драйверов его нужно отменить.
5. Откройте диспетчер устройств и найдите два неустановленных устройства в списке (с восклицательным знаком в желтом треугольнике). Щелкните правой кнопкой мыши на неустановленное устройство => обновить драйвер => выполнить поиск на этом компьютере => обзор => мой компьютер => укажите путь к «C:Program Files (x86)Toyota DiagnosticsMVCI Driver for TOYOTA TIS» (“включить вложенные папки” флажок установить). Нажмите на кнопку “Далее” и подождите, пока будут установлены драйверы.
Теперь вы должны увидеть два новых устройства: “Контроллеры USB => USB Serial Converter” и “Порты (COM & LPT) => USB Serial Port (COM №)”.
6. Далее заходим по пути «C:Program Files (x86)Toyota DiagnosticsMVCI Driver for TOYOTA TIS» и запускаем файл “FirmwareUpdateTool.exe”
7. В открывшейся программке нажмите Кнопку “Device Info”. Вы должны увидеть “подключённое устройство” и заполненные графы. Если вы видите это, значит, ваш прибор Toyota VCI работает под 64-битной версией Windows и может использоваться другими программами, такими как Techstream.
8. Проверяем работоспособность. Запускаем программу Techstream с ярлыка на рабочем столе. Жмем Setup — VIM Select. Выбираем Interface Setup — XHorse-MVCI. OK.
9. Жмем Connect to Vehicle. Пробегает полоска с Инициализацией USB интерфейса, при этом должна подмаргивать лампочка на самом адаптере. Если инициализация прошла без ошибок и перед Вами появилось окошко с выбором автомобиля, то можно смело брать ноутбук и подключать кабель к авто! 🙂
И не забывайте, все что вы делаете, вы делаете на свой страх и риск. Автор статьи не несёт никакой ответственности. Данная статья основана на своём личном опыте. Будут вопросы, задавайте в комментариях. Постараюсь на них ответить.
Нашёл на просторах интернета записи про дешевый (16-18$) китайский кабель Mini-VCI J2534 для диагностики и настроек авто, пишут что с ним можно много чего делать через сервисную программу Toyota Techstream.
И вот он ко мне приехал: ссылка на Алиэкспресс с полным описанием.
В комплекте идут драйвера для кабеля и сама программа Toyota Techstream последней 10й версии.
Если что, выкладываю ссылки для закачки: Toyota Techstream 10.10.018, драйвера MVCI_Driver
В данном после я расскажу как устанавливать драйвер и программу под Виндой 7 или 8.1 х64, ибо просто так всё не заработает, есть тонкости. Инструкцию можно найти в интернете, но я приведу её здесь.
ИНСТРУКЦИЯ ПО УСТАНОВКЕ Techstream на Windows 7, 8.1 — x64 bit
Если Вы купили кабель MINI-VCI J2534 и на диске нет распакованного драйвера, а есть только установщик MVCI Driver for TOYOTA.msi который действительно не работает при установке на любую Windows x64 и выдает ошибку, а его надо установить, иначе шнур не будет работать, и это не беда. Эта проблема решается установкой драйвера MVCI Driver for TOYOTA.msi в ручную следующим образом:
1. Создаем папку на диске С:Temp
2. Копируем в папку С:Temp наш файл драйвер MVCI Driver for TOYOTA.msi
3. С правами Администратора открываем командную строку и запускаем следующую команду:
msiexec /a «C: empMVCI Driver for TOYOTA.msi» /qb TARGETDIR=c: empmvci
эта команда извлечет все содержимое из файла-MSI в папку C:Tempmvci
4. Удаляем из папки C:Tempmvci файл MVCI Driver for TOYOTA.msi он нам больше не нужен, также его можно удалить и из папки C:Temp
5. Заходим в C:Program Files (x86) и создаём там папку XHorse Electronics а в ней ещё одну MVCI Driver for TOYOTA TIS и перемещаем туда все содержимое из папки C:Tempmvci
6. Подключаем МИНИ VCI-кабель к USB-порту.
ВАЖНО Когда начнётся автоматический процесс установки драйверов его нужно отменить и устройство будет не определено.
7. Откройте диспетчер Устройств и найдите два неисправных устройства в списке. На них будет значок желтого цвета указывая, что Windows не удалось установить драйверы для них (как правило, они оба “одно” под “Другим”). Теперь щелкните правой кнопкой мыши на неисправное устройство, выберите » Обновить Драйвер», затем “выполнить поиск на этом компьюторе” дальше “Обзор » мой Компьютер » …” и укажите путь к «C:Program Files (x86)XHorse ElectronicsMVCI Driver for TOYOTA TIS» (“включить вложенные папки” флажок установить). Нажмите на кнопку “Далее” и подождите, пока не будут установлены драйверы.
Теперь вы должны увидеть два новых устройства: “Контроллеры USBUSB Serial Converter” и “Порты (COM & LPT)USB Serial Port (COM—)”. Где вместо чёрточки будет стоять ваша цифра COM porta
8. Далее заходим по пути «C:Program Files (x86)XHorse ElectronicsMVCI Driver for TOYOTA TIS» и запускаем файл “FirmwareUpdateTool.exe”
В открывшейся программке нажмите Кнопку “Device Info”. Вы должны увидеть “подключённое устройство” графи заполнены.
Если вы видите это, значит, ваш МИНИ-VCI работает под 64-битной версией Windows и может использоваться другими программами, такими как Techstream.
9. Теперь установите Techstream с помощью программного обеспечения «Techstream.exe» любой версии. после установки не запускайте его пока.
10. Чтобы активировать его, нужно в файле C:Program FilesToyota DiagnosticsTechstreamEnvIT3System.ini найти строчку TISFunction=1 и «1» сменить на «0» и сохранить файл.
Теперь нужно заставить программу видеть шнурок
Чтоб Techstream увидел МИНИ-VCI под Windows x64, Реестр должен быть изменен так:
1. Открываем Редактор Реестра Windows, на Windows 8.1 x64 путь такой:
[HKEY_LOCAL_MACHINESOFTWAREPassThruSu pport.04.04DENSO CORPORATION — TIS Techstream VIM]
Но однозначно должна быть папка PassThruSu pport.04.04 и в ней подпапка (у меня DENSO CORPORATION — TIS Techstream VIM) в ней должны быть такие параметры
«Name»=»XHorse — MVCI»
«Vendor»=»XHorse ELECTRONICS Co., Ltd.»
«ConfigApplication»=»C:Program Files (x86)XHorse ElectronicsMVCI Driver for TOYOTA TISFirmwareUpdateTool.exe»
«FunctionLibrary»=»C:Program Files (x86)XHorse ElectronicsMVCI Driver for TOYOTA TISMVCI32.dll»
«APIVersion»=»04.04»
«ProductVersion»=»1.1.0»
«ProtocolsSupported»=»J1850VPW:1, J1850PWM:1, CAN:1, ISO9141:1, ISO14230:1, ISO15765:1»
«J1850VPW»=dword:00000001
«J1850PWM»=dword:00000001
«ISO9141″=dword:00000001
«ISO14230″=dword:00000001
«CAN»=dword:00000001
«ISO15765″=dword:00000001
«SCI_A_ENGINE»=dword:00000000
«SCI_A_TRANS»=dword:00000000
«SCI_B_ENGINE»=dword:00000000
«SCI_B_TRANS»=dword:00000000
также есть раздел
[HKEY_LOCAL_MACHINESOFTWAREPassThruSupport.04.04DENSO CORPORATION — TIS Techstream VIMParameter]
«Baudrate»=dword:0001c200
«Comport»=dword:00000005
«Connect»=dword:00000000
«Interface»=»AUTOMATIC»
«Firmware»=»x»
«LE»=dword:00000000
«LN»=dword:00000001
«SN»=dword:00000000
Но можно вручную ничего не делать, а просто внести изменения в реестр скачав и запустив данный файлик.
2. Запустите Techstream. Перейдите на Setup | VIM select откроется меню в нем должно быть “XHorse — MVCI”
3. Подключите MVCI кабель в USB интерфейс, запустите программу, затем нажмите кнопку “Connect to Vehicle” в Techstream. Если все работает, то вам будет предложено подтвердить автомобиль/года/модель, и если подключить к авто и завести его, то вы получите доступ к диагностическому интерфейсу.
Пока всё, остальные функции и возможности шнурка и программы опишу позже, следите за обновлениями!
З.Ы. Первым делом отключил оранжевые американские ДХО, ибо они не подходят под наши нормы. Смотрите запись в БЖ Раннера: Отключение оранжевых DRL
Источник
Latest version V14.10.020 Toyota TIS Techstream has been tested and verified working on issue by obdii365.com engineer.
Software version: V14.10.028
(Crack version. No Activation)
Year / Date of Release : 04.2019
Operation system: Windows 7- Windows 10 32 bit/64 bit
Multi-language: English/Chinese/French/German/Italian/Japanese/Spanish
Description : Toyota/Lexus/Scion diagnostic software.
Toyota Teschstream 14.10.028 has been tested OK with:
Mini VCI cables (SV46-D, SV46-D1), Mangoose VCI and Vxdiag Vcx Nano for Toyota
Free Download Toyota Techstream V14.10.028 Software
https://mega.nz/#!WvQ3RQoI!HvzLbz_3ncB6P76SZ-ezWlzndCHR-i3I3CVQp9_lJhc
How to install Toyota Techstream 14.10.028 software?
Step 1: Install Setup
Open software CD
Open Techstream_V14.10.028 folder
Copy and paste Techstream_SetupNA_V14.10.028 to desktop
Run Techstream setup on desktop
Select setup language
Install Techstream InstallSheild Wizard
Press Next
Accept license agreement
Enter customer information, User Name: AADD, Company name: toyota, press Next
Install the program
Finish
Step 2: Install driver
Run MVCI Driver for Toyota-Cable 2.0.1
Install Mini VCI driver for Toyota TIS, press Next
Ready to install
Finish driver installation
Step 3: Crack Techstream
Open Techstream software on the desktop
If windows gives a Java Runtime error, press No to ignore.
Launch Techstream 14.10.028 software
If techstream requires a registration key, press Cancel
Select Setup tab->VIM Select, select interface: Xhorse-MVCI
Open readme.txt on software CD
Copy Techstream.exe”/395070/VM:1
Right click Techstream Properties on desktop
Replace MainMenu.exe by Techstream.exe”/395070/VM:1 in Target area
Then Apply
Step 4: Install Device Driver
Connect Mini VCI J2534 cable with laptop
Installing device driver software
Open MVCI Firmware Update Tool
Read Device Info
Device connected
Step 5: Run Techstream
Open Techstream software on the desktop
Initializing USB communication
Read vehicle information and confirm
Start diagnose vehicle
www.obdii365.com
Автосканер Toyota mini VCI J2534 V14.20.019
Отгрузка в течение 24 часов
Бесплатная доставка
при сумме заказа от 3900 рублей и предоплате
Подарок
в каждом заказе
RomanoffVlad › Блог › Китайский кабель Mini-VCI J2534 и Toyota Techstream
Нашёл на просторах интернета записи про дешевый (16-18$) китайский кабель Mini-VCI J2534 для диагностики и настроек авто, пишут что с ним можно много чего делать через сервисную программу Toyota Techstream. И вот он ко мне приехал: ссылка на Алиэкспресс с полным описанием.
В комплекте идут драйвера для кабеля и сама программа Toyota Techstream последней 10й версии. Если что, выкладываю ссылки для закачки: Toyota Techstream 10.10.018, драйвера MVCI_Driver
В данном после я расскажу как устанавливать драйвер и программу под Виндой 7 или 8.1 х64
, ибо просто так всё не заработает, есть тонкости. Инструкцию можно найти в интернете, но я приведу её здесь.
ИНСТРУКЦИЯ ПО УСТАНОВКЕ Techstream на Windows 7, 8.1 — x64 bit
Если Вы купили кабель MINI-VCI J2534 и на диске нет распакованного драйвера, а есть только установщик MVCI Driver for TOYOTA.msi который действительно не работает при установке на любую Windows x64 и выдает ошибку, а его надо установить, иначе шнур не будет работать, и это не беда. Эта проблема решается установкой драйвера MVCI Driver for TOYOTA.msi в ручную следующим образом: 1. Создаем папку на диске С:Temp 2. Копируем в папку С:Temp наш файл драйвер MVCI Driver for TOYOTA.msi 3. С правами Администратора открываем командную строку и запускаем следующую команду: msiexec /a «C:tempMVCI Driver for TOYOTA.msi» /qb TARGETDIR=c:tempmvci эта команда извлечет все содержимое из файла-MSI в папку C:Tempmvci 4. Удаляем из папки C:Tempmvci файл MVCI Driver for TOYOTA.msi он нам больше не нужен, также его можно удалить и из папки C:Temp 5. Заходим в C:Program Files (x86) и создаём там папку XHorse Electronics а в ней ещё одну MVCI Driver for TOYOTA TIS и перемещаем туда все содержимое из папки C:Tempmvci 6. Подключаем МИНИ VCI-кабель к USB-порту. ВАЖНО
Когда начнётся автоматический процесс установки драйверов его нужно отменить и устройство будет не определено. 7. Откройте диспетчер Устройств и найдите два неисправных устройства в списке. На них будет значок желтого цвета указывая, что Windows не удалось установить драйверы для них (как правило, они оба “одно” под “Другим”). Теперь щелкните правой кнопкой мыши на неисправное устройство, выберите » Обновить Драйвер», затем “выполнить поиск на этом компьюторе” дальше “Обзор » мой Компьютер » …” и укажите путь к «C:Program Files (x86)XHorse ElectronicsMVCI Driver for TOYOTA TIS» (“включить вложенные папки” флажок установить). Нажмите на кнопку “Далее” и подождите, пока не будут установлены драйверы. Теперь вы должны увидеть два новых устройства: “Контроллеры USBUSB Serial Converter” и “Порты (COM & LPT)USB Serial Port (COM—)”. Где вместо чёрточки будет стоять ваша цифра COM porta 8. Далее заходим по пути «C:Program Files (x86)XHorse ElectronicsMVCI Driver for TOYOTA TIS» и запускаем файл “FirmwareUpdateTool.exe” В открывшейся программке нажмите Кнопку “Device Info”. Вы должны увидеть “подключённое устройство” графи заполнены. Если вы видите это, значит, ваш МИНИ-VCI работает под 64-битной версией Windows и может использоваться другими программами, такими как Techstream.
9. Теперь установите Techstream с помощью программного обеспечения «Techstream.exe» любой версии. после установки не запускайте его пока. 10. Чтобы активировать его, нужно в файле C:Program FilesToyota DiagnosticsTechstreamEnvIT3System.ini найти строчку TISFunction=1 и «1» сменить на «0» и сохранить файл.
Mini VCI — диагностический кабель для ToyotaLexus
Всем привет.
В сегодняшнем обзоре речь пойдет о сканере Mini VCI, предназначенном для компьютерной диагностики автомобилей ToyotaLexus.
Являясь автовладельцем, я давно хотел иметь возможность самостоятельной диагностики собственного автомобиля. Вот только сканер для Peugeot стоил порядка 70$, а на своей Mazde я проездил не так долго, чтобы успеть купить сканер. Так что наконец-то мое желание сбылось и для нынешнего автомобиля я таки купил то, что так давно хотел.
Магазин на eBay, в котором была совершена покупка был выбран не случайно. Сперва я проверил его при помощи местного сервиса проверки продавцов. Результаты проверки показали, что продавец надежный и у него можно покупать не опасаясь за результат сделки. Подробные данные проверки каждый желающий может посмотреть здесь. После непродолжительной переписки с продавцом, нами было достигнуто соглашение о том, что посылка будет отправлена с полноценным треком. Так что всю информацию о маршруте ее следования из Китая в Беларусь любой желающий может посмотреть тут.
Пришел сканер в обычном полиэтиленовом пакете без какой-либо оригинальной упаковки, что не удивительно, ведь оригинальные сканеры стоят гораздо дороже чем $14.
Сам сканер внешне выглядит довольно качественно и совершенно не отличается от того, что можно увидеть на страницах с официальным оборудованием. На фото видно, что на сканере присутствует наклейка с указанием модели Mini-VCI J2534. Один в один как оригинальном оборудовании
В интернете полно статей в которых описывается как можно «активировать» диагностический софт бесплатно. Правда, все они сложные и запутанные: там и файлы надо править, и изменения в реестр вносить. В общем, долго, скучно и не интересно. Я же нашел (не придумал сам, а нашел в сети 
Итак, скачиваем из интернета нужную версию программы и необходимые драйвера. Но дабы вам не рыскать в поисках нужных фалов, я собрал все в одном архиве, который доступен по этой ссылке. Скачиваем, устанавливаем драйвера и, собственно, саму программу. После чего переходим к ее «активации».
1. Отключаем все антивирусы, скачиваем файл. Распаковываем.
2. Копируем два файла, Starter.exe и TechStreamDLL.dll, в корневую папку с программой Techstream. Правой кнопкой мыши по ярлыку на рабочем столе — Свойства, далее — Расположение файла. Откроется окно. туда и копируем наши оба файла.
3. В этом же окне запускаем Starter.exe. Если нужны имена и емеилы вписываем «от фонаря». ОК. ОК. ОК.
4. Перед нами основное окно программы Techstream . Регистрируем. Жмем Setup — Register Techstream Software. В поле New Key вводим — 0000000000000000000000000000000050001511030836 . Далее откроется окно с нужным Серийным номером — копируем. Закрываем окно и вставляем его в поле New Key. Жмем ОК. Делее — Cancel. Закрываем программу.
5. Запускаем программу с ярлыка на Рабочем столе. Жмем Setup — Register Techstream Software. В поле New Key вводим тот же ключ, что копировали ранее. ОК.
6. Программа зарегистрирована и при дальнейшем использовании можно запускать с ярлыка на Рабочем столе.
У меня все получилось с первого раза. Так что, думаю, и у вас проблем возникнуть не должно. Если вы все сделали правильно, то при подключении автомобиля, появится следующее окно:
К сожалению, по сравнению с информативностью софта для французских или даже корейских автомобилей, этот очень сильно отстает. Тут ничего не расписано, не показано где может быть проблема, а ошибки выдаются в виде кодов к которым надо искать расшифровку. Что тут скажешь, японцы всегда были аскетичны…
Итак, подключив машинку к компьютеру, можно видеть вот такое окно:
— B1421 датчик солнечной активности (сторона водителя);
— B1424 датчик солнечной активности (сторона пассажира).
На них можно не обращать внимания, так как они будут всегда, если диагностика проводится в помещении или вечером (как раз мой случай), а не на ярком солнце.
В остальных блоках ошибок нет, что не может не радовать
Так же при помощи этой программы можно узнать информацию о состоянии автомобиля:
Подводя итог всему, что тут было написано, могу сказать, что данный сканер показал себя рабочим оборудованием, которое без проблем и танцев с бубнами выполняет все возложенные на него функции. Так что, его смело можно рекомендовать к покупке всем владельцам автомобилей Toyota и Lexus (за исключением тех, у кого Land Cruiser FZJ 80 (450 Lexus) и Prado (двигатель 5vzfe)).
На этом все. Спасибо за внимание и потраченное время.
Toyota Techstream J2534 RUS
Описание:
Toyota MVCI работает с программой Techstream, которая создана на основе SAE J2534 протокола. Поддерживает такие функции, как диагностика, перепрограммирование и адаптации всех блоков. Поддерживаются автомобили всех рынков — Америки, Европы и Японии. Комплект выполняет большинство функций дилерского сканера Toyota IT-2. В комплекте версия 2015 года на английском языке и 2012 года
на русском языке!
Основные особенности:
Комплект Toyota Techstream основан на протоколе SAE-J2534 и поддерживает протоколы: CAN Bus, KWP2000 (ISO9141 / ISO14230), J1850VPW, J2534(Euro5).
Видео:
Функции
Toyota Techstream:
Системы управления бензиновыми и дизельными двигателями (Engine) Контроллер гибридной силовой установки (Hybrid Vehicle ECU) Система управления автоматической коробкой передач (ECT) Система управления секвентальной КПП (Sequental MT) Автоматическое сцепление (Toyota Free Tronic) Антиблокировочная система тормозов (ABS) Подушки безопасности (Airbag) Антипробуксовочная система (Traction Control) Пневмоподвеска (Air Suspension) Подвеска с электронным управлением (EMS) Электро-гидравлическая подвеска (EHPS) Активная пневмоподвеска с изменяемой высотой кузова (AHC) Электроусилитель руля (EMPS) Усилитель руля с переменным отношением (VGRS) Круиз контроль (CCS) Климат-Контроль (Air Conditioning); Кузовная электроника (Body) Кузовная электроника 2 (Body Number 2) Кузовная электроника 3 (Body Number 3) Кузовная электроника 4 (Body Number 4) Кузовная электроника 5 (Body Number 5) Контроллер мультиплексной шины (Gateway) Охранная сигнализация (TDS) Парктроник (Clearance Sonar) Датчик дождя (Rain Sensor) Контроллер рулевой панели (Steering Pad) Система охраны (Security) Система управления зеркалами (Mirror) Дверные контроллеры (Door) Система СТОП/СТАРТ (Stop and Go) Блоки управления сидениями (Seat) Блок управления сдвижным люком (Slide Roof) Контроллер рулевой колонки (Tilt and Telescopic) Электронная комбинация приборов (Meter) Система слежения за давлением в шинах (Combination Switch Tire Pressure Warning System) Система управления складной крышей (Rtrctbl Hardtop) Контроллер стеклоочистителей (Wiper) Комплектация:
1. Адаптер Toyota Mini VCI Tis Techstream 2. Программное обеспечение TIS Techstream V10.00.028 3. Инструкция по установке ПО на русском 4. Описание ПО на русском (перевод) 5. Англо-Русский словарь автомобильных терминов
Категория:Профессиональные сканеры
( 2 оценки, среднее 5 из 5 )
RomanoffVlad › Блог › Китайский кабель Mini-VCI J2534 и Toyota Techstream
Нашёл на просторах интернета записи про дешевый (16-18$) китайский кабель Mini-VCI J2534 для диагностики и настроек авто, пишут что с ним можно много чего делать через сервисную программу Toyota Techstream. И вот он ко мне приехал: ссылка на Алиэкспресс с полным описанием.
В комплекте идут драйвера для кабеля и сама программа Toyota Techstream последней 10й версии. Если что, выкладываю ссылки для закачки: Toyota Techstream 10.10.018, драйвера MVCI_Driver
В данном после я расскажу как устанавливать драйвер и программу под Виндой 7 или 8.1 х64
, ибо просто так всё не заработает, есть тонкости. Инструкцию можно найти в интернете, но я приведу её здесь.
ИНСТРУКЦИЯ ПО УСТАНОВКЕ Techstream на Windows 7, 8.1 — x64 bit
Если Вы купили кабель MINI-VCI J2534 и на диске нет распакованного драйвера, а есть только установщик MVCI Driver for TOYOTA.msi который действительно не работает при установке на любую Windows x64 и выдает ошибку, а его надо установить, иначе шнур не будет работать, и это не беда. Эта проблема решается установкой драйвера MVCI Driver for TOYOTA.msi в ручную следующим образом: 1. Создаем папку на диске С:Temp 2. Копируем в папку С:Temp наш файл драйвер MVCI Driver for TOYOTA.msi 3. С правами Администратора открываем командную строку и запускаем следующую команду: msiexec /a «C:tempMVCI Driver for TOYOTA.msi» /qb TARGETDIR=c:tempmvci эта команда извлечет все содержимое из файла-MSI в папку C:Tempmvci 4. Удаляем из папки C:Tempmvci файл MVCI Driver for TOYOTA.msi он нам больше не нужен, также его можно удалить и из папки C:Temp 5. Заходим в C:Program Files (x86) и создаём там папку XHorse Electronics а в ней ещё одну MVCI Driver for TOYOTA TIS и перемещаем туда все содержимое из папки C:Tempmvci 6. Подключаем МИНИ VCI-кабель к USB-порту. ВАЖНО
Когда начнётся автоматический процесс установки драйверов его нужно отменить и устройство будет не определено. 7. Откройте диспетчер Устройств и найдите два неисправных устройства в списке. На них будет значок желтого цвета указывая, что Windows не удалось установить драйверы для них (как правило, они оба “одно” под “Другим”). Теперь щелкните правой кнопкой мыши на неисправное устройство, выберите » Обновить Драйвер», затем “выполнить поиск на этом компьюторе” дальше “Обзор » мой Компьютер » …” и укажите путь к «C:Program Files (x86)XHorse ElectronicsMVCI Driver for TOYOTA TIS» (“включить вложенные папки” флажок установить). Нажмите на кнопку “Далее” и подождите, пока не будут установлены драйверы. Теперь вы должны увидеть два новых устройства: “Контроллеры USBUSB Serial Converter” и “Порты (COM & LPT)USB Serial Port (COM—)”. Где вместо чёрточки будет стоять ваша цифра COM porta 8. Далее заходим по пути «C:Program Files (x86)XHorse ElectronicsMVCI Driver for TOYOTA TIS» и запускаем файл “FirmwareUpdateTool.exe” В открывшейся программке нажмите Кнопку “Device Info”. Вы должны увидеть “подключённое устройство” графи заполнены. Если вы видите это, значит, ваш МИНИ-VCI работает под 64-битной версией Windows и может использоваться другими программами, такими как Techstream.
Какие программы поддерживают стандарт J2534 PASS-THRU?
- Toyota Techstream. Полнофункциональная диагностика всего модельного ряда Toyota и Lexus.
- Mercedes-Benz Xentry PassThru. Диагностика грузовых и легковых Мерседес.
- VAG ODIS Service и ODIS Engineering. Диагностика, кодирование, программирование автомобилей Audi, Skoda, Volkswagen, Seat.
- Forscan. Диагностики и кодирование автомобилей Ford и Mazda.
- Honda HDS. Диагностика, кодирование, программирование автомобилей Honda и Acura
- Nissan Consult 3+. Диагностика и кодирование Nissan, Infiniti. Работа в ограниченном режиме.
- JLR SDD. Диагностика, кодирование, программирование автомобилей Land Rover (c 2005) и Jaguar (с 2000) по 2021 годы выпуска.
- GM GDS-2/SPS. Диагностика, кодирование и программирование концерна General Motors. В данный момент запуск возможен только после покупки лицензии.
- Volvo VIDA. Диагностика легковых автомобилей Volvo до 2015 года выпуска.
- множество флешеров для прошивки различных автомобилей. OpenBox, PCM Flash, Combiloader и прочие.
dr-gnusmas › Блог › Кабель MINI VCI J2534 и Toyota Techstream на Windows 10 x64
Всем читателям привет! Недавно стал обладателем автомобиля концерна TOYOTA, а именно Lexus ES300h. Как и водится, каждый продвинутый владелец авто указанного бренда должен иметь в «хозяйстве» диагностический кабель. Я не стал исключением. Был приобретен на Aliexpress соответствующий кабель MINI VCI J2534 с чипом FTDI (FT232RL). В комплекте с кабелем был диск с оригинальным софтом Techstream V13 и V14. С указанным софтом была видео инструкция и ярлыки для обхода регистрации в зависимости от разрядности OC Windows. Конкретно в моем случае была задача подружить кабель с Techstream на ноутбуке под управление Windows 10 x64. Погуглив, нашел много информации, но единого верного решения в одном месте мною обнаружено не было. Методом тыка и экспериментов получилось сделать все манипуляции без особого труда и танцев с бубном. Софт на диске от китайца для моих целей не подошел. Был взят за основу оригинальный дистрибутив Toyota Techstream_V14.20.019, для него был найден файл для осуществления регистрации. Углубляться в исходные данные и дальнейшие свои манипуляции не буду, дам сразу пошаговую инструкцию по установке и настройке диагностического кабеля и софта. Все ссылки на кабель и софт будут внизу статьи.
Скачиваем архив с софтом по второй ссылке внизу и распаковываем его.
— Установка Toyota Techstream
1. Устанавливаем программу Toyota TechStream, запустив файл с архива Techstream_Setup_14.20.019.exe. 2. Далее запускаем файл регистрации программы TSRegistration.exe. Следуем инструкциям этой программы, там все доступно описано.
— Установка драйвера для кабеля MINI VCI J2534 с чипом FTDI (FT232RL) под Windows 10 x64.
1. Устанавливаем с архива пакет драйверов для чипов FTDI, запустив файл FTDI_Driver_CDM21228.exe. 2. Скачиваем с официального сайта и устанавливаем архиватор 7-zip. 3. Переходим в каталог Program Files (x86) на диске C: и создаем папку XHorse Electronics, затем в созданной папке XHorse Electronics создаем папку MVCI Driver for TOYOTA TIS. 4. В скаченном в самом начале архиве нажимаем правой кнопкой мыши на файле MVCI Driver for TOYOTA TIS.msi и при помощи архиватора 7-zip распаковываем его. 5. Все файлы после распаковки помещаем в папку, созданную ранее по пути C:Program Files (x86)XHorse ElectronicsMVCI Driver for TOYOTA TIS. 6. Далее с архива запускаем файл mini-vci-x64.reg и применяем настройки реестра.
После всех манипуляций запускаем уже активированный ранее Techstream, во вкладке «Setup» выбираем пункт «VIM Select», изменяем значение на «XHorse – MVCI».
При выполнении всех манипуляций рекомендую настоятельно отключить все имеющиеся антивирусные программы, иначе будут проблемы при установке софта и последующей его работе.
Модуль Combiloader М86/M74M (ПО ВАЗ) [042]
Модуль Combiloader M86/M74M (ВАЗ)
5000 руб.
В корзину
J2534-совместимый адаптер разработки SMS-Software DiaLink:
Назначение:
- J2534-совместимый адаптер. Совместно с поставляемой библиотекой интерфейса J2534 DiaLink может быть использован для перепрограммирования ЭБУ загрузчиком CombiLoader или диагностики ЭБУ сторонними программными продуктами.
- Адаптер для работы с SMS-Diagnostics 3. Cсовместно с программой SMS-Diagnostics 3 предназначен для диагностики современных систем управления автомобилей со стандартным диагностическим разъемом SAE J1962 (подключение к другим диагностическим разъёмам обеспечивается дополнительными переходниками)
Преимущества:
- возможность работы с грузовыми автомобилями (бортсеть 24 Вольта)
- лучшая совместимость с требованиями стандартов J25341
- более высокая скорость работы2
- возможность беспроводного подключения через BlueTooth
- идеальное соотношение цены, качества и возможностей
*1 в сравнении с ПО для адаптера OpenPort. *2 скорость обмена ISO-11898 (CAN) достигает максимальной пропускной способности шины. Это до 8 раз быстрее, чем скорость работы популярного адаптера OpenPort.
Технические характеристики:
Поддерживаемые протоколы:
- ISO-9141/ISO-14230 (K/L‑Line)
- J1850 VPW/PWM
- ISO-11898/ISO-15765 (CAN)
Питание:
- Бортсеть автомобиля с напряжением 12 вольт
- Бортсеть автомобиля с напряжением 24 вольта
- Питание от USB-разъема персонального компьютера
Полный рабочий диапазон напряжения питания составляет 8..35 Вольт, что гарантирует безотказную работу в любых условиях эксплуатации, включая грузовой транспорт.
Связь с ПК (ноутбуком):
- USB-кабель
- Беспроводное соединение BlueTooth
Модуль BlueTooth обеспечивает беспроводное соединение на расстоянии до 10 метров (Class-II). При работе совместно с адаптером BlueTooth Class‑I дальность работы увеличится.
Используемые контакты диагностического разъёма:
- 2 (BUS+)/10(BUS-): J1850 VPW/PWM (Ford/GM/Chrysler…)
- 4/5: земля
- 6 (CAN‑H)/14(CAN‑L): ISO-11898/ISO-15765 CAN
- 7 (K‑Line)/15(L‑Line): ISO-9141/ISO-14230 K/L‑line (двунаправленные линии).
- 16: питание
Дополнительные возможности: Благодаря встроенному микропроцессору, адаптер DiaLink, помимо выполнения функций диагностического адаптера для SMS-Diagnostics 3 или J2534-совместимого устройства, может быть сконфигурирован для использования в следующих режимах:
- K‑Line — позволяет работать с любыми программами, рассчитанными на обычный USB-K-Line-адаптер
- D‑CAN — позволяет работать с программами диагностики автомобилей BMW через EDIABAS (драйвер STD:OBD) с поддержкой K‑bus и CAN-bus
- ELM327 — позволит работать с программами, рассчитанными на работу с популярной микросхемой ELM327 (режим будет добавлен в скором времени путём выпуска обновления микропрограммы адаптера)
- CANHacker — позволяет работать с программами, рассчитанными на работу по Lawicel-совместимому протоколу (например, CANHacker)
dr-gnusmas › Блог › Кабель MINI VCI J2534 и Toyota Techstream на Windows 10 x64
Всем читателям привет! Недавно стал обладателем автомобиля концерна TOYOTA, а именно Lexus ES300h. Как и водится, каждый продвинутый владелец авто указанного бренда должен иметь в “хозяйстве” диагностический кабель. Я не стал исключением. Был приобретен на Aliexpress соответствующий кабель MINI VCI J2534 с чипом FTDI (FT232RL). В комплекте с кабелем был диск с оригинальным софтом Techstream V13 и V14. С указанным софтом была видео инструкция и ярлыки для обхода регистрации в зависимости от разрядности OC Windows. Конкретно в моем случае была задача подружить кабель с Techstream на ноутбуке под управление Windows 10 x64. Погуглив, нашел много информации, но единого верного решения в одном месте мною обнаружено не было. Методом тыка и экспериментов получилось сделать все манипуляции без особого труда и танцев с бубном. Софт на диске от китайца для моих целей не подошел. Был взят за основу оригинальный дистрибутив Toyota Techstream_V14.20.019, для него был найден файл для осуществления регистрации. Углубляться в исходные данные и дальнейшие свои манипуляции не буду, дам сразу пошаговую инструкцию по установке и настройке диагностического кабеля и софта. Все ссылки на кабель и софт будут внизу статьи.
Скачиваем архив с софтом по второй ссылке внизу и распаковываем его.
— Установка Toyota Techstream
1. Устанавливаем программу Toyota TechStream, запустив файл с архива Techstream_Setup_14.20.019.exe. 2. Далее запускаем файл регистрации программы TSRegistration.exe. Следуем инструкциям этой программы, там все доступно описано.
— Установка драйвера для кабеля MINI VCI J2534 с чипом FTDI (FT232RL) под Windows 10 x64.
1. Устанавливаем с архива пакет драйверов для чипов FTDI, запустив файл FTDI_Driver_CDM21228.exe. 2. Скачиваем с официального сайта и устанавливаем архиватор 7-zip. 3. Переходим в каталог Program Files (x86) на диске C: и создаем папку XHorse Electronics, затем в созданной папке XHorse Electronics создаем папку MVCI Driver for TOYOTA TIS. 4. В скаченном в самом начале архиве нажимаем правой кнопкой мыши на файле MVCI Driver for TOYOTA TIS.msi и при помощи архиватора 7-zip распаковываем его. 5. Все файлы после распаковки помещаем в папку, созданную ранее по пути C:Program Files (x86)XHorse ElectronicsMVCI Driver for TOYOTA TIS. 6. Далее с архива запускаем файл mini-vci-x64.reg и применяем настройки реестра.
После всех манипуляций запускаем уже активированный ранее Techstream, во вкладке «Setup» выбираем пункт «VIM Select», изменяем значение на «XHorse – MVCI».
При выполнении всех манипуляций рекомендую настоятельно отключить все имеющиеся антивирусные программы, иначе будут проблемы при установке софта и последующей его работе.
( 2 оценки, среднее 4.5 из 5 )