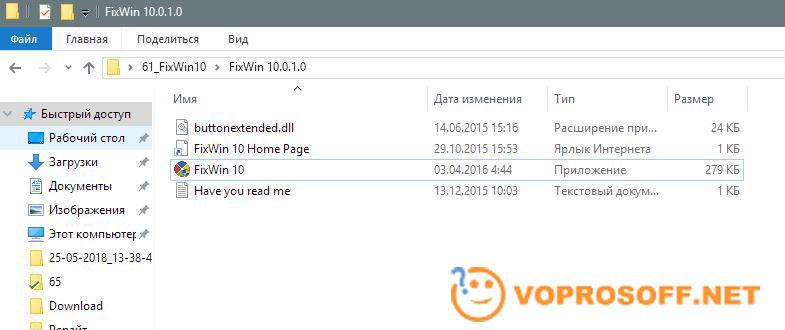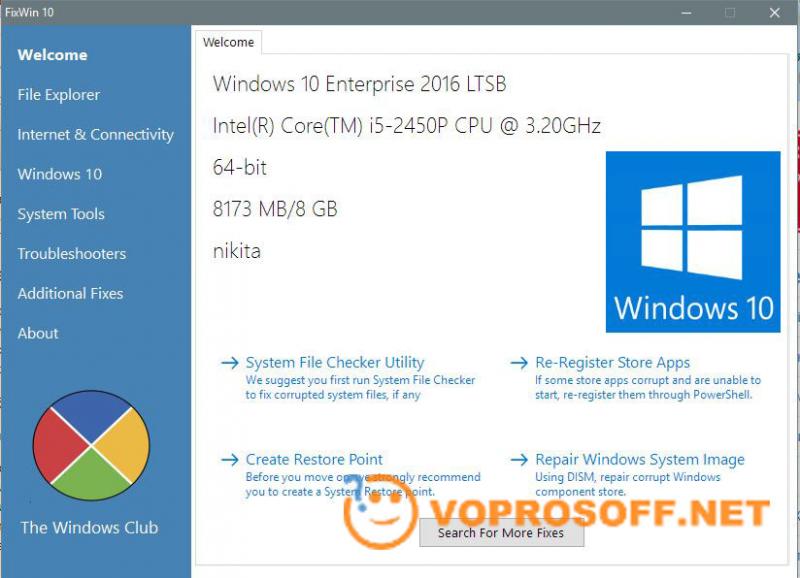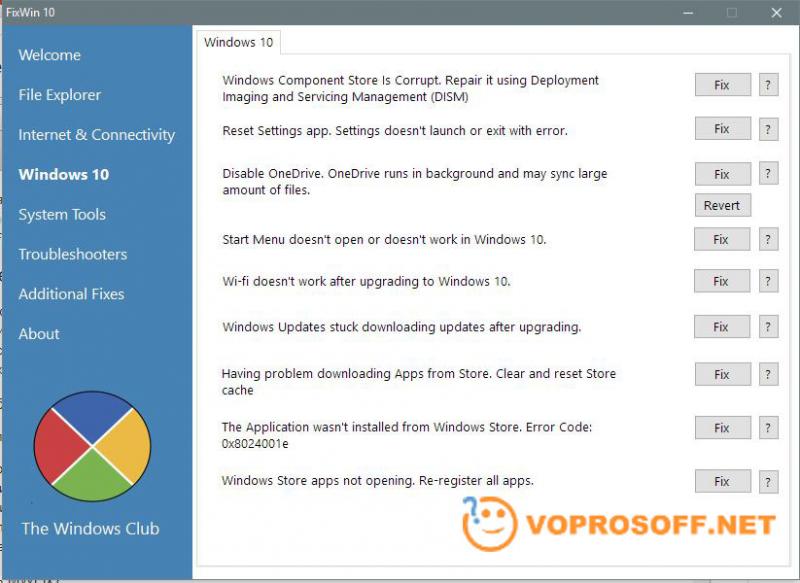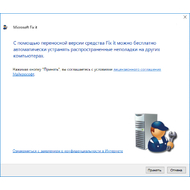MWFix является специализированной утилитой, основной целью которой является выявление и исправления разнообразных ошибок, существенно снижающих производительность операционной системы Windows. Благодаря наличию мощных встроенных инструментов, программа позволяет вернуть эффективную работоспособность компьютера.
Возможности
Программа собрала в себе эффективные средства детальной диагностики реестра и файловой системы, с выявлением неполадок. Устранение обнаруженных ошибок восстанавливает корректную работу системы. В процессе проверки компьютера, может быть выполнен дополнительный анализ на наличие вредоносного обеспечения. Тестирование скорости интернет соединения с последующей оптимизацией и автоматическое обновление драйверов. К другим возможностям относятся:
- наличие встроенного редактора реестра;
- очистка устройства от мусорных файлов;
- детальная диагностика исполняемых процессов и запущенных служб;
- подробный мониторинг интернет соединения с удобным отслеживанием через панель управления;
- быстрый поиск актуальной версии устаревшего драйвера;
- дополнительные опции по созданию контрольных точек восстановления;
- проверка жесткого диска с целью выявления поврежденных секторов.
Использование программы способствует устранению проблем с синим экраном, путем выявления источника ошибки. Утилита обладает всеми необходимыми средствами для обнаружения и последующего восстановления поврежденных разделов в файловой системе.
Особенности
Приятным дополнением выступает возможность исправления ошибок, которые возникают с внешними накопителями, включая USB Flash и CD/DVD диски. Имеются отдельные опции, отвечающие за плановую перезагрузку или полное выключение компьютера по расписанию. К другим плюсам программы относятся:
- простой интерфейс с удобной командной строкой;
- быстрая проверка и выявление неисправностей системного диска;
- низкие системные требования и высокая скорость работы;
- регулярные автоматические обновления с официального сайта;
- поддержка горячих клавиш для быстрого доступа к основному функционалу.
MWFix обладает интуитивно понятной навигационной панелью и огромным количеством полезных функций. Наличие встроенных подсказок, позволит быстро разобраться во всех нюансах пользования программой даже неопытным пользователям.
MWFix — специальная утилита, предназначенная для автоматического исправления ошибок Windows. Позволяет вернуть полноценную работоспособность вашего компьютера. Совместима с разными версиями операционных систем.
Возможности MWFix
- Встроенный редактор реестра;
- Диагностика запуска служб и процессов;
- Очищает компьютер от ненужных файлов;
- Мониторинг подключения к сети интернет;
- Устранение неполадок в панели управления;
- Работа с центром обновления Windows ОС;
- Быстрый поиск корректного драйвера для устройства;
- Возможность создать точку восстановления системы;
- Проверка жесткого диска на наличие поврежденных разделов;
- Исправление ошибок, связанных с отсутсвием компонентов Windows;
- Открывает права доступа на выполнение операций от имени администратора.
Преимущества
- Простой интерфейс, удобная командная строка,
- Быстрая проверка исправности системного диска;
- Невысокие требования к ресурсам ПК или ноутбука;
- Помогает неопытным пользователям устранять ошибки Windows;
- Возможность исправлять ошибки при вызове диспетчера задач и панели инструментов;
- Содержит набор инструментов для решения распространенных проблем ОС и выявления проблем с оборудованием;
- Автоматические обновления софта от официального сайта разработчика;
- Позволяет решить проблему с отображением ярлыков в меню Пуск и на десктопе;
- Включает в себя полный список разных ошибок, которые могут беспокоить ОС;
- Совместимость новой версии программного обеспечения MWFix с Microsoft Windows 10.
Недостатки
- Не все пункты меню переведены на русский язык;
- После каждого использования для применения действий программа просит «перезагрузите компьютер»;
- Возможны конфликты программы MWFix с некоторыми антивирусами.

MWFix скачать бесплатно
Последняя версия:
3.5.0.41 от
24.07
2018
Лицензия: Бесплатно
Операционные системы:
Windows 7, 8, 10, XP, Vista
Интерфейс: Русский
Размер файла: 307.2 Kb
Скачать MWFix
Полное описание
MWFix содержит мощные средства для устранения ошибок, влияющих на корректную работоспособность вашей системы. Бесплатная утилита проводит проверку компьютера на наличие вредоносных программ, тестирует подключение к интернету, следит за обновлением драйверов, находит способы исправить битые ярлыки на рабочем столе, выполняет очистку реестра, удаляет ненужные файлы и многое другое.
Даёт возможность решить такую проблему, как «черный или синий экран смерти». Есть инструменты для определения и ремонта поврежденных разделов на жёстком диске. Доступна полная или частичная диагностика файловой системы. С помощью программы можно исправить ошибки с обнаружением различных накопителей, к примеру: CD, HDD, USB Flash, MicroSD и так далее. Стоит отметить функционал для восстановления таких режимов, как выключение и перезагрузка компьютера. Также приложение пригодится на случай, если перестал работать Wi-Fi.
Софт получил простой в использовании интерфейс и большее количество опций по сравнению с другими бесплатными аналогами. Кнопка Fix запускает процедуру устранения неисправности. Есть встроенные подсказки для новичков. Если вы заметили сбои в работе ПК, воспользуйтесь системной утилитой MWFix для оперативного и грамотного исправления ошибки.
jQuery(document).ready(function() {
App.init();
//App.initScrollBar();
App.initAnimateDropdown();
OwlCarousel.initOwlCarousel();
//ProgressBar.initProgressBarHorizontal();
});
MWFix – утилита предназначения для исправления ошибок в операционной системе Windows. Позволяет вернуть стабильность в работе компьютера. Программа совместима со всеми версиями данной операционной системы.
Возможности
- Встроенный инструмент для редактирования системного реестра.
- Очищение памяти компьютера от остаточных файлов.
- Мониторинг интернет соединения.
- Исправления ошибок панели управления.
- Инструмент поиска и установки нужного драйвера для компонентов ПК.
- Возможность вернуть состояние операционной системы до более раннего состояние благодаря инструменту восстановления системы.
- Сканирование накопителя компьютера на наличие битых секторов.
- Запуск программы с правами Администратора.
- Восстановление компонентов операционной системы.
Преимущества
- Понятный интерфейс. Наличие удобной командной строки.
- Минимальные требования к техническим характеристикам компьютера или ноутбука.
- Программа идеально подойдет неопытным пользователям.
- Исправление ошибок во время открытия Диспетчера задач. ф
- Наличие набора инструментов для мониторинга системы, исправления наиболее частых ошибок с оборудованием.
- Автоматическое обновление программы от разработчика.
- Решение проблем с отображением ярлыков.
- Исправление полного списка ошибок, которые могут возникать при работе с операционной системой Windows.
- Совместимость с операционной системой Windows 10.
Недостатки
- Некоторые элементы интерфейса программы не переведены на русский язык.
- Необходимость перезагрузки компьютера после внесения программой в систему тех или иных изменений.
- Возможна частичная несовместимость утилиты с некоторыми антивирусными программами.
Полное описание
MWFix содержит набор мощных инструментов, позволяющих устранить наиболее частые ошибки в работе операционных систем семейства Windows. С помощью бесплатной программы можно проверить память компьютера на наличие вирусов и вредоносных программ. Также MWFix позволяет протестировать подключение к интернету, обновить драйвера компонентов ПК до самой последней версии, очистить системный реестр, удалить ненужные файлы, которые остались в системе после деинсталляции программ.
С помощью утилиты можно решить такую частую проблему, как синий экран смерти. Присутствуют инструменты не только для диагностика накопителя, но также и исправления повреждений на жестком диске. Также есть возможность провести диагностику подключенных к компьютеру карты памяти, флешек, и съемных накопителей. Есть возможность диагностики файловой системы. Утилита позволяет исправить ошибки работы Wi-Fi.
Программа имеет простой и удобный интерфейс, и большое количество функций в сравнении со многими бесплатными аналогами. Пользоваться программой очень просто. Неопытные пользователи для сканирования системы и устранения ошибок работы операционной системы, могут воспользоваться кнопкой Fix. Нужно всего лишь кликнуть по ней, а дальше программа все сделает самостоятельно. В случаи необходимости можно воспользоваться встроенными подсказками. Если ваша операционная система стала работать нестабильно. Вы часто наблюдаете беспричинные перезагрузки. Замедлилась работа ПК. С помощью MWFix вы сможете решить все эти проблемы.
Не всегда используемая нами ОС Windows работает стабильно. В её работе случаются различные баги, сбои, зависания, иногда пользователь может столкнуться и с BSoD (синим экраном смерти). Для противодействия этому существует ряд специальных программ, призванных находить и устранять возникшие неисправности. Сегодня я расскажу об одной из них под названием «MwFix», поясню, как реализовано устранение ошибок с MwFix на Виндовс 7,10, и как работать с данной программой.
- Что такое MwFix?
- Как избавиться от ошибок с MwFix
- Заключение
Что такое MwFix?
Буквосочетание «MwFix» обычно расшифровывается как «Microsoft Windows Fix» (в переводе – «Исправление Майкрософт Виндовс»).
Обычно под данным названием понимается утилита для исправления ошибок «FixWin», созданная рядом разработчиков для решения некоторых типичных проблем, возникающих в ОС Windows.
Утилита FixWin имеет три основные версии – для Виндовс 7 (FixWin v 1.2), для Виндовс 8 (FixWin v 2.2 https://www.thewindowsclub.com/fixwin-windows-8, и для Виндовс 10 (FixWin 10 https://www.thewindowsclub.com/fixwin-for-windows-10. Они не требуют своей установки на ПК, вы просто загружаете и запускаете соответствующую своей ОС утилиту без каких-либо дополнительных действий.
К недостаткам данного продукта я бы отнес его англоязычный характер, что может смутить некоторых русскоязычных пользователей. В таком случае я рекомендую пользоваться специальными программами-переводчиками и расширениями для браузера, способными помочь в работе с «MwFix».
Как избавиться от ошибок с MwFix
Скачайте и запустите программу MwFix для исправления ошибок в Windows 7, 10 по ссылкам, приведённым мной выше. Открывшийся экран утилиты делиться на две основные части:
- Левая сторона – расположены вкладки, в каждой из которых расположены соответствующие ей инструменты для решения определённого спектра ошибок в MwFix.
- Базовая вкладка «Welcome» — предназначена для проверки целостности системных файлов с помощью утилиты sfc (кнопка «System file checker utility»), а также создания точки восстановления (кнопка «Create System Restore Point»).
- Вкладка «Windows Explorer» — предназначена для исправления ошибок Windows Explorer.
- «Internet & Connectivety» — направлена на решение проблем с сетью.
- «Windows Media» — позволит избавиться от ошибок в работе «Windows Media Player».
- «System Tools» — содержит различные системные инструменты.
- «Additional fixes» — имеет ряд добавочных инструментов для исправления различных багов.
- Правая сторона – в ней расположено содержимое выбранной пользователем вкладки. Здесь представлены список проблем, и рядом с каждой проблемой расположена кнопка «Fix», нажатие на которую позволит исправить указанную дисфункцию.
Учтите, что не рекомендуется за раз исправлять сразу несколько ошибок, рекомендую исправлять их последовательно, и после проведения каждого «фикса» перезагружать ваш компьютер.
Также советую учесть, что в сети Интернет существует множество фейковых версий MwFix, несущих в себе как вируса, так и различное рекламные приложения. Рекомендую скачивать данную утилиту только с проверенных источников, иначе можно занести какой-либо зловред к себе на ПК.
Будьте осторожны с функционалом данного сайта
Заключение
«MwFix» — это специальная утилита, предназначенная для восстановления работоспособности операционных систем Windows 7,8, 10. В ней размещены специальные инструменты, использование которых позволит пофиксить различные ошибки ОС Виндовс на вашем компьютере. Недостатком данной программы может стать её англоязычный интерфейс (для тех, кто плохо знаком с языком Шекспира), в этом случае рекомендую воспользоваться специальными программами-переводчиками, или установить на ваш браузер специальное расширение, которое позволит полноценно использовать богатые возможности «MwFix» на вашем ПК.
Операционная система Windows иногда работает нестабильно — возникают сбои, баги, зависания и разные ошибки. Для устранения неисправностей можно использовать программу MWFix. Расшифровывается, как Microsoft Windows Fix, а еще она называется FixWin.
MWFix — что это за программа?
MWFix – это специальная утилита, работающая в операционных системах Windows разных версий, начиная с «семерки». Разработчики утверждают, что при помощи их программы можно устранить более трехсот разных ошибок. Интерфейс утилиты простой и понятный, поэтому в нем разберется даже неопытный пользователь компьютера. Главное делайте все по инструкции, которая будет представлена ниже.
Какие ошибки можно исправить?
С помощью программы MWFix исправляются самые разные ошибки и баги:
- блокировка соединения с интернетом;
- ошибки проводника (исчезновение боковой панели, корзины или локальных дисков);
- конфликты при работе мультимедиа;
- отсутствие доступа к таким инструментам, как командная строка или реестр;
- проблемы с ярлыками, выключением компьютера и т.д.
Где скачать MWFix?
На сегодняшний день доступно три версии утилиты Microsoft Windows Fix, предназначенные для разных операционных систем:
- версия для Windows 7;
- для Windows 8 и 8.1;
- для Windows 10.
После скачивания программа работает без установки, поэтому можете сразу запускать с помощью исполняющего файла FixWin 10.exe. У всех версий утилиты MWFix есть один главный недостаток – это англоязычный интерфейс. При этом он достаточно прост и интуитивно понятен.
Автор считает, что эти материалы могут вам помочь:
Как исправить ошибки с помощью MWFix?
Скачав и запустив программу, вы увидите разделенное на два поля окно. В левой части располагаются вкладки меню для выполнения соответствующих операций, а справа отображается основная информация.
Левая часть (Меню)
Рассмотрим на примере наиболее популярной версии программы для Windows 10. Две другие версии отличаются незначительно. В левой колонке окна располагаются следующие инструменты для устранения разных ошибок:
- «Welcome» – опция позволяет проверить целостность файлов операционной системы утилитой «System file checker utility» или создать точку восстановления — кнопка «Create System Restore Point».
- Во вкладке «File Explorer» (зависит от версии) исправляются разные ошибки нажатием одной кнопки.
- Опция «Internet & Connectivety» помогает решить проблему с интернетом.
- В «Windows 10» исправляются ошибки, которые свойственны именно «десятке».
- С помощью «System Tools» исправляются ошибки, появляющиеся при запуске системных инструментов, таких как командная строка или диспетчер задач.
- «Troubleshooters» – диагностика проблем операционной системы.
- «Additional Fixes» набор доп. инструментов для исправления выключенных уведомлений или устранения ошибок Media Player.
Правая часть утилиты
В правой части отображаются возможности программы MWFix при выборе определенной вкладки в левой колонке. Например, при нажатии на вкладку «File Explorer», справа появится список возможных проблем, а правее каждой из них располагается кнопка «Fix» для устранения ошибки:
Просто нажимайте на соответствующую кнопку, а чтобы разобраться, что означает каждый из пунктов, воспользуйтесь переводчиком с английского. Не рекомендуется исправлять сразу большое количество ошибок, а лучше делать это постепенно, периодически перезагружая компьютер и проверяя его работоспособность.
Каждый раз, когда вы делитесь этой статьей в социальной сети, ее автор становится немного счастливее! Пожалуйста нажмите на одну из кнопок выше!
MWFix — специальная утилита, предназначенная для выявления и исправления различных ошибок, влияющих на работоспособность операционной системы Windows.
Помимо устранения мелких багов, приводящих к небольшим сбоям в работе ОС, функционал программы позволяет исправлять и серьезные критические ошибки из-за, которых Windows может полностью перестать работать. Устранение подобных ошибок позволит пользователям избежать такого трудоемкого процесса, как полная или частичная переустановка Windows. К примеру, MWFix легко справится с такой известной стоп-ошибкой, как «синий экран смерти» (Blue Screen of Death или BSoD), а также многими внутренними ошибками в файловой системе, проблемами в сетевых подключениях, ошибкамиобнаружения дисков и подключенных внешних накопителей, багами при установке обновлений для Windows, сбоями при инсталляции драйверов для различных устройств. Кроме того, с помощью программы можно восстановить работу режимов выключения и перезагрузки компьютера, доступ к заблокированным файлам и папкам, устранить проблемы с открытием файлов различных форматов (в том числе и с проигрыванием аудио- и видеофайлов). Также утилита пригодится в случае отказа запуска различных служб операционной системы (Проводник, командная строка, редактор реестра и т.д.), отсутствия панели инструментов, корзины, ярлыков на рабочем столе, возникновения неполадок с режимом Aero и многих других сбоев.
Утилита MWFix является бесплатным приложением. Она имеет удобный русскоязычный интерфейс и достаточно проста в использовании, поскольку все операции в программе выполняются в виде пошагового мастера.
| Системы: |
Windows |
| Размер: |
339 Кб |
| Автор: |
WindowsFix ( |
| Языки: |
Английский |
| Лицензия: |
Freeware
(Бесплатная)
|
| Обновление: | 24.07.2018 |
| Версия: | 3.5.0.41 |
| Имя файла: |
MicrosoftFixit-portable.exe |
Подписка на обновления
Программа MWFix используется для поиска ошибок в операционной системе и позволяет устранить проблемы.
Особенности программы
Утилита применяется не только для устранения мелких ошибок, но и позволяет решить проблемы, связанные с системным сбоем операционной системы. Благодаря этому, вы сможете избежать необходимости в переустановке ОС. Русифицированный интерфейс гарантирует простое использование программы. Утилита позволяет восстановить доступ к заблокированным папкам, оптимизировать кнопки выключения и перезагрузки компьютера или ноутбука. С работой в программе разберется даже новичок, так как все действия по восстановлению и оптимизации выполняются в пошаговом режиме.
Как устранить ошибки в ОС?
Установите программу на свой компьютер и запустите ярлык с рабочего стола. Перед вами откроется главное меню, которое разделено на две части. В левой части находятся основные вкладки. Здесь вы найдете точку восстановления работы операционной системы, исправление ошибок, связанных с работой в сети, другие системные инструменты для оптимизации работы Windows Media. В правой части вы можете просматривать содержимое выбранной вкладки. Утилита помогает избавиться от конфликтов оборудования при работе Медиа плеера, устранит ошибки проводника, решит проблему с блокированием интернета, нерабочими ярлыками.
Ключевые преимущества
- простой и понятный интерфейс на русском языке;
- широкий набор функций для устранения ошибок в ОС;
- все действия по восстановлению и оптимизации выполняются в пошаговом режиме;
- утилита позволяет решить проблемы, связанные с работой в сети;
- устранение системных ошибок и конфликтов оборудования при работе с Медиа плеером.
Насколько бы хорошо было жить, если бы всё вокруг было идеальным, правда? Но идеал — это практически несбыточная мечта, утопия. Чтобы достичь идеала, необходим огромный труд и работа над ошибками. Поиск и устранение ошибок — это основа при создании идеала в любой сфере. И операционная система нового поколения — такая, как Windows 10, — не исключение.
Поиск и устранение ошибок
Как бы ни старались разработчики Windows, но «десятка» не является идеальной операционной системой. Зачастую это связано с немного устаревшим железом компьютеров. Сами понимаете, что операционка не распространяется вместе с железом, которое разработано под ОС. Это система разрабатывается под устройства, и быть идеальной ОС для всех девайсов невозможно. Одни видеокарты поддерживаются лучше, другие — хуже. С остальными устройствами дела обстоят так же. Конечно, совместимость прорабатывается и тестируется, но все возможные чипы, особенно старых образцов, проверить практически нереально. Конечно, железо — не единственная причина возможных сбоев и ошибок. Среди прочих причин можно выделить целую кучу других, не менее частых:
- сбой в работе электросети;
- человеческий фактор;
- вирусные причины;
- некачественное программное обеспечение;
- неполадки во время обновлений системы;
- перегрузки процессора во время игр;
- проблемы, которые могут быть вызваны температурными сбоями во время охлаждения оборудования, и другие.
Да, ошибок очень много. И большинство искоренить попросту невозможно и разработчики в этом направлении стараются только в плане скорейшего обнаружения ошибки и наиболее безболезненного её устранения.
Способы исправить ошибки на Windows 10
Всего есть три способа устранения ошибок Windows:
- программный — при помощи дополнительных программ и утилит;
- системный — стандартными службами Windows;
- радикальный — переустановкой ОС или заменой железа, если проблема в нём.
Как можно понять, радикальный способ применяется очень редко, так как является весьма болезненным и затратным — по времени или средствам.
Программный и системный способы наиболее часты, причём решение ошибок программами зачастую применяется после безуспешных попыток решить проблему системными средствами. При возникновении ошибки ОС реагирует запуском соответствующей службы для устранения угрозы системы. Проблема заключается в том, что подобные средства нередко являются малоэффективными или бесполезными вовсе. Особенно это касается некоторых версий некоммерческих сборок, авторы которых часто урезают свои «продукты» на предмет ненужных программ и утилит. Эта же причина приводит к тому, что рынок программ «решателей» проблем является конкурентным. Он постоянно улучшается, а новые программы и обновления появляются чуть ли не ежедневно.
Исправление ошибок через «Панель управления»
Все средства устранения ошибок в Windows 10 находятся в «Панели управления». Их очень много и каждый из них отвечает за одну или несколько сфер работы, будь то устройства, работа интернета, служба удалённого доступа или что-либо другое.
- Чтобы попасть в среду устранения неполадок, нажмите ПКМ (правой кнопкой мыши) по значку Windows, что в левом нижнем углу. В выпавшем меню выберите «Панель управления».
Через контекстное меню значка Windows открываем «Панель управления»
- В открывшемся окошке замените графу «Просмотр» на крупные или мелкие значки — как вам удобнее, — и выберите элемент «Устранение неполадок».
В «Панели управления» переходим в «Устранение неполадок»
Среда «Устранения неполадок» условно разделена на четыре категории для удобства обращения к каждой из них:
- программы — поиск проблем, которые связаны с некорректной работой приложений, а также несовместимости работы с ОС Windows 10;
- оборудование и звук — отвечает за корректную работу устройств компьютера, актуальность и корректность работы драйверов и т.п.;
- сеть и интернет — службы поиска проблем этой категории ищут и решают проблемы, связанные с общим доступом в локальной сети и подключение к интернету;
- система и безопасность — объёмная графа, отвечающая за работоспособность системы в целом. Работает с центром обновления, очищает компьютер от ненужных файлов и ярлыков, отвечает за оптимизацию системы энергопотребления.
«Устранение неполадок» позволяет обнаружить и удалить некоторые из проблем ОС
Если в работе системы возникает проблема, к примеру, не запускается приложение, необходимо запустить службы по поиску проблем из графы «Программы» и проверить систему на приложения, которые не подходят к вашей ОС.
Категория «Программы» позволяет найти и устранить неполадки совместимости программ и ОС
Устранение ошибок через «Параметры системы»
После обновления Windows 10 версии 1703 устранение неполадок обрело более широкий спектр действия. Если быть более точным, возможность запуска службы устранения неполадок стала возможной не только в «Панели управления», но ещё и в «Параметрах» системы.
- Нажмите ЛКМ (левой кнопкой мыши) по кнопке Windows на панели задач и выберите элемент «Параметры».
Через меню «Пуск» входим в «Параметры» Windows
- В окне параметров выберите «Обновление и безопасность».
Среди «Параметров» выбираем «Обновление и безопасность»
- Перейдите во вкладку «Устранение неполадок» и нажмите кнопку «Запустить средство устранения неполадок». Мастер устранения неполадок подскажет, что и как будет проверяться во время его работы. Дождитесь окончания проверки и устранения неполадок, если таковые найдутся и перезагрузите компьютер.
Во вкладке «Устранение неполадок» кликаем на «Запустить средство устранения неполадок»
Исправление ошибок в MWFix
Стандартные службы Windows не являются идеалами в своей сфере деятельности, как бы разработчики Windows не утверждали обратного. Рынок испокон веков наполнен программами, которые обещают оптимизировать работу ОС и вообще, предоставляют весь спектр услуг вплоть до очистки cookie-файлов каждого браузера и качественной дефрагментации дисков.
MWFix (Microsoft Windows Fix, Microsoft Fix It) – утилита, призванная искать и исправлять ошибки операционных систем от Microsoft. Имеет широкий спектр действия, практически полностью повторяющий программу FixWin.
Microsoft Fix It — утилита от разработчика для исправления ошибок Windows 10
К сожалению, имеет проблемы с русификацией, но интерфейс очень простой в использовании, так что заблудиться достаточно сложно.
Исправление ошибок с помощью программы FixWin
Программа FixWin является одним из ярких примеров качественной «прочистки мозгов» операционной системе Windows 10. Эта утилита делает буквально всё — от исправления мелких ошибок проводника до более глобальных проблем даже на аппаратном уровне. Программа переработана специально для Windows 10, имеет функции сброса до заводских настроек, может исправлять ошибки приложений и дисков.
Программа FixWin распространяется бесплатно, хоть и имеет проблемы с мультиязычностью (необходимо покопаться, чтобы обнаружить FixWin на русском).
Интерфейс программы очень прост и содержит несколько блоков:
- Welcome — информация об оборудовании, версия операционной системы и ссылки на некоторые утилиты;
- File Explorer — устранение ошибок, связанных с файлами;
- Internet & Connectivity — решение проблем с сетевым соединением;
- Windows 10 — пункты из этого раздела устраняют различные проблемы с самой операционной системой;
- System Tools — быстрый доступ ко всем системным утилитам;
- Troubleshooters — решение проблем, возникших в ходе работ с оборудованием;
- Additional Fixes — устранение уже известных багов и ошибок Windows 10;
- About — лицензионное соглашение на использование программы.
Разработчики советуют после каждого исправления какой-либо ошибки перезагружать компьютер, а также делать перед исправлением резервную копию системы, потому что брать ответственность за ваши утерянные файлы никто не собирается.
Видео: устранение проблем и ошибок Windows 10 с помощью FixWin
Самые популярные ошибки Windows 10
Ошибки называются популярными, так как возникают довольно часто у большого количества пользователей. Некоторые ошибки можно назвать сезонными и возникают они из-за определённых обновлений. Другие же, наоборот, могут возникать, потому что обновления отключаются самими пользователями, несмотря на все попытки разработчиков донести до аудитории полезность поддержания операционной системы в актуальном состоянии.
Ошибки при загрузке Windows 10
Ошибки при загрузке Windows 10 — частый гость в семье ошибок. Большинство неполадок «бьёт» по операционной системе в целом, повреждает и изменяет файлы. Иногда это ошибки на жёстком диске и файлы, которые находятся на повреждённом секторе, перестают работать корректно. Это может привести к тому, что ОС при загрузке, если обратится к этим повреждённым файлам, может столкнуться с неудачей загрузки. А это выливается в ошибку при загрузке.
Синий экран позволяет определить, какого рода ошибка препятствует работе Windows
Подобный экран означает, что ошибка является критической, но она легко устранима. Скорее всего, после перезагрузки компьютера всё заработает в штатном режиме.
Примером более сложной ошибки является Inaccessible boot device — когда система не может запуститься целиком, так как нет доступа к некоторым файлам загрузки. Подобная ошибка часто возникает в случае, когда пользователь вносит изменения в структуру жёстких дисков. К примеру, если переименовать системный диск, вы почти наверняка получите подобную ошибку, потому что путь к файлам ОС был изменён. Или же снова на жёстком диске появились некоторые ошибки, которые блокируют доступ к необходимым для работы файлам.
Эта проблема весьма сложна в своём решении и если она возникает сразу при попытке загрузить ОС, то путей решения немного. Необходимо попробовать запустить Windows в безопасном режиме и удалить последние изменения в системе, сделанные вами. Возможно, вы установили новый некачественный драйвер или программу. Напрягите память и вспомните, что вы делали во время последнего запуска компьютера.
Даже если при попытке загрузить безопасный режим (после включения питания компьютера и до попытки загрузки ОС нажимать клавишу F8) выдаётся ошибка плана Inaccessible boot device, избежать переустановки ОС не удастся.
Видео: как исправить ошибку Inaccessible boot device
Ошибка Memory Management
Проблема Memory Management является комплексной и диагностировать её довольно сложно. Причиной её возникновения могут быть как ошибки при установке драйверов, так и ошибки жёсткого диска и даже вирусные программы. Поэтому самое простое, что можно сделать сразу, это проверить компьютер на наличие вредоносных программ. Используйте сразу 2–3 антивируса и программу «Защитник Windows», потому что не все программы могут выявить и устранить сразу все проблемы.
Если проверка не дала ничего, вспомните, какие драйверы вы устанавливали последними. Эти изменения придётся отменить.
- На клавиатуре зажмите комбинацию клавиш Win+X и в выскочившем меню выберите «Диспетчер устройств».
Через меню комбинаций клавиш Win+X переходим в «Диспетчер устройств»
- В открывшемся окне диспетчера выберите устройство, драйвер которого недавно был обновлён, щёлкните ПКМ по устройству и выберите пункт «Свойства».
В «Диспетчере устройств» просматриваем свойства отдельных устройств
- Откроется окно свойств. Перейдите во вкладку «Драйвер» и нажмите кнопку «Откатить драйвер».
Кнопка «Откатить драйвер» позволяет вернуть более рабочий драйвер устройства
Если вам необходима работа устройства с последним драйвером, попробуйте скачать его с сайта производителя или воспользуйтесь услугами так называемых банков драйверов. Пробуйте разные версии драйвера.
Если после всех манипуляций ошибка не исчезла, необходимо проверить жёсткий диск на наличие ошибок.
- Откройте командную строку. Зажмите уже знакомую комбинацию клавиш Win+X и выберите пункт «Командная строка (Администратор)».
Через меню Windows открываем «Командную строку (Администратор)»
- В открывшемся терминале введите команду chkdsk C: /F /R, если система установлена на диск С. При запросе на проверку во время перезагрузки компьютера нажмите Y и Enter, чтобы согласиться.
Командой chkdsk C: /F /R ищем и очищаем все ошибки жёсткого диска
- После ввода этой команды сразу перезагрузите компьютер и дождитесь проверки жёсткого диска.
Код ошибки 10016
Ошибка 10016 — одна из самых безопасных. На самом деле, вы даже не узнаете, что она существует на вашем устройстве, если не посмотрите в журнал событий.
- Войдите в поиск Windows (значок лупы в левом нижнем углу) и введите команду eventvwr. Выберите пункт «Просмотр событий».
В поиске Windows командой eventvwr открываем «Просмотр событий»
- Найдите ошибку 10016: она появляется во время каждого запуска компьютера.
Код события 10016 говорит о недостатке прав запуска приложения
Эта ошибка говорит, что для запуска одного или нескольких приложений вашей учётной записи не хватает прав доступа. Зачастую это является следствием простой ошибки реестра, потому в этом случае хорошо помогают программы сканирования и очистки реестра Repair Tool или CCleaner. Обе утилиты бесплатные и распространяются корпорацией Microsoft.
Ошибка Netwlv64
Ошибка типа BSOD, которая может привести к синему экрану. Основных причин возникновения всего две: неисправность используемого оборудования и аппаратные ошибки или повреждения файлов драйверов по любой другой причине — вирусы, сбои системы и прочие.
Если причины не являются критическими, ситуации можно помочь, не прибегая к радикальным способам решения ошибки.
- Прежде всего попробуйте отыскать вирусы на компьютере и вычистить, если что-либо нашлось.
- Зайдите в «Диспетчер устройств» и откройте свойства драйверов.
- Откройте вкладку «Драйвер» и нажмите кнопку «Обновить». Эта функция совершает автоматический поиск и установку драйвера устройства, если таковой обнаруживается. Также установка проходит в случае, если драйвер повреждён.
Кнопка «Обновить» запускает поиск с последующей установкой последней версии драйвера устройства
В большинстве случаев этот метод срабатывает, если вирусы или неполадки не повредили что-либо критическое для работы. В противном случае может спасти только переустановка ОС.
Ошибка ActiveX/COM
Популярная ошибка ActiveX/COM связана с проблемами реестра. Зачастую встречается в «свежих» ОС во время их внедрения. Со временем, такие ошибки практически полностью исчезают, так как с обновлениями Windows реестр становится всё стабильнее, интеграция старых программ под новую ОС проходит всё безболезненнее, а ошибок становится меньше.
Для исправления ошибки ActiveX/COM можно воспользоваться стандартной утилитой CCleaner, которая идёт в наборе почти со всеми ОС Windows. Также её можно скачать и установить.
- Откройте программу CCleaner. Перейдите во вкладку Registrу («Реестр»).
- Нажмите кнопку Scan fow Issues («Поиск проблем») и дождитесь, пока программа просканирует реестр на предмет ошибок.
Кнопка Scan fow Issues запускает поиск ошибок реестра
- После окончания процесса поиска нажмите на Fix selected Isssues («Исправить выбранное…»).
- После завершения работы программы перезагрузите компьютер.
Code 31
Code 31 — довольно распространённая ошибка. Зачастую причиной её возникновения является конфликт установленных драйверов. Или же драйверы установлены с ошибкой, повреждены или устарели.
В большинстве случаев помогает обновление драйверов или обновление системы целиком.
- Зайдите в «Параметры» системы через меню «Пуск». Перейдите в элемент «Обновление и безопасность».
- Во вкладке «Центр обновления Windows» кликните на «Проверить наличие обновлений». Эта функция проверит возможность обновления всех драйверов и системы в целом, что приведёт вашу ОС в актуальное состояние.
Во вкладке «Центр обновления Windows» запускаем элемент «Проверить наличие обновлений»
Видео: как исправить ошибку code 31
Ошибка 80073712
Код ошибки 80073712 происходит из центра обновления Windows. Не секрет, что установка некоторых обновлений затрачивает очень много времени. Особенно это касается критических обновлений, установка которых требует перезапуска и настройки девайса. Некоторые пользователи попросту не выдерживают времени ожидания: они торопятся, дедлайны по работе или, может, другая причина — не важно. И когда компьютер перезагружается вручную, несмотря на просьбу на экране этого не делать, возникает коллапс. Так вот, ошибка 80073712 является итогом подобного нетерпения. Она означает, что хранилище компонентов Windows Update повреждено. Соответственно, в дальнейшем обновления устанавливаться не смогут, да и в целом, работа компьютера может нарушаться.
Решение довольно простое, необходимо очистить хранилище Windows Update.
- Нажмите на клавиатуре комбинацию клавиш Win+X и выберите элемент «Командная строка (Администратор)».
- Введите одну за другой две команды:
- DISM.exe /Online /Cleanup-image /Scanhealth;
- DISM.exe /Online /Cleanup-image /Restorehealth.
- Перезагрузите компьютер, после чего всё-таки проведите обновление системы и дождитесь, пока обновления установятся корректно.
Другие ошибки
Само собой разумеется, что рассмотренные ошибки — это всего лишь капля в море. Система Windows настолько сложная, насколько в ней есть возможность проявления ошибок, что рассмотреть все из них не хватит жизни. Выше приведены основные способы решения ошибок разных сфер работы ОС.
Почти все прочие ошибки решаются аналогичными способами:
- очистка реестра;
- проверка и исправление ошибок диска;
- обновление или откат драйверов;
- поиск и истребление вирусов;
- обновление системы.
«Отчёт об ошибках» в Windows 10
Служба «Отчёт об ошибках» в Windows 10, как и в любой другой операционной системе от Microsoft, представляет собой регистратор всех ошибок. Эти неполадки записываются и по случаю подключения к интернету — скопом или частями, — отправляются на сервер для обработки компанией для поиска более эффективных решений.
Отчёт об ошибках сильно нагружает процессор
Иногда в «Диспетчере задач» можно наблюдать картину, когда отчёт об ошибках может нагружать процессор вплоть до 100%. Соответственно, выполнение даже самых элементарных задач может оказаться большой проблемой. Самая вероятная причина подобного события — это вирусы. Именно они либо внедряются в эту службу и нагружают ею компьютер, либо создают столько проблем, что служба просто «перегревается». Потому попросту вычистите вашу систему от вирусов.
Служба «Отчет об ошибках Windows» сильно загружает работу процессора
Как отключить отчёт об ошибках
Для отключения службы ошибок Windows есть несколько способов. Первый и самый простой — это воспользоваться одной из многих программ, которые направлены на оптимизацию работы компьютера, потому что отключают многие из ненужных служб. Как можно догадаться, отчёты об ошибках тоже находятся в их списке.
Второй способ — через оболочку PowerShell.
- Зайдите в меню «Пуск», в алфавитном порядке найдите папку Windows PowerShell, запусите её от имени администратора. Правой кнопкой щёлкните по нижней иконке — в выпадающем меню «Дополнительно» будет находиться заветный пункт.
Запускаем Windows PowerShell от имени администратора
- В открывшемся терминале введите команду Disable-WindowsErrorReporting и подтверждите её, нажав Enter.
Команда Disable-WindowsErrorReporting отключает службу отчетов ошибок
- Проверьте, подействовали ли изменения, командой Get-WindowsErrorReporting.
Команда Get-WindowsErrorReporting проверяет статус службы отчетов ошибок
Включение отчётов об ошибке производится командой Enable-WindowsErrorReporting.
Ошибки системы — не трагедия и не конец компьютера. Это значит, что нужно воспользоваться материалом выше, для решения и закрытия проблемы навечно или на чуть менее короткий срок. Обращение в сервисный центр или переустановка ОС — это лишь крайние и кардинальные методы, а большинство ошибок можно исправить в несколько минут.
- Распечатать
Здравствуйте! Меня зовут Алексей. Мне 27 лет. По образованию — менеджер и филолог.
Оцените статью:
- 5
- 4
- 3
- 2
- 1
(6 голосов, среднее: 5 из 5)
Поделитесь с друзьями!
Microsoft Windows Fix или MWFix – это специальный утилит разработанный для Windows, как официальное решение для исправления системных сбоев. На данный момент разработчики уверяют об исправлении более чем 300 разных ошибок. Для современных ОС было выпущено отдельная версия FixWin 10. Основной расчет сделан именно на флагманскую систему Windows 10. Рассмотрим разные версии MWFix более подробно.
Содержание
- Что это за программа?
- Какие ошибки исправляет MWFix
- Сканирование и ремонт
- Скачиваем Microsoft Windows Fix It
Что это за программа?
Разработано три программы, каждая из них рассчитана для своей ОС: для 10 — FixWin 10; 7 и 8 — FixWin v 1.2 и 2.2 соответственно. Все эти версии портативные — никакой установки. Их нужно просто скачать и активировать из любой удобной папки. Вес файла при этом составляет до 600 кб, что свободно позволяет использовать их на флешках.
Активируя утилит сразу открывается главное окно, а слева вы увидите Меню. К сожалению, все на английском, однако, с помощью переводчика можно с легкостью разобрать. В большом правом окне имеется две кнопки:
- первая – проверка компьютера на наличие ошибок;
- вторая – создание точки восстановления.
Утилита FixWin v 1.2 для Windows 7
Для Виндоуз 10 есть еще два дополнительных меню, они располагаются в правом столбике. Один пункт перерегистрирует вам Store Apps, а другой – исправит образ системы.
Программа FixWin 10 имеет две дополнительные опции
Перемещаясь между разными пунктами левого меню можно более точно выбирать области для ремонта.
Утилиты действительно решают множество самых распространенных багов. Стоит хотя бы поверхностно изучить, что именно можно устранить:
- ошибки проводника – отсутствие корзины, боковой панели, доступа к папкам, не нахождение дисков;
- блокировку работы интернет соединения;
- разные конфликты в мультимедиа;
- закрытие доступа к инструментам системы (редактор реестра, командная строка и т. д.);
- проблемы с аэро, ярлыками, выключением ПК и многое другое.
Сканирование и ремонт
Как уже было ранее описано для начала ремонта достаточно просто кликнуть по соответствующей клавише на главном окне (1). Но перед этим опустить ниже для создания точки восстановления (2). Если же интересует конкретное исправление одного единственного модуля, тогда отыщите его в левом меню. Напротив ярлыка будет кнопка «Fix». В один клик все будет отремонтировано. Для закрепления полученного результата вас попросят перезагрузиться.
Сканирование и ремонт в MWFix
А вот небольшой видео-обзор программы FixWin 10 (MwFix)
В интернете есть много клонов MwFix, которые под видом полезной утилиты распространяют рекламные приложения Amigo, Mail и т.д. Будьте внимательны при скачивании и доверяйте только официальным источникам.
Скачиваем Microsoft Windows Fix It
В интернете очень много предложений о скачивании FixWin на русском языке. Но тут следует понимать, что на официальном сайте Майкрософт подобных версий нет. Значит, они были сделаны подпольно, а их качество оставляет желать лучшего. Рекомендуется не рисковать и посетить страницу разработчиков (Windows Club) утилиты: http://www.thewindowsclub.com/the-windows-club-search-results?q=FixWin.
Выберите версию программки, подходящей для вашей ОС и дерзайте лечить Windows. На этом все, надеюсь наш обзор поможет вам, а утилита MwFix исправит все ошибки. Главное не пугаться