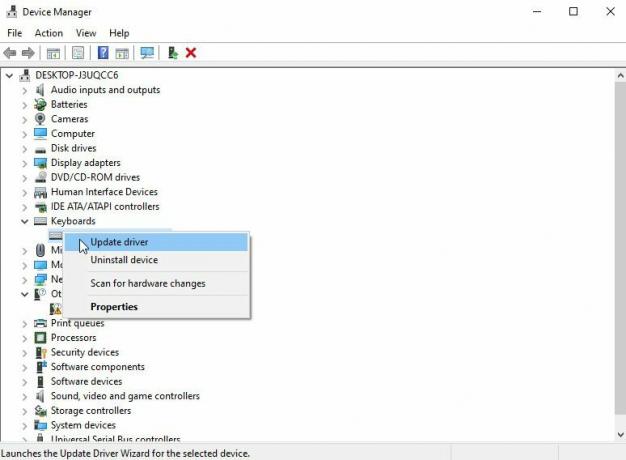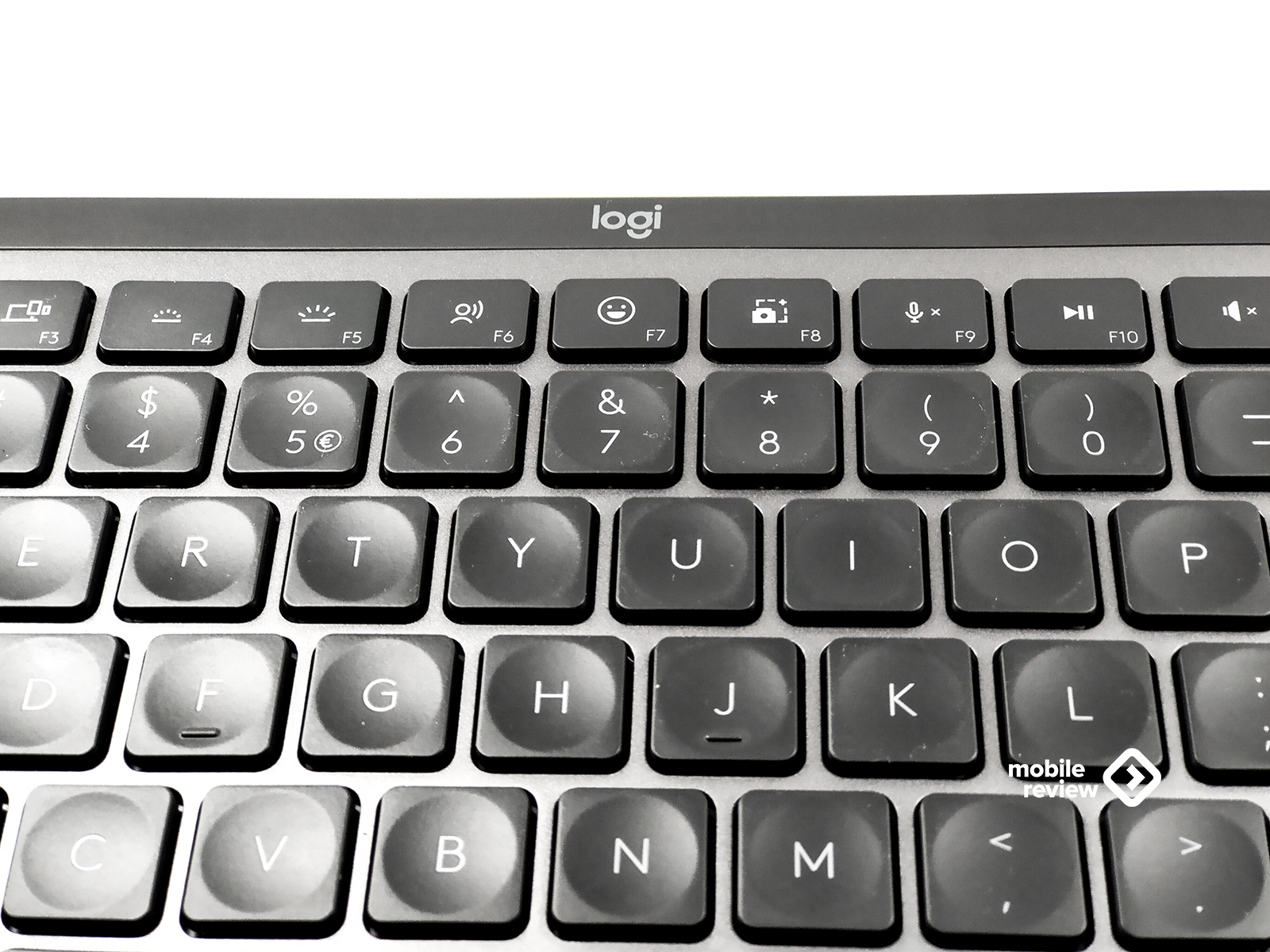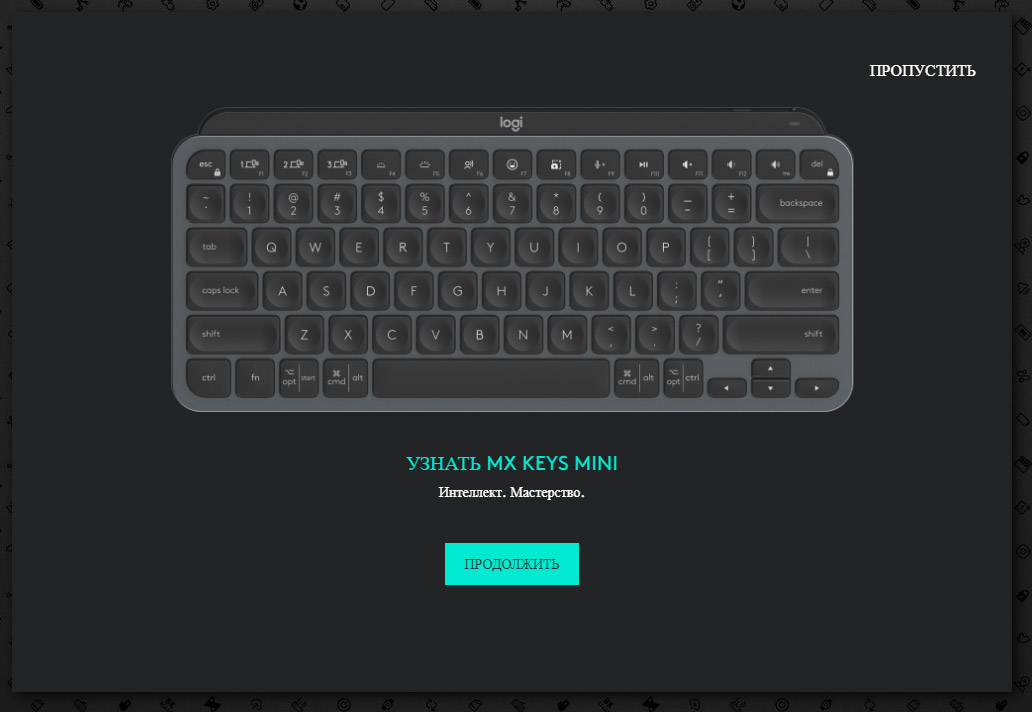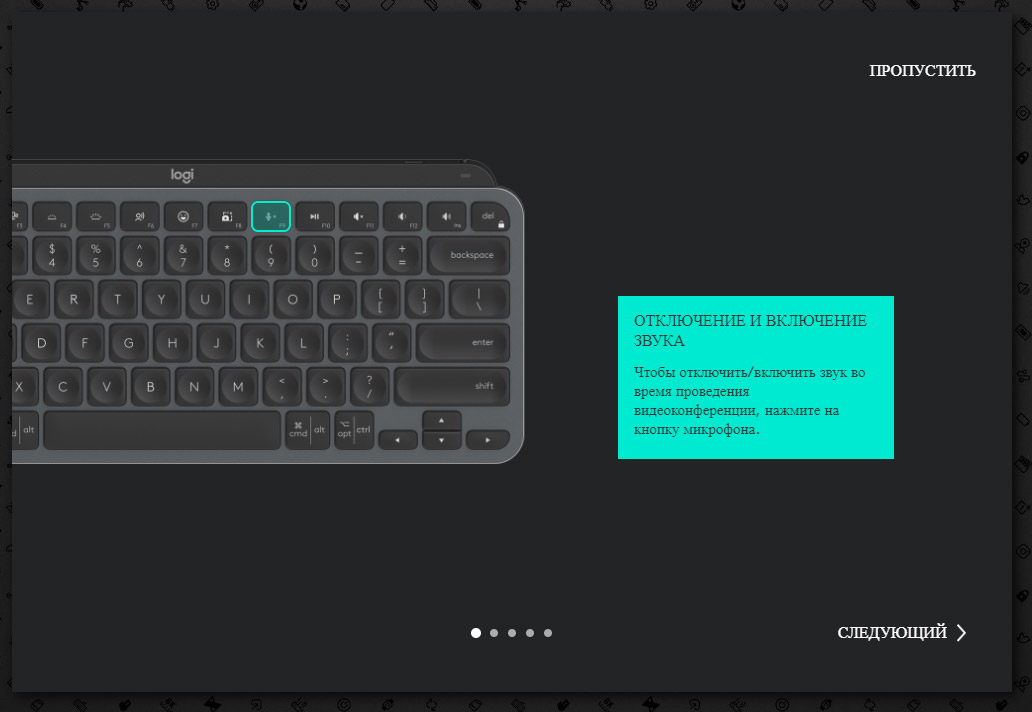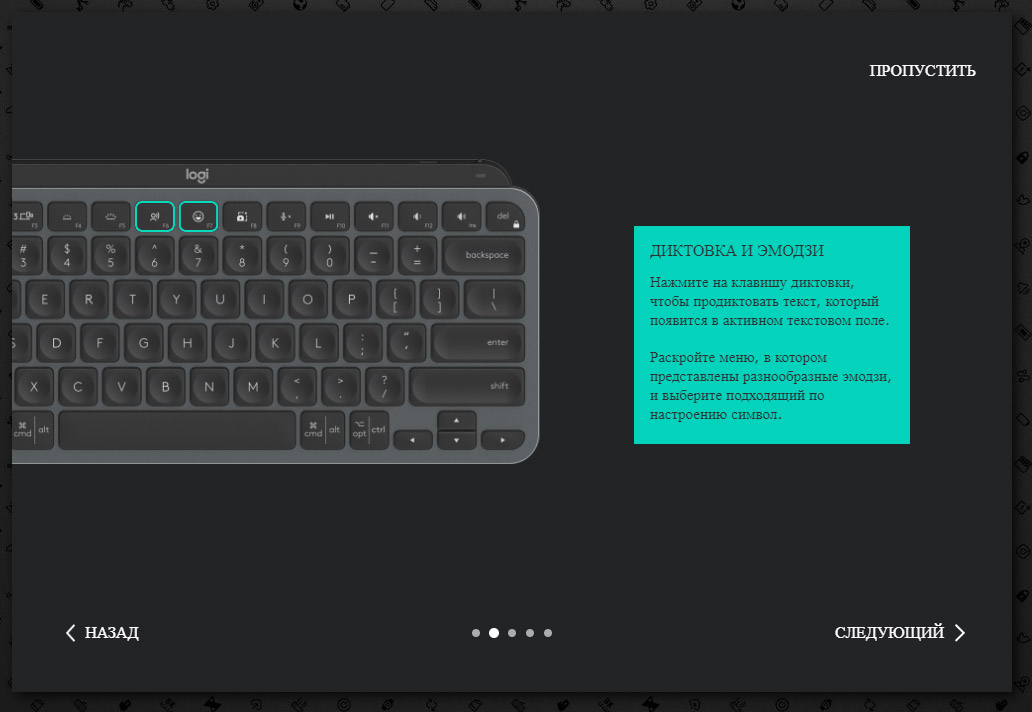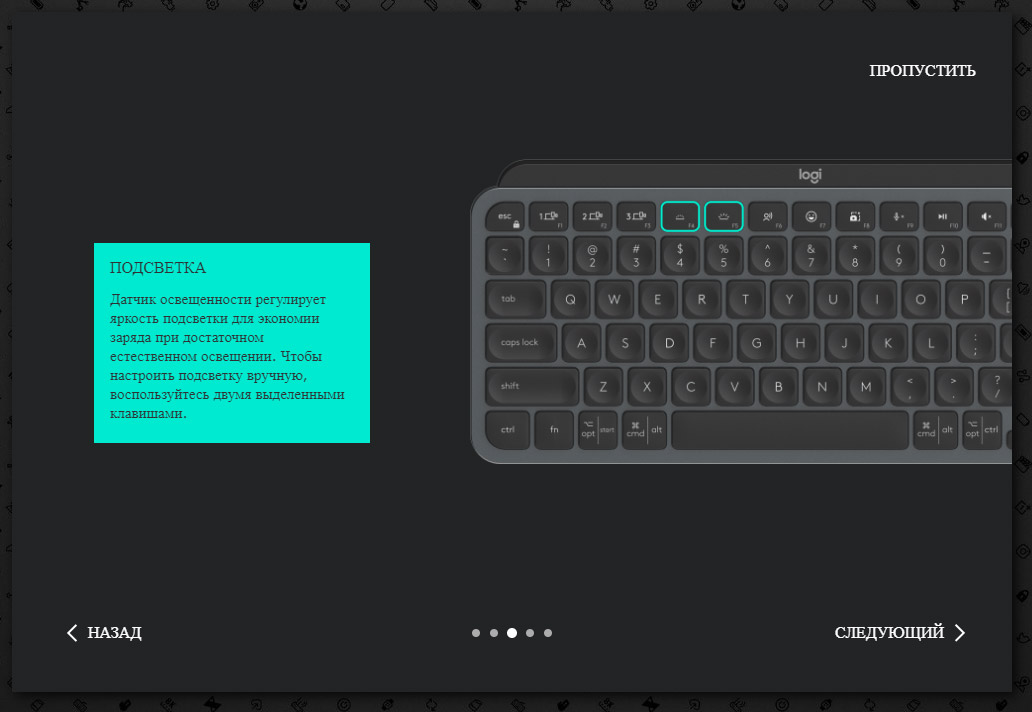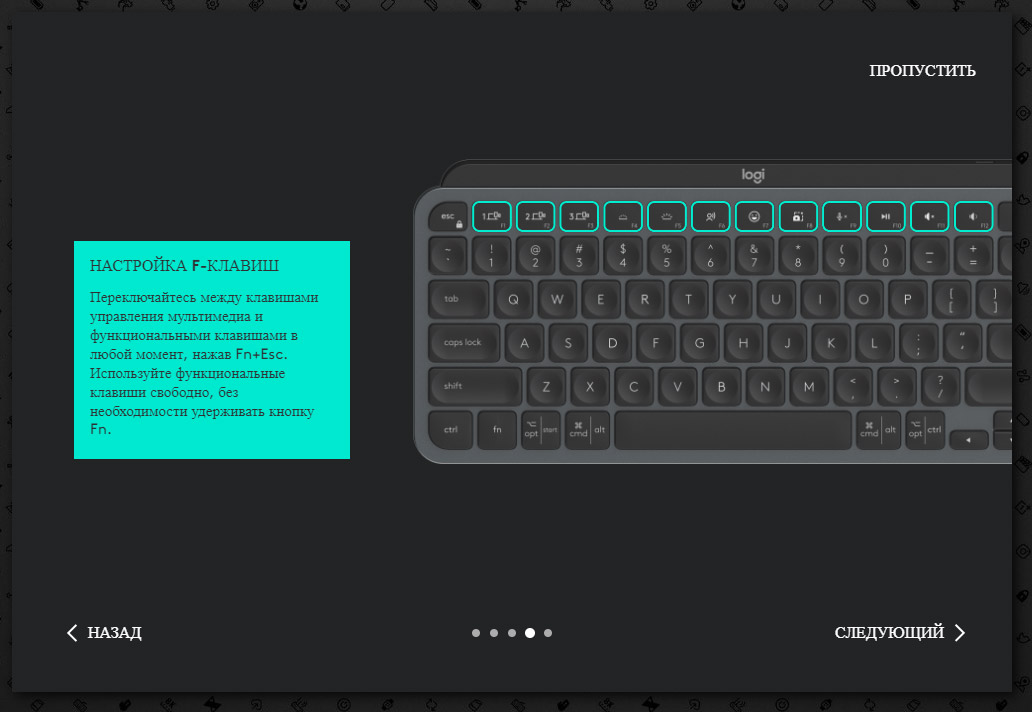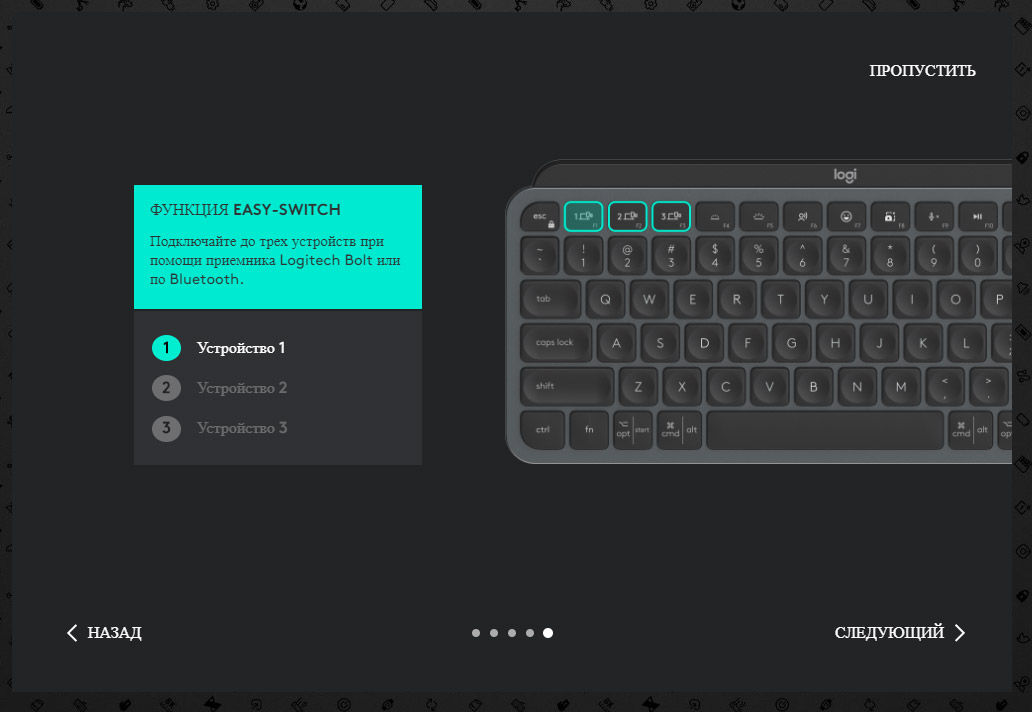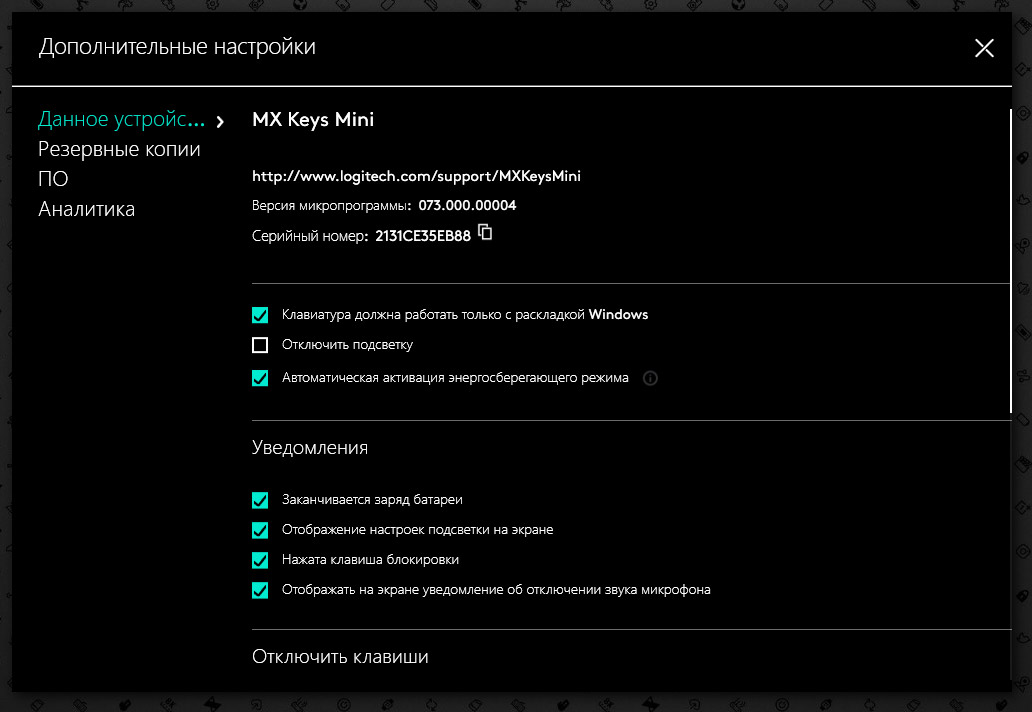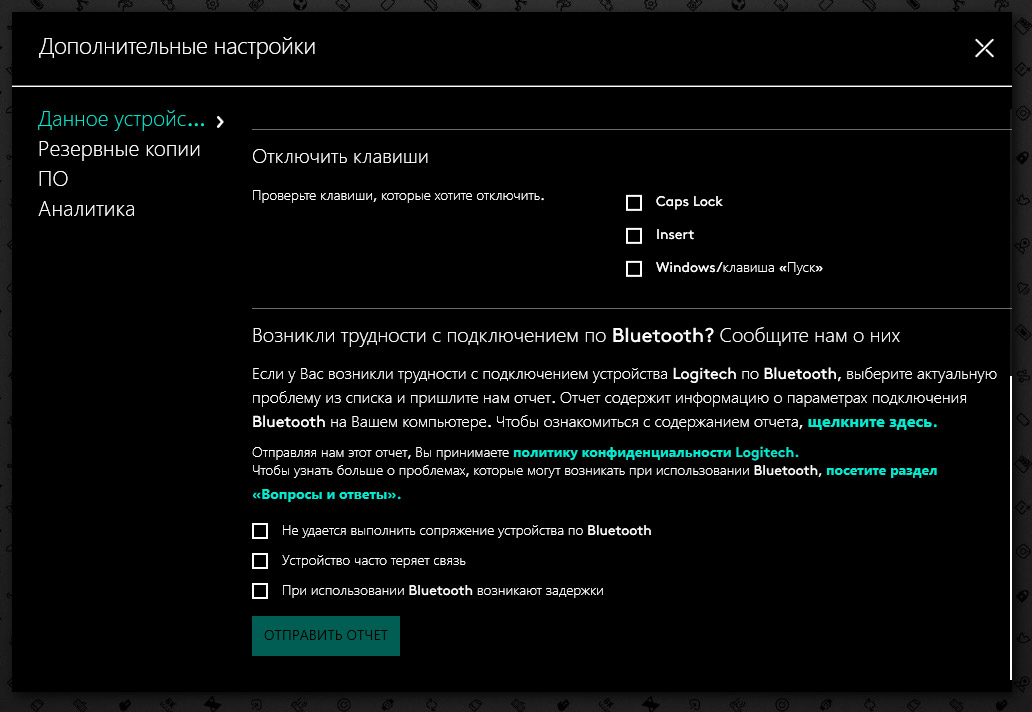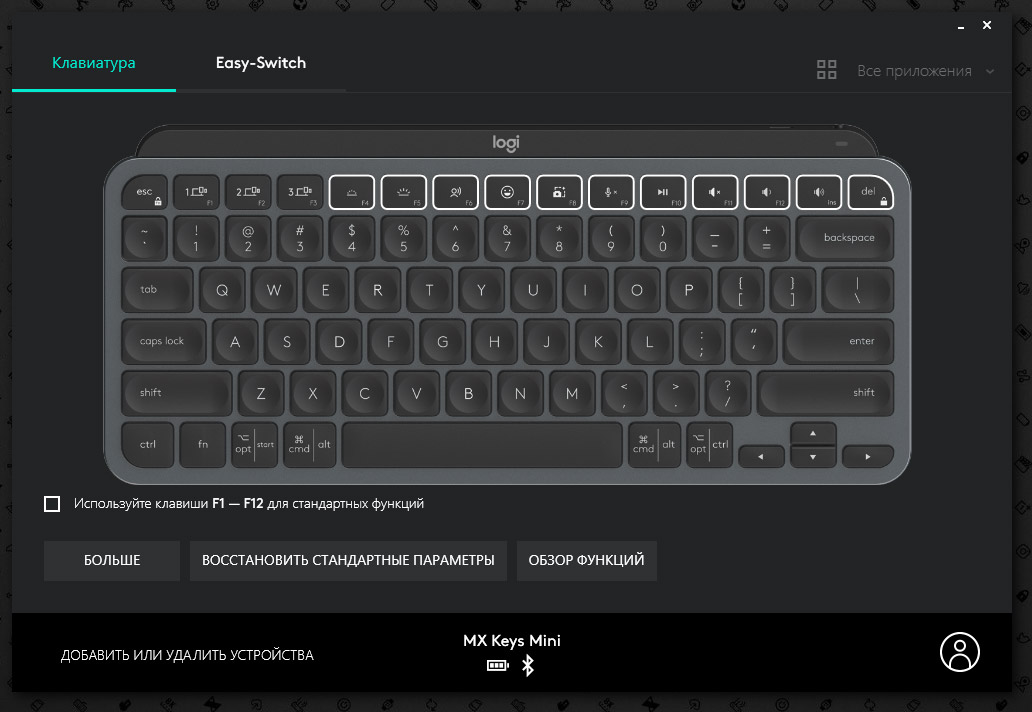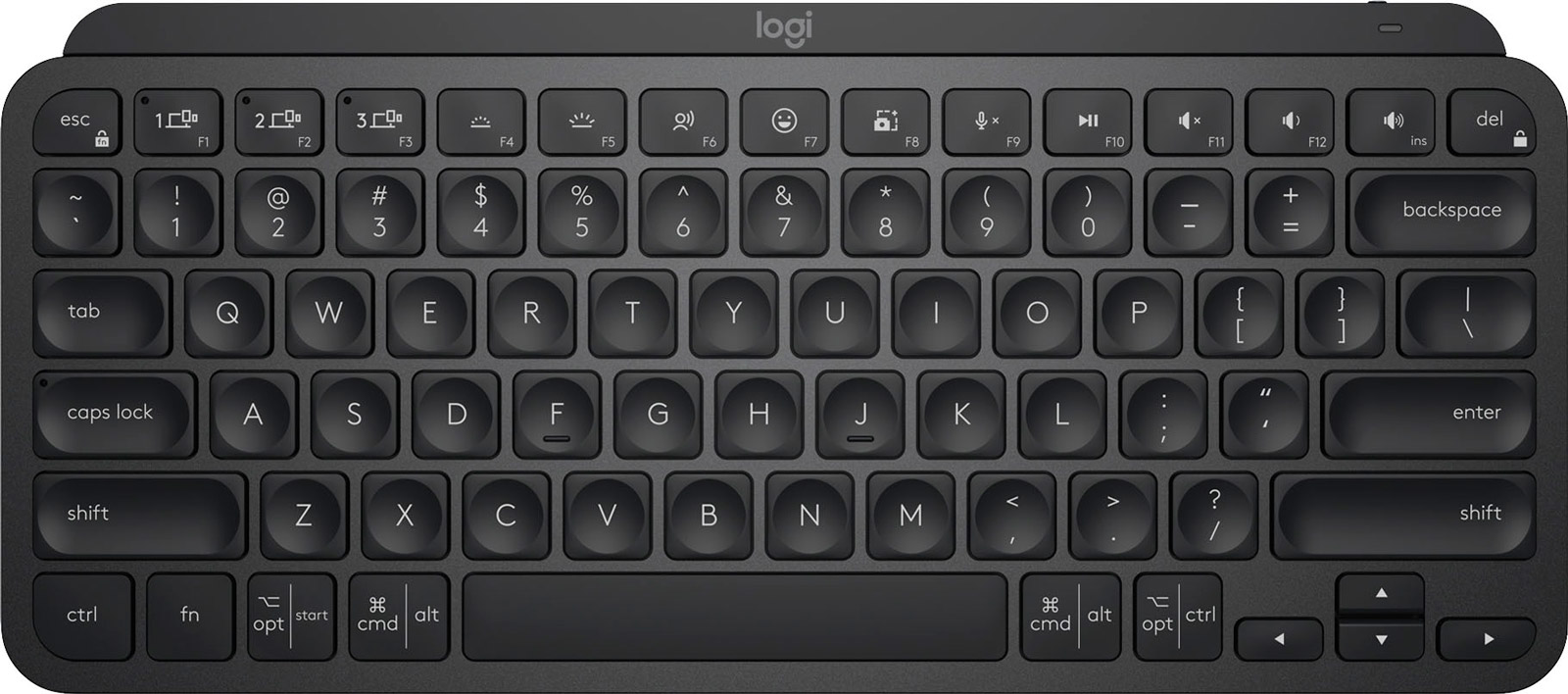Документ
Мини-клавиатура Logitech MX Keys
Руководство пользователя
Встречайте MX Keys Mini — минималистскую клавиатуру, созданную для творческих людей. Меньший форм-фактор и более умные клавиши обеспечивают более мощный способ создания, создания и выполнения действий.
БЫСТРАЯ УСТАНОВКА
Перейдите в интерактивное руководство по настройке для быстрых интерактивных инструкций по настройке.
Если вам нужна более подробная информация, перейдите к разделу «Подробная настройка» ниже.
ПОДРОБНАЯ НАСТРОЙКА
- Убедитесь, что клавиатура включена.
Светодиод на кнопке Easy-Switch должен быстро мигать. Если нет, выполните длительное нажатие в течение трех секунд. - Подключите ваше устройство через Bluetooth:
- Откройте настройки Bluetooth на вашем компьютере, чтобы завершить сопряжение.
- Нажмите здесь для получения более подробной информации о том, как это сделать на вашем компьютере. Если у вас возникли проблемы с Bluetooth, нажмите здесь для устранения неполадок Bluetooth.
- Установите программное обеспечение Logitech Options.
Загрузите Logitech Options, чтобы использовать все возможности этой клавиатуры. Чтобы загрузить и узнать больше, перейдите на logitech.com/options.
СОЕДИНЕНИЕ СО ВТОРЫМ КОМПЬЮТЕРОМ С ПОМОЩЬЮ EASY-SWITCH
Ваша клавиатура может быть сопряжена с тремя разными компьютерами с помощью кнопки Easy-Switch для переключения канала.
- Выберите нужный канал с помощью кнопки Easy-Switch — нажмите и удерживайте ту же кнопку в течение трех секунд. Это поместит клавиатуру в режим обнаружения чтобы он был виден на вашем компьютере. Светодиод начнет быстро мигать.
- Откройте настройки Bluetooth на своем компьютере, чтобы завершить сопряжение. Вы можете прочитать подробнее здесь.
- После сопряжения короткое нажатие на кнопке Easy-Switch позволяет переключать каналы.
УСТАНОВИТЬ ПРОГРАММНОЕ ОБЕСПЕЧЕНИЕ
Загрузите Logitech Options, чтобы использовать все возможности этой клавиатуры. Чтобы загрузить и узнать больше, перейдите на logitech.com/options.
Программное обеспечение совместимо с Windows и Mac.
УЗНАТЬ БОЛЬШЕ О ВАШЕМ ПРОДУКТЕ
MX Keys Mini выпускается в трех разных цветах: розовом, бледно-сером и графитовом.
Новые клавиши F-ряда
1 – Диктант
2 — смайлики
3 – Отключить/включить микрофон
Диктовка
Клавиша диктовки позволяет преобразовывать речь в текст в активных текстовых полях (заметки, электронная почта и т. д.). Просто нажмите и начните говорить.
Emoji
Вы можете быстро получить доступ к эмодзи, нажав клавишу эмодзи.
Выключить / включить микрофон
Вы можете отключать и включать микрофон простым нажатием во время видеоконференций. Чтобы активировать ключ, загрузите Logi Options здесь.
Продукт закончилсяview
1 – компоновка ПК
2 — макет для Mac
3 – клавиши Easy-Switch
4 – переключатель ВКЛ/ВЫКЛ
5 — светодиодный индикатор состояния батареи и датчик внешней освещенности
6 – Диктант
7 — смайлики
8 – Отключить/включить микрофон
Клавиатура с несколькими ОС
Ваша клавиатура совместима с несколькими операционными системами (ОС): Windows 10 или более поздней версии, macOS 10.15 или более поздней версии, iOS 13.4 или более поздней версии, iPadOS 14 или более поздней версии, Linux, ChromeOS и Android 5 или более поздней версии.
Если вы пользователь Windows, Linux или Android, ваши специальные символы будут справа от клавиши:
Если вы являетесь пользователем macOS или iOS, ваши символы и специальные клавиши будут слева от клавиши:
Уведомление о состоянии батареи
На вашей клавиатуре есть светодиод рядом с выключателем, который сообщает вам о состоянии батареи. Светодиод будет зеленым от 100% до 11% и станет красным от 10% и ниже. Выключите подсветку, чтобы продолжать печатать более 500 часов при низком заряде батареи.
Для зарядки подключите кабель USB-C в правом верхнем углу клавиатуры. Вы можете продолжать печатать, пока он заряжается.
Умная подсветка
В вашей клавиатуре есть встроенный датчик внешней освещенности, который считывает и соответствующим образом адаптирует уровень подсветки.
| Яркость комнаты | Уровень подсветки |
| Слабое освещение – менее 100 люкс | Л4 – 50% |
| Высокий свет – более 100 люкс | L0 – без подсветки*
*Подсветка выключена. |
Всего уровней подсветки восемь. Вы можете изменить уровень подсветки в любое время за двумя исключениями: подсветка не может быть включена, когда:
- яркость в помещении высокая, более 100 люкс
- батарея клавиатуры разряжена
Уведомления программного обеспечения
Установите программное обеспечение Logitech Options, чтобы максимально использовать возможности клавиатуры. Вы можете найти дополнительную информацию здесь.
- Уведомления об уровне подсветки
Вы можете видеть изменения уровня подсветки в режиме реального времени. - Подсветка отключена
Есть два фактора, которые отключат подсветку:
Когда на вашей клавиатуре осталось всего 10% заряда батареи, это сообщение появится при попытке включить подсветку. Если вы хотите вернуть подсветку, подключите клавиатуру, чтобы зарядить ее.
Когда окружающая среда вокруг вас слишком яркая, ваша клавиатура автоматически отключает подсветку, чтобы не использовать ее, когда она не нужна. Это также позволит вам дольше использовать его с подсветкой в условиях низкой освещенности. Вы увидите это уведомление при попытке включить подсветку. - Низкий уровень заряда батареи
Когда на клавиатуре остается 10 % заряда батареи, подсветка выключается, и на экране появляется уведомление о разряде батареи. - Переключатель F-клавиш
Когда вы нажимаете Fn + Esc, вы можете переключаться между мультимедийными клавишами и F-клавишами.
Мы добавили уведомление, чтобы вы знали, когда поменяли ключи.
ПРИМЕЧАНИЕ: По умолчанию клавиатура имеет прямой доступ к мультимедийным клавишам.
Logitech Flow
Вы можете работать на нескольких компьютерах с помощью MX Keys Mini. С мышью Logitech с поддержкой Flow, такой как MX в любом месте 3, вы также можете работать и печатать на нескольких компьютерах с одной и той же мышью и клавиатурой, используя технологию Logitech Flow.
Вы можете использовать курсор мыши для перемещения от одного компьютера к другому. Клавиатура MX Keys Mini будет следовать за мышью и одновременно переключать компьютеры. Вы даже можете копировать и вставлять между компьютерами. Вам потребуется установить программное обеспечение Logitech Options на оба компьютера, а затем этим инструкциям.
Нажмите здесь список наших мышей с поддержкой Flow.
Размеры
Мини-клавиатура MX Keys
- Высота: 5.19 дюйма (131.95 мм)
- Ширина: 11.65 дюйма (295.99 мм)
- глубина: 0.82 дюйма (20.97 мм)
- Вес: 17.86 унций (506.4 г)
Технические характеристики
Минималистская беспроводная клавиатура с подсветкой
- Подключение по технологии Bluetooth Low Energy
- Клавиши Easy Switch для подключения до трех устройств и легкого переключения между ними
- Диапазон беспроводной связи 10 метров 6
- Датчики приближения рук, которые включают подсветку
- Датчики внешней освещенности, которые регулируют яркость подсветки
- Перезаряжаемый USB-C. Полной зарядки хватает на 10 дней или 5 месяцев при выключенной подсветке. 7
- Переключатель питания вкл. / Выкл.
- Индикаторы Caps Lock и батареи
- Совместимость с мышью с поддержкой Logitech Flow
ВНИМАНИЕ: FILEСВОД
- FileVault — это система шифрования, доступная на некоторых компьютерах Mac. Если он включен, это может помешать устройствам Bluetooth подключаться к вашему компьютеру, если вы еще не вошли в систему. Если вы FileЕсли включено хранилище, мы рекомендуем приобрести совместимый USB-приемник Logi Bolt.
устойчивость
- Графитовый пластик: 30 % переработанного материала 8
- Черный пластик: 30 % переработанного материала. 9
- Бледно-серый пластик: 12 % переработанного материала. 10
- Розовый пластик: 12% переработанного материала после потребления 11
- Бумажная упаковка: сертифицирована FSC™
1-летняя ограниченная гарантия на оборудование
- Графит: 920-010388
- Роза: 920-010474
- Бледно-серый: 920-010473
- Черные: 920-010475
Часто задаваемые вопросы – часто задаваемые вопросы
Подсветка клавиатуры MX Keys Mini Rose и Pale Grey меняется сама по себе
Ваша клавиатура оснащена датчиком внешней освещенности, который регулирует подсветку клавиатуры в зависимости от освещенности вашей комнаты.
Существует два уровня подсветки по умолчанию, которые переключаются автоматически:
– Если в комнате начинает темнеть (ниже 100 люкс), клавиатура установит уровень подсветки 4. Конечно, вы можете переопределить этот уровень по умолчанию и увеличить или уменьшить уровень.
– Когда в комнате светло, более 100 люкс, подсветка выключается, так как контраст больше не виден, и это не будет излишне разряжать аккумулятор.
Если ваша клавиатура включена, она будет обнаруживать приближение ваших рук, и подсветка снова включится. Подсветка не включится, если:
— Ваша клавиатура разряжена, ниже 10%.
– Если среда, в которой вы находитесь, слишком яркая.
– Если вы отключили его вручную или с помощью программного обеспечения Logitech Options.
Обнаружение приближения и поведение подсветки во время зарядки мини-клавиатуры MX Keys
Ваша клавиатура оснащена датчиком приближения, который определяет, когда ваши руки приближаются к клавиатуре.
Обнаружение приближения не будет работать, когда клавиатура заряжается — нужно нажать клавишу на клавиатуре, чтобы включить подсветку. Отключение подсветки клавиатуры во время зарядки сокращает время зарядки.
Подсветка остается включенной в течение пяти минут после набора текста, поэтому, если вы работаете в темноте, клавиатура не выключится во время набора текста.
После полной зарядки и отключения зарядного кабеля функция обнаружения приближения снова заработает.
Logi Bolt не работает или не распознается
Если ваше устройство перестает отвечать, сначала убедитесь, что приемник Logi Bolt работает правильно. Используйте следующие шаги:
1. Открыто Диспетчер устройств и убедитесь, что ваш продукт указан.
2. Если приемник подключен к USB-концентратору или удлинителю, попробуйте подключить его к порту непосредственно на компьютере.
3. Только винда — попробуйте другой порт USB. Если это имеет значение, попробуйте обновить драйвер набора микросхем USB материнской платы.
4. Если приемник готов к работе с Logi Bolt, это определяется этим логотипом. откройте программное обеспечение Logi Bolt и проверьте, найдено ли там устройство.
5. Если нет, выполните шаги, чтобы подключить устройство к приемнику Logi Bolt.
6. Попробуйте использовать ресивер на другом компьютере.
7. Если на втором компьютере по-прежнему не работает, проверьте Диспетчер устройств чтобы увидеть, распознается ли устройство.
Если ваш продукт по-прежнему не распознается, неисправность, скорее всего, связана с USB-приемником, а не с клавиатурой или мышью. Обратитесь в службу поддержки.
Не удается выполнить сопряжение с приемником Logi Bolt.
Если вам не удается подключить свое устройство к приемнику Logi Bolt, выполните следующие действия:
ШАГ А:
1. Убедитесь, что устройство найдено в разделе «Устройства и принтеры». Если устройства нет, выполните шаги 2 и 3.
2. При подключении к USB-концентратору, USB-удлинителю или к корпусу ПК попробуйте подключиться к порту непосредственно на материнской плате компьютера.
3. Попробуйте другой порт USB; если ранее использовался порт USB 3.0, попробуйте вместо него порт USB 2.0.
ШАГ Б:
Откройте программное обеспечение Logi Bolt и посмотрите, указано ли там ваше устройство. Если его нет в списке, выполните шаги по подключению устройства к приемнику Logi Bolt. Видеть Подключите новое устройство к USB-приемнику Logi Bolt. чтобы получить больше информации.
Как узнать, готово ли мое устройство к использованию Logi Bolt?
Устройства Logi Bolt можно узнать по этому логотипу, который находится на задней панели устройства рядом с логотипом Bluetooth:
Совместимы ли устройства Logi Bolt с USB-приемниками Unifying?
Устройства Logi Bolt несовместимы с USB-приемниками Unifying, а устройства Unifying несовместимы с USB-приемниками Logi Bolt.
Подключите новое устройство к USB-приемнику Logi Bolt.
Ваш Logi Bolt может поддерживать до шести устройств.
Чтобы добавить новое устройство к существующему приемнику Logi Bolt:
1. Откройте параметры Logitech.
2. Нажмите Добавить устройство, а затем Добавить устройство Bolt.
3. Следуйте инструкциям на экране.
ПРИМЕЧАНИЕ. Если у вас нет Logitech Options, вы можете загрузить его здесь.
Вы можете определить, является ли ваш USB-приемник устройством Logi Bolt, по логотипу в правом нижнем углу:
Соедините клавиатуру с приемником Logi Bolt
Ваше устройство совместимо с Logi Bolt и может быть подключено с помощью беспроводного USB-приемника Logi Bolt.
- Убедитесь, что клавиатура включена.
Светодиод номер 1 на кнопке Easy-Switch должен быстро мигать. Если это не так, нажмите кнопку на три секунды (длительное нажатие). - Подключите приемник к USB-порту вашего компьютера.
- Чтобы адаптировать клавиатуру к вашей операционной системе:
- Для Mac нажмите Fn + O
- В Windows нажмите Fn + P
Информацию о том, как подключить второй компьютер, см. Подключитесь ко второму компьютеру с помощью Easy-Switch.
Нужен ли мне приемник Bolt для использования устройства, совместимого с Logi Bolt?
Нет, ваше устройство было разработано для полноценной работы через соединение Bluetooth. Logi Bolt рекомендуется только тем пользователям, которые работают в многолюдных средах со многими другими беспроводными устройствами.
С какими операционными системами совместима моя клавиатура?
Вы можете найти информацию о совместимости для вашей клавиатуры на странице продукта на logitech.com. На странице продукта прокрутите вниз до раздела «ХАРАКТЕРИСТИКИ И ДЕТАЛИ». Вы найдете совместимость операционной системы в зависимости от вашего выбора подключения, Bluetooth или USB-приемника.
Подключите клавиатуру Bluetooth к другому устройству с помощью Easy-Switch.
Ваша клавиатура может быть сопряжена с тремя разными компьютерами с помощью
Кнопка Easy-Switch для переключения канала.
1. Выберите нужный канал, нажмите и удерживайте кнопку Easy-Switch в течение трех секунд. Это переведет клавиатуру в режим обнаружения, чтобы ее мог видеть ваш компьютер. Светодиод начнет быстро мигать.
2. Откройте настройки Bluetooth на своем компьютере, чтобы завершить сопряжение. Подробнее здесь.
3. После сопряжения короткое нажатие на кнопке Easy-Switch позволит вам переключать каналы.
Клавиша диктовки не работает
Во-первых, убедитесь, что у вас установлена последняя версия программного обеспечения Logi Options. Вы можете скачать программу здесь.
Функция диктовки вашего устройства может быть включена после установки программного обеспечения.
Чтобы использовать диктант:
— Убедитесь, что ваш курсор находится в активном текстовом поле.
— Нажмите клавишу диктовки и начните говорить
Отключение/включение микрофона не работает
Во-первых, убедитесь, что у вас установлена последняя версия программного обеспечения Logitech Options+ или Logitech Options. Вы можете скачать их здесь.
Функция отключения и включения микрофона вашего устройства может быть включена только после установки программного обеспечения.
Отключение/включение микрофона работает на системном уровне, а не на уровне приложения. Когда вы нажмете клавишу для отключения звука, вы увидите изображение, показанное ниже, в правом верхнем углу экрана.
Это означает, что микрофон вашей системы отключен. Если ваш звук включен в приложении для видеоконференций (например, Zoom или Microsoft Teams), но вы видите этот знак, вас не будут слышать во время разговора. Вам нужно будет нажать кнопку отключения/включения звука еще раз, чтобы включить звук.
Мышь или клавиатура Bluetooth не распознаются после перезагрузки в macOS (Mac на базе Intel) — FileХранилище
Если ваша Bluetooth-мышь или клавиатура не подключаются повторно после перезагрузки на экране входа в систему и подключаются повторно только после входа в систему, это может быть связано с FileШифрование хранилища.
После появления FileХранилище включено, Bluetooth-мыши и клавиатуры будут повторно подключаться только после входа в систему.
Потенциальные решения:
– Если ваше устройство Logitech поставлялось с USB-приемником, его использование решит проблему.
— Используйте клавиатуру MacBook и трекпад для входа в систему.
– Для входа используйте USB-клавиатуру или мышь.
Примечание. Эта проблема устранена, начиная с macOS 12.3 или более поздней версии M1. Пользователи более старой версии могут по-прежнему сталкиваться с этим.
Как включить прямой доступ к F-клавишам
Ваша клавиатура по умолчанию имеет доступ к мультимедиа и горячим клавишам, таким как увеличение громкости, воспроизведение/пауза, рабочий стол. view, И так далее.
Если вы предпочитаете иметь прямой доступ к своим F-клавишам, просто нажмите Fn + Esc на клавиатуре, чтобы поменять их местами.
Вы можете загрузить Logitech Options, чтобы получать уведомления на экране при переключении с одного на другое. Найдите программное обеспечение здесь.
Подсветка клавиатуры не включается
Подсветка клавиатуры автоматически отключается при следующих условиях:
– Клавиатура оснащена датчиком внешней освещенности — он оценивает количество света вокруг вас и соответствующим образом адаптирует подсветку. Если света достаточно, подсветка клавиатуры отключается, чтобы не разрядить аккумулятор.
– Когда батарея вашей клавиатуры разряжена, она выключает подсветку, чтобы вы могли продолжить работу без перерыва.
Резервное копирование настроек устройства в облако в Logitech Options+
— ВВЕДЕНИЕ
— КАК ЭТО УСТРОЕНО
– КАКИЕ НАСТРОЙКИ СОХРАНЯЮТСЯ
ВВЕДЕНИЕ
Эта функция в Logi Options+ позволяет автоматически создавать резервные копии настроек вашего устройства с поддержкой Options+ в облаке после создания учетной записи. Если вы планируете использовать свое устройство на новом компьютере или хотите вернуться к своим старым настройкам на том же компьютере, войдите в свою учетную запись Options+ на этом компьютере и получите нужные настройки из резервной копии, чтобы настроить свое устройство и получить собирается.
КАК МЫ РАБОТАЕМ
Когда вы входите в Logi Options+ с подтвержденной учетной записью, настройки вашего устройства автоматически сохраняются в облаке по умолчанию. Вы можете управлять настройками и резервными копиями на вкладке «Резервные копии» в разделе «Дополнительные настройки» вашего устройства (как показано):
Управляйте настройками и резервными копиями, нажав на Больше > Резервные копии:
АВТОМАТИЧЕСКОЕ РЕЗЕРВНОЕ КОПИРОВАНИЕ НАСТРОЕК — если Автоматически создавать резервные копии настроек для всех устройств Если флажок установлен, любые настройки, которые вы имеете или изменяете для всех ваших устройств на этом компьютере, автоматически сохраняются в облаке. Флажок включен по умолчанию. Вы можете отключить его, если не хотите, чтобы настройки ваших устройств сохранялись автоматически.
СОЗДАТЬ РЕЗЕРВНУЮ КОПИИ СЕЙЧАС — эта кнопка позволяет вам сделать резервную копию ваших текущих настроек устройства сейчас, если вам нужно будет получить их позже.
ВОССТАНОВИТЬ НАСТРОЙКИ ИЗ РЕЗЕРВНОЙ КОПИИ — эта кнопка позволяет view и восстановите все имеющиеся у вас резервные копии для этого устройства, совместимые с этим компьютером, как показано выше.
Настройки устройства резервируются для каждого компьютера, к которому подключено ваше устройство и на котором вы вошли в Logi Options+. Каждый раз, когда вы вносите какие-либо изменения в настройки своего устройства, они сохраняются с этим именем компьютера. Резервные копии можно различать по следующим признакам:
Имя компьютера. (Например, рабочий ноутбук Джона)
Марка и/или модель компьютера. (Например, Dell Inc., Macbook Pro (13 дюймов) и т. д.)
Время, когда была сделана резервная копия
Затем можно выбрать нужные настройки и восстановить их соответствующим образом.
КАКИЕ НАСТРОЙКИ СОХРАНЯЮТСЯ
— Конфигурация всех кнопок вашей мыши
— Конфигурация всех клавиш вашей клавиатуры
— Настройки указателя и прокрутки вашей мыши
– Любые специфические для приложения настройки вашего устройства
КАКИЕ НАСТРОЙКИ НЕ СОХРАНЯЮТСЯ
— Настройки потока
— Опции + настройки приложения
Клавиатура/мышь — кнопки или клавиши работают неправильно
Вероятная причина(ы):
— Возможная аппаратная проблема
– Настройки операционной системы/программного обеспечения
— Проблема с USB-портом
Симптом (ы):
— Один щелчок приводит к двойному щелчку (мыши и указатели)
— Повторяющиеся или странные символы при наборе текста на клавиатуре
– Кнопка/клавиша/элемент управления заедают или реагируют с перебоями
Возможные решения:
1. Очистите кнопку/клавишу сжатым воздухом.
2. Убедитесь, что продукт или приемник подключены непосредственно к компьютеру, а не к концентратору, удлинителю, коммутатору или чему-то подобному.
3. Отключите/почините или отключите/повторно подключите оборудование.
4. Обновите прошивку, если она доступна.
5. Только для Windows — попробуйте другой порт USB. Если это имеет значение, попробуйте обновление драйвера USB-чипсета материнской платы.
6. Попробуйте на другом компьютере. Только для Windows — если на другом компьютере работает, проблема может быть связана с драйвером чипсета USB.
*Только указательные устройства:
– Если вы не уверены, связана ли проблема с аппаратным или программным обеспечением, попробуйте переключить кнопки в настройках (щелчок левой кнопкой мыши становится правым, а правый — левым). Если проблема перемещается на новую кнопку, это проблема настроек программного обеспечения или приложения, и устранение неполадок оборудования не может решить ее. Если проблема остается с той же кнопкой, это аппаратная проблема.
– Если одиночный щелчок всегда вызывает двойной щелчок, проверьте настройки (настройки мыши Windows и/или в Logitech SetPoint/Options/G HUB/Control Center/Gaming Software), чтобы убедиться, что кнопка настроена на Один щелчок — это двойной щелчок.
ПРИМЕЧАНИЕ. Если кнопки или клавиши работают неправильно в определенной программе, проверьте, связана ли проблема с программным обеспечением, путем тестирования в других программах.
Запросы разрешений Logitech Options в macOS Monterey, macOS Big Sur, macOS Catalina и macOS Mojave
– Запросы разрешений Logitech Options в macOS Monterey и macOS Big Sur.
– Запросы разрешений Logitech Options в macOS Catalina.
– Запросы разрешений Logitech Options в macOS Mojave.
– Скачать последнюю версию программного обеспечения Logitech Options.
Запросы разрешений Logitech Options в macOS Monterey и macOS Big Sur
Для получения официальной поддержки macOS Monterey и macOS Big Sur выполните обновление до последней версии Logitech Options (9.40 или более поздней версии).
Начиная с macOS Catalina (10.15), у Apple есть новая политика, которая требует разрешения пользователя для нашего программного обеспечения Options для следующих функций:
– Запрос конфиденциальности Bluetooth необходимо принять для подключения устройств Bluetooth через «Параметры».
– Универсальный доступ доступ необходим для прокрутки, кнопки жеста, назад/вперед, масштабирования и ряда других функций.
– Мониторинг ввода доступ необходим для всех функций, включенных программным обеспечением, таких как прокрутка, кнопка жестов и вперед / назад, среди прочего, для устройств, подключенных через Bluetooth.
– Запись экрана доступ необходим для захвата скриншотов с помощью клавиатуры или мыши.
– Системные события доступ необходим для функции уведомлений и назначений клавиш в разных приложениях.
– Finder доступ необходим для функции поиска.
– Системные настройки доступ, если это необходимо для запуска Logitech Control Center (LCC) из параметров.
Запрос конфиденциальности Bluetooth
Если устройство с поддержкой Options подключено к Bluetooth/Bluetooth с низким энергопотреблением, при первом запуске программного обеспечения появится показанное ниже всплывающее окно для Logi Options и Logi Options Daemon:
Когда вы нажмете OK, вам будет предложено установить флажок для Logi Options в Безопасность и конфиденциальность > Блютуз.
Когда вы установите флажок, вы увидите запрос на Выйти и снова открыть. Нажмите на Выйти и снова открыть чтобы изменения вступили в силу.
После того как настройки конфиденциальности Bluetooth включены как для Logi Options, так и для Logi Options Daemon, Безопасность и конфиденциальность вкладка появится, как показано на рисунке:
Доступ к специальным возможностям
Доступ к специальным возможностям необходим для большинства наших основных функций, таких как прокрутка, функциональность кнопок жестов, громкость, масштабирование и т. д. При первом использовании любой функции, для которой требуется разрешение на доступ, вам будет представлено следующее приглашение:
Чтобы предоставить доступ:
1. Нажмите Настройки открытой системы.
2. В Системных настройках щелкните замок в левом нижнем углу, чтобы разблокировать.
3. На правой панели установите флажки для Logitech параметры и Демон опций Logitech.
Если вы уже нажали Отклонить, выполните следующие действия, чтобы разрешить доступ вручную:
1. Запустите Системные настройки.
2. Нажмите Безопасность и конфиденциальность, А затем нажмите Конфиденциальность меню.
3. На левой панели щелкните Универсальный доступ а затем выполните шаги 2-3 выше.
Вход Мониторинг доступа
Доступ к мониторингу ввода необходим, когда устройства подключены с помощью Bluetooth для работы всех функций, включенных программным обеспечением, таких как прокрутка, кнопка жестов и назад/вперед. При необходимости доступа будут отображаться следующие подсказки:
1. Нажмите Настройки открытой системы.
2. В Системных настройках щелкните замок в левом нижнем углу, чтобы разблокировать.
3. На правой панели установите флажки для Logitech параметры и Демон опций Logitech.
4. Установив флажки, выберите Выйти сейчас чтобы перезапустить приложение и позволить изменениям вступить в силу.
Если вы уже нажали Отклонить, выполните следующие действия, чтобы разрешить доступ вручную:
1. Запустите Системные настройки.
2. Щелкните Безопасность и конфиденциальность, а затем перейдите на вкладку Конфиденциальность.
3. На левой панели нажмите «Мониторинг ввода» и выполните шаги 2–4, описанные выше.
Доступ к записи экрана
Доступ к записи экрана необходим для захвата снимков экрана с помощью любого поддерживаемого устройства. При первом использовании функции захвата экрана вы увидите подсказку ниже:
1. Нажмите Настройки открытой системы.
2. В Системных настройках щелкните замок в левом нижнем углу, чтобы разблокировать.
3. На правой панели установите флажок Демон опций Logitech.
4. Установив флажок, выберите Выйти сейчас чтобы перезапустить приложение и позволить изменениям вступить в силу.
Если вы уже нажали Отклонить, выполните следующие действия, чтобы разрешить доступ вручную:
1. запуск Системные настройки.
2. Нажмите Безопасность и конфиденциальность, А затем нажмите Конфиденциальность меню.
3. На левой панели нажмите Экранная запись и выполните шаги 2-4 сверху.
Подсказки системных событий
Если для функции требуется доступ к определенному элементу, например, к системным событиям или Finder, вы увидите запрос при первом использовании этой функции. Обратите внимание, что это приглашение появляется только один раз, чтобы запросить доступ к определенному элементу. Если вы откажете в доступе, все другие функции, которым требуется доступ к тому же элементу, не будут работать, и другое приглашение не будет отображаться.
Пожалуйста, нажмите OK чтобы разрешить демону Logitech Options Daemon доступ, чтобы вы могли продолжать использовать эти функции.
Если вы уже нажали на Не позволять, выполните следующие действия, чтобы разрешить доступ вручную:
1. запуск Системные настройки.
2. Нажмите Безопасность и конфиденциальность.
3. Нажмите Конфиденциальность меню.
4. На левой панели щелкните автоматизация а затем установите флажки под Демон опций Logitech предоставить доступ. Если вы не можете взаимодействовать с флажками, щелкните значок замка в левом нижнем углу и установите флажки.
ПРИМЕЧАНИЕ. Если функция по-прежнему не работает после предоставления доступа, перезагрузите систему.
Запросы разрешений Logitech Options в macOS Catalina
Для получения официальной поддержки macOS Catalina выполните обновление до последней версии Logitech Options (8.02 или более поздней версии).
Начиная с macOS Catalina (10.15), у Apple есть новая политика, которая требует разрешения пользователя для нашего программного обеспечения Options для следующих функций:
– Универсальный доступ доступ необходим для прокрутки, кнопки жеста, назад/вперед, масштабирования и ряда других функций
– Мониторинг ввода (новый) доступ необходим для всех функций, доступных в программном обеспечении, таких как прокрутка, кнопка жестов и вперед/назад, среди прочего, для устройств, подключенных через Bluetooth
– Запись экрана (новое) необходим доступ для захвата скриншотов с помощью клавиатуры или мыши
– Системные события доступ необходим для функции уведомлений и назначений клавиш в разных приложениях
– Finder необходим доступ для функции поиска
– Системные настройки доступ при необходимости для запуска Logitech Control Center (LCC) из параметров
– Доступ к специальным возможностям
Доступ к специальным возможностям необходим для большинства наших основных функций, таких как прокрутка, функциональность кнопок жестов, громкость, масштабирование и т. д. При первом использовании любой функции, для которой требуется разрешение на доступ, вам будет представлено следующее приглашение:
Чтобы предоставить доступ:
1. Нажмите Настройки открытой системы.
2. в Системные настройки, нажмите на замок в левом нижнем углу, чтобы разблокировать.
3. На правой панели установите флажки для Logitech параметры и Демон опций Logitech.
Если вы уже нажали «Запретить», выполните следующие действия, чтобы разрешить доступ вручную:
1. Запустите Системные настройки.
2. Нажмите Безопасность и конфиденциальность, А затем нажмите Конфиденциальность меню.
3. На левой панели щелкните Универсальный доступ а затем выполните шаги 2-3 выше.
Вход Мониторинг доступа
Доступ к мониторингу ввода необходим, когда устройства подключены с помощью Bluetooth для работы всех функций, включенных программным обеспечением, таких как прокрутка, кнопка жестов и назад/вперед. При необходимости доступа будут отображаться следующие подсказки:
1. Нажмите Настройки открытой системы.
2. в Системные настройки, нажмите на замок в левом нижнем углу, чтобы разблокировать.
3. На правой панели установите флажки для Logitech параметры и Демон опций Logitech.
4. Установив флажки, выберите Выйти сейчас чтобы перезапустить приложение и позволить изменениям вступить в силу.
Если вы уже нажали «Запретить», выполните следующие действия, чтобы разрешить доступ вручную:
1. Запустите Системные настройки.
2. Нажмите Безопасность и конфиденциальность, а затем нажмите Конфиденциальность меню.
3. На левой панели щелкните Мониторинг ввода а затем выполните шаги 2-4 сверху.
Доступ к записи экрана
Доступ к записи экрана необходим для захвата снимков экрана с помощью любого поддерживаемого устройства. При первом использовании функции захвата экрана вам будет представлена подсказка ниже.
1. Нажмите Настройки открытой системы.
2. в Системные настройки, нажмите на замок в левом нижнем углу, чтобы разблокировать.
3. На правой панели установите флажок Демон опций Logitech.
4. Установив флажок, выберите Выйти сейчас чтобы перезапустить приложение и позволить изменениям вступить в силу.
Если вы уже нажали «Запретить», выполните следующие действия, чтобы разрешить доступ вручную:
1. Запустите Системные настройки.
2. Нажмите Безопасность и конфиденциальность, А затем нажмите Конфиденциальность меню.
3. На левой панели нажмите Экранная запись и выполните шаги 2-4 сверху.
Подсказки системных событий
Если для функции требуется доступ к определенному элементу, например, к системным событиям или Finder, вы увидите запрос при первом использовании этой функции. Обратите внимание, что это приглашение появляется только один раз, чтобы запросить доступ к определенному элементу. Если вы откажете в доступе, все другие функции, которым требуется доступ к тому же элементу, не будут работать, и другое приглашение не будет отображаться.
Пожалуйста, нажмите OK чтобы разрешить демону Logitech Options Daemon доступ, чтобы вы могли продолжать использовать эти функции.
Если вы уже нажали «Не разрешать», выполните следующие действия, чтобы разрешить доступ вручную:
1. Запустите Системные настройки.
2. Нажмите Безопасность и конфиденциальность.
3. Нажмите Конфиденциальность меню.
4. На левой панели щелкните автоматизация а затем установите флажки под Демон опций Logitech предоставить доступ. Если вы не можете взаимодействовать с флажками, щелкните значок замка в левом нижнем углу и установите флажки.
ПРИМЕЧАНИЕ. Если функция по-прежнему не работает после предоставления доступа, перезагрузите систему.
— Нажмите здесь для получения информации о разрешениях macOS Catalina и macOS Mojave в Logitech Control Center.
— Нажмите здесь для получения информации о разрешениях macOS Catalina и macOS Mojave для программного обеспечения Logitech Presentation.
Запросы разрешений Logitech Options в macOS Mojave
Для получения официальной поддержки macOS Mojave выполните обновление до последней версии Logitech Options (6.94 или более поздней версии).
Начиная с macOS Mojave (10.14), у Apple есть новая политика, которая требует разрешения пользователя для нашего программного обеспечения Options для следующих функций:
– Доступ к специальным возможностям необходим для прокрутки, кнопок жестов, назад/вперед, масштабирования и ряда других функций.
— Функция уведомлений и назначения клавиш в разных приложениях требуют доступа к системным событиям.
— Для функции поиска требуется доступ к Finder
– Для запуска Logitech Control Center (LCC) из параметров требуется доступ к системным настройкам.
Ниже перечислены права пользователя, необходимые программному обеспечению для получения полной функциональности мыши и/или клавиатуры с поддержкой Options.
Доступ к специальным возможностям
Доступ к специальным возможностям необходим для большинства наших основных функций, таких как прокрутка, функциональность кнопок жестов, громкость, масштабирование и т. д. При первом использовании любой функции, для которой требуется разрешение на доступ, вы увидите запрос, как показано ниже.
Нажмите Настройки открытой системы а затем установите флажок для Logitech Options Daemon.
В случае, если вы нажали Отклонить, выполните следующие действия, чтобы разрешить доступ вручную:
1. Запустите Системные настройки.
2. Нажмите на Безопасность и конфиденциальность.
3. Нажмите Конфиденциальность меню.
На левой панели нажмите на Универсальный доступ и установите флажки в разделе Logitech Options Daemon, чтобы предоставить доступ (как показано ниже). Если вы не можете взаимодействовать с флажками, щелкните значок замка в левом нижнем углу и установите флажки.
Подсказки системных событий
Если функция требует доступа к какому-либо конкретному элементу, такому как Системные события или Finder, при первом использовании этой функции вы увидите подсказку (похожую на снимок экрана ниже). Обратите внимание, что это приглашение появляется только один раз, запрашивая доступ к определенному элементу. Если вы откажете в доступе, все другие функции, которым требуется доступ к тому же элементу, не будут работать, и другое приглашение не будет отображаться.
Нажмите OK чтобы разрешить демону Logitech Options Daemon доступ, чтобы вы могли продолжать использовать эти функции.
В случае, если вы нажали Не позволять, выполните следующие действия, чтобы разрешить доступ вручную:
1. Запустите Системные настройки.
2. Нажмите Безопасность и конфиденциальность.
3. Нажмите Конфиденциальность меню.
4. На левой панели щелкните автоматизация а затем установите флажки в разделе Logitech Options Daemon, чтобы предоставить доступ (как показано ниже). Если вы не можете взаимодействовать с флажками, щелкните значок замка в левом нижнем углу и установите флажки.
ПРИМЕЧАНИЕ. Если функция по-прежнему не работает после предоставления доступа, перезагрузите систему.
Устранение проблем с беспроводной связью Bluetooth в macOS
Эти шаги по устранению неполадок идут от простых к более сложным.
Пожалуйста, следуйте шагам по порядку и проверяйте, работает ли устройство после каждого шага.
Убедитесь, что у вас установлена последняя версия macOS
Apple регулярно улучшает способ работы macOS с Bluetooth-устройствами.
Нажмите здесь инструкции по обновлению macOS.
Убедитесь, что у вас есть правильные параметры Bluetooth
1. Перейдите к панели настроек Bluetooth в Системные настройки:
— Идти к Меню Apple > Системные настройки > Блютуз
2. Убедитесь, что Bluetooth включен On.
3. В правом нижнем углу окна настроек Bluetooth нажмите Дополнительно.
4. Убедитесь, что отмечены все три параметра:
— Открыть помощник по настройке Bluetooth при запуске, если клавиатура не обнаружена.
– Открыть помощник по настройке Bluetooth при запуске, если мышь или трекпад не обнаружены.
– Разрешить устройствам Bluetooth разбудить этот компьютер.
ПРИМЕЧАНИЕ. Эти параметры гарантируют, что устройства с поддержкой Bluetooth смогут вывести ваш Mac из спящего режима, а помощник по настройке Bluetooth ОС запустится, если Bluetooth-клавиатура, мышь или трекпад не будут обнаружены как подключенные к вашему Mac.
5. Нажмите OK.
Перезапустите Bluetooth-соединение Mac на вашем Mac.
1. Перейдите к панели настроек Bluetooth в Системных настройках:
— Идти к Меню Apple > Системные настройки > Блютуз
2. Нажмите Отключить Bluetooth.
3. Подождите несколько секунд, а затем нажмите Включите Bluetooth.
4. Проверьте, работает ли Bluetooth-устройство Logitech. Если нет, перейдите к следующим шагам.
Удалите свое устройство Logitech из списка устройств и повторите попытку сопряжения.
1. Перейдите к панели настроек Bluetooth в Системных настройках:
— Идти к Меню Apple > Системные настройки > Блютуз
2. Найдите свое устройство в Устройства список и нажмите кнопку «x«, чтобы удалить его.
3. Повторно выполните сопряжение устройства, следуя описанной процедуре. здесь.
Отключить функцию ручного отключения
В некоторых случаях может помочь отключение функции передачи обслуживания iCloud.
1. Перейдите на панель общих настроек в Системных настройках:
— Идти к Меню Apple > Системные настройки > Общие
2. Удостовериться Передать не проверяется.
Сброс настроек Bluetooth на Mac
ВНИМАНИЕ: Это сбросит ваш Mac и заставит его забыть обо всех устройствах Bluetooth, которые вы когда-либо использовали. Вам потребуется перенастроить каждое устройство.
1. Убедитесь, что Bluetooth включен и что вы видите значок Bluetooth в строке меню Mac в верхней части экрана. (Вам нужно будет поставить галочку Показать Bluetooth в строке меню в настройках Bluetooth).
2. Удерживайте Shift и Опция клавиш, а затем щелкните значок Bluetooth в строке меню Mac.
3. Появится меню Bluetooth, и вы увидите дополнительные скрытые элементы в раскрывающемся меню. Выбирать Отлаживать , а затем Удалить все устройства. Это очистит таблицу устройств Bluetooth, после чего вам потребуется перезагрузить систему Bluetooth.
4. Удерживайте Shift и Опция снова нажмите на меню Bluetooth и выберите Отлаживать > Сбросить модуль Bluetooth.
5. Теперь вам нужно отремонтировать все ваши устройства Bluetooth, следуя стандартным процедурам сопряжения Bluetooth.
Чтобы повторно подключить устройство Logitech Bluetooth:
ПРИМЕЧАНИЕ. Перед повторным сопряжением убедитесь, что все ваши устройства Bluetooth включены и имеют достаточный заряд батареи.
Когда новая настройка Bluetooth file создан, вам нужно повторно соединить все ваши устройства Bluetooth с вашим Mac. Вот как:
1. Если Bluetooth Assistant запустится, следуйте инструкциям на экране, и вы должны быть готовы к работе. Если Помощник не появляется, перейдите к шагу 3.
2. Нажмите Apple > Системные настройкии выберите панель настроек Bluetooth.
3. Ваши устройства Bluetooth должны быть перечислены с кнопкой «Сопряжение» рядом с каждым несопряженным устройством. Нажмите пара чтобы связать каждое устройство Bluetooth с вашим Mac.
4. Проверьте, работает ли Bluetooth-устройство Logitech. Если нет, перейдите к следующим шагам.
Удалите список предпочтений Bluetooth вашего Mac
Список предпочтений Bluetooth на Mac может быть поврежден. В этом списке предпочтений хранятся все сопряжения устройств Bluetooth и их текущее состояние. Если список поврежден, вам необходимо удалить список предпочтений Bluetooth вашего Mac и заново выполнить сопряжение устройства.
ПРИМЕЧАНИЕ. При этом с компьютера будут удалены все сопряжения для ваших устройств Bluetooth, а не только устройства Logitech.
1. Нажмите Apple > Системные настройкии выберите панель настроек Bluetooth.
2. Нажмите Отключить Bluetooth.
3. Откройте окно Finder и перейдите в папку /YourStartupDrive/Library/Preferences. Нажимать Command-Shift-G на клавиатуре и введите / Library / Preferences в поле.
Обычно это будет в /Macintosh HD/Библиотека/Настройки. Если вы изменили имя своего загрузочного диска, то первая часть указанного выше пути будет [Имя]; для бывшегоampле, [Имя]/Библиотека/Настройки.
4. Открыв папку Preferences в Finder, найдите file под названием com.apple.Bluetooth.plist. Это ваш список предпочтений Bluetooth. Этот file могут быть повреждены и вызвать проблемы с Bluetooth-устройством Logitech.
5. Выберите com.apple.Bluetooth.plist file и перетащите его на рабочий стол.
ПРИМЕЧАНИЕ. Это создаст резервную копию file на вашем рабочем столе, если вы когда-нибудь захотите вернуться к исходной настройке. В любой момент вы можете перетащить это file вернуться в папку «Настройки».
6. В окне Finder, открытом в папке /YourStartupDrive/Library/Preferences, щелкните правой кнопкой мыши com.apple.Bluetooth.plist file и выберите Переместить в корзину во всплывающем меню.
7. Если вас попросят ввести пароль администратора для перемещения file в корзину, введите пароль и нажмите OK.
8. Закройте все открытые приложения и перезагрузите Mac.
9. Повторно подключите устройство Logitech Bluetooth.
Устранение неполадок Bluetooth для мышей Logitech Bluetooth, клавиатур и пультов для презентаций
Устранение неполадок Bluetooth для мышей Logitech Bluetooth, клавиатур и пультов для презентаций
Попробуйте выполнить следующие действия, чтобы устранить проблемы с Bluetooth-устройством Logitech.
– Мое устройство Logitech не подключается к моему компьютеру, планшету или телефону.
– Мое устройство Logitech уже было подключено, но часто отключается или тормозит.
Устройство Logitech Bluetooth не подключается к компьютеру, планшету или телефону
Bluetooth позволяет подключать устройство к компьютеру без использования USB-приемника. Выполните следующие действия для подключения через Bluetooth.
Проверьте, совместим ли ваш компьютер с новейшей технологией Bluetooth.
Последнее поколение Bluetooth называется Bluetooth Low Energy и несовместимо с компьютерами, на которых установлена более старая версия Bluetooth (так называемая Bluetooth 3.0 или Bluetooth Classic).
ПРИМЕЧАНИЕ. Компьютеры с Windows 7 не могут подключаться к устройствам, использующим Bluetooth с низким энергопотреблением.
1. Убедитесь, что на вашем компьютере установлена последняя версия операционной системы:
— Windows 8 или новее
— macOS 10.10 или новее
2. Проверьте, поддерживает ли аппаратное обеспечение вашего компьютера Bluetooth Low Energy. Если вы не знаете, нажмите здесь чтобы получить больше информации.
Установите устройство Logitech в «режим сопряжения».
Чтобы компьютер увидел ваше устройство Logitech, вам необходимо перевести устройство Logitech в режим обнаружения или режим сопряжения.
Большинство продуктов Logitech оснащены кнопкой или ключом Bluetooth, а также индикатором состояния Bluetooth.
— Убедитесь, что ваше устройство включено
– Удерживайте кнопку Bluetooth в течение трех секунд, пока светодиод не начнет быстро мигать. Это означает, что устройство готово к сопряжению.
Смотрите пост в Поддержка страницу вашего продукта, чтобы найти дополнительную информацию о том, как подключить ваше конкретное устройство Logitech.
Завершите сопряжение на своем компьютере
Вам нужно будет выполнить сопряжение Bluetooth на вашем компьютере, планшете или телефоне.
Видеть Подключите Bluetooth-устройство Logitech для получения дополнительной информации о том, как это сделать в зависимости от вашей операционной системы (ОС).
Мое Bluetooth-устройство Logitech часто отключается или тормозит
Выполните следующие действия, если вы столкнулись с разрывом соединения или зависанием устройства Logitech Bluetooth.
Контрольный список устранения неполадок
1. Убедитесь, что Bluetooth ON или включен на вашем компьютере.
2. Убедитесь, что ваш продукт Logitech ON.
3. Убедитесь, что ваше устройство Logitech и компьютер в непосредственной близости друг от друга.
4. Попробуйте отойти от металла и других источников беспроводного сигнала..
Попробуйте отойти от:
– Любое устройство, которое может излучать беспроводные волны: микроволновая печь, беспроводной телефон, радионяня, беспроводной динамик, устройство для открывания гаражных ворот, WiFi-роутер.
— Компьютерные блоки питания
– Сильный сигнал WiFi (подробнее)
– Металлическая или металлическая проводка в стене
Проверьте батарею вашего Bluetooth-продукта Logitech. Низкий уровень заряда батареи может отрицательно сказаться на подключении и общей функциональности.
Если в вашем устройстве есть съемные аккумуляторы, попробуйте извлечь и снова вставить батареи в ваше устройство.
Убедитесь, что ваша операционная система (ОС) обновлена.
Расширенный поиск и устранение неисправностей
Если проблема не устранена, вам нужно будет выполнить определенные шаги в зависимости от ОС вашего устройства:
Нажмите на ссылку ниже, чтобы решить проблемы с беспроводной связью Bluetooth:
– Windows
– Mac OS X
Отправить отчет об отзыве в Logitech
Помогите нам улучшить наши продукты, отправив отчет об ошибке с помощью программного обеспечения Logitech Options:
– Откройте параметры Logitech.
— Нажмите Больше.
Выберите проблему, которую видите, и нажмите Отправить отзыв.
Устранение неполадок с питанием и зарядкой
Симптом (ы):
— Устройство не включается
— Устройство периодически включается
— Повреждение аккумуляторного отсека
— Устройство не заряжается
Вероятная причина(ы):
— Разряженные батареи
– Возможна внутренняя аппаратная проблема.
Возможные решения:
1. Зарядите устройство, если оно перезаряжаемое.
2. Замените новыми батареями. Если это не решит проблему, проверьте батарейный отсек на наличие возможных повреждений или коррозии:
– При обнаружении повреждений обратитесь в службу поддержки.
– Если повреждений нет, возможно, проблема в оборудовании.
3. Если возможно, попробуйте использовать другой USB-кабель для зарядки или подставку и подключите его к другому источнику питания.
4. Если устройство периодически включается, возможно, в цепи произошел разрыв. Это может вызвать возможную аппаратную проблему.
Все о Logi Options+
Нажмите на приведенные ниже ссылки, чтобы найти информацию об установке, подключении и использовании Logi Options+.
— Начиная
— Информация о продукте и спецификации
-Параметры Logi+ Примечания к выпуску
Начало работы — Logitech Options+
- Если у вас есть поддерживаемый мышь or клавиатура, и находятся на поддерживаемая версия ОС, скачать приложение здесь.
- Если вы в настоящее время используете Logitech Options, убедитесь, что у вас установлена версия Options 8.54 или новее, прежде чем начинать установку Options+. Вы можете найти последнюю версию Options здесь.
- В настоящее время приложение поддерживается в эти языки.
Вы также можете массовая установка и настройка Logitech Options+ удаленно для ваших сотрудников.
Информация о продукте и спецификации
| Поддерживаемые устройства | Мыши клавишные |
| Системные требования | Windows 10 (версия 1607) и более поздние версии macOS 10.15 и выше |
| Совместимая версия программного обеспечения Logi Options | Вы должны использовать Options версии 8.54 или более поздней, чтобы иметь установленные Options и Options+. |
| Языки |
|
Logi Options+ Примечания к выпуску
| Версия | Дата выпуска |
| 1.22 | Сентябрь 8, 2022 |
| 1.20 | Август 24, 2022 |
| 1.11 | Август 1, 2022 |
| 1.1 | 30 июня 2022 |
| 1.0 | 24 мая 2022 |
| 0.92 | 19 Апрель, 2022 |
| 0.91 | 19 Март, 2022 |
| 0.90 | 21 февраля, 2022 |
| 0.80 | 10 января, 2022 |
| 0.70.7969 | Декабрь 21, 2021 |
| 0.70.7025 | Декабрь 17, 2021 |
| 0.61 | Ноябрь 11, 2021 |
| 0.60 | Октябрь 21, 2021 |
| 0.51 | Сентябрь 15, 2021 |
| 0.50 | Сентябрь 1, 2021 |
| 0.42 | Июль 23, 2021 |
| 0.41 | Июль 1, 2021 |
| 0.40 | 26 мая 2021 |
Версия 1.22
Сентябрь 8, 2022
Этот выпуск включает поддержку нового устройства, новую функцию и некоторые исправления.
Новые устройства
- Многофункциональная беспроводная клавиатура K580
Новые возможности
- Эффект MX Mechanical Backlighting соответствует в режиме реального времени в программном обеспечении Options+.
Что исправлено
-
Исправлены ошибки
Версия 1.20
Август 24, 2022
Этот выпуск включает поддержку новых устройств и некоторые исправления.
Новые устройства
- Ergo M575, Ergo M575 для бизнеса, Ergo K860 и Ergo K860 для бизнеса
- Беспроводная мышь M170, M185, M187, M235, M310, M310t, M510, M720
- Комплект беспроводной клавиатуры и мыши MK850
- Беспроводная клавиатура K540/K545 (только для Windows)
Что исправлено
- Исправление некоторых зависаний и сбоев
- Пользовательский интерфейс не запускается после автоматического обновления Options+
Версия 1.11
Август 1, 2022
Этот выпуск включает некоторые исправления.
Что исправлено
- Исправления ошибок и улучшения
Версия 1.1
30 июня 2022
Этот выпуск включает поддержку нового устройства, обновление прошивки и некоторые исправления.
Новые устройства
- Подпись K650
Новые возможности
-
Обновление прошивки для клавиатур MX Mechanical, MX Mechanical Mini и K855.
Что исправлено
- Исправление некоторых сбоев и зависаний
Версия 1.0
24 мая 2022
Мы выходим из бета-версии! Это наш первый официальный релиз, и мы бы не добились этого без нашего невероятного сообщества пользователей. Спасибо всем, кто принял участие в бета-тестировании и помог нам улучшить приложение! Мы только начинаем, и мы продолжим поднимать планку с помощью Options+.
Мы все еще работаем над тем, чтобы добавить больше устройств в Options+. Если у вас есть устройство, которое еще не поддерживается, приносим извинения за ожидание. Пока мы работаем над этим, мы продолжим поддерживать вас с помощью Options. Спасибо за терпение, скоро будет больше.
Новые устройства
- Мышь MX Master 3S
- Клавиатуры MX Mechanical и MX Mechanical Mini
- K855 Клавиатура
- POP-ключи и POP-мышь
Новые возможности
-
Проверьте наличие обновлений прошивки на странице настроек устройства.
Что исправлено
- Исправлены некоторые сбои и зависания
Версия 0.92
19 апреля 2022
Этот выпуск включает поддержку новых устройств.
Новые устройства
- Мыши Lift, Lift Left и Lift for Business
Новые возможности
- Приложение теперь можно массово развертывать удаленно, что упрощает оснащение всей рабочей силы с помощью Options+.
Что исправлено
- Исправлена проблема, из-за которой устройства иногда отображали ошибки загрузки на главном экране.
- Исправлены некоторые сбои и зависания.
Что улучшено
- Создавайте пользовательские настройки для собственных версий Adobe Photoshop для M1 Mac.
- Приложение теперь совместимо с функцией универсального управления macOS. Обратите внимание, что ваша настройка не будет работать на дополнительном компьютере, если вы переключитесь на него с помощью универсального управления. Узнать больше.
- Внесены улучшения для решения проблем, из-за которых ваше устройство не отображалось в приложении.
Версия 0.91
19 Март, 2022
Этот выпуск включает функции для добавления и удаления устройств с вашего компьютера.
Новые возможности
- Подключите устройства к компьютеру через USB-приемник или Bluetooth с помощью кнопки «Добавить устройство».
- Удалите ранее сопряженное устройство, используя кнопку удаления на главном экране для неактивных устройств и кнопку удаления в настройках устройства для активного устройства.
Что исправлено
- Исправлена проблема, из-за которой невидимый значок добавлялся в строку меню в macOS.
- Исправлена проблема, из-за которой устройства иногда отображали ошибки загрузки на главном экране.
- Исправлены некоторые сбои и зависания.
Что улучшено
- Создавайте собственные настройки для приложений, загружаемых из магазина приложений Windows.
- Улучшения безопасности.
Версия 0.90
21 февраля, 2022
Этот релиз включает в себя несколько новых функций.
Новые возможности
- Поддержка M650 для бизнеса
- Встроенная поддержка компьютеров Apple Silicon M1 Mac.
- Теперь вы можете войти в приложение, чтобы сделать резервную копию настроек вашего устройства в облаке. Вы можете легко настроить свои устройства на другом компьютере, войдя в приложение на этом компьютере и выбрав свои настройки из резервной копии.
- Создавайте и редактируйте видео быстрее в Adobe Premiere Pro с помощью мышей MX Master 3, MX Anywhere 3, M650, M650 for Business и M750 с предопределенными настройками.
- Вы можете запросить поддержку и сообщить о проблемах в нашу службу поддержки клиентов в настройках приложения.
Что исправлено
- Исправлены некоторые зависания приложения.
Что улучшено
- Внесены улучшения для решения проблем, из-за которых ваше устройство не отображалось в приложении или отображалось как неактивное.
- Улучшения безопасности.
Версия 0.80
10 января, 2022
Этот выпуск включает поддержку новых устройств.
Новые устройства
- Мыши M650, M650 Left и M750
Новые возможности
- Создавайте видео быстрее в Final Cut Pro с помощью мышей MX Master 3 или MX Anywhere 3 с предопределенными настройками.
- Переключайтесь между двумя предустановками скорости указателя нажатием кнопки. Перемещайте указатель с обычной скоростью с помощью одной предустановки и быстро переключайтесь на более медленное движение с помощью другой для более точной работы.
Что изменилось?
- Мы обнаружили проблемы с функцией, позволяющей изменять имена компьютеров, подключенных к вашей клавиатуре, из меню Easy-Switch. Мы удалили эту опцию, пока ищем надежное решение проблем.
Версия 0.70.7969
21 декабря 2021
Что исправлено
- Исправлена проблема, из-за которой прокрутка была очень быстрой в macOS и в некоторых приложениях в Windows, когда была включена плавная прокрутка.
Версия 0.70.7025
17 декабря 2021
Этот выпуск включает поддержку новых устройств.
Новые устройства
- Клавиатуры MX Keys Mini, MX Keys Mini для Mac и MX Keys Mini для бизнеса
- MX Keys для бизнес-клавиатуры
- MX Master 3 для бизнес-мыши
- MX Anywhere 3 для бизнес-мыши
Новые возможности
-
Работайте проще и быстрее в Microsoft Word и PowerPoint с помощью мышей MX Master 3 или MX Anywhere 3 с предопределенными настройками.
ПРИМЕЧАНИЕ: Если вы ранее создали пользовательские настройки для Word или PowerPoint в Windows, удалите их и снова добавьте, чтобы новые действия работали. Вы можете удалить пользовательские настройки, наведя указатель мыши на значки Word или PowerPoint в приложении и нажав кнопку удаления.
Что исправлено
- Исправлены некоторые сбои.
- Ярлык приложения на рабочем столе в Windows, если он будет удален, не будет добавлен обратно после обновления.
Что улучшено
- Теперь вы можете создавать настройки для конкретного приложения для Adobe Photoshop 2022.
Версия 0.61
11 ноября 2021
Этот выпуск включает поддержку macOS 12 и другие исправления.
Новые возможности
-
Приложение совместимо с macOS 12.
Что исправлено
- Исправлено действие захвата экрана в Windows. Добавлено отдельное действие «Снимок экрана», которое запускает инструмент «Снимок экрана».
- Исправлена проблема с двумя значками приложений на панели запуска в macOS 12.
- Исправлены некоторые сбои.
Версия 0.60
21 октября 2021
Этот выпуск включает предопределенные параметры, оптимизированные для Microsoft Excel, и различные исправления ошибок.
Новые возможности
-
Работайте проще и быстрее в Microsoft Excel с мышами MX Master 3 или MX Anywhere 3 с предопределенными оптимизированными настройками.
Примечание: Если вы ранее создали пользовательские настройки для Excel в Windows, удалите их и снова добавьте Excel, чтобы новые действия работали. Вы можете удалить пользовательские настройки, наведя указатель мыши на значок Excel в приложении и нажав кнопку удаления.
Что исправлено
- Исправлены некоторые сбои.
Что улучшено
- Улучшено действие захвата экрана в Windows. Теперь вы можете захватить весь экран или только его часть.
Версия 0.51
15 сентября, 2021
Этот выпуск включает поддержку дополнительных языков и некоторые новые функции.
Новые возможности
- Приложение теперь поддерживается на пяти дополнительных языках — датском, финском, греческом, норвежском и шведском.
- Сбросьте мышь до заводских настроек в меню настроек устройства.
Что исправлено
- Исправлены некоторые сбои.
Версия 0.50
1 сентября, 2021
Этот выпуск включает поддержку дополнительных языков и некоторые новые функции.
Новые возможности
- Приложение теперь поддерживается на 6 дополнительных языках: традиционном китайском, итальянском, голландском, португальском, бразильском португальском и польском.
- Удерживая одну из боковых кнопок, используйте колесо прокрутки для горизонтальной прокрутки документов с помощью MX Anywhere 3. web страницы и т. д.
- Работайте проще и быстрее в Adobe Photoshop с помощью мышей MX Master 3 или MX Anywhere 3 с предопределенными оптимизированными настройками.
- Сбросьте клавиатуру до заводских настроек из меню настроек устройства.
- Приложение может быть настроено на использование системной цветовой темы между светлой и темной темами в настройках приложения.
Что исправлено
- Исправлены некоторые сбои.
- Исправлена ошибка, из-за которой клавиатура не переключалась с помощью мыши при переходе с одного компьютера на другой.
- Исправлена проблема, из-за которой вы не могли переключаться между несколькими приложениями с помощью кнопок в Windows.
- Исправлены некоторые проблемы с переводом.
Версия 0.42
Июль 23, 2021
Что Нового
Этот выпуск включает поддержку новых устройств и различные исправления ошибок.
Новые устройства
- K380 и K380 для клавиатур Mac
- Мыши M275, M280, M320, M330, B330 и M331
Новые возможности
- Назначьте сочетания клавиш колесику управления MX Master 3.
- Назначайте и выполняйте расширенные действия щелчка, включая двойной щелчок кнопками мыши на Mac.
Что исправлено
- Исправлены некоторые сбои.
- Исправлена ошибка, из-за которой клавиатура не переключалась с помощью мыши при переходе с одного компьютера на другой.
- Исправлена проблема, из-за которой вы не могли переключаться между несколькими приложениями с помощью кнопок в Windows.
- Исправлены некоторые проблемы с переводом.
Версия 0.41
Июль 1, 2021
Этот выпуск включает в себя элементы управления подсветкой для ключей MX, расширенные действия по нажатию кнопок в Windows и различные исправления ошибок.
Новые возможности
- Назначайте и выполняйте расширенные действия щелчка, включая двойной щелчок кнопками мыши в Windows.
- Назначайте и запускайте Центр уведомлений в Windows с помощью кнопок мыши.
- Включите или отключите подсветку и режим экономии заряда батареи для ключей MX в меню настроек устройства.
- View уровень подсветки с помощью наложения по мере его настройки.
- Узнайте статус блокировки fn через наложение каждый раз, когда вы переключаете его с помощью сочетания клавиш Fn + Esc.
Что исправлено
- Исправлены некоторые сбои.
- Исправлена проблема, из-за которой некоторые пользователи не могли установить приложение в Windows.
- Внесены улучшения для устранения проблем, из-за которых некоторые пользователи не могут найти и подключить свои компьютеры через Flow.
- Исправлена проблема, из-за которой приложение иногда показывало, что необходимо настроить Flow, даже если оно уже настроено.
- Исправлена проблема, из-за которой инструкции по настройке Flow иногда отображались некорректно.
- Исправлены некоторые проблемы с интерфейсом и переводом.
- Улучшена чувствительность действий увеличения и уменьшения громкости при назначении пользовательских жестов.
- Уменьшен размер значка приложения на macOS.
Версия 0.40
26 мая 2021
Это первая общедоступная бета-версия программного обеспечения. Он включает поддержку основных функций устройств MX Master 3, MX Anywhere 3 и MX Keys.
Новые устройства
- MX Master 3 и MX Master 3 для Mac
- MX Anywhere 3 и MX Anywhere 3 для Mac
- Ключи MX и ключи MX для Mac
Новые возможности
- View состояние батареи и подключения. Получайте уведомления, когда ваша батарея разряжается.
- Настройте кнопки или клавиши для выполнения действий по вашему выбору. Вы даже можете настроить их для каждого приложения.
- Работайте проще и быстрее благодаря предопределенным настройкам мыши, оптимизированным для ваших любимых приложений — Google Chrome, Microsoft Edge, Safari, Zoom и Microsoft Teams.
- Настройте способ наведения и прокрутки мыши.
- Назначьте жесты мыши любой кнопке в меню «Кнопки», удерживайте кнопку и перемещайте мышь вверх, вниз, влево или вправо, чтобы выполнять различные действия, помогающие перемещаться по окнам, управлять песнями и т. д.
- Легко используйте и управляйте несколькими компьютерами с помощью Flow. Переключитесь на другой компьютер, просто переместив курсор к краю экрана. Легко передавайте текст, изображения и files между компьютерами — просто скопируйте на один и вставьте на другой.
- View компьютеры, к которым подключена ваша клавиатура.
- Получайте уведомления, когда вы переключаете блокировку прописных букв, блокировку прокрутки и блокировку цифр (только в Windows) на клавиатуре.
- Используйте приложение в светлой или темной теме.
- Поделитесь отзывом, используя кнопку обратной связи.
Об опциях+
Чем отличается Options+?
Options+ будет иметь многие из тех же функций, что и Options, но с обновленным интерфейсом, разработанным, чтобы предложить более простой и удобный опыт для всех. Со временем Options+ также получит новые функции, которые ранее были недоступны в Options.
Почему это называется Options+ и нужно ли мне за это платить?
«+» означает лучший дизайн и удобство для пользователей, а со временем будет доступно больше функций. Приложение можно использовать бесплатно.
Заменяет ли Options+ Options?
Как только Options+ будет официально выпущен, он заменит Options для продукты, поддерживаемые в настоящее время в опциях. Со временем мы представим эти продукты в Options+, а также будущие продукты в нашей дорожной карте. Это позволяет нам предлагать лучший опыт для ваших продуктов.
Поддерживает ли Options+ мои продукты?
Вы можете найти список здесь поддерживаемых устройств. Мы планируем добавить дополнительные устройства в Options+, поэтому, пожалуйста, продолжайте проверять наличие обновлений.
Что дальше для Options+?
Мы работаем над тем, чтобы добавить больше продуктов из Options в Options+. Если у вас есть устройство, которое еще не поддерживается, мы искренне сожалеем о том, что пришлось ждать. Мы продолжим добавлять больше продуктов в течение следующих нескольких месяцев. Мы также продолжим добавлять функции в этом году и в будущем, чтобы обеспечить максимальное удобство для нашего сообщества Logitech.
Как запросить новую функцию или сообщить о проблеме с помощью Options+?
Мы поощряем и приветствуем вклад сообщества, чтобы помочь нам создать лучший опыт для всех. Пожалуйста, сообщайте о проблемах, используя поддержка кнопку и запросить новые функции с помощью Обратная связь кнопку на странице настроек приложения.
Если у вас возникли проблемы с установкой или открытием приложения, обратитесь к нашему Служба поддержки клиентов здесь.
Резервное копирование настроек устройства в облако в Logitech Options+
— ВВЕДЕНИЕ
— КАК ЭТО УСТРОЕНО
– КАКИЕ НАСТРОЙКИ СОХРАНЯЮТСЯ
ВВЕДЕНИЕ
Эта функция в Logi Options+ позволяет автоматически создавать резервные копии настроек вашего устройства с поддержкой Options+ в облаке после создания учетной записи. Если вы планируете использовать свое устройство на новом компьютере или хотите вернуться к своим старым настройкам на том же компьютере, войдите в свою учетную запись Options+ на этом компьютере и получите нужные настройки из резервной копии, чтобы настроить свое устройство и получить собирается.
КАК МЫ РАБОТАЕМ
Когда вы входите в Logi Options+ с подтвержденной учетной записью, настройки вашего устройства автоматически сохраняются в облаке по умолчанию. Вы можете управлять настройками и резервными копиями на вкладке «Резервные копии» в разделе «Дополнительные настройки» вашего устройства (как показано):
Управляйте настройками и резервными копиями, нажав на Больше > Резервные копии:
АВТОМАТИЧЕСКОЕ РЕЗЕРВНОЕ КОПИРОВАНИЕ НАСТРОЕК — если Автоматически создавать резервные копии настроек для всех устройств Если флажок установлен, любые настройки, которые вы имеете или изменяете для всех ваших устройств на этом компьютере, автоматически сохраняются в облаке. Флажок включен по умолчанию. Вы можете отключить его, если не хотите, чтобы настройки ваших устройств сохранялись автоматически.
СОЗДАТЬ РЕЗЕРВНУЮ КОПИИ СЕЙЧАС — эта кнопка позволяет вам сделать резервную копию ваших текущих настроек устройства сейчас, если вам нужно будет получить их позже.
ВОССТАНОВИТЬ НАСТРОЙКИ ИЗ РЕЗЕРВНОЙ КОПИИ — эта кнопка позволяет view и восстановите все имеющиеся у вас резервные копии для этого устройства, совместимые с этим компьютером, как показано выше.
Настройки устройства резервируются для каждого компьютера, к которому подключено ваше устройство и на котором вы вошли в Logi Options+. Каждый раз, когда вы вносите какие-либо изменения в настройки своего устройства, они сохраняются с этим именем компьютера. Резервные копии можно различать по следующим признакам:
Имя компьютера. (Например, рабочий ноутбук Джона)
Марка и/или модель компьютера. (Например, Dell Inc., Macbook Pro (13 дюймов) и т. д.)
Время, когда была сделана резервная копия
Затем можно выбрать нужные настройки и восстановить их соответствующим образом.
КАКИЕ НАСТРОЙКИ СОХРАНЯЮТСЯ
— Конфигурация всех кнопок вашей мыши
— Конфигурация всех клавиш вашей клавиатуры
— Настройки указателя и прокрутки вашей мыши
– Любые специфические для приложения настройки вашего устройства
КАКИЕ НАСТРОЙКИ НЕ СОХРАНЯЮТСЯ
— Настройки потока
-Опции+ настройки приложения
Почему мое устройство не определяется в Options+?
Пожалуйста проверьте здесь чтобы узнать, поддерживается ли ваше устройство в Options+. Если он поддерживается, но по-прежнему не отображается, вы можете сообщить о проблеме с помощью кнопки поддержки в настройках приложения.
Как мне подключить мое устройство к компьютеру?
Вы можете подключить свое устройство с помощью Bluetooth или нашего USB-приемника.
Подготовка устройства к сопряжению
Большинство продуктов Logitech оснащены кнопкой Connect. Обычно последовательность сопряжения запускается удерживанием кнопки «Подключение» до тех пор, пока светодиод не начнет быстро мигать. Это означает, что устройство готово к сопряжению.
ПРИМЕЧАНИЕ. Если у вас возникли проблемы с запуском процесса сопряжения, обратитесь к пользовательской документации, прилагаемой к вашему устройству, или посетите страницу поддержки вашего продукта по адресу support.logitech.com.
Сопряжение с помощью Bluetooth
Windows
1. Выберите значок Windows, затем выберите Настройки.
2. Выбрать Устройства, затем Блютуз в левой панели.
3. В списке устройств Bluetooth выберите устройство Logitech, к которому вы хотите подключиться, и выберите пара.
4. Следуйте инструкциям на экране, чтобы завершить сопряжение.
ПРИМЕЧАНИЕ. Загрузка и включение всех драйверов Windows может занять до пяти минут, в зависимости от характеристик вашего компьютера и скорости вашего интернета. Если вам не удалось подключить устройство, повторите шаги сопряжения и подождите некоторое время, прежде чем проверять соединение.
MacOS
1. Откройте Системные настройки и нажмите Блютуз.
2. Выберите устройство Logitech, к которому вы хотите подключиться, из Устройства список и нажмите пара.
3. Следуйте инструкциям на экране, чтобы завершить сопряжение.
Сопряжение с помощью USB-приемника
1. Подключите USB-приемник к USB-порту вашего компьютера.
2. Откройте программное обеспечение Logi Options, нажмите Добавить устройствои следуйте инструкциям по подключению устройства. Если у вас нет программного обеспечения Logi Options, вы можете загрузить его здесь.
3. После сопряжения светодиодный индикатор на вашем устройстве перестанет мигать и будет непрерывно светиться в течение пяти секунд. Затем свет выключается для экономии энергии.
Устранение проблем с беспроводной связью Bluetooth в Windows 11
Эти шаги по устранению неполадок идут от простых к более сложным.
Пожалуйста, следуйте шагам по порядку и проверяйте, работает ли устройство после каждого шага.
Убедитесь, что у вас установлена последняя версия Windows.
Microsoft регулярно улучшает способ, которым Windows обрабатывает Bluetooth-устройства. Убедитесь, что у вас установлены последние обновления.
— Нажмите старт, Затем перейдите к Настройки > Центр обновления WindowsИ выберите Проверить наличие обновлений. Посмотреть Microsoft для получения более подробной информации об обновлении Windows. При появлении запроса вы также должны включить дополнительные обновления, связанные с Bluetooth, WiFi или радио.
Убедитесь, что у вас установлены последние версии драйверов Bluetooth.
Производители компьютеров регулярно совершенствуют способы работы с Bluetooth-устройствами. Убедитесь, что вы установили последние версии драйверов Bluetooth от производителя вашего компьютера:
Компьютеры Леново
1. Нажмите старт, а затем перейдите в Lenovo Vantage (ранее Lenovo Companion) и выберите Обновление системы, Затем выберите Проверка наличия обновлений.
2. Если доступно обновление, нажмите Установить выбранный. Дополнительные обновления не требуются, но рекомендуются. Нажмите здесь для получения дополнительных сведений об обновлении компьютера Lenovo.
Компьютеры HP
1. Нажмите старт > Все приложения а затем перейдите к HP Support Assistant или найдите помощника по поддержке. Если он не установлен, вы можете установить его с сайта HP. здесь.
2. в Устройства выберите свой компьютер HP и нажмите Обновления. 3. Дополнительные обновления не требуются, но рекомендуются. Нажмите здесь для получения дополнительных сведений об обновлении компьютера HP.
Компьютеры Dell
1. Нажмите старт, а затем перейдите в Dell Command | Обновите и выберите Проверьте. Вы также можете перейти на страницу поддержки Dell. здесь и просканируйте вашу систему на наличие новых обновлений.
2. Если доступно обновление, выберите Установить. Дополнительные обновления не требуются, но рекомендуются.
Другие компьютеры
1. Посетите страницу поддержки продукта на сайте производителя вашего компьютера. webсайт, чтобы узнать, как обновить вашу систему.
Убедитесь, что Bluetooth включен на вашем компьютере.
1. Нажмите старт, А затем выберите Настройки > Bluetooth и устройства. Убедитесь, что Bluetooth включен ON. Если вы используете ноутбук с переключателем Bluetooth, убедитесь, что переключатель включен.
Перезапустите Bluetooth на вашем компьютере.
1. Перейдите к панели настроек Bluetooth:
— Нажмите старт > Настройки > Bluetooth и устройства.
– Нажмите на переключатель Bluetooth, чтобы включить Bluetooth. от.
2. Подождите несколько секунд, а затем нажмите переключатель Bluetooth, чтобы включить Bluetooth. On.
3. Проверьте, работает ли Bluetooth-устройство Logitech. Если нет, перейдите к следующим шагам.
Удалите свое устройство Logitech из списка устройств и повторите попытку сопряжения.
1. Перейдите на панель настроек Bluetooth:
Нажмите старт > Настройки > Bluetooth и устройства.
2. Найдите свое устройство, щелкните значок меню в правом углу, 
и затем выберите Удалить устройство.
3. В следующем приглашении нажмите Да.
4. Повторно выполните сопряжение устройства, следуя описанной процедуре. здесь.
Запустите средство устранения неполадок Bluetooth в Windows.
Нажмите старт, А затем выберите Настройки > Устранение неполадок > Другие средства устранения неполадок, Под Другое, найти Блютуз, нажмите на Run и следуйте инструкциям на экране.
Дополнительно: попробуйте изменить параметры Bluetooth.
1. В диспетчере устройств измените параметры питания беспроводного адаптера Bluetooth:
– В поле поиска на панели задач введите Диспетчер устройств, затем выберите в меню.
2. В диспетчере устройств разверните Блютуз, щелкните правой кнопкой мыши адаптер беспроводной связи Bluetooth (например, «адаптер Dell Wireless XYZ» или «Intel(R) Wireless Bluetooth»), а затем нажмите Свойства.
3. В окне свойств нажмите кнопку Управление энергопотреблением вкладка и снимите флажок Разрешить компьютеру отключать это устройство для экономии энергии.
4. Нажмите OK.
5. Перезагрузите компьютер, чтобы изменения вступили в силу.
Решение Проблем
Поток
Что такое Logitech Flow, как его настроить и устранить неполадки?
— Введение в поток
— Настройка потока
– Использование потока
— Поток устранения неполадок
Введение в поток
Logitech Flow позволяет беспрепятственно использовать несколько компьютеров и управлять ими.
Вы можете переключиться на другой компьютер, просто переместив курсор к краю экрана. Вы также можете легко передавать текст, изображения или files между компьютерами — просто скопируйте на один и вставьте на другой.
Вы даже можете использовать Flow между Windows и macOS.
Настройка потока
Настройка Logitech Flow выполняется быстро и легко. Чтобы настроить поток:
– Загрузите и установите параметры Logi+ — Загрузите и установите Logi Options+ на свои компьютеры.
– Подключите мышь к компьютерам — Logitech Flow использует технологию Logitech Easy-Switch™ для переключения между вашими компьютерами. Вам необходимо подключить мышь через USB-приемник или Bluetooth по разным каналам (1, 2 и 3) к компьютерам. Инструкции по подключению мыши к компьютеру см. здесь. В конфигурации Logitech Flow можно использовать два или три разных компьютера.
– Подключить компьютеры к одной сети — Убедитесь, что все ваши компьютеры подключены к одной беспроводной или проводной сети. В офисной среде, где сетевые порты могут быть заблокированы, вам может потребоваться поговорить с вашим сетевым администратором, если Logitech Flow не сможет установить соединение.
– Настройка Logitech Flow — Когда вы настроите Logitech Flow, ваш компьютер найдет другие компьютеры в сети, сопряженные с той же мышью. Дождитесь завершения процесса подключения, чтобы вы могли начать использовать Logitech Flow. Если в вашей сети не удалось найти другие компьютеры, вам может потребоваться включить Logitech Flow на другом компьютере (компьютерах) — убедитесь, что у вас есть активное подключение к Интернету, чтобы установить начальное подключение.
Если у вас возникли проблемы в процессе установки, обратитесь к разделу устранения неполадок ниже.
Использование потока
После настройки Logitech Flow вы можете автоматически переключаться между компьютерами, просто перемещая курсор мыши к краю экрана. Чтобы изменить поведение Flow в соответствии с вашими потребностями, вы можете настроить его на вкладке Flow в приложении.
Включить/отключить поток
Вы можете включить или отключить Flow в любое время. Расположение и настройки вашего компьютера не будут потеряны. Это идеальный вариант, если вы хотите временно отключить Logitech Flow.
Управляйте своими компьютерами
Вы можете изменить настройки компьютера в соответствии с макетом рабочего стола, перетащив их в нужное место.
Logitech Flow поддерживает два или три компьютера, в зависимости от того, сколько устройств Easy-Switch поддерживает ваша мышь. Вы можете добавить дополнительный компьютер, нажав кнопку «Добавить компьютер». Обязательно выполните процесс установки для каждого компьютера, прежде чем нажимать кнопку добавления компьютеров.
Нажмите кнопку дополнительных параметров для каждого компьютера, чтобы отключить или удалить его.
– Отключить — временно отключает компьютер до повторного включения. Это идеальный вариант, если вы не хотите временно автоматически переключаться на этот компьютер.
– Удалить — безвозвратно удаляет компьютер из Logitech Flow. Вы не сможете автоматически переключиться на него. Ваша мышь по-прежнему будет сопряжена с компьютером, поэтому вы по-прежнему сможете использовать кнопку Easy-Switch™ на мыши для переключения на нее.
Переключаться между компьютерами
– Двигайтесь к краю — переключаться между компьютерами, просто дотягиваясь до края экрана.
– Удерживая Ctrl, двигайтесь к краю — переключаться между компьютерами, удерживая клавишу Ctrl на клавиатуре и перемещая курсор мыши к краю экрана.
– Скопировать и вставить
С включенным копированием и вставкой вы можете копировать текст, изображения и files с одного компьютера и вставить их на другой. Просто скопируйте нужное содержимое на один компьютер, переключитесь на другой компьютер с помощью Logitech Flow и вставьте содержимое. Передача контента и fileс зависит от скорости вашей сети. Изображения большого размера или files может занять несколько минут для передачи.
Примечание: определенные file типы, которые можно открыть в одной системе, могут не поддерживаться в другой, если приложение, поддерживающее их, не установлено.
Примечание. Перетаскивание files с одного компьютера на другой не поддерживается Logitech Flow.
Ссылка на клавиатуру
С совместимой клавиатурой Logitech вы сможете максимально эффективно использовать Logitech Flow. Если у вас есть клавиатура с поддержкой Logitech Flow, вы сможете связать ее с мышью, чтобы она следовала за ней, когда вы переключаетесь на другой компьютер. Ваша клавиатура будет доступна в раскрывающемся списке, если она сопряжена с вашими компьютерами Logitech Flow.
Примечание. Убедитесь, что клавиатура сопряжена и указана как устройство. Если его нет в списке, попробуйте переключиться между компьютерами и перезапустить приложение.
Клавиатуры, поддерживаемые Logitech Flow: Вы можете найти список клавиатур, поддерживаемых Logitech Flow. здесь.
Процесс устранения неполадок
Я получаю сообщение о том, что Logitech Flow не удалось найти или установить соединение с другими компьютерами. Что мне делать?Logitech Flow использует вашу сеть для первоначальной настройки и регулярного использования. Выполните следующие действия, чтобы начать использовать Logitech Flow:
1. Убедитесь, что ваша мышь отображается в Options+ на всех компьютерах.
2. Убедитесь, что ваши компьютеры подключены к одной сети.
3. Убедитесь, что канал связи Options+ не заблокирован каким-либо брандмауэром или антивирусным приложением.
4. Убедитесь, что у вас есть работающее подключение к Интернету.
5. Убедитесь, что вы включили Flow на всех компьютерах.
Примечание. Logitech Flow использует сеть для связи нескольких (до трех) компьютеров и позволяет им совместно использовать мышь и клавиатуру. Для этого Flow использует фиксированный порт UDP (59870) для прослушивания и обнаружения других компьютеров, которые находятся в той же подсети и могут пинговать друг друга с помощью широковещательных передач UDP.
Как подключить мышь к другому компьютеру?
Чтобы узнать, как подключить мышь к разным компьютерам, посетите Страница поддержки Logitech чтобы найти конкретную информацию о подключении для вашего устройства.
Я продолжаю переключаться на другой компьютер по ошибке, когда достигаю края
Включите Удерживая Ctrl, двигайтесь к краю опция в Options+. Это позволит вам иметь больше контроля и переключаться только тогда, когда клавиша Ctrl на клавиатуре нажата и вы достигаете обозначенного края.
Когда мой компьютер переходит в спящий режим или отображается экран входа в систему, Logitech Flow не работает. Почему это происходит?
Logitech Flow использует ваше сетевое подключение для автоматического поиска других компьютеров во время установки, переключения между компьютерами и передачи контента между ними. В зависимости от настроек вашего компьютера ваше сетевое подключение отключено, когда ваш компьютер находится в спящем режиме, и Flow может не работать. Чтобы использовать Flow, убедитесь, что ваш компьютер не спит, вы вошли в систему и установлено сетевое подключение.
я передаю определенные files, но я не могу открыть их на другом компьютере?
Logitech Flow может передавать текст, изображения и fileна компьютерах с помощью буфера обмена. Это означает, что вы можете копировать контент с одного компьютера, переключаться на другой компьютер и вставлять file. Если у вас нет приложения, которое может открыть это file он может быть не распознан вашей операционной системой.
У меня есть клавиатура, связанная с обоими компьютерами, но я не вижу свою клавиатуру в раскрывающемся списке, что мне делать?
Если у вас по-прежнему возникают проблемы, попробуйте перезагрузить оба компьютера и включить ссылку «Клавиатура» в «Параметры +».
1. Убедитесь, что ваша клавиатура поддерживает Logitech Flow.
2. Убедитесь, что клавиатура отображается в Options+ на всех ваших компьютерах. Попробуйте переключиться между компьютерами с помощью клавиши Easy-Switch и перезапустите Options+, чтобы убедиться, что он подключен. Если у вас по-прежнему возникают проблемы, попробуйте перезагрузить оба компьютера.
Не удается подключиться к одному из моих компьютеров после изменения типа подключения или канала для этого компьютера
Если вы подключите мышь по другому каналу или с другим типом подключения к компьютеру, который ранее был настроен в сети Flow, вы не сможете подключиться к этому компьютеру. Чтобы решить эту проблему, попробуйте выполнить следующие действия на этом компьютере:
1. Откройте приложение «Параметры+» и щелкните мышью с поддержкой потока. Перейдите на вкладку «Поток», нажмите «Дополнительные настройки» и «Сбросить поток».
2. Закройте приложение.
3. Удалите папку потокаНа Mac
4. Откройте Finder и в пунктах меню нажмите Go -> Перейти в папку, войти ~/Библиотека/Поддержка приложений/LogiOptionsPlus и удалить папку потока
5. В Windows
6. Открыто Проводник и перейти в C:Usersимя пользователяAppDataLocalLogiOptionsPlus и удалить папку потока
7. Перезагрузите компьютер
8. Откройте приложение «Параметры+» и снова настройте Flow.
Экран Flow не загружается в Logi Options+. Как я могу решить эту проблему?
Если экран Flow не загружается и зависает с индикатором загрузки, выключите мышь и снова включите ее, чтобы решить эту проблему.
Мы работаем над этой проблемой и исправим ее в одном из следующих обновлений.
Flow не работает, начиная с macOS 12.4, когда мои устройства подключены через Bluetooth
Начиная с macOS 12.4, Options+ требуется разрешение Bluetooth для обнаружения устройства Bluetooth, если оно не подключено активно к этому компьютеру. Если у приложения нет разрешения Bluetooth, вы не сможете подключиться к этому компьютеру, поскольку оно не может обнаружить устройство. Чтобы решить эту проблему, предоставьте разрешение Bluetooth, следуя приведенным ниже инструкциям.
1. Открыто Системные настройки > Безопасность и конфиденциальность > Конфиденциальность.
2. Выбрать Блютуз из левого меню.
3. Щелкните значок замка в левом нижнем углу и введите пароль для разблокировки.
4. На правой панели установите флажок Logi Options+ и выберите Выйти и снова открыть когда будет предложено предоставить разрешение.
ПРИМЕЧАНИЕ. Если вы нажали Позже, снимите флажок Logi Options+, установите его еще раз и нажмите Выйти сейчас когда будет предложено.
MacOS
Устранение проблем с беспроводной связью Bluetooth в macOS 12
Важно: Эти шаги по устранению неполадок идут от простых к более сложным. Пожалуйста, следуйте инструкциям по порядку и проверяйте, работает ли устройство после каждого шага.
Убедитесь, что у вас установлена последняя версия macOS
Apple регулярно улучшает способ работы macOS с Bluetooth-устройствами. Чтобы получить инструкции по обновлению macOS, нажмите здесь.
Убедитесь, что у вас есть правильные параметры Bluetooth
1. Перейдите к панели настроек Bluetooth в Системные настройки:
Перейдите в Меню Apple > Системные настройки > Блютуз
2. Убедитесь, что Bluetooth включен On.
3. В правом нижнем углу окна настроек Bluetooth нажмите Дополнительно. (Если вы используете Apple Silicon Mac, пропустите этот и следующий шаг, поскольку дополнительные параметры больше не доступны.)
4. Убедитесь, что оба параметра отмечены флажком: откройте помощник по настройке Bluetooth при запуске, если клавиатура не обнаружена.
5. Откройте помощник по настройке Bluetooth при запуске, если мышь или трекпад не обнаружены.
ПРИМЕЧАНИЕ. Эти параметры гарантируют запуск помощника по настройке Bluetooth, если Bluetooth-клавиатура, мышь или трекпад не обнаружены как подключенные к вашему Mac.
Нажмите OK.
Перезапустите соединение Bluetooth на вашем Mac.
1. Перейдите к панели настроек Bluetooth в Системных настройках:
— Идти к Меню Apple > Системные настройки > Блютуз
2. Нажмите Отключить Bluetooth.
3. Подождите несколько секунд, а затем нажмите Включите Bluetooth.
4. Проверьте, работает ли Bluetooth-устройство Logitech. Если нет, перейдите к следующим шагам.
Удалите свое устройство Logitech из списка устройств и повторите попытку сопряжения.
1. Перейдите к панели настроек Bluetooth в Системных настройках:
— Идти к Меню Apple > Системные настройки > Блютуз
2. Найдите свое устройство в списке «Устройства» и нажмите «x«, чтобы удалить его.
3. Повторно выполните сопряжение устройства, следуя описанной процедуре. здесь.
Отключить функцию ручного отключения
В некоторых случаях может помочь отключение функции передачи обслуживания iCloud.
1. Перейдите к Общие панель настроек в Системных настройках:
Перейдите в Меню Apple > Системные настройки > Общие
2. Удостовериться Разрешить Handoff Между этим Mac и вашим ICloud устройств не проверяется.
Разрешения Logi Options+ в macOS
Программному обеспечению Logi Options+ требуются следующие разрешения пользователя в macOS 10.15 и более поздних версиях из-за некоторых политик Apple для включения функций устройства.
– ДОСТУПНОСТЬ
– МОНИТОРИНГ ВХОДА
ДОСТУПНОСТЬ
Разрешение на доступ требуется для большинства основных функций, таких как прокрутка, действия назад и вперед, жесты, регулировка громкости, масштабирование и т. д.
Чтобы предоставить доступ,
1. Нажмите Открытая доступность.
2. Щелкните значок замка в левом нижнем углу и введите пароль для разблокировки.
3. На правой панели установите флажок Опции логи + дать разрешение.
МОНИТОРИНГ ВХОДА
Разрешение на мониторинг ввода необходимо для всех функций, включенных программным обеспечением, таких как прокрутка, назад и вперед, жесты и т. д.
Чтобы предоставить доступ,
1. Нажмите Мониторинг открытых входов.
2. Щелкните значок замка в левом нижнем углу и введите пароль для разблокировки.
3. На правой панели установите флажок Опции логи + и выберите Покидать & Возобновить когда будет предложено предоставить разрешение.
ПРИМЕЧАНИЕ. Если вы нажали Позже, пожалуйста, снимите флажок для Опции логи +, проверьте еще раз и нажмите Выйти сейчас когда будет предложено.
Проблемы Logi Options+ с распознаванием устройств в macOS при включенном безопасном вводе
В идеале безопасный ввод должен быть включен только тогда, когда курсор активен в поле конфиденциальной информации, например, когда вы вводите пароль, и должен быть отключен сразу после того, как вы покинете поле пароля. Однако некоторые приложения могут оставлять включенным состояние безопасного ввода. В этом случае у вас могут возникнуть следующие проблемы с вашими устройствами, поддерживаемыми Logi Options+:
– Когда устройство сопряжено через Bluetooth, оно либо не обнаруживается функцией Options+, либо не работает ни одна из программных функций (однако основные функции устройства продолжают работать).
– Когда устройство сопряжено через приемник Unifying, сочетания клавиш, назначенные вашим кнопкам или клавишам, не будут работать.
Если вы столкнулись с этими проблемами, проверьте, для какого приложения в вашей системе включен безопасный ввод, выполнив следующие действия:
1. Запустите Терминал из папки /Applications/Utilities.
2. Введите следующую команду в Терминале и нажмите Enter:
ioreg -l -d 1 -w 0 | grep безопасный ввод
– Если команда не возвращает никакой информации, то Безопасный ввод не включен в системе.
– Если команда возвращает некоторую информацию, ищите «kCGSSessionSecureInputPID»=xxxx. Число xxxx указывает на идентификатор процесса (PID) приложения/процесса, для которого включен безопасный ввод:
– Запустите Мониторинг активности из папки /Applications/Utilities.
— Ищи PID (из шага 2), в котором включен безопасный ввод, чтобы выяснить, для какого приложения/процесса включен безопасный ввод
Как только вы узнаете, в каком приложении включен безопасный ввод, закройте это приложение, чтобы решить проблемы с Logitech Options+.
Иногда некоторые приложения, включая Webroot Secure Anywhere и LastPass могут всегда оставлять включенным безопасный ввод. В этом случае подключите свое устройство через USB-приемник или приостановите работу приложения, которое вызывает проблему для ваших устройств. Обратите внимание, что приостановка приложения может означать, что вы можете потерять все средства защиты безопасности и конфиденциальности, которые обеспечивало приложение.
Есть ли в Options+ встроенная поддержка компьютеров Apple Silicon (M1)?
Да, Options+ имеет встроенную поддержку кремниевых компьютеров Apple, начиная с версии 0.90.
Обратите внимание, что приложение Logi Bolt для сопряжения вашего устройства с компьютером не имеет встроенной поддержки Apple Silicon. Вы по-прежнему можете установить и использовать его через эмулятор Rosetta, который macOS предлагает вам установить при запуске установщика Logi Bolt. Функции приложения Logi Bolt будут добавлены в Options+ в марте 2022 года, после чего вам больше не понадобится приложение Logi Bolt.
Кнопка «Проверить наличие обновлений прошивки» ничего не делает на моем компьютере M1 Mac без установленной Rosetta.
У нас есть проблема, из-за которой кнопка «Проверить наличие обновления прошивки» в настройках устройства не открывает инструмент обновления прошивки на компьютерах M1 Mac, если Rosetta не установлена. Инструмент обновления прошивки требует, чтобы Rosetta работала на компьютерах M1 Mac. Пока мы решаем эту проблему, вы можете открыть инструмент обновления микропрограммы из /Library/ApplicationSupport/Logitech.localized/LogiOptionsPlus для проверки и установки обновлений прошивки. Когда вы откроете инструмент, вам будет предложено установить Rosetta. Нажмите «Установить», чтобы открыть инструмент.
В будущем мы интегрируем инструмент обновления прошивки в Options+, после чего Rosetta не понадобится для установки обновлений прошивки.
Почему «Параметры+» отображаются в разделе «Службы геолокации» на моем Mac?
Options+ не нуждается и не использует ваше местоположение. Он добавляется к вашим службам определения местоположения в macOS из-за проблемы с фреймворком, который мы используем в приложении. Запись «Параметры +» по умолчанию не отмечена, и вы можете оставить ее не отмеченной, тем самым не сообщая свое местоположение. Тем временем мы работаем над устранением проблемы.
Совместимы ли Options+ с универсальным управлением macOS? Почему моя настройка не работает, когда я переключаюсь на компьютер через Universal Control?
Да, Options+ совместим с macOS Universal Control. Но есть несколько ограничений, как описано ниже:
– Когда Universal Control используется для переключения с компьютера A на компьютер B, ваши устройства Logitech физически не подключены к компьютеру B. Таким образом, любая конфигурация вашего устройства с помощью Options+ не будет работать на компьютере B. Ваше устройство будет работать так, как оно было бы, если бы не были установлены Options+. Чтобы конфигурация вашего устройства на компьютере B работала, вам необходимо подключиться к компьютеру B напрямую или с помощью нашей функции Flow.
– Если между двумя компьютерами настроена функция Flow и включено универсальное управление, универсальное управление имеет приоритет, а Flow не работает. Чтобы использовать Flow, отключите универсальное управление.
Невозможно удалить неактивное устройство Bluetooth из приложения в macOS 12
На некоторых компьютерах с macOS 12 неактивные устройства, подключенные через Bluetooth, остаются в пользовательском интерфейсе приложения даже после их удаления из меню Bluetooth. Если у вас возникла эта проблема, перезагрузите компьютер, чтобы удалить устройство из пользовательского интерфейса приложения.
Flow не работает, начиная с macOS 12.4, когда мои устройства подключены через Bluetooth
Начиная с macOS 12.4, Options+ требуется разрешение Bluetooth для обнаружения устройства Bluetooth, если оно не подключено активно к этому компьютеру. Если у приложения нет разрешения Bluetooth, вы не сможете подключиться к этому компьютеру, поскольку оно не может обнаружить устройство. Чтобы решить эту проблему, предоставьте разрешение Bluetooth, следуя приведенным ниже инструкциям.
1. Открыто Системные настройки > Безопасность и конфиденциальность > Конфиденциальность.
2. Выбрать Блютуз из левого меню.
3. Щелкните значок замка в левом нижнем углу и введите пароль для разблокировки.
4. На правой панели установите флажок Logi Options+ и выберите Выйти и снова открыть когда будет предложено предоставить разрешение.
ПРИМЕЧАНИЕ. Если вы нажали Позже, снимите флажок Logi Options+, установите его еще раз и нажмите Выйти сейчас когда будет предложено.
Windows
Устранение проблем с беспроводной связью Bluetooth в Windows 11
Эти шаги по устранению неполадок идут от простых к более сложным.
Пожалуйста, следуйте шагам по порядку и проверяйте, работает ли устройство после каждого шага.
Убедитесь, что у вас установлена последняя версия Windows.
Microsoft регулярно улучшает способ, которым Windows обрабатывает Bluetooth-устройства. Убедитесь, что у вас установлены последние обновления.
— Нажмите старт, Затем перейдите к Настройки > Центр обновления WindowsИ выберите Проверить наличие обновлений. Посмотреть Microsoft для получения более подробной информации об обновлении Windows. При появлении запроса вы также должны включить дополнительные обновления, связанные с Bluetooth, WiFi или радио.
Убедитесь, что у вас установлены последние версии драйверов Bluetooth.
Производители компьютеров регулярно совершенствуют способы работы с Bluetooth-устройствами. Убедитесь, что вы установили последние версии драйверов Bluetooth от производителя вашего компьютера:
Компьютеры Леново
— Нажмите старт, а затем перейдите в Lenovo Vantage (ранее Lenovo Companion) и выберите Обновление системы, Затем выберите Проверка наличия обновлений.
– Если доступно обновление, нажмите Установить выбранный. Дополнительные обновления не требуются, но рекомендуются. Нажмите здесь для получения дополнительных сведений об обновлении компьютера Lenovo.
Компьютеры HP
— Нажмите старт > Все приложения а затем перейдите к HP Support Assistant или найдите помощника по поддержке. Если он не установлен, вы можете установить его с сайта HP. здесь.
— в Устройства выберите свой компьютер HP и нажмите Обновления. Дополнительные обновления не требуются, но рекомендуются. Нажмите здесь для получения дополнительных сведений об обновлении компьютера HP.
Компьютеры Dell
— Нажмите старт, а затем перейдите в Dell Command | Обновите и выберите Проверьте. Вы также можете перейти на страницу поддержки Dell. здесь и просканируйте вашу систему на наличие новых обновлений.
– Если доступно обновление, выберите Установить. Дополнительные обновления не требуются, но рекомендуются.
Другие компьютеры
Посетите страницу поддержки продукта на сайте производителя вашего компьютера. webсайт, чтобы узнать, как обновить вашу систему.
Убедитесь, что Bluetooth включен на вашем компьютере.
Нажмите старт, А затем выберите Настройки > Bluetooth и устройства. Убедитесь, что Bluetooth включен ON. Если вы используете ноутбук с переключателем Bluetooth, убедитесь, что переключатель включен.
Перезапустите Bluetooth на вашем компьютере.
1. Перейдите к панели настроек Bluetooth:
— Нажмите старт > Настройки > Bluetooth и устройства.
2. Нажмите на переключатель Bluetooth, чтобы включить Bluetooth. от.
3. Подождите несколько секунд, а затем нажмите переключатель Bluetooth, чтобы включить Bluetooth. On.
4. Проверьте, работает ли Bluetooth-устройство Logitech. Если нет, перейдите к следующим шагам.
Удалите свое устройство Logitech из списка устройств и повторите попытку сопряжения.
1. Перейдите на панель настроек Bluetooth:
— Нажмите старт > Настройки > Bluetooth и устройства.
2. Найдите свое устройство, щелкните значок меню в правом углу, 
и затем выберите Удалить устройство.
3. В следующем приглашении нажмите Да.
4. Повторно выполните сопряжение устройства, следуя описанной процедуре. здесь.
Запустите средство устранения неполадок Bluetooth в Windows.
Нажмите старт, А затем выберите Настройки > Устранение неполадок > Другие средства устранения неполадок, Под Другое, найти Блютуз, нажмите на Run и следуйте инструкциям на экране.
Дополнительно: попробуйте изменить параметры Bluetooth.
1. В диспетчере устройств измените параметры питания беспроводного адаптера Bluetooth:
– В поле поиска на панели задач введите Диспетчер устройств, затем выберите в меню.
2. В диспетчере устройств разверните Блютуз, щелкните правой кнопкой мыши адаптер беспроводной связи Bluetooth (например, «адаптер Dell Wireless XYZ» или «Intel(R) Wireless Bluetooth»), а затем нажмите Свойства.
3. В окне свойств нажмите кнопку Управление энергопотреблением вкладка и снимите флажок Разрешить компьютеру отключать это устройство для экономии энергии.
4. Нажмите OK.
5. Перезагрузите компьютер, чтобы изменения вступили в силу.
Я пытался использовать функцию диктовки Microsoft Windows, но мой язык не поддерживается. Теперь мой ввод искажен или неверен.
Диктовка Microsoft Windows и Apple macOS в настоящее время доступна только в некоторых странах и на некоторых языках.
Вы можете узнать больше о диктовке и получить обновленные списки поддерживаемых языков ниже:
— Windows
— Mac
Если у вас возникли проблемы с диктовкой в Windows на неподдерживаемом языке, например, ваш ввод искажен или неверен, перезагрузите компьютер, так как это должно решить проблему. В качестве альтернативы, если на вашей клавиатуре Logitech есть клавиша эмодзи, попробуйте нажать ее, так как это также может решить проблему. Если это не так, перезагрузите компьютер.
Вы также можете остановить «Microsoft Text Input Application» в Microsoft Activity Manager.
Как использовать действие диктовки на мышах и клавиатурах Logitech с помощью Options+
Вы можете использовать функцию диктовки, чтобы диктовать текст вместо того, чтобы печатать его. Эта функция предоставляется Windows и macOS и в настоящее время доступна только в некоторых странах и на некоторых языках. Вам также понадобится микрофон и надежное подключение к Интернету.
Вы можете узнать больше о диктовке и получить обновленные списки поддерживаемых языков ниже:
— Windows
— Mac
В некоторых случаях клавиша диктовки будет работать, только если установлено программное обеспечение Options+. Вы можете скачать программу здесь.
Если у вас возникли проблемы с набором текста, см. Я пытался использовать функцию диктовки Microsoft Windows, но мой язык не поддерживается. Теперь мой ввод искажен или неверен для получения дополнительной помощи.
Options+ с другими приложениями
Не удается создать пользовательские настройки для моей мыши для приложений Microsoft Excel, Word, PowerPoint, Adobe Photoshop и Adobe Premiere Pro на моем компьютере с Windows. Plugins не удается установить.
Если на вашем компьютере есть какие-либо ожидающие обновления ОС Windows, у вас могут возникнуть сбои при создании пользовательских настроек мыши для приложений, требующих plugins быть установленным. К ним относятся Microsoft Excel, Word, PowerPoint, Adobe Photoshop и Adobe Premiere Pro. Чтобы решить эту проблему, установите ожидаемое обновление Windows и повторите попытку.
Как удалить плагин LogiOptionsPlusAdobe из приложения Adobe Creative Cloud после удаления Options+
Чтобы удалить подключаемый модуль LogiOptionsPlusAdobe из Adobe Creative Cloud после удаления Options+, нажмите кнопку «…‘ дополнительные параметры, а затем выберите удалить.
Несмотря на то, что я создал пользовательские настройки только для Adobe Photoshop и Adobe Premiere Pro для своей мыши, плагин Options+ Plus показывает приложения Illustrator и Indesign в приложении Creative Cloud.
Подключаемый модуль LogiOptionsPlusAdobe подключается к приложениям Adobe Photoshop и Adobe Premiere Pro, только если вы добавили пользовательские настройки для этих приложений для своей мыши. Плагин показывает другие приложения Adobe, которые вы установили на свой компьютер, такие как Illustrator или Indesign, в приложении Creative Cloud, но не подключается к этим приложениям.
Я создал пользовательские настройки мыши для Adobe Photoshop и использую две версии Photoshop.
Если вы создали пользовательские настройки мыши для Adobe Photoshop, использовали две версии Photoshop, открыли обе версии и закрыли одну из них, ваши пользовательские настройки мыши могут не работать в другой открытой версии. Чтобы решить эту проблему, перезапустите открытую версию Photoshop.
Невозможно создать настройки Photoshop в других учетных записях администратора на компьютерах M1 Mac.
На компьютерах M1 Mac вы можете создавать и использовать специальные настройки Photoshop для мыши в той же учетной записи администратора, в которой было установлено приложение Adobe Creative Cloud. Если вы переключитесь на другую учетную запись администратора, вам потребуется переустановить приложение Creative Cloud в этой учетной записи, чтобы создать и использовать настройки, специфичные для Photoshop.
Действия кнопки мыши выполняются дважды при использовании Adobe Photoshop через Rosetta на компьютерах M1 Mac.
На компьютерах M1 Mac, если вы добавили пользовательские настройки для мыши для Adobe Photoshop и Adobe Premiere Pro и используете Adobe Photoshop через Rosetta, ваши действия с кнопками могут выполняться дважды. Это происходит потому, что два варианта + Photoshop plugins активируются, и оба они выполняют действия. Чтобы решить эту проблему, отключите один из них в Adobe Creative Cloud Marketplace. Чтобы отключить один из них, сделайте следующее:
1. Откройте Adobe Creative Cloud.
2. Посетить Акции и рынок меню нажмите на Plugins меню и в левом меню выберите Управление plugins.
3. Нажмите на ‘…‘ дополнительные параметры для Logi Options Plus и нажмите Отключить.
ПРИМЕЧАНИЕ. Чтобы узнать, используете ли вы Photoshop через Rosetta:
1. Щелкните правой кнопкой мыши значок приложения в Приложения папку.
2. Выбрать Получить данные.
3. Убедитесь, что Открыть с помощью Rosetta флажок установлен.
Я удалил пользовательские настройки мыши для Adobe Photoshop на своем компьютере M1, но плагин все еще остается подключенным.
Даже после того, как вы удалите пользовательские настройки мыши для Adobe Photoshop на своем компьютере M1, плагин останется подключенным из-за ограничения. Мы работаем с Adobe над решением этой проблемы. Между тем, единственный способ полностью отключиться — это удалить Options+.
Обновления
Клавиша удаления на моей клавиатуре не работает, когда я ее настраиваю
Если клавиша Удалить перестает работать после ее настройки, мы рекомендуем удалить настройку, чтобы использовать функцию удаления.
Logi bolt
Общая информация и инструкции
Совместимые операционные системы с беспроводными продуктами Logi Bolt
Все беспроводные мыши и клавиатуры Logi Bolt поставляются с двумя вариантами беспроводного подключения:
– Подключение через сопряженный USB-приемник Logi Bolt.
ПРИМЕЧАНИЕ. Не все мыши и клавиатуры, совместимые с Logi Bolt, поставляются с USB-приемником Logi Bolt.
– Подключайтесь напрямую к компьютеру через беспроводную технологию BluetoothⓇ с низким энергопотреблением.
| Подключение через USB-приемник Logi Bolt | Подключение напрямую через Bluetooth | |
| Мыши Logi Bolt | Windows® 10 или новее macOS® 10.14 или новее Линукс® (1) Chrome OS™ (1) |
Windows® 10 или новее macOS® 10.15 или новее Линукс® (1) Chrome OS™ (1) iPadOS® 13.4 или новее |
| Клавиатуры Logi Bolt | Windows® 10 или новее macOS® 10.14 или новее Линукс® (1) Chrome OS™ (1) |
Windows® 10 или новее macOS® 10.15 или новее Линукс® (1) Chrome OS™ (1) iPadOS® 14 или новее iOS® 13.4 или новее Android ™ 8 или новее |
(1) Основные функции устройства будут поддерживаться без дополнительных драйверов в Chrome OS и большинстве популярных дистрибутивов Linux.
Какой тип USB использует приемник Logi Bolt?
Приемник Logi Bolt использует USB 2.0 Type-A.
На какой версии основных спецификаций Bluetooth основано подключение Logi Bolt?
Наши беспроводные устройства Logi Bolt поддерживают Bluetooth Low Energy 5.0 или выше. Мы активно используем все механизмы безопасности, представленные в базовой спецификации Bluetooth Low Energy 4.2.
С точки зрения обратной совместимости беспроводные устройства Logi Bolt могут взаимодействовать с хостами Bluetooth Low Energy 4.0 или выше при прямом соединении Bluetooth.
Каков эффективный диапазон Logi Bolt?
Беспроводные устройства Logi Bolt относятся к классу Bluetooth 2, что означает радиус действия беспроводной связи до 10 метров.
Какие протоколы Security Manager использует Logi Bolt для сопряжения, связывания, шифрования и подписи?
Уровень безопасности Logi Bolt, используемый нашими устройствами Logi Bolt во время связи, следующий:
| Подключение приемника Logi Bolt | Прямое Bluetooth-соединение | |
| клавиатура | Режим безопасности 1 – Уровень безопасности 4 Этот уровень безопасности, также называемый режимом «Только безопасные соединения», применяется, когда беспроводные мыши и клавиатуры Logi Bolt подключаются к USB-приемнику Logi Bolt. |
Режим безопасности 1 – Уровень безопасности 3 При прямом подключении клавиатуры у нас есть сопряжение с вводом 6-значного пароля. |
| мышь | Режим безопасности 1 – Уровень безопасности 2 С мышью в прямом соединении у нас есть сопряжение «просто работает». |
Используются ли PIN-коды для аутентификации в Logi Bolt?
Logi Bolt не использует PIN-коды. Он использует пароль на этапе аутентификации сопряжения.
– В контексте беспроводной клавиатуры Logi Bolt это 6-значный ключ доступа (что означает энтропию 2^20).
– В контексте беспроводной мыши Logi Bolt это ключ доступа с 10 нажатиями (что означает энтропию 2^10). В настоящее время мы считаем, что Logi Bolt — единственный беспроводной протокол, обеспечивающий аутентификацию мыши во всех совместимых операционных системах.
Использует ли Logi Bolt режим безопасности Just Works?
Сопряжение Just Works с USB-приемниками Logi Bolt не разрешено. Все беспроводные мыши и клавиатуры Logi Bolt подключаются к USB-приемнику Logi Bolt в режиме безопасности 1 — уровне безопасности 4, который также называется режимом «Только безопасные соединения».
Если у вас или вашей организации есть проблемы или вы не разрешаете прямое подключение Bluetooth, но хотите получить удобство и лучший опыт, предлагаемые беспроводными компьютерными периферийными устройствами, вы можете подключить беспроводные мыши и клавиатуры Logi Bolt к USB-приемникам Logi Bolt.
Кроме того, наши беспроводные мыши и клавиатуры Logi Bolt также могут напрямую подключаться к хост-компьютерам через Bluetooth. В этих случаях, когда приемник Logi Bolt не используется:
– Для прямого Bluetooth-подключения беспроводной клавиатуры Logi Bolt пароль требуется в соответствии с отраслевым стандартом.
– Для прямого Bluetooth-подключения беспроводной мыши Logi Bolt используется Just Works Pairing в соответствии с отраслевым стандартом, поскольку для мышей не существует стандарта сопряжения ключей доступа.
Если устройство Logi Bolt поддерживает несколько пар, использует ли оно случайные/уникальные коды или статические?
Пользователи могут подключить до шести беспроводных мышей и клавиатур Logi Bolt к одному USB-приемнику Logi Bolt. Каждое сопряжение использует другой адрес Bluetooth и разные долгосрочные ключи (LTK) и сеансовые ключи для шифрования.
Можно ли обнаружить устройства Logi Bolt при активном запуске?
Наши беспроводные устройства Logi Bolt можно обнаружить только во время процедуры сопряжения, в которую можно войти только после явного действия пользователя (длительное 3-секундное нажатие на кнопку подключения).
Можно ли исправить прошивку устройств Logi Bolt в случае обнаружения уязвимости?
Да. Прошивка наших беспроводных устройств Logi Bolt может быть обновлена нашим программным обеспечением или ИТ-администраторами по сети. Однако мы внедрили защиту от отката для исправлений безопасности. Это означает, что злоумышленник не может понизить версию прошивки, чтобы «переустановить» исправленную уязвимость. Также пользователи и ИТ-администраторы не могут «восстановить заводские настройки», устраняя исправления безопасности.
Соответствует ли Logi Bolt требованиям безопасности большинства компаний в регулируемых отраслях, таких как финансовые услуги, здравоохранение?
Logi Bolt был разработан для решения растущих проблем безопасности, возникающих из-за все более мобильной рабочей силы — работа на дому является очевидным бывшимampле. В сочетании с приемником Logi Bolt беспроводные продукты Logi Bolt используют режим безопасности Bluetooth 1, уровень 4 (также известный как режим только безопасных соединений), который соответствует федеральным стандартам обработки информации США (FIPS).
Проводила ли компания Logitech тестирование безопасности своей реализации стека Bluetooth в устройствах Logi Bolt?
Да, Logitech получила стороннюю оценку безопасности от ведущей компании в области кибербезопасности. При этом подверженность кибербезопасности постоянно меняется с появлением новых угроз или уязвимостей, которые часто появляются на горизонте. Это одна из основных причин, по которой мы разработали Logi Bolt на основе беспроводной технологии Bluetooth с низким энергопотреблением. Глобальное сообщество Bluetooth состоит из более чем 36,000 XNUMX компаний — специальной группы по интересам (SIG) — за постоянным наблюдением и посвященным постоянному совершенствованию, защите и развитию технологии Bluetooth.
Устранила ли Logitech проблемы безопасности беспроводной сети Logitech Unifying в Logi Bolt?
Если злоумышленник попытается выдать себя за беспроводное устройство Logi Bolt для связи с USB-приемником Logi Bolt через радиочастоту, примет ли USB-приемник этот ввод?
Использование режима «Только безопасные соединения» (режим безопасности 1, уровень безопасности 4) гарантирует, что связь шифруется и аутентифицируется. Это означает, что существует защита от злоумышленников на пути, которая снижает риск внедрения нажатия клавиш.
* На сегодняшний день нет известных атак на стандарт Bluetooth Low Energy.
Чтобы USB-приемник Logi Bolt мог принимать входные данные, необходимо ли шифровать входные данные?
Да, использование режима «Только безопасные соединения» (режим безопасности 1, уровень безопасности 4) обеспечивает шифрование и аутентификацию связи.
Есть ли у злоумышленника способ получить или украсть ключи шифрования канала для каждого устройства, которые связывают беспроводное устройство с USB-приемником от RF, что позволяет злоумышленнику вводить произвольные нажатия клавиш или удаленно подслушивать и расшифровывать входные данные?
Конфиденциальные данные, такие как ключи шифрования ссылок, защищены при хранении на USB-приемнике Logi Bolt.
При безопасном соединении LE (режим безопасности 1, уровень безопасности 2 и выше) долгосрочный ключ (LTK) генерируется на обеих сторонах таким образом, что злоумышленник не может его угадать (обмен ключами Диффи-Хеллмана).
Может ли удаленный злоумышленник подключить новый беспроводной продукт Logi Bolt к приемнику Logi Bolt, даже если пользователь не перевел USB-приемник Logi Bolt в режим сопряжения?
Ресивер должен находиться в режиме сопряжения, чтобы принять новое сопряжение.
Кроме того, даже если злоумышленник обманом переводит приемник в режим сопряжения, мы включили программную функцию, которая предупреждает на главном мониторе об изменении USB-приемника, с которым сопряжено беспроводное устройство (уведомление о тревоге). ).
Корпоративная политика не разрешает использование соединений Bluetooth. Можем ли мы развернуть беспроводные продукты Logi Bolt?
Да, беспроводные мыши и клавиатуры Logi Bolt идеально подходят для сред, в которых не разрешено подключение по Bluetooth. Хотя Logi Bolt основан на Bluetooth, это сквозная закрытая система, в которой приемник Logi Bolt излучает зашифрованный сигнал, который соединяется только с продуктами Logi Bolt. Таким образом, USB-приемник Logi Bolt не может быть сопряжен ни с одним устройством, отличным от Logi Bolt. А поскольку Logi Bolt работает с большинством корпоративных операционных систем и имеет безопасное сопряжение прямо из коробки, это значительно упрощает закупку и настройку.
Какие продукты поддерживают подключение Logi Bolt?
Чтобы ознакомиться с линейкой продуктов Logi Bolt, посетите logitech.com/LogiBolt.
Являются ли беспроводные продукты Logi Bolt совместимыми с беспроводными продуктами Logitech Unifying?
Беспроводные устройства Logi Bolt не могут быть сопряжены с USB-приемником Logitech Unifying и наоборот. Беспроводные устройства Logitech Unifying не могут быть сопряжены с USB-приемником Logi Bolt.
Однако во многих случаях продукты Logitech Unifying и Logi Bolt можно использовать одновременно с одним и тем же хост-компьютером, если на нем есть два доступных порта USB-A. Просто имейте это в виду — когда это возможно, лучше всего подключить USB-приемник Logi Bolt к порту, а затем включить беспроводное устройство Logi Bolt. Это гарантирует, что вы получите сильный сигнал и безопасность, которые предлагает Logi Bolt в сочетании с его USB-приемником.
Как использовать несколько беспроводных продуктов Logitech на одном компьютере?
Когда это возможно, лучше всего подключить USB-приемник Logi Bolt к USB-порту, а затем включить беспроводное устройство Logi Bolt. Это гарантирует, что вы получите сильный сигнал и безопасность, которые предлагает Logi Bolt в сочетании с его USB-приемником. Если у вас более одного продукта Logi Bolt, вы можете (и должны) подключить до шести продуктов Logi Bolt к одному USB-приемнику Logi Bolt.
Начните с определения того, какой USB-приемник обеспечивает какой тип соединения. Посещать logitech.com/logibolt чтобы получить больше информации.
Затем, если вы не знаете, какой тип беспроводных мышей и клавиатур у вас есть, найдите соответствующий логотип/знак дизайна на нижней стороне (на той стороне, которая опирается на поверхность стола) беспроводных продуктов Logitech.
1. Если у вас есть два свободных порта USB A:
– Подключите Logi Bolt и Logitech Unifying или USB-приемники 2.4 ГГц. Их можно использовать на одном компьютере с соответствующими беспроводными продуктами. В большинстве случаев не требуется загрузка программного обеспечения. Просто подключите USB-приемники, включите беспроводные устройства. Это гарантирует, что вы получите сильный сигнал и безопасность, которые предлагает Logi Bolt в сочетании с его USB-приемником.
2. Если у вас есть только один свободный порт USB A:
– Если у вас есть продукт 2.4 ГГц или если для вашего беспроводного продукта Unifying требуется USB-приемник (у него нет Bluetooth в качестве варианта подключения), подключите 2.4 ГГц или приемник Unifying к порту, включите и выключите беспроводное устройство. Затем подключите беспроводное устройство Logi Bolt через Bluetooth.
– Если у вас есть усовершенствованное беспроводное устройство Unifying с Bluetooth в качестве варианта подключения, подключите усовершенствованное беспроводное устройство Unifying через Bluetooth. Затем подключите USB-приемник Logi Bolt к порту. Включите беспроводное устройство Logi Bolt. Это гарантирует, что вы получите сильный сигнал и безопасность, которые предлагает Logi Bolt в сочетании с его USB-приемником.
3. Если у вас нет портов USB A или они недоступны:
– В этом случае у вас, вероятно, есть беспроводное устройство Unifying, которое имеет Bluetooth в качестве варианта подключения и подключено к компьютеру через Bluetooth. Просто добавьте свой беспроводной продукт Logi Bolt через Bluetooth.
Почему Logi Bolt и Logitech Unifying не совместимы друг с другом?
Logi Bolt основан на глобальном стандарте беспроводной связи для простого и безопасного подключения — беспроводной технологии Bluetooth с низким энергопотреблением. Logitech Unifying — это проприетарный протокол беспроводной связи на частоте 2.4 ГГц, разработанный компанией Logitech. Очевидно, они не говорят на одном языке.
Возможно ли сопряжение нескольких устройств с одним и тем же приемником Logi Bolt?
Абсолютно. Как и в случае с протоколом подключения Logitech Unifying, вы можете подключить до шести беспроводных устройств Logi Bolt к одному USB-приемнику Logi Bolt. На самом деле, эта функция может быть востребована сейчас как никогда у людей, у которых есть несколько рабочих мест — в офисе и дома. С одним набором периферийных устройств Logi Bolt в офисе и другим дома нет необходимости носить с собой любимые периферийные устройства или перемещать их между рабочими местами. Просто расположите ноутбук или планшет в пределах досягаемости, и ваши беспроводные устройства будут готовы к использованию после включения.
Чтобы узнать, как подключить несколько беспроводных устройств Logi Bolt к USB-приемнику Logi Bolt, посетите веб-сайт logitech.com/options чтобы загрузить программное обеспечение Logitech Options, которое проведет вас через простые шаги.
Будет ли Logitech продолжать продавать беспроводные продукты Logitech Unifying?
Начиная с 2021 года, Logi Bolt — это новый протокол подключения Logitech для беспроводных мышей и клавиатур (не игровых). Когда-нибудь Logi Bolt может быть распространен на беспроводные гарнитуры. Однако пройдет несколько лет, прежде чем обширный и популярный портфель продуктов Logitech будет полностью переведен на Logi Bolt.
Будет ли Logitech продолжать предоставлять стандартную онлайн-поддержку по телефону и электронной почте для продуктов Unifying?
Да, мы продолжим оказывать поддержку Logitech для беспроводных продуктов Unifying.
Как узнать, является ли мое устройство Logitech Unifying или Logi Bolt?
Начните с определения того, какой USB-приемник обеспечивает какой тип соединения. Посещать www.logitech.com/logibolt чтобы получить больше информации.
Затем, если вы не уверены, какой тип беспроводных мышей и клавиатур у вас есть, найдите соответствующий логотип/дизайн на нижней стороне (на той стороне, которая лежит на поверхности стола) ваших беспроводных продуктов Logitech.
Я потерял свой приемник Bolt, как мне заказать новый?
Вы можете заказать сменный USB-приемник Logi Bolt на сайте logitech.com, а также во многих популярных розничных магазинах и магазинах eTailers.
Подключение и сопряжение
Как подключить устройство Bolt
Вы можете подключиться либо через беспроводную технологию Bluetooth с низким энергопотреблением, либо через крошечный USB-приемник Logi Bolt, фиксируя безопасное соединение FIPS даже в перегруженных беспроводных средах.
Вы можете узнать больше о подключении и отключении клавиатуры и мыши Logi Bolt через Bluetooth или с помощью приложения Logi Bolt/Logi. Web Присоединяйтесь к ответу на часто задаваемые вопросы ниже:
– Как подключить и отключить клавиатуру Logi Bolt с помощью приложения Logi Bolt
– Как подключить и отключить мышь Logi Bolt с помощью приложения Logi Bolt.
– Как выполнить сопряжение и отсоединение устройства Logi Bolt от Bluetooth в Windows.
– Как выполнить сопряжение и отсоединение устройства Logi Bolt от Bluetooth на macOS.
Нажмите здесь если вы хотите изучить Logi Bolt или здесь если вам нужна дополнительная помощь или информация
Как подключить и отключить клавиатуру Logi Bolt с помощью приложения Logi Bolt/Logi Web Поисковик
Приложение Logi Bolt/Logi Web Connect следует использовать для сопряжения и разрыва сопряжения с клавиатурой Logi Bolt. Во-первых, убедитесь, что у вас установлено или открыто приложение Logi Bolt. Logi Web Поисковик.
Сопряжение клавиатуры Log Bolt
Откройте приложение Logi Bolt/Logi Web Подключить и нажать Добавить устройство.
На клавиатуре Logi Bolt нажмите и удерживайте кнопку подключения в течение трех секунд, пока индикатор не начнет быстро мигать.
Теперь приложение Logi Bolt обнаружит вашу клавиатуру Logi Bolt. Для подключения нажмите кнопку CONNECT рядом с названием вашего устройства.
Подтвердите свое устройство, введя цифры парольной фразы, а затем нажмите Enter.
Если вы случайно наберете неверный номер, ваше устройство не будет проверено и не подключится. У вас будет возможность попробовать еще раз или отменить.
Если вы ввели проверочные цифры правильно, вы получите уведомление о том, что ваше устройство было подключено после того, как вы нажмете Enter. Теперь клавиатура должна работать, и вы можете нажать «Продолжить», чтобы завершить процесс сопряжения.
Приложение Logi Bolt теперь покажет подключенное устройство, способ подключения и время работы от аккумулятора. Теперь вы можете закрыть приложение Logi Bolt.
Отключение клавиатуры Logi Bolt
Чтобы отключить клавиатуру Logi Bolt, откройте приложение Logi Bolt и рядом с вашим устройством щелкните значок X чтобы начать отвязку.
Нажмите ДА, ОТСОЕДИНИТЬСЯ для подтверждения отключения. Теперь ваше устройство отключено.
Как подключить и отключить мышь Logi Bolt с помощью приложения Logi Bolt/Logi Web Поисковик
Приложение Logi Bolt/Logi Web Connect следует использовать для сопряжения и разрыва сопряжения с мышью Logi Bolt. Во-первых, убедитесь, что у вас установлено или открыто приложение Logi Bolt. Logi Web Поисковик.
Сопряжение с мышью Log Bolt
Откройте приложение Logi Bolt/Logi Web Подключить и нажать Добавить устройство.
На мыши Logi Bolt нажмите и удерживайте кнопку подключения в течение трех секунд, пока индикатор не начнет быстро мигать.
Теперь приложение Logi Bolt обнаружит вашу мышь Logi Bolt. Для подключения нажмите кнопку CONNECT рядом с названием вашего устройства.
Подтвердите свое устройство, нажав уникальную комбинацию кнопок. Следуйте инструкциям, чтобы подтвердить свое устройство.
Если вы случайно нажмете не те кнопки, ваше устройство не будет проверено и не подключится. У вас будет возможность попробовать еще раз или отменить.
Если вы правильно нажали кнопки подтверждения, вы получите уведомление о том, что ваше устройство подключено. Теперь мышь должна работать, и вы можете нажать Продолжить чтобы завершить процесс сопряжения.
Приложение Logi Bolt теперь покажет ваше подключенное устройство и способ его подключения, а также время автономной работы. Теперь вы можете закрыть приложение Logi Bolt.
Отключение мыши Logi Bolt
Чтобы разорвать пару с мышью Logi Bolt, сначала откройте приложение Logi Bolt и рядом с вашим устройством щелкните значок X чтобы начать отвязку.
Нажмите ДА, ОТСОЕДИНИТЬСЯ для подтверждения отключения вашего устройства. Теперь ваше устройство отключено.
Как подключить и отключить устройство Logi Bolt к Bluetooth в Windows
Клавиатуры и мыши Logi Bolt можно подключать через Bluetooth вместо Logi Bolt. Клавиатуры и мыши Logi Bolt поддерживают Windows Swift Pair, и это самый быстрый способ сопряжения вашего устройства.
Сопряжение клавиатуры или мыши Logi Bolt с Bluetooth с помощью Windows Swift Pair
На клавиатуре или мыши Logi Bolt нажмите и удерживайте кнопку Поисковик не менее трех секунд, пока индикатор не начнет быстро мигать.
Swift Pair покажет уведомление, позволяющее подключить устройство Logi Bolt.
Если вы отклоните, слишком долго или что-то пойдет не так, вы получите уведомление о сбое сопряжения. В этом случае попробуйте подключиться, используя настройки Bluetooth Windows.
Если вы щелкните Поисковик, Windows начнет подключаться к устройству Logi Bolt и уведомит вас о том, что устройство было сопряжено. Теперь вы уже можете использовать свое устройство Logi Bolt.
Windows необходимо настроить некоторые дополнительные параметры, и она покажет вам два дополнительных уведомления.
Сопряжение клавиатуры или мыши Logi Bolt с Bluetooth с помощью настроек Bluetooth Windows
Перейдите в Bluetooth и другие устройства настройки в Windows и нажмите Добавить Bluetooth или другое устройство.
Вы увидите возможность Добавить устройство — выбрать вариант Блютуз.
На клавиатуре или мыши Logi Bolt нажмите и удерживайте кнопку подключения не менее трех секунд, пока индикатор не начнет быстро мигать и не появится в списке устройств, которые вы можете подключить.
Щелкните имя устройства Logi Bolt, которое вы хотите подключить, чтобы начать процесс.
Если вы подключаете мышь Logi Bolt, вы увидите последнее уведомление о том, что мышь готова к работе и ее можно использовать. Нажмите Готово для завершения сопряжения Bluetooth.
Если вы подключаете клавиатуру Logi Bolt, вам будет предложено ввести PIN-код. Введите цифры, которые вы видите, и нажмите Enter для завершения сопряжения.
Вы увидите последнее уведомление о том, что клавиатура готова к работе и ее можно использовать. Нажмите Готово для завершения сопряжения Bluetooth.
После завершения Windows необходимо настроить некоторые дополнительные параметры и показать вам два дополнительных уведомления.
Отключение устройства Logi Bolt от Bluetooth
Перейдите в Bluetooth и другие устройства настройки в Windows, щелкните имя устройства Logi Bolt, сопряжение с которым хотите разорвать, затем нажмите кнопку Удалить устройство.
Вам будет предложено подтвердить, хотите ли вы удалить устройство, и вы должны нажать Да продолжить. Нажмите в любом другом месте, чтобы отменить разрыв пары.
Windows начнет удалять сопряжение, устройство Logi Bolt будет удалено из списка и больше не будет подключено к вашему компьютеру.
Как подключить и отключить устройство Logi Bolt к Bluetooth на macOS
Сопряжение клавиатуры Logi Bolt
1. Нажмите и удерживайте кнопку подключения в течение трех секунд на устройстве, чтобы перевести его в режим сопряжения.
2. Идти к Системные настройки, и нажмите Блютуз.
3. В списке устройств найдите то, которое вы пытаетесь связать, и нажмите Поисковик.
4. Введите пароль с клавиатуры, а затем нажмите клавишу возврата. Нажмите на Подключиться.
5. Теперь клавиатура подключена к вашему Mac.
Сопряжение с мышью Logi Bolt
1. Нажмите и удерживайте кнопку Поисковик кнопку в течение трех секунд на устройстве, чтобы перевести его в режим сопряжения.
2. Идти к Системные настройки, и нажмите Блютуз.
3. В списке устройств найдите мышь, которую вы пытаетесь связать, и нажмите Подключиться.
4. Теперь мышь подключена к вашему Mac.
Отключение клавиатуры или мыши Logi Bolt
1. Идти к Системные настройки, и нажмите Блютуз.
2. Под подключенными устройствами нажмите x для того, кого вы хотите разорвать.
3. Во всплывающем окне нажмите Удалить.
4. Теперь ваше устройство не связано с Mac.
Как подключить несколько устройств Bolt к одному приемнику
К одному USB-приемнику Logi Bolt можно подключить до шести беспроводных мышей и клавиатур Logi Bolt.
Вы можете узнать больше о подключении и отключении клавиатуры и мыши Logi Bolt с помощью приложения Logi Bolt в Microsoft Windows или Apple macOS в приведенных ниже ответах на часто задаваемые вопросы:
– Как подключить и отключить клавиатуру Logi Bolt с помощью приложения Logi Bolt
– Как подключить и отключить мышь Logi Bolt с помощью приложения Logi Bolt.
Нажмите здесь если вы хотите изучить беспроводную технологию Logi Bolt или здесь если вам нужна дополнительная помощь или информация.
Как подключить и отключить клавиатуру Logi Bolt с помощью приложения Logi Bolt/Logi Web Поисковик
Приложение Logi Bolt/Logi Web Connect следует использовать для сопряжения и разрыва сопряжения с клавиатурой Logi Bolt. Во-первых, убедитесь, что у вас установлено или открыто приложение Logi Bolt. Logi Web Поисковик.
Сопряжение клавиатуры Log Bolt
Откройте приложение Logi Bolt/Logi Web Подключить и нажать Добавить устройство.
На клавиатуре Logi Bolt нажмите и удерживайте кнопку подключения в течение трех секунд, пока индикатор не начнет быстро мигать.
Теперь приложение Logi Bolt обнаружит вашу клавиатуру Logi Bolt. Для подключения нажмите кнопку CONNECT рядом с названием вашего устройства.
Подтвердите свое устройство, введя цифры парольной фразы, а затем нажмите Enter.
Если вы случайно наберете неверный номер, ваше устройство не будет проверено и не подключится. У вас будет возможность попробовать еще раз или отменить.
Если вы ввели проверочные цифры правильно, вы получите уведомление о том, что ваше устройство было подключено после того, как вы нажмете Enter. Теперь клавиатура должна работать, и вы можете нажать «Продолжить», чтобы завершить процесс сопряжения.
Приложение Logi Bolt теперь покажет подключенное устройство, способ подключения и время работы от аккумулятора. Теперь вы можете закрыть приложение Logi Bolt.
Отключение клавиатуры Logi Bolt
Чтобы отключить клавиатуру Logi Bolt, откройте приложение Logi Bolt и рядом с вашим устройством щелкните значок X чтобы начать отвязку.
Нажмите ДА, ОТСОЕДИНИТЬСЯ для подтверждения отключения. Теперь ваше устройство отключено.
Как подключить и отключить мышь Logi Bolt с помощью приложения Logi Bolt/Logi Web Поисковик
Приложение Logi Bolt/Logi Web Connect следует использовать для сопряжения и разрыва сопряжения с мышью Logi Bolt. Во-первых, убедитесь, что у вас установлено или открыто приложение Logi Bolt. Logi Web Поисковик.
Сопряжение с мышью Log Bolt
Откройте приложение Logi Bolt/Logi Web Подключить и нажать Добавить устройство.
На мыши Logi Bolt нажмите и удерживайте кнопку подключения в течение трех секунд, пока индикатор не начнет быстро мигать.
Теперь приложение Logi Bolt обнаружит вашу мышь Logi Bolt. Для подключения нажмите кнопку CONNECT рядом с названием вашего устройства.
Подтвердите свое устройство, нажав уникальную комбинацию кнопок. Следуйте инструкциям, чтобы подтвердить свое устройство.
Если вы случайно нажмете не те кнопки, ваше устройство не будет проверено и не подключится. У вас будет возможность попробовать еще раз или отменить.
Если вы правильно нажали кнопки подтверждения, вы получите уведомление о том, что ваше устройство подключено. Теперь мышь должна работать, и вы можете нажать Продолжить чтобы завершить процесс сопряжения.
Приложение Logi Bolt теперь покажет ваше подключенное устройство и способ его подключения, а также время автономной работы. Теперь вы можете закрыть приложение Logi Bolt.
Отключение мыши Logi Bolt
Чтобы разорвать пару с мышью Logi Bolt, сначала откройте приложение Logi Bolt и рядом с вашим устройством щелкните значок X чтобы начать отвязку.
Нажмите ДА, ОТСОЕДИНИТЬСЯ для подтверждения отключения вашего устройства. Теперь ваше устройство отключено.
Как подключить и отключить клавиатуру Logi Bolt с помощью приложения Logi Bolt/Logi Web Поисковик
Приложение Logi Bolt/Logi Web Connect следует использовать для сопряжения и разрыва сопряжения с клавиатурой Logi Bolt. Во-первых, убедитесь, что у вас установлено или открыто приложение Logi Bolt. Logi Web Поисковик.
Сопряжение клавиатуры Log Bolt
Откройте приложение Logi Bolt/Logi Web Подключить и нажать Добавить устройство.
На клавиатуре Logi Bolt нажмите и удерживайте кнопку подключения в течение трех секунд, пока индикатор не начнет быстро мигать.
Теперь приложение Logi Bolt обнаружит вашу клавиатуру Logi Bolt. Для подключения нажмите кнопку CONNECT рядом с названием вашего устройства.
Подтвердите свое устройство, введя цифры парольной фразы, а затем нажмите Enter.
Если вы случайно наберете неверный номер, ваше устройство не будет проверено и не подключится. У вас будет возможность попробовать еще раз или отменить.
Если вы ввели проверочные цифры правильно, вы получите уведомление о том, что ваше устройство было подключено после того, как вы нажмете Enter. Теперь клавиатура должна работать, и вы можете нажать «Продолжить», чтобы завершить процесс сопряжения.
Приложение Logi Bolt теперь покажет подключенное устройство, способ подключения и время работы от аккумулятора. Теперь вы можете закрыть приложение Logi Bolt.
Отключение клавиатуры Logi Bolt
Чтобы отключить клавиатуру Logi Bolt, откройте приложение Logi Bolt и рядом с вашим устройством щелкните значок X чтобы начать отвязку.
Нажмите ДА, ОТСОЕДИНИТЬСЯ для подтверждения отключения. Теперь ваше устройство отключено.
Как подключить и отключить мышь Logi Bolt с помощью приложения Logi Bolt/Logi Web Поисковик
Приложение Logi Bolt/Logi Web Connect следует использовать для сопряжения и разрыва сопряжения с мышью Logi Bolt. Во-первых, убедитесь, что у вас установлено или открыто приложение Logi Bolt. Logi Web Поисковик.
Сопряжение с мышью Log Bolt
Откройте приложение Logi Bolt/Logi Web Подключить и нажать Добавить устройство.
На мыши Logi Bolt нажмите и удерживайте кнопку подключения в течение трех секунд, пока индикатор не начнет быстро мигать.
Теперь приложение Logi Bolt обнаружит вашу мышь Logi Bolt. Для подключения нажмите кнопку CONNECT рядом с названием вашего устройства.
Подтвердите свое устройство, нажав уникальную комбинацию кнопок. Следуйте инструкциям, чтобы подтвердить свое устройство.
Если вы случайно нажмете не те кнопки, ваше устройство не будет проверено и не подключится. У вас будет возможность попробовать еще раз или отменить.
Если вы правильно нажали кнопки подтверждения, вы получите уведомление о том, что ваше устройство подключено. Теперь мышь должна работать, и вы можете нажать Продолжить чтобы завершить процесс сопряжения.
Приложение Logi Bolt теперь покажет ваше подключенное устройство и способ его подключения, а также время автономной работы. Теперь вы можете закрыть приложение Logi Bolt.
Отключение мыши Logi Bolt
Чтобы разорвать пару с мышью Logi Bolt, сначала откройте приложение Logi Bolt и рядом с вашим устройством щелкните значок X чтобы начать отвязку.
Нажмите ДА, ОТСОЕДИНИТЬСЯ для подтверждения отключения вашего устройства. Теперь ваше устройство отключено.
Как подключить и отключить устройство Logi Bolt к Bluetooth в Windows
Клавиатуры и мыши Logi Bolt можно подключать через Bluetooth вместо Logi Bolt. Клавиатуры и мыши Logi Bolt поддерживают Windows Swift Pair, и это самый быстрый способ сопряжения вашего устройства.
Сопряжение клавиатуры или мыши Logi Bolt с Bluetooth с помощью Windows Swift Pair
На клавиатуре или мыши Logi Bolt нажмите и удерживайте кнопку Поисковик не менее трех секунд, пока индикатор не начнет быстро мигать.
Swift Pair покажет уведомление, позволяющее подключить устройство Logi Bolt.
Если вы отклоните, слишком долго или что-то пойдет не так, вы получите уведомление о сбое сопряжения. В этом случае попробуйте подключиться, используя настройки Bluetooth Windows.
Если вы щелкните Поисковик, Windows начнет подключаться к устройству Logi Bolt и уведомит вас о том, что устройство было сопряжено. Теперь вы уже можете использовать свое устройство Logi Bolt.
Windows необходимо настроить некоторые дополнительные параметры, и она покажет вам два дополнительных уведомления.
Сопряжение клавиатуры или мыши Logi Bolt с Bluetooth с помощью настроек Bluetooth Windows
Перейдите в Bluetooth и другие устройства настройки в Windows и нажмите Добавить Bluetooth или другое устройство.
Вы увидите возможность Добавить устройство — выбрать вариант Блютуз.
На клавиатуре или мыши Logi Bolt нажмите и удерживайте кнопку подключения не менее трех секунд, пока индикатор не начнет быстро мигать и не появится в списке устройств, которые вы можете подключить.
Щелкните имя устройства Logi Bolt, которое вы хотите подключить, чтобы начать процесс.
Если вы подключаете мышь Logi Bolt, вы увидите последнее уведомление о том, что мышь готова к работе и ее можно использовать. Нажмите Готово для завершения сопряжения Bluetooth.
Если вы подключаете клавиатуру Logi Bolt, вам будет предложено ввести PIN-код. Введите цифры, которые вы видите, и нажмите Enter для завершения сопряжения.
Вы увидите последнее уведомление о том, что клавиатура готова к работе и ее можно использовать. Нажмите Готово для завершения сопряжения Bluetooth.
После завершения Windows необходимо настроить некоторые дополнительные параметры и показать вам два дополнительных уведомления.
Отключение устройства Logi Bolt от Bluetooth
Перейдите в Bluetooth и другие устройства настройки в Windows, щелкните имя устройства Logi Bolt, сопряжение с которым хотите разорвать, затем нажмите кнопку Удалить устройство.
Вам будет предложено подтвердить, хотите ли вы удалить устройство, и вы должны нажать Да продолжить. Нажмите в любом другом месте, чтобы отменить разрыв пары.
Windows начнет удалять сопряжение, устройство Logi Bolt будет удалено из списка и больше не будет подключено к вашему компьютеру.
Как подключить и отключить устройство Logi Bolt к Bluetooth на macOS
Сопряжение клавиатуры Logi Bolt
1. Нажмите и удерживайте кнопку подключения в течение трех секунд на устройстве, чтобы перевести его в режим сопряжения.
2. Идти к Системные настройки, и нажмите Блютуз.
3. В списке устройств найдите то, которое вы пытаетесь связать, и нажмите Поисковик.
4. Введите пароль с клавиатуры, а затем нажмите клавишу возврата. Нажмите на Подключиться.
5. Теперь клавиатура подключена к вашему Mac.
Сопряжение с мышью Logi Bolt
1. Нажмите и удерживайте кнопку Поисковик кнопку в течение трех секунд на устройстве, чтобы перевести его в режим сопряжения.
2. Идти к Системные настройки, и нажмите Блютуз.
3. В списке устройств найдите мышь, которую вы пытаетесь связать, и нажмите Подключиться.
4. Теперь мышь подключена к вашему Mac.
Отключение клавиатуры или мыши Logi Bolt
1. Идти к Системные настройки, и нажмите Блютуз.
2. Под подключенными устройствами нажмите x для того, кого вы хотите разорвать.
3. Во всплывающем окне нажмите Удалить.
4. Теперь ваше устройство не связано с Mac.
Приложение Logi Bolt/Logi Web Подключение и параметры
Как установить и удалить приложение Logi Bolt в Windows
Установка приложения Logi Bolt
Вы можете загрузить приложение Logi Bolt по адресу logitech.com/logibolt или по адресу logitech.com/downloads.
Ниже показан бывшийampфайл установщика, загруженный на рабочий стол Windows.
Дважды щелкните загруженный file чтобы начать установку.
При установке приложения Logi Bolt вам будет предложено установить, нажав Установить. Вам будет предложено принять лицензионное соглашение с конечным пользователем.
Начнется установка приложения Logi Bolt, которая займет несколько секунд.
После завершения установки приложения Logi Bolt появится следующее уведомление. Нажмите Продолжить для завершения установки и запуска приложения Logi Bolt.
Приложение Logi Bolt теперь будет запускаться автоматически и спросит вас, должны ли вы участвовать в обмене данными диагностики и использования. Вы можете не делиться данными, нажав Спасибо, не надо, или согласитесь, нажав Да, поделиться. Эти настройки общего доступа к диагностике и использованию также можно изменить позже с помощью настроек Logi Bolt.
Приложение Logi Bolt установлено и работает.
Удаление приложения Logi Bolt
Зайдите в Системные настройки и выберите Добавить или удалить программы.
Игровой автомат Приложения и возможности В разделе отображаются все установленные приложения на вашем компьютере. Нажмите на приложение Logi Bolt, а затем нажмите Удалить.
Откроется новое окно, и вам будет предложено подтвердить, что вы хотите удалить приложение Logi Bolt — нажмите Да, удалить.
Удаление продолжится и займет несколько секунд.
После завершения вы получите окончательное уведомление о том, что приложение Logi Bolt было удалено. Нажмите Закрыть чтобы закрыть уведомление. Приложение Logi Bolt было удалено с вашего компьютера.
Как установить и удалить приложение Logi Bolt на macOS
Установка приложения Logi Bolt
Вы можете загрузить приложение Logi Bolt по адресу logitech.com/logibolt или по адресу logitech.com/downloads.
Ниже показан бывшийampфайл установщика Logi Bolt, загруженный на рабочий стол Mac. Дважды щелкните загруженный file чтобы начать установку.
При установке приложения Logi Bolt вам будет предложено установить — нажмите Установить. Примите лицензионное соглашение с конечным пользователем, чтобы продолжить.
Установка приложения Logi Bolt начнется и займет несколько секунд. Введите свой пароль при появлении запроса.
После завершения установки приложения Logi Bolt отображается следующее уведомление: Нажмите Продолжить для завершения установки и запуска приложения Logi Bolt.
Теперь приложение Logi Bolt запустится автоматически и предложит вам поделиться диагностикой и данными об использовании. Вы можете не делиться данными, нажав Спасибо, не надо, или согласитесь, нажав Да, поделиться. Эти настройки общего доступа к диагностике и использованию также можно изменить позже с помощью настроек Logi Bolt.
Теперь приложение Logi Bolt установлено и работает.
Удаление приложения Logi Bolt
Перейдите в Finder > Области применения > Утилиты, и дважды щелкните на Деинсталлятор Logi Bolt.
Нажмите на Да, удалить.
Введите пароль при появлении запроса и нажмите OK.
Теперь Logi Bolt удален.
Примечание. Если в папке «Пользователи» вы видите папку с именем «Builder» с подпапками «F7Ri9TW5» или «yxZ6_Qyy», в которой упоминается Logi или LogiBolt.build, удалите всю подпапку «F7Ri9TW5» или «yxZ6_Qyy». Они остались позади из-за ошибки, и мы исправим ее в следующем обновлении.
Как изменить настройки общего доступа к диагностике и данным об использовании в приложении Logi Bolt
1. Приложение Logi Bolt предлагает вам возможность изменить настройки общего доступа к диагностике и данным об использовании в своих настройках. Вот шаги по изменению настройки:
Откройте приложение Logi Bolt.
2. Нажать на … чтобы открыть меню и выбрать Настройки.
3. Настройки варианты предлагают вам возможность включить или отключить Делитесь данными диагностики и использования сдвинув переключатель влево или вправо. Обратите внимание, что когда переключатель выделен, совместное использование данных диагностики и использования включено.
Как изменить язык в приложении Logi Bolt/Logi Web Поисковик
Приложение Logi Bolt и Logi Web connect предлагает вам возможность изменить язык приложения через его настройки. Вот шаги по изменению настройки:
1. Откройте приложение Logi Bolt.
2. Нажать на … чтобы открыть меню и выбрать Настройки.
3. Настройки варианты предлагают вам возможность изменить язык. Приложение Logi Bolt по умолчанию использует тот же язык, что и ваша операционная система.
4. Если вы хотите изменить язык, выберите раскрывающееся меню. Использовать системный язык и выберите нужный язык из доступных языков. Изменение языка происходит мгновенно.
Как проверить версию приложения и наличие обновлений в приложении Logi Bolt
Приложение Logi Bolt по умолчанию автоматически обновляется до последней доступной версии. Если вам нужно изменить настройку автоматического обновления или проверить версию приложения, вы можете сделать это в настройках приложения Logi Bolt.
1. Откройте приложение Logi Bolt.
2. Нажать на … чтобы открыть меню и выбрать Настройки.
Игровой автомат Настройки Экран покажет вам версию приложения Logi Bolt, но у вас также есть возможность вручную проверять наличие обновлений, а также включать и отключать автоматические обновления, переключая кнопку.
Как остановить запуск приложения Logi Bolt при запуске в Windows
Приложение Logi Bolt будет автоматически запускаться при запуске Windows. Мы сделали это, чтобы убедиться, что вы получаете максимальную отдачу от своего устройства Logi Bolt и получаете все важные обновления и уведомления, и поэтому рекомендуем вам не отключать его от запуска при запуске.
Если вы хотите отключить его запуск при запуске, откройте системные настройки Windows. Запуск приложений.
В Startup App вы увидите все приложения, которые настроены на запуск при запуске Windows. В списке вы сможете найти приложение LogiBolt.exe и вы можете использовать переключатель, чтобы включить или отключить запуск приложения при запуске.
Как остановить запуск приложения Logi Bolt при запуске в macOS
Самый простой способ отключить запуск Logi Bolt при запуске — сделать это из Dock.
— Просто щелкните правой кнопкой мыши Logi Bolt в доке, наведите курсор на Доступные опции, а затем снимите флажок Открыть при входе в систему.
— Вы также можете сделать это, перейдя в Системные настройки > Пользователи и группы > Параметры входа. Выберите Logi Bolt и нажмите кнопку «минус», чтобы приложение не открывалось при входе в систему.
Что изменилось в Options версии 9.20, в которой приложение Logi Bolt связано с Options?
Если вы установили или обновили Logitech Options 9.20, новое приложение Logi Bolt также было бы автоматически установлено и запущено. Приложение Logi Bolt используется с нашими беспроводными продуктами Logi Bolt последнего поколения, в частности, для сопряжения нескольких продуктов Logi Bolt с одним USB-приемником Logi Bolt или для замены USB-приемника Logi Bolt.
Мы временно удалили Logitech Options 9.20 и остановили все автоматические обновления, поскольку понимаем, что это не тот опыт, который мы хотим, чтобы все наши клиенты имели.
Когда Параметры, связанные с приложением Logi Bolt, вернутся, аналитика приложения Logi Bolt не будет включена по умолчанию, и приложение не будет автоматически запускаться при включении компьютера.
Почему приложение Logi Bolt было установлено, когда я установил или обновил приложение Logitech Options?
Если вы установили или обновили Logitech Options 9.40, новое приложение Logi Bolt также было бы автоматически установлено и запущено. Приложение Logi Bolt используется с нашими беспроводными продуктами Logi Bolt последнего поколения, в частности, для сопряжения нескольких продуктов Logi Bolt с одним USB-приемником Logi Bolt или для замены USB-приемника Logi Bolt.
Мы временно удалили Logitech Options 9.40 и остановили все автоматические обновления, поскольку понимаем, что это не тот опыт, который мы хотим, чтобы все наши клиенты имели.
Вы можете продолжать использовать Logitech Options 9.40 и удалить приложение Logi Bolt, если у вас нет устройства, совместимого с Logi Bolt. Вы можете безопасно удалить программное обеспечение, используя эти инструкции для Windows or MacOS.
У меня нет устройств с поддержкой Logi Bolt. Могу ли я удалить приложение Logi Bolt?
Если у вас нет беспроводного устройства, совместимого с Logi Bolt, вы можете безопасно удалить программное обеспечение, следуя инструкциям для Windows or MacOS.
Если вы хотите установить его в будущем, вы можете скачать его с logitech.com/downloads или по ссылке в Logitech Options
Я не хочу, чтобы приложение Logi Bolt работало в фоновом режиме. Могу ли я удалить приложение Logi Bolt и загрузить его при необходимости?
Если у вас нет устройства, совместимого с Logi Bolt, вы можете безопасно удалить программное обеспечение, следуя инструкциям для Windows or MacOS.
Если вы хотите установить его в будущем, вы можете скачать его с logitech.com/downloads или с помощью ссылки в Logitech Options.
В приложении Logi Bolt включен общий доступ к диагностике и данным об использовании, хотя я отклонил его при установке Logitech Options.
В приложении Logi Bolt в комплекте с Logitech Options 9.40 для Microsoft Windows была ошибка, из-за которой был включен обмен данными диагностики и использования, даже если вы отказались во время обновления и/или установки Logitech Options.
Мы временно удалили Logitech Options 9.40 и остановили все автоматические обновления, поскольку понимаем, что это не тот опыт, который мы хотим, чтобы все наши клиенты имели.
Вы можете отключить параметры диагностики и обмена данными об использовании, следуя инструкциям, приведенным здесь.
Если у вас нет устройства, совместимого с Logi Bolt, вы можете безопасно удалить программное обеспечение, следуя инструкциям для Windows or MacOS.
У меня есть беспроводные продукты Logi Bolt, и я хочу использовать опции
Начиная с 15 сентября, если вы загрузите Options со страницы поддержки продукта на сайте support.logi.com или prosupport.logi.com, в приложении Logi Bolt, связанном с Logitech Options для Windows 9.20.389, аналитика по умолчанию будет отключена, а в приложении Logi Bolt не будет автоматически запускаться по умолчанию.
Примечания к выпуску приложения Logi Bolt
Версия : Дата выпуска
1.2 : 5 января 2022 г.
1.01 : 28 сентября 2021 г.
1.0 : 1 сентября 2021 г.
Версия 1.2
Теперь вы можете выполнять сопряжение совместимых устройств через USB-приемники Unifying.
Исправлены некоторые сбои.
Версия 1.01
Удален значок приложения из области уведомлений панели задач в Windows и строки меню в macOS.
Исправление ошибок.
Версия 1.0
Это первый выпуск приложения. Вы можете подключить устройства, совместимые с Logi Bolt, к приемнику Logi Bolt.
Какие браузеры поддерживают Logi Web Соединять?
Logi Web Connect поддерживает последние версии Chrome, Opera и Edge.
Какие операционные системы поддерживают Logi Web Соединять?
В настоящее время Логи Web Connect работает в операционной системе Chrome OS.
Логи Web Подключить работу в автономном режиме?
Logi Web Connect является прогрессивным web приложение (PWA) и может работать в автономном режиме после установки.
Logi Web Примечания к выпуску подключения
Версия: Дата выпуска
1.0 : 21 июня 2022 г.
Версия 1.0
Это первый выпуск приложения. Вы можете подключить устройства, совместимые с Logi Bolt, к приемнику Logi Bolt.
Решение Проблем
Как устранить неполадки с устройствами, совместимыми с Logi Bolt, в Windows и macOS
Если вы подключили клавиатуру и/или мышь, совместимые с Logi Bolt, с помощью прилагаемого приемника Logi Bolt и у вас возникли проблемы, вот несколько советов по устранению неполадок:
ПРИМЕЧАНИЕ. Если у вас возникли проблемы при использовании Bluetooth вместе с клавиатурой и/или мышью, совместимыми с Logi Bolt, проверьте здесь для получения дополнительной помощи.
Симптомы:
— соединение обрывается
— Устройство не будит компьютер после сна
— Устройство тормозит
— Задержка при использовании устройства
— Устройство вообще не может быть подключено
Вероятные причины:
– Низкий уровень заряда батареи
– Подключение ресивера к USB-концентратору или другому неподдерживаемому устройству, например к KVM-переключателю.
ПРИМЕЧАНИЕ. Ваш приемник должен быть подключен непосредственно к компьютеру.
– Использование беспроводной клавиатуры на металлических поверхностях
– Радиочастотные (РЧ) помехи от других источников, таких как беспроводные динамики, сотовые телефоны и т. д.
– Настройки питания USB-порта Windows
– Возможная аппаратная проблема (устройство, батареи или приемник)
Устранение неполадок устройств Logi Bolt
– Убедитесь, что приемник Logi Bolt подключен непосредственно к компьютеру, а не к док-станции, концентратору, удлинителю, коммутатору или чему-то подобному.
– Переместите клавиатуру или мышь Logi Bolt ближе к приемнику Logi Bolt.
– Если ваш приемник Logi Bolt находится на задней панели вашего компьютера, может помочь переместить приемник Logi Bolt на передний порт.
– Держите другие электрические беспроводные устройства, такие как телефоны или точки беспроводного доступа, подальше от приемника Bolt, чтобы избежать помех.
– Разорвите пару/восстановите, используя шаги, описанные здесь.
– Обновите прошивку для вашего устройства, если она доступна.
– Только для Windows — проверьте, не запущены ли в фоновом режиме какие-либо обновления Windows, которые могут вызвать задержку.
– Только Mac — проверьте, есть ли какие-либо фоновые обновления, которые могут вызвать задержку.
Попробуйте на другом компьютере.
Устройства Bluetooth
Вы можете найти инструкции по устранению неполадок с вашим устройством Logitech Bluetooth. здесь.
Как работает клавиша диктовки на клавиатурах Logi Bolt?
Операционные системы WindowsⓇ macOSⓇ и iPadOSⓇ имеют встроенные функции диктовки: онлайн-распознавание речи для Windows, Apple Dictation для macOS и iPadOS. Для надежного использования диктовки часто требуется подключение к Интернету. Клавиша диктовки Logitech активирует включенную диктовку нажатием всего одной клавиши вместо комбинации клавиш или активации навигации по меню.
Эти функции диктовки могут регулироваться условиями конфиденциальности и использования третьих лиц. Для получения дополнительной информации об этих сторонних системах — распознавании речи для Windows или Apple Dictation для macOS — обратитесь в службу поддержки продуктов Microsoft и Apple соответственно.
Диктовка — это не то же самое, что голосовое управление. Клавиша Logitech Dictation не активирует голосовое управление.
Как включается диктовка?
Если диктовка еще не включена, при первой попытке активировать ее с помощью ключа Logitech Dictation от него потребуется авторизация использования.
В Windows на экране может появиться уведомление:
Распознавание речи включено в настройках Windows:
В macOS на экране может появиться уведомление:
Диктовка Apple включена в настройках macOS:
Диктовка Apple включена в iPadOS Настройки > Общие > клавиатура . включить Включить диктовку, Для получения дополнительной информации см. https://support.apple.com/guide/ipad/ipad997d9642/ipados.
Для каких приложений работает диктовка?
Пользователи могут диктовать текст в любом месте, где они могут набирать текст.
Для каких языков работает диктант?
Согласно Microsoft, Windows поддерживает перечисленные здесь языки: https://support.microsoft.com/windows/use-dictation-to-talk-instead-of-type-on-your-pc-fec94565-c4bd-329d-e59a-af033fa5689f.
Apple не предоставляет список для macOS и iPadOS. Недавно мы насчитали 34 варианта языка в настройках управления.
Может ли пользователь включить или отключить диктовку? Если да, то как?
Да, диктовка может быть отключена и включена пользователем, если ИТ-отдел не отключил эту функцию централизованно.
В Windows выберите старт > Настройки > Система > Звук > вход. Выберите устройство ввода, а затем выберите микрофон или записывающее устройство, которое хотите использовать. Дополнительные сведения см. в статье службы поддержки Microsoft. https://support.microsoft.com/windows/how-to-set-up-and-test-microphones-in-windows-10-ba9a4aab-35d1-12ee-5835-cccac7ee87a4.
В macOS и iPadOS выберите меню Apple > Системные настройки, нажмите клавиатура, затем нажмите Диктовка. Прочтите статью службы поддержки Apple здесь:
https://support.apple.com/guide/mac-help/use-dictation-mh40584/11.0/mac/11.0.
Как использовать клавишу диктовки на клавиатурах Logitech
Вы можете использовать клавишу диктовки, чтобы диктовать текст вместо того, чтобы печатать. Эта функция предоставляется Windows и macOS и в настоящее время доступна только в некоторых странах и на некоторых языках. Вам также понадобится микрофон и надежное подключение к Интернету.
Нажмите здесь чтобы получить список поддерживаемых языков в Windows, и нажмите здесь для поддерживаемых языков в macOS.
По состоянию на август 2021 года Microsoft Windows поддерживала следующие языки диктовки:
— Упрощенный китайский
– Английский (Австралия, Канада, Индия, Великобритания)
– французский (Франция, Канада)
– немецкий (Германия)
– итальянский (Италия)
— португальский (Бразилия)
– испанский (Мексика, Испания)
В некоторых случаях клавиша диктовки будет работать, только если установлено программное обеспечение Logitech Options. Вы можете скачать программу здесь.
Кроме того, вы можете настроить клавишу диктовки в параметрах Logitech для запуска другой функции. Например, вы можете активировать «Диктовку Microsoft Office», позволяющую диктовать в Microsoft Word. Чтобы узнать больше, см. Как включить диктовку Microsoft Office в параметрах Logitech.
Если у вас возникли проблемы с набором текста, см. Я пытался использовать функцию диктовки Microsoft Windows, но мой язык не поддерживается. Теперь мой ввод искажен или неверен для получения дополнительной помощи.
Как я могу использовать диктовку, если она не работает на моем языке?
Диктовка Microsoft Windows и Apple macOS в настоящее время доступна только в некоторых странах и на некоторых языках.
Вы можете узнать больше о диктовке и получить обновленные списки поддерживаемых языков ниже:
— Windows
— Mac
Кроме того, вы можете настроить клавишу диктовки в параметрах Logitech, чтобы активировать «Диктовку Microsoft Office», которая поддерживается на других языках, что позволяет вам диктовать в Microsoft Word. Инструкции см. Как включить диктовку Microsoft Office в настройках.
Будет ли диктовка работать в моей стране/языке? Вы рекламируете диктант на своей упаковке.
Мы работаем над текущими возможностями Windows 10 и macOS, чтобы у всех был доступ к этой популярной функции. Следите за обновлениями по мере их появления.
По состоянию на август 2021 года Microsoft Windows поддерживала следующие языки диктовки:
— Упрощенный китайский
– Английский (Австралия, Канада, Индия, Великобритания)
– французский (Франция, Канада)
– немецкий (Германия)
– итальянский (Италия)
— португальский (Бразилия)
– испанский (Мексика, Испания)
Вы можете узнать больше о диктовке и получить обновленные списки поддерживаемых языков ниже:
— Windows
— Mac
Я пытался использовать функцию диктовки Microsoft Windows, но мой язык не поддерживается. Теперь мой ввод искажен или неверен.
Диктовка Microsoft Windows и Apple macOS в настоящее время доступна только в некоторых странах и на некоторых языках.
Вы можете узнать больше о диктовке и получить обновленные списки поддерживаемых языков ниже:
— Windows
— Mac
Если у вас возникли проблемы с диктовкой в Windows на неподдерживаемом языке, например, ваш ввод искажен или неверен, перезагрузите компьютер, так как это должно решить проблему. В качестве альтернативы, если на вашей клавиатуре Logitech есть клавиша эмодзи, попробуйте нажать ее, так как это также может решить проблему. Если это не так, перезагрузите компьютер.
Вы также можете остановить «Microsoft Text Input Application» в Microsoft Activity Manager.
Как включить диктовку Microsoft Office в параметрах Logitech
Microsoft Office поддерживает диктовку в Microsoft Word и Microsoft PowerPoint. Вы можете узнать больше об этом в службе поддержки Microsoft: Microsoft Word, Microsoft PowerPointи Microsoft Перспективы.
ПРИМЕЧАНИЕ. Функция диктовки доступна только подписчикам Microsoft 365.
Чтобы включить диктовку Microsoft Office:
1. В параметрах Logitech включите Специфичные для приложений настройки.
2. Выберите Microsoft Word, PowerPoint или Outlook pro.file.
3. Выберите ключ, который вы хотите использовать для активации диктовки Microsoft Office. Если на вашей клавиатуре Logitech есть специальная клавиша для диктовки, мы рекомендуем вам использовать ее.
4. Выберите опцию Назначение клавиш и используйте нажатие клавиши другой + ` (обратная цитата).
5. Нажать на X чтобы закрыть «Параметры», а затем протестировать диктовку в Microsoft Word или PowerPoint.
There are no Downloads for this Product
There are no FAQs for this Product
There are no Spare Parts available for this Product
There are no Gallery Images available for this Product
QUICK SETUP
Go to the interactive setup guide for quick interactive setup instructions.
If you want more in-depth information, go to the ‘Detailed Setup’ below.
DETAILED SETUP
-
Make sure the keyboard is turned on.
The LED on the Easy-Switch button should rapidly blink. If not, perform a long press for three seconds. -
Connect your device via Bluetooth:
- Open the Bluetooth settings on your computer to complete the pairing.
- Click here for more details on how to do this on your computer. If you experience issues with Bluetooth, click here for Bluetooth troubleshooting.
-
Install Logitech Options Software.
Download Logitech Options to use all the possibilities this keyboard has to offer. To download and learn more, go to logitech.com/options.
PAIR TO A SECOND COMPUTER WITH EASY-SWITCH
Your keyboard can be paired with up to three different computers using the Easy-Switch button to change the channel.
- Select the channel you want using the Easy-Switch button — press and hold the same button for three seconds. This will put the keyboard in discoverable mode so that it can be seen by your computer. The LED will start blinking quickly.
- Open the Bluetooth settings on your computer to complete the pairing. You can read more details here.
- Once paired, a short press on the Easy-Switch button lets you switch channels.
INSTALL SOFTWARE
Download Logitech Options to use all the possibilities this keyboard has to offer. To download and learn more, go to logitech.com/options.
The software is compatible with Windows and Mac.
LEARN MORE ABOUT YOUR PRODUCT
MX Keys Mini comes in three different colors: rose, pale gray, and graphite.
New F-row keys
1 — Dictation
2 — Emoji
3 — Mute/unmute microphone
Dictation
The dictation key lets you convert speech-to-text in active text fields (notes, email, and so on). Simply press and start speaking.
Emoji
You can quickly access emojis by pressing the emoji key.
Mute/unmute microphone
You can mute and unmute your microphone with a simple press during video conferencing calls. To enable the key, download Logi Options here.
Product Overview
1 — PC layout
2 — Mac layout
3 — Easy-Switch keys
4 — ON/OFF switch
5 — Battery status LED and ambient light sensor
6 — Dictation
7 — Emoji
8 — Mute/unmute microphone
Multi-OS keyboard
Your keyboard is compatible with multiple operating systems (OS): Windows 10 or later, macOS 10.15 or later, iOS 13.4 or later, iPadOS 14 or later, Linux, ChromeOS, and Android 5 or later.
If you are a Windows, Linux, or Android user, your special characters will be on the right side of the key:
If you are a macOS or iOS user, your characters and special keys will be on the left side of the key:
Battery Status Notification
Your keyboard has an LED near the On/Off switch to let you know the battery status. The LED will be green from 100% to 11% and turn red from 10% and below. Turn off the backlighting to continue typing for more than 500 hours when the battery is low.
To charge, plug in the USB-C cable at the top right corner of your keyboard. You can continue typing while it is charging.
Smart backlighting
Your keyboard has an embedded ambient light sensor that reads and adapts the level of backlighting accordingly.
|
Room brightness |
Backlight level |
|
Low light — under 100 lux |
L4 — 50% |
|
High light — over 100 lux |
L0 — no backlight* *Backlight is turned OFF. |
There are eight total backlight levels. You can change the backlight level at any time with two exceptions: the backlight cannot be turned ON when:
- the room brightness is high, over 100 lux
- the keyboard battery is low
Software notifications
Install Logitech Options software to get the most out of your keyboard. You can find more information here.
-
Backlight level notifications
You can see the backlight level changes in real-time. -
Backlighting disabled
There are two factors that will disable backlighting:
When your keyboard has only 10% of battery left, this message will appear when you try to enable backlighting. If you want the backlight back, plug in your keyboard to charge it.
When the environment around you is too bright, your keyboard will automatically disable backlighting to avoid using it when not needed. This will also allow you to use it longer with backlight in low light conditions. You will see this notification when you try to turn backlighting ON. -
Low battery
When your keyboard reaches 10% of battery left, backlighting turns OFF and you get a battery notification on the screen. -
F-Keys switch
When you press Fn + Esc you can swap between the Media keys and F-Keys.
We’ve added a notification so you know when you’ve swapped the keys.
NOTE: By default, the keyboard has direct access to Media Keys.
Logitech Flow
You can work on multiple computers with your MX Keys Mini. With a Flow-enabled Logitech mouse, such as MX Anywhere 3, you can also work and type on multiple computers with the same mouse and keyboard using Logitech Flow technology.
You can use the mouse cursor to move from one computer to the next. MX Keys Mini keyboard will follow the mouse and switch computers at the same time. You can even copy and paste between computers. You will need to install Logitech Options software on both computers and then follow these instructions.
Click here for a list of our Flow-enabled mice.
Frequently Asked Questions

Product Specific Phone Numbers
Main Phone Numbers
Добро пожаловать в службу поддержки Logitech
Гарантийная замена обычно осуществляются по месту покупки. В текущих обстоятельствах компания Logitech не может осуществить замену по гарантии, мы рекомендуем Вам обратиться за гарантийной помощью по месту покупки. Мы не допустим истечения срока действия гарантии в этот период кризиса и выполним действующие гарантии как можно скорее. Наши телефонные линии, обслуживающие Россию, в настоящее время недоступны по техническим причинам. Вы можете связаться с нами через наш круглосуточный онлайн-чат или написать нам по электронной почте.
MX Keys: начало работы
Для данного продукта пока нет загружаемых файлов
Для данного продукта пока нет вопросов и ответов
На данный товар нет запчастей
БЫСТРАЯ НАСТРОЙКА. Инструкции по быстрой интерактивной настройке см. в руководстве по интерактивной настройке.
Для получения дополнительной информации ознакомьтесь с подробным руководством по настройке.
ПОДРОБНЫЕ ИНСТРУКЦИИ ПО НАСТРОЙКЕ
- Убедитесь, что клавиатура включена.. Светодиодный индикатор 1 на клавиатуре должен быстро мигать..
. ПРИМЕЧАНИЕ. Если индикатор не мигает, нажмите и удерживайте кнопку включения на протяжении трех секунд.
- Выберите способ подключения.
- Используйте беспроводной приемник из комплекта поставки.. Подсоедините приемник к USB-порту на компьютере.
- Выполните подключение по Bluetooth.. Для выполнения сопряжения перейдите к настройкам Bluetooth на компьютере.. Щелкните здесь, чтобы получить дополнительные сведения для вашей модели компьютера. В случае возникновения проблем с подключением по Bluetooth щелкните здесь, чтобы получить информацию об их устранении.
- Установите программное обеспечение Logitech Options.. Загрузите ПО Logitech Options для активации дополнительных функций. Для загрузки ПО и получения дополнительных сведений перейдите на страницу logitech.com/options.
УЗНАТЬ БОЛЬШЕ О ПРОДУКТЕ
Обзор продукта
1 — раскладка для ПК. 2 — раскладка для Mac. 3 — клавиши Easy-Switch. 4 — переключатель ВКЛ./ВЫКЛ.. 5 — светодиодный индикатор состояния батареи и датчик освещенности
Сопряжение со вторым компьютером с помощью Easy-Switch
Клавиатуру можно подключить к трем различным компьютерам, если воспользоваться кнопкой Easy-Switch для переключения каналов.
- Выберите нужный канал, а затем нажмите кнопку Easy-Switch и удерживайте ее в течение трех секунд. Компьютер сможет обнаружить клавиатуру. Соответствующий индикатор начнет быстро мигать.
- Подключите клавиатуру к компьютеру по Bluetooth или с помощью USB-приемника.
- Bluetooth Для выполнения сопряжения перейдите к настройкам Bluetooth на компьютере. Дополнительные сведения доступны здесь.
- USB-приемник Подсоедините приемник к USB-порту, откройте ПО Logitech Options и выберите: Добавить устройства >Настроить устройство Unifying (Add devices > Setup Unifying device), а затем следуйте инструкциям.
- Выполнив сопряжение, быстро нажмите кнопку Easy-Switch для переключения каналов.
УСТАНОВКА ПРОГРАММНОГО ОБЕСПЕЧЕНИЯ
Загрузите ПО Logitech Options, чтобы максимально использовать возможности клавиатуры. Для загрузки ПО и получения дополнительных сведений о предоставляемых им возможностях перейдите на страницу logitech.com/options.
ПО Logitech Options совместимо с Windows и Mac.
Клавиатура с поддержкой нескольких ОС
Клавиатура работает с различными операционными системами (ОС): Windows 10 и 8, macOS, iOS, Linux и Android.
В ОС Windows, Linux и Android специальные символы расположены с правой стороны клавиш:
В ОС macOS и iOS специальные символы расположены с левой стороны клавиш:
Уведомления о состоянии батареи
Индикатор на клавиатуре предупреждает о низком заряде батареи. При уровне заряда от 100 % до 11 % индикатор светится зеленым. При уровне заряда 10 % и ниже индикатор светится красным. Не используя функцию подсветки, клавиатуру при низком заряде батареи можно использовать более 500 часов.
Вставьте кабель USB-C в разъем в правом верхнем углу клавиатуры. Продолжайте использовать клавиатуру во время зарядки.
Интеллектуальная подсветка
Клавиатура оснащена встроенным датчиком освещенности для регулировки яркости подсветки.
Освещение
Уровень подсветки
Недостаточное освещение — ниже 100 люкс
Средний уровень освещения — от 100 до 200 люкс
Яркое освещение — более 200 люкс
L0 — без подсветки*
Существует восемь уровней подсветки.
Уровень подсветки можно изменить в любое время, кроме следующих случаев: подсветку нельзя включать в условиях яркого освещения или при низком заряде клавиатуры.
Уведомления программного обеспечения
Для максимально эффективного использования клавиатуры установите ПО Logitech Options.
Щелкните здесь для получения дополнительных сведений.
- Уведомления об уровнях подсветки. Изменяйте уровень подсветки и получайте информацию о текущем используемом уровне..
- Отключение подсветки. Отключение подсветки выполняется в двух случаях..
. Если уровень заряда батареи клавиатуры составляет 10 %, при попытке включения подсветки отобразится следующее сообщение. Если все же нужно воспользоваться функцией подсветки, подключите клавиатуру к зарядному устройству..
. При слишком ярком освещении функция подсветки на клавиатуре будет отключена автоматически. Это позволит дольше использовать подсветку в условиях недостаточной освещенности. Следующее уведомление отобразится при попытке включить подсветку.
- Низкий уровень заряда батареи. Когда уровень заряда батареи снизится до 10 %, для подсветки будет установлено значение ВЫКЛ., а на экране отобразится уведомление о состоянии батареи..
- Переключатель F-клавиш. Нажмите Fn + Esc для переключения между клавишами управления мультимедиа и F-клавишами. Кроме того, добавлена функция уведомлений о выполнении переключения..
. ПРИМЕЧАНИЕ. По умолчанию клавиатура обеспечивает непосредственный доступ к клавишам управления мультимедиа.
Logitech Flow
Клавиатура MX Keys дает возможность работать на нескольких компьютерах. Используя ее и мышь Logitech с поддержкой технологии Flow, например модель MX Master 3, можно работать на нескольких компьютерах.
Используйте курсор мыши для перехода между компьютерами. Клавиатура MX Keys выполняет переход к другому компьютеру вслед за мышью. Кроме того, с ее помощью можно выполнять копирование и вставку с одного компьютера на другой. Установите ПО Logitech Options на обоих компьютерах и следуйте этим инструкциям.
Ознакомиться со списком мышей, поддерживающих технологию Flow, можно здесь.
Ознакомиться с гарантией Logitech можно здесь
Источник
Добро пожаловать в службу поддержки Logitech
Гарантийная замена обычно осуществляются по месту покупки. В текущих обстоятельствах компания Logitech не может осуществить замену по гарантии, мы рекомендуем Вам обратиться за гарантийной помощью по месту покупки. Мы не допустим истечения срока действия гарантии в этот период кризиса и выполним действующие гарантии как можно скорее. Наши телефонные линии, обслуживающие Россию, в настоящее время недоступны по техническим причинам. Вы можете связаться с нами через наш круглосуточный онлайн-чат или написать нам по электронной почте.
Начало работы: MX Keys Mini
Для данного продукта пока нет загружаемых файлов
Для данного продукта пока нет вопросов и ответов
На данный товар нет запчастей
БЫСТРАЯ НАСТРОЙКА
Инструкции по быстрой интерактивной настройке см. в руководстве по интерактивной настройке.
Более подробная информация изложена далее в разделе «Подробные инструкции по настройке».
ПОДРОБНЫЕ ИНСТРУКЦИИ ПО НАСТРОЙКЕ
- Убедитесь, что клавиатура включена.
Светодиодный индикатор на кнопке Easy-Switch должен быстро мигать. Если это не так, нажмите и удерживайте кнопку в течение трех секунд. - Подключите устройство по Bluetooth:
- Для выполнения сопряжения перейдите к настройкам Bluetooth на компьютере.
- Щелкните здесь, чтобы получить дополнительные сведения для вашей модели компьютера. В случае возникновения проблем с подключением по Bluetooth щелкните здесь, чтобы получить информацию об их устранении.
- Установите программное обеспечение Logitech Options.
Загрузите ПО Logitech Options, чтобы максимально использовать возможности клавиатуры. Для загрузки ПО и получения дополнительных сведений перейдите на страницу logitech.com/options.
СОПРЯЖЕНИЕ СО ВТОРЫМ КОМПЬЮТЕРОМ ПО ТЕХНОЛОГИИ EASY-SWITCH
Клавиатуру можно подключить к трем различным компьютерам, если воспользоваться кнопкой Easy-Switch для переключения каналов.
- Выберите нужный канал с помощью кнопки Easy-Switch, а затем снова нажмите и удерживайте эту кнопку в течение трех секунд. Клавиатура перейдет в режим обнаружения, и компьютер сможет ее обнаружить. Соответствующий индикатор начнет быстро мигать.
- Для выполнения сопряжения перейдите к настройкам Bluetooth на компьютере. Дополнительные сведения доступны здесь.
- Когда сопряжение будет выполнено, быстрые нажатия кнопки Easy-Switch позволят вам переключаться между каналами.
УСТАНОВКА ПРОГРАММНОГО ОБЕСПЕЧЕНИЯ
Загрузите ПО Logitech Options, чтобы максимально использовать возможности клавиатуры. Для загрузки ПО и получения дополнительных сведений перейдите на страницу logitech.com/options.
Это программное обеспечение поддерживают операционные системы Windows и Mac.
УЗНАТЬ БОЛЬШЕ О ПРОДУКТЕ
Модель MX Keys Mini предлагается в трех цветовых решениях: розовом, бледно-сером и графитовом.
Новые функциональные клавиши
1 — диктовка
2 — эмодзи
3 — отключение и включение звука микрофона
Диктовка
Клавиша диктовки дает возможность преобразовывать речь в текст в активных текстовых полях (примечания, сообщения электронной почты и т. д.). Просто нажмите эту кнопку, — и можно начинать говорить.
Эмодзи
Если нужно быстро вставить в текст значки эмодзи, воспользуйтесь этой клавишей.
Отключение и включение звука микрофона
Возможность отключать и включать звук микрофона во время видеоконференций одним нажатием клавиши. Чтобы активировать эту клавишу, загрузите ПО Logi Options здесь.
Обзор продукта
1 — раскладка для ПК
2 — раскладка для Mac
3 — клавиши Easy-Switch
4 — переключатель ВКЛ./ВЫКЛ.
5 — светодиодный индикатор состояния батареи и датчик освещенности
6 — диктовка
7 — эмодзи
8 — отключение и включение звука микрофона
Клавиатура с поддержкой нескольких ОС
Клавиатура работает с различными операционными системами (ОС) без установки программного обеспечения: Windows 10 или более поздней версии, macOS 10.15 или более поздней версии, iOS 13.4 или более поздней версии, iPadOS 14 или более поздней версии, Linux, ChromeOS и Android 5 или более поздней версии.
В ОС Windows, Linux и Android специальные символы расположены с правой стороны клавиш, как показано ниже:
В ОС macOS и iOS специальные символы расположены с левой стороны клавиш, как показано ниже:
Уведомления о состоянии батареи
Рядом с выключателем питания на клавиатуре имеется светодиодный индикатор, сигнализирующий об уровне заряда батареи. Индикатор светится зеленым, если уровень заряда составляет от 100 % до 11 % и загорается красным, если уровень заряда падает до 10 % и ниже. Отключите подсветку, чтобы продолжать вводить текст на клавиатуре свыше 500 часов при низком уровне заряда батареи.
Для зарядки вставьте кабель USB-C в разъем в правом верхнем углу клавиатуры. Использовать клавиатуру можно даже во время зарядки.
Интеллектуальная подсветка
Клавиатура оснащена встроенным датчиком освещенности, позволяющим регулировать яркость подсветки.
Освещение
Уровень подсветки
Недостаточное освещение — ниже 100 люкс
Яркое освещение — выше 100 люкс
L0 — без подсветки*
Существует восемь уровней подсветки. Уровень подсветки можно изменить в любое время, за исключением двух ситуаций. Включить подсветку невозможно, если:
- освещение в помещение очень яркое (выше 100 люкс);
- заряд батареи клавиатуры слишком низкий.
Уведомления программного обеспечения
Для максимально эффективного использования клавиатуры установите ПО Logitech Options. Дополнительные сведения доступны здесь.
- Уведомления об уровнях подсветки

Вы можете в реальном времени отслеживать изменения уровня подсветки.
Отключение подсветки
Отключение подсветки выполняется в двух случаях.
Если уровень заряда батареи клавиатуры составляет всего 10 %, такое сообщение отобразится при попытке включения подсветки. Если все же нужно воспользоваться функцией подсветки, подключите клавиатуру к электросети.
При слишком ярком освещении функция подсветки на клавиатуре будет отключена автоматически. Это позволит дольше использовать подсветку в условиях недостаточной освещенности. Следующее уведомление отобразится при попытке включить подсветку.
Низкий уровень заряда батареи
Когда уровень заряда батареи снизится до 10 %, для подсветки будет установлено значение ВЫКЛ., а на экране отобразится уведомление о состоянии батареи.
Нажимая Fn + Esc, можно переключаться между клавишами управления мультимедиа и F-клавишами.
Кроме того, добавлена функция уведомлений о выполнении переключения клавиш.

ПРИМЕЧАНИЕ. По умолчанию клавиатура обеспечивает непосредственный доступ к клавишам управления мультимедиа.
Logitech Flow
Клавиатура MX Keys Mini дает возможность работать на нескольких компьютерах одновременно. Используя ее и мышь Logitech с поддержкой технологии Flow, например модель MX Anywhere 3, можно работать и вводить текст сразу на нескольких компьютерах.
Для перехода между компьютерами используйте курсор мыши. Клавиатура MX Keys Mini выполняет переход к другому компьютеру вслед за мышью. С ее помощью можно переносить данные между компьютерами путем копирования и вставки. Установите ПО Logitech Options на обоих компьютерах и следуйте этим инструкциям.
Нажмите здесь, чтобы просмотреть перечень мышей с поддержкой технологии Flow.
Ознакомиться с гарантией Logitech можно здесь
Источник
Нет никакого сравнения между Logitech MX Keys и беспроводной клавиатурой Logitech K800. Помимо того, что он более прочный, его можно использовать одновременно с тремя устройствами через Bluetooth, и он значительно лучше печатает. Почти в каждой категории ключи MX обеспечивают лучшую ценность.
Тем не менее, ключ MX подключается к вашему компьютеру с помощью приемника Logitech Unifying. Этот ключ будет работать с любым ПК или Mac с портом USB-A, поэтому подключите его к одному из них, и клавиатура будет распознана мгновенно. Кроме того, комбинации клавиш можно сопоставить с различными сочетаниями клавиш с помощью программного обеспечения Logitech Options.
Но, тем не менее, в некоторых случаях видно, что ключи Logitech MX не подключаются к Bluetooth. Ну, это также причина, по которой мы здесь; в этом руководстве мы описали некоторые исправления, которые помогут вам решить проблему с ключами MX, не подключающимися к Bluetooth. Итак, приступим к ним:
Содержание страницы
-
Как исправить Logitech MX Keys, не подключающиеся к Bluetooth
- Исправление 1: повторно подключите клавиатуру
- Исправление 2: перезагрузите устройство
- Исправление 3: убедитесь, что ключи MX полностью заряжены
- Исправление 4: проверьте наличие обновлений драйвера клавиатуры
- Исправление 5: обновите свою ОС
- Исправление 6: перезагрузите компьютер
- Исправление 7: проверьте наличие внешних повреждений
- Исправление 8: обратитесь в службу поддержки
- Заворачивать
Как исправить Logitech MX Keys, не подключающиеся к Bluetooth
Вот некоторые из лучших исправлений, которые у нас есть для вас, которые вы можете использовать для решения проблемы с ключами Logitech MX, не подключающимися к Bluetooth. Следовательно, если вы столкнулись с этой проблемой, обязательно выполните следующие исправления:
Исправление 1: повторно подключите клавиатуру
Вы пытались снова подключить клавиатуру к компьютеру? Ну, есть огромные шансы, что ваши MX-ключи не смогут подключиться к вашему ПК только из-за некоторых временных случайных ошибок. Поэтому мы предлагаем вам попробовать подключить клавиатуру еще раз.
Но перед этим обязательно отключите, а затем включите устройство Bluetooth в вашей системе. После этого включите свои MX Keys и проверьте, может ли он теперь повторно подключиться к вашему ПК или нет. Однако, если он по-прежнему не работает, не беспокойтесь, так как в этом руководстве у нас есть для вас больше исправлений.
Исправление 2: перезагрузите устройство
Мы регулярно выполняем много работы на нашем ПК, и наша система начинает кэшировать временные данные всех процессов, которые мы выполняем. Однако иногда эти файлы повреждаются из-за случайных ошибок или сбоев, в результате чего наши системы работают плохо.
Если вы не перезагрузите компьютер, эта проблема продолжает возникать, поскольку она мешает работе другого оборудования в системе. Более того, при перезагрузке ПК все фоновые процессы завершаются, а временные файлы удаляются.
Таким образом, будут решены различные проблемы, с которыми сталкивается ПК с Windows. Однако мы рекомендуем перед тем, как попробовать какие-либо из вышеперечисленных исправлений, сначала перезагрузить систему, чтобы проверить, решает ли она проблему.
Объявления
Исправление 3: убедитесь, что ключи MX полностью заряжены
Большую часть времени мы забываем зарядить наши внешние устройства, из-за чего наше устройство не работает должным образом. Поэтому вы должны проверить, полностью ли заряжены батареи вашего MX Key, так как низкий заряд батареи также может быть причиной того, что он не подключается к Bluetooth вашего устройства.
Но обязательно заряжайте его с помощью оригинального кабеля. Тем не менее, заряжайте его в течение примерно одного часа, а затем снова проверьте, возникает ли проблема больше или нет.
Исправление 4: проверьте наличие обновлений драйвера клавиатуры
С любой современной USB-совместимой клавиатурой драйверы по умолчанию, которые поставляются с вашей операционной системой Windows, установят ее как устройство plug-and-play. Но MX Keys предлагает собственное программное обеспечение, которое правильно работает на вашем устройстве.
Объявления
Он управляет только горячими клавишами клавиатуры (обычно это дополнительный ряд клавиш в верхнем ряду). Итак, вы должны попытаться проверить, обновлены ли ваши драйверы клавиатуры или нет, и для этого вы должны выполнить следующие шаги:
- Найдите диспетчер устройств с помощью окна поиска на панели задач, затем коснитесь Диспетчер устройств.
- После этого выберите Клавиатуры раздел, чтобы расширить его. Затем, щелкните правой кнопкой мыши на имени устройства, для которого вы хотите обновить драйвер.
-
Выбирать Обновите драйверы.
Исправление 5: обновите свою ОС
Если вы только что обновили драйверы клавиатуры, но по-прежнему сталкиваетесь с этой ошибкой, возможно, виновата ваша старая операционная система. Поэтому мы предлагаем вам проверить системную ОС, если вы не делали этого в последнее время.
Теперь, если вы не знаете, как это сделать, вы можете просто использовать панель поиска Windows и выполнить поиск в Центре обновления Windows. Из результатов откройте тот, который вы хотите.
Затем на следующей странице нажмите кнопку «Проверить наличие обновлений» и подождите, пока ваша система найдет и установит обновление. После выполнения этих шагов перезагрузите устройство и посмотрите, решило ли оно проблему.
Исправление 6: перезагрузите компьютер
При восстановлении компьютера все текущее программное обеспечение стирается, включая любые возникшие проблемы, и его можно запустить заново с нуля. Если вы начнете с чистого состояния, вам будет проще и быстрее выявлять и устранять эти типы проблем по мере их возникновения.
После этого проблемы с Bluetooth-соединением с ключами Logitech MX будут решены автоматически. Итак, если вы не знаете, как перезагрузить компьютер с Windows, вам помогут следующие шаги:
- Сначала наведите курсор на Настройки нажав на значок шестеренки в меню «Пуск».
- Нажмите Система.
- На левой панели щелкните Восстановление.
-
Сбросьте этот компьютер, выполните расширенный запуск и вернитесь к более ранней версии Windows 10. три основных варианта, которые у вас есть. Чтобы начать заново, мы предлагаем вам выбрать опцию «Сбросить этот компьютер».
Исправление 7: проверьте наличие внешних повреждений
Существует огромная вероятность того, что ваши ключи MX могут иметь некоторые внешние повреждения, из-за которых они могут не подключаться к Bluetooth.
Итак, мы советуем вам тщательно проверить свою клавиатуру и посмотреть, нет ли в ней каких-либо повреждений, таких как вмятина, трещина и т. д. Однако, если у него есть какие-либо повреждения на внешнем корпусе, обязательно обратитесь в ближайший сервисный центр для ремонта.
Исправление 8: обратитесь в службу поддержки
К сожалению, предположим, что ни один из этих способов устранения неполадок не поможет вам, кроме обращения в службу поддержки Logitech. В этом случае у вас нет другого выбора, поскольку у них могут быть некоторые исправления, которые помогут вам устранить эту ошибку. Итак, воспользуйтесь данной ссылкой и свяжитесь с Официальный представитель Logitech.
Заворачивать
Итак, это все о том, как исправить ключи Logitech MX, не подключающиеся к проблеме Bluetooth. Мы надеемся, что методы устранения неполадок, которые мы описали ранее в этом руководстве, помогли вам. Однако, если у вас есть какие-либо сомнения или вопросы или вы даже хотите поделиться с нами другими исправлениями, которые мы забыли упомянуть здесь, прокомментируйте ниже и дайте нам знать.
Несколько дней назад компания Logitech представила свою новую беспроводную клавиатуру, Logitech MX Keys Mini. Из названия сразу понятно позиционирование: уменьшенная версия пусть не нашумевшей, но адекватной и функциональной беспроводной модели. Получилось познакомиться с клавиатурой чуть заранее, в формате 5 фактов рассказываю о своих впечатлениях.
Table of Contents
- Дизайн, форм-фактор
- Подключение, приложение
- Автономность и подсветка
- Эргономика в работе
- Кому и зачем
- Выводы
Дизайн, форм-фактор
Начнем с конца. Речь идет о мембранной беспроводной TKL-клавиатуре, такие модели, как правило, отличаются более компактными габаритами, что подтверждается в данном случае. Основное функциональное и визуальное отличие – это отсутствие цифрового блока, к нему мы ещё неоднократно вернёмся. Лишившись изрядного количества клавиш, новинка стала ощутимо меньше и легче (29,6 x 13,2 x 2,1 см при весе в 506 грамм), клавиатура очень тонкая и занимает минимум места. При желании можно взять с собой, определенно найдется место в рюкзаке.
Logitech MX Keys Mini одновременно похожа и не похожа на старшую модель. Клавиатура выполнена в том же визуальном стиле, что и MX Keys: те же клавиши Perfect Stroke с круглым углублением по центру каждой (кроме верхнего и нижнего рядов), сходная геометрия корпуса, в целом сходная общая стилистика и материалы. На тест приехал семпл без русской раскладки, в продаже она, само собой, будет, обещают доступность в графитовом и бледно-сером цветах. О розовой версии пока ничего не известно.
При ближайшем рассмотрении становятся очевидны отличия от MX Keys по части клавиш: в ряд F добавили выделенные клавиши отключения микрофона, вызова интерфейса выбора смайликов и диктовки, правда, для работы функции требуется поддержка русского языка. С микрофоном всё понятно, многие ратуют за приватность и чуть ли не заклеивают веб-камеры. Со смайликами в целом тоже можно притянуть сценарии, особенно для тех, кто часто перемещается между несколькими мессенджерами. Диктовка – это исключительно рабочий/учебный сценарий, функция полезна, но имеет более узкое применение.
На нижней панели корпуса находятся четыре силиконовые ножки, благодаря которым Logitech MX Keys Mini прочно и стационарно стоит на любой поверхности, не перемещаясь влево-вправо. Разъём для зарядки USB Type-C расположился на задней панели рядом с рычажком включения. Из коробки клавиатура не была полностью разряжена, ждать не пришлось, и сразу приступил к тестированию.
Подключение, приложение
Для сопряжения клавиатуры с ПК можно воспользоваться как штатными настройками Bluetooth LE на компьютере, так и быстрым подключением, если такая опция поддерживается на уровне системы. Отмечу, что на тесте была версия для Windows, но она спокойно подключается и к Mac, специальная версия Logitech MX Keys Mini под macOS отличается лишь набором клавиш и поддержкой iPad OS, отдельная модель будет доступна чуть позже.
Как вы поняли, клавиатура не использует фирменные USB-адаптеры Unifying, подключение исключительно через энергоэффективную разновидность Bluetooth. При этом есть поддержка нового адаптера Logi Bolt, но в комплекте он отсутствует. Новая технология в Logi Bolt позволяет обеспечить более стабильное и более безопасное соединение, что немаловажно как для обычных пользователей, так и для бизнеса с его массивом приватных данных. Поэтому варианта два: либо покупать адаптер отдельно, когда он появится в продаже, либо приобретать еще одно устройство, в комплекте которого он есть.
По стабильности соединения были небольшие проблемы до того, как клавиатура появилась в Logitech Options: устройство не сразу подключалось к ПК и то и дело теряло связь, после обновления проблема сошла на нет.
После подключения на клавиатуре загорится светодиод на клавише F1, обозначающий наличие активного сопряженного устройства. Logitech MX Keys Mini по хорошей традиции поддерживает Easy Switch, переключение между тремя заранее подключенными устройствами, будь то ПК на Windows, компьютер из Купертино или Android-смартфон или планшет. Так что при наличии мышки от Logitech, той же MX Anywhere 3 или MX Master, можно значительно прокачать рабочие сценарии и ускорить переключение между экранами. Технология Logitech Flow и вовсе позволяет бесшовно перетаскивать файлы и папки между системами, еще один плюс в работе.
Настройка клавиатуры по традиции осуществляется в приложении Logitech Options. При первом запуске приложение кратко расскажет об основных возможностях клавиатуры, среди которых производитель выделяет три новые «быстрые» клавиши управления, упомянутое переключение между тремя устройствами Easy Switch, а также управление подсветкой.
Здесь можно обновить программное обеспечение, отключить отдельные клавиши (Caps Lock, Windows, Insert), задать настройки для определенных приложений, сделать их резервную копию и настроить работу клавиш ряда F, чтобы либо нажимать их в паре с Fn, либо без необходимости дополнительной клавиши. Из дополнительных настроек можно также отметить пункт, определяющий, что клавиатура должна работать только с раскладкой Windows. Он пригодится на тот случай, если, например, от группы устройств временно отключается компьютер на macOS и подключается ещё один ПК на Windows. По необходимости в дальнейшем можно снять галочку и снова пользоваться в связке с macOS.
Также в приложении можно переназначить любую клавишу из ряда F на другое действие, предлагается большой выбор вариантов. Вот только в списке не оказалось самой важной, на мой взгляд, функции: вставки символов, отдельных и в комбинации. Так что переход с полноценной клавиатуры с цифровым блоком для тех пользователей, кто часто пользуется так называемыми Alt-кодами для ввода часто используемых символов, будет осложнен. Остается копировать и вставлять, такое себе удовольствие, если честно.
Автономность и подсветка
Решил вынести эти моменты в один пункт, так как подсветка клавиш напрямую влияет на время работы от одного заряда. Производитель заявляет для Logitech MX Keys Mini 10 дней работы в активном режиме или 5 месяцев в режиме ожидания, этот параметр совпадает с таковым в MX Keys. Конечно же, эти результаты опираются на использование без подсветки. С другой стороны, в новой клавиатуре аж 6 уровней яркости, плюс ко всему многие до сих пор предпочитают использовать подсветку для того, чтобы лучше ориентироваться по символам.
Но в любом случае есть промежуточный и довольно удачный вариант: подсветка в Logitech MX Keys Mini интеллектуальная и гаснет, если клавиатура не используется. Стоит поднести к корпусу руки, и сработает специальный датчик, подсветка снова включится. Такое решение оправданно как с точки зрения эргономики, так и с позиции автономности. Если же подсветка не нужна, то можно отключить её при помощи специальных клавиш или же в том же приложении.
Эргономика в работе
Первое, что обращает на себя внимание при начале тестирования клавиатуры, это её низкопрофильность. Каждому своё, но у такого форм-фактора есть масса поклонников, и на самом деле он неплох и удобен в работе. Конечно, после перехода с механики не хватает тактильного отклика, но это лично мои предпочтения. Никакого процесса привыкания при переходе на Logitech MX Keys Mini я не заметил, видимо, сказалась привычка к смене клавиатур на домашнем и офисном ПК.
Второй момент касается габаритов. Компактность клавиатуры позволяет держать мышь ближе к ней, отчего немного меняется посадка пользователя. Со слов производителя, таким образом осуществляется забота об осанке пользователя, что довольно важно при продолжительных рабочих сессиях перед компьютером.
После ощутимо более громкой механики Logitech MX Keys Mini практически бесшумная, ход переключателей небольшой, так что даже если печатать очень быстро, то в любом случае своей трескотней никому вокруг помешать не получится. Что касается размеров колпачков, то есть нарекания разве что к стрелочкам, можно было сделать и пошире, хотя бы стрелки вправо и влево, место вроде как позволяет. Зато традиционно большие размеры получили Enter и правая Shift.
Эргономика буквенных переключателей на очень хорошем уровне. Углубления в колпачках клавиш, их матовое нескользящее покрытие и скругленные углы позволяют легко и практически без ошибок печатать вслепую. Буквенные клавиши чуть разнесены для дополнительного удобства. Дополнительную точечную подсветку имеют клавиши переключения между устройствами и Caps Lock, тоже полезно.
Несмотря на то, что я не отношусь к поклонникам мембранных клавиатур, тестовая модель в работе мне понравилась, кроме эпизодических проблем, с подключением существенных проблем не было. В плюсы можно занести наличие кнопок управления воспроизведением, а также меньшую склонность материала клавиш собирать отпечатки и загрязнения, смотрится аккуратно.
Кому и зачем
Плавно приближаемся к выводу, и пора затронуть вопрос стоимости. И тут вот какая ситуация: стоимость обеих моделей линейки Logitech MX Keys одинакова, 9 990 рублей. Таким шагом вендор как бы говорит, что не стоит воспринимать новинку как урезанную версию полноформатной клавиатуры. Вместо этого Logitech MX Keys Mini предлагается как решение для тех, кому не нужен цифровой блок, но хочется той же эргономики и удобства при печати.
Что-то в этом есть, каждый волен выбирать периферию под свои нужды и предпочтения, а также конфигурацию рабочего места. Не исключаю того, что отдельные сценарии просто физически не позволяют вместить перед монитором полноценную клавиатуру. А тут как раз миниатюрная и удачная модель, и поработать можно, и поиграть, почему бы нет.
Выводы
Logitech MX Keys Mini, на мой взгляд, получилась удачной: сохранено удобство печати, есть настраиваемая интеллектуальная подсветка и функциональное приложение, радуют миниатюрность и современный разъём для зарядки. Модель потенциально сможет вписаться во множество сценариев, как рабочих, так и развлекательных. Идеальной (среди мембранных TKL-моделей) в моих глазах её бы сделала упомянутая настройка клавиш F под ввод выбранных пользователем символов, может, получится что-то сделать с очередным обновлением. Так что могу рекомендовать обратить внимание, но с оглядкой на свои сценарии использования клавиатуры. Если часто пользуетесь цифровым блоком, то лучше всё же смотреть в сторону полноформатной версии.
Create an account to follow your favorite communities and start taking part in conversations.
r/LogitechG
Posted byu/[deleted]1 year ago
Hi what do i need to do to connect a mx keys mini to a windows 7 laptop without integrated bluetooth?
The unifying dongle doesnt work. The bolt dongle doesnt work on windows 7.
Can i buy an bluetooth dongle? And why does it not work on the unifying dongle? This is confusing af^^
(my pc died and i need to go back to windows 7 the next month. the mini is new and id like to use it)
level 2
via BT, but it works fine over Logi bolt. Why they didn’t mention it?!
level 1
Logi Bolt is a solution of your problem!
About Community
Welcome to the Logitech G subreddit! This is the place to talk about Logitech G hardware and software, pro gaming competitions and our sponsored teams and players. We love getting feedback and hearing about your experiences with your products.
Please use the «Support» flair if you want help from our support team.
[Webpage](http://logitechg.com/)
[Support](http://support.logi.com)
[Facebook](https://www.facebook.com/logitechgaming)
[Twitter](https://twitter.com/LogitechG)
Внешний вид
Logitech MX Keys Mini — компактная клавиатура формата TKL. То есть без цифрового блока. Габариты 29,6×13,2×2,1 см, а масса всего 506 грамм. Это на 300 грамм легче, чем полноформатная версия.
Корпус сделан из матового пластика с металлическими вставками. Отпечатки пальцев почти не видны, разве что на задней панели, но пыль, крошки и другие последствия использования заметны сразу.

Клавиши фирменные Perfect Stroke с низким ходом, мягким упругим откликом и круглым углублением по центру. Правда, у кнопок нижнего и верхнего рядов выемок для пальцев нет. Наверное, потому что используются намного меньше, чем основные клавиши для печати.

Несмотря на компактный размер по сравнению с обычной версией MX Keys (наш обзор здесь), новая Mini получила F-кнопки отключения микрофона, вызова меню смайликов и диктовки текста голосом. Клавиша Enter стала шире и больше, а стрелочки, пробел, Esc и левый Ctrl меньше.

Logitech MX Keys Mini приподнята сзади за счёт аккумулятора. Он же выступает и подставкой.

Снизу находятся четыре силиконовые продолговатые ножки.

В правом верхнем углу разместили индикатор заряда и состояния модели. Ниже и сзади установлен порт USB Type-C для зарядки и кнопка включения/выключения.

Клавиши Logitech MX Keys Mini подсвечиваются мягкой белой подсветкой. Уровней яркости шесть, они переключатся F-клавишами. При желании её можно и отключить.
Подсветка только белая, мягкая и равномерная. Доступно автоматическое включение. В этом случае встроенные сенсоры реагируют на поднесение рук и внешнее освещение.

В работе
Низкопрофильные клавиши с выемками созданы для долгой печати текстов, а низкое расположение клавиатуры не даёт запястьям уставать, ведь они лежат на столе, а не висят в напряжении, как это бывает с высокими механическими клавиатурами. Для ещё большего комфорта можно докупить подставку под запястья.
Клавиши Logitech MX Keys Mini тихие, поэтому не мешают ни пользователю, ни окружающим. У них мягкое и слегка упругое нажатие. Оно не слишком чувствительное и в то же время не нужно сильно давить.
Компактные размеры Logitech MX Keys Mini позволяют использовать клавиатуру где угодно: на маленьком рабочем столе, в крошечной кофейне или просто на коленях. Прорезиненные ножки не дают модели скользит по поверхности, а небольшой вес не мешает положить её даже в сумку или рюкзак.

В играх
Logitech MX Keys Mini мембранная модель и не создана для игр. Но это не мешает использовать её и для этих целей. Конечно, сравнивать с клавиатурами для геймеров не будем, но если под рукой нет ничего другого, то поиграть в сетевой шутер, гонку или экшен, можно и на Mini. Ход клавиш низкий, поэтому и реакция на нажатия почти мгновенная. А вот сверхчувствительности механических свичей явно не хватает.

Подключение и ПО
Logitech MX Keys Mini подключается к ПК и ноутбукам на Windows и macOS, к смартфонам и планшетам. Есть даже отдельная версия для устройств Apple. В отличие от старших моделей MX Keys, Mini не снабдили фирменным USB-донглом Logi Bolt. Но клавиатура его поддерживает. А вот предыдущий Unifying нет.
Если у вас есть другие устройства Logitech, например, MX Keys или мышка MX Master 3, то подключиться можно не только по Bluetooth, но и через их USB-ресиверы, которые поддерживают работы с шестью устройствами одновременно. Сама же Logitech MX Keys Mini умеет соединяться с тремя, а переключается между ними с помощью специальных клавиш в верхнем левом углу. Это называется функция Easy Switch.
Logitech MX Keys Mini работает с фирменным ПО Logitech Options. Здесь выводится оставшийся заряд и подключённые устройства, меняется назначение клавиш, отключаются ненужные и задаются особые функции для почти любого из доступных приложений на компьютере.
Автономная работа
Производитель заявляет, что Logitech MX Keys Mini проработает на одном заряде до 10 дней. В режиме ожидания этот срок увеличивается до пяти месяцев.
С включенной интеллектуальной подсветкой на среднем уровне яркости, клавиатура проработала у меня примерно две недели.
При этом клавиши подсвечиваются только когда подносишь к ним руки, а когда убираешь, то через пару секунд гаснут. Это позволяет экономить заряд.

Альтернативы
Главные конкуренты Logitech MX Keys Mini в ультракомпактном сегменте прошлые модели этого же производителя. Например, Logitech K380 или Logitech Wireless Combo MK240. Они проще в дизайне, но такие же мобильные, более дешевые, а во втором варианте ещё и с мышкой в комплекте. Также стоит выделить Microsoft Designer Compact. Модель более доступная по цене, но работает только с устройствами на Windows. Оригинальная Apple Magic Keyboard для пользователей Apple тоже хороший вариант, но и стоит заметно дороже.

Итоги
Logitech MX Keys Mini — не урезанная версия обычной MX Keys, а новый вариант проверенной модели. Это клавиатура для тех, кому важна мобильность и не нужен цифровой блок. Плюс тут есть новые функции на кнопках (вызов меню смайликов, включение надиктовки голосом, активация микрофона), которые могут пригодиться в работе и общении.
В комплекте нет фирменного USB-донгла, но клавиатура работает по Bluetooth с ПК, Mac, смартфонами и планшетами, включая модели на iPad OS. К тому же у пользователей другой периферии компании уже есть как минимум один такой ресивер и он поддерживает шесть устройств. Поэтому одного должно хватить на всех. Возможно, именно с этой целью производитель и не положил адаптер в коробку, а может быть решил сэкономить.
Основные характеристики
Тип: Беспроводная мембранная клавиатура (TKL);
Подключение: Bluetooth LE;
Совместимость: ОС Windows 10/macOS 10.15/iOS 13.4/Android 5.0 и выше, Linux, Chrome OS;
Питание: Аккумулятор, зарядка через USB Type-C;
Подсветка: Есть. Регулируемая, с автоматической активацией;
Дополнительно: Подключение к трём устройствам, приложение Logitech Options, световая индикация отдельных клавиш;
Цвет: Графитовый, бело-серый;
Материалы: Пластик, металл;
Габариты: 132×296×21 мм;
Вес: 506 г;
Цена на момент написания обзора: 9990 рублей (старт продаж с конца октября).

-
Скачивание файлов платно!
Купить Доступ -
язык форума русский и никакой другой! чем писать посты на английском, лучше вовсе не писать! для тех кто против, есть кнопка «Выйти»
-
Автор темы
ildar80r
-
Дата начала
16/4/10
- Статус
- Закрыто для дальнейших ответов.
-
#1
Делимся опытом.
Работает ли у вас MXKey под Windows 7 32 и 64 бит?
-
#2
32 бит- не работает, винда вообще виснет
-
#3
работает с семёркой 64бит только вот с этими дровами.
только чёта они на форум не грузятся.
Последнее редактирование: 19/4/10
-
#4
Странно, но при по пытке установить драйвер винда как и в случае и Infinity валится в синий экран.
-
#5
я для 64 битной поставил дрова ibank2key-driver-x64-1.04 и всё работает.
-
#6
работает WIN7 ultimate 32 bit при установке драйверов тоже падала в синий экран. Решение: отключаем автоматическую установку драйверов и указываем путь к папке с драйверами C:mobileEx3.3datadrivers. что-то вроде этого.
-
#7
Всё, разобрался. сначала поставил ПО, потом подключил MXKey. Полет нормальный
-
#8
А для чего нужна WIN7 не пойму? Что в ней хорошего-то, сплошной гемор с кряками по-моему! Ставил для пробы, снес через неделю, мне работать нужно, а не упражнятся с архитектурой виндовс.
-
#9
Поставил дома на ?ку ради интереса ,работал ,но на работе стоит Хр’Ю меньше гемора с дровами ,п-кей на 7ке не заработал ,на сам ридел дрова стали ,а просило ещёй и на смарт карту хз где их брать.
-
#10
сегодня приобрёл, x86 работает.
-
#11
А для чего нужна WIN7 не пойму? Что в ней хорошего-то, сплошной гемор с кряками по-моему! Ставил для пробы, снес через неделю, мне работать нужно, а не упражнятся с архитектурой виндовс.
не дружище ты её просто ещё не понял. она гораздо круче хрюшки. я вот щас пользую две винды , ну чтоб разницу прочувствовать .и знаешь ли чувствую)))
-
#12
не дружище ты её просто ещё не понял. она гораздо круче хрюшки. я вот щас пользую две винды , ну чтоб разницу прочувствовать .и знаешь ли чувствую)))
абсолютно согласен, 7-ка = исправленная и доведенная до ума виста.
-
#13
Выложите кто нить дрова рабочие под семёрку
-
#14
Выложите кто нить дрова рабочие под семёрку
я даже название выложил всё что нужно было сделать так это вбить его в гугл. вот ссыль
купить чтобы получить доступ к скрытому контенту.
-
#15
Есть у меня эти дрова,не работают.
-
#16
windows 7 x64 или x86 ? если x86 то работают штатные, те что в комплекте
-
#17
X86 ни штатные ни скачанные не пашут,USB Token device дрова стали а на смарт карту нет.
-
#18
а смарт карту ваще удалить надо.из диспетчера.
-
#19
Поставил Win7 32, установил mobileEx 3.4 (rev1.0), Sign Aplication прошел, восстановил Security test failed на 6300, закрыл программу.
Повторно запускаться mobileEx отказался вообще, пляски с бубном(ярлык—>свойства—>совметимость—>Запустить программу в режиме совместимости с: Windows XP SP3) помогли, пока вроде полет нормальный. :icq08:
-
#20
Всё,разобрался.Пропаял весь и всё поехало.Одного не пойму как он на ХР работал!
-
#21
У меня ВОПРОС: Я купил новый MXKEY установил mobileEx 3.4 (rev1.1) но в статус баре что то пишется а прога не запускается,
Что здесь не так?
Обратитесь к потдержке продавца фирма которая продает должна знать как устранить проблему.
Ну а для того что бы вам помогли нужно писать что пишет прога, тут нет экстросенсов
Последнее редактирование: 30/7/10
-
#22
поставил эти дрова и все ок на Win7 32
-
2,1 МБ
Просмотры: 875
-
#23
Я все перепробывал с дровами которые Вы указали выше, но не совсем мне помогло!
У меня не находит на windows 7 (86) драйвер на смарт-карту!
Кто сталкивался?

-
#24
а она и не нужна, удали её.
-
#25
Раньше был комп с 32 разр. windows 7 все установилось, и работало без проблем.
Сейчас ноут с 64 разр. скачал последнюю версию mobileEx 3.4,и дрова на смарт карту ставил не родные а USB Token Holder.
- Статус
- Закрыто для дальнейших ответов.
Аннотация
- Характеристики Logitech MX Keys Mini
- Распаковка и комплект
- Дизайн и особенности
- Подключение и связь
- Клавиатура в использовании
- Приложение Logitech Options
- Автономность Logitech MX Keys Mini
- Итог
- Стоит ли покупать
- Обзор клавиатуры Logitech MX Keys Mini – видео
Согласитесь, не всем нужна полноразмерная клавиатура с RGB-подсветкой, дополнительными макроклавишами и прочими «примочками» для игр. Многие хотят иметь минималистическую периферию, которая будет удобна при работе по созданию различного контента. Logitech понимает людей и предлагает им новую клавиатуру MX Keys Mini, которую мне довелось протестировать.
Какие функции предлагает Logitech MX Keys Mini? Удобно ли ей пользоваться? Обо всём этом вы узнаете из обзора.
Читайте также: Обзор Razer BlackWidow V3 Pro – беспроводной версии клавиатуры для игр
Характеристики Logitech MX Keys Mini
- Тип переключателей: мембранные, низкопрофильные
- Связь: беспроводная, Bluetooth, до 10 метров
- Поддержка макросов: Нет
- Подсветка клавиш: белая, однозонная
- Мультимедиа, функциональные клавиши: Да
- Совместимость с ОС: Windows, Mac OS X, Linux, Chrome OS, Android, iOS, iPadOS
- Разъём: USB-C
- Автономность: до 10 дней с подсветкой, до 5 месяцев без подсветки
- Размеры и вес: 131,95×295,99×20,97 мм, 506,4 грамм
- Цена: от 8 тыс. р.
Она также беспроводная, и легко подключается к множеству различных устройств с помощью технологии Bluetooth. Здесь использовано множество интересных решений по продлению автономности работы, мембранные переключатели, подсветка клавиш и эргономичные кнопки под пальцы.
Распаковка и комплект
Клавиатура Logitech MX Keys Mini пришла ко мне в небольшой коробке, на которой размещено её изображение и описаны наиболее важные функции.
Внутри коробки находится:
- Сама клавиатура MX Keys Mini
- Кабель для зарядки USB-A на USB-C
- Руководство с инф. по безопасному использованию
Дизайн и особенности
Достав из упаковки Logitech MX Keys Mini, я обнаружил, что она действительно маленькая и тонкая, но при этом увесистая — приятно тяжёлая.
Небольшой размер позволяет легко найти место для клавиатуры даже на узком столе или положить её в сумку, для использования в дороге или любом другом месте. На первый взгляд видно, что MX Keys Mini отличается высоким качеством сборки. Здесь нет дешёвого пластика, который легко царапается и собирает отпечатки пальцев, все элементы хорошо подогнаны друг к другу, а маркировка клавиш не нанесена, а встроена. Благодаря этому, она никогда не сотрётся.
Обращает на себя внимание и факт, что в MX Keys Mini есть не только цифровой блок, но и клавиши, которые в полноразмерных TKL-клавиатурах расположены над копками со стрелками. Только одна из них Del — перемещена через Backspace. Функцию PrtScr взяла на себя кнопка, позволяющая делать снимок экрана. Такое решение трудно критиковать, так как большинство людей просто ими не пользуются.
Вы также сможете понять, что это клавиатура была разработана для пользователей Windows и macOS. Клавиши, расположенные рядом с пробелом, имеют маркировку, характерную как для Microsoft, так и Apple. Интересным дополнением является специальная кнопка эмодзи. Да, одна из функциональных клавиш открывает окно со смайликами эмодзи.
В паре с моим компьютером на Windows 11 это не работало. В Интернете есть информация о том, что кнопки отключения звука и диктовки не работают в macOS, диктовка, смайлики, снимок экрана и отключение звука в Linux, смайлики и отключение звука на ОС Android, а отключение звука на iPadOS.
Трудно не заметить, что раскладка у MX Keys от Logitech довольно необычная. Левый Shift укорочен, рядом с ним есть дополнительная кнопка с несколькими спецсимволами. Клавиши со стрелками намного меньше чем в обычных моделях, что понравиться не всем, хотя я быстро привык.
Многих может неприятно удивить отсутствие раскладывающихся ножек, позволяющих менять угол наклона клавиатуры, а также возможность использовать упор для рук. Однако MX Keys Mini настолько низкая и наклонена таким образом, что подставка здесь точно не нужна.
Подключение и связь
Универсальная Logitech MX Keys Mini умеет работать как в проводном, так и в беспроводном режиме.
Первый можно использовать с комплектным кабелем USB-A на USB-C, который является кабелем зарядки — в проводном режиме клавиатура одновременно подзаряжается. Беспроводным способом по Bluetooth периферия способна сопрягаться с тремя устройствами одновременно. Вы сможете быстро переключаться между ними с помощью клавиш Easy Switch рядом с Esc.
Сам процесс сопряжения очень прост. Всё, что вам нужно сделать, включить клавиатуру с помощью переключателя, расположенного на задней панели, рядом с портом USB-C. Ваш компьютер или смартфон с активным Bluetooth сразу обнаружит девайс Logitech. Для подключения второго или третьего устройства достаточно использовать одну из клавиш Easy Switch, и MX Keys Mini снова увидит ваше устройство, готовое к связи.
Клавиатура в использовании
Сразу после включения Logitech MX Keys Mini, до сопряжения с каким-либо устройством, я проверил белую подсветку клавиш.
Что интересно, она не активна постоянно, и выключается, если вы убираете руки. Подсветка снова включится, когда с помощью специальных датчиков почувствует приближение ваших рук. Кроме того, с помощью других датчиков яркость подстраивается под условия окружающей среды. Это отличное решение продлевающее время работы от батареи.
За время тестов ни разу не случалось, чтобы датчики приближения запаздывали или включали подсветку после касания. Я использовал MX Keys Mini почти неделю, работая часами. Изначально я путал некоторые клавиши, делая опечатки, но мне хватило 10 минут, чтобы без проблем адаптироваться.
В работе это также очень тихая клавиатура, которая понравится людям, не желающим беспокоить своих домочадцев или коллег. Клавиши отличаются очень низким профилем, но в то же время высоким и заметным ходом. Ощущение от использования здесь напоминает мне клавиатуры в ноутбуках, а не для настольных компьютеров.
Кроме того, удобство использования MX Keys Mini от Logitech повышается из-за вогнутой формы клавиш, со слегка матовой поверхностью и высокой степенью стабилизации. Благодаря этому, пальцы не соскальзывают. Следует отметить наличие горизонтальных выступов у клавиш F и J, облегчающих ориентацию пальцев и плавность работы, а также то, что Caps Lock имеет специальный светодиод, указывающий на её состояние.
Не могу не отметить эргономичность работы. Благодаря небольшому размеру, можно выровнять руки сидя, расположив мышь ближе к клавиатуре. Из-за того, что MX Keys Mini очень низкая и не имеет подставки, наши запястья не слишком сгибаются, а также не висят в воздухе. Сами клавиши не требуют большого усилия для нажатия, что влияет на усталость рук.
Приложение Logitech Options
Новая MX Keys работает с программой Logitech Options (для Windows и macOS), у которой, очень читаемый и простой интерфейс.
Благодаря ПО можно ознакомиться с возможностями функциональных клавиш и изменить назначенные им функции, а также отключить отдельные кнопки или подсветку. Жаль, что Logitech Options показывает состояние заряда батареи только графически, а не численно. Но, по крайней мере, в Windows 11 процент заряда можно посмотреть в настройках Bluetooth.
Автономность Logitech MX Keys Mini
Как сообщает производитель, MX Keys Mini должна работать в беспроводном режиме до 10 дней с активной подсветкой или до 5 месяцев с неактивной.
Я, конечно, не смог проверить правдивость утверждения во втором случае, хотя, когда дело касается автономности с подсветкой, могу сказать – здесь реально можно добиться результата 10 дней. Он зависит и от того, сколько времени мы проводим за компьютером. Пользуясь клавиатурой по несколько часов в день, с подсветкой, я разрядил периферию через 9 дней.
Время зарядки не самое быстрое – занимает более трёх часов. Однако вы можете продолжать постоянно пользоваться клавиатурой. Тем не менее было неплохо, если бы шнур зарядки был немного короче.
Итог
Logitech MX Keys — очень практичная и элегантная клавиатура, которую я с уверенностью могу рекомендовать людям, работающим за компьютером. Это эргономичное устройство, которым очень удобно пользоваться. Раскладка клавиш немного необычная, но к ней быстро привыкаешь.
Стоит ли покупать
Да, стоимость довольно высокая, но она частично оправдывается длительным временем автономной работы, благодаря наличию датчиков, активирующих подсветку при наличии рук на клавиатуре. Есть здесь и возможностью сопряжения с различными устройствами – от смартфонов и iPad до персональных компьютеров с поддержкой Windows и macOS.
Что если вы не только работаете за компьютером, но и время от времени играете? Может быть, клавиатура MX Keys Mini не предназначенная для игроков, но ничто не помешает вам использовать её в играх.
Яндекс Маркет
Обзор клавиатуры Logitech MX Keys Mini – видео
Василий — автор интернет-сайта TehnObzor, которому нравится знать что-то новое и обо всём. Он необычно напишет свой отзыв и сделает снимок. Романтик в душе и техник по жизни, имеет большой опыт и собственный, немного философский взгляд.
Дизайн и эргономика
95/100
Производительность
95/100
ПО и персонализация
90/100
Итого
93
Несмотря на немалую цену, MX Keys Mini от Logitech превосходит практически любую другую маленькую и удобную клавиатуру на рынке, благодаря превосходному набору текста, универсальному беспроводному сопряжению и настройке через программное обеспечение.
Качественное исполнение
Длительная автономность работы
Высокий уровень комфорта на практике
Минималистичный и элегантный дизайн
Клавиши не стираются при использовании
Совместимость со многими операционными системами
Возможность сопряжения/переключения до 3-устройств
Интеллектуальная подсветка с датчиками приближения и освещения
Недешёвая клавиатура
Необычное расположение клавиш
Невозможность отрегулировать угол наклона
Функциональные клавиши не работают с некоторыми ОС




















































































































































































































 . ПРИМЕЧАНИЕ. Если индикатор не мигает, нажмите и удерживайте кнопку включения на протяжении трех секунд.
. ПРИМЕЧАНИЕ. Если индикатор не мигает, нажмите и удерживайте кнопку включения на протяжении трех секунд.




 . Если уровень заряда батареи клавиатуры составляет 10 %, при попытке включения подсветки отобразится следующее сообщение. Если все же нужно воспользоваться функцией подсветки, подключите клавиатуру к зарядному устройству..
. Если уровень заряда батареи клавиатуры составляет 10 %, при попытке включения подсветки отобразится следующее сообщение. Если все же нужно воспользоваться функцией подсветки, подключите клавиатуру к зарядному устройству..  . При слишком ярком освещении функция подсветки на клавиатуре будет отключена автоматически. Это позволит дольше использовать подсветку в условиях недостаточной освещенности. Следующее уведомление отобразится при попытке включить подсветку.
. При слишком ярком освещении функция подсветки на клавиатуре будет отключена автоматически. Это позволит дольше использовать подсветку в условиях недостаточной освещенности. Следующее уведомление отобразится при попытке включить подсветку.