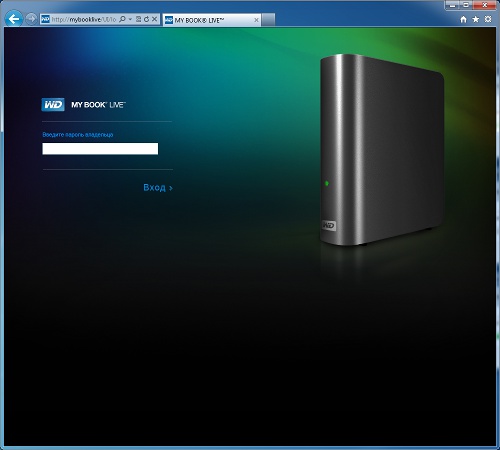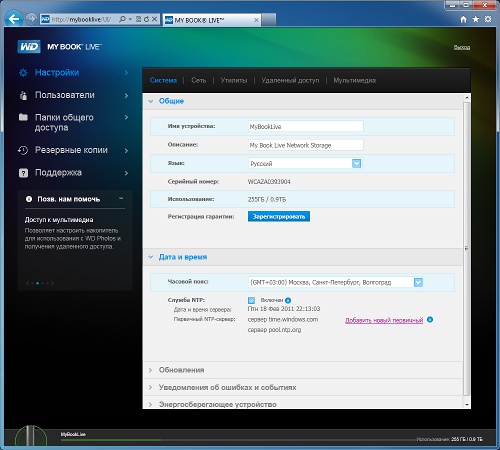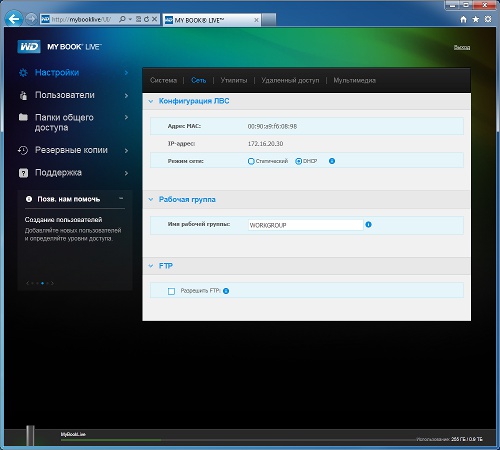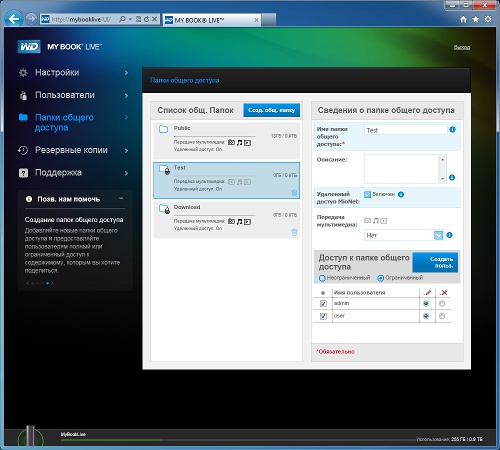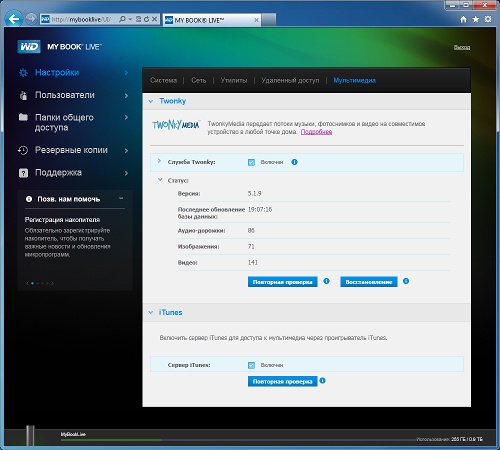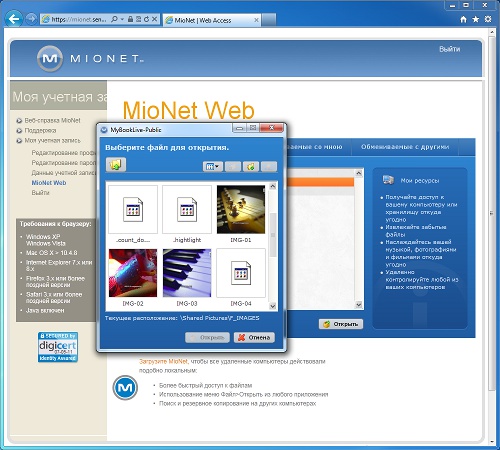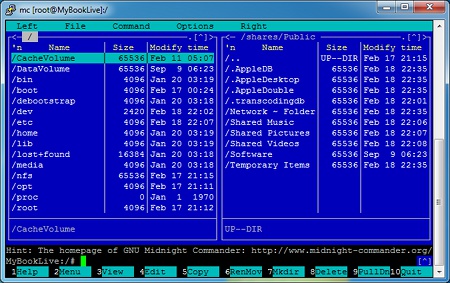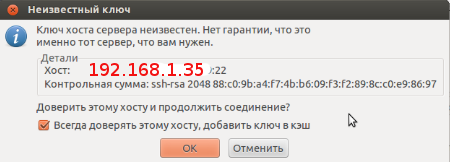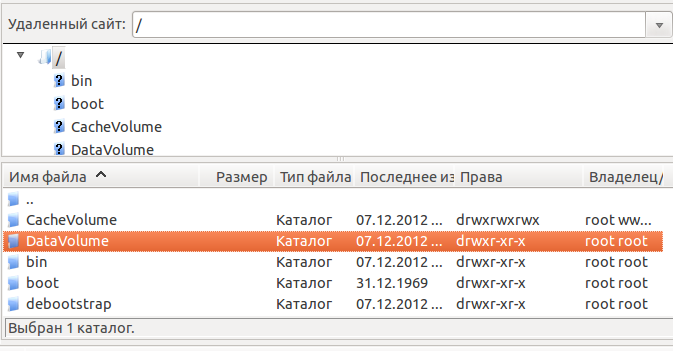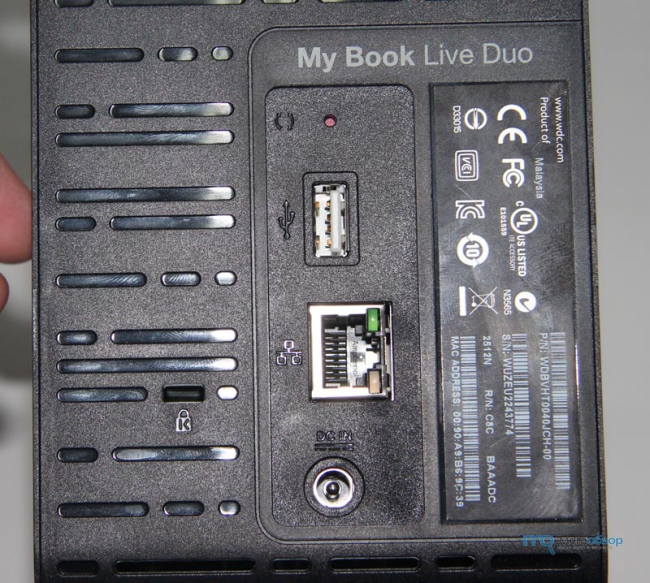Сопоставление общего сетевого ресурса на компьютере под управлением Windows 10 обеспечивает простоту использования и доступ к содержимому сетевого хранилища.
Важно:
- My Cloud , My Cloud Home или My Passport Wireless не обнаружены в Windows 10 Network
- Функция «Обзор сети» отключена в Windows 10 v1709 и выше
Поддержка SMB 1.0 / CIFS для общего доступа к файлам отключена в Windows 10 Fall Creators Обновление версии 1709 и выше.
Служба Computer Browser полагается на протокол SMB 1.0 для заполнения узла проводника Windows (также известного как «Сетевое окружение»). Это устаревший протокол, не маршрутизируется и имеет ограниченную защиту. Because the service cannot function without SMB 1.0, it is removed when SMB 1.0 is disabled. Для получения более подробной информации, пожалуйста, обратитесь к Статье Microsoft SMBv1 по умолчанию не установлен в Windows 10 Fall Creators Update и Windows Server, версия 1709
Используйте одну из перечисленных ниже опций для подключения сетевого ресурса с использованием имени устройства или IP-адреса.
https://support-ru.wd.com/app/answers/detail/a_id/25274
https://support-ru.wd.com/app/answers/detail/a_id/2320/related/1
https://support-ru.wd.com/app/products/product-detail/p/126
https://support-ru.wd.com/app/answers/detail/a_id/7597/related/1
https://support.microsoft.com/ru-ru/help/4034314/smbv1-is-not-installed-by-default-in-windows
Подключение диска по имени устройства
Выполните следующие действия для подключения сетевого диска с помощью компьютера под управлением Windows 10.
- Получить имя сетевого устройства My Cloud или сетевого устройства WD.
- Если имя устройства было изменено, используйте новое имя устройства вместо «Сетевой путь по умолчанию», указанный в таблице ниже.Пример: \JohnCloud или \JanePassport
- Если имя устройства My Cloud не изменилось, используйте «Сетевой путь по умолчанию» в приведенной ниже таблице для устройства WD в вашей сети.
Напечатайте File Explorer в окне поиска Windows.
Click the File Explorer Desktop App to open Windows File Explorer.
Нажмите Сеть
-
- Там не должно быть никаких сетевых ресурсов под Компьютер или Сеть потому что «Обзор сети» по умолчанию отключен в Windows 10 версии 1709 и выше.
- Там должен быть My Cloud или My Passport Wireless устройства, которые видны под «Хранилищем».
Важно:
My Cloud Home не включает Windows SES Driver и не будет отображаться в разделе Storage
Для получения дополнительных инструкций о My Cloud Home, пожалуйста, обратитесь к Статье ID 21490 Устройство My Cloud Home не обнаружено или не найдено компьютером с Windows или macOS
Скопируйте и вставьте Сетевой путь по умолчанию устройства WD из приведенной выше таблицы, включая \перед именем имениe.
Нажмите на Enter.
Введите имя пользователя и пароль и нажмите кнопку OK.
Важно:
Windows 10 не разрешает доступ к сетевым ресурсам, не защищенным паролем (Общего ресурса) без пароля samba (SMB).
Дальше как с сетевыми папками и дисками
Утилита WD Access не рассматривается т.к. это лишняя софтина на компе
Подключение диска по IP адресу
Если он известен, конечно. В первый раз это не так. IP можно узнать в Рутере потом настоить диск на фиксированный IP
Важно:
Сетевые диски WD настроены для DHCP по умолчанию.
Конфигурирование сетевого устройства хранения со статическим IP-адресом или настройка маршрутизатора с резервированием DHCP предотвратит изменение IP-адреса и влияние на установленный диск.
Если устройство размещено в другой сети, маршрутизатор или интернет-провайдер изменились, пожалуйста, обратитесь к $EN_ANSWER_5328
Выполните следующие действия для сопоставления сетевого диска с помощью компьютера под управлением Windows 10.
- Настройте My Cloud или сетевое WD-устройство со статическим IP-адресом
Для инструкций My Cloud пожалуйста, обратитесь к ID ответа 20518: Как настроить статический IP-адрес на устройстве My Cloud
Для инструкций My Cloud Home пожалуйста, обратитесь к $EN_ANSWER_4174 - Получение IP-адреса My Cloud или сетевого устройства WD.
Для получения инструкций, пожалуйста, обратитесь к ID ответа 6353: Как получить IP-адрес сетевого устройства WD - Напечатайте File Explorer в окне поиска Windows.
Нажмите на настольное приложение File Explorer, чтобы открыть Проводник Windows.
Далее всё так же как и в подключении по имени, только вместо имени в конце подставляется IP
- Введите IP адрес устройства WD, используя следующий формат \IP_ADDRESS.
Нажмите Enter.
Пример: \192.168.0.36
https://support.microsoft.com/ru-ru/help/2696547/detect-enable-disable-smbv1-smbv2-smbv3-in-windows-and-windows-server
Понравилась статья? Поделись с друзьями
Related posts:
Содержание
- Как подключить сетевой диск WD в Windows 10
- https://support-ru.wd.com/app/answers/detail/a_id/25274
- https://support-ru.wd.com/app/answers/detail/a_id/2320/related/1
- https://support-ru.wd.com/app/products/product-detail/p/126
- https://support-ru.wd.com/app/answers/detail/a_id/7597/related/1
- https://support.microsoft.com/ru-ru/help/4034314/smbv1-is-not-installed-by-default-in-windows
- Подключение диска по имени устройства
- Подключение диска по IP адресу
- Доступ к сетевым ресурсам и сообщения об ошибках
- Возвращаем к жизни WD My Book Live
- Сетевое хранилище данных «WD My Book Live» и его доработка
- Первое знакомство
- Охлаждение
- Торрент
- Файлообмен через браузер
- Ставим на WD My Book Live клиент DC++
- Подключение накопителя и начало работы с ним, С чего начать с программой установки из интернета – Инструкция по эксплуатации Western Digital My Book Live Duo User Manual
- Страница 16
Как подключить сетевой диск WD в Windows 10
Сопоставление общего сетевого ресурса на компьютере под управлением Windows 10 обеспечивает простоту использования и доступ к содержимому сетевого хранилища.
Поддержка SMB 1.0 / CIFS для общего доступа к файлам отключена в Windows 10 Fall Creators Обновление версии 1709 и выше.
Служба Computer Browser полагается на протокол SMB 1.0 для заполнения узла проводника Windows (также известного как «Сетевое окружение»). Это устаревший протокол, не маршрутизируется и имеет ограниченную защиту. Because the service cannot function without SMB 1.0, it is removed when SMB 1.0 is disabled. Для получения более подробной информации, пожалуйста, обратитесь к Статье Microsoft SMBv1 по умолчанию не установлен в Windows 10 Fall Creators Update и Windows Server, версия 1709
Используйте одну из перечисленных ниже опций для подключения сетевого ресурса с использованием имени устройства или IP-адреса.
https://support-ru.wd.com/app/answers/detail/a_id/25274
https://support-ru.wd.com/app/answers/detail/a_id/2320/related/1
https://support-ru.wd.com/app/products/product-detail/p/126
https://support-ru.wd.com/app/answers/detail/a_id/7597/related/1
https://support.microsoft.com/ru-ru/help/4034314/smbv1-is-not-installed-by-default-in-windows
Подключение диска по имени устройства
Выполните следующие действия для подключения сетевого диска с помощью компьютера под управлением Windows 10.
Напечатайте File Explorer в окне поиска Windows.
Click the File Explorer Desktop App to open Windows File Explorer.
My Cloud Home не включает Windows SES Driver и не будет отображаться в разделе Storage
Для получения дополнительных инструкций о My Cloud Home, пожалуйста, обратитесь к Статье ID 21490 Устройство My Cloud Home не обнаружено или не найдено компьютером с Windows или macOS
Скопируйте и вставьте Сетевой путь по умолчанию устройства WD из приведенной выше таблицы, включая \перед именем имениe.
Нажмите на Enter.
Введите имя пользователя и пароль и нажмите кнопку OK.
Windows 10 не разрешает доступ к сетевым ресурсам, не защищенным паролем (Общего ресурса) без пароля samba (SMB).
Дальше как с сетевыми папками и дисками
Утилита WD Access не рассматривается т.к. это лишняя софтина на компе
Подключение диска по IP адресу
Если он известен, конечно. В первый раз это не так. IP можно узнать в Рутере потом настоить диск на фиксированный IP
Выполните следующие действия для сопоставления сетевого диска с помощью компьютера под управлением Windows 10.
Далее всё так же как и в подключении по имени, только вместо имени в конце подставляется IP
Доступ к сетевым ресурсам и сообщения об ошибках
Пожалуйста, обратитесь к следующим статьям для решения вопросов, связанных с сетевым диском или доступом к сетевым ресурсам.
Источник
Возвращаем к жизни WD My Book Live
Мы создаем диска (их виртуальные образы) на диске C, диск (disk)
cmd.exe
cd «C:Program FilesOracleVirtualBox»
Монтируем общую папку
Перевод
1) Скачать образ диска (02.41.05-034) (203MB) от
https://mega.co.nz/#!FZkASQ6T!P3DMWzaOn62jSrG4SECtIDeJeLYEdmz6w6kR9it8U68212
2) Выписка с 7-Zip, и вы должны иметь файл называется mybook3tb.img
http://www.7-zip.org/download.html69
3) Форматирование 8GB + флэшке или внешний USB жесткий диск на NTFS и скопировать mybook3tb.img к нему
4) Скачать SystemRescueCd и записать его на компакт-диске
http://www.sysresccd.org/Download235
5) Выключите компьютер и отсоедините кабель от вашего компьютера жесткий диск, поэтому мы не стереть его по ошибке
6) Подключите ваш MyBookLive к порту SATA на материнской плате или купить ESATA к SATA кабеля или док и подключить диск таким образом. Вы можете попробовать USB к SATA кабеля, но процент успеха меняться
7) Включите компьютер и рассказать его для загрузки с компакт-диска

9) Открытый GParted и проверить, где ваш MyBookLive показывает под. В моем случае он показывает в /dev/sda
Искомый жесткий диск содержит несколько разделов и EXT3 два раздела и большой раздел EXT4 где и хранятся все данные.
Если ваш привод показывает вверх под sdb, sdc, sdd и т. д. просто подставить правильное имя для привода при получении в
dd if=/mnt/usb/mybook3tb.img of=/dev/sda bs=1M (НЕ введите команду ЕЩЕ)
Пишем вот эту строку, а mybook3tb.img уже скачанный находится в папке «d»
dd if=/mnt/d/mybook3tb.img of=/dev/sdc bs=1M
Ждем, ждем, ждем и получаем
4420+0 записей получено
4420+0 записей отправлено
скопировано 4634705920 байт (4,6 GB), 163,422 c, 28,4 MB/c
Источник
Сетевое хранилище данных «WD My Book Live» и его доработка
К этому разряду и относится железка, о которой тут ранее уже было написано, но без некоторых нюансов использования и потребностей пользователя. Теперь, имея субъективный опыт — хочется с ним поделиться с хабрасообществом, восполнив этот небольшой пробел. Данный пост стоит рассматривать лишь как дополнение к уже существующим обзорам и, возможно, как некоторое руководство к опциональной модернизации:
Первое знакомство
Из коробки железка умеет создавать пользователей, разграничивать доступ к файлам, работает «на ура» с iOS, находится по сети, имеет FTP доступ, довольно успешно (но часто с заметными «тормозами») крутит фильмы на планшет и iPad через DLNA и… в принципе всё. Есть ещё довольно кривой доступ к своим файлам через интернет и клиенты для Andriod и iPhone, но так как была ощутима сырость этих решений — они сразу ушли в топку.
Что мы имеем по факту — полноценную Linux машину семейства Debian со значительным пространством на hdd, и единственным (но гигабитным) разъемом RJ-45 для подключения к сети. Встроенное ПО решает минимум задач из хотелок, поэтому если ты обладатель как минимум базовых познаний в Linux — ты поймешь что всё хотелки из списка выше реализуется буквально за вечер работы. Ну, максимум два.
Охлаждение
Первый и не очень приятный (но решаемый) момент. Охлаждение — только пассивное. Хоть она (железка) и знает что такое спящий режим, но грелась до 60 и чуть более градусов. В принципе — это не критично, но и во время тестов это была не пиковая нагрузка (заливал порядка 400 Гб), плюс жителям средних и южных широт должно быть очень хорошо знакомо что такое «жаркое» лето.
Решение — добавить активное охлаждение, запитанное на питание жесткого диска. В дополнителнение на плюс кулера «посажен» резистор (номинал лучше подбирать исходя из самого кулера), в корпусе вырезано окошко, с его стороны заклеены все отверстия вентиляции, в окошко вклеен кулер (изнутри его расположить, увы — нет места), итог можно посмотреть на фотографии ниже:

(изображение кликабельно)
На этом то, что мне показалось необходимым в доработке касательно самого устройства — закончено. Замечу — условие это вовсе не обязательное.
Торрент
Файлообмен через браузер
Вторая задача, которая возникла — это реализовать файлообмен между всеми гаджетами, включая Хромбук (как известно, последний не отличается коммуникабельностью). Так как какие-либо дополнительные клиенты и приложения — не выход, было принято решение расшарить доступ по http (благо, браузер сейчас есть почти в каждом переносимом устройстве). Критерии поиска решения для выдачи содержимого директорий в удобном виде можно выделить следующие:
Источник
Ставим на WD My Book Live клиент DC++
Устройства по типу NAS постепенно становятся очень популярными. Одними из таких народных NAS стали девайсы от Werstern Digital (WD) серии My Book Live и My Book Live Duo. При своей цене, практически равной стоимости входящих в комплект HDD они являются очень привлекательной покупкой для тех, кому не так много надо, всего 1-8Tb облачного пространства, которое, притом, снабжается очень хорошим железом и гибким ПО
Это железо и ПО позволяет сделать из устройства настоящий комбайн. например установить какой-либо интересный и замысловатый софт. Я не говорю уже о таких привычных вещах, как Transmission и DLNA, это стандартный набор для любого NAS, ибо каждый NAS должен уметь качать торренты. Для меня было интересно запустить и настроить на стабильную автоматическую работу DC++ клиента, который бы автоматически расшаривал скачанное торрент-клиентом Transmission. До меня кто-то пытался это делать, но дело останавливалось на некоторых моментах, мне удалось обойти камни преткновения и сформировать небольшой мануал, который, возможно, пригодится для использования и с другими подобными устройствами
У девайса на борту Linux, точнее Debian Wheezy. Имеется доступ по протоколу SSH с полными правами root, что собственно открывает перед нами все двери и позволяет мучить девайс как душе угодно. Вот только делать это без особого опыта не рекомендуется. Один неверный шаг внутри основной ОС и геморрой по восстановлению разделов на основном ПК с Linux обеспечен, ибо ОС располагается на самих HDD, хотя этой опасности можно легко избежать
# Поехали!
Заходим на NAS по SSH, я сразу прописал в PuTTY команду для того, чтобы логиниться в chroot
Установим необходимые компоненты и пакеты, если их еще нет
Скачиваем исходники ncdc и устанавливаем, выполняя построчно команды
Папка с логами, настройками и прочими служебными файлами NCDC будет храниться в
Скачиваем подготовленный скрипт для запуска ncdc, кладем его в папку Public на MBL
Переносим скрипт в каталог init.d и делаем его исполняемым
# mv /mnt/share/Public/ncdc /etc/init.d/ncdc # chmod 755 /etc/init.d/ncdc
Прописываем алиас для быстрого доступа к ncdc. Для этого добавляем в файл
или дописываем руками через nano, mc и прочие редакторы
Здесь же сразу рекомендую добавить поддержку кириллицы, если это не было сделано ранее
# echo ‘export LANG=»ru_RU.UTF-8″‘ >> /root/.bashrc # echo ‘export LC_ALL=»ru_RU.UTF-8″‘ >> /root/.bashrc # echo ‘export LANG=»ru_RU.UTF-8″‘ >> /root/.profile # echo ‘export LC_ALL=»ru_RU.UTF-8″‘ >> /root/.profile
Добавляем скрипт в автозагрузку
# update-rc.d ncdc defaults
Но я поступил несколько иным путем, я добавил в скрипт автозагрузки chroot, в файл /_backup/chroot_services.list, просто дописываем новой строкой ncdc
Осуществляем пробный запуск и переключаемся на клиент
# /etc/init.d/ncdc start # ncdc
Если все до этого было сделано верно, то первая команда запустит ncdc, а вторая (ранее прописанная как алиас) переключит нас на ncdc и мы увидим интерфейс клиента
Сразу займемся настройкой, для этого поочередно выполняем команды из врезки, кто хорошо знает английский может ознакомиться с подробным мануалом от разработчика
# Небольшой справочник команд NCDC
Я пока не знаю, как это работает здесь, но на «взрослых» DC клиентах настраивается автоматическое определение IP адреса и его смена в конфиге. Однако чаще всего в локальных провайдерский сетях IP выдается с большой арендой и «потерять» его можно только при долгом отсутствии подключения к сети
Это основные настройки, полностью всё есть здесь
Для отката какой-либо опции к стандартному значению необходимо ввести команду /uset директива и выбранная деректива будет перезаписана. Если ввести /set директива без какого-либо значения, то покажет текущее значение директивы
Теперь пора настроить хаб, выполняем команду
После того как зашли на хаб, может потребоваться пароль (здесь уже все от настроек авторизации хаба зависит), если надо, то вводим
/password пароль
Если нам надо, чтобы пароль сохранился и его ввод происходил автоматически, то вводим
/hset password пароль
Для того, чтобы вход на выбранный в данный момент хаб производился автоматически вводим
/hset autoconnect true
Для отмены автоконнекта набираем с false
Перезагружаем устройство командой reboot (в chroot изначально её нет, но есть в основной ОС) через SSH или через веб-интерфейс (кому как удобно) и проверяем работоспособность, клиент должен автоматически логиниться на хаб, открывать шару и чекать её обновления при соответствующих настройках. У меня именно так и происходит, вижу появление учетки с MBLD после загрузки с основного клиента на ПК, шара доступна, с неё идет закачка, она автоматически обновляется
# Итог
Клиент очень функциональный, в консоли реализован очень удобный интерфейс, можно общаться, качать, раздавать, гибко тюнить свой NAS на автономную работу, что собственно и есть цель. Возможно, есть вариант даже DC сервер установить, например тот же VerliHub. Т.к. сам сервер не участвует в передаче контента и связи между пользователями, то, возможно, подобной железяки будет достаточно. Но пока для меня нет нужды заморачиваться с сервером, а вот клиент позволяет автоматизировать некоторые процессы
Будет замечательно в комментах увидеть комментарии с предложениями о том, что еще интересного и полезного можно поставить на девайс. При наличии времени смогу по эксперементировать. Сам я в линухе поскольку-постольку, поэтому в голове кучи вариантов еще не сформировал
Источник
Подключение накопителя и начало работы с ним, С чего начать с программой установки из интернета – Инструкция по эксплуатации Western Digital My Book Live Duo User Manual
Страница 16
РУКОВОДСТВО ПО ЭКСПЛУАТАЦИИ
ПОДКЛЮЧЕНИЕ НАКОПИТЕЛЯ И НАЧАЛО РАБОТЫ С НИМ – 11
Подключение накопителя и начало работы
с ним
Установить устройство My Book Live Duo просто. Достаточно распаковать его,
а затем загрузить и выполнить программу быстрой установки с сайта по адресу
. Затем следуйте указаниям по подключению устройства,
отображаемым на экране. Световые индикаторы на передней и задней панелях
накопителя сигнализируют о том, функционирует ли подключение к сети должным
образом.
Примечание: О том, как безопасно завершать работу накопителя
С чего начать с программой установки из Интернета
Программа установки из Интернета поможет вам без труда подключить это
устройство к сети дома или небольшого офиса. Выполните следующие действия,
чтобы загрузить и выполнить программу установки из Интернета, обнаружить свое
устройство и приступить пользованию им. Загрузить программу установки из
Интернета можно из виртуального центра обучения WD по адресу
Загрузка и установка программы установки из Интернета
Прежде чем подключить устройство My Book Live Duo, загрузите программу его
установки, выполнив следующие действия.
1. Откройте браузер. О требованиях к браузеру читайте в разделе «Браузеры»
2. В адресной строке наберите
3. На экране «Вас приветствует центр обучения» выберите My Book Live Duo.
4. Выберите Перейти к загрузке.
Примечание: Центр обучения автоматически опознает вашу операционную
систему (ОС). Если вам потребуется загрузить программу установки
для другой ОС, выберите её из раскрывающегося списка в верхней
части экрана, а затем нажмите на кнопку «Загрузить программу
Источник
Содержание
- Wd my book live не виден в сети windows 10
- Видео: WD My Cloud bricked by firmware? Remove drive and save data howto 2022.
- Как я могу исправить проблемы WD My Cloud в Windows 10?
- Решение 1. Добавьте My Cloud в список учетных данных
- Решение 3. Измените настройки интернет-протокола версии 4 (TCP / IPv4)
- Решение 4. Выполните сброс сети
- WD My Cloud не работает в Windows 10 [FIX]
- WD My Cloud не работает в Windows 10 [FIX]
- Как я могу исправить проблемы WD My Cloud в Windows 10?
- Решение 1. Добавьте My Cloud в список учетных данных
- Решение 2 — Изменить реестр
- Решение 3. Измените настройки интернет-протокола версии 4 (TCP / IPv4)
- Решение 4. Выполните сброс сети
- WD My Cloud не работает в Windows 10 [FIX]
- Как я могу исправить проблемы WD My Cloud в Windows 10?
- Решение 1. Добавьте My Cloud в список учетных данных
- Решение 2 – Изменить реестр
- Решение 3. Измените настройки интернет-протокола версии 4 (TCP/IPv4)
- Решение 4. Выполните сброс сети
- Как подключить сетевой диск WD в Windows 10
- https://support-ru.wd.com/app/answers/detail/a_id/25274
- https://support-ru.wd.com/app/answers/detail/a_id/2320/related/1
- https://support-ru.wd.com/app/products/product-detail/p/126
- https://support-ru.wd.com/app/answers/detail/a_id/7597/related/1
- https://support.microsoft.com/ru-ru/help/4034314/smbv1-is-not-installed-by-default-in-windows
- Подключение диска по имени устройства
- Подключение диска по IP адресу
- Доступ к сетевым ресурсам и сообщения об ошибках
- Wd my book live не виден в сети windows 10
Wd my book live не виден в сети windows 10
Видео: WD My Cloud bricked by firmware? Remove drive and save data howto 2022.
По словам пользователей, WD My Cloud отлично работал на Windows 7, но после обновления до Windows 10, похоже, возникли некоторые проблемы.
Сегодня мы попытаемся решить эту проблему. Если у вас есть проблемы с WD My Cloud, вы можете попробовать одно из следующих решений.
Как я могу исправить проблемы WD My Cloud в Windows 10?
Решение 1. Добавьте My Cloud в список учетных данных
Мы должны отметить, что некоторые пользователи советуют не использовать PIN-код, поэтому вместо использования PIN-кода убедитесь, что вы используете свое имя пользователя и пароль.
Если добавление WD My Cloud в список учетных данных не решило проблему, попробуйте выполнить одну простую настройку реестра. Чтобы выполнить этот обход реестра, выполните следующие действия:
Решение 3. Измените настройки интернет-протокола версии 4 (TCP / IPv4)
Если ваши общие папки не отображаются так, как в Windows 10, вы можете попробовать выполнить следующие действия:
Решение 4. Выполните сброс сети
Это довольно простое и быстрое исправление, которое принесло много пользы многим пользователям. Чтобы попробовать это самостоятельно, выполните следующие действия:
Вот и все. Мы надеемся, что эта статья помогла вам решить ваши проблемы с WD My Cloud на Windows 10.
Если у вас есть какие-либо вопросы или вы нашли другой способ решения проблемы, просто обратитесь к разделу комментариев ниже.
Примечание редактора: этот пост был первоначально опубликован в ноябре 2015 года и с тех пор был полностью переработан и обновлен для обеспечения свежести, точности и полноты.
Источник
WD My Cloud не работает в Windows 10 [FIX]
WD My Cloud не работает в Windows 10 [FIX]
Многие люди используют облачные сервисы для хранения своих важных файлов, и одним из таких сервисов является WD My Cloud. Хотя WD My Cloud — отличный сервис, похоже, у некоторых пользователей Windows 10 возникают проблемы с ним.
По словам пользователей, WD My Cloud отлично работал на Windows 7, но после обновления до Windows 10, похоже, возникли некоторые проблемы.
Сегодня мы попытаемся решить эту проблему. Если у вас есть проблемы с WD My Cloud, вы можете попробовать одно из следующих решений.
Как я могу исправить проблемы WD My Cloud в Windows 10?
Решение 1. Добавьте My Cloud в список учетных данных
Мы должны отметить, что некоторые пользователи советуют не использовать PIN-код, поэтому вместо использования PIN-кода убедитесь, что вы используете свое имя пользователя и пароль.
Решение 2 — Изменить реестр
Если добавление WD My Cloud в список учетных данных не решило проблему, попробуйте выполнить одну простую настройку реестра. Чтобы выполнить этот обход реестра, выполните следующие действия:
Решение 3. Измените настройки интернет-протокола версии 4 (TCP / IPv4)
Если ваши общие папки не отображаются так, как в Windows 10, вы можете попробовать выполнить следующие действия:
Решение 4. Выполните сброс сети
Это довольно простое и быстрое исправление, которое принесло много пользы многим пользователям. Чтобы попробовать это самостоятельно, выполните следующие действия:
Вот и все. Мы надеемся, что эта статья помогла вам решить ваши проблемы с WD My Cloud на Windows 10.
Если у вас есть какие-либо вопросы или вы нашли другой способ решения проблемы, просто обратитесь к разделу комментариев ниже.
Примечание редактора: этот пост был первоначально опубликован в ноябре 2015 года и с тех пор был полностью переработан и обновлен для обеспечения свежести, точности и полноты.
Источник
WD My Cloud не работает в Windows 10 [FIX]
Многие люди используют облачные сервисы для хранения своих важных файлов, и одним из таких сервисов является WD My Cloud. Хотя WD My Cloud – отличный сервис, похоже, у некоторых пользователей Windows 10 возникают проблемы с ним.
По словам пользователей, WD My Cloud отлично работал на Windows 7, но после обновления до Windows 10, похоже, возникли некоторые проблемы.
Сегодня мы попытаемся решить эту проблему. Если у вас есть проблемы с WD My Cloud, вы можете попробовать одно из следующих решений.
Как я могу исправить проблемы WD My Cloud в Windows 10?
Решение 1. Добавьте My Cloud в список учетных данных
Мы должны отметить, что некоторые пользователи советуют не использовать PIN-код, поэтому вместо использования PIN-кода убедитесь, что вы используете свое имя пользователя и пароль.
Решение 2 – Изменить реестр
Если добавление WD My Cloud в список учетных данных не решило проблему, попробуйте выполнить одну простую настройку реестра. Чтобы выполнить этот обход реестра, выполните следующие действия:
Решение 3. Измените настройки интернет-протокола версии 4 (TCP/IPv4)
Если ваши ресурсы не отображаются так, как в Windows 10, попробуйте выполнить следующие действия:
Решение 4. Выполните сброс сети
Это довольно простое и быстрое исправление, которое принесло много пользы многим пользователям. Чтобы попробовать это самостоятельно, выполните следующие действия:
Это об этом. Мы надеемся, что эта статья помогла вам решить ваши проблемы с WD My Cloud на Windows 10.
Если у вас есть какие-либо вопросы или вы нашли другой способ решения проблемы, просто обратитесь к разделу комментариев ниже.
Источник
Как подключить сетевой диск WD в Windows 10
Сопоставление общего сетевого ресурса на компьютере под управлением Windows 10 обеспечивает простоту использования и доступ к содержимому сетевого хранилища.
Поддержка SMB 1.0 / CIFS для общего доступа к файлам отключена в Windows 10 Fall Creators Обновление версии 1709 и выше.
Служба Computer Browser полагается на протокол SMB 1.0 для заполнения узла проводника Windows (также известного как «Сетевое окружение»). Это устаревший протокол, не маршрутизируется и имеет ограниченную защиту. Because the service cannot function without SMB 1.0, it is removed when SMB 1.0 is disabled. Для получения более подробной информации, пожалуйста, обратитесь к Статье Microsoft SMBv1 по умолчанию не установлен в Windows 10 Fall Creators Update и Windows Server, версия 1709
Используйте одну из перечисленных ниже опций для подключения сетевого ресурса с использованием имени устройства или IP-адреса.
https://support-ru.wd.com/app/answers/detail/a_id/25274
https://support-ru.wd.com/app/answers/detail/a_id/2320/related/1
https://support-ru.wd.com/app/products/product-detail/p/126
https://support-ru.wd.com/app/answers/detail/a_id/7597/related/1
https://support.microsoft.com/ru-ru/help/4034314/smbv1-is-not-installed-by-default-in-windows
Подключение диска по имени устройства
Выполните следующие действия для подключения сетевого диска с помощью компьютера под управлением Windows 10.
Напечатайте File Explorer в окне поиска Windows.
Click the File Explorer Desktop App to open Windows File Explorer.
My Cloud Home не включает Windows SES Driver и не будет отображаться в разделе Storage
Для получения дополнительных инструкций о My Cloud Home, пожалуйста, обратитесь к Статье ID 21490 Устройство My Cloud Home не обнаружено или не найдено компьютером с Windows или macOS
Скопируйте и вставьте Сетевой путь по умолчанию устройства WD из приведенной выше таблицы, включая \перед именем имениe.
Нажмите на Enter.
Введите имя пользователя и пароль и нажмите кнопку OK.
Windows 10 не разрешает доступ к сетевым ресурсам, не защищенным паролем (Общего ресурса) без пароля samba (SMB).
Дальше как с сетевыми папками и дисками
Утилита WD Access не рассматривается т.к. это лишняя софтина на компе
Подключение диска по IP адресу
Если он известен, конечно. В первый раз это не так. IP можно узнать в Рутере потом настоить диск на фиксированный IP
Выполните следующие действия для сопоставления сетевого диска с помощью компьютера под управлением Windows 10.
Далее всё так же как и в подключении по имени, только вместо имени в конце подставляется IP
Доступ к сетевым ресурсам и сообщения об ошибках
Пожалуйста, обратитесь к следующим статьям для решения вопросов, связанных с сетевым диском или доступом к сетевым ресурсам.
Источник
Wd my book live не виден в сети windows 10
Сообщения: 52188
Благодарности: 15075
Если же вы забыли свой пароль на форуме, то воспользуйтесь данной ссылкой для восстановления пароля.
Сообщения: 167
Благодарности: 2
——-
Коллекционирую гениальных людей.
Сообщения: 52188
Благодарности: 15075
Сообщения: 167
Благодарности: 2
P.S. Рекомендации на официальном сайте:
My Cloud, My Cloud Home, or My Passport Wireless products are not detected under Windows 10 Network »
Спасибо брат! Включил и само все появилось.
Только мне не понятно, в 1803 они отключили эту функцию? В 1709 работало без всяких телодвижений.
——-
Коллекционирую гениальных людей.
Сообщения: 52188
Благодарности: 15075
Сообщения: 167
Благодарности: 2
Petya V4sechkin, Странно, может что прошивка чудит у маршрутизатора, asus rt-ac87u на последней от Мерлин.
Или другая причина, хотелось бы странность понять.
——-
Коллекционирую гениальных людей.
Сообщения: 52188
Благодарности: 15075
Сообщения: 167
Благодарности: 2
——-
Коллекционирую гениальных людей.
Сообщения: 167
Благодарности: 2
Вернул прошивку у маршрутизатора на сток, переустановил систему не видит без. Цитата Petya V4sechkin:
P.S. Рекомендации на официальном сайте:
My Cloud, My Cloud Home, or My Passport Wireless products are not detected under Windows 10 Network »
Почему на 1709 все работает так мне и не понятно.
——-
Коллекционирую гениальных людей.
Источник
Adblock
detector
Содержание
- Как подключить сетевой диск WD в Windows 10
- https://support-ru.wd.com/app/answers/detail/a_id/25274
- https://support-ru.wd.com/app/answers/detail/a_id/2320/related/1
- https://support-ru.wd.com/app/products/product-detail/p/126
- https://support-ru.wd.com/app/answers/detail/a_id/7597/related/1
- https://support.microsoft.com/ru-ru/help/4034314/smbv1-is-not-installed-by-default-in-windows
- Подключение диска по имени устройства
- Подключение диска по IP адресу
- Доступ к сетевым ресурсам и сообщения об ошибках
- Сетевой накопитель Western Digital My Book Live
- Комплект поставки и внешний вид
- Конструкция и аппаратные характеристики
- Сборка и настройка
- Дополнительные функции и расширение возможностей
- Производительность
- Выводы
- Подключение и устранение неполадок
- MY BOOK LIVE РУКОВОДСТВО ПО ЭКСПЛУАТАЦИИ ПОДКЛЮЧЕНИЕ НАКОПИТ.
- В windows 8
- В windows 7 и vista
- В mac os x
- MY BOOK LIVE РУКОВОДСТВО ПО ЭКСПЛУАТАЦИИ ПОДКЛЮЧЕНИЕ НАКОПИТ.
- Что можно сделать дальше
- При помощи wd smartware (только в windows), Просмотр справочной информации, Резервное копирование и восстановление
- Видео
Как подключить сетевой диск WD в Windows 10
Сопоставление общего сетевого ресурса на компьютере под управлением Windows 10 обеспечивает простоту использования и доступ к содержимому сетевого хранилища.
Поддержка SMB 1.0 / CIFS для общего доступа к файлам отключена в Windows 10 Fall Creators Обновление версии 1709 и выше.
Служба Computer Browser полагается на протокол SMB 1.0 для заполнения узла проводника Windows (также известного как «Сетевое окружение»). Это устаревший протокол, не маршрутизируется и имеет ограниченную защиту. Because the service cannot function without SMB 1.0, it is removed when SMB 1.0 is disabled. Для получения более подробной информации, пожалуйста, обратитесь к Статье Microsoft SMBv1 по умолчанию не установлен в Windows 10 Fall Creators Update и Windows Server, версия 1709
Используйте одну из перечисленных ниже опций для подключения сетевого ресурса с использованием имени устройства или IP-адреса.
https://support-ru.wd.com/app/answers/detail/a_id/25274
https://support-ru.wd.com/app/answers/detail/a_id/2320/related/1
https://support-ru.wd.com/app/products/product-detail/p/126
https://support-ru.wd.com/app/answers/detail/a_id/7597/related/1
https://support.microsoft.com/ru-ru/help/4034314/smbv1-is-not-installed-by-default-in-windows
Подключение диска по имени устройства
Выполните следующие действия для подключения сетевого диска с помощью компьютера под управлением Windows 10.
Напечатайте File Explorer в окне поиска Windows.
Click the File Explorer Desktop App to open Windows File Explorer.
My Cloud Home не включает Windows SES Driver и не будет отображаться в разделе Storage
Для получения дополнительных инструкций о My Cloud Home, пожалуйста, обратитесь к Статье ID 21490 Устройство My Cloud Home не обнаружено или не найдено компьютером с Windows или macOS
Скопируйте и вставьте Сетевой путь по умолчанию устройства WD из приведенной выше таблицы, включая \перед именем имениe.
Нажмите на Enter.
Введите имя пользователя и пароль и нажмите кнопку OK.
Windows 10 не разрешает доступ к сетевым ресурсам, не защищенным паролем (Общего ресурса) без пароля samba (SMB).
Дальше как с сетевыми папками и дисками
Утилита WD Access не рассматривается т.к. это лишняя софтина на компе
Подключение диска по IP адресу
Если он известен, конечно. В первый раз это не так. IP можно узнать в Рутере потом настоить диск на фиксированный IP
Выполните следующие действия для сопоставления сетевого диска с помощью компьютера под управлением Windows 10.
Далее всё так же как и в подключении по имени, только вместо имени в конце подставляется IP
Доступ к сетевым ресурсам и сообщения об ошибках
Пожалуйста, обратитесь к следующим статьям для решения вопросов, связанных с сетевым диском или доступом к сетевым ресурсам.
Источник
Сетевой накопитель Western Digital My Book Live
Компания Western Digital известна, прежде всего, как производитель винчестеров для ПК, ноутбуков и серверов. Однако сейчас мало кто может позволить себе заниматься исключительно одним узким направлением. Появление в ассортименте продукции внешних дисков, SSD, сетевых накопителей и медиаплееров выглядит достаточно логично — эти направления связаны с основным бизнесом и позволяют существенно разнообразить линейку предоставляемых пользователям решений.
В линейку My Book сегодня входят внешние винчестеры с интерфейсами USB 2.0 и USB 3.0, а также сетевые версии — My Book World Edition (II) и My Book Live. В этом материале мы рассмотрим последнюю из моделей, которая вышла в конце прошлого года. Она поставляется с установленным винчестером объемом 1 или 2 ТБ, заменить который пользователю невозможно. По крайней мере, без специальных знаний и инструментов. Формально устройство выглядит как обычный My Book, но вместо порта USB на задней панели расположен гигабитный сетевой порт. По некоторым характеристикам WD My Book Live можно было бы попробовать отнести к начальному уровню, но производитель особенно подчеркивает такую особенность, как высокая производительность. Попробуем выяснить, является ли она таковой на самом деле.
Комплект поставки и внешний вид
Сетевой накопитель поставляется в красиво оформленной картонной упаковке, которая явно привлечет внимание на полках магазинов. Большая часть текста на ней представлена только на английском языке, а русский есть только в кратком описании возможных сценариев использования. Интересно выглядит QR-код на верхней стороне коробки, который можно сразу же использовать на мобильном устройстве для доступа на специальную страницу сайта компании, посвященную рассматриваемому WD My Book Live. На ней также можно увидеть ссылки на специализированные приложения для iOS и Android, которые позволяют просматривать фотографии с накопителя через любое интернет-подключение. Кроме информации о модели, на упаковке есть и фотографии устройства.
Комплект поставки — накопитель, внешний блок питания (12 В 1,5 А, импульсный, «розеточный» вариант), патч-корд, листовка по быстрому запуску, буклет с информацией по техподдержке и гарантии (срок составляет три года), компакт-диск. На диске находятся руководство пользователя в электронном виде и комплект фирменных программ.
Внешне устройство мало отличается от рассмотренного недавно My Book 3.0 — совпадают как размеры (165×135×50 мм), так и оформление. Корпус в форме фирменной «книжки» изготовлен из темного матового пластика. Единственное отличие — порты на задней панели: гигабитный сетевой порт с индикаторами, вход питания, кнопка сброса, отверстие для замка Kensington. На переднем торце можно обнаружить практически незаметный многоцветный индикатор состояния.
Вентиляция модели — пассивная, через решетки на верхней и нижней поверхностях. Штатный вариант установки только один — вертикально на резиновые ножки. При необходимости можно попробовать и другие, но за температурным режимом диска надо будет следить.
Конструкция и аппаратные характеристики
Интересно отметить, что размеры накопителя достаточно незначительно отличаются от установленного в него стандартного 3,5-дюймового винчестера. При определенной сноровке можно разобрать корпус на две части и увидеть, что вся «начинка» расположена на небольшой печатной плате, размерами около 12×10 сантиметров, почти незаметной на фоне самого винчестера. Кстати, модель жесткого диска — WD10EARS-00MVWB0, то есть в данном случае производитель не стал использовать каких-либо специальных модификаций обычного винчестера своей «зеленой» серии. Диск вместе с платой с использованием резиновых прокладок крепится в пластмассовой раме, на которую сверху одевается внешний кожух. Это позволяет немного уменьшить уровень шума и вибраций.
Работает система на процессоре Applied Micro APM82181. Он имеет архитектуру PowerPC и частоту 800 МГц. В него уже встроен порт SATA и гигабитный сетевой контроллер. Объем флеш-памяти для загрузчика — всего 512 КБ, а оперативной памяти — 256 МБ. Основная часть операционной системы располагается на самом винчестере. Для этого на нем есть два одинаковых раздела объемом по 2 ГБ, которые объединены в зеркало. Тома с данными пользователя использует файловую систему ext4.
Как мы уже писали выше, охлаждение устройства пассивное. На процессоре нет даже радиатора. На печатной плате можно увидеть несколько неподписанных разъемов, но, скорее всего, ничего полезного с них не получить.
Пожалуй, наибольшие вопросы вызывает отсутствие портов USB. Это означает, что вы не сможете расширить объем накопителя или использовать его как принт-сервер. Да и тем, кто любит с использованием альтернативных прошивок добавлять новые функции устройству, это существенно сократит поле деятельности. Накопитель конечно относится к бюджетному сегменту, но все-таки стоило подумать про USB, тем более что контроллер есть в процессоре. Второй вопрос вызывает процесс выключения накопителя. Кнопки для этого на корпусе нет, так что если хочется сделать это безопасно — придется использовать доступ по сети, что не всегда удобно.
Но за исключением этих двух необычных конструктивных особенностей, платформа представляется достаточно интересной. Посмотрим, насколько удалось раскрыть ее возможности фирменным программным обеспечением.
Сборка и настройка
Начать работать с устройством можно сразу же после распаковки и подключения. В сети оно появляется под именем mybooklive и имеет папку Public, доступную всем для чтения и записи файлов. Запуск комплектного компакт-диска позволит вам установить пару программ: WD Quick View — иконка в трее для отображения статуса, быстрого доступа к накопителю и безопасного его выключения (эта утилита есть и для Mac OS) и WD SmartWare — программу резервного копирования. Пользователю также предлагается информация по настройке встроенной в Windows программы бекапа и утилиты Time Machine из Mac OS X для работы с сетевым накопителем.
Настройка накопителя осуществляется через web-интерфейс. При первом подключении пользователю будет предложено обновить прошивку. Полностью локализованное меню имеет встроенную систему помощи и оформлено стандартным способом с объединением пунктов в группы по смыслу. В нижней части страницы приводится информация о состояние устройства — общий статус и объем занимаемого данными пользователя пространства.
Первая группа — «Настройки» — является и самой многочисленной. Состоит она из пяти страниц: «Система», «Сеть», «Утилиты», «Удаленный доступ», «Мультимедиа». Системные опции состоят из выбора сетевого имени накопителя и его описания, установки часов (есть синхронизация через интернет), проверки и установки новой версию прошивки из сети (можно включить автоматический режим обновлений), рассылку уведомлений о работе устройства (до пяти адресов e-mail, сервер указывать не требуется), настроить отключение диска в случае отсутствия активности. Здесь же можно уточнить серийный номер, версию прошивки и текущий занятый и общий объем жесткого диска.
На странице сетевых параметров можно установить IP-адрес устройства (ручной выбор или DHCP), изменить рабочую группу, включить сервер FTP. Он поддерживает Unicode и пассивный режим. Однако возможно только одно подключение, что может привести к несовместимости с некоторыми клиентами.
Под утилитами скрываются: диагностика диска, сброс настроек, перезагрузка и выключение, импорт и экспорт конфигурации. Отметим, что проверка может включать в себя и полное сканирование жесткого диска на сбойные блоки, а конфигурация через внешний файл передается только частично. Про удаленный доступ к данным и медиасервисы мы расскажем в следующем разделе статьи.
На странице «Пользователи» можно запрограммировать необходимое число аккаунтов для доступа к сетевым ресурсам. Для каждого из них указывается имя пользователя, реальное имя (для удобства) и пароль. Здесь же можно указать, к каким общим папкам будет иметь доступ этот человек. Варианты выбора прав состоят из привычных нет доступа, только чтение, чтение и запись. Объединения пользователей в группы нет, работы в домене Windows тоже. Для домашнего устройства это обычно и не требуется. Настраивать накопитель может только администратор.
Общих папок можно сделать сразу несколько. По умолчанию уже есть одна, с именем «Public» и полным доступом для всех пользователей. Изменить это нельзя. При создании общей директории нужно выбрать имя для нее, строку текстового описания и права пользователей. Также есть опции для индексации мультимедиаконтента выбранного типа встроенным медиасервером и удаленный доступ к директории через MioNet.
На странице «Поддержка» производитель собрал все интересные ссылки на онлайновые ресурсы по накопителю, включая документацию, раздел «Вопросы и ответы» и форум (последние два ресурса — только на английском языке). Есть возможность отправить вопрос в техподдержку, в том числе и с автоматическим сбором информации об устройстве.
Раздела «Внешние устройства» в данном случае по понятным причинам нет, так что переходим сразу к следующему.
Дополнительные функции и расширение возможностей
Одним из наиболее распространенных типов файлов у домашнего пользователя конечно являются мультимедийные — фотографии, музыка, видеоролики. Для доступа к ним с различных плееров в My Book Live предусмотрено два сервиса — DLNA-сервер и сервер iTunes. Первый использует известную программу TwonkyMedia и может брать контент из любых директорий, что достаточно удобно.
Система индексирует большинство современных медиаформатов. Список включает в себя в частности фотографии в JPEG, PNG, TIF, TIFF, BMP, GIF, музыку в MP3, WMA, M4A, WAV, OGG, FLAC, AAC, AC3, видеоролики в WMV, MPEG, MP4, AVI, VOB, MOV, MKV, M2TS, TS. Также есть поддержка плей-листов. Возможность просмотра того или иного варианта существенно зависит и от клиента. Не все из них настолько «всеядны», как хотелось бы.
Во время тестирования мы столкнулись с тем, что с некоторыми плеерами при просмотре JPEG отображается не полная версия фотографии, а ее превью в низком разрешении. Скорее всего проблема будет исправлена в следующих прошивках, но внимание обратить на это стоит. Для музыкальных файлов устройство читает теги (русские — в Unicode) и сортирует библиотеку по артистам, альбомам и другим полям. Сервер имеет возможность доступа к собственному web-интерфейсу для проверки состояния и задания дополнительных параметров.
iTunes работает исключительно с директорией Public, совместимые форматов файлов включают в себя MP3, WAV, AAC, OGG, FLAC. Основан сервис на программе Firefly Media Server. Web-интерфейса для нее не предусмотрено.
Сетевые накопители WD традиционно имеют встроенный сервис MioNet для обеспечения удаленного доступа к документам. Для этого требуется только браузер с поддержкой Java. Есть и отдельно устанавливаемый специальный клиент для этой сети. Операции включают в себя скачивание и загрузку файлов, создание новых директорий, удаление данных. Дополнительно можно использовать тот же механизм для предоставления своих файлов для общего доступа и обмена файлами с клиентами сети MioNet. Удобство сервиса заключается в том, что нет необходимости специально настраивать роутер — достаточно только иметь учетную запись в системе и интернет-доступ.
Устройство поставляется с программой WD SmartWare для операционных систем семейства Windows. Также есть совместимость со штатными утилитами операционных систем Backup and Restore (Windows) и Time Machine (Mac OS X). Что интересно, SmartWare работает аналогично Time Machine — в фоновом режиме, позволяет иметь несколько копий файлов, а место хранения документов недоступно через общие папки. Единственным ее недостатком является то, что она не умеет создавать копию операционной системы, а сохраняет только документы пользователя.
Восстанавливать файлы можно только через эту же утилиту, а удалять старые копии нужно через web-интерфейс накопителя. Если говорить про Time Machine, то ее запуск не вызывает никаких проблем — включаете сервис и выбираете накопитель в сети.
Никаких штатных способов по установке дополнительных модулей не предусмотрено. К счастью, устройство позволяет легко открыть доступ по ssh, что в сочетании с расположением операционной системы на двухгигабайтном томе дает большой простор для творчества. В частности можно использовать стандартные пакеты deb или установить Optware, включая утилиты управления файлами и торрент-клиент.
Производительность
Тестирование проводилось с установленным комплектным винчестером с настройками по-умолчанию. Единственные изменения, которые были сделаны — создание новой папки и нового пользователя с полным доступом к ней. Устройство рассчитано на один винчестер, так что на графике у нас будет единственная конфигурация.
Как показывают цифры, скорость работы накопителя на операциях чтения достаточно высокая — до 74 МБ/с. Немного смущает заметный провал при чтении в четыре потока — обычно это не вызывает проблем у современных моделей. Но и в этом случае скорость остается достаточно высокой для просмотра четырех HD-видеопотоков. С записью дело обстоит заметно хуже. Скорость на уровне 37 МБ/с — это меньше, чем у прошлогодних устройств на ARM. С другой стороны, если учесть стоимость My Book Live, то все не так уж и плохо. Бюджетные модели других производителей показывают похожие или даже меньшие цифры.
Выводы
Протестированный WD My Book Livе произвел в целом очень неплохое впечатление — компактный размер, низкий уровень шума, удачный дизайн, высокое качество изготовления, хорошая скорость сетевого доступа. Устройство прекрасно справляется с основными задачами сетевого хранилища, при этом совместимо не только с Windows, но и Mac OS. Правда с точки зрения дополнительных возможностей сказать почти нечего — есть только медиасервер (хотя и хороший) и сервис MioNet. Данная особенность, на наш взгляд, с лихвой компенсируется относительно невысокой стоимостью устройства, особенно учитывая комплектный винчестер. Мало кто из производителей может похвастаться таким привлекательным показателем производительность/стоимость. Так что единственным существенным недостатком мы бы назвали бы отсутствие портов USB. Это означает, что невозможно увеличить объем сетевого накопителя или подключить внешние устройства.
Накопитель отлично подходит в качестве компаньона пользователям ноутбуков и компактных ПК, которым требуется только простое и недорогое сетевое хранилище для расширения домашней библиотеки и резервного копирования. Для определенной группы пользователей данная модель может представлять интерес благодаря возможности доступа к консоли и установке дополнительных модулей. Хотя для этого конечно необходим опыт работы с Linux.
Средняя розничная цена рассмотренной модели в Москве, актуальная на момент чтения вами данной статьи, составляет: с диском 1 ТБ — Н/Д(1), с диском 2 ТБ — Н/Д(1).
Источник
Подключение и устранение неполадок
РУКОВОДСТВО ПО ЭКСПЛУАТАЦИИ
ПОДКЛЮЧЕНИЕ НАКОПИТЕЛЯ И НАЧАЛО РАБОТЫ С НИМ – 16
5. Продолжайте выполнять указания, изложенные на экране
Если ваше устройство не обнаружено, перейдите к разделу
Подключение и устранение неполадок
Если программа установки не обнаруживает устройство в сети,
она отображает экран «Подключение — My Book Live не найдено».
1. Выполните действия, перечисленные на экране, чтобы убедиться в том,
Включено в работающую электророзетку.
Подключено к маршрутизатору.
Имеет на передней панели индикатор, постоянно светящийся
2. Нажмите на кнопку «Обновить».
Если устройство по-прежнему не обнаружено, нажмите
Служба поддержки WD, чтобы получить дополнительные указания
или обратиться в службу поддержки WD.
Создание персональной облачной системы с помощью WD 2Go
и регистрация
Через службу WD 2go вы можете получить дистанционный доступ к своей
персональной облачной системе хранения My Book Live без абонентской
платы. После того, как вы войдете в WD 2go, устройство My Book Live будет
подключено к вашему компьютеру как локальный диск, и его папки станут
доступны дистанционно с любого компьютера типа Mac* или PC.
*Служба WD 2go не поддерживается в Mac OS X Leopard (10.5.x)
MY BOOK LIVE РУКОВОДСТВО ПО ЭКСПЛУАТАЦИИ ПОДКЛЮЧЕНИЕ НАКОПИТ.
РУКОВОДСТВО ПО ЭКСПЛУАТАЦИИ
ПОДКЛЮЧЕНИЕ НАКОПИТЕЛЯ И НАЧАЛО РАБОТЫ С НИМ – 17
1. Чтобы зарегистрировать это устройство, на экране «Персональная
облачная система» установите флажок «Также использовать эти
сведения для регистрации My Book Live», если он еще не установлен.
2. Укажите свои имя, фамилию и адрес электронной почты, а затем
3. На экране «Аутентификация пользователя» выберите из раскрывающегося
списка учетную запись пользователя My Book Live. Выбранная учетная
запись будет подключена к вашей учетной записи WD 2go.
4. Получите по электронной почте письмо для подтверждения учетной
записи, выполните требуемые действия, а затем нажмите Далее.
Примечание: Если ваш фильтр спама не пропускает письма от компании
WD, то это письмо может быть помещено в папку «Спам»
в вашей почтовой системе.
В windows 8
РУКОВОДСТВО ПО ЭКСПЛУАТАЦИИ
ПОДКЛЮЧЕНИЕ НАКОПИТЕЛЯ И НАЧАЛО РАБОТЫ С НИМ – 18
5. Установка устройства My Book Live завершена. Теперь вы можете начать
пользоваться устройством, пройдя по одной из ссылок на экране или
нажать Готово, чтобы закрыть программу установки.
С чего начать без программы установки из Интернета
(в Windows и Mac OS)
Приступая к работе без программы установки из Интернета, вы можете:
Пользоваться накопителем My Book Live как внешним жестким
диском, удобно обмениваясь с ним файлами.
Настраивать накопитель при помощи панели управления My Book Live.
(См. «Работа с панелью управления My Book Live» на странице 58.)
Как открыть папку Public
Открыть накопитель, не пользуясь программой установки из Интернета,
можно следующим образом:
1. Подключите накопитель к локальной сети (см. «Подсоединение
2. На Панели инструментов выберите Проводник
3. Выберите Сеть > MYBOOKLIVEDUO и перейдите в папку Public на
В windows 7 и vista
РУКОВОДСТВО ПО ЭКСПЛУАТАЦИИ
ПОДКЛЮЧЕНИЕ НАКОПИТЕЛЯ И НАЧАЛО РАБОТЫ С НИМ – 19
4. Дважды нажмите на значок папки Public. Появятся значки вложенных
папок Shared Music, Shared Pictures, Shared Videos и Software. Теперь вы
можете переносить медиафайлы в соответствующие папки при помощи
Проводника Windows.
В Windows 7 и Vista
Как открыть папку Public
Открыть накопитель, не пользуясь программой установки из Интернета,
можно следующим образом:
1. Подключите накопитель к локальной сети (см. странице 12).
2. Выберите
> Компьютер > Сеть > MYBOOKLIVE и перейдите в папку
Public на накопителе.
3. Дважды нажмите на значок папки Public. Появятся значки вложенных
папок Shared Music, Shared Pictures, Shared Videos и Software. Теперь вы
можете переносить медиафайлы в соответствующие папки при помощи
Проводника Windows:
4. Подключите общую папку Public устройства My Book Live для быстрого
доступа к ней в дальнейшем:
В разделе «Сеть» Проводника Windows выберите MyBookLive.
Нажмите правую кнопку мыши на папке Public и выберите
в появившемся меню пункт Подключить сетевой диск.
Выберите требуемую букву из раскрывающегося списка «Диск».
Установите флажок Восстанавливать при входе в систему.
Нажмите Готово. Ваша общая папка Public теперь подключена как
сетевой диск.
В mac os x
РУКОВОДСТВО ПО ЭКСПЛУАТАЦИИ
ПОДКЛЮЧЕНИЕ НАКОПИТЕЛЯ И НАЧАЛО РАБОТЫ С НИМ – 20
Как вызвать Панель управления My Book Live для настройки накопителя
Чтобы вxызвать панель управления My Book Live для настройки накопителя:
1. Подключите накопитель к локальной сети (см. странице 12).
2. Запустите браузер и в его адресной строке наберите
Примечание: Если вам неизвестен IP-адрес вашего устройства
My Book Live, выполните настройку с помощью программы
WD Quick View (см. «Управление накопителем при помощи
WD Quick View» на странице 48). Загрузить программу
установки WD Quick View можно из виртуального центра
обучения по адресу
Как открыть папку Public при помощи Finder
1. В разделе «Общий доступ» на боковой панели Finder выберите
2. Если появится экран авторизации, выберите Как гость, а затем нажмите
Подключиться, чтобы открыть общую папку:
3. Дважды нажмите на значок папки Public, чтобы отобразить вложенные
папки: Shared Music, Shared Pictures и Shared Videos. Теперь вы можете
перетаскивать файлы в общие папки при помощи Finder:
Примечание: На рабочем ст.ически появится значок папки Public.
4. Если вы желаете, чтобы значок общего накопителя постоянно
отображался на рабочем столе, создайте его псевдоним. Это можно
сделать одним из двух способов:
Примечание: Прежде чем создавать псевдоним, выберите Finder >
Настройки и убедитесь в том, что напротив пункта
Подключенные серверы установлен флажок.
MY BOOK LIVE РУКОВОДСТВО ПО ЭКСПЛУАТАЦИИ ПОДКЛЮЧЕНИЕ НАКОПИТ.
РУКОВОДСТВО ПО ЭКСПЛУАТАЦИИ
ПОДКЛЮЧЕНИЕ НАКОПИТЕЛЯ И НАЧАЛО РАБОТЫ С НИМ – 21
Нажмите на объект, псевдоним которого требуется создать
(например, Shared Music), и удерживайте кнопку мыши нажатой.
Теперь удерживая одновременно нажатыми клавиши Cmd и Option,
перетащите выбранный объект в то место, где требуется разместить
его псевдоним. В результате вместо перемещения объекта на новом
месте будет создан его псевдоним.
Нажмите правую кнопку мыши на объекте, псевдоним которого вы
желаете создать (например, Shared Music), а затем выберите Файл >
Создать псевдоним.
Как обнаружить и настроить накопитель при помощи Bonjour
1. Откройте Safari и нажмите на значок закладки:
2. Выберите Bonjour, а затем дважды нажмите на значок накопителя
My Book Live. Появится главная страница панели управления
My Book Live.
Что можно сделать дальше
РУКОВОДСТВО ПО ЭКСПЛУАТАЦИИ
ПОДКЛЮЧЕНИЕ НАКОПИТЕЛЯ И НАЧАЛО РАБОТЫ С НИМ – 22
Что можно сделать дальше?
Теперь ваш накопитель My Book Live готов к работе. Накопителю присвоена
буква диска, и вы можете переносить файлы между ним и любым
компьютером в вашей сети, настроенным в соответствии с указаниями,
изложенными в этой главе. Вы также можете включить автоматическое
резервное копирование файлов с компьютера, задать индивидуальные
настройки накопителя, организовать дистанционный доступ к файлам
и использовать накопитель в качестве медиасервера.
В настоящем руководстве по эксплуатации содержатся сведения и указания
по настройке устройства My Book Live и работе с ним. Большую часть
представленных ниже сведений также можно получить в виртуальном
центре обучения по адресу
распространенные действия перечислены ниже:
Сохранить резервные копии файлов с компьютера на накопитель
My Book Live
Восстановить на компьютер файлы из резервных копий, хранящихся
на накопителе My Book Live
Настроить автообновление программы WD SmartWare
Вызвать панель управления My Book Live из браузера
Настроить накопитель через панель управления My Book Live
Открыть личную папку
Восстановить заводские настройки накопителя My Book Live
Обновить микропрограмму My Book Live
Сделать резервную копию My Book Live, создав точку сохранения на
другом совместимом сетевом накопителе или в общей сетевой папке
Получить доступ к фотоснимкам и другим файлам, хранящимся на
накопителе My Book Live, с iPhone, iPad или устройства с ОС Android
Получить дистанционный доступ к файлам на накопителе
My Book Live через службу wd2go.com
Включать и отключать такие приложения My Book Live, как iTunes
Воспроизводить и транслировать медиа с накопителя My Book Live
При помощи wd smartware (только в windows), Просмотр справочной информации, Резервное копирование и восстановление
Файлов с компьютера
РУКОВОДСТВО ПО ЭКСПЛУАТАЦИИ
РЕЗЕРВНОЕ КОПИРОВАНИЕ И ВОССТАНОВЛЕНИЕ ФАЙЛОВ С КОМПЬЮТЕРА – 23
Резервное копирование и восстановление
файлов с компьютера
При помощи WD SmartWare (только в Windows)
WD SmartWare — это удобная программа, при помощи которой вы сможете:
Автоматически создавать резервные копии файлов — Функция
непрерывного автоматического резервного копирования моментально
создает дубликаты всех новых и изменившихся файлов.
Примечание: Автоматическое резервное копирование осуществляется
непрерывно, пока ваш компьютер и накопитель My Book Live
подключены к локальной сети. При отключении от локальной
сети резервное копирование приостанавливается.
При повторном подключении программа WD SmartWare
автоматически находит на компьютере новые
и изменившиеся файлы и продолжает осуществлять
автоматическое резервное копирование.
Наблюдать за ходом резервного копирования — Наглядная
программа резервного копирования распределяет файлы по
категориям и показывает ход их сохранения.
Без труда восстанавливать утраченные файлы — Вы можете
восстановить любой сохраненный файл, если, например, вы утратили все
данные или записали поверх нужного файла другой с таким же именем.
Осуществлять управление — Задавайте нужные вам параметры
резервного копирования.
Просмотр справочной информации
В программе WD SmartWare предусмотрено два вида справки:
— С каждого экрана программы WD SmartWare
вы можете легко обратиться к интерактивной справке, которая
поможет вам выполнять резервное копирование, восстановление
и настройку. Если вам непонятно, что следует делать, нажмите на
значок справки, который располагается в правом верхнем углу
каждого окна.
Чтобы закрыть экран справки после прочтения, нажмите на кнопку
X в правом верхнем углу этого окна.
Вкладка «Справка» — на этой вкладке, расположенной на экранах
программы WD SmartWare, находится более подробная справка.
О том, как пользоваться вкладкой «Справка», читайте на странице 26.
Источник
Видео
Жесткий диск My Book Live настройка родной прошивки на ПЛЮШКИ в пару кликов. OpenWRT больше не нужна
MyBookLive и новая прошивка OpenWRT — Установить проще простого
How to Connect NAS to Windows 10: WD myBook Live DUO Network Storage
Впечатление от WD My Book Live (обзор)
Sidex.ru: Обзор WD My Book Live Ethernet 2Tb
И снова MBL (WD MyBookLive) и OpenWRT
Настройка Mybook Live 2 ТБ
Instalacion WD MyBook Live
WD Mybooklive восстановление настройка сборка-разборка / debricking disassemble setup
WD MY Book: подключение с учетными данными пароля пользователя
Безопасный доступ через SFTP к NAS WD My Book Live Duo
В хранилище (WD My Book Live Duo) есть возможность включить доступ по FTP. Делается это через Web интерфейс:
http://192.168.1.35/UI/# — Настройки — Сеть — FTP (Разрешить FTP-доступ), но делать это даже в своей сети я не рекомендую потому, как всегда найдет кто-то наиболее знающий и сможет перехватить Ваш пароль передаваемый открытым текстом. Поверьте мне сделать это не так уж и сложно.
Я же предлагаю задействовать возможность подключения посредством SFTP (Security File Transport Protocol) к нашему хранилищу в основе которого лежит работа через ssh. Я уже расписывал как его активировать на данном хранилище здесь.
Производим подключение через консоль командной строки к хранилищу :
keiz@dv6:~$ sftp root@192.168.1. 35 , подключение проходим успешно.
Производим подключение через FileZilla к хранилищу :
В поле Хост: прописываем sftp://192.168.1.35
в поле Имя пользователя: root
в поле Пароль: пароль на подключение, тот который используется при подключении через ssh.
и нажимаем кнопку « Быстрое соединение »
На запрос о том, при подключении обнаружен «Неизвестный ключ» отвечаем положительно нажатием кнопки «OK», предварительно поставив галоку «Всегда доверять этому хосту, добавить ключ в кэш».
Буквально через некоторое время произойдет безопасное подключение к нашему хранилищу, но уже пароль не будет передаваться открытым текстом. Это очень важно. Защита должна присутствовать.
В левой части окна подключения будет структура файловой системы Ubuntu 12.04 Desktop за которой я нахожусь, а с права «Удаленный сайт» имеющий отображения файловой структуры хранилища.
По окончании работы с хранилищем производим разъединение подключения:
«Сервер» — «Разъединить» или сочетание клавиш «Ctrl + D«.
Теперь же можно отключить поддержу удаленного подключения через FTP, нами оно уже больше не будет востребовано, по причине более устаревшего способа защиты передаваемых данных. Используйте безопасное не перехватываемое подключение. Вот собственно и всё, с уважением ekzorchik.
My book live подключение к компьютеру напрямую
Всем привет.
Помогите плз. Купил Western Digital My Book Live DUO, WDBVHT0060JCH-EESN, 6ТБ.
Через роутер подключается через прогу норм.
Но когда подключаю на прямую в ноутбук по сетевому кабелю, комп его видит но не реагирует и не отображает его нигде. Где то читал что надо прописывать адреса и т.п. но я не умею.
Хелп. плиз.заранее благодарен.
создать подключение по локальной сети, в настройках — подключение между компами, дальше согласно указаний мастера сетевых подключений.
а почему нельзя через роутер на постоянной основе?
Мне нужен диск на параходе в море.там инета нету.
Стандарт подключение просит ПИН код какой то.а у мя его нет
Здесь присутствуют: 1 (пользователей: 0 , гостей: 1)
Текущее время: 15:47 . Часовой пояс GMT +4. Powered by vBulletin® Version 5.8.9
Copyright ©2000 — 2016, Jelsoft Enterprises Ltd.
Lubuntu.ru
И в-третьих, наверняка, у твоего нового девайса есть такая книжечка «Manual» или «Руководство по подключению и использованию». Так вот, её надо почитать. Наверняка, там много интересного написано.
В-четвёртых, помедитировав немного, думаю, что этот диск должен просто видеться в сети как отдельная сущность. Через PCManFM можно попробовать глянуть через адрес network:/// или в браузере глянуть http://mybooklive/UI/ssh
Сообщение alsepo » 28 июн 2013, 15:37
Спасибо vanyok за ответы, но:
во-первых, искал — еще не нашел (плохо искал)
во-вторых, уже несколько дней читаю.
в-третьих, мануалы читаю всегда (привычка) — про это абсолютно ничего не сказано.
и в-четвертых, интуиция подсказывает что его нужно примонтировать (как и все внешние устр. в линуксе) вопрос был — что надо написать в терминале.
Внешний вид WD My Book Live Duo
Дизайн накопителя похож на продукты серии MyBook, единственное отличие — он шире младших моделей по причине использования двух жестких дисков. Габариты составляют 10*15*17 сантиметров при весе в 2.26 килограмм.
Сам корпус WD My Book Live Duo изготовлен из темного матового пластика. На передней панели разместился логотип компании и многоцветный светодиодный индикатор.
На заднюю панель выведены: вход для системы питания, сетевой порт, порт USB 2.0, кнопка сброса настроек и отверстие для замкового крепления.
Верхняя часть накопителя выполнена в виде решетки, обеспечивающей пассивное охлаждение.
На нижней поверхности имеются резиновые ножки, благодаря им и широкому основанию, накопитель стоит устойчиво на твёрдой поверхности.
WD My Book Live Duo — не прослеживается по карте сети и программы к данному хранилищу
Доброго времени суток! Надеюсь со своей темой касаемо сетевого хранилища я обратился в нужный раздел. Суть моей проблемы заключается в том, что данное устройство (WD MY BOOK live Duo) подключено к роутеру исправным кабелем, на самом аппарате горит светодиод ярким зеленым цветом, сигнализируя о том, что все работает в штатном режиме, но тем не менее подключиться к нему не представляется возможным. Программа, которая идет к сетевому хранилищу не может отыскать его в сети, в настройках роутера я открыл карту сети, где отображаются все подключенные к роутеру девайсы, однако в этом списке моего сетевого хранилища я так же не отыскал. Компьютер и хранилище подключены к одному маршрутизатору. Как при таких условиях, успешно подключиться к хранилищу и пользоваться им с миром? Надеюсь на ваш скорый ответ.
Решение 4. Выполните сброс сети
Это довольно простое и быстрое исправление, которое принесло много пользы многим пользователям. Чтобы попробовать это самостоятельно, выполните следующие действия:
Это об этом. Мы надеемся, что эта статья помогла вам решить ваши проблемы с WD My Cloud на Windows 10.
Если у вас есть какие-либо вопросы или вы нашли другой способ решения проблемы, просто обратитесь к разделу комментариев ниже.

Ремонт и восстановление данных WD Western Digital MyBook 1140

Внешние сетевые хранилища Western Digital My Book Live

Sidex.ru: Обзор WD My Book Live Ethernet 2Tb

WD Mybooklive восстановление настройка сборка-разборка / debricking disassemble setup

Шумит/пищит My Book Live, не запускается. Решение проблемы + новая прошивка OpenWRT LEDE

Review: WD My Book Live

Mybook Live 2 TB Setup
MY BOOK LIVE
РУКОВОДСТВО ПО ЭКСПЛУАТАЦИИ
ПОДКЛЮЧЕНИЕ НАКОПИТЕЛЯ И НАЧАЛО РАБОТЫ С НИМ – 16
5. Продолжайте выполнять указания, изложенные на экране
и в разделе «Создание персональной облачной системы с помощью
WD 2Go и регистрация» на странице 16.
Если ваше устройство не обнаружено, перейдите к разделу
«Подключение и устранение неполадок» на странице 16.
Подключение и устранение неполадок
Если программа установки не обнаруживает устройство в сети,
она отображает экран «Подключение — My Book Live не найдено».
1. Выполните действия, перечисленные на экране, чтобы убедиться в том,
что устройство:
Включено в работающую электророзетку.
Подключено к маршрутизатору.
Имеет на передней панели индикатор, постоянно светящийся
зеленым.
2. Нажмите на кнопку «Обновить».
Если устройство по-прежнему не обнаружено, нажмите
Служба поддержки WD, чтобы получить дополнительные указания
или обратиться в службу поддержки WD.
Создание персональной облачной системы с помощью WD 2Go
и регистрация
Через службу WD 2go вы можете получить дистанционный доступ к своей
персональной облачной системе хранения My Book Live без абонентской
платы. После того, как вы войдете в WD 2go, устройство My Book Live будет
подключено к вашему компьютеру как локальный диск, и его папки станут
доступны дистанционно с любого компьютера типа Mac* или PC.
*Служба WD 2go не поддерживается в Mac OS X Leopard (10.5.x)
MY BOOK LIVE
РУКОВОДСТВО ПО ЭКСПЛУАТАЦИИ
ПОДКЛЮЧЕНИЕ НАКОПИТЕЛЯ И НАЧАЛО РАБОТЫ С НИМ – 17
1. Чтобы зарегистрировать это устройство, на экране «Персональная
облачная система» установите флажок «Также использовать эти
сведения для регистрации My Book Live», если он еще не установлен.
2. Укажите свои имя, фамилию и адрес электронной почты, а затем
нажмите Отправить.
3. На экране «Аутентификация пользователя» выберите из раскрывающегося
списка учетную запись пользователя My Book Live. Выбранная учетная
запись будет подключена к вашей учетной записи WD 2go.
4. Получите по электронной почте письмо для подтверждения учетной
записи, выполните требуемые действия, а затем нажмите Далее.
Примечание: Если ваш фильтр спама не пропускает письма от компании
WD, то это письмо может быть помещено в папку «Спам»
в вашей почтовой системе.
MY BOOK LIVE
РУКОВОДСТВО ПО ЭКСПЛУАТАЦИИ
ПОДКЛЮЧЕНИЕ НАКОПИТЕЛЯ И НАЧАЛО РАБОТЫ С НИМ – 18
5. Установка устройства My Book Live завершена. Теперь вы можете начать
пользоваться устройством, пройдя по одной из ссылок на экране или
нажать Готово, чтобы закрыть программу установки.
С чего начать без программы установки из Интернета
(в Windows и Mac OS)
Приступая к работе без программы установки из Интернета, вы можете:
Пользоваться накопителем My Book Live как внешним жестким
диском, удобно обмениваясь с ним файлами.
Настраивать накопитель при помощи панели управления My Book Live.
(См. «Работа с панелью управления My Book Live» на странице 58.)
Сохранять и восстанавливать файлы при помощи компонента
Windows «Архив файлов» (см. «C помощью функции «Архив файлов»
в Windows 8» на странице 40) программы архивации Windows
(см. «Работа с программой архивации в Windows Vista и Windows 7»
на странице 40) или программы Apple Time Machine (см.
«Работа с программой Apple Time Machine» на странице 42).
В Windows 8
Как открыть папку Public
Открыть накопитель, не пользуясь программой установки из Интернета,
можно следующим образом:
1. Подключите накопитель к локальной сети (см. «Подсоединение
накопителя» на странице 12).
2. На Панели инструментов выберите Проводник
.
3. Выберите Сеть > MYBOOKLIVEDUO и перейдите в папку Public на
накопителе.
MY BOOK LIVE
РУКОВОДСТВО ПО ЭКСПЛУАТАЦИИ
ПОДКЛЮЧЕНИЕ НАКОПИТЕЛЯ И НАЧАЛО РАБОТЫ С НИМ – 19
4. Дважды нажмите на значок папки Public. Появятся значки вложенных
папок Shared Music, Shared Pictures, Shared Videos и Software. Теперь вы
можете переносить медиафайлы в соответствующие папки при помощи
Проводника Windows.
В Windows 7 и Vista
Как открыть папку Public
Открыть накопитель, не пользуясь программой установки из Интернета,
можно следующим образом:
1. Подключите накопитель к локальной сети (см. странице 12).
2. Выберите
> Компьютер > Сеть > MYBOOKLIVE и перейдите в папку
Public на накопителе.
3. Дважды нажмите на значок папки Public. Появятся значки вложенных
папок Shared Music, Shared Pictures, Shared Videos и Software. Теперь вы
можете переносить медиафайлы в соответствующие папки при помощи
Проводника Windows:
4. Подключите общую папку Public устройства My Book Live для быстрого
доступа к ней в дальнейшем:
В разделе «Сеть» Проводника Windows выберите MyBookLive.
Нажмите правую кнопку мыши на папке Public и выберите
в появившемся меню пункт Подключить сетевой диск.
Выберите требуемую букву из раскрывающегося списка «Диск».
Установите флажок Восстанавливать при входе в систему.
Нажмите Готово. Ваша общая папка Public теперь подключена как
сетевой диск.
MY BOOK LIVE
РУКОВОДСТВО ПО ЭКСПЛУАТАЦИИ
ПОДКЛЮЧЕНИЕ НАКОПИТЕЛЯ И НАЧАЛО РАБОТЫ С НИМ – 20
Как вызвать Панель управления My Book Live для настройки накопителя
Чтобы вxызвать панель управления My Book Live для настройки накопителя:
1. Подключите накопитель к локальной сети (см. странице 12).
2. Запустите браузер и в его адресной строке наберите
http://<имя или IP-адрес накопителя>. Пример: http://192.168.1.10
или http://mybooklive
Примечание: Если вам неизвестен IP-адрес вашего устройства
My Book Live, выполните настройку с помощью программы
WD Quick View (см. «Управление накопителем при помощи
WD Quick View» на странице 48). Загрузить программу
установки WD Quick View можно из виртуального центра
обучения по адресу
http://www.wd.com/setup
.
3. Перейдите к разделу «Работа с панелью управления My Book Live» на
странице 58.
В Mac OS X
Как открыть папку Public при помощи Finder
1. В разделе «Общий доступ» на боковой панели Finder выберите
MyBookLive.
2. Если появится экран авторизации, выберите Как гость, а затем нажмите
Подключиться, чтобы открыть общую папку:
3. Дважды нажмите на значок папки Public, чтобы отобразить вложенные
папки: Shared Music, Shared Pictures и Shared Videos. Теперь вы можете
перетаскивать файлы в общие папки при помощи Finder:
Примечание: На рабочем ст.ически появится значок папки Public.
4. Если вы желаете, чтобы значок общего накопителя постоянно
отображался на рабочем столе, создайте его псевдоним. Это можно
сделать одним из двух способов:
Примечание: Прежде чем создавать псевдоним, выберите Finder >
Настройки и убедитесь в том, что напротив пункта
Подключенные серверы установлен флажок.
MY BOOK LIVE РУКОВОДСТВО ПО ЭКСПЛУАТАЦИИ ПОДКЛЮЧЕНИЕ НАКОПИТ…
Страница 26
- Изображение
- Текст
MY BOOK LIVE
РУКОВОДСТВО ПО ЭКСПЛУАТАЦИИ
ПОДКЛЮЧЕНИЕ НАКОПИТЕЛЯ И НАЧАЛО РАБОТЫ С НИМ – 21
Нажмите на объект, псевдоним которого требуется создать
(например, Shared Music), и удерживайте кнопку мыши нажатой.
Теперь удерживая одновременно нажатыми клавиши Cmd и Option,
перетащите выбранный объект в то место, где требуется разместить
его псевдоним. В результате вместо перемещения объекта на новом
месте будет создан его псевдоним.
-ИЛИ-
Нажмите правую кнопку мыши на объекте, псевдоним которого вы
желаете создать (например, Shared Music), а затем выберите Файл >
Создать псевдоним.
Как обнаружить и настроить накопитель при помощи Bonjour
1. Откройте Safari и нажмите на значок закладки:
2. Выберите Bonjour, а затем дважды нажмите на значок накопителя
My Book Live. Появится главная страница панели управления
My Book Live.
3. Перейдите к разделу «Элементы панели управления» на странице 60.
MY BOOK LIVE
РУКОВОДСТВО ПО ЭКСПЛУАТАЦИИ
ПОДКЛЮЧЕНИЕ НАКОПИТЕЛЯ И НАЧАЛО РАБОТЫ С НИМ – 22
Что можно сделать дальше?
Теперь ваш накопитель My Book Live готов к работе. Накопителю присвоена
буква диска, и вы можете переносить файлы между ним и любым
компьютером в вашей сети, настроенным в соответствии с указаниями,
изложенными в этой главе. Вы также можете включить автоматическое
резервное копирование файлов с компьютера, задать индивидуальные
настройки накопителя, организовать дистанционный доступ к файлам
и использовать накопитель в качестве медиасервера.
В настоящем руководстве по эксплуатации содержатся сведения и указания
по настройке устройства My Book Live и работе с ним. Большую часть
представленных ниже сведений также можно получить в виртуальном
центре обучения по адресу
http://www.wd.com/setup
. Наиболее
распространенные действия перечислены ниже:
Как . . .
Прочтите . . .
Сохранить резервные копии файлов с компьютера на накопитель
My Book Live
странице 27
Восстановить на компьютер файлы из резервных копий, хранящихся
на накопителе My Book Live
странице 33
Настроить автообновление программы WD SmartWare
странице 39
Вызвать панель управления My Book Live из браузера
странице 59
Настроить накопитель через панель управления My Book Live
странице 64
Открыть личную папку
странице 86
Восстановить заводские настройки накопителя My Book Live
странице 72
странице 128
Обновить микропрограмму My Book Live
странице 66
Сделать резервную копию My Book Live, создав точку сохранения на
другом совместимом сетевом накопителе или в общей сетевой папке
странице 88
Получить доступ к фотоснимкам и другим файлам, хранящимся на
накопителе My Book Live, с iPhone, iPad или устройства с ОС Android
странице 96
Получить дистанционный доступ к файлам на накопителе
My Book Live через службу wd2go.com
странице 110
Включать и отключать такие приложения My Book Live, как iTunes
странице 76
Воспроизводить и транслировать медиа с накопителя My Book Live
странице 114
При помощи wd smartware (только в windows), Просмотр справочной информации, Резервное копирование и восстановление
Файлов с компьютера
- Изображение
- Текст
MY BOOK LIVE
РУКОВОДСТВО ПО ЭКСПЛУАТАЦИИ
РЕЗЕРВНОЕ КОПИРОВАНИЕ И ВОССТАНОВЛЕНИЕ ФАЙЛОВ С КОМПЬЮТЕРА – 23
Резервное копирование и восстановление
файлов с компьютера
При помощи WD SmartWare (только в Windows)
C помощью функции «Архив файлов» в Windows 8
Работа с программой архивации в Windows Vista и Windows 7
Работа с программой Apple Time Machine
При помощи WD SmartWare (только в Windows)
WD SmartWare — это удобная программа, при помощи которой вы сможете:
Автоматически создавать резервные копии файлов — Функция
непрерывного автоматического резервного копирования моментально
создает дубликаты всех новых и изменившихся файлов.
Примечание: Автоматическое резервное копирование осуществляется
непрерывно, пока ваш компьютер и накопитель My Book Live
подключены к локальной сети. При отключении от локальной
сети резервное копирование приостанавливается.
При повторном подключении программа WD SmartWare
автоматически находит на компьютере новые
и изменившиеся файлы и продолжает осуществлять
автоматическое резервное копирование.
Наблюдать за ходом резервного копирования — Наглядная
программа резервного копирования распределяет файлы по
категориям и показывает ход их сохранения.
Без труда восстанавливать утраченные файлы — Вы можете
восстановить любой сохраненный файл, если, например, вы утратили все
данные или записали поверх нужного файла другой с таким же именем.
Осуществлять управление — Задавайте нужные вам параметры
резервного копирования.
Просмотр справочной информации
В программе WD SmartWare предусмотрено два вида справки:
Значок справки
— С каждого экрана программы WD SmartWare
вы можете легко обратиться к интерактивной справке, которая
поможет вам выполнять резервное копирование, восстановление
и настройку. Если вам непонятно, что следует делать, нажмите на
значок справки, который располагается в правом верхнем углу
каждого окна.
Чтобы закрыть экран справки после прочтения, нажмите на кнопку
X в правом верхнем углу этого окна.
Вкладка «Справка» — на этой вкладке, расположенной на экранах
программы WD SmartWare, находится более подробная справка.
О том, как пользоваться вкладкой «Справка», читайте на странице 26.
4
MY BOOK LIVE
РУКОВОДСТВО ПО ЭКСПЛУАТАЦИИ
РЕЗЕРВНОЕ КОПИРОВАНИЕ И ВОССТАНОВЛЕНИЕ ФАЙЛОВ С КОМПЬЮТЕРА – 24
Установка программы WD SmartWare
Установка программы WD SmartWare
1. Зайдите в Виртуальный центр обучения на сайте
http://www.wd.com/setup
.
2. Выберите My Book Live.
3.
Нажмите на кнопку
Загрузка программ. Отобразится экран «Загрузка»:
4. В разделе «WD SmartWare» нажмите Загрузить.
5. Перейдите к загруженному файлу и извлеките содержимое архива zip.
6. Дважды нажмите на значок файла WD SmartWare Setup.
7. Выполните установку в соответствии с указаниями, отображаемыми
на экране.
8. Нажмите на кнопку Запустить WD SmartWare. Появится экран «Обзор»
программы WD SmartWare. (См. «Экран «Обзор» программы
WD SmartWare» на странице 25.)
Запуск wd smartware после установки, Экран «обзор» программы wd smartware
Страница 30
- Изображение
- Текст
MY BOOK LIVE
РУКОВОДСТВО ПО ЭКСПЛУАТАЦИИ
РЕЗЕРВНОЕ КОПИРОВАНИЕ И ВОССТАНОВЛЕНИЕ ФАЙЛОВ С КОМПЬЮТЕРА – 25
Запуск WD SmartWare после установки
Запустить программу WD SmartWare после установки можно одним из
следующих способов:
Через значок WD SmartWare
— В области уведомлений Windows
нажмите левую или правую кнопку мыши на значке WD Quick View,
чтобы вызвать главное меню, из которого выберите пункт
WD SmartWare.
-ИЛИ-
Через Проводник Windows — Нажмите Пуск или ,
а затем
выберите Программы > WD SmartWare > WD SmartWare.
Экран «Обзор» программы WD SmartWare
Экран «Обзор» — это первый экран, отображаемый после запуска
программы WD SmartWare:
Интерфейс программы WD SmartWare имеет пять вкладок:
Обзор — Здесь находятся индикаторы содержимого, показывающие
емкость каждого накопителя My Book Live, подключенного к вашей сети.
Сохранение — Предназначена для работы с имеющимися резервными
копиями или создания новых копий ваших важных данных: фильмов,
музыки, документов, электронной почты и фотоснимков.
Восстановление — Предназначена для восстановления важных
данных, которые были утрачены или перезаписаны.