Некоторые программы или сервисы Windows продвигаются Microsoft на столько сильно, что удалить их из системы совсем не просто. Это касается, например, браузера Edge. Многие пользователи не довольны их качеством и хотели бы вернуть занимаемое приложением место. Та же ситуация с OneDrive и OneNote.
Edge лучше оставить, так как система очень тесно с ним связана. Однако, мы покажем, как заблокировать работу программы и удалить его следы. В случае OneDrive тоже можно удалить его элементы, но мы не рекомендуем этого делать – также лучше положиться на блокирование. Из «тяжелой тройки» только OneNote можно удалить безнаказанно, но это не так просто и нужно использовать для этой цели консоль.
Благодаря нашим подсказкам Вам удастся сделать это всё без проблем.
Как избавиться от OneDrive
Сообщение о необходимости входа в OneDrive, появляющееся при загрузке, раздражает много людей. Глубокая интеграция OneDrive с системой Windows не позволяет быстро избавиться от интернет-диска. Однако, услугу можно отключить и заблокировать. Можно даже удалить её с диска, но мы рекомендуем избегать этого решения.
В Windows 10 Home можно только заблокировать запуск OneDrive и синхронизации файлов. Удаление OneDrive из Проводника потребует изменений в реестре. Щелкните правой кнопкой мыши значок OneDrive в панели задач и выберите Параметры.
Удаление Cortana из Windows
Cortana принадлежит к той же группе инструментов, которые очень трудно удалить из системы. Её можно заблокировать и скрыть, но не удалить.
Однако, в случае русскоязычной версии системы она по умолчанию неактивна. Функции Cortana не работают в России, поэтому инструмент заблокирована – не стоит беспокоиться о его удалении.
Как удалить браузер Edge из Windows
Браузер Edge является практически неотъемлемой частью системы, прочно связанной с механизмами работы Windows. Из-за этого полное удаление браузера не рекомендуется. Однако, вы можете заблокировать его работу. Тем не менее, следует иметь в виду, что описанный нами метод представляет собой серьёзное вмешательство в операционную систему.
Запустите Проводник и откройте папку C:WindowsSystemApps. Найдите и щелкните правой кнопкой мыши папку показанную на рисунке ниже. Выберите в контекстном меню пункт Свойства.
Аналогичным образом измените исходное имя файла MicrosoftEdgeCP. Для того, чтобы разблокировать работу Edge, восстановите оригинальные имена файлов.
Браузер по умолчанию
После выключения и блокировки Edge стоит установить другой браузер по умолчанию. Если выбранная программа уже находится в вашей системе, вы можете это сделать с помощью его интерфейса или функционала Windows.
Раскройте стартовое меню и нажмите Параметры. Выберите группу Система и категорию Приложения по умолчанию.
Прокрутите вниз список в правой части окна до раздела Веб-Браузер. Нажмите на строку с записью, например, Opera. В контекстном меню появятся браузеры, которые могут быть установлены по умолчанию. Выберите щелчком мыши один из них. Вы также можете перейти в Магазин Windows, чтобы скачать новое приложение.
Источник
Как включить (отключить) функцию «Windows: Интересное» (Windows: Spotlight) в Windows 10
В данной статье показаны действия, с помощью которых можно включить или отключить функцию «Windows: Интересное» (Windows: Spotlight) в операционной системе Windows 10.
«Windows: Интересное» (Windows: Spotlight) — это функция в составе операционной системы Windows 10, с помощью которой автоматически загружаются и устанавливаются изображения на экране блокировки.
По умолчанию функция «Windows: Интересное» (Windows: Spotlight) включена, и при необходимости можно отключить её.
Как включить (отключить) функцию «Windows: Интересное» используя «Параметры»
В открывшемся окне «Параметры» выберите Персонализация.
Чтобы отключить функцию «Windows: Интересное», в выпадающем списке Фон установите Фото или Слайд-шоу
Как включить (отключить) функцию «Windows: Интересное» используя редактор локальной групповой политики
Редактор локальной групповой политики доступен в Windows 10 редакций Pro, Enterprise, Education.
Чтобы отключить функцию «Windows: Интересное» (Windows: Spotlight), откройте редактор локальной групповой политики, для этого нажмите сочетание клавиш 
В открывшемся окне редактора локальной групповой политики, разверните следующие элементы списка:
Конфигурация пользователя ➯ Административные шаблоны ➯ Компоненты Windows ➯ Содержимое облака
Далее, в правой части окна дважды щелкните левой кнопкой мыши по параметру политики с названием Отлючение всех функций «Windows: интересное»
В окне Отлючение всех функций «Windows: интересное» установите переключатель в положение Включено и нажмите кнопку OK.
Чтобы изменения вступили в силу, перезагрузите компьютер.
Как включить (отключить) функцию «Windows: Интересное» используя файл-реестра
Данный способ также позволяет отключить или включить функцию «Windows: Интересное» (Windows: Spotlight) с помощью внесения изменений в системный реестр Windows
Прежде чем вносить какие-либо изменения в реестр, настоятельно рекомендуется создать точку восстановления системы
Все изменения производимые в редакторе реестра отображены ниже в листингах файлов реестра.
Чтобы отключить функцию «Windows: Интересное», создайте и примените файл реестра следующего содержания:
Windows Registry Editor Version 5.00.
Чтобы включить функцию «Windows: Интересное», создайте и примените файл реестра следующего содержания:
Windows Registry Editor Version 5.00.
После применения файлов реестра, чтобы изменения вступили в силу, перезагрузите компьютер.
Источник
Как избавиться от новой крайне надоедливой функции во всех компьютерах на Windows 10
Американская корпорация Microsoft постоянно работает над новыми функциями и возможностями для устройств на базе фирменной операционной системы Windows 10. В последнее обновление Redstone 4 (17063) была добавлена новая функция, которую многие пользователи сразу же посчитали крайне надоедливой. Как и всегда, производитель не просто добавил ее в свое ПО, но и включил для всех пользователей по умолчанию, чем многие остались недовольны.
В частности, в последнюю сборку операционной системы Windows 10 под названием Redstone 4 (17063) была добавлена временная шкала Timeline. Она отображает все программы, файлы и окна, запущенные в определенное время. Иными словами, это своего рода история, только не веб-браузера, а ОС. Новая функция предназначена для того, чтобы быстрой найти тот или иной файл, либо просто вспомнить то, над чем велась работа несколько дней или недель назад.
Тем не менее, новая функция достаточно сильно интегрирована с ОС, поэтому при использовании некоторых возможностей Windows 10 теперь появляется эта самая временная панель Timeline. Это крайне надоедливая функция, которая явно нужна не всем пользователям. Хоть Microsoft и активировала новые функциональные возможности для всех пользователей своей «винды», однако она добавила в операционную систему возможность ее отключить, очень хорошо ее замаскировав.
По факту, отключить функцию Timeline в Windows 10 нельзя, поскольку соответствующей настройки попросту нет, однако можно помешать ее работе, в следствие чего она перестанет работать. Для этого необходимо запустить «Параметры», а затем перейти в раздел «Конфиденциальность» и открыть «Журнал действий». Здесь следует перевести все тумблеры в неактивное положение, а затем нажать на кнопку «Очистить» для удаления уже полученных данных.
Такая хитрость позволяет полностью избавиться от крайне надоедливой и ненужной для многих функции, которая только мешает пользоваться компьютером и планшетов на базе Windows 10. Кроме того, если вдруг одним устройством пользуется сразу несколько человек под одной учетной записью, то это может подорвать безопасность каждого из них, так как любой желающий сможет посмотреть, что в тот или иной момент времени делал пользователь.
Все бы ничего, только вот Microsoft намеренно включает такого рода функции по умолчанию, чтобы усложнить жизнь всем пользователям Windows 10, фактически делая выбор за них.
Источник
Windows 11: Как скрыть содержимое раздела «Рекомендуем» в меню «Пуск»
В новой операционной системе Windows 11 меню «Пуск» заметно изменилось, но сохранило некоторые функции предыдущих версий Windows.
В верхней области меню «Пуск» Windows 11 отображается список приложений и ссылок. Некоторые из них закреплены, а некоторые добавляются автоматически Windows 11.
Ниже расположена секция «Рекомендуем», которая включает недавно открытые приложения и файлы, а также рекомендации от Microsoft.
Например, сразу после установки Windows 11 в разделе «Рекомендуем» отображается ссылка «Начало работы».
Для некоторых пользователей Windows данные рекомендации могут быть полезны. Как и в Windows 10, в новой операционной системе от Microsoft есть возможность отключить секцию «Рекомендуем» в меню «Пуск».
Параметры настройки меню «Пуск» доступны в приложении Параметры > Персонализация > Пуск.
Вы можете отключить следующее содержимое:
Как отключить рекомендуемые элементы меню «Пуск» в Windows 11
Изменения вступят в силу сразу же. Перейдите в меню «Пуск», чтобы убедиться в этом. Сам заголовок «Рекомендуем» будет отображаться, но в секции не будет никакого содержимого. К сожалению, возможности полностью скрыть раздел в Windows 11 не предусмотрено.
Вы можете отключить только некоторые параметры, например если вы хотите получить список недавно установленных приложений, вы можете оставить эту опцию включенной, отключив другие опции.
Если вы захотите восстановить рекомендуемые элементы в меню «Пуск», просто активируйте соответствующие переключатели.
В меню «Пуск» Windows 11 отсутствуют некоторые параметры настройки — даже в Windows 10 возможностей персонализации больше. Некоторые пользователи могут активно использовать раздел «Рекомендуем», но остальным он может быть не интересен. Хотя можно скрыть элементы раздела, полностью отключить секцию в меню «Пуск» Windows 11 не получится.
А вы пользуетесь разделом с недавно используемыми файлами и приложениями в меню «Пуск»?
Источник
Как отключить всплывающие окна функций семейства Microsoft в Windows 10
Если вы продолжаете получать всплывающее окно с просьбой войти в вашу учетную запись Microsoft, чтобы включить семейные функции, то в этом посте мы поделимся советами по отключению семейных функций. Многие пользователи форума сообщают, что всплывающее окно продолжает появляться, хотя они и не являются членами семьи. Он отображает сообщение как:
Вам необходимо снова войти в свою учетную запись Microsoft, чтобы вы могли отправлять родительские запросы, когда вам нужно больше экранного времени или требуется разрешение для определенных приложений и сайтов.
Это стандартное сообщение для любой дочерней учетной записи или если оно было под учетной записью ребенка, когда он или она снова настраивает компьютер. Вот несколько советов, которым вы можете следовать, чтобы отключить всплывающие окна функций семейства Microsoft.
Отключите всплывающие окна функций Microsoft Family в Windows 10
Есть три способа избавиться от этого всплывающего сообщения об отключении функций семейства Microsoft. Первый — изменить дату рождения, второй — удалить себя из семейной учетной записи и, наконец, попросить Взрослого члена семейной учетной записи Microsoft выполнить сброс.
1]Изменить дату рождения
Если вы недавно вступили во взрослую жизнь, возможно, вы захотите изменить дату рождения, если это не сработает автоматически.
Перезагрузите компьютер и проверьте, подходит ли вам смена даты рождения.
2]Отмените связь своей детской учетной записи с Microsoft Family
Если вы были под детской учетной записью, вам нужно попросить Взрослого члена удалить вашу учетную запись из семьи. Ниже приведены шаги, которые должен выполнить взрослый участник:
Теперь вам нужно вернуться в свою учетную запись Microsoft и перезагрузить компьютер, чтобы изменения вступили в силу.
3]Выйти из семейной группы и сбросить
Это метод сброса, который вы можете применить, если ничего не работает. Вы всегда сможете выполнить повторную настройку, используя тот же или новый Microsoft, ничего не потеряв. Если вы добавили такие преимущества, как Microsoft Office, хранилище OneDrive, обязательно используйте то же самое.
Затем вы можете снова настроить и добавить членов семьи, чтобы передать им преимущества семейной учетной записи.
Я надеюсь, что за этим постом было легко следить, и вы смогли избавиться от всплывающих окон семейства Microsoft в Windows 10.
Источник
Американская корпорация Microsoft постоянно работает над новыми функциями и возможностями для устройств на базе фирменной операционной системы Windows 10. В последнее обновление Redstone 4 (17063) была добавлена новая функция, которую многие пользователи сразу же посчитали крайне надоедливой. Как и всегда, производитель не просто добавил ее в свое ПО, но и включил для всех пользователей по умолчанию, чем многие остались недовольны.
В частности, в последнюю сборку операционной системы Windows 10 под названием Redstone 4 (17063) была добавлена временная шкала Timeline. Она отображает все программы, файлы и окна, запущенные в определенное время. Иными словами, это своего рода история, только не веб-браузера, а ОС. Новая функция предназначена для того, чтобы быстрой найти тот или иной файл, либо просто вспомнить то, над чем велась работа несколько дней или недель назад.
Тем не менее, новая функция достаточно сильно интегрирована с ОС, поэтому при использовании некоторых возможностей Windows 10 теперь появляется эта самая временная панель Timeline. Это крайне надоедливая функция, которая явно нужна не всем пользователям. Хоть Microsoft и активировала новые функциональные возможности для всех пользователей своей «винды», однако она добавила в операционную систему возможность ее отключить, очень хорошо ее замаскировав.
По факту, отключить функцию Timeline в Windows 10 нельзя, поскольку соответствующей настройки попросту нет, однако можно помешать ее работе, в следствие чего она перестанет работать. Для этого необходимо запустить «Параметры», а затем перейти в раздел «Конфиденциальность» и открыть «Журнал действий». Здесь следует перевести все тумблеры в неактивное положение, а затем нажать на кнопку «Очистить» для удаления уже полученных данных.
Такая хитрость позволяет полностью избавиться от крайне надоедливой и ненужной для многих функции, которая только мешает пользоваться компьютером и планшетов на базе Windows 10. Кроме того, если вдруг одним устройством пользуется сразу несколько человек под одной учетной записью, то это может подорвать безопасность каждого из них, так как любой желающий сможет посмотреть, что в тот или иной момент времени делал пользователь.
Все бы ничего, только вот Microsoft намеренно включает такого рода функции по умолчанию, чтобы усложнить жизнь всем пользователям Windows 10, фактически делая выбор за них.
Присоединяйтесь к нам в Google News, Twitter, Facebook*, Instagram* (*площадки признаны в России экстремистскими), ВКонтакте, YouTube и RSS чтобы следить за новостями и оперативно получать интересные материалы.
|
46 / 43 / 1 Регистрация: 02.07.2007 Сообщений: 2,413 |
|
|
1 |
|
Всплывает сообщение «Что-то помешало установке компонента»30.06.2019, 21:33. Показов 13969. Ответов 4
Человек на компе наблюдать стал всплывающее сообщение «Что-то помешало установке компонента«. Windows ставилась примерно неделю назад, к интернету комп не подключён. Нашёл в инете инструкцию, там говорится про отключение различных компонентов (Defender, Cortana, Windows 1809 LTSC 64-bit
__________________
0 |
|
595 / 445 / 69 Регистрация: 29.04.2019 Сообщений: 2,160 |
|
|
30.06.2019, 22:59 |
2 |
|
Человек на компе наблюдать стал всплывающее сообщение «Что-то помешало установке компонента». Ну и? Пусть наблюдает.
Нашёл в инете инструкцию, там говорится про отключение различных компонентов (Defender, Cortana, Ну так не читайте.
1 |
|
46 / 43 / 1 Регистрация: 02.07.2007 Сообщений: 2,413 |
|
|
01.07.2019, 11:14 [ТС] |
3 |
|
Всплывающее сообщение отвлекает человека, хотелось бы избавиться от него.
0 |
|
595 / 445 / 69 Регистрация: 29.04.2019 Сообщений: 2,160 |
|
|
01.07.2019, 18:25 |
4 |
|
Всплывающее сообщение отвлекает человека, хотелось бы избавиться от него Это наверно они всплывают из-за того, что винда хочет обновится, но не может, т.к. вы писали инета нет. Но оно не срабатывает на отключение подобных уведомлений
1 |
Содержание
- Предостережения
- Включение и отключение программ и компонентов на Windows 10
- Как включать компоненты
- Компоненты Windows 10, которые можно отключить
- Какие компоненты должны быть включены
- Таблица: компоненты, которые должны быть включены
- Оптимизация компонентов для игр
- Обновление драйверов
- Удаление мусорных файлов и чистка реестра
- Видео: очистка реестра при помощи CCleaner
- Редактирование автозагрузки Windows
- Настройка параметров быстродействия
- Ошибки, связанные с компонентами
- Пустое окно компонентов
- Не устанавливаются компоненты Windows 10
- Хранилище компонентов повреждено
- Нарушена целостность системных файлов
- «Что-то помешало установке компонента»
Windows 10 содержит набор большого количества побочных функций и связанных с ними системных дополнений, которые называются компонентами. Многие из них предназначены для создания корпоративных сетей, серверов и прочих функций, которые обычному пользователю никогда не понадобятся, но будут по-прежнему занимать место на жёстком диске, даже будучи отключёнными. Однако, среди компонентов имеются и действительно важные, о необходимости которых многие не подозревают. Поэтому перед отключение и включением какого-либо компонента, необходимо узнать о его значимости.
Предостережения
Перед тем, как начать отключать всё, что не понравится вашему глазу, стоит учесть:
- Все потенциально ненужные компоненты являются по умолчанию отключёнными и наоборот. Включение и отключение процессов стоит делать только целенаправленно, если вы уверены что вам не нужен или мешает определённый компонент.
- Включённое состояние порграммы стоит понимать как «Разрешён к использованию». Без потребности в отдельном компоненте, он никогда не будет запущен.
- Исходя из предыдущего пункта, процессы просто так никогда не нагрузят вашу оперативную память, а их отключение никак не улучшит общую производительность компьютера.
- Не существует никакой оптимизации процессов для игр. Компоненты Windows 10 можно представить в виде набора инструментов доступных системе, которые никогда не будут использованы без необходимости. Единственный компонент, используемый в играх, — это .NET Framework, который будет автоматически включён при запуске игры, даже если вы запрещали его ранее. Более того, он всегда сам обновляется до необходимой версии при установке игры, независимо от подключения к интернету (во все установщики игр, которые используют .NET Framework, вшивается обновлятор этого компонента, даже в пиратские версии). Когда игра запущена, все остальные компоненты будут сидеть на месте и не работать, независимо от состояния их включенности. Включение и отключение различных компонентов никак не повлияет на работу игры, а их оптимизация является вымыслом неопытных пользователей.
- Единственной стороной компонентов, которую можно считать негативной, является занимаемое ими место на жёстком диске, но объём их очень мал, а простое отключение не поможет удалить. Полное удаление компонентов является бессмысленным, трудным и иногда опасным занятием.
- Если на компьютер будет установленно приложение, для функционирования которого потребуется один из процессов Windows, необходимый компонент будет автоматически подключён, но бывают и исключения (завит от приложения).
- Некоторые программы очень важны для повседневной функциональности вашей системы и стоит знать назначение каждой, перед тем, как приступить к отключению.
Включение и отключение программ и компонентов на Windows 10
Если вы всё же решили отключать компоненты или желаете убедиться, что у вас включено всё необходимое, сначала нужно найти их через панель управления.
-
Откройте панель управления. Её можно найти через поиск в меню «Пуск» или нажав на тот же «Пуск» правой кнопкой мыши.
Панель управления можно найти через поиск в меню «Пуск»
Американская корпорация Microsoft постоянно работает над новыми функциями и возможностями для устройств на базе фирменной операционной системы Windows 10. В последнее обновление Redstone 4 (17063) была добавлена новая функция, которую многие пользователи сразу же посчитали крайне надоедливой. Как и всегда, производитель не просто добавил ее в свое ПО, но и включил для всех пользователей по умолчанию, чем многие остались недовольны.
В частности, в последнюю сборку операционной системы Windows 10 под названием Redstone 4 (17063) была добавлена временная шкала Timeline. Она отображает все программы, файлы и окна, запущенные в определенное время. Иными словами, это своего рода история, только не веб-браузера, а ОС. Новая функция предназначена для того, чтобы быстрой найти тот или иной файл, либо просто вспомнить то, над чем велась работа несколько дней или недель назад.
Тем не менее, новая функция достаточно сильно интегрирована с ОС, поэтому при использовании некоторых возможностей Windows 10 теперь появляется эта самая временная панель Timeline. Это крайне надоедливая функция, которая явно нужна не всем пользователям. Хоть Microsoft и активировала новые функциональные возможности для всех пользователей своей «винды», однако она добавила в операционную систему возможность ее отключить, очень хорошо ее замаскировав.
По факту, отключить функцию Timeline в Windows 10 нельзя, поскольку соответствующей настройки попросту нет, однако можно помешать ее работе, в следствие чего она перестанет работать. Для этого необходимо запустить «Параметры», а затем перейти в раздел «Конфиденциальность» и открыть «Журнал действий». Здесь следует перевести все тумблеры в неактивное положение, а затем нажать на кнопку «Очистить» для удаления уже полученных данных.
Такая хитрость позволяет полностью избавиться от крайне надоедливой и ненужной для многих функции, которая только мешает пользоваться компьютером и планшетов на базе Windows 10. Кроме того, если вдруг одним устройством пользуется сразу несколько человек под одной учетной записью, то это может подорвать безопасность каждого из них, так как любой желающий сможет посмотреть, что в тот или иной момент времени делал пользователь.
Все бы ничего, только вот Microsoft намеренно включает такого рода функции по умолчанию, чтобы усложнить жизнь всем пользователям Windows 10, фактически делая выбор за них.
До 22 декабря включительно у всех желающих есть возможность совершенно бесплатно получить спортивный браслет Xiaomi Mi Band 4, потратив на это всего 1 минуту своего личного времени.
Присоединяйтесь к нам в Twitter, Facebook, ВКонтакте, YouTube, Google+ и RSS чтобы быть в курсе последних новостей из мира технологий будущего.
Ваш IT помощник
Иногда зависания появляются, даже если у компьютера мощное железо. Причиной этого может оказаться недостаточная оптимизация компонентов системы. И избавиться от лагов поможет отключение определённых программ.
Как включать компоненты
Во всех продуктах Windows есть набор программ и функций, которые пользователь регулирует по своему усмотрению: включает, отключает и даже удаляет. Кроме того, пользователь может добавлять неустановленные изначально программы. Нужно это для того, чтобы освободить место на диске, что очень хорошо повлияет на работу устройства, даже если оно не очень мощное.
В Windows 10 большой пласт настроек передвинут в пункт «Параметры». Некоторые из них можно посмотреть исключительно через панель управления.
- Открываем меню «Пуск» и нажимаем на «Параметры».
Нажимаем на шестерёнку, чтобы перейти к параметрам
- В блоке «Система» выбираем «Приложения и возможности».
Выбираем пункт «Приложения и возможности», который находится в блоке «Система»
- В строке «Найти параметр» вводим «компонент» и нажимаем на «Программы и компоненты».
Вводим в поиске «компонент» и выбираем «Программы и компоненты»
- Кликаем на «Включение или отключение компонентов Windows». Появится всплывающее окно, в котором можно включить нужные компоненты и отключить ненужные. Чтобы включить компонент, поставьте напротив него точку и нажмите OK.
Среди компонентов Windows выбираем нужный и включаем его
Компоненты Windows 10, которые можно отключить
Если пользователь хочет увеличить производительность системы, то рано или поздно встанет вопрос об отключении некоторых компонентов Windows. Несмотря на то, что это действительно может оптимизировать работу устройства, отключать компоненты самостоятельно не рекомендуется, если нет достаточного для этого опыта. Дело в том, что в результате могут возникнуть нежелаемые последствия и неполадки, которые будет сложно устранить.
Если вы всё-таки решились отключить что-то, ниже предоставлен список компонентов, без которых устройство будет адекватно работать. Отключаемые компоненты не должны использоваться, так как после отключения система будет плохо функционировать.
Список «неважных» компонентов:
Если вы владеете английским языком, то можете самостоятельно ознакомиться со службами Windows и решить, какие из них неважны. Сделать это можно по ссылке: http://www.blackviper.com/service-configurations/black-vipers-windows-10-service-configurations/.
Какие компоненты должны быть включены
Есть определённые компоненты, отключать которые не стоит, поскольку без них компьютер функционировать не будет.
Таблица: компоненты, которые должны быть включены
| Компонент | Описание компонента |
|---|---|
| .NET Framework 3.5 (включает .NET 2.0 и 3.0) | С помощью этой службы запускаются приложения, которые подготовлены для Windows. ОС сама устанавливает его. |
| .NET Framework 4.6 Advanced Services | Дополнительный к .NET Framework 3.5 компонент. Также необходим. |
| Hyper-V | Компонент, отвечающий за виртуализацию в Windows. Его функции — обеспечение операционной системы платформой и средствами управления. |
| Печать в PDF | Позволяет печатать документы в формате pdf. При помощи его вы также можете из двух фотографий сделать один документ в том же pdf-формате. |
| Службы печати документов | Отвечают за сканирование и печать документов. |
Оптимизация компонентов для игр
Оптимизация системы Windows проходит в несколько этапов. Отключение ненужных компонентов уже было описано выше, а значит, переходим далее.
Обновление драйверов
При установке Windows 10 необходимо искать новые драйверы, так как оставшиеся от 7 и 8 Windows могут неадекватно работать на новой версии программного обеспечения от Microsoft. Из-за этого можно потерять значительный пласт возможностей, доступных при полном наличии драйверов. Если система работает нестабильно, то подобное обновление определённо поможет решить проблему. Установить новые драйверы поможет программа, которую вы найдёте по ссылке: https://drp.su/ru/.
Удаление мусорных файлов и чистка реестра
Со временем в компьютере остаётся огромное количество бесполезных файлов: кэш, ненужные пароли, загрузочные файлы видеоигр и так далее. Весь этот мусор необходимо чистить, так как никакой пользы от него нет, зато он перегружает систему и становится причиной лагов.
Провести чистку поможет программа CCleaner, которую вы найдёте по ссылке: http://www.piriform.com/ccleaner.
В главном окне нажимаем «Анализ», а затем очищаем то, что выдаст программа.

Видео: очистка реестра при помощи CCleaner
Редактирование автозагрузки Windows
Известно, что при установке Windows система работает нормально, а через некоторое время, после инсталляции некоторых программ, она начинает тормозить и виснуть. А также увеличивается время загрузки. Это объясняется тем, что при запуске основной системы добавляется загрузка ранее установленных программ.
Для проверки автозагрузки Windows нужно:
- Зайти в «Диспетчер задач».
- Открыть страницу автозагрузки.
- Отключить ненужные программы в появившемся списке.
Во вкладке «Автозагрузка» выбираем ненужную программу и кликаем «Отключить»
В большинстве случаев диспетчер программ не видит всех приложений, которые нагружают систему, что заставляет обращаться к постороннему софту. К такому, как AIDA 64 (скачать её можно по ссылке: http://www.aida64.com/).
Эта программа имеет таблетку с русским языком и позволяет даже новичку разобраться с её строением. Кроме того, с помощью неё можно узнать абсолютно всё о вашей системе. Пользователи, которые собираются оптимизировать систему, не смогут сделать этого без подобного софта.
Для просмотра параметров автозагрузки достаточно перейти в раздел «Программы».

Настройка параметров быстродействия
В программном обеспечении заранее заложен набор параметров, отвечающий за то, чтобы система быстрее и эффективнее запускалась. Достичь этого можно за счёт различных шрифтов, эффектов и набора компонентов.
На этом этапе понадобится выбрать «Наилучшее быстродействие». Для этого:
- Кликаем правой кнопкой мыши на «Пуск», чтобы вызвать контекстное меню, и выбираем «Система».
В контекстном меню «Пуска» выбираем пункт «Система»
- Находим в меню слева пункт «Доп. параметры системы».
- Нажимаем «Дополнительно».
- Переходим к параметрам быстродействия.
- Выбираем вкладку «Визуальные эффекты».
- Отмечаем режим наилучшего быстродействия.
Во вкладке «Визуальные эффекты» выбираем «Обеспечить наилучшее быстродействие»
Ошибки, связанные с компонентами
При работе с компонентами появляются ошибки, которые нужно исправлять. Самые распространённые из них решаются довольно просто.
Пустое окно компонентов
Причиной появления пустого окна компонентов является повреждение одного элемента, который блокирует доступ к остальным. Для решения проблемы понадобится:
- Проверить путь по ссылке: c:windowslogscbscbs.log. На заключительном этапе проверки вы увидите файл, который будет повреждён.
- Исправляем или удаляем этот компонент (второе — легче и более вероятно).
- Если так исправить не получается, переходим по ссылке HKLMsoftwaremicrosoftwindowscurrentversioncomponent based servicing.
- Задаём права на редактирование этого пути.
- С помощью программы Reg Organizer удаляем записи компонента.
Выполнять эти действия рискованно, так как система перестанет работать, если что-то будет сделано неправильно.
Не устанавливаются компоненты Windows 10
Компоненты Windows не устанавливаются в тех случаях, когда на компьютере отсутствует обновление .NET Framework 3.5 под номером 3005628. Скачать его можно с официального сайта Microsoft.
Как только обновление установится, система будет работать корректно.
Хранилище компонентов повреждено
Для решения проблемы проделываем следующие шаги:
- Удаляем антивирус.
- После удаления перезапускаем компьютер.
- При запуске ПК появится Windows-защитник. Здесь проверяем работу центра обновления Windows.
- Проверяем хранилище системных файлов и обновлений на наличие ошибок.
- Независимо от того, что покажет проверка, проверяем эту папку и устраняем появившиеся ошибки.
- В строке команд вводим: Dism /Online /Cleanup-Image /RestoreHealth
- Проверяем файлы системы на предмет целостности.
- В строке команд вводим: sfc /scannow.
- Проверяем работоспособность служб.
Проделав эти действия, по очереди вводим следующее:
- net stop wuauserv.
- net stop bits.
- net stop cryptsvc.
- ren %systemroot%SoftwareDistribution sdold123.
- ren %systemroot%System32catroot2 cr2old123.
- net start cryptsvc.
- net start bits.
- net start wuauserv.
Нарушена целостность системных файлов
Если компьютер работает нестабильно, программное обеспечение периодически выдаёт ошибки, а стандартные приложения перестали запускаться, то нужно произвести проверку целостности. Для этого заходим в командную строку (в поиске наберите «cmd» и в результатах выберите пункт «Командная строка») и вводим команду sfc /scannow. После проделанных действий начнётся сканирование системы. Если на компьютере будут повреждённые файлы, софт поменяет их на рабочие.
Оригиналы файлов системы можно найти в хранилище Windows по следующему пути: C:WindowsWinSxS. Если повреждён именно он, то при проверке целостности система выдаст ошибку «Программа защиты ресурсов Windows обнаружила повреждённые файлы, но не может восстановить некоторые из них».

В этом случае нужно использовать другую команду: «DISM /Online /Cleanup-Image /RestoreHealth». После её ввода софт самостоятельно докачает файлы с серверов Microsoft.
«Что-то помешало установке компонента»
Иногда Windows выдаёт ошибку с комментарием: «Что-то помешало установке компонента».

Решить эту проблему просто. Нужно включить скачивание через лимитные подключения. Для этого:
- Заходим в папку «Параметры».
- Выбираем пункт «Устройства».
В папке «Параметры» выбираем пункт «Устройства»
- В «Устройствах» заходим в «Подключенные устройства» и передвигаем переключатель вправо.
Включаем «Скачивание через лимитные подключения», передвинув переключатель
Все операции пользователь выполняет на свой страх и риск. Если после манипуляций система перестала функционировать — срочно обращайтесь к специалистам. Но если всё сделать самостоятельно, то можно сэкономить деньги.
Некоторые программы и функции, входящие в состав Windows, например Internet Information Services, должны быть включены, прежде чем вы сможете их использовать. … Отключение функции не приводит к ее удалению и не уменьшает объем дискового пространства, используемого функциями Windows.
Какие функции Windows нужно включить?
Некоторые функции Windows, которые могут вам понадобиться, включены по умолчанию, в том числе Internet Explorer, Windows Media Player, Факсы и сканирование Windows и Поиск Windows. Но другие функции, включая Hyper-V и Telnet, по умолчанию не включены. Эти функции доступны в Windows 8, но просто не включены.
Не удается включить или отключить функции Windows?
В противном случае запустите sfc / scannow или средство проверки системных файлов, чтобы заменить поврежденные системные файлы Windows. … 2] Создайте новую учетную запись администратора и посмотрите, решит ли она проблему. 3] Убедитесь, что для статуса запуска службы установщика модулей Windows установлено значение «Автоматически» и что она в данный момент запущена.
Как включить программы и функции Windows 10?
Метод 1. Откройте «Программы и компоненты», щелкнув правой кнопкой мыши значок Windows. Просто нажмите одновременно клавиши Win + X или щелкните правой кнопкой мыши значок Windows, в контекстном меню отобразятся программы и компоненты. В это время вы можете щелкнуть «Программы и компоненты».
Экономит ли использование функций Windows место?
Независимо от того, какую версию Windows вы используете, в системе по умолчанию установлено множество функций, многие из которых вы, вероятно, никогда не воспользуетесь. Отключение функций Windows, которые вы не используете, может оптимизировать вашу систему, сделать ее быстрее и сэкономить драгоценное место на жестком диске.
Как узнать, включены ли функции Windows?
Чтобы включить или отключить функции Windows, выполните следующие действия:
- Нажмите кнопку «Пуск».
- Нажмите Панель управления.
- Нажмите Программы.
- Нажмите Включить или отключить функции Windows.
- Если вам будет предложено ввести пароль администратора или подтверждение, введите пароль или предоставьте подтверждение.
Какие функции Windows 10 следует отключить?
Ненужные функции, которые можно отключить в Windows 10
- Internet Explorer 11.…
- Устаревшие компоненты — DirectPlay. …
- Функции мультимедиа — Проигрыватель Windows Media. …
- Microsoft Print в PDF. …
- Клиент Интернет-печати. …
- Факсы и сканирование Windows. …
- Поддержка API удаленного разностного сжатия. …
- Windows PowerShell 2.0.
27 апр. 2020 г.
Как остановить добавление новых функций в Windows?
Как остановить всплывающие окна «Мы добавляем новые функции в Windows» в Windows 10
- Вариант 1. Установите языковые файлы с ошибками. Для этой опции требуется подключение к Интернету и должны быть включены обновления Windows. …
- Вариант 2. Отключить расписание задач. Откройте панель управления и перейдите к расписанию задач.
12 апр. 2019 г.
Как включить экран в винде?
Поворот экрана с помощью сочетания клавиш
Нажмите CTRL + ALT + стрелка вверх, и ваш рабочий стол Windows должен вернуться в альбомный режим. Вы можете повернуть экран в портретную или перевернутую альбомную ориентацию, нажав CTRL + ALT + стрелка влево, стрелка вправо или стрелка вниз.
Как исправить функции Windows?
[Исправлено] Включение или отключение компонентов Windows пусто в Windows 10
- Шаг 1. Запустите службу установщика модулей Windows. Нажмите WinKey + R, чтобы открыть диалоговое окно «Выполнить». …
- Шаг 2: Удалите значение реестра «StoreDirty». …
- Шаг 3. Запустите средство проверки системных файлов. …
- Шаг 4. Восстановите хранилище компонентов с помощью DISM. …
- 7 мыслей о «[Исправить] Включение или отключение компонентов Windows пусто в Windows 10»
Как мне сбросить функции Windows?
Чтобы использовать функцию сброса, удаляющую все на компьютере, который вы используете для работы дома или в играх, выполните следующие действия:
- Открыть настройки.
- Щелкните Обновление и безопасность.
- Щелкните Восстановление.
- В разделе «Сбросить этот компьютер» нажмите кнопку «Начать». …
- Щелкните параметр Удалить все.
31 мар. 2020 г.
Какие функции Windows следует включить в Windows 7?
Новые функции Windows, которые можно включить или отключить в Windows 7:
- Игры — Интернет-игры.
- Internet Explorer 9.
- Информационные службы Интернета — FTP-сервер.
- Хостинговое веб-ядро информационных служб Интернета.
- Особенности СМИ.
- Microsoft. NET Framework 3.51.
- Сервисы для NFS (сетевая файловая система)
- Подсистема для UNIX-приложений.
9 мар. 2009 г.
Как открывать программы в Windows?
Щелкните плитку в меню «Пуск». Откройте меню «Пуск» и нажмите кнопку «Все приложения» в нижнем левом углу. Отобразится алфавитный список установленных приложений (как показано на следующем рисунке). Щелкните приложение, чтобы открыть его.
Как открывать программы в Windows 10?
5 способов открыть программы и компоненты в Windows 10
- Видеогид о том, как открывать программы и компоненты в Windows 10:
- Способ 1: Открыть поиском.
- Способ 2: Включите его в Панели управления.
- Шаг 1. Войдите в панель управления.
- Шаг 2: Выберите «Программы» и нажмите «Программы и компоненты».
- Способ 3: откройте его через Run.
- Способ 4: Включите через CMD.
- Шаг 1. Запустите командную строку.
Как вы попадаете в программы в Windows 10?
Как мне найти установленные мной программы? Windows 10
- Нажмите «Windows» + «X».
- Выберите «Программы и компоненты».
- Здесь вы можете увидеть установленные программы.
19 сред. 2015 г.

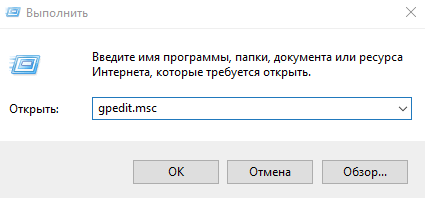
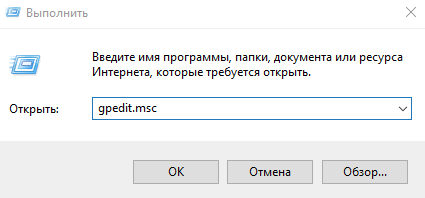
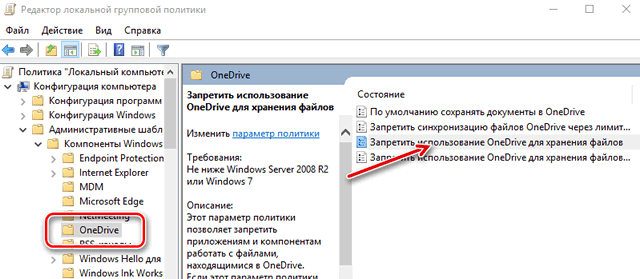
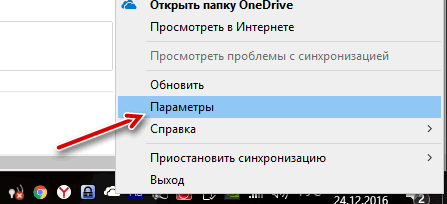
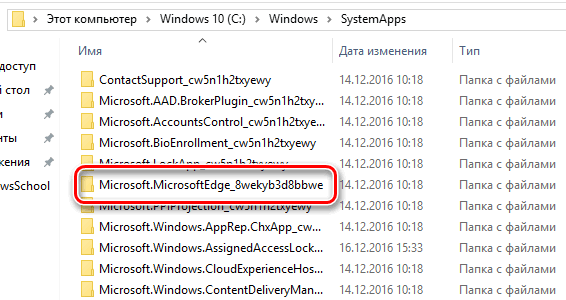
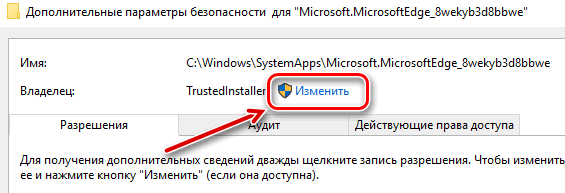
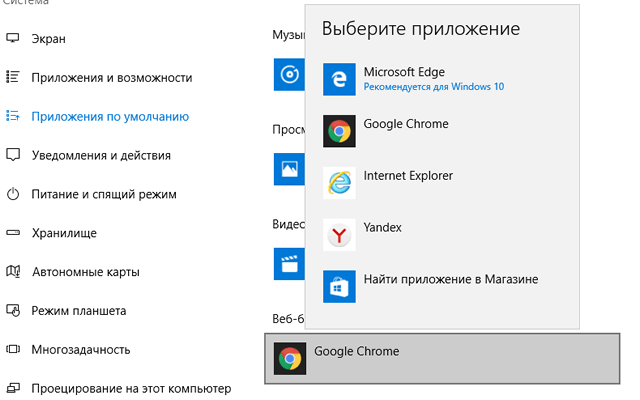



















 Нажимаем на шестерёнку, чтобы перейти к параметрам
Нажимаем на шестерёнку, чтобы перейти к параметрам Выбираем пункт «Приложения и возможности», который находится в блоке «Система»
Выбираем пункт «Приложения и возможности», который находится в блоке «Система» Вводим в поиске «компонент» и выбираем «Программы и компоненты»
Вводим в поиске «компонент» и выбираем «Программы и компоненты» Среди компонентов Windows выбираем нужный и включаем его
Среди компонентов Windows выбираем нужный и включаем его Во вкладке «Автозагрузка» выбираем ненужную программу и кликаем «Отключить»
Во вкладке «Автозагрузка» выбираем ненужную программу и кликаем «Отключить» В контекстном меню «Пуска» выбираем пункт «Система»
В контекстном меню «Пуска» выбираем пункт «Система» Во вкладке «Визуальные эффекты» выбираем «Обеспечить наилучшее быстродействие»
Во вкладке «Визуальные эффекты» выбираем «Обеспечить наилучшее быстродействие» В папке «Параметры» выбираем пункт «Устройства»
В папке «Параметры» выбираем пункт «Устройства» Включаем «Скачивание через лимитные подключения», передвинув переключатель
Включаем «Скачивание через лимитные подключения», передвинув переключатель