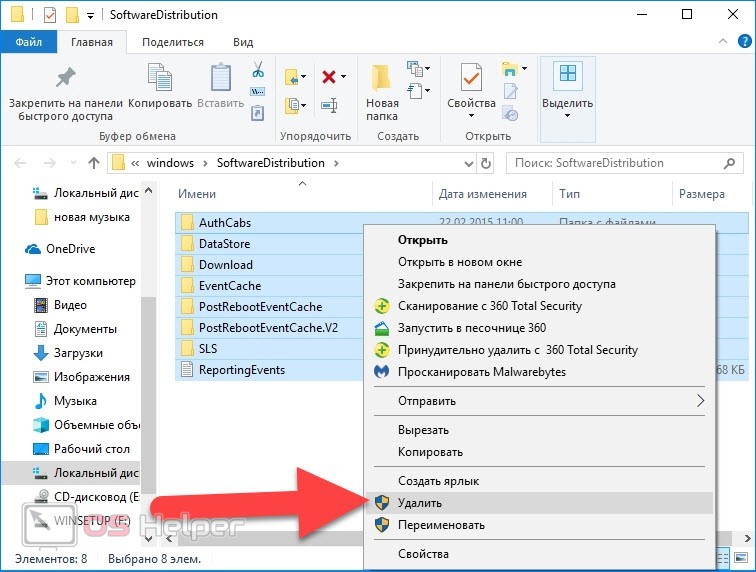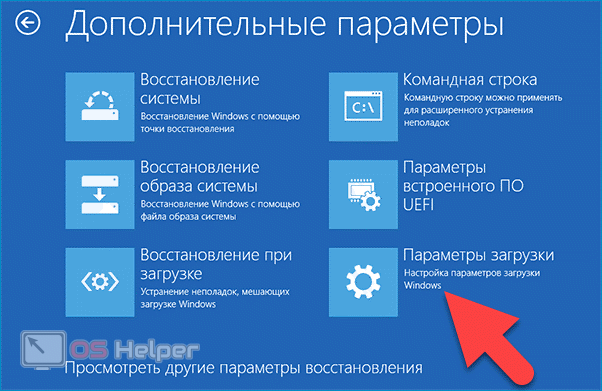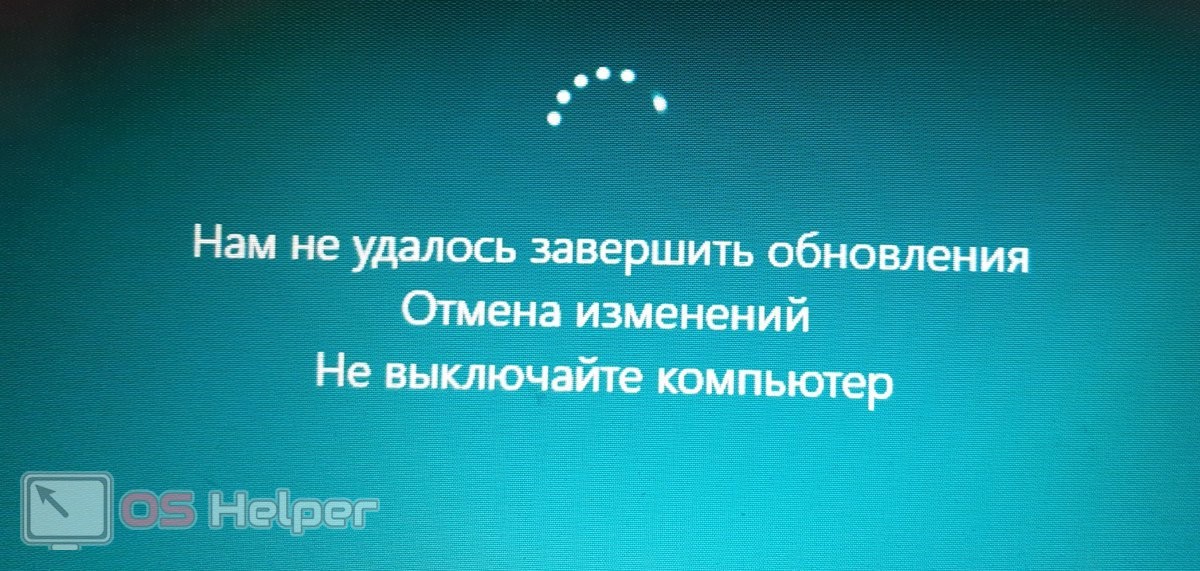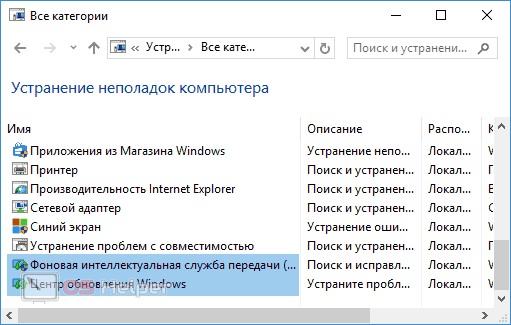В этой инструкции — подробно о том, как исправить ошибку и установить обновления в данной ситуации различными способами. Если вы уже многое перепробовали, например, способы, связанные с очисткой папки SoftwareDistribution или диагностикой неполадок центра обновлений Windows 10, ниже в руководстве вы сможете найти и дополнительные, мало где описанные варианты решения проблемы. См. также: Не скачиваются обновления Windows 10.
Примечание: если вы увидели сообщение «Нам не удалось завершить обновления. Отмена изменений. Не выключайте компьютер» и наблюдаете его в настоящий момент времени, при этом компьютер перезагружается и снова показывает ту же самую ошибку и не знаете, что делать — не паникуйте, а подождите: возможно, это нормальная отмена обновлений, которая может происходить с несколькими перезагрузками и даже несколько часов, особенно на ноутбуках с медленными hdd. Скорее всего, в итоге вы попадете в Windows 10 с отмененными изменениями.
Очистка папки SoftwareDistribution (кэша обновлений Windows 10)
Все обновления Windows 10 загружаются в папку C:WindowsSoftwareDistributionDownload и в большинстве случаев очистка этой папки или же переименование папки SoftwareDistribution (с тем, чтобы ОС создала новую и загрузила обновления) позволяет исправить рассматриваемую ошибку.
Возможны два сценария: после отмены изменений система загружается нормально или же перезагрузка компьютера происходит бесконечно, и вы все время видите сообщение о том, что не удалось настроить или завершить обновления Windows 10.
В первом случае шаги для решения проблемы будут следующими:
- Зайдите в Параметры — обновление и безопасность — восстановление — особые варианты загрузки и нажмите кнопку «Перезагрузить сейчас».
- Выберите «Поиск и устранение неисправностей» — «Дополнительные параметры» — «Параметры загрузки» и нажмите кнопку «Перезагрузить».
- Нажмите клавишу 4 или f4 для загрузки безопасного режима Windows
- Запустите командную строку от имени Администратора (можно начать вводить в поиск на панели задач «Командная строка», а когда будет найден необходимый пункт — нажать по нему правой кнопкой мыши и выбрать «Запустить от имени администратора».
- В командной строке введите следующую команду.
- ren c:windowsSoftwareDistribution SoftwareDistribution.old
- Закройте командную строку и перезагрузите компьютер в обычном режиме.
Во втором случае, когда компьютер или ноутбук постоянно перезагружается и отмена изменений не завершается, можно поступить следующим образом:
- Вам потребуется диск восстановления Windows 10 или установочная флешка (диск) с Windows 10 в той же разрядности, которая установлена на вашем компьютере. Возможно, придется создать такой накопитель на другом компьютере. Загрузите компьютер с нее, для этого можно использовать Boot Menu.
- После загрузки с установочного накопителя, на втором экране (после выбора языка) внизу слева нажмите «Восстановление системы», затем выберите «Поиск и устранение неисправностей» — «Командная строка».
- Введите по порядку следующие команды
- diskpart
- list vol (в результате выполнения этой команды посмотрите, какую букву имеет ваш системный диск, так как на этом этапе это может быть не C. Используйте эту букву в пункте 7 вместо C, если необходимо).
- exit
- ren c:windowsSoftwareDistribution SoftwareDistribution.old
- sc config wuauserv start=disabled (временно отключаем автоматический запуск службы центра обновлений).
- Закройте командную строку и нажмите «Продолжить» для перезагрузки компьютера (загружайтесь с HDD, а не с загрузочного накопителя Windows 10).
- Если система успешно загрузится в обычном режиме, включите службу обновлений: нажмите Win+R, введите services.msc, найдите в списке «Центр обновления Windows» и установите тип запуска «Вручную» (это значение по умолчанию).
После этого вы можете зайти в Параметры — Обновление и безопасность и проверить, загрузятся ли и установятся ли обновления без ошибок. Если Windows 10 обновится, не сообщая о том, что не удалось настроить обновления или завершить их, зайдите в папку C:Windows и удалите папку SoftwareDistribution.old оттуда.
Диагностика неисправностей Центра обновлений Windows 10
В Windows 10 имеются встроенные средств диагностики для исправления неполадок обновлений. Так же, как и в предыдущем случае, может возникнуть две ситуации: система загружается или же Windows 10 постоянно перезагружается, все время сообщая о том, что не удалось завершить настройку обновлений.
В первом случае выполните следующие шаги:
- Зайдите в панель управления Windows 10 (вверху справа в поле «Просмотр» поставьте «Значки», если там установлено «Категории»).
- Откройте пункт «Устранение неполадок», а затем, слева «Просмотр всех категорий».
- Поочередно запустите и выполните два средства устранения неполадок – «Фоновая интеллектуальная служба передачи BITS» и «Центр обновления Windows».
- Проверьте, решило ли это проблему.
Во второй ситуации сложнее:
- Выполните пункты 1-3 из раздела про очистку кэша обновлений (добраться до командной строки в среде восстановления, запущенной с загрузочной флешки или диска).
- bcdedit /set {default} safeboot minimal
- Перезагрузите компьютер с жесткого диска. Должен будет открыться безопасный режим.
- В безопасном режиме в командной строке введите по порядку следующие команды (каждая из них запустит средство устранения неполадок, пройдите сначала одно, затем — второе).
- msdt /id BitsDiagnostic
- msdt /id WindowsUpdateDiagnostic
- Отключите безопасный режим командой: bcdedit /deletevalue {default} safeboot
- Перезагрузите компьютер.
Возможно, это сработает. Но, если по второму сценарию (циклическая перезагрузка) к настоящему моменту времени не удалось исправить проблему, то, вероятно, придется использовать сброс Windows 10 (это можно сделать с сохранением данных, загрузившись с загрузочной флешки или диска). Подробнее — Как сбросить Windows 10 (см. последний из описанных способов).
Не удалось завершить обновления Windows 10 из-за дублирующихся профилей пользователя
Еще одна, мало где описанная причина проблемы «Не удалось завершить обновления. Отмена изменений. Не выключайте компьютер» в Windows 10 — проблемы с профилями пользователя. Как ее устранить (важно: то, что ниже — под свою ответственность, потенциально можно что-то испортить):
- Запустите редактор реестра (Win+R, ввести regedit)
- Зайдите в раздел реестра (раскройте его) HKEY_LOCAL_MACHINE SOFTWARE Microsoft Windows NT CurrentVersion ProfileList
- Просмотрите вложенные разделы: не трогайте те, которые имеют «короткие имена», а в остальных обратите внимание на параметр ProfileImagePath. Если более одного раздела содержат указание на вашу папку пользователя, то требуется удалить лишний. При этом лишним будет являться тот, для которого параметр RefCount = 0, а также те разделы, название которых заканчивается на .bak.
- Также встречал информацию, что при наличии профиля UpdateUsUser его тоже следует попробовать удалить, лично не проверено.
По завершении процедуры, перезагрузите компьютер и снова попробуйте установить обновления Windows 10.
Дополнительные способы исправить ошибку
Если все предложенные варианты решения проблемы с отменой изменений из-за того, что не удалось настроить или завершить обновления Windows 10 не оказались успешными, вариантов остается не так много:
- Выполнить проверку целостности системных файлов Windows 10.
- Попробовать выполнить чистую загрузку Windows 10, удалить содержимое SoftwareDistribution Download, заново загрузить обновления и запустить их установку.
- Удалить сторонний антивирус, перезагрузить компьютер (необходимо для того, чтобы завершилось удаление), установить обновления.
- Возможно, полезная информация найдется в отдельной статье: Исправление ошибок Центра обновлений Windows 10, 8 и Windows 7.
- Попробовать долгий путь по восстановлению исходного состояния компонентов Центра обновления Windows, описан на официальном сайте Майкрософт
И наконец, в том случае, когда ничто не помогает, возможно оптимальным вариантом становится выполнить автоматическую переустановку Windows 10 (сброс) с сохранением данных.
Процедура установки обновлений Windows нередко требует обязательной перезагрузки компьютера, однако здесь пользователя может поджидать неприятный сюрприз. Через некоторое время на синем экране появляется сообщение «Нам не удалось завершить обновления. Отмена изменений…», причём лицезреть его иногда приходится по несколько часов, так что в конце концов пользователь нередко теряет терпение и перезагружает компьютер принудительно. Но после того как ПК будет включён, пользователь опять попадает на тот же экран, более того, система может оказаться повреждённой и вообще перестать загружаться.
Ошибка «Нам не удалось завершить обновления. Отмена изменений» — что можно сделать

Очистка папки SoftwareDistribution
Очень часто ошибка вызывается повреждением файлов обновления, загружаемых в каталог кэша — папку SoftwareDistribution, расположенную по адресу C:Windows. Устраняется неполадка удалением или переименованием (что более безопасно) папки SoftwareDistribution. В дальнейшем этот каталог будет автоматически пересоздан соответствующей службой Windows и обновления станут скачиваться уже в него. Но так просто удалить или переименовать каталог SoftwareDistribution Windows вам не позволит, так как он «удерживается» службой обновления, которую вам сначала нужно отключить.
1. Откройте от имени администратора командную строку или PowerShell и выполните команду net stop wuauserv. Только затем перейдите в Проводнике по адресу C:Windows и переименуйте каталог SoftwareDistribution в SoftwareDistribution.old.
2. После этого вернитесь в консоль и запустите службу Центра обновления командой net start wuauserv.
1. diskpart — запускает утилиту управления дисками и томами.
2. list volume — выводит список разделов и их букв. Определяем букву системного тома.
3. exit — выходим из diskpart.
4. ren D:windowssoftwaredistribution любое имя — переименовываем папку кэша.
Запуск средств диагностики
К слову, Windows обладает встроенным инструментарием для диагностики Центра обновления. В Windows 10 получить к нему доступ можно из приложения «Параметры», перейдя в раздел Обновление и безопасность → Устранение неполадок. Нажмите там ссылку «Дополнительные средства устранения неполадок» и выберите в следующем окне «Центр обновления Windows». Тут же появится кнопка запуска средства устранения неполадок, нажмите её, после чего начнётся процедура диагностики.
1. Выполните открытой консоли команду bcdedit /set {default} safeboot minimal. Она активирует безопасный режим, после выполнения этой команды можете грузиться с жёсткого диска.
2. Когда ПК загрузится в безопасном режиме, откройте консоль и выполните сначала команду msdt /id BitsDiagnostic, а затем msdt /id WindowsUpdateDiagnostic.
3. По завершении диагностики, деактивируйте безопасный режим командой bcdedit /deletevalue {default} safeboot и перезагрузите компьютер.
Дубликат профилей пользователя
Ещё одной причиной ошибки «Нам не удалось завершить обновления. Отмена изменений…» является дублирования профилей пользователя в реестре. Встречается нечасто. Если ПК загружается, разверните в редакторе regedit ключ HKLMSOFTWAREMicrosoftWindows NTCurrentVersionProfileList. В последнем разделе вы найдите несколько подразделов с длинными именами, заглядывайте в каждый из них и смотрите значение параметра ProfileImagePath — путь к вашей папке профиля. Не должно быть двух подразделов с одинаковым ProfileImagePath. Если таких разделов два, один из них нужно удалить. Такой именно? Тот, который имеет параметр RefCount со значением 0.


На чтение 6 мин. Просмотров 1.2k. Опубликовано 22.04.2021
« Не удалось завершить обновления. Отмена изменений ‘обычно возникает, если файлы обновления Windows не загружаются должным образом, если ваши системные файлы повреждены и т. Д., Из-за чего пользователи должны сталкиваться с вечным циклом указанного сообщения всякий раз, когда они пытаются загрузить свои система. Эта проблема расстраивает, потому что она продолжает выдвигать одно и то же сообщение снова и снова при каждой загрузке.
Тем не менее, ошибка возникает часто, и вы будете сталкиваться с ней в большинстве случаев, когда обновление Windows завершается неудачно. . Пользователи пытались перезагрузить свою систему бесчисленное количество раз, однако проблема оставалась той же. Эта статья поможет вам решить вашу проблему, применив несколько простых и понятных решений. Когда ваша Windows не загружается, вы мало что можете сделать, поэтому, чтобы избавиться от невзгод, следуйте инструкциям, приведенным ниже.
Содержание
- Что вызывает ошибку “Мы не смогли завершить обновления, отменив изменения” в Windows 10?
- Решение 1. Запустите средство устранения неполадок Центра обновления Windows
- Решение 2. Удалите SoftwareDistribution Папка
- Решение 3. Включите готовность приложений Служба
- Решение 4. Отключите Автоматическое обновление Windows
- Решение 5. Установите обновление вручную
- Решение 6. Выполните восстановление системы
Что вызывает ошибку “Мы не смогли завершить обновления, отменив изменения” в Windows 10?
Как мы уже упоминали, ошибка носит общий характер и часто возникает из-за следующих факторов:
- Обновление Windows не загружалось плавно . Если обновление, которое Windows пыталась установить, не загрузилось должным образом, это может вызвать проблему.
- Недостаточно места на диске . В некоторых случаях, если у вас недостаточно места для обновления на вашем системном томе, проблема может быть из-за этого.
- Обновление прервано во время установки . Если обновление было прервано во время процесса установки, например, компьютер был выключен и т. Д., Ошибка может быть связана с этим.
- Поврежденные системные файлы . Еще одним фактором, из-за которого возникает проблема, могут быть поврежденные файлы вашей системы.
Чтобы решить эту проблему, вам необходимо сначала загрузиться в безопасном режиме. Если у вас система с двойной загрузкой, вы можете легко загрузиться в безопасном режиме, щелкнув « Изменить настройки по умолчанию или выбрать другие параметры », а затем перейдя в Устранение неполадок> Дополнительные параметры> Запуск. настройки . В настройках запуска нажмите 4 , чтобы включить безопасный режим .
Если вы не используете двойную загрузку, вам нужно будет нажать F8 , F9 или F11 (различается в разных случаях) во время загрузки, чтобы попасть на экран Устранение неполадок . После этого следуйте тем же инструкциям, что и выше, чтобы войти в безопасный режим . После загрузки системы в безопасном режиме следуйте приведенным ниже решениям.. Если вы все еще пытаетесь понять, как попасть на экран устранения неполадок, просто используйте загрузочный USB-привод Windows, DVD или CD и выберите « Восстановить компьютер ‘после появления окна установки Windows и оттуда перейдите к Устранение неполадок> Дополнительные параметры> Параметры запуска .
Прежде чем переходить к решениям, убедитесь, что ваша система на диске достаточно свободного места. Если вы используете прокси или VPN для подключения к Интернету, отключите прокси/VPN и подключитесь напрямую.
Решение 1. Запустите средство устранения неполадок Центра обновления Windows
Когда вы имеете дело с проблемами обновления Windows, первым делом следует запустить средство устранения неполадок Центра обновления Windows. Средство устранения неполадок будет искать в вашей системе любые проблемы, связанные с обновлениями, и пытаться их исправить. Это не всегда может быть успешным, однако бывают случаи, когда средство устранения неполадок устраняет проблему. Вот как запустить средство устранения неполадок:
- Нажмите Windows Key + I , чтобы открыть Настройки .
- Перейдите в Обновление и безопасность .
- Перейдите к панели Средство устранения неполадок .
- Выберите Центр обновления Windows и нажмите Запустить средство устранения неполадок ‘.
Решение 2. Удалите SoftwareDistribution Папка
Папка SoftwareDistribution отвечает за хранение всех файлов обновления Windows. В некоторых случаях, если эта папка повреждена или повреждена, это может вызвать всплывающее окно с проблемой. В таком сценарии вам придется удалить содержимое папки SoftwareDistribution. Вот как это сделать:
- Перед прыжком в саму папку, вам придется отключить некоторые службы обновления Windows. Нажмите Windows Key + X , чтобы открыть командную строку с повышенными привилегиями.
- Введите следующие команды одну за другой:
net stop wuauservnet stop bitnet stop cryptSvcnet stop msiserver
- Затем откройте проводник Windows и перейдите по следующему адресу:
C: Windows SoftwareDistribution
- Удалите все файлы и папки.
- Наконец, снова запустите службы, введя следующие команды в командной строке с повышенными привилегиями:
net start wuauservnet start bitsnet start cryptSvcnet start msiserver
- Перезагрузите систему и попробуйте обновить ее.
Решение 3. Включите готовность приложений Служба
Готовность приложений – это служба, которая требуется при запуске обновления Windows. Некоторые пользователи сообщили, что включение службы готовности приложений решило их проблему.. Вот как это сделать:
- Нажмите Windows Key + R , чтобы открыть Выполнить .
- Введите ‘ services.msc ‘ и нажмите ввод.
- Найдите службу готовности приложений и дважды щелкните ее, чтобы открыть Свойства .
- Установите Тип запуска на Автоматически и нажмите Запустите , чтобы запустить службу.
- Нажмите Применить и затем нажмите OK .
- Перезагрузите систему.
Решение 4. Отключите Автоматическое обновление Windows
Вы также можете попытаться решить проблему, запретив автоматическое обновление Windows. Для этого вам придется отключить службу обновления Windows. Вот как это сделать:
- Откройте окна Services , как показано в решении 3.
- Найдите службу Центр обновления Windows и дважды щелкните ее.
- Установить Тип запуска на Отключено и нажмите Остановить , чтобы остановить службу, если она запущена.
- Нажмите Применить , а затем нажмите ОК .
- Перезагрузите систему.
Решение 5. Установите обновление вручную
Повреждение зависимостей компонентов Центра обновления Windows может вызвать обновления, чтобы застрять. Центр обновления Windows – это набор различных модулей, работающих вместе. Если какой-либо из них перестает работать должным образом, ручная установка обновлений может решить проблему. Чтобы вручную установить обновление Windows, следуйте методу 2 из нашей статьи о том, как исправить ошибку Windows Update 0x800703e3?
Решение 6. Выполните восстановление системы
В большинстве случаев эту проблему можно решить, выполнив восстановление системы. Для этого вам нужно будет получить доступ к экрану «Параметры устранения неполадок». Если вы не знаете, как это сделать, вы можете узнать, как получить к нему доступ, прочитав абзацы выше Решение 1. Когда вы окажетесь там, следуйте приведенным ниже инструкциям:
Примечание. : Все данные или изменения, внесенные на ваш компьютер после даты восстановления, будут удалены и станут недоступны. Рассмотрите возможность резервного копирования данных/конфигураций и файлов.
- На экране Устранение неполадок выберите Дополнительные параметры .
- Выберите « Восстановление системы ».
Если до сих пор ничего не помогло, либо перезагрузите компьютер с Windows, либо выполните чистую установку Windows.
Когда вы устанавливаете очередные обновления Windows 10 или Windows 8, то в некоторых случаях требуется перезагрузка ПК. После перезагрузки компьютера или ноутбука, у вас появляется ошибка «Нам не удалось завершить обновления. Отмена изменений. Не выключайте компьютер» или «Не удалось настроить обновления windows. Отмена изменений. Не выключайте компьютер«, при которой вы можете ждать час и более, и никаких подвижек. Также вы можете быть в бесконечной загрузке, и каждый раз получать ошибку, после каждого запуска компьютера. Ошибка, когда не удалось установить обновления может быть вызвана сбоем при установке обновления, повреждением системных файлов, недостаток места на диске, пропало резко электричество или разрядился ноутбук во время установки патча. Разберем, как устранить проблему, когда не удается завершить обновления Windows после перезагрузки компьютера или ноутбука.
Не удалось завершить обновления windows 10. Отмена изменений
Бывает два варианта событий, когда вы получаете ошибку, и после трех раз перезагрузки, вы сможете загрузиться и попасть на рабочий стол. Когда попали на рабочий стол, то нажмите «Пуск«, зажмите на клавиатуре Shift+Выключение+Перезагрузка, чтобы попасть в дополнительные параметры и загрузиться в безопасном режиме.
Вторым вариантом развития событий является, когда ошибка появляется бесконечно, каждый раз, когда вы включаете компьютер. В этом случае, попробуйте 4 раза нажать на кнопку перезагрузки на корпусе ПК, с интервалом 5 секунд. Вас должно автоматически перекинуть в дополнительные параметры, где вы сможете загрузиться в безопасном режиме. Если это не помогло, то создайте установочную флешку с Windows, начните установку, и снизу нажмите на «Восстановление системы». Вас перебпросит в дополнительные параметры, где вы можете выбрать CMD и загрузку в безопасном режиме.
Устранение неполадок > Дополнительные параметры > Параметры загрузки > Перезагрузить > Включить безопасный режим (нажать F4 или 4).
1. Удаление папки и отключение служб
Нужно очистить папку SoftwareDistribution с обновлениями. Перейдите по пути C:WindowsSoftwareDistribution и очистите все внутри папки SoftwareDistribution. После перезагрузки в нормальном режиме и проверьте, устранена ли ошибка.
Если при попытке удалить файлы в папке SoftwareDistribution, вам выдает ошибку, что файл занят другим процессом, то нужно остановить некоторые службы. Откройте командную строку от имени администратора и введите команды по очереди:
net stop wuauservnet stop bitsnet stop cryptSvcnet stop msiserver
Не обращайте внимания, если будет написано, что служба не запущена. Не закрывайте командную строку, а следуйте ниже.
Далее перейдите по пути C:WindowsSoftwareDistribution и очистите содержимое папки. Содержимое очистится без всяких ошибок. Далее запускаем обратно службы, которые выше остановили. Вводим в командную строку следующие команды для запуска служб:
net start wuauservnet start bitsnet start cryptSvcnet start msiserver
Загружаемся в нормальном режиме и смотрим, устранена ли ошибка, когда не удалось завершить обновления.
2. Устранение неполадок
Попробуйте запустить автоматическое устранение неполадок центра обновления. Откройте «Параметры» > «Обновления и безопасность» > «Устранение неполадок» > «Центр обновления Windows» и запустить средство устранение неполадок.
3. Включение службы готовности приложений
Включение службы готовности приложений может помочь, особенно если было крупное обновление версии. Служба готовит приложения к использованию при первом входе пользователя в систему. Нажмите Win+R и введите services.msc, чтобы быстро открыть службы. Найдите службу «Готовность приложений» и нажмите по ней два раза мышкой. В свойствах выберите тип запуска «Автоматически» и нажмите «Запустить«. Проверьте устранена ли ошибка, когда не удалось завершить обновления Windows 10.
4. Отключение центра обновления
Вы можете попытаться исправить проблему, запретив автоматическое обновление Windows. Для этого вам придется отключить службу обновления Windows. Нажмите Win+R и введите services.msc. Найдите в писке «Центр обновления Windows«, нажмите по ней два раза и «Остановить«, тип запуска «Отключено«.
5. Восстановление системы
Загрузитесь в дополнительные параметры и выберите «Восстановление системы«. Если вы вручную не отключали точки восстановления системы, то сможете откатить систему назад на пару дней или часов, в рабочее состояние.
Дополнительный совет: Вы можете посмотреть журнал обновлений, перейдя «Параметры» > «Обновления и безопасность» > «Центр обновления Windows» > «Просмотр журнала обновлений«. У вас там будет написано «не удалось установить» и будет указан номер патча KB… Запомните номер KB… и перейдите на официальный каталог Microsoft, вставьте в поиск номер патча и скачайте его отдельно. Ниже будет ссылка по полному руководству.
Смотрите еще:
- Как установить любые обновления Windows вручную
- Как исправить ошибки обновлений Windows 10
- Обнаружена потенциальная ошибка базы данных Центра обновления Windows
- Ошибка 0x8024001e в Windows 10 в Центре обновлений
- Ошибка 0x80071a91 в Центре обновления Windows 10
[ Telegram | Поддержать ]
На чтение 4 мин Просмотров 190 Опубликовано 09.08.2019

Содержание
- Очистка папки с кэшем
- Ищем неисправности Центра обновлений
- Видеоинструкция
- Заключение
Очистка папки с кэшем
Любые апдейты, которые предназначены для Windows 10, скачиваются и сохраняются в особую папку по пути «C:WindowsSoftwareDistributionDownload». Чаще всего ручное удаление содержимого этого каталога или его простое переименование позволяет справиться с ошибкой, не дающей ПК нормально запускаться.
Если отмена изменений проходит без задержек и после её проведения ПК загружается вполне нормально, нужно выполнить следующую последовательность действий:
- Открываем «Параметры» через «Пуск», перемещаемся в блок «Обновление и безопасность», а затем в «Восстановление». Среди предложенных пунктов выбираем «Особые варианты загрузки» > «Перезагрузить».
- Жмём на «Поиск и устранение неисправностей», переходим в добавочное меню, кликаем по кнопке «Параметры загрузки» и вновь на «Перезагрузить».
- Нажимаем на кнопку [knopka]F4[/knopka] для запуска безопасного режима.
- Кликаем правой кнопкой по «Пуску», запускаем командную строку.
- Вводим команду «ren c:windowsSoftwareDistribution SoftwareDistribution.old» и выполняем её (можно скопировать и вставить через правый клик). Перезагружаем ПК.
Скорее всего, вы читаете эту статью по той причине, что процедура отката изменений не прекращается, вследствие чего систему не удаётся запустить. Подобную ситуацию разбираем далее.
Если перезагрузка и отмена изменений выполняется бесконечно долго, придётся воспользоваться представленной ниже инструкцией:
- Подготавливаем загрузочный USB-накопитель или диск с записанной на него Windows 10 той разрядности, которая используется на компьютере в настоящий момент. Подключаем носитель к ПК, во время загрузки жмём на клавишу вызова «Boot Menu» (будет указана в окне загрузки), выбираем накопитель с ОС.
- В нижнем левом углу жмём на «Восстановление системы», затем на «Поиск и устранение…». Среди имеющихся вариантов выбираем командную строку.
- Поочерёдно вводим и исполняем такой набор команд:
- diskpart (запустит нужную утилиту);
- list vol (составит список дисков, находим среди них системный и запоминаем букву);
- exit (закрывает список);
- ren c:windowsSoftwareDistribution SoftwareDistribution.old (вместо «С» указываем ту букву, которая соответствует диску с текущей системой);
- sc config wuauserv start=disabled (блокирует запуск средства загрузки обновлений);
- Закрываем строку, перезагружаемся. Прожимаем [knopka]Win[/knopka]+[knopka]R[/knopka], вводим запрос «services.msc», находим службу «Центр обновления», дважды кликаем по ней и меняем значение параметра запуска на «Вручную».
После проведения всех действий откройте «Параметры», перейдите в «Центр обновления», запустите проверку наличия обновлений и позвольте системе установить всё, что будет найдено. Если обновление будет выполнено без сопутствующих уведомлений, перейдите в папку SoftwareDistribution по указанному ранее пути и удалите её содержимое.
Ищем неисправности Центра обновлений
Возможно, проблема кроется в нестабильной работе утилиты, выполняющей обновления. Провести диагностику можно при помощи системных средств – если процедура отмены выполняется нормально, то:
- Откройте «Панель управления», откройте «Устранение неполадок».
- Сначала запустите «Фоновая интеллектуальная служба», а потом «Центр обновления…».
- Перезагрузите ПК.
Мнение эксперта
Василий
Руководитель проекта, эксперт по модерированию комментариев.
Задать вопрос
Существует ещё несколько альтернативных вариантов действий – удалить антивирусное ПО для установки обновлений, проверить целостность системных данных или избавиться от кэша посредством чистой загрузки ОС.
Видеоинструкция
Прикрепляем ролик, в котором наглядно продемонстрирован процесс решения описанной в статье проблемы.
Заключение
Надеемся, что вы смогли избавиться от сбоев, связанных с установкой свежих обновлений. Если ошибка будет возникать при каждой следующей попытке загрузки апдейтов, устанавливать их придётся вручную.
Операционная система Windows 10 с каждым годом набирает популярность, переманивая тех, кто раньше пользовался семеркой или восьмеркой. Сами разработчики также стараются и часто выпускают различные обновления для Windows 10, которые позволяют исправить множество ошибок и улучшить безопасность. Но не всегда их установка проходит так, как хотелось бы.
Причин, из-за которых могут появится ошибки, связанные с обновлением – много. Сначала нужные файлы скачиваются на ваш ПК, это может происходить и в фоновом режиме, а затем компьютеру требуется перезагрузка. Именно во время перезагрузки все скачанные обновления устанавливаются. И в данной статье мы рассмотрим ошибку, которая появляется сразу после перезагрузки, и мешает нормально работать дальше. Текст ее может быть следующий: «Нам не удалось настроить обновления Windows. Выполняется отмена изменений»; или такой: «Нам не удалось завершить обновления. Отмена изменений. Не выключайте компьютер».
Что делать с окном ошибки
Какое бы окно с ошибкой не появилось у вас, суть его в том, что установить требуемые для системы обновления не получилось. Что нужно сделать с окошком дальше? Здесь ответ простой – подождать, пока будут отменены все обновления. В это время главное не выключайте компьютер, а если у вас ноутбук, то подсоедините его к сети, чтобы он внезапно не разрядился.
За это время компьютер может перезагрузиться несколько раз, но ошибка по-прежнему останется, не переживайте после очередной перезагрузки ее не станет. По времени это может занять и 3, и 5 часов. Здесь все зависит от скорости работы установленного жесткого диска: чем она выше, тем меньше времени потребуется.
В результате, вы должны попасть в систему, которая была до устанавливаемых обновлений. Если у вас получилось, то читайте, что нужно сделать, чтобы система все-таки обновилась. Если же ваш ПК постоянно перезагружается, длится это уже очень долго, окно ошибки не исчезает, нормально работать за компьютером вы не можете, то и в таком случае, разобраться с ошибкой можно.
Устранение проблемы с помощью встроенной утилиты
Как и в предыдущих версиях Windows, в десятке есть встроенные утилиты, которые могут помочь решить проблему, возникшую с вашим ПК. Поскольку действия пользователя здесь минимальные, начнем рассматривать первым именно этот вариант.
Если ПК нормально работает
В тех случаях, когда все обновления были успешно отменены и компьютером можно пользоваться, нужно открыть окно поиска, нажав на значок лупы. Дальше в поисковую строку введите «Панель управления» и в результатах кликните по найденному приложению.
Установите в качестве просмотра «Крупные значки» и выберите в списке пункт «Устранение неполадок».
Затем нам нужно перейти к «Просмотру всех категорий». Поэтому нажмите слева на данную кнопку.
Среди всех утилит нас будет интересовать «Центр обновления Windows» и «Фоновая интеллектуальная служба передачи (BITS)». Первая утилита решает проблемы, которые мешают обновлению Windows. Вторая – которые возникают во время фонового скачивания файлов. Запустите их по очереди, перезагрузите ПК и можно устанавливать обновления.
Если происходит постоянная перезагрузка ПК
Тем пользователям, у кого доступ в систему невозможен из-за постоянной перезагрузки компьютера, действий придется выполнить чуть больше.
Вам потребуется флешка или CD/DVD диск с установочными файлами десятки, или можно воспользоваться диском восстановления. Если у вас нет флешки с установочными файлами, то создать ее можно на любом компьютере с Windows. В статье: как установить Windows 10, в первом пункте можно прочесть, как создается такая флешка. Если вы хотите создать диск восстановления Windows 10, то потребуется компьютер с десяткой той же разрядности, что и у вас.
Следующим шагом будет подключение флешки к ПК и вход в BIOS. В БИОСе необходимо изменить приоритетность загрузки, чтобы компьютер загрузился с подключенной флешки, а не с жесткого диска. Здесь вам поможет статья: как выполнить вход в БИОС.
После того, как система загрузится с флешки, выберите язык. В следующем окне нажмите кнопку «Восстановление системы».
В среде восстановления выберите пункт «Поиск и устранение неисправностей».
Из списка дополнительных параметров кликните «Командная строка».
В открывшуюся консоль нужно ввести следующую команду:
bcdedit /set {default} safeboot minimal
После этого перезагрузите компьютер, указав в приоритетности загрузки (в БИОС), чтобы он загрузился с жесткого диска, а не с флешки. В результате, компьютер загрузится в безопасном режиме. Откройте командную строку от имени администратора и запустите нужные нам утилиты исправления:
msdt /id BitsDiagnostic
msdt /id WindowsUpdateDiagnostic
Запускать их нужно по очереди – сначала поработайте с одной, а потом переходите ко второй, введя в консоль вторую команду.
После этого нужно закончить работу в безопасном режиме. Для этого в командную строку введите bcdedit /deletevalue {default} safeboot и перезагрузите ПК.
Очистка папки с кэшем
Если встроенные средства диагностики не помогли, то можно попробовать удалить папку, в которой хранятся файлы обновления. Дело в том, что во время их скачивания могла произойти ошибка, из-за чего файлы были повреждены. Поэтому нужно просто удалить или переименовать данную папку, дать возможность системе скачать их заново и успешно установить.
Интересующие нас файлы хранятся по пути C:WindowsSoftwareDistribution. Последнюю папку можно удалить или переименовать (а когда система обновится, можно смело удалять).
Если компьютер вернулся в прежнее состояние
Если у вас система удалила все неудачные обновления и вернулась в прежнее состояние, то удалять папку будем следующим образом.
Сначала необходимо перейти в безопасный режим. Для этого откройте окно «Параметров», сочетанием Win+I, и выберите раздел «Обновление и безопасность».
Затем перейдите на вкладку «Восстановление» и в «Особых вариантах загрузки» кликните по кнопке «Перезагрузить сейчас».
В среде восстановления выберите пункт «Поиск и устранение неисправностей». Дальше нужно перейти в «Дополнительные параметры» и выбрать там раздел «Параметры загрузки». Появится показанное ниже окно, в котором выберите «Перезагрузить».
Для выбора нужного параметра, нажмите соответствующую F кнопку. Поскольку нас интересует безопасный режим, то выбирайте F4. Если описанные дальше действия выполнить не получится, то в данном окне кликните по F6, чтобы активировать безопасный режим с поддержкой командной строки.
Когда компьютер перезагрузится в безопасном режиме, запустите консоль от имени администратора и введите команду:
ren c:windowsSoftwareDistribution SoftwareDistribution.old
Этой командой мы переименуем папку (в которую скачиваются обновления) с «SoftwareDistribution» на «SoftwareDistribution.old». Учтите, что если система установлена на разделе жесткого не с именем С, то в команде букву нужно заменить, например, на D или F.
Выполните перезагрузку ПК. Система должна автоматически выполнить поиск нужных обновлений, опять создать себе папку с названием «SoftwareDistribution» и обновиться. Если все получится, то папку «SoftwareDistribution.old» можно удалять.
Как понять, что обновления скачались и установились? Во-первых, перейдите по пути C:Windows и посмотрите, чтобы там создалась упомянутая выше папка. Во-вторых, когда вы соберетесь выключить ПК, то кнопка будет называться «Обновить и завершить работу». В-третьих, нужно в параметрах открыть раздел обновлений, и если там будет написано «У вас установлены все последние обновления», то все получилось. Если же обновления не скачиваются, то придется устанавливать обновления в Windows 10 самостоятельно.
Если компьютер постоянно перезагружается
Тем, у кого система не вернулась в прежнее состояние, и окно: «Нам не удалось завершить обновления. Отмена изменений» появляется после каждой перезагрузки, нужно сделать следующее.
Создайте установочную флешку с Windows 10 или диск восстановления. Затем загрузитесь с этой флешки, изменив приоритетность загрузки в БИОС. Дальше выберите «Восстановление системы» – «Поиск и устранение неисправностей» – «Командная строка». Подробнее про все это написано в пункте 2.2 данной статьи.
В открывшуюся консоль введите: diskpart. Это нужно, чтобы запустить указанное приложение.
Теперь нужно посмотреть, какие на жестком диске есть разделы. Используйте команду: list vol. Определите, какая буква присвоена разделу, на котором установлена Windows 10. Это можно сделать, опираясь на значение в столбце «Размер».
Теперь выходите из приложения командой: exit.
Затем в командную строку вводим строчку, которая поможет переименовать папку SoftwareDistribution:
ren c:windowsSoftwareDistribution SoftwareDistribution.old
После этого нужно сделать так, чтобы Центр обновления Windows не запускался автоматически. Вводите в консоль:
sc config wuauserv start=disabled
Окно командной строки можно закрывать и перезагружать ПК кнопкой «Продолжить». Обратите внимание, что теперь вам нужно будет загрузиться не с загрузочной флешки, а с жесткого диска (меняйте приоритетность загрузки в БИОС).
После включения компьютера, откройте окно служб: нажмите сочетание Win+R и в появившемся окне «Выполнить» введите services.msc. Дальше найдите в списке службу «Центр обновления Windows» и кликните по ней два раза. В открывшемся окне свойств выберите ручной тип запуска и ниже нажмите кнопку «Запустить».
Теперь описанным выше способом проверяйте, чтобы установились обновления, или скачивайте их сами. Если все получится папку SoftwareDistribution.old можно удалять.
Удаление дублей профиля в реестре
Решить проблему и убрать ошибку в Windows 10: «Не удалось завершить обновления…» можно и поработав с параметрами в реестре. Здесь следует быть осторожным, ведь если сделаете что-то не то, может нарушиться нормальная работа компьютера. Поэтому, перед тем, как приступать, следует создать точку восстановления Windows 10, чтобы потом была возможность вернуть компьютер в то состояние, которое у вас есть на текущий момент. Также можно восстановить реестр (если дубли профиля вы все-таки найдете) – этот вариант проще первого.
Чтобы попасть в редактор реестра, нажмите сочетание Win+R и в окне «Выполнить» введите regedit. Затем кликните «ОК».
Поочередно открывайте папки:
HKEY_LOCAL_MACHINE SOFTWARE Microsoft Windows NT CurrentVersion ProfileList
В папке «ProfileList» вы найдете подпапки с короткими (S-1-5-18) и длинными (S-1-5-21-2893855020) именами. Вам нужно просмотреть все с длинными именами, короткие не трогайте.
Итак, поочередно открываем папки с длинным именем и обращаем внимание на параметр с названием «ProfileImagePath». В нем, в поле «Значение», будет указан путь к папке пользователя для учетной записи. Например, у меня две папки, но и пути в них прописаны разные: C:UsersАдминистратор и C:UsersOleg – это значит, что на данном компьютере выполнялся вход с разных учетных записей.
Если у вас пути одинаковые, например, C:UsersKate и C:UsersKate – то придется искать дубль. Делается это так: в двух папках найдите параметр «RefCount». Кликните по нему два раза мышкой и посмотрите, что указано в поле «Значение». Если там число «0» – то это дубль профиля. Значит в этой папке можно удалить параметр с названием «ProfileImagePath» (кликните по нему правой кнопкой мыши и выберите «Удалить»).
Перезагрузите компьютер и в параметрах смотрите, как обстоят дела с обновлением системы. Возможно все обновится автоматически, а может придется все сделать самому.
Еще варианты исправления ошибки
Какие еще способы можно использовать, если окно: «Нам не удалось завершить обновления…» появляется и возникают проблемы с обновлением Windows 10.
- Обратите внимание на свободное место на системном диске (чаще всего это С:, но зайдите в Проводник и посмотрите, на каком из разделов изображен логотип Windows, тот и есть системный). Если место на выделенном под систему разделе заканчивается, можете прочесть, как освободить место на диске С:.
- Посмотрите в «Журнале обновлений» код ошибки и обратитесь в службу поддержки Microsoft: https://partner.support.services.microsoft.com/ru-ru/contactus/. Когда откроется диалоговое окно введите текст, вроде: «Ошибка в установке обновления. Код ошибки 0x8024001e». Вам будет предложена статья, которая больше всего может вам помочь, прочтите ее и выполните предложенные рекомендации.
- Удалите все файлы из папки C:WindowsSoftwareDistributionDownload, выполнив чистую загрузку Windows Потом пробуйте устанавливать обновления, или смотрите, чтобы система все сделала.
- Деинсталлируйте все сторонние антивирусные программы. Потом перезагрузите ПК и выполните обновление системы. После можно все антивирусники установить назад.
- Сбросьте компоненты Центра обновления Windows. Подробно об этом написано на официальной странице Microsoft: https://docs.microsoft.com/ru-ru/windows/deployment/update/windows-update-resources.
- Выполнить сброс Windows 10 к заводским настройкам. В этом случае вы получите вашу ОС в первоначальном виде (какая она была после установки), но можно выбрать как полный сброс (удаление всех файлов), так и с сохранением личных данных.
Как видите, если появляется окно: «Нам не удалось завершить обновления. Отмена изменений» и возникают проблемы с установкой обновлений, то решить данный вопрос можно многими способами. Вам важно определить тот, что подойдет именно в вашей ситуации. Начните с самого простого (для вас), и переходите к тем, что посложнее.
Загрузка…


Описание
Windows не загружается или загружается очень долго и пишет «Не удалось настроить обновления Windows Отмена изменений. Не выключайте компьютер.»
Причина
В ходе установки обновлений произошла критическая ошибка, которую система должна исправить. Так как Windows не знает точно, какое обновление привело к проблеме, она делает отмену всех исправлений, которые были установлены последний раз. Если их много, система будет грузиться долго, что и создаст ощущение зависшей загрузки.
Основные причины некорректной установки обновлений — непредвиденное отключение электропитания или внутренняя ошибка кода самого исправления.
Решение
Способ 1. Ожидание и перезагрузка
Ждем, пока система не отменит установленные ранее обновления. Если это не произойдет в течение 12 часов, перезагружаем компьютер кнопкой и снова ждем.
При успешном исходе, вручную устанавливаем обновления (по 1-2 обновлению за раз). Если ожидание и перезагрузка не дали результата, пробуем варианты ниже.
Способ 2. Ручное удаление обновлений
Шаг 1 — заходим в Windows:
Дожидаемся загрузки системы. Это рано или поздно произойдет (иногда, ждать придется до 12 часов).
Если ждать возможности нет:
- Загружаем систему в безопасном режиме — это помогает не всегда, так как в нем Windows тоже может начать откат обновлений.
- Запускаем восстановление Windows с установочного диска — работать придется в командной строке.
Шаг 2.1 — если удалось дождаться загрузки системы или запустить ее в безопасном режиме:
Нажимаем правой кнопкой мыши по Компьютер — Свойства — Центр обновления Windows — Настройка параметров.
В открывшемся окне в разделе Важные обновления выбираем Искать обновления, но решение о загрузке и установке принимается мной:
и нажимаем OK.
Теперь открываем службы Windows и отключаем Центр обновления Windows:
Заходим в папку C:WindowsSoftwareDistributionDownload и удаляем все, что в ней есть.
* чаще всего, системный диск — C, но это не всегда так. Учтите это замечание и замените букву в случае необходимости.
Шаг 2.2 — если запустили восстановление Windows с диска:
Выберите командную строку, как инструмент для восстановления.
Выполните следующие команды:
> ren C:WindowsSoftwareDistributionDownload C:WindowsSoftwareDistributionDownload.old
* данная команда переименует папку Download в Download.old, тем самым сделает недоступными скачанные обновления для системы.
> sc config wuauserv start= disabled
* отключаем службу автоматического обновления Windows. Пробел после знака = обязателен.
Шаг 3 — запускаем Windows в нормальном режиме:
После внесенных настроек на шаге 2 перезагружаем компьютер. Может так получиться, что система опять начнет откат обновлений. В таком случае придется дождаться окончания процедуры и перезагрузить компьютер еще раз.
Теперь включаем службу обновлений и вручную устанавливаем исправления Windows. Но не будем устанавливать все пакеты за один раз, так как именно это и приводит к проблемам. Выбираем по несколько обновлений, дожидаемся их инсталляции и перезагружаем компьютер. Так до тех пор, пока все исправления не будут установлены.
Способ 3. Восстановление системы
Запускаем восстановление Windows с установочного диска — среди инструментов выбираем откат из точки восстановления. Пробуем выбрать дату, когда компьютер работал корректно и дождаться восстановления. Если компьютер корректно загрузится, пробуем установить обновления небольшими порциями.
Способ 4. Переустановка системы
Это грубый способ, который стоит применять только на крайний случай. Однако, если не удалось восстановить работу системы, придется прибегнуть к нему.
Для этого создаем загрузочную флешку с Windows LiveCD — загружаемся с нее и копируем важные данные на внешний диск или флешку. После можно переустановить систему (с помощью той же флешки).
В чем была проблема?
Если вам удалось решить проблему, поделитесь своим опытом для других. Что помогло:
* в процентах показаны результаты ответов других посетителей.
Часто при обновлении Windows 10 вы можете столкнуться с ошибкой «Мы не смогли завершить обновление», за которой следует «Отмена изменений». Существует несколько причин, почему это происходит, и список проблем, с которыми вы можете столкнуться, включает зацикливание загрузки, зависание, потерю данных и многое другое.
Как правило, эта проблема возникает, когда Windows сталкивается с непредвиденной ошибкой во время установки новых обновлений. Windows всегда рекомендует не выключать компьютер во время установки обновлений и вообще не вмешиваться в процесс.
Если вы столкнулись с одной из вышеупомянутых ошибок в процессе обновления, эта статья развеет все ваши сомнения, а также перечислит лучшие способы их устранения, которые вы можете попробовать.
Содержание
- Как исправить ошибку «Undoing Changes Made to Your Computer» в Windows 10
- Как загрузиться в безопасный режим в Windows 10?
- Как удалить последние обновления в Windows 10?
- Как использовать DISM для устранения ошибки «Undoing Changes Made to Your Computer» в Windows 10
- YouTube video: Исправление отмены изменений, внесенных в компьютер в windows 10.
- Использование сканирования SFC Windows 10 для исправления поврежденных системных файлов
- Заключение
Как исправить ошибку «Undoing Changes Made to Your Computer» в Windows 10

Прежде чем предпринимать какие-либо попытки исправить эту проблему, сначала необходимо загрузиться в Windows. Но это может оказаться невозможным традиционным способом, поскольку Windows не может загрузиться , когда критические части процесса обновления не работают. Поэтому один из лучших сценариев — загрузиться в безопасном режиме и попробовать удалить последние обновления с помощью встроенных инструментов, предоставляемых Microsoft. Давайте рассмотрим, как это сделать.
Как загрузиться в безопасный режим в Windows 10?
Загрузка в безопасный режим — это одно из первых действий, которые можно предпринять, столкнувшись с подобными ошибками. Давайте рассмотрим, как легко загрузиться в безопасный режим, даже если вы не можете загрузиться в нормальное состояние ОС.
- Во время загрузки компьютера используйте клавиши «Shift» и «F8» на клавиатуре и удерживайте их вместе во время загрузки.

- Это вызовет меню дополнительных опций, откуда вы сможете перейти в безопасный режим.

- Перейдите в «Параметры», затем «Устранение неполадок» > «Дополнительные параметры» > «Параметры запуска» > «Включить безопасный режим»

- Далее Windows автоматически перезагрузится в безопасный режим.
Это позволит вам получить доступ к большинству функций Windows и выполнить ремонт в случае возникновения ошибок во время обновления.
Как удалить последние обновления в Windows 10?
Следующий шаг, который вы можете предпринять для решения проблем с зависанием и зацикливанием загрузки после обновления, — использовать встроенные инструменты Windows для удаления последних обновлений. Давайте рассмотрим, как получить доступ к этой функции в безопасном режиме и как ее использовать для устранения проблемы.
- После загрузки в безопасный режим нажмите на значок поиска на панели задач, чтобы вызвать меню поиска.
- Введите «Панель управления» в строке поиска и нажмите на наиболее подходящий результат.

- Если вы открыли Панель управления, в левой части окна нажмите на «Программы».

- В разделе «Программы и функции» вы найдете опцию «Просмотр установленных обновлений». Нажмите на нее, чтобы продолжить.

- Перед вами появится окно со списком всех последних обновлений, которые были установлены на вашем компьютере.

- Выберите последнее обновление и нажмите на него правой кнопкой мыши.
- Нажмите на опцию «Удалить», чтобы удалить поврежденное обновление.
Этот процесс должен устранить любые конфликты с файлами обновлений, и после перезагрузки компьютер должен начать работать как обычно.
Как использовать DISM для устранения ошибки «Undoing Changes Made to Your Computer» в Windows 10
Другое средство, которое можно попробовать для устранения зависаний и ошибок «could not complete updates», — это отмена изменений, внесенных с помощью инструмента «Windows Deployment Image Servicing and Management» (DISM). Выполните следующие шаги, чтобы легко устранить любые проблемы, с которыми вы можете столкнуться при повреждении обновлений.
- Загрузите Windows в безопасном режиме.
- Найдите «CMD» в опции поиска на панели задач.
- В правой части меню «Пуск» нажмите «Запуск от имени администратора»
- Скопируйте и вставьте или введите эту команду в CMD (без кавычек): «DISM.exe/Online /Cleanup-image /Restorehealth
- Если вам предлагается подключить установочный носитель Windows (USB или DVD ), сделайте это, чтобы продолжить процесс.
- Затем введите следующую команду и замените путь к диску в команде на путь к диску установочного носителя — «DISM.exe /Online /Cleanup-Image /RestoreHealth /Source:{Enter recovery drive path here} /LimitAccess»
- Дождитесь завершения процедуры.
- После завершения вы можете перезагрузить windows вне безопасного режима, чтобы получить доступ.
Обратите внимание, что для этого процесса необходим установочный носитель. Вы можете либо создать его самостоятельно, либо получить у производителя вашего ПК.
YouTube video: Исправление отмены изменений, внесенных в компьютер в windows 10.
Использование сканирования SFC Windows 10 для исправления поврежденных системных файлов
В Windows есть еще одна встроенная команда для исправления повреждений в важных системных файлах. Вы можете получить доступ к ней, загрузившись в безопасном режиме и запустив командную строку с правами администратора. Давайте рассмотрим, как это сделать.
- Загрузитесь в безопасный режим, выполнив вышеуказанные действия.
- Найдите «CMD» в строке поиска Windows.
- Нажмите на «Запуск от имени администратора», чтобы получить доступ к системным файлам.
- Введите «SFC/scannow» без кавычек в CMD, чтобы начать процесс исправления.
- Дождитесь окончания процесса, а затем перезагрузите компьютер, как обычно.
Это должно устранить любые конфликты между системными файлами и файлами обновлений и вернуть ваш компьютер в нормальное рабочее состояние.
Заключение
Обновления, которые прерываются во время установки, являются одним из основных факторов, которые могут вызвать проблемы с Windows при загрузке. Если вы столкнулись с такими проблемами, как зависание и зацикливание загрузки, то перечисленные выше исправления помогут вам легко устранить эти проблемы. Кроме того, эти исправления могут быть применены к широкому набору проблем, с которыми вы можете столкнуться при загрузке.
Как мы привыкли, Windows автоматически загружает и устанавливает последние обновления, выпущенные Microsoft, независимо от того, говорим ли мы об улучшениях стабильности, обновлениях безопасности или исправлениях ошибок для различных приложений из Магазина Windows .
Но, к сожалению, все больше и больше пользователей Windows 8.1 жалуются на проблему, возникающую во время обновления.
Обычно эта проблема возникает после загрузки правильного обновления и после первого перезапуска (вам будет предложено перезагрузить устройство Windows 8.1, чтобы насладиться новым обновлением ОС).
По сути, на вашем устройстве будет отображаться следующее предупреждение, и экран просто замерзнет: « Мы не смогли завершить обновления, отменяя изменения ».
Если вы считаете, что принудительный перезапуск может решить эту проблему, у нас для вас плохие новости. К сожалению, вы столкнетесь с циклом загрузки, но если быть более точным, вот некоторые подробности по этому вопросу: сначала вам будет выдано предупреждение «Мы не можем завершить обновления, отменяющие изменения» Windows 8.1; затем принудительно перезагрузите компьютер, после чего вы получите что-то похожее с «Установка обновлений 15%. Мы не смогли завершить обновления, отмена изменений, не выключать компьютер, перезагрузка…»; и с этого момента процесс будет продолжаться и продолжаться и продолжаться.
В любом случае, если вы столкнулись с этой ошибкой в вашей системе Windows 8.1, не беспокойтесь, так как вы легко можете устранить ее, удалив последние обновления с вашего устройства.
Для этого просто следуйте и применяйте рекомендации, приведенные ниже.
Вот некоторые примеры:
- Мы не смогли завершить обновления, отмененные изменения не выключат ваш компьютер — эта ошибка появляется после того, как обновление Windows не удалось установить на ваш компьютер.
- Не удалось завершить установку обновлений Windows 10 — это сообщение об ошибке появляется, если Windows не может завершить установку обновления.
- Не удалось завершить обновления, отменяя изменения. Server 2012 R2. Как говорится в сообщении об ошибке, эта проблема возникает, если не удается установить определенное обновление для Windows Server 2012.
- Сбой при настройке обновлений Windows, отмена изменений не приводит к выключению компьютера. Эта проблема вызывает бесконечный цикл загрузки, поскольку Windows не удалось настроить обновления.
- Зависание отмены изменений в Windows 10 — Если установка определенного обновления не удалась, есть вероятность, что вы застряли в окне «Отмена изменений».
- Мы не смогли завершить обновления, отменяя изменения HP — ошибки при установке обновлений характерны для некоторых ноутбуков HP.
- Не удалось завершить обновления, отменяя изменения. Dell — ошибки установки обновлений характерны и для некоторых ноутбуков.
Мы уже много писали о проблемах с обновлениями Windows. Добавьте эту страницу в закладки, если она понадобится вам позже.
Как исправить Мы не смогли завершить обновления, отменяя изменения в Windows 10 или Windows 8
Содержание:
- Войдите в безопасный режим
- Удалить недавно установленные обновления
- Запустите DISM
- Переименуйте папку SoftwareDistribution
- Запустите средство устранения неполадок Центра обновления Windows
- Включить службу готовности приложений
- Запустите сканирование SFC
- Блокировать автоматические обновления
Важное примечание — как войти в безопасный режим
- Если на вашем компьютере установлено две или более операционных систем, то при перезагрузке устройства вы увидите экран выбора операционной системы; оттуда просто выберите « Изменить значения по умолчанию или выберите другие параметры ».
- Если Windows 8.1 используется по умолчанию и является единственной ОС, то при перезагрузке компьютера нажмите и удерживайте клавишу F8 или SHIFT F8, чтобы загрузить расширенный экран запуска.
- На экране расширенного запуска выберите « Выбрать вариант » и выберите « Устранение неполадок ».
- Идите вперед и выберите « дополнительные » опции.
- В следующем окне нажмите « Параметры запуска » и оттуда выберите « Включить безопасный режим ».
Решение 1. Удалите недавно установленные обновления
Хорошо; Теперь ваше устройство Windows будет выключено и переведено в безопасный режим . Теперь пришло время удалить недавно установленные обновления, которые вызывают у вас проблемы:
- Теперь перейдите в Панель управления , выберите « Программы и компоненты » и на левой панели окна « Панель управления» выберите « Просмотр установленных обновлений ».
- На этом этапе вам необходимо удалить все последние обновления.
- Затем перезагрузите компьютер, и все готово.
Решение 2 — Запустите DISM
Некоторые пользователи сообщают, что использование DISM ( обслуживания образов развертывания Windows и управления ими) решает эту проблему.
Если вы не знаете, что такое DISM, это встроенный инструмент для решения различных проблем в операционной системе Windows.
И это может быть полезно при работе с ошибкой «Мы не смогли завершить обновления / отмену изменений» .
Вот как запустить DISM в Windows 10:
- Нажмите клавишу Windows + X и запустите командную строку (Admin).
- В командной строке введите следующую команду:
- DISM.exe / Интернет / Cleanup-image / Восстановление здоровья
- DISM.exe / Интернет / Cleanup-image / Восстановление здоровья
- Если DISM не может получить файлы через Интернет, попробуйте использовать установочный USB или DVD. Вставьте носитель и введите следующую команду:
- DISM.exe / Онлайн / Очистка-Образ / RestoreHealth / Источник: C: RepairSourceWindows / LimitAccess
- Обязательно замените путь C: RepairSourceWindows на вашем DVD или USB.
- Операция должна длиться не более 5 минут.
Решение 3 — Переименуйте папку SoftwareDistribution
Папка распространения программного обеспечения используется для хранения временных файлов, необходимых для установки обновлений Windows .
Если хотя бы один из этих файлов будет поврежден, у вас будут проблемы с установкой обновлений Windows.
Так что, хотя мы не будем трогать эту папку при нормальных обстоятельствах, на самом деле это хорошая идея, переименуйте ее сейчас. Переименование этой папки заставит Windows создать новую, чистую папку. И, надеюсь, ваши проблемы будут решены.
Вот что вам нужно сделать, чтобы переименовать папку SoftwareDistribution в Windows 10:
- Щелкните правой кнопкой мыши меню «Пуск» и запустите командную строку (Admin).
- В командной строке введите следующие команды и нажмите Enter после каждого:
- чистая остановка wuauserv
- стоповые биты
- переименовать c: windowsSoftwareDistribution SoftwareDistribution.bak
- чистый старт wuauserv
- чистые стартовые биты
- Теперь попробуйте запустить Центр обновления Windows и проверьте наличие изменений.
Решение 4. Запустите средство устранения неполадок Центра обновления Windows
Начиная с Windows 10 Creators Update , вы можете использовать новый инструмент устранения неполадок, который помещен в приложение «Настройки».
Это универсальное средство устранения неполадок, поскольку оно решает различные проблемы в системе, от проблем с сетью до неудачных обновлений.
Таким образом, если запуск инструмента DISM и удаление папки Software Distribution не помогли, вы можете попробовать это. Вот как запустить средство устранения неполадок Центра обновления Windows:
- Перейдите в настройки.
- Перейдите в раздел « Обновление и безопасность» > « Устранение неполадок».
- В Центре обновления Windows выберите Запустить средство устранения неполадок.
- Следуйте дальнейшим инструкциям на экране.
- Перезагрузите компьютер.
Решение 5 — Включите сервис готовности приложений
Некоторые пользователи также сообщили, что включение службы готовности к работе решает проблему «мы не смогли завершить обновления / отмену изменений» .
Хотя мы еще не тестировали этот метод, он может оказаться полезным.
Вот как включить службу готовности к работе в Windows 10 :
- Перейдите в Поиск, введите services.msc и откройте Службы .
- Найти сервис App Readiness .
- Щелкните правой кнопкой мыши Готовность приложения и выберите Пуск .
Решение 6 — Запустите сканирование SFC
Сканирование SFC — это еще один встроенный инструмент диагностики и устранения неполадок, который может быть полезен при решении проблем с обновлением. Вот что вам нужно сделать, чтобы запустить его:
- Перейдите в Поиск, введите cmd , щелкните правой кнопкой мыши Командная строка и перейдите к Запуск от имени администратора .
- Введите следующую команду и нажмите Enter на клавиатуре: sfc / scannow
- Подождите, пока процесс закончится.
- Перезагрузите компьютер.
Прочитайте наше руководство, чтобы использовать System File Checker как настоящий техник!
Решение 7 — Блокировать автоматические обновления
Вы не можете выиграть войну с обновлениями Windows. Даже если вы найдете способ заблокировать их, вам в конечном итоге придется обновить компьютер. Там действительно нет пути в Windows 10.
Но мы не пытаемся блокировать обновления на вашем компьютере навсегда. Если последнее обновление вызвало хаос на вашем компьютере, мы просто пропустим это.
Но есть одна загвоздка: нет законного способа блокировать обновления Windows в Windows 10, как это было в предыдущих версиях системы.
Итак, нам придется выполнить небольшой трюк, чтобы заблокировать обновления Windows на некоторое время. Вот что вам нужно сделать:
- Щелкните правой кнопкой мыши значок подключения на панели задач.
- Выберите « Открыть сеть и настройки общего доступа к Интернету».
- Нажмите на значок вашего интернет-соединения
- Переключите опцию Установить дозированное соединение на
Узнайте больше о блокировке автоматических обновлений из нашего удобного руководства!
В конечном итоге вам придется переключить ваше соединение обратно на «нормальное». Но, по крайней мере, вы будете в безопасности, пока Microsoft не заменит это проблемное обновление на работающее.
Примечание редактора . Этот пост был первоначально опубликован в мае 2014 года и с тех пор был полностью переработан и обновлен для обеспечения свежести, точности и полноты.
СВЯЗАННЫЕ ИСТОРИИ, КОТОРЫЕ ВЫ ДОЛЖНЫ ПРОВЕРИТЬ:
- Ошибка Центра обновления Windows 0xC1900209: вот одно быстрое решение, чтобы исправить это
- Проблемы с Центром обновления Windows после установки Центра обновления Windows 10 [Fix]
- Как решить распространенные проблемы с Центром обновления Windows
- Исправлено: ошибка Windows Update с кодом 0x80070020
- Исправьте ошибки Центра обновления Windows с помощью специального инструмента Microsoft