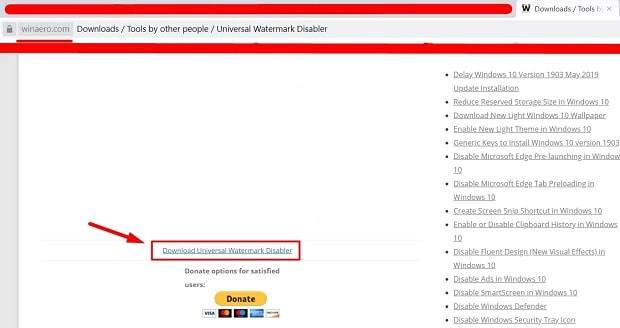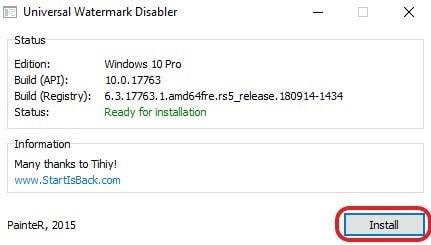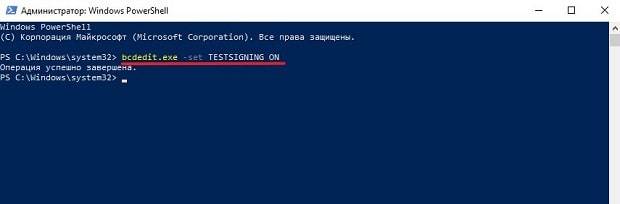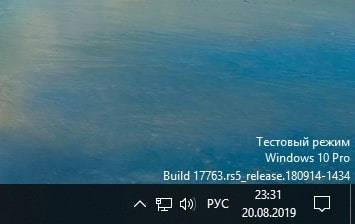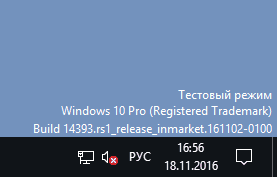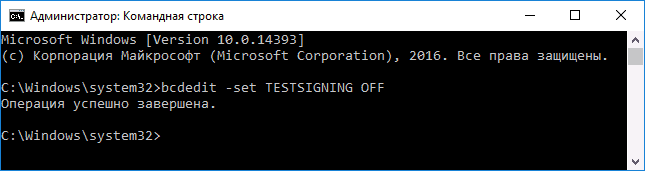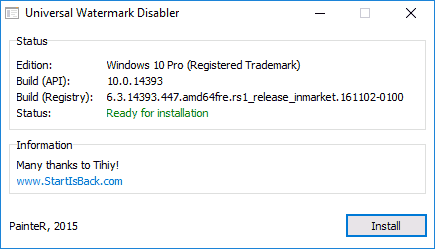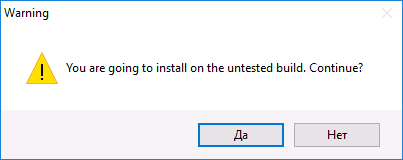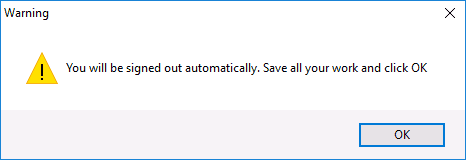Как убрать водяные знаки у WINDOWS 7,8,10?
Featured
В этой статье мы расскажем Вам, как убрать водяные знаки у WINDOWS 7,8,10.
Вы наверно не раз сталкивались с такого рода надписями на вашем рабочем столе Windows 8.1 Профессиональная Preview, Пробная версия или Windows Technical Preview и прочие?
Убрать их можно очень легко, скачав программу My WCP Watermark Editor (ссылка внизу поста)
После скачивание, извлеките программу из архива и запустите в открывшемся окне поставте галочку напротив надписи Removeall
И нажмите кнопку ApplyNewSettings, после вам потребуется перезагруть компьютер и после этого у Вас не будет надоедавших Вам надписей.
Помог чем-то? Поделись пожалуйста!
Известно, чтобы установить и пользоваться Windows 10, совсем необязательно иметь активационный ключ. Правда, некоторые возможности системы будут недоступны, а ещё в правом нижнем углу будет красоваться уведомление о необходимости активировать копию Windows. Многих пользователей, решивших и далее работать в пробном режиме, раздражает это уведомление. Впрочем, его можно скрыть, благо средств для этого существует достаточно.
Universal Watermark Disabler
Первый способ — это воспользоваться бесплатной утилитой Universal Watermark Disabler, загрузить которую можно с официальной странички автора winaero.com/download.php?view.1794.
Запускаем исполняемый файл утилиты и жмём одну единственную кнопку «Install», после чего выполняется автоматический перезаход в систему. Когда вы войдёте в учётную запись, то увидите, что уведомление о необходимости активации исчезло. Недостатком Universal Watermark Disabler является отсутствие поддержки последних осенних обновлений Windows 10, из-за чего утилита может работать не совсем корректно.
My WCP Watermark Editor
Похожий инструмент для «стирания» напоминания об активации, только вот подойдёт он только для Windows 8 и опционально для Windows 8.1.
После установки вам нужно запустить утилиту, установить галочку в чекбоксе «Remove all watermark», нажать «Apply new settings» и перезагрузить компьютер. Надпись «Активация Windows» в правом нижнем углу должна исчезнуть.
С помощью редактора реестра
Избавиться от назойливой надписи можно и безо всяких сторонних утилит.
Откройте командой regedit редактор реестра и разверните ветку:
HKEY_LOCAL_MACHINESOFTWAREMicrosoftWindows NTCurrentVersionSoftwareProtectionPlatformActivation
Найдите в правой колонке DWORD-параметр Manual и измените его значение с 1 на 0, а затем перезайдите в систему.
Удаление системных файлов
Можно также попробовать такой способ.
Открыв командой services.msc оснастку управления службами, найдите и остановите службу «Защита программного обеспечения».
Затем перейдите в папку C:WindowsSystem32, включите отображение скрытых объектов и удалите оттуда скрытые файлы С7483456-A289-439d-8115-601632D005A0, а затем перезагрузитесь.
Если их там нет, этот способ вам не подходит, используйте для скрытия напоминания об активации либо твик реестра, либо утилиту Universal Watermark Disabler.
Загрузка…
Корпорация «Майкрософт» всегда старается удовлетворить потребности самых различных групп пользователей Windows. Начиная от рядовых юзеров, которым достаточно иметь в своём распоряжении стандартный набор инструментария ОС. И заканчивая продвинутыми «гиками», для которых самое главное — это постоянно быть в тренде последних программных новинок и электронных девайсов. Именно для таких «фанатов цифрового прогресса» в ОС Windows 10 разработчики усовершенствовали специальную функцию — «Тестовый режим».
Что такое «Тестовый режим» и в чём его предназначение
«Тестовый режим» — это разработанная функция для ОС Windows, которая позволяет переключить работу вашей системы с общедоступного (стандартного) режима на «специальный». Особенностью такого режима является то, что при его активации блокируются некоторые инструменты безопасности, а именно отключается так называемая «проверка цифровых подписей» для драйверов. В обычном режиме работы Windows такая «проверка» способна заблокировать установку некоторых программ, приложений, файлов обновления. Более того имеется вероятность, что пользователь не сможет корректно подключить внешний электронный девайс (смартфон, КПК, планшет и т.д.) к своему компьютеру. Поэтому переход на работу в «Тестовый режим» может стать действенным решением подобной проблемы.
Несмотря на то, что «Тестовый режим» отключает некоторые инструменты безопасности, вашей системе всё равно ничего не угрожает. Единственной проблемой может стать — некорректная работа устанавливаемых программ, приложений и обновлений без «цифровой подписи от Майкрософт».
Прежде чем перейти на работу в «Тестовом режиме», вам следует убедиться в том, что подобная возможность не заблокирована настройками «БИОС» (BIOS). Для этого:
- Запустите компьютер и при появлении загрузочного экрана нажмите на необходимую клавишу для входа в меню настроек «БИОС».
Внизу загрузочного экрана имеется информация о горячей клавише для входа в «БИОС» (Boot Menu) - В появившемся окне перейдите во вкладку «Boot» и в категории «Secure Boot» выставите значение «Disable».
Если в настройках «БИОС» отсутствует строка «Secure Boot», значит на вашем ПК нет систему блокировки «Тестового режима» Windows - Нажмите F10 для сохранения настроек и перезагрузите ПК.
Автор данной статьи заметил, что при включенном защитном режиме «Secure Boot» для блокировки функции «Тестовый режим», компьютер потребляет дополнительное количество ресурсов, благодаря активной работе соответствующего системного процесса (отображается в «Диспетчере задач»/«Процессы»). Поэтому для более быстрой работы вашего ПК желательно деактивировать «Secure Boot», даже если вы не планируете пользоваться «Тестовым режимом».
Теперь перейдём непосредственно к алгоритму активации «Тестового режима».
- Щёлкните по «Пуску», наберите в поисковой строке «cmd» и запустите «Командную строку» с правами администратора.
Обязательно запускайте «Командную строку» от имени администратора, иначе внесённые в систему изменения могут не сработать - Поочерёдно наберите, сначала: «bcdedit.exe -set loadoptions DISABLE_INTEGRITY_CHECKS» нажмите «Enter», а затем: «bcdedit.exe —set TESTSIGNING ON», также нажмите «Enter».
Новую команду необходимо вводить только после появления надписи «Операция успешно завершена» - Перезагрузитесь. Готово, «Тестовый режим» включен.
После активации «Тестового режима», на вашем «Рабочем столе» появится соответствующее оповещение
Деактивация «Тестового режима»
Процесс деактивации «Тестового режима» практически идентичен его активации, с некоторым различием.
- Откройте вновь «Командную строку».
- В рабочей строке пропишите значение: «bcdedit.exe —set TESTSIGNING OFF», нажмите «Enter».
При наборе команды обязательно соблюдайте регистр букв - Готово, «Тестовый режим» отключён.
Видео: как деактивировать «Тестовый режим» через «Командную строку»
Системный сбой, или как удалить оповещение о «Тестовом режиме» на «Рабочем столе»
Не редко оповещение о «Тестовом режиме» может неожиданно появиться на «Рабочем столе», даже если вы его не активировали. Причиной может послужить либо системный сбой, либо автоматическая активация «Тестового режима» после загрузки и установки файлов обновления ОС. Если деактивация «Тестового режима» через «Командную строку» не помогает и соответствующее оповещение продолжает отображаться, то вам следует воспользоваться другими способами для устранения сложившейся проблемы.
Отключение оповещения с помощью «Строки задач»
Для того, чтобы избавиться от неожиданно появившегося оповещения, достаточно всего лишь выполнить пару шагов:
- Откройте «Строку задач», нажав WIN+R и введите: «bcdedit /set testsigning off», щёлкните «ОК».
При вводе команды соблюдайте пробелы - Затем запустите процесс перезагрузки ПК, введя в «Строке задач» значение: «shutdown /r».
Обязательно перезагружайте ПК через «Строку задач», а не через меню «Пуск» (иначе настройки могут не сохраниться) - Ваша ОС автоматически перезагрузится, после чего оповещение о включенном «Тестовом режиме» больше вас не побеспокоит.
Удаление «ватермарки» при помощи Universal Watermark Disabler
Universal Watermark Disabler — это вспомогательная утилита для ОС Windows, позволяющая удалять с «Рабочего стола» любые «водяные знаки».
Из-за того, что официальный сайт разработчика программы больше не функционирует, вам придётся воспользоваться поисковой системой и скачать (на свой страх и риск) утилиту с любого «софтового сайта», который способен предложить такую возможность.
После скачивания Universal Watermark Disabler, вам необходимо:
- Запустить утилиту и кликнуть «Install».
В стартовом окне инсталлятора также расположена информация о вашей системе - Появится окно подтверждения установки, примите соглашение, нажав «Да».
После подтверждения, установка начнётся автоматически - По окончании инсталляции утилиты, закройте соответствующее оповещение и перезагрузитесь.
После установки утилиты обязательно перезагрузите ПК
Видео: как удалить «ватермарку» с помощью Universal Watermark Disabler
Удаление «водяного знака» посредством My WCP Watermark Editor
Ещё одной действенной утилитой по «очистке» вашего «Рабочего стола» от оповещения «Тестовый режим» является My WCP Watermark Editor. Главная особенность этого программного обеспечения — оно работает автономно (т.е. без необходимости его установки на ПК).
- Так как создатель My WCP Watermark Editor прекратил свою активную деятельность по разработке и обновлению утилиты, то вам остаётся лишь (под свою личную ответственность) искать и скачивать WCP со сторонних сайтов, распространяющих данное ПО для системы Windows.
- Откройте WCP, выставите маркер напротив «Remove all Watermark» и нажмите на «Apply new settings».
Вы также можете вернуть «ватермарку» обратно, нажав на кнопку «Restore default settings» - Дождитесь окончания процесса удаления «ватермарки», после чего выполните перезагрузку.
После окончания процесса удаления «ватермарки» обязательно перезагрузите ПК
Если вы вдруг захотите вернуть «ватермарку», оповещающую об активном «Тестовом режиме» через My WCP Watermark Editor (выбрав соответствующий инструмент «Restore default settings»), то автор статьи хотел бы вас предостеречь. Дело в том, что «процесс восстановления» через данную утилиту не всегда срабатывает корректно, из-за чего могут произойти незначительные сбои в работе вашего ПК, а именно «Рабочего стола» (исходя из личного опыта например, может пропасть фон или некоторые иконки, сбиться время и дата).
Удаление «водяного знака» с помощью Re-Loader Activator
Данная утилита, в первую очередь является «активатором» лицензии для ОС Windows. Однако её функционал также способен помочь пользователям с удалением «водяного знака Тестового режима» Windows. Стоит отметить, что Re-Loader Activator является не самым надёжным ПО, поэтому принимайте решение по его использованию только после «взвешивания» соответствующих рисков.
- Воспользуйтесь поисковой системой, найдите и скачайте с любого «программного сайта» Re-Loader Activator.
- Запустив утилиту, перейдите в категорию «Activation», поставьте маркер под значком Windows и нажмите на кнопку «Active».
Программа, после запуска автоматически ищет все «ватермарки» (информация о найденных знаках указывается в строке «I found logos») - Готово, после перезагрузки ПК с вашего «Рабочего стола» исчезнет оповещение о включенном «Тестовом режиме».
Повторное обновления системы
Чаще всего «спонтанное» появление оповещения об активированном «Тестовом режиме» обусловлено системным сбоем при установке компонентов сборки обновления Windows. Решением возникшей проблемы — будет повторное обновление системы через «Центр обновления». Для этого:
- Сочетанием клавиш WIN+I откройте настройки «Параметры», перейдите в категорию «Обновление и безопасность».
Настройки «Параметры» также можно открыть через меню «Пуск» - Во вкладке «Центр обновления Windows» зайдите в «Журнал обновлений».
В окне настроек «Центр обновления Windows» вы также можете увидеть информацию о времени последнего установленного пакета обновлений - После этого щёлкните по строке «Удалить обновления».
В «Журнале обновлений» вы также можете просматривать список установленных обновлений за всё время - В появившемся окне «Удаления обновлений» выберите последний установленный пакет обновлений и нажмите на кнопку «Удалить».
Удалять необходимо только последнее обновление системы - Перезагрузите ПК, после чего вновь зайдите в «Центр обновления Windows» и нажмите на кнопку «Проверка наличия обновлений».
После нажатия на кнопку проверки обновлений, процесс поиска и установки начнётся автоматически - Дождитесь окончания процессов поиска и установки компонентов обновления, затем перезагрузите систему.
После установки всех файлов обновления система перезагрузиться автоматически
«Тестовый режим» является полезным дополнительным режимом работы системы Windows 10. Благодаря ему пользователи способны не только без проблем устанавливать различного рода программное обеспечение (не имеющего такого инструмента безопасности, как «проверка цифровой подписи), но и также подключать к своему ПК всевозможные электронные девайсы и быть уверенными в их корректной работе.
- Распечатать
Оцените статью:
- 5
- 4
- 3
- 2
- 1
(5 голосов, среднее: 5 из 5)
Поделитесь с друзьями!
После установки Windows 10 обязательно нужно активировать ОС в течение демонстрационного тридцатидневного периода. Иначе она будет регулярно напоминать об отсутствии лицензии, выводя водяной знак.
Раздражающее оповещение убирается в несколько кликов — активировать Windows при этом не обязательно.
https://programmainfo.ru/test/3569
Содержание
- Как убрать активацию Windows 10 с экрана
- Пользуясь центром поддержки можно убрать водяной знак
- Избавление от водяного знака активации Windows, отключив советы по Windows 10
- Убрать водяной знак активации Windows с помощью regedit
- Убрать водяной знак активации Windows с помощью Windows PowerShell
- Убрать водяной знак активации Windows с помощью скрипта
- Убрать водяной знак активации Windows с помощью специальных возможностей
- Избавляемся от водяного знака активации Windows с помощью CMD
- Убираем уведомление при изменении групповой политики
- Дополнительные программы для решения проблемы
- KMSAuto
- WCP Watermark Editor
- Re-Loader Activator
- Universal Watermark Disabler
- AutoActivationOff.reg
- Видеоинструкция
Как убрать активацию Windows 10 с экрана
Надпись можно убрать несколькими способами — как вручную, так и с применением вспомогательных инструментов. Если нужна лицензия, сразу переходите к использованию сторонних средств — система подобных возможностей не предоставит.
Самый простой метод подразумевает покупку лицензии — если делать этого не хочется, придётся использовать описанные ниже способы удаления.
Пользуясь центром поддержки можно убрать водяной знак
Пользуясь центром поддержки, можно убрать водяной знак
ОС располагает средством управления оповещениями, позволяющим быстро удалять назойливое сообщение. В последних сборках он носит обновлённое название (функциональность не изменилась):
Уведомление исчезнет, но проблема с активацией решена не будет — Windows останется нелицензионной и неполноценной.
Избавление от водяного знака активации Windows, отключив советы по Windows 10
Отключение опции вывода советов поможет убрать водяной знак:
Убрать водяной знак активации Windows с помощью regedit
Выключить оповещение поможет «Редактор реестра». Выполняйте только строго те действия, которые описаны ниже — любые неверно внесённые изменения могут вызывать сбои в работе системы. Итак, чтобы навсегда убирать уведомление об активации Windows 10 проделайте следующие действия:
- Удерживайте кнопки Win + R. Вставьте команду «regedit», нажмите на Enter.
- Переместитесь по пути HKEY_LOCAL_MACHINESOFTWAREMicrosoftWindows NTCurrentVersionSoftwareProtectionPlatformActivation.
- Раскройте двойным кликом параметр Manual, замените число на «1». Аналогичные манипуляции проведите с «NotificationDisabled». Закройте окно, перезагрузите ПК.
Недостаток метода: через определённый промежуток времени ОС легко может автоматически отменить внесённые пользователем изменения. Знак опять поместится на рабочий стол.
Чтобы отключить проверку (полностью запретить её проведение), выполните несколько дополнительных действий:
- Раскройте контекстное меню каталога «Activation», перейдите в пункт «Разрешения…».
- Установите галочку в пункт «Запретить» для параметров «Полный доступ» и «Чтение» у групп «СИСТЕМА» и «TrustedInstaller». Нажмите на «Применить». Перейдите в блок «Дополнительно».
- Кликните по «Отключить наследования». Поочерёдно избавьтесь от строк «СИСТЕМА» и «TrustedInstaller» (в графе «Тип» у них прописано «Разрешить»).
Если есть опасения, перед работой создайте резервную копию («Файл» – «Экспорт») – реестр можно будет восстановить в любое время. Описанные действия можно автоматизировать, используя autoactivationoff reg – расскажем о данном файле чуть позже.
https://programmainfo.ru/test/otlichish-krinzh-ot-krasha
Убрать водяной знак активации Windows с помощью Windows PowerShell
Обратившись к PowerShell, мы гарантированно убираем надоевший знак на несколько месяцев:
- Воспользуйтесь Win + X, войдите в инструмент «Windows PowerShell (администратор)».
- Вставьте и выполните нажатием на Enter команду slmgr /renew. Перезагрузите систему.
PowerShell не выводит опознавательных сообщений о том, что действие выполнено успешно. Если знак начнёт выскакивать вновь, можно проделать ту же последовательность действий – она займёт буквально несколько секунд.
https://programmainfo.ru/test/kakoy-ty-instrument
Убрать водяной знак активации Windows с помощью скрипта
Для автоматического избавления от значка можно воспользоваться специальным сценарием – файлом, при старте которого начинают выполняться заданные действия.
Чтобы скачать его, нужно перейти по этой ссылке.
Загруженный файл необходимо лишь запустить. Вопрос о том, как убрать надпись «Активация Windows 10» навсегда, будет решён.
Такой файл можно написать самостоятельно, однако его объём может показаться недопустимо большим.
Убрать водяной знак активации Windows с помощью специальных возможностей
Убирать табличку умеет ещё одно системное средство:
- Прожмите клав. Win + R, воспользуйтесь запросом «control panel».
- Пролистайте список до конца, перейдите в «Центр спец. возможностей».
- В списке «Просмотр всех параметров» выберите опцию «Оптимизация».
- Активируйте выделенный на скриншоте пункт, отвечающий за удаление фоновых картинок. Кликните по «ОК».
Чтобы окончательно убрать знак, перезапустите ПК.
https://programmainfo.ru/test/dengi-umeesh-li-ty-s-nimi-druzhit
Избавляемся от водяного знака активации Windows с помощью CMD
Табличка может появиться вследствие запуска тестового режима. Чтобы исключить такую возможность, выполните простую последовательность действий:
- Откройте в системном трее средство для поиска, впишите запрос «Командная строка», нажмите на «Запуск от имени администратора».
- Вставьте команду bcdedit -set TESTSIGNING OFF и запустите её выполнение.
После завершения операции ОС выведет соответствующее сообщение. В конце статьи разберём самые простые методы – например, использование компактного приложения Universal Watermark Disabler.
Убираем уведомление при изменении групповой политики
«Редактор ЛГП» также позволит избавиться от вопроса о том, как убрать активацию Windows 10 с экрана:
- Нажмите Win + R, впишите запрос gpedit.msc.
- В запустившемся редакторе откройте раздел «Конфигурация пользователя» и перейдите в «Административные шаблоны».
- Разверните блок «Меню «Пуск» и панель».
- Разверните строку «Удалить уведомления и значок», выберите вариант «Включено».
Плашка с текстом пропадёт.
Внимание! Редактора нет в Windows Home и ниже.
При попытке запуска команды ОС будет ссылаться на то, что искомый файл не существует (в таком случае переходите к другим методам). РГЛП можно добавить вручную – для этого используется скрипт.
Дополнительные программы для решения проблемы
Рассматриваемая проблема настолько распространена, что для её решения уже разработано несколько эффективных утилит, об основных из них пойдёт речь далее.
KMSAuto
KMSAuto – рабочий активатор продуктов Microsoft. Использование этой утилиты приведёт к активации системы – ОС будет считать, что код введён, и перестанет выводить уведомления об активации Windows 10 (Universal Watermark Disabler, например, такими возможностями не располагает):
- Перейдите по этой ссылке начнётся загрузка программы.
- Откройте скачанный архив любым архиватором, извлеките содержимое в удобное место (архиватор нужно использовать потому, что стандартный системный «Проводник» не позволяет извлекать данные из запароленных архивов). Пароль – 1234.
- Закройте все остальные программы, запустите файл KMSAuto Net.
- Нажмите на кнопку «Активация», выберите опцию «Активация Windows». Позвольте программе выполнить необходимые операции – перезагрузка будет выполнена автоматически.
Процедуру необходимо повторять раз в месяц. Утилита выведет всплывающий запрос с предложением создать соответствующую задачу с автоматическим выполнением.
Информация о текущем статусе ОС выводится в области, отведённой под лог.
WCP Watermark Editor
В отличие от KMSAuto, My WCP Watermark Editor убирает все сообщения, не активируя OS. Скачайте WCP Editor по этой ссылке (официального сайта не существует). Запустите её. Активируйте пункт «Remove all…», нажмите на «Apply».
Перезапускать OS не нужно.
Re-Loader Activator
Этот активатор во многом похож на KMSAuto. Его преимущество заключается в возможности использования различных методов работы – OEM, KMS, AntiWPA. Чтобы активировать Windows, выполните такие действия:
- Официального сайта, опять же, не существует – скачайте по этой ссылке. Распакуйте архив в любое удобное место. Пароль – windows. Запустите файл -LReoaderByR@1n.
- Активируйте вариант «Win», нажмите на кнопку «Активация».
- Если процедура прервалась, и система не стала активированной, перейдите в «Настройки» и выберите другой “Метод Windows”.
Microsoft активно борется с подобными средствами, в связи с чем их работоспособность в конкретный момент времни гарантировать невозможно. Также будьте готовы к тому, что, установив на ПК антивирусное ПО, может «определить» в этих программах вирус – это связано с тем, что такие утилиты направлены на изменение параметров ОС.
Universal Watermark Disabler
Universal Watermark Disabler – одно из самых популярных средств решения поставленной задачи:
- Загрузите исполняемый файл по этой ссылке. Как и в предыдущих случаях, распакуйте и запустите единственный файл «uwd».
- Нажмите на «Install».
Никаких дополнительных действий выполнять не нужно, табличка с уведомлением исчезнет сразу. На приложения, не претендующие на активацию OS, антивирус «ругаться» не будет.
AutoActivationOff.reg
AutoActivationOff.reg – специальный файл, который автоматически проводит действия, выполненные в пункте о реестре. Чтобы не прописывать код самостоятельно, скачайте файл по этой ссылке. Раскройте меню у полученного объекта, нажмите на «Слияние» и согласитесь на добавление сведений в реестр. Думать о том, как убрать плашку, больше не придётся.
Вставлять полный код не будем – готовым файлом пользоваться гораздо удобнее. На этом рассмотрение методов избавления от водяного знака заканчиваем – один из описанных методов точно поможет добиться желаемого результата. Не пользуйтесь активаторами, если не хотите активировать систему – всё же законной такую лицензию назвать нельзя.
Видеоинструкция
Те, кто обновил свою систему на компьютере до Windows 10, сталкиваются с проблемой наличия водяного знака на экране. Это напоминание пользователю о том, что версия обновления не является полной. Сегодня рассказ будет о том, как убрать надпись Активация Windows 10.
Почему появляется надпись с просьбой активации
Прежде чем попытаться убрать надпись, рассмотрим причину её появления. Если Windows 10 была установлена с какого-либо системного носителя, то после первоначальной загрузки ОС потребует провести полную активацию. Это нужно для того, чтобы подтвердить лицензионную версию, исключая при этом пиратское пользование системными продуктами компании Microsoft. Ранее надпись активация встречалась и в Windows 8.
После тридцати пробных дней работы с новой системой, срок истекает и появляется автоматическое уведомление о приобретении лицензии Windows 10. Этот знак никак не влияет на работу, но огромное количество пользователей сильно раздражает и появляется желание его убрать.
Скрыть надпись можно тремя путями:
- Покупка полной лицензионной версии.
- Стандартные настройки в центре поддержки ОС.
- С помощью утилит, являющихся специализированными программами для проведения определённых работ с ОС.
Как убрать с помощью стандартных средств Windows
Для устранения проблемы можно воспользоваться стандартными средствами ОС. Проблема в том, что компания Microsoft запретила данное действие на некоторых системах. Если же у вас эта опция работает, то мы объясним, как убрать надпись Активация Windows 10 навсегда.
- Нажмите правую кнопку мыши на кнопке Пуск и выберите панель управления.
- Нажмите «Система и безопасность». В правом верхнем углу должно быть выбрано «Категории».
- Зайдите в центр безопасности и обслуживания
- Заходим в изменение параметров центра.
- И снимаем галочку. Она активна только у неактивированных систем.
Более сложный способ убрать водяной знак — с помощью чистки system32:
- Нажимаем сочетание клавиш Win+R и вводим команду services.msc.
- Среди всего находим «защита ПО Виндовс» и нажимаем остановить.
- В папке «Windows» отыщите system32.
- Следующим действием будет удаления всех файлов с расширением « С7483456-A289-439d-8115-601632D005A0».
- Перезагрузите компьютер.
Скрытие вотермарка с помощью Re-Loader Activator
Это приложение существовало ещё при системе XP. После выхода 10-ки его обновили. Re-Loader Activator – это лёгкая в использовании программа, которая быстро поможет убрать вотермарк. Следуйте следующей инструкции:
- Скачайте Re-Loader Activator из Интернета. Осуществляйте скачивание программы только через официальный сайт.
Скачать Re-Loader Activator
Скрытие вотермарка с помощью UWD
UWD – это ещё одна отличная программа борьбы с надписью.
- Отправляемся на сайт программы UWD и скачиваем файл, нажав «Download Universal Watermark Disabler». Или скачиваем прямо с нашего сайта:
Скачать UWD
- После распаковываем принятые файлы и сохраняем в удобное место.
- Начинаем запуск, нажав «Install».
- После окончания инсталляции программы от пользователя требуется перезапустить компьютер.
После повторного включения знак исчезнет. Не забудьте сохранить все открытые документы после загрузки программы.
Убрать вотермарк с помощью WCP Watermark Editor
- Скачиваем с сети программу WCP Watermark Editor .
Скачать WCP Watermark Editor
Отличного Вам дня!
Содержание
- 1 Через Universal Watermark Disabler
- 2 Возврат в исходное состояние
- 3 Как отключить тестовый режим
- 4 Как убрать надпись «Тестовый режим» в Windows 10
- 5 Что такое «Тестовый режим» и в чём его предназначение
- 6 Активация «Тестового режима» на Windows 10
- 7 Деактивация «Тестового режима»
- 8 Системный сбой, или как удалить оповещение о «Тестовом режиме» на «Рабочем столе»
Автор: Amil | Дата публикации: 28-08-2019 | В разделе: Windows инструкцииИзначально инсталляция неофициальных драйверов в Windows невозможна из-за высокого шанса несовместимости программы с оборудованием. Рассогласование связки драйвера и устройства ведет к нестабильной работе, вылетам или внезапном рестарте ОС. Тестовый режим позволяет обойти ограничения и устанавливать драйверы, не прошедшие проверку подлинности. О его активации сообщает марка на рабочем столе.Рассмотрим способы отключения и включения тестового режима в Windows 10 стандартными и сторонними средствами.
- Нажать ПКМ по символу меню «Пуск» и открыть «Windows PowerShell (администратор)» или «Командная строка» (в зависимости от версии ОС);
- В области ввода напечатать: «bcdedit.exe –set TESTSIGNING OFF», подтверждая действие клавишей Enter;
Перезагрузить систему — теперь компьютер должен запуститься в штатном режиме.
- Если ввод команды и перезапуск системы не дал результатов, а водяная марка не исчезла с экрана — нужно снова включить перезагрузку ПК и зайти в BIOS (UEFI) материнской платы. В нем необходимо найти параметр «Secure Boot», установить для него значение «Disable», сохранить изменения и повторно запустить Windows. Далее, перейти в PowerShell и повторить действия из первого и второго шага.
Если предыдущий пункт не помог разрешить проблему — последовательно пропишите в консоли:«bcdedit.exe -set TESTSIGNING OFF»«bcdedit.exe -set loadoptions ENABLE_INTEGRITY_CHECKS»«bcdedit.exe -set TESTSIGNING OFF»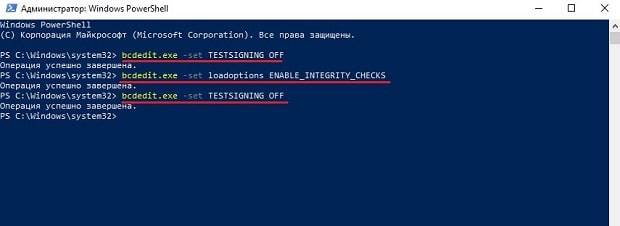
Через Universal Watermark Disabler
Помимо классического «консольного» для владельцев системы есть второй вариант — через программное обеспечение Universal Watermark Disabler. Оно полезно для людей, намеренных продолжить пользоваться тестовым режимом, но желающих убрать надоедливое уведомление. Таким образом, данное ПО не выключает, а лишь маскирует его.Скачать с официального сайта: https://winaero.com/downloadЧтобы воспользоваться утилитой, нужно:
- Скачайте файл с официального сайта, ссылку мы указали выше;
- Кликнуть курсором мыши по «Install», и согласиться со всеми всплывающими предупреждениями;
- Перезагрузить ПК и убедиться в отсутствии водяной марки.
Возврат в исходное состояние
Несмотря на уязвимость операционной системы, некоторые комплектующие и устройства не могут работать без неподписанных драйверов надлежащим образом. Это касается продукции от китайских малоизвестных производителей и устаревших моделей, неподдерживаемых современными редакциями ОС.Поэтому, приходиться убирать ограничения, изначально установленные разработчиками Microsoft. После рассмотрения порядка отключения тестового режима в Windows 10, необходимо знать способ, как вернуть его обратно. Запуск режима тестирования производится следующей очередности:
- Открыть командную консоль уже известным путем и вписать: «bcdedit.exe -set TESTSIGNING ON»;
- Нажав клавишу «Enter», перезагрузить компьютер. Теперь внизу рабочего стола вновь закрепится соответствующее сообщение.
Режим тестирования Windows необходим для проверки функционирования программ на ранних стадиях разработки, а также в случае, когда устройства попросту не могут функционировать при нормальных условиях. Но не стоит злоупотреблять расширенными возможностями системы — это может привести к необратимым повреждениям системных файлов ОС вследствие заражения вредоносными файлами, часто маскирующимися под безопасный софт.

В этой инструкции подробно о том, почему появляется такая надпись и о том, как убрать тестовый режим Windows 10 двумя способами — либо действительно отключив его, либо убрав только надпись, оставив тестовый режим включенным.
Как отключить тестовый режим
В большинстве случаев, надпись тестовый режим появляется как следствие ручного отключения проверки цифровой подписи драйверов, также встречается, что в некоторых «сборках», где была отключена проверка, со временем появляется такое сообщение (см. Как отключить проверку цифровой подписи драйверов Windows 10).
Одно из решений — простое отключение тестового режима Windows 10, однако в некоторых случаях для некоторого оборудования и программ (если они используют неподписанные драйверы), это может вызывать проблемы (в такой ситуации можно снова включить тестовый режим, а потом убрать надпись об этом на рабочем столе вторым способом).
- Запустите командную строку от имени администратора. Сделать это можно, введя «Командная строка» в поиск на панели задач, нажав правой кнопкой мыши по найденному результату и выбрав пункт запуска командной строки от имени администратора. (другие способы открыть командную строку от имени администратора).
- Введите команду bcdedit.exe -set TESTSIGNING OFF и нажмите Enter. Если команда не сможет быть выполнена, это может говорить о том, что требуется отключить Secure Boot (по завершении операции можно снова будет включить функцию).
- Если команда выполнена успешно, закройте командную строку и перезагрузите компьютер.
После этого тестовый режим Windows 10 будет отключен, а сообщение о нем на рабочем столе не появится.
Как убрать надпись «Тестовый режим» в Windows 10
Второй способ не предполагает отключение тестового режима (на случай, если без него что-то не работает), а просто убирает соответствующую надпись с рабочего стола. Для этих целей есть несколько бесплатных программ.
Проверенная мной и успешно работающая на последних сборках Windows 10 — Universal Watermark Disabler (некоторые пользователи ищут популярную в прошлом My WCP Watermark Editor для Windows 10, мне работающей версии найти не удалось).
Запустив программу, достаточно выполнить следующие простые шаги:
- Нажать Install.
- Согласиться с тем, что программа будет использована на не протестированной сборке (я проверял на 14393).
- Нажать Ок для перезагрузки компьютера.
При следующем входе в систему сообщение «тестовый режим» отображаться не будет, хотя по факту ОС продолжить работать в нём.
Скачать Universal Watermark Disabler можно с официального сайта http://winaero.com/download.php?view.1794 (будьте внимательны: ссылка на загрузку находится под рекламой, которая часто носит текст «скачать» и над кнопкой «Donate»).
Корпорация «Майкрософт» всегда старается удовлетворить потребности самых различных групп пользователей Windows. Начиная от рядовых юзеров, которым достаточно иметь в своём распоряжении стандартный набор инструментария ОС. И заканчивая продвинутыми «гиками», для которых самое главное — это постоянно быть в тренде последних программных новинок и электронных девайсов. Именно для таких «фанатов цифрового прогресса» в ОС Windows 10 разработчики усовершенствовали специальную функцию — «Тестовый режим».
Что такое «Тестовый режим» и в чём его предназначение
«Тестовый режим» — это разработанная функция для ОС Windows, которая позволяет переключить работу вашей системы с общедоступного (стандартного) режима на «специальный». Особенностью такого режима является то, что при его активации блокируются некоторые инструменты безопасности, а именно отключается так называемая «проверка цифровых подписей» для драйверов. В обычном режиме работы Windows такая «проверка» способна заблокировать установку некоторых программ, приложений, файлов обновления. Более того имеется вероятность, что пользователь не сможет корректно подключить внешний электронный девайс (смартфон, КПК, планшет и т.д.) к своему компьютеру. Поэтому переход на работу в «Тестовый режим» может стать действенным решением подобной проблемы.
Несмотря на то, что «Тестовый режим» отключает некоторые инструменты безопасности, вашей системе всё равно ничего не угрожает. Единственной проблемой может стать — некорректная работа устанавливаемых программ, приложений и обновлений без «цифровой подписи от Майкрософт».
Активация «Тестового режима» на Windows 10
Прежде чем перейти на работу в «Тестовом режиме», вам следует убедиться в том, что подобная возможность не заблокирована настройками «БИОС» (BIOS). Для этого:
- Запустите компьютер и при появлении загрузочного экрана нажмите на необходимую клавишу для входа в меню настроек «БИОС».
Внизу загрузочного экрана имеется информация о горячей клавише для входа в «БИОС» (Boot Menu) - В появившемся окне перейдите во вкладку «Boot» и в категории «Secure Boot» выставите значение «Disable».
Если в настройках «БИОС» отсутствует строка «Secure Boot», значит на вашем ПК нет систему блокировки «Тестового режима» Windows - Нажмите F10 для сохранения настроек и перезагрузите ПК.
Теперь перейдём непосредственно к алгоритму активации «Тестового режима».
- Щёлкните по «Пуску», наберите в поисковой строке «cmd» и запустите «Командную строку» с правами администратора.
Обязательно запускайте «Командную строку» от имени администратора, иначе внесённые в систему изменения могут не сработать - Поочерёдно наберите, сначала: «bcdedit.exe -set loadoptions DISABLE_INTEGRITY_CHECKS» нажмите «Enter», а затем: «bcdedit.exe —set TESTSIGNING ON», также нажмите «Enter».
Новую команду необходимо вводить только после появления надписи «Операция успешно завершена» - Перезагрузитесь. Готово, «Тестовый режим» включен.
После активации «Тестового режима», на вашем «Рабочем столе» появится соответствующее оповещение
Деактивация «Тестового режима»
Процесс деактивации «Тестового режима» практически идентичен его активации, с некоторым различием.
- Откройте вновь «Командную строку».
- В рабочей строке пропишите значение: «bcdedit.exe —set TESTSIGNING OFF», нажмите «Enter».
При наборе команды обязательно соблюдайте регистр букв - Готово, «Тестовый режим» отключён.
Видео: как деактивировать «Тестовый режим» через «Командную строку»
Системный сбой, или как удалить оповещение о «Тестовом режиме» на «Рабочем столе»
Не редко оповещение о «Тестовом режиме» может неожиданно появиться на «Рабочем столе», даже если вы его не активировали. Причиной может послужить либо системный сбой, либо автоматическая активация «Тестового режима» после загрузки и установки файлов обновления ОС. Если деактивация «Тестового режима» через «Командную строку» не помогает и соответствующее оповещение продолжает отображаться, то вам следует воспользоваться другими способами для устранения сложившейся проблемы.
Отключение оповещения с помощью «Строки задач»
Для того, чтобы избавиться от неожиданно появившегося оповещения, достаточно всего лишь выполнить пару шагов:
- Откройте «Строку задач», нажав WIN+R и введите: «bcdedit /set testsigning off», щёлкните «ОК».
При вводе команды соблюдайте пробелы - Затем запустите процесс перезагрузки ПК, введя в «Строке задач» значение: «shutdown /r».
Обязательно перезагружайте ПК через «Строку задач», а не через меню «Пуск» (иначе настройки могут не сохраниться) - Ваша ОС автоматически перезагрузится, после чего оповещение о включенном «Тестовом режиме» больше вас не побеспокоит.
Удаление «ватермарки» при помощи Universal Watermark Disabler
Universal Watermark Disabler — это вспомогательная утилита для ОС Windows, позволяющая удалять с «Рабочего стола» любые «водяные знаки».
Из-за того, что официальный сайт разработчика программы больше не функционирует, вам придётся воспользоваться поисковой системой и скачать (на свой страх и риск) утилиту с любого «софтового сайта», который способен предложить такую возможность.
После скачивания Universal Watermark Disabler, вам необходимо:
- Запустить утилиту и кликнуть «Install».
В стартовом окне инсталлятора также расположена информация о вашей системе - Появится окно подтверждения установки, примите соглашение, нажав «Да».
После подтверждения, установка начнётся автоматически - По окончании инсталляции утилиты, закройте соответствующее оповещение и перезагрузитесь.
После установки утилиты обязательно перезагрузите ПК
Видео: как удалить «ватермарку» с помощью Universal Watermark Disabler
Удаление «водяного знака» посредством My WCP Watermark Editor
Ещё одной действенной утилитой по «очистке» вашего «Рабочего стола» от оповещения «Тестовый режим» является My WCP Watermark Editor. Главная особенность этого программного обеспечения — оно работает автономно (т.е. без необходимости его установки на ПК).
- Так как создатель My WCP Watermark Editor прекратил свою активную деятельность по разработке и обновлению утилиты, то вам остаётся лишь (под свою личную ответственность) искать и скачивать WCP со сторонних сайтов, распространяющих данное ПО для системы Windows.
- Откройте WCP, выставите маркер напротив «Remove all Watermark» и нажмите на «Apply new settings».
Вы также можете вернуть «ватермарку» обратно, нажав на кнопку «Restore default settings» - Дождитесь окончания процесса удаления «ватермарки», после чего выполните перезагрузку.
После окончания процесса удаления «ватермарки» обязательно перезагрузите ПК
Удаление «водяного знака» с помощью Re-Loader Activator
Данная утилита, в первую очередь является «активатором» лицензии для ОС Windows. Однако её функционал также способен помочь пользователям с удалением «водяного знака Тестового режима» Windows. Стоит отметить, что Re-Loader Activator является не самым надёжным ПО, поэтому принимайте решение по его использованию только после «взвешивания» соответствующих рисков.
- Воспользуйтесь поисковой системой, найдите и скачайте с любого «программного сайта» Re-Loader Activator.
- Запустив утилиту, перейдите в категорию «Activation», поставьте маркер под значком Windows и нажмите на кнопку «Active».
Программа, после запуска автоматически ищет все «ватермарки» (информация о найденных знаках указывается в строке «I found logos») - Готово, после перезагрузки ПК с вашего «Рабочего стола» исчезнет оповещение о включенном «Тестовом режиме».
Повторное обновления системы
Чаще всего «спонтанное» появление оповещения об активированном «Тестовом режиме» обусловлено системным сбоем при установке компонентов сборки обновления Windows. Решением возникшей проблемы — будет повторное обновление системы через «Центр обновления». Для этого:
- Сочетанием клавиш WIN+I откройте настройки «Параметры», перейдите в категорию «Обновление и безопасность».
Настройки «Параметры» также можно открыть через меню «Пуск» - Во вкладке «Центр обновления Windows» зайдите в «Журнал обновлений».
В окне настроек «Центр обновления Windows» вы также можете увидеть информацию о времени последнего установленного пакета обновлений - После этого щёлкните по строке «Удалить обновления».
В «Журнале обновлений» вы также можете просматривать список установленных обновлений за всё время - В появившемся окне «Удаления обновлений» выберите последний установленный пакет обновлений и нажмите на кнопку «Удалить».
Удалять необходимо только последнее обновление системы - Перезагрузите ПК, после чего вновь зайдите в «Центр обновления Windows» и нажмите на кнопку «Проверка наличия обновлений».
После нажатия на кнопку проверки обновлений, процесс поиска и установки начнётся автоматически - Дождитесь окончания процессов поиска и установки компонентов обновления, затем перезагрузите систему.
После установки всех файлов обновления система перезагрузиться автоматически
«Тестовый режим» является полезным дополнительным режимом работы системы Windows 10. Благодаря ему пользователи способны не только без проблем устанавливать различного рода программное обеспечение (не имеющего такого инструмента безопасности, как «проверка цифровой подписи), но и также подключать к своему ПК всевозможные электронные девайсы и быть уверенными в их корректной работе.
Используемые источники:
- https://droidway.net/511-kak-otklyuchit-testovyy-rezhim-windows-10.html
- https://remontka.pro/test-mode-windows-10/
- https://winda10.com/optimizatsiya/kak-otklyuchit-testovyiy-rezhim-windows-10.html






































































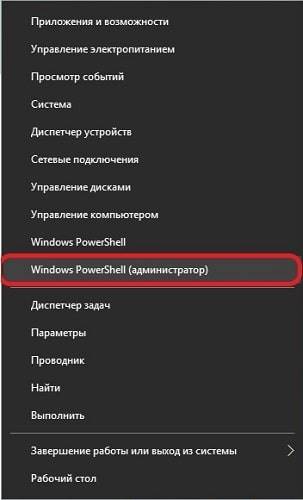
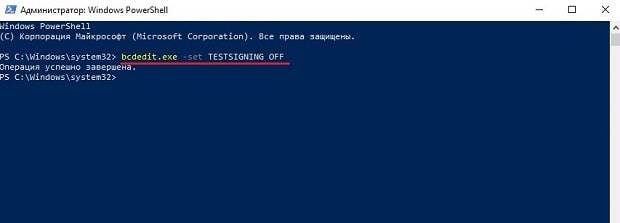 Перезагрузить систему — теперь компьютер должен запуститься в штатном режиме.
Перезагрузить систему — теперь компьютер должен запуститься в штатном режиме.