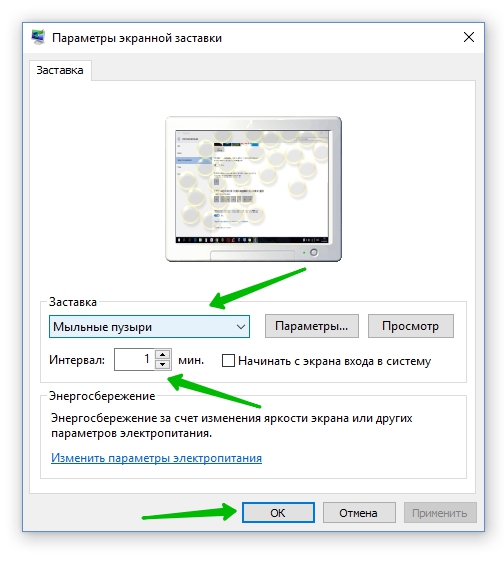Как настроить заставку на Windows 10 мыльные пузыри
Привет! Продолжаем разбирать операционную систему Windows 10. Сегодня вы узнаете как настроить заставку на компьютере Windows 10. Что такое заставка? Например, вы отлучились не надолго от своего компьютера и через определённое время компьютер перейдёт в режим заставки или можно сказать ещё в режим ожидания. По умолчанию на Windows 10 заставка отключена. Далее вы узнаете как включить заставку и как выбрать эффект для заставки.
Далее, у вас откроется окно «Параметры экранной заставки». Здесь вы сможете выбрать эффект, который будет отображаться на экране при заставке. Есть следующие эффекты заставки:
— (Нет), значит заставка отключена.
— Геометрический вальс, эффект на экране, динамическое движение разноцветных полос и фигур меняющих форму.
— Ленты, эффект динамического движения разноцветных полос-лент на экране.
— Мыльные пузыри, эффект мыльных пузырей. При заставке на экране будут появляться мыльные пузыри, двигаться и менять цвет. Эффектная заставка!
— Объёмный текст, эффект объёмного текста. На экране будет крутиться объёмный текст с надписью Windows.
— Пустой экран, просто чёрный и пустой экран.
— Фотографии, на экране будут отображаться ваши последние фотографии.
Чтобы выбрать заставку, нажмите по полю «Заставка» и выберите эффект. В поле «Интервал» вы можете задать временной интервал, через который будет появляться заставка. В конце нажмите на кнопку — OK.
Мы рассмотрели параметры заставки на компьютере Windows 10.
Если у вас остались вопросы, пишите комментарий. Удачи вам!
Источник
Этот форум закрыт. Спасибо за участие!
Лучший отвечающий
Вопрос
Ответы
Все ответы
Решение проблемы не найдено, предлагаю продолжить эту тему.
Модератор Vladislav Petrenko по какой-то причине пометил в качестве ответа сообщение, которое ответа не содержит. А содержит предположение, что вы спрашиваете не то, что спрашиваете.
Полагаю, если сообщить о нарушении и «Сообщения на постороннюю тему» подходит как нельзя лучше, то это сообщение удалят и вопросу снова будет нужен ответ.
У Вас не спрашивали, можно ли «Из лок-скрина попасть в десктоп».
Пожалуйста не указывайте всем остальным что по вашему мнению спрашивал топикстартер и как надо/не надо отвечать.
А ответ на деле по существу. Если не понятно что к чему то я поясню: у «заставки» нет прав «видеть» десктопы пользователей (их может быть несколько если вы не знайте), поэтому показывать десктопы заставка не будет. с другой стороны работает с правами пользователя, вот десктоп и видно.
Помимо неочевидных прав имеется и более очевидная причина не показывать десктоп: ведь всем 1удет видно что там и это иногда нежелательно.
Таким образом приблема не решена потому что ее не существует. Все так как должно быть.
This posting is provided «AS IS» with no warranties, and confers no rights.
У Вас не спрашивали, можно ли «Из лок-скрина попасть в десктоп».
Пожалуйста не указывайте всем остальным что по вашему мнению спрашивал топикстартер и как надо/не надо отвечать.
А ответ на деле по существу. Если не понятно что к чему то я поясню: у «заставки» нет прав «видеть» десктопы пользователей (их может быть несколько если вы не знайте), поэтому показывать десктопы заставка не будет. с другой стороны работает с правами пользователя, вот десктоп и видно.
Помимо неочевидных прав имеется и более очевидная причина не показывать десктоп: ведь всем 1удет видно что там и это иногда нежелательно.
Таким образом приблема не решена потому что ее не существует. Все так как должно быть.
This posting is provided «AS IS» with no warranties, and confers no rights.
А ответ на деле по существу. Если не понятно что к чему то я поясню: у «заставки» нет прав «видеть» десктопы пользователей (их может быть несколько если вы не знайте), поэтому показывать десктопы заставка не будет. с другой стороны работает с правами пользователя, вот десктоп и видно.
Помимо неочевидных прав имеется и более очевидная причина не показывать десктоп: ведь всем 1удет видно что там и это иногда нежелательно.
А что, в 8-ке «заставку» без обязательного требования ввода пароля («Начинать с экрана входа в систему/On resume, password protect или как-там оно теперь) совсем отменили? «Просто скринсейвер» теперь не, никак? Вообще?
Таким образом приблема не решена потому что ее не существует. Все так как должно быть.
Разработчики закрыли потенциальную «дыру» для входа в систему.
Но нужно создать её обратно, чтобы Ваши приватные данные выложили где-нибудь на просторах сети для всеобщего обозрения.
Разработчики закрыли потенциальную «дыру» для входа в систему.
Но нужно создать её обратно, чтобы Ваши приватные данные выложили где-нибудь на просторах сети для всеобщего обозрения.
Ссылки не по теме. Я их просмотрел. Но если Вы не согласны, то приведите пожалуйста ключевые моменты, которые хоть как-то раскрывают данную тему и наталкивают на Ваши выводы.
Какую уязвимость содержит в себе функция отображения снимка экрана (когда пользователь уже выполнил вход в систему)?
И каким образом можно получить доступ к приватным данным, используя эту уязвимость?
1. Уязвимость в том что имеется изображение десктопа.
2. Если посмотреть на экран глазами то можно увидеть десктоп который может отображать любые приватные данные (от секретных планов большого предприятия до порнушки которую смотрели родители).
This posting is provided «AS IS» with no warranties, and confers no rights.
Чтобы никто не заметил, что там на рабочем столе, блокировать компьютер нужно.
В конце концов, в особенных случаях, заставку можно другую поставить. Как будто пользователь сам не понимает, что во время заставки его экран всем показываться будет
Чтобы никто не заметил, что там на рабочем столе, блокировать компьютер нужно.
15 лет) то по меньшей мере изолирован от всех других процессов.
Да, пользователь вполне может и не понимать что заставка будет показывать именно его десктоп.
Физической действие с компьютером и взгляд на экран это две большие разницы.
This posting is provided «AS IS» with no warranties, and confers no rights.
15 лет) то по меньшей мере изолирован от всех других процессов.
Да, пользователь вполне может и не понимать что заставка будет показывать именно его десктоп.
Физической действие с компьютером и взгляд на экран это две большие разницы.
This posting is provided «AS IS» with no warranties, and confers no rights.
Если заставку устранить совсем или просто отключить, то Вы будете видеть не снимок рабочего стола, а сам рабочий стол.
Вы не правильно поняли проблему. Нет никакой принудительной блокировки. Проблема конкретно с заставкой «Мыльные пузыри».
Если заставку устранить совсем или просто отключить, то Вы будете видеть не снимок рабочего стола, а сам рабочий стол.
Скринсейверы _были_ средствой защиты монитора от выгорания
15 лет назад. Тогда CRT мониторы не поддерживали режимы управления питанием и это был способ с одной стороны показать что компьютер все еще включен (для чего нужно было какое то изображение вместо просто черного экрана который предотвращает выгорание самым лучшим образом) и с другой стороны предотвратить выжигание статической картинки на экране (для чего изображение менялось и/или перемещалось).
Сегодня это бесполезный атавизм который ничего полезного не делает. Мониторы (и большинство телевизоров за исключением может исчезающей плазмы) давно уже не «выгорают» и, самое главное, поддерживают управление питанием (даже очень старые CRT).
Подумайте сами, скринсейвер включается если пользователя нет. Возникает вопрос: зачем нужны какие то там пузыри если на экран в это время по определению никто не смотрит. Куда целесообразнее просто отключить экран (и компьютер) сэкономив на энергии и ресурсе компьютера, а так же хоть немного уменьшить вклад в загрязнение планеты.
This posting is provided «AS IS» with no warranties, and confers no rights.
Скринсейверы _были_ средствой защиты монитора от выгорания
15 лет назад. Тогда CRT мониторы не поддерживали режимы управления питанием и это был способ с одной стороны показать что компьютер все еще включен (для чего нужно было какое то изображение вместо просто черного экрана который предотвращает выгорание самым лучшим образом) и с другой стороны предотвратить выжигание статической картинки на экране (для чего изображение менялось и/или перемещалось).
Сегодня это бесполезный атавизм который ничего полезного не делает. Мониторы (и большинство телевизоров за исключением может исчезающей плазмы) давно уже не «выгорают» и, самое главное, поддерживают управление питанием (даже очень старые CRT).
Подумайте сами, скринсейвер включается если пользователя нет. Возникает вопрос: зачем нужны какие то там пузыри если на экран в это время по определению никто не смотрит. Куда целесообразнее просто отключить экран (и компьютер) сэкономив на энергии и ресурсе компьютера, а так же хоть немного уменьшить вклад в загрязнение планеты.
Моя добрая воля: открыть вам глаза перед лицом реальных фактов и рассеять туман Ваших заблуждений.
ЖК монитор NEC LCD2690WUXI2, руководство пользователя:
«Эффекты послесвечения: Эффектом послесвечения называют ситуацию, когда на экране монитора сохраняется
остаточный след предыдущего изображения. В отличие от мониторов с электронно-лучевыми трубками, на
мониторах с экранами ЖКД эффект послесвечения наблюдается не постоянно, но следует избегать длительного
просмотра неподвижного изображения.
Чтобы ослабить эффект послесвечения, выключите монитор на время, в течение которого оставалось предыдущее
изображение. Например, если на мониторе в течение одного часа было изображение, после которого сохраняется
остаточное изображение, для удаления этого изображения монитор следует отключить на один час.
ПРИМЕЧАНИЕ. Как и для всех персональных дисплеев, компания NEC DISPLAY SOLUTIONS рекомендует
использовать движущиеся экранные заставки или выключать монитор каждый раз, когда он не используется.»
Я работаю с изображением и для меня критически важно правильное отображение цвета. Пока монитор не прогреется (я имею ввиду лампы подсветки), цвета отображаются неправильно. В связи с этим необходимо, чтобы монитор все время работал (не отключался).
Источник
Экранная заставка (скринсейвер) в Windows 10
В данной статье показаны действия, с помощью которых можно включить и настроить экранную заставку (скринсейвер) в операционной системе Windows 10.
Экранная заставка — это динамичный рисунок или узор, который появляется на экране, если в течение указанного промежутка времени пользователь не выполняет действия с мышью или клавиатурой.
Экранные заставки изначально использовались для защиты мониторов от выгорания люминофоров во время простоя компьютера, в настоящее время эта проблема не актуальна и теперь экранные заставки главным образом используются для индивидуальной настройки компьютера или для усиления его безопасности с помощью паролей.
Как открыть окно настроек экранной заставки
Чтобы открыть окно «Параметры экранной заставки» щелкните правой кнопкой мыши в пустой области рабочего стола и в появившемся контекстном меню выберите пункт Персонализация
Также, для того чтобы открыть окно «Параметры экранной заставки» последовательно откройте:
Пуск ➯ Параметры ➯ Персонализация ➯ Экран блокировки ➯ Параметры заставки
Открыть окно настроек экранной заставки можно используя поиск. Для этого нажмите на значок поиска на панели задач или нажмите сочетание клавиш 
Еще открыть окно «Параметры экранной заставки» можно используя диалоговое окно «Выполнить», для этого нажмите сочетание клавиш 
В результате выполнения любого из выше указанных действий откроется окно «Параметры экранной заставки» которое показано на изображении ниже.
Как включить или отключить заставку
Для того чтобы включить экранную заставку, в выпадающем списке Заставка выберите любую имеющуюся заставку и нажмите кнопку OK.
Для того чтобы отключить экранную заставку, в выпадающем списке Заставка выберите (нет), после чего нажмите кнопку OK.
Чтобы закончить просмотр экранной заставки просто подвигайте мышью или нажмите любую клавишу на клавиатуре.
Стандартная настройка заставок
У большинства стандартных экранных заставок отсутствует возможность настройки параметров. При нажатии на кнопку Параметры вместо открытия окна настроек заставки, появляется только информационное сообщение, которое говорит о том, что у выбранной экранной заставки нет настраиваемых параметров.
С помощью графического интерфейса можно настроить только две экранные заставки, это заставка «Объемный текст» и «Фотографии».
Ниже на изображении показано окно Параметры заставки «Объемный текст», в котором можно включить отображение текущего времени или изменить стандартный текст на свой, а также выбрать шрифт, изменить тип вращения и другие параметры.
Также на изображении ниже показано окно Параметры фотозаставки в котором можно выбрать из какой папки показывать фотографии или изображения, а также скорость показа слайдов или включить случайный порядок показа изображений.
Подробнее о том, как установить и настроить фотографии в качестве экранной заставкиможно прочитать в статье ➯ Как установить фотографии в качестве экранной заставки в Windows 10.
Настройка экранных заставок в редакторе реестра
Данный способ позволяет изменить различные настройки экранных заставок и предполагает изменение параметров в системном реестре Windows
Прежде чем вносить какие-либо изменения в реестр, настоятельно рекомендуется создать точку восстановления системы
Все стандартные экранные заставки можно настраивать с помощью редактора системного реестра. Рассмотрим настройки некоторых экранных заставок, включая и те, которые также можно настроить с помощью графического интерфейса.
Все настройки экранных заставок, которые можно изменить, используют параметры типа DWORD (32-бита).
Ленты
Для изменения настроек экранной заставки Ленты, создайте и примените файл реестра следующего содержания:
Windows Registry Editor Version 5.00
[HKEY_CURRENT_USER\SOFTWARE\Microsoft\Windows\CurrentVersion\Screensavers\Ribbons]
«CameraFOV»=dword:00000010
«RibbonWidth»=dword:3dfd2400
«NumRibbons»=dword:00000008
«Blur»=dword:00000001
«SpanMultiMon»=dword:00000001
Результат внесения изменений в системный реестр, показан на скриншотах ниже.
Геометрический вальс
Для изменения настроек экранной заставки Геометрический вальс создайте и примените файл реестра следующего содержания:
Windows Registry Editor Version 5.00
[HKEY_CURRENT_USER\Software\Microsoft\Windows\CurrentVersion\Screensavers\Mystify]
«CameraFOV»=dword:00000002
«LineWidth»=dword:00000014
«NumLines»=dword:00000006
«SpanMultiMon»=dword:00000001
Результат внесения изменений в системный реестр, показан на скриншотах ниже.
Мыльные пузыри
Для изменения настроек экранной заставки Мыльные пузыри создайте и примените файл реестра следующего содержания:
Windows Registry Editor Version 5.00
[HKEY_CURRENT_USER\Software\Microsoft\Windows\CurrentVersion\Screensavers\Bubbles]
«ShowShadows»=dword:00000001
«MaterialGlass»=dword:00000000
«ShowBubbles»=dword:00000001
«TurbulenceForce»=dword:499602da
«TurbulenceSpeed»=dword:00000008
«SpanMultiMon»=dword:00000001
«SphereDensity»=dword:4153a200
«TurbulenceNumOctaves»=dword:00000055
«Radius»=dword:42294180
Результат внесения изменений в системный реестр, показан на скриншотах ниже.
Объемный текст
Для изменения настроек экранной заставки Объемный текст создайте и примените файл реестра следующего содержания:
Windows Registry Editor Version 5.00
[HKEY_CURRENT_USER\Software\Microsoft\Windows\CurrentVersion\Screensavers\ssText3d]
«AllScreensSame»=dword:00000000
«SurfaceType»=dword:00000002
«Specular»=dword:00000001
«SurfaceColor»=dword:0040ff00
«CustomEnvironment»=»»
«CustomTexture»=»»
«UseCustomColor»=dword:00000000
«UseCustomTexture»=dword:00000001
«UseCustomEnvironment»=dword:00000000
«MeshQuality»=dword:00000258
«Size»=dword:0000000a
«RotationSpeed»=dword:0000000a
«RotationStyle»=dword:00000001
«DisplayString»=»winnote.RU»
«DisplayTime»=dword:00000000
«FontWeight»=dword:000002bc
«FontItalic»=dword:010000ff
«FontFace»=»Times New Roman»
Результат внесения изменений в системный реестр, показан на скриншотах ниже.
Прочие настройки заставок
С помощью редактора системного реестра также можно полностью отключить заставку, выбрать указанную экранную заставку, а также запретить ее изменение, установит таймаут заставки, и указать парольную защиту.
При помощи этой настройки системного реестра можно запретить запуск заставок. Для этого создайте и примените файл реестра следующего содержания:
Windows Registry Editor Version 5.00
[HKEY_CURRENT_USER\Software\Policies\Microsoft\Windows\Control Panel\Desktop]
«ScreenSaveActive»=»0»
После применения файла реестра, в диалоговом окне «Параметры экранной заставки» раздел Заставка станет недоступен. В результате, вы не сможете изменять параметры заставки.
Запретить изменение заставки
При помощи этой настройки системного реестра можно запретить изменение заставок. Помимо этого, параметр запрещает использовать панель управления и персонализацию для добавления, настройки или изменения заставки на компьютере. При этом запуск заставки не запрещается.
Для этой настройки создайте и примените файл реестра следующего содержания:
Windows Registry Editor Version 5.00
После применения файла реестра, при попытке открыть окно «Параметры экранной заставки» любым из способов которые описаны в начале статьи, вы получите сообщение Системный администратор отключил возможность настройки экрана в панели управления.
Применение указанной заставки
При применении этого файла реестра, используется только та заставка, которая была указанна в файле реестра. Кроме того, в этом случае становится недоступным раскрывающийся список заставок в диалоговом окне Параметры экранной заставки в панелях управления персонализацией.
Windows Registry Editor Version 5.00
[HKEY_CURRENT_USER\Software\Policies\Microsoft\Windows\Control Panel\Desktop]
«SCRNSAVE.EXE»=»C:\\Windows\\System32\\Mystify.scr»
При помощи системного реестра также можно определить время бездействия пользователя, по истечении которого запускается заставка. Для этого параметра можно задать значение времени бездействия в интервале от 1 секунды до 86400 секунд (24 часа). В следующем примере, задано время 60 минут:
Windows Registry Editor Version 5.00
[HKEY_CURRENT_USER\Software\Policies\Microsoft\Windows\Control Panel\Desktop]
«ScreenSaveTimeOut»=»3600»
Защита с помощью пароля
Также можно установить парольную защиту для экранной заставки. При использовании следующей настройки реестра, все заставки защищаются паролем.
Windows Registry Editor Version 5.00
[HKEY_CURRENT_USER\Software\Policies\Microsoft\Windows\Control Panel\Desktop]
«ScreenSaverIsSecure»=»1»
Также после применения файла реестра, в диалоговом окне «Параметры экранной заставки» нельзя снять флажок с опции Начинать с экрана входа в систему
Настройки в редакторе локальной групповой политики
Все указанные выше прочие настройки экранных заставок можно также изменить в редакторе локальной групповой политики.
Редактор локальной групповой политики доступен в Windows 10 редакций Pro, Enterprise, Education.
Откройте редактор локальной групповой политики, для этого нажмите сочетание клавиш 
В открывшемся окне редактора локальной групповой политики, разверните следующие элементы списка:
Конфигурация пользователя ➯ Административные шаблоны ➯ Панель управления ➯ Персонализация
В правой части окна находятся параметры политик, которые можно изменить. Для экранной заставки доступны следующие параметры:
Вот такими разными способами можно настраивать параметры экранных заставок в операционной системе Windows 10.
Сделал все пункты, кроме байос. Хотя и не помогло, но ценю быстроту и подробность. Одно дополнение: я дал неточную инфу: если я устанавливаю как заставку Фотографии, то ВСЁ работает (то есть и первая и вторая проблема отсутствует). Может, это направит вашу мысль…
Источник
Мыльные пузыри + на экране компьютера
Введение
Экранная заставка, или скринсейвер – это специальная компьютерная программа, которая появляется на экране, если в течение указанного промежутка времени пользователь не выполняет действия с мышью или клавиатурой. Изначально, экранные заставки появились в связи с тем, что первым моделям мониторов было свойственно выгорать. Проблема была в свое время решена следующим образом: во избежание потери свойств люминофора во время простаивания компьютера, вместо статичной картинки на экране нужно было показывать динамичную. Теперь производители мониторов решили эту проблему, но так как экранные заставки уже прижились на компьютерах пользователей, в настоящее время они главным образом позволяют выполнить индивидуальную настройку компьютера или усилить его безопасность с помощью паролей и по большому счету превратились из необходимости в эстетическую потребность.
В операционной системе Windows 7 присутствуют следующие экранные заставки: Геометрический вальс, Ленты, Мыльные пузыри, Объемный текст, Пустой экран, Фотографии. Экранные заставки можно изменять, а также некоторые из них можно настроить при помощи диалога «Параметры экранной заставки». Для того чтобы открыть диалог «Параметры экранной заставки», выполните следующие действия:
- На рабочем столе нажмите на правую кнопку мыши и из контекстного меню выберите команду «Персонализация», а затем перейдите по ссылке «Заставка»;
- Нажмите на кнопку «Пуск» для открытия меню, откройте «Панель управления» и из списка компонентов панели управления выберите «Персонализация», а после чего перейдите по ссылке «Заставка».
Для того чтобы отключить экранную заставку, в выпадающем списке «Заставка» выберите «(Нет)», после чего нажмите на кнопку «ОК», а чтобы включить заставку, нужно в том же выпадающем списке выбрать любую имеющуюся заставку и нажать на кнопку «ОК». Также диалог параметров экранных заставок позволяет просмотреть, как будет выглядеть заставка еще до того, как пройдет указанный промежуток времени, в течение которого пользователь не выполняет никаких действий. Для этого достаточно нажать на кнопку «Просмотр» текущего диалога. Чтобы закончить просмотр экранной заставки просто подвигайте мышью или нажмите на любую клавишу на клавиатуре.
Настройка экранных заставок
К сожалению, большинство стандартных экранных заставок в операционной системе Windows 7 (также как и в Windows Vista) интерфейсными средствами изменить просто невозможно. При нажатии на кнопку «Параметры» вместо открытия диалога настроек заставки видим только информационное сообщение, которое повествует о том, что у выбранной экранной заставки нет настраиваемых параметров, и она уже отконфигурирована, так как нужно:
Абсолютно все стандартные экранные заставки можно настраивать средствами системного реестра. Далее будут рассмотрены настройки некоторых экранных заставок, включая те, которые настраиваются при помощи графического интерфейса.
Геометрический вальс
Все настройки данной экранной заставки, которые мы будем изменять, используют параметры типа DWORD, хранятся в разделе реестра HKEY_CURRENT_USERSoftwareMicrosoftWindowsCurrentVersionScreensaversMystify. Ниже представлен твик реестра с возможными параметрами для изменения настроек экранной заставки «Геометрический вальс»:
Windows Registry Editor Version 5.00 [HKEY_CURRENT_USERSoftwareMicrosoftWindowsCurrentVersionScreensaversMystify] «CameraFOV»=dword:00000002 «LineWidth»=dword:00000014 «NumLines»=dword:00000006 «SpanMultiMon»=dword:00000001
- Значение параметра CameraFOV влияет на приближение камеры, т.е. чем больше значение параметра, тем ближе отображаются ленты.
- Параметр LineWidth определяет максимальную ширину следа от линий.
- Параметр NumLines отвечает за количество линий, которые летают по экрану.
- Значения параметра SpanMultiMon влияет только на пользователей с несколькими мониторами. Установка параметру значения 1 позволяет заставке перемещаться между двумя мониторами.
- Параметр AllScreensSame используется для компьютеров с несколькими мониторами. Доступны только два значения для этого параметра. Если установить значение данного параметра равным 1, то на всех мониторах будет использоваться один и тот же конфигурационный файл, и будет отображаться идентичная заставка.
После внесения изменений в системный реестр, можно изменить внешний вид экранной заставки «Геометрический вальс» так, как показано на следующем скриншоте:
Ленты
Все настройки данной экранной заставки, которые мы будем изменять, используют параметры типа DWORD, хранятся в разделе реестра HKEY_CURRENT_USERSoftwareMicrosoftWindowsCurrentVersionScreensaversRibbons. Ниже представлен твик реестра с возможными параметрами для изменения настроек экранной заставки «Ленты»:
Windows Registry Editor Version 5.00 [HKEY_CURRENT_USERSoftwareMicrosoftWindowsCurrentVersionScreensaversRibbons] «CameraFOV»=dword:00000002 «RibbonWidth»=dword:3dfd2400 «NumRibbons»=dword:00000008 «Blur»=dword:00000001 «SpanMultiMon»=dword:00000001
- Значение параметра CameraFOV влияет на приближение камеры, т.е. чем больше значение параметра, тем ближе отображаются ленты.
- Параметр RibbonWidth определяет максимальную ширину летающих лент.
- Параметр NumRibbons отвечает за количество лент, которые летают по экрану.
- Параметр Blur влияет на след ленты. При установке значения равным 0, след от ленты исчезать не будет. При установке большего значение, ленты будут опираться друг на друга.
- Значения параметра SpanMultiMon влияет только на пользователей с несколькими мониторами. Установка параметру значения 1 позволяет заставке перемещаться между двумя мониторами.
- Параметр AllScreensSame используется для компьютеров с несколькими мониторами. Доступны только два значения для этого параметра. Если установить значение данного параметра равным 1, то на всех мониторах будет использоваться один и тот же конфигурационный файл, и будет отображаться идентичная заставка.
После внесения изменений в системный реестр, можно изменить внешний вид экранной заставки «Ленты» так, как показано на следующем скриншоте:
Мыльные пузыри
Все настройки данной экранной заставки, которые мы будем изменять, используют параметры типа DWORD, хранятся в разделе реестра HKEY_CURRENT_USERSoftwareMicrosoftWindowsCurrentVersionScreensaversBubbles. Ниже представлен твик реестра с возможными параметрами для изменения настроек экранной заставки «Мыльные пузыри»:
Windows Registry Editor Version 5.00 [HKEY_CURRENT_USERSoftwareMicrosoftWindowsCurrentVersionScreensaversBubbles] «ShowShadows»=dword:00000001 «MaterialGlass»=dword:00000000 «ShowBubbles»=dword:00000001 «TurbulenceForce»=dword:499602da «TurbulenceSpeed»=dword:00000008 «SpanMultiMon»=dword:00000001 «SphereDensity»=dword:3d278480 «TurbulenceNumOctaves»=dword:00000055 «Radius»=dword:42294180
- При помощи параметра ShowShadows можно указать, будет ли отображаться тень под пузырями. Если установить значение равным 0, тени не будет, а если указать значение равным 1 – то под пузырями будет отображаться тень.
- Параметр MaterialGlass управляет прозрачностью пузырей. Доступны два значения параметра. Если установить значение равным 0, пузыри будут непрозрачными, а, соответственно, если установить 1 – то пузыри будут прозрачными.
- Параметр ShowBubbles определяет цвет экрана. Также для этого параметра доступны только два значения. Если установить значение равным 0, пузыри будут передвигаться по пустому экрану, а если значение будет равным 1, то при появлении заставки будет виден пользовательский рабочий стол.
- Параметр TurbulenceForce влияет на цвет пузырей, а при установке значения 0 цвет пузырей становится черным. Для установки нужного цвета, с этим параметром нужно экспериментировать. Например, для того чтобы все пузыри переливались разными цветами можно указать значение 499602da или 1234567898 в десятеричной системе исчисления.
- За среднюю скорость перемещения пузырей по экрану отвечает параметр TurbulenceSpeed. Значения параметра могут варьироваться от 0 до 10, то есть для установки минимальной скорости устанавливается значение 0, а для максимальной скорости — 10.
- Значения параметра SpanMultiMon влияет только на пользователей с несколькими мониторами. Установка параметру значения 1 позволяет заставке перемещаться между двумя мониторами.
- При помощи параметра SphereDensity можно указать точное количество пузырей, которые будут перемещаться по экрану. Для того чтобы подобрать определенное количество, нужно экспериментировать. Например, для того чтобы по экрану перемещались только 9 пузырей, укажите значение 3d278480 или 1026000000 в десятеричной системе исчисления. Максимальное значение в десятеричной системе исчисления – 2100000000.
- С помощью параметра TurbulenceNumOctaves можно указывать скорость изменения цвета пузыря. Для этого параметра доступны значения начиная с 1 до 255. Чем больше значение параметра, тем быстрее будет изменяться цвет пузыря. А, соответственно, если установить значение равным 1 цвета практически не будут изменяться.
- Параметр Radius отвечает за размер пузыря. Также как и с параметрами TurbulenceForce и SphereDensity для указания нужно размера нужно немного поэкспериментировать. Максимальное значение параметра — 435a6e80 или 1130000000 в десятеричной системе исчисления.
- Параметр AllScreensSame используется для компьютеров с несколькими мониторами. Доступны только два значения для этого параметра. Если установить значение данного параметра равным 1, то на всех мониторах будет использоваться один и тот же конфигурационный файл, и будет отображаться идентичная заставка.
После внесения изменений в системный реестр, можно изменить внешний вид экранной заставки «Мыльные пузыри» так, как показано на следующем скриншоте:
Объемный текст
Для этой экранной заставки разработчики операционной системы оставили возможность изменять настройки при помощи пользовательского интерфейса. Для того чтобы изменить настройки вручную, после того как будет выбрана эта заставка, нажмите на кнопку «Параметры». Вы увидите следующее диалоговое окно:
Не буду описывать каждую опцию этого диалога, а сразу перейду к настройкам экранной заставки «Объемный текст» средствами системного реестра. Для данной экранной заставки, все параметры хранятся в разделе реестра HKEY_CURRENT_USERSoftwareMicrosoftWindowsCurrentVersionScreensavers ssText3d. Ниже представлен твик реестра с возможными параметрами для изменения настроек экранной заставки «Объемный текст»:
Windows Registry Editor Version 5.00 [HKEY_CURRENT_USERSoftwareMicrosoftWindowsCurrentVersionScreensaversssText3d] «AllScreensSame»=dword:00000000 «SurfaceType»=dword:00000002 «Specular»=dword:00000001 «SurfaceColor»=dword:0040ff00 «CustomTexture»=»E:microsoft.bmp» «CustomEnvironment»=»» «UseCustomColor»=dword:00000000 «UseCustomTexture»=dword:00000001 «UseCustomEnvironment»=dword:00000000 «MeshQuality»=dword:00000258 «Size»=dword:0000000a «RotationSpeed»=dword:0000000a «RotationStyle»=dword:00000001 «DisplayString»=»Изменение заставки» «DisplayTime»=dword:00000000 «FontWeight»=dword:000002bc «FontItalic»=dword:010000ff «FontFace»=»Times New Roman»
- Параметр AllScreensSame используется для компьютеров с несколькими мониторами. Доступны только два значения для этого параметра. Если установить значение данного параметра равным 1, то на всех мониторах будет использоваться один и тот же конфигурационный файл, и будет отображаться идентичная заставка.
- В строковом параметре CustomEnvironment указывается путь к картинке с отражением для стиля поверхности объемного текста в формате *.bmp.
- В строковом параметре CustomTexture указывается путь к картинке с текстурой для стиля поверхности объемного текста в формате *.bmp.
- При помощи строкового параметра DisplayString можно задавать текст, который будет отображаться во время экранной заставки.
- Параметр DisplayTime отвечает за отображение текущего времени вместо текста. Доступны только два значения для этого параметра. Если установить значение данного параметра равным 1, то во время заставки будет отображаться текущее время.
- С помощью строкового параметра FontFace можно указать шрифт для отображаемого текста.
- Параметр FontItalic отвечает за курсивное начертание текста. Для того чтобы начертание текста было обычным – укажите значение равным 01000000, а для курсивного начертания — 010000ff.
- При помощи параметра FontWeight, можно указать будет ли начертание текста обычным или полужирным. Для того чтобы начертание текста было обычным, укажите значение равным 00000190, а в том случае, если нужно сделать текст с полужирным начертанием – укажите значение параметра 000002bc.
- Уровень разрешения текста выбирается при помощи параметра MeshQuality. У этого параметра может быть 10 значений. А именно: 00000064, 000000c8, 0000012c, 00000190, 000001f4, 00000258, 000002bc, 00000320, 00000384 и 000003e8.
- Параметр RotationSpeed отвечает за скорость вращения текста. Доступны значения от 1 до 14 (20 в десятеричной системе исчисления).
- При помощи параметра RotationStyle можно указывать тип вращения текста. Существует 5 тип вращения – «Нет», «Кручение», «Качели», «Волны» и «Перевороты». Для того чтобы указать тип вращения «Нет», установите значение параметра равным 00000000. Для типа «Кручение» — 00000001, «Качели» — 00000002, «Волны» — 00000003, а для установки типа «Перевороты», значение должно быть равным 00000004
- Параметр Size отвечает за размер отображаемого текста. Доступны значения от 1 до 0a (10 в десятеричной системе исчисления).
- Можно отображать световые блики при помощи параметра Specular. Доступны только два значения для этого параметра. Если установить значение данного параметра равным 1, то блики будут отображаться.
- С помощью параметра SurfaceColor можно указывать цвет отображаемого на экране текста. Например, если указать значение параметра равным 0040ff00, то будет отображаться текст ярко зеленого цвета.
- При помощи параметра SurfaceType можно выбирать стиль поверхности текста. Для того чтобы установить стиль «Сплошной цвет», значение параметра должно быть равным 00000000. Для того чтобы установить стиль «Рисунок текстуры», укажите значение равным 00000002, а для стиля «Отражение» — равным 00000001.
- Параметр UseCustomColor отвечает за то, установлен ли флажок «Другой цвет». Доступны только два значения для этого параметра. Если установить значение данного параметра равным 1, то цвет берется из параметра SurfaceColor.
- Параметр UseCustomEnvironment отвечает за то, установлен ли флажок «Выбрать отражение». Доступны только два значения для этого параметра. Если установить значение данного параметра равным 1, то отражение берется из параметра CustomEnvironment.
- Параметр UseCustomTexture отвечает за то, установлен ли флажок «Выбрать текстуру». Доступны только два значения для этого параметра. Если установить значение данного параметра равным 1, то отражение берется из параметра CustomTexture.
После внесения изменений в системный реестр, можно изменить внешний вид экранной заставки «Объемный текст» так, как показано на следующем скриншоте:
Прочие настройки, связанные с заставками
При помощи системного реестра также можно полностью отключить заставку, выбрать указанную экранную заставку, а также запретить ее изменение, установит таймаут заставки, и указать парольную защиту. Рассмотрим подробно каждую из этих настроек.
Отключение заставки
При помощи этой настройки системного реестра можно запретить запуск заставок. Также после применения этого твика, в диалоговом окне «Параметры экранной заставки» раздел «Заставка» недоступен. В результате, вы не сможете изменять параметры заставки.
Windows Registry Editor Version 5.00 [HKEY_CURRENT_USERSoftwarePoliciesMicrosoftWindowsControl PanelDesktop] «ScreenSaveActive»=»0»
Запрещение изменения заставки
При помощи этой настройки системного реестра можно запретить изменение заставок. Помимо этого, параметр запрещает использовать панель управления и персонализацию для добавления, настройки или изменения заставки на компьютере. При этом запуск заставки не запрещается. Твик следующий:
Windows Registry Editor Version 5.00 [HKEY_CURRENT_USERSoftwareMicrosoftWindowsCurrentVersionPoliciesSystem] «NoDispScrSavPage»=dword:00000001
Применение указанной заставки
При применении этого твика реестра, используется только та заставка, которая была указанна в твике. Кроме того, в этом случае становится недоступным раскрывающийся список заставок в диалоговом окне «Параметры экранной заставки» в панелях управления персонализацией. Для того чтобы твик применился правильно, вам следует ввести имя файла заставки, включая расширение SCR. Если файл заставки находится не в каталоге %Systemroot%System32, следует вводить полный путь к файлу.
Windows Registry Editor Version 5.00 [HKEY_CURRENT_USERSoftwarePoliciesMicrosoftWindowsControl PanelDesktop] «SCRNSAVE.EXE»=»C:WindowsSystem32Mystify.scr»
Установка таймаута для экранной заставки
Также при помощи системного реестра можно определить время бездействия пользователя, по истечении которого запускается заставка. Для этого параметра можно задать значение времени бездействия в интервале от 1 секунды до 86400 секунд (24 часа). В следующем примере, задано время 45 минут:
Windows Registry Editor Version 5.00 [HKEY_CURRENT_USERSoftwarePoliciesMicrosoftWindowsControl PanelDesktop] «ScreenSaveTimeOut»=»2700»
Установка парольной защиты для заставки
Можно установить парольную защиту для экранной заставки. При использовании следующей настройки реестра, все заставки защищаются паролем. Также после применения этого твика, в диалоговом окне «Параметры экранной заставки» нельзя снять флажок с опции «Начинать с экрана вход в систему».
Windows Registry Editor Version 5.00 [HKEY_CURRENT_USERSoftwarePoliciesMicrosoftWindowsControl PanelDesktop] «ScreenSaverIsSecure»=»1»
Заключение
В этой статье рассказывается о применении экранных заставок в операционной системе Windows 7. Подробно с примерами расписано изменение настроек нескольких заставок при помощи системного реестра. Также описаны прочие настройки, которые связаны с использованием заставок, такие как запрещение изменения заставок, что позволяет настроить фирменную заставку в организации, установка парольной защиты и прочее.
Статья опубликована в рамках конкурса «Наш выбор — Windows 7!». Оригинальный стиль автора сохранен.
Источник
Содержание
- Экранная заставка (скринсейвер) в Windows 10
- Как открыть окно настроек экранной заставки
- Как включить или отключить заставку
- Стандартная настройка заставок
- Настройка экранных заставок в редакторе реестра
- Ленты
- Геометрический вальс
- Мыльные пузыри
- Объемный текст
- Прочие настройки заставок
- Настройки в редакторе локальной групповой политики
- Как настроить заставку на Windows 10 мыльные пузыри
- Как отключить мыльные пузыри в виндовс 10
- Лучший отвечающий
- Вопрос
- Ответы
- Все ответы
Экранная заставка (скринсейвер) в Windows 10
В данной статье показаны действия, с помощью которых можно включить и настроить экранную заставку (скринсейвер) в операционной системе Windows 10.
Экранная заставка — это динамичный рисунок или узор, который появляется на экране, если в течение указанного промежутка времени пользователь не выполняет действия с мышью или клавиатурой.
Экранные заставки изначально использовались для защиты мониторов от выгорания люминофоров во время простоя компьютера, в настоящее время эта проблема не актуальна и теперь экранные заставки главным образом используются для индивидуальной настройки компьютера или для усиления его безопасности с помощью паролей.
Как открыть окно настроек экранной заставки
Чтобы открыть окно «Параметры экранной заставки» щелкните правой кнопкой мыши в пустой области рабочего стола и в появившемся контекстном меню выберите пункт Персонализация
Также, для того чтобы открыть окно «Параметры экранной заставки» последовательно откройте:
Пуск ➯ Параметры ➯ Персонализация ➯ Экран блокировки ➯ Параметры заставки
Открыть окно настроек экранной заставки можно используя поиск. Для этого нажмите на значок поиска на панели задач или нажмите сочетание клавиш 
Еще открыть окно «Параметры экранной заставки» можно используя диалоговое окно «Выполнить», для этого нажмите сочетание клавиш 
В результате выполнения любого из выше указанных действий откроется окно «Параметры экранной заставки» которое показано на изображении ниже.
Как включить или отключить заставку
Для того чтобы включить экранную заставку, в выпадающем списке Заставка выберите любую имеющуюся заставку и нажмите кнопку OK.
Для того чтобы отключить экранную заставку, в выпадающем списке Заставка выберите (нет), после чего нажмите кнопку OK.
Чтобы закончить просмотр экранной заставки просто подвигайте мышью или нажмите любую клавишу на клавиатуре.
Стандартная настройка заставок
У большинства стандартных экранных заставок отсутствует возможность настройки параметров. При нажатии на кнопку Параметры вместо открытия окна настроек заставки, появляется только информационное сообщение, которое говорит о том, что у выбранной экранной заставки нет настраиваемых параметров.
С помощью графического интерфейса можно настроить только две экранные заставки, это заставка «Объемный текст» и «Фотографии».
Ниже на изображении показано окно Параметры заставки «Объемный текст», в котором можно включить отображение текущего времени или изменить стандартный текст на свой, а также выбрать шрифт, изменить тип вращения и другие параметры.
Также на изображении ниже показано окно Параметры фотозаставки в котором можно выбрать из какой папки показывать фотографии или изображения, а также скорость показа слайдов или включить случайный порядок показа изображений.
Подробнее о том, как установить и настроить фотографии в качестве экранной заставкиможно прочитать в статье ➯ Как установить фотографии в качестве экранной заставки в Windows 10.
Настройка экранных заставок в редакторе реестра
Данный способ позволяет изменить различные настройки экранных заставок и предполагает изменение параметров в системном реестре Windows
Прежде чем вносить какие-либо изменения в реестр, настоятельно рекомендуется создать точку восстановления системы
Все стандартные экранные заставки можно настраивать с помощью редактора системного реестра. Рассмотрим настройки некоторых экранных заставок, включая и те, которые также можно настроить с помощью графического интерфейса.
Все настройки экранных заставок, которые можно изменить, используют параметры типа DWORD (32-бита).
Ленты
Для изменения настроек экранной заставки Ленты, создайте и примените файл реестра следующего содержания:
Windows Registry Editor Version 5.00
[HKEY_CURRENT_USER\SOFTWARE\Microsoft\Windows\CurrentVersion\Screensavers\Ribbons]
«CameraFOV»=dword:00000010
«RibbonWidth»=dword:3dfd2400
«NumRibbons»=dword:00000008
«Blur»=dword:00000001
«SpanMultiMon»=dword:00000001
Результат внесения изменений в системный реестр, показан на скриншотах ниже.
Геометрический вальс
Для изменения настроек экранной заставки Геометрический вальс создайте и примените файл реестра следующего содержания:
Windows Registry Editor Version 5.00
[HKEY_CURRENT_USER\Software\Microsoft\Windows\CurrentVersion\Screensavers\Mystify]
«CameraFOV»=dword:00000002
«LineWidth»=dword:00000014
«NumLines»=dword:00000006
«SpanMultiMon»=dword:00000001
Результат внесения изменений в системный реестр, показан на скриншотах ниже.
Мыльные пузыри
Для изменения настроек экранной заставки Мыльные пузыри создайте и примените файл реестра следующего содержания:
Windows Registry Editor Version 5.00
[HKEY_CURRENT_USER\Software\Microsoft\Windows\CurrentVersion\Screensavers\Bubbles]
«ShowShadows»=dword:00000001
«MaterialGlass»=dword:00000000
«ShowBubbles»=dword:00000001
«TurbulenceForce»=dword:499602da
«TurbulenceSpeed»=dword:00000008
«SpanMultiMon»=dword:00000001
«SphereDensity»=dword:4153a200
«TurbulenceNumOctaves»=dword:00000055
«Radius»=dword:42294180
Результат внесения изменений в системный реестр, показан на скриншотах ниже.
Объемный текст
Для изменения настроек экранной заставки Объемный текст создайте и примените файл реестра следующего содержания:
Windows Registry Editor Version 5.00
[HKEY_CURRENT_USER\Software\Microsoft\Windows\CurrentVersion\Screensavers\ssText3d]
«AllScreensSame»=dword:00000000
«SurfaceType»=dword:00000002
«Specular»=dword:00000001
«SurfaceColor»=dword:0040ff00
«CustomEnvironment»=»»
«CustomTexture»=»»
«UseCustomColor»=dword:00000000
«UseCustomTexture»=dword:00000001
«UseCustomEnvironment»=dword:00000000
«MeshQuality»=dword:00000258
«Size»=dword:0000000a
«RotationSpeed»=dword:0000000a
«RotationStyle»=dword:00000001
«DisplayString»=»winnote.RU»
«DisplayTime»=dword:00000000
«FontWeight»=dword:000002bc
«FontItalic»=dword:010000ff
«FontFace»=»Times New Roman»
Результат внесения изменений в системный реестр, показан на скриншотах ниже.
Прочие настройки заставок
С помощью редактора системного реестра также можно полностью отключить заставку, выбрать указанную экранную заставку, а также запретить ее изменение, установит таймаут заставки, и указать парольную защиту.
При помощи этой настройки системного реестра можно запретить запуск заставок. Для этого создайте и примените файл реестра следующего содержания:
Windows Registry Editor Version 5.00
[HKEY_CURRENT_USER\Software\Policies\Microsoft\Windows\Control Panel\Desktop]
«ScreenSaveActive»=»0»
После применения файла реестра, в диалоговом окне «Параметры экранной заставки» раздел Заставка станет недоступен. В результате, вы не сможете изменять параметры заставки.
Запретить изменение заставки
При помощи этой настройки системного реестра можно запретить изменение заставок. Помимо этого, параметр запрещает использовать панель управления и персонализацию для добавления, настройки или изменения заставки на компьютере. При этом запуск заставки не запрещается.
Для этой настройки создайте и примените файл реестра следующего содержания:
Windows Registry Editor Version 5.00
После применения файла реестра, при попытке открыть окно «Параметры экранной заставки» любым из способов которые описаны в начале статьи, вы получите сообщение Системный администратор отключил возможность настройки экрана в панели управления.
Применение указанной заставки
При применении этого файла реестра, используется только та заставка, которая была указанна в файле реестра. Кроме того, в этом случае становится недоступным раскрывающийся список заставок в диалоговом окне Параметры экранной заставки в панелях управления персонализацией.
Windows Registry Editor Version 5.00
[HKEY_CURRENT_USER\Software\Policies\Microsoft\Windows\Control Panel\Desktop]
«SCRNSAVE.EXE»=»C:\\Windows\\System32\\Mystify.scr»
При помощи системного реестра также можно определить время бездействия пользователя, по истечении которого запускается заставка. Для этого параметра можно задать значение времени бездействия в интервале от 1 секунды до 86400 секунд (24 часа). В следующем примере, задано время 60 минут:
Windows Registry Editor Version 5.00
[HKEY_CURRENT_USER\Software\Policies\Microsoft\Windows\Control Panel\Desktop]
«ScreenSaveTimeOut»=»3600»
Защита с помощью пароля
Также можно установить парольную защиту для экранной заставки. При использовании следующей настройки реестра, все заставки защищаются паролем.
Windows Registry Editor Version 5.00
[HKEY_CURRENT_USER\Software\Policies\Microsoft\Windows\Control Panel\Desktop]
«ScreenSaverIsSecure»=»1»
Также после применения файла реестра, в диалоговом окне «Параметры экранной заставки» нельзя снять флажок с опции Начинать с экрана входа в систему
Настройки в редакторе локальной групповой политики
Все указанные выше прочие настройки экранных заставок можно также изменить в редакторе локальной групповой политики.
Редактор локальной групповой политики доступен в Windows 10 редакций Pro, Enterprise, Education.
Откройте редактор локальной групповой политики, для этого нажмите сочетание клавиш 
В открывшемся окне редактора локальной групповой политики, разверните следующие элементы списка:
Конфигурация пользователя ➯ Административные шаблоны ➯ Панель управления ➯ Персонализация
В правой части окна находятся параметры политик, которые можно изменить. Для экранной заставки доступны следующие параметры:
Вот такими разными способами можно настраивать параметры экранных заставок в операционной системе Windows 10.
Сделал все пункты, кроме байос. Хотя и не помогло, но ценю быстроту и подробность. Одно дополнение: я дал неточную инфу: если я устанавливаю как заставку Фотографии, то ВСЁ работает (то есть и первая и вторая проблема отсутствует). Может, это направит вашу мысль…
Источник
Как настроить заставку на Windows 10 мыльные пузыри
Продолжаем разбирать операционную систему Windows 10. Сегодня вы узнаете как настроить заставку на компьютере Windows 10. Что такое заставка? Например, вы отлучились не надолго от своего компьютера и через определённое время компьютер перейдёт в режим заставки или можно сказать ещё в режим ожидания. По умолчанию на Windows 10 заставка отключена. Далее вы узнаете как включить заставку и как выбрать эффект для заставки.
Далее, у вас откроется окно “Параметры экранной заставки”. Здесь вы сможете выбрать эффект, который будет отображаться на экране при заставке. Есть следующие эффекты заставки:
– (Нет), значит заставка отключена.
– Геометрический вальс, эффект на экране, динамическое движение разноцветных полос и фигур меняющих форму.
– Ленты, эффект динамического движения разноцветных полос-лент на экране.
– Мыльные пузыри, эффект мыльных пузырей. При заставке на экране будут появляться мыльные пузыри, двигаться и менять цвет. Эффектная заставка!
– Объёмный текст, эффект объёмного текста. На экране будет крутиться объёмный текст с надписью Windows.
– Пустой экран, просто чёрный и пустой экран.
– Фотографии, на экране будут отображаться ваши последние фотографии.
Чтобы выбрать заставку, нажмите по полю “Заставка” и выберите эффект. В поле “Интервал” вы можете задать временной интервал, через который будет появляться заставка. В конце нажмите на кнопку – OK.
Источник
Как отключить мыльные пузыри в виндовс 10
Этот форум закрыт. Спасибо за участие!
Лучший отвечающий
Вопрос
Ответы
Все ответы
Решение проблемы не найдено, предлагаю продолжить эту тему.
Модератор Vladislav Petrenko по какой-то причине пометил в качестве ответа сообщение, которое ответа не содержит. А содержит предположение, что вы спрашиваете не то, что спрашиваете.
Полагаю, если сообщить о нарушении и «Сообщения на постороннюю тему» подходит как нельзя лучше, то это сообщение удалят и вопросу снова будет нужен ответ.
У Вас не спрашивали, можно ли «Из лок-скрина попасть в десктоп».
Пожалуйста не указывайте всем остальным что по вашему мнению спрашивал топикстартер и как надо/не надо отвечать.
А ответ на деле по существу. Если не понятно что к чему то я поясню: у «заставки» нет прав «видеть» десктопы пользователей (их может быть несколько если вы не знайте), поэтому показывать десктопы заставка не будет. с другой стороны работает с правами пользователя, вот десктоп и видно.
Помимо неочевидных прав имеется и более очевидная причина не показывать десктоп: ведь всем 1удет видно что там и это иногда нежелательно.
Таким образом приблема не решена потому что ее не существует. Все так как должно быть.
This posting is provided «AS IS» with no warranties, and confers no rights.
У Вас не спрашивали, можно ли «Из лок-скрина попасть в десктоп».
Пожалуйста не указывайте всем остальным что по вашему мнению спрашивал топикстартер и как надо/не надо отвечать.
А ответ на деле по существу. Если не понятно что к чему то я поясню: у «заставки» нет прав «видеть» десктопы пользователей (их может быть несколько если вы не знайте), поэтому показывать десктопы заставка не будет. с другой стороны работает с правами пользователя, вот десктоп и видно.
Помимо неочевидных прав имеется и более очевидная причина не показывать десктоп: ведь всем 1удет видно что там и это иногда нежелательно.
Таким образом приблема не решена потому что ее не существует. Все так как должно быть.
This posting is provided «AS IS» with no warranties, and confers no rights.
А ответ на деле по существу. Если не понятно что к чему то я поясню: у «заставки» нет прав «видеть» десктопы пользователей (их может быть несколько если вы не знайте), поэтому показывать десктопы заставка не будет. с другой стороны работает с правами пользователя, вот десктоп и видно.
Помимо неочевидных прав имеется и более очевидная причина не показывать десктоп: ведь всем 1удет видно что там и это иногда нежелательно.
А что, в 8-ке «заставку» без обязательного требования ввода пароля («Начинать с экрана входа в систему/On resume, password protect или как-там оно теперь) совсем отменили? «Просто скринсейвер» теперь не, никак? Вообще?
Таким образом приблема не решена потому что ее не существует. Все так как должно быть.
Разработчики закрыли потенциальную «дыру» для входа в систему.
Но нужно создать её обратно, чтобы Ваши приватные данные выложили где-нибудь на просторах сети для всеобщего обозрения.
Разработчики закрыли потенциальную «дыру» для входа в систему.
Но нужно создать её обратно, чтобы Ваши приватные данные выложили где-нибудь на просторах сети для всеобщего обозрения.
Ссылки не по теме. Я их просмотрел. Но если Вы не согласны, то приведите пожалуйста ключевые моменты, которые хоть как-то раскрывают данную тему и наталкивают на Ваши выводы.
Какую уязвимость содержит в себе функция отображения снимка экрана (когда пользователь уже выполнил вход в систему)?
И каким образом можно получить доступ к приватным данным, используя эту уязвимость?
1. Уязвимость в том что имеется изображение десктопа.
2. Если посмотреть на экран глазами то можно увидеть десктоп который может отображать любые приватные данные (от секретных планов большого предприятия до порнушки которую смотрели родители).
This posting is provided «AS IS» with no warranties, and confers no rights.
Чтобы никто не заметил, что там на рабочем столе, блокировать компьютер нужно.
В конце концов, в особенных случаях, заставку можно другую поставить. Как будто пользователь сам не понимает, что во время заставки его экран всем показываться будет
Чтобы никто не заметил, что там на рабочем столе, блокировать компьютер нужно.
15 лет) то по меньшей мере изолирован от всех других процессов.
Да, пользователь вполне может и не понимать что заставка будет показывать именно его десктоп.
Физической действие с компьютером и взгляд на экран это две большие разницы.
This posting is provided «AS IS» with no warranties, and confers no rights.
15 лет) то по меньшей мере изолирован от всех других процессов.
Да, пользователь вполне может и не понимать что заставка будет показывать именно его десктоп.
Физической действие с компьютером и взгляд на экран это две большие разницы.
This posting is provided «AS IS» with no warranties, and confers no rights.
Если заставку устранить совсем или просто отключить, то Вы будете видеть не снимок рабочего стола, а сам рабочий стол.
Вы не правильно поняли проблему. Нет никакой принудительной блокировки. Проблема конкретно с заставкой «Мыльные пузыри».
Если заставку устранить совсем или просто отключить, то Вы будете видеть не снимок рабочего стола, а сам рабочий стол.
Скринсейверы _были_ средствой защиты монитора от выгорания
15 лет назад. Тогда CRT мониторы не поддерживали режимы управления питанием и это был способ с одной стороны показать что компьютер все еще включен (для чего нужно было какое то изображение вместо просто черного экрана который предотвращает выгорание самым лучшим образом) и с другой стороны предотвратить выжигание статической картинки на экране (для чего изображение менялось и/или перемещалось).
Сегодня это бесполезный атавизм который ничего полезного не делает. Мониторы (и большинство телевизоров за исключением может исчезающей плазмы) давно уже не «выгорают» и, самое главное, поддерживают управление питанием (даже очень старые CRT).
Подумайте сами, скринсейвер включается если пользователя нет. Возникает вопрос: зачем нужны какие то там пузыри если на экран в это время по определению никто не смотрит. Куда целесообразнее просто отключить экран (и компьютер) сэкономив на энергии и ресурсе компьютера, а так же хоть немного уменьшить вклад в загрязнение планеты.
This posting is provided «AS IS» with no warranties, and confers no rights.
Скринсейверы _были_ средствой защиты монитора от выгорания
15 лет назад. Тогда CRT мониторы не поддерживали режимы управления питанием и это был способ с одной стороны показать что компьютер все еще включен (для чего нужно было какое то изображение вместо просто черного экрана который предотвращает выгорание самым лучшим образом) и с другой стороны предотвратить выжигание статической картинки на экране (для чего изображение менялось и/или перемещалось).
Сегодня это бесполезный атавизм который ничего полезного не делает. Мониторы (и большинство телевизоров за исключением может исчезающей плазмы) давно уже не «выгорают» и, самое главное, поддерживают управление питанием (даже очень старые CRT).
Подумайте сами, скринсейвер включается если пользователя нет. Возникает вопрос: зачем нужны какие то там пузыри если на экран в это время по определению никто не смотрит. Куда целесообразнее просто отключить экран (и компьютер) сэкономив на энергии и ресурсе компьютера, а так же хоть немного уменьшить вклад в загрязнение планеты.
Моя добрая воля: открыть вам глаза перед лицом реальных фактов и рассеять туман Ваших заблуждений.
ЖК монитор NEC LCD2690WUXI2, руководство пользователя:
«Эффекты послесвечения: Эффектом послесвечения называют ситуацию, когда на экране монитора сохраняется
остаточный след предыдущего изображения. В отличие от мониторов с электронно-лучевыми трубками, на
мониторах с экранами ЖКД эффект послесвечения наблюдается не постоянно, но следует избегать длительного
просмотра неподвижного изображения.
Чтобы ослабить эффект послесвечения, выключите монитор на время, в течение которого оставалось предыдущее
изображение. Например, если на мониторе в течение одного часа было изображение, после которого сохраняется
остаточное изображение, для удаления этого изображения монитор следует отключить на один час.
ПРИМЕЧАНИЕ. Как и для всех персональных дисплеев, компания NEC DISPLAY SOLUTIONS рекомендует
использовать движущиеся экранные заставки или выключать монитор каждый раз, когда он не используется.»
Я работаю с изображением и для меня критически важно правильное отображение цвета. Пока монитор не прогреется (я имею ввиду лампы подсветки), цвета отображаются неправильно. В связи с этим необходимо, чтобы монитор все время работал (не отключался).
Источник
Содержание
- Экранная заставка (скринсейвер) в Windows 10
- Как открыть окно настроек экранной заставки
- Как включить или отключить заставку
- Стандартная настройка заставок
- Настройка экранных заставок в редакторе реестра
- Ленты
- Геометрический вальс
- Мыльные пузыри
- Объемный текст
- Прочие настройки заставок
- Настройки в редакторе локальной групповой политики
- Десять лучших заставок для Windows 10
- Как поменять заставку в Windows 10?
- Mechanical Clock – заставка с механическими часами
- Christmas Evening – новогодний скринсейвер
- Helios Screensaver – мыльные пузыри в Windows
- Marine Aquarium – заставка аквариум для Windows 10
- Dream Aquarium – другой живой аквариум с плавающими рыбками
- Icy Christmas Screensaver – лёд на экране компьютера
- Watery Desktop 3D – дождь на рабочем столе
- The Lost Watch – часы под водой
- Fireplace 3D Screensaver – заставка камин
- Photo! 3D Album – необычные слайд-шоу
- Заключение
Экранная заставка (скринсейвер) в Windows 10
В данной статье показаны действия, с помощью которых можно включить и настроить экранную заставку (скринсейвер) в операционной системе Windows 10.
Экранная заставка — это динамичный рисунок или узор, который появляется на экране, если в течение указанного промежутка времени пользователь не выполняет действия с мышью или клавиатурой.
Экранные заставки изначально использовались для защиты мониторов от выгорания люминофоров во время простоя компьютера, в настоящее время эта проблема не актуальна и теперь экранные заставки главным образом используются для индивидуальной настройки компьютера или для усиления его безопасности с помощью паролей.
Как открыть окно настроек экранной заставки
Чтобы открыть окно «Параметры экранной заставки» щелкните правой кнопкой мыши в пустой области рабочего стола и в появившемся контекстном меню выберите пункт Персонализация
Также, для того чтобы открыть окно «Параметры экранной заставки» последовательно откройте:
Пуск ➯ Параметры ➯ Персонализация ➯ Экран блокировки ➯ Параметры заставки
Открыть окно настроек экранной заставки можно используя поиск. Для этого нажмите на значок поиска на панели задач или нажмите сочетание клавиш 
Еще открыть окно «Параметры экранной заставки» можно используя диалоговое окно «Выполнить», для этого нажмите сочетание клавиш 
В результате выполнения любого из выше указанных действий откроется окно «Параметры экранной заставки» которое показано на изображении ниже.
Как включить или отключить заставку
Для того чтобы включить экранную заставку, в выпадающем списке Заставка выберите любую имеющуюся заставку и нажмите кнопку OK.
Для того чтобы отключить экранную заставку, в выпадающем списке Заставка выберите (нет), после чего нажмите кнопку OK.
Чтобы закончить просмотр экранной заставки просто подвигайте мышью или нажмите любую клавишу на клавиатуре.
Стандартная настройка заставок
У большинства стандартных экранных заставок отсутствует возможность настройки параметров. При нажатии на кнопку Параметры вместо открытия окна настроек заставки, появляется только информационное сообщение, которое говорит о том, что у выбранной экранной заставки нет настраиваемых параметров.
С помощью графического интерфейса можно настроить только две экранные заставки, это заставка «Объемный текст» и «Фотографии».
Ниже на изображении показано окно Параметры заставки «Объемный текст», в котором можно включить отображение текущего времени или изменить стандартный текст на свой, а также выбрать шрифт, изменить тип вращения и другие параметры.
Также на изображении ниже показано окно Параметры фотозаставки в котором можно выбрать из какой папки показывать фотографии или изображения, а также скорость показа слайдов или включить случайный порядок показа изображений.
Подробнее о том, как установить и настроить фотографии в качестве экранной заставкиможно прочитать в статье ➯ Как установить фотографии в качестве экранной заставки в Windows 10.
Настройка экранных заставок в редакторе реестра
Данный способ позволяет изменить различные настройки экранных заставок и предполагает изменение параметров в системном реестре Windows
Прежде чем вносить какие-либо изменения в реестр, настоятельно рекомендуется создать точку восстановления системы
Все стандартные экранные заставки можно настраивать с помощью редактора системного реестра. Рассмотрим настройки некоторых экранных заставок, включая и те, которые также можно настроить с помощью графического интерфейса.
Все настройки экранных заставок, которые можно изменить, используют параметры типа DWORD (32-бита).
Ленты
Для изменения настроек экранной заставки Ленты, создайте и примените файл реестра следующего содержания:
Windows Registry Editor Version 5.00
[HKEY_CURRENT_USER\SOFTWARE\Microsoft\Windows\CurrentVersion\Screensavers\Ribbons]
«CameraFOV»=dword:00000010
«RibbonWidth»=dword:3dfd2400
«NumRibbons»=dword:00000008
«Blur»=dword:00000001
«SpanMultiMon»=dword:00000001
Результат внесения изменений в системный реестр, показан на скриншотах ниже.
Геометрический вальс
Для изменения настроек экранной заставки Геометрический вальс создайте и примените файл реестра следующего содержания:
Windows Registry Editor Version 5.00
[HKEY_CURRENT_USER\Software\Microsoft\Windows\CurrentVersion\Screensavers\Mystify]
«CameraFOV»=dword:00000002
«LineWidth»=dword:00000014
«NumLines»=dword:00000006
«SpanMultiMon»=dword:00000001
Результат внесения изменений в системный реестр, показан на скриншотах ниже.
Мыльные пузыри
Для изменения настроек экранной заставки Мыльные пузыри создайте и примените файл реестра следующего содержания:
Windows Registry Editor Version 5.00
[HKEY_CURRENT_USER\Software\Microsoft\Windows\CurrentVersion\Screensavers\Bubbles]
«ShowShadows»=dword:00000001
«MaterialGlass»=dword:00000000
«ShowBubbles»=dword:00000001
«TurbulenceForce»=dword:499602da
«TurbulenceSpeed»=dword:00000008
«SpanMultiMon»=dword:00000001
«SphereDensity»=dword:4153a200
«TurbulenceNumOctaves»=dword:00000055
«Radius»=dword:42294180
Результат внесения изменений в системный реестр, показан на скриншотах ниже.
Объемный текст
Для изменения настроек экранной заставки Объемный текст создайте и примените файл реестра следующего содержания:
Windows Registry Editor Version 5.00
[HKEY_CURRENT_USER\Software\Microsoft\Windows\CurrentVersion\Screensavers\ssText3d]
«AllScreensSame»=dword:00000000
«SurfaceType»=dword:00000002
«Specular»=dword:00000001
«SurfaceColor»=dword:0040ff00
«CustomEnvironment»=»»
«CustomTexture»=»»
«UseCustomColor»=dword:00000000
«UseCustomTexture»=dword:00000001
«UseCustomEnvironment»=dword:00000000
«MeshQuality»=dword:00000258
«Size»=dword:0000000a
«RotationSpeed»=dword:0000000a
«RotationStyle»=dword:00000001
«DisplayString»=»winnote.RU»
«DisplayTime»=dword:00000000
«FontWeight»=dword:000002bc
«FontItalic»=dword:010000ff
«FontFace»=»Times New Roman»
Результат внесения изменений в системный реестр, показан на скриншотах ниже.
Прочие настройки заставок
С помощью редактора системного реестра также можно полностью отключить заставку, выбрать указанную экранную заставку, а также запретить ее изменение, установит таймаут заставки, и указать парольную защиту.
При помощи этой настройки системного реестра можно запретить запуск заставок. Для этого создайте и примените файл реестра следующего содержания:
Windows Registry Editor Version 5.00
[HKEY_CURRENT_USER\Software\Policies\Microsoft\Windows\Control Panel\Desktop]
«ScreenSaveActive»=»0»
После применения файла реестра, в диалоговом окне «Параметры экранной заставки» раздел Заставка станет недоступен. В результате, вы не сможете изменять параметры заставки.
Запретить изменение заставки
При помощи этой настройки системного реестра можно запретить изменение заставок. Помимо этого, параметр запрещает использовать панель управления и персонализацию для добавления, настройки или изменения заставки на компьютере. При этом запуск заставки не запрещается.
Для этой настройки создайте и примените файл реестра следующего содержания:
Windows Registry Editor Version 5.00
После применения файла реестра, при попытке открыть окно «Параметры экранной заставки» любым из способов которые описаны в начале статьи, вы получите сообщение Системный администратор отключил возможность настройки экрана в панели управления.
Применение указанной заставки
При применении этого файла реестра, используется только та заставка, которая была указанна в файле реестра. Кроме того, в этом случае становится недоступным раскрывающийся список заставок в диалоговом окне Параметры экранной заставки в панелях управления персонализацией.
Windows Registry Editor Version 5.00
[HKEY_CURRENT_USER\Software\Policies\Microsoft\Windows\Control Panel\Desktop]
«SCRNSAVE.EXE»=»C:\\Windows\\System32\\Mystify.scr»
При помощи системного реестра также можно определить время бездействия пользователя, по истечении которого запускается заставка. Для этого параметра можно задать значение времени бездействия в интервале от 1 секунды до 86400 секунд (24 часа). В следующем примере, задано время 60 минут:
Windows Registry Editor Version 5.00
[HKEY_CURRENT_USER\Software\Policies\Microsoft\Windows\Control Panel\Desktop]
«ScreenSaveTimeOut»=»3600»
Защита с помощью пароля
Также можно установить парольную защиту для экранной заставки. При использовании следующей настройки реестра, все заставки защищаются паролем.
Windows Registry Editor Version 5.00
[HKEY_CURRENT_USER\Software\Policies\Microsoft\Windows\Control Panel\Desktop]
«ScreenSaverIsSecure»=»1»
Также после применения файла реестра, в диалоговом окне «Параметры экранной заставки» нельзя снять флажок с опции Начинать с экрана входа в систему
Настройки в редакторе локальной групповой политики
Все указанные выше прочие настройки экранных заставок можно также изменить в редакторе локальной групповой политики.
Редактор локальной групповой политики доступен в Windows 10 редакций Pro, Enterprise, Education.
Откройте редактор локальной групповой политики, для этого нажмите сочетание клавиш 
В открывшемся окне редактора локальной групповой политики, разверните следующие элементы списка:
Конфигурация пользователя ➯ Административные шаблоны ➯ Панель управления ➯ Персонализация
В правой части окна находятся параметры политик, которые можно изменить. Для экранной заставки доступны следующие параметры:
Вот такими разными способами можно настраивать параметры экранных заставок в операционной системе Windows 10.
Сделал все пункты, кроме байос. Хотя и не помогло, но ценю быстроту и подробность. Одно дополнение: я дал неточную инфу: если я устанавливаю как заставку Фотографии, то ВСЁ работает (то есть и первая и вторая проблема отсутствует). Может, это направит вашу мысль…
Источник
Десять лучших заставок для Windows 10
В своё время заставки были очень популярны и их можно было встретить практически на каждом сайте по оформлению Windows. Сегодня мода на них во многом уже прошла. Сказывается элементарное отсутствие необходимости, которая давным-давно исчезла с появлением современных мониторов.
Увы, большинство, несмотря на почтенный по компьютерным меркам возраст, будут так или иначе просить у вас регистрацию, но у всех из них есть ознакомительные версии, предлагающие немало возможностей и бесплатно.
Как поменять заставку в Windows 10?
Для начала уточним один важный момент: в интерфейсе «Персонализация» в Windows 10 в отличие от предыдущих версий ОС отсутствует сам раздел с заставками, из-за чего даже может показаться, что данная функция вырезана из системы. Но это не так.
С помощью встроенного поиска на панели задач начните набирать «заставки» или «изменение заставки» и вы увидите следующий результат:
Клик по нему откроет хорошо знакомое по предыдущим версиям Windows окно, где можно включить, поменять экранную заставку Windows 10 или изменить её параметры:
Ещё одна деталь: стрелочкой на скриншоте выше мы отметили ссылку. По ней вам, возможно, понадобится пройти чтобы увеличить время, после которого система автоматически отключает дисплей. По умолчанию это 10 минут.
Если хранитель экрана вам по каким-то причинам может оказаться нужен на длительное время, то интервал отключения дисплея придётся увеличить, благо делается это всего в пару кликов:
Mechanical Clock – заставка с механическими часами
Наш небольшой обзор мы начнём с одного очень известного скринсейвера, который вы вполне могли видеть на различных работающих устройствах в компьютерных магазинах. Это Mechanical Clock – заставка часы с потрясающим вниманием к деталям имитирующая часовой механизм, что всегда отображает точное время.
Этот хранитель экрана, как и большинство скринсейверов для Windows 10 в нашем обзоре, далеко не нов, но высокодетализированная, буквально магическая картинка смотрится притягательно и по сей день.
Необычный эффект создаёт и плавное движение всех, даже самых удалённых элементов в данном механизме.
Звуковая часть тоже не подкачала: помимо обычного «тик-так», живые часы встречают боем и каждые 60 минут. Это, а также уровень громкости эффектов можно настроить в параметрах.
Здесь и далее для наглядности прилагаем видео, но отметим, что оно из-за более низкого разрешения не всегда отражает реальное качество картинки, что будет на экране вашего компьютера:
К слову, этот, как и некоторые другие скринсейверы в обзоре можно использовать ещё и как анимированные обои на рабочий стол Windows.
Christmas Evening – новогодний скринсейвер
Christmas Evening – весьма милая заставка для Windows 10 на тему Рождества и Нового года. Картинка демонстрирует нам уютный уголок, где в центре стола расположились миниатюрные часики, стилизованные под заснеженный домик, который окружают подарки, новогодние игрушки, свечи и прочие украшения.
На улице, что просматривается через окна помещения, идёт снег, стоит наряженная ель с мигающими гирляндами и ходят прохожие, укутанные в тёплые шарфы. Так как графика этой заставки весьма хороша, в настройках даже есть ползунок для её ослабления, что пригодится наиболее слабеньким компьютерам Windows 10.
В свою очередь, аудиоряд – хорошо знакомые новогодне-рождественские темы, сопровождающиеся аккуратным звуком идущих часов. Этот хранитель экрана также можно использовать для рабочего стола.
Helios Screensaver – мыльные пузыри в Windows
Если навороченные, «тяжёлые» заставки, подобные тем, что выше и ниже, вам не нужны, то обратите внимание на хранитель экрана под названием Helios. Он распространяется бесплатно, весит менее 300 кб и по своему стилю близок к анимациям, встроенным в предыдущие версии Windows. Разве что выглядит несколько интереснее.
При запуске на тёмном фоне плавно, со множеством красивых частиц начинают формироваться изящные мыльные пузыри. Одни, меняя форму и размер, неторопливо перетекают в другие и наоборот, а камера иногда заглядывает вглубь этого действа.
Helios то замедляется, то ускоряется, ненавязчиво меняя ракурс и угол обзора. Эффект переливающегося цвета на самих пузырях выглядят весьма необычно, делая скринсейвер более притягательным.
Заметим, Helios, в отличие от других участников обзора, нужно вручную положить в папку WindowsSystem32. Именно там в Windows 10 хранятся заставки. Также Helios может ощутимо зависать, если у вас не установлены/обновлены графические драйвера.
Marine Aquarium – заставка аквариум для Windows 10
Один из самых привлекательных типов компьютерных заставок – это, безусловно, живые аквариумы с плавающими рыбками. Их в нашей подборке представляет третья версия Marine Aquarium – одного из самых известных виртуальных 3D аквариумов.
В бесплатной версии (в появляющееся окошко введите «testfish») пользователю, увы, доступно лишь шесть видов рыбок. Ещё более двадцати откроются только после платной регистрации. Помимо привычных обитателей аквариума там также станут доступны морские звёзды и живущая в пещере мурена.
Камера аквариума не статична: она плавно перемещается то влево, то вправо, вдобавок её можно двигать с помощью соответствующих клавиш на клавиатуре. В параметрах можно настроить громкость музыки, пузырьки, частоту кадров, общее количество и конкретных рыбок, а также цвета фона. Вот видео заставки:
Вдобавок можно выбрать плейлист своей музыки, а логотип разработчика заменить на цифровые или аналоговые часы.
Dream Aquarium – другой живой аквариум с плавающими рыбками
Ещё одна потрясающе красивая заставка аквариум для вашего экрана. Это виртуальный мир предлагает на выбор ещё и несколько различных ландшафтов. По умолчанию они чередуются, но вы при желании можете выбрать какой-то один.
Настройки открываются по нажатию Enter прямо в самой заставке. Здесь можно добавлять и убирать аквариумных обитателей. На выбор предлагается 26 рыбок, а также возможность создать собственную рыбку с уникальным окрасом, а ещё есть симпатичный краб-скрипач.
Остальные настройки позволяют регулировать подсветку аквариума, пузырьки воздуха и кормление рыбок. Примечательна опция, закрепляющая камеру на общий вид аквариума или динамически перемещающая её за рыбками. Позабавила возможность устанавливать в качестве фона заставки собственное изображение. Так мы сделали заглавную картинку к данному тексту.
Icy Christmas Screensaver – лёд на экране компьютера
Ещё один тип заставок отличается тем, что добавляет всевозможные эффекты на ваш рабочий стол, когда с ним долгое время ничего не происходит. Таких скринсейверов много, но, к сожалению, так как сделано большинство из них было весьма давно, с Windows 10 некоторые просто несовместимы.
К счастью, это не касается Icy Christmas, которая «замораживает» ваш экран. С каждого уголка постепенно начинает появляться ледяная корка, которая медленно захватывает всё пространство. Несмотря на простоту, параметров у скринсейвера немало: внешний вид льда можно детально настроить, есть даже возможность указать направление лучей света.
По умолчанию хранитель экрана для Windows 10 работает именно с рабочим столом, однако в параметрах вместо этого вы можете задать картинку или набор картинок (например, фотографий), которые будут покрываться льдом в то время, когда компьютер простаивает.
Watery Desktop 3D – дождь на рабочем столе
Эта заставка также воздействует на ваш рабочий стол в Windows 10, только не замораживает, а заливает его дождём или же даже погружает под воду. Эффекты – капли дождя и волны, заметим, сделаны очень качественно. Очевидно, по этой причине в опциях даже присутствует возможность ослабить их визуальное исполнение.
Изначально скринсейвер запускает произвольное действие, но вы можете выбрать нечто конкретное. На выбор предлагаются слабый или сильный дождь, три типа волн и шторм. Также можно настраивать силу самих колебаний воды. Повторимся, выглядит всё весьма реалистично, взгляните сами:
The Lost Watch – часы под водой
The Lost Watch – одна из самых красивых заставок в нашем обзор не только с точки зрения графики, но и вообще самой идеи. Перед нами милейшие карманные часы с цепочкой, которые оказались под водой. Сверху падают капельки воды, не торопясь проплывают листья деревьев.
Часики, несмотря на оригинальное местопребывания, всегда показывают точное время. У них работает даже секундная стрелка. Также отображается текущее число и день недели.
В настройках можно указать уровень громкости, понизить качество графики для не самых мощных компьютеров, выбрать собственную композицию для фоновой музыки и установить заставку на рабочий стол Windows 10. Особо интересная опция: под часы возможно добавить миниатюрный кулон, где будет отображаться выбранная вами фотография.
Fireplace 3D Screensaver – заставка камин
Простой, но притягательный скринсейвер запускает на экране вашего компьютера великолепный реалистичный камин. Помимо то появляющихся, то исчезающих языков пламени, местами виден дым, потоки горячего воздуха, слегка искажающие картинку, и огненные частицы. Особенно хорошо удалась аудио составляющая, которую, очевидно, взяли из настоящего камина.
В настройках, кроме стандартных опций по уровню громкости и качеству графики, есть возможность выбрать тип камина. На выбор предлагается каменный, традиционный – кирпичный и особый камин в викторианском стиле (на картинке выше). Разумеется, можно поставить свою музыку и использовать на рабочем столе.
Photo! 3D Album – необычные слайд-шоу
Заключительный участник нашего обзора – даже не заставка, а полноценное творческое приложение, результат работы в котором, помимо прочего, можно использовать в качестве скринсейвера. Photo! 3D Album предлагает несколько виртуальных локаций – галерей, парков, пляжей, где на стендах могут быть расположены различные картины в аккуратных рамках.
В качестве этих картин могут использоваться изображения с вашего компьютера, будь то любые рисунки или фотографии. Их вы на своё усмотрение сможете вписывать в свободные рамки, что развешаны по локациям. Для удобства есть опции, «подгоняющие» картинку так, чтобы она лучше смотрелась в рамке.
Как только всё будет готово, вы сможете запустить любой из виртуальных миров, в который добавляли свои изображения. Согласитесь, это кратно интереснее обычного слайд-шоу.
По умолчанию программа «гуляет» там сама, разглядывая ваши иллюстрации, но нажатием F1 вы переведёте управление в свои руки. Это уже будет напоминать почти компьютерную игру, где WSAD используется для движения, Shift для ускорения и т. д. Если использовать Photo! 3D Album как заставку, то в её параметрах вы увидите ещё несколько дополнительных опций.
Заключение
Как мы уже отметили вначале, традиционные заставки на сегодняшний день практически ушли в прошлое, так как конкретных функций за ними нет, а на современных портативных устройствах при бездействии юзера разумнее просто выключить экран, нежели тратить аккумулятор на скринсейвер, особенно если последний ещё и сам потребляет немало ресурсов.
На стационарных ПК, откуда и пришли к нам хранители экрана, таких ограничений нет. Однако заставки все равно уходят, что прекрасно видно по Windows 10, где настройки скринсейверов даже не попали в основные опции персонализации.
С другой стороны, во времена популярности заставок было сделано несколько настолько хороших и творческих произведений, что забыть пользователи о них не могут и по сей день. Десять именно таких запоминающихся хранителей экрана мы показали в этом материале. Надеемся, что вам понравилось.
Источник
Экранные заставки в Windows служат не только для удовлетворения эстетических потребностей пользователей, с помощью скринсейвера также можно защитить рабочий стол от несанкционированного доступа. Открыть настройки экранных заставок в Windows 10 можно в разделе персонализации «Экран блокировки». Прокрутите мышкой окно с настройками и внизу увидите ссылку «Параметры заставки».
Сейчас в Windows 10 есть шесть видов заставок: Геометрический вальс, Ленты, Мыльные пузыри, Объемный текст, Пустой экран и Фотографии. Каждая из этих заставок имеет свои особые опции, однако доступны они далеко не все. Если вы попробуете вызвать параметры первых трех, то получите сообщение «Настраиваемые параметры для этой заставки отсутствуют».
На самом деле они являются скрытыми, отключенными по умолчанию, и чтобы их активировать, необходимо применить несложные твики реестра или, что еще проще, воспользоваться бесплатной утилитой Screensavers Tweaker. Создавалась она для Windows 7 и 8.1, но с таким же успехом ее можно использовать и в Windows 10.
Настройка «Мыльных пузырей»
Для этого скринсейвера поддерживаются следующие основные опции:
- Изменение количества пузырей
- Изменение радиуса (размера)
- Включение/отключение прозрачности
- Включение/отключение тени
- Установка черного фона
- Изменение параметров турбулентности
Настройка «Геометрического вальса»
Доступны следующие опции:
- Изменение количества линий
- Изменение ширины линий
- Настройка угла обзора
Настройка «Лент»
Для скринсейвера «Ленты» доступны те же настройки, что и для заставки «Геометрический вальс», дополнительно можно изменять степень размытия.
Примечание: в утилите также имеются настройки для скринсейвера «Аврора», которого в Windows 10 может и не быть. Загрузить установочный файл этой заставки можно здесь: winaero.com/comment.php?comment.news.212.
Несмотря на отсутствие русского языка, пользоваться Screensavers Tweaker очень просто. Настройки выполняются перетаскиванием ползунка, утилитой поддерживается предварительный просмотр результатов, в том числе в полноэкранном режиме. Возможность сброса настроек к значениям по умолчанию также предусмотрена.
Страница загрузки Screensavers Tweaker: winaero.com/download.php?view.8
Отличного Вам дня!
- Remove From My Forums

Заставка «Мыльные пузыри»
-
Вопрос
-
Почему в Windows 8 эта заставка использует в качестве фона не скриншот рабочего стола, а просто голубой экран (не обязательно, конечно, голубой, у кого какой выбран)? При этом если при выборе заставки нажать кнопку «Просмотр», то показывается нормально.
Как это исправить?-
Изменено
5 ноября 2012 г. 19:43
-
Изменено
Ответы
-
Вероятно, из-за разрешений. Из лок-скрина попасть в десктоп нельзя даже косвенно (когда вы нажимаете «просмотр» для отладки — Вы уже в десктопе). Если это так, то изменить нельзя, да и не нужно. Так надёжнее.
-
Помечено в качестве ответа
Rotar Maksim
5 декабря 2012 г. 9:19
-
Помечено в качестве ответа