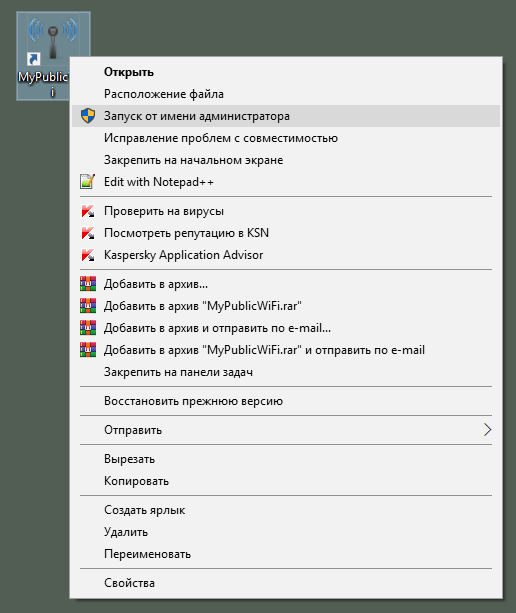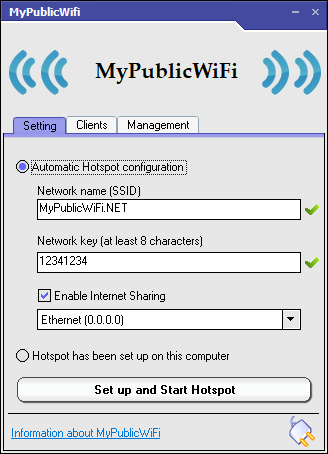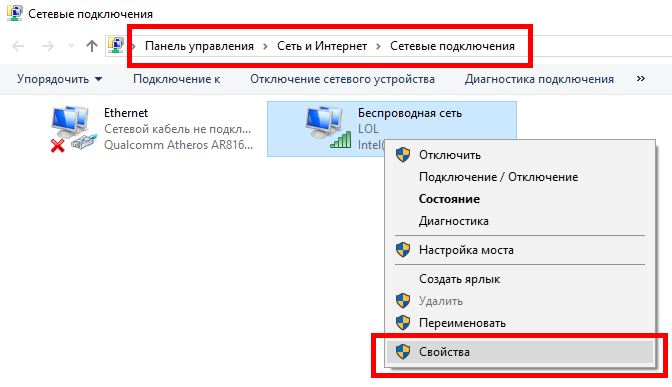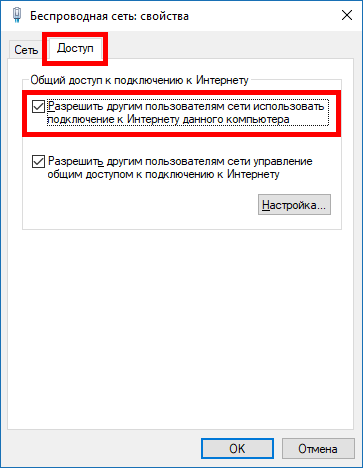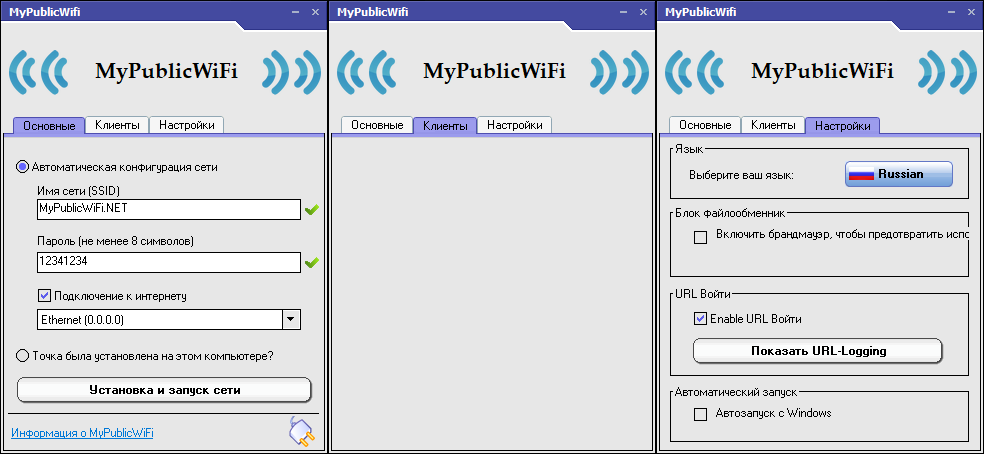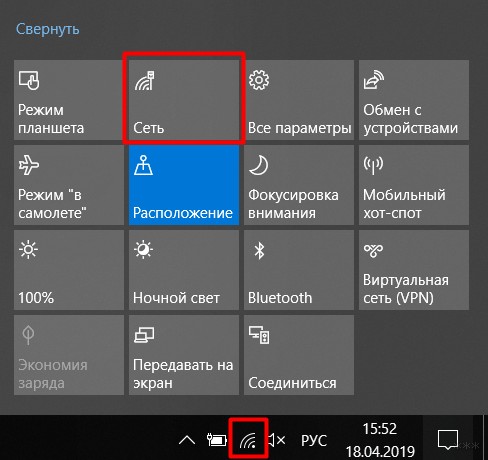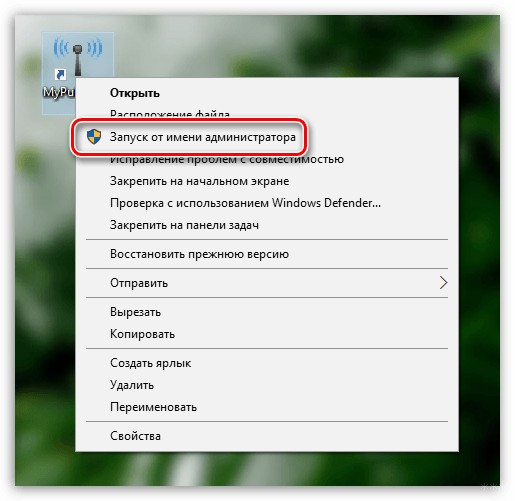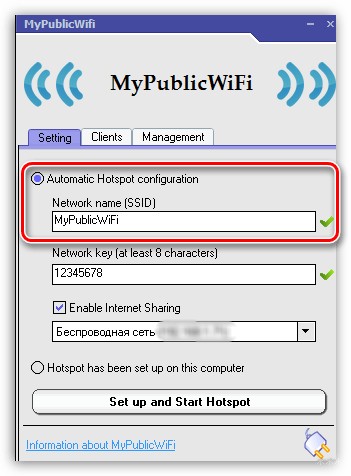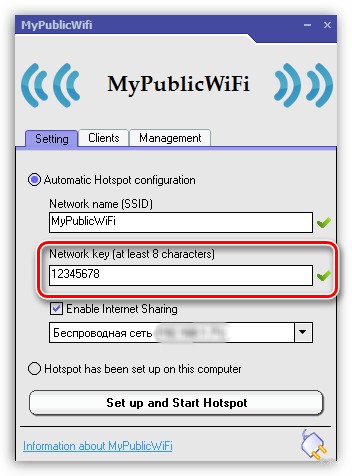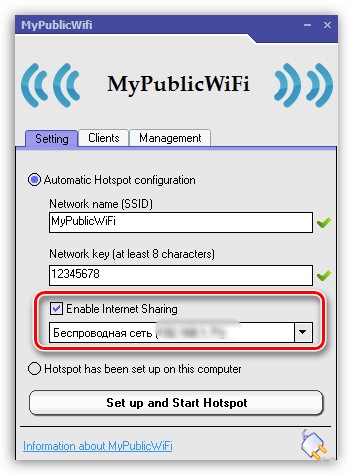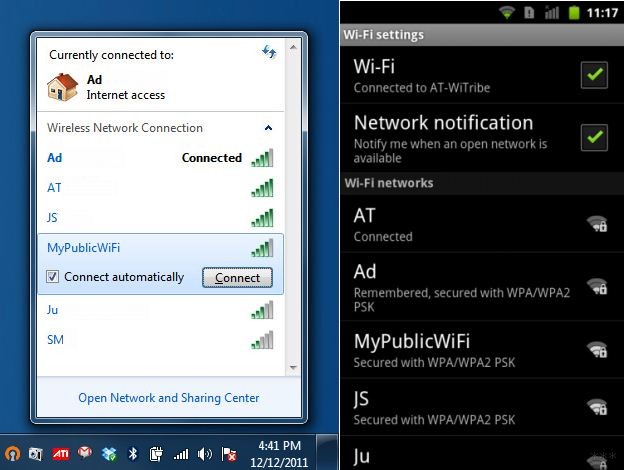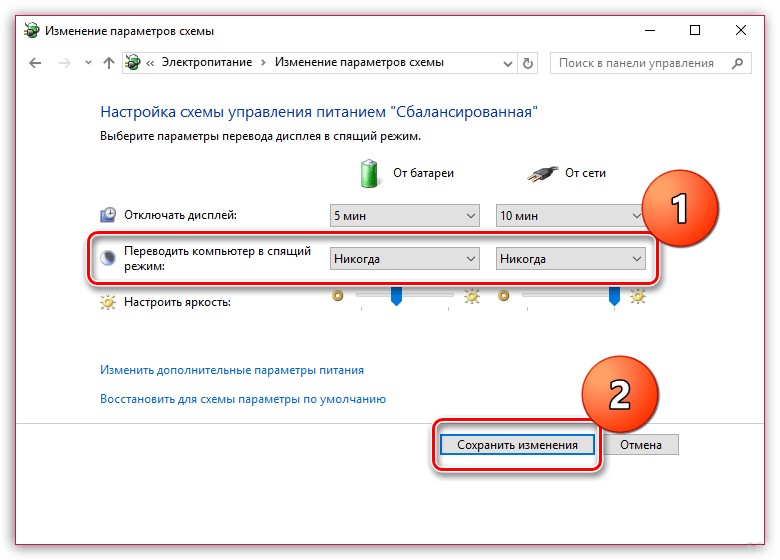Настройка MyPublicWiFi не будет для вас сложной, если знать некоторые нюансы и следовать нашей простой инструкции. Даже если вы совсем не разбираетесь в программном обеспечении и сетевых конфигурациях, не являетесь крутым спецом-айтишником, вы легко справитесь с поставленной задачей. Судите сами!
Подключение MyPublicWiFi
Давайте для начала запустим наш софт (не забывайте про права администратора!). При первом запуске точка доступа сформируется по умолчанию, но конечно же лучше сразу задать свои параметры: название, логин, пароль. Прописываем их латиницей без пробелов (русская раскладка клавиатуры не подходит). Затем выбираем наше рабочее сетевое подключение из списка, устанавливаем галочку возле пункта «Enable Internet Sharing», и первый этап настройки можно считать оконченным. Пока все просто, не так ли?
Теперь можем пробовать подключиться – и это наш второй шаг настройки MyPublicWiFi на пути к бесплатному (беспроводному) доступу к Инету без роутера. Кликаем «Start».
Наше соединение устанавливается, а мы переходим в Панель управления – Сеть и Интернет – Сетевые подключения. Там кликаем правой кнопкой мыши на наше рабочее подключение, вкладка «Доступ» и разрешаем другим юзерам пользование Интернетом. Этими действиями мы разрешили раздачу вай-фай на все наши устройства.
Идем далее – вы, наверное, заметили, что в основном интерфейсе MyPublicWiFi 3 подпункта меню, первый из которых “Settings” с настройками мы уже рассмотрели. Во второй вкладке “Clients” показан перечень подключенных устройств с именами, IP-адресами и другой информацией. Последний, третий подпункт под названием «Managment» также является опциональным, так как позволяет продолжить настройку софта под себя. Именно там вы можете выбрать язык (если установлен русификатор, то русский), заблокировать доступ к торрент-трекерам (или открыть его), использовать фильтр трафика, а также разрешить ведение журнала сеансов (логов). При желании можно выделить пункт автозапуска — «Auto start» (при старте Windows). Всего три этапа – и вы уже знаете, как просто настроить MyPublicWiFi.
Важно! При повторном запуске утилиты вам не нужно заново вводить логин или нажимать на Старт. Просто кликните на ярлыке (от имени администратора) и все готово!
На самом деле mypublicwifi – очень полезное приложение, т.к. весомо помогает в случае, если роутер не раздает сигнал или инет не работает (а очень надо). Подключить софт достаточно просто (есть версия как для windows 10, так и для windows 7), при этом программа проста в управлении и позволяет выполнять тот необходимый минимум функций и конфигураций, которые нужны для эффективного соединения с Интернетом без покупки дорогостоящих маршрутизаторов и другого подобного оборудования.
Привет! Эта статья будет посвящена подробной инструкции о том, как настроить MyPublicWiFi. Совсем недавно мы делали обзор этой программы, как удобной альтернативе создания точки доступа без танцев с бубнами (особенно на Windows 7), но вопросы по настройке остались. Поэтому здесь все разложу пошагово и с картинками. Начинаем!
Если что-то осталось непонятным, рекомендую к прочтению ОРИГИНАЛЬНУЮ СТАТЬЮ. В крайнем случае можете задать свой вопрос в комментариях к этой статье в самом низу.
Содержание
- Для чего нужна программа?
- Настраиваем
- Дополнительно
- Возможные проблемы
- Задать вопрос автору статьи
Для чего нужна программа?
Программа нужна для быстрого и удобного создания точки доступа и дальнейшей раздачи интернета. На Windows 7-10 лично я предпочитаю это делать при помощи команд, но у людей их использование периодически приводит к неудачам. Именно для этого и создали приложения вроде этого MyPublicWiFi (в народе часто пишут мне «мой паблик вай фай», о ужас, но это люди), который я и люблю рекомендовать нашим читателям.
В настройке нет ничего сложного! Описание возможных проблем и их решение будет в конце.
Настраиваем
Просто следуем по шагам. Если возникла какая-то проблема – идем в следующий раздел или пишем об этом в комментарии.
- Проверяем, что Wi-Fi есть. Проще всего посмотреть в трее возле часов – есть ли там значок беспроводной сети. Еще как вариант на той же «десятке» – зайти в панель уведомлений и там убедиться, что Wi-Fi включен:
- Запускаем наш MuPublic WiFi от имени Администратора через правую кнопку мыши. Иначе не будут выданы права на создание точки доступа, и как итог ничего не настроится. Пожалуй, это самый важный момент, так что еще раз – ЗАПУСКАЕМ ОТ ИМЕНИ АДМИНИСТРАТОРА.
- В запущенной программе вводим SSID. Это название будущей точки доступа, именно так ее будут все видеть при поиске сети:
- Network Key – это пароль будущей сети. Не менее 8 символов, желательно с буквами и цифрами, чтобы никакой соседский школьник не увел у вас интернет, или еще хуже не получил доступ к системе.
- Ставим галочку Enable Internet Sharing – это для того, чтобы программа еще и настроила за вас раздачу интернета (если не нужен интернет, не ставим). А в графе ниже указываем свое подключение, на котором уже есть интернет – например, проводное или подключение через модем.
- Можно нажать на кнопку «Set Up and Start Hotspot» и точка доступа должна загрузиться и стать доступной для окружения.
Для остановки раздачи используется обновившая кнопка Stop Hotspot.
Дополнительно
По дополнительным настройкам отмечу вкладку Management:
- Language – настройки языка. По умолчанию английский, а русского нет. По первой ссылке в статье вы можете найти и русскую версию, но настроек здесь и так мало, так что воспринимаются интуитивно.
- Block File Sharing – если поставить галочку, то передача файлов в сети вроде торрентов будет запрещена. Это к тому, что если вдруг не грузится торрент, то стоит посмотреть именно здесь.
- Auto Start – помещение программы в автозагрузку, на случай если вы собираетесь есть пользоваться постоянно.
Возможные проблемы
Перечисляю основные проблемы и варианты их решения. Список будет дополняться по мере поступления вопросов в комментариях. Так что не стесняемся, ситуации могут быть разные, все предугадать невозможно.
- Если у вас нет Wi-Fi, но его надо как-то включить – вариантов 100500+, поэтому ЗДЕСЬ мы для вас подготовили отдельную статью по этой теме. Переходим, читаем, пробуем.
- Если сеть была успешно создана, но MyPublicWiFi не раздает интернет другим устройствам: во-первых, проверьте на шаге 5 правильно установленное соединение, ОТКУДА брать интернет. Во-вторых, может быть проблема в сетевых настройках на клиенте, который не знает откуда получать интернет – решается выставлением автоматического получения IP и перезагрузкой.
- Если не создает точку доступа – как правило проблема может быть только в двух моментах: не включен Wi-Fi, или же не запущен от имени администратора.
- Все ноутбуки по умолчанию при простое выключаются. А мы ведь хотим, чтобы интернет раздавался постоянно? Чтобы исправить это, нужно отключить такое автовыключение:
Панель управления – Электропитание – Настройка схемы электропитания – ставим НИКОГДА вот здесь:
Вот и все. На этом заканчиваю эту настроечную статью и прощаюсь. Если что, вы всегда знаете где нас найти – WiFiGid.ru – пишем про Wi-Fi и беспроводные сети, помогаем хорошим людям в тягомотине высоких технологий.
Если у вас по каким-либо причинам отсутствует беспроводное соединение, то его можно обеспечить, превратив ноутбук в виртуальный роутер. Например, ваш ноутбук подключен к интернету по проводу. Вам лишь остается установить и настроить программу MyPublicWiFi, которая и позволит раздавать другим устройствам интернет по сети Wi-Fi.
MyPublicWiFi – популярная полностью бесплатная программа для создания виртуальной беспроводной точки доступа. Сегодня мы рассмотрим подробнее, как настроить Май Паблик Вай Фай для того, чтобы вы смогли обеспечить все свои гаджеты беспроводным интернетом.
Смысл устанавливать программу имеется только в том случае, если ваш ноутбук или стационарный компьютер оснащен Wi-Fi адаптером. Обычно адаптер выступает в роли приемника, принимая сигнал Wi-Fi, но в данном случае он будет работать на отдачу, т.е. сам раздавать интернет.
Скачать последнюю версию MyPublicWiFi
Прежде чем мы будем запускать программу, необходимо обязательно удостовериться, что Wi-Fi адаптер в вашем ноутбуке или компьютере активен.
Например, в Windows 10 откройте меню «Центр уведомлений» (можно быстро вызвать с помощью горячих клавиш Win+A) и убедитесь, что значок Wi-Fi, показанный на скриншоте ниже, выделен цветом, т.е. адаптер активен.
Кроме этого, на ноутбуках за включение и отключение Wi-Fi адаптера отвечает определенная кнопка или сочетание клавиш. Как правило, это сочетание клавиш Fn+F2, но в вашем случае оно может отличаться.
Обратите внимание, что для работы с MyPublicWiFi программе обязательно требуется предоставление прав администратора, иначе программа запущена не будет. Для этого щелкните правой кнопкой мыши по ярлыку программы на рабочем столе и в отобразившемся окне выберите пункт «Запуск от имени администратора».
Запустив программу, на экране отобразится окно MyPublicWiFi, с открытой вкладкой Setting, в которой и производится настройка беспроводной сети. В данном окне вам потребуется заполнить следующие пункты:
1. Network name (SSID). В данной графе указывается наименование вашей беспроводной сети. Вы можете оставить данный параметр как по умолчанию (тогда при поиске беспроводной сети ориентируйтесь на название программы), так и назначить собственное.
Наименование беспроводной сети может состоять исключительно из букв английского алфавита, цифр и символов. Русские буквы и пробелы не допускаются.
2. Network key. Пароль – это основной инструмент, защищающий вашу беспроводную сеть. Если вы не хотите, чтобы к вашей сети подключались третьи лица, тогда следует ввести надежный пароль, состоящий минимум из восьми символов. При составлении пароля можно использовать буквы английского алфавита, цифры и символы. Использование русской раскладки и пробелов не допускается.
3. Выбор сети. Данная стока идет третьей по счету, и в ней необходимо указать сеть, которая и будет раздаваться другим устройствам с помощью MyPublicWiFi. Если для доступа в интернет на компьютере вы используете одно подключение, то программа определит его автоматически и здесь ничего менять не потребуется. Если же вы используете два и более подключения, то в списке потребуется отметить верное.
Также над данной строкой обязательно убедитесь, что у вас проставлена галочка около пункта «Enable Internet Sharing», которая разрешает программе раздачу интернета.
Прежде чем вы активируете раздачу беспроводной сети, перейдите в MyPublicWiFi ко вкладке «Management».
В блоке «Language» можно выбрать язык программы. К сожалению, в программе отсутствует поддержка русского языка, а по умолчанию в программе выставлен английский, поэтому, скорее всего, данный пункт менять бессмысленно.
Следующий блок называется «Block file sharing». Поставив в данном блоке галочку, вы активируете в программе запрет на работу программ, работающих по протоколу P2P: BitTorrent, uTorrent и т.д. Данный пункт рекомендуется активировать, если у вас имеется ограничение по количеству трафика, а также вы не хотите терять в скорости интернет-соединения.
Третий блок называется «URL Log». В данном пункте по умолчанию активирован журнал, который фиксирует работу программы. Если вы нажмете кнопку «Show URL-Logging», вы сможете просмотреть содержимое данного журнала.
Заключительный блок «Auto start» отвечает за размещение программы в автозагрузке Windows. Активировав пункт в данном блоке, программа MyPublicWiFi будет помещена в автозагрузку, а значит, будет автоматически запускаться при каждом старке компьютера.
Сеть Wi-Fi, созданная в программе MyPublicWiFi, будет активна только в том случае, если и ваш ноутбук будет постоянно включен. Если вам необходимо обеспечить длительную активность беспроводного соединения, то лучше лишний раз убедиться, что ваш ноутбук не уйдет в сон, прервав доступ в интернет.
Для этого откройте меню «Панель управления», установите режим просмотра «Мелкие значки» и откройте раздел «Электропитание».
В открывшемся окне выберите пункт «Настройка схемы электропитания».
В обоих случаях, будь то от батареи или от сети, установите около пункта «Переводить компьютер в спящий режим» параметр «Никогда», а затем сохраните изменения.
На этом небольшая настройка MyPublicWiFi завершена. С этого момента можно приступать к комфортному использованию.
Читайте также: Как пользоваться программой MyPublicWiFi
MyPublicWiFi – чрезвычайно полезная программа для компьютера, которая позволяет заменить собой Wi-Fi роутер. Надеемся, данная статья была вам полезна.
MyPublicWiFi: Превратите свой компьютер в точку доступа WiFi или отдельную точку доступа с помощью брандмауэра, отслеживания URL-адресов, Adblocker и Bandwidth Manager.
MyPublicWifi очень простое бесплатно программное обеспечение, позволяющее создать точку Wi-Fi с персонального компьютера или лэптопа, после чего другие гаджеты могут подключаться к интернете. MyPublicWifi обеспечивает удобное решение для организации временной точки связи в таких зонах, как гостиницы, различные мероприятия или для расширения покрытия в домашних условиях. Позволяет ограничивать права доступа к нежелательным сервисам и серверам. Оснащена простым, понятным интерфейсом. Кроме регистрации всех урлов через пользовательский хоспот можно ознакомиться с историей сохранённых логов, подключить WPA2-сканирование и увидеть данные подсоединяемых устройств — Macадрес/IP/имя ПК. MyPublicWifi это ПО, превращающее пользовательский компьютер в точку доступа Wi-Fi+брэндмаузер. MyPublicwiFi позволяет настроить переадресацию портов, вести статистику просмотренных веб-ресурсов, Адаптирован к 12 языкам, может использоваться без подключения к Интернету и поддерживает «» и «WiFi Direct for Windows 10».
Share MyPublicWifi:
Follow MyPublicWifi:
MyPublicWiFi: Share Hotspot Shield VPN connection over WiFi Hotspot to all your WiFi Devices:
MyPublicWiFi: Share CyberGhost VPN connection over WiFi Hotspot to all your WiFi Devices:
Использовать MyPublicWiFi в качестве маршрутизатора WLAN: общий доступ к интернет-соединению (Ethernet, Wi-Fi, DSL, 3G/HSDPA/4G):

Используйте MyPublicWiFi в качестве повторителя:

Используйте MyPublicWiFi в качестве режима моста:

Использовать MyPublicWiFi в качестве VPN:

Используйте MyPublicWiFi без подключения к интернету:

MyPublicWiFi как отдельная точка доступа: вы можете использовать свои собственные компоненты (например, точку доступа WiFi, игровые приставки, сетевые устройства …)

Multiple components and functions are required for individual Hotspot:
- 1 LAN (Ethernet) or WLAN Netwok card.
- Wi-Fi access point, WiFi-router, game console, or network device.
- Working internet connection (Ehternet,WiFi,DSL,3G/4G/HSDPA/LTE..).
Configuration of the Wireless Access Point:
- Disable by default the wireless security for your router or access point.
- If you use a wireless router make sure to disable DHCP-Server.
Setup and Start your virtual WiFi

Setup and Start your virtual WiFi
You can give your virtual wireless network any name you want, and also set the password to anything. Just make sure the password is at least 8 characters. The Wireless Network create/shared uses WPA2 Encryption.
Setup and Start your Individual Hotspot

Setup and Start your Individual Hotspot
You can use your own components (e.g. WiFi access point, game consoles, network devices …) to create a Hotspot. Anyone nearby can surf the Internet through your sharing.
Network Configuration
Network Configuration
MyPubicWiFi supports the use of different network configurations:
Internet Connection Sharing (ICS)
Router Mode (DHCP- and NAT Server)
Network Bridging Mode
WLAN Repeater Mode (Repeater)
No Internet Sharing

Connection to your Hotspot

Connection to your Hotspot
Your friends or family members looking for available wireless networks and connect to your created wireless virtual network.
Stop your Hotspot

Stop your Hotspot
You can stop your running Hotspot.
Firewall

Firewall
The MyPublicWiFi-Firewall can be used to restrict user access to specific servers. You can also prevent the use of certain Internet services (e.g. file sharing programs).
Adblocker

Adblocker
MyPublicWiFi turn your PC into an Adblock Router. Advertising blocker are an effective way to save your internet bandwidth and protect the privacy of your user.
Social media networks

Social media networks
Use this option to prevent the use of social media networks (e.g. Facebook, Twitter).
Local network access

Local network access
Use this function to prevent the user access to your local network at your public Hotspot-PC. You can protect your data and system at your Computer.
Internet access

Internet access
Use this function to disable the user access to your internet connection.
UPnP protocol

UPnP protocol
UPnP-Protocol is a standard that uses Internet protocols to enable devices such as personal computers, printers, Internet gateways, Wi-Fi access point wireless devices to be plugged into a network and automatically know about each other. Use this option to enable/disable the use of UPnP protocol.
URL Logging

URL Logging
MyPublicWiFi can be used to record all sessions actions on you virtual WIFI-Hotspot. This allows you to track all visited url pages.
Bandwidth Manager

Bandwidth Manager
The bandwidth manager helps you to control download and upload rate for your hotspot clients.
Port Forwarding / Gaming Mode

Port Forwarding / Gaming Mode
Port forwarding (mapping or tunneling) is a technique that is used to allow external devices access to computers services on private networks. Most online gaming Applications will require you to configure port forwarding on your Hotspot. MyPublicWifi supports the setup of port forwarding only under the Router Mode (NAT))
User Authentication
User Authentication
By enabling user authentication, Customers will be redirected to your login page to authenticate with access password or accept the Terms Of Use before getting the Internet access.

Connected Devices

Connected Devices
The IP addresses, device names and MAC addresses (Media Access Control) of connected Clients will be displayed.
URL Logging
URL Logging
MyPublicWiFi can be used to record all sessions actions on your Hotspot. This allows you to track all visited url pages.

Support for WiFi Direct
Support for WiFi Direct
Mypublicwifi supports the «Hosted Network» and «WiFi Direct for Windows 10».

Как подключить смартфон, планшет, умный телевизор или медиаприставку к Интернету, если в помещении нет роутера, реализующего Wi-Fi сеть? Однако есть ноутбук или ПК (при этом последний с Wi-Fi адаптером в комплекте), которые имеют доступ к Интернету по Ethernet или посредством других типов подключений. В таких случаях ноутбук или ПК можно использовать по типу роутера и создать с помощью программных средств их операционных систем точку доступа Wi-Fi.
Безусловно, использовать такую точку в долгосрочной перспективе неудобно, ведь клиентские устройства будут зависимы от активности компьютера, но это реально выход в случаях, когда, например, роутер сломался и для его покупки нужно какое-то время. Или если в принципе сама сеть Wi-Fi нужна изредка, время от времени, когда на короткое время в гости приезжают близкие, не представляющие свою жизнь без диджитализации. Если служащие точкой доступа компьютеры на базе Windows, вот что можно сделать в среде этой системы.
Мобильный хот-спот штатными средствами Windows 10
Итак, точка доступа Wi-Fi. Чтобы создать её на компьютере, т.е. превратить свой компьютер, по сути, в роутер, нужно либо проводить в Windows сложные настройки сети, либо установить в среду системы специальное программное обеспечение по типу виртуального роутера. Лишь в последней версии Windows 10 есть возможность создания точки – мобильного хот-спота в терминологии самой системы – штатными средствами без лишних заморочек, простым и понятным для обывателя способом.
Идём в приложение «Параметры», открываем раздел «Сеть и Интернет». И здесь нам нужен подраздел «Мобильный хот-спот». Справа, в блоке настроек совместного использования Интернета нажимаем «Изменить».
В графе «Имя сети» даём имя нашей точке доступа. И вводим пароль не менее 8 знаков. Жмём «Сохранить».
Далее ставим ползунок-переключатель на «Вкл.», этим мы, собственно, и запускаем точку доступа.
Вот и всё. Далее мы на мобильном устройстве идём в раздел подключения к Wi-Fi сетям, ищем точку с указанным нами именем и подключаемся к ней.
Блокировка Windows или выход из системы никак не сказывается на работе точки доступа, а вот при перезагрузке точку каждый раз нужно включать вручную. Благо, для этого на панели быстрых действий в системном центре уведомлений есть плитка «Мобильный хот-спот» — это кнопка оперативного запуска точки. Каждый раз после нового запуска компьютера нажимаем её, и всё – точка работает.
Эту же кнопку на панели быстрых действий, не заходя в приложение «Параметры», можно использовать для отключения точки.
***
В среде Windows 7 и 8.1 также есть возможность создания точки доступа Wi-Fi с задействованием штатных средств этих систем. Но здесь не всё так просто, как в Windows 10. Нужно работать с командной строкой, вводить кучу команд, потом вносить настройки в свойства адаптера Wi-Fi, командами запускать и останавливать точку. Всё это чрезвычайно неудобно, и в Windows 7 и 8.1 лучше прибегнуть к специальному софту, который реализует точки доступа Wi-Fi. Тем более, что такого софта масса, в том числе бесплатного.
Кроме того, что такой софт реализует юзабильный способ настройки точек и управления ими, некоторые программы ещё и могут быть, так сказать, с фидбеком – если точку запустить не получится, они могут выдать уведомление с ошибкой и подсказать, в чём у нас может быть проблема: нет драйвера, его нужно обновить, брандмауэр блокирует запуск точки и т.п. Ну и также такие программы можно использовать в среде Windows 10. Они могут предусматривать собственный автостарт и автозапуск точки доступа. А многие платные программы, помимо основной функции, предлагают массу интересных фишек. Рассмотрим для примера одну бесплатную и одну условно-бесплатную программу.
Программа MyPublicWiFi
MyPublicWiFi – это небольшая, простая, полностью бесплатная программка по типу виртуального роутера. Работает в среде Windows от Vista до 10. На сайте программы нам предлагается отдельно её инсталлятор и отдельно русификатор. Последний нужно разархивировать и после инсталляции MyPublicWiFi зайти в её папку по пути установки в системном каталоге «Program Files». В папке установки программы нужно открыть подпапку «Languages» и поместить в неё распакованные файлы русификатора. Далее запускаем MyPublicWiFi от имени администратора, идём во вкладку «Management» и выставляем русский язык интерфейса.
MyPublicWiFi – это простейший инструмент для организации точки доступа Wi-Fi. В графе «Имя сети» можем сменить предустановленное имя точки на любое удобное нам. В графе «Ключ сети» указываем пароль подключения к точке, он должен быть не менее 8-ми символов. В графе «Включить общий Интернет» при необходимости можем выбрать нужный Ethernet-адаптер, если их несколько, и по умолчанию указан неверный. Ну и далее нажимаем внизу кнопку установки и запуска точки.
Когда точку нужно отключить, в окне программы жмём, соответственно, кнопку выключения.
Несмотря на свою простоту и аскетичность, MyPublicWiFi предусматривает некоторые возможности по управлению точкой. Во вкладке «Клиенты» у нас будет виден перечень подключённых к точке устройств с их MAC-адресами.
Во вкладке «Управление» можем назначить программу MyPublicWiFi на автостарт вместе с Windows и автозапуск точки.
В числе прочих управленческих возможностей относительно точки:
• Блокировка P2P-протоколов, протоколов UPnP;
• Блокировка рекламы и социальных сетей;
• Блокировка доступа к локальной сети, либо же к Интернету;
• Урезание скорости загрузки и выгрузки данных.
Скачать MyPublicWiFi и её русификатор:
https://mypublicwifi.net/4-mypublicwifi.html
Программа Connectify Hotspot
Connectify Hotspot – это условно-бесплатная программа по типу виртуального роутера, использовать её можно в Windows 7, 8.1 и 10. В потенциале приобретения платных версий эта программа с большими возможностями, нежели предыдущая. В довесок к основному функционалу, т.е. тому, что непосредственно реализует точку доступа Wi-Fi, эта программа предусматривает поддержку шифрования WPA2-PSK/WEP для обеспечения безопасности пользовательских данных и блокировку рекламы в сети Wi-Fi. Всё это есть в бесплатной версии программы, правда, с тем ограничением, точка доступа может быть создана только с использованием подключения Ethernet. Использовать же другие типы интернет-подключения — LTE, 3G, 4G, VPN, PPPoE – мы сможем только в платных версиях программы.
В платных версиях мы получим ещё и такие возможности как:
• Режим сетевого коммутатора (проводного роутера) – позволяет задействовать беспроводные интернет-подключения для раздачи проводного Интернета;
• Режим репитера – усилителя сигнала Wi-Fi для расширения зоны действия сети;
• Режим сетевого моста – объединение подключённых к точке устройств и компьютера, который раздаёт Wi-Fi, в единую локальную сеть;
• Управление брандмауэром;
• Использование для создания точки доступа типов интернет-подключения, не предусмотренных в бесплатной версии программы.
Чтобы начать работу с Connectify Hotspot в бесплатной её версии, после установки в приветственном окошке жмём «Попробуйте его».
Далее нажимаем «Начало с версии Lite», это и есть бесплатная версия.
Ну и проводим настройки непосредственно в рабочем окне программы. В графе «Доступ к сети» в бесплатной версии у нас нет иного выбора, как предустановленный вариант создания точки доступа в режиме маршрутизатора. В графе «Имя точки доступа» придумываем название точки.
Примечательная возможность Connectify Hotspot — в ней имена точек можно составлять из эмодзи. Правда, хоть символы, хоть эмодзи можно использовать только для дописки названия точки после «Connectify». Чтобы полностью изменить имя точки на такое, как мы хотим, нужна одна из платных версий программы. В общем, даём имя точке, в графе «Пароль» указываем, соответственно, пароль (не менее 8-ми знаков). И нажимаем внизу кнопку запуска точки.
Вот и всё, точка должна работать. Для прекращения её работы жмём внизу окна, соответственно, кнопку остановки.
В программной вкладке «Клиенты» у нас будет возможность отслеживать устройства, которые подключены к нашей точке, смотреть статистику использования ими трафика и скорости загрузки/выгрузки данных.
Connectify Hotspot по умолчанию назначена на запуск вместе с Windows, но запуск точки в ней продуман так, что автоматически она будет запускаться только тогда, когда она работала до выключения или перезагрузки компьютера. Т.е. если мы перед выключением компьютера остановили работу точки, то в таком же остановленном состоянии она и будет после включения компьютера. Но при желании автозапуск Connectify Hotspot можно настроить по-иному.
Скачать программу:
https://www.connectify.me/
***
Дабы при попытке создания точки доступа не возникало проблем, необходимо следующее:
• Для Wi-Fi адаптера должен быть установлен свежий драйвер. И важно также, чтобы сам адаптер был двухдиапазонным – поддерживал частоты 2,4 и 5 ГГц;
• Не должны в системе конфликтовать несколько программ по типу виртуального роутера. И также в своей работе Wi-Fi адаптер не должны использовать другие программы или службы;
• Должна быть включена служба маршрутизации Windows;
• Работу точки доступа не должен блокировать брандмауэр;
• На компьютере не должна быть установлена Windows 7 Starter.
Загрузка…
MyPublicWiFi – это бесплатная программа, позволяющая создавать виртуальную точку доступа к интернету, на русском иногда произносят, как Мой Паблик Вай-Фай. С помощью нее можно превратить простой ноутбук в Wi-Fi роутер. Утилита полезна только в том случае, если на компьютере (ПК) присутствует Вай-фай адаптер.
Установка и настройка
Скачать программу MyPublicWiFi можно на официальном сайте. После чего следовать инструкции по установке:
Чтобы произвести настройки рекомендуется следовать инструкции:
Как пользоваться программой
Чтобы грамотно использовать и настроить приложение на Windows 7/8/10 рекомендуется изучить его функционал:
Частые проблемы
Довольно частой проблемой становится то, что ПК уходит в сон и раздача Интернета прекращается. Чтобы это устранить необходимо сделать следующее:
Эти манипуляции позволят бесперебойно получать доступ к беспроводной сети.
В некоторых случаях появляются проблемы, которые мешают корректной работе приложения. Все они достаточно быстро устраняются.
Отсутствуют права Администратора
Иногда приложение не работает, так как его запуск совершался без прав администратора. Для устранения этой проблемы рекомендуется сделать следующее:
- закрыть утилиту и перезапустить компьютер;
- Навести курсор на значок утилиты и нажать правой кнопкой мышки;
- выбрать строку «Запустить от имени администратора».
Выключен Wi-Fi Адаптер
В некоторых случаях программа My Public Wi-Fi запущена правильно, но раздача интернета не производится. Это говорит о том, что на ПК отключен адаптер Вай-Фай. Чтобы его включить надо нажать сочетание клавиш Fn и той, на которой обозначен значок радиовышки.
Также включить адаптер можно и через интерфейс ОС (в Windows 8/10), а именно через центр уведомлений. Чтобы его вызван нужно нажать сочетание клавиш Win+A или просто нажать на значок интернет подключения на нижней панели. После нажать на значок WiFi, это приведет адаптер в действие.
Программа заблокирована антивирусом
Утилита Май Паблик Вай-Фай своей работой вносит корректировки в работу всей сети. Из-за этого ее может заблокировать антивирус установленный на ПК. Чтобы убедиться в этом рекомендуется отключить антивирус на некоторое время. После запустить утилиту. Если она работает без проблем значит антивирус не дает ей полноценно выполнять свои функции.
Чтобы этого не повторялось рекомендуется внести программу в список исключений для антивируса.
Mypublicwifi не раздает интернет
Возможно и такая проблема как отсутствие раздачи от программы при подключении к точке доступа. Это связано с тем, что в настройках не разрешена раздача интернета.
Чтобы это исправить надо запустить MyPublicWiFi и перейти на вкладку Setting. Нужно поставить галочку над выбранным для раздачи подключением.
Компьютер не перезагружался после установки
Приложение может не работать корректно, если после ее установки не производился перезапуск ОС. В этом случае достаточно просто перезагрузить ПК, и утилита заработает.
Неправильный логин или пароль
Важно при создании имени использовать только английские буквы без пробелов. Даже пробел в конце может создать проблемы. Если не удается подключиться к точке, то стоит перезапустить утилиту и заново ввести логин и пароль.
Заметка! Использовать для логина только английский алфавит. Для пароля — цифры, английские буквы, символы.
Вирусы на ноутбуке
Программа может работать некорректно из-за наличия вирусных угроз на ПК. Рекомендуется установить надежный антивирус и просканировать компьютер на наличие вирусов. В случае их обнаружения следовать подсказкам антивируса и устранить их.
Mypublicwifi – отзывы о программе
Многие пользователи отмечают что Mypublicwifi очень полезное приложения. Среди ее достоинств выделяют:
- простоту использования;
- полную замену роутера;
- возможность ограничивать трафик.
Среди недостатков выделяют только отсутствие русского языка в официальной версии.
Содержание
- Основные возможности MyPublicWiFi
- Инструкция по работе с программой
- Видео: Обзор программы MyPublicWiFi
MyPublicWifi – это утилита, позволяющая создать точку доступа на версиях ОС Windows 7, 8, 8.1 и 10. Иногда у пользователей Windows случаются проблемы при настройке хот-спота стандартными средствами системы, в этом случае можно использовать данную программу. Любой пользователь может скачать MyPublicWiFi бесплатно на русском языке с официального сайта или по ссылке нижк. В статье будут описаны возможности утилиты и инструкция по настройке.
MyPublicWiFi нужна для организации домашней сети, чтобы другие устройства могли подключаться к данному компьютеру и использовать его подключение к интернету. Особенно полезна эта программа для Windows 7, так как на последующих версиях системы хот-спот можно организовать и стандартными средствами системы. Однако даже на них некоторые пользователи предпочитают данную утилиту для создания точки доступа.
Прежде всего это происходит из-за того, что MyPublicWiFi является очень простым и удобным приложением. Среди его плюсов можно отметить:
- стабильную работу;
- универсальность (подойдет как для ноутбука, так и для ПК с внешним адаптером беспроводной сети);
- простоту в использовании.
Организация точки доступа позволит раздавать интернет на другие устройства (к примеру, компьютеры, планшеты, телефоны и даже игровые и ТВ-приставки). При этом не придется тратиться на приобретение роутера. Однако у программы есть и минусы:
- Для бесперебойной работы сети компьютер должен быть всегда включен. В этом плане маршрутизатор гораздо удобней, он может работать круглосуточно и потреблять намного меньше энергии.
Также MyPublicWiFi дает возможность использовать свой ноутбук не только в качестве роутера, но и как повторитель сигнала с другого маршрутизатора. Это бывает необходимо, если требуется расширить зону покрытия для того, чтобы к интернету имели доступ устройства, расположенные далеко от роутера, при условии, что ноутбук находится ближе к ним. В этом случае через программу можно подключиться к роутеру, и повторять сигнал с него. Подключенные к ноутбуку пользователи смогут выходить в интернет.
Чтобы скачать MyPublicWiFi для Windows 7 и других версия данной операционной системы, необходимо перейти либо воспользоваться ссылкой, которая представлена выше.
Инструкция по работе с программой
Теперь перейдем к подробной инструкции, как настроить MyPublicWiFi. Нужно сделать следующее:
- Скачайте MyPublicWiFi с официального сайта и установите.
- Далее проверяем, включена ли на ноутбуке беспроводная сеть. Для этого нужно посмотреть на значок сети в трее. Если он выглядит как на картинке ниже – сеть работает. Если она перечеркнута красным крестиком – она выключена. Также на Windows 10 можно проверить состояние сети, кликнув на значок уведомлений в правом нижнем углу на экране.
- Кликаем правой кнопкой мыши по ярлыку установленной программы, выбираем строку «Запуск от имени администратора». Права админа необходимы для создания точки доступа. При запуске без них MYPublicWiFi не будет работать должным образом.
- Откроется окно программы. Главная вкладка состоит всего из 3 строк, в первой из них необходимо задать название сети, которое мы будем искать на других устройствах. Используйте только латиницу и цифры.
- Следующая строка – пароль от сети. В нем также можно использовать только цифры и латинские буквы, кириллицу использовать нельзя. Придумайте пароль посложнее, но такой, чтобы его запомнить самому (также можно его где-нибудь записать). Он должен состоять минимум из 8 символов.
- Ниже нужно отметить галочкой пункт «Enable Internet Sharing», чтобы разрешить доступ к интернету с подключенных устройств. Галку можно и не отмечать, если вы не хотите организовывать доступ к интернету, а просто создаете внутреннюю локальную сеть. В первом случае в самой строке необходимо выбрать то подключение, по которому осуществляется доступ в глобальную сеть. Это может быть проводное подключение, беспроводное (в этом случае ваш ноутбук будет работать в качестве репитера) или через модем
- После введения необходимых параметров нужно нажать по кнопке «Set up and Start Hotspot», чтобы активировать точку доступа. После активации можно подключиться к ней с любого устройства, найдя по заданному имени и введя пароль.
Как видите, даже на английском пользоваться программой довольно просто, и устанавливать русификатор совершенно необязательно. Также в интерфейсе программы отображается список подключенных к точке доступа пользователей. Для того, чтобы открыть этот список, нужно нажать по вкладке «Clients».
Во вкладке «Management» отображены основные параметры программы – язык, файервол (для блокировки P2P протокола для подключенных пользователей) и автозапуск с загрузкой системы.
Итак, на этом обзор данной программы завершен. У вас остались вопросы? Тогда смело задавайте их в комментариях и наши эксперты максимально быстро ответят на ваши вопросы!
Видео: Обзор программы MyPublicWiFi
Особенности
Если вам нужно создать на компьютере точку доступа Wi-Fi, то попробуйте MyPublicWiFi скачать бесплатно для Windows 10, 8, 7. Данная программа позволит вам сделать все настройки буквально в один клик.
Прежде всего утилита распространяется бесплатно, а между тем во время поездки вы сможете воспользоваться ее функционалом, чтобы всегда быть на связи.
Например, достаточно один раз провести настройки, чтобы к выбранной и созданной вами сети подключать планшеты, смартфоны и ноутбуки. Причем делаться это будет чуть ли не моментально.
Функционал
Сам процесс создания точки доступа занимает не более 10 секунд. Надо сказать, что данная утилита разрабатывалась для операционных систем Windows. Так что даже установочный файл не занимает более 1 Мб. А это значит, что вы сможете не только порекомендовать утилиту своим друзьям, но и поделиться с ними файлом. Ведь даже процесс установки здесь моментальный. Так, загрузите софт и подключите, чтобы увидеть все имеющиеся у вас подключенные устройства. Сделать это можно, выйдя в раздел Clients. Здесь же будет отражаться информация о том, кто к вам подключился.
Утилита позволяет:
- создавать точку доступа вай-фая,
- поддерживать шифрование WPA2,
- совершать автозапуск программного обеспечения,
- сохранять в текстовом файле список всех действий в сети,
- оповещать о всех присоединившихся к сети пользователях.
Преимущества
Стоит отметить:
- наличие бесплатной версии, так что вы можете легко скачать MyPublicWiFi скачать, не платя за это ни копейки,
- стабильность работы софта,
- простую настройку, которую можно провести не только на компьютере, но и на ноутбуке,
- наличие встроенного файервола,
- наличие возможности отслеживать все URL, на которые переходили все, кто использует пользовательский хотспот.
Для того, чтобы начать работу, надо сначала скачать MyPublicWiFi бесплатно. Далее выйдите в поле Network name и придумайте название сети.
В поле Network key впишите придуманный пароль, которые должен быть не короче восьми символов.
Теперь в поле Enable Internet Sharing надо выбрать сеть, которая обеспечивает вам доступ в интернет.
Осталось нажать на Set up and Start Hotspot — и можете подключать любое устройство по вай-фаю.
К сожалению, нет возможности скачать MyPublicWiFi на русском языке. Однако в сети можно найти русифицированный файл. Надо лишь скопировать его из папки Languages и заменить этим вариантом оригинальную папку с таким же названием.
Недостатки
К сожалению, на этот раз без них не обошлось. Главный недостаток — отсутствие официальной русской версии, из-за чего пользователям приходится самостоятельно загружать русифицированные файлы, скачанные со сторонних ресурсов. Также утилита не работает с ОС Vista и XP. Несмотря на то, что она позволяет моментально соединиться с сетью вай-фай, но вот скорость соединения достаточно низкая.
Похожие программы
- InSSIDer. Данная программа находит доступные Wi-Fi сети, представляет о них данные, чтобы вы могли выбрать лучшую сеть для подключения. Кроме того, софт представляет данные о канале, типе безопасности, скорости сети, о мощности сигнала, о производителе и о роутере.
- BlueSoleil. Утилита позволяет соединить компьютер или ноутбук с Bluetooth-устройствами, среди которых могут быть телефоны, камеры, модемы, мышки, принтеры или клавиатуры.
- Connectify. Утилита не занимает много места, а между тем позволяет сделать ПК, работающий на ОС Windows, хотспотом Wi-Fi, открыв доступ к сети другим устройствам.
Заключение
Если вам требуется программа, которая, с одной стороны, позволит осуществлять моментальное подключение к сети вай-фай, а с другой стороны — контролировать и отслеживать адреса посещения, то вам стоит воспользоваться MyPublicWiFi. К тому же здесь можно ограничивать доступ к определенным ресурсом, осуществляя таким образом родительский контроль, а также предотвратить использование различных интернет-сервисов. В частности, можно поставить запрет на обмен файлами.
| Категория: | Оптимизация и настройка, Система |
| Разработчик: | TRUE Software |
| Операционная система: | Windows 7, Windows 8, Windows 8.1, Windows 10, Vista |
| Распространяется: | бесплатно |
| Размер: | 2 Мб |
| Интерфейс: | русский, английский |
Скачать MyPublicWiFi бесплатно на ПК или ноутбук
Мы проверяем программы, но не можем гарантировать абсолютную безопасность скачиваемых файлов. Файлы скачиваются с официальных источников. Если вы сомневаетесь, проверьте с помощью программ антивирусов (ссылки на скачивание ведут на официальные сайты).