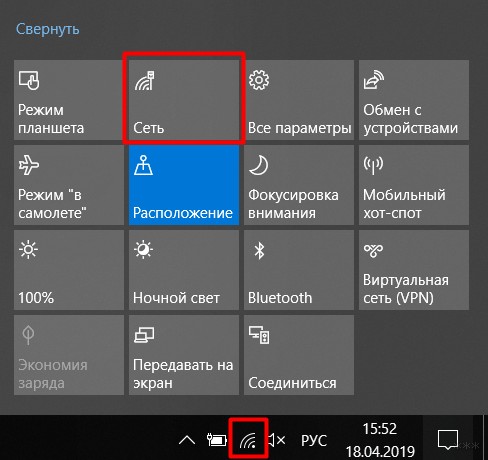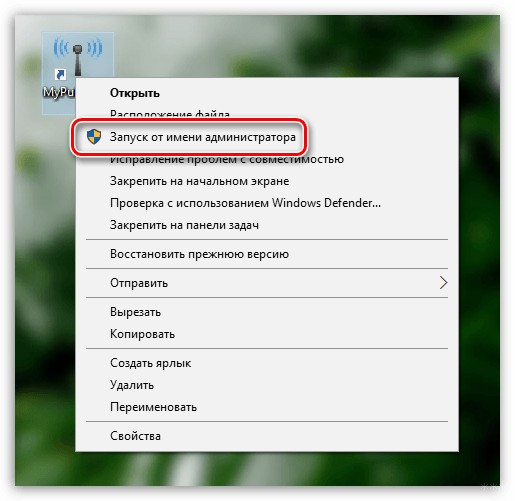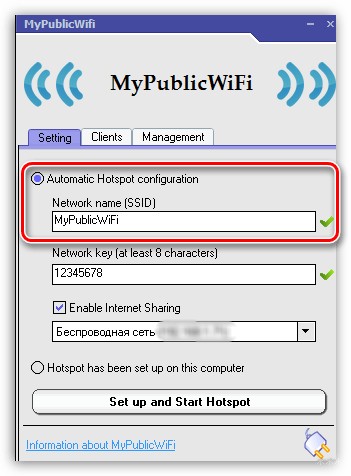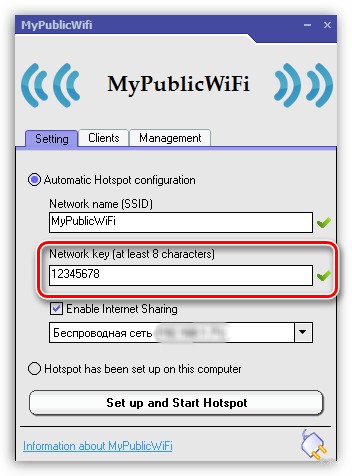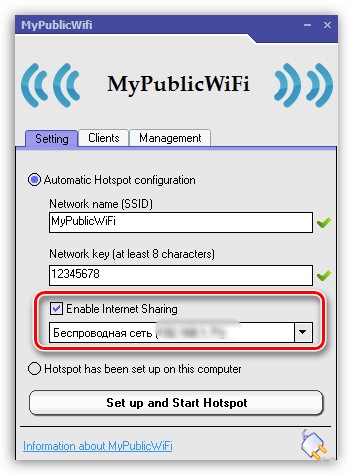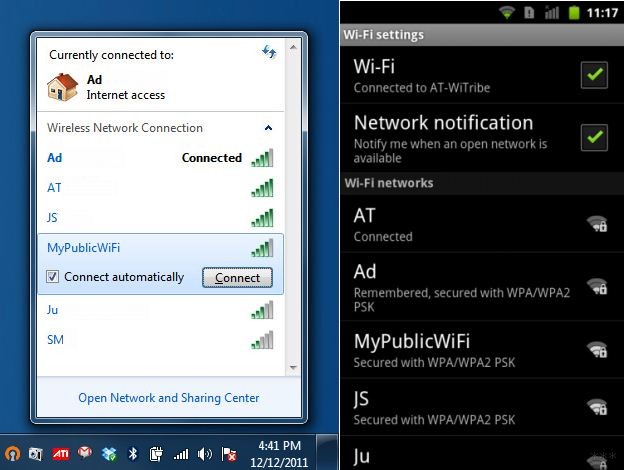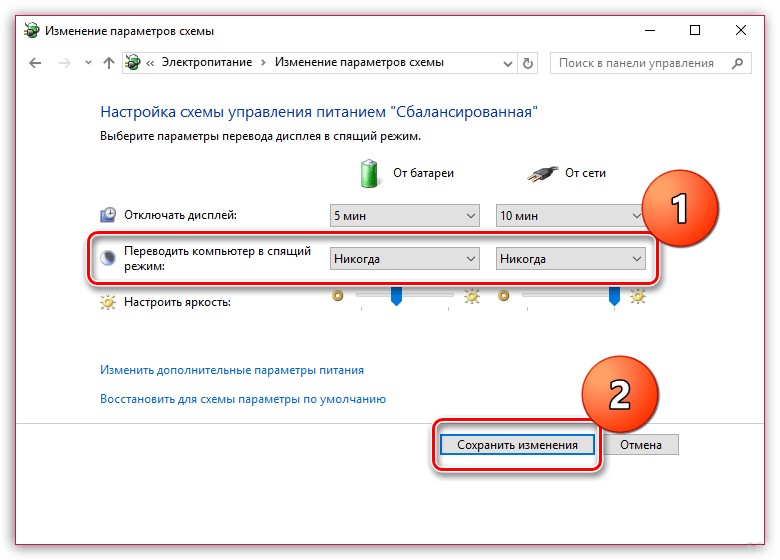Содержание
- Причина 1: отсутствие прав администратора
- Причина 2: отключен Wi-Fi адаптер
- Причина 3: блокировка работы программы антивирусом
- Причина 4: отключена раздача интернета
- Причина 5: компьютер не перезагружался
- Причина 6: в логине и пароле используются пароли
- Причина 7: вирусная активность
- Вопросы и ответы
Нам уже доводилось рассказывать о программе MyPublicWiFi – данный популярный инструмент активно используется пользователями для создания виртуальной точки доступа, позволяя раздавать со своего ноутбука интернет по Wi-Fi. Однако, желание раздавать интернет может далеко не всегда увенчаться успехом, если программа отказывается работать.
Сегодня мы разберем основные причины неработоспособности программы MyPublicWiFi, с которыми сталкиваются пользователи при запуске или настройке программы.
Скачать последнюю версию MyPublicWiFi
Причина 1: отсутствие прав администратора
Программе MyPublicWiFi в обязательном порядке необходимо предоставлять права администратора, иначе программа просто-напросто не будет запускаться.
Чтобы предоставить программе права администратора, щелкните по ярлыку программы на рабочем столе правой кнопкой мыши и в отобразившемся контекстном меню выберите пункт «Запуск от имени администратора».
Если вы обладатель учетной записи без доступа к правам администратора, то в следующем окне вам потребуется ввести пароль от учетной записи администратора.
Причина 2: отключен Wi-Fi адаптер
Несколько другая ситуация: программа запускается, но устанавливать соединение отказывается. Это может говорить о том, что на вашем компьютере отключен адаптер Wi-Fi.
Как правило, на ноутбуках имеется специальная кнопка (или сочетание клавиш), которая отвечает за включениеотключение адаптера Wi-Fi. Как правило, на ноутбуках часто используется сочетание клавиш Fn+F2, но в вашем случае оно может отличаться. Используя сочетание клавиш, активируйте работу Wi-Fi адаптера.
Также в Windows 10 можно активировать Wi-Fi адаптер и через интерфейс операционной системы. Для этого вызовите окно «Центр уведомлений» сочетанием горячих клавиш Win+A, а затем убедитесь, что иконка беспроводной сети активна, т.е. подсвечена цветом. При необходимости, щелкните по иконке, чтобы ее активировать. Кроме этого, в этом же окне убедитесь, что у вас отключен режим «В самолете».
Причина 3: блокировка работы программы антивирусом
Т.к. программа MyPublicWiFi вносит изменения в работу сети, то и существует вероятность, что ваш антивирус может принять данную программу за вирусную угрозу, блокируя ее деятельность.
Чтобы проверить это, на время отключите работу антивируса и проверьте работоспособность MyPublicWiFi. Если программа успешно заработала, вам потребуется перейти в настройки антивируса и добавить MyPublicWiFi в список исключений, чтобы впредь антивирус больше не обращал внимания на данную программу.
Причина 4: отключена раздача интернета
Достаточно часто пользователи, запустив работу программы, находят беспроводную точку, успешно подключаются к ней, но MyPublicWiFi не раздает интернет.
Это может быть связано с тем, что в настройках программы отключена функция, разрешающая раздавать интернет.
Чтобы проверить это, запустите интерфейс MyPublicWiFi и перейдите ко вкладке «Setting». Убедитесь, что у вас выставлена галочка около пункта «Enable Internet Sharing». При необходимости внесите требуемое изменение, а заем повторите попытку раздачи интернета.
Читайте также: Правильная настройка программы MyPublicWiFi
Причина 5: компьютер не перезагружался
Не зря после установки программы пользователю предлагается выполнить перезагрузку компьютера, т. к. это и может стать причиной того, что MyPublicWiFi не подключается.
Если вы так и не перезапустили систему, сразу перейдя к использованию программы, тогда решение проблемы чрезвычайно простое: вам лишь следует отправить компьютер в перезагрузку, после чего программа успешно заработает (не забудьте запустить программу от имени администратора).
Причина 6: в логине и пароле используются пароли
При создании подключения в MyPublicWiFi при желании пользователь может указать произвольные логин и пароль. Главный нюанс: при заполнении этих данных не должна использоваться русская раскладка клавиатуры, а также исключено использование пробелов.
Попробуйте по новой указать эти данные, на этот раз используя английскую раскладку клавиатуры, цифры и символы, минуя использование пробелов.
Кроме этого, попробуйте использовать альтернативное имя сети и пароль, если к сети с подобным названием ваши гаджеты уже были подключены.
Причина 7: вирусная активность
Если на вашем компьютере активничают вирусы, то они могут разладить работу программы MyPublicWiFi.
В данном случае попробуйте провести сканирование системы с помощью вашего антивируса или бесплатной лечащей утилиты Dr.Web CureIt, которая к тому же не требует установки на компьютер.
Скачать программу Dr.Web CureIt
Если по результатам сканирования вирусы были обнаружены, устраните все угрозы, а затем выполните перезагрузку системы.
Как правило, это основные причины, которые могут повлиять на неработоспособность программы MyPublicWiFi. Если у вас есть свои способы устранения проблем работы с программой, расскажите о них в комментариях.
Итак, вы успешно скачали и запустили MyPublicWiFi на свой гаджет. И тут перед вами возникают определенные трудности, так как программа по какой-либо причине не работает, выдает ошибку, «тормозит» и т.д. Не спешите удалять софт. Воспользуйтесь нашими советами.
Мы покажем вам TOP10 основных ошибок, которые не позволяют утилите нормально функционировать, а вам установить точку доступа.
Следуйте нашим подсказкам, и все у вас получится и будет работать.
Права администратора
Данная программа не запускается без прав админа, поэтому обязательно кликайте правой кнопкой на значок MyPublicWiFi, выбирайте пункт «Запуск от имени администратора» и только тогда начинайте работу.
Перезагрузка компьютера
Если вы правильно установили программу, но после первого запуска забыли перезагрузить ПК, тогда ваше приложение может «отказаться» нормально функционировать. Следуйте подсказкам разработчика, перезагрузите свой компьютер – быть может, ваша проблема сразу же решится.
Отключен вай-фай адаптер или устарели драйвера
Эта проблема довольно часто встречается у пользователей ноутбуков. Софт при этом установлен и запущен, а соединение отсутствует. Проверить, активирован ли адаптер, можно, используя сочетание клавиш Fn+F2, а в 10 версии Windows – в окне «Центр уведомлений». Иногда отсутствие Интернета говорит о том, что драйвера для виртуального адаптера устарели и их следует обновить.
Режим «В самолете»
Если на вашем ПК или ноутбуке установлен данный режим, то программа скорее всего не будет работать. Отключить его можно, набрав сочетание клавиш Win+A.
Ошибка «Поиск IP»
Бывают ситуации, когда антивирусная программа «не допускает» софт к работе, а блокирует его как вредоносное ПО. Приложение может выдавать ошибку и бесконечно искать IP-адрес. В таком случае необходимо временно отключить антивирус. Если наши подозрения подтвердились, и MyPublicWiFi успешно заработала, зайдите в настройки антивирусного сервиса и добавьте софт в список исключений. Это действие позволит вам пользоваться антивирусом далее, а не отключать его насовсем (как это обычно советуют на форумах). Как вариант, можно отключить брандмауэр Windows.
Если Вы столкнулись с подобной проблемой, стоит зайти в настройки приложения и включить функцию раздачи Интернета – вкладка «Settings», пункт «Enable Internet Sharing».
Ошибка «Не удалось запустить размещённую сеть»
Такая «неприятность» редко бывает, но все же – если программа выдала вам такую проблему и потому не работает, при помощи горячих клавиш WIN+R -> cmd откройте командную строку. Вам нужно выполнить две простые задачи:
netsh wlan set hostednetwork mode=disallow
Затем
netsh wlan set hostednetwork mode=allow
Пробуйте!
Проверка логина⁄пароля
В случае, если при первом запуске и регистрации утилиты вы использовали русскую раскладку клавиатуры, могут возникнуть проблемы при соединении с Интернетом или другими устройствами в сети. Чтобы избежать данного недоразумения, вам необходимо изменить логин или пароль, используя латиницу. В графе «Пароль» не используйте пробелы, а вот цифры использовать допускается. Иногда может возникнуть необходимость поменять название сети – тогда ваша локальная сеть точно заработает в нормальном режиме.
Вирусная атака
Если после выполнения всех перечисленных мер, вы все еще не сможете настроить работу приложения, проверьте свой гаджет на вирусы. Очень часто причина плохого соединения связана именно с их активностью (обновите или смените антивирус, воспользуйтесь онлайн помощником и т.д.).
Тип соединения
Не забывайте также устанавливать правильный тип соединения: если пользуетесь wi-fi, выставляйте в настройках «Беспроводное соединение», а если Интернет проводной, то соответственно «Проводное…». Так вы точно подключитесь к сети и не запутаетесь.
Если ваша программа не запускается после многочисленных манипуляций, описанных выше, скорее всего вы скачали нелицензионную копию. Перейдите на наш сайт и скачайте софт.
Вот, пожалуй, те основные проблемы, которые могут возникнуть у вас при работе с MyPublicWiFi.
Уверены, используя наши советы, вы справитесь с любой ошибкой и легко настроите хотспот на своем ноутбуке либо ПК.
Привет! Эта статья будет посвящена подробной инструкции о том, как настроить MyPublicWiFi. Совсем недавно мы делали обзор этой программы, как удобной альтернативе создания точки доступа без танцев с бубнами (особенно на Windows 7), но вопросы по настройке остались. Поэтому здесь все разложу пошагово и с картинками. Начинаем!
Если что-то осталось непонятным, рекомендую к прочтению ОРИГИНАЛЬНУЮ СТАТЬЮ. В крайнем случае можете задать свой вопрос в комментариях к этой статье в самом низу.
Содержание
- Для чего нужна программа?
- Настраиваем
- Дополнительно
- Возможные проблемы
- Задать вопрос автору статьи
Для чего нужна программа?
Программа нужна для быстрого и удобного создания точки доступа и дальнейшей раздачи интернета. На Windows 7-10 лично я предпочитаю это делать при помощи команд, но у людей их использование периодически приводит к неудачам. Именно для этого и создали приложения вроде этого MyPublicWiFi (в народе часто пишут мне «мой паблик вай фай», о ужас, но это люди), который я и люблю рекомендовать нашим читателям.
В настройке нет ничего сложного! Описание возможных проблем и их решение будет в конце.
Настраиваем
Просто следуем по шагам. Если возникла какая-то проблема – идем в следующий раздел или пишем об этом в комментарии.
- Проверяем, что Wi-Fi есть. Проще всего посмотреть в трее возле часов – есть ли там значок беспроводной сети. Еще как вариант на той же «десятке» – зайти в панель уведомлений и там убедиться, что Wi-Fi включен:
- Запускаем наш MuPublic WiFi от имени Администратора через правую кнопку мыши. Иначе не будут выданы права на создание точки доступа, и как итог ничего не настроится. Пожалуй, это самый важный момент, так что еще раз – ЗАПУСКАЕМ ОТ ИМЕНИ АДМИНИСТРАТОРА.
- В запущенной программе вводим SSID. Это название будущей точки доступа, именно так ее будут все видеть при поиске сети:
- Network Key – это пароль будущей сети. Не менее 8 символов, желательно с буквами и цифрами, чтобы никакой соседский школьник не увел у вас интернет, или еще хуже не получил доступ к системе.
- Ставим галочку Enable Internet Sharing – это для того, чтобы программа еще и настроила за вас раздачу интернета (если не нужен интернет, не ставим). А в графе ниже указываем свое подключение, на котором уже есть интернет – например, проводное или подключение через модем.
- Можно нажать на кнопку «Set Up and Start Hotspot» и точка доступа должна загрузиться и стать доступной для окружения.
Для остановки раздачи используется обновившая кнопка Stop Hotspot.
Дополнительно
По дополнительным настройкам отмечу вкладку Management:
- Language – настройки языка. По умолчанию английский, а русского нет. По первой ссылке в статье вы можете найти и русскую версию, но настроек здесь и так мало, так что воспринимаются интуитивно.
- Block File Sharing – если поставить галочку, то передача файлов в сети вроде торрентов будет запрещена. Это к тому, что если вдруг не грузится торрент, то стоит посмотреть именно здесь.
- Auto Start – помещение программы в автозагрузку, на случай если вы собираетесь есть пользоваться постоянно.
Возможные проблемы
Перечисляю основные проблемы и варианты их решения. Список будет дополняться по мере поступления вопросов в комментариях. Так что не стесняемся, ситуации могут быть разные, все предугадать невозможно.
- Если у вас нет Wi-Fi, но его надо как-то включить – вариантов 100500+, поэтому ЗДЕСЬ мы для вас подготовили отдельную статью по этой теме. Переходим, читаем, пробуем.
- Если сеть была успешно создана, но MyPublicWiFi не раздает интернет другим устройствам: во-первых, проверьте на шаге 5 правильно установленное соединение, ОТКУДА брать интернет. Во-вторых, может быть проблема в сетевых настройках на клиенте, который не знает откуда получать интернет – решается выставлением автоматического получения IP и перезагрузкой.
- Если не создает точку доступа – как правило проблема может быть только в двух моментах: не включен Wi-Fi, или же не запущен от имени администратора.
- Все ноутбуки по умолчанию при простое выключаются. А мы ведь хотим, чтобы интернет раздавался постоянно? Чтобы исправить это, нужно отключить такое автовыключение:
Панель управления – Электропитание – Настройка схемы электропитания – ставим НИКОГДА вот здесь:
Вот и все. На этом заканчиваю эту настроечную статью и прощаюсь. Если что, вы всегда знаете где нас найти – WiFiGid.ru – пишем про Wi-Fi и беспроводные сети, помогаем хорошим людям в тягомотине высоких технологий.
MyPublicWiFi – это бесплатная программа, позволяющая создавать виртуальную точку доступа к интернету, на русском иногда произносят, как Мой Паблик Вай-Фай. С помощью нее можно превратить простой ноутбук в Wi-Fi роутер. Утилита полезна только в том случае, если на компьютере (ПК) присутствует Вай-фай адаптер.
Установка и настройка
Скачать программу MyPublicWiFi можно на официальном сайте. После чего следовать инструкции по установке:
Чтобы произвести настройки рекомендуется следовать инструкции:
Как пользоваться программой
Чтобы грамотно использовать и настроить приложение на Windows 7/8/10 рекомендуется изучить его функционал:
Частые проблемы
Довольно частой проблемой становится то, что ПК уходит в сон и раздача Интернета прекращается. Чтобы это устранить необходимо сделать следующее:
Эти манипуляции позволят бесперебойно получать доступ к беспроводной сети.
В некоторых случаях появляются проблемы, которые мешают корректной работе приложения. Все они достаточно быстро устраняются.
Отсутствуют права Администратора
Иногда приложение не работает, так как его запуск совершался без прав администратора. Для устранения этой проблемы рекомендуется сделать следующее:
- закрыть утилиту и перезапустить компьютер;
- Навести курсор на значок утилиты и нажать правой кнопкой мышки;
- выбрать строку «Запустить от имени администратора».
Выключен Wi-Fi Адаптер
В некоторых случаях программа My Public Wi-Fi запущена правильно, но раздача интернета не производится. Это говорит о том, что на ПК отключен адаптер Вай-Фай. Чтобы его включить надо нажать сочетание клавиш Fn и той, на которой обозначен значок радиовышки.
Также включить адаптер можно и через интерфейс ОС (в Windows 8/10), а именно через центр уведомлений. Чтобы его вызван нужно нажать сочетание клавиш Win+A или просто нажать на значок интернет подключения на нижней панели. После нажать на значок WiFi, это приведет адаптер в действие.
Программа заблокирована антивирусом
Утилита Май Паблик Вай-Фай своей работой вносит корректировки в работу всей сети. Из-за этого ее может заблокировать антивирус установленный на ПК. Чтобы убедиться в этом рекомендуется отключить антивирус на некоторое время. После запустить утилиту. Если она работает без проблем значит антивирус не дает ей полноценно выполнять свои функции.
Чтобы этого не повторялось рекомендуется внести программу в список исключений для антивируса.
Mypublicwifi не раздает интернет
Возможно и такая проблема как отсутствие раздачи от программы при подключении к точке доступа. Это связано с тем, что в настройках не разрешена раздача интернета.
Чтобы это исправить надо запустить MyPublicWiFi и перейти на вкладку Setting. Нужно поставить галочку над выбранным для раздачи подключением.
Компьютер не перезагружался после установки
Приложение может не работать корректно, если после ее установки не производился перезапуск ОС. В этом случае достаточно просто перезагрузить ПК, и утилита заработает.
Неправильный логин или пароль
Важно при создании имени использовать только английские буквы без пробелов. Даже пробел в конце может создать проблемы. Если не удается подключиться к точке, то стоит перезапустить утилиту и заново ввести логин и пароль.
Заметка! Использовать для логина только английский алфавит. Для пароля — цифры, английские буквы, символы.
Вирусы на ноутбуке
Программа может работать некорректно из-за наличия вирусных угроз на ПК. Рекомендуется установить надежный антивирус и просканировать компьютер на наличие вирусов. В случае их обнаружения следовать подсказкам антивируса и устранить их.
Mypublicwifi – отзывы о программе
Многие пользователи отмечают что Mypublicwifi очень полезное приложения. Среди ее достоинств выделяют:
- простоту использования;
- полную замену роутера;
- возможность ограничивать трафик.
Среди недостатков выделяют только отсутствие русского языка в официальной версии.
5
0
14.12.2014, 07:17
У меня именно такая проблема, после нажатия на кнопку запуска раздачи, программа думает немного и снова становится активной с тем же текстом. Короче не включается. Что делать?
1
0
28.04.2015, 07:21
Перед запуском программы выполни следующие действия
Запустите командную строку (WIN+R -> cmd)
Выполните команду:
netsh wlan set hostednetwork mode=allow ssid=»goodkomp» key=»12345678″ keyUsage=persistent
Выполните команду:
netsh wlan start hostednetwork
4
2
13.05.2015, 17:55
у меня та же проблема. Пишет
Не удалось запустить сеть
1
0
14.05.2015, 09:41
у меня та же проблема. Пишет
Не удалось запустить сеть
Если вы увидели ошибку «Не удалось запустить размещённую сеть», то выполните по очереди две команды:
netsh wlan set hostednetwork mode=disallow
netsh wlan set hostednetwork mode=allow
Зайдите в «Диспетчер устройств», откройте в списке «Сетевые адаптеры», нажмите правой кнопкой мыши на «Виртуальный адаптер размещенной сети» и выберите «Включить».
Выполняем две команды по запуску сети:
netsh wlan set hostednetwork mode=allow ssid=f1comp key=12345678
netsh wlan start hostednetwork
В ответ на сообщение от Alina
#129545
0
0
14.05.2015, 19:16
Спасибо за ответ, но проблема уже в другом стала: в сетевых адаптерах нету виртуального адаптера размещенной сети
0
0
15.05.2015, 11:26
Alina
Спасибо за ответ, но проблема уже в другом стала: в сетевых адаптерах нету виртуального адаптера размещенной сети
Думаю, стоит попробовать переустановить программу, причем сделать это, кликнув на инсталлятор правой клавишей мыши и выбрав пункт «Запустить от имени администратора».
В ответ на сообщение от Alina
#129600
0
0
18.05.2015, 17:07
C:WindowsSystem32driversetc>netsh wlan set hostednetwork mode=allow ssid=»goodkomp» key=»12345678″ keyUsage=persistent
Режим размещенной сети разрешен в службе беспроводной сети.
Идентификатор SSID размещенной сети успешно изменен.
Парольная фраза пользовательского ключа размещенной сети была успешно изменена.
C:WindowsSystem32driversetc>netsh wlan start hostednetwork
Не удалось запустить размещенную сеть.
Группа или ресурс не находятся в нужном состоянии для выполнения требуемой операции
http://screencloud.net/v/a2QX
устанавливал от имени администратора
может какие то сервисы проверить включены или нет ?
0
1
30.09.2015, 07:09
Проблему удалось решить обновив драйверы для виртуального адаптера. после обновления, заработало как часики! Удачи всем.
0
0
25.04.2016, 19:26
как вы обновили драйверы для виртуального адаптера?
1
0
30.06.2016, 07:00
HorrorTM
Alina
у меня та же проблема. Пишет
Не удалось запустить сетьЕсли вы увидели ошибку «Не удалось запустить размещённую сеть», то выполните по очереди две команды:
netsh wlan set hostednetwork mode=disallow
netsh wlan set hostednetwork mode=allow
Зайдите в «Диспетчер устройств», откройте в списке «Сетевые адаптеры», нажмите правой кнопкой мыши на «Виртуальный адаптер размещенной сети» и выберите «Включить».
Выполняем две команды по запуску сети:
netsh wlan set hostednetwork mode=allow ssid=f1comp key=12345678
netsh wlan start hostednetwork
У меня нету сетевого адаптера размещенной сети ,помогите
В ответ на сообщение от HorrorTM
#129568
0
0
25.08.2016, 08:07
Проблема может быть в програмном обеспечении сетевого адаптера. Перед тем попробуйте обновить дрова. Я обновил и все заработало)
0
0
01.09.2016, 04:31
Мне помогло в диспетчере задач задействовать виртуальный адаптер
0
0
27.12.2016, 11:42
Когда я скачиваю эту программу она блокирует мой интернет , удаляю эту программу, интернет снова возобновляется , с чем это связанно ?
0
0
28.12.2016, 17:52
Гость
Когда я скачиваю эту программу она блокирует мой интернет , удаляю эту программу, интернет снова возобновляется , с чем это связанно ?
С неверной настройкой программы.
В ответ на сообщение от Гость
#167484
1
0
04.12.2019, 08:10
Я удалила драйвер wi-fi адаптера и установила заново, потом появился «Виртуальный адаптер размещенной сети» в Диспетчере устройств», в «Сетевые адаптеры» и запустилось. Спасибо
0
0
30.12.2019, 19:15
Алина
Я удалила драйвер wi-fi адаптера и установила заново, потом появился «Виртуальный адаптер размещенной сети» в Диспетчере устройств», в «Сетевые адаптеры» и запустилось. Спасибо
Аналогично, долго мучился, не мог понять в чём дело, помог этот способ. Спасибо
В ответ на сообщение от Алина
#210997
Содержание
- Решение возможных проблем
- Права администратора
- Перезагрузка компьютера
- Отключен вай-фай адаптер или устарели драйвера
- Режим «В самолете»
- Ошибка «Поиск IP»
- MyPublicWiFi не раздает Интернет
- Ошибка «Не удалось запустить размещённую сеть»
- Проверка логина⁄пароля
- Вирусная атака
- Тип соединения
- Как настроить MyPublicWiFi: инструкция и решение проблем
- Для чего нужна программа?
- Настраиваем
- Дополнительно
- Возможные проблемы
- Не работает MyPublicWiFi: причины и решения
- Причина 1: отсутствие прав администратора
- Причина 2: отключен Wi-Fi адаптер
- Причина 3: блокировка работы программы антивирусом
- Причина 4: отключена раздача интернета
- Причина 5: компьютер не перезагружался
- Причина 6: в логине и пароле используются пароли
- Причина 7: вирусная активность
- Не работает mypublicwifi: причины и решения
- Как обойтись без роутера?
- невелике введення
- Откуда скачать и как установить?
- Всё о программе My Public Wi-Fi: ошибки, возможности и проблемы
- Особенности программы
- Видео-инструкция по настройке Mypublicwifi
- Возможные проблемы
- Возможные проблемы и их устранение
- 2 проблема: настройка программы не завершается
- 3 проблема: при нажатии кнопки «set up and start host» ничего не происходит
- Как раздать интернет по Wi-Fi с ноутбука в Windows 10
- Ноутбук как точка доступа Wi-Fi
- Как пользоваться программой MyPublicWiFi
- Как пользоваться MyPublicWiFi?
- Как обойтись без роутера?
- Дополнительно
- Как обойтись без роутера?
- Установка
- Как настроить mypublicwifi
- Видео-инструкция по настройке Mypublicwifi
- Возможные проблемы
- Польза вкладок
- Пошаговые настройки
- Создание подключения
- Определяем возможность подключения
- MyPublicWiFi не работает
- Отсутствуют права Администратора
- Выключен Wi-Fi Адаптер
- Программа заблокирована антивирусом
- Mypublicwifi не раздает интернет
- Компьютер не перезагружался после установки
- Неправильный логин или пароль
- Вирусы на ноутбуке
- Звідки скачати і як встановити?
Решение возможных проблем
Итак, вы успешно скачали и запустили MyPublicWiFi на свой гаджет. И тут перед вами возникают определенные трудности, так как программа по какой-либо причине не работает, выдает ошибку, «тормозит» и т.д. Не спешите удалять софт. Воспользуйтесь нашими советами.
Мы покажем вам TOP10 основных ошибок, которые не позволяют утилите нормально функционировать, а вам установить точку доступа.
Следуйте нашим подсказкам, и все у вас получится и будет работать.
Права администратора
Данная программа не запускается без прав админа, поэтому обязательно кликайте правой кнопкой на значок MyPublicWiFi, выбирайте пункт «Запуск от имени администратора» и только тогда начинайте работу.
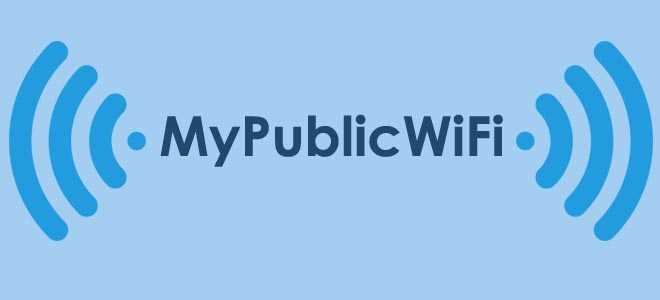
Перезагрузка компьютера
Если вы правильно установили программу, но после первого запуска забыли перезагрузить ПК, тогда ваше приложение может «отказаться» нормально функционировать. Следуйте подсказкам разработчика, перезагрузите свой компьютер – быть может, ваша проблема сразу же решится.
Отключен вай-фай адаптер или устарели драйвера
Эта проблема довольно часто встречается у пользователей ноутбуков. Софт при этом установлен и запущен, а соединение отсутствует. Проверить, активирован ли адаптер, можно, используя сочетание клавиш Fn+F2, а в 10 версии Windows – в окне «Центр уведомлений». Иногда отсутствие Интернета говорит о том, что драйвера для виртуального адаптера устарели и их следует обновить.
Режим «В самолете»
Если на вашем ПК или ноутбуке установлен данный режим, то программа скорее всего не будет работать. Отключить его можно, набрав сочетание клавиш Win+A.
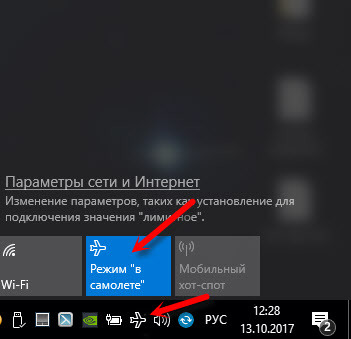
Ошибка «Поиск IP»
Бывают ситуации, когда антивирусная программа «не допускает» софт к работе, а блокирует его как вредоносное ПО. Приложение может выдавать ошибку и бесконечно искать IP-адрес. В таком случае необходимо временно отключить антивирус. Если наши подозрения подтвердились, и MyPublicWiFi успешно заработала, зайдите в настройки антивирусного сервиса и добавьте софт в список исключений. Это действие позволит вам пользоваться антивирусом далее, а не отключать его насовсем (как это обычно советуют на форумах). Как вариант, можно отключить брандмауэр Windows.
MyPublicWiFi не раздает Интернет
Если Вы столкнулись с подобной проблемой, стоит зайти в настройки приложения и включить функцию раздачи Интернета – вкладка «Settings», пункт «Enable Internet Sharing».

Ошибка «Не удалось запустить размещённую сеть»
netsh wlan set hostednetwork mode=disallow
Проверка логина⁄пароля
В случае, если при первом запуске и регистрации утилиты вы использовали русскую раскладку клавиатуры, могут возникнуть проблемы при соединении с Интернетом или другими устройствами в сети. Чтобы избежать данного недоразумения, вам необходимо изменить логин или пароль, используя латиницу. В графе «Пароль» не используйте пробелы, а вот цифры использовать допускается. Иногда может возникнуть необходимость поменять название сети – тогда ваша локальная сеть точно заработает в нормальном режиме.
Вирусная атака
Если после выполнения всех перечисленных мер, вы все еще не сможете настроить работу приложения, проверьте свой гаджет на вирусы. Очень часто причина плохого соединения связана именно с их активностью (обновите или смените антивирус, воспользуйтесь онлайн помощником и т.д.).

Тип соединения
Не забывайте также устанавливать правильный тип соединения: если пользуетесь wi-fi, выставляйте в настройках «Беспроводное соединение», а если Интернет проводной, то соответственно «Проводное…». Так вы точно подключитесь к сети и не запутаетесь.
Если ваша программа не запускается после многочисленных манипуляций, описанных выше, скорее всего вы скачали нелицензионную копию. Перейдите на наш сайт и скачайте софт.
Вот, пожалуй, те основные проблемы, которые могут возникнуть у вас при работе с MyPublicWiFi.
Уверены, используя наши советы, вы справитесь с любой ошибкой и легко настроите хотспот на своем ноутбуке либо ПК.
Данный ресур является неофициальным сайтом фан-клуба приложения MyPublicWiFi. Все текстовые, графические и видео материалы взяты из окрытых источников и носят ознакомительный характер. В случае возникновения споров, претензий, нарушений авторских или имущественных прав, просьба связаться с администрацией сайта.
Источник
Как настроить MyPublicWiFi: инструкция и решение проблем
Привет! Эта статья будет посвящена подробной инструкции о том, как настроить MyPublicWiFi. Совсем недавно мы делали обзор этой программы, как удобной альтернативе создания точки доступа без танцев с бубнами (особенно на Windows 7), но вопросы по настройке остались. Поэтому здесь все разложу пошагово и с картинками. Начинаем!
Если что-то осталось непонятным, рекомендую к прочтению ОРИГИНАЛЬНУЮ СТАТЬЮ. В крайнем случае можете задать свой вопрос в комментариях к этой статье в самом низу.
Для чего нужна программа?
Программа нужна для быстрого и удобного создания точки доступа и дальнейшей раздачи интернета. На Windows 7-10 лично я предпочитаю это делать при помощи команд, но у людей их использование периодически приводит к неудачам. Именно для этого и создали приложения вроде этого MyPublicWiFi (в народе часто пишут мне «мой паблик вай фай», о ужас, но это люди), который я и люблю рекомендовать нашим читателям.
В настройке нет ничего сложного! Описание возможных проблем и их решение будет в конце.
Настраиваем
Просто следуем по шагам. Если возникла какая-то проблема – идем в следующий раздел или пишем об этом в комментарии.
Для остановки раздачи используется обновившая кнопка Stop Hotspot.
Дополнительно
По дополнительным настройкам отмечу вкладку Management:
Возможные проблемы
Перечисляю основные проблемы и варианты их решения. Список будет дополняться по мере поступления вопросов в комментариях. Так что не стесняемся, ситуации могут быть разные, все предугадать невозможно.
Панель управления – Электропитание – Настройка схемы электропитания – ставим НИКОГДА вот здесь:
Источник
Не работает MyPublicWiFi: причины и решения
Сегодня мы разберем основные причины неработоспособности программы MyPublicWiFi, с которыми сталкиваются пользователи при запуске или настройке программы.
Причина 1: отсутствие прав администратора
Программе MyPublicWiFi в обязательном порядке необходимо предоставлять права администратора, иначе программа просто-напросто не будет запускаться.
Чтобы предоставить программе права администратора, щелкните по ярлыку программы на рабочем столе правой кнопкой мыши и в отобразившемся контекстном меню выберите пункт «Запуск от имени администратора».
Если вы обладатель учетной записи без доступа к правам администратора, то в следующем окне вам потребуется ввести пароль от учетной записи администратора.
Причина 2: отключен Wi-Fi адаптер
Несколько другая ситуация: программа запускается, но устанавливать соединение отказывается. Это может говорить о том, что на вашем компьютере отключен адаптер Wi-Fi.
Как правило, на ноутбуках имеется специальная кнопка (или сочетание клавиш), которая отвечает за включениеотключение адаптера Wi-Fi. Как правило, на ноутбуках часто используется сочетание клавиш Fn+F2, но в вашем случае оно может отличаться. Используя сочетание клавиш, активируйте работу Wi-Fi адаптера.
Также в Windows 10 можно активировать Wi-Fi адаптер и через интерфейс операционной системы. Для этого вызовите окно «Центр уведомлений» сочетанием горячих клавиш Win+A, а затем убедитесь, что иконка беспроводной сети активна, т.е. подсвечена цветом. При необходимости, щелкните по иконке, чтобы ее активировать. Кроме этого, в этом же окне убедитесь, что у вас отключен режим «В самолете».
Причина 3: блокировка работы программы антивирусом
Т.к. программа MyPublicWiFi вносит изменения в работу сети, то и существует вероятность, что ваш антивирус может принять данную программу за вирусную угрозу, блокируя ее деятельность.
Чтобы проверить это, на время отключите работу антивируса и проверьте работоспособность MyPublicWiFi. Если программа успешно заработала, вам потребуется перейти в настройки антивируса и добавить MyPublicWiFi в список исключений, чтобы впредь антивирус больше не обращал внимания на данную программу.
Причина 4: отключена раздача интернета
Достаточно часто пользователи, запустив работу программы, находят беспроводную точку, успешно подключаются к ней, но MyPublicWiFi не раздает интернет.
Это может быть связано с тем, что в настройках программы отключена функция, разрешающая раздавать интернет.
Чтобы проверить это, запустите интерфейс MyPublicWiFi и перейдите ко вкладке «Setting». Убедитесь, что у вас выставлена галочка около пункта «Enable Internet Sharing». При необходимости внесите требуемое изменение, а заем повторите попытку раздачи интернета.
Причина 5: компьютер не перезагружался
Не зря после установки программы пользователю предлагается выполнить перезагрузку компьютера, т. к. это и может стать причиной того, что MyPublicWiFi не подключается.
Если вы так и не перезапустили систему, сразу перейдя к использованию программы, тогда решение проблемы чрезвычайно простое: вам лишь следует отправить компьютер в перезагрузку, после чего программа успешно заработает (не забудьте запустить программу от имени администратора).
Причина 6: в логине и пароле используются пароли
При создании подключения в MyPublicWiFi при желании пользователь может указать произвольные логин и пароль. Главный нюанс: при заполнении этих данных не должна использоваться русская раскладка клавиатуры, а также исключено использование пробелов.
Попробуйте по новой указать эти данные, на этот раз используя английскую раскладку клавиатуры, цифры и символы, минуя использование пробелов.
Кроме этого, попробуйте использовать альтернативное имя сети и пароль, если к сети с подобным названием ваши гаджеты уже были подключены.
Причина 7: вирусная активность
Если на вашем компьютере активничают вирусы, то они могут разладить работу программы MyPublicWiFi.
В данном случае попробуйте провести сканирование системы с помощью вашего антивируса или бесплатной лечащей утилиты Dr.Web CureIt, которая к тому же не требует установки на компьютер.
Если по результатам сканирования вирусы были обнаружены, устраните все угрозы, а затем выполните перезагрузку системы.
Как правило, это основные причины, которые могут повлиять на неработоспособность программы MyPublicWiFi. Если у вас есть свои способы устранения проблем работы с программой, расскажите о них в комментариях.
Помимо этой статьи, на сайте еще 12378 инструкций.
Добавьте сайт Lumpics.ru в закладки (CTRL+D) и мы точно еще пригодимся вам.
Отблагодарите автора, поделитесь статьей в социальных сетях.
Источник
Не работает mypublicwifi: причины и решения
Как обойтись без роутера?
С помощью беспроводного соединения можно связать два устройства: например, подключить ноутбук к ноутбуку. Для этого требуется лишь наличие у обоих лэптопов Wi-Fi адаптера. Однако третье устройство таким способом не подключить: для этого уже потребуется создать беспроводное подключение.
Самый простой способ – приобрести роутер. Но можно ли построить домашнюю сеть без роутера? Да, если знать, как настроить mypublicwifi.
Если программа не работает, попробуйте настроить файвол, Возможно, Mypublicwifi не добавлена в список исключений, а потому её работа блокируется брандмауэром.
невелике введення
Про те, що бездротові мережі практично захопили світ, говорити не потрібно. Тільки подивіться, як швидко біжить науково-технічний прогрес, що дозволяє відкривати все нові і нові горизонти в світі техніки і електроніки. Ще 15 років тому була немислима ідея про запровадження відбитка пальця в сенсорні смартфони, але наука пішла куди далі. Наприклад, Microsoft представили світу голографічні окуляри. Так і Wi-Fi міцно засів в нашій свідомості, що ми навіть і уявити не можемо, що Вай-Фая немає. У зв’язку з цим деякі навіть не розуміють, навіщо потрібні такого роду програми. Давайте спробуємо відповісти на цей непоказний питання.
За допомогою спеціальних програм роздавати бездротовий сигнал стає простіше
Елементарно це стане в нагоді тим людям, у яких один ноутбук підключений до мережі за допомогою дроту, але є ще інші пристрої, а через них хотілося б теж вийти в цей світ безмежної інформації. Якщо вам все ж цікаво, чому це людині може знадобитися така можливість, розглянемо невеликий приклад.Він допоможе висвітлити деякі непорозуміння.
Ви можете подумати: легше же купити роутер, ніж постійно тримати включеним ноутбук, щоб на інших девайсах теж працював інтернет. І ви будете праві. Але не варто забувати про випадки, коли насправді такий модем не потрібен. Наприклад, якщо ви користуєтеся лише лептопом, а до вас приїхав друг на тиждень. Невже заради такого короткого терміну потрібно купувати готельний модем, налаштовувати його, дзвонити майстрові? Для вирішення такого роду ситуацій або ж задоволення простого бажання користувача, давайте дізнаємося про чарівну програмі My Public Wi-Fi, яка без проблем вирішить всі ваші проблеми.
Откуда скачать и как установить?
Несомненным преимуществом My Public Wi-Fi перед конкурентами является простота установки и запуска. Помимо этого, она обладает дополнительными возможностями, которые делают настройки и параметры программы более гибкими. Например, можно взглянуть на список подключённых девайсов.
Всё о программе My Public Wi-Fi: ошибки, возможности и проблемы
Особенности программы
Помимо стандартной функции создания точки доступа, пользователь получает возможность отслеживать все IP-адреса, которые подключаются к ней. Такую информацию можно получить, перейдя во вкладку «Клиент». При обнаружении несанкционированного доступа владелец может исключить неизвестный адрес.
Недостаток приложения – полное отсутствие русификации, однако из-за простоты настроек и интуитивно понятного интерфейса минус практически незаметен. Другой минус – некорректная работа на базовой версии Windows. Ошибка может проявляться по-разному, в большинстве случаев попросту не происходит соединения с интернетом.
Видео-инструкция по настройке Mypublicwifi
Видео, в котором представлена подробная инструкция по настройке программы Mypublicwifi:
Несмотря на то, что Mypublicwifi может обеспечить беспроводной доступ к интернету без роутера, качество и стабильность связи оставляет желать лучшего. Если пользователь хочет на постоянной основе получить работоспособную сеть, то рекомендуется приобрести Wi-Fi–роутер.
Возможные проблемы
Панель управления – Электропитание – Настройка схемы электропитания – ставим НИКОГДА вот здесь:
Возможные проблемы и их устранение
При работе с программой у пользователей нередко встречаются проблемы, связанные с некорректной работой. Как правило, ошибки возникают из-за неправильной настройки и решаются достаточно просто.
Для решения неполадки необходимо отправиться в раздел центра управления сетями.
2 проблема: настройка программы не завершается
Такая ошибка может быть связана с брандмауэром Windows, задача которого контролировать выход программ в интернете. Если брандмауэр заблокировал доступ Mypublicwifi к сети, то в приложении будет повторяться бесконечный цикл настроек.
Решить проблему можно двумя путями:
3 проблема: при нажатии кнопки «set up and start host» ничего не происходит
Ошибка часто возникает в случае, когда пользователь скачивает утилиту со сторонних сайтов. Для решения проблемы необходимо переустановить программу Mypublicwifi, скачав дистрибутив с официального ресурса разработчиков.
Как раздать интернет по Wi-Fi с ноутбука в Windows 10
Нажмите правой кнопкой мыши на значок подключения, в правом нижнем углу. Выберите пункт Центр управления сетями и общим доступом. А «12345678» — это пароль к сети.
Его нужно будет ввести на устройстве, которое вы будете подключать к Wi-Fi. Указывайте пароль минимум в 8 символов.
Ставим галочку возле Enable Internet Sharing и выбираем в списке подключение, с помощью которого ваш ноутбук подключен к интернету.
Но обычно ноутбук и компьютер с Wi-Fi адаптером может соединиться с одним устройством, то есть получается только два взаимосвязанных устройства. Благодаря MyPublicWiFi можно организовать небольшую сеть с доступом в Интернет, например, в холе гостиницы или на личном пространстве квартиры. Вы сможете подключиться, как со смартфона, так и с компьютера, имеющего в комплектации Wi-Fi адаптер.
Скачайте программу MyPublicWiFи И запустите двойным кликом на установку (возможно, потребуется разрешить доступ к Интернет, если у Вас установлен Сетевой экран). Теперь в следующем поле выберите из списка сетевое подключение по средствам которого Вы выходите в Интернет (например, «Локальная сеть» или «Высокоскоростное подключение»).









За время тестирования отмечено, что это не универсальное решение для создания точки доступа, и программа имеет некоторые недоработки.
Здравствуйте! Как только я начинаю раздавать вай-фай с телефона или планшета ноутбук, то ноутбук виснет и появляется синий экран где написано на вашем ПК возникла проблема. Вот.
А если не раздавать вай-фай ноутбуку, то он не виснет и вообще работает нормально.
Здравствуйте! Если ранее программа не переустанавливалась или не удалялась вручную, то процесс деинсталляции стандартный, как и для других программ. Здравствуйте, Ольга! В зависимости от типа Интернет соединения, подключение может отсутствовать. Здравствуйте. установил программу, перезагрузил ноутбук, запустил от имени администратора, запускается автоматически с настройками, все работает.
При выходе из спящего режима вполне возможно сбивается настройка Интернет подключения, что и затрудняет повторное соединения. Это тоже является слабым местом в работе с точкой доступа! Проблема в самой программе, так как она не отвечает совместимости с большинством сетевых устройств. Поэтому с некоторыми смартфонами и ноутбуками могут возникать проблемы соединения или поиска точки доступа.
Приветствую, подскажите решение проблемы: Установил на ноут программу MyPublicWiFI и все отлично работает. Коротко о том, что мы будем делать, и для чего вообще запускать точку доступа на ноутбуке.
Настройка раздачи интернета на Windows 8 практически никак не отличается от настройки на Windows 7 (ссылка на инструкцию есть в начале этой статьи).
Нужно подключить интернет к вашему ноутбуку. По кабелю, или через USB модем. С USB модемом могут быть нюансы, смотрите эту статью, если интернет у вас через модем. Там статья для Windows 7, но это не страшно.
Если интернет подключен по сетевому кабелю, то проблем возникнуть не должно. Интернет должен работать, сайты в браузере должны открываться. Убедится, что на вашем ноутбуке есть Wi-Fi и драйвер на него установлен.
Если вы раньше с этого ноутбука подключались к беспроводным сетям, то все хорошо, значит драйвер установлен.
Вот и все, можно приступать к настройке. Это первый способ, в котором мы не будем использовать сторонние программы, а все сделаем стандартными возможностями операционной системы. Этот способ немного сложнее чем второй, который вы найдете ниже. Но, иногда настроить все через командную строку еще проще. Да и через сторонние программы могут возникнуть проблемы.
Зайдите в Диспетчер устройств, откройте в списке Сетевые адаптеры, нажмите правой кнопкой мыши на Виртуальный адаптер размещенной сети и выберите Включить. Нажмите правой кнопкой мыши на подключение, через которое вы получаете интернет (у меня это Ethernet, так как просто сетевой кабель подключен к ноутбуку), и выберите Свойства.
Ноутбук как точка доступа Wi-Fi
Ниже в списке выберите сеть, которая появилась после запуска точки доступа. Можете брать свое устройство и подключать его к интернету по Wi-Fi, который уже раздает наш ноутбук.
После установки перезагрузите ноутбук и запустите MyPublicWifi. В поле Network Key укажите пароль, который нужно будет указать на устройстве для подключения. А если установить галочку возле MyPublicWifi Will be launched on every system start, то программа будет запускаться автоматически, при включении компьютера.
Как пользоваться программой MyPublicWiFi

MyPublicWiFi – популярная и полностью бесплатная программа для раздачи интернета с ноутбука или стационарного компьютера (требуется наличие Wi-Fi адаптера). Если ваш компьютер подключен к проводному интернету или использует для выхода в сеть, например, USB-модем, то он вполне моем заменить собой Wi-Fi роутер, раздавая другим устройствам интернет.
Как пользоваться MyPublicWiFi?
Прежде всего, программу потребуется установить на компьютер.
Обратите внимание, что дистрибутив программы необходимо загружать исключительно с официального сайта разработчика, т.к. участились случаи, когда пользователи вместо требуемой программы добровольно загружают и устанавливают на компьютер серьезный компьютерный вирус
Скачать программу MyPublicWiFi
Процесс установки MyPublicWiFi не отличается от инсталляции любой другой программы за одним небольшим исключением: после завершения установки потребуется выполнить перезагрузку системы.
Вы сможете сделать это как сразу, согласившись на предложение установщика, так и позже, когда закончите работу с компьютером. Следует понимать, что пока вы ни перезагрузите систему, программа MyPublicWiFi работать не будет.
Как только компьютер будет перезапущен, можно приступать к работе с MyPublicWiFi. Щелкните по ярлыку программы правой кнопкой мыши и в отобразившемся контекстном меню выберите пункт «Запуск от имени администратора».
Обратите внимание, что перед запуском программы рекомендуется убедиться, что Wi-Fi адаптер активирован в вашем компьютере. Например, в windows 10 откройте центр уведомлений и убедитесь, что значок беспроводной сети активен
После того, как программе будут предоставлены права администратора, на вашем экране отобразится окно MyPublicWiFi.
Программа не оснащена поддержкой русского языка, но это не делает ее интерфейс сложным. По умолчанию на вашем экране будет открыта вкладка «Setting», в которой производится настройка беспроводной сети. Здесь вам потребуется заполнить несколько полей:








1. Network name (SSID). Это имя вашей беспроводной сети. Его можно как оставить по умолчанию, так и ввести собственное, используя для ввода английскую раскладку клавиатуры, цифры и символы;
2. Network key. Пароль, защищающий вашу беспроводную сеть от подключения нежелательных лиц. Длительность пароля должна составлять не менее 8 символов, причем можно использовать и цифры, и английские буквы, и символы;
3. Третья строка не имеет наименования, но в ней будет указано интернет-соединение, которое будет использовано для раздачи Wi-Fi. Если ваш компьютер подключен к одному источнику интернета, то программа выберет верную сеть. Если же компьютер имеет несколько источников интернет-соединения, вам потребуется отметить нужное.
Все практически готово к запуску беспроводной сети. Убедитесь, что у вас выставлена галочка около пункта «Enable Internet Sharing», которая разрешает раздачу интернета, а затем щелкните по кнопке «Set up and Start Hotspot», которая запустит работу программы.
С этого момента в списке доступных беспроводных сетей появится еще один пункт. Попробуем подключиться к ней с помощью смартфона. Для этого заходим в меню поиска сетей и находим наименование программы (название беспроводной сети мы оставили по умолчанию).
Если щелкнуть по найденной беспроводной сети, потребуется ввести пароль, который мы вводили в настройках программы. Если пароль будет введен правильно, соединение будет установлено.
Если в самой программе MyPublicWiFi перейти ко вкладке «Clients», то мы увидим подключенное к нашей сети устройство. Таким образом, вы сможете контролировать, кто подключается к беспроводной сети.
Когда вы решите прервать раздачу беспроводного интернета, снова перейдите ко вкладке «Setting» и щелкните по кнопке «Stop Hotspot».
При следующем запуске программы MyPublicWiFi раздача интернета будет автоматически запущена на основе ранее введенных вами настроек.
MyPublicWiFi – это отличное решение, если необходимо снабдить беспроводным интернетом все ваши гаджеты. Простой интерфейс позволяет моментально настроить программу и приступить к работе, а стабильная работа обеспечит бесперебойную раздачу интернета.
Мы рады, что смогли помочь Вам в решении проблемы.
Как обойтись без роутера?
С помощью беспроводного соединения можно связать два устройства: например, подключить ноутбук к ноутбуку. Для этого требуется лишь наличие у обоих лэптопов Wi-Fi адаптера. Однако третье устройство таким способом не подключить: для этого уже потребуется создать беспроводное подключение.
Самый простой способ – приобрести роутер. Но можно ли построить домашнюю сеть без роутера? Да, если знать, как настроить mypublicwifi.
Если программа не работает, попробуйте настроить файвол, Возможно, Mypublicwifi не добавлена в список исключений, а потому её работа блокируется брандмауэром.
Дополнительно
По дополнительным настройкам отмечу вкладку Management:
Как обойтись без роутера?
С помощью беспроводного соединения можно связать два устройства: например, подключить ноутбук к ноутбуку. Для этого требуется лишь наличие у обоих лэптопов Wi-Fi адаптера. Однако третье устройство таким способом не подключить: для этого уже потребуется создать беспроводное подключение.
Самый простой способ – приобрести роутер. Но можно ли построить домашнюю сеть без роутера? Да, если знать, как настроить mypublicwifi.
Если программа не работает, попробуйте настроить файвол, Возможно, Mypublicwifi не добавлена в список исключений, а потому её работа блокируется брандмауэром.
У нас имеется шнур (витая пара), по которому наш интернет- провайдер выдает нам по локальной сети тот самый интернет и нет у нас никаких других устройств, чтобы раздать wifi — никаких роутеров, модемов и т.д. Но есть у нас ноутбук, к которому этот шнур и подключен. И мы хотим с помощью встроенного в ноутбуке вай-фай раздать интернет.









Сначала узнаем, а может ли ноутбук раздавать wifi, т.е. имеется или нет такое устройство именно в вашем ноутбуке (на примере установленного windows 7). Идём в меню Пуск, выбираем Компьютер и правой кнопкой мыши нажимаем Свойства.
Затем заходим в Диспетчер устройств.
Нажимаем Сетевые адаптеры и в открывшемся списке смотрим адаптер WiFi — в данном случае на рассматриваемом ноутбуке он есть, т.е. можно двигаться дальше.
Программ для раздачи wi-fi существует довольно много(а можно и вообще без сторонних программ). Рассмотрим одну из наиболее простых, но эффективных. Программа называется MyPublicWiFi (мой общественный вай-фай) и с её помощью мы создадим виртуальную точку доступа. Совершенно бесплатно скачать mypublicwifi можно на официальном сайте.
Установка
После скачивания установочного файла его запускаем (кликаем по нему два раза). Открывается окно.
Нажимаем кнопку Запустить.
Выбираем русский (если Вы не японец или китаец конечно) и жмем ОК.
После нажатия Завершить компьютер перегрузится.
Как настроить mypublicwifi
В меню windows нажимаем на соответствующий ярлык.
Появляется окно настроек.
Смотрим настройки. Мы на вкладке Setting. Обязательно нажата радиокнопка-преключатель Automatic Hotspot configuration (автоматическая конфигурация точки доступа). Заполняем соответствующие поля:
Теперь у нас появится новое созданное подключение MyPublicWiFi
Вот и всё. Теперь ловим наш сигнал любым соответствующим устройством. берем телефон или планшет и подключаемся к нашей сети: находим сеть и вводим пароль. Чтобы прекратить раздачу достаточно нажать на кнопку Stop HotSpot.
Вот и вся история о том, как раздать Wi-Fi с ноутбука.
Запись имеет метки: Компьютерные программы
Видео-инструкция по настройке Mypublicwifi
Утилита MyPublicWifi («май паблик вай фай») предназначена для создания wifi точки доступа непосредственно на компьютере пользователя. Данная программа позволяет настроить домашнюю wifi сеть даже при отсутствии нужного оборудования. Программное обеспечение является свободно распространяемым, а процесс установки прост и понятен. Как же настроить программу для создания домашней беспроводной сети MyPublicWifi?
Установочный файл программы MyPublicWifi должен быть загружен с сайта разработчика.
Официальная страница для загрузки: http://www.mypublicwifi.com/publicwifi/en/index.html
. Стоит заметить, что на данном ресурсе опубликована, как правило, наиболее свежая и самая актуальная версия. После того, как вы осуществите переход на требуемую страницу, нажмите «Download MyPublicWiFi»
. На ваш ПК будет загружена самая последняя версия утилиты.









Для этого нужно перейти к загруженному файлу, нажать на него правой кнопкой мыши и в появившемся меню выбрать :

. Если вы сделали все верно и последовательно выполнили каждый шаг, программа запросит перезагрузку компьютера. Она требуется для того, чтобы внесенные в систему изменения вступили в силу, и утилиту можно было полнофункционально использовать.
После перезагрузки компьютера кликните правой кнопкой мыши на ярлык MyPublicWiFi, выберите «Запуск от имени администратора»
, согласитесь с запуском программы. Перед вами откроется окно, в котором нужно задать следующие настройки:
На вкладке «Setting»
:
Нужно отметить «Automatic Hotspot configuration»
Во вкладке «Clients»
вы увидите всех клиентов сети, подключенных к ней в текущий момент времени.
Вкладка «Management»
служит для задания дополнительных опций: выбор языка интерфейса, просмотр лога работы программы, настройка автозапуска, блокировка протокола p2p, разрешающего совместное использование файлов.
После выполнения всех вышеописанных итераций вы настроите mypublicwifi и сможете пользоваться данной утилитой.
С помощью специальных программ раздавать беспроводной сигнал становится проще
Элементарно это пригодится тем людям, у которых один ноутбук подключён к сети с помощью провода, но имеются ещё другие устройства, а через них хотелось бы тоже выйти в этот мир безграничной информации. Если вам всё же интересно, почему это человеку может понадобиться такая возможность, рассмотрим небольшой пример. Он поможет осветить некоторые недопонимания.
Возможные проблемы
Панель управления – Электропитание – Настройка схемы электропитания – ставим НИКОГДА вот здесь:
Польза вкладок
В принципе, это и все настройки программы MyPublicWifi. Если вы пользователь виндовс 7, то для удобства перейдите на вкладку Management. Чтобы программа автоматически начинала работу при каждом запуске Windows, нужно поставить галочку в поле Автостарта.
Отметим, что созданным вами вайфаем смогут пользоваться остальные не только через ПК, но и через планшеты и мобильные устройства. Достаточно нажать кнопку «Подключиться» и ввести пароль.
Отключить раздачу тоже несложно. Опять же на вкладке Setting выбираем Stop HotSpot и в этом случае все подключенные к вашему вайфай устройства автоматичеси отключатся.
Пошаговые настройки
Первым делом нужно убедиться, доступен ли ваш ноутбук для раздачи. В меню Пуск открываем вкладку Диспечера устройств и заходим в Сетевые адаптеры. Если там есть адаптер вайфай, то можно продолжать настройку дальше. Качаем на ПК программу MyPublicWifi (вообще существует много программ, которые используют для раздачи, но эта — проста и эффективна) и запускаем установочный файл. Окно установки такое же, как и у многих программ на Windows, главное выбрать Русский язык. Как только приложение установится, открываем его, и вот тут уже начнется настройка. Мы находимся на вкладке Setting. Сначала вводим информацию в пустые поля:
Далее в окне настроек MyPublicWifi на Windows 7 ставим галочку возле Enable Internet Sharing, то есть включаем общий Интернет.
Создание подключения
Скачайте программу и инсталлируйте её на свой компьютер. Произведите перезагрузку после её установки, чтобы сохранить изменения в системе.
Единственный недостаток программы — отсутствие поддержки русского языка интерфейса. Однако настройка её производится так просто, что никаких особенно серьезных познаний в иностранных языках вам не понадобятся.
Беспроводная сеть настроена, осталось лишь запустить её. Для этого нажмите кнопку «Set up and Start».
На вкладке «Management» главного окна программы производится настройка параметров её работы. Здесь можно запретить доступ через сеть к файлообменным ресурсам и установить автозагрузку утилиты при запуске компьютера.
Если вы хотите создать хорошую работоспособную сеть, то лучше приобрести роутер. Настройка Wi-Fi на ByFly, конечно, займет чуть больше времени, да и за маршрутизатор придется доплатить, зато беспроводная сеть будет работать без использования дополнительного софта.
Определяем возможность подключения
Не все ноутбуки и персональные компьютеры могут раздавать беспроводную связь и подключаться к точке доступа.
Главное условие для создания подключения через Mypublicwifi – наличие у устройств Wi-Fi адаптеров, поэтому в первую очередь необходимо выяснить, оснащен ли ноутбук таким гаджетом. Для этого необходимо сделать следующее:
При наличии адаптера мини-порта виртуального Wi-Fi на ноутбуке, можно начинать настройку программы Mypublicwifi.
MyPublicWiFi не работает
В некоторых случаях появляются проблемы, которые мешают корректной работе приложения. Все они достаточно быстро устраняются.









Отсутствуют права Администратора
Иногда приложение не работает, так как его запуск совершался без прав администратора. Для устранения этой проблемы рекомендуется сделать следующее:
Выключен Wi-Fi Адаптер
В некоторых случаях программа My Public Wi-Fi запущена правильно, но раздача интернета не производится. Это говорит о том, что на ПК отключен адаптер Вай-Фай. Чтобы его включить надо нажать сочетание клавиш Fn и той, на которой обозначен значок радиовышки.
Также включить адаптер можно и через интерфейс ОС (в Windows 8/10), а именно через центр уведомлений. Чтобы его вызван нужно нажать сочетание клавиш Win+A или просто нажать на значок интернет подключения на нижней панели. После нажать на значок WiFi, это приведет адаптер в действие.
Программа заблокирована антивирусом
Утилита Май Паблик Вай-Фай своей работой вносит корректировки в работу всей сети. Из-за этого ее может заблокировать антивирус установленный на ПК. Чтобы убедиться в этом рекомендуется отключить антивирус на некоторое время. После запустить утилиту. Если она работает без проблем значит антивирус не дает ей полноценно выполнять свои функции.
Чтобы этого не повторялось рекомендуется внести программу в список исключений для антивируса.
Mypublicwifi не раздает интернет
Возможно и такая проблема как отсутствие раздачи от программы при подключении к точке доступа. Это связано с тем, что в настройках не разрешена раздача интернета.
Чтобы это исправить надо запустить MyPublicWiFi и перейти на вкладку Setting. Нужно поставить галочку над выбранным для раздачи подключением.
Компьютер не перезагружался после установки
Приложение может не работать корректно, если после ее установки не производился перезапуск ОС. В этом случае достаточно просто перезагрузить ПК, и утилита заработает.
Неправильный логин или пароль
Важно при создании имени использовать только английские буквы без пробелов. Даже пробел в конце может создать проблемы
Если не удается подключиться к точке, то стоит перезапустить утилиту и заново ввести логин и пароль.
Заметка! Использовать для логина только английский алфавит. Для пароля — цифры, английские буквы, символы.
Вирусы на ноутбуке
Программа может работать некорректно из-за наличия вирусных угроз на ПК. Рекомендуется установить надежный антивирус и просканировать компьютер на наличие вирусов. В случае их обнаружения следовать подсказкам антивируса и устранить их.
Звідки скачати і як встановити?
Завантажити цю програму для роздачі мережі можна з офіційного сайту виробника за посиланням http://www.mypublicwifi.com/publicwifi/en/index.html. Далі встановіть її аналогічно будь-який інший утиліти: виберіть місце для інсталяції, деякі особисті параметри та натисніть «Готово». Після успішної установки буде потрібно перезавантаження системи. Запуск здійснюємо по ярлику від імені Адміністратора. Що ж потрібно робити далі?
Безсумнівною перевагою My Public Wi-Fi перед конкурентами є простота установки і запуску. Крім цього, вона володіє додатковими можливостями, які роблять налаштування і параметри програми більш гнучкими. Наприклад, можна поглянути на список підключених девайсів.
Источник