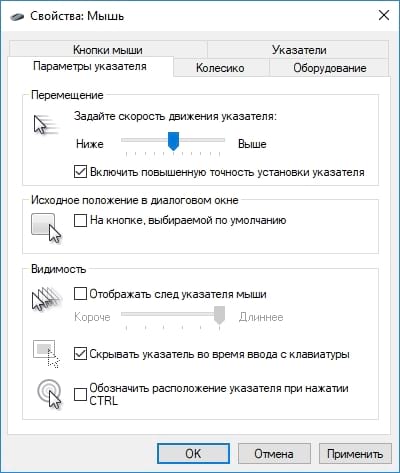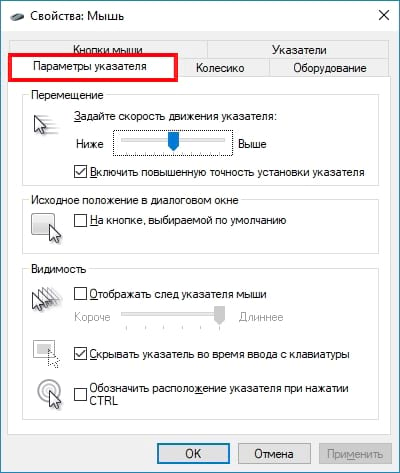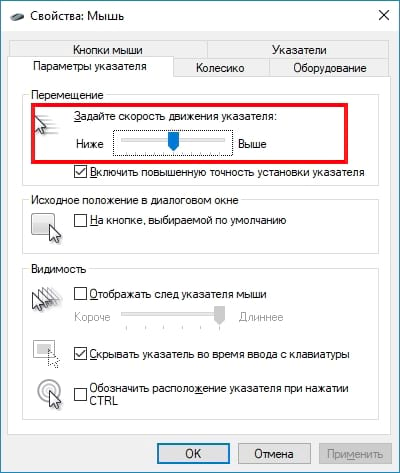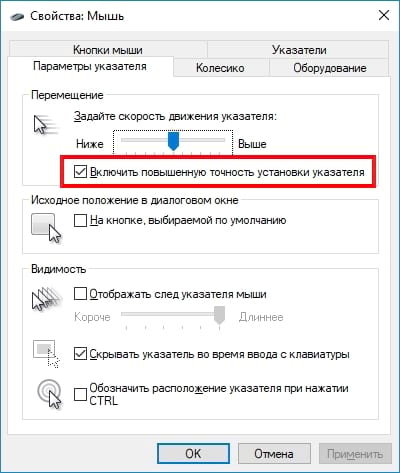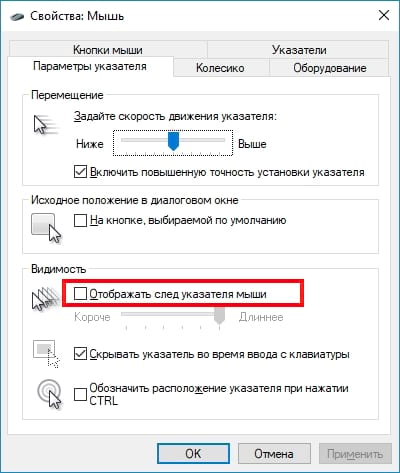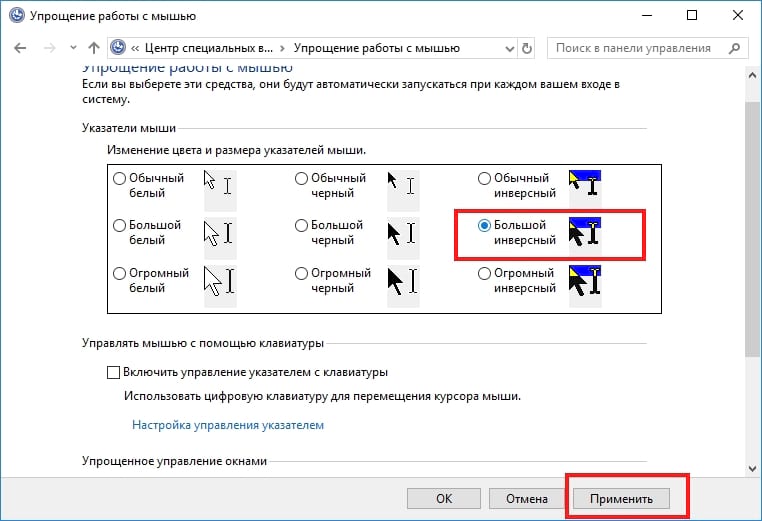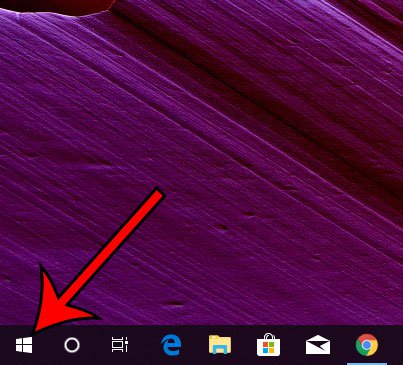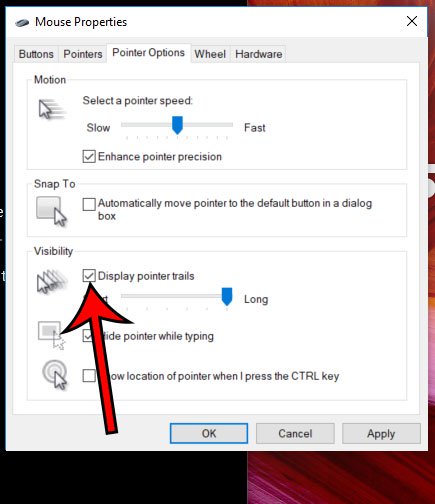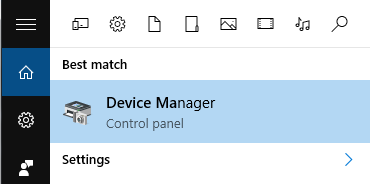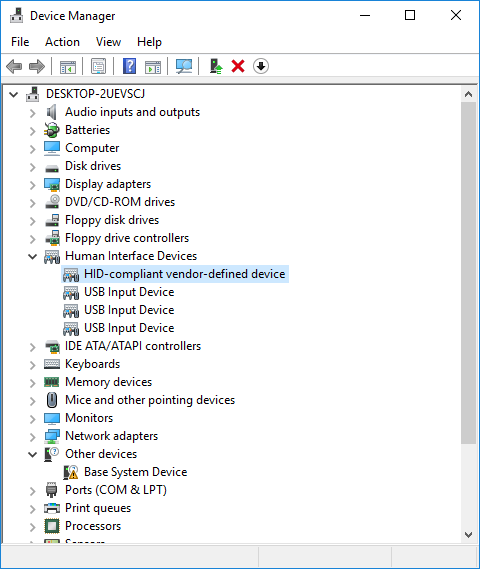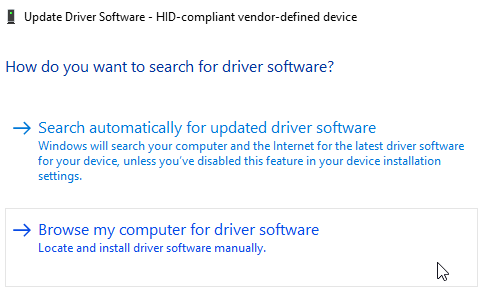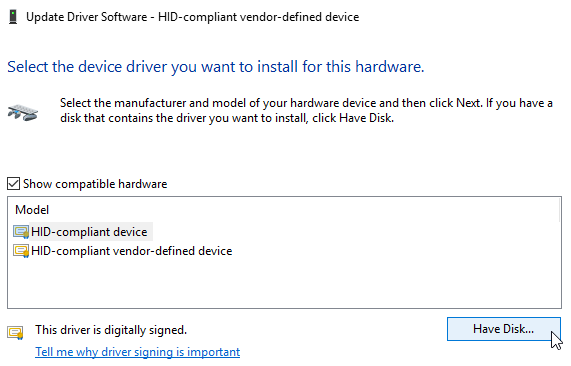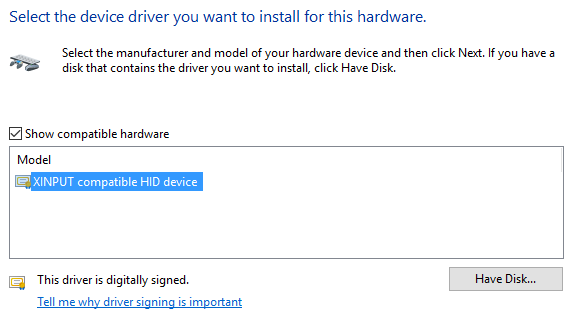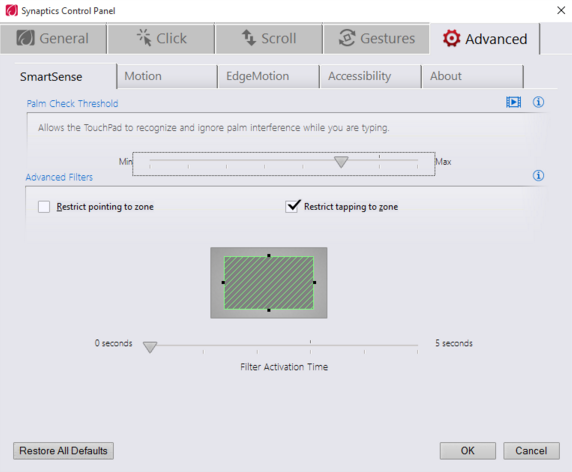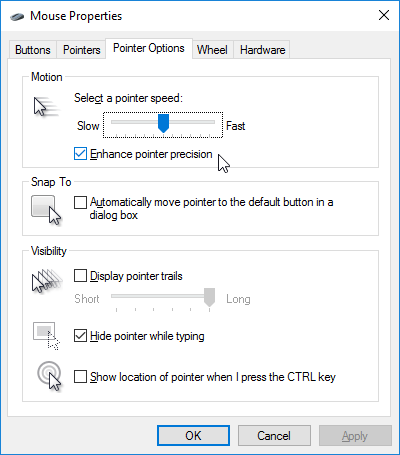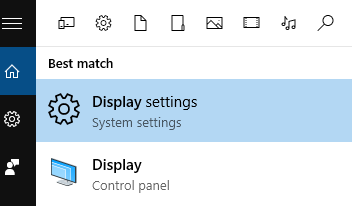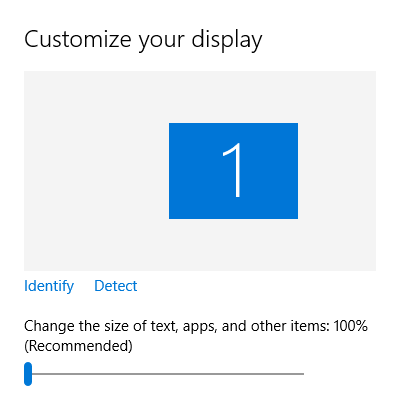Обновлено 2023 января: перестаньте получать сообщения об ошибках и замедлите работу вашей системы с помощью нашего инструмента оптимизации. Получить сейчас в эту ссылку
- Скачайте и установите инструмент для ремонта здесь.
- Пусть он просканирует ваш компьютер.
- Затем инструмент почини свой компьютер.
Мышь с путем — это функция доступности, известная как путь указателя, которая облегчает просмотр указателя мыши и отслеживание его движения. Это особенно полезно для пользователей с нарушениями зрения или очень маленькими компьютерными экранами. Чтобы включить или отключить эту функцию, выполните следующие действия.
Когда функция активирована, она добавляет дорожку за указатель мыши, Пользователи, которые теряют указатель мыши при перемещении его по экрану, находят его очень полезным. Трек улучшает видимость указателя мыши в Windows 10.
Вы можете использовать апплет «Свойства мыши» или редактор реестра, чтобы включить или отключить отслеживание движения мыши в Windows 10. Давайте рассмотрим оба метода.
Шаги в этой статье были выполнены на ноутбуке с операционной системой Windows 10. Обратите внимание, что это меняет настройки мыши, подключенной к вашему компьютеру.
Обновление за январь 2023 года:
Теперь вы можете предотвратить проблемы с ПК с помощью этого инструмента, например, защитить вас от потери файлов и вредоносных программ. Кроме того, это отличный способ оптимизировать ваш компьютер для достижения максимальной производительности. Программа с легкостью исправляет типичные ошибки, которые могут возникнуть в системах Windows — нет необходимости часами искать и устранять неполадки, если у вас под рукой есть идеальное решение:
- Шаг 1: Скачать PC Repair & Optimizer Tool (Windows 10, 8, 7, XP, Vista — Microsoft Gold Certified).
- Шаг 2: Нажмите «Начать сканирование”, Чтобы найти проблемы реестра Windows, которые могут вызывать проблемы с ПК.
- Шаг 3: Нажмите «Починить все», Чтобы исправить все проблемы.
Шаг 1: Нажмите кнопку «Пуск» в нижнем левом углу экрана.
Шаг 2: Выберите значок шестеренки в левом нижнем углу меню «Пуск».
Шаг 3. Выберите опцию «Устройства».
Шаг 4: Выберите опцию Мышь в левом столбце.
Шаг 5: Нажмите кнопку «Дополнительные параметры мыши».
Шаг 6: Выберите вкладку «Параметры указателя» в верхней части окна.
Шаг 7. Установите или снимите флажок слева от «Показать дорожки указателя», нажмите кнопку «Применить» и нажмите кнопку «ОК».
Отключите отображение указателей, используя редактор реестра
- Нажмите Win + R, чтобы открыть Run, введите regedit в Run и нажмите / нажмите OK, чтобы открыть редактор реестра.
- Перейдите к ключу ниже в левой панели редактора реестра. (см. скриншот ниже)
- HKEY_CURRENT_USER Панель управления Мышь
- Дважды щелкните / нажмите на значение MouseTrails-String (REG_SZ) в правой части кнопки мыши, чтобы изменить его. (см. скриншот выше)
- Введите 0 (ноль), нажмите / нажмите OK
- Закройте редактор реестра.
- Выйдите из системы и войдите в систему или перезагрузите компьютер для входа.
https://support.lenovo.com/us/en/solutions/ht117094
Совет экспертов: Этот инструмент восстановления сканирует репозитории и заменяет поврежденные или отсутствующие файлы, если ни один из этих методов не сработал. Это хорошо работает в большинстве случаев, когда проблема связана с повреждением системы. Этот инструмент также оптимизирует вашу систему, чтобы максимизировать производительность. Его можно скачать по Щелчок Здесь
CCNA, веб-разработчик, ПК для устранения неполадок
Я компьютерный энтузиаст и практикующий ИТ-специалист. У меня за плечами многолетний опыт работы в области компьютерного программирования, устранения неисправностей и ремонта оборудования. Я специализируюсь на веб-разработке и дизайне баз данных. У меня также есть сертификат CCNA для проектирования сетей и устранения неполадок.
Сообщение Просмотров: 71
Windows 10 предлагает множество вариантов настройки. Например, вы можете настроить различные параметры для мыши, например, изменить цвет указателя или включить следы указателя мыши. Мы уже видели, как изменить цвет указателя мыши. Итак, сегодня мы познакомим вас со способом включения Следы указателя мыши в Windows 10.
Следы указателя изначально предназначались для ЖК-мониторов, которые имели медленное время отклика. Для современных ЖК-экранов в этом больше нет необходимости. Однако эта функция все еще используется, если у вас есть проблемы со зрением.
След мыши — это путь любой формы, который следует за указателем мыши по экрану. Обычно он используется как функция доступности, которая упрощает пользователям с ослабленным зрением возможность видеть указатель мыши и отслеживать его движение. Иногда его также можно использовать в презентациях для развлечения, украшения и детализации.
Есть два метода включения следов указателя мыши в Windows 10:
- Включить следы указателя мыши через свойства мыши
- Включить следы указателя мыши с помощью настройки реестра
Давайте рассмотрим вышеупомянутые методы немного подробнее.
1]Включить следы указателя мыши через свойства мыши
Нажмите на ‘Начинать‘, выберите ‘Настройки‘и выберите’Устройства‘.
Далее, под ‘Связанные настройки«поиск раздела»Дополнительные параметры мыши‘ связь.
Когда найдете, щелкните его, чтобы открыть ‘Свойства мыши‘ окно.
Теперь переключитесь на ‘Параметры указателявкладка и прокрутите вниз доВидимость‘ раздел.
Проверять ‘Отображение следов указателя‘и переместите ползунок, чтобы отрегулировать длину.
2]Включить следы указателя мыши с помощью настройки реестра
Откройте редактор реестра, нажав комбинацию клавиш Win + R, набрав regedit.exe в пустом поле и нажав ‘Войти‘.
Затем перейдите к следующему адресу пути —
HKEY_CURRENT_USERControl PanelMouse
Справа найдите запись MouseTrails. Если такой записи нет, создайте ее по имени — MouseTrails.
Дважды щелкните запись, чтобы изменить ее значение данных на число между указанными ниже для длины следов указателя мыши.
Чтобы отключить эту функцию, установите для MouseTrails значение 0.
По завершении закройте редактор реестра, выйдите и перезагрузите компьютер, чтобы изменения вступили в силу.
Вот и все!
Windows 10 предлагает множество вариантов настройки. Например, вы можете настроить различные параметры для мыши, например, изменить цвет указателя или включить следы указателя мыши. Мы уже видели, как изменить цвет указателя мыши. Итак, сегодня мы познакомим вас со способом включения следа указателя мыши в Windows 10.
Следы указателя изначально предназначались для ЖК-мониторов, которые имели медленное время отклика. Для современных ЖК-экранов в этом больше нет необходимости. Однако эта функция все еще используется, если у вас есть проблемы со зрением.
След мыши — это путь любой формы, который следует за указателем мыши по экрану. Обычно он используется как функция доступности, которая упрощает пользователям с ослабленным зрением возможность видеть указатель мыши и отслеживать его движение. Иногда его также можно использовать в презентациях для развлечения, украшения и детализации.
Есть два метода включения следов указателя мыши в Windows 10:
- Включить следы указателя мыши через свойства мыши
- Включить следы указателя мыши с помощью настройки реестра
Давайте рассмотрим вышеупомянутые методы немного подробнее.
1]Включить следы указателя мыши через свойства мыши
Нажмите на ‘Начинать‘, выбирать ‘Настройки‘и выберите’Устройства‘.
Далее, под ‘Связанные настройки«поиск раздела»Дополнительные параметры мыши‘ ссылка на сайт.
Когда найдете, щелкните его, чтобы открыть ‘Свойства мыши‘ окно.
Теперь переключитесь на ‘Параметры указателявкладка и прокрутите вниз доВидимость‘ раздел.
Проверять ‘Отображение следов указателя‘и переместите ползунок, чтобы отрегулировать длину.
2]Включить следы указателя мыши с помощью настройки реестра
Откройте редактор реестра, нажав комбинацию клавиш Win + R, набрав regedit.exe в пустом поле и нажав ‘Войти‘.
Затем перейдите к следующему адресу пути —
HKEY_CURRENT_USER Панель управления Мышь
Справа найдите запись MouseTrails. Если такой записи нет, создайте ее по имени — MouseTrails.
Дважды щелкните запись, чтобы изменить ее значение данных на число между указанными ниже для длины следов указателя мыши.
Чтобы отключить эту функцию, установите для MouseTrails значение 0.
По завершении закройте редактор реестра, выйдите и перезагрузите компьютер, чтобы изменения вступили в силу.
Вот и все!
.
Содержание
- Размытие (Шлейф) при движении объектов в играх, а также при перетаскивании окон в windows и при движении курсора
- Как отключить мышиный след в Windows 10
- Как отключить указатель мыши в Windows 10
- Отключите отображение указателей, используя редактор реестра
- Загрузка компьютера зависает на начальной заставке или черном фоне с мигающим курсором
- Описание
- Причина
- Решение
- 1. Перезагрузка
- 2. Ждем
- 3. После установки Windows
- 4. Настройка порядка загрузки в БИОС или извлечение накопителей
- 5. Проблема с диском
- 6. Сброс настроек БИОС или его перепрошивка
- 7. Отключение периферийных устройств
- 8. Отключение питания диска
- 9. Удаление драйверов видеокарты
- 10. Проверка оперативной памяти
- 11. Включаем режим Legacy BIOS или UEFI
- 12. Чистка компьютера и замена термопасты
- 13. Вздувшиеся конденсаторы на материнской плате
- 14. Перегрев
- 15. Восстановление загрузки системы
- 16. Переустановка системы
- В чем была проблема?
- При включении компьютера за мышью бежит след
- Курсор мыши оставляет «следы» / артефакты
Размытие (Шлейф) при движении объектов в играх, а также при перетаскивании окон в windows и при движении курсора
время отклика большое
вот:
Время отклика
Некогда весьма важный показатель для игроков и киноманов (в офисной работе эта характеристика не так важна), т. к. она отвечает за плавность воспроизведения картинки в динамических сценах. Вообще (по науке), это промежуток (измеряется в мс), необходимый для того, чтобы ячейка ЖК-матрицы изменила свою яркость от одного заданного значения до другого, если же по-простому – то параметр в ответе за базар то, чтобы быстро движущиеся объекты не оставляли на экране артефактов в виде шлейфов и не казалось смазанным само изображение. Показатель работает по принципу «чем ниже, тем лучше!». Тут, можно сказать, однозначное лидерство у мониторов с TN-матрицей. Собственно, по этой причине все игровые мониторы и стереоскопические 3D-мониторы с затворными очками построены на данной матрице.
За счет быстрого переключения каждого пиксела экрана даже самые динамичные сцены любой игры будут отображаться максимально точно, не вызывая дискомфорта.
Есть и другой параметр, а именно BTW (Black To White), т. е время до полного достижения значения белого из полностью чёрного цвета пикселя. Является важной характеристикой для мониторов, используемых вкупе с динамичной картинкой и резкой сменой цвета. При недостатке скорости отклика края движущегося изображения размываются, смешиваются и даже моргают.
Хотя «майка лидера» по наименьшему времени отклика у TN-панелей благодаря различным технологиям, например, «Overdrive» (компенсация времени отклика) и окончательному переходу к полноценным 8-битам, кодирующим цвет в каждом канале, мониторы с IPS-матрицей вплотную подошли по этому показателю к TN-кам, а некоторые модели (например серия IPS 6 от LG) уже вовсю дают фору своим некогда быстрым собратьям.
Конечно, массовым спросом у покупателей все еще пользуются TN-матрицы, однако все активнее набирают обороты и IPS-модели, что не может не радовать, ибо они реально приятней глазу, особенно с точки зрения цветопередачи
Источник
Как отключить мышиный след в Windows 10
Обновление: Перестаньте получать сообщения об ошибках и замедляйте работу своей системы с помощью нашего инструмента оптимизации. Получите это сейчас на эту ссылку
Когда функция активирована, она добавляет дорожку за указатель мыши, Пользователи, которые теряют указатель мыши при перемещении его по экрану, находят его очень полезным. Трек улучшает видимость указателя мыши в Windows 10.
Вы можете использовать апплет «Свойства мыши» или редактор реестра, чтобы включить или отключить отслеживание движения мыши в Windows 10. Давайте рассмотрим оба метода.
Как отключить указатель мыши в Windows 10
Шаги в этой статье были выполнены на ноутбуке с операционной системой Windows 10. Обратите внимание, что это меняет настройки мыши, подключенной к вашему компьютеру.
Шаг 1: Нажмите кнопку «Пуск» в нижнем левом углу экрана.
Шаг 2: Выберите значок шестеренки в левом нижнем углу меню «Пуск».
Шаг 3. Выберите опцию «Устройства».
Шаг 4: Выберите опцию Мышь в левом столбце.
Шаг 5: Нажмите кнопку «Дополнительные параметры мыши».
Шаг 6: Выберите вкладку «Параметры указателя» в верхней части окна.
Шаг 7. Установите или снимите флажок слева от «Показать дорожки указателя», нажмите кнопку «Применить» и нажмите кнопку «ОК».
Отключите отображение указателей, используя редактор реестра
CCNA, веб-разработчик, ПК для устранения неполадок
Я компьютерный энтузиаст и практикующий ИТ-специалист. У меня за плечами многолетний опыт работы в области компьютерного программирования, устранения неисправностей и ремонта оборудования. Я специализируюсь на веб-разработке и дизайне баз данных. У меня также есть сертификат CCNA для проектирования сетей и устранения неполадок.
Источник
Загрузка компьютера зависает на начальной заставке или черном фоне с мигающим курсором
Описание
Компьютер зависает в момент загрузки — до заставки операционной системы:
Причина
Чаще всего, из-за ошибки при инициализации дискового накопителя. Также проблема может быть связана с невозможностью получить корректный ответ от периферийных устройств, ошибки БИОС или проблем с оперативной памятью. Реже — из-за проблем с материнской платой.
Решение
1. Перезагрузка
Система может просто зависнуть при запуске. Пробуем перезагрузить компьютер кнопкой Reset или (если ее нет) удерживая Power, пока компьютер не выключиться.
Иногда, нужно выключить компьютер на некоторое время (минуты 2) и снова его включить.
2. Ждем
В некоторых ситуациях, может выполняться проверка диска или обновление Windows без указания прогресса. В данной ситуации можно просто подождать окончания процесса — он может продолжаться несколько часов.
Необходимо, чтобы загрузка начиналась с того диска, на который установлен загрузчик. Как правило, это тот диск с установленной операционной системой. Если мы не знаем, какой именно это должен быть диск, то пробуем различные варианты.
3. После установки Windows
Если проблема возникла после установки операционной системы Windows, скорее всего, был неправильно установлен загрузчик. Пробуем еще раз переустановить систему, отключив от компьютера все дисковые носители, кроме того, на который будем ставить Windows.
4. Настройка порядка загрузки в БИОС или извлечение накопителей
Если сбились настройки порядка загрузки, компьютер будет пытаться запустить систему с накопителя, на котором ее нет. Это приведет к проблеме с загрузкой.
Заходим в БИОС, переходим в раздел Boot и проверяем порядок загрузки системы. На первом месте должен быть накопитель, на который была установлена операционная система. Также стоит обратить внимание на настройку порядка загрузки дисков — если их несколько, нужно выбрать именно тот, на котором установлен загрузчик.
Еще можно попробовать извлечь из компьютера все лишние накопители (флешки, внешние диски, карты памяти), из-за которых система может пытаться грузиться с неправильного устройства.
5. Проблема с диском
Отключаем все диски и включаем компьютер. Если картина поменяется и появится ошибка «Disk boot failure, Insert system disk and press enter», то значит, проблема точно с диском.
В данном случае можно попробовать:
В случае неработоспособности диска, его придется заменить.
6. Сброс настроек БИОС или его перепрошивка
Пробуем сбросить настройки БИОС. Для этого можно в него войти и в разделе Exit применить настройки по умолчанию.
Также можно вытащить батарейку из материнской платы (кабель подачи электропитания должен быть выключен):
Через, минут 10, вставляем обратно батарейку и включаем компьютер.
Также пробуем применить оптимальные настройки — для этого опять заходим в БИОС и находим в разделе Exit пункт «Загрузить оптимальные настройки по умолчанию» (Load Optimal Defaults).
Если сброс настроек не помог, пробуем перепрошить БИОС или обновить его версию.
7. Отключение периферийных устройств
При наличии проблемного устройства, которое не может инициализировать базовая система ввода вывода, компьютер зависнет на начальном окне.
Пробуем отключить все устройства SATA и USB, подключенные к компьютеру (внешние накопители, телефоны, веб-камеры и другое). Оставляем подключенными процессор, память, видеокарту (если используется не встроенная). Теперь подключаем дисковый накопитель с установленной системой и запускаем компьютер. Если система загрузится нормально, подключаем по одному устройства обратно и находим то, из-за которого компьютер не загружается.
8. Отключение питания диска
Снова включаем компьютер.
9. Удаление драйверов видеокарты
В случае проблем с видеокартой или сбоя работы ее драйвера может возникнуть проблема при загрузке системы. Компьютер дойдет до заставки Windows, после чего зависнет на темном экране.
Для решения проблемы заходим в безопасный режим и удаляем драйвер видеокарты. После загружаем компьютер в обычном режиме. Если система загрузится нормально, обновляем драйвер видеокарты. Если это снова приведет к проблеме с загрузкой, пробуем поставить разные версии драйвера.
10. Проверка оперативной памяти
Проблема может возникнуть из-за проблем с оперативной памятью.
Самый простой способ это проверить — вытащить одну из планок, если их несколько. Также можно проверить модули специальной утилитой, например, Memtest86.
11. Включаем режим Legacy BIOS или UEFI
Старые системы (например, Windows 7), не поддерживают более новые режимы базовой системы ввода вывода (UEFI). Новые версии поддерживают оба режима. Однако, система может загружаться только при том режиме, при котором она была установлена. Таким образом, если настройки БИОС собьются, то загрузка будет невозможна.
В зависимости от версии БИОС, данная настройка имеет свои названия — пробуем найти одну из них и попробовать изменить значение настройки:
Нам нужно попробовать разные варианты. В некоторых версиях BIOS/UEFI есть опция выбора типа операционной системы — могут быть варианты Windows 8 (7) и Other OS. Для системы, не поддерживающих UEFI выбираем последний вариант.
12. Чистка компьютера и замена термопасты
Полностью разбираем компьютер, чистим его от пыли и грязи. Собираем, включаем и проверяем его загрузку.
Если чистка не помогла, снова разбираем компьютер, снимаем кулер процессора, убираем старый слой термопасты и наносим новый. Проверяем включение и загрузку компьютера.
13. Вздувшиеся конденсаторы на материнской плате
Внимательно осматриваем материнскую плату — на ней не должно быть вздувшихся конденсаторов:
в противном случае, необходимо сдать плату в ремонт или заменить на новую.
14. Перегрев
Проблема также характерна при перегреве дискового накопителя.
Пробуем отключить компьютер и дать ему остынуть в течение 30 минут. Включаем снова.
Для решения вопроса с перегревом, необходимо добавить вентилятор, который будет выдувать воздух из корпуса.
15. Восстановление загрузки системы
В результате системных сбоев могут повредиться программные компоненты, отвечающие за нормальную загрузку Windows. Для их восстановления предусмотрен инструмент восстановления загрузки.
Для этого нам нужна установочная флешка с Windows, которую можно сделать по инструкции Создание загрузочной флешки с Windows LiveCD и возможностью установки операционных систем. После загружаем режим восстановления. И наконец, выбираем автоматическое восстановление загрузки системы.
16. Переустановка системы
Если предыдущие варианты не помогли, пробуем переустановить операционную систему. Желательно, при этом, отключить все дисковые накопители, кроме того, на который необходимо поставить Windows.
Если это тоже не поможет, пробуем установить другую сборку Windows.
В чем была проблема?
Если вам удалось решить проблему, поделитесь своим опытом для других. Что помогло:
Источник
При включении компьютера за мышью бежит след
В надежде избавиться от назойливого размытия при движении объектов на экране (курсор мыши, окна, объекты игр) повёлся на хороший отклик в 2 мс. (BENQ GL2460), у прошлого монитора LG отклик был 8 мс. Но у данного монитора размытие при движении не меньше, почти такое же. Может я что-то не понимаю и так должно быть, не знаю, фамилия в подписи.
Подскажите, пожалуйста, как избавиться от такого «мыла» при движении?
Когда-то давно стоял у меня ЭЛТ-монитор, так на нём вообще никакого размытия при движениях не было. Даже при очень резких двигающийся объект не размывался, а в играх всё игровое пространство, что оставляло очень приятные ощущения в динамичных играх.
Прикол в том, что у меня первоклассное зрение, поэтому я такой привередливый к изображению графодроче. в общем замечаю всё.
Не, след от курсора не стоит. Дайии даже если б и стоял, проблема в том, что игровой мир тоже «мылится» при движении персонажа, и чем реще он двигается, тем мыльнее мыло.
Я даже поменял VGA-кабель на HDMI, купил, не поленился сбегать, но безрезультатно.
Ааа, помогите! Моник купил, пойду профиль обновлю
P.S.
Запустите TFTTest и в нём летящие квадрат чтобы увидеть разницу во времени отклика.
будешь сильно удивлён этими виртуальными 2мс
Так что привыкай
P.S.
Запустите TFTTest и в нём летящие квадрат чтобы увидеть разницу во времени отклика.
будешь сильно удивлён этими виртуальными 2мс
Добавлено через 3 минуты
Добавлено через 3 минуты
кстати как ты на нем умудрился подключить HDMI? У него только D-sub и DVI-D: http://benq.ru/product/monitor/gl2460 (Спецификации)
Извиняюсь, недоврал: купил шнур-переходник HDMI-DVI, соответственно, HDMI в соответствующей дырке на видеокарте
Добавлено через 1 минуту
Добавлено через 4 минуты
Слов нет, ожидал чуда, получил яркую матрицу, нормальную цветопередачу, но, сц*ко, брал из-за 2 мс
их давно сняли с производства
.
ну а «размытие» это всё индивидуально..кто-то видит кто-то нет
есть люди кто видит мерцание подсветки от работы ШИМ контролера
просто надо было не торопится, а походить посмотреть на реальную работу устройств
а не покупать «кота в мешке»
..любому здравомыслящему человеку должно быть понятно, что увеличение количества выдаваемых кадров (увеличение вертикальной развертки до 120 Гц) фактически не может влиять на скорость отклика жидких кристаллов.
.
.http://www.overclockers.ru
Другое дело, что если в 2D среде операционной системы любая современная видеокарта способна выдать несколько сотен кадров, то в случае с новейшими играми в рабочем разрешении 1920×1080 у некоторых из них могут возникнуть сложности.
Причем в данном случае под сложностями подразумеваю невозможность поддержания fps на стабильном уровне в 100-120+ кадров в секунду, что в итоге ставит затею использования подобных мониторов для игр под большим вопросом.
Практический смысл применения появляется только при создании следующих условий:
Ваш ПК способен справиться с необходимыми играми в разрешении 1920×1080 при стабильных 100-120 кадрах в секунду (качество графики – на ваше усмотрение);
Игра не ограничивает количество кадров в секунду (иногда попадаются ограничения в 30 и 60).
И только в случае совпадения этих двух факторов вы получите, то, ради чего и покупаются подобные дисплеи.
.. опыт показал, что даже если система может выдать около 80-90, то видимых улучшений между активацией в настройке системы 60 и 120 Гц нет вовсе.
.
хотя для киношек с частотой кадров 60 и 3D(очки) ЖК мониторы с частотой 120гц самое оно
(хотя плазма даёт 600гц 
Источник
Курсор мыши оставляет «следы» / артефакты
В Ubuntu Gnome 15.10 мой курсор мыши оставляет странные «следы» по всему экрану. Это происходит, когда курсор перемещается или покидает динамический элемент экрана (все, что изменяется при наведении курсора), например ссылку или кнопку на панели инструментов.
Любая помощь, чтобы исправить эту причуду будет принята с благодарностью.
У меня была та же проблема в Kubuntu 16.04 и я избавился от следов, повернув Tearing / VSync, чтобы всегда перерисовывать все (Системные настройки> Дисплей> Композитор). Вы также избавляетесь от следов, отключая OpenGL (также есть в настройках Compositor), но затем теряете аппаратное ускорение.
Благодаря ответу Марка, который заставил меня искать способы настройки Gnome для перерисовки всего на vsync, я наконец нашел решение этой проблемы в Gnome. Просто добавьте эту строку в ваш /etc/environment файл:
Наконец-то я свободен от следов курсора и разрывов экрана в Ubuntu 16.04 с Gnome 3.18.2.
У меня была проблема с разрывом экрана сразу после обновления Kubuntu 16.10 до 17.04. Ответы от Джозефа и комментарий от MariusMatutiae (под ответом Марка) помогли мне, но мне пришлось использовать оба решения вместе. Подводя итог я:
NB. На самом деле вы не загружаете с домашнего сайта KiCad, но, следуя инструкциям для Ubuntu, вы добавляете сайт загрузки в загрузчик программного обеспечения с помощью PPA. Затем используйте «apt» для установки KiCad 5. Довольно простая процедура с простыми инструкциями. Таким образом, вы автоматически обновитесь до новых версий, как и любые другие пакеты Ubuntu.
Источник
Windows 10 предлагает несколько способов помочь Вам найти указатель мыши, что может быть проблемой на экранах высокой четкости и ноутбуках. Иногда просто замедление скорости, с которой она движется, решает проблему, но Вы также можете сделать ее более заметной и даже заставить Windows найти ее для Вас.
Как изменить скорость указателя
Одна из первых вещей, которые мы собираемся изменить, — это скорость, с которой движется указатель. Возможно, единственная причина, по которой Вы не можете его увидеть, — это то, что он слишком быстро передвигается по экрану. Замедление даст Вам возможность найти его, прежде чем он окажется скрытым на самом краю экрана.
Откройте Панель управления, выберите «Панель управления»> «Оборудование и звук»> «Мышь» и перейдите на вкладку «Параметры указателя» в верхней части окна.
Ползунок Перемещение здесь определяет скорость, с которой Ваш указатель будет двигаться. Двигайте вправо, чтобы сделать его быстрее; сдвиньте влево, чтобы замедлить его. Вам нужно поэкспериментировать, чтобы найти подходящую настройку для Вас. То, что Вы ищете, — это нечто достаточно быстрое, что Вы можете перебирать всю ширину Вашего дисплея без слишком большого движения руки, но не так быстро, что Ваш указатель исчезает.
Кроме того, в зависимости от Вашей мыши Windows имеет расширенную функцию точности, которую Вы можете включить, отметив поле под слайдером с надписью «Включить повышенную точность установки указателя».
Эта функция ускоряет указатель, предсказывая движения мыши или трекпада. Windows будет контролировать скорость, с которой Вы двигаете мышь, и настраивать скорость на лету. Чем быстрее Вы перемещаете мышь, тем дальше идет указатель, и наоборот, если Вы двигаете мышью медленнее.
Если эта опция отключена, Ваши движения указателя напрямую коррелируют с расстоянием, на которое Вы двигаете мышью, а он включен, шаги указателя основаны на том, что Windows считает лучшим.
Как включить след указателя
Если Вам все еще не удается найти указатель, Вы можете добавить след, который следует за ним, как хвост кометы.
Вернитесь в Панель управления> Оборудование и звук> Мышь> Параметры указателя. В разделе «Видимость» отметьте галочку «Отображать след указателя мыши» и нажмите «Применить».
Каждый раз, когда Вы перемещаете мышь, указатель будет иметь след других указателей, следующих за ним, помогая Вам увидеть его, поскольку он проходит через Ваш рабочий стол.
Как изменить цвет и размер указателя
Следующий способ, который Вы можете использовать для увеличения видимости Вашего указателя, — изменить цвет и размер. Вы можете использовать стандартный, изменить его на черный или даже инвертировать цвет.
Откройте панель управления и перейдите Специальные возможности> Центр специальных возможностей> Упрощение работы с мышью.
Под заголовком «Указатели мыши» выберите цвет и размер указателя, который Вы хотите использовать. По умолчанию используется «Обычный белый». Выберите схему и размер, а затем нажмите «Применить», чтобы сразу попробовать. Если Вам не нравится, как он выглядит, выберите другую схему.
Инвертация цвета отлично подходит для людей, которые с трудом видят белый цвет. Если Вы выбрали инвертирующую схему, Ваш указатель динамически изменится на обратный цвет того, что Вы используете.
Как показать местоположение указателя
Наконец, если у Вас все еще есть проблемы с поиском указателя, то есть одна последняя функция, которую Вы можете использовать для ее поиска. Она действует как своего рода маяк для Вашего указателя и посылает ему пульсацию, показывая Вам, где именно он находится, когда Вы нажимаете клавишу Ctrl.
Сначала вернитесь к панели управления> Оборудование и звук> Мышь> Параметры указателя.
В нижней части окна установите флажок «Обозначить расположение указателя при нажатии CTRL» и нажмите «Применить».
Теперь, когда Вы нажимаете клавишу Ctrl, Windows показывает местоположение указателя.
Существует множество параметров, которые вы можете настроить для своей мыши в Windows 10. Независимо от того, хотите ли вы изменить цвет указателя мыши или то, как работает колесо, вы, вероятно, можете выполнить необходимые настройки.
Но есть и другой вариант, который вы можете не осознавать, что можете его настроить, и он связан с «следом», который появляется при перетаскивании мыши. Это своего рода тень, которая показывает несколько копий пути мыши за указателем при его перемещении. Некоторым это нравится, а другим очень не нравится. Если вы обнаружите необходимость изменить эту настройку, выполните следующие действия.
Шаги, описанные в этой статье, были выполнены на ноутбуке с операционной системой Windows 10. Обратите внимание, что это изменит настройки для мыши, которую вы подключили к компьютеру.
Шаг 1: Нажмите «Начало» Кнопка в левом нижнем углу экрана.
Шаг 2: Выберите значок шестеренки в левом нижнем углу меню «Пуск».
Шаг 3: Выберите «приборы» вариант.
Шаг 4: Нажмите «мышь» вариант в левом столбце.
Шаг 5: Выберите «Дополнительные параметры мыши» кнопка.
Шаг 6: Выберите «Параметры указателя» вкладка в верхней части окна.
Шаг 7: установите или снимите флажок слева от «Отображение следов указателя»затем нажмите «Применять» кнопка, а затем «Хорошо» кнопка.
Чувствуется ли скорость двойного щелчка мыши слишком медленной или слишком быстрой? Узнайте, как изменить настройку скорости двойного щелчка мыши в Windows 10, чтобы вы могли получить ее на нужном уровне.
Настройка системы для удобной работы с мышью
Управление мышью с помощью цифровой клавиатуры
-
Чтобы перейти к настройкам на компьютере, нажмите клавиши Windows+U или нажмите кнопку Пуск > Параметры>.
-
В области Взаимодействиевыберите Мышь .
-
Включив переключатель «Ключи мыши».
Изменение основной кнопки мыши, настройка параметров прокрутки или следы указателя отображения
-
Чтобы открыть Параметры на компьютере, нажмите клавишу с Windows+I или нажмите кнопку Начните > Параметры .
-
Выберите Bluetooth & устройств>мыши.
-
Чтобы изменить главную кнопку мыши, раз развернуть меню Основная кнопка мыши и выбрать нужный параметр.
-
Чтобы настроить параметры прокрутки, выберите подходящие параметры в области Прокрутка.
-
Если вы хотите, чтобы указатель отображал след по экрану при его перемещение, выберите Дополнительные параметры мыши ,переходить на вкладку Параметры указателя и устанавливать параметры отображения следов указателя.
-
Параметры мыши
Улучшение видимости указателя мыши
Чтобы сделать указатель мыши более удобным для восприятия, измените его размеры или цвет.
-
Чтобы перейти к настройкам на компьютере, нажмите клавиши Windows+U или нажмите кнопку Пуск > Параметры>.
-
Выберите Указатель мыши и коснитесь .
-
В области Указатель мышинастройте ползунок Размер до тех пор, пока указатель мыши не дойдет до нужного размера.
-
В списке Стиль указателямыши выберите параметр, чтобы изменить цвет указателя мыши на белый, черный, инвертировали или любой из ярко рекомендуемых цветов. Чтобы настроить цвет указателя, выберите Выбрать другой цвет.
Улучшение видимости текстового курсора
Windows 11 позволяет изменить толщину текстового курсора и добавить цветной индикатор, чтобы сделать его более заметным.
Изменение толщины текстового курсора
-
Чтобы перейти к настройкам на компьютере, нажмите клавиши Windows+U или нажмите кнопку Пуск > Параметры>.
-
Выберите текстовый курсор.
-
В области Толщина курсоратекста настройте ползунок Толщина курсора текста до нужной толщины в области предварительного просмотра.
Использование индикатора текстового курсора.
-
Чтобы перейти к настройкам на компьютере, нажмите клавиши Windows+U или нажмите кнопку Пуск > Параметры>.
-
Выберите текстовый курсор.
-
Включит переключатель указателя текста.
-
Отрегулировать ползунок Размер до тех пор, пока не будет выглядеть нужный размер в режиме предварительного просмотра.
-
Чтобы изменить цвет индикатора, выберите его в меню Рекомендуемые цвета или выберите Другой цвет, чтобы выбрать другой цвет.
Параметры курсора текста
Настройка системы для удобной работы с клавиатурой
-
Чтобы перейти к настройкам на компьютере, нажмите клавиши Windows+U или нажмите кнопку Пуск > Параметры>.
-
Выберите Клавиатура и попробуйте следующие варианты:
-
Включив переключатель экранной клавиатуры для выбора клавиш с помощью мыши или другого указывателя (например, с помощью joystick), или используйте один переключатель для циклиального перехода между клавишами на экране.
-
Если при одновременном нажатии двух клавиш возникли проблемы, включим переключатель «Залипка клавиш». Залипая клавиша может одновременно нажимать команды, которые используют несколько клавиш (например, CTRL+S).
-
Включите переключатель Выключатель для воспроизведения звука при нажатии клавиш CAPS LOCK, NUM LOCK или SCROLL LOCK.
-
Чтобы настроить чувствительность клавиатуры, включив переключатель Фильтр, можно игнорировать краткие или повторяные нажатия клавиш.
-
Включив клавиши подчеркнутного доступа, переключение на подчеркнутую клавишу доступа, когда они доступны.
-
Включите переключатель «Использовать кнопку «Печать экрана», чтобы открыть его с помощью кнопки «Prt Scr».
Совет: Вы также можете управлять компьютером только голосом, используя Windows распознавание речи. Дополнительные информации см. в этойWindows.
Параметры клавиатуры
Настройка системы для удобной работы с мышью
Для доступа к параметрам мыши нажмите кнопку Пуск, а затем выберите Параметры > Специальные возможности > Мышь.
-
Включите переключатель Управлять мышью с клавиатуры, если вы хотите управлять мышью с помощью цифровой клавиатуры.
-
Выберите Изменить другие параметры мыши, чтобы изменить расположение основной кнопки, выбрать параметры прокрутки и т.д.
-
Если вы хотите, чтобы указатель мыши оставлял на экране след при перемещении, выберите Дополнительные параметры мыши и установите флажок рядом с пунктом Отображать след указателя мыши на вкладке Параметры указателя.
Параметры мыши
Улучшение видимости указателя мыши
Чтобы сделать указатель мыши более удобным для восприятия, измените его размеры или цвет.
-
Выберите Пуск > Параметры > доступ >указатель мыши .
-
Чтобы задать нужный размер указателя, настройте ползунок в разделе Изменение размера указателя мыши.
-
Измените цвета указателя мыши на белый, черные, инвертированный или любой другой яркий цвет. Чтобы выбрать цвет из цветового круга, щелкните пункт Выбрать цвет указателя.
Улучшение видимости текстового курсора
В Windows 10 вы можете изменить толщину текстового курсора и добавить цветные индикаторы, чтобы сделать его более заметными.
Изменение толщины текстового курсора
-
Выберите Пуск > Параметры > доступ >текстового курсора .
-
Чтобы задать нужную толщину курсора, настройте ползунок в разделе Изменение толщины текстового курсора.
Использование индикатора текстового курсора.
-
Выберите Пуск > Параметры > доступ >текстового курсора .
-
Выберите Включить индикатор текстового курсора.
-
Чтобы задать нужный размер, настройте ползунок Изменение размера индикатора текстового курсора.
-
Выберите один из предлагаемых цветов индикатора курсора или укажите свой цвет для него.

Параметры курсора текста
Настройка системы для удобной работы с клавиатурой
Если вы хотите упростить работу с клавиатурой, выберите Параметры клавиатуры ниже или кнопку Пуск, а затем выберите Параметры > Доступ > Клавиатура и попробуйте некоторые из указанных ниже параметров.
-
Включите переключатель в разделе Ввод текста с помощью экранной клавиатуры, чтобы выбирать клавиши с помощью мыши или другого указывающего устройства (например, джойстика) или же использовать один переключатель для перехода между клавишами на экране.
-
Включите переключатель в разделе Залипание клавиш, если вам трудно нажимать две клавиши одновременно. Липкие клавиши позволяют использовать сочетания нескольких клавиш (например, CTRL+S), нажимая по одной клавише за раз.
-
Включите переключатель в разделе Озвучивание клавиш переключения режимов для воспроизведения звукового уведомления при каждом нажатии клавиш CAPS LOCK, NUM LOCK или SCROLL LOCK.
-
Включите переключатель в разделе Фильтрация ввода, чтобы настроить чувствительность клавиатуры: заставить ее игнорировать краткие или повторные нажатия клавиш.
-
Включите переключатель в разделе Изменить действия для сочетаний клавиш, чтобы подчеркивать клавиши доступа, если они доступны.
-
Включите переключатель в разделе Сочетание клавиш: PRINT SCREEN, чтобы для запуска функции создания фрагмента экрана использовать клавишу PRT SCR.
Совет: Вы также можете управлять компьютером только голосом, используя Windows распознавание речи. Дополнительные информации см. в этойWindows.
Параметры клавиатуры

В этой заметке речь пойдет о некорректной работе мышки: когда курсор дергается, притормаживает, но всё-таки двигается (т.е. мышь в общем-то реагирует на ваши действия). Если у вас мышь не отзывается и не работает совсем — рекомендую вам эту инструкцию.
Также отмечу, что в заметке мы не будем разбирать мышку и устранять тех. неисправности паяльником (вопрос будет касаться только программных проблем — то бишь мышка у нас априори считается исправной, и продиагностированной на другом ПК/ноутбуке).
Теперь, конкретно по теме…
*
Содержание статьи
- 1 Основные причины, из-за чего курсор мыши может тормозить
- 1.1 Для беспроводных мышек
- 1.1.1 Причина 1: расстояние до адаптера
- 1.1.2 Причина 2: батарейки
- 1.2 Для всех мышек (универсальные рекомендации)
- 1.2.1 Проверка настроек мышки
- 1.2.2 Попробовать подключить к другому порту
- 1.2.3 Что с поверхностью, на которой скользит мышь
- 1.2.4 Что с загрузкой ЦП и диска
- 1.2.5 Проблема с драйвером мыши, видеокарты (курсор постоянно оставляет след…)
- 1.1 Для беспроводных мышек
→ Задать вопрос | дополнить
Основные причины, из-за чего курсор мыши может тормозить
Для беспроводных мышек
Наиболее часто данная проблема (с тормозами курсора) касается беспроводных мышек (как с радио-модулями, так и Bluetooth-версий). Поэтому, сначала пару слов о них…
Причина 1: расстояние до адаптера
Обратите внимание в какой USB-порт подключен адаптер радио-мышки, и где она сама располагается. Например, если вы используйте USB-порт на задней стенке ПК, а мышь располагается от него в 2-3 метрах — вполне возможно, что причина тормозов кроется в расстоянии*.
👉 Чем меньше это расстояние — тем лучше!
* Примечание!
Вообще, беспроводные мыши могут работать на расстоянии ≈10 метров (некоторые модели и до 15 м.). Но из опыта могу сказать, что многие модели некорректно начинают работать уже и на 3 м.
Советы в этом плане достаточно просты:
- подключите USB-адаптер к передней панели ПК;
- уменьшите расстояние между адаптером и мышкой;
- кстати, ни раз замечал, что если у вас один общий USB-адаптер на мышку и клавиатуру (есть сейчас такие наборы) — могут появл. тормоза. Лучше, чтобы у мышки и клавиатуры были отдельные адаптеры.
Адаптер подключен к USB-порту передней панели системного блока
Причина 2: батарейки
Еще одна достаточно популярная напасть беспроводных мышек — севшие батарейки. Причем, надо понимать, что когда в процессе работы батарейка садится — то мышь перестает работать не сразу, а постепенно:
- сначала у вас уменьшается яркость свечения свето-диода (если он есть);
- далее перестают иногда срабатывать ваши нажатия (но если поменять местами батарейки в мышке — то всё вроде бы временно восстанавливается);
- после начинаются проблемы с перемещением курсора: им сложнее становится выделять текст, он медленнее реагирует на ваши действия и пр.;
- и уже только потом мышка перестанет работать совсем.
Кстати, если вы больше месяца не пользовались мышкой, а внутри нее остались старые батарейки — они могли окислиться (и повредить контакты внутри ее корпуса). В этом случае мышку часто приходится менять вслед за батарейками…
Батарейки окислились на влажном столе
👉 В помощь!
Не работает беспроводная мышка, что делать — https://ocomp.info/ne-rabotaet-besprovodnaya-myishka.html
Для всех мышек (универсальные рекомендации)
Проверка настроек мышки
Чтобы открыть настройки мышки — нажмите сочетание кнопок Win+R, в появившееся окно «Выполнить» введите команду control mouse и нажмите Enter.
Альтернативный вариант: открыть панель управления Windows, и в разделе «Оборудование и звук» перейти по ссылке «Мышь». См. скриншот ниже.
Оборудование и звук- мышь (панель управления Windows)
Далее нужно раскрыть вкладку «Параметры указателя» и задать скорость его перемещения (у некоторых выставлена слишком низкая скорость и они полагают, что мышка тормозит…).
Также обратите внимание, чтобы была снята галочка с пункта «Отображать след указателя».
Свойства мышки
Попробовать подключить к другому порту
В целях диагностики крайне желательно подключить мышь к другому USB-порту (кстати, также можно с помощью спец. переходников подключить USB-мышь к порту PS/2). Нередко, благодаря PS/2 удается полностью избавиться от проблемы (это актуально для ПК).
Переходники с USB на PS/2
Кстати, также обратите внимание на тип портов: сейчас наиболее часто встречаются USB 2.0 и USB 3.0 (последние помечены синим цветом, см. картинку ниже). Если вы мышь подключали к USB 3.0 — попробуйте задействовать USB 2.0.
Как-то встречался мне один ноутбук, у которого 2 порта USB 3.0 (с одного торца) не позволяли подключить ни джойстик, ни мышку (наблюдались притормаживания и ожидания) — но порт USB 2.0 (с другого торца) — прекрасно работал с этими гаджетами…
Еще один показательный пример: USB 2.0 и USB 3.0
Что с поверхностью, на которой скользит мышь
В зависимости от типа мышки — ее работа может существенно зависеть от поверхности, на которой она перемещается:
- оптические мышки работают неплохо на большинстве типов поверхностей, за исключением глянцевых и стеклянных покрытий;
- лазерные мышки работают всегда и везде (но они очень чувствительны к различным неровностям, крошкам, пыли);
- шариковые мышки (сейчас встречаются редко) — для них был обязателен спец. коврик (на поверхности обычного письменного стола — работали они из рук вон плохо).
Коврики для мышек
Так вот, к чему я это все, даже современные оптические мышки (наиболее популярный тип) не всегда хорошо работают на некоторых поверхностях. Если поверхность вашего стола несколько «не стандартна» (например, была обработана спец. влагозащитным покрытием) — это может сказываться на работе мыши.
Как бы там ни было, рекомендую попробовать работу мышки со спец. ковриком (это не только предмет декора, но улучшение точности наведения курсора ☝). В крайнем случае, возьмите для диагностики простой лист бумаги (формата А4) и подложите под мышь.
Что с загрузкой ЦП и диска
Серьезно сказываться на работе мыши (да и всей системы в целом) может высокая нагрузка на процессор или жесткий диск. При этом не исключены подвисания (на 1-5 сек., когда мышка совсем не двигается).
👉 Кстати, если зависания бывают часто, диск постоянно нагружен под 90-100% (даже в безопасном режиме Windows) и с трудом можно скопировать какой-либо файл с раздела на раздел — это может указывать на аппаратную проблему с диском…
Для диагностики — попробуйте загрузиться с LiveCD диска и проверить работу системы в целом.
Чтобы посмотреть текущую нагрузку на ЦП и диск — можно воспользоваться диспетчером задач (для его вызова нажмите сочетание Ctrl+Alt+Del или Ctrl+Shift+Esc).
Желательно дождаться того момента, когда начнет тормозить мышь с открытым окном диспетчера — и посмотреть, не возникает ли пиковая нагрузка до 100% на ЦП или диск.
Загрузка диска, ЦП
Вообще, тема эта несколько обширна, поэтому, если тормоза мышки связаны с высокой нагрузкой — рекомендую ознакомиться с нижеприведенными статьями. 👇
👉 В помощь!
1) Процессор загружен на 100% без видимой причины, тормозит — что делать: https://ocomp.info/protsessor-zagruzhen-na-100-i-tormozit.html
2) Жесткий диск тормозит: загружен на 100%, всё зависает и медленно работает: https://ocomp.info/zhestkiy-disk-zagruzhen-na-100-protsentov.html
Проблема с драйвером мыши, видеокарты (курсор постоянно оставляет след…)
Если у вас какая-нибудь не стандартная игровая или мультимедиа мышь (с доп. кнопками по бокам) — возможно, что Windows при работе с ней использует классический драйвер (который не работает корректно с таким оборудованием).
Крайне желательно поменять его на родной (скачав с сайта производителя или установив с диска/флешки, который шел вместе с мышью).
👉 В помощь!
Также обновить драйвера можно в авто-режиме с помощью спец. утилит. О них рассказывал здесь: https://ocomp.info/update-drivers.html#Driver_Booster
Дополнительные кнопки на игровой мышке
Кстати, также при проблемах с драйвером на видеокарту (например, когда вы его не обновили после переустановки ОС Windows) — возможны «небольшие» артефакты на экране, например, след от перемещения курсора мышки (кажется, что она «липнет» или затормаживается при перемещении).
Обычно, если с видео-драйвером все в порядке — в диспетчере устройств вы сможете увидеть модель видеокарты, а в трее будет ссылка на панель управления драйвером. Пример на скриншоте ниже.
Диспетчер устройств, рабочий стол
Если значка на открытие панели управления вы найти не можете, а в диспетчере устройств есть восклицательные знаки — стоит обновить драйвер на видеокарту (то, что ставит по умолчанию Windows 10 — далеко не всегда корректно работает). Ссылка ниже в помощь…
👉 Инструкция!
Как обновить драйвер на видеокарту AMD, nVidia и Intel HD: от А до Я — https://ocomp.info/kak-obnovit-drayver-na-videokartu.html
*
На сим сегодня пока всё…
Если вы устранили проблемы иным образом — дайте наводку в комментариях (заранее благодарен).
Удачного ремонта.
👋


Полезный софт:
-
- Видео-Монтаж
Отличное ПО для создания своих первых видеороликов (все действия идут по шагам!).
Видео сделает даже новичок!
-
- Ускоритель компьютера
Программа для очистки Windows от «мусора» (удаляет временные файлы, ускоряет систему, оптимизирует реестр).
Содержание
- Как исправить все проблемы с мышью в Windows 10
- Прежде чем мы начнем …
- Решение проблем с мышью в Windows 10
- 1. Несовместимые драйверы
- 2. Курсор мыши и исчезающий курсор
- 3. Отставание мыши и звуковой сигнал
- 4. Замораживание тачпада
- 5. Ускорение мыши
- Все исправлено?
- Как настроить курсор мыши в Windows 10 и Windows 7
- Настройка курсора мыши через Панель управления
- Настройка указателя мыши через Параметры Windows 10
- Видео о том, как изменить и настроить курсор мыши в Windows 10:
Как исправить все проблемы с мышью в Windows 10
Самые раздражающие и разочаровывающие компьютерные проблемы всегда возникают, когда вы меньше всего этого ожидаете. Просто собираешься начать налоговую декларацию? Проблемы с клавиатурой. Просто по скайпу с дальними родственниками? Проблемы с микрофоном. Собираетесь начать эпическую сессию Audiosurf? Вы знаете это — проблемы с мышью.
К счастью, если у вас нет проблем с терминальным оборудованием, большинство проблем имеют решение
и мы собираемся поделиться некоторыми из них с вами.
Прежде чем мы начнем …
Я говорю это в каждой статье по устранению неполадок, которую я пишу: проверяйте свои соединения. Это невероятно простая вещь, и иногда она может иметь огромное значение.
- Проверьте свою мышь или беспроводной адаптер не присел в своем соответствующем порту.
- Попробуй полностью отсоедините кабель мыши или беспроводной адаптер и снова подключите в другой порт, если это возможно.
- Если это проблема, с которой вы только что столкнулись, иногда перезапуск вашей системы может предоставить немедленное решение
Если ничего из этого не работает, читайте дальше!
Решение проблем с мышью в Windows 10
Бесплатное обновление 2015 года до новой операционной системы Windows 10
видел многочисленные сообщения о проблемах с мышью. Симптомы варьировались от абсолютно не реагирующей мыши на зависание мыши до некоторых функций мыши, которые не работали. Другие пользователи сообщали о проблемах с зависшими, прыгающими или исчезающими курсорами.
Похоже, что во время процесса обновления Windows 10 в некоторых системах изменились настройки мыши, что сбило с толку пользователей вопрос о том, почему внезапно возникла проблема.
1. Несовместимые драйверы
Одной из первых проверок, которые нужно выполнить при любых проблемах с мышью, являются драйверы. Windows 10 должна позаботиться обо всех обновлениях драйверов, но это не значит, что вы не можете установить их вручную или что Windows всегда будет делать это правильно.
Ищи Диспетчер устройств и выберите первый результат. Просмотрите вниз, чтобы Мыши и другие указательные устройства, выберите, затем щелкните правой кнопкой мыши и выберите свойства. Выберите Водитель вкладка, то Обновить драйвер.
Если вы уже загрузили правильный драйвер, вам следует Просмотрите мой компьютер для программного обеспечения драйвера. Использовать Просматривать на следующей странице выберите драйвер, затем нажмите следующий. Драйвер должен теперь установить. Перезагрузите вашу систему.
Если вы не загрузили драйвер напрямую от производителя, выберите Автоматический поиск обновленного программного обеспечения драйвера. Windows будет автоматически сканировать ваш компьютер
и интернет для любых обновлений драйверов, и установите соответственно. Windows сообщит вам, если нет доступных обновлений.
Если обновлений нет, вы можете попробовать вручную переустановить драйвер мыши. Запишите имя мыши или сенсорной панели в диспетчере устройств, а затем перейдите непосредственно на веб-сайт производителя. Они должны предоставить последнюю версию вашего драйвера мыши для загрузки. Если вы не можете найти соответствующую загрузку на веб-сайте производителя, попробуйте поискать в Google «[модель ПК] + драйвер мыши для windows 10» или «[модель ноутбука] + драйвер сенсорной панели для windows 10», и вы должны найти правильную загрузку.
После загрузки вы можете вернуться к Диспетчер устройств, обратно в ваш Свойства мыши, и вернемся к устройство Вкладка. Выбрать Удалить, и следуйте инструкциям. Теперь переустановите драйвер, который мы ранее скачали, и перезапустите вашу систему.
2. Курсор мыши и исчезающий курсор
Общая проблема связана с диспетчером аудио Realtek HD, который, как мы видели, также взаимодействует с другими драйверами. Щелкните правой кнопкой мыши на панели задач, выберите Диспетчер задач, и направиться к Запускать Вкладка. Если ты видишь Realtek HD Audio Manger, щелкните правой кнопкой мыши и выберите запрещать. Теперь перезагрузите вашу систему.
Известно, что это устраняет проблемы как зависания мыши, так и исчезновения курсора.
И если у вас возникли проблемы с левой кнопкой мыши
, ознакомьтесь с нашими советами по устранению этой проблемы.
3. Отставание мыши и звуковой сигнал
Это еще одна проблема, связанная с драйверами. После накопительных обновлений KB3140743 и KB3140768 некоторые пользователи сообщали о случайном отставании мыши и одинаково случайном звуковом сигнале. Обнаружена проблема, возникающая при отключении контроллера Xbox с некоторыми открытыми программами. Однако Microsoft явно исправила ошибку в накопительных обновлениях KB3147458 и KB3147461, выпущенных в начале апреля.
Если у вас все еще есть проблемы, обратитесь в Диспетчер устройств и найти Устройства интерфейса человека. Если ты видишь XINPUT совместимый HID Это исправление может хорошо работать для вас.
Во-первых, вам нужно скачать эту версию беспроводного адаптера Xbox для Windows и извлечь ее в незабываемом месте. Вернитесь к списку XINPUT в диспетчере устройств. Щелкните правой кнопкой мыши и выберите Обновление программного обеспечения драйвера.
Выбрать Просмотрите мой компьютер для программного обеспечения драйвера, с последующим Позвольте мне выбрать из списка драйверов устройств на моем компьютере.
На следующем экране выберите Есть диск. Это позволяет нам просматривать систему для водителя по нашему выбору. Найдите извлеченные файлы, используя Просматривать кнопка. Выбрать xinputhid, затем открыто, затем Хорошо.
Теперь вы должны вернуться к экрану выбора драйвера, где «новый» драйвер XINPUT будет доступен для выбора. Нажмите следующий, затем перезагрузите вашу систему.
Если это не решит проблему, несмотря на выпущенное Microsoft исправление, вы можете найти вышеупомянутые обновления (KB3140743 и KB3140768), удалить их и дождаться следующего набора обновлений.
N.B: Список устройств ввода человека может отличаться от системы к системе. Было показано, что это исправление работает на различных системах, использующих различные аппаратные настройки.
4. Замораживание тачпада
Некоторые пользователи Windows 10 сообщают о случайном зависании сенсорной панели после использования клавиатуры. Эта проблема, по-видимому, связана с драйверами Synaptics и может быть признаком несоответствия между настройками драйвера сенсорной панели Windows 10 и теми, которые вы обычно используете.
Ищи мышь в строке поиска Cortana и выберите Изменить настройки мыши. На дне вновь открывшегося мышь тачпад меню является опцией для Дополнительные параметры мыши. Выберите ClickPad вкладка с последующим настройки, с последующим Продвинутая вкладка. Слайд Время активации фильтра бар назад к 0 секунд, и нажмите Хорошо.
5. Ускорение мыши
Проблемы с ускорением мыши невероятно расстраивают, особенно среди геймеров среди нас. Вы выстрелили в голову, и бац! Ваша мышь сместилась в угол экрана, и вы смотрите на экран респауна.
Пользователи Windows 10 сообщали о проблемах ускорения в ряде сценариев, но, похоже, нет никаких сложных и быстрых решений проблем. Поэтому я подробно опишу пару исправлений в надежде, что одно из них подойдет вам!
Выключить и включить
Во-первых, просто попробуйте включить и выключить Mouse Acceleration в настройках вашей системы. Голова к Панель управления> Аппаратное обеспечение Звук> Мышь. Выберите Параметры указателя Вкладка. Снимите флажок Повысить точность указателя коробка для выключения ускорения. Выбрать Применять а также Хорошо. Проверьте, как реагирует ваша мышь.
MarkC Mouse Fix
Если это не работает, мы можем использовать MarkC Mouse Fix, чтобы подавить эффекты ускорения мыши. Загрузите сжатый файл MarkC Mouse Fix и распакуйте его в незабываемое место. Далее узнаем дисплей DPI (Dотс пэр янч) вы сейчас используете, набрав дисплей в строку поиска Cortana и выбрав Настройки экрана из вариантов.
Если ползунок находится полностью влево, ваше разрешение экрана составляет 100%. Если он находится посередине или справа, это указывает на другую шкалу. Нажмите на ползунок, чтобы открыть подсказку, отображающую текущий DPI. Запишите свой DPI.
Вернитесь к извлеченной папке MarkC Mouse Fix, найдите свою версию Windows и откройте папку. Выберите файл реестра, который соответствует вашему DPI дисплея. Ответ да или же Хорошо на подсказки, которые появляются. Теперь перезагрузите систему, чтобы завершить исправление.
Теперь вы должны наслаждаться точным управлением мышью 1-к-1, без ускорения или паузы между движениями.
Windows 10 Game DVR
Windows 10 встроенная возможность записи игр
было известно, чтобы вызвать проблемы ускорения мыши. К сожалению, это не единообразная проблема, и, похоже, она не имеет определенного решения. Некоторые пользователи сообщают, что вышеуказанные исправления имеют некоторые положительные эффекты, в то время как другие зашли настолько далеко, что полностью удалили встроенные игровые функции через Windows PowerShell.
Общая тема для тех, кто испытывает проблемы с ускорением мыши, использует Windows Key + G ярлык для запуска записи события. Эта комбинация, по-видимому, вызывает проблемы ускорения мыши в некоторых системах, поэтому по возможности избегайте ее.
Все исправлено?
Я надеюсь, что одно из этих исправлений устранит проблемы с мышью или тачпадом
, Windows 10 — постоянно развивающаяся операционная система. Обновления, регулярно выпускаемые Microsoft, всегда будут иметь шанс что-то сломать где-нибудь в чьей-либо системе.
Система принудительного обновления не помогает, но если это обычная проблема (обновления драйверов вызывают проблемы с мышью), вы всегда можете заставить Windows 10 оставить свои рабочие настройки без изменений.
— на некоторое время, по крайней мере.
Были ли у вас проблемы с мышью в Windows 10? Было ли все исправлено путем обновления или переустановки драйверов? Дайте нам знать ниже!
Как настроить курсор мыши в Windows 10 и Windows 7
Если вас не устраивает размер или цвет указателя мыши, то его можно изменить. Практически в любой операционной системе курсор мыши настраивается либо в панели управления, либо в параметрах системы. В Windows 10 такие настройки находятся и в Панели управления и в Параметрах. А как настроить курсор мыши и все её кнопки, мы сейчас и посмотрим.
Настройка курсора мыши через Панель управления
Через Панель управления можно настроить курсор не только в Windows 10, но и в Windows 7.
Открываем Панель управления. В Виндовс 10 это можно сделать либо через меню Пуск, либо через поиск. Я открою её при помощи окна «Выполнить». Для этого:
- Жмем на клавиатуре клавиши Win+R
- В открывшемся окне «Выполнить» в поле «Открыть» набираем команду control и ниже жмем кнопку «ОК».
- Откроется окно панели управления. В поле поиска (в верхнем углу справа) наберем слово «мышь» (без кавычек). Появится блок под название «Мышь».
- Выберем в нем ссылку «Изменение вида указателя мыши». Откроется окно «Свойства: Мышь» на вкладке «Указатели».
Здесь можно выбрать «Схему» и настройки для неё.
Если вам не понравились новые настройки, то ниже можно нажать кнопку «По умолчанию» и всё вернется «на круги своя».
- На вкладке «Параметры указателя» можно задать скорость перемещения указателя отображение его следа.
Поэкспериментируйте с настройками и сохраните изменения, если они вам понравились.
Настройка указателя мыши через Параметры Windows 10
Открываем «Параметры»:
- Для этого жмем на клавиатуре одновременно клавиши Win+I
- В открывшемся окне «Параметры» переходим в блок «Специальные возможности».
- Слева находим вкладку «Курсор и указатель» и открываем её.
В окне справа можно изменить размер, толщину и цвет курсора.
В самом низу можно щелкнуть по ссылке «Дополнительные параметры мыши»,
Нас перебросит в дополнительные настройки, где можно изменить основную кнопку мыши, если вы левша, и параметры прокрутки колесика.
В этом же окне в самом низу можно нажать на ссылку «Дополнительные параметры мыши». Откроется окно «Свойства: Мыши», где можно пройтись по всем вкладкам и сделать дополнительные настройки указателя и кнопок мыши.