
В этой инструкции подробно о том, что может вызвать зависание указателя мыши и что делать, чтобы исправить ситуацию. В статье пойдет речь о беспроводных и Bluetooth, а также о проводных мышках.
- Простые причины замирания указателя мыши
- Почему зависает мышь в Windows 10 и как это исправить
- Энергосбережение для Bluetooth и беспроводной мыши
- Высокая нагрузка на процессор
- Другие причины
- Видео инструкция
Простые причины замирания указателя мыши на экране
Сначала о некоторых вариантах причин зависания указателя мыши, которые следует исключить прежде, чем приступать к методам решения проблемы из следующего раздела. Эти причины нельзя назвать очень распространенными, но помнить о них нужно.
Замирание указателя мыши может быть вызвано:
- Для беспроводной или Bluetooth мыши причиной может оказаться почти севшая батарея.
- Для беспроводной мыши с USB-приемником случается следующее: если приемник подключен к задней панели ПК, а сам ПК находится где-то под столом, прием может быть нестабильным. Характерно не для любой мыши (характеристики приема-передачи отличаются от модели к модели), но возможно.
- В случае обычной проводной мыши причиной спонтанных остановок указателя может быть износ кабеля, причем визуально это не всегда можно определить. Если другая мышь на том же разъеме не зависает, возможно, дело именно в этом.
- Загрязненная линза на мышке, работа на стеклянной или зеркальной поверхности тоже может приводить к рассматриваемой проблеме.
Если все указанные варианты были исключены, переходим к следующим причинам и соответствующим методам решения проблемы.
Почему зависает мышь в Windows 10 и как это исправить
Теперь о тех случаях, когда для исправления проблемы потребуется разобраться с ситуацией и произвести те или иные настройки Windows 10. Примечание: первый вариант в некоторых случаях срабатывает и для проводной мыши.
Параметры энергосбережения Bluetooth или беспроводной мыши
Одна из самых частых причин того, что мышь зависает на секунду-другую, особенно в случае Bluetooth и беспроводной мыши, если это происходит после какого-либо непродолжительного периода её неиспользования — параметры энергосбережения устройства, причем не обязательно самой мыши, но и контроллера, к которому она подключена.
Чтобы исправить проблему или убедиться, что причина не в этом, проделайте следующее:
- Откройте диспетчер устройств. Для этого можно нажать правой кнопкой мыши по кнопке «Пуск» и выбрать соответствующий пункт контекстного меню. В диспетчере устройств потребуется проверить параметры не только мыши, но и ряда других устройств (не только отмеченных на скриншоте), о чем далее в тексте и видео.
- Проверьте параметры энергосбережения устройств, которые будут указаны далее, нажав правой кнопкой мыши по нужному устройству, выбрав пункт «Свойства» и открыв вкладку «Управление электропитанием». Вкладка для некоторых устройств может отсутствовать (это нормально). Также, если вкладка отсутствует, но на вкладке «Общие» есть кнопка «Изменить параметры», нажмите её и проверьте, появится ли соответствующая вкладка. Если на указанной вкладке включен параметр «Разрешить отключение этого устройства для экономии энергии», снимите отметку и нажмите «Ок», а затем проверьте остальные указанные устройства.
- Для Bluetooth мыши проверьте возможность отключения экономии энергии для Bluetooth-адаптера и самой мыши в разделе «Bluetooth». Но этого может оказаться недостаточно, ознакомьтесь и с остальными пунктами ниже.
- Проверьте мыши в разделе «Мыши и иные указывающие устройства» и отключите энергосбережение для них при наличии соответствующего пункта. Если в разделе несколько устройств и вы не можете определить, какое из них — ваша мышь, можно отключить экономию энергии для всех устройств.
- Для всех типов мышей (Bluetooth, радио, проводная) зайдите в раздел «Устройства HID» и попробуйте найти вашу мышь, а затем отключить экономию энергии для него. К сожалению, в этом разделе поиск нужного устройства сложен из-за множества одинаковых или неоднозначных названий. Например, в моем случае с зависанием Bluetooth мыши от Microsoft помог только этот раздел, после отключения экономии энергии для устройства «HID-устройство, соответствующее GATT Bluetooth с низким энергопотреблением», которое я нашел почти наугад.
- Для USB и беспроводной мыши с приемником, подключаемым по USB, в разделе «Контроллеры USB» отключите экономию энергии для USB-концентраторов и устройств Generic USB Hub.
- Выполненные таким методом настройки начинают действовать без перезагрузки компьютера.
В случае, если проблема появляется на ноутбуке, дополнительно рекомендую проверить: появляется ли проблема если переключить режим питания в «Максимальная производительность» — сделать это можно, нажав по значку батареи.
А нажав правой кнопкой мыши по значку батареи и выбрав пункт «Электропитание» вы можете посмотреть и выбрать одну из доступных схем электропитания — некоторые производители ноутбуков добавляют туда собственные схемы, возможно на одной из них (с высокой производительностью) проблема будет решена.
Высокая нагрузка на процессор как причина периодического зависания мыши на 1-2 секунды
И на производительных и на слабых ПК и ноутбуках вы можете столкнуться с тем, что при высокой нагрузке на процессор, мышь начинает дергаться. К сожалению, это «нормальное» поведение Windows и его часто можно наблюдать, когда в фоновом режиме Windows 10 производит распаковку загруженных обновлений, выполняется архивация и разархивация файлов и в других случаях. Рекомендую заглянуть в диспетчер задач (запустить можно через контекстное меню кнопку «Пуск») и проверить, есть ли что-то, вызывающее высокую нагрузку на процессор.
Если окажется, что источник 100% нагрузки являются системные прерывания, ознакомьтесь с инструкцией Что делать, если системные прерывания грузят процессор в Windows 10.
Другие причины
Среди прочих встречающихся причин рассматриваемого поведения указателя мыши можно выделить:
- Подключение мыши, в том числе беспроводной с USB-приемником) через USB-хаб (разветвитель) или док-станцию, к которой подключены и другие устройства. Замирания указателя могут в этом случае могут быть постоянными, а могут возникать только при активном обмене данными с другими подключенными к этому же USB-хабу устройствами.
- Подключение проводной или радио мыши (с USB-приемником) к USB разъему на контроллере, к которому подключено другое устройство или устройства, активно использующих шину USB. Например, если подключить мышь к передней панели ПК, затем в соседний разъем подключить флешку и начать копировать с неё данные, часто можно получить эффект «зависания» указателя мыши. То же касается одной группы USB разъемов на задней панели компьютера (рядом расположенные разъемы обычно имеют общую шину данных) или портов с одной стороны ноутбука. Проверьте: если проблема исчезает, когда мышь или её приемник является единственным подключенным устройством на одной группе разъемов USB, то, похоже, причина именно в этом.
- Проблемы с жесткими дисками и накопителями (когда не удается прочитать/записать данные из-за повреждений, проблем с подключением или питанием) могут приводить к временной остановке всей системы, включая указатель мыши. Неправильная работа другого оборудования тоже может вызывать такое, но чаще всего речь именно о HDD, SSD, флешках и внешних дисках.
- Встречаются мыши, где энергосбережение не очень удачно реализовано со стороны самой мыши — в этом случае она после короткого времени отсутствия взаимодействий «засыпает», а затем, пока просыпается, указатель мыши не двигается. Если у вас есть предположение, что причина в этом, рекомендую проверить мышь на другом компьютере или ноутбуке: если там поведение такое же, а другие мыши исправно работают, похоже, дело обстоит именно так.
Видео инструкция
Надеюсь, статья помогла разобраться с причинами остановки, замирания и зависания указателя мыши в Windows 10 и устранить их.
Работа с медленной или лагающей мышью может быть неприятной, особенно если вы пытаетесь выполнить работу в короткие сроки. Ниже приведены инструкции по исправлению медленного отклика мыши в Windows 10.
Содержание
- Медленный отклик мыши в Windows 10
- 1. Проверьте мышь и коврик для мыши
- 2. Замените батарейки
- 3. Отключите USB-устройства
- 4. Подключите приемник мыши к порту USB 2.0
- 5. Измените порт USB
- 6. Обновите драйвер мыши
- 7. Отключить улучшение рукописного ввода и ввода с клавиатуры
- 8. Отключить прокрутку в неактивном состоянии
- 9. Отключите быстрый запуск
- 10. Не позволяйте компьютеру выключать мышь
- 11. Проверьте наличие обновлений
- 12. Возможно мышь неисправна?
Проблема медленного отклика мыши в Windows 10 может быть вызвана множеством причин, начиная от слабой батарейки, неисправной мыши, неправильных настроек и заканчивая проблемами, связанными с программным обеспечением.
Надеюсь, вы сможете повысить скорость мыши, выполнив действия по устранению неполадок, указанные ниже.
1. Проверьте мышь и коврик для мыши
Начните с осмотра и очистки нижней части мыши, чтобы убедиться, что в отверстии для лазера не застрял мусор/грязь.
Кроме того, внимательно посмотрите на коврик для мыши и проверьте, нужно ли его заменить (изношенный, грязный).
2. Замените батарейки
Самая простая причина того, что мышь работает медленно или зависает — это слабый заряд батареи. Следовательно, замените батарейки на новые и посмотрите, поможет ли это решить проблему.
3. Отключите USB-устройства
Иногда другие устройства, подключенные к компьютеру, могут мешать правильному функционированию мыши. Это особенно актуально, если к компьютеру подключено устройство USB 3.0.
Пользователи сообщили об исправлении проблемы с медленным откликом мыши в Windows 10 путем отключения портативного жесткого диска и USB-накопителей, подключенных к компьютеру.
4. Подключите приемник мыши к порту USB 2.0
Убедитесь, что USB-приемник мыши подключен к порту USB 2.0, а не к порту USB 3.0. Пользователи сообщили об исправлении задержки мыши путем подключения приемника беспроводной мыши к порту USB 2.0.
5. Измените порт USB
Подключите мышь к другому USB-порту и посмотрите, станет ли она работать лучше.
Если вы используете USB-концентратор, попробуйте подключить мышь непосредственно к USB-порту компьютера и посмотрите, улучшит ли это ее производительность.
6. Обновите драйвер мыши
1. Щелкните правой кнопкой мыши кнопку Пуск и выберите Диспетчер устройств.
2. На экране диспетчера устройств разверните пункт Мыши и иные указывающие устройства > щелкните правой кнопкой мыши HID-совместимая мышь и выберите параметр Обновить драйвер.
3. На следующем экране нажмите Автоматический поиск драйверов и разрешите Windows автоматически искать и обновлять программное обеспечение драйвера.
7. Отключить улучшение рукописного ввода и ввода с клавиатуры
Пользователи сообщили об улучшении реакции мыши после отключения опции Улучшение рукописного ввода и ввода с клавиатуры.
1. Выберите Параметры > Конфиденциальность > Диагностика и отзывы.
2. Прокрутите вниз на правой панели и отключите параметр Улучшение рукописного ввода и ввода с клавиатуры.
8. Отключить прокрутку в неактивном состоянии
1. Перейдите в Параметры > Устройства > Мышь.
2. Прокрутите вниз на правой панели и отключите параметр Прокручивать неактивные окна при наведении на них.
9. Отключите быстрый запуск
Хотя быстрый запуск полезен для жестких дисков, он также может вызывать проблемы с внешней клавиатурой и мышью.
Отключите быстрый запуск на компьютере, выполнив действия, описанные в этом руководстве: Как отключить быстрый запуск в Windows 10.
После отключения быстрого запуска перезагрузите компьютер и посмотрите, правильно ли работает мышь.
10. Не позволяйте компьютеру выключать мышь
1. Щелкните правой кнопкой мыши кнопку Пуск и выберите Диспетчер устройств.
2. На экране диспетчера устройств разверните пункт Мыши и иные указывающие устройства > щелкните правой кнопкой мыши HID-совместимая мышь и выберите Свойства.
3. На следующем экране перейдите на вкладку Управление электропитанием и снимите флажок Разрешить отключение этого устройство для экономии энергии.
 11. Проверьте наличие обновлений
11. Проверьте наличие обновлений
Ваш компьютер и мышь могут работать медленнее, если они готовятся или ожидают установки обновлений.
1. Перейдите в Параметры > Обновления и безопасность.
2. На экране Обновление и безопасность нажмите Центр обновления Windows в боковом меню и нажмите кнопку Проверить наличие обновлений.
3. Разрешите Windows проверить наличие доступных обновлений и установить их на компьютер.
12. Возможно мышь неисправна?
1. Подключите к компьютеру еще одну беспроводную/Bluetooth мышь.
Если новая мышь отлично работает, это указывает на возможность неисправности вашей мыши.
2. Теперь подключите неисправную мышь к другому компьютеру (ПК, Mac или Chromebook).
Если мышь по-прежнему не работает должным образом, это подтверждает, что мышь неисправна. Если вы недавно купили мышь, верните или обменяйте ее как можно скорее.
На чтение 10 мин. Просмотров 44.7k. Опубликовано 03.09.2019
Отставание мыши – это серьезное препятствие, которое повлияет на ваш пользовательский опыт, и похоже, что некоторые пользователи Windows 10 сталкиваются с этой проблемой, поэтому давайте посмотрим, есть ли способ ее исправить.
В Windows 10 может возникнуть много проблем, связанных с мышью, и в этой статье мы рассмотрели следующие проблемы:
- Отставание мыши в Windows 10 в играх . По мнению пользователей, эта проблема часто возникает в играх. Это может быть большой проблемой, поскольку производительность вашей игры может снизиться.
- Заикание мыши в Windows 10 . Это еще одна проблема, о которой сообщили пользователи. По их словам, их мышь часто заикается, что затрудняет выполнение повседневных задач.
- Замораживание мыши в Windows 10 . Еще одна распространенная проблема, которая может возникнуть при использовании мыши. Многие пользователи сообщили, что их мышь продолжает зависать на их ПК. Это может быть большой проблемой, но вы сможете исправить ее с помощью одного из наших решений.
- Отставание беспроводной мыши в Windows 10 . Эта проблема может касаться как проводных, так и беспроводных мышей, но, по мнению пользователей, эта проблема возникает чаще при использовании беспроводной мыши.
- Ввод с помощью мыши, задержка указателя Windows 10 . Другая проблема, которая может появиться, – это указатель мыши или задержка указателя. Это обычная проблема, но вы можете легко решить ее с помощью одного из наших решений.
- Мышь не двигается . Несколько пользователей сообщили, что их мышь вообще не двигается. Эта проблема обычно вызывается поврежденным драйвером или конфигурацией вашей мыши.
По словам пользователей, эта проблема возникает после перехода на Windows 10, и проблема сохраняется при использовании Windows 10, а также при использовании любого другого программного обеспечения. Задержка мыши также является серьезной проблемой, когда речь идет об играх, и она серьезно влияет на ваш пользовательский опыт и производительность, но не волнуйтесь, есть несколько решений, которые вы можете попробовать.
Содержание
- Как я могу решить лаги мыши в Windows 10?
- Решение 1 – включить/отключить прокрутку неактивных Windows
- Решение 2 – Изменить порог проверки Palm
- Решение 3. Установите для сенсорной панели значение «Без задержки».
- Решение 4 – Выключить Кортану
- Решение 5 – Отключить звук высокой четкости NVIDIA
- Решение 6 – Изменить частоту мыши
- Решение 7 – Отключить быстрый запуск
- Решение 8 – Изменить настройки Clickpad
- Решение 9 – Установите официальный драйвер мыши
- Решение 10. Откатите ваши драйверы
- Решение 11. Подключите приемник мыши к порту USB 2.0
- Решение 12. Отключите другие USB-устройства.
- Решение 13 – Используйте удлинитель USB
- Решение 14 – Изменить параметры управления питанием
Как я могу решить лаги мыши в Windows 10?
- Включить/отключить прокрутку неактивных Windows
- Изменить порог проверки Palm
- Установите для сенсорной панели значение No Delay
- Выключить Кортану
- Отключить звук высокой четкости NVIDIA
- Изменить частоту мыши
- Отключить быстрый запуск
- Изменить настройки Clickpad
- Установите официальный драйвер мыши
- Откатить ваши драйверы
- Подключите приемник мыши к порту USB 2.0
- Отключите другие USB-устройства
- Используйте удлинитель USB
- Изменить параметры управления питанием
Решение 1 – включить/отключить прокрутку неактивных Windows
- Перейдите в Настройки> Устройства> Мышь и сенсорная панель .
-
Теперь найдите параметр Прокрутка неактивного Windows и отключите/включите его.
- Попробуйте отключить и включить эту опцию несколько раз и проверить, решена ли проблема.
Если вы не можете получить доступ к приложению «Настройка», ознакомьтесь с этим руководством, которое поможет вам решить проблему.
Решение 2 – Изменить порог проверки Palm
- Перейдите в настройки Мышь и сенсорная панель , как мы показали в Решение 1 .
- Нажмите Дополнительные параметры мыши .
- Затем выберите вкладку сенсорной панели .
- Нажмите Настройки и перейдите на вкладку “Дополнительно” .
- Найдите Порог проверки ладони и переместите его полностью влево.
Решение 3. Установите для сенсорной панели значение «Без задержки».
Для этого перейдите в настройки Мышь и сенсорная панель , как мы объясняли в предыдущих шагах. Теперь найдите раздел Touchpad и установите задержку перед кликами на Без задержки (всегда включена).

Решение 4 – Выключить Кортану
Это кажется необычным решением, но многие пользователи сообщают, что после отключения Cortana проблемы с задержкой мыши также исчезают. Чтобы отключить Кортану, сделайте следующее:
- Откройте Cortana и перейдите в Настройки в верхнем левом углу.
- В разделе Настройки найдите, что Cortana может предложить вам варианты, идеи, напоминания, оповещения и многое другое и установите для него выкл. .
Все еще не можете избавиться от Кортаны? Заставь ее уйти с этим простым руководством.
Решение 5 – Отключить звук высокой четкости NVIDIA
Некоторые пользователи утверждают, что эти проблемы могут иногда вызывать NVIDIA High Definition Audio и другие аудио драйверы. Если вы используете карту NVIDIA, попробуйте выполнить следующие действия:
- Удалите приложение GeForce Experience .
- После этого перейдите в Диспетчер устройств и найдите Аудио высокой четкости NVIDIA .
-
Нажмите правой кнопкой мыши и выберите Отключить.
То же самое может работать для других аудио драйверов, таких как Realtek, поэтому попробуйте отключить их. Если отключение аудио драйверов не помогает, вы можете удалить их.
Если вы используете Realtek audio, вы должны знать, что эта проблема может быть вызвана Realtek Audio Manager. По словам пользователей, это приложение запускается автоматически с Windows и вызывает эту проблему.
Чтобы устранить эту проблему, необходимо открыть диспетчер задач и отключить Realtek Audio Manager на вкладке Автозагрузка . После этого проблема должна быть решена.
Вы также можете решить эту проблему, просто перейдя в каталог C: Program Files RealtekAudio HDA и переименовав FMAPP.exe . После переименования файла Realtek Audio Manager не запустится автоматически с вашего ПК, и проблема будет решена.
Не можете получить доступ к диспетчеру задач? Вот несколько решений, которые вы должны попробовать.
Решение 6 – Изменить частоту мыши
Иногда проблемы отставания мыши могут быть связаны с его частотой. Эта проблема обычно затрагивает беспроводных мышей, и если ваша мышь отстает, вы можете решить проблему, отрегулировав ее частоту.
Для этого откройте программное обеспечение для настройки мыши и измените его частоту с 500 до 250 Гц. После этого ваша мышь начнет работать нормально.
Если ваша мышь подключена через Bluetooth и она не работает, эта статья может помочь вам исправить это.
Решение 7 – Отключить быстрый запуск
Чтобы решить эту проблему, многие пользователи рекомендуют отключить функцию быстрого запуска. Это полезная функция, но пользователи сообщили, что она может вызвать определенные проблемы с вашим компьютером, такие как зависание мыши. Чтобы решить проблему, вам необходимо сделать следующее:
-
Нажмите Windows Key + S и войдите в панель управления . Выберите Панель управления из списка.
-
Когда откроется Панель управления , выберите Параметры питания .
-
Теперь нажмите Выберите, что делает кнопка питания .
-
Нажмите Изменить настройки, которые в данный момент недоступны .
-
Снимите флажок Включить быстрый запуск (рекомендуется) и нажмите Сохранить изменения .
После отключения быстрого запуска проблема должна быть решена, и ваша мышь снова начнет работать. Не можете войти в панель управления? Ознакомьтесь с этим пошаговым руководством для решения проблемы.
Не можете отключить быстрый запуск? Не беспокойтесь, мы вас обеспечим.
Решение 8 – Изменить настройки Clickpad
Чтобы устранить проблемы с задержкой мыши на вашем компьютере, вам просто нужно изменить настройки Clickpad. Это относительно просто, и вы можете сделать это, выполнив следующие действия:
- Перейдите в раздел Мышь на Панели управления .
- Перейдите в Настройки сенсорной панели . Перейдите в Дополнительно> Smart Sense и установите для Фильтр значение 0 .
После внесения этих изменений проблема с задержкой мыши должна быть решена. Имейте в виду, что это не универсальное решение, и если вы не можете найти раздел Настройки Clickpad , это решение к вам не относится.
Иногда настройки мыши сбрасываются сами собой. Если у вас возникла эта проблема, у нас есть подробное руководство, которое поможет вам ее исправить.
Решение 9 – Установите официальный драйвер мыши
Несколько пользователей сообщили, что они исправили проблемы с задержкой мыши, просто установив официальный драйвер для своей мыши. В большинстве случаев Windows 10 автоматически устанавливает драйвер мыши по умолчанию, и хотя этот драйвер обычно работает, иногда могут возникать определенные проблемы.
Если вы используете фирменную мышь, посетите веб-сайт производителя и загрузите последние версии драйверов для вашей мыши.
Важное примечание: ручная установка и загрузка драйвера может привести к повреждению системы в случае, если это не та версия. Чтобы предотвратить это, мы настоятельно рекомендуем Средство обновления драйверов TweakBit (одобрено Microsoft и Norton) автоматически загружать все устаревшие драйверы на ваш компьютер.
Отказ от ответственности : некоторые функции этого инструмента не являются бесплатными.
Чтобы избежать проблем с драйверами в будущем, держите их в курсе с помощью этого удивительного руководства!
Решение 10. Откатите ваши драйверы
Если вы испытываете задержку мыши, вы можете решить эту проблему, просто откатив драйверы. Пользователи сообщали о проблемах как с мышью, так и с драйверами Realtek Audio, и после их отката проблема была решена.
Чтобы откатить ваши драйверы, вам нужно сделать следующее:
-
Откройте меню Win + X, нажав Ключ Windows + X . Теперь выберите Диспетчер устройств из списка.
-
Когда откроется Диспетчер устройств , найдите мышь или аудиодрайвер Realtek и дважды щелкните его.
-
Перейдите на вкладку Драйвер и нажмите кнопку Откатить драйвер , если она доступна. Если кнопка Откатить драйвер неактивна, это решение не применимо к вам.
После отката проблемных драйверов проверьте, появляется ли проблема. Стоит отметить, что Windows может попытаться автоматически обновить ваши драйверы.
Если это произойдет, проблема появится снова. Чтобы увидеть, как это остановить, обязательно ознакомьтесь с нашей статьей о том, как запретить Windows автоматически обновлять определенные драйверы.
Кроме того, если курсор мыши внезапно исчез, вы можете вернуть его, выполнив следующие простые действия.
Решение 11. Подключите приемник мыши к порту USB 2.0
Пользователи сообщали о задержке мыши при использовании беспроводной мыши, и для решения этой проблемы вам просто нужно подключить приемник к порту USB 2.0. После этого проблема была решена, и отставание мыши полностью исчезло.
Знаете ли вы, что большинство пользователей Windows 10 используют мышь USB-C? Получите ваш сейчас!
Решение 12. Отключите другие USB-устройства.
Иногда другие USB-устройства могут мешать работе мыши и вызывать задержку мыши. Эта проблема преобладает, если вы используете USB-концентратор для подключения нескольких USB-устройств.
По словам пользователей, после отключения их портативного жесткого диска от USB-порта проблема была решена. Имейте в виду, что другие USB-устройства также могут вызывать эту проблему.
Решение 13 – Используйте удлинитель USB
Если вы испытываете задержку мыши при использовании беспроводной мыши, это может быть связано с помехами. Другие устройства могут создавать помехи, и для решения этой проблемы пользователи предлагают использовать удлинитель USB.
Просто подключите ресивер к удлинителю и отодвиньте его от компьютера и других устройств, которые могут создавать помехи. После этого проблемы с лагом мыши должны исчезнуть. Многие пользователи сообщили, что это решение работает для них, поэтому обязательно попробуйте его.
Решение 14 – Изменить параметры управления питанием
По словам пользователей, задержка мыши может иногда происходить из-за ваших настроек управления питанием. Тем не менее, вы должны быть в состоянии решить проблему, выполнив следующие действия:
-
Перейдите в Диспетчер устройств и дважды нажмите USB-концентратор , чтобы открыть его свойства.
-
Когда откроется окно Свойства , перейдите на вкладку Управление питанием и снимите флажок Разрешить компьютеру выключать это устройство для экономии энергии . Нажмите ОК , чтобы сохранить изменения.
Имейте в виду, что вам нужно повторить эти шаги для всех USB-концентраторов на вашем ПК. После внесения необходимых изменений проблемы с мышью будут решены.
Не забудьте проверить ваш порт USB. Если он не работает должным образом, вы можете исправить это, следуя этому руководству.
Как вы можете видеть, отставание мыши может быть большой проблемой в Windows 10, но мы надеемся, что некоторые из этих решений были вам полезны. Если у вас есть какие-либо вопросы, оставьте их в разделе комментариев ниже.
ЧИТАЙТЕ ТАКЖЕ
- Вы мышь движетесь хаотично? Вот 5 решений, чтобы это исправить
- Как повысить чувствительность мыши в Windows 10
- Как исправить проблемы с движением мыши на ПК с Windows
- Создатели Windows 10 обновляют проблемы с мышью [FIX]
- 8 простых советов по увеличению времени автономной работы мыши
Ваш курсор отстает, заикается или замирает при использовании на ПК или ноутбуке с Windows 10? Прежде чем покупать новую мышь, возможно, причина задержки курсора в Windows 10 кроется в чем-то другом.
Как известно, курсор мыши играет очень важную роль в Windows 10, поскольку он позволяет перемещаться по операционной системе, а также выбирать элементы. Это действительно делает жизнь намного проще, ведь если вы пробовали использовать только клавиатуру, то скоро будете скучать по мыши.
Однако нет ничего хорошего в наличии мыши, если она некорректно работает в Windows 10. Если ваша мышь лагает, задерживается и просто не очень отзывчива, это может стать большой проблемой и очень расстроить. Именно поэтому мы собрали это руководство с множеством различных методов, которые можно использовать, чтобы устранить задержку мыши в Windows 10, прежде чем вы решите купить новую мышь.
Содержание
- Что устраняют эти методы?
- YouTube video: Устранение проблем с задержкой мыши в windows 10.
- Что делать, если эти методы не устраняют задержку мыши?
- Исправление проблем с лагами мыши в Windows 10:
Что устраняют эти методы?
При использовании курсора мыши на ПК или ноутбуке с Windows 10 может возникнуть множество проблем. Этими проблемами могут быть:
YouTube video: Устранение проблем с задержкой мыши в windows 10.
- Лаги и..; Заикание
- Медленное перемещение по экрану
- Замерзание
- Невозможность выбора объектов
- Не работает должным образом
- Не реагирует
Мы перечислили только несколько проблем, поэтому не паникуйте, если ваша проблема немного отличается, надеемся, что один из приведенных ниже методов поможет вам ее решить.
Что делать, если эти методы не устраняют задержку мыши?
Если после применения всех описанных ниже методов у вас все еще возникают проблемы с лагами мыши в Windows 10, у вас будет два варианта: либо купить новую мышь (если вы не можете проверить свою текущую мышь на другом компьютере, чтобы определить, что дело в мыши), либо переустановить Windows 10 .
Исправление проблем с лагами мыши в Windows 10:
1. Обновите Windows 10
Убедитесь, что у вас установлено последнее обновление, это очень важно, поскольку определенный сбой или ошибка в предыдущем обновлении может быть причиной проблемы:
- Щелкните правой кнопкой мыши в стартовом меню Windows
- Перейдите в Настройки
- Нажмите на Обновление и безопасность
- Нажмите на Проверить наличие обновлений
2. Проверьте кабель мыши
При использовании проводной мыши убедитесь, что кабель не поврежден.
3. Проверьте, не болтаются ли детали
Убедитесь, что в мышке не слышно болтающихся деталей.
4. Очистите лазер
Попробуйте почистить лазер в нижней части мыши, так как пыль или грязь могут быть причиной отсутствия реакции.
5. Замените батарейки
Если у вас беспроводная мышь, проверьте, не разряжены ли батарейки, так как это может вызвать проблемы.
6. Попробуйте другую мышь
Попробуйте другую мышь на вашем компьютере, если она у вас есть, на случай, если ваша текущая мышь повреждена.
7. Смените порт USB
Попробуйте другой порт USB на вашем компьютере, чтобы убедиться, что не он вызывает проблемы.
8. Изменение настроек указателя мыши
Попробуйте изменить следующие две настройки, так как это может помочь при задержке мыши.
Правой кнопкой мыши щелкните на стартовом меню Windows и перейдите в Настройки > Устройства > Мышь > Дополнительные параметры мыши > Параметры указателя :
- Увеличение точности указателя — Untick
- Выбор скорости указателя — Turn up
9. Обновить драйвер
Вы можете проверить на сайте производителя вашей мыши последние версии драйверов, или проверить через диспетчер устройств Windows:
- Правой кнопкой мыши нажмите меню Пуск > Диспетчер устройств
- Раскрыть » Мыши и другие указывающие устройства » и правой кнопкой мыши > Свойства > Обновить драйвер
10. Uninstall Mouse
Попробуйте извлечь устройство, затем подключите его обратно и позвольте Windows переустановить мышь:
- Щелкните правой кнопкой мыши по меню Пуск > Диспетчер устройств
- Раскройте » Мыши и другие указывающие устройства » и щелкните правой кнопкой мыши > Свойства > Удалить устройство
11. Проверьте монитор
Убедитесь, что ваш монитор не является причиной проблем, поэтому проверьте следующее:
- Убедитесь, что кабель монитора в порядке
- Попробуйте другой порт дисплея, если можете
- Измените частоту обновления монитора
- Сбросьте настройки монитора
12. Попробуйте мышь на другом ПК
Последнее, что нужно попробовать, это проверить мышь на другом ПК, чтобы знать, что это точно ваша мышь, а не проблема Windows.
Вот так можно решить большинство проблем, связанных с задержкой, лагом и медленной работой мыши в Windows 10. Если это вам не помогло, то, как мы уже говорили выше, вам нужно решить, виновата ли мышь или что-то пошло не так в Windows 10, так что сброс может быть в порядке. Мы надеемся, что вам понравилось это руководство, и оно вам помогло. У нас есть еще много полезных руководств по Windows 10, которые, мы уверены, вам понравятся здесь .
Посмотрите видеоурок ниже «Как устранить проблемы с задержкой мыши в Windows 10», если вы застряли:
Посмотрите наши последние сообщения:
- Internet Explorer In Windows 11
- Fix Steam Launcher Fatal Error On PC
- FIX Mouse Lag Issues In Windows 10
- How To Install Origin To Your Windows 11 PC
- Fix Steam Disconnected By VAC Cannot Play On Secure Servers
.
Исправлено: медленный ответ мыши в Windows 10
Работа с медленной или лагающей мышью может быть неприятной, особенно если вы пытаетесь выполнить работу в короткие сроки. Ниже приведены инструкции по исправлению медленного отклика мыши в Windows 10.
 Медленный отклик мыши в Windows 10
Медленный отклик мыши в Windows 10
Проблема медленного отклика мыши в Windows 10 может быть вызвана множеством причин, начиная от слабой батарейки, неисправной мыши, неправильных настроек и заканчивая проблемами, связанными с программным обеспечением.
Надеюсь, вы сможете повысить скорость мыши, выполнив действия по устранению неполадок, указанные ниже.
1. Проверьте мышь и коврик для мыши
Начните с осмотра и очистки нижней части мыши, чтобы убедиться, что в отверстии для лазера не застрял мусор/грязь.
Кроме того, внимательно посмотрите на коврик для мыши и проверьте, нужно ли его заменить (изношенный, грязный).
2. Замените батарейки
Самая простая причина того, что мышь работает медленно или зависает — это слабый заряд батареи. Следовательно, замените батарейки на новые и посмотрите, поможет ли это решить проблему.
3. Отключите USB-устройства
Иногда другие устройства, подключенные к компьютеру, могут мешать правильному функционированию мыши. Это особенно актуально, если к компьютеру подключено устройство USB 3.0.
Пользователи сообщили об исправлении проблемы с медленным откликом мыши в Windows 10 путем отключения портативного жесткого диска и USB-накопителей, подключенных к компьютеру.
4. Подключите приемник мыши к порту USB 2.0
Убедитесь, что USB-приемник мыши подключен к порту USB 2.0, а не к порту USB 3.0. Пользователи сообщили об исправлении задержки мыши путем подключения приемника беспроводной мыши к порту USB 2.0.
5. Измените порт USB
Подключите мышь к другому USB-порту и посмотрите, станет ли она работать лучше.
Если вы используете USB-концентратор, попробуйте подключить мышь непосредственно к USB-порту компьютера и посмотрите, улучшит ли это ее производительность.
6. Обновите драйвер мыши
1. Щелкните правой кнопкой мыши кнопку Пуск и выберите Диспетчер устройств .
2. На экране диспетчера устройств разверните пункт Мыши и иные указывающие устройства > щелкните правой кнопкой мыши HID-совместимая мышь и выберите параметр Обновить драйвер .
3. На следующем экране нажмите Автоматический поиск драйверов и разрешите Windows автоматически искать и обновлять программное обеспечение драйвера.
7. Отключить улучшение рукописного ввода и ввода с клавиатуры
Пользователи сообщили об улучшении реакции мыши после отключения опции Улучшение рукописного ввода и ввода с клавиатуры.
1. Выберите Параметры > Конфиденциальность > Диагностика и отзывы .
2. Прокрутите вниз на правой панели и отключите параметр Улучшение рукописного ввода и ввода с клавиатуры .
8. Отключить прокрутку в неактивном состоянии
1. Перейдите в Параметры > Устройства > Мышь .
2. Прокрутите вниз на правой панели и отключите параметр Прокручивать неактивные окна при наведении на них .
9. Отключите быстрый запуск
Хотя быстрый запуск полезен для жестких дисков, он также может вызывать проблемы с внешней клавиатурой и мышью.
Отключите быстрый запуск на компьютере, выполнив действия, описанные в этом руководстве: Как отключить быстрый запуск в Windows 10.
После отключения быстрого запуска перезагрузите компьютер и посмотрите, правильно ли работает мышь.
10. Не позволяйте компьютеру выключать мышь
1. Щелкните правой кнопкой мыши кнопку Пуск и выберите Диспетчер устройств .
2. На экране диспетчера устройств разверните пункт Мыши и иные указывающие устройства > щелкните правой кнопкой мыши HID-совместимая мышь и выберите Свойства .
3. На следующем экране перейдите на вкладку Управление электропитанием и снимите флажок Разрешить отключение этого устройство для экономии энергии .
 11. Проверьте наличие обновлений
11. Проверьте наличие обновлений
Ваш компьютер и мышь могут работать медленнее, если они готовятся или ожидают установки обновлений.
1. Перейдите в Параметры > Обновления и безопасность .
2. На экране Обновление и безопасность нажмите Центр обновления Windows в боковом меню и нажмите кнопку Проверить наличие обновлений .
3. Разрешите Windows проверить наличие доступных обновлений и установить их на компьютер.
12. Возможно мышь неисправна?
1. Подключите к компьютеру еще одну беспроводную/Bluetooth мышь.
Если новая мышь отлично работает, это указывает на возможность неисправности вашей мыши.
2. Теперь подключите неисправную мышь к другому компьютеру (ПК, Mac или Chromebook).
Если мышь по-прежнему не работает должным образом, это подтверждает, что мышь неисправна. Если вы недавно купили мышь, верните или обменяйте ее как можно скорее.
Как исправить лаги мыши в Windows 10 (и сделать это снова быстро)
Отставание мыши – это серьезное препятствие, которое повлияет на ваш пользовательский опыт, и похоже, что некоторые пользователи Windows 10 сталкиваются с этой проблемой, поэтому давайте посмотрим, есть ли способ ее исправить.
В Windows 10 может возникнуть много проблем, связанных с мышью, и в этой статье мы рассмотрели следующие проблемы:
- Отставание мыши в Windows 10 в играх . По мнению пользователей, эта проблема часто возникает в играх. Это может быть большой проблемой, поскольку производительность вашей игры может снизиться.
- Заикание мыши в Windows 10 . Это еще одна проблема, о которой сообщили пользователи. По их словам, их мышь часто заикается, что затрудняет выполнение повседневных задач.
- Замораживание мыши в Windows 10 . Еще одна распространенная проблема, которая может возникнуть при использовании мыши. Многие пользователи сообщили, что их мышь продолжает зависать на их ПК. Это может быть большой проблемой, но вы сможете исправить ее с помощью одного из наших решений.
- Отставание беспроводной мыши в Windows 10 . Эта проблема может касаться как проводных, так и беспроводных мышей, но, по мнению пользователей, эта проблема возникает чаще при использовании беспроводной мыши.
- Ввод с помощью мыши, задержка указателя Windows 10 . Другая проблема, которая может появиться, – это указатель мыши или задержка указателя. Это обычная проблема, но вы можете легко решить ее с помощью одного из наших решений.
- Мышь не двигается . Несколько пользователей сообщили, что их мышь вообще не двигается. Эта проблема обычно вызывается поврежденным драйвером или конфигурацией вашей мыши.
По словам пользователей, эта проблема возникает после перехода на Windows 10, и проблема сохраняется при использовании Windows 10, а также при использовании любого другого программного обеспечения. Задержка мыши также является серьезной проблемой, когда речь идет об играх, и она серьезно влияет на ваш пользовательский опыт и производительность, но не волнуйтесь, есть несколько решений, которые вы можете попробовать.
Как я могу решить лаги мыши в Windows 10?
- Включить/отключить прокрутку неактивных Windows
- Изменить порог проверки Palm
- Установите для сенсорной панели значение No Delay
- Выключить Кортану
- Отключить звук высокой четкости NVIDIA
- Изменить частоту мыши
- Отключить быстрый запуск
- Изменить настройки Clickpad
- Установите официальный драйвер мыши
- Откатить ваши драйверы
- Подключите приемник мыши к порту USB 2.0
- Отключите другие USB-устройства
- Используйте удлинитель USB
- Изменить параметры управления питанием
Решение 1 – включить/отключить прокрутку неактивных Windows
- Перейдите в Настройки> Устройства> Мышь и сенсорная панель .
- Теперь найдите параметр Прокрутка неактивного Windows и отключите/включите его.
- Попробуйте отключить и включить эту опцию несколько раз и проверить, решена ли проблема.
Если вы не можете получить доступ к приложению «Настройка», ознакомьтесь с этим руководством, которое поможет вам решить проблему.
Решение 2 – Изменить порог проверки Palm
- Перейдите в настройки Мышь и сенсорная панель , как мы показали в Решение 1 .
- Нажмите Дополнительные параметры мыши .
- Затем выберите вкладку сенсорной панели .
- Нажмите Настройки и перейдите на вкладку “Дополнительно” .
- Найдите Порог проверки ладони и переместите его полностью влево.
Решение 3. Установите для сенсорной панели значение «Без задержки».
Для этого перейдите в настройки Мышь и сенсорная панель , как мы объясняли в предыдущих шагах. Теперь найдите раздел Touchpad и установите задержку перед кликами на Без задержки (всегда включена). 
Решение 4 – Выключить Кортану
Это кажется необычным решением, но многие пользователи сообщают, что после отключения Cortana проблемы с задержкой мыши также исчезают. Чтобы отключить Кортану, сделайте следующее:
- Откройте Cortana и перейдите в Настройки в верхнем левом углу.
- В разделе Настройки найдите, что Cortana может предложить вам варианты, идеи, напоминания, оповещения и многое другое и установите для него выкл. .
Все еще не можете избавиться от Кортаны? Заставь ее уйти с этим простым руководством.
Решение 5 – Отключить звук высокой четкости NVIDIA
Некоторые пользователи утверждают, что эти проблемы могут иногда вызывать NVIDIA High Definition Audio и другие аудио драйверы. Если вы используете карту NVIDIA, попробуйте выполнить следующие действия:
- Удалите приложение GeForce Experience .
- После этого перейдите в Диспетчер устройств и найдите Аудио высокой четкости NVIDIA .
- Нажмите правой кнопкой мыши и выберите Отключить.
То же самое может работать для других аудио драйверов, таких как Realtek, поэтому попробуйте отключить их. Если отключение аудио драйверов не помогает, вы можете удалить их.
Если вы используете Realtek audio, вы должны знать, что эта проблема может быть вызвана Realtek Audio Manager. По словам пользователей, это приложение запускается автоматически с Windows и вызывает эту проблему.
Чтобы устранить эту проблему, необходимо открыть диспетчер задач и отключить Realtek Audio Manager на вкладке Автозагрузка . После этого проблема должна быть решена.
Вы также можете решить эту проблему, просто перейдя в каталог C: Program Files RealtekAudio HDA и переименовав FMAPP.exe . После переименования файла Realtek Audio Manager не запустится автоматически с вашего ПК, и проблема будет решена.
Не можете получить доступ к диспетчеру задач? Вот несколько решений, которые вы должны попробовать.
Решение 6 – Изменить частоту мыши
Иногда проблемы отставания мыши могут быть связаны с его частотой. Эта проблема обычно затрагивает беспроводных мышей, и если ваша мышь отстает, вы можете решить проблему, отрегулировав ее частоту.
Для этого откройте программное обеспечение для настройки мыши и измените его частоту с 500 до 250 Гц. После этого ваша мышь начнет работать нормально.
Если ваша мышь подключена через Bluetooth и она не работает, эта статья может помочь вам исправить это.
Решение 7 – Отключить быстрый запуск
Чтобы решить эту проблему, многие пользователи рекомендуют отключить функцию быстрого запуска. Это полезная функция, но пользователи сообщили, что она может вызвать определенные проблемы с вашим компьютером, такие как зависание мыши. Чтобы решить проблему, вам необходимо сделать следующее:
- Нажмите Windows Key + S и войдите в панель управления . Выберите Панель управления из списка.
- Когда откроется Панель управления , выберите Параметры питания .
- Теперь нажмите Выберите, что делает кнопка питания .
- Нажмите Изменить настройки, которые в данный момент недоступны .
- Снимите флажок Включить быстрый запуск (рекомендуется) и нажмите Сохранить изменения .
После отключения быстрого запуска проблема должна быть решена, и ваша мышь снова начнет работать. Не можете войти в панель управления? Ознакомьтесь с этим пошаговым руководством для решения проблемы.
Не можете отключить быстрый запуск? Не беспокойтесь, мы вас обеспечим.
Решение 8 – Изменить настройки Clickpad
Чтобы устранить проблемы с задержкой мыши на вашем компьютере, вам просто нужно изменить настройки Clickpad. Это относительно просто, и вы можете сделать это, выполнив следующие действия:
- Перейдите в раздел Мышь на Панели управления .
- Перейдите в Настройки сенсорной панели . Перейдите в Дополнительно> Smart Sense и установите для Фильтр значение 0 .
После внесения этих изменений проблема с задержкой мыши должна быть решена. Имейте в виду, что это не универсальное решение, и если вы не можете найти раздел Настройки Clickpad , это решение к вам не относится.
Иногда настройки мыши сбрасываются сами собой. Если у вас возникла эта проблема, у нас есть подробное руководство, которое поможет вам ее исправить.
Решение 9 – Установите официальный драйвер мыши
Несколько пользователей сообщили, что они исправили проблемы с задержкой мыши, просто установив официальный драйвер для своей мыши. В большинстве случаев Windows 10 автоматически устанавливает драйвер мыши по умолчанию, и хотя этот драйвер обычно работает, иногда могут возникать определенные проблемы.
Если вы используете фирменную мышь, посетите веб-сайт производителя и загрузите последние версии драйверов для вашей мыши.
Важное примечание: ручная установка и загрузка драйвера может привести к повреждению системы в случае, если это не та версия. Чтобы предотвратить это, мы настоятельно рекомендуем Средство обновления драйверов TweakBit (одобрено Microsoft и Norton) автоматически загружать все устаревшие драйверы на ваш компьютер.
Отказ от ответственности : некоторые функции этого инструмента не являются бесплатными.
Чтобы избежать проблем с драйверами в будущем, держите их в курсе с помощью этого удивительного руководства!
Решение 10. Откатите ваши драйверы
Если вы испытываете задержку мыши, вы можете решить эту проблему, просто откатив драйверы. Пользователи сообщали о проблемах как с мышью, так и с драйверами Realtek Audio, и после их отката проблема была решена.
Чтобы откатить ваши драйверы, вам нужно сделать следующее:
- Откройте меню Win + X, нажав Ключ Windows + X . Теперь выберите Диспетчер устройств из списка.
- Когда откроется Диспетчер устройств , найдите мышь или аудиодрайвер Realtek и дважды щелкните его.
- Перейдите на вкладку Драйвер и нажмите кнопку Откатить драйвер , если она доступна. Если кнопка Откатить драйвер неактивна, это решение не применимо к вам.
После отката проблемных драйверов проверьте, появляется ли проблема. Стоит отметить, что Windows может попытаться автоматически обновить ваши драйверы.
Если это произойдет, проблема появится снова. Чтобы увидеть, как это остановить, обязательно ознакомьтесь с нашей статьей о том, как запретить Windows автоматически обновлять определенные драйверы.
Кроме того, если курсор мыши внезапно исчез, вы можете вернуть его, выполнив следующие простые действия.
Решение 11. Подключите приемник мыши к порту USB 2.0
Пользователи сообщали о задержке мыши при использовании беспроводной мыши, и для решения этой проблемы вам просто нужно подключить приемник к порту USB 2.0. После этого проблема была решена, и отставание мыши полностью исчезло.
Знаете ли вы, что большинство пользователей Windows 10 используют мышь USB-C? Получите ваш сейчас!
Решение 12. Отключите другие USB-устройства.
Иногда другие USB-устройства могут мешать работе мыши и вызывать задержку мыши. Эта проблема преобладает, если вы используете USB-концентратор для подключения нескольких USB-устройств.
По словам пользователей, после отключения их портативного жесткого диска от USB-порта проблема была решена. Имейте в виду, что другие USB-устройства также могут вызывать эту проблему.
Решение 13 – Используйте удлинитель USB
Если вы испытываете задержку мыши при использовании беспроводной мыши, это может быть связано с помехами. Другие устройства могут создавать помехи, и для решения этой проблемы пользователи предлагают использовать удлинитель USB.
Просто подключите ресивер к удлинителю и отодвиньте его от компьютера и других устройств, которые могут создавать помехи. После этого проблемы с лагом мыши должны исчезнуть. Многие пользователи сообщили, что это решение работает для них, поэтому обязательно попробуйте его.
Решение 14 – Изменить параметры управления питанием
По словам пользователей, задержка мыши может иногда происходить из-за ваших настроек управления питанием. Тем не менее, вы должны быть в состоянии решить проблему, выполнив следующие действия:
- Перейдите в Диспетчер устройств и дважды нажмите USB-концентратор , чтобы открыть его свойства.
- Когда откроется окно Свойства , перейдите на вкладку Управление питанием и снимите флажок Разрешить компьютеру выключать это устройство для экономии энергии . Нажмите ОК , чтобы сохранить изменения.
Имейте в виду, что вам нужно повторить эти шаги для всех USB-концентраторов на вашем ПК. После внесения необходимых изменений проблемы с мышью будут решены.
Не забудьте проверить ваш порт USB. Если он не работает должным образом, вы можете исправить это, следуя этому руководству.
Как вы можете видеть, отставание мыши может быть большой проблемой в Windows 10, но мы надеемся, что некоторые из этих решений были вам полезны. Если у вас есть какие-либо вопросы, оставьте их в разделе комментариев ниже.
Как исправить задержки мыши в Windows 10 (и снова сделать это быстро)
Задержка мыши является серьезным препятствием, которое повлияет на ваш пользовательский интерфейс, и похоже, что у некоторых пользователей Windows 10 возникает эта проблема, поэтому давайте посмотрим, есть ли способ ее исправить.
В Windows 10 может возникнуть множество проблем, связанных с мышью, и в этой статье мы рассмотрели следующие проблемы:
- Отставание мыши в Windows 10 в играх
- По словам пользователей, эта проблема часто может появляться в играх.
- Это может быть большой проблемой, поскольку производительность вашей игры может снизиться.
- Это еще одна проблема, о которой сообщили пользователи.
- По их словам, их мышь часто заикается, что затрудняет выполнение повседневных задач.
- Еще одна распространенная проблема, которая может возникнуть с вашей мышью.
- Многие пользователи сообщили, что их мышь постоянно зависает на ПК.
- Это может быть большой проблемой, но вы сможете решить ее с помощью одного из наших решений.
- Эта проблема может затронуть как проводные, так и беспроводные мыши, но, по словам пользователей, эта проблема чаще возникает при использовании беспроводной мыши.
- Другая проблема, которая может возникнуть, — это задержка ввода мыши или указателя.
- Это обычная проблема, но вы сможете легко решить ее с помощью одного из наших решений.
- Несколько пользователей сообщили, что их мышь вообще не двигается.
- Эта проблема обычно вызвана поврежденным драйвером или конфигурацией вашей мыши.
По словам пользователей, эта проблема присутствует после перехода на Windows 10, и проблема сохраняется при использовании Windows 10, а также при использовании любого другого программного обеспечения.
Задержка мыши также является серьезной проблемой, когда дело доходит до игр, и она серьезно влияет на ваш пользовательский интерфейс и производительность, но не волнуйтесь, есть несколько решений, которые вы можете попробовать.
Как я могу решить проблемы с задержкой мыши в Windows 10?
- Установите официальный драйвер мыши
- Включение / отключение прокрутки неактивных окон
- Изменить порог проверки ладони
- Установите тачпад в режим без задержки
- Отключить Кортану
- Отключить NVIDIA High Definition Audio
- Измените частоту мыши
- Отключить быстрый запуск
- Измените настройки Clickpad
- Откатите ваши драйверы
- Подключите приемник мыши к порту USB 2.0.
- Отключите другие USB-устройства
- Используйте USB-удлинитель
- Изменить параметры управления питанием
1. Установите официальный драйвер мыши
Несколько пользователей сообщили, что они исправили проблемы с задержкой мыши, просто установив официальный драйвер для своей мыши. В большинстве случаев Windows 10 автоматически устанавливает драйвер мыши по умолчанию, и хотя этот драйвер обычно работает, иногда могут возникать определенные проблемы.
Если вы используете фирменную мышь, посетите веб-сайт производителя и загрузите для нее последние версии драйверов.
Автоматическое обновление драйверов
Загрузка драйверов вручную — это процесс, сопряженный с риском установки неправильного драйвера, что может привести к серьезным сбоям в работе.
Более безопасный и простой способ обновить драйверы на компьютере с Windows — использовать автоматический инструмент, например DriverFix .
- Скачать DriverFix
- Запустить программу
- Предварительной настройки не требуется, поскольку DriverFix полностью портативен.
- DriverFix продолжит сканирование вашего ПК на предмет отсутствия неисправных или устаревших драйверов.
- Выберите, какие драйверы обновлять или ремонтировать
- Подождите, пока DriverFix займется вашими драйверами
- Перезагрузите компьютер
Driverfix
2. Включение / отключение прокрутки неактивных окон
- Перейдите в Настройки> Устройства> Мышь и сенсорная панель .
- Теперь найдите опцию Scroll Inactive Windows и отключите / включите ее.
Если вы не можете получить доступ к приложению «Настройка», ознакомьтесь с этим руководством, которое поможет вам решить проблему.
3. Изменить порог проверки ладони
- Перейдите в настройки мыши и сенсорной панели , как мы показали вам в решении 1 .
- Щелкните Дополнительные параметры мыши .
- Затем выберите вкладку TouchPad .
- Нажмите « Настройки» и перейдите на вкладку «Дополнительно» .
- Найдите порог проверки ладони и сдвиньте его до упора влево.
4. Установите сенсорную панель в режим без задержки.
Для этого перейдите к настройкам « Мышь и сенсорная панель» , как мы объясняли в предыдущих шагах. Теперь найдите раздел « Сенсорная панель » и установите для задержки перед щелчком значение « Без задержки» (всегда включено).
Если вы используете проводную или беспроводную мышь и вам не нужна сенсорная панель, вы можете легко отключить ее, выполнив следующие действия.
5. Выключите Кортану.
Это кажется необычным решением, но многие пользователи сообщают, что после выключения Кортаны проблемы с задержкой мыши также исчезают. Чтобы выключить Кортану, сделайте следующее:
- Откройте Кортану и перейдите в Настройки в левом верхнем углу.
- В настройках найдите Cortana, который может давать вам предложения, идеи, напоминания, предупреждения и многое другое, и отключите его .
Все еще не можете избавиться от Кортаны? Заставьте ее уйти с этим простым руководством.
6. Отключите NVIDIA High Definition Audio.
Некоторые пользователи утверждают, что эти проблемы могут иногда вызывать NVIDIA High Definition Audio и другие аудиодрайверы. Если вы используете карту NVIDIA, вы можете попробовать следующие шаги:
- Удалите приложение GeForce Experience .
- После этого перейдите в Диспетчер устройств и найдите NVIDIA High Definition Audio .
- Щелкните его правой кнопкой мыши и выберите « Отключить».
То же самое может работать и с другими аудиодрайверами, такими как Realtek, поэтому попробуйте отключить и их. Если отключение аудиодрайверов не помогает, вы можете удалить их.
Если вы используете Realtek audio, вы должны знать, что эта проблема может быть вызвана Realtek Audio Manager. По словам пользователей, это приложение запускается автоматически с Windows и вызывает эту проблему.
Чтобы решить эту проблему, вам необходимо открыть диспетчер задач и отключить Realtek Audio Manager на вкладке « Автозагрузка ». После этого проблема должна быть решена.
Вы также можете решить проблему, просто перейдя в каталог C: Program FilesRealtekAudioHDA и переименовав FMAPP.exe . После переименования файла Realtek Audio Manager не запустится автоматически с вашим ПК, и проблема будет решена.
Нет доступа к диспетчеру задач? Вот несколько решений, которые вам стоит попробовать.
7. Измените частоту мыши.
Иногда проблемы с задержкой мыши могут быть связаны с ее частотой. Эта проблема обычно касается беспроводных мышей, и если ваша мышь тормозит, вы можете решить проблему, настроив ее частоту.
Для этого откройте программу настройки мыши и измените ее частоту с 500 до 250 Гц. После этого ваша мышь начнет нормально работать.
Если ваша мышь подключена через Bluetooth и не работает, эта статья может помочь вам исправить это.
8. Отключите быстрый запуск.
Чтобы решить эту проблему, многие пользователи рекомендуют отключить функцию быстрого запуска. Это полезная функция, но пользователи сообщают, что она может вызвать определенные проблемы с вашим ПК, такие как задержка мыши. Чтобы устранить проблему, необходимо сделать следующее:
- Нажмите Windows Key + S и войдите в панель управления .
- Выберите Панель управления из списка.
После отключения быстрого запуска проблема должна быть решена, и ваша мышь снова начнет работать. Не можете войти в панель управления? Ознакомьтесь с этим пошаговым руководством, чтобы решить проблему.
Возникли проблемы с отключением быстрого запуска? Не беспокойтесь, мы вас прикрыли.
9. Измените настройки Clickpad.
Чтобы исправить проблемы с задержкой мыши на вашем ПК, вам просто нужно изменить настройки Clickpad. Это относительно просто, и вы можете сделать это, выполнив следующие действия:
- Перейдите в раздел « Мышь » на панели управления .
- Перейдите в настройки Clickpad . Перейдите в Advanced> Smart Sense и установите для фильтра значение 0 .
После внесения этих изменений проблема с задержкой мыши должна быть решена. Имейте в виду, что это не универсальное решение, и если вы не можете найти раздел настроек Clickpad, это решение к вам не подходит.
Иногда настройки мыши сбрасываются сами по себе. Если у вас возникла эта проблема, у нас есть подробное руководство, которое поможет вам ее исправить.
Чтобы избежать проблем с драйверами в будущем, обновляйте их все с помощью этого замечательного руководства!
10. Откатите свои драйверы
Если вы испытываете задержку мыши, вы можете решить проблему, просто откатив назад свои драйверы. Пользователи сообщали о проблемах как с мышью, так и с драйверами Realtek Audio, и после их отката проблема была решена.
Чтобы откатить драйверы, вам необходимо сделать следующее:
- Открыть меню Win + X, нажав клавиши Windows Key + X . Теперь выберите Диспетчер устройств из списка.
После отката проблемных драйверов проверьте, сохраняется ли проблема. Стоит отметить, что Windows может попытаться автоматически обновить ваши драйверы.
Если это произойдет, проблема появится снова. Чтобы узнать, как это остановить, обязательно ознакомьтесь с нашей статьей о том, как предотвратить автоматическое обновление Windows определенных драйверов.
Кроме того, если курсор мыши внезапно исчез, вы можете вернуть его, выполнив следующие простые шаги.
11. Подключите приемник мыши к порту USB 2.0.
Пользователи сообщали о задержке мыши при использовании беспроводной мыши, и для решения проблемы вам просто нужно подключить приемник к порту USB 2.0. После этого проблема была решена, и отставание мыши полностью исчезло.
Знаете ли вы, что большинство пользователей Windows 10 используют мышь USB-C? Получите прямо сейчас!
12. Отключите другие USB-устройства.
Иногда другие USB-устройства могут мешать работе мыши и вызывать отставание мыши. Эта проблема является преобладающей, если вы используете USB-концентратор для подключения нескольких USB-устройств.
По словам пользователей, после отключения портативного жесткого диска от USB-порта проблема была решена. Имейте в виду, что другие USB-устройства также могут вызывать эту проблему.
13. Используйте USB-удлинитель.
Если при использовании беспроводной мыши возникает задержка мыши, это может быть связано с помехами. Другие устройства могут вызывать помехи, и для решения проблемы пользователи предлагают использовать USB-удлинитель.
Просто подключите приемник к повторителю и отодвиньте его от компьютера и других устройств, которые могут вызывать помехи. После этого проблемы с лагом мыши должны исчезнуть. Многие пользователи сообщили, что это решение им помогло, поэтому обязательно попробуйте его.
14. Измените параметры управления питанием.
По словам пользователей, задержка мыши иногда может возникать из-за ваших настроек управления питанием. Однако вы сможете решить проблему, выполнив следующие действия:
- Перейдите в Диспетчер устройств и дважды щелкните USB-концентратор, чтобы открыть его свойства.
Имейте в виду, что вам необходимо повторить эти шаги для всех устройств USB-концентраторов на вашем ПК. После внесения необходимых изменений проблемы с мышью будут решены.
Не забудьте проверить свой USB-порт. Если это не работает должным образом, вы можете исправить это, следуя этому руководству.
Как видите, задержка мыши может быть большой проблемой в Windows 10, но мы надеемся, что некоторые из этих решений были вам полезны. Если у вас есть какие-либо вопросы, оставьте их в разделе комментариев ниже.
Примечание редактора: этот пост был первоначально опубликован в апреле 2019 года и с тех пор был переработан и обновлен в июле 2020 года для обеспечения свежести, точности и полноты.
Если вы часто сталкиваетесь с задержкой мыши и проблемами с заиканием в вашей системе Windows 11 или 10, это руководство по устранению неполадок исправит это для вас. В этом чтении мы перечислили 10 лучших способов исправить проблемы с медленным движением мыши в вашей системе.
Отрегулируйте скорость указателя мыши, чтобы исправить медленное движение мыши
Первый и главный способ исправить медленное движение мыши — это проверить и отрегулировать его с помощью скорости указателя мыши. Выполните следующие действия для простого исправления.
- Нажмите клавишу Windows и найдите «Настройки мыши», чтобы открыть ее.

- Найдите параметр «Скорость указателя мыши» в списке и отрегулируйте ползунок, чтобы проверить, нет ли улучшений в скорости указателя мыши.
Отключить следы указателя мыши
Часто пользователи Windows сообщают о проблемах/задержках с движением мыши, когда они включили следы указателя в своей системе. Чтобы решить эту проблему, вам нужно отключить эту функцию и проверить, решена ли проблема.
- Нажмите клавишу Windows и найдите «Настройки мыши», чтобы открыть ее.
- Прокрутите вниз, чтобы найти «Дополнительные настройки мыши», и нажмите на нее.
- Перейдите на вкладку «Параметры указателя» и снимите флажок «Отображать следы указателя».
- Перезагрузите систему, чтобы проверить, решена ли проблема.
Физически удалить и повторно подключить внешнюю мышь
Иногда неисправность оборудования может привести к проблемам с внешней мышью, подключенной к вашей системе Windows. Чтобы решить эту проблему, вам нужно физически удалить мышь, а затем снова подключить ее, чтобы проверить, устранена ли проблема.
- Если вы используете проводную мышь, извлеките ее штекер из подключенного порта, а затем снова подключите ее.
- Если вы используете беспроводную мышь, отсоедините беспроводной разъем, а затем снова подключите его, чтобы устранить существующую проблему.
Отключите неактивную функцию прокрутки Windows, чтобы исправить проблемы с медленной мышью
И Windows 10, и Windows 11 предлагают вам функцию прокрутки неактивного окна на экране с помощью мыши без фокуса. Однако пользователи часто сообщают о задержках мыши при включении этой функции. Чтобы решить эту проблему, вам нужно отключить эту функцию в приложении настроек Windows.
- Найдите настройки мыши в меню «Пуск», чтобы открыть его.
- Прокрутите вниз, чтобы найти параметр «Прокручивать неактивные окна при наведении на них» в разделе «Прокрутка».
- Отключите эту функцию, чтобы отключить ее.
Удалите и переустановите драйвер мыши
Еще одно эффективное решение этой проблемы — вручную удалить драйверы мыши, а затем разрешить Windows автоматически переустанавливать связанные драйверы. Следуйте этим простым шагам, чтобы удалить драйверы мыши в вашей системе.
- Нажмите клавишу Windows и найдите приложение «Диспетчер устройств», чтобы открыть его.
- В окне «Диспетчер устройств» разверните «Мыши и другие указывающие устройства» и найдите имя драйвера мыши.
- Щелкните правой кнопкой мыши драйвер мыши и выберите параметр «Удалить устройство».
- Перезагрузите систему и подождите несколько минут, чтобы Windows автоматически установила для вас драйверы мыши.
- Чтобы ускорить процесс, вы также можете скачать драйверы мыши для конкретной модели для вашей системы из Интернета.
Настройте управление питанием USB-концентратора, чтобы исправить медленное движение мыши
Иногда Windows может автоматически отключать питание определенных USB-портов, чтобы снизить энергопотребление системы. Если вы используете внешнюю мышь с вашей системой и при ее использовании сталкиваетесь с проблемой, вам необходимо проверить соответствующие настройки питания USB, чтобы обеспечить правильное функционирование вашей мыши.
- Нажмите клавишу Windows и найдите приложение «Диспетчер устройств», чтобы открыть его.
- В окне «Диспетчер устройств» найдите «Контроллеры универсальной последовательной шины» и дважды щелкните его, чтобы развернуть.
- Определите номер USB-порта, к которому подключена внешняя мышь, и дважды щелкните его, чтобы настроить.
- Перейдите на вкладку «Управление питанием» и снимите флажок «Разрешить компьютеру отключать это устройство», чтобы сохранить параметр питания.
- Вот и все. Теперь Windows не будет автоматически отключать питание USB-порта, к которому подключена мышь, чтобы избежать каких-либо задержек/проблем.
Запустите средство устранения неполадок оборудования и устройств.
Windows 10/11 также предлагает встроенное средство устранения неполадок оборудования, доступ к которому можно получить с помощью инструмента командной строки. Таким образом, вы можете позволить Windows идентифицировать и решить любую проблему, связанную с мышью.
- Откройте окно «Выполнить», одновременно нажав клавиши Windows + R.
- Введите cmd в строке поиска и нажмите клавишу ввода.
- В окне командной строки введите следующую команду и нажмите клавишу ввода:
msdt.exe -id DeviceDiagnostic
- Эта команда мгновенно запустит мастер устранения неполадок оборудования и устройств.
- Нажмите кнопку «Далее» и следуйте указаниям мастера на экране, чтобы завершить и устранить существующую проблему с помощью этого средства устранения неполадок.
Отрегулируйте настройки дисплея, чтобы отключить режим HDR
Пользователи Windows часто сообщали о проблеме с задержкой мыши после включения режима HDR в своей системе. Если у вас возникла та же проблема, вам необходимо отключить этот режим, чтобы восстановить правильное функционирование мыши в Windows 10/11.
- Щелкните правой кнопкой мыши на рабочем столе Windows и выберите «Параметры экрана», чтобы открыть его.
- Найдите режим HDR справа и отключите его, чтобы отключить режим HDR в вашей системе Windows 10/11.
- Перезагрузите систему, чтобы проверить, решена ли проблема с мышью.
Перезапустите приложение File Explorer, чтобы исправить проблемы с задержкой мыши
Иногда проблема с задержкой мыши в вашей системе Windows связана с неправильной работой приложения File Explorer. Чтобы решить эту проблему, вам необходимо вручную перезапустить приложение проводника из диспетчера задач. Следуйте этому краткому руководству, чтобы перезапустить приложение «Проводник» в Windows 10, 11.
Дополнительный совет: проверьте наличие Центра обновления Windows
Если вы по-прежнему испытываете проблемы с задержкой мыши в вашей системе Windows после того, как попробовали все вышеперечисленные методы, вам следует проверить свою систему на наличие доступных обновлений для решения и устранения существующей проблемы с мышью. Следуйте этим простым шагам, чтобы обновить систему Windows.
Связанные | 3 быстрых способа мгновенно просмотреть свой рабочий стол в Windows 11
Подведение итогов: исправление медленных движений мыши
Мы надеемся, что вы успешно устранили проблему медленных движений мыши в вашей системе Windows, используя перечисленные выше методы. Если это руководство по устранению неполадок помогло вам обеспечить плавное движение мыши, нажмите кнопку «Мне нравится» и поделитесь этим со своими коллегами, чтобы помочь им решить проблему. Следите за обновлениями, чтобы получить дополнительные руководства по устранению неполадок.
Find how to improve the mouse performance quickly
by Ivan Jenic
Passionate about all elements related to Windows and combined with his innate curiosity, Ivan has delved deep into understanding this operating system, with a specialization in drivers and… read more
Published on October 28, 2022
Reviewed by
Vlad Turiceanu
Passionate about technology, Windows, and everything that has a power button, he spent most of his time developing new skills and learning more about the tech world. Coming… read more
- Mouse lag can be very annoying and affect productivity, so you should address the problem immediately.
- The causes for this problem are vast, ranging from a poor connection to device issues.
XINSTALL BY CLICKING THE DOWNLOAD FILE
This software will repair common computer errors, protect you from file loss, malware, hardware failure and optimize your PC for maximum performance. Fix PC issues and remove viruses now in 3 easy steps:
- Download Restoro PC Repair Tool that comes with Patented Technologies (patent available here).
- Click Start Scan to find Windows issues that could be causing PC problems.
- Click Repair All to fix issues affecting your computer’s security and performance
- Restoro has been downloaded by 0 readers this month.
Mouse lag is a significant hindrance that will affect your user experience and can cause frustration, especially if you’re working from home and can’t finish any task in time.
If you would be interested in ensuring that no lagging is present when using a mouse and also improving your overall productivity levels, investing in a great mouse designed for multitasking is a good idea.
What causes a mouse to lag?
There are many possible reasons for this issue, but we will try to outline the most important, so you can better understand this problem:
➡ Connection problems
Connection problems are some of the most common causes of mouse lag. This is encountered with wireless mice but can also happen with wired ones.
A long distance between the Bluetooth receiver and the mouse, a heavily tangled cable, or a problem with the USB port/cable can cause this lagging effect.
Furthermore, issues like this occur if another similar connection perturbs your wireless Bluetooth connection. For example, this could happen if you have a wireless speaker connected to the same PC.
➡ Depleted batteries
We know it sounds like a trivial problem, but you should check the batteries if you have a wireless mouse. Most of them have a light signaling the battery level.
Even if you don’t have any warning signs, you should still check the batteries and replace them to get this out of the way because this might be causing you to experience lag.
➡ Outdated or problematic drivers
This is one of the top problems, especially if you have a more sophisticated gaming mouse. They can have dedicated drivers that need to be updated often to ensure that the utilization of the device is not severely affected.
So even though the system will install a default driver that will make the mouse function, it can cause lagging problems, and you will not use it at its full potential.
Many mouse-related issues can occur both on Windows 11 and Windows 10, and we covered the following problems in this article:
- Windows 10 and 11 mouse lag in games – This can be a big problem since your game performance might be reduced considerably, besides the actual frustration you would feel
- Windows 11 and Windows 10 mouse stutter – According to our readers, their mouse frequently stutters, which makes it harder to perform everyday tasks, and the effects are even worse if you work with image processing tools.
- Mouse freeze in Windows 11 and 10 – By following the solutions below, one by one you will be able to get rid of this issue. However, you can also refer to our guide on fixing mouse freezing.
- Wireless mouse lag Windows 10 and Windows 11 – This issue can affect both wired and wireless mice, but it appears more frequently while using a wireless device
- Mouse not moving – This issue is usually caused by a corrupted driver or mouse configuration and can easily be fixed.
Why is my mouse stuttering in games?
A stuttering mouse is frequently caused by your system having trouble running the game. Any number of computer parts, such as your graphics card, processor, or memory, might place restrictions on you.
If this is true, you’ll probably notice that the game runs terribly, with graphics bugs, low FPS, and other issues.
How can I fix mouse lag in Windows 10?
- What causes a mouse to lag?
- What are the other mouse-related issues?
- Why is my mouse stuttering in games?
- How can I fix mouse lag in Windows 10?
- 1. Update the mouse driver
- 2. Enable hardware-accelerated GPU scheduling
- 3. Edit USB selective suspend settings
- 4. Enable / Disable the Scroll Inactive Windows option
- 5. Change the PalmCheck threshold in Windows
- 6. Set the touchpad sensitivity
- 7. Disable the NVIDIA High Definition Audio device
- 8. Change the USB Hub power management options
- How to fix Logitech G502 mouse lag in Windows 10?
1. Update the mouse driver
1. Right-click the Start button and select Device Manager from the list.
2. Select Mice and other pointing devices and double-click your mouse.
3. Open the Driver menu, then click Update driver.
Some PC issues are hard to tackle, especially when it comes to corrupted repositories or missing Windows files. If you are having troubles fixing an error, your system may be partially broken.
We recommend installing Restoro, a tool that will scan your machine and identify what the fault is.
Click here to download and start repairing.
4. In the next window, select the Search automatically for drivers option.
5. If there are any new drivers, the system will install them, and you will need to restart your PC for the changes to take effect.
6. If you get the message that you already have the best drivers for your device, you can click the Search for updated drivers on Windows Update.
7. You will be redirected to the Windows Update section. Select View optional updates.
8. Click on Driver updates to expand the section and look for any mouse driver.
9. If you find one, check its box from the left and hit the Download and install button.
If your mouse is lagging, installing the correct mouse driver is likely to solve the problem.
In most cases, Windows 10 will automatically install the default mouse driver, and while that driver usually works, sometimes specific issues can occur.
You can install drivers via Device Manager, with the help of Windows Update. This consists of a manual update.
If you’re using a branded mouse, check the manufacturer’s website and download the latest drivers for your mouse model.
If you want to avoid going through all these steps and ensure that the correct drivers are installed, you could try using powerful driver updater software.
This tool will help any user who needs to update or find missing drivers on a Windows OS computer.

DriverFix
Ease the process of updating your drivers and let DriverFix find the correct versions from its database.
2. Enable hardware-accelerated GPU scheduling
- Click the Start menu and select the Settings icon.
- Select System.
- Select Display from the left pane, and click on Graphic Settings from the left.
- Toggle on the switch for Hardware-accelerated GPU scheduling.
3. Edit USB selective suspend settings
- Right-click on the battery icon and select Power Options.
- On the left pane, select Change when the computer sleeps.
- Click on Change advanced power settings.
- Click USB settings, expand the USB selective suspend setting, and change both options to Deactivated.
This solution will be helpful if you use a Bluetooth mouse.
4. Enable / Disable the Scroll Inactive Windows option
- Click the Start button and select Settings.
- Select the Devices option.
- Next, click on Mouse from the left pane.
- Now locate the Scroll Inactive Windows option and disable/enable it.
- Try disabling and enabling this option a few times and check if the issue is resolved.
The tricky part of this solution is that some users may have difficulty accessing the Setting app. But this can be resolved in a few clicks.
5. Change the PalmCheck threshold in Windows
- Press the Win + X keys and choose Settings from the list.
- Choose the Devices option from the list.
- Next, click on Touchpad from the left pane and select Settings under Synaptics Touchpad.
- Now get the PalmCheck slider to the left.
- Fix: Cursor freezes, jumps or disappears in Windows 10/11
- How to fix the mouse lag in Doom Eternal [Quick Guide]
- Chroma Connect not Working: Enable it With These 4 Methods
- Fix: Brother Printer Scanner Not Working/Connecting to PC
6. Set the touchpad sensitivity
- Click on the Start button and select the Settings app.
- Now select Devices from the list.
- Select Touchpad from the left pane.
- Click on the Touchpad sensitivity menu and change it to High sensitivity or Most sensitive.
- If you’re not using the touchpad, you can disable it from the same window by toggling off the Touchpad option from the top.
7. Disable the NVIDIA High Definition Audio device
- Click on Start and select Settings.
- Now choose the Apps option.
- Look for the GeForce Experience app, click on it and select Uninstall.
- Right-click the Start button and select Device Manager.
- Locate NVIDIA High Definition Audio under Sound, video and game controllers; right-click it and choose Disable.
NOTE
Disabling devices to make a peripheral work properly is not recommended, but some users have resorted to this step after no other solution was possible.
Try this step only if there is no other solution to your mouse lagging issue.
To ensure that no lasting damage is possible, ensure that you have quick access to the Device Manager to activate the devices quickly.
8. Change the USB Hub power management options
- Right-click the Windows Start button and select Device Manager from the list.
- Double-click the USB Hub device to open its properties.
- Go to the Power Management tab and uncheck Allow the computer to turn off this device to save power. Click OK to save the changes.
Remember to check your USB port. If it doesn’t work as expected, you can fix your USB ports in a few clicks.
How to fix Logitech G502 mouse lag in Windows 10?
If you have erratic mouse movements, it’s possible that the mouse is damaged or you’re having problems with your USB port. Connecting the device to a different port or PC is recommended in such a case.
Updating the mouse software can help, especially if you have mouse lag in CS:GO or other games.
This issue is reported in other games, and Call of Duty: Cold War also has mouse problems. Hopefully, the solutions from this guide will help you fix that.
If you have any questions or, on the contrary, some valuable solutions, drop them in the comments section below.
Newsletter
Find how to improve the mouse performance quickly
by Ivan Jenic
Passionate about all elements related to Windows and combined with his innate curiosity, Ivan has delved deep into understanding this operating system, with a specialization in drivers and… read more
Published on October 28, 2022
Reviewed by
Vlad Turiceanu
Passionate about technology, Windows, and everything that has a power button, he spent most of his time developing new skills and learning more about the tech world. Coming… read more
- Mouse lag can be very annoying and affect productivity, so you should address the problem immediately.
- The causes for this problem are vast, ranging from a poor connection to device issues.
XINSTALL BY CLICKING THE DOWNLOAD FILE
This software will repair common computer errors, protect you from file loss, malware, hardware failure and optimize your PC for maximum performance. Fix PC issues and remove viruses now in 3 easy steps:
- Download Restoro PC Repair Tool that comes with Patented Technologies (patent available here).
- Click Start Scan to find Windows issues that could be causing PC problems.
- Click Repair All to fix issues affecting your computer’s security and performance
- Restoro has been downloaded by 0 readers this month.
Mouse lag is a significant hindrance that will affect your user experience and can cause frustration, especially if you’re working from home and can’t finish any task in time.
If you would be interested in ensuring that no lagging is present when using a mouse and also improving your overall productivity levels, investing in a great mouse designed for multitasking is a good idea.
What causes a mouse to lag?
There are many possible reasons for this issue, but we will try to outline the most important, so you can better understand this problem:
➡ Connection problems
Connection problems are some of the most common causes of mouse lag. This is encountered with wireless mice but can also happen with wired ones.
A long distance between the Bluetooth receiver and the mouse, a heavily tangled cable, or a problem with the USB port/cable can cause this lagging effect.
Furthermore, issues like this occur if another similar connection perturbs your wireless Bluetooth connection. For example, this could happen if you have a wireless speaker connected to the same PC.
➡ Depleted batteries
We know it sounds like a trivial problem, but you should check the batteries if you have a wireless mouse. Most of them have a light signaling the battery level.
Even if you don’t have any warning signs, you should still check the batteries and replace them to get this out of the way because this might be causing you to experience lag.
➡ Outdated or problematic drivers
This is one of the top problems, especially if you have a more sophisticated gaming mouse. They can have dedicated drivers that need to be updated often to ensure that the utilization of the device is not severely affected.
So even though the system will install a default driver that will make the mouse function, it can cause lagging problems, and you will not use it at its full potential.
Many mouse-related issues can occur both on Windows 11 and Windows 10, and we covered the following problems in this article:
- Windows 10 and 11 mouse lag in games – This can be a big problem since your game performance might be reduced considerably, besides the actual frustration you would feel
- Windows 11 and Windows 10 mouse stutter – According to our readers, their mouse frequently stutters, which makes it harder to perform everyday tasks, and the effects are even worse if you work with image processing tools.
- Mouse freeze in Windows 11 and 10 – By following the solutions below, one by one you will be able to get rid of this issue. However, you can also refer to our guide on fixing mouse freezing.
- Wireless mouse lag Windows 10 and Windows 11 – This issue can affect both wired and wireless mice, but it appears more frequently while using a wireless device
- Mouse not moving – This issue is usually caused by a corrupted driver or mouse configuration and can easily be fixed.
Why is my mouse stuttering in games?
A stuttering mouse is frequently caused by your system having trouble running the game. Any number of computer parts, such as your graphics card, processor, or memory, might place restrictions on you.
If this is true, you’ll probably notice that the game runs terribly, with graphics bugs, low FPS, and other issues.
How can I fix mouse lag in Windows 10?
- What causes a mouse to lag?
- What are the other mouse-related issues?
- Why is my mouse stuttering in games?
- How can I fix mouse lag in Windows 10?
- 1. Update the mouse driver
- 2. Enable hardware-accelerated GPU scheduling
- 3. Edit USB selective suspend settings
- 4. Enable / Disable the Scroll Inactive Windows option
- 5. Change the PalmCheck threshold in Windows
- 6. Set the touchpad sensitivity
- 7. Disable the NVIDIA High Definition Audio device
- 8. Change the USB Hub power management options
- How to fix Logitech G502 mouse lag in Windows 10?
1. Update the mouse driver
1. Right-click the Start button and select Device Manager from the list.
2. Select Mice and other pointing devices and double-click your mouse.
3. Open the Driver menu, then click Update driver.
Some PC issues are hard to tackle, especially when it comes to corrupted repositories or missing Windows files. If you are having troubles fixing an error, your system may be partially broken.
We recommend installing Restoro, a tool that will scan your machine and identify what the fault is.
Click here to download and start repairing.
4. In the next window, select the Search automatically for drivers option.
5. If there are any new drivers, the system will install them, and you will need to restart your PC for the changes to take effect.
6. If you get the message that you already have the best drivers for your device, you can click the Search for updated drivers on Windows Update.
7. You will be redirected to the Windows Update section. Select View optional updates.
8. Click on Driver updates to expand the section and look for any mouse driver.
9. If you find one, check its box from the left and hit the Download and install button.
If your mouse is lagging, installing the correct mouse driver is likely to solve the problem.
In most cases, Windows 10 will automatically install the default mouse driver, and while that driver usually works, sometimes specific issues can occur.
You can install drivers via Device Manager, with the help of Windows Update. This consists of a manual update.
If you’re using a branded mouse, check the manufacturer’s website and download the latest drivers for your mouse model.
If you want to avoid going through all these steps and ensure that the correct drivers are installed, you could try using powerful driver updater software.
This tool will help any user who needs to update or find missing drivers on a Windows OS computer.

DriverFix
Ease the process of updating your drivers and let DriverFix find the correct versions from its database.
2. Enable hardware-accelerated GPU scheduling
- Click the Start menu and select the Settings icon.
- Select System.
- Select Display from the left pane, and click on Graphic Settings from the left.
- Toggle on the switch for Hardware-accelerated GPU scheduling.
3. Edit USB selective suspend settings
- Right-click on the battery icon and select Power Options.
- On the left pane, select Change when the computer sleeps.
- Click on Change advanced power settings.
- Click USB settings, expand the USB selective suspend setting, and change both options to Deactivated.
This solution will be helpful if you use a Bluetooth mouse.
4. Enable / Disable the Scroll Inactive Windows option
- Click the Start button and select Settings.
- Select the Devices option.
- Next, click on Mouse from the left pane.
- Now locate the Scroll Inactive Windows option and disable/enable it.
- Try disabling and enabling this option a few times and check if the issue is resolved.
The tricky part of this solution is that some users may have difficulty accessing the Setting app. But this can be resolved in a few clicks.
5. Change the PalmCheck threshold in Windows
- Press the Win + X keys and choose Settings from the list.
- Choose the Devices option from the list.
- Next, click on Touchpad from the left pane and select Settings under Synaptics Touchpad.
- Now get the PalmCheck slider to the left.
- Fix: Cursor freezes, jumps or disappears in Windows 10/11
- How to fix the mouse lag in Doom Eternal [Quick Guide]
- Chroma Connect not Working: Enable it With These 4 Methods
6. Set the touchpad sensitivity
- Click on the Start button and select the Settings app.
- Now select Devices from the list.
- Select Touchpad from the left pane.
- Click on the Touchpad sensitivity menu and change it to High sensitivity or Most sensitive.
- If you’re not using the touchpad, you can disable it from the same window by toggling off the Touchpad option from the top.
7. Disable the NVIDIA High Definition Audio device
- Click on Start and select Settings.
- Now choose the Apps option.
- Look for the GeForce Experience app, click on it and select Uninstall.
- Right-click the Start button and select Device Manager.
- Locate NVIDIA High Definition Audio under Sound, video and game controllers; right-click it and choose Disable.
NOTE
Disabling devices to make a peripheral work properly is not recommended, but some users have resorted to this step after no other solution was possible.
Try this step only if there is no other solution to your mouse lagging issue.
To ensure that no lasting damage is possible, ensure that you have quick access to the Device Manager to activate the devices quickly.
8. Change the USB Hub power management options
- Right-click the Windows Start button and select Device Manager from the list.
- Double-click the USB Hub device to open its properties.
- Go to the Power Management tab and uncheck Allow the computer to turn off this device to save power. Click OK to save the changes.
Remember to check your USB port. If it doesn’t work as expected, you can fix your USB ports in a few clicks.
How to fix Logitech G502 mouse lag in Windows 10?
If you have erratic mouse movements, it’s possible that the mouse is damaged or you’re having problems with your USB port. Connecting the device to a different port or PC is recommended in such a case.
Updating the mouse software can help, especially if you have mouse lag in CS:GO or other games.
This issue is reported in other games, and Call of Duty: Cold War also has mouse problems. Hopefully, the solutions from this guide will help you fix that.
If you have any questions or, on the contrary, some valuable solutions, drop them in the comments section below.





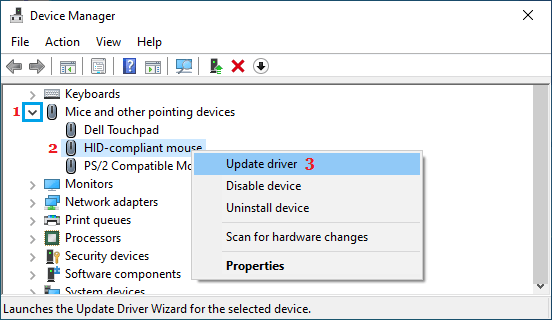
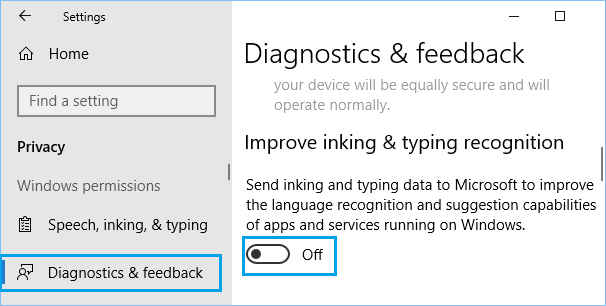
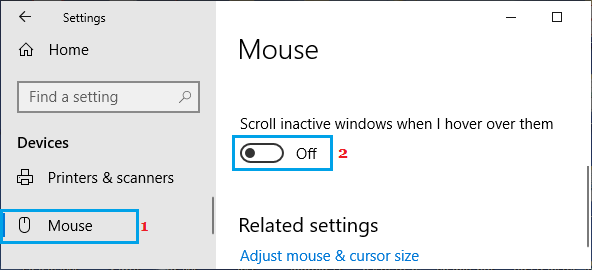

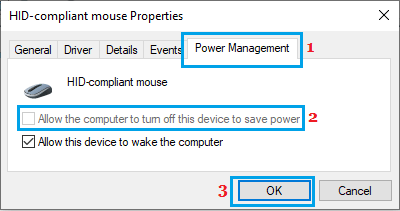 11. Проверьте наличие обновлений
11. Проверьте наличие обновлений
















 Медленный отклик мыши в Windows 10
Медленный отклик мыши в Windows 10



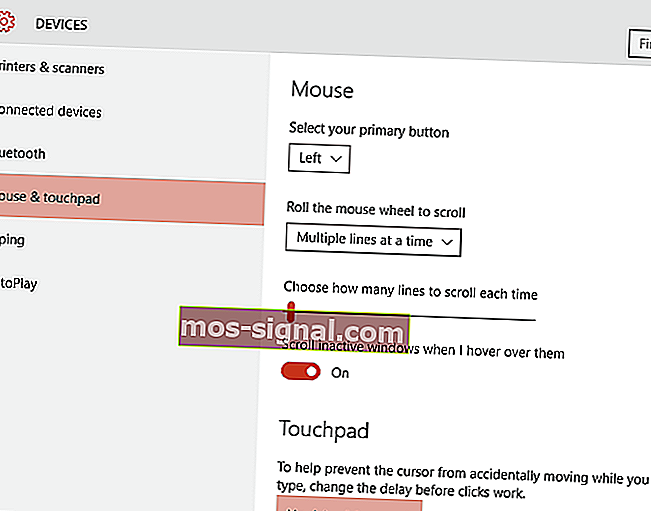 Если вы используете проводную или беспроводную мышь и вам не нужна сенсорная панель, вы можете легко отключить ее, выполнив следующие действия.
Если вы используете проводную или беспроводную мышь и вам не нужна сенсорная панель, вы можете легко отключить ее, выполнив следующие действия.




























































