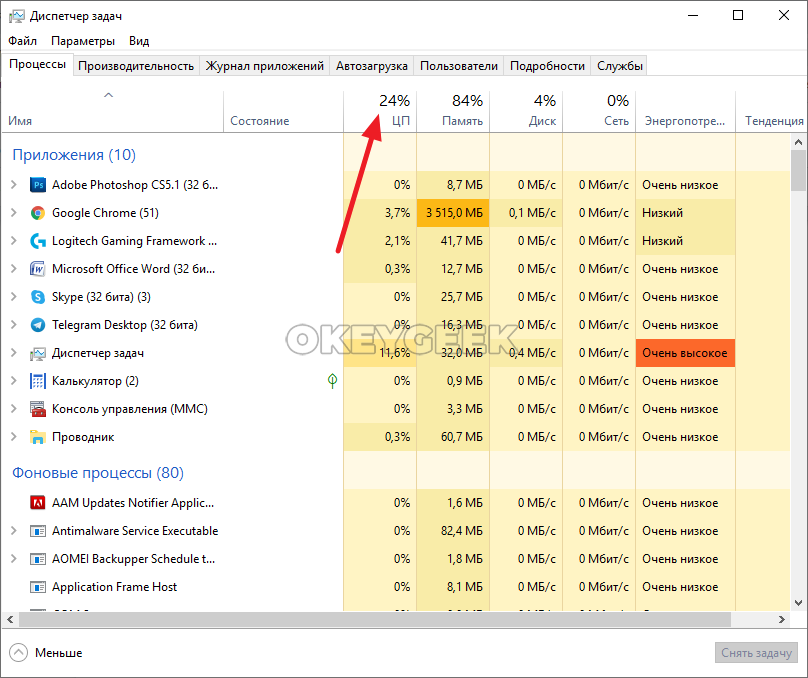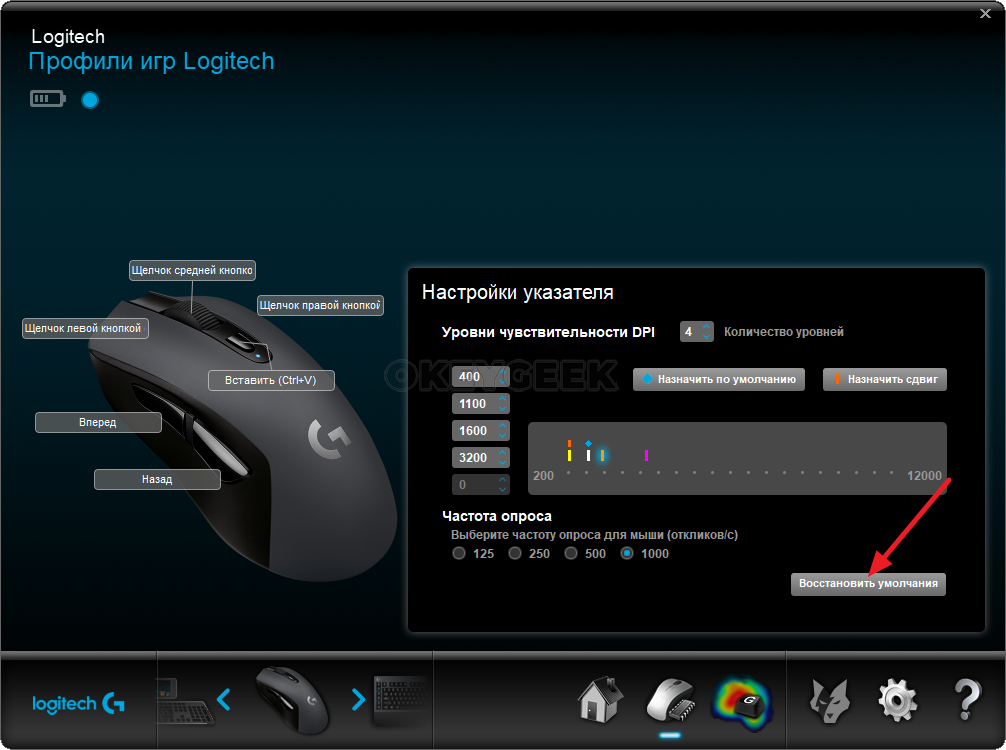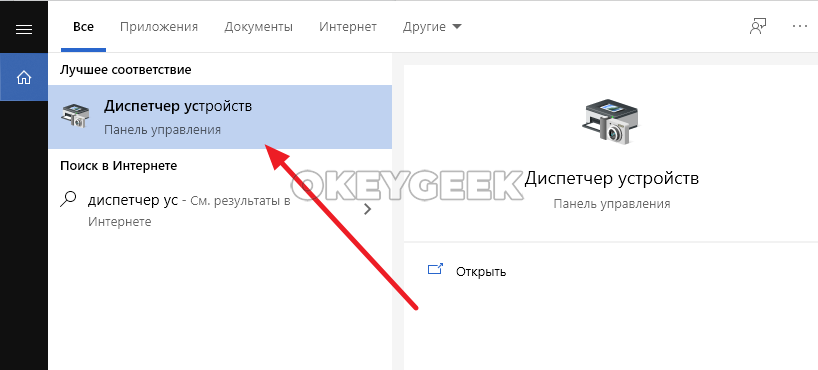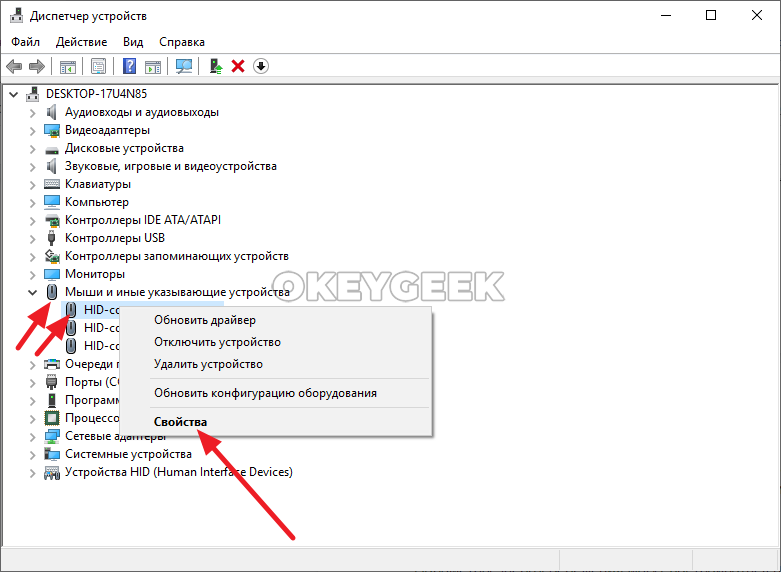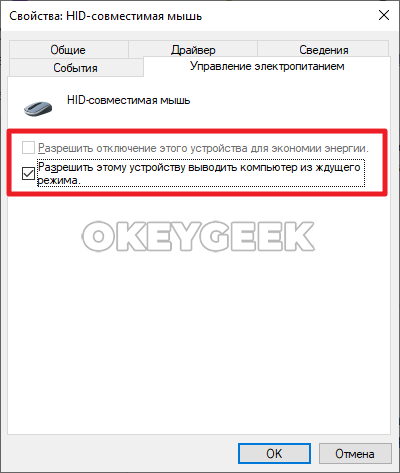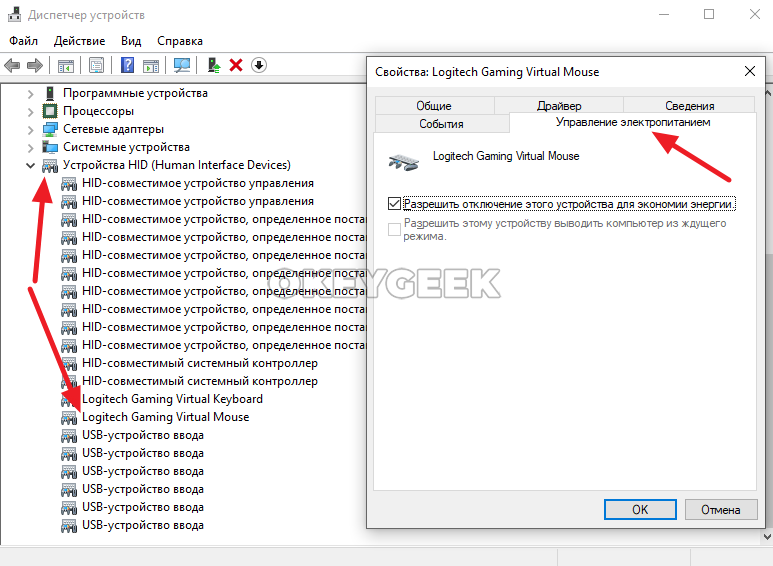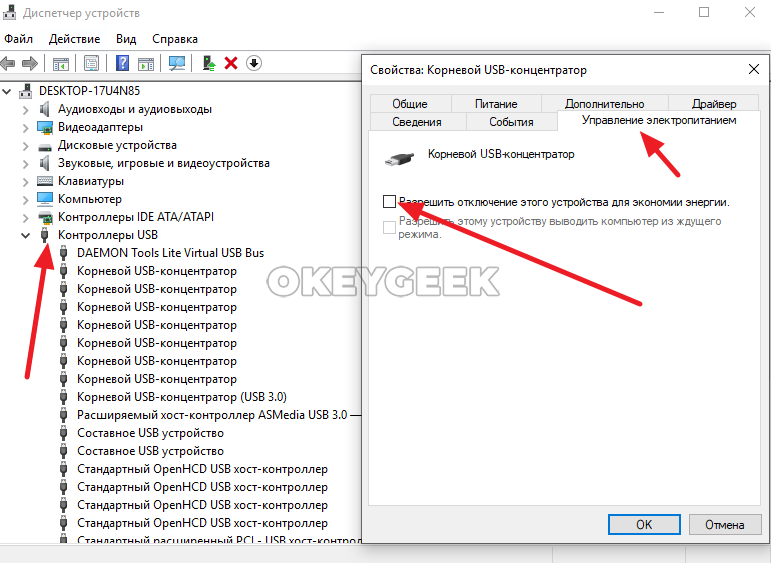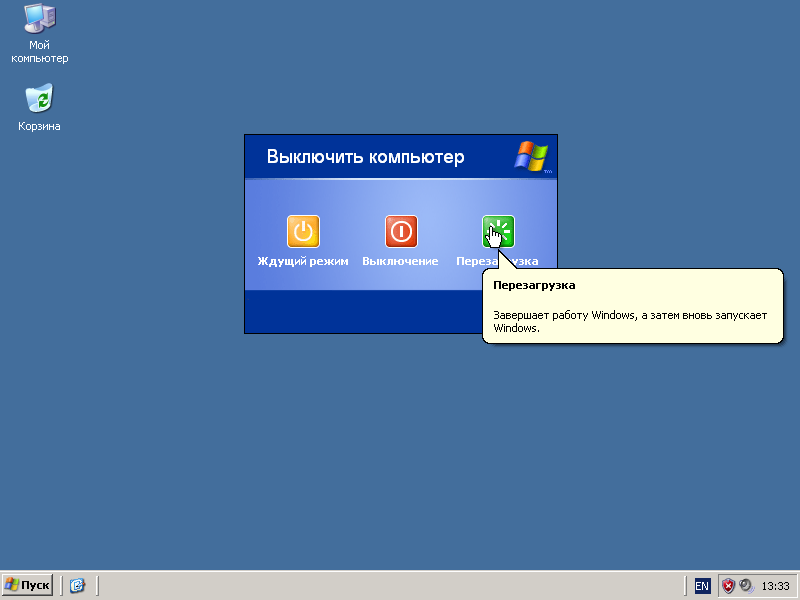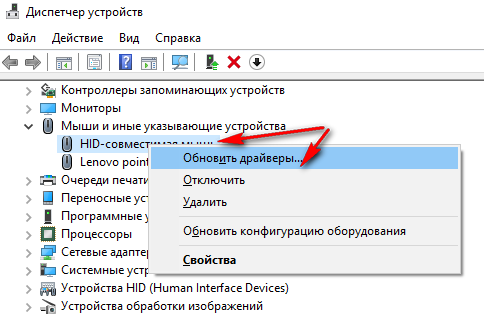Если курсор мыши тормозит и движется рывками, причины могут быть самыми разными от банально севших батареек или загрязненного сенсора, до аппаратных поломок самой мышки или даже материнской платы. Также не стоит упускать из виду чрезмерную загруженность системы, которая характерна для слабых компьютеров. Проверить звук микрофона онлайн.
Содержание
- Беспроводные мышки
- Расстояние до адаптера
- Батарейки
- Советы для всех мышек
- Проверка настроек
- Подключение к другому порту
- Поверхность, на которой находится мышь
- Загрузка процессора и диска
- Повышенная чувствительность
- Мешает тачпад
Беспроводные мышки
Беспроводные мышки чаще остальных страдают из-за подергиваний курсора. Все из-за нестабильности сигнала, передаваемого радио-модулем или Bluetooth-адаптером. Однако беспроводная периферия удобнее, чем кабельная – провода не путаются, не перебиваются и не мешают в работе. Для решения проблемы с подергиванием курсора нужно понять, в чем причина рывков. Обзор тест веб камера.
Расстояние до адаптера
Нужно проверить, в какой порт подключен адаптер мыши и как далеко она от него находится. Например, если рабочий разъем на задней стенке компьютерного блока, а периферия отдалена от него на несколько метров – возможно сигнал приходит с перебоями.
Беспроводные мыши способны работать на расстоянии 10-15 метров от источника. Однако, на практике многие модели неправильно ловят сигнал уже на 3-4 метрах.
Рекомендации:
- Перенести адаптер на переднюю панель компьютера.
- Сократить расстояние между источником сигнала и мышью.
Если используется комбинированный периферийный набор с одним адаптером, то это тоже может стать причиной рывков. Лучше купить раздельную мышь и клавиатуру.
Батарейки
Другая причина сбоев в работе курсора – недостаток заряда мыши. Если батарея садится, то устройство перестает отвечать не сразу, а постепенно. Предпосылки:
- Световой индикатор (если имеется) начинает тускнеть;
- Кнопки перестают реагировать, отвечают с запозданием или задержкой (если вынуть и вставить батарейки, поменять их местами, то проблема временно исчезает);
- Дергается курсор мыши: трудно выделять текст, реагирует с запозданием, некорректно и др.
- Последний этап – мышка совсем перестает работать.
Если устройством давно не пользовались, а внутри остались батарейки – контакты внутри корпуса могут окислиться. Из-за этого будет сломан не только источник энергии, но и сама мышь.
Решение проблемы – заменить батарейки внутри устройства. Мышь сразу начнет работать, как должна.
Советы для всех мышек
Некоторые сбои приводят к тому, что мышь перестает корректно передавать команды. Это актуально не только для радио или Bluetooth-устройств, но и для проводных.
Проверка настроек
Нужно перейти в настройки мыши. Для этого:
- Зажать сочетание клавиш Win+R.
- Откроется программа «Выполнить».
- В строку ввести «control mouse» и кликнуть Ok.
Есть и другой способ:
- Открыть «Панель управления Windows».
- Перейти в «Оборудование и звук» и кликнуть на «Мышь».
Для настройки нужно нажать на раздел «Параметры указателя». Тут можно изменить скорость перемещения, снять метку с «Отображать след указателя» (обязательно) или установить новый внешний вид указателя.
Подключение к другому порту
Иногда поврежденные порты приводят к некорректной работе мыши. Для диагностики нужно подключить устройство к другому разъему. Порты PS/2 работают стабильнее, чем USB, но от них избавились для экономии места в компьютерном блоке и упрощения подбора оборудования. Если требуется, в технических магазинах передаются переходники (с USB на PS/2).
Некоторые пользователи придают большое значение версии порта USB и подключают мышь только в USB 3.x. Однако инструменты ввода пользователя не требуют высоких скоростей, и равносильно работают со второй версией.
Поверхность, на которой находится мышь
Любая мышь оборудована датчиком фиксации перемещения – он считывает движение и передает команду на компьютер. В зависимости от модели, любое препятствие на пути сенсора может привести к подергиванию и нестабильной работе. В таком случае нужно:
- Перевернуть мышь и проверить, нет ли мусора и грязи на датчике (рекомендуется прочистить его ватной палочкой);
- Почистить коврик для мыши;
- Сменить поверхность.
Рабочая поверхность играет решающую роль. Если мышка плохо реагирует на движение по столу, попробуйте использовать коврик. Он нужен, чтобы сенсор считывал передвижение без бликов и неровностей. Некоторые мыши без проблем работают на любой поверхности, другим необходимы специальные коврики для корректной фиксации сенсора. Рекомендуется купить новый коврик и проверить, были ли устранены рывки курсора.
У оптических мышек указатель может скакать или испытывать залипание не только из-за неровностей поверхности или грязи, но и из-за отражения или пропускания света: стеклянные столы и зеркальные столешницы не могут использоваться без коврика.
Загрузка процессора и диска
Проблема может быть обусловлена следующими аппаратными факторами:
- Постоянной полной загрузкой процессора;
- Нехваткой оперативной и виртуальной памяти;
- Нагрузкой на накопители (что может усугублять проблемы с виртуальной памятью);
- Избыточной загрузкой видеокарты.
Если внутри слабой системы запускается несколько приложений, то ОС может зависнуть. Внутри приложения часто появляется уведомление «Не отвечает». Интерфейс программы начнет реагировать с задержками. Аналогичная ситуация и с мышью. Если система загружена, то алгоритм считывания команд начинает зависать – курсор дергается и притормаживает.
Тут многое зависит от того, в какой среде были замечены рывки. Если зависает мышка внутри какой-то игры или программы, то, вероятно, она слишком нагружает компьютер.
Также причиной могут быть фоновые процессы, например проверка на вирусы, загрузка обновлений системы, раздача торрентов и т.п. Имеет смысл останавливать их на время, либо пользоваться специальным игровым режимом.
Чтобы определить, во что именно упирается производительность, воспользуйтесь одной из утилит мониторинга системы, о которых мы говорили в статье про FPS в играх.
Радикальным решением будет замена комплектующих ПК на более мощные.
Повышенная чувствительность
На коробке каждой мыши есть пометка «DPI» — это значение чувствительности, точности курсора и скорости передвижения: сколько точек внутри одного дюйма может различить сенсор. Чем ниже показатель, тем медленнее устройство реагирует.
Дрожит курсор обычно при слишком высоком DPI, когда сенсор фиксирует ложные срабатывания. Либо дергается сам по себе от малейших колебаний. Чувствительность можно изменить несколькими способами. Первый – иногда на периферии имеется специальная кнопка для настройки DPI (обычно возле колеса прокрутки или левой клавиши).
Второй способ – использование внутренних параметров Windows 7, 8.1 или 10:
- Открыть «Панель управления» (раздел находится в меню «Пуск»).
- Перейти в «Оборудование и звук», потом в «Мышь».
- Открыть раздел «Параметры указателя» и изменить ползунок чувствительности напротив строки «Перемещение».
- Кликнуть «Применить», потом «Ок» и закрыть диалоговое окно.
Компьютерные игровые мыши обладают широким спектром настроек. Иногда для этого используется специальное приложение. Узнать о необходимости дополнительного софта можно, если прочитать инструкции на коробке к мыши. Если настроить чувствительность, то можно избавиться от подергиваний курсора и рывков.
Мешает тачпад
Зависает курсор мыши, или наоборот может прыгать, и из-за мешающего тачпада. Для его отключения на ноутбуках используется сочетание Fn + клавиша. Однако она имеется не на всех моделях. Может помочь двойное касание по левому верхнему углу панели или удержание (в течение 5 секунд) этого же участка.
Частые сочетания для отключения:
- Fn + F5;
- Fn + F8;
- Fn + F9;
- Fn + F7.
На многих ноутбуках есть специальный раздел для настройки тачпада, который добавлен производителем (например так делает Synaptics). В нем можно установить функцию отключения при подключении по USB. Чтобы настроить таким образом мышь в Windows 10 и ранних версиях, необходимо:
- Перейти в «Пуск», потом в «Панель управления» и в раздел «Мышь».
- Открыть соответствующую вкладку (например Synaptics или ThinkPad).
Если автоматического отключения нет, то можно отключать вручную в тех же настройках, либо, если производитель не установил соответствующее ПО, то можно воспользоваться «Диспетчером устройств». Нужно:
- Зажать сочетание Win+R и в окне «Выполнить» ввести devmgmt.msc, кликнуть Ок.
- Найти в Диспетчере тачпад (находится в «Мыши и другие указывающие…» или «Устройства HID»).
- Кликнуть по нему ПКМ и в исчезающем меню выбрать «Отключить».
Если ни одна из перечисленных мер не помогла, то возможно причина в самой мыши. Попробуйте дополнительно переустановить драйвера, разобрать корпус устройства и проверить контакты. Если сломана мышь, то остается только купить новую или обратиться в сервисный центр для ремонта.

В этой заметке речь пойдет о некорректной работе мышки: когда курсор дергается, притормаживает, но всё-таки двигается (т.е. мышь в общем-то реагирует на ваши действия). Если у вас мышь не отзывается и не работает совсем — рекомендую вам эту инструкцию.
Также отмечу, что в заметке мы не будем разбирать мышку и устранять тех. неисправности паяльником (вопрос будет касаться только программных проблем — то бишь мышка у нас априори считается исправной, и продиагностированной на другом ПК/ноутбуке).
Теперь, конкретно по теме…
*
Содержание статьи
- 1 Основные причины, из-за чего курсор мыши может тормозить
- 1.1 Для беспроводных мышек
- 1.1.1 Причина 1: расстояние до адаптера
- 1.1.2 Причина 2: батарейки
- 1.2 Для всех мышек (универсальные рекомендации)
- 1.2.1 Проверка настроек мышки
- 1.2.2 Попробовать подключить к другому порту
- 1.2.3 Что с поверхностью, на которой скользит мышь
- 1.2.4 Что с загрузкой ЦП и диска
- 1.2.5 Проблема с драйвером мыши, видеокарты (курсор постоянно оставляет след…)
- 1.1 Для беспроводных мышек
→ Задать вопрос | дополнить
Основные причины, из-за чего курсор мыши может тормозить
Для беспроводных мышек
Наиболее часто данная проблема (с тормозами курсора) касается беспроводных мышек (как с радио-модулями, так и Bluetooth-версий). Поэтому, сначала пару слов о них…
Причина 1: расстояние до адаптера
Обратите внимание в какой USB-порт подключен адаптер радио-мышки, и где она сама располагается. Например, если вы используйте USB-порт на задней стенке ПК, а мышь располагается от него в 2-3 метрах — вполне возможно, что причина тормозов кроется в расстоянии*.
👉 Чем меньше это расстояние — тем лучше!
* Примечание!
Вообще, беспроводные мыши могут работать на расстоянии ≈10 метров (некоторые модели и до 15 м.). Но из опыта могу сказать, что многие модели некорректно начинают работать уже и на 3 м.
Советы в этом плане достаточно просты:
- подключите USB-адаптер к передней панели ПК;
- уменьшите расстояние между адаптером и мышкой;
- кстати, ни раз замечал, что если у вас один общий USB-адаптер на мышку и клавиатуру (есть сейчас такие наборы) — могут появл. тормоза. Лучше, чтобы у мышки и клавиатуры были отдельные адаптеры.
Адаптер подключен к USB-порту передней панели системного блока
Причина 2: батарейки
Еще одна достаточно популярная напасть беспроводных мышек — севшие батарейки. Причем, надо понимать, что когда в процессе работы батарейка садится — то мышь перестает работать не сразу, а постепенно:
- сначала у вас уменьшается яркость свечения свето-диода (если он есть);
- далее перестают иногда срабатывать ваши нажатия (но если поменять местами батарейки в мышке — то всё вроде бы временно восстанавливается);
- после начинаются проблемы с перемещением курсора: им сложнее становится выделять текст, он медленнее реагирует на ваши действия и пр.;
- и уже только потом мышка перестанет работать совсем.
Кстати, если вы больше месяца не пользовались мышкой, а внутри нее остались старые батарейки — они могли окислиться (и повредить контакты внутри ее корпуса). В этом случае мышку часто приходится менять вслед за батарейками…
Батарейки окислились на влажном столе
👉 В помощь!
Не работает беспроводная мышка, что делать — https://ocomp.info/ne-rabotaet-besprovodnaya-myishka.html
Для всех мышек (универсальные рекомендации)
Проверка настроек мышки
Чтобы открыть настройки мышки — нажмите сочетание кнопок Win+R, в появившееся окно «Выполнить» введите команду control mouse и нажмите Enter.
Альтернативный вариант: открыть панель управления Windows, и в разделе «Оборудование и звук» перейти по ссылке «Мышь». См. скриншот ниже.
Оборудование и звук- мышь (панель управления Windows)
Далее нужно раскрыть вкладку «Параметры указателя» и задать скорость его перемещения (у некоторых выставлена слишком низкая скорость и они полагают, что мышка тормозит…).
Также обратите внимание, чтобы была снята галочка с пункта «Отображать след указателя».
Свойства мышки
Попробовать подключить к другому порту
В целях диагностики крайне желательно подключить мышь к другому USB-порту (кстати, также можно с помощью спец. переходников подключить USB-мышь к порту PS/2). Нередко, благодаря PS/2 удается полностью избавиться от проблемы (это актуально для ПК).
Переходники с USB на PS/2
Кстати, также обратите внимание на тип портов: сейчас наиболее часто встречаются USB 2.0 и USB 3.0 (последние помечены синим цветом, см. картинку ниже). Если вы мышь подключали к USB 3.0 — попробуйте задействовать USB 2.0.
Как-то встречался мне один ноутбук, у которого 2 порта USB 3.0 (с одного торца) не позволяли подключить ни джойстик, ни мышку (наблюдались притормаживания и ожидания) — но порт USB 2.0 (с другого торца) — прекрасно работал с этими гаджетами…
Еще один показательный пример: USB 2.0 и USB 3.0
Что с поверхностью, на которой скользит мышь
В зависимости от типа мышки — ее работа может существенно зависеть от поверхности, на которой она перемещается:
- оптические мышки работают неплохо на большинстве типов поверхностей, за исключением глянцевых и стеклянных покрытий;
- лазерные мышки работают всегда и везде (но они очень чувствительны к различным неровностям, крошкам, пыли);
- шариковые мышки (сейчас встречаются редко) — для них был обязателен спец. коврик (на поверхности обычного письменного стола — работали они из рук вон плохо).
Коврики для мышек
Так вот, к чему я это все, даже современные оптические мышки (наиболее популярный тип) не всегда хорошо работают на некоторых поверхностях. Если поверхность вашего стола несколько «не стандартна» (например, была обработана спец. влагозащитным покрытием) — это может сказываться на работе мыши.
Как бы там ни было, рекомендую попробовать работу мышки со спец. ковриком (это не только предмет декора, но улучшение точности наведения курсора ☝). В крайнем случае, возьмите для диагностики простой лист бумаги (формата А4) и подложите под мышь.
Что с загрузкой ЦП и диска
Серьезно сказываться на работе мыши (да и всей системы в целом) может высокая нагрузка на процессор или жесткий диск. При этом не исключены подвисания (на 1-5 сек., когда мышка совсем не двигается).
👉 Кстати, если зависания бывают часто, диск постоянно нагружен под 90-100% (даже в безопасном режиме Windows) и с трудом можно скопировать какой-либо файл с раздела на раздел — это может указывать на аппаратную проблему с диском…
Для диагностики — попробуйте загрузиться с LiveCD диска и проверить работу системы в целом.
Чтобы посмотреть текущую нагрузку на ЦП и диск — можно воспользоваться диспетчером задач (для его вызова нажмите сочетание Ctrl+Alt+Del или Ctrl+Shift+Esc).
Желательно дождаться того момента, когда начнет тормозить мышь с открытым окном диспетчера — и посмотреть, не возникает ли пиковая нагрузка до 100% на ЦП или диск.
Загрузка диска, ЦП
Вообще, тема эта несколько обширна, поэтому, если тормоза мышки связаны с высокой нагрузкой — рекомендую ознакомиться с нижеприведенными статьями. 👇
👉 В помощь!
1) Процессор загружен на 100% без видимой причины, тормозит — что делать: https://ocomp.info/protsessor-zagruzhen-na-100-i-tormozit.html
2) Жесткий диск тормозит: загружен на 100%, всё зависает и медленно работает: https://ocomp.info/zhestkiy-disk-zagruzhen-na-100-protsentov.html
Проблема с драйвером мыши, видеокарты (курсор постоянно оставляет след…)
Если у вас какая-нибудь не стандартная игровая или мультимедиа мышь (с доп. кнопками по бокам) — возможно, что Windows при работе с ней использует классический драйвер (который не работает корректно с таким оборудованием).
Крайне желательно поменять его на родной (скачав с сайта производителя или установив с диска/флешки, который шел вместе с мышью).
👉 В помощь!
Также обновить драйвера можно в авто-режиме с помощью спец. утилит. О них рассказывал здесь: https://ocomp.info/update-drivers.html#Driver_Booster
Дополнительные кнопки на игровой мышке
Кстати, также при проблемах с драйвером на видеокарту (например, когда вы его не обновили после переустановки ОС Windows) — возможны «небольшие» артефакты на экране, например, след от перемещения курсора мышки (кажется, что она «липнет» или затормаживается при перемещении).
Обычно, если с видео-драйвером все в порядке — в диспетчере устройств вы сможете увидеть модель видеокарты, а в трее будет ссылка на панель управления драйвером. Пример на скриншоте ниже.
Диспетчер устройств, рабочий стол
Если значка на открытие панели управления вы найти не можете, а в диспетчере устройств есть восклицательные знаки — стоит обновить драйвер на видеокарту (то, что ставит по умолчанию Windows 10 — далеко не всегда корректно работает). Ссылка ниже в помощь…
👉 Инструкция!
Как обновить драйвер на видеокарту AMD, nVidia и Intel HD: от А до Я — https://ocomp.info/kak-obnovit-drayver-na-videokartu.html
*
На сим сегодня пока всё…
Если вы устранили проблемы иным образом — дайте наводку в комментариях (заранее благодарен).
Удачного ремонта.
👋


Полезный софт:
-
- Видео-Монтаж
Отличное ПО для создания своих первых видеороликов (все действия идут по шагам!).
Видео сделает даже новичок!
-
- Ускоритель компьютера
Программа для очистки Windows от «мусора» (удаляет временные файлы, ускоряет систему, оптимизирует реестр).
Содержание
- Почему дёргается курсор в Виндовс 7
- Причина 1: Аппаратные неполадки с манипулятором
- Причина 2: Посторонние предметы в области датчика
- Причина 3: Неподходящая рабочая поверхность
- Причина 4: Проблемы с ПО мыши
- Причина 5: Активность вредоносного ПО
- Причина 6: Несовместимые обновления
- Причина 7: Некорректно установленная программа
- Причина 8: Недостаточная производительность компьютера
- Заключение
- Вопросы и ответы
Уже много лет как основным средством управления системой является компьютерная мышь. При использовании этого манипулятора пользователи иногда сталкиваются с проблемой – курсор самопроизвольно передвигается либо дёргается, что затрудняет работу с ОС или вовсе делает её невозможной. Сегодня мы хотим рассказать о причинах такого поведения мыши на Windows 7.
Причин, по которым указатель начинает дёргаться, существует немало. Рассмотрим основные из них, а также предложим пути устранения проблемы.
Причина 1: Аппаратные неполадки с манипулятором
Дёргающийся курсор в большинстве случаев означает неисправность мышки: перебит провод, проблемы с микроконтроллером управления или неисправен датчик. Само собой, проблема чаще характерна для дешевых моделей, однако и флагманские решения от именитых компаний тоже от такого не застрахованы. Как правило, ремонт мышки экономически нецелесообразен, и проще будет приобрести новую.
Отметим также экзотический случай – проводная мышь с разъёмом PS/2 подключена через переходник к порту USB. В таком случае проблема может заключаться в самом конвертере, поэтому попробуйте заменить сперва его – если не поможет, тогда без замены манипулятора не обойтись.
Причина 2: Посторонние предметы в области датчика
Если мышь заведомо исправна, причиной может быть загрязнение или наличие посторонних предметов в датчике движений. Проверить это можно следующим образом:
- Отключите мышь от компьютера.
- Переверните её днищем вверх и внимательно взгляните в область сенсора – светодиод или лазерный датчик должны быть чистые, а из самой прорези не должно ничего торчать.
Внимание! Не проводите осмотр подключённой лазерной мышкой, иначе рискуете повредить зрение при попадании в глаз лазера!
- При обнаружении загрязнений или инородных предметов следует провести чистку – делать это рекомендуется осторожно, без применения грубой силы. Загрязнения можно очистить баллоном со сжатым воздухом с последующей протиркой специализированным моющим средством.
Важно! Старайтесь не разбирать мышь без крайней необходимости!
После очистки всё должно заработать в штатном режиме. Если проблема всё ещё наблюдается, читайте далее.
Причина 3: Неподходящая рабочая поверхность
Если мышь используется просто на поверхности стола, проблема с дёрганьем курсора может заключаться именно в этом. Дело в том, что работа оптических и лазерных мышей сильно зависят от поверхности, на которой они находятся – для корректной работы оптического или лазерного сенсоров требуется коврик из подходящего материала с матовой поверхностью: прорезиненой ткани, пробки или мягкого пластика. Поэтому при наблюдении описываемой проблемы стоит озаботиться покупкой коврика – такого рода аксессуары можно найти на любой вкус и кошелёк.
Причина 4: Проблемы с ПО мыши
При исключении аппаратных неполадок проблема, скорее всего, носит программный характер. Диагностика происходит по следующему алгоритму:
- Первым делом следует проверить настройки фирменного ПО, если таковое шло в комплекте с мышью. Не исключено, что в утилите установлен слишком высокий параметр чувствительности, что приводит к дрожанию курсора.
- Далее нужно проверить настройки системы – вызовите меню «Пуск» и выберите «Панель управления».
Переключитесь на «Крупные значки», затем зайдите в пункт «Мышь».
Откройте вкладку «Параметры указателя», где найдите блок «Перемещение». Первым делом отключите опцию «Включить повышенную точность установки указателя», затем с помощью ползунка выше неё установите комфортную скорость перемещения курсора.
Для сохранения внесенных изменений нажмите «Применить» и «ОК».
- Если калибровка системными средствами не помогла, причиной могут быть драйвера мыши. Обычно Виндовс 7 устанавливает максимально совместимое ПО, однако некоторые модели манипуляторов требуют загрузки специфического комплекта от производителя. Поиск и загрузка драйверов для мышки описана в инструкции ниже.
Подробнее: Загрузка драйверов для компьютерной мышки Logitech
Причина 5: Активность вредоносного ПО
Нередко дёргающийся курсор может быть одним из симптомов активности вирусов – если наблюдаются дополнительные признаки (такие как долгое включение или выключение, замедления в работе, появление элементов, которые пользователь не устанавливал), следует провести проверку системы и её лечение.
Подробнее: Борьба с компьютерными вирусами
Причина 6: Несовместимые обновления
Редкой, однако неприятной причиной проблемы может быть одно из системных обновлений – в частности, есть сообщение о том, что дрожание указателя вызывает пакет с индексом KB2847204. Попробуйте удалить это обновление, если оно установлено, или же откатитесь к точке восстановления системы, если таковые созданы.
Урок:
Как удалить обновления Windows 7
Восстановление системы из точки в Windows 7
Причина 7: Некорректно установленная программа
Если курсор дёргается не всегда, а лишь при запуске определённой программы или игры, причина заключается в ней. Возможно, приложение или какой-то его компонент были установлены некорректно, что и вызвало появление сбоя. Решение очевидно – переустановка проблемного софта.
- Удалите программу любым удобным способом – мы рекомендуем использовать стороннее решение типа Revo Uninstaller, обеспечивающее более качественную деинсталляцию.
Подробнее: Как пользоваться Revo Uninstaller
- Инсталлируйте программу заново, лучше самую новую на текущий момент версию.
- Проверьте результат – неполадка должна исчезнуть.
Таким образом можно убрать дёргающийся курсор.
Причина 8: Недостаточная производительность компьютера
Последняя причина, по которой может дрожать указатель мыши – компьютеру не хватает ресурсов, в том числе и на обработку ввода-вывода. Конечно, лучшим выходом из ситуации будет модернизация (установка более производительного процессора и большего количества оперативной памяти), но если она по тем или иным причинам невозможна, стоит попробовать выполнить оптимизацию системы.
Подробнее: Оптимизируем Виндовс 7 для слабого компьютера
Заключение
На этом заканчиваем разбор причин, по которым может дёргаться курсор мыши в Windows 7. Подводя итоги отметим, что в подавляющем большинстве случаев проблема либо носит аппаратный характер, либо чувствительность сенсора настроена неправильно.
Мышь зависает и двигается рывками
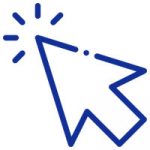
Оглавление: 1. Почему зависает мышь или двигается рывками 2. Зависает или двигается рывками мышь из-за аппаратных проблем - Аккумуляторная батарея - Проблемы с кабелем - Плохой сигнал - Неисправности мыши или передатчика - Проблемы в USB-подключении - Неисправность жесткого диска - Высокая нагрузка на процессор 3. Зависает или двигается рывками мышь из-за программных проблем - Неправильная настройка ПО мыши - Настроить параметры энергосбережения Windows
Почему зависает мышь или двигается рывками
Проблемы могут быть на двух уровнях:
- Аппаратный. Сюда относится все, что связано с подключением мыши к компьютеру.
- Программный. Сюда относятся проблемы, связанные с работой операционной системы или программного обеспечения.
Каждый из уровней неисправностей включает в себя несколько типичных проблем. Разберемся с каждой из них.
Зависает или двигается рывками мышь из-за аппаратных проблем
Первым делом рассмотрим аппаратные неисправности, то есть проблемы вызванные оборудованием.
Аккумуляторная батарея
Если ваша мышь подключается беспроводным образом к компьютеру, через Bluetooth или радиоприемник, зачастую торможения в ее работе могут быть связаны с севшим аккумулятором. Попробуйте зарядить мышь, если она имеет встроенную АКБ. Если в ней используются съемные батареи, замените их на новые.
Обратите внимание: Практически каждая беспроводная мышь поставляется с софтом, в котором можно посмотреть уровень заряда аккумулятора.
Проблемы с кабелем
Для проводной мыши типичная аппаратная проблема — неисправность кабеля. Возможно, он пережат или поврежден, что ведет к сбоям в работе устройства ввода.
Обратите внимание: Не всегда визуально можно определить проблему с кабелем.
Можно попробовать провести диагностику, чтобы определить, неисправность связана с кабелем или нет. Просто подключите к компьютеру в тот же разъем (это важно) другую мышь. Если она при работе зависает или двигается с рывками, то проблема не в кабеле. В ином случае, вероятность этого довольно высока.
Плохой сигнал
Для беспроводной мыши важен хороший сигнал. Есть два варианта ее подключения:
- Через Bluetooth. В таком случае нужно проверить, чтобы на пути от мыши до передатчика сигнала Bluetooth не было ничего лишнего, особенно предметов отражающих сигнал.
- Через USB-приемник (радиомодуль). Аналогично, нужно проверить, чтобы сигнал мог стабильно проходить. Например, если USB-приемник вставлен в задний USB-разъем компьютера, а сам компьютер находится под столом, велик риск нарушения стабильной передачи сигнала.
Обратите внимание: Некоторые модели компьютерных мышей поддерживают возможность подключения через два протокола: Bluetooth и радиомодуль. При зависаний и движении рывками курсора мыши во время работы по одному из этих протоколов, попробуйте переключиться на другой.
Неисправности мыши или передатчика
Нельзя исключать вероятность того, что сама компьютерная мышь выходит из строя и отключается по неким причинам. Например, может быть загрязнена линза, либо неправильно выбрана поверхность для работы устройства (возникают отражения, которые негативно сказываются на работе). Возможно, что неправильно работает сам передатчик.
Хороший способ исключить вероятность этого пункта — попробовать подключить мышь к другому компьютеру. Если на нем она работает без нареканий, при правильном подключении, проблема навряд ли связана с устройством ввода.
Проблемы в USB-подключении
Мышь рекомендуется подключать в разъем USB, шина которого не используется другими устройствами. Например, если передней панели компьютера есть два USB разъема, и в один из них подключена мышь, а в другой внешний жесткий диск, то при копировании данных с внешнего жесткого диска будет возрастать нагрузка на шину USB, что приведет к помехам в работе мыши — могут возникать зависания, рывки.
Кроме того, не рекомендуется подключать мышь в USB-хаб, к которому подключено несколько других устройств.
Неисправность жесткого диска
Проблема, которую нельзя исключать, может быть не связана вовсе с мышью и ее подключением к компьютеру. Речь идет о неисправности жесткого диска. Если накопитель, особенно системный, работает с ошибками, это может вести к торможению всей системы. Возможно, что торможение минимальное, и в задачах оно вам не сильно заметно, но по движению мыши вы обратите на него внимание.
Высокая нагрузка на процессор
Если в “Диспетчере задач” вы видите, что нагрузка на процессор близка к 100% — это верный сигнал, что курсор мыши будет лагать и дергаться. Обычно это временное явление, которое может быть связано, например, с обновлением операционной системы Windows 10 в фоновом режиме.
Зависает или двигается рывками мышь из-за программных проблем
Теперь рассмотрим программные моменты, которые могут вести к проблемной работе мыши.
Неправильная настройка ПО мыши
Современные устройства ввода практически все имеют свое собственное программное обеспечение. Чаще всего, это приложение, в котором можно настроить базовые параметры мыши: работу дополнительных функциональных клавиш, скорость перемещения курсора, чувствительность и прочее.
При неправильной настройке ПО мыши могут возникать проблемы — она будет зависать, двигаться с рывками, подтормаживать. Первое, что нужно попробовать сделать в настройках программного обеспечения мыши — это восстановить значения параметров по умолчанию.
Кроме того, посмотрите на параметр частоты опроса (лучше выбрать максимальную).
Если в настройках программного обеспечения мыши есть режим энергосбережения, отключите его. Велика вероятность, что по его вине мышь время от времени перестает работать.
Настроить параметры энергосбережения Windows
Параметры энергосбережения могут настраиваться не только в специализированном приложении мыши, но и в Windows. Если они заданы неверно, мышь может время от времени зависать при работе. Рассмотрим, что нужно сделать, чтобы устранить проблему:
- Запустите диспетчер устройств. Проще всего это сделать через поиск, введя название утилиты.
- В зависимости от того, какую мышь вы используете, будет отличаться список параметров, которые нужно проверить. Для любых типов компьютерных мышей нужно настроить параметры в пункте “Мыши и иные указывающие устройства”. Раскройте этот пункт, нажмите правой кнопкой мыши на первое устройство (если их несколько), и выберите “Свойства”.
- В разделе “Управление электропитанием” убедитесь, что пункт “Разрешение отключение этого устройства для экономии энергии” отключен, а пункт “Разрешить этому устройству выводить компьютер из ждущего режима” включен.
- Проделайте эти действия для всех устройств в разделе “Мыши и иные указывающие устройства”.
- Далее зайдите в раздел “Устройства HID”. Здесь, скорее всего, будет значительно больше устройств. Определитесь с теми, которые из них связаны с мышью. Нажимайте на эти устройства правой кнопкой мыши и переходите в “Свойства”. Далее в пункте “Управление электропитанием” нужно убедиться, что убрана галочка у пункта “Разрешить отключение этого устройства для экономии энергии”. Проверьте подобным образом все устройства в разделе.
- Следующий шаг — проверка на режим энергосбережения элементов в разделе “Контроллеры USB”. Схема прежняя — надо найти в списке устройств мышь, нажать на нее правой кнопкой мыши и в свойствах управления электропитанием снять соответствующую галочку.
Обратите внимание: Если вы используете мышь, которая подключена к компьютеру по протоколу Bluetooth, отдельно проверьте настройки электропитания для устройств, которые подключены по этому протоколу.
(20 голос., средний: 4,35 из 5)
Загрузка…
Здравствуйте, дорогие посетители моего блога! Сегодня вы узнаете, почему мышка двигается рывками и что делать, если курсор тормозит и лагает при движении.
Проверьте физическое состояние манипулятора
Первое, на что следует обратить внимание — не перегнут или не поврежден ли кабель, коннектор или порт USB на компьютере. Также осмотрите оптический или лазерный сенсор — не покрылся ли он слоем грязи, мешающий считывать текстуру на коврике.
Может быть и такое, что коврик не подходит. Если же раньше все работало нормально, а теперь курсор зависает на несколько секунд, возможно, рабочая поверхность достаточно потерлась, а шероховатости текстуры «отполировались» — до такой степени, что уже не считаются сенсором.
Проверьте поведение курсора при движении мыши не на коврике, на другой поверхности. Если курсор не дергается — пора менять коврик.
У беспроводных мышек бывают дополнительные источники проблем. Курсор может вести себя странно, если почти разрядились батарейки или аккумулятор. Проверьте манипулятор с полностью заряженным источником питания.
Проверьте нагрузку на систему
В Windows 8 и Виндовс 10 в диспетчере задач есть отдельная вкладка, с помощью которой можно проверить нагрузку на систему.
Чтобы запустить его, нажмите комбинацию кнопок Ctrl+Alt+Del. Прежде всего, нас интересует вкладка «Память». Если ОЗУ перегружена различными задачами, не исключено, что это влияет на работу курсора.
Подождите, пока система разгрузится сама по себе, обработав всю поступившую информацию и снизив нагрузку на оперативку. Если проблема в этом, указатель должен работать нормально(встречается крайне редко, но имеет место быть).
Проверьте программное обеспечение
Не исключено, что на такую работу манипулятора влияет вирус. На всякий случай проведите глубокое сканирование всей системы с помощью антивирусной программы.
Так как почти все современные мышки поддерживают технологию Plug’n’Play, повторная установка драйверов стартует автоматически. Если же инсталляционный файл поврежден, актуальную версию драйвера можно скачать на сайте производителя.
Иногда прерывисто работать мышку заставляет программное обеспечение для перехвата команд. Например, JoyToKey, с помощью которого можно назначить на кнопки и стики геймпада команды с клавиатуры и мышки. Также некорректно курсор может работать на эмуляторе Android.
Кроме того, причиной конфликта оборудования могут быть всякие «украшалки» — утилиты, помогающие изменить оформление Виндовс вообще или вид курсора в частности. Поотключайте все лишние элементы и понаблюдайте за поведением указателя. О том, как поменять курсор мыши на Виндовс 7, можете почитать здесь.
Если вы используете навороченную геймерскую мышь, для которой производителем создана собственная утилита, попробуйте временно отключить это ПО.
Движение рывками в играх
Даже если ваш компьютер соответствует рекомендованным системным требованиям игры, это отнюдь не означает, что все будет работать гладко. Многое зависит не только от вашего «железа», но и от программного кода, который написали разработчики игры.
Особенно актуально это в случае с онлайн-играми, для которых часто выходят обновления. Делается это вовсе не намеренно: разработчики могут быть сами удивлены, когда при добавлении нового элемента в игру это тянет за собой огромный хвост сопутствующих багов.
Если курсор глючит в определенной игре, остается ждать только очередного патча, фиксящего баги. Если же это наблюдается во всех играх, но в среде Windows указатель работает нормально, стоит обновить драйвер видеокарты — возможно, он в конфликте с манипулятором.
Советую также ознакомиться с публикациями «Какой фирмы мышки лучше» и «Срок службы компьютерной мышки». Буду признателен, если вы поделитесь этим постом в любой из социальных сетей. До следующей встречи!
С уважением, автор блога Андрей Андреев.
Почему мышка двигается рывками

У любой техники случаются сбои в работе. При нарушении функционирования мыши качество выполняемых действий и производительность снижаются. В статье мы рассмотрим возможные причины неполадок и варианты их устранения.
Почему компьютерная мышка двигается рывками и зависает
Конечно, когда мышка зависает и курсор двигается рывками, хочется скорее устранить проблему и продолжить работать. Однако, в данном случае торопиться не стоит. Для того чтобы качественно настроить мышь и вернуть ей хорошую производительность, нужно понять причину плохой работы. Уже после диагностики можно приниматься за настройки, ремонт или замену устройства.
К числу наиболее вероятных причин зависания курсора можно отнести следующие:
- перегруженность памяти процессора выполняемыми программами;
- механическое повреждение корпуса, проводов или элементов компьютера;
- плохое соединение провода — в момент, когда он отходит работа мышки нарушается;
- датчик, отвечающий за чувствительность мыши, слабый или загрязнён;
- отсутствие драйверов или сбой в их работе;
- плохое соединение через USB порт.
Если вы примерно знаете источник неисправности, можно приступать к его устранению. В случае когда он неизвестен, осмотрите технику и постарайтесь выявить неполадки.
ВАЖНО! Если механических повреждений нет, для начала можно попробовать перезагрузить компьютер. Часто это помогает решить проблему, когда мышка дёргается при перемещении.
Что делать, если мышка двигается рывками
После того как вы определили причину неполадки, можно приступать к её устранению. Для каждой проблемы будет свой алгоритм решения. Мы расскажем о наиболее распространённых вариантах.
- Изначально попробуйте перезагрузить систему.
- Закройте лишние программы и остановите процесс загрузки приложений, если их слишком много.
- Попробуйте очистить все разъёмы и место расположения сенсора от скопившейся пыли. Иногда из-за скопления грязи чувствительность мыши заметно снижается.
- При плохом соединении проводов поправьте шнур, а при его повреждении произведите замену.
- В случае проблемы с драйверами необходимо проверить их наличие и соответствие для данной модели устройства. При необходимости нужно удалить их и переустановить заново через диспетчер устройств.
- Можно попробовать подключить мышку к другому компьютеру. Если это не исправило ситуацию, скорее всего, придётся купить новое устройство.
Если вы недавно купили технику, можно воспользоваться гарантией и бесплатно починить её либо произвести замену. При длительном использовании мышки могут возникать естественные неполадки, поэтому лучше купить современную модель с улучшенными характеристиками.
Хотите узнавать о выходе новых статей? Подпишитесь на рассылку!
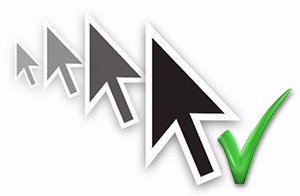
В один прекрасный момент курсор мыши может начать проявлять нестабильность в работе: зависать, прерывисто перемещаться, зависать или притормаживать. В данном материале мы рассмотрим возможные причины столь неприятного поведения указателя мышки.
Причин может быть несколько, и мы постараемся понять, что же не так с ним по сопутствующим «симптомам», которые также могут наблюдаться.
1 причина неудовлетворительной работы курсора мыши
Ваш компьютер загружен настолько, что система не может выделить достаточное количество ресурсов для поддержания плавной работы курсора мыши.
В данной ситуации, как правило, подтормаживает не только курсор мыши, но и интерфейс самой операционной системы и запускаемые в ней программы.
Решение: необходимо перезагрузить компьютер. Обычно этого достаточно для восстановления нормальной работы курсора мышки. Если же это не поможет и былая производительность компьютера не восстанавливается, то следует воспользоваться инструментом отката операционной системы до состояния, когда всё работало без тормозов.
2 причина возникающих «глюков» курсора мышки
Все современные мышки обладают оптическим сенсором, который и определяет перемещение курсора пользователем. Однако не всякая поверхность годится для таких мышек. На некоторых поверхностях оптическая система, что используется в мышке, не всегда способна корректно определить перемещение курсора должным образом. Отсюда и возникают проблемы с подлагиванием, фризами и т.п.
Решение: попробуйте использовать мышку на иной поверхности. Если проблема решена, то следует использовать её именно на данной поверхности или приобрести коврик для мышки, на котором практически гарантированно будет работать корректно любая оптическая мышь.
3 причина, по которой может тормозить и глючить курсор мыши
Неисправность самой мышки. Дело в том, что со временем кабель, что соединяет мышку с компьютером, изнашивается. В нём нарушается нормальный электрический контакт, что приводит к сбоям в работе и даже пропаданию из системы курсора мышки.
Решение: проверить данную мышку, подключив её к другому компьютеру. Если она и там будет проявлять нестабильность в работе, то это подтвердит имеющееся опасение в её поломке. В данной ситуации её необходимо будет отремонтировать или заменить на новую.
4 причина, из-за которой не работает должным образом мышка
Если мышка беспроводная (радио или Bluetooth), то время от времени курсор может подлагивать. Это связанно с тем, что радиосигнал менее надёжен, нежели проводное соединение. Особенно часто «глючат» дешёвые беспроводные мышки или те, что идут в комплекте вместе с клавиатурой.
Решение: в данной ситуации можно порекомендовать расположить USB приёмник как можно ближе к беспроводной мышке, это должно улучшить стабильность её работы. Если вы вставили приёмник в USB порт, что располагается сзади компьютера, то переключите его на переднюю панель.
Поставлена слишком высокая чувствительность мыши
Нетипичное поведение указателя может возникнуть из-за неправильно установленных настроек чувствительности. У каждого прибора есть показатель DPI, который означает на какое количество пикселей сдвинется курсор, если мышь передвинется на один дюйм, то есть скорость и точность ее движений.
Чем ниже цифра, тем медленнее будет двигаться стрелка. Проверить значение можно в панели управления компьютера, выбрав пункт «мышь», далее найти настройки соответствующих параметров, или путем установки программы, отвечающей за корректную работу устройства.
Обновите драйверы
Несмотря на то, что этот метод зачастую оказывается менее эффективным, в некоторых ситуациях он может помочь. Зачастую он позволит решить проблему, если она была вызвана системными нарушениями.
Итак, чтобы обновить драйверы компьютерной мыши, следует перейти в диспетчер устройств. Найти раздел «Мыши и иные указывающие устройства» и раскрыть его. Выбрать свое устройство и, кликнув правой кнопкой, выбрать «Обновить драйвер». Далее вам предстоит просто следовать инструкции.
Неровная поверхность
Для бесперебойной работы аппаратуры необходимо выбрать подходящую поверхность, чтобы операционная система правильно считывала информацию с датчиков передвижения. От этого и зависит точность наведения курсора. Специалисты создали коврик, который продается в любом компьютерном магазине. Некоторые старые модели с колесиком посередине могут функционировать на любой плоскости, но об этом должно быть указано на упаковке.
Почему дрожит курсор мыши? Основные причины и варианты их решения
Приветствую вас, дорогие читатели.
Существует масса причин, из-за которых на компьютере дрожит курсор мыши. И в статье я постараюсь рассказать о всех возможных. Как только удастся узнать источник проблемы, тут же можно будет что-то сделать с манипулятором.
Посторонние предметы( к содержанию ↑ )
Первой и самой частой причиной, почему дрожит указатель, является попадание сторонних предметов в сам механизм. Когда поднимаешь мышь вверх, стоит обратить внимание на оптический компонент. Часто в датчик забивается грязь, пыль, шерсть и другое.
Лишние элементы необходимо удалить, причем так, чтобы не повредить лазер.
Если это не помогло – идем дальше.
Неправильная рабочая поверхность( к содержанию ↑ )
Сразу нужно сказать, что манипулятор должен находиться на специальной поверхности. Лучшим решением можно смело назвать монотонный коврик. Конечно же, старые образцы с резиновым шаром внутри могут работать и на прозрачном стекле, но подобные случаи мы не рассматриваем, так как эти устройства сегодня встречаются крайне редко.
Решение простое – попробуйте переместить мышь на другую поверхность. Возможно это устранит проблему.
Вирус( к содержанию ↑ )
Иногда курсор дрожит в Windows 7 из-за попадания в систему вредоносного ПО. Оно не сложно к определению, а потому можно воспользоваться любым соответствующим решением. Лично я рекомендую следующие антивирусы: Comodo Internet Security, AVG AntiVirus Free или Dr Web Cureit.
Высокая чувствительность( к содержанию ↑ )
Иногда стрелка на экране компьютера дергается в результате некорректной установки компонента. Для этого необходимо попасть в «Панель управления» и откалибровать элемент. Кроме того, если для мыши используется специальное программное обеспечение, необходимо обратиться к нему. Весьма вероятно, что именно здесь и нужно выставлять все установки, даже самые простые.
Проблемы с драйвером( к содержанию ↑ )
Иногда неполадки с подключаемым устройством возникают в результате поврежденного или устаревшего драйвера. Решение простое – переустановка. Для этого в Windows 8 или других последних версиях необходимо зайти в «Панель управления», «Диспетчер устройств», а затем в соответствующем разделе нажать «Обновить».
Кроме того, можно отправиться на официальный сайт производителя и скачать ПО.
Обновления( к содержанию ↑ )
Начиная с седьмой версии и заканчивая Windows 10, разработчики предусмотрели полезный инструмент – «Обновление системы». Но и он может становиться причиной возникновения проблем. Так, новое дополнение, иногда вызывает конфликт подключенных устройств. Например, нередко после удаления дополнения KB2847204 стрелка переставала прыгать.
Программы( к содержанию ↑ )
Иногда проблемы возникают при работе программ. Например, в автокаде курсор начинает дрожать, хоть на пустом мониторе все было нормально. Подобное проявляется в результате некорректной установки самого приложения. Что делать в таком случае? Все просто – переустановите программу. Правда сперва лучше всего почистить реестр.
Проблемы с беспроводной мышью( к содержанию ↑ )
Если у вас вдруг есть запасной проводной манипулятор, попробуйте подключить его. Когда радио-мышь работает с проблемами, проверьте некоторые важные моменты:
- загрязнения в механических компонентах;
- неправильный драйвер;
- плохое соединение по Bluetooth;
- севший аккумулятор.
Подобное часто возникает на ноутбуке, так как именно с ними в комплекте используются вышеописанные элементы чаще всего.
Неудовлетворительная работа в текстовом редакторе( к содержанию ↑ )
Часто пользователи встречаются с ситуацией, когда курсор прыгает в Word. Подобная симптоматика связана непосредственно с особенностями сочетания программы и используемой операционной системы. Если вы вдруг заметили некорректную работу стрелки исключительно в вышеуказанном приложении, решением станет его переустановка. На эту тему в Интернете даже можно найти массу видео, в которых рассказывается о причинах и вариантах их удаления.
Надеюсь, вам поможет эта статья справиться с некорректной работой мыши. Подписывайтесь и рассказывайте другим.
Поделиться в:
Способ 8: Повышение быстродействия ПК
Если ПК работает слишком медленно, постоянно появляются зависания и тормоза, скорее всего, нетипичное движение курсора мыши как раз и вызвано этим. Например, вы сделали небольшое движение, а во время этого произошло зависание, после чего команда была повторно отправлена. Соответственно, так курсор переместится уже без вашей манипуляции. В той ситуации, когда действительно возникают проблемы с быстродействием компьютера, рекомендуется решать эту трудность вариантами, описанными в руководстве далее.
Подробнее: Как повысить производительность компьютера
Мы рады, что смогли помочь Вам в решении проблемы. Помимо этой статьи, на сайте еще 11823 инструкций. Добавьте сайт Lumpics.ru в закладки (CTRL+D) и мы точно еще пригодимся вам. Отблагодарите автора, поделитесь статьей в социальных сетях.
Опишите, что у вас не получилось. Наши специалисты постараются ответить максимально быстро.
Программные ошибки: способы устранения
Проблемы с аппаратной частью возникают гораздо реже. В большинстве случаев виновато программное обеспечение. Большинство современных USB-мышей обычно самостоятельно определяются операционной системой Windows и устанавливаются. Но далеко не всегда это хорошо, так как некоторые гаджеты имеют свою специфику. И стандартный универсальный драйвер им не подходит.
При зависании манипулятора следует воспользоваться программным обеспечением, которое предоставляется производителем в комплекте с мышью. Либо скачать официальные драйвера с авторитетного ресурса. В очень многих случаях это помогает разрешить проблемы подобного типа.
Если после установки новых драйверов зависания не исчезли, то следует проверить «диспетчер устройств». При наличии значков, рядом с которым присутствует вопросительный/восклицательный знак, необходимо осуществить их переустановку.
Настройка и калибровка мыши осуществляется следующим образом:
Возможно, установлена слишком низкая скорость движения. Проверить данный параметр можно в «Параметры указателя».
Проблем, которые могут стать причиной невозможности нормальной работы манипулятором, очень большое количество. Следует в обязательном порядке проверить их все – только таким образом можно будет избавиться от зависаний. В первую очередь следует уделить внимание драйверам.
Приветствую!
В один прекрасный момент курсор мыши может начать проявлять нестабильность в работе: зависать, прерывисто перемещаться, зависать или притормаживать. В данном материале мы рассмотрим возможные причины столь неприятного поведения указателя мышки.
Причин может быть несколько, и мы постараемся понять, что же не так с ним по сопутствующим «симптомам», которые также могут наблюдаться.
АППАРАТНЫЕ ОШИБКИ: СПОСОБЫ УСТРАНЕНИЯ
Мы дошли до самого основного – устранения неисправностей. Прежде чем начинать лезть в систему, убедитесь в том, что компьютерная мышка цела. Если она падала или ударялась, возможно, внутри устройства мог отойти контакт на специальной плате. При отсутствии специального паяльного аппарата и умения паять лучше всего будет оставить эту мышку или отдать тому, кто сможет исправить данную проблему.
Одной из распространённых причин является поломка самого кабеля, соединяющего мышь с компьютером. Ремонт такого провода обойдётся вам приблизительно за ту же цену, что и новый манипулятор. Поэтому решать вам, ремонтировать или приобрести новую рабочую мышку.
Также распространена ошибка, когда компьютер автоматически отключается от основного концентратора USB. Именно это и может привести устройство в нерабочее состояние. Проверить это можно, следуя данной инструкции:
- Необходимо открыть «Панель управления». Для тех, кто не в курсе, она находится в меню «Пуск»;
- В ярлыке под именованием «Система» вам потребуется найти вкладку «Оборудование». Входим в данную вкладку;
- Здесь нажимает на «Диспетчер устройств»;
- Зрительно ищем пункт под названием «Контроллер универсальной шины USB»;
- В данной вкладке кликаем по «USB концентратор»;
- Находим «Управление электропитанием». Нажимаем на данный пункт;
- В этой вкладке вы перед собой сможете увидеть пунктик «Разрешить отключение устройства для экономии». При наличии галочки напротив данного пункта, убираем её. Дело в том, что система компьютера может нередко переходить к режиму экономии электроэнергии, а соответственно и отключать некоторые устройства.
Зависает (дергается) курсор Bluetooth мишки на компьютере. Что делать?
Привет! Расскажу сегодня о проблеме, с которой столкнулся сам. Ну и конечно же напишу о решении, которое мне помогло. Все проверено на себе
Компьютерное оборудование, как и другая техника, требует к себе ответственного подхода. Правильный уход за оборудованием не только улучшает комфортность работы, но также и значительно увеличивает срок эксплуатации изделий, и защищает их от различных поломок: как технических, так и механических. Казалось бы, даже один из самых простых компьютерных элементов – мышка, требует от пользователя особого внимания. Именно от ее владельца, по большей степени, зависит то, насколько эффективно будет она работать.
Подберите коврик
Некоторые оптические датчики «привередливо» относятся к поверхности, по которой движутся. Например, белый стол или глянцевый подоконник могут им не подойти, и вы увидите, что курсор на экране плохо реагирует на движение. Это может быть ответом на вопрос, почему беспроводная мышка двигается рывками. Перепробуйте разные заменители коврика: лист бумаги, книгу, блокнот. Так вы решите проблему «здесь и сейчас». Если же ваше постоянное рабочее место «не устраивает» девайс, то купите специальный коврик для своей мышки.
Причина 1: Зависания при взаимодействии
Во время работы за компьютером при движении курсором могут появляться подвисания, что зачастую означает некорректную работу сенсора устройства или сбой в операционной системе. Для решения проблемы потребуется внести правки в конфигурацию оборудования в рамках Windows или осуществить ремонт комплектующих. Этому посвящены две статьи на нашем сайте с подробным описанием всех действий.
Почистите от пыли и мусора
Девайс периодически требует чистки, особенно оптическая часть внизу. Если этот датчик хотя бы частично перекроет волосок, мышка может глючить, плохо и не должным образом реагировать на движение. Простейший способ: переверните девайс и подуйте на него. Можете очистить датчик пинцетом.
Иногда устройство нужно разбирать полностью и чистить кнопки, колёсико, протирать контакты. Иначе могут возникнуть те же самые проблемы. Кроме того, оптический датчик может засориться и внутри. Хотя это возникает не так часто и более актуально, если у вас, например, есть домашнее животное.
Особенности неисправности мыши
Практически все комплектующие ПК – технически сложные устройства. Мышь имеет достаточно простую конструкцию, но при этом является одним из наиболее подверженных неисправностям элементов. Чаще всего причина заключается в простом износе деталей. Мышка имеет свой срок службы, поэтому периодически возникает необходимость замены. Из-за износа возникают задержки в работе, напоминающие «тормоза».
Как правило, поломка проявляется плохой реакцией оптического сенсора на поверхность. Причина может заключаться как в самой поверхности, так и лазере. Для диагностирования неисправности прежде всего следует попытаться сменить поверхность. На столе могут иметься различные загрязнения. Даже банальная пыль способна ухудшить реакцию лазера. Причём пыль забивается и непосредственно в сенсоре, снижая эффективность его работы. Шерсть домашних животных также может попасть в датчик, что приводит к его неправильной работе и реакции.
Неполадка может носить также программный характер. Зачастую неопытные пользователи не знают, что можно регулировать чувствительность мыши. К примеру, профессиональные геймеры часто настраивают устройства на самую низкую чувствительность, из-за чего манипулятором приходится двигать больше и быстрее. Обычному пользователю такое снижение чувствительности не является необходимым, поэтому рекомендуется устанавливать параметр в среднее положение.
Для настройки параметра следует открыть раздел «Мышь» в панели управления. В меню есть специальная настройка «Параметры указателя». Здесь можно настраивать скорость работы прибора. Чтобы сделать мышку более точной, можно активировать пункт «Повышенная точность указателя». После включения функции манипулятор должен начать работать точнее, более плавно.
Современные устройства высокого ценового сегмента зачастую оснащаются специальной кнопкой для изменения чувствительности. Это позволяет на лету менять скорость, нажимая всего одну клавишу. В большинстве моделей у этой кнопки имеется подсветка, цвет которой меняется в зависимости от режима. Параметр называется DPI, на корпусе может иметься соответствующая надпись. Для профессионального киберспорта данная функция является критически важной, поскольку позволяет добиться более точного, плавного и быстрого управления.
Уберите помехи для сигнала
Часто роутер работает на той же частоте, что и мышка, а уровень его сигнала значительно выше. Если он стоит рядом, то может вызывать те же самые плохие эффекты, когда тупит беспроводная мышка. Кроме него, помехи могут быть от клавиатуры, наушников и не только, а сигнал может блокироваться стеной. Обычно это не вызывает проблем, но для проверки работоспособности, уберите все беспроводные девайсы и протестируйте мышку. Если дело действительно в помехах, то придётся определить опытным путём, чем именно вызвана проблема. Вблизи какого-то гаджета мышка будет плохо реагировать на движения.
Тачпад
С такой проблемой сталкиваются только владельцы ноутбуков. Мышка не всегда реагирует на клики или вовсе не работает, хотя курсор есть? Можно попытаться проверить работу тачпада. Если он функционирует нормально, рекомендуется отключить данную составляющую.
Дело все в том, что некоторые ноутбуки и сборки операционных систем не поддерживают одновременную работу тачпада и мышки. Поэтому возникает конфликт оборудования. Вследствие него мышка отказывается нормально работать.
Как только тачпад окажется отключенным, работоспособность подключенного устройства вернется в полной мере. И можно будет дальше пользоваться мышью. Кстати, не стоит удивляться, если проблема возникла внезапно — от этого никто не застрахован.
Замените драйвера
Если гаджет плохо реагирует на движение и дело не во внешних факторах, то обязательно нужно переустановить его софт.
- Найдите драйверы на официальном сайте бренда и скачайте.
- После этого удалите девайс из Диспетчера устройств. Для этого нажмите правой кнопкой на «HID-совместимой мыши» и выберите пункт «Удалить».
- Теперь установите скачанный драйвер.
- Вероятно, неисправность устранена.
Причина 3: Отсутствие реакции на движение
Если компьютерная мышь исправно работает (о чем будет символизировать горящий лазер на нижней части), но при движении курсор не реагирует, потребуется проверить наличие драйверов оборудования или просканировать операционную систему на вирусы. Аппаратные проблемы в таких случаях являются редкой причиной, но даже о них рассказано в отдельной статье на сайте.
Перегруз USB-выхода по напряжению
Данная неприятность возникает чаще всего на ноутбуках. Обычно все USB-порты ноутбука ведут к одному или двум выходам на плате. И у этого выхода есть лимит напряжения, при котором он работает правильно. Если напряжение превышено, то беспроводная мышь глючит и лагает, плохо и с запозданием реагирует на ваши действия. Чтобы проверить напряжение, выполните такие шаги:
- Зайдите в Диспетчер устройств.
- Откройте «Контроллеры USB» и проверьте разные «USB Hub» и «USB-концентраторы». Для этого нажмите правой кнопкой мыши и выберите «Свойства».
- В свойствах во вкладке «Питание» наверху указан лимит (Доступная мощность), а ниже – все подключённые устройства и их мощности. Если лимит превышен, то плохая реакция мыши на движения связана с этим.
- Отключите другие USB гаджеты, чтобы проверить, какой из них «тянет» большую мощность. На примере со скриншота это была веб-камера.
- Переключите «энергозатратный» гаджет в другой порт или вовсе отключите.
- Движения и точность работы наладятся.
Что делать, если мышка плохо двигается
Изначально стоит проверить общее состояние мыши, осмотреть ее на наличие повреждений и дефектов. Если визуально с ней все будет в порядке, необходимо выполнить несколько шагов:
- Протестировать ее работу на другой поверхности, попробовать заменить коврик.
- Почистить поверхность коврика, а также проверить сенсор мыши от наличия возможного мусора, аккуратно избавиться от него.
- Посмотреть сведения об установленных драйверах, в случае необходимости обновить их.
- Попробовать подключить мышку к другому USB разъему.
- Воспользоваться стандартной системой диагностики, установленной в операционной системе. Находится она в разделе «Панель управления», во вкладке «Диагностика неполадок».
- Проверить компьютер антивирусной программой на наличие вирусов.
Мало кто знает, но вредоносные вирусы также негативно влияют на работоспособность мыши. Поэтому в случае неполадок с устройствами управления, дополнительная проверка антивирусной программой будет необходимым и полезным решением.
Подпишитесь на наши Социальные сети
Перегруз из-за количества девайсов
Данный пункт связан не с количеством подключенных в данный момент гаджетов, а в том, сколько устройств подключалось к компьютеру ранее. Неприятность, когда зависает беспроводная мышь, может быть связана с тем, что вы переставляли USB-ресивер во все порты на компьютере. В результате, для каждого из них создался отдельный файл конфигурации, который перегружает систему.
Чтобы удалить эти старые конфигурации и разгрузить систему, проделайте такие действия:
- Введите в поиске Пуска «Переменные среды».
- Откройте «Изменить переменные среды системы».
- Теперь нужно нажать кнопку в нижней части открывшегося окна.
- Добавьте новую переменную для системы. Имя – «devmgr_show_nonpresent_devices» – без кавычек. Значение – 1.
- Перейдите в «Диспетчер устройств». Можете это сделать также через поиск Пуска.
- В пункте меню «Вид» о.
- Теперь при разворачивании пунктов «Диспетчера», появятся полупрозрачные записи, которые нужно удалить. В первую очередь те, которые относятся к мышке и USB-контроллерам.
- Гаджет начнёт работать без лагов, реагировать на движение он станет лучше. Может улучшиться и общая работа системы.
Итак, теперь вы знаете, почему плохо работает беспроводная мышь и как это исправить. Скорее всего, вы избавитесь от проблем, если проверите все пункты из составленного мной списка. Если же они не помогут, то следует обратиться в сервисный центр. Вполне вероятно, что внутри девайса отошёл какой-то провод или окислился контакт. В любом случае, этот вопрос решаем, и вы снова сможете наслаждаться работой мышки.
Разъём или штекер
Среди основных причин неполадок с мышью – проблема с USB-разъёмом. Порты иногда выходят из строя – физически или из-за программного обеспечения. Решение заключается в переустановке драйверов материнской платы или подключении мыши к новому разъёму. Если порт для манипулятора другой (например, PS/2), не исключено, что придётся купить новое устройство с кабелем USB.
Мышь может перестать работать из-за проблем со штекером. Обычно она появляется у манипуляторов, которые подключаются к PS/2. Штырьки штекера легко гнутся, если попытаться их неправильно подключить. Можно попробовать разогнуть их самостоятельно, обратиться к специалисту или просто купить новый манипулятор.
Повышенная чувствительность
На коробке каждой мыши есть пометка «DPI» — это значение чувствительности, точности курсора и скорости передвижения: сколько точек внутри одного дюйма может различить сенсор. Чем ниже показатель, тем медленнее устройство реагирует.
Дрожит курсор обычно при слишком высоком DPI, когда сенсор фиксирует ложные срабатывания. Либо дергается сам по себе от малейших колебаний. Чувствительность можно изменить несколькими способами. Первый – иногда на периферии имеется специальная кнопка для настройки DPI (обычно возле колеса прокрутки или левой клавиши).
Второй способ – использование внутренних параметров Windows 7, 8.1 или 10:
Компьютерные игровые мыши обладают широким спектром настроек. Иногда для этого используется специальное приложение. Узнать о необходимости дополнительного софта можно, если прочитать инструкции на коробке к мыши. Если настроить чувствительность, то можно избавиться от подергиваний курсора и рывков.
Причина 5: Сбои при перетаскивании файлов
Если проблемы с мышкой наблюдаются во время удержания левой кнопки, потребуется выполнить проверку на вирусы и отключить сторонние программы, которые могут влиять на периферийные устройства. В случае неэффективности этих методов нужно произвести диагностику компонентов манипулятора с последующей заменой комплектующих. Более подробно и с приложенными инструкциями эта тема разобрана в отдельной статье другим автором.
Помимо этой статьи, на сайте еще 12250 инструкций. Добавьте сайт Lumpics.ru в закладки (CTRL+D) и мы точно еще пригодимся вам.
Отблагодарите автора, поделитесь статьей в социальных сетях.
Источник
-
Небольшие технические трудности. В ближайшее время мы появимся в сети и сайт станет чуточку лучше
Тормозит курсор мышки: дергается, подвисает
В этой заметке речь пойдет о некорректной работе мышки: когда курсор дергается, притормаживает, но всё-таки двигается (т.е. мышь в общем-то реагирует на ваши действия).
Также отмечу, что в заметке мы не будем разбирать мышку и устранять тех. неисправности паяльником (вопрос будет касаться только программных проблем — то бишь мышка у нас априори считается исправной, и продиагностированной на другом ПК/ноутбуке).
Теперь, конкретно по теме…
Основные причины, из-за чего курсор мыши может тормозить
Для беспроводных мышек
Наиболее часто данная проблема (с тормозами курсора) касается беспроводных мышек (как с радио-модулями, так и Bluetooth-версий). Поэтому, сначала пару слов о них…
Причина 1: расстояние до адаптера
Обратите внимание в какой USB-порт подключен адаптер радио-мышки, и где она сама располагается. Например, если вы используйте USB-порт на задней стенке ПК, а мышь располагается от него в 2-3 метрах — вполне возможно, что причина тормозов кроется в расстоянии*.
Чем меньше это расстояние — тем лучше!
* Примечание!
Вообще, беспроводные мыши могут работать на расстоянии ≈10 метров (некоторые модели и до 15 м.). Но из опыта могу сказать, что многие модели некорректно начинают работать уже и на 3 м.
Советы в этом плане достаточно просты:
- подключите USB-адаптер к передней панели ПК;
- уменьшите расстояние между адаптером и мышкой;
- кстати, ни раз замечал, что если у вас один общий USB-адаптер на мышку и клавиатуру (есть сейчас такие наборы) — могут появл. тормоза. Лучше, чтобы у мышки и клавиатуры были отдельные адаптеры.

Адаптер подключен к USB-порту передней панели системного блока
Причина 2: батарейки
Еще одна достаточно популярная напасть беспроводных мышек — севшие батарейки. Причем, надо понимать, что когда в процессе работы батарейка садится — то мышь перестает работать не сразу, а постепенно:
- сначала у вас уменьшается яркость свечения свето-диода (если он есть);
- далее перестают иногда срабатывать ваши нажатия (но если поменять местами батарейки в мышке — то всё вроде бы временно восстанавливается);
- после начинаются проблемы с перемещением курсора: им сложнее становится выделять текст, он медленнее реагирует на ваши действия и пр.;
- и уже только потом мышка перестанет работать совсем.
Кстати, если вы больше месяца не пользовались мышкой, а внутри нее остались старые батарейки — они могли окислиться (и повредить контакты внутри ее корпуса). В этом случае мышку часто приходится менять вслед за батарейками…

Батарейки окислились на влажном столе
Для всех мышек (универсальные рекомендации)
Проверка настроек мышки
Чтобы открыть настройки мышки — нажмите сочетание кнопок Win+R, в появившееся окно «Выполнить» введите команду control mouse и нажмите Enter.
Альтернативный вариант: открыть панель управления Windows, и в разделе «Оборудование и звук» перейти по ссылке «Мышь». См. скриншот ниже.
Оборудование и звук- мышь (панель управления Windows)
Далее нужно раскрыть вкладку «Параметры указателя» и задать скорость его перемещения (у некоторых выставлена слишком низкая скорость и они полагают, что мышка тормозит…).
Также обратите внимание, чтобы была снята галочка с пункта «Отображать след указателя».

Свойства мышки
Попробовать подключить к другому порту
В целях диагностики крайне желательно подключить мышь к другому USB-порту (кстати, также можно с помощью спец. переходников подключить USB-мышь к порту PS/2). Нередко, благодаря PS/2 удается полностью избавиться от проблемы (это актуально для ПК).

Переходники с USB на PS/2
Кстати, также обратите внимание на тип портов: сейчас наиболее часто встречаются USB 2.0 и USB 3.0 (последние помечены синим цветом, см. картинку ниже). Если вы мышь подключали к USB 3.0 — попробуйте задействовать USB 2.0.
Как-то встречался мне один ноутбук, у которого 2 порта USB 3.0 (с одного торца) не позволяли подключить ни джойстик, ни мышку (наблюдались притормаживания и ожидания) — но порт USB 2.0 (с другого торца) — прекрасно работал с этими гаджетами…

Еще один показательный пример: USB 2.0 и USB 3.0
Что с поверхностью, на которой скользит мышь
В зависимости от типа мышки — ее работа может существенно зависеть от поверхности, на которой она перемещается:
- оптические мышки работают неплохо на большинстве типов поверхностей, за исключением глянцевых и стеклянных покрытий;
- лазерные мышки работают всегда и везде (но они очень чувствительны к различным неровностям, крошкам, пыли);
- шариковые мышки (сейчас встречаются редко) — для них был обязателен спец. коврик (на поверхности обычного письменного стола — работали они из рук вон плохо).

Коврики для мышек
Так вот, к чему я это все, даже современные оптические мышки (наиболее популярный тип) не всегда хорошо работают на некоторых поверхностях. Если поверхность вашего стола несколько «не стандартна» (например, была обработана спец. влагозащитным покрытием) — это может сказываться на работе мыши.
Как бы там ни было, рекомендую попробовать работу мышки со спец. ковриком (это не только предмет декора, но улучшение точности наведения курсора). В крайнем случае, возьмите для диагностики простой лист бумаги (формата А4) и подложите под мышь.
Что с загрузкой ЦП и диска
Серьезно сказываться на работе мыши (да и всей системы в целом) может высокая нагрузка на процессор или жесткий диск. При этом не исключены подвисания (на 1-5 сек., когда мышка совсем не двигается).
Кстати, если зависания бывают часто, диск постоянно нагружен под 90-100% (даже в безопасном режиме Windows) и с трудом можно скопировать какой-либо файл с раздела на раздел — это может указывать на аппаратную проблему с диском…
Для диагностики — попробуйте загрузиться с LiveCD диска и проверить работу системы в целом.
Чтобы посмотреть текущую нагрузку на ЦП и диск — можно воспользоваться диспетчером задач (для его вызова нажмите сочетание Ctrl+Alt+Del или Ctrl+Shift+Esc).
Желательно дождаться того момента, когда начнет тормозить мышь с открытым окном диспетчера — и посмотреть, не возникает ли пиковая нагрузка до 100% на ЦП или диск.

Загрузка диска, ЦП
Вообще, тема эта несколько обширна, поэтому, если тормоза мышки связаны с высокой нагрузкой — рекомендую ознакомиться с нижеприведенными статьями.
Проблема с драйвером мыши, видеокарты (курсор постоянно оставляет след…)
Если у вас какая-нибудь не стандартная игровая или мультимедиа мышь (с доп. кнопками по бокам) — возможно, что Windows при работе с ней использует классический драйвер (который не работает корректно с таким оборудованием).
Крайне желательно поменять его на родной (скачав с сайта производителя или установив с диска/флешки, который шел вместе с мышью).

Дополнительные кнопки на игровой мышке
Кстати, также при проблемах с драйвером на видеокарту (например, когда вы его не обновили после переустановки ОС Windows) — возможны «небольшие» артефакты на экране, например, след от перемещения курсора мышки (кажется, что она «липнет» или затормаживается при перемещении).
Обычно, если с видео-драйвером все в порядке — в диспетчере устройств вы сможете увидеть модель видеокарты, а в трее будет ссылка на панель управления драйвером. Пример на скриншоте ниже.

Диспетчер устройств, рабочий стол
Если значка на открытие панели управления вы найти не можете, а в диспетчере устройств есть восклицательные знаки — стоит обновить драйвер на видеокарту (то, что ставит по умолчанию Windows 10 — далеко не всегда корректно работает).
Источник