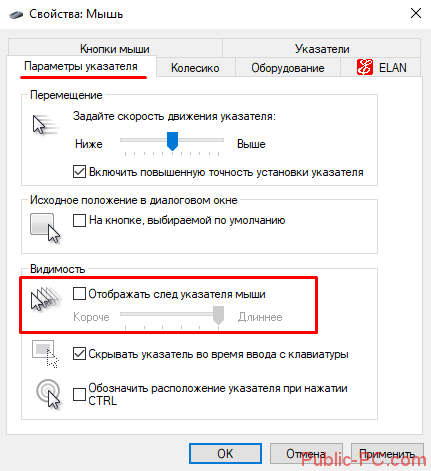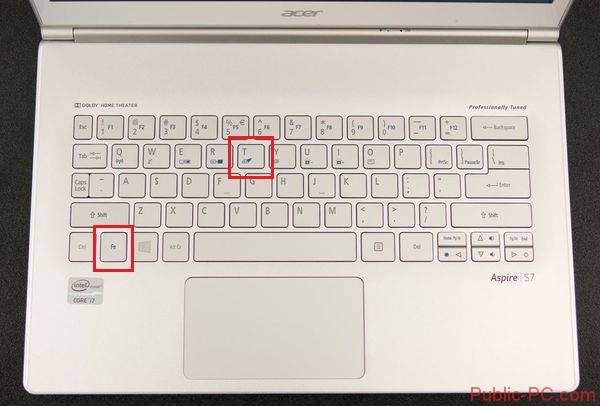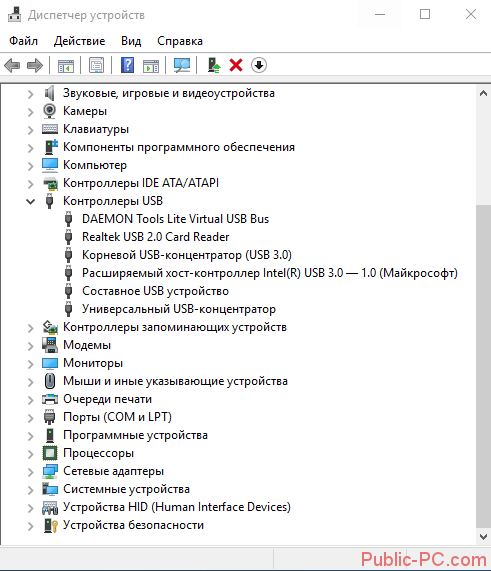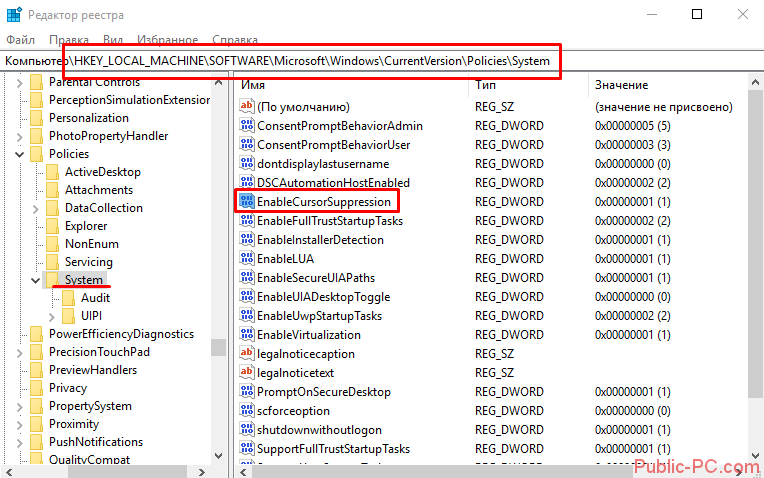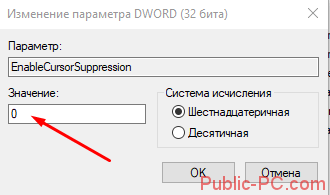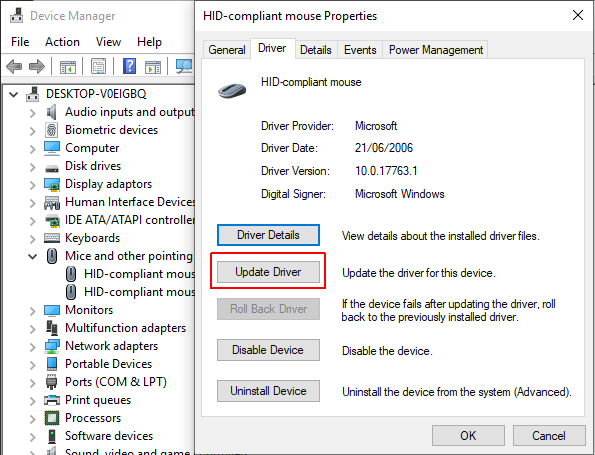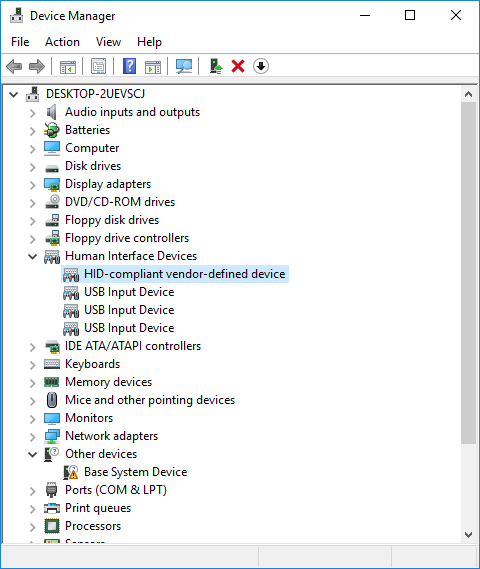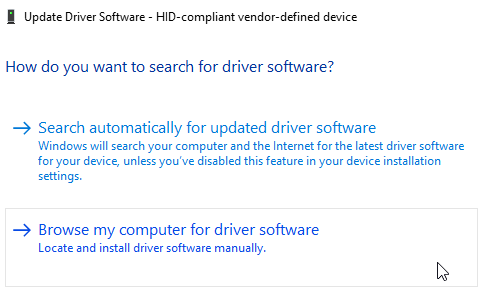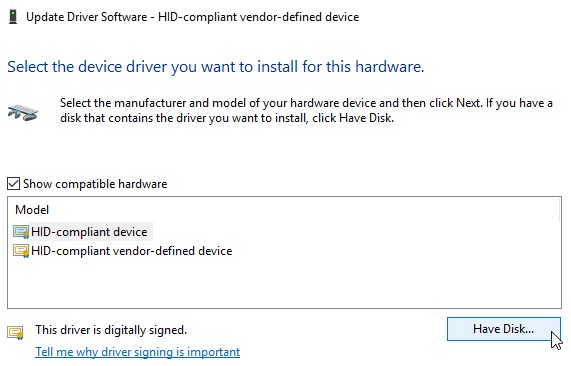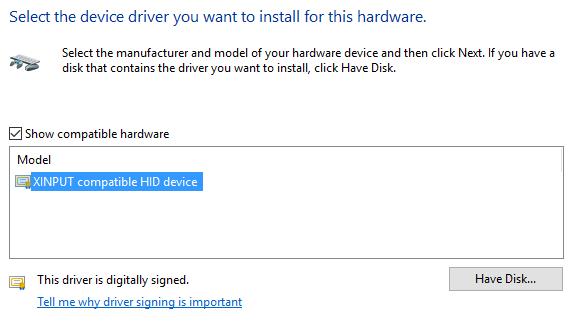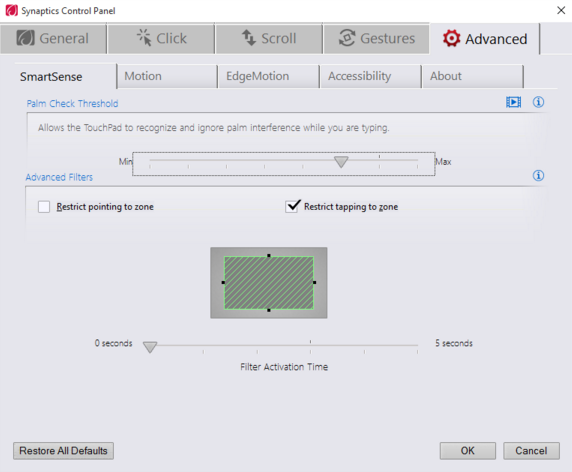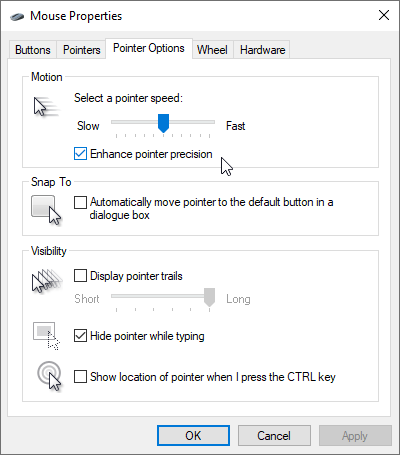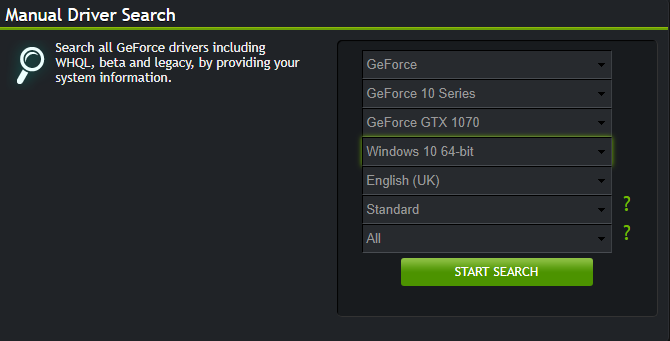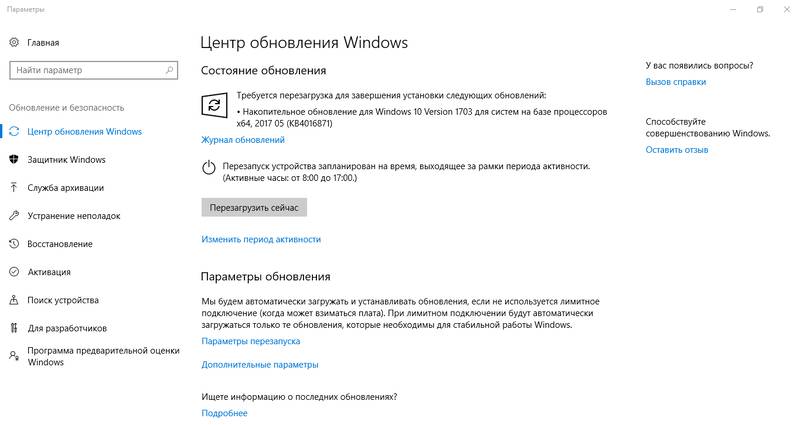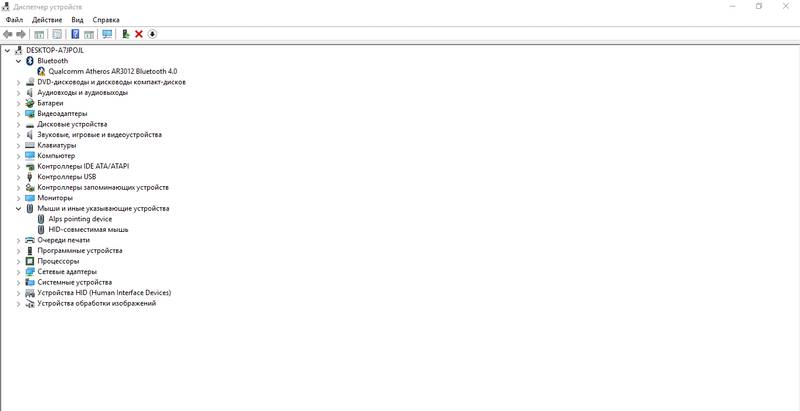Внезапно появились проблемы с мышью в Windows? Левая кнопка иногда не работает и нужно 3-4 раза кликнуть, чтобы запустить программу или ярлык на рабочем столе? Почему возникает такая неполадка и что делать для её устранения.
Содержание
- 1 Как решишь проблему с левой кнопкой, которая срабатывает через раз
- 2 Шаг 1: Подключите мышь к другому порту USB
- 3 Шаг 2: Проверьте настройки в Диспетчере устройств Windows
- 4 Шаг 3: Проверьте параметры электропитания
- 5 Шаг 4: Выключите задержку тачпада (в ноутбуках)
Как решишь проблему с левой кнопкой, которая срабатывает через раз
Одной из наиболее раздражающих неполадок мыши является проблема с её левой кнопкой. Возникает ситуация, когда вдруг без видимых причин не работает левая кнопка мыши или она начала через раз реагировать на клики пользователя.
Каждый четвёртый или пятый щелчок не воспринимается системой, такое поведение сильно раздражает, потому что затрудняет работу на компьютере – вместо двойного клика по ярлыку программы иногда нужно кликнуть 3 или 4 раза. Это касается и выполнения каких-либо действий – хотим быстро выделить, например, группу ярлыков на рабочем столе, для перетаскивания их курсором мыши, но оказывается, что левая кнопка не срабатывает. Почему же левая кнопка не всегда реагирует на клики пользователя?
Конечно же, проблема может быть в самой мышке и повреждение является чисто техническим. Левая кнопка изношена и не всегда реагирует на клики. В этом случае её нужно отремонтировать или купить новую мышь.
Но прежде чем это сделать, нужно проверить работает ли она на другом компьютере или — если есть такая возможность – подключите другую исправную мышь к компьютеру. Таким образом, сможете исключить или подтвердить её техническую неисправность. Но если, вы подключите проблемную мышь к компьютеру своего друга и она будет правильно работать, то это значит, что проблемы с вашим ПК. Тогда нет смысла покупать новую мышь – следует искать решение в настройках Windows 10.
Шаг 1: Подключите мышь к другому порту USB
Посмотрите, через какой вход ваша мышь подключена к компьютеру. В большинстве случаев, подключение выполнено через порт USB, но еще изредка встречаются устройства с разъемом PS2.
Первым делом нужно проверить исправность USB порта, ведь он может быть поврежден и вызывать проблемы с работой. Подключите мышь в другой порт, не выключая питание компьютера – она должна определится через несколько секунд.
Шаг 2: Проверьте настройки в Диспетчере устройств Windows
Если вышеуказанный способ не работает, виновником неисправности может быть контроллер, отвечающий за работу USB портов. Система оснащена функцией, которая в рамках энергосберегающего режима отключает или снижает активность отдельных компонентов компьютера. Существует вероятность, что режим воздействует на драйвер USB и поэтому Windows 10 иногда «не улавливает» клики левой кнопки.
В Windows 10 кликните правой кнопкой мыши на кнопку Пуск и перейдите в Диспетчер устройств или вызовите его командой «devmgmt. msc»
Разверните пункт «Контроллеры USB». Здесь найдете такие пункты, как «Generic USB Hub» и «Корневой USB- концентратор». Двойным кликом мыши откройте каждый и перейдите в раздел «Управление электропитанием».
Снимите галку «Разрешить отключение этого устройства для экономии энергии». Повторите эти действия для каждого элемента пункта «Контроллеры USB».
Шаг 3: Проверьте параметры электропитания
Следующим шагом является настройка параметров электропитания для активного профиля. Для этого, перейдите в Панель управления Windows 10 и введите в поисковую строку в правом верхнем углу «Настройки электропитания».
Появится окно со списком основных и дополнительных планов. Один из них будет отмечен, то есть тот, который используется системой. Кликните рядом с ним на пункт «Изменить параметры плана», а затем в новом окне выберите «Изменить дополнительные параметры питания».
Найдите «Параметры USB – Параметр временного отключения USB-порта» и выберите «Запрещено». После проверьте, как работает устройство.
Шаг 4: Выключите задержку тачпада (в ноутбуках)
Windows 8.1 и 10 оснащены функциями, полезными для пользователей ноутбуков, в том числе функцией замедления реакции на клики при вводе. Случалось ли у вас когда-то, что вы набирали текст на ноутбуке и случайно коснулись ладонью сенсорной панели, в результате чего курсор мыши перескочил?
Задержка тачпада служит для того, чтобы предотвратить такие ситуации. Когда ноутбук обнаруживает, что вы работаете на клавиатуре, то включается задержка на клик. Тем не менее, эта функция может быть не удобна для игроков, которые играют на ноутбуках мышками и вот почему.
Оказывается, что в некоторых случаях функция блокирует действие кнопок мыши, подключенной через USB. Если вы играете на ноутбуке, то руки, как правило, все время находятся на клавиатуре – остальные устройства ввода, по соображению системы, не должны быть задействованы.
Функция задержки воспринимает игру так же, как набор текста, и блокирует клики мыши в течение короткого промежутка времени, и, к сожалению, периодически (кнопка срабатывает через раз). В этом случае функцию задержки на ноутбуке можно отключить.
Не работает левая кнопка мыши: в чем причина?
Говоря о том, что может стать причиной такого явления, в первую очередь следует отметить неполадки с самим устройством. Действительно, разного рода механические повреждения способны спровоцировать возникновение ситуаций, когда левая кнопка мыши работает через раз. Однако первопричиной, как ни странно, это может быть далеко не всегда.
Достаточно часто проблемы могут состоять в драйверах устройства. Правда, большей частью это относится к игровым манипуляторам, для которых нужно устанавливать достаточно специфичное управляющее программное обеспечение. Но и со стандартными устройствами такое тоже может случаться.
Не менее распространенными являются проблемы неправильного подключения или даже ситуации, когда блокирование срабатывания мыши производится на программном уровне. Для большинства таких случаев более или менее подходящее решение по восстановлению работоспособности устройства найти можно. Попробуем рассмотреть некоторые из них. О вирусах не говорим, поскольку такие случаи можно встретить очень редко, хотя их воздействие и не исключается.
Системная ошибка в ОС
Что касается самой операционной системы, не часто, но бывают моменты когда виновником различных ошибок не исключая эту являются непосредственно ошибки ОС. Если вами было выявлено что виновата ОС, следует сделать восстановление Windows. Но то что это решит данный нюанс шансов очень мало! По этому, рекомендуем сделать полную переустановку операционной системы. Ну и конечно же, не забывайте об антивирусах, благодаря которым, шансы возникновения какой-то не приятной ситуации значительно меньше.
Наверно многие встречали сайты, на которых не работает правая кнопка мыши, в результате чего не удается скопировать текст или сохранить картинку. Чуть ниже вы узнаете как эту блокировку можно отключить.
Для того, чтобы заблокировать правую кнопку мыши, большинство сайтов использует Javascript, который включен по умолчанию во всех популярных браузерах, таких как IE, Chrome и Firefox. Поэтому самым простым решением для снятия блокировки правой кнопки мыши, будет простое отключение javascript. Во многих случаях этого бывает достаточно.
Изменение подключения манипулятора
Итак, исходим из того, что левая кнопка мыши не работает. Что делать для устранения проблемы?
Для начала попробуйте просто перезагрузить компьютер или переподключить мышь, если она относится к USB- или беспроводному типу, в другой порт. Для устройств стандарта PS2 повторное включение нужно производить только при отключенном питании, а для USB-модификаций манипуляторов сделать это можно, как говорится, прямо на ходу. Но это только самое простое, что может быть, и обычно проблема скрыта гораздо глубже.
Как исправить проблемы: что делать
Теперь рассмотрим, что делать, если при нажатии правой кнопкой мыши ноутбук долго думает, или вообще ничего не происходит. Выделим главные шаги, позволяющие решить вопрос, если ПКМ на ноутбуке по какой-то причине не работает.
Проверьте устройство
Для начала попробуйте изменить назначение кнопок. Для этого сделайте следующие шаги:
- Жмите на Пуск, а далее Настройки.
- Войдите в категорию Мышь.
- В разделе Выбор основной кнопки попробуйте поменять их назначение с левой на правую.
Если появляется контекстное меню, а правая кнопка не работает, попробуйте разобрать устройство и почистить его от грязи. Как правило, это позволяет защититься от непредвиденных трат. Такие действия также помогают, если ПКМ просто залипает, плохо нажимается или вообще не нажимается.
Отключите режим планшета
Если правая кнопка мыши не открывает контекстное меню на ноутбуке, попробуйте отключить режим планшета. Такая опция предусмотрена на Windows 10, из-за чего у пользователей часто возникает путаница. При включении функции появляется полное меню Пуск, а рабочего пространства, привычного для Виндовс, не появляется. Рассмотрим, что делать для отключения режима:
- войдите в Пуск;
- перейдите в раздел Параметры;
- войдите в категорию Система;
- перейдите в секцию Режим планшета;
- выберите при входе в систему использование режима рабочего стола.
После этого сохранитесь, перезапустите систему и проверьте, работает правая кнопка мышки на ноутбуке или нет. Если это не дало результата, переходите к следующему шагу.
Проверьте факт отключения в реестре
Если вдруг перестала работать правая кнопка мыши на ноутбуке первое, что нужно делать — проверить факт ее включения в реестре. Если контекстное меню вдруг отключено, использовать ПКМ не получится. Для проверки пройдите такие этапы:
- Кликните Win+R.
- Введите в строку regedit.
- Найдите ключ HKEY_CURRENT_USERSoftware MicrosoftWindowsCurrentVersionPolicies.
- При наличии в секции Police папки Explorer выделите ее.
- Отыщите значение под надписью NoViewContextMenu и кликните по нему дважды.
- Установите значение 0.
- Перезапустите ПК.
Если пункта NoViewContextMenu нет, делать ничего не обязательно. Это свидетельствует о том, что ПКМ не отключена. Если же она все-таки не работает, нужно знать, как поступить дальше.
Почистите реестр
Для решения проблемы почистите реестр от лишних данных. Здесь нужно делать следующее:
- Вызовите реестр по рассмотренному выше принципу.
- Найдите и войдите в HKEY_CLASSES_ROOTDirectoryBackgroundshellexContextMenuHandlersNvCplDesktopContext.
- Удалите слева все папки за исключением FileSyncEx New Sharing WorkFolders.
После этого перезапустите ноутбук и проверьте, работает ПКМ или нет.
Удалите / Отключите конфликтующее ПО
Известно, что программное обеспечение мыши может конфликтовать с установленными на ноутбуке программами. К наиболее проблемным относится Symantec System Recovery, WinZip, 7zip и другой софт. Если трудности возникли после установки ПО, удалите его и проверьте работоспособность.
Дополнительные шаги
Приведем еще ряд методов, что делать, если вдруг не работает ПКМ. Выполните такие шаги:
- Переустановите драйвера мыши. Для этого удалите старое ПО и установите новое (Виндовс 10 должен делать это автоматически).
- Вернитесь к прежней конфигурации операционной системы.
- Отключите расширенную оболочку Shell через автозагрузку CCleaner.
Настройка энергосбережения и схемы электропитания
Давайте же посмотрим, что можно сделать, если левая кнопка мыши не работает или работает не в том режиме (скажем, для двойного клика нужно производить более двух нажатий, или реакция на нажатие кнопки отсутствует вообще).
Предлагаемое решение касается только USB-устройств и для манипуляторов обычного типа неприменимо:
- Для начала, чтобы пока не предпринимать никакие действия с драйверами, необходимо вызвать «Диспетчер устройств» (devmgmt.msc в меню «Выполнить»).
- Найти там все устройства Generic USB Hub и корневые USB-концентраторы (их может быть несколько).
- Для каждого просмотреть раздел свойств с переходом на вкладку управления электропитанием.
- Если напротив пункта отключения устройства для экономии энергии установлена галочка, ее необходимо убрать, после чего сохранить установленные опции и для верности произвести рестарт системы.
Иногда бывает и так, что левая кнопка мыши не работает из-за некорректно установленных параметров в текущей схеме электропитания, что более характерно для ноутбуков.
В этой ситуации необходимо:
- зайти в соответствующие настройки, используя для этого «Панель управления» или меню ПКМ на значке батареи;
- раскрыть дополнительные параметры;
- в опциях временного отключения USB-портов выставить запрет.
Проверка целостности системы
Проблема с левой кнопкой может возникнуть из-за повреждения драйвера USB-устройства и файлов, отвечающих на настройку мыши. Часто проблема возникает при выключении компьютера во время автоматического обновления Windows 10. Попробуйте запустить утилиту SFC и проверить, есть ли какие-либо нарушения целостности системы. В случае обнаружения поврежденных файлов, можно запустить команду DISM для их исправления.
Запустите команду taskmgr из окна «Выполнить» (для его вызова используйте клавиши Win + R).
В Диспетчере задач перейдите в пункт верхнего меню «Файл» и выберите «Запустить новую задачу». Наберите «powershell» и установите флажок «Создать задачу с правами администратора».
В окне Powershell запустите команду и подождите ее завершение: sfc /scannow
Если система обнаружила поврежденные файлы, но не смогла их исправить, наберите следующую команду, которая позволит загрузить файлы с серверов Центра обновления Windows и заменить поврежденные. DISM /Online /Cleanup-Image /RestoreHealth
После завершения сканирования перезагрузите ПК и посмотрите, правильно ли работает левый клик мыши.
Что делать, если левая кнопка мыши работает, как правая?
Если же проблема состоит в том, что левая кнопка почему-то вызывает контекстные меню, а не срабатывает на операции выделения или ввода, то, по всей видимости, каким-то образом были изменены настройки мыши, касающиеся смены кнопок.
Для устранения проблемы используйте «Панель управления» и раздел настройки мыши. Здесь нужно снять флажок с пункта обмена назначения кнопок, если он там установлен.
Отключите тачпад
Если проблема имеет место быть на ноутбуке, то нужно попробовать отключить его тачпад, который может конфликтовать с мышкой. Способ отключения тачпада отличается на различных моделях портативных компьютеров. В большинстве случаев, чтобы отключить тачпад, нужно нажать на клавиатуре функциональную клавишу FN и одну из кнопок от F1 до F12, на которой изображен соответствующий значок отключения сенсорного управления курсором мыши.
(431 голос., средний: 4,55 из 5)
-
Windows не удается завершить форматирование: что делать
-
Компьютер сам перезагружается: в чем причина и что делать
Похожие записи
Что может быть еще?
На всякий случай посмотрите, не установлено ли у вас какое-то дополнительное программное обеспечение для управления мышью или для переназначения кнопок. Оно также может вызывать появление таких ситуаций.
Наконец, если вообще ничего не помогает, в «Диспетчере устройств» просто удалите мышь из списка, а затем выполните перезагрузку системы. Очень может быть, что Windows при рестарте инсталлирует нужные драйвера заново, и проблема отпадет сама собой.
Но, если и после этого ничего не изменится, проверьте манипулятор на работоспособность на другом ПК, а при необходимости, сдайте в ремонт или купите новый. Благо, сейчас такие устройства стоят недорого.
Переустановка операционной системы
Переустановка ОС является крайней мерой, уместной, если предыдущая установка системы в целом оказалось неудачной и повлекла за собой разные проблемы работы ПК и связанных с ним устройств.
Переустановка может пригодиться и в случае сильной завирусованности компьютера, когда проще переустановить ОС, чем устранять все вызванные вирусом сбои, включая связанные с вызовом контекстного меню.
Воспользовавшись предложенными рекомендациями, вы сможете понять причину неполадок работы правой кнопки мыши и легко устранить ее.
Выпаиваем кнопки
Первым делом выпаиваем старые кнопки. Для этого лучше использовать тонкую отвертку или лопатку для разбора телефонов:
Используя лопатку или отвертку как рычаг, тыкаемся разогретым паяльником поочередно в места припайки контактов кнопки мышки к плате. Следует придерживаться правила 3-х секунд, т.е. не грет один контакт более 3 секунд, это плохо как для самих кнопок так и для контактов платы.
Если вы используете кнопки из мышки — донора, то теперь необходимо выпаять и их.
Доброго времени суток, друзья. Предлагаю сегодня поговорить о том, почему после обновления Windows 10 не работает мышь. Выбор темы неслучаен – за последнюю неделю я получил более десяти обращений по этому поводу. Кто-то обновился с «Семёрки» до «Десятки» и столкнулся с данной проблемой, а у некоторых мышь не работает после обновления драйверов. Будем выяснять причины поломок, и искать решения. Заодно разберёмся с отказами клавиатуры и тачпада, но начнём всё-таки с мыши.
Мышь
Итак, после обновления Windows 10 не работает мышь – курсор не реагирует на движения мыши или вообще нет стрелки на экране монитора. Давайте выясним, почему так происходит и как с этим бороться. Мыши бывают разные – проводные (USB) и беспроводные (радио и bluetooth). Поговорим отдельно о каждой разновидности, но сначала попробуйте просто перезагрузить компьютер. Бывает, что причина неполадок оборудования – банальное зависание ПК или некорректная загрузка драйверов. Новый запуск системы легко решает такие проблемы.
USB
С выходом десятой версии самой распространённой операционной системы пользователи столкнулись с новыми её лагами и отказами работать. Многие из них начали жаловаться на то, что после обновления компьютера до Windows 10, перестала функционировать мышь (часто не работает и клавиатура), подключенная в USB-порт.
Вероятные причины:
- Неисправность USB-портов – механическая или программная (слетели драйвера).
- Поломка мыши – возможен перегиб или перелом провода, неисправность самой мышки или крах соответствующих драйверов.
Те же проблемы после обновления Windows 10 могут возникнуть не только на стационарном компьютере, но и на ноутбуке, если пользователь работает USB-мышью. Чтобы приступить к их устранению, сначала нужно выяснить, что именно требуется лечить, для этого выполняем следующие действия:
- Проверяем провод на наличие перекусов, перегибов и прочих дефектов.
- Переставляем мышиный кабель в другой USB-порт и проверяем её работоспособность (лучше после перестановки сделать перезагрузку ПК).
- Если есть возможность, то подключаем нашего хвостатого друга к иному компу, а к нашему – другую мышь. Таким способом можно выяснить, что именно не функционирует – мышь, порт или капризничает система.
- Либо тестируем исправность мышки до загрузки системы, для чего перезагружаем комп и вызываем BIOS (UEFI) – если там хвостатый помощник работает как надо, то дело в системе.
Решения:
- Если в процессе тестирования обнаруживаются механические неполадки (что бывает редко), то устраняем их посредством замены «больных» элементов.
- Если всё-таки инициатором и виновником отказа является «Десятка», то пробуем сделать следующее:
- Пользуясь клавишами Win, Tab и стрелочками на клавиатуре, заходим сначала в меню «Пуск», затем в «Панель управления» и открываем свойства нашей мышки, а оттуда обновляем её драйвера (то же можно сделать через «Центр обновления» и «Диспетчер устройств»).
- Пользуясь теми же клавишами, открываем меню «Пуск» (или на рабочем столе) выделяем ярлык «Мой компьютер», с правой стороны на клавиатуре имеется кнопка, отвечающая за вызов контекстного меню, жмём её и выбираем пункт «Диспетчер устройств», находим и раскрываем пункт «Контроллеры универсальной последовательной шины», вызываем на каждом контроллере контекстное меню и обновляем их драйвера.
Если ничего из вышеперечисленного не помогло, то остаётся только откатить систему назад до рабочего состояния оборудования.
Беспроводная (радио)
Примерно треть всех пользователей жалуется на то, что после обновления Windows 10 перестала работать беспроводная мышь, работающая по радиоканалу. Расскажу, как она устроена – основной мышиный блок передаёт сигналы на радиопередатчик, который выглядит как флешка и вставляется в USB-порт.
Причины и решения:
- Для начала проделываем манипуляции, описанные выше, чтобы выявить виновника чрезвычайной ситуации – переключаем приёмник (вместо кабеля) в другой порт, меняем батарейки в основном блоке, перезагружаем компьютер, заходим в BIOS, проверяем на другом ПК и иным оборудованием.
- Если оборудование рабочее и причина в ОС, то делаем следующее:
- С клавиатуры открываем «Диспетчер устройств» (как это делать описано выше), находим нужные нам пунктики и смотрим, нет ли напротив них жёлтых или красных значков, сигнализирующих о том, что пора обновить программное обеспечение.
- Даже если значков нет, всё равно загружаем драйвера – через «Центр обновления», с сайта производителя, удаляем старые, запускаем «Мастер нового оборудования» или просто перезагружаем комп и ждём, пока Windows это самое оборудование найдёт и установит к нему программную начинку.
Иногда мышь перестаёт работать после обновления каких-либо драйверов (причём даже на другие устройства). В таком случае нужно выполнить откат системы на дату, предшествующую установке злополучных «дров», причём делать это придётся из безопасного режима:
- Перезагружаем комп и при запуске жмём клавишу F8.
- Выбираем «Безопасный режим».
- Раскрываем меню «Пуск», пишем в поисковой строке «Восстановление системы» и выбираем соответствующий пункт в результатах.
- Выделяем нужную дату из предложенных вариантов, нажимаем «Далее» и «Готово».
Кстати, я рекомендую перед любым обновлением, апгрейде конфигурации или ещё какими-нибудь кардинальными изменениями в системе, создавать точку её восстановления.
Bluetooth
Друзья, плавно переходим к вопросу о том, что делать, если после обновления системы до Windows 10 не работает bluetooth-мышь, которая отличается от предыдущей радиомышки тем, что соединяется с компьютером посредством технологии bluetooth (в большинстве современных ПК и ноутбуков данный приёмник встроен в системный блок).
Решения данной неприятности:
- Первым делом проверяем батарейки в «мышином теле».
- Если bluetooth-приёмник не встроен в ПК, то переставляем его в другой порт.
- Проверяем наличие всех драйверов и обновляем их с установочного диска (обычно идёт в комплекте с оборудованием) или из интернета.
- Делаем повторное сопряжение устройства с приёмником на ПК.
- Если ничего не помогло, то пробуем другую мышь или делаем откат системы на предыдущую версию.
Если bluetooth-мышь не работает после установки каких-то драйверов, то также откатываем систему назад через вход в безопасный режим.
Тачпад
Если после обновления Windows 10 не работает мышка и/или тачпад (сенсорная панель), то в этом случае опять обращаемся к «Диспетчеру устройств» и проверяем работоспособность оборудования. А также в настройках убеждаемся в наличии галочки напротив пункта «Работать вместе с мышью» и выполняем перезагрузку ноута. Если эти действия не помогли, то следует обратиться в сервисный центр.
Клавиатура
Если после обновления Windows 10 не работает мышь и/или клавиатура на ноутбуке или стационарном ПК, то делаем следующее:
- Проверяем целостность проводов и исправность портов.
- Выполняем банальную перезагрузку.
- Заходим в «Параметры» через «Пуск» (при условии, что работает мышь), а оттуда в «Специальные возможности».
- Включаем экранную клавиатуру в соответствующей вкладке, переведя бегунок в положение «ВКЛ».
- Нажимаем кнопки экранной клавиатуры — Win и R, чтобы вызвать окно «Выполнить», в котором вводим команду «regedit».
- Откроется редактор реестра, в котором нужно перейти в папку{4D36E96B-E325-11CE-BFC1-08002BE10318}.
- Чтобы туда попасть сначала раскрываем каталог HKEY_LOCAL_MACHINE.
- В нём отображаем содержимое директорий SYSTEM и CurrentControlSet.
- Нужная нам папка, обозначенная выше, найдётся после раскрытия раздела Control, а в нём папки Class.
- Ищем параметр UpperFilters, если его нет, то создаём.
- С помощью соответствующей кнопки на экранной клавиатуре вызываем контекстное меню параметра и выбираем пункт «Изменить».
- Прописываем значение как «kbdclass», удалив всё лишнее, и перезагружаем ПК.
Напоследок повторюсь. Если мышь и клавиатура не работают после обновления любых драйверов, то достаточно через безопасный режим посредством отката системы вернуться к тому моменту, когда всё функционировало исправно. У меня всё. Делитесь вашими методами решения описанных мною проблем.
Читайте также:
Неотъемлемой частью любого компьютера является мышь. С ее помощью владелец устройства осуществляет навигацию по рабочему пространству экрана. Поэтому ситуация, когда зависает мышка при движении на операционной системе Windows 10, является крайне раздражающей.
Подобные лаги вызывают дискомфорт у пользователя, усложняя процесс взаимодействия с ПК. Однако проблема поддается решению, и сначала нужно выявить причину, из-за которой она возникла.
Причины тормозов мыши
Единого ответа на вопрос, почему глючит мышка, не существует.
На работоспособность элемента управления влияет множество факторов, среди которых следующие чаще всего вызывают тормоза:
- повреждения мышки;
- плохо подобранная поверхность для работы;
- устаревший или неисправный драйвер оборудования;
- конфликт ПО;
- активация дополнительных функций.
Далеко не каждый пользователь способен моментально определить, из-за чего его мышка стала работать некорректно. Однако есть общая инструкция, позволяющая устранить неполадки. Главное – выполнить каждый шаг, и тогда проблема будет на 100 % решена.
Методы решения проблемы
Способ устранения неполадок напрямую зависит от того, что повлекло за собой возникновение проблемы. Но, так как установить точную причину обычно бывает затруднительно, предлагается действовать по порядку, рассматривая каждый возможный фактор. Ниже представлен универсальный алгоритм, позволяющий исправить ошибку в кратчайшие сроки.
Проверка мыши
Чаще всего проблема тормозов бывает вызвана программными неполадками. Но сначала мы должны убедиться, что в руках у нас исправная мышка. Данный этап не отнимет у пользователя много времени, и буквально через минуту-две он может переходить к следующему шагу.
При использовании проводного элемента управления важно обратить внимание на состояние кабеля. Любое повреждение – свидетельство того, что залипание курсора связано с самим устройством, а не программным обеспечением. Также немаловажную роль играют порты и штекеры. Попробуйте подключить мышку к другому USB-разъему, нередко это простое действие способно раз и навсегда устранить проблему.
Осмотр мышки не должен заканчиваться на диагностике кабеля. Одновременно с этим нужно обратить пристальное внимание на нижнюю часть корпуса, где располагается оптический сканер. Область свечения должна быть чистой и целостной. Убедитесь в отсутствии засоров и повреждений. Если дефекты все-таки присутствуют, то нет ничего удивительного в том, что при навигации курсор дрожит или вовсе не передвигается.
Поверхность, на которой скользит мышь
Закончив с осмотром управляющего элемента, переходим к анализу поверхности, на которой осуществляется работа мышки. Как правило, у владельцев ПК дергается курсор в том случае, если они передвигают аксессуар по неровному или грязному столу. Это затрудняет распознавание пространства для оптического сканера, из-за чего и происходят резкие движения курсора.
Совет. Несмотря на то, что особых требований к поверхности для работы мышки нет, рекомендуется использовать для навигации специальный коврик. Он обеспечит должный уровень удобства и скольжения при управлении.
Проверка мышки в «Диспетчере устройств»
Отсутствие положительных изменений после диагностики из предыдущих способов свидетельствует о том, что проблема имеет программный характер. То есть ключ к решению нужно искать в настройках или ПО. Сначала рекомендуется проверить, распознает ли компьютер мышь:
- Подключите аксессуар к ПК.
- Щелкните ПКМ по значку «Пуск».
- Запустите «Диспетчер устройств».
- Раскройте вкладку «Мыши и иные указывающие устройства».
- Убедитесь, что в списке представлена модель вашей мышки.
- Щелкните ПКМ по ее названию и нажмите на кнопку «Удалить устройства».
- Перезагрузите компьютер и вновь подключите устройство к ПК.
После таких нехитрых манипуляций указатель должен заработать. С высокой долей вероятности взаимодействие будет более комфортным. Но, если этого не произойдет – обратитесь к одному из следующих методов решения проблемы.
Обновления драйвера мыши
Оставаясь в «Диспетчере устройств», рассмотрим следующий шаг, способный устранить неполадки. Проблема бывает связана с использованием старого или некорректного драйвера указывающего устройства. Исправляется ошибка таким образом:
- Кликните ПКМ по названию используемого аксессуара.
- Нажмите на кнопку «Обновить драйвер».
- Если система не найдет апдейт, выполните шаг «1» и перейдите в «Свойства».
- Перейдите в раздел «Драйвер».
- Нажмите на кнопку «Откатить».
- Затем попробуйте еще раз обновиться.
На заметку. Если компьютер не находит обновления или даже просто не видит мышь, попробуйте скачать дистрибутив апдейта с официального сайта производителя и установить его вручную.
Даже в том случае, если указанная инструкция не поможет решить проблему, оставьте «Диспетчер устройств» открытым. Есть еще один метод, использующий этот системный компонент для устранения неполадок.
Обновление драйвера видеокарты
Если ваша мышь отключается периодически, или просто дергается ее курсор, то не стоит сваливать все проблемы на драйверы аксессуара. Иногда неполадки связаны не с управляющим устройством, а с видеокартой, которая отвечает за отображение курсора:
- В «Диспетчере устройств» раскройте вкладку «Видеоадаптеры».
- Кликните ПКМ по названию графического адаптера.
- Нажмите на кнопку «Обновить драйвер».
Как и в случае с ПО мышки, можно установить апдейт самостоятельно, загрузив его с официального сайта производителя видеокарты. Также есть смысл во временном откате драйвера и его повторной установке.
Настройка локальной сети
Люди, которые работают за компьютером в офисе, говорят о том, что элемент управления подвисает при использовании устройства в рамках домашней группы. Следовательно, мы можем решить проблему, отключив ПК от локальной сети:
- Откройте окно «Выполнить» комбинацией клавиш «Win» + «R».
- Введите запрос «control panel».
- Нажмите на кнопку «ОК».
- Через «Панель управления» перейдите в раздел «Центр управления сетями и общим доступом».
- Кликните ЛКМ по надписи «Изменение параметров адаптера».
- Щелкните ПКМ по названию текущей локальной сети.
- Нажмите на кнопку «Отключить».
Важно. Чтобы «Центр управления…» отобразился в «Панели…» нужно установить параметр просмотра «Крупные значки». В противном случае отыскать нужный пункт удается только через поисковую строку.
Как правило, после отключения от домашней группы курсор мыши начинает работать корректно. Если положительных изменений не произойдет, то вы можете снова подключиться к локалке и попробовать альтернативный вариант решения проблемы.
Изменение настроек мыши
Бывает, что мышка плохо работает в играх и при решении других задач неправильно выставленных настроек, а точнее – из-за активации функции прокручивания неактивных окон. Попробуйте отключить ее:
- Откройте «Параметры» через меню «Пуск».
- Перейдите в раздел «Устройства», а затем – «Мышь».
- Переключите ползунок «Прокручивать неактивные окна…» в положение «Выкл.».
- Также есть смысл изменить другие настройки, связанные с работой элемента управления.
Не забудьте сохранить настройки, а также перезагрузить компьютер. Возможно, в будущем проблема перестанет давать о себе знать.
Проверка Кортаны
Нетипичный вариант устранения неполадок, предлагающий отключить голосовую ассистентку Cortana. Многие пользователи говорят о том, что указатель конфликтует с программным обеспечением помощника, но проблема возникает только на англоязычной версии ОС. Поэтому, если вы используете Windows 10 на английском языке, то сделайте следующее:
- Откройте «Параметры».
- Перейдите в раздел «Privacy», а затем – «Microphone».
- Напротив пункта «Cortana» передвиньте ползунок в положение «Off».
Как вы уже могли догадаться, проблема также решается сменой региона. В то же время люди нередко используют одноязычную версию системы, в которой данная функция недоступна. Поэтому единственным решением становится отключение ассистента.
Проверка настройки карты Realtek (если применимо)
Еще один нетипичный метод, который базируется на предположениях о том, что курсор глючит из-за конфликта ПО мыши с аудиодрайверами. Временным решением в таком случае является отключение карты Realtek:
- Запустите «Диспетчер устройств».
- Раскройте вкладку «Звуковые, видео и аудиоустройства».
- Кликните ПКМ по названию звуковой карты.
- Нажмите на кнопку «Отключить устройство».
Исчезновение проблем будет свидетельствовать о том, что конфликт действительно был связан с драйверами. Но с отключенной аудиокартой на компьютере перестанет работать звук. Для выхода из сложившейся ситуации рекомендуется вновь задействовать устройство, и в то же время отключить автозагрузку Realtek Audio Manager.
Мышь — это самая важная часть вашего компьютера, без которой вы не сможете эффективно использовать свое устройство. Вы будете очень разочарованы, если обнаружите, что кнопки мыши не работают. Если вы столкнулись с этой дилеммой, не волнуйтесь. Доступны исправления для решения вашей проблемы. Но прежде чем приступать к исправлениям, убедитесь, что вы прошли эти начальные обходные пути:
Первоначальные обходные пути-
РЕКЛАМА
1. Просто отключите мышь от USB-порта и снова подключите ее. Попробуйте подключиться к другим USB-портам, доступным на вашем устройстве.
2. Проверьте, работает ли ваша мышь, подключив ее к другому компьютеру. Если ваша мышь нормально работает на другом компьютере, воспользуйтесь этими исправлениями.
Если вы все еще сталкиваетесь с ошибкой, воспользуйтесь этими исправлениями:
Поскольку мышь не работает должным образом, вы должны попробовать эти исправления с клавиатурой.
Исправление 1 — перезапустите проводник.
1 — Нажмите клавиши CTRL + Shift + Esc вместе на клавиатуре, чтобы открыть «Управление задачами» на вашем компьютере.
2. Найдите проводник Windows, несколько раз нажав клавишу Tab, а затем нажав клавиши со стрелками на клавиатуре.
После того, как проводник Windows выбран и выделен, нажмите клавиши Shift и F10 вместе, чтобы щелкнуть правой кнопкой мыши, и нажмите «Перезагрузить».
Fix-2 Перезагрузите компьютер
Если вы впервые столкнулись с этой проблемой на своем компьютере, перезагрузка может решить проблему за вас.
Следуйте этому процессу, чтобы перезагрузить устройство без мыши.
Шаг 1 — отключите мышь от компьютера.
Шаг 2 — Нажмите клавишу Alt + F4 на клавиатуре. Теперь нажимайте клавишу со стрелкой вниз, пока не увидите в окне опцию «Перезагрузить». Нажмите Enter, чтобы перезагрузить компьютер.
После перезагрузки Подождите 5 минут, чтобы все загрузилось в вашем ПК. После этого просто снова подключите мышь. проверьте, устранена ли ваша проблема или нет. Если проблема все еще существует, перейдите к следующему исправлению.
Fix-3 Изменить свойства мыши
Согласно сообщениям некоторых пользователей, «Включить ClickLock» решило для них проблему. Вы можете выполнить следующие шаги, чтобы изменить свойства мыши на вашем компьютере:
1. Нажмите клавишу Windows + R, чтобы запустить «Выполнить», введите эту команду и нажмите Enter.
main.cpl
То Свойства мыши окно откроется.
2. Нажмите «T» на клавиатуре, чтобы «Включить ClickLock», а затем нажмите «Tab» 2 раза, чтобы выделить опцию Click Lock.
3. Убедитесь, что он не отмечен. Если он отмечен, просто нажмите клавишу пробела, чтобы снять его.
4. Теперь снова нажмите Tab и нажмите клавишу ввода.
Нажмите ALt+F4, чтобы закрыть окно свойств мыши.
Перезагрузите компьютер после исправления Fix-1. Проверьте, работают ли щелчки мыши или нет. Если проблема не устранена, перейдите к следующему исправлению.
Fix-4 Выполнить чистую загрузку
Чистая загрузка вашего компьютера гарантирует, что ваш компьютер загружается с минимальным набором драйверов и меньшим количеством запускаемых программ. Это может решить проблему, с которой вы столкнулись при работе с мышью. Чтобы очистить загрузку, ваш компьютер выполните следующие действия:
1. Нажмите клавишу Windows и нажмите клавишу «R», чтобы открыть окно «Выполнить».
2. В этом Бегать окно, просто введите «msconfig», а затем нажмите «ОК».
2. Нажмите Вкладка пока не выделите вкладку «Общие».
3. Затем стрелка вправо ключ для перехода на вкладку «Boot».
4. Теперь нажмите Альт + Ф чтобы проверить опцию «Безопасная загрузка». Теперь нажмите Альт + А Применить изменения.
5. Наконец, нажмите Вкладка пока вы не выделите вкладку «ОК» и не нажмете Войти.
Перезагрузите компьютер.
Теперь, в зависимости от наблюдения за тем, как работает ваша мышь, следуйте этим инструкциям:
а. Если ваша мышь нормально работает в «Безопасном режиме», проблема возникает из-за какого-либо стороннего приложения или вредоносного ПО. Перейти на Fix-4.
б. Если ваша мышь не работает, возможно, она работает с поврежденным драйвером или старым/несовместимым драйвером. Следуйте Fix-4 и Fix-5.
Fix-5 Проверьте, не вызывает ли какое-либо стороннее программное обеспечение ошибку
Ваша мышь не работает должным образом, возможно, из-за того, что стороннее программное обеспечение вызывает ошибку для указателя мыши. Выполните следующие действия, чтобы проверить, не вызвана ли ошибка каким-либо сторонним программным обеспечением.
1. Вы можете легко открыть Бегать окна, одновременно нажав клавиши Windows+R.
2. В Бегать введите «msconfig», а затем нажмите «ОК».
3. Нажмите Вкладка пока не выделите вкладку «Общие». нажимать клавиша со стрелкой вправо перейти на вкладку «Услуги».
4. Теперь нажмите ‘ЧАС‘, чтобы установить флажок рядом с «Скрыть все службы Microsoft». Теперь нажмите ‘Д‘, чтобы отключить все службы.
5. Теперь нажмите ‘А‘, чтобы применить сохраненные изменения. Теперь нажмите Вкладка пока вы не выделите «ОК», а затем не нажмете Войти.
Теперь легко перезагрузите компьютер. он будет загружен в чистом режиме.
Теперь, в зависимости от наблюдения за тем, как работает ваша мышь или не соблюдайте эти условия-
а. Если ваша мышь нормально работает в «Безопасном режиме», проблема возникает из-за любого из этих сторонних приложений. Снова перезагрузите компьютер и отключите стороннее программное обеспечение одно за другим и проверьте каждое из них, работает ли мышь или нет.
б. Если ваша мышь по-прежнему не работает, перейдите к следующим исправлениям.
Fix-6 Обновите драйвер мыши
Если ваш драйвер мыши имеет поврежденный драйвер, он перестанет работать, что означает, что щелчки мышью не будут работать. Обновление драйвера мыши может решить проблему. Выполните следующие действия, чтобы обновить драйвер мыши.
1. Сначала вам нужно будет одновременно нажать клавишу Windows + S, а затем вам нужно будет ввести «Диспетчер устройств».
2. Затем нажмите «Диспетчер устройств», который появится в результатах поиска.
3. Нажмите Tab, и первый термин в списке будет выделен.
4. Теперь нажимайте стрелку вниз, пока не дойдете до «Мыши и другие указывающие устройства».
5. Теперь нажмите на правую сторону, чтобы развернуть его. Теперь выберите устройство мыши, которое вы используете, с помощью стрелки вниз.
6. Теперь нажмите Enter, чтобы открыть «Свойства» этого устройства.
7. Теперь в окне «Свойства» нажимайте клавишу Tab, пока не будет выделена вкладка «Общие».
8. Нажмите стрелку вправо, чтобы перейти на вкладку «Драйвер».
9. Теперь снова нажмите Tab, чтобы выбрать опцию «Обновить драйвер», и нажмите Enter.
10. Просто нажмите на опцию «Автоматический поиск обновленного программного обеспечения драйвера».
Подождите, пока Windows выполнит поиск совместимого драйвера для вашего драйвера клавиатуры, загрузит его и установит.
5. Нажмите «Alt+F4», чтобы закрыть Диспетчер устройств окно. Перезагрузите компьютер.
Проверьте, видите ли вы указатель мыши. Если вы по-прежнему не видите указатель мыши на своем компьютере, перейдите к следующему исправлению.
Fix-7 Удалите и переустановите драйвер мыши
Если ваш драйвер мыши имеет поврежденный драйвер, он перестанет работать, что означает, что щелчки мышью не будут работать. Удаление и переустановка драйвера мыши может решить проблему. Выполните следующие действия, чтобы обновить драйвер мыши.
1. Сначала нажмите клавишу Windows+R.
2. Теперь введите «devmgmt.msc» и нажмите Enter.
3. Сначала нажмите Tab, и будет выделен первый термин в списке.
4. Затем нажимайте стрелку вниз, пока не дойдете до «Мыши и другие указывающие устройства». Теперь нажмите правую стрелку, чтобы развернуть его.
5. После этого выберите соответствующее устройство мыши, которое вы используете, с помощью стрелки вниз.
6. Наконец, нажмите клавишу Enter, чтобы открыть «Свойства» этого устройства.
7. Когда откроется окно «Свойства», нажимайте клавишу Tab, пока не будет выделена вкладка «Общие».
8. Теперь вам нужно будет нажать стрелку вправо, чтобы перейти на вкладку «Драйвер».
9. Теперь снова нажмите Tab, чтобы выбрать опцию «Удалить драйвер», и нажмите Enter.
На следующих шагах мы снова установим драйвер мыши.
Способ 1–
Перезагрузка компьютера должна переустановить драйвер на вашем компьютере.
Способ 2–
Если после перезагрузки компьютера драйвер не был установлен, вам необходимо установить его самостоятельно. Следуйте, чтобы установить драйвер вручную-
1. В Диспетчер устройств окно, нажмите «Действие».
2. Затем нажмите «Сканировать на предмет изменений оборудования».
Это найдет удаленный драйвер и установит его снова.
Перезагрузите компьютер. Ваша мышь должна снова работать. Если проблема не устранена, перейдите к следующему исправлению.
Fix-8 Запуск инструмента DISM
Запуск инструмента DISM может решить эту проблему. Выполните следующие действия, чтобы использовать DISM инструмент-
1. Чтобы открыть Бегать окно, что вам нужно сделать, это нажать клавиши Windows + R вместе.
2. Затем введите «cmd» в окне «Выполнить». После этого нажмите эти клавиши «Ctrl+Shift+Enter» вместе.
2. Теперь скопируйте и вставьте эту команду, а затем нажмите Enter.
DISM /Online /Cleanup-Image /RestoreHealth
Перезагрузите компьютер и проверьте, работает ли мышь. Перейдите к следующему исправлению, если проблема все еще существует.
Fix-9 Повторно включите указатель мыши в настройках мыши.
Если вы недавно обновили Windows, возможно, Windows отключила вашу мышь во время обновления и больше не включала ее. Итак, вам нужно включить мышь вручную —
1. Нажмите клавишу Windows на клавиатуре, введите «настройки мыши» и нажмите Enter.
2. Теперь нажимайте Tab, пока «Дополнительные параметры мыши» не будут выделены в разделе «Связанные настройки», и нажмите Enter.
Откроются «Свойства мыши».
3. Теперь нажмите кнопку Tab 5 раз, чтобы выделить «Кнопки».
4. Затем нажмите кнопку правая стрелка ключ, чтобы перейти в «Настройки устройства».
5. Теперь в настройках устройства нажмите Вкладка пока вы не выберете «Включить». и ударил Войти.
Это снова активирует мышь.
Перезагрузите компьютер, чтобы сохранить изменения.
Проверьте, работает ли мышь на вашем компьютере после перезагрузки. Перейдите к следующему исправлению, если вы все еще сталкиваетесь с проблемой.
Fix-10 Удалите любую старую мышь, которую вы не используете
Возможно, вы недавно сменили мышь и забыли удалить старые устройства с компьютера, и это вызывает у вас проблему. Выполните следующие действия, чтобы удалить все старые файлы мыши.
1. Нажмите клавишу Windows, введите «Настройки» и нажмите «Ввод».
2. В окне «Настройки» нажмите Tab, чтобы выделить первые настройки под названием «Система».
3. Нажмите клавишу со стрелкой вправо, чтобы перейти к настройкам «Устройства». Нажмите Enter, чтобы открыть настройки устройств.
4. Нажмите Tab, чтобы выделить параметр «Bluetooth и другие устройства». Снова нажмите Tab, чтобы выделить параметры из «Bluetooth и другие устройства».
5. Нажмите стрелку вниз, чтобы выделить ненужное устройство. Снова нажмите Tab, чтобы выделить «Удалить устройство», и нажмите Enter.
Мышь будет удалена с вашего компьютера.
Нажмите Alt+F4, чтобы закрыть настройки.
Перезагрузите компьютер и проверьте, можете ли вы найти указатель мыши на своем компьютере.
Альтернативно
Вы можете включить “Клавиши мыши” на клавиатуре и попробуйте исправить их.
Чтобы включить клавиши мыши-
1. Нажмите клавишу Windows + I вместе, чтобы открыть настройки. Теперь перейдите в раздел «Удобство доступа» > «Мышь» и включите клавиши мыши.
2. Теперь вы можете использовать цифровую клавиатуру в правой части клавиатуры, чтобы расположить указатель мыши и нажать 5, чтобы открыть элемент (предположим, что это двойной щелчок мыши).
Инструкции по работе с клавишами мыши–
Нажатие 8 поднимет указатель мыши вверх, нажатие 2 опустит указатель мыши, 4 переместит указатель в левую часть экрана, а 6 переместит указатель в правую часть экрана.
Когда вам не понадобятся «Клавиши мыши», снова нажмите левый Shift + левый Alt + Num Lock, чтобы отключить их.
Приветствую, друзья!
Ищете решения для устранения проблем с мышью в Windows 10?
Если это так, то вы пришли в нужное место.
Здесь, в этой статье, вы точно узнаете, как исправить ошибки мыши, которые мешают ее правильному функционированию.
Ваша мышь перестала нормально работать, и вы не можете обнаружить проблему?
Ну, не волнуйтесь, мы вас прикроем.
Независимо от того, насколько быстро развивается сенсорная панель, популярность мыши (компьютерного грызуна) остается непревзойденной.
Мышь — самый удобный способ навигации по системе.
Но это очень расстраивает и раздражает, когда возникают проблемы с компьютером, связанные с мышью.
Мы пережили трудные времена, когда это не работает соответственно.
К счастью, существует множество доступных исправлений для устранения проблем с мышью в Windows 10.
Мы упомянули столь необходимые решения в этой заметке.
Читайте дальше, чтобы лучше понять.
Первоначальный обходной путь для устранения проблем с мышью в Windows 10
Прежде чем обсуждать расширенные решения, вот несколько возможных решений, которые следует рассмотреть в первую очередь.
- Проверьте, подключена ли мышь к правильному порту;
- Попробуйте подключить мышь к другому ноутбуку или ПК, чтобы убедиться, что мышь просто не работает в вашей системе или в другой системе;
- Убедитесь, что все порты USB работают правильно и не повреждены;
- Отсоедините и снова подключите мышь, а также убедитесь, что мышь надежно подключена к порту.
Как только вы убедитесь, что с вашей мышью или портами нет сбоев, вы можете перейти к следующим разделам, чтобы попробовать расширенные решения.
Решения для устранения проблем с мышью в Windows 10
Существует множество возможных тактик, чтобы заставить вашу мышь снова работать.
Узнайте о них подробно ниже.
Решение 1. Запустите встроенное средство устранения неполадок Windows
Многие пользователи сообщают, что средство устранения неполадок Windows 10 по умолчанию может решить проблемы с мышью.
Чтобы устранить проблемы с мышью в Windows 10 с помощью встроенного средства устранения неполадок Windows 10, вам необходимо выполнить шаги, описанные ниже.
Шаг 1: На клавиатуре одновременно нажмите сочетание клавиш «Windows + I», чтобы вызвать настройки Windows.
Шаг 2: Затем найдите параметр «Обновление и безопасность» и щелкните по нему.
Параметр «Обновление и безопасность»
Шаг 3: Найдите и выберите параметр «Устранение неполадок» на левой панели.
Шаг 4: После этого на правой панели нажмите «Дополнительные средства устранения неполадок» в разделе «Оборудование и устройства».
Дополнительные средства устранения неполадок
После того, как вы выполнили вышеуказанные шаги, Windows начнет сканирование, если обнаружена проблема, нажмите «Применить это исправление».
Если запуск встроенного средства устранения неполадок Windows не может решить проблемы с мышью в Windows 10, перейдите к другим сложным решениям.
Решение 2. Обновите драйвер мыши
Как мы уже сообщали выше, драйверы являются важнейшей частью программы, которая обеспечивает корректную работу любого устройства.
Если драйвер мыши отсутствует или устарел, это приводит к непредвиденным ошибкам мыши.
Поэтому очень важно часто обновлять драйверы мыши, чтобы поддерживать хорошую работу мыши и устранять проблему двойного щелчка мыши.
Однако есть два способа обновить драйверы мыши в Windows 10: с официального сайта производителя или с помощью инструмента обновления драйверов.
Чтобы обновить драйвер с официального сайта, вы должны хорошо знать модель мыши, к которой вы обращаетесь в данный момент.
Однако это тоже занимает довольно много времени.
Следовательно, мы советуем вам обновить драйвер с помощью инструмента обновления драйверов, чтобы обеспечить автоматическое обновление драйверов.
Bit Driver Updater — один из лучших инструментов для обновления драйверов, который вы можете использовать.
Программа Bit Driver Updater автоматически сканирует ваш компьютер и находит для вас правильный драйвер.
И без какой-либо ручной поддержки он загружает и обновляет драйвер в вашей системе.
Кроме того, этот инструмент обновления драйверов позволяет оптимизировать общую производительность ПК.
Все, что вам нужно сделать, это просто выполнить следующие шаги, чтобы узнать, как это работает:
Шаг 1: Загрузите и установите превосходный инструмент обновления драйверов Bit Driver Updater бесплатно с помощью кнопки, которой мы поделились ниже.
Шаг 2: После этого запустите утилиту в своей системе и подождите, пока она не просканирует ваш компьютер на наличие устаревших, отсутствующих или неисправных драйверов.
Шаг 3: Далее появился список устаревших драйверов.
Вам нужно проверить список и найти драйверы мыши.
После этого нажмите кнопку «Обновить сейчас», представленную рядом с ним.
Шаг 4: Кроме того, вы можете обновить другие драйверы вместе с драйверами мыши.
Для этого вам нужно нажать на кнопку «Обновить все».
Нажмите на кнопку «Обновить все»
Так вы установите последние версии драйверов мыши на свой компьютер.
С помощью этой удивительной утилиты вы можете обеспечить общую эффективность вашей системы.
Итак, что вы ищете, воспользуйтесь этой возможностью и защитите свою систему от сбоев.
Решение 3. Переустановите драйвер мыши
Иногда, когда проблемы с компьютерной мышью не устраняются простым обновлением драйверов, вам необходимо снова переустановить полный пакет драйверов.
Переустановка пакета драйверов может решить проблемы с мышью.
Но чтобы переустановить драйвер мыши, сначала нужно удалить старый.
Вот шаги по удалению драйвера.
Шаг 1: Используя клавиатуру, одновременно нажмите сочетание клавиш «Windows и X», чтобы выбрать «Диспетчер устройств» из отображаемого списка.
Диспетчер устройств
Шаг 2: Затем в окне диспетчера устройств найдите драйвер мыши и щелкните его правой кнопкой мыши.
Шаг 3: Наконец, выберите «Удалить устройство» из появившегося списка вариантов.
Выберите пункт «Удалить устройство»
После полного удаления драйверов вы можете снова установить файл драйвера с помощью Bit Driver Updater или через сам диспетчер устройств.
Решение 4. Отключите повышенную точность указателя
Если вы столкнулись с проблемой, когда беспроводная мышь не работает, то, отключив «Повышенную точность установки указателя», вы можете решить эту проблему.
Ниже приведены шаги, которые необходимо сделать, чтобы выполнить это решение.
Шаг 1: На клавиатуре нажмите сочетание клавиш «Windows + I», чтобы вызвать настройки Windows.
Шаг 2: Затем нажмите «Устройства».
Устройства
Шаг 3: После этого выберите «Мышь» в меню левой панели.
Шаг 4: Затем нажмите «Дополнительные параметры мыши» в разделе «Сопутствующие параметры».
Шаг 5: Вышеупомянутый шаг приведет вас к окну свойств мыши. Здесь вам нужно щелкнуть по «Параметры указателя».
Шаг 6: После этого снимите флажок «Включить повышенную точность установки указателя» в разделе «Перемещение».
Включить повышенную точность установки указателя
После отключения параметра повышенной точности указателя вы можете легко устранить проблемы с мышью в Windows 10.
Если это решение не работает в вашем случае, перейдите к следующему решению.
Решение 5. Выполните сканирование системных файлов
Проверка системных файлов — это служба в Windows 10, которая может помочь вам обнаружить и удалить поврежденные или неисправные файлы.
Удалив поврежденные файлы системы, вы можете исправить проблемы с исчезновением курсора мыши.
Для этого вам нужно запустить командную строку, вот как запустить сканирование системных файлов:
Шаг 1: В поле поиска Windows введите «Командная строка» или «CMD», выберите наиболее подходящий вариант, т. е. «Командная строка».
Шаг 2: Затем щелкните правой кнопкой мыши «Командная строка», чтобы запустить ее с правами администратора.
Командная строка
Шаг 3: После запуска окна командной строки введите «SFC /Scannow».
Шаг 4: И нажмите клавишу Enter после ввода команды.
Шаг 5: Теперь она обрабатывает и находит поврежденные или неисправные системные файлы. Это занимает довольно много времени, поэтому вам нужно дождаться его завершения.
Шаг 6: Наконец, перезагрузите компьютер, чтобы изменения вступили в силу.
Запустите SFC (Проверка системных файлов) с помощью командной строки, а затем проверьте, решены ли проблемы с USB-мышью в Windows 10.
Часто задаваемые вопросы (FAQ)
1. Почему мой указатель мыши неплавный?
Может быть более одной причины неплавного хода указателя мыши.
Либо ваша система не запустилась должным образом, мышь плохо подключена, драйвер мыши устарел, либо любая другая причина может быть причиной этой проблемы.
2. Почему мой указатель мыши зависает в Windows?
Наиболее распространенными причинами зависания указателя мыши являются плохое соединение мыши или устаревшие драйверы мыши.
Любая из этих причин может повлиять на работу мыши и вызвать у вас проблемы.
Если вы используете беспроводную мышь, попробуйте держать мышь рядом с системой.
3. Почему скорость указателя мыши слишком высокая или слишком низкая в Windows?
Из-за повреждения или удаления файлов драйвера мыши указатель мыши может двигаться слишком быстро или слишком медленно.
Кроме того, рабочая скорость указателя мыши также зависит от настроек мыши в панели управления на вашем устройстве.
4. Как решить проблему с двойным щелчком?
Вы можете легко исправить все проблемы с двойным щелчком мыши и другие связанные с этим проблемы, настроив параметры мыши в «Панели управления».
Как только вы измените настройки в соответствии с вашими требованиями, вы сможете плавно управлять мышью.
Проблемы с мышью в Windows 10 — ИСПРАВЛЕНО
Вот как вы можете устранить проблемы с мышью в Windows 10 с помощью вышеупомянутых простых решений.
В этом уроке мы постарались объяснить вам, с помощью чего вы можете уберечь мышь от технических сбоев.
Надеюсь, вы нашли наше руководство очень полезным.
Если у вас есть какие-либо вопросы, задайте их нашим экспертам в поле для комментариев ниже.
Кроме того, если у вас есть какие-либо дополнительные предложения, поделитесь ими в поле ниже.
Наконец, прежде чем вы уйдете, если вы ознакомились с нашим руководством по устранению неполадок и хотели бы получать больше таких руководств, подпишитесь на нашу рассылку новостей.
Кроме того, вы также можете поделиться со своими друзьями через социальные сети, такие как ВК, Одноклассники, Facebook и Twitter.
Спасибо что дочитали до конца и оставайтесь с нами на связи.
До скорых встреч! Заходите!
Подписаться на обновления блога!
Почему компьютерная мышка не всегда реагирует на первый клик (нажатие)?
Почему мышка иногда реагирует только на второй клик? В основном при работе с браузером. Не всегда, но раньше всё было исправно и отзывалась на первый, как положено.
В настройках ничего не меняла. В чём дело: в мышке или в чём-то ещё? Как можно поправить?
Это возможно какая-то ошибка, возможно что мышь уже отжила свой срок. Но проблема может быть и в самом компьютере, допустим в вашем браузере, который старый и который следует обновить. Загляните в диспетчер задач, возможно, что процессор просто забит ненужными процессами, возможно действие вирусов и компьютер просто тормозит. Но начните с обновления своего браузера на официальном сайте только скачивайте, там будет только его новая версия. И переподключите мышь через другой порт. Просто бывали уже такие проблемы, а при подключении новых мышей было тоже самое, решением этой проблемы было переустановка операционной системы.
Что делать, если не работают кнопки мыши?
Мышь – один из простейших компонентов компьютера, и с её поломками вполне возможно справиться самому, не прибегая к услугам профессионалов. Конечно, речь не идёт о «навороченных» моделях для геймеров.
Если у вашей обычной недорогой мышки отказала одна из кнопок, не спешите отправлять её в мусорное ведро. Проблема легко устранима при помощи инструментов, которые найдутся в любом доме.
Рассмотрим основные варианты.
1. Если вы используете беспроводную мышь, в первую очередь следует проверить состояние батарейки. Поставьте свежий элемент питания и снова включите мышку.
2. Вы могли случайно удалить либо испортить драйвер мыши. Удаление либо блокирование драйвера иногда бывает следствием деятельности вируса. Отыщите в интернете на сайте производителя драйвер на вашу мышь или переустановите его с установочного диска, который обязательно прилагается к устройству любым ответственным производителем.
3. Отыщите на панели управления настройки мыши и проверьте их. Возможно, туда случайно были внесены нежелательные изменения.
4. Возможно, проблема неработоспособности мыши заключается в сгоревшем USB порте компьютера либо в плохо работающей контактной группе. Подключите её через другой порт USB, если не помогло – выполните перезагрузку.
5. Иногда отказ мыши наблюдается в одной какой-то игре, а в остальное время она работает как обычно. Зайдите в игровые настройки и установите правильные параметры для мыши.
Хотя правая кнопка используется реже, чем левая, её отказ всё равно приносит существенные неудобства. В первую очередь, нужно проверить, является ли он следствием системных неполадок, или это проблема «железа». Зайдите в настройки панели управления, выберите настройки мыши и во вкладке кнопок поменяйте их местами.
Теперь правая кнопка должна у вас выполнять функции левой, и наоборот. В случае, когда отказ переместился на левую кнопку, вывод очевиден – это программная ошибка. Обновите драйвер мыши, перезагрузите систему. Если не помогло – откатите систему до последнего удачного сохранения. Если при нажатии на правую кнопку всё равно ничего не происходит – следовательно, проблема в поломке самой кнопки.
1. Возьмите отвёртку и снимите корпус мыши.
2. Очистите внутренности устройства от пыли и попавшего туда мусора.
3. Внимательно осмотрите микрик правой кнопки, не сломан ли он. Если обнаружите поломку, микрик придётся заменить. Это стандартная деталь, поэтому для изъятия «донорского органа» подойдёт любая старая, нерабочая мышь. Вам понадобятся принадлежности для пайки – паяльник и припой с канифолью.
4. Соберите мышку, подключите и проверьте её работоспособность.
Возможно, на работу мыши оказывает влияние вирус. Проверьте систему надёжным антивирусом, удалите все подозрительные файлы.
У обычного пользователя компьютера левая кнопка мыши ломается наиболее часто, поскольку именно на неё приходится основная часть кликов. Самая вероятная причина отказа – механическая поломка микрика.
Она выявляется и устраняется точно так же, как и поломка правой кнопки, описанная выше. Кроме того, обязательно попробуйте подключить мышку через другой порт USB и проверьте исправность провода.
Нечёткое срабатывание любой из кнопок мыши – достаточно распространённое явление, которое особенно характерно для простых манипуляторов наименее дорогого сегмента. Его причиной обычно становится искривление контакта в микрике, из-за чего не каждое нажатие приводит к замыканию цепи.
Конечно, можно купить другую мышь или заменить микрик, но если это по каким-то причинам невозможно или неудобно, попытайтесь исправить ситуацию путём несложного ремонта.
1. Отсоедините мышь от компьютера, снимите корпус, найдите проблемный микрик.
2. При помощи тонкой отвёртки снимите с микрика верхнюю крышку. Будьте осторожны, чтобы кнопка при этом не отлетела в сторону: эту маленькую деталь потом очень сложно обнаружить.
3. Извлеките упругую контактную пластину, прочистите контакт, отогните упругую часть немного больше, чтобы она лучше пружинила при нажатии.
4. Верните пластину в микрик, вставьте кнопку, закройте верхнюю часть корпуса.
5. Соберите мышь, подключите и проверьте, как она работает после ремонта.
Если у вас операционная система Windows 10, причиной отказа мыши может стать подключение режима экономии энергии, реализованное в этой версии ОС. Этот режим при некоторых обстоятельствах может распространяться на контроллер USB портов, который отключает неактивные в течение определённого времени порты от питания.
1. В Диспетчере устройств найдите «Контроллеры USB» и поочерёдно откройте в этой вкладке пункты «Корневой USB-концентратор» и «Generic USB Hub».
2. В разделе управления электропитанием найдите пункт «Разрешить отключение для экономии электроэнергии» и снимите проставленную напротив него галочку.
3. Повторите эти действия для каждого из элементов, перечисленных во вкладке «Контроллеры USB».
4. В Панели управления откройте окно настроек электропитания, найдите список основных и добавочных планов. Отмеченный план используется в текущий момент.
5. Кликните на кнопку «Изменить параметры плана» в отмеченном плане. В открывшемся окне найдите вкладку «Изменить дополнительные параметры питания».
6. В «Параметрах USB» откройте параметр временного отключения и выберите параметр «Запрещено».
Кроме того, в Windows 10 система может блокировать работу мыши или тачпада, если пользователь долгое время работает только с клавиатурой. Разработчики руководствовались благими соображениями – хотели избавить пользователей от случайных срабатываний при касаниях тачпада на ноутбуке.
В этом случае кнопки мыши срабатывают через раз. Устранить проблему можно, зайдя в настройки тачпада и отключив функцию задержки.
Почему мышка не нажимается с первого раза: как решить проблему
Внезапно появились проблемы с мышью в Windows? Левая кнопка иногда не работает и нужно 3-4 раза кликнуть, чтобы запустить программу или ярлык на рабочем столе? Почему возникает такая неполадка и что делать для её устранения.
Проблемы с программным обеспечением
Что делать, если мышка не работает: мышка светится, но не двигается, устранение проблем
Одна из самых распространённых неполадок связана с неправильно установленными драйверами. Проблема возникает, если операционная система неправильно распознала или вообще не определила устройство. Иногда причиной становится установка другого программного обеспечения, из-за которой нарушается работа драйверов мыши. Или даже вирусы, часто вызывающие проблемы не только с манипуляторами, но и с другими устройствами.
Если это не помогло, следует загрузить ПК в безопасном режиме и ещё раз проверить работоспособность мыши. Появление курсора на экране и нормальная работа манипулятора показывает, что проблема заключается не в драйвере, а другом программном обеспечении. Поэтому стоит сначала проверить компьютер на вирусы, а потом удалить самые последние установленные программы.
Дополнительные кнопки мыши могут не работать, если пользователь не установил заранее специальное ПО. Обычно оно идёт в комплекте с игровыми манипуляторами или скачивается с сайта производителя устройства.
Почему беспроводная мышка не работает
Если беспроводная мышь не работает, то причина, как и с проводной, может быть либо в аппаратной неисправность — так происходит, когда мышка не подключается или не заряжается. Кроме того, проблема может быть в программной части. В таком случае мышка горит, но не работает. Давайте подробнее разберем каждую из возможных проблем.
Почитайте о том, как раздать Wi-Fi с ноутбука, это может пригодиться вам в любой момент.
Если после включения компьютера беспроводная мышь не работает, но сзади горит светодиод, скорее всего причина в программном обеспечении. Первым делом перезагрузите компьютер. Если это не помогло — скачайте с сайта производителя вашей мышки драйвера именно для этой модели и поставьте на свой компьютер.
Также в мышке, которая работает без провода, могла сесть батарейка или закончиться заряд. В таком случае на работу светодиода еще хватает, а на нормальное полноценное функционирование уже нет. Стоит проверить это. Помните о том, что даже новый элемент питания может негативно сказаться на работе устройства — если он условно слишком сильный, то мышка может не работать.
Кроме того, если вы открыли заднюю крышку устройства и увидели, что батарея окислилась — есть белый налет, то мышку смело можно выбрасывать — починить ее дороже, чем купить новую в несколько раз.
- На нормальную работу мышки также влияют различные загрязнения. Нужно проверить все снаружи и убрать грязь с колесика, между кнопок прочистить тонкой иголкой или другим тонким предметом, который пролезет между кнопками. Также особое внимание стоит уделить линзе на мышке. Нужно просто протереть нижнюю поверхность устройства сухой тряпочкой и продуть линзу.
- Если у вас не работает беспроводная мышка, стоит проверить, включен ли Bluetooth-адаптер. Этот адаптер передает сигнал, который необходим для правильной работы устройства. Если иконка мигает и показывает вам, что адаптер работает, но устройство не реагирует на ваши движения, это предупреждение от мышки о том, что необходима переустановка драйверов. Они легко скачиваются на официальном сайте производителя.
- Проблема может быть в вирусах. Некоторые из них блокируют работу внешних устройств и сильно усложняют жизнь владельцу телефона. Стоит проверить компьютер с помощью антивируса или использовать мастер устранения проблем на Windows. Программа должна найти проблемы и неполадки и поможет справиться с ними или “вылечить” файл, зараженный вирусом.
- Иногда проблему с беспроводной мышкой может решить смена порта, в который вы вставляете адаптер. Гнездо может просто не работать. Также может не работать сам адаптер или переходник. Если дело в нем — его можно попробовать найти в магазинах техники, это будет стоить дешевле, чем новая мышка.
- Это невероятно, но многие просто забывают переключить кнопку On/Off. Иногда она случайно переключается, если ее задеть. Иногда ее переключает ребенок. Поэтому, даже если вы уверены, что у вас была включена мышка, на всякий случай переверните ее и посмотрите, действительно ли это так. Переверните вашу мышку и убедитесь, что перевели кнопку в положение включено.
Физические повреждения и загрязнения
Список проблем может включать механическую поломку кнопок или колёсика компьютерной мыши. Ремонт этой детали возможен, но только для достаточно дорогого игрового манипулятора. Если мышь обычная или повреждена микросхема, единственный способ решения проблемы – покупка новой.
С другой стороны, заедание колёсиков или кнопок может быть вызвано не только механическими повреждениями, но и загрязнением. В процессе эксплуатации внутрь мыши могут попадать волосы или грязь. А решение проблемы заключается в разборке и очистке манипулятора.
Иногда причиной становится повреждение провода, который может повреждаться из-за неаккуратного обращения пользователя или действий домашних животных. Для проверки можно попробовать покрутить кабель в разные стороны. Если хотя бы на секунду загорается светодиод, кабель придётся менять. Но делать это, опять же, стоит только, если манипулятор дорогой (игровой многокнопочный).
Что делать в первую очередь
Исключите поломку мыши
В первую очередь нужно разобраться, в чём причина неполадок: в самом устройстве или в компьютере. Для этого подключите свою мышь к любому другому десктопу или ноутбуку. Если она заработает, то проблема в вашем ПК, если нет — неисправна сама мышь.
Можно поступить и наоборот. Найдите и подключите заведомо исправную мышь к своему компьютеру. Если она не работает, это подтвердит проблемы с ПК.

Ещё один способ убедиться в работоспособности манипулятора — проверить его функции вне ОС. Это можно сделать в настройках UEFI на современных компьютерах, а также при загрузке с установочного или Live CD на более старых. Если там с мышью всё в порядке, проблема определённо с ОС или драйверами.
Неисправную мышь проще заменить новой, чем ремонтировать. Исключение составляют лишь дорогие игровые модели, которые можно попытаться починить. Неполадки компьютера легко исправить одним из способов ниже.
Проверьте провод
Кабель — уязвимое место проводных мышек, так что поиск неисправностей лучше начать с него. Внимательно осмотрите изоляцию на предмет изломов и других повреждений: возможно, кабель чем‑то передавили или его погрызли животные.
Если при шевелении провода или в его определённом положении мышь начинает работать, значит, нарушен контакт в проводниках. Тут есть два варианта: не заморачиваться и просто заменить манипулятор на новый или повозиться, зачистить жилы кабеля и спаять их, заизолировав соединение.
Замените батарейку

У беспроводных устройств причиной отсутствия связи с приёмником может быть разрядившаяся батарейка. Если это действительно так, то проблема легко решается заменой на новую и качественную. При использовании аккумулятора достаточно будет его зарядить.
Убедитесь в исправности порта
Следующим шагом логично проверить работоспособность порта, к которому подключена мышь. Если это USB‑разъём, попробуйте вставить в него флешку или другое устройство и убедиться, что они работают. Можно также просто подключить манипулятор к другому порту — желательно к тем, что находятся на задней панели или в самом верху.

PS/2 порт для мыши на материнской плате всего один, поэтому можно попробовать подключиться к USB с помощью специального переходника. Также имеет смысл проверить контакты самого разъёма — они имеют форму штырьков и иногда загибаются. Их легко выпрямить пинцетом или тонкой отвёрткой.
Кстати, проверьте, не подключена ли случайно мышь в разъём клавиатуры. Порты не взаимозаменяемы, соответственно, ничего работать не будет.
Выполните сброс батареи ноутбука
Отказ мышек на портативных устройствах часто случается из‑за программных сбоев, исправить которые можно, если сделать процедуру инициализации. Действуйте так:
- Полностью отключите ноутбук и отсоедините от адаптера питания.
- Извлеките аккумулятор, если он съёмный.
- Нажмите и удерживайте кнопку включения 30–60 секунд.
- Если снимали батарею, установите её на место.
- Включите ноутбук и подсоедините мышь, она должна заработать.
Измените настройки
Иногда манипулятор работает, но ведёт себя странно. Например, курсор двигается слишком медленно или рывками. В таком случае следует проверить настройки чувствительности и другие параметры мышки.
Windows
- Запустите «Панель управления», перейдите в раздел «Оборудование и звук».
- Откройте пункт «Мышь» и переключитесь на вкладку «Параметры указателя».
- Обратите внимание на опцию «Скорость движения указателя». Поставьте среднее значение и понемногу изменяйте его. Но не переборщите: слишком высокая скорость может привести к ухудшению точности.
- «Включить повышенную точность указателя» — часто проблемы возникают из‑за этой настройки. Попробуйте включить или отключить её и проверить работу манипулятора.
- «Отображать след указателя мыши» — при включении этой опции за курсором тянется длинный шлейф, который многие принимают за подтормаживание системы. Проверьте и отключите эту опцию.
macOS
- Откройте системные настройки.
- Перейдите в раздел «Мышь».
- Попробуйте изменить значения всех параметров. Передвигайте ползунки и оценивайте результат.
Linux
- Вызовите главное меню и откройте системные настройки.
- Зайдите в пункт «Мышь и сенсорная панель».
- Включите тумблеры «Ускорение задаёт пользователь» и «Чувствительность задаёт пользователь».
- Поэкспериментируйте с изменением настроек.
Другие неполадки
Проблемы с работоспособностью беспроводной мыши может возникать из-за севшей батарейки или неправильно работающих драйверов Bluetooth или Wi-Fi модуля. Если манипулятор не работает в конкретной игре, это может быть связано с её настройками. А ещё неполадки в работе возникают из-за неправильно выбранной поверхности – решение заключается в использовании специального коврика.
Решив отремонтировать мышь самостоятельно, можно не только не решить проблему, но и сделать её ещё более серьёзной. Поэтому выбор стоит делать между двумя вариантами – обращение в сервис или покупка нового манипулятора. Но, если проблема заключается в программном обеспечении, шансы на её решение своими силами у пользователя достаточно высокие.
Как исправить системные неполадки с мышкой в Windows
Проверьте компьютер на вирусы
Мышь может не работать из‑за вирусов и другого вредоносного ПО. Чтобы убедиться в их отсутствии, нужно выполнить полную проверку всех дисков с помощью антивируса.
Используйте мастер устранения неполадок
Если у вас Windows, воспользуйтесь встроенным мастером решения проблем с оборудованием. Он помогает не всегда, но попробовать однозначно стоит.
3. Таким же образом перейдите в раздел «Устройства и принтеры».
4. Выделите мышь и нажмите клавишу контекстного меню на клавиатуре или сочетание Shift + F10.
5. В открывшемся меню выделите пункт «Устранение неполадок» и следуйте подсказкам мастера. После этого перезагрузите компьютер и проверьте работу мыши.
Установите или обновите драйверы
В компьютерах с Windows повреждённый драйвер ещё одна распространённая причина неполадок с мышью. Исправить проблему можно обновлением или повторной установкой соответствующего ПО в «Диспетчере устройств».
2. С помощью стрелок вниз и вверх на клавиатуре перейдите в раздел «Мыши и иные указывающие устройства».
3. Раскройте список стрелкой вправо, найдите свою мышь и вызовите контекстное меню соответствующей клавишей или сочетанием Shift + F10.
4. Выберите пункт «Обновить драйверы» и подождите, пока Windows выполнит эту процедуру.
5. Если эне поможет, попробуйте удалить устройство и перезагрузить компьютер. При следующем запуске система обнаружит мышь и установит драйвер для неё.
Как временно решить проблему с мышкой
В качестве временного решения можно использовать функцию управление курсором с клавиатуры, которая позволяет двигать указатель с помощью клавиш на цифровой панели. Чтобы её включить, нужно сделать следующее.
Windows
3. Таким же образом перейдите к опции «Включить управление указателем с клавиатуры» и выделите её.
5. Теперь все кнопки на цифровом блоке клавиш отвечают за навигацию курсора. С помощью «/» можно выбрать левую кнопку мыши, «–» — правую, а «5» — выполнить клик. Для перетаскивания объектов используются «0» и «.», первой клавишей «хватаем», второй — «отпускаем».
Для переключения цифрового блока в обычный режим нужно нажать сочетание левых Alt + Shift + Num Lock. Повторное нажатие вернёт функцию управления курсором с клавиатуры.
macOS

- Нажмите сочетание клавиш Option + Command + F5.
- С помощью клавиши Tab выделите пункт «Включить клавиши управления»
- Нажмите пробел и Enter.
- Теперь для перемещения мыши используйте клавиши 7, 8, 9, 4, 6, 1, 2, 3 на цифровой клавиатуре или 7, 8, 9, U, O, J, K, L — на обычной. За нажатие кнопки мыши отвечает «5» на цифровом блоке или клавиша «I», а за нажатие и удержание — «0» и «M», соответственно.
Linux
В большинстве дистрибутивов управление курсором с клавиатуры работает из коробки и вызывается сочетанием Alt + Left Shift + Num Lock, как в Windows, или просто Shift + NumLock. В некоторых случаях функция может быть отключена по умолчанию. Тогда для её активации нужно ввести в терминале такую команду:
setxkbmap -option keypad:pointerkeys
Движение курсора осуществляется кнопками цифровой клавиатуры, расположенными вокруг клавиши «5». Верхний ряд переключает кнопки мыши, а клики выполняются пятёркой и плюсом.
Со временем это должно произойти. Вы находитесь в середине важной работы, которую нужно закончить до завтра, когда мышь останавливается Внезапно в Windows. Что вы делаете? паника? кричать? Мать спальный؟
Вам не следует сейчас вызывать мастера по ремонту. Есть несколько основных шагов что вы можете предпринять, чтобы решить проблему самостоятельно. В этой статье мы поделимся некоторыми хитростями, которые вы можете попробовать самостоятельно. Чтобы снова включить мышь.
Куда после перехода на другую Обновление из Windows 10 , Многие пользователи Windows 10 сообщали о том, что мышь не работает. Если раньше вы могли правильно использовать мышь, но внезапно она перестала работать должным образом после обновления Windows 10, например Мышь не может щелкнуть Щелкните что-либо в Microsoft Edge, Bluetooth-мыши Arc Touch или указатель мыши Не появляется и т. Д., Вот несколько рабочих решений для изучения Множественные ошибки мыши.
Самые раздражающие и разочаровывающие компьютерные проблемы всегда случаются в худшие времена.
К счастью, если у вас нет проблем с периферийным оборудованием, у большинства проблем с мышью есть тонкое решение. Вот шесть способов исправить проблемы с мышью в Windows 10.
Я говорю это в каждой статье об устранении неполадок, которую я пишу: сначала проверьте свои соединения. Это что-то настолько невероятно простое, что его легко упустить из виду. Иногда проблема возникает только из-за отключенного кабеля.
- Убедитесь, что мышь или беспроводной адаптер все еще включен. USB-порт
- Попробуйте отключить весь кабель мыши или беспроводной адаптер и снова подключить его к другому порту.
- Если это новая проблема, она предоставит процесс Перезагрузите систему Иногда мгновенное решение
Если ни один из этих советов не решит проблему с мышью в Windows 10, читайте дальше!
1. Несовместимые драйверы
Одна из первых проблем с мышью Windows 10 — это системные драйверы. Windows 10 обновляет драйверы для большинства ваших устройств. Однако он не всегда работает корректно, а иногда не находит обновления драйверов после новой версии системы. Это не означает, что вы не можете установить обновление драйвера вручную.
Тип Диспетчер устройств В строке поиска меню «Пуск» выберите соответствующую опцию. Просмотрите к Мыши и иные указывающие устройства , выберите его, затем щелкните правой кнопкой мыши запись и выберите «Свойства». Выбрать вкладку Операционная система , Потом Обновите драйвер.
Если у вас правильный драйвер
Если вы загрузили правильный драйвер, вам следует выбрать Найдите на моем компьютере драйверы. На следующей странице используйте опцию «Обзор», чтобы найти драйвер, затем нажмите «Далее». Драйвер будет установлен. По завершении перезагрузите систему.
Если у вас нет нужного драйвера
Если вы не загружали драйвер напрямую от производителя, выберите Автоматический поиск обновленного программного обеспечения драйвера. Теперь Windows автоматически просканирует ваш компьютер и Интернет на предмет обновлений драйверов и установит их соответствующим образом. Windows уведомит вас об отсутствии доступных обновлений.
Нет обновления драйверов
Если обновление драйвера недоступно, вы можете попробовать вручную переустановить драйвер мыши. Обратите внимание на название мыши или сенсорной панели в «Диспетчер устройств’, А затем перейдите на сайт производителя. Производитель должен предложить загрузить последнюю версию драйвера для вашей мыши.
Если вы не можете найти соответствующую загрузку на веб-сайте производителя, выполните поиск в Интернете по запросу «[модель компьютера] драйвер мыши для windows 10«Или же»[компьютер, ноутбук] драйвер сенсорной панели для Windows 10. В результате вы должны найти правильный драйвер для вашего устройства. .
После загрузки нового драйвера мыши вернитесь к Диспетчер устройств. Затем вернитесь в Свойства мыши, а затем на вкладку Операционная система. Выберите «Удалить» и следуйте инструкциям. Теперь установите драйвер мыши, который вы загрузили вручную, и перезапустите систему (см. Выше, если у вас правильный драйвер).
2. Мышь зависает, и курсор исчезает.
Распространенная проблема с мышью Windows 10 связана с Realtek HD Audio Manager. К сожалению, Realtek HD Audio Manager Ответственный за Проблемы с аудиодрайвером , также. Щелкните правой кнопкой мыши на панели задач и выберите «Управление задачамии перейдите на вкладкузапускать. Если ты видишь Realtek HD Audio Manager , щелкните правой кнопкой мыши и выберите Отключить. Теперь перезапустите вашу систему.
Известно отключение Realtek HD Audio Manager Решает проблемы с зависанием мыши и исчезновением курсора.
А если у вас проблемы с левой кнопкой мыши, см. Наши советы по решению этой проблемы.
3. Задержка реакции мыши и звонка.
Третье исправление проблемы с мышью — это еще одна проблема, связанная с драйвером. Где мышь задерживает ответ и издает странный звук. Microsoft впервые решила эти проблемы в апреле 2016 года с помощью накопительных обновлений. KB3147458 و KB3147461. Однако вам может быть полезно попробовать следующее исправление, если вы все еще испытываете некоторую задержку мыши в Windows 10.
Если у вас все еще есть проблемы, перейдите на Диспетчер устройств и выберите Устройства ввода. Если ты видишь Совместимость с XINPUT HID в списке, это исправление может сработать для вас.
Во-первых, вам нужно будет скачать эту версию с Беспроводной адаптер Xbox для Windows И доставить в незабываемое место. Обратно к списку xinput в диспетчере устройств. Щелкните правой кнопкой мыши и выберите Обновить программное обеспечение драйвера.
Найдите Найдите на моем компьютере драйверы , с последующим Позволяет мне выбирать из списка драйверов устройств на моем компьютере.
На следующем экране выберите Есть диск. Это позволяет нам искать в системе водителя по нашему выбору. Найдите извлеченные файлы с помощью кнопки «Обзор». Найдите xinputhid , Потом فتح , Потом Ok.
Теперь вы должны вернуться к экрану выбора драйвера, где он будет xinput «Новый» доступен для выбора. Щелкните Далее, затем перезапустите систему.
Если проблема не исчезнет, несмотря на выпуск исправления Microsoft, проверьте наличие обновлений, перечисленных выше (KB3140743 و KB3140768), удалите его и дождитесь прибытия следующего набора обновлений.
NB: Меню устройства ввода данных может отличаться от системы к системе. Доказано, что это исправление работает в различных системах с различными настройками оборудования.
4. Тачпад зависает.
Некоторые пользователи Windows 10 сообщают, что тачпад случайным образом зависает после использования. клавиатура. Кажется, проблема в Драйверы тачпада Из Synaptics Это может быть признаком конфликта между настройками вашего драйвера сенсорной панели Windows 10 и теми, которые вы обычно используете.
- Ищу мышь (Мышь) в строке поиска меню «Пуск» и выберите «Изменить настройки мыши». Вместо этого ищите мышь в строке поиска Кортаны и выберите Изменить настройки мыши.
- внизу списка Мышь и тачпад Недавно открытый, есть настройка дополнительных параметров мыши.
- Выбрать вкладку ClickPad -> Настройки -> Вкладка «Дополнительно».
- Сдвиньте полосу фильтра Время активации вернитесь к 0 секунд и нажмите Ok.
5. Ускорение мыши.
Проблема с ускорением мыши довольно неприятна, особенно для геймеров из нас. Вы пытаетесь выстрелить в голову и бум! Мышь перемещается на другую сторону экрана, пока вы смотрите на то, как вас бьют.
Пользователи Windows 10 сообщают о проблемах с ускорением во многих сценариях. Единого решения проблем с ускорением мыши не существует. Попробуйте некоторые из приведенных ниже исправлений проблем с ускорением мыши и посмотрите, какое из них может вам подойти.
Выключи и снова включи
Сначала попробуйте включить и выключить ускорение мыши в настройках системы.
- Перейти к Панель управления -> Оборудование и звук -> Мышь.
- Выбрать вкладку Параметры курсора.
- Снимите флажок «Повышать точность указателя», чтобы отключить ускорение.
- Выберите Применить и ОК. Проверьте, как сейчас реагирует мышь.
Исправление мыши MarkC
Если старое решение не сработало «Вы пробовали выключить и снова включить?«, Вы можете попробовать использовать Исправление мыши MarkC Чтобы исправить проблему с ускорением мыши в Windows. MarkC Mouse Fix — это файл журнала, который удаляет ускорение мыши в Windows 10 и сбрасывает функцию до ожидаемого уровня точности.
Загрузите сжатый файл Исправление мыши MarkC И доставить в незабываемое место. Далее откройте для себя предложение DPI (точек на дюйм) вы в настоящее время используете, набрав Монитор В строке поиска начального меню выберите Настройки отображения вариантов.
- Если ползунок находится точно влево, ваша ширина DPI составляет 100%. Если он находится посередине или справа, это указывает на другой диапазон. Щелкните ползунок, чтобы открыть всплывающую подсказку для отображения текущего DPI. Запишите свой DPI.
Вернитесь в извлеченную папку MarkC Mouse Fix, найдите свою версию Windows и откройте папку. Выберите файл журнала, соответствующий ширине вашего DPI. Ответьте «да» или согласитесь с появившимися запросами. Теперь вам нужно перезагрузить систему, чтобы завершить ремонт.
Теперь у вас должно быть точное управление мышью 1 к 1, без ускорения или пауз между движениями.
Скачать: Исправление мыши MarkC Для Windows (бесплатно)
Игровая панель Windows 10
это вариант Игровая панель Windows 10 Полезная функция для геймеров. Конечно, есть и другие варианты, которые могут запись экрана И транслируйте свои игры. Но Microsoft знает, что интеграция Game Bar С Windows 10 это дает преимущество перед геймерами, которые используют как настольный компьютер, так и Xbox.
В любом случае, вернемся к проблемам с мышью в Windows 10. Игровая панель Windows 10 может вызвать проблемы с ускорением мыши. К сожалению, это не единая проблема. Как такового окончательного решения не существует. Некоторые пользователи сообщают, что другие исправления ускорения мыши имеют положительный эффект. В то время как другие зашли так далеко, что полностью удалили встроенные функции игрового режима, с помощью Windows PowerShell.
Распространенной функцией для тех, кто сталкивается с проблемами ускорения мыши при использовании Windows 10 Game Bar, является использование ярлыка. Клавиша Windows + G Для запуска события записи экрана. Попробуйте сами и посмотрите, не появится ли после этого проблема с ускорением мыши.
6. Драйверы Nvidia
После обновления Windows Fall Creators Update в октябре 2018 года некоторые пользователи сообщали о проблемах с мышью в средах с низким разрешением. Конкретно кнопки мыши продолжают работать, но движение останавливается.
Обычное исправление этой проблемы связано с обновлением Старые драйверы Nvidia.
обновить Драйверы Nvidia ваш собственный, направляйтесь сначала к Страница драйверов Nvidia. Выберите свой продукт Nvidia из раскрывающегося списка, затем выберите «Начать поиск». Последние версии драйверов видеокарты Nvidia появятся в результатах ниже. Скачайте и установите последнюю версию.
Устранение проблем с мышью в Windows 10
Надеюсь, одно из решений исправит проблему с мышью или специальный тачпад В Windows 10. У Центра обновления Windows всегда есть шанс испортить что-нибудь , Где-то. Microsoft, ослабив ранее строгие правила Центра обновления Windows, может помочь только конечным пользователям. Если проблемное обновление не устанавливается автоматически, у вас будет больше шансов избавиться от трудоемких ошибок с помощью мыши.
Проблемы с мышью — не единственное, что может повлиять на Windows 10. См. Эти быстрые исправления, если у вас нет звука в Windows 10….
Содержание
- 1 Внешние причины
- 2 Как включить курсор мышки?
- 3 Драйвера
- 4 Антивирус
- 5 Реестр
- 6 Проверка на ошибки
- 7 Подводим итоги
- 8 Исправления для мыши, чтобы попробовать в первую очередь
- 9 1. Несовместимые драйверы
- 10 2. Курсор мыши и исчезающий курсор
- 11 3. Отставание мыши и звуковой сигнал
- 12 4. Замораживание тачпада
- 13 5. Ускорение мыши
- 14 6. Драйверы Nvidia
- 15 Не работает мышь Windows 10 с чего начать?
- 16 1. Перезагрузите ваш компьютер
- 17 2. Изменение мыши
- 18 Использовать Центр обновления Windows
- 19 Проверьте драйверы мыши
Часто у пользователей «десятки» появляются проблемы с отображением курсора. Он либо вообще пропадает, либо ведет себя неадекватно – дергается, постоянно тормозит. Мы попытались собрать полную информацию о том, что делать в этих случаях.
Содержание
Внешние причины
Сначала нужно проверить и исключить внешние причины проблемы:
- убедитесь, что мышка сама исправна, USB-разъем подключен правильно, не выпадает;
- банальная, но частая причина – загрязнение мыши, плохая поверхность коврика или стола, что приводит к подтормаживанию курсора;
- не часто, но тоже случается: перегрев аппаратной части компьютера приводит к проблемам с курсором. В таком случае нужно проверить комплектующие: удалить пыль с процессора и видеокарты, смазать их термопастой.
Но чаще всего причина исчезнувшего или неправильно работающего курсора – внутренние сбои операционной системы.
Как включить курсор мышки?
Вполне возможно, что какие-то изменения на компьютере (обновления, установка программ и т.д.) просто выключили курсор. Чтобы вернуть его отображение, зайдите в Панель управления (здесь мы подробно описали, как это сделать).
Выставляем режим изображение крупные или мелкие значки и переходим в раздел «Мышь». Здесь нам нужно выбрать вкладку «Параметры указателя» и снять маркер напротив «Отображать след указателя мыши».
Часто именно такая опция вызывает отсутствие курсора на рабочем столе или его неправильное отображение.
Также, при наличие соответствующей возможности, воспользуйтесь горячими кнопками клавиатуры. Некоторые клавиатуры имеют функцию включения или отключение каких-либо опция. За это отвечает клавиша Fn. На остальных кнопках клавиатуры отображаются значки-подсказки: включение Wi-Fi, регулировка громкости и проч. Одна из опций – включение и отключение курсора.
Вот пример с ноутбуком Aspire S7. На клавиатуре присутствует иконка с указателем мышки. На этом ноутбуке отключение и включение курсора происходит путем нажатия комбинации Fn+T. На других компьютера комбинации могут отличаться, но обычно за курсор отвечает клавиша T (на латинице).
Драйвера
Убедитесь, что у вас стоит последняя версия драйверов для контроллера USB. Часто случается, что после обновления Windows 10 они не устанавливаются корректно, либо устанавливается не та версия.
Зайдите в Диспетчер устройств (подробная инструкция, как это сделать). Найдите раздел с USB контроллерами. В списке, скорее всего, окажется много имен. Попробуйте обновить драйвера для каждого устройства. Кликните правой кнопкой мышки и выберете из контекстного меню пункт «Обновить драйвер».
Или воспользуйтесь программой для автоматического обновления драйверов – Driver Pack Solutions. Детальный обзор на эту утилиту вы сможете посмотреть здесь. Кстати, такой способ лучше подойдет владельцам стационарных компьютеров. На ноутбуке для обновления драйверов через Диспетчер устройств можно воспользоваться тачпадом. С помощью одной только клавиатуры делать такую процедуру крайне неудобно.
Кстати, не пропустите наши материалы о тачпаде: решения проблемы, когда он не работает, и инструкция по восстановлению прокрутки тачпада.
Антивирус
Попробуйте отключить антивирус компьютера. Возможно, по каким-то причинам, он решил заблокировать средства управления ПК при обновлении. Судя по отзывам, чаще всего такими блокировками грешит антивирус Касперского.
Реестр
Попробуем обнулить значение курсора мышки в реестре. Многим пользователям такой способ помогал. Работать с редактором реестра без мышки достаточно неудобно, но возможно. Зайдите в редактор (как это сделать, читайте здесь) и проследуйте по указанному на скриншоте пути.
В папке «System» находим параметр под именем EnableCursorSuppression, открываем его и изменяем значение с 1 на 0.
Затем обязательно перезагружаем компьютер и смотрим на изменения – вернулся ли курсор в свое привычное состояние.
Проверка на ошибки
Нередко причина отсутствия указателя мышки кроется в ошибках системных файлов. Мы уже писали подробную инструкцию, как проверить целостность файлов с помощью встроенной в Windows 10 утилиты.
Часто предыдущий способ проверки находит поврежденные файлы, но не исправляет их. В таком случае можно воспользоваться утилитой DISM. Ее отличие в следующем: оригинальные файлы загружаются с помощью Центра обновлений.
Запустите командную строку от имени администратора (здесь можно прочитать, как это сделать) и впишите команду DISM.exe /Online /Cleanup-image /Restorehealth. Дождитесь окончания проверки, а затем перезагрузите компьютер.
Подводим итоги
Отсутствующий или нестабильно работающий курсор в Windows 10 может вызываться следующими причинами:
- механические повреждения мыши, USB входов, перегрев устройств (процессор, видеокарта);
- сбой настроек в свойствах мышки;
- неактуальные драйвера;
- блокировка от антивируса;
- повреждение системных файлов.
Мы детально разобрали каждый из способов, а также выяснили, как можно обнулить указатель мыши с помощью редактора реестра.
Интересные статьи:
Что делать, если пропал значок принтера?
Не работает Shift на клавиатуре.
Как настроить чувствительность мыши на Windows 10?
Самые раздражающие и разочаровывающие компьютерные проблемы всегда возникают в худшие времена. Просто собираетесь начать налоговую декларацию? Проблемы с клавиатурой. Готов скайп своих дальних родственников? Проблемы с микрофоном. Один из них стоит на первом месте: неисправная мышь. Без вашей мыши навигация по вашей системе — сложная задача.
К счастью, если у вас нет проблем с терминалом, большинство проблем с мышью имеют решение. Вот шесть способов исправить проблемы с мышью в Windows 10.
Исправления для мыши, чтобы попробовать в первую очередь
Я говорю это в каждой статье по устранению неполадок, которую я пишу: проверяйте свои соединения. Это невероятно простая вещь. Иногда свободный кабель — единственное, что создает проблему.
- Убедитесь, что ваша мышь или беспроводной адаптер не сели в своем порту.
- Попробуйте полностью отсоединить кабель мыши или беспроводной адаптер и снова подключиться к другому порту.
- Если это новая проблема, иногда перезапуск вашей системы обеспечит немедленное решение.
Если ни один из этих быстрых советов не решит проблему с мышью в Windows 10, читайте дальше!
1. Несовместимые драйверы
Одним из первых портов, вызывающих проблемы с мышью в Windows 10, являются системные драйверы. Windows 10 заботится об обновлениях драйверов для большинства вашего оборудования. Тем не менее, он не всегда делает это правильно, и иногда он не всегда находит обновление драйвера после выпуска. Это не значит, что вы не можете установить обновление драйвера вручную.
Введите диспетчер устройств в строке поиска в меню «Пуск», затем выберите соответствующую опцию. Перейдите к Mice и другим указательным устройствам , выберите, затем щелкните правой кнопкой мыши и выберите «Свойства». Выберите вкладку «Драйвер», затем «Обновить драйвер».
Если у вас есть правильный драйвер
Если вы загрузили правильный драйвер, вам следует поискать драйвер в вашем компьютере. На следующей странице используйте опцию Обзор, чтобы найти драйвер, затем нажмите Далее. Драйвер установится. Перезагрузите систему, когда она завершится.
Если у вас нет правильного драйвера
Если вы не загрузили драйвер напрямую от производителя, выберите «Автоматический поиск обновленного программного обеспечения драйвера». Теперь Windows будет автоматически сканировать ваш компьютер и в Интернете для любых обновлений драйверов, и установите соответственно. Windows сообщит вам, если нет доступных обновлений.
Обновление драйвера недоступно
Если обновление драйвера недоступно, вы можете попробовать переустановить драйвер мыши вручную. Запишите имя мыши или сенсорной панели в диспетчере устройств, а затем перейдите на веб-сайт производителя. Производитель должен обеспечить загрузку последней версии вашего драйвера мыши.
Если вы не можете найти соответствующую загрузку на сайте производителя, выполните поиск в Интернете по запросу «[модель ПК] для драйвера windows 10 мыши» или «[модель ноутбука] для драйвера сенсорной панели windows 10». Должен появиться правильный драйвер для вашего оборудования.
Как только вы загрузите новый драйвер мыши, вернитесь в диспетчер устройств. Затем вернитесь в Свойства мыши и на вкладку Устройство. Выберите Удалить и следуйте инструкциям. Теперь установите драйвер мыши, который вы загрузили вручную, и перезапустите систему (см. « Если у вас есть правильный драйвер» выше).
2. Курсор мыши и исчезающий курсор
Распространенная проблема с мышью в Windows 10 связана с Realtek HD Audio Manager. К сожалению, Realtek HD Audio Manager также является причиной проблем со звуковым драйвером. Щелкните правой кнопкой мыши панель задач, выберите «Диспетчер задач» и перейдите на вкладку «Запуск». Если вы видите Realtek HD Audio Manager, щелкните правой кнопкой мыши и выберите «Отключить». Теперь перезагрузите вашу систему.
Известно, что отключение Realtek HD Audio Manager устраняет проблемы как зависания мыши, так и исчезновения курсора.
3. Отставание мыши и звуковой сигнал
Ваша третья проблема с мышью — еще одна проблема, связанная с драйвером. Ваша мышь отстает и издает странный звуковой сигнал. Microsoft впервые решила эти проблемы еще в апреле 2016 года с помощью накопительных обновлений KB3147458 и KB3147461. Однако попытка следующего исправления не принесет вам пользы, если вы все еще испытываете задержку мыши в Windows 10.
Если у вас все еще есть проблемы, обратитесь к диспетчеру устройств и найдите устройства Human Interface Devices. Если вы видите список совместимых с XINPUT HID, это исправление вполне может помочь вам.
Сначала вам нужно скачать эту версию беспроводного адаптера Xbox для Windows и извлечь ее в незабываемое место. Вернитесь к списку XINPUT в диспетчере устройств. Щелкните правой кнопкой мыши и выберите «Обновить драйвер».
Выберите «Просмотреть мой компьютер для поиска драйверов», а затем «Позвольте мне выбрать» из списка драйверов устройств на моем компьютере.
На следующем экране выберите Have Disk. Это позволяет нам просматривать систему для драйвера по нашему выбору. Найдите извлеченные файлы с помощью кнопки Обзор. Выберите xinputhid, затем Open, затем OK.
Теперь вы должны вернуться к экрану выбора драйвера, где «новый» драйвер XINPUT будет доступен для выбора. Нажмите Далее, затем перезагрузите систему.
Если это не решает проблему, несмотря на выпущенное Microsoft исправление, найдите вышеупомянутые обновления (KB3140743 и KB3140768), удалите их и дождитесь появления следующего набора обновлений.
Примечание: список устройств ввода человека может отличаться от системы к системе. Было показано, что это исправление работает на различных системах, использующих различные аппаратные настройки.
4. Замораживание тачпада
Некоторые пользователи Windows 10 сообщают о случайном зависании сенсорной панели после использования клавиатуры. Эта проблема, по-видимому, связана с драйверами тачпада Synaptics, возможно, является признаком несоответствия между настройками драйвера тачпада Windows 10 и теми, которые вы обычно используете.
- Найдите мышь в строке поиска в меню «Пуск» и выберите «Изменить настройки мыши». Либо найдите Мышь в строке поиска Cortana и выберите Изменить настройки мыши.
- Внизу недавно открытого меню «Мышь и сенсорная панель» находится опция «Дополнительные параметры мыши».
- Выберите вкладку ClickPad → Настройки → Вкладка «Дополнительно».
- Сдвиньте полосу времени активации фильтра обратно на 0 секунд и нажмите ОК.
5. Ускорение мыши
Проблема ускорения мыши невероятно расстраивает, особенно для геймеров среди нас. Вы выстраиваетесь в голову, и БАМ! Ваша мышь перемещается в противоположную сторону экрана, и вы смотрите на экран респауна.
Пользователи Windows 10 сообщают о проблемах ускорения в нескольких сценариях. Нет единого решения проблем ускорения мыши. Попробуйте некоторые из исправлений проблемы ускорения мыши ниже и посмотрите, какой из них работает для вас.
Выключить и включить
Сначала попробуйте включить и выключить ускорение мыши в настройках системы.
- Зайдите в Панель управления → Оборудование и звук → Мышь.
- Выберите вкладку «Параметры указателя».
- Снимите флажок «Улучшить точность указателя», чтобы отключить ускорение.
- Выберите Применить и ОК. Проверьте, как реагирует ваша мышь.
MarkC Mouse Fix
Если старый добрый «выключить и включить» не работает, вы можете попробовать использовать MarkC Mouse Fix, чтобы решить проблему с ускорением мыши в Windows. MarkC Mouse Fix — это файл реестра, который устраняет ускорение указателя мыши в Windows 10, перенастраивая эту функцию на ожидаемый уровень точности.
Скачайте сжатый файл MarkC Mouse Fix и распакуйте его в незабываемое место. Затем выясните, какой именно DPI (точки доступа) вы используете в данный момент, набрав «Дисплей» в строке поиска меню «Пуск» и выбрав «Параметры дисплея» в меню параметров.
- Если ползунок полностью влево, ваш DPI дисплея составляет 100%. Если он находится посередине или справа, это указывает на другую шкалу. Нажмите на ползунок, чтобы открыть подсказку, отображающую текущий DPI. Запишите свой DPI.
- Если ползунок полностью влево, ваш DPI дисплея составляет 100%. Если он находится посередине или справа, это указывает на другую шкалу. Нажмите на ползунок, чтобы открыть подсказку, отображающую текущий DPI. Запишите свой DPI.
Вернитесь в извлеченную папку MarkC Mouse Fix, найдите свою версию Windows и откройте папку. Выберите файл реестра, который соответствует вашему DPI дисплея. Ответьте Да или OK на появившиеся подсказки. Теперь перезагрузите систему, чтобы завершить исправление.
Теперь вы должны наслаждаться точным управлением мышью 1-к-1, без ускорения или паузы между движениями.
Скачать: MarkC Mouse Fix для Windows (бесплатно)
6. Драйверы Nvidia
После обновления Windows Fall Creators в октябре 2018 года некоторые пользователи сообщали о проблемах с мышью в средах с низким разрешением. В частности, кнопки мыши продолжают работать, но движение останавливается.
Одно распространенное решение этой проблемы связано с устаревшими драйверами Nvidia.
Чтобы обновить драйверы Nvidia, сначала перейдите на страницу драйверов Nvidia. Выберите ваш продукт Nvidia из выпадающего списка, затем выберите Начать поиск. Последние версии драйверов для вашей видеокарты Nvidia появятся в результатах ниже. Загрузите и установите последнюю версию.
Решение проблем с мышью в Windows 10
Надеюсь, одно из исправлений устранит проблему с мышью или тачпадом в Windows 10. Система Центра обновления Windows всегда может что-то сломать. То, что Microsoft ослабляет ранее строгие правила Центра обновления Windows, может помочь только конечным пользователям. Если обновление с ошибками не устанавливается автоматически, у вас больше шансов избежать ошибок, связанных с мышью.
Если у вас при запуске не работает мышь, кнопки мыши в Windows 10? или же после обновления Windows 10 перестала работать мышь? Бывают случаи когда не работает правая кнопка мыши и левая кнопка.
Не работает мышь Windows 10 с чего начать?
Если вы нашли себя в этой ситуации, есть несколько быстрых тестов, которые можно выполнить, чтобы увидеть, является ли это компьютер, ноутбук или мышь сам вызывает проблему. Следуйте инструкциям в порядке и делайте повторные тестирование после каждого из них.
1. Перезагрузите ваш компьютер
Простая перезагрузка стала основным инструментом устранения неполадок в Windows с тех дней Windows 3.1. Он лечит многие проблемы и является глотком свежего воздуха. Существует много причин, почему он исправляет проблемы, но главное — обновляет все ссылки, службы и открытые задачи в ядре Windows. Огромное количество программ, запущенных на компьютере, что может привести к завесанию. Перезагрузка может исправить.
2. Изменение мыши
Если вы используете мышь USB, отключите ее от компьютера и подключите к другому USB-порту. Если вам нужно отключить что-то еще, чтобы освободить место, сделайте это. Просто отключите что-то, что не является жизненно необходимым, и постарайтесь избежать отключение USB-клавиатуры, хотя это не так уж важно.
Переместите мышь на другой порт USB. Если вы перемещаете мышь, и она работает, проблема с USB-портом. Если мышь по-прежнему не работает, проблема заключается в мыши. Если проблема с мышью, попробуйте ее на другом компьютере. Если он все еще не работает, замените мышь. Затем возьмитесь за другую USB-мышь и попробуйте так же.
Использовать Центр обновления Windows
Вы можете использовать Центр обновления Windows для проверки обновлений в Windows 10. Он может автоматически обнаружить драйвер мыши. Если эта функция в вашем виндовс 10 была настроена на автоматическую установку обновлений, вы можете не обращать внимания на этот способ.
Центр обновления Windows
Проверьте драйверы мыши
Драйверы содержат инструкции, которые позволяют Windows интерпретировать конкретные аппаратные команды для данного устройства. Они похожи на интерпретатора, который позволяет Windows разговаривать с оборудованием и наоборот. Если что-то случится с этими драйверами, они не смогут нормально общаться.
Не работает мышь смотрим диспетчер устройств
- Нажмите комбинацию Shift+F10 и выберите «Диспетчер устройств».
- Выберите Мыши и иные указывающие устройства. Если пункт имеет красный кружок или желтый треугольник, это проблема.
- Дважды нажмите мышью иные указывающие устройства и выберите свою мышь.
- Щелкните правой кнопкой мыши и выберите «Обновить драйвер».
- Выберите «Найти диск» автоматически, и пусть Windows найдет наиболее подходящий.
Используемые источники:
- https://public-pc.com/chto-delat-esli-propal-kursor-myishi-na-windows-10/
- https://ip-calculator.ru/blog/ask/mysh-ne-rabotaet-v-windows-10-kak-ispravit/
- https://it-true.ru/ne-rabotaet-mysh-windows-10-chto-delat/