Почему мышка уходит за пределы экрана на компьютере или ноутбуке с Виндовс
На этой странице вы найдете информацию, почему на компьютере или ноутбуке мышка уходит за пределы экрана Windows, рассмотрим причину и решение проблемы.
Если вы заметили, что мышка уходит за пределы экрана вправо, то скорее всего включен режим расширенного рабочего стола на 2 монитора. То есть, указатель компьютерный мыши переходит на второй экран и это создает неудобство при пользовании. Возможная причина, почему курсор мыши начал уходить за край экрана Windows — это вы или кто-то другой случайно активировали этот режим с клавиатуры компьютера или ноутбука, нажав на специальную кнопку или через настройки. Ниже мы покажем, какая кнопка на клавиатуре отвечает за расширения на два экрана и где в настройках отключается этот режим. И не забывайте смотреть комментарии под статьей, возможно, кто-то уже поделился дополнительной информацией по решению проблемы именно для вашего случая.
Для начала давайте посмотрим какая кнопка на клавиатуре отвечает за то, что мышка стала уходить за пределы экрана Windows 10 вправо. Для примера мы взяли ноутбук Леново, надеюсь, информация подойдет и для вашего компьютера или ноутбука. Вот эта кнопка на клавиатуре 
Теперь давайте посмотрим где в настройках Виндовс отключить чтоб указатель мыши не уходил вправо за край монитора.
Нажимаем на «Пуск» 
В открывшемся меню пуск переходим в «Параметры» 
В параметрах нам нужно открыть «Система» 
В настройках системы нужен пункт «Дисплей» 
Теперь нам нужно в пункте «Несколько дисплеев» выбрать «Показать только на 1«. Смотрите на прикрепленный ниже скриншот, где выделены нужные пункты чтоб убрать рабочий стол Виндовс расширенный на 2 монитора.
Если у вас настройки не такие как указано выше, то попробуйте так:
Открываем «Пуск» далее «Панель управления» далее «Экран» далее «Настройка параметров экрана» в пункте «Настройка параметров экрана» выбираем любой кроме режима «Расширить эти экраны«.
Так же можете попробовать и так:
Открываем «Пуск» далее «Панель управления» далее «Персонализация» далее «Экран» и «Настройка параметров экрана» где выбираем нужный режим монитора.
Надеюсь информация оказалась полезной. Не забудьте оставить отзыв и указать устройство и версию Windows на котором смогли отключить или нет режим, когда курсор уходил за правый край экрана. Если вы решили проблему иным способом, то просим поделиться ниже в комментариях, возможно информация оставленная вами окажется самой полезной. Спасибо за отзывчивость!
> Главная сайта
> Компьютерная помощь
> Android помощь
Автор статьи Ренат Галиев. Опубликовано 22-03.2021г.
Отзывы мышка уходит за край монитора компьютера
Добавить отзыв или поделиться полезной информацией по теме страницы.
ОБНОВИТЬ СТРАНИЦУ С ОТЗЫВАМИ
Автор:Сергей
16-07-2022
02
час. 54
мин.
Сообщение:
Спасибо, как раз возникла такая проблема, хотя я просто воткнул кабель display port в другой разъем, чем прежде, и почему то выставилось «расширить эти экраны».

Почему мышка уходит за пределы экрана на компьютере или ноутбуке с Виндовс
На этой странице вы найдете информацию, почему на компьютере или ноутбуке мышка уходит за пределы экрана Windows, рассмотрим причину и решение проблемы.
Для начала давайте посмотрим какая кнопка на клавиатуре отвечает за то, что мышка стала уходить за пределы экрана Windows 10 вправо. Для примера мы взяли ноутбук Леново, надеюсь, информация подойдет и для вашего компьютера или ноутбука. Вот эта кнопка на клавиатуре 
Теперь давайте посмотрим где в настройках Виндовс отключить чтоб указатель мыши не уходил вправо за край монитора.
Нажимаем на «Пуск» 
В открывшемся меню пуск переходим в «Параметры» 
В параметрах нам нужно открыть «Система» 
В настройках системы нужен пункт «Дисплей» 
Теперь нам нужно в пункте «Несколько дисплеев» выбрать «Показать только на 1«. Смотрите на прикрепленный ниже скриншот, где выделены нужные пункты чтоб убрать рабочий стол Виндовс расширенный на 2 монитора.
Если у вас настройки не такие как указано выше, то попробуйте так:
Открываем «Пуск» далее «Панель управления» далее «Экран» далее «Настройка параметров экрана» в пункте «Настройка параметров экрана» выбираем любой кроме режима «Расширить эти экраны«.
Так же можете попробовать и так:
Открываем «Пуск» далее «Панель управления» далее «Персонализация» далее «Экран» и «Настройка параметров экрана» где выбираем нужный режим монитора.
Надеюсь информация оказалась полезной. Не забудьте оставить отзыв и указать устройство и версию Windows на котором смогли отключить или нет режим, когда курсор уходил за правый край экрана. Если вы решили проблему иным способом, то просим поделиться ниже в комментариях, возможно информация оставленная вами окажется самой полезной. Спасибо за отзывчивость!
Автор статьи Ренат Галиев. Опубликовано 22-03.2021г.
Отзывы мышка уходит за край монитора компьютера
Добавить отзыв или поделиться полезной информацией по теме страницы.
Оставляя отзывы, Вы помогаете
другим сделать правильный выбор.
ВАШЕ МНЕНИЕ ИМЕЕТ ЗНАЧЕНИЕ.
Источник
Курсор мыши упирается в невидимую стенку
стоит nod32 4, сначала играл норм, потом заметил, после смены разрешения в игре.
монитор 1. Стенка снизу и справа. То есть представьте когда при увеличении разрешения экрана увеличивается пространство, так вот в это пространство курсор не попадает. На рабочем столе все нормально, когда увеличиваю разрешение, в игре как бы стенка
Приветствую всех участников дискуссии!
Уважаемый игрок! Напоминаю: Вы находитесь в «Техническом разделе», где действуют определённые правила. Совместно с Правила игры это Правила раздела «Технические вопросы». Можете с ними ознакомиться. Для корректного разбора ситуации у нас в разделе необходима дополнительная информация. Не сочтите за труд и прикрепите, пожалуйста, необходимые отчёты к своим ответам:

4. Если проблема заключается в появлении какой-либо ошибки, или же проблему сложно описать словами, к теме должен быть приложен скриншот или ссылка на реплей боя, который отражает проблему
Источник
как залочить курсор при втором мониторе?
вообщем играю в полноэкранную игру, нужно залочить курсор, что бы он не перемещался на второй моник, подскажите способы, пробовал всякие проги, не работает
Это как?
Курсор должен же быть в игре, так как оно активное окно
В редкий играх при borderless-fullscreen бывает, что не привязывается курсор.
borderless-fullscreen
А такое бывает?
Я видел только fullscreen, borderless-window и просто window.
И вот в последних двух вариантах курсор в самом деле не привязан к активному окну.
Нет, не бывает, я чуть-чуть напутал.
Имел ввиду borderless-window.
мне нужно, что бы курсор был только на одном мониторе, когда я играю, а не перемещался на другой, потому что играть невозможно
Странно, такого не видел, хотя два моника использую на протяжении уже двух лет
Ставь fullscreen. Как раз в borderless-window такое и происходит в некоторых играх. Сегодня как раз играл в инди и там мышь вываливалась за окно и при клике переключало актив на винду.
Hdmi выдернуть самый простой вариант
сделал уже так, все равно перемещается курсор на второй моник
Кстати можешь ещё попробовать второй монитор сделать в настройках не слева, справа, а сверху или снизу если туда реже мышь перемещается, колхоз но вдруг поможет
В настройках виндовса второй моник убери
мне нужно что бы там просто был открыт браузер, а взаимодействовать как-либо с ним мне не нужно, но выключать я тоже не хочу
это что же у тебя за настройки такие, при которых винда не отрабатывает отключение второго монитора и не переносит всё на один? О_о
Комментарий удален по просьбе пользователя
Комментарий удален по просьбе пользователя
WIN+P и выбираешь оставить только основной экран.
мне нужно что бы второй монитор был включен
Можешь попробовать Borderless gaming, там есть такая фича.
попереключай оконный режим, оконный без рамок и полноэкранный. Не факт что поможет правда, некоторые игры криво работают с двумя экранами.
а настройки в игре нет, типа курсор не выпускать за границы игры? В некоторых есть.
Отключи второй монитор нажа на кнопку питания
Такое сработает только с некоторыми мониторами, подключенными через display port
Что мешает купить переходник HDMI / DP и подключить моник через ДП?
У мен эта функция ни разу через HDMI не работала (тестировался один и тот же монитор при подключении через комплектные HDMI и DP провода), а переходники не тестировал
Мне помогло это, с первого раза наткнулся и с тех пор работает
Вроде чета такое раньше было, но сейчас давно уже не сталкивался с этой проблемой. Может винда старая?
Если игра старая, как говно мамонта, то никак.
Сначала с шифтом подружить, а то больно читать.
Попробуй в другую игру поиграть.
в валорант играю, переключаюсь на второй монитор, нажимаю что-то и на основном мониторе сворачивается игра
А если не альттабаешь, то курсор из валоранта не вылазит?
ну я в проге залочил, а так вылазит
Ограничь переход мышки на определенную зону. У меня, к примеру, переход происходит в правом верхнем углу, причем попасть надо в пиксель. В серфинге легко переходится, а в играх нету рандомных прыжков на другой моник))
В DysplayFusion есть такая фунция по горячей клавише. И ещё куча настроек для работы с двумя мониторами
За долгие годы наблюдения этой проблемы я пришел к субъективному выводу, что это всё из-за криворукости дизайнеров винды, которым банально насрать.
В аналогию можно привести сильно бесячую проблему мониторов с высокой герцовкой, которую гении из майкрософт справились пофиксить лишь недавно, около года назад или типа того. Там проблема была в том, что если у тебя основной моник например 144 герц, а второй монитор 60 герц, то винда сравнивает герцовку обоих мониторов по нижнему значению и ты сидишь на своем «супер-крутом» монике с 60 герц и вообще не понимаешь что происходит. Всю жизнь приходилось мириться с этим дерьмом до недавнего билда винды, где это наконец пофиксили. Я ещё помню что тогда вообще выпал в прострацию от осознания того, что мои страдания окончены.
Так вот, о вылетающем курсоре.
Некоторые личные наблюдения наталкивают на мысль, что винда как-то криво позиционирует области обоих мониторов. И поэтому даже при фулл-скрине в некоторых играх продолжает существовать некая «полоса пикселей» соседнего экрана.
Попытаюсь объяснить о чём речь, взяв за пример всем известный Апекс легендс, где я очень долгое время не мог понять, почему же мать вашу не всегда получается дропать предметы из сумки, перетаскивая их на край экрана, как все нормальные люди, а происходит это через раз. Сильно бесило. Осознать суть происходящего спустя долгое время помогли случайные клики мышкой в этот момент, в результате чего игра сворачивалась на второй монитор. Т.е. находясь в фулл-скрине, я всё равно в игре как-будто бы навожусь на самый край соседнего монитора (на ту самую «полосу пикселей») и предмет из сумки не дропается. Есть версия что так происходит из-за разного нативного разрешения моих мониторов, но проверить догадку не могу из-за отсутствия второго фуллХД монитора.
Подводя итог, могу сказать, что на мой взгляд в каком-нибудь Валоранте возможно этот вопрос решаем с течением времени, т.к. рано или поздно народ наноет на реддите. А с сингл-плеерными играми либо мириться, либо как уже говорилось прибегать к стороннему софту
Источник
[wine] Указатель мыши покидает пределы окон игр
Такая проблема. Игры запускаются в режиме эмуляции виртуального десктопа, т.е. всегда находятся в окне. В играх, использующих OpenGL, часто «вылетает» за пределы окна указатель мыши при резких движениях, что, очевидно, может иметь печальные последствия в игре. Конкретные примеры: CS 1.6, American McGee’s Alice.
Можно ли как-то решить эту проблему без перехода на полный экран? В частности, в этих играх.
Попробуйте переключить в force.
Тоесть из-за того, что игра на OpenGL не работает галочка «Разрешить приложениям прямоикса удерживать мышь в своем окне»? Веселая фича.
УМВР, в cs играю только в оконном режиме, опция «удерживать курсор в пределах окна» не включена. Debian testing, wine-1.3.8
Это галочка и не влияет на OpenGL. И мышь-то они удерживают, но не всегда. Особенно вероятен «вылет» при ощутимом снижении FPS, но достаточно и просто резкого движения мыши.
Странно, мне всегда помогало. Правда, при этом курсор мыши «приклеивался» в центре окна wine, что мешало работе с менюшками игры при наличии оных.
Можешь попробовать собрать wine с поддержкой Xi2
о_О Да это эпичный баг, оказывается. Собирать что-либо, прямо скажем, не очень хочется, но за ссылку спасибо.
Можно не играть в игры, использующие OpenGL, не?
Тогда как вариант снести линух и поставить венду и гамать как все нормальные люди.
>> Думаю, запуск игры на отдельном дисплее должен помочь.
Годная мысль. Я и забыл об этой возможности. Virtual desktop используется как раз по причине необходимости постоянно переключаться на другие окна 🙂
Там полно хаков, выбирай любой )).
А по сути — какая у тебя версия иксов (сервера)? Как с xi2?
P.S. Ааа! Что за ярко-красное „введите сообщение“ справа?
Выше по теме уже давали эту ссылку 🙂
>> А по сути — какая у тебя версия иксов (сервера)?
Подозреваю, что никак.
Wine 1.0.1 не подвержен этому багу.
Нет, это появилось релизе в 1.1.20 примерно, а в 1.0.1 ещё не было. У человека курсор кстати говоря вылетает только в _оконном_ Wine.
Странно, но с 1.0 я не наблюдал этого бага в Far Cry и Сталкер, где эти баги успешно проявляются теперь. Хотя страница существует с 2006 года (а Wine 1.0 вышел в 2007).
Ну выбирай любой из хаков, что могу сказать.
Ему нужен xorg-server 1.7, и собственно сам xinput.
За вторым проверь файл /usr/include/X11/extensions/XInput2.h
Правда я его ни разу не тестил с оконным Wine и у меня плохое предчувствие.
Источник
Компьютерная грамотность с Надеждой
Заполняем пробелы — расширяем горизонты!
Не видна часть экрана или часть окна ушла за экран
Иногда случается так, что часть экрана на компьютере, либо на ноутбуке или смартфоне уходит за пределы досягаемости. Проблема в том, что на «ушедшей» и ставшей недоступной части экрана могут быть важные кнопки или другие необходимые элементы.
Когда часть экрана не видна и почему
Часть экрана бывает не видна, когда с помощью браузера открывают различные сайты, общаются в социальных сетях, на форумах.
Подобное иногда случается не только в браузере, но и при работе с обычными окнами Windows. Например, в окне печати на принтере могут быть хорошо видны все настройки. А вот кнопка «Печать», на которую нужно кликнуть после завершения всех предварительных настроек, «прячется» внизу, ниже панели задач.
Да и не только окно печати может вот так взять и «вылезти» за пределы экрана. Что обидно, при таком ракурсе окна практически невозможно работать. Как добраться до невидимых кнопок? Даже если знаешь, что требуемая кнопка или нужная ссылка на сайте находятся за пределами экрана, то как до них «добраться»?
Могут быть разные причины, из-за которых часть окна или кусочек экрана уходят за пределы досягаемости для пользователя:
Что же можно сделать, чтобы видеть весь экран или всё окно целиком, и устранить проблему срезания частей или фрагментов?
Изменение масштаба при работе в браузере
Браузер – это специальная программа, предназначенная для просмотра сайтов в интернете. На компьютере может быть установлено несколько браузеров. На рис. 4 показана панель задач Windows 10, в которой находятся значки пяти браузеров: Microsoft Edge, Яндекс.Браузера, Оперы, Мозиллы, Google Chrome.
Весьма распространена проблема, когда тот сайт, который открыт через браузер, некорректно показывает страницы. Практически в каждом браузере есть возможность изменить масштаб при просмотре любой информации. Масштаб приходится менять, если какая-то часть экрана, какая-то часть страницы из интернета в браузере видна не полностью, и нет возможности скролить экран так, чтобы увидеть недостающую часть открытой страницы.
Клавиши для масштабирования в браузере
Один из простых способов для изменения масштаба изображения в браузере – использование горячих клавиш:
При просмотре информации в браузере, чтобы увеличить масштаб, используйте Ctrl + (удерживая клавишу Ctrl, нажать на клавишу со знаком плюс «+»).
Многократные нажатия на клавишу «+» с одновременным удержанием нажатой клавиши «Ctrl» позволяют пошагово увеличивать масштаб, делать изображения крупнее с каждым нажатием на «+».
Как правило, увеличение масштаба не решает проблему доступа к невидимым частям страницы сайта. Наоборот, увеличение масштаба затрудняет чтение некоторой информации, делая невидимой определенные части экрана, страницы сайта. Польза же от увеличения масштаба изображения состоит в том, что есть шанс разглядеть мелкие детали на изображении или в тексте.
Чтобы уменьшить масштаб, нажмите Ctrl – (не отпуская, держать клавишу Ctrl и еще нажать на клавишу со знаком минус «–»).
Многократные нажатия на клавишу «–» с одновременным удержанием нажатой клавиши «Ctrl» позволяют пошагово постепенно уменьшать масштаб. Таким образом можно делать изображения мельче с каждым нажатием на «–».
Уменьшение масштаба изображения как раз и приводит к тому, что невидимые ранее части экрана, либо части воспроизведенной на экране страницы сайта, становятся видимыми. И проблема недоступности части данных на странице сайта решается именно таким образом.
Минусом подобного уменьшения масштаба является то, что изображение становится более мелким, хуже читаемым, особенно если читать и просматривать данные на небольшом экране. Также уменьшение масштаба изображения создает затруднения для людей с плохим зрением.
Если нечаянно «перестараться» и нажать лишние разы на клавиши Ctrl +, то масштаб информации может сильно увеличиться. Всегда можно его сделать меньше, если нажать две клавиши Ctrl –. Благодаря таким действиям (в «плюс» и/или в «минус») можно подобрать тот масштаб изображения, который будет удобен для чтения и просмотра данных в браузере.
На рис. 1 и рис. 2 показано, где находятся клавиши Ctrl, +, – на клавиатуре компьютера (ноутбука).
Рис. 1. Клавиши Ctrl + для увеличения масштаба в браузере (обведены в красные рамки).
Клавиши со знаком плюс «+» и со знаком минус «-» на клавиатуре находятся рядом.
Рис. 2. Если нажать клавиши Ctrl –, масштаб в браузере уменьшится.
Простые способы изменения масштаба на смартфоне
Независимо от того, где просматривается информация, в браузере или в других окнах, на смартфоне или на планшете можно повернуть экран на 90 градусов с вертикального расположения на горизонтальное. Тогда на экране смартфона информация показывается в «широкоформатном» режиме. Часто таким простым поворотом гаджета (смартфона, планшета) удается увидеть все, что хотелось увидеть в окне. Но не всегда поворот гаджета помогает.
Как быть, если при изменении положения смартфона ничего не происходит, экран не поворачивается? В этом случае стоит заглянуть в настройки смартфона. Возможно, что там для дисплея установлен запрет на автоповорот экрана. Тогда нужно поставить галочку, чтобы разрешить это действие. В некоторых устройствах есть специальная кнопка, нажатие на которую запрещает или разрешает поворот экрана – тогда нужно нажать на эту специальную кнопку в гаджете.
Рис. 3. Изменение положения смартфона, чтобы увеличить просмотр информации на всю ширину экрана.
Другой вариант изменения масштаба без поворота гаджета – увеличить масштаб информации на экране, раздвинув экран пальцами.
При необходимости можно дополнительно перемещать экран вверх-вниз, влево-вправо, чтобы лучше рассмотреть информацию.
Если увеличение информации больше не требуется, можно вернуть экран на смартфоне (либо на планшете) в исходное состояние, сдвинув его пальцами.
Таким же образом (пальцами, движениями их друг к другу под наклоном примерно 45 градусов) можно еще сильнее уменьшить масштаб изображения, сделать его совсем мелким, если требуется на экране разместить как можно больше информации. Правда, данные могут стать совсем неразборчивыми, особенно текст. Да и сам смартфон может иметь ограничения, и не позволит слишком уменьшить масштаб, мельче которого уже будет невозможно прочитать выводимую на экран информацию.
Масштабирование изображения с помощью изменений разрешения экрана компьютера
Смену разрешения экрана на компьютере делают для того, чтобы поместилось, например, больше элементов на экране. Тогда элементы будут более мелкими, но на экране их поместится больше. Также меняют разрешение, чтобы на экране поместилось меньше элементов и они были бы более крупными. Таким образом, смену разрешения делают в том случае, если пользователя категорически не устраивает объем той информации, которую он видит в настоящий момент на своем экране.
Приведу пример. У пользователей иногда возникает такая проблема в социальной сети Одноклассники, что на экране их компьютера (ноутбука) становятся недоступны некоторые кнопки в Одноклассниках. И если простой вариант с клавишами Ctrl + и Ctrl — не помогает, то стоит попробовать изменить разрешение экрана.
При разных разрешениях информация будет представлена на экране компьютера (ноутбука) по-разному. Она может уходить за пределы экрана, делая недоступными фрагменты, где находятся кликабельные кнопки, меню и прочее. Поэтому стоит сменить разрешение экрана на другое. При этом, возможно, надо будет попробовать несколько вариантов из числа тех, которые есть в вашей системе Windows. И таким образом, можно подобрать такое разрешение, чтобы увидеть полноценную информацию на экране. Тогда недоступные элементы могут чудесным образом «вдруг» появиться на экране и необходимые кнопки станут доступны.
Как изменить разрешение экрана на компьтере
Это можно сделать простым способом, который работает одинаково для разных версий Windows 10, 8, 7, XP.
На свободном месте Рабочего стола следует нажать на правую кнопку мыши. Очень важно: клик правой кнопкой мышки должен быть сделан именно на свободном поле Рабочего стола, где нет ни одного ярлыка. Иначе дальнейшее невозможно. А дальше должно появиться контекстное выпадающее меню (рис. 4):
Рис. 4. Меню, которое появляется после клика правой кнопкой мыши на свободном месте Рабочего стола Windows 10.
В этом меню щелкаем «Параметры экрана» (цифра 2 на рис. 4). Откроется окно «Дисплей» (рис. 5):
Рис. 5 (кликните для увеличения). Масштаб и разрешение экрана компьютера (ноутбука) на примере Windows 10.
На рис. 5 видно, что в настоящий момент выбрано рекомендованное разрешение экрана 1920х1080.
В поле «Разрешение экрана» есть маленькая галочка, опущенная вниз (красная цифра 1 на рис. 5). Если по ней кликнуть, можно будет выбрать другие разрешения (рис. 6):
Рис. 6 (клик для увеличения). Выбор разрешения экрана на примере Windows 10.
Перебирая разные варианты, можно подобрать подходящее разрешение, чтобы информация была полностью видна и не уходила за пределы экрана.
Масштаб информации на компьютере
На рис. 5 видно, что кроме разрешения экрана, можно выбрать другой масштаб изображения. Для этого достаточно кликнуть по маленькой галочке (красная цифра 2 на рис. 5). Откроются допустимые масштабы: 100%, 125%, 150% (рекомендуется), 175% (рис. 7).
Рис. 7 (клик для увеличения). Выбор масштаба экрана на примере Windows 10.
Масштаб экрана может изменяться не во всех версиях операционной системы Windows и не для всех типов подключенных мониторов. Так что не стоит удивляться, если на вашем компьютере или ноутбуке не будет возможности поменять масштаб изображения. Зато всегда есть и будет возможность поменять разрешение экрана, что позволить подобрать такой режим монитора, при котором будет видна все информация во всех окнах Windows, а не только в окнах браузеров.
Масштабирование изображения при подключении второго монитора
Многие стационарные компьютеры и даже переносные ноутбуки оснащаются вторыми мониторами. Так удобнее работать, если есть целых 2 экрана. Некоторые даже подключают больше 2-х экранов, например, 3 или 4. Но последнее, скорее исключение, тогда как довольно часто компьютеры эксплуатируются с двумя мониторами.
Один из мониторов в таком случае будет считаться «первым» или «основным» в настройках Windows, другой же будет считаться «вторым» или «дополнительным». Но настройки можно менять, делая, например, так, чтобы «второй» монитор становился единственным и «основным».
А потому при подключении второго монитора важно выбрать правильный вариант для показа информации. При неверном выборе можно установить такое расширение рабочего стола, что, например, часть экрана уйдет на второй монитор. Такой режим применяется, если есть желание видеть рабочий стол компьютера не на одном, а сразу на 2-х мониторах. Начинаться такой расширенный рабочий стол будет на первом мониторе, а заканчиваться (продолжаться) – на втором мониторе. И вот тогда может произойти следующее: при отключении второго монитора, но при сохранении прежних настроек, часть рабочего стола Windows станет попросту невидимой. Она – эта часть – есть, но ее не видно, ибо второй монитор отключен.
При отключении второго монитора, но при сохранении настроек, когда часть рабочего стола продолжается на втором мониторе, вообще могут происходить странные вещи. Окно любой программы можно будет «утащить» мышкой за пределы рабочего стола, и потом уже никакой силой это окно не удастся «вернуть» обратно. Окно станет невидимым и недоступным. А раз целые окна могут исчезать из поля зрения, то что тут говорить про какие-то там части окна, где могут быть расположены важные кликабельные кнопки или меню настроек?!
Второй монитор в Windows 10
В Windows 10 можно с помощью бесплатной, встроенной программы (она называется «Подключение к проектору») при подключении второго монитора выбрать один из четырех вариантов:
1) Дублировать эти экраны – на первом и на втором мониторах будет выводиться одно и то же изображение.
Такой режим позволяет показывать окружающим на специальном экране все, что делается на основном экране компьютера или ноутбука. Так выводят для всеобщего обозрения различные презентации, если показывают их на конференции, на совещании. Это удобный режим для коллективного просмотра информации с экрана монитора.
2) Расширить эти экраны – рабочий стол будет продлен, расширен с первого монитора на второй. На первом мониторе будет видна одна часть рабочего стола Windows, на втором мониторе — следующая вторая часть рабочего стола.
Режим удобен для тех, кому мало места на рабочем столе, хочется разместить на нем как можно больше одновременно открытых окон. Так часто работают профессиональные программисты, имея перед глазами окна с редактируемыми текстами программ (кодов, говоря современным языком) и одновременно окна с исполняемыми программами, позволяющими сразу видеть результаты написания программы (кода).
Также такой режим удобен для работы профессиональных дизайнеров. Им нужно иметь перед глазами многочисленные изображения и тексты, чтобы потом сводить их в единую композицию.
3) Показать только на первом экране – второй монитор будет отключен, на него ничего не выводится, вся информация видна только на первом мониторе.
Как бы второй монитор есть, он даже подключен, но на него ничего не выводится. Смысл? Например, для выполнения настроек компьютера, когда системные работы могут влиять на второй монитор, и на время их проведения монитор лучше отключить.
4) Показать только на втором экране – первый монитор отключен, вся информация будет видна только на втором мониторе.
Последнее часто применяется владельцами ноутбуков, если они работают дома, на стационарном рабочем месте. Тогда они подключают другой монитор с большим экраном, чтобы видеть больше и лучше, чем на основном, встроенном экране ноутбука.
О настройках для первого и для второго мониторов
Любое подключение второго монитора так или иначе вызывает изменения в настройках разрешения экранов основного и дополнительного монитора. И после подключения второго монитора может возникнуть эффект невидимости части окон. Придется тогда возвращаться к ранее написанному в этой статье: делать изменения разрешения экранов или изменения масштабов выводимых на экраны изображений. Все делается так же, как описано выше, только придется делать настройки дважды: для первого и для второго монитора.
Одновременной настройки сразу для двух мониторов не существует, настройки нужно делать отдельно для каждого монитора, в зависимости от их типов, возможностей, моделей, марок, применяемых драйверов и прочего.
О подключении внешнего монитора в Windows 8, 7 и XP, а также о выборе варианта для показа информации на экранах мониторов писала ЗДЕСЬ.
Изменение масштаба изображения в программе Paint
Изменять масштаб изображения можно не только в браузерах, как это описано выше. Масштабирование возможно и во многих других часто используемых программах.
В программе рисования Paint (рис. 
Рис. 8 (клик для увеличения). Изменение масштаба изображения в программе Paint.
На рис. 8 видно, что в левой его части изображение имеет масштаб 100% (цифра 1 на рис. 8, внизу), то есть оно воспроизводится с размером один в один, как есть. Но при этом изображение не помещается полностью в окне, видна только верхняя часть картинки.
Если уменьшить масштаб до 50% (цифра 2 на рис. 8, в правом нижнем углу), то есть сделать изображение вдвое меньшим, то картинка полностью поместится в окне заданного размера. Так ведь удобнее делать какие-то правки, изменения, дополнения, если вся картинка видна целиком, пусть даже в несколько меньшем виде, но зато все видно полностью.
Стоит отметить, что изменение масштаба изображения влияет только на его внешний вид, на то, как оно смотрится на экране, но при этом сама картинка не уменьшается и не увеличивается в размерах. Размер редактируемой в редакторе Paint картинки остается неизменным при изменении масштаба изображения.
Масштаб изображения в программе Word
В программе редактирования текстов Microsoft Word (рис. 9) масштаб изображения также можно менять с помощью движка, расположенного справа внизу окна программы.
Рис. 9. Изменение масштаба изображения в программе Microsoft Word.
На рис. 9 в левой его части видно, что текст с иллюстрациями не помещается полностью в окне программы Word. Движок для регулирования масштаба изображения расположен справа внизу (1 на рис. 9). Если его передвинуть на отметку 50% (2 на рис. 9), то изображение текста с иллюстрациями станет видно полностью, как это показано в правой части рис. 9.
Конечно, мелковато выглядит текст, да и картинки тоже. Но зато все видно. Можно, например, «поиграть» с форматированием (рис. 10). Например, сделать вариант размещения картинки по центру текста (левая часть на рис. 10). Или, скажем, попробовать такой вид, когда обе картинки расположены вместе (правая часть на рис. 10).
Рис. 10 (клик для увеличения). Варианты форматирования текста с иллюстрациями в редакторе Word при выбранном масштабе изображения, когда виден весь текст и все иллюстрации.
Таким образом, наглядно видно, что при правильном выборе масштаба изображения в окне программы Word можно значительно лучше выполнять работу по форматированию текста, текста с иллюстрациями, сложного текста. Поэтому масштабировать текст в окне программы – это иногда полезное занятие.
Изменение масштаба в программе Excel
В программе редактирования таблиц Microsoft Excel (рис. 11) масштаб изображения также можно менять с помощью движка, расположенного справа внизу окна программы.
Рис. 11. Изменение масштаба изображения в программе Microsoft Excel.
На рис. 11 в левой его части видно, что в окне программы помещается только одна часть таблицы умножения, воспроизведенной в редакторе Excel. Это – умножение «двойки» на другие числа. А все, что касается таблицы умножения для «тройки», «четверки» и «пятерки» скрыто от нашего глаза. Это потому, что масштаб изображения установлен на 100% (1 на рис. 11).
Если же теперь изменить масштаб изображения, снова используя движок в правом нижнем углу окна программы, то при достижении значения масштаба 60% (2 на рис. 11) станет видна вся таблица умножения от чисел 2, 3, 4 и 5.
Таким образом, и в Excel можно менять масштаб изображения в окне программы, чтобы
При изменении масштаба изображения в окне программы Excel никаких пересчетов значений не производится, данные на листе Excel не меняются. Изменяется только внешний вид воспроизведения данных, не более того. Масштабирование изображения в Excel позволяет нам видеть на экране больше, либо меньше значений в ячейках таблицы.
Где искать масштабирование на примере Excel
В других программах изменение масштаба изображения также часто бывает возможным. Но не обязательно, что в правом нижнем углу окна любой программы будет находиться привычный движок масштаба, как в Paint, Word или Excel.
Если подобного движка в программе нет, то сразу расстраиваться не нужно. Следует поискать пункт меню «Масштаб» в основном, в главном меню любой программы, у которой такое меню есть. Главное меню обычно расположено наверху окна программы. И начинается оно с пункта «Файл», либо «Главная» (если меню написано на русском языке) или «File», либо «Main» (если меню написано на английском языке).
Перебирая все пункты меню можно, набравшись терпения, все-таки найти опцию «Масштаб», и там изменить масштаб выводимого на экран изображения в окне программы.
Например, в программе Excel можно найти в главном меню опцию «Масштаб». Она находится в основном меню «Вид» (1 на рис. 12), ниже которого видим кнопку «Масштаб» (2 на рис. 12).
Рис. 12 (кликните для увеличения). Меню «Масштаб» для изменения масштаба изображения в окне программы Excel.
Если кликнуть по этой кнопке «Масштаб», то в выпадающем ниже меню появится значок лупы (1 на рис. 13) с пояснением под этим значком (2 на рис. 13), что здесь находится возможность изменения масштаба изображения.
Рис. 13 (клик для увеличения). Изменение масштаба в программе Excel с помощью главного меню программы.
Кликаем по изображению лупы. Появляется служебное окно «Масштаб» (правая часть рис. 13), в котором можно указать требуемый новый масштаб изображения.
У нас был масштаб 60%. Попробуем установить 50%. Устанавливаем отметку «произвольный» (3 на рис. 13) и в текстовом окне записываем 50 (4 на рис. 13). Также можно было просто установить отметку 50% (5 на рис. 13). И, наконец, кликаем по кнопке «ОК» (6 на рис. 13). Результат – ниже на рис. 14 – теперь установлен масштаб изображения 50%.
Рис. 14 (клик для увеличения). Окно программы Excel с установленным масштабом изображения 50%.
Итоги
Примерно таким же образом работает главное меню и его опция «Масштаб» в других программах. Конечно, могут быть отличия и в оформлении меню, и в возможностях меню. Но главное состоит в том, что во многих программах можно менять масштаб изображения в окне программы.
Так что, если что-то не помещается на экране компьютера или гаджета в окне той или иной программы, то нужно попытаться изменить масштаб изображения, чтобы увидеть на экране все, что нужно.
Нашли ошибку? Выделите фрагмент текста и нажмите Ctrl+Enter.
Источник
Содержание
- Настройка мыши при работе на 2 монитора
- Настройка перехода курсора мыши с экрана на экран при использовании двух мониторов
- Мышь во время игры уходит на второй монитор
- 2 экрана, 2 клавиатуры и 2 мыши (2 независимых курсора)
- Дополнительные настройки мыши
- Курсор мыши выходит за пределы окна
- Почему мышка уходит за пределы экрана на компьютере или ноутбуке с Виндовс
- Отзывы мышка уходит за край монитора компьютера
- Как можно исправить растянутое изображение на экране Windows 10, 6 способов
- Причины появления проблемы
- Как убрать растянутость экрана на Виндовс 10
- Проверка настроек дисплея
- Обновление графического драйвера
- Ручное изменение разрешения экрана
- Отключение автоматической установки устройств
- Настройка масштабирования в панели управления видеокартой
- Настройка экрана через меню монитора
- Возможные проблемы
Настройка мыши при работе на 2 монитора
Обновлено 17 марта, 2021
Для удобства работы за компьютером воспользуйтесь дополнительными функциями при настройке мыши.
- Переход курсора мыши с экрана на экран при использовании двух мониторов
- Курсор мыши во время игры уходит на второй монитор
- 2 экрана, 2 клавиатуры и 2 мыши (2 независимых курсора)
- Дополнительные настройки мыши
- Spacedesk – перетаскивать мышку на другой монитор в локальной сети
Настройка перехода курсора мыши с экрана на экран при использовании двух мониторов
При неправильной настройке расположения экранов курсор перемещается с одного экрана монитора на второй монитор через противоположную боковую сторону экрана. Как исправить?
Открываем Панель управленияВсе элементы панели управленияЭкранРазрешение экрана
Надо поменять местами 1 и 2 экран простым перетаскиванием мыши, получаем:
Если мониторы расположены друг над другом, при вертикальном положении мониторов при неправильном перемещении курсора:


Теперь курсор перемещается правильно!
Перемещение мыши между моноторами с помощью клавиатуры используя программу Actual Multiple Monitors:

Мышь во время игры уходит на второй монитор
В этом случае поможет программа Actual Multiple Monitors скачать,
в настройках горячих клавиш этой программы есть возможность
- запретить указателю мыши выходить за пределы монитора или за пределы окна,
- есть и обратная возможность – без сворачивания игры переводить курсор на второй дисплей.

или использовать портативную программу Dual Display Mouse Manager скачать

при запуске DDMM курсор мыши блокируется в окне монитора, разрешение перехода на второй (или третий) монитор при нажатой клавише Ctrl.
В настройках экрана можно ограничить линию перехода курсора мыши, если расположить экраны таким образом:
2 экрана, 2 клавиатуры и 2 мыши (2 независимых курсора)
Программа АСТЕР поможет запустить такую конфигурацию.
Дополнительные настройки мыши
Скорость движения указателя мыши при работе на двух и более мониторах.
Если медленно перемещается мышь на двух экранах.
Для удобной работы задайте этот параметр таким, чтобы движение кистью руки перемещало курсор мыши по диагонали из одного угла монитора в противоположный угол второго монитора:

Все знают стандартные настройки – открытие двойным кликом, выделение – одинарным. Гораздо удобнее открывать файлы одинарным щелчком, а выделять наведением курсора.
Как это сделать? Жмем кнопку “Пуск” – находим “Панель управления” – заходим в “Параметры папок” (для Win7) или “Свойства папки” (для WinXP), для Windows 10 это “Параметры Проводника”- и изменяем “Щелчки мыши” – на “Открывать одним щелчком,выделять указателем”. Всё. Жмите – Применить – ОК.
Открывать файлы одним щелчком
Курсор мыши на кнопке по умолчанию сделает более удобной навигацию при работе, для этого в Панели управления выберите “Мышь” и на вкладке “Параметры указателя” поставьте галку “На кнопке выбираемой по умолчанию”.
Просмотреть, как выглядит эта настройка можно на примере Очистки корзины – “Вы действительно хотите удалить этот файл?” – по умолчанию подтверждается курсором на кнопке “Да”
Некоторые компьютерные вирусы блокируют окна и бывают неприятные моменты, когда открывается окно какой-нибудь программы, а кнопки управления – ОК или Отказаться и т.п., находятся вне рабочего стола ; и шапка окна не позволяет переместить окно программы вверх-вниз или вправо-влево. В этом случае поможет программа KDE Mover-Sizer 2.8 скачать (программа работает в фоне)
удерживая клавишу ALT при нажатой левой кнопке мыши (ЛКМ) можно перемещать окно,
при нажатой правой (ПКМ) – изменить размер окна ;
курсор должен находится в любом места внутри изменяемого окна.
На компьютер+2 монитора или компьютер+монитор+телевизор системах, или когда на рабочем столе открыто несколько окон добавим еще одну опцию – активировать окно при наведении на него курсора мыши.
Для этого жмем “Пуск” – Панель управления – Все программы – Стандартные – Специальные возможности – Центр спец.возможностей – находим “Облегчение работы с мышью” – и в этом окне ставим галку на пункте “Активировать окно при наведении” – Применить – ОК.
Ваши вопросы по настройке мыши для многомониторных систем задавайте в комментариях.
Курсор мыши выходит за пределы окна
Разработчикам известно, что у многих игроков возникает проблема, при которой мышь в ходе игры не привязана к экрану. В результате игроки, глядя в игре вниз или вверх, могут увидеть панель задач. Ниже приведено несколько вариантов решения.
Решение 1
1. Нажмите клавишу Windows.
2. Наберите «Управление учётной записью пользователя» и нажмите «Ввод».
3. Нажмите OK, как показано на изображении ниже.
4. Перезагрузите компьютер.
Теперь проблема с курсором должна разрешиться.
RARE не рекомендует ни при каких условиях снижать уровень безопасности. Если проблема не решится, отправьте запрос в команду техподдержки Sea of Thieves.
Решение 2
1. Нажмите Windows + R, чтобы открыть диалоговое окно.
2. Наберите gpedit.msc и нажмите «Ввод».
3. Слева выберите «Конфигурация компьютера > Шаблоны администрирования > Компоненты Windows > Пользовательский интерфейс Edge».
4. При просмотре пользовательского интерфейса Edge щёлкните правой кнопкой мыши на «Разрешить смахивание краев» и выберите «Изменить».
5. В левом верхнем углу нажмите «Отключено», а затем ОК.
6. Закройте окно редактора локальной групповой политики и загрузите Sea of Thieves.
Решение 3
1. Откройте командную строку (Win + R).
2. Наберите regedit и нажмите «Ввод».
3. Перейдите в «КомпьютерHKEY_LOCAL_MACHINEПРОГРАММНОЕ ОБЕСПЕЧЕНИЕПолитикиMicrosoftWindows».
4. Если путь не находится, щёлкните правой кнопкой мыши на редактор и выберите «Добавить > Клавиша». Измените имя на EdgeUI.
5. Перейдите к клавише EdgeUI, щёлкните правой кнопкой мыши на редакторе и выберите «Добавить > DWORD (значение 32bit)», измените имя на AllowEdgeSwipe и установите значение на 0.
6. Закройте окно редактора локальной групповой политики и загрузите Sea of Thieves.
Почему мышка уходит за пределы экрана на компьютере или ноутбуке с Виндовс
На этой странице вы найдете информацию, почему на компьютере или ноутбуке мышка уходит за пределы экрана Windows, рассмотрим причину и решение проблемы.
Если вы заметили, что мышка уходит за пределы экрана вправо, то скорее всего включен режим расширенного рабочего стола на 2 монитора. То есть, указатель компьютерный мыши переходит на второй экран и это создает неудобство при пользовании. Возможная причина, почему курсор мыши начал уходить за край экрана Windows — это вы или кто-то другой случайно активировали этот режим с клавиатуры компьютера или ноутбука, нажав на специальную кнопку или через настройки. Ниже мы покажем, какая кнопка на клавиатуре отвечает за расширения на два экрана и где в настройках отключается этот режим. И не забывайте смотреть комментарии под статьей, возможно, кто-то уже поделился дополнительной информацией по решению проблемы именно для вашего случая.
Для начала давайте посмотрим какая кнопка на клавиатуре отвечает за то, что мышка стала уходить за пределы экрана Windows 10 вправо. Для примера мы взяли ноутбук Леново, надеюсь, информация подойдет и для вашего компьютера или ноутбука. Вот эта кнопка на клавиатуре 
Теперь давайте посмотрим где в настройках Виндовс отключить чтоб указатель мыши не уходил вправо за край монитора.
Нажимаем на «Пуск» 
В открывшемся меню пуск переходим в «Параметры» 
В параметрах нам нужно открыть «Система» 
В настройках системы нужен пункт «Дисплей» 
Теперь нам нужно в пункте «Несколько дисплеев» выбрать «Показать только на 1«. Смотрите на прикрепленный ниже скриншот, где выделены нужные пункты чтоб убрать рабочий стол Виндовс расширенный на 2 монитора.
Если у вас настройки не такие как указано выше, то попробуйте так:
Открываем «Пуск» далее «Панель управления» далее «Экран» далее «Настройка параметров экрана» в пункте «Настройка параметров экрана» выбираем любой кроме режима «Расширить эти экраны«.
Так же можете попробовать и так:
Открываем «Пуск» далее «Панель управления» далее «Персонализация» далее «Экран» и «Настройка параметров экрана» где выбираем нужный режим монитора.
Надеюсь информация оказалась полезной. Не забудьте оставить отзыв и указать устройство и версию Windows на котором смогли отключить или нет режим, когда курсор уходил за правый край экрана. Если вы решили проблему иным способом, то просим поделиться ниже в комментариях, возможно информация оставленная вами окажется самой полезной. Спасибо за отзывчивость!
Автор статьи Ренат Галиев. Опубликовано 22-03.2021г.
Отзывы мышка уходит за край монитора компьютера
Добавить отзыв или поделиться полезной информацией по теме страницы.
Оставляя отзывы, Вы помогаете
другим сделать правильный выбор.
ВАШЕ МНЕНИЕ ИМЕЕТ ЗНАЧЕНИЕ.
Как можно исправить растянутое изображение на экране Windows 10, 6 способов
После переустановки операционной системы на персональном компьютере и в случае возникновения сбоев работы внутренних блоков иногда возникают сложности с изображением информации на мониторе. Существует несколько способов, как исправить проблему растянутого экрана на Windows 10. Для проверки можно использовать разные варианты настроек компонентов ОС.
Причины появления проблемы
Если изображение на мониторе персонального устройства (стационарного компьютера, ноутбука или планшета) оказывается непропорционально растянутым, необходимо выявить причину появления такого эффекта. Растяжение производится по линии горизонтали или по вертикали.
Возможные варианты возникновения неполадок с устройством:
- некорректная работа драйверов (программ, обеспечивающих внутреннее взаимодействие приложений, устройств, взаимосвязанных утилит);
- неверно настроен блок «Разрешение монитора».
Внимание! Некоторые «дрова», установленные на ПК, работают с 2016 года. Подобные софты могут не получать своевременного обновления из-за отсутствия обеспечения со стороны разработчика. Кроме того, с «десяткой» такие утилиты не взаимодействуют. Их необходимо заменять полностью.
Иногда из-за проблем с драйверами пользователям приходится возвращаться к ранним версиям операционной системы ПК – седьмой или восьмой.
Как убрать растянутость экрана на Виндовс 10
Для устранения неполадок с экраном необходимо проверить настройки некоторых блоков. Затем произвести нужные действия – обновление, перенастройку, указание новых параметров и характеристик. Существует несколько способов, которые пользователь должен использовать для решения проблемы с некорректным отображением информации.
Проверка настроек дисплея
В первую очередь необходимо проверить начальные параметры дисплея. Инструкция по работе с данным блоком:
- по пустому пространству рабочего стола кликнуть правой клавишей мыши, чтобы вызвать контекстное меню раздела;
- в выпавшем списке выбрать строку «Параметры экрана»;
- откроется дополнительное окно, где необходимо перейти на вкладку «Дисплей»;
- одна из настроек блока – разрешение.
В строке пункта предлагается несколько вариантов разрешения, необходимо выбрать тот, который будет корректно отображать информацию на рабочем столе. Параметры зависят от характеристик монитора (как отдельного механизма или элемента ПК).
Обновление графического драйвера
Следующий шаг (если не помог предыдущий) – обновление «дров» графического типа. Процедуру можно выполнить вручную или с помощью специализированных программ, используемых для автоматической актуализации рабочих параметров драйверов компьютера. Для изменения настроек вручную необходимо:
- найти через Поиск раздел Диспетчер устройств;
- перейти к пункту «Видеоадаптеры»;
- нажать на обозначение правой кнопкой мыши;
- в выпавшем перечне возможных действий выбрать «Обновить драйвер».
После запуска процедуры пользователю достаточно следовать инструкции, которая появляется на мониторе.
Ручное изменение разрешения экрана
Изменить настройки расширения монитора можно вручную через раздел «Дисплей».
Этапы действий – аналогичны инструкции из главы «Проверка настроек дисплея».
Перейти к нужным параметрам можно через «Настройки» (кнопка «Пуск», затем значок шестеренки) или поиск по информационным отделам персонального устройства.
Отключение автоматической установки устройств
В операционной системе Windows 10 установлена автоматическая обработка драйверов ПК. Это значит, что после установки ОС замена неисправных файлов или скачивание недостающих производится без участия пользователя. Функция установлена разработчиком в режим «По умолчанию». Отключение производится следующим образом:
- кликнуть по кнопке «Пуск» на мониторе;
- перейти на «Панель управления»;
- в перечне доступных к редактированию параметров (находится в левой части окна) выбрать «Дополнительные параметры системы»;
- открыть вкладку «Оборудование»;
- в нижней части окна кликнуть по кнопке «Параметры установки устройства».
После выполненных действий откроется дополнительное окно с соответствующим вопросом. Рядом с пунктом «Нет» необходимо поставить галочку. Затем рекомендуется полное удаление уже установленных драйверов видеокарты и установка нового программного обеспечения.
Настройка масштабирования в панели управления видеокартой
Видеокарты типа AMD и NVIDIA разрабатываются с дополнительным приложением, которое называется GUI (Graphical User Interface). В указанном блоке информации для дополнительных настроек расширения разработчики оставили отдельный параметр. В данном случае в контекстном перечне рабочего стола ПК (появится, если кликнуть по пустому месту рабочего стола правой клавишей мышки) отобразится пункт «Панель управления NVIDIA».
Внимание! Большая часть выполненных настроек сохраняется автоматически после подтверждения соответствующей операции. В некоторых случаях для активации новых параметров необходима перезагрузка персонального устройства.
Настройка экрана через меню монитора
Меню монитора – дополнительный встроенный блок. Запускается раздел отдельной кнопкой «Menu», которая помещается на самом устройстве (не на клавиатуре). Для полного сброса установленных настроек необходимо выбрать кнопку «Reset» в разделе настроек. Чтобы настроить параметры изображения самостоятельно, переходят в разделы «Expansion» и «Zoom» (на русский переводится как разрешение и масштабирование соответственно).
Возможные проблемы
При устранении неполадок с использованием указанных способов могут возникать различные сложности. Например:
- несовместимость установленных на ПК драйверов и действующей операционной системы (требуется переустановка ОС или «дров»);
- подключение кабеля VGA может лишить пользователя возможности редактировать характеристики расширения монитора;
- «возраст» видеокарты имеет значение – некоторые модели уже не поддерживают работу с новыми дисплеями.
Чтобы корректно изменить настройки необходимых пунктов, начинают с внутренних настроек и обновления драйверов.
Растянутый экран часто появляется при переустановке операционной системы. Для устранения такого эффекта нужно выяснить причину. Сначала проверяют настройки дисплея (могут сбиваться при изменении версии ОС), затем переходят к проверке работы устройств.
Настройка мыши при работе на 2 монитора
Для удобства работы за компьютером воспользуйтесь дополнительными функциями при настройке мыши .
- Переход курсора мыши с экрана на экран при использовании двух мониторов
- Курсор мыши во время игры уходит на второй монитор
- 2 экрана, 2 клавиатуры и 2 мыши (2 независимых курсора)
- Дополнительные настройки мыши
- Spacedesk – перетаскивать мышку на другой монитор в локальной сети
Настройка перехода курсора мыши с экрана на экран при использовании двух мониторов
поменять местами мониторы – 1 и 2 монитор
При неправильной настройке расположения экранов курсор перемещается с одного экрана монитора на второй монитор через противоположную боковую сторону экрана. Как исправить?
Открываем Панель управленияВсе элементы панели управленияЭкранРазрешение экрана
Надо поменять местами 1 и 2 экран простым перетаскиванием мыши, получаем:
2 и 1 монитор
Если мониторы расположены друг над другом, при вертикальном положении мониторов при неправильном перемещении курсора:


Теперь курсор перемещается правильно!
Перемещение мыши между моноторами с помощью клавиатуры используя программу Actual Multiple Monitors:
переместить мышь на другой монитор сочетанием клавиш клавиатуры
Мышь во время игры уходит на второй монитор
В этом случае поможет программа Actual Multiple Monitors скачать ,
в настройках горячих клавиш этой программы есть возможность
- запретить указателю мыши выходить за пределы монитора или за пределы окна,
- есть и обратная возможность – без сворачивания игры переводить курсор на второй дисплей .
или использовать портативную программу Dual Display Mouse Manager скачать
Dual Display Mouse Manager
при запуске DDMM курсор мыши блокируется в окне монитора, разрешение перехода на второй (или третий) монитор при нажатой клавише Ctrl.
В настройках экрана можно ограничить линию перехода курсора мыши, если расположить экраны таким образом:
переход курсора на второй монитор только по красной линии
2 экрана, 2 клавиатуры и 2 мыши (2 независимых курсора)
Программа АСТЕР поможет запустить такую конфигурацию.
Дополнительные настройки мыши
Скорость движения указателя мыши при работе на двух и более мониторах.
Если медленно перемещается мышь на двух экранах.
Для удобной работы задайте этот параметр таким, чтобы движение кистью руки перемещало курсор мыши по диагонали из одного угла монитора в противоположный угол второго монитора:
Все знают стандартные настройки – открытие двойным кликом, выделение – одинарным. Гораздо удобнее открывать файлы одинарным щелчком, а выделять наведением курсора.
Как это сделать? Жмем кнопку “Пуск” – находим “Панель управления” – заходим в “Параметры папок” (для Win7) или “Свойства папки” (для WinXP), для Windows 10 это “Параметры Проводника”- и изменяем “Щелчки мыши” – на “Открывать одним щелчком,выделять указателем”. Всё. Жмите – Применить – ОК.
Открывать файлы одним щелчком
Курсор мыши на кнопке по умолчанию сделает более удобной навигацию при работе, для этого в Панели управления выберите “Мышь” и на вкладке “Параметры указателя” поставьте галку “На кнопке выбираемой по умолчанию”.
Просмотреть, как выглядит эта настройка можно на примере Очистки корзины – “Вы действительно хотите удалить этот файл?” – по умолчанию подтверждается курсором на кнопке “Да”
Некоторые компьютерные вирусы блокируют окна и бывают неприятные моменты, когда открывается окно какой-нибудь программы, а кнопки управления – ОК или Отказаться и т.п., находятся вне рабочего стола ; и шапка окна не позволяет переместить окно программы вверх-вниз или вправо-влево. В этом случае поможет программа KDE Mover-Sizer 2.8 скачать (программа работает в фоне)
удерживая клавишу ALT при нажатой левой кнопке мыши (ЛКМ) можно перемещать окно,
при нажатой правой (ПКМ) – изменить размер окна ;
курсор должен находится в любом места внутри изменяемого окна.
На компьютер+ 2 монитора или компьютер+монитор +телевизор системах, или когда на рабочем столе открыто несколько окон добавим еще одну опцию – активировать окно при наведении на него курсора мыши.
Для этого жмем “Пуск” – Панель управления – Все программы – Стандартные – Специальные возможности – Центр спец.возможностей – находим “Облегчение работы с мышью” – и в этом окне ставим галку на пункте “ Активировать окно при наведении ” – Применить – ОК.
Ваши вопросы по настройке мыши для многомониторных систем задавайте в комментариях.
Как переключить мышку на второй монитор?
Как это сделать? Жмем кнопку “Пуск” – находим “Панель управления” – заходим в “Параметры папок” (для Win7) или “Свойства папки” (для WinXP), для Windows 10 это “Параметры Проводника”- и изменяем “Щелчки мыши” – на “Открывать одним щелчком,выделять указателем”. Всё. Жмите – Применить – ОК.
Как вывести изображение на второй монитор?
Щелкните правой кнопкой мыши свободное место на рабочем столе, а затем нажмите пункт Разрешение экрана (снимок экрана для этого шага приведен ниже). 2. В раскрывающемся списке Несколько экранов выберите элемент Расширить эти экраны или Дублировать эти экраны.
Как запретить перемещение курсора на другие дисплеи?
Как заблокировать курсор на главном экране?
- В интерфейсе программы Swap Screen перейдите на вкладку «Курсор» (Cursor).
- В разделе «Lock Cursor onto screen» нажмите кнопку «Change». …
- Установите флажок «Enable this Hotkey» и введите комбинацию клавиш, которая будет использоваться для закрепления курсора на главном экране.
Как вывести мышку на экран?
Это делается следующим образом:
- нажимаем сочетание клавиш Left Alt + Left Shift + NumLock. В диалоговом окне жмем кнопку «Да»;
- переходим в режим специальных возможностей. …
- после запуска в системном трее (области уведомлений) отобразится значок мышки;
- выход из режима: Left Alt + Left Shift + NumLock раз.
Как перейти с одного монитора на другой?
Быстро переключиться между основным и дополнительным монитором позволяют горячие клавиши Win + P. В Windows 10 эта комбинация вызывает меню «Проецировать», где можно выбрать режим отображения экранов.
Как перенести игру на другой монитор Windows 10?
Как перенести полноэкранную игру на второй монитор?
- Подключите второй монитор к компьютеру и запустите игру, в которую хотите играть.
- Затем перейдите на экран рабочего стола и одновременно нажмите клавиши Windows и P.
- Отобразятся несколько параметров, выберите вариант Только экран ПК. …
- Наконец, ваш основной дисплей погаснет, но игра продолжит работать на втором мониторе.
Как подключить монитор к ноутбуку как второй экран?
Для того, чтобы подключить второй монитор к компьютеру, на нем должен быть входящий HDMI разъем. На ноутбуке же порт HDMI исходящий для выхода картинки по проводу на второй экран. Поэтому использовать экран ноутбука в качестве второго монитора компьютера по кабелю невозможно — только по Wi-Fi.
Как разделить экран на 2 монитора Windows 10?
Система Windows 10 позволяет без проблем выбрать один из нескольких способов отображения двух мониторов. Нажмите комбинацию клавиш Windows Key+P, чтобы войти в боковую панель Проекта. Здесь вы можете выбрать один из следующих вариантов: «Только экран компьютера», «Дублировать», «Расширить» или «Второй экран».
Как разблокировать курсор в BlueStacks?
Сочетания клавиш Alt+Tab позволяет перейти в программы в Windows, а Ctrl+Shift+H — посмотреть настройки управления и также разблокировать курсор. Мы ценим, что вы с нами. Надеемся, вам нравится опыт использования программы BlueStacks.
Что делать если пропала мышка на экране?
Если курсор мыши виден в Windows 10, но управлять им не получается, то попробуйте воспользоваться комбинацией Левый Alt + Левый Shift + Num Lock. Когда появится окно «Управление указателем мыши» нажмите «Да», чтобы включить управление указателем мыши с помощью курсора. Это поможет симулировать движение мыши.
Как вернуть курсор в тексте?
Как снять выделение
- Нажмите клавишу . При этом вы снимаете выделение и возвращаете курсор в начало блока (или в начало документа, если был выделен весь документ). …
- Щелкните кнопкой мыши. …
- Нажмите клавишу , а затем клавишу . …
- Не забывайте о команде !
Почему не реагирует мышка на ноутбуке?
Нужно проверить: если не работает курсор без мышки на ноутбуке, советуем проверить, не применялась ли комбинация клавиш Fn с одной из функциональных клавиш F1 — F12. … если одновременно к ноутбуку подключена обычная мышка – попробовать ее отключить (так как может возникать конфликт работающих устройств).
Как быстро переключать мышку между мониторами?
Как это сделать? Жмем кнопку “Пуск” – находим “Панель управления” – заходим в “Параметры папок” (для Win7) или “Свойства папки” (для WinXP), для Windows 10 это “Параметры Проводника”- и изменяем “Щелчки мыши” – на “Открывать одним щелчком,выделять указателем”. Всё. Жмите – Применить – ОК.
Как переместить мышку на второй монитор во время игры?
В полноэкранных играх, которые «ловят» мышь на одном мониторе, я просто открываю оверлей Steam с помощью Shift + Tab и затем могу переместить курсор на другой монитор. Даже если игра недоступна в Steam, вы можете просто добавить ее в свою игровую библиотеку и запустить с включенным наложением Steam.
Как перетаскивать курсор между мониторами?
Теперь вы сможете перемещать курсор мыши к Монитору-1 нажатием Control+Shift+1 , к Монитору-2 нажатием Control+Shift+2 и к Монитору-3 нажатием Control+Shift+3 . Всего наилучшего.
Как настроить работу с двумя мониторами?
- Щелкните правой кнопкой мыши пустое место на рабочем столе .
- Нажмите «Настройки дисплея» .
- Нажмите и перетащите Display 1 на другую сторону дисплея 2. .
- Установите флажок для «Сделать это моим основным дисплеем» .
- Нажмите «Применить»
Как переключаться между компьютерами на одном мониторе?
Переключение между компьютерами происходит нажатием одной кнопки на самом устройстве. Также зачастую есть возможность программного переключения двойным нажатием на клавишу Scroll Lock.
Как быстро переключаться между мониторами во время игры?
Быстро переключиться между основным и дополнительным монитором позволяют горячие клавиши Win + P. В Windows 10 эта комбинация вызывает меню «Проецировать», где можно выбрать режим отображения экранов.
Как поменять направление движения мыши?
- Откройте Настройки (Win + I) и перейдите на Устройства.
- Теперь выберите Сенсорная панель в левом меню.
- Найдите настройку под названием Направление прокрутки.
- Нажмите на выпадающий список и выберите желаемую настройку.
Как переключить игру с одного монитора на другой?
Для этого используется комбинация клавиш Win-Shift-стрелка, которая работает как в Windows 7, так и в Windows 10. Данная комбинация перемещает активное (выделенное) окно на другой монитор вправо или влево, в зависимости от того какую стрелку вы использовали.
Почему мышка выходит за пределы экрана?
Если вы заметили, что мышка уходит за пределы экрана вправо, то скорее всего включен режим расширенного рабочего стола на 2 монитора. То есть, указатель компьютерный мыши переходит на второй экран и это создает неудобство при пользовании. . отвечает за расширения рабочего стола на два экрана.
Как настроить два монитора в Windows 10?
Система Windows 10 позволяет без проблем выбрать один из нескольких способов отображения двух мониторов. Нажмите комбинацию клавиш Windows Key+P, чтобы войти в боковую панель Проекта. Здесь вы можете выбрать один из следующих вариантов: «Только экран компьютера», «Дублировать», «Расширить» или «Второй экран».
Skip to content
- ТВикинариум
- Форум
- Поддержка
- PRO
- Войти
курсор уходит за экран
Цитата: Илья от 07.01.2021, 09:36Здравствуйте! Не обращал на это внимание, но сейчас стало бесить что курсор может уходить за экран. на видео или скрине этого не видно. Могу настроить положение экрана, это видно на скрине. У меня Nvidia Ссылка на скрин —
[MNotice]@questyone, хм, а это нормально, что вы постите локальную ссылку на картинку, к которой у остальных нет доступа?
Используйте хостинги, для размещения картинок, например — Imgur[/MNotice]
Здравствуйте! Не обращал на это внимание, но сейчас стало бесить что курсор может уходить за экран. на видео или скрине этого не видно. Могу настроить положение экрана, это видно на скрине. У меня Nvidia Ссылка на скрин —
Комментарий модератора:
@questyone, хм, а это нормально, что вы постите локальную ссылку на картинку, к которой у остальных нет доступа?
Используйте хостинги, для размещения картинок, например — Imgur

Цитата: Андрей от 07.01.2021, 10:00Добрый день.
Ссылка у тебя локальная, поэтому никто ничего не увидит.Нажми Win+P и посмотри какой режим отображения включен. По-умолчанию должен быть «Только экран компьютера».
Добрый день.
Ссылка у тебя локальная, поэтому никто ничего не увидит.
Нажми Win+P и посмотри какой режим отображения включен. По-умолчанию должен быть «Только экран компьютера».
Цитата: Илья от 07.01.2021, 10:03У меня стоит по умолчанию
У меня стоит по умолчанию

Цитата: Андрей от 07.01.2021, 10:04Тогда курсор должен уходить за экран только справа, не весь, самый краешек должен оставаться.
Тогда курсор должен уходить за экран только справа, не весь, самый краешек должен оставаться.
Цитата: Илья от 07.01.2021, 10:05Во время игры, в полноэкранном режиме не видно некоторые детали
Во время игры, в полноэкранном режиме не видно некоторые детали

Цитата: Андрей от 07.01.2021, 10:06Возможно стоит не родное разрешение экрана и картинка выходит за его границы. Посмотри в настройках экрана и сверь с истинным разрешением твоего монитора.
Возможно стоит не родное разрешение экрана и картинка выходит за его границы. Посмотри в настройках экрана и сверь с истинным разрешением твоего монитора.
Цитата: Илья от 07.01.2021, 10:09Как это сделать?
Как это сделать?

Цитата: Андрей от 07.01.2021, 10:33Нажми Win+I и посмотри там в параметрах экрана — Дополнительные параметры дисплея, а лучше скинь сюда скриншот.
У меня так — скриншот.
Нажми Win+I и посмотри там в параметрах экрана — Дополнительные параметры дисплея, а лучше скинь сюда скриншот.
У меня так — скриншот.
Цитата: Илья от 08.01.2021, 08:33Не увидел ваше сообщение — скрин
[MNotice]@questyone, используйте, пожалуйста, прямые ссылки на картинки.
В Твикере имеется инструмент, для закачки скриншотов на Imgur.[/MNotice]
Не увидел ваше сообщение — скрин
Комментарий модератора:
@questyone, используйте, пожалуйста, прямые ссылки на картинки.
В Твикере имеется инструмент, для закачки скриншотов на Imgur.

Цитата: Андрей от 08.01.2021, 08:51Илья, тогда всё должно работать. Если в настройках включен один монитор, у него выставлено родное разрешение экрана, то экран должен быть на месте. Времена VGA-мониторов, где надо было настраивать ручками картинку, прошли, по цифровому интерфейсу всё встаёт автоматически.
Можно посмотреть в настройках драйвера видеокарты конечно, может в Панели управления NVidia что-то настроено, сейчас на память не напишу, у меня этой панели нет. Но это работает только если физически подключен второй монитор. Если второго монитора нет, то система понимает, что надо использовать только тот, что есть.
Илья, тогда всё должно работать. Если в настройках включен один монитор, у него выставлено родное разрешение экрана, то экран должен быть на месте. Времена VGA-мониторов, где надо было настраивать ручками картинку, прошли, по цифровому интерфейсу всё встаёт автоматически.
Можно посмотреть в настройках драйвера видеокарты конечно, может в Панели управления NVidia что-то настроено, сейчас на память не напишу, у меня этой панели нет. Но это работает только если физически подключен второй монитор. Если второго монитора нет, то система понимает, что надо использовать только тот, что есть.
На чтение 5 мин. Просмотров 551 Опубликовано 03.09.2019
Независимо от того, используете ли вы USB-устройство мыши или сенсорную панель вашего ноутбука, когда оно внезапно исчезает с экрана, это действительно раздражает.
Большинство пользователей компьютеров делают одно из двух: либо отключите, а затем снова подключите мышь, либо измените настройки Synaptics для сенсорной панели.
Но эти быстрые, но в то же время коленные рефлексы могут не всегда работать.
В этом случае вы захотите найти другие возможные решения, которые мы изложили и описали в этой статье.
Несколько вещей, чтобы проверить, прежде чем использовать любое из решений ниже:
- Марка и модель вашей мыши
- Используемая вами операционная система (32 или 64 бит)
- Является ли проблема во всех приложениях или конкретном приложении
- Помогает ли изменение настроек мыши, таких как скорость, решить проблему?
- Помогает ли подключение мыши к другому компьютеру
- Проверьте, установлены ли последние драйверы для мыши
- Проверьте Диспетчер устройств на наличие желтого восклицательного знака на вашей мыши
- Проверьте, правильно ли работают другие USB-устройства.
Содержание
- Указатель мыши исчезает с экрана [FIX]
- Решение 1. Проверьте режим проектора на мониторе, чтобы убрать мышь с экрана
- Решение 2. Загрузитесь в безопасном режиме и проверьте устройство
- Решение 3. Запустите средство устранения неполадок
- Решение 4. Удалите и переустановите драйверы мыши
- Решение 5. Проверьте свойства мыши
Указатель мыши исчезает с экрана [FIX]
Решение 1. Проверьте режим проектора на мониторе, чтобы убрать мышь с экрана
Если режим проектора установлен на «Расширение», это может привести к отключению мыши от экрана. Перейдите в настройки проектора и установите для него значение « Только компьютер ». Это ограничивает мышь до конца, где экран делает.
Перейдите к настройкам дисплея, затем нажмите несколько дисплеев и установите для него значение «S как только на 1 ».
Решение 2. Загрузитесь в безопасном режиме и проверьте устройство
Безопасный режим запускает компьютер с ограниченными файлами и драйверами, но Windows все равно будет работать. Чтобы узнать, находитесь ли вы в безопасном режиме, вы увидите слова в углах экрана.
Если проблема с мышью не устранена, проверьте, возникает ли она, когда компьютер находится в безопасном режиме.
Как перевести компьютер в безопасный режим
Есть две версии:
- Безопасный режим
- Безопасный режим с поддержкой сети
Они похожи, хотя последний включает в себя сетевые драйверы и другие службы, необходимые для доступа к сети и другим компьютерам в той же сети.
Выполните следующие действия, чтобы запустить компьютер в безопасном режиме:
- Нажмите кнопку Пуск .
- Выберите Настройки – откроется окно настроек.
- Нажмите Обновление и безопасность .
- Выберите Восстановление на левой панели.
- Перейдите в Расширенный запуск .
- Нажмите Перезагрузить сейчас .

- Выберите «Устранение неполадок» на экране выбора параметров, затем нажмите Дополнительные параметры .
- Перейдите в Параметры запуска и нажмите «Перезагрузить».
- После перезагрузки компьютера появится список параметров.

- Выберите 4 или F4, чтобы запустить компьютер в безопасном режиме.
Более быстрый способ перейти в безопасный режим – перезагрузить компьютер и выполнить следующие действия:
- На экране Выберите вариант выберите Устранение неполадок> Дополнительные параметры> Параметры запуска> Перезагрузить .
- После перезагрузки компьютера появится список параметров.
- Выберите 4 или F4, чтобы запустить компьютер в безопасном режиме.
Если проблема с мышью отсутствует в безопасном режиме, то настройки по умолчанию и основные драйверы не способствуют возникновению проблемы.
Для выхода из безопасного режима сделайте следующее:
- Нажмите правую кнопку Пуск .
- Выберите Выполнить .
- Введите msconfig
- Откроется всплывающее окно
- Перейдите на вкладку Загрузка .
- Снимите или снимите флажок Безопасная загрузка
- Перезагрузите компьютер
Если безопасный режим недоступен, это руководство по устранению неполадок поможет вам решить проблему.
Решение 3. Запустите средство устранения неполадок
Если у вас возникли проблемы с недавно установленным устройством или оборудованием на вашем компьютере, запустите средство устранения неполадок «Оборудование и устройства», чтобы решить эту проблему.
Это проверяет наличие часто возникающих проблем и гарантирует, что любое новое устройство или оборудование правильно установлено на вашем компьютере.
Вот как это сделать:
- Нажмите правой кнопкой мыши Пуск .
- Выберите Панель управления .
- Перейдите на страницу Просмотр по в правом верхнем углу.
- Нажмите стрелку раскрывающегося списка и выберите Большие значки .
- Нажмите Устранение неполадок .
- Нажмите Просмотреть все на левой панели.
- Нажмите Оборудование и устройства .
- Нажмите Далее .
Следуйте инструкциям для запуска устранения неполадок оборудования и устройств. Устранитель неполадок начнет обнаруживать любые проблемы.
- ТАКЖЕ ПРОЧИТАЙТЕ . Скрыть настройки панели управления на ПК, чтобы другие пользователи не могли изменять ваши настройки.
Решение 4. Удалите и переустановите драйверы мыши
Вот как это сделать:
- Нажмите Пуск
- Выберите панель управления
- Двойной клик Система
- Нажмите вкладку «Оборудование»
- Выберите диспетчер устройств
- Разверните Мышь и другие указывающие устройства, чтобы открыть список
- Щелкните правой кнопкой мыши на устройстве мыши, которое вы хотите удалить
- Нажмите Удалить

- Нажмите Да, когда вы получите подтверждающее сообщение
- Перезагрузите компьютер. Windows автоматически обнаружит изменения в вашем оборудовании.
- Установите драйвер мыши
- Проверьте его функциональность
Примечание : свяжитесь с производителем вашего устройства для получения последних версий драйверов мыши.
- ТАКЖЕ ЧИТАЙТЕ : ваша мышь движется хаотично? Вот 5 решений, чтобы это исправить
Решение 5. Проверьте свойства мыши
Выполните следующие шаги, чтобы сделать это:
- Нажмите правой кнопкой мыши Пуск .
- Выберите Панель управления .
- Перейдите на страницу Оборудование и звук .
- Выберите Мышь .
- Выберите Нажмите, чтобы изменить настройки сенсорной панели .

- Нажмите Чувствительность .
- Установите флажок Включить рядом с Touch Guard
- Переместите белый круг под Touch Guard в крайнее правое положение (к знаку +)
- Нажмите Сохранить и закройте утилиту сенсорной панели.
- Нажмите Хорошо .
Дайте нам знать, что сработало для вас, и если проблема все еще сохраняется, поделитесь с нами более подробно в разделе комментариев.
| Автор | Сообщение | ||
|---|---|---|---|
|
|||
|
Member Статус: Не в сети |
Доброго времени суток! Подскажите, пожалуйста, как решить эту проблему. |
| Реклама | |
|
Партнер |
|
DinDoo |
|
|
Member Статус: Не в сети |
Марик писал(а): Подскажите, пожалуйста, как решить эту проблему. Какую проблему? |
|
MAUZERISLT |
|
|
Member Статус: Не в сети |
У меня всю жизнь так на разных мониторах и компах и на ноутбуке тоже. И я не парюсь по этому поводу. |
|
DinDoo |
|
|
Member Статус: Не в сети |
antisk115 писал(а): У меня всю жизнь так на разных мониторах и компах и на ноутбуке тоже. И я не парюсь по этому поводу. может потому что так и должно быть? |
|
Куба |
|
|
Member Статус: Не в сети |
DinDoo |
|
Марик |
|
|
Member Статус: Не в сети |
DinDoo писал(а): Какую проблему? Я же написал. Проблема в том, что курсор с 2-ух сторон уезжает за границы монитора. Куба писал(а): У меня не уезжает, подключаю телик — только в правую сторону. Ну, в принципе, так и должно быть, если ТВ подключен. |
|
Komiwan |
|
|
Member Статус: Не в сети |
Марик писал(а): ОС — Win7(x64) Такое «случается» на кривых сборках, на лицензионных нет. Мирись с этим, если установил пиратку |
|
Kaizer Soza |
|
|
Member Статус: Не в сети |
Komiwan писал(а): Такое «случается» на кривых сборках, на лицензионных нет. Мирись с этим, если установил пиратку |
|
Марик |
|
|
Member Статус: Не в сети |
Komiwan писал(а): Такое «случается» на кривых сборках, на лицензионных нет. Мирись с этим, если установил пиратку Спасибо за совет помощь, но я, к сожалению, солидарен с Kaizer Soza. |
|
Komiwan |
|
|
Member Статус: Не в сети |
Марик писал(а): Спасибо за совет помощь, но я, к сожалению, солидарен с Kaizer Soza. У меня стоит не сборка, а нормальная. Проблем нет. До этого перепробывал кучу пираток, и «зверька» ставил и другие, курсор бегал, сейчас нет. |
|
MAUZERISLT |
|
|
Member Статус: Не в сети |
Прятался курсор справа и снизу раньше на ХР и сейчас на семёрке, обе лицензии. Прячется не совсем полностью а чуток остаётся краешек виден. |
|
Nyarlat |
|
|
Member Статус: Не в сети |
Видимо это какая-то особенность самой платформы win. |
|
Аффторитет |
|
|
Member Статус: Не в сети |
winp+p нажмите и активируйте необходимый дисплей |
|
DinDoo |
|
|
Member Статус: Не в сети |
Марик то есть вообще уезжает за границы antisk115 писал(а): Прятался курсор справа и снизу раньше на ХР и сейчас на семёрке, обе лицензии. Прячется не совсем полностью а чуток остаётся краешек виден. как раз таки так и должно быть, вот только не пойму у автора далеко за границу улепетывает курсор. http://forum.dwg.ru/showthread.php?t=16251 , та же хня только на ХР |
|
magnum2011 |
|
|
Junior Статус: Не в сети |
А разве всё не потому, что на курсоре сам указатель это верхний конец ( а он должен доставать до всех пикселей на мониторе), и если бы курсор был направлен вправо, то залазил бы уже за левый и нижний края. |
|
Mnemonic |
|
|
Member Статус: Не в сети |
magnum2011 Бинго!! |
|
Gallardo |
|
|
Заблокирован Статус: Не в сети |
antisk115 писал(а): Прятался курсор справа и снизу раньше на ХР и сейчас на семёрке, обе лицензии. Прячется не совсем полностью а чуток остаётся краешек виден. ну вот так и должно всегда быть.. эээ..) |
|
Mnemonic |
|
|
Member Статус: Не в сети |
Марик Так он далеко уезжает-то? |
|
Аффторитет |
|
|
Member Статус: Не в сети |
Расширенный рабочий стол стоит просто, когда не включены др. дисплеи. |
|
MAUZERISLT |
|
|
Member Статус: Не в сети |
Ну так я ведь и писал что: antisk115 писал(а): И я не парюсь по этому поводу. Я так и думал что это так и должно быть. |
—
Кто сейчас на конференции |
|
Сейчас этот форум просматривают: нет зарегистрированных пользователей и гости: 5 |
| Вы не можете начинать темы Вы не можете отвечать на сообщения Вы не можете редактировать свои сообщения Вы не можете удалять свои сообщения Вы не можете добавлять вложения |
Лаборатория
Новости
Мышь проходит над правым и нижним краем монитора.
Раньше, до того, как я поменял видеокарту и перешел на цифровой кабель, этого не было.
Не могу найти решения для 10 вин в настройках вин и в гугле.
Привет
вам необходимо полностью удалить драйвер видеокарты, но лучше использовать ddu Uninstaller и удалить драйвер монитора из диспетчера устройств.
Другой вариант:
Удерживайте клавишу Shift; затем щелкните Пуск-Завершение работы-Завершение работы. После выключения отпустите клавишу Shift и выполните обычную загрузку системы. =============================================
Если решение помогло вам, пометьте его, чтобы оно могло помочь другим.
Источник: https://answers.microsoft.com/ru-ru/windows/forum/all/myshka/11a419bb-5d9b-4106-a4b1-a5df58cb7d2b


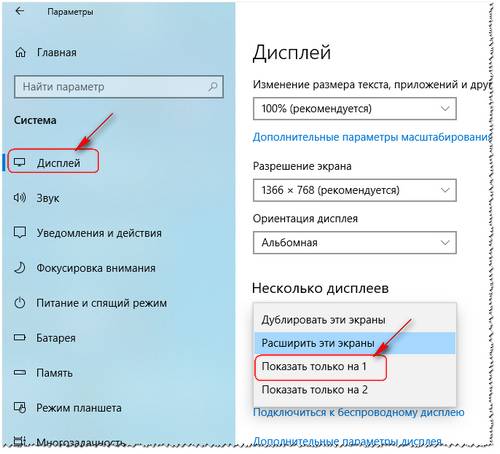










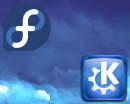































































 Так что факт на лицо.
Так что факт на лицо.