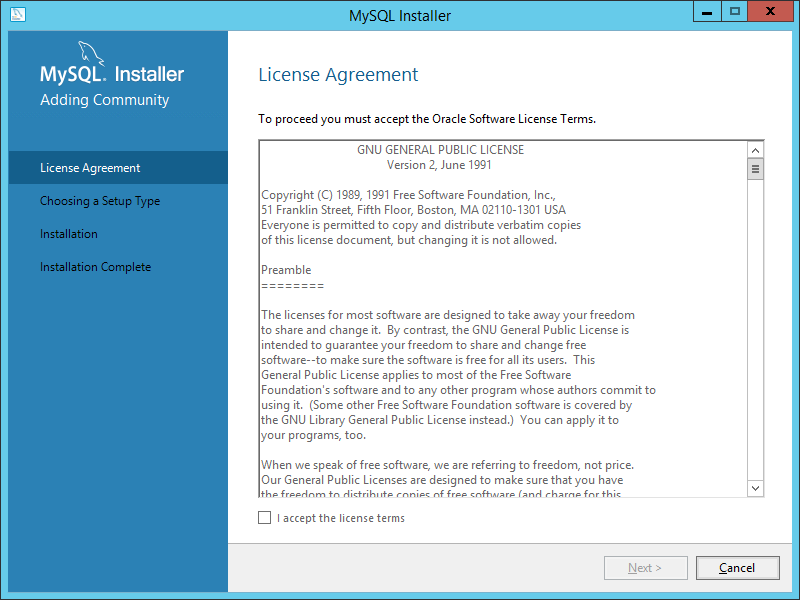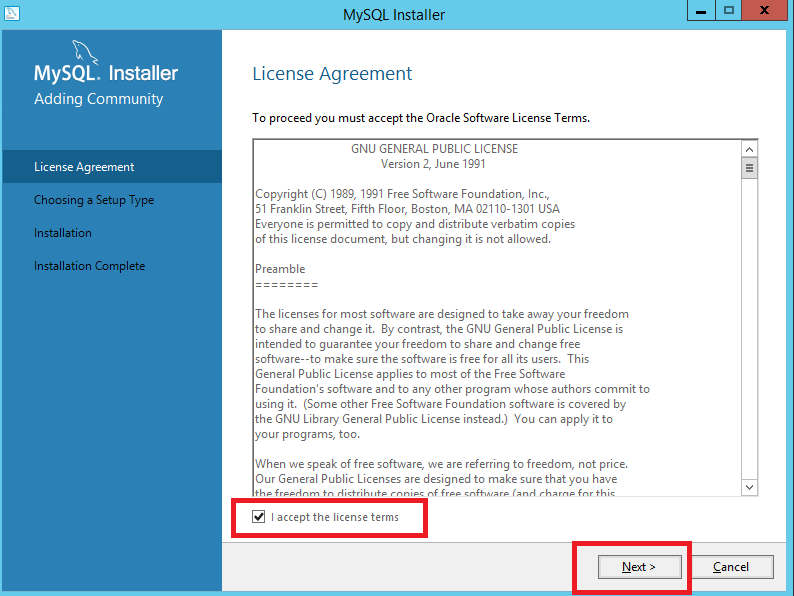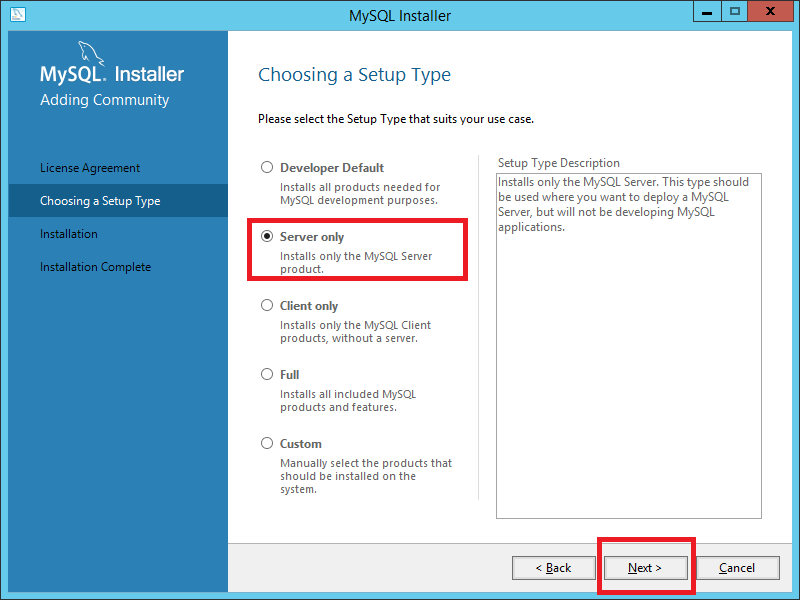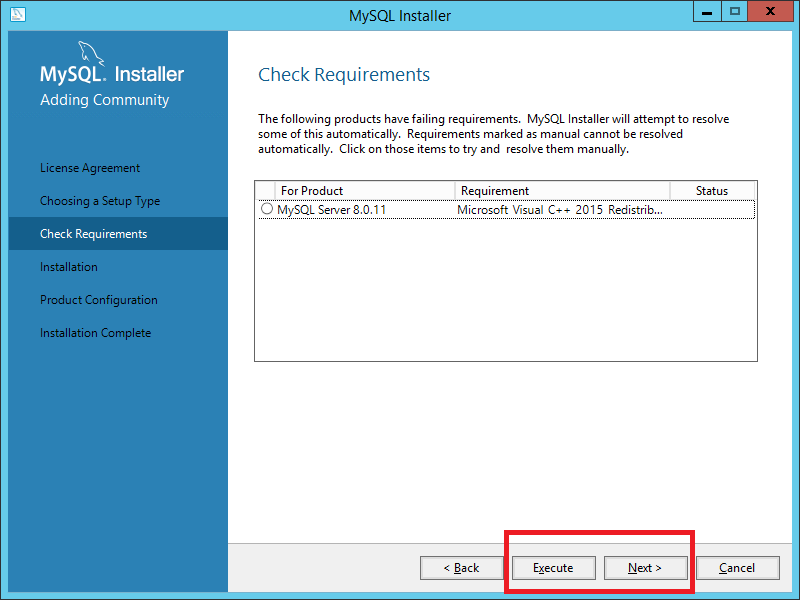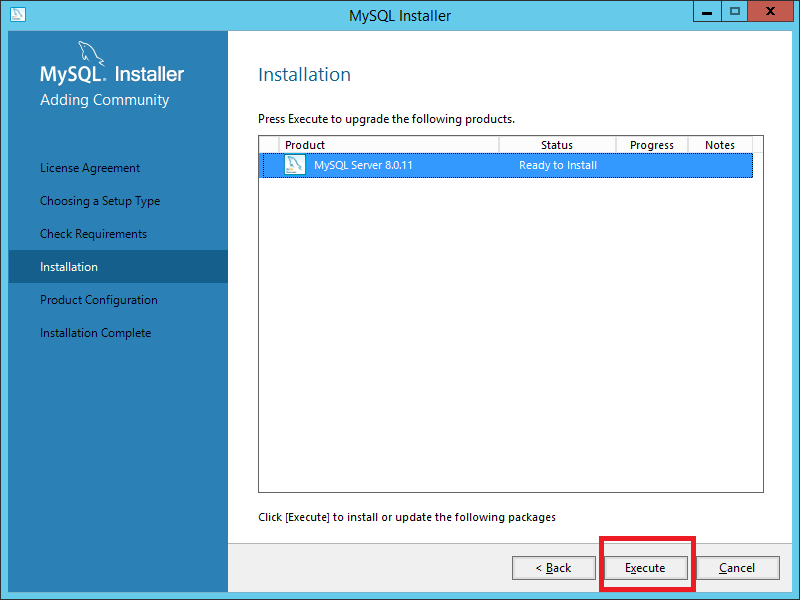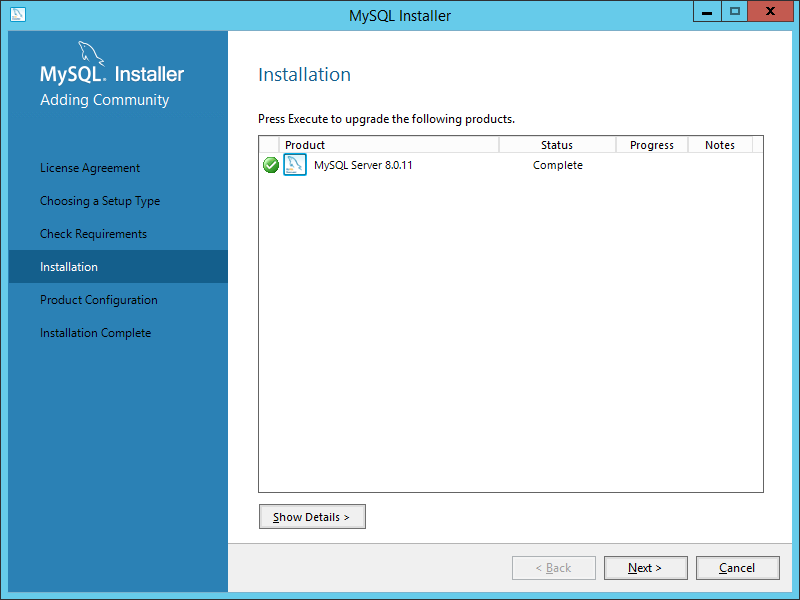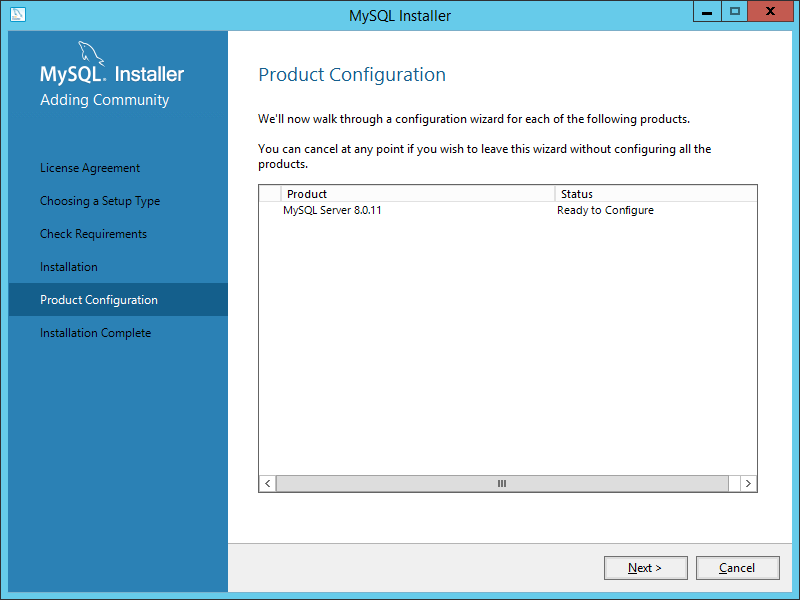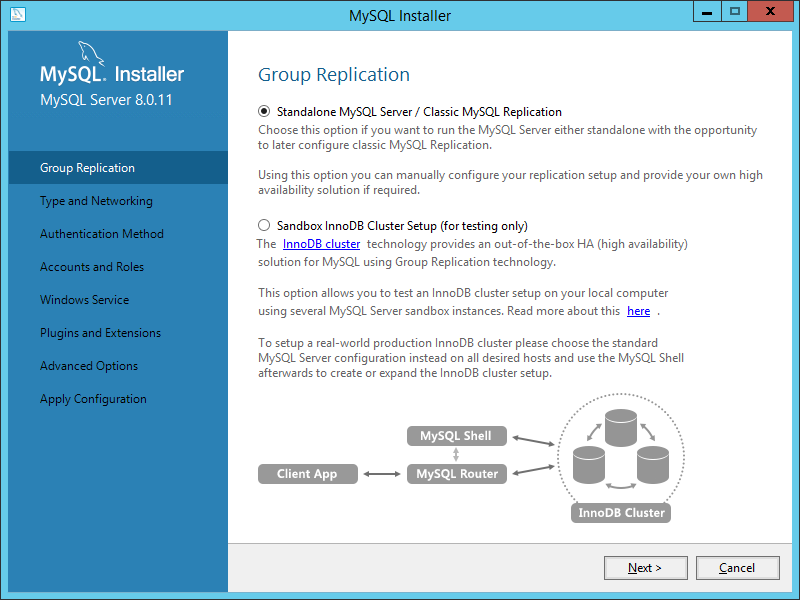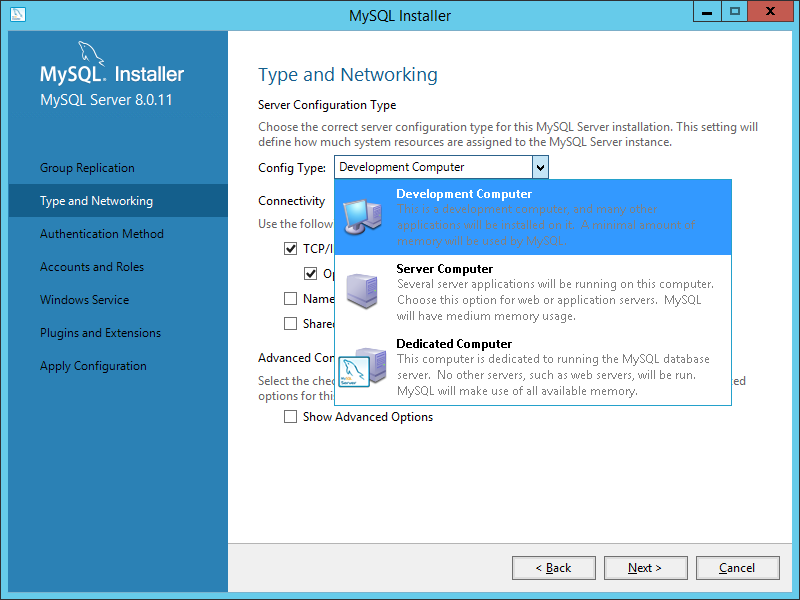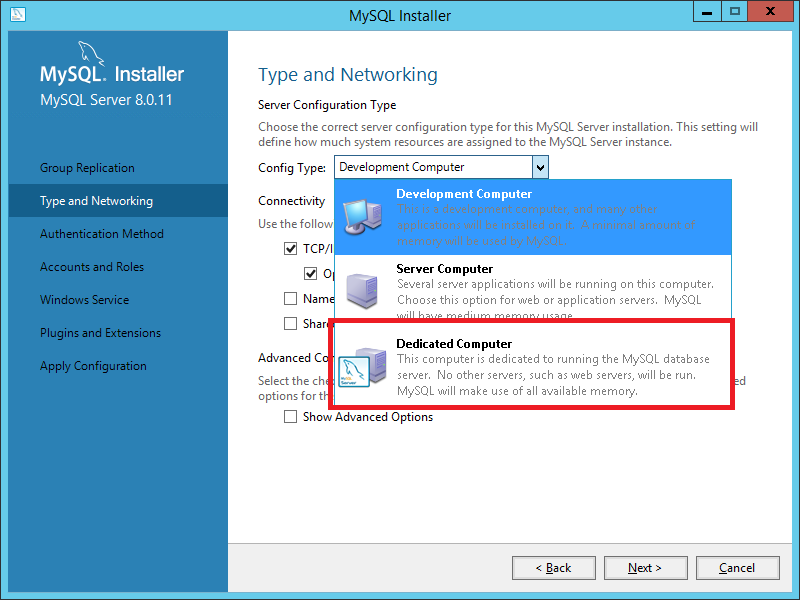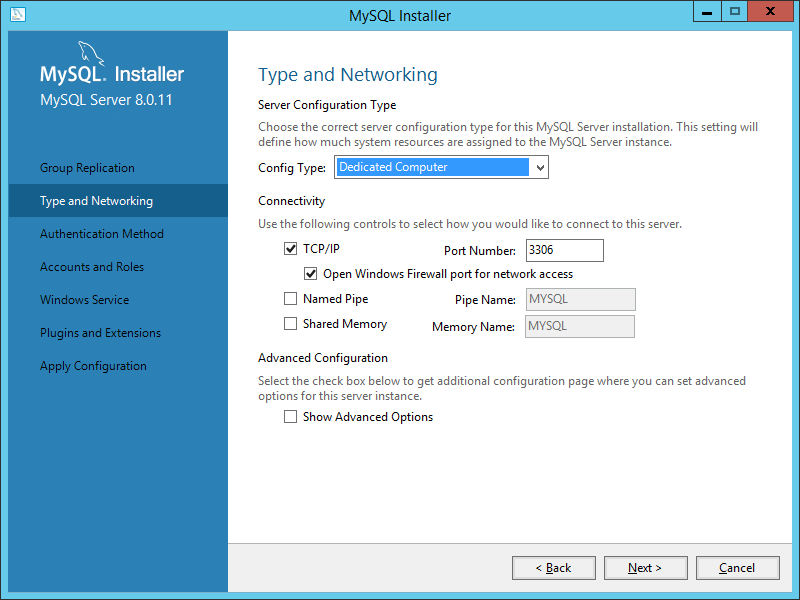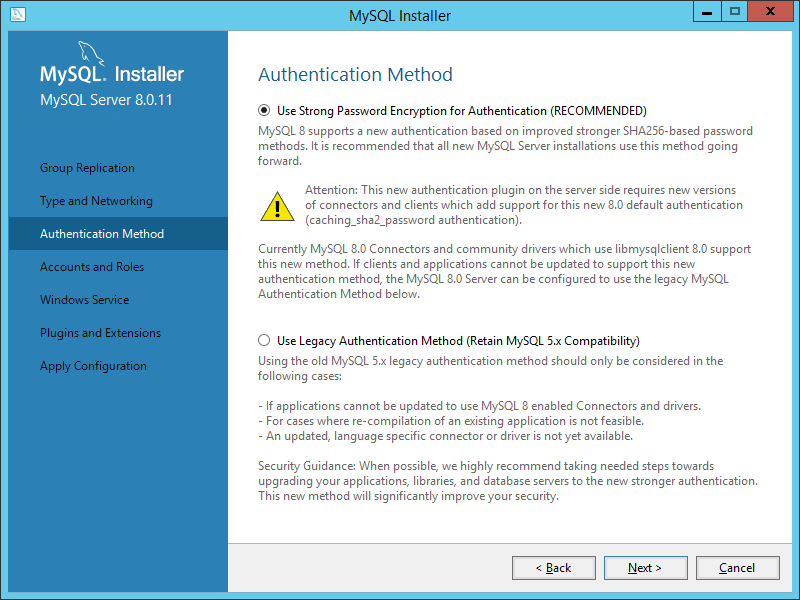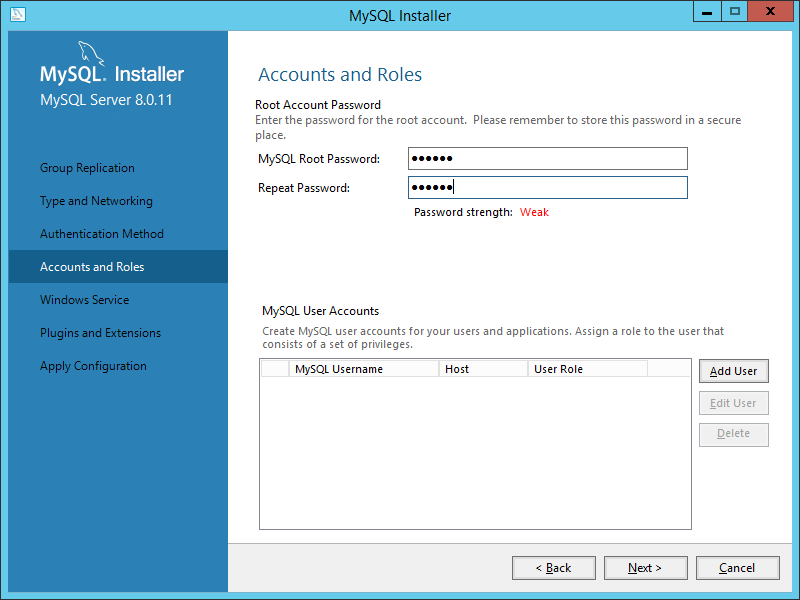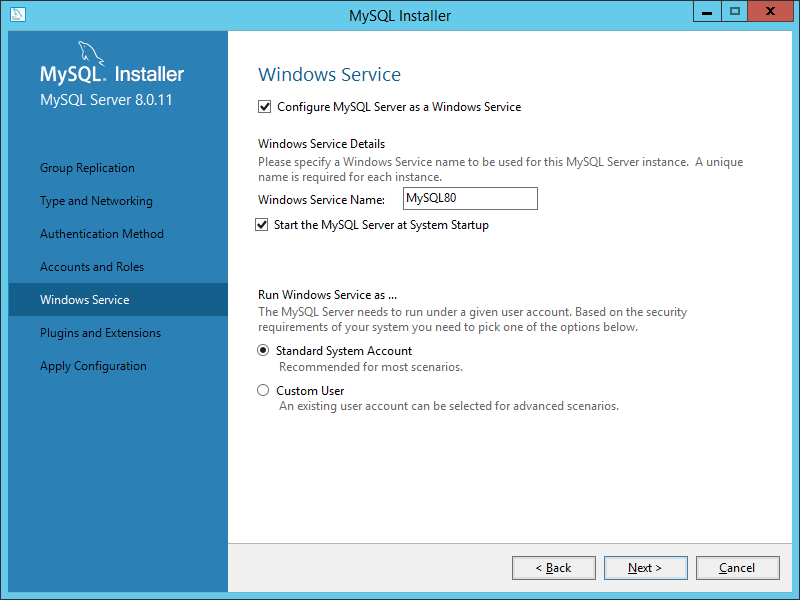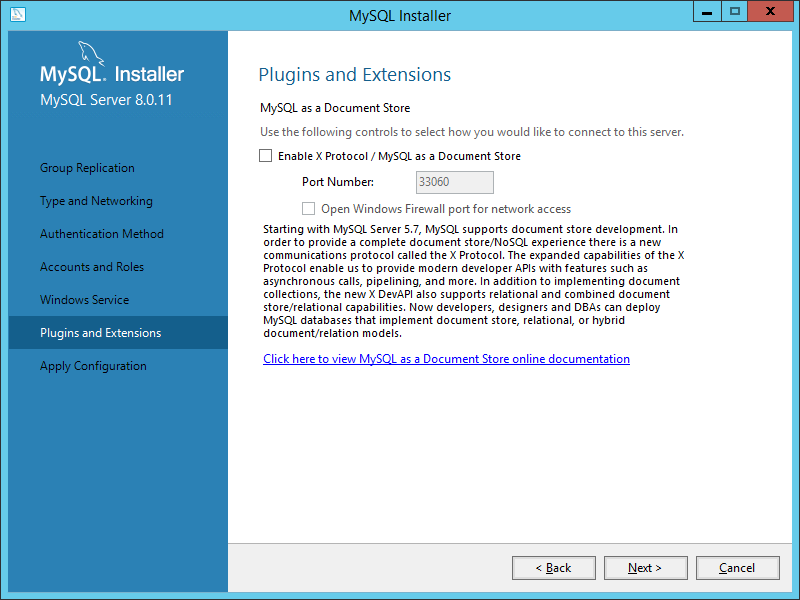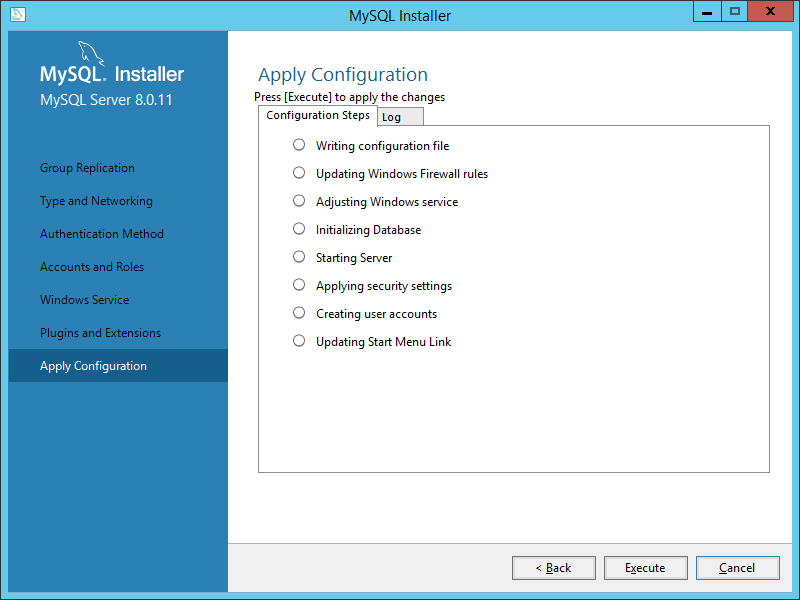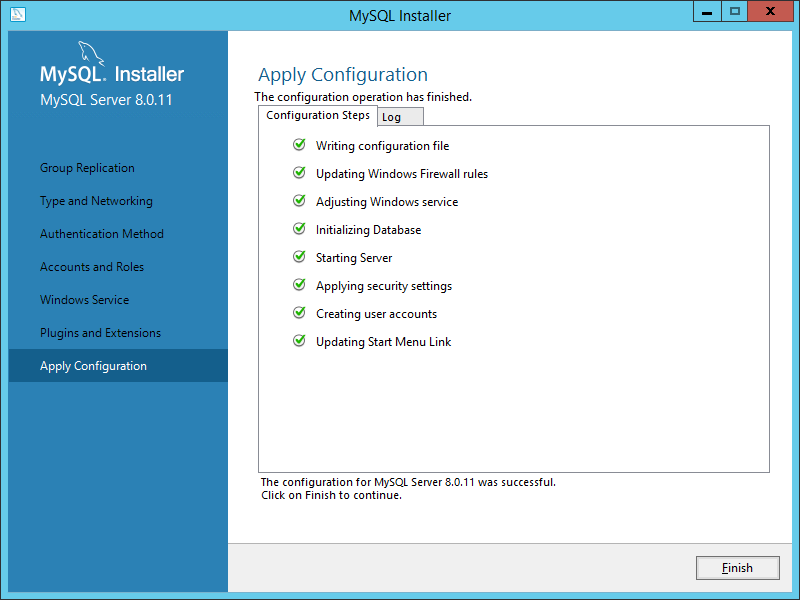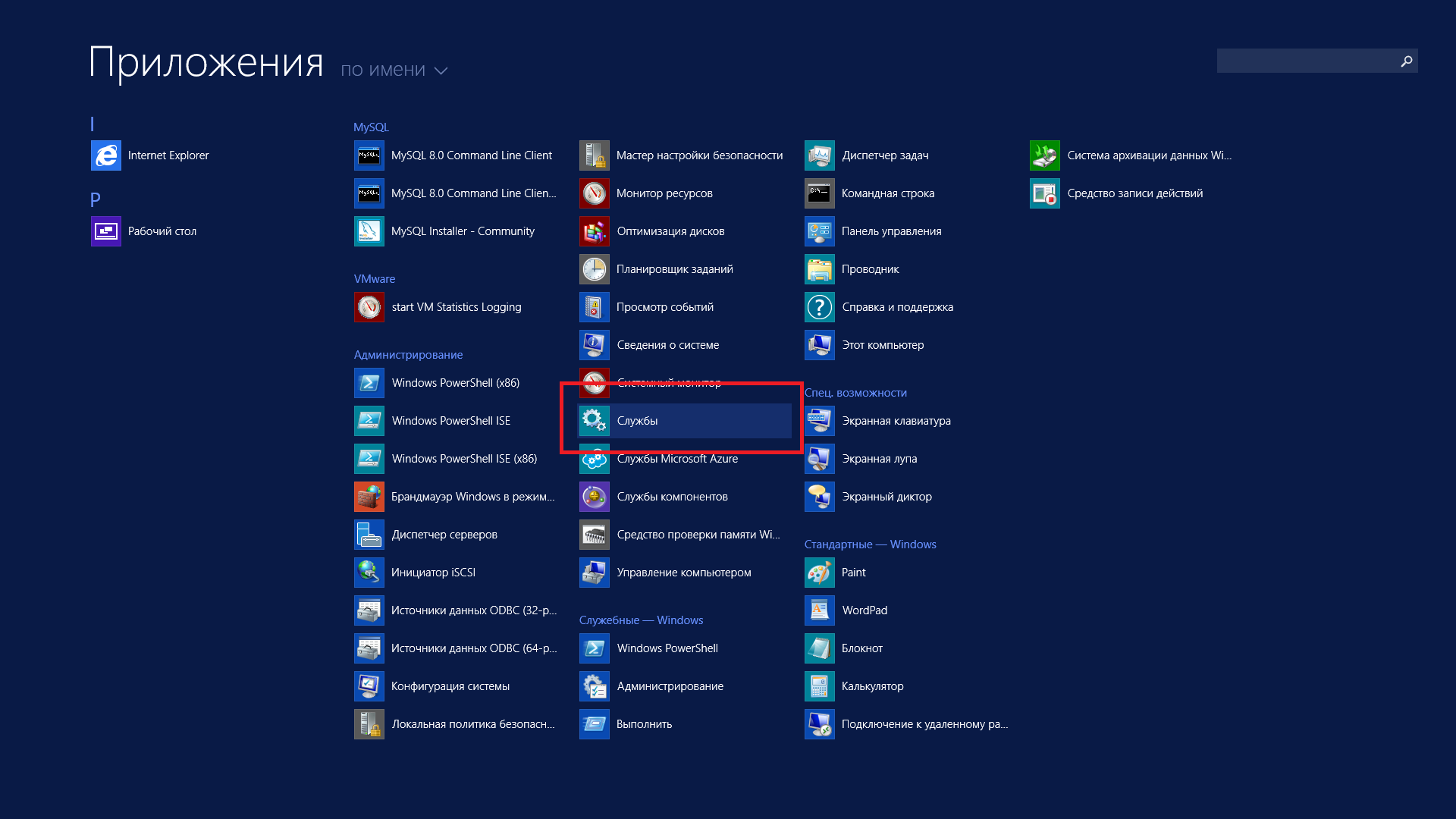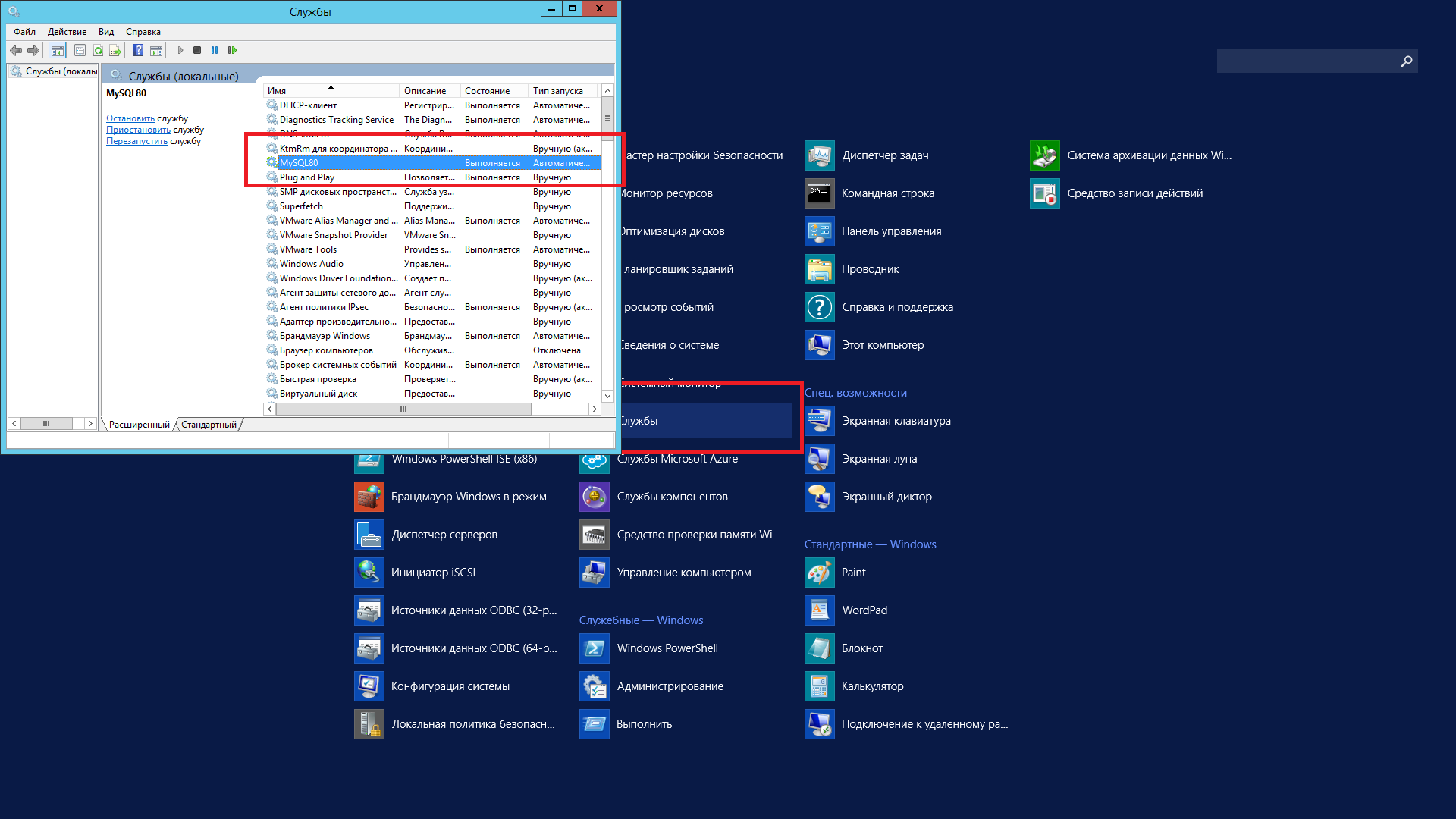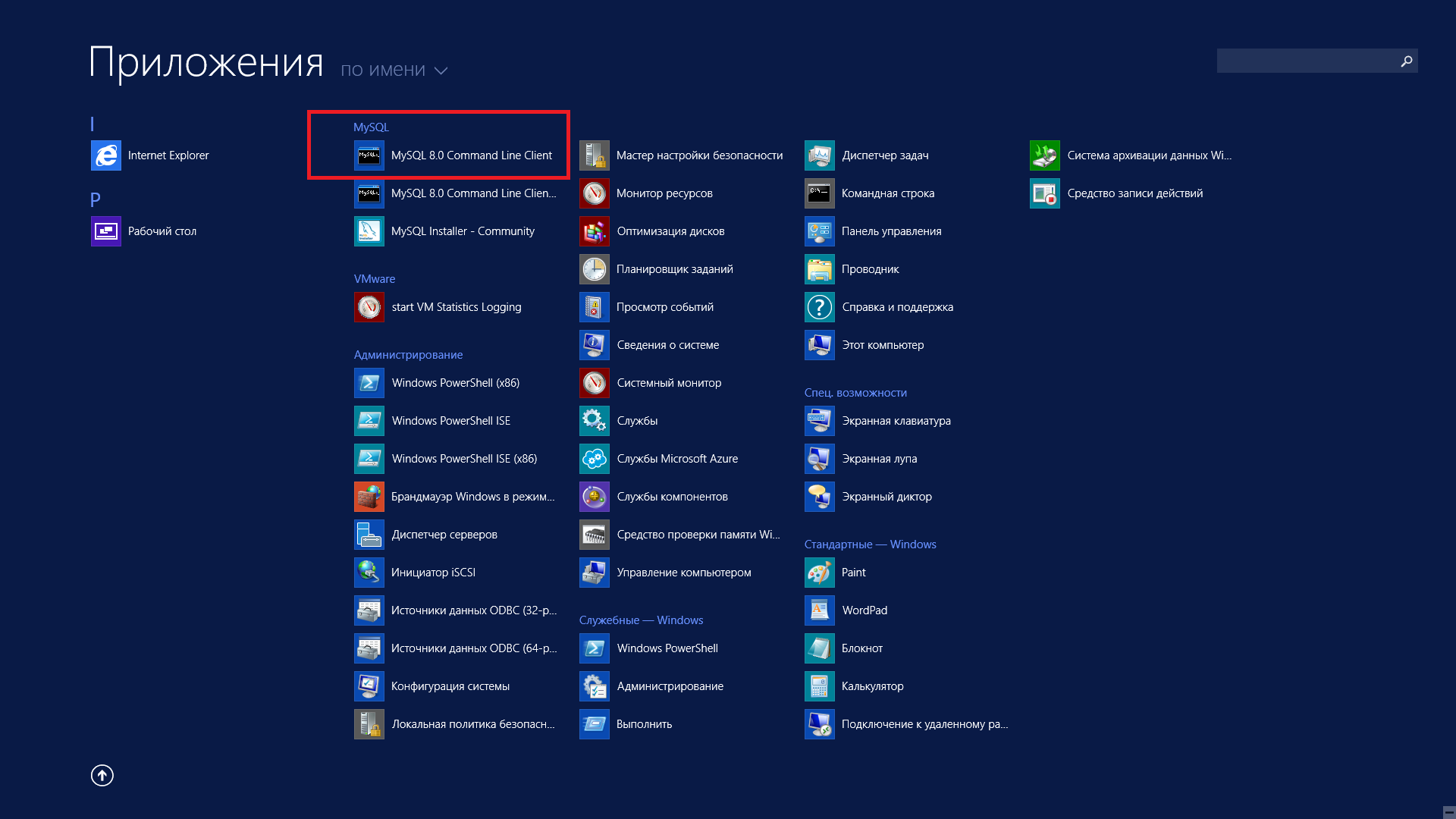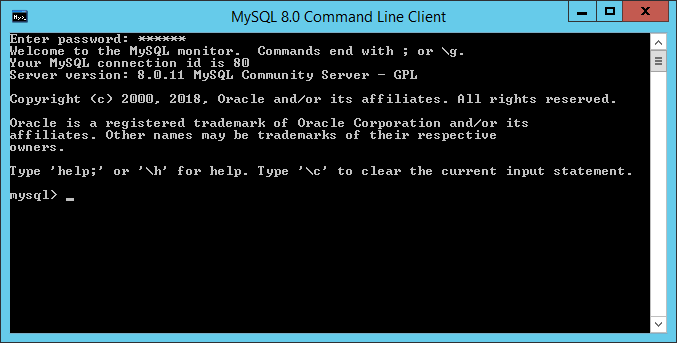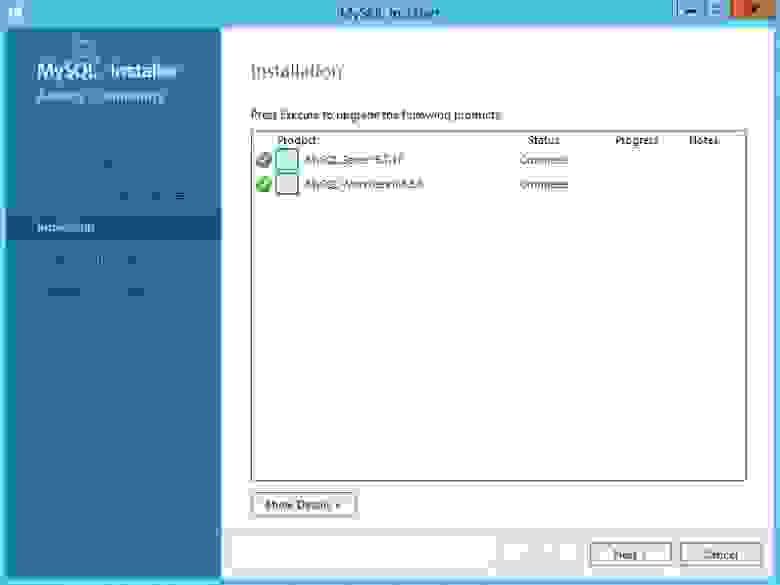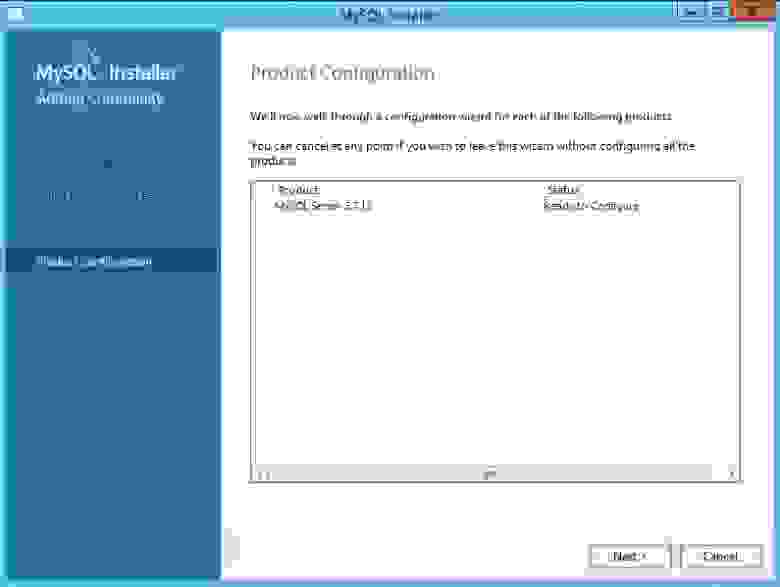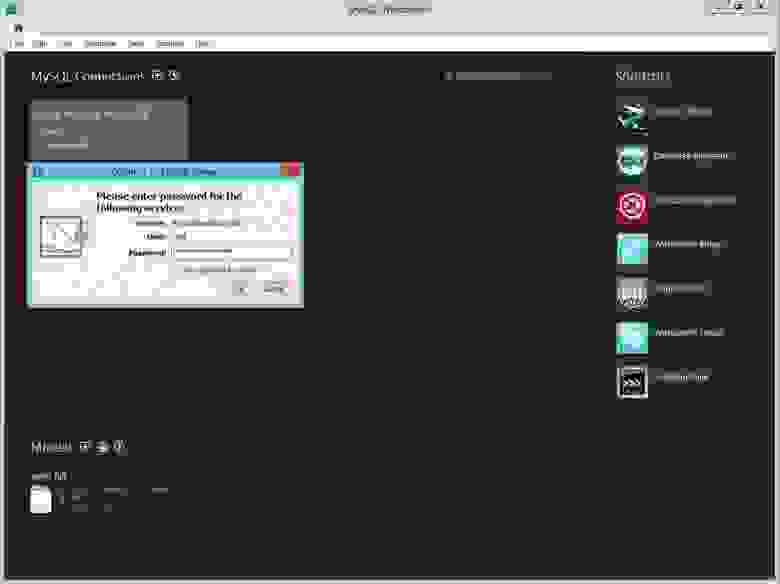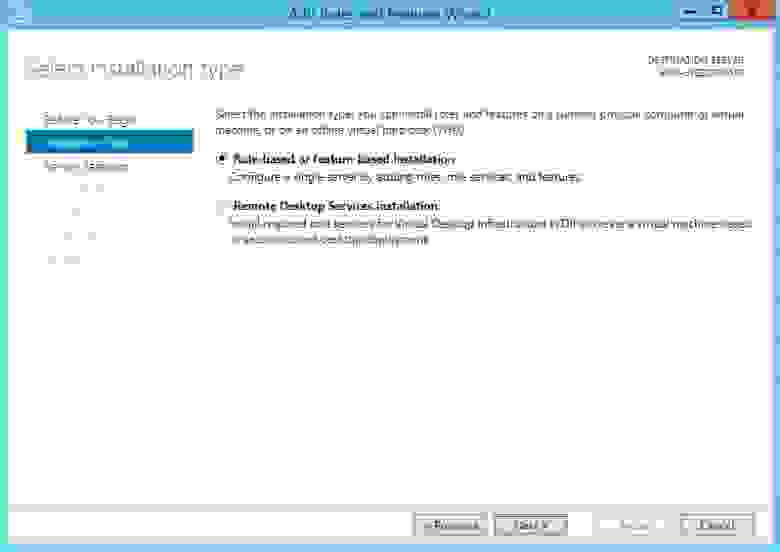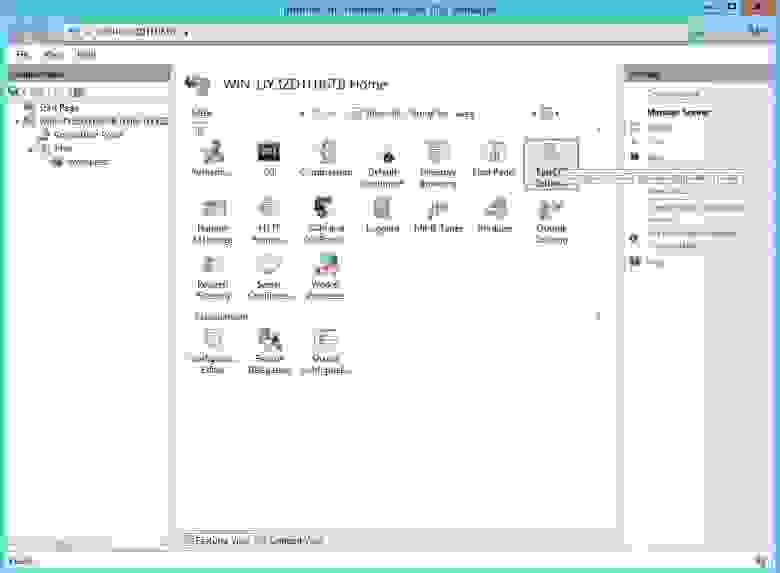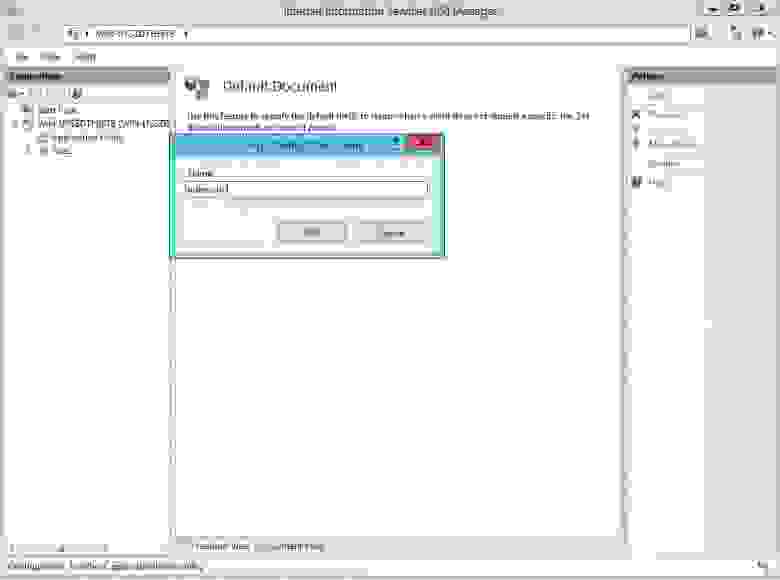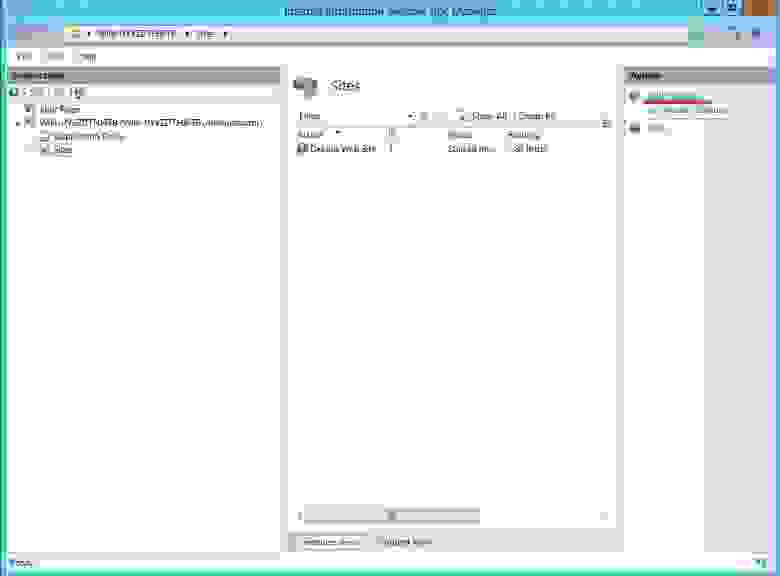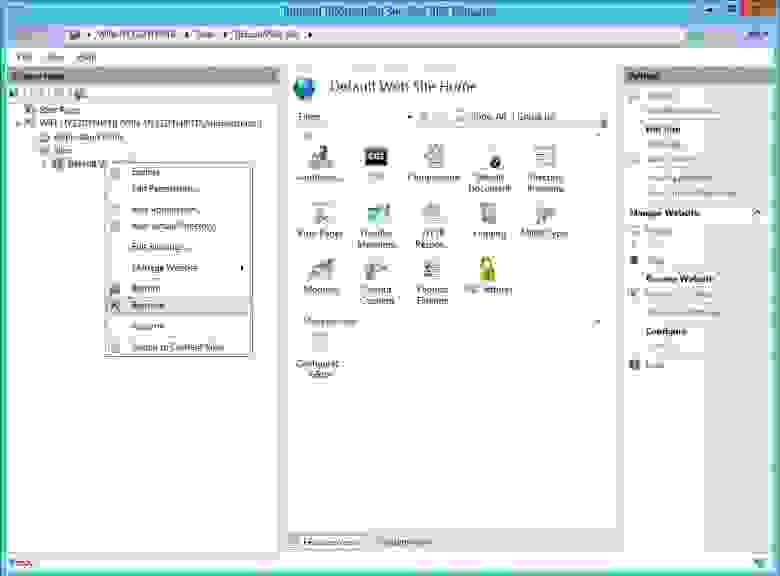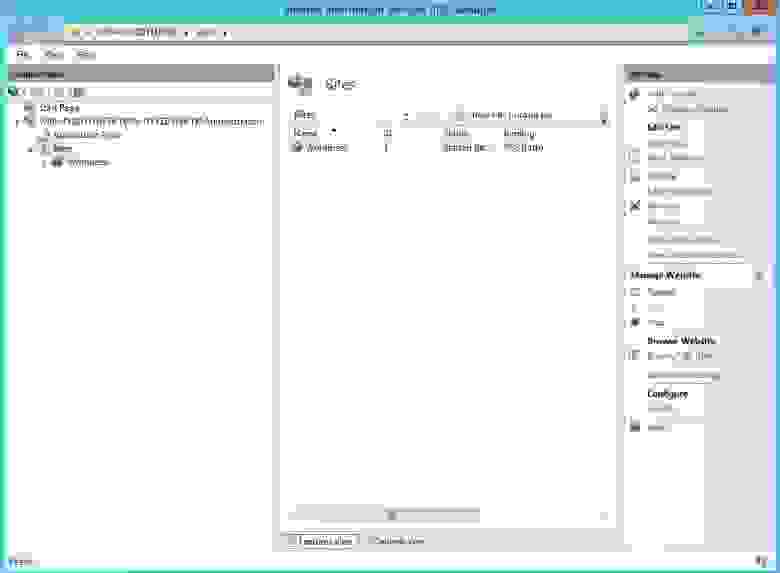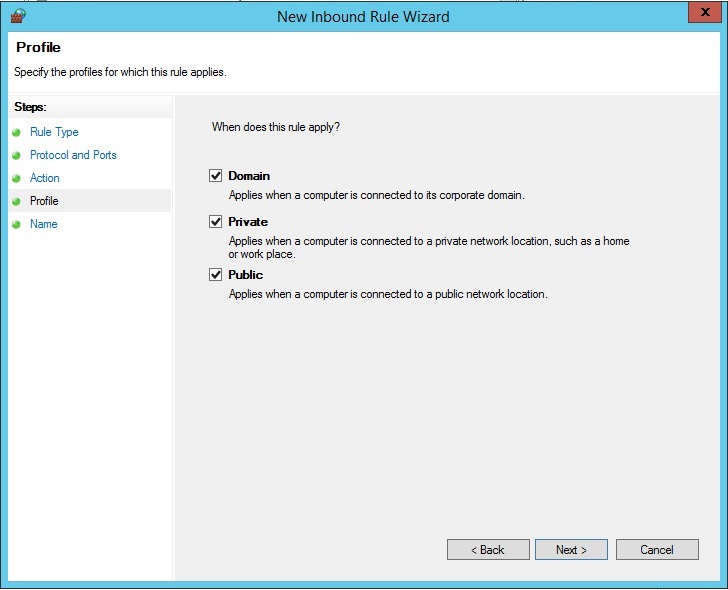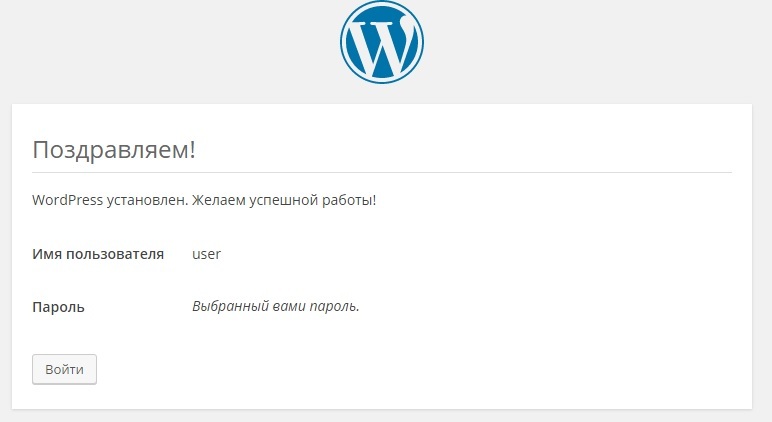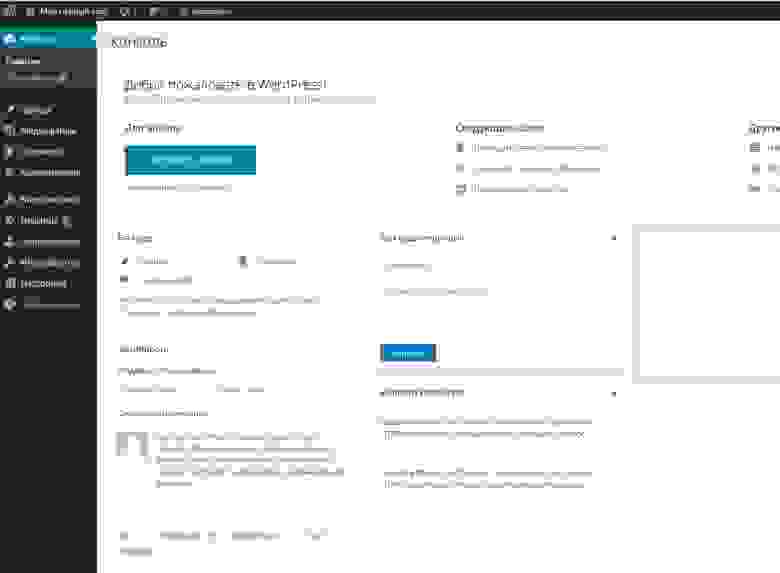В предыдущей статье мы рассказывали, как на базе Windows 8/2012 развернуть собственный веб-сервер IIS с поддержкой PHP. Сегодня же мы покажем, как установить на Windows 2012 / Windows 8 систему управлениями баз данных MySQL. В дальнейшем базы данных, запущенные на нашем сервере MySQL можно использовать для хранения данных, используемых в php скриптах веб сервера. В частности большинство популярных CMS сайтов и интернет-магазинов используют для хранения своих данных базы именно на MySQL.
Примечание. MySQL – одна из самых популярных на данный момент СУБД, является открытой и распространяется по лицензии GPL. MySQL широко применяется в веб технологиях, малых и средних приложениях. Является бесплатной альтернативой MS SQL и Oracle в решениях, когда от СУБД не требуется высокая производительность и отказоустойчивость, а на первое место выносится простота развертывания и обслуживания. MySQL является кроссплатформенной СУБД, следовательно она может работать как на *nix подобных системах, так и на платформе Windows. MySQL можно установить как на серверной платформе Windows Server, так и на клиентских ОС, например Windows 8.
Как и в прошлой статье, для установки MySQL нам потребуется универсальный установщик Microsoft Web Platform Installer (Web PI). Использование Web PI существенно облегчает развертывание и первоначальную настройку различных компонентов веб-платформ.
Последняя доступная на данный момент версия Web PI 5.0 – скачать ее можно со страницы http://www.microsoft.com/web/downloads/platform.aspx
Запустим скачанный файл wpilauncher.exe, перейдем на вкладку Productsd и в поле поиска укажем MySQL. В списке продуктов выберите желаемую версию MySQL (например, MySQL Windows 5.1) , нажмите Add и Install для запуска установки.
Важно. Для установки продуктов с помощью Web PI система должна иметь выход в интернет.
Далее будет предложено указать пароль администратора MySQL сервера (учетная запись root) и принять лицензионное соглашение.
После это установщик скачает и установит соответствующую версию MySQL для Windows.
Установщик WebPI автоматически регистрирует и запускает сервис MySQL в качестве системной службы Windows. Запуск службы осуществляется через отдельный демон mysqld. В качестве конфигурационного файла службы MySQL используется my.ini из каталога C:Program FilesMySQLMySQL Server 5.1.
Проверим работу MySQL на Windows через командную оболочку сервера, запустив файл mysql.exe. После запуска необходимо указать пароль root. Если будет указан верный пароль, откроется командная строка mysql .
Информацию о версии MySQL сервера, кодировке, аптайме, используемом TCP порте и т.д. можно получить с помощью команды
mysql>status
Список баз данных на сервере MySQL можно получить командой
mysql> show databases;
По умолчанию на сервере создаются две служебные БД: information_schema и mysql.
Создадим нового пользователя MySQL:
mysql> CREATE USER 'winitpro'@'localhost' IDENTIFIED BY 'Str0ngPwd';
Создадим новую базу данных и предоставим ранее созданному пользователю на нее права:
mysql> CREATE DATABASE tstdb;
mysql> GRANT ALL ON tstdb.* TO 'winitpro'@'localhost' IDENTIFIED BY 'Str0ngPwd';
Чтобы разрешить подключаться к MySQL базе данных с другого компьютера, выполним команду:
mysql> GRANT ALL ON testdatabase.* TO 'winitpro'@'192.168.100.23' IDENTIFIED BY 'password';
где 192.168.100.23 – IP адрес клиента, которое можно удаленно подключатся к базе на сервере MySQL.
Совет. Для удаленного подключения между клиентом и сервером должен быть открыт порт TCP 3306 (проверьте, что в брандмауэре Windows включено данное правило).
Закрываем командную оболочку MySQL командой:
quit
Совет. Для более удобного управления базами MySQL из графического интерфейса можно установить MySQL Workbench (http://dev.mysql.com/downloads/workbench/).
Чтобы удалить из системы службу MySQL, воспользуемся командой (команда не удаляет саму СУБД):
mysqld –remove
MySQL — одна из самых заслуженно популярных Систем Управления Базами Данных (СУБД). Особенно часто она применяется для хранения данных веб-сайтов различной сложности, так как сочетает в себе простоту установки и первоначальной настройки с высокой функциональностью и неприхотливостью использования. Из-за своей популярности она включена в большинство стандартных репозиториев большинства дистрибутивов Linux, а также в систему портов FreeBSD. Разумеется присутствует и версия для OC Windows.
Существует две редакции MYSQL — платная (enterprise) и бесплатная (community). Первая существует также в нескольких вариантах, отличающихся стоимостью и набором поддерживаемых функциональных возможностей. Подробнее об этом рассказывается на официальном сайте MySQL.
В большинстве же случаев обычно хватает бесплатной версии от сообщества (Community) которую можно также скачать с официального сайта MySQL. Там же есть и дополнительные утилиты и коннекторы (драйверы) для MySQL.
Нам необходим собственно сервер баз данных MySQL. Скачать последнюю версию можно по данной ссылке.
Для скачивания необходимо иметь или завести учетную запись на сайте Oracle.com. Также практически любую версию MySQl можно найти и на сторонних ресурсах в интернете, но Мы рекомендуем скачивать с сайта разработчика, так как это проверенный ресурс. Также сервер доступен в двух вариантах установочного файла:
- Онлайн — маленький файл который запускает установку и выкачивает все необходимые для установки файлы из интернета. Рекомендуется при наличии большого стабильного канала доступа в Интернет.
- Оффлайн — большой файл, содержащий все необходимые для установки файлы. Рекомендуется при отсутствии или нестабильном доступе в Интернет.
В данной инструкции мы будем рассматривать установку с использованием oфф-лайн установочного файла.
После того как установочный файл скачан, необходимо найти его в папке с Вашими загрузками и запустить его на исполнение двойным щелчком мыши.
Аренда виртуальных серверов от oblako.kz.
После этого запустится стартовое окно установки, которое ознакомит Вас с лицензионным соглашением и предложит его принять или отказаться от установки.
Для принятия соглашения необходимо поставить галочку в окне “I accept the license terms”, после чего активируется кнопка Next, позволяющая продолжить установку.
На следующем этапе нам предложат выбрать вариант установки:
- Developer Default — устанавливает продукты необходимые для разработки с использованием MySQL.
- Sever only — только сервер СУБД. Это то что нам как раз и нужно.
- Client only — только клиентская часть для подключения к базам MySQL.
- Full — все компоненты, имеющиеся в данном дистрибутиве.
- Custom — выбор компонентов для установки.
Выберите вариант “Server only” или любой другой по Вашему выбору и нажмите OK
На этом этапе установщик проверяет наличие необходимого ПО и предлагает его скачать и установить — кнопка “Execute”. После установки Вы можете нажать также кнопку “Next” для продолжения установки, либо вернуться на шаг назад — кнопка “Back”.
На этом этапе выводится суммарная информация о компонентах, которые будут установлены. Просто нажмите Next для запуска установки (или Back если хотите что-то изменить) и установка запуститься.
После завершения установки выдастся отчет об установки, в котором также следует нажать Next для перехода к начальному конфигурированию сервера MySQL.
На этом этапе нам сообщают о том, что система готова к начальной настройке — также жмем Next.
Здесь предлагается настроить тип репликации — стандартный или через группы. Также текстом поясняется их различие. оставляем как есть.
На этом этапе определяем тип конфигурации — разработка, сервер или выделенный сервер для MySQL — Выбираем вариант “Dedicated Computer”.
Далее идет указание протоколов с которыми будет работать сервер, порта на котором он будет работать сервер и галочка открыть порт на firewall. Оставляем значения по-умолчанию. Можно также включить дополнительные настройки — “Show Advanced Options”.
Далее нам предлагают выбрать метод аутентификации (регистрации пользователей) — стойкой шифрование паролей или обратно-совместимое. Если к базе не планируется подключение клиентов старый версий MySQL (5.x и ниже), то ставим новый метод — тем более нам его настоятельно рекомендуют.
Далее задает пароль Администратора БД (MySQL Root) , при желании можно создать дополнительных пользователей по кнопке “Add User”.
На следующем этапе необходимо сконфигурировать службу Windows — как она будет называться, запускаться ли при загрузке системы и от какого пользователя — можно оставить настройки по умолчанию.
Далее можно подключить хранилище документов. Узнать что это такое можно по следующей ссылке.
Далее выводится сообщение о готовности к начальной конфигурации системы. После нажатия Execute она запустится.
После нажатия Finish выйдет еще несколько сводных страниц, и на этом установка MySQL завершена, о чем говорят зеленые галочки на последней странице.
Проверить корректность установки можно также удостоверившись что запущена соответствующая служба. Для этого надо запустить оснастку “Службы” из меню пуск.
Найти там службу с именем MySQL8.0 и удостовериться что она запущена (статус службы “выполняется”).
Также вместе с сервером СУБД устанавливается клиент командной строки MySQL, который можно также использовать для проверки корректности установки. Надо запустить его из меню “Пуск” и ввести пароль пользователя root заданный при установке.
В случае успешного подключения вы должны попасть в командную строку MySQL которая выглядит как показано на рисунке.
На этом установка MYSQL 8 на Windows Server2012 R2 окончена. В нашей базе знаний вы найдёте ещё множество статей посвящённых различным аспектам работы в Windows, а если вы ищете надежный виртуальный сервер под управлением Windows, обратите внимания на нашу услугу — Аренда виртуального сервера Windows.
Последнее время многие из наших клиентов сталкиваются с различного рода проблемами при развертывании своего сайта на виртуальном сервере с ОС Windows Server 2012 R2. В связи с этим мы приняли решение написать максимально подробное руководство, в котором пользователи смогут найти ответы на свои вопросы.
В данном руководстве мы развернём WordPress на связке IIS + PHP + MySQL, а также приведём некоторые рекомендации по настройке каждого из этих компонентов. Делать это мы будем на VPS от RUVDS с конфигурацией 2CPU, 2GB RAM, 20GB SSD. Итак, приступим…
Установка и настройка MySQL
Сначала устанавливаем распространяемые пакеты для Visual Studio 2013 (https://www.microsoft.com/ru-ru/download/details.aspx?id=40784)
Далее скачиваем установщик MySQL отсюда (mysql-installer-community-5.6.28.0.msi) и запускаем. Нам понадобится установить сервер и редактор.
Приступаем к настройке. Разработчики MySQL рекомендуют использовать тип конфигурации «Server Machine» при установке MySQL на сервере, на котором также будет запущен и веб-сервер. Данная опция в первую очередь влияет на объем потребляемой памяти. Снимаем флаг с «Open Firewall port for network access», так как веб-сервер будет также находится на данном сервере, а работать с бд мы будем с помощью локального визуального редактора бд MySQL Worbench, который мы также установили на данный сервер. На следующем окне создаём пользователя wp. Под этой учетной записью наш сайт будет работать с базой данных.
На всех следующих окнах просто жмем «Next». На данный момент предлагаемые там настройки по умолчанию нам подойдут.
В файле конфигурации C:ProgramDataMySQLMySQL Server 5.7my.ini добавляем поле bind-address=localhost в разделе [mysqld] для того, чтобы mysql принимал TCP-подключения только на порт кольцевого интерфейса.
Перезапускаем службу MySQL57 в оснастке управления службами services.msc
Запускаем интерпретатор командной строки (cmd.exe) и выполняем:
C:UsersAdministrator>sc queryEx MySQL57 && netstat -nao | findstr 3306
SERVICE_NAME: MySQL57
TYPE : 10 WIN32_OWN_PROCESS
STATE : 4 RUNNING
(STOPPABLE, PAUSABLE, ACCEPTS_SHUTDOWN)
WIN32_EXIT_CODE : 0 (0x0)
SERVICE_EXIT_CODE : 0 (0x0)
CHECKPOINT : 0x0
WAIT_HINT : 0x0
PID : 1196
FLAGS :
TCP 127.0.0.1:3306 0.0.0.0:0 LISTENING 1196
Итак, сервер запущен и слушает нужный нам порт.
Создадим бд db1, используя установленный нами MySQL Workbench:
Готово!
Установка IIS+ PHP + FastCGI
Устанавливаем IIS
Сейчас нам требуется установить IIS с модулем FastCGI. Открываем панель управления сервером и кликаем «Add new roles and features»:
Теперь нам необходимо активировать службу CGI (вместе с ней активируется и модуль FastCGI)
Устанавливаем PHP5.6
Скачиваем php 5.6 (php-5.6.22-nts-Win32-VC11-x86.zip). Будем использовать Non-thread safe версию, так как FastCGI сам обеспечивает однопоточное выполнение.
Также для корректной работы php нам понадобиться пакет C++ Redistributable 2012 (https://www.microsoft.com/en-us/download/details.aspx?id=30679).
Распаковываем php в папку c:PHP. Далее переименовываем файл php.ini-production в php.ini, открываем и устанавливаем следующие параметры:
cgi.force_redirect = 0 - рекомендуется отключить, так как не поддерживается IIS (http://php.net/manual/ru/security.cgi-bin.force-redirect.php)
open_basedir="c:inetpubwwwrootwordpress"; - директория с вашим сайтом на wordpress
error_log = c:PHPphp_errors.log - Лог файл, в котором будет отражена информация об ошибках
date.timezone = UTC
php_mysqli.dll - это расширение необходимо wordpress для работы с бд
Проверяем конфигурацию, выполнив в командной строке:
php -i
Создаём сайт в IIS
Сначала настроим обработчик для запросов к вашему сайту.
Теперь необходимо произвести некоторые настройки модуля FastCGI.
Настроим документ по умолчанию:
Теперь создадим сайт в IIS. Сначала удалим сайт по умолчанию (Default Web Site).
Наш сайт готов. Но прежде, чем пытаться получить к нему доступ по http, нам необходимо открыть 80 порт TCP.
Открываем оснастку firewall.cpl и добавляем соответствующее правило для входящих подключений:
Правило добавлено!
Далее создадим файл test.php со следующим содержимым:
<?php
phpinfo();
Поместим этот файл в корневую директорию вашего сайта (c:inetpubwwwrootwordpress) и откроем в браузере ваш «сайт»: ip_вашего_сервера
Должны получить примерно следующее:
Удаляем файл test.php. Теперь можно наконец-то устанавливать WordPress.
Установка WordPress
Скачиваем WordPress (wordpress-4.5.2-ru_RU.zip).
Распаковываем архив и копируем содержимое папки wordpress в нашу корневую директорию (c:inetpubwwwrootwordpress).
Теперь предоставим права на запись в директорию c:inetpubwwwrootwordpress и её поддиректории группе IIS_USRS
Открываем в браузере наш сайт по адресу ip_вашего_сервера и идём по шагам установки:
Авторизуемся и попадаем в личный кабинет CMS WordPress!
Теперь откроем главную страницу по адресу ip_вашего_сервера.
Задача решена!

I will talk about two ways to do this. The first method is how we can do this from the MySQL official page. Once the image is linked to the page, click the Download tab.
Then click the Windows tab.
After clicking the MySQL installer tab on the page that opens,
Here you can download and install from the links at the bottom of the page. The first link is the internet installation package if you have an internet connection, the second link is the local installation file that contains the entire recommended installation package for users who do not have an internet connection. The page is also available in the installation guide (MySQL Installer Documentation). But there is a situation,
If you want to install all of the MySQL products and need such an installation package, you can download the MySQL Community Server installation package by clicking the MySQL Server tab on the top page. MySQL ALL products in one package! Again, the installation guide is available on the page.
My second method is to download the latest version of WEB PI from the server at http://www.microsoft.com/web/downloads/platform.aspx.
Free Download, then we call the warning at the bottom Run.
After the Web Platform Installer is opened, click Products and then add MySQL Windows 5.1 Add to the installation queue.
Then we continue the process by saying Install.
Then, after setting the password for root, which is the MySQL database administrator, we continue with Continue.
Then let’s continue with I Accept,
Then the download and upload process will take place.
After the CONFIGURE the process is done smoothly, let’s finish with Finish.
With MySQL Command-Line, we can connect to the database and make transactions.
Of course, if you want to use MySQL locally with graphical interface support, you can install and use MySQL WorkBench.
I hope it has been a useful article.
Jun 7, 2014

Well it is finally time to start playing a bit more with Microsoft’s latest server OS Windows Server 2012 R2. One of the many things to have on the list is getting the WAMP (Windows/Apache/MySQL/PHP) stack working. So in this post we will get installed and running Apache 2.4.9, MySQL 5.6.19 and PHP 5.5.13 on Windows Server 2012 R2. Also, instead of 32 bit apps we will be install 64 bit.
You will need to download and install Visual C++ Re-distributable for Visual Studio 2012 from http://www.microsoft.com/en-us/download/details.aspx?id=30679#. You will also need .NET 4.0 installed as a prereq for MySQL and Visual C++ 2010 re-distributable http://www.microsoft.com/en-us/download/details.aspx?id=14632.
Download 64 bit Apache (httpd-2.4.9-win64-VC11.zip) from http://www.apachelounge.com/download/. Download and extract the zip and copy it to the root of C:. This will be C:Apache24 when it is all done.
Download php-5.5.13-Win32-VC11-x64.zip Thread Safe from http://windows.php.net/download/ . Extract and rename folder to php and move to C:.
Extract php-5.5.13-Win32-VC11-x64.zip. Edit Apache’s config file, c:Apache24confhttpd.conf and add the following lines to the bottom of the file.
LoadModule php5_module "c:/php/php5apache2_4.dll" AddHandler application/x-httpd-php .php
# configure the path to php.ini PHPIniDir "C:/php"
While we are at it we can add index.php to Apache’s list just incase we want to have a starting page as php.
Find Directory index and add index.php
DirectoryIndex index.html index.php
Next we need to input a value for ServerName variable. You will have to un-comment it. Save the changes to the config file. Next move to the Register Apache Service step.
Register Apache Service
Now let’s register Apache as a service. Open a command prompt and type.
c:apache24binhttpd -k install
If do not want Apache starting automatically at start-up/reboot:
GUI Way
- START | RUN
- Type in services.msc, hit Enter or click OK
- Locate Apache2 service and double-click (or right-click for Properties)
- Find the caption Startup type: (in the middle of the dialog box), use the pull-down and select Manual
- Click OK
Command line
C:> sc config Apache2.4 start= demand
Add
;c:php;c:Apache24; c:Apache24bin;
to PATH in Environment variables. PATH ENVIRONMENT (System Properties | Advanced | Environment Variables | System variables | Path).
Example:
;c:php;c:apache24;c:apache24bin;
Now lets check Apache settings by issuing the command, c:Apache24binhttpd -S
PHP Edits
Now we have to do a few edits to the php.ini file to tell it to load support for mysql and the location for the extensions. Since there is not a already set php.ini file we need to rename one of the two examples to php.ini.
Rename c:phpphp.ini-development to php.ini
Now let’s edit php.ini
Uncomment extension directory.
; Directory in which the loadable extensions (modules) reside. ; http://php.net/extension-dir ; extension_dir = "./" ; On windows: extension_dir = "ext" Uncomment mysql modules extension=php_mysql.dll extension=php_mysqli.dll
Save the changes and open a command prompt. Restart Apache to re-read the changes made to PHP.
Check to make sure it shows loaded modules.
C:> c:phpphp -m
So now we have Apache running and configured to use php. Lets create a file called info.php, save it and see if Apache parses the info correctly to display the results.
Open Notepad or your favorite Windows editor and type and save the following.
<?php phpinfo(); ?>
Open your browser and type, localhost/info.php for the location and you should receive alot of information about PHP.
MySQL
Download and install mysql-5.6.19-win64.msi. Change installation directory to C:MySQLMySQL Server 5.6 instead of Program files as there could be permissions issues. Once the installation is completed you can let the configuration wizard run and setup the database server. The defaults will work just fine, but remember what you set the password to for root.
PHPMyAdmin
PHPMyAdmin is a very nice tool to use for administering your MySQL installation.
Download and install phpmyadmin-3.4.10.1-english.zip.
Extract the file and move to c:apache24htdocs. Rename directory to phpmyadmin.
Create a config directory under phpmyadmin. Open a browser and type localhost/phpmyadmin/setup/index.php to complete the installation.
At this point you should have a working Apache / PHP / MySQL installation running and ready for you to start developing !!!
Содержание
- 1 Что это такое?
- 2 Установка IIS
- 3 Установщик веб-платформы
- 3.1 Виртуальный сервер на базе Windows
- 4 Настройка PHP и MySQL на IIS
- 5 Проверка
- 6 Установка и настройка веб-сервера IIS + PHP + MySQL на Windows Server 2012 R2
MySQL — одна из самых заслуженно популярных Систем Управления Базами Данных (СУБД). Особенно часто она применяется для хранения данных веб-сайтов различной сложности, так как сочетает в себе простоту установки и первоначальной настройки с высокой функциональностью и неприхотливостью использования. Из-за своей популярности она включена в большинство стандартных репозиториев большинства дистрибутивов Linux, а также в систему портов FreeBSD. Разумеется присутствует и версия для OC Windows.
Существует две редакции MYSQL — платная (enterprise) и бесплатная (community). Первая существует также в нескольких вариантах, отличающихся стоимостью и набором поддерживаемых функциональных возможностей. Подробнее об этом рассказывается на официальном сайте MySQL.
В большинстве же случаев обычно хватает бесплатной версии от сообщества (Community) которую можно также скачать с официального сайта MySQL. Там же есть и дополнительные утилиты и коннекторы (драйверы) для MySQL.
Нам необходим собственно сервер баз данных MySQL. Скачать последнюю версию можно по данной ссылке.
Для скачивания необходимо иметь или завести учетную запись на сайте Oracle.com. Также практически любую версию MySQl можно найти и на сторонних ресурсах в интернете, но Мы рекомендуем скачивать с сайта разработчика, так как это проверенный ресурс. Также сервер доступен в двух вариантах установочного файла:
- Онлайн — маленький файл который запускает установку и выкачивает все необходимые для установки файлы из интернета. Рекомендуется при наличии большого стабильного канала доступа в Интернет.
- Оффлайн — большой файл, содержащий все необходимые для установки файлы. Рекомендуется при отсутствии или нестабильном доступе в Интернет.
В данной инструкции мы будем рассматривать установку с использованием oфф-лайн установочного файла.
После того как установочный файл скачан, необходимо найти его в папке с Вашими загрузками и запустить его на исполнение двойным щелчком мыши.
После этого запустится стартовое окно установки, которое ознакомит Вас с лицензионным соглашением и предложит его принять или отказаться от установки.
Для принятия соглашения необходимо поставить галочку в окне “I accept the license terms”, после чего активируется кнопка Next, позволяющая продолжить установку.
На следующем этапе нам предложат выбрать вариант установки:
- Developer Default — устанавливает продукты необходимые для разработки с использованием MySQL.
- Sever only — только сервер СУБД. Это то что нам как раз и нужно.
- Client only — только клиентская часть для подключения к базам MySQL.
- Full — все компоненты, имеющиеся в данном дистрибутиве.
- Custom — выбор компонентов для установки.
Выберите вариант “Server only” или любой другой по Вашему выбору и нажмите OK
На этом этапе установщик проверяет наличие необходимого ПО и предлагает его скачать и установить — кнопка “Execute”. После установки Вы можете нажать также кнопку “Next” для продолжения установки, либо вернуться на шаг назад — кнопка “Back”.
На этом этапе выводится суммарная информация о компонентах, которые будут установлены. Просто нажмите Next для запуска установки (или Back если хотите что-то изменить) и установка запуститься.
После завершения установки выдастся отчет об установки, в котором также следует нажать Next для перехода к начальному конфигурированию сервера MySQL.
На этом этапе нам сообщают о том, что система готова к начальной настройке — также жмем Next.
Здесь предлагается настроить тип репликации — стандартный или через группы. Также текстом поясняется их различие. оставляем как есть.
На этом этапе определяем тип конфигурации — разработка, сервер или выделенный сервер для MySQL — Выбираем вариант “Dedicated Computer”.
Далее идет указание протоколов с которыми будет работать сервер, порта на котором он будет работать сервер и галочка открыть порт на firewall. Оставляем значения по-умолчанию. Можно также включить дополнительные настройки — “Show Advanced Options”.
Далее нам предлагают выбрать метод аутентификации (регистрации пользователей) — стойкой шифрование паролей или обратно-совместимое. Если к базе не планируется подключение клиентов старый версий MySQL (5.x и ниже), то ставим новый метод — тем более нам его настоятельно рекомендуют.
Далее задает пароль Администратора БД (MySQL Root) , при желании можно создать дополнительных пользователей по кнопке “Add User”.
На следующем этапе необходимо сконфигурировать службу Windows — как она будет называться, запускаться ли при загрузке системы и от какого пользователя — можно оставить настройки по умолчанию.
Далее можно подключить хранилище документов. Узнать что это такое можно по следующей ссылке.
Далее выводится сообщение о готовности к начальной конфигурации системы. После нажатия Execute она запустится.
После нажатия Finish выйдет еще несколько сводных страниц, и на этом установка MySQL завершена, о чем говорят зеленые галочки на последней странице.
Проверить корректность установки можно также удостоверившись что запущена соответствующая служба. Для этого надо запустить оснастку “Службы” из меню пуск.
Найти там службу с именем MySQL8.0 и удостовериться что она запущена (статус службы “выполняется”).
Также вместе с сервером СУБД устанавливается клиент командной строки MySQL, который можно также использовать для проверки корректности установки. Надо запустить его из меню “Пуск” и ввести пароль пользователя root заданный при установке.
В случае успешного подключения вы должны попасть в командную строку MySQL которая выглядит как показано на рисунке.
Инструкция по установке и настройке IIS, PHP и MySQL на VPS с операционной системой Windows Server.
Что это такое?
Веб-сервер IIS представляет собой встроенную платформу для работы с сайтами на VPS с ОС Windows. Поддерживает настройку большого количества дополнительных модулей и приложений, в том числе PHP и MySQL, являющимися стандартами де-факто.
Аналогом связки является WAMP-стек, в котором вместо IIS используется веб-сервер Apache.
Данный набор ПО часто называют стеком, потому что каждый уровень зависит от его базового (нижнего) уровня. Ваша операционная система Windows — это базовый уровень. Затем IIS, ваш веб-демон IIS находится поверх ОС. Затем база данных хранит всю информацию, обслуживаемую веб-демоном, а любой язык сценариев P* используется для управления и отображения всех данных, а также для взаимодействия с пользователем.
Установка IIS
Подключитесь к виртуальному серверу Windows с правами суперпользователя.
Зайдите в Диспетчер серверов, в правом верхнем углу выберете Управление -> Добавить роли и компоненты.
Выберете тип: установка ролей и компонентов.
Выберете сервер из пула и нажмите Далее.
На следующем шаге отметьте галочкой нужную нам роль — Веб-сервер IIS.
На следующем этапе важно отметить дополнительный компонент “Функции .NET Framework 3.5”, по желанию можно отметить дополнительные составляющие, но для базовой работы IIS они не являются необходимыми. В результате выполните установку веб-сервера, он отобразится в диспетчере.
Установщик веб-платформы
Необходимо установить сервис под названием Установщик веб-платформы, с помощью которого будет происходить установка PHP и MySQL. Откройте диспетчер служб IIS как показано на изображении.
В вертикальном меню справа выберете “Получить новые компоненты веб-платформы”.
Вы будете перенаправлены на веб-сайт в браузере по умолчанию. Скачайте данный сервис и установите его.
Примечание: если у вас не получается скачать файл в IE из-за настроек безопасности, необходимо их отключить.
Примечание: чтобы открыть приложение, выберете тот же пункт меню “Получить новые компоненты веб-платформы”.
Виртуальный сервер на базе Windows
- Лицензия включена в стоимость
- Тестирование 3-5 дней
- Безлимитный трафик
Настройка PHP и MySQL на IIS
Зайдите в Установщик веб-платформы, с помощью поиска найдите последнюю доступную версию MySQL и PHP и нажмите Добавить.
Затем установите выбранные приложения.
Перед вами появится окно для ввода пароля для суперпользователя СУБД.
Примечание: при возникновении ошибок проверьте присутствие .NET Framework 3.5.
Если он установлен, возможно, вы столкнулись с проблемой, известной в поздних версиях IIS: ошибкой проверки сигнатур при загрузке пакетов установки PHP Manager. В этом случае установите PHP Manager вручную из инсталлятора, доступного на Github. После установки таким способом при проверке компонентов PHP может появиться информация о несоответствии версий этих компонентов. Сообщение можно проигнорировать.
Проверка
Проверить корректность установки на IIS можно следующем образом. В диспетчере служб появится иконка Администратор PHP.
Откройте утилиту и перейдите по ссылке “Проверить phpinfo()”.
В появившемся окне выберете сайт для проверки.
В результате должна отобразиться похожая страница.
Для проверки установки СУБД откройте PowerShell и перейдите в директорию с помощью команды:
cd “C:Program FilesMySQLMySQL Server 5.5in”
Установка и настройка веб-сервера IIS + PHP + MySQL на Windows Server 2012 R2
Установку Windows Server 2012 R2 мы рассмотрели в этой статье.
Для начала нашему серверу необходимо добавить роль Web-сервера. Для добавления открываем «Диспетчер сервера», и в меню «управление» жмем «добавить роли и компоненты»:

Откроется мастер добавления ролей и компонентов. Жмем «далее» :

Тип установки, выбираем «Установка ролей и компонентов». «Далее»:

Выбор сервера, ну у нас выбор пока не большой, выбираем наш сервер. Жмем «далее»:

Роли сервера, выбираем «веб-сервер», мастер предложит добавить необходимые компоненты. Жмем «Добавить компоненты»:



Компоненты. Нам пока ничего не нужно, жмем «Далее»:


Попадаем на страницу выбора служб ролей. Помимо уже отмеченных служб, отмечаем «ASP.NET», «Расширяемость .NET», «ASP», «CGI», «Расширения ISAPI», «Фильтры ISAPI», «Включения на стороне сервера(SSI)», нажимаем «Далее»:

Появится предупреждение, что у некоторых обьектов отсутствуют исходники. Если у вас активно интернет соединение жмем «Установить», все необходимое мастер скачает и установит самостоятельно.

По окончании установки открываем «Диспетчер сервера», и в меню «Средства» выбираем «Диспечер служб IIS»:

В диспетчере мы видим наш сервер, и вкладку «сайты», по умолчанию содержащую «Default Web Site». Этот сайт состоит из приветственной страницы IIS. Выделяем его и в правом меню «действия» жмем «обзор». (или открыв Internet Explorer и в строке адреса введя http://localhost ).


Далее надо установить PHP
Распаковываем скачанный нами php-5.5.6-nts-Win32-VC11-x64.zip в предварительно созданную нами директорию, предположим в С:php-5.5.6.


Теперь нужен плагин PHP Manager for IIS для управляения PHP из из диспетчера IIS.
Устанавливаем его следуя инструкциям инсталятора.





Если все сделано правильно в Диспетчере служб IIS должна появиться остастка «Администратор PHP»:

Открываем и жмем: «зарегистрировать новую версию PHP»:

Указываем расположение созданной директории с распакованным PHP:





В остнастке «Администратор PHP» жмем: «проверить phpinfo()»
Выбираем сайт для проверки (у нас пока только http://localhost/):

Опсс. а результат ошибка:

Нужно установить пакет Visual C++ для Visual Studio 2012 Обновление 4



Открываем и устанавливаем:



В остнастке «Администратор PHP» жмем: «проверить phpinfo()»



Далее в «Администраторе PHP» нажимаем «Контролировать все параметры», и вносим изменения:




Создаем пустые папки «C:/php/upload» и «C:/php/temp».
Все, на этом установка PHP завершена.
Скачиваем установщик на официальной странице http://www.mysql.com/downloads/mysql/. Последняя версия на момент написания статьи 5.6.15.

После загрузки запускаем установку:


Выбираем «Install MySQL Products»:

Соглашаемся с лицензионными требованиями и жмем «Ntxt»:



Оставляем по умолчанию и жмем «Next»:


Установщик проверит конфигурацию, и при необходимости загрузит недостающие компоненты:

Соглашаемся с лицензией и запускаем установку:









Оставляем по умолчанию и жмем «Next»:

Вводим достаточно сложный пароль пользователя root, жмем «Next»:

Оставляем по умолчанию и жмем «Next»:




Откроется MySQL Connections, жмем «Local instance MySQL56»:



Откроется окно управления нашим MySQL-сервером:

Далее установим более привычный для работы с базами данных скрипт phpMyAdmin.
Скопируйте содержимое архива phpMyAdmin-4.0.10-all-languages.zip в созданную заранее директорию C:inetpubwwwrootadmin.
Находим «config.sample.inc.php», и переименовываем его в «config.inc.php»
Открываем его и раскоментируем следующие строки(уберем «//»):
// $cfg[‘Servers’][$i][‘controluser’] = ‘pma’;
// $cfg[‘Servers’][$i][‘controlpass’] = ‘pmapass’;
// $cfg[‘Servers’][$i][‘pmadb’] = ‘phpmyadmin’;
// $cfg[‘Servers’][$i][‘bookmarktable’] = ‘pma_bookmark’;
// $cfg[‘Servers’][$i][‘relation’] = ‘pma_relation’;
// $cfg[‘Servers’][$i][‘table_info’] = ‘pma_table_info’;
// $cfg[‘Servers’][$i][‘table_coords’] = ‘pma_table_coords’;
// $cfg[‘Servers’][$i][‘pdf_pages’] = ‘pma_pdf_pages’;
// $cfg[‘Servers’][$i][‘column_info’] = ‘pma_column_info’;
// $cfg[‘Servers’][$i][‘history’] = ‘pma_history’;
// $cfg[‘Servers’][$i][‘tracking’] = ‘pma_tracking’;
Сохраняем измененный файл.
Введите в адресной строке браузера » http://localhost/admin/ «. Вы увидите основное окно скрипта phpMyAdmin для управления базами данных MySQL.


Далее необходимо создать базу данных «phpmyadmin» и импортировать в нее специально предназначенные таблицы, для чего выберите на главной странице ссылку «Import» («Импорт»), на открывшейся странице, в разделе «File to import» («Импортируемый файл») нажмите кнопку «Browse. » («Обзор. «). Выберите файл «create_tables.sql», находящийся в каталоге «examples», и нажмите кнопку «Go» («OK»).




Следующим шагом необходимо создать специального пользователя с именем «pma» и наделить его соответствующими правами, для чего нажмите «Privileges» («Привилегии»), на открывшейся странице нажмите ссылку «Add a new User» («Добавить нового пользователя»), в разделе «Login Information» («Информация учетной записи») заполните поля следующим образом:
User name (Имя пользователя): pma
Host (Хост): localhost
Password (Пароль): pmapass
Нажмите кнопку «Go» (OK).


На открывшейся странице, в разделе «Database-specific privileges» («Привилегии уровня базы данных») из ниспадающего меню «Add privileges on the following database:» («Добавить привилегии на следующую базу») выберите «phpmyadmin».

Откроется следующая страница, где в разделе «Database-specific privileges» («Привилегии уровня базы данных»), в блоке «Data» («Данные»), поставьте галочки рядом с опциями: SELECT, INSERT, UPDATE, DELETE и нажмите «Go» («OK»).



Вот и всё установка и настройка скрипта phpMyAdmin – завершена.
Далее переходим к установке модуля rewrite(модуль переопределения URL-адресов):
Запускаем установщик(rewrite_x64_ru-RU.msi):




Далее открываем «Диспетчер сервера» и в в Диспетчере служб IIS нажимаем » Добавить веб-сайт»


Заполняем «имя сайта», «Физический путь» и «имя узла»
Имя — предположим «admin»
Физический путь — C:inetpubwwwrootadmin
Имя узла — предположим «admin»

Так как у нас пока не установлен DNS-сервер, открываем файл «hosts»(C:WindowsSystem32driversetc)
В конце файла добавляем строку:
Сохраняем изменения и закрываем.
Здесь 192.168.0.53 — IP-адрес моего сервера, У вас он может быть другим.

Далее в Диспечере IIS вколонке «Действия»(справа) нажимаем «Обзор admin on*:80(http)» и видим основное окно скрипта phpMyAdmin: