MySQL is designed for enterprise organizations delivering business-critical database applications. It gives corporate developers, DBAs, and ISVs an array of new enterprise features to make more productive developing, deploying, and managing industrial-strength applications.
If you need a GUI for MySQL Database, you can download — NAVICAT (MySQL GUI). It supports to import Oracle, MS SQL, MS Access, Excel, CSV, XML, or other formats to the program.
MySQL Database Server delivers new enterprise features, including ACID Transactions to build reliable and secure business-critical applications. Stored procedures to improve developer productivity. Triggers to enforce complex business rules at the database level. Views to ensure sensitive information is not compromised. Information schema to provide easy access to metadata. Distributed transactions (XA) to support complex transactions across multiple databases.
Top 10 Reasons to Use MySQL:
Scalability and Flexibility
The MySQL 64 bit database server provides the ultimate in scalability, sporting the capacity to handle deeply embedded applications with a footprint of only 1MB to running massive data warehouses holding terabytes of information.
High Performance
A unique storage-engine architecture allows database professionals to configure the database server specifically for particular applications, with the end result being amazing performance results.
High Availability
Rock-solid reliability and constant availability are hallmarks of the app, with customers relying on the program to guarantee around-the-clock uptime.
Robust Transactional Support
It offers one of the most powerful transactional database engines on the market. Features include complete ACID (atomic, consistent, isolated, durable) transaction support, unlimited row-level locking, and more.
Web and Data Warehouse Strengths
The tool is the de-facto standard for high-traffic web sites because of its high-performance query engine, tremendously fast data insert capability, and strong support for specialized web functions like fast full-text searches.
Strong Data Protection
Because guarding the data assets of corporations is the number one job of database professionals, It offers exceptional security features that ensure absolute data protection.
Comprehensive Application Development
One of the reasons the app is the world’s most popular open-source database is that it provides comprehensive support for every application development need. Within the database, support can be found for stored procedures, triggers, functions, views, cursors, ANSI-standard SQL, and more.
Management Ease
The software offers exceptional quick-start capability with the average time from software download to installation completion being less than fifteen minutes.
Open Source Freedom and 24 x 7 Support
Many corporations are hesitant to fully commit to open source software because they believe they can’t get the type of support or professional service safety nets they currently rely on with proprietary software to ensure the overall success of their key applications.
Lowest Total Cost of Ownership
By migrating current database-driven applications to My SQL, or using It for new development projects, corporations are realizing cost savings that many times stretch into seven figures.
Also Available: Download MySQL for Mac
Download MySQL (64-bit) Latest Version
Выберите вариант загрузки:
- скачать с сервера SoftPortal (установочный msi-файл)
- скачать с официального сайта (установочный msi-файл)
MySQL — популярная кроссплатформенная система управления базами данных, без которой не обходится практически ни один веб-сайт. Является быстрым, надежным и легким в использовании инструментом веб-разработчика и отлично подходит для доступа к базам данных (полное описание…)

Рекомендуем популярное
MySQL 8.0.31
MySQL — популярная кроссплатформенная система управления базами данных, без которой не…

VertrigoServ — профессиональный пакет программ, предназначенных для установки и управления…

PHPTriad — лучший набор для вебмастера (для отладки скриптов), это инсталяционный пакет,…

HomServ — бесплатный серверный пакет, предназначенный для отладки веб-приложений на домашней…
Приветствую всех посетителей сайта Info-Comp.ru! Сегодня мы с Вами подробно рассмотрим процесс установки бесплатной редакции MySQL 8 Community на операционную систему Windows 10.
Содержание
- Что такое MySQL?
- Редакции MySQL 8
- MySQL Standard Edition
- MySQL Enterprise Edition
- MySQL Cluster Carrier Grade Edition
- MySQL Community
- Пошаговая установка MySQL 8 на Windows 10
- Шаг 1 – Скачивание программы MySQL 8 для Windows 10
- Шаг 2 – Запуск установки и выбор типа установки MySQL
- Шаг 3 – Проверка и установка дополнительных компонентов
- Шаг 4 – Установка компонентов MySQL
- Шаг 5 – Завершение установки компонентов MySQL
- Шаг 6 – Настройка компонентов MySQL
- Шаг 7 – Настройка MySQL Server (параметр High Availability)
- Шаг 8 – Настройка MySQL Server (Type and Networking)
- Шаг 9 – Настройка метода аутентификации в MySQL Server
- Шаг 10 – Настройка пользователей MySQL
- Шаг 11 – Настройка службы MySQL в Windows
- Шаг 12 – Применение параметров MySQL Server
- Шаг 13 – Завершение настройки MySQL Server
- Шаг 14 – Настройка MySQL Router
- Шаг 15 – Установка тестовых данных на MySQL
- Шаг 16 – Завершение настройки компонентов MySQL
- Шаг 17 – Завершение всего процесса установки и настройки MySQL
- Запуск MySQL Workbench
- Подключение к MySQL используя MySQL Workbench
- Видео-инструкция – Установка MySQL 8 на Windows 10
MySQL – бесплатная реляционная система управления базами данных. Разработку и поддержку MySQL осуществляет компания Oracle.
MySQL очень популярная СУБД, ее активно используют в интернете, как систему хранения данных у сайтов, иными словами, подавляющее большинство сайтов в интернете для хранения своих данных используют именно MySQL.
Заметка! Что такое СУБД.
Недавно я проводил анализ данных нескольких официальных рейтингов популярности СУБД и другой статистической информации, с целью определить, какая СУБД действительно является самой популярной, и, как результат, MySQL на текущей момент является самой популярной СУБД в мире. Ознакомиться со всеми результатами моего анализа можете в материале – ТОП 5 популярных систем управления базами данных.
Редакции MySQL 8
MySQL 8 выпускается в нескольких редакциях.
MySQL Standard Edition
MySQL Standard Edition – это редакция со стандартным функционалом, она позволяет реализовать высокопроизводительные, надежные и масштабируемые приложения.
MySQL Enterprise Edition
MySQL Enterprise Edition – данная редакция включает в себя полный функционал и набор дополнительных инструментов, которые предназначены для достижения самой высокой масштабируемости, безопасности и надежности.
MySQL Cluster Carrier Grade Edition
MySQL Cluster (CGE) – это распределенная база данных, сочетающая линейную масштабируемость и высокую доступность. Она предназначена для критически важных приложений.
MySQL Community Edition – это бесплатная редакция, которую можно абсолютно свободно скачать с официального сайта MySQL. Редакция поддерживает весь необходимый функционал для реализации полноценных интернет ресурсов.
Подробнее о редакциях MySQL можете почитать на официальном сайте – https://www.mysql.com/products/
Пошаговая установка MySQL 8 на Windows 10
Сейчас мы пошагово рассмотрим весь процесс установки MySQL 8 в редакции Community на операционную систему Windows 10.
Кроме сервера MySQL мы еще установим и MySQL Workbench – это инструмент, с помощью которого осуществляется разработка баз данных и администрирование MySQL Server.
Примечание! Для установки MySQL 8 на Windows 10 требуется среда Microsoft .NET Framework 4.5.2 или более новая версия.
Шаг 1 – Скачивание программы MySQL 8 для Windows 10
Чтобы перейти к установке MySQL 8, сначала необходимо скачать дистрибутив этой программы.
Скачать MySQL 8 в редакции Community можно, как было уже отмечено, абсолютно свободно с официального сайта, вот ссылка на страницу загрузки – https://dev.mysql.com/downloads/installer
После перехода на страницу Вы можете выбрать способ загрузки дистрибутива, нам предлагают два способа:
- Скачать Web-установщик – небольшая по размеру программа, которая загружает все необходимые компоненты для установки MySQL. Можно использовать для установки MySQL на компьютерах, где есть интернет;
- Скачать полный установщик – дистрибутив программы MySQL, который включает все необходимые компоненты. В данном случае Вы можете использовать этот дистрибутив для установки MySQL на компьютере как с доступом, так и без доступа к интернету. Например, Вы можете скачать этот файл на компьютере, где есть интернет, а использовать его для установки MySQL на другом компьютере, который без интернета.
Для примера давайте скачаем полный дистрибутив программы MySQL, для этого нажимаем «Download» напротив соответствующего пункта.
Потом нам предлагают авторизоваться, используя учетные данные Oracle, если они есть, или зарегистрироваться, тем самым создать учетную запись Oracle. Однако если Вы этого не хотите, то в нижней части есть ссылка «No thanks, just start my download», нажав на которую сразу начнется загрузка MySQL.
Нажимаем на эту ссылку и ждем окончания загрузки.
В результате у Вас должен загрузится файл mysql-installer-community-8.0.18.0.msi размером примерно 415 мегабайт.
Шаг 2 – Запуск установки и выбор типа установки MySQL
Далее запускаем скаченный файл, в итоге запустится программа установки MySQL. Сначала выбираем тип установки.
Нам предлагают несколько вариантов:
- Developer – это вариант по умолчанию, он предполагает установку всего того, что требуется разработчику, это и MySQL Server, и MySQL Workbench и другие инструменты для работы с MySQL;
- Server Only – этот вариант предполагает установку только сервера MySQL;
- Client Only – этот вариант предполагает установку только клиентской части для работы с MySQL Server, т.е. серверная часть устанавливаться не будет;
- Full – установка всех включённых в дистрибутив компонентов;
- Custom – выборочная установка, в данном случае Вы можете установить только то, что нужно Вам.
Вариант по умолчанию, т.е. Developer, подойдет для большинства случаев, особенно если Вы устанавливаете MySQL на домашнем компьютере для каких-то своих целей (изучение MySQL, изучение SQL и так далее).
Я оставляю этот вариант, нажимаем «Next».
Примечание! Интерфейс программы установки, как и интерфейс программы MySQL Workbench на английском языке.
Шаг 3 – Проверка и установка дополнительных компонентов
Затем программа установки проверит систему на наличие компонентов, которые требуются для работы некоторых расширений MySQL. В моем случае программа установки выдала два предупреждения для расширений MySQL For Excel и MySQL For Visual Studio. Если Вы планируете пользоваться этими компонентами, то Вам нужно устранить эти замечания. Для этого в свою очередь Вам необходимо установить эти компоненты (т.е. выделить их и нажать «Execute», некоторые могут установиться и автоматически).
Однако если Вы не будете использовать расширения MySQL For Excel и MySQL For Visual Studio, то можете сразу нажать «Next».
Заметка! Установка Visual Studio 2019 Community на Windows 10.
Программа установки выдаст предупреждение, связанное с отсутствием некоторых компонентов, жмем «Yes».
Шаг 4 – Установка компонентов MySQL
Все готово для установки MySQL, на данном шаге программа установки выдаст все компоненты MySQL, которые готовы к установке, нажимаем «Execute».
В результате начнется последовательная установка компонентов MySQL.
Шаг 5 – Завершение установки компонентов MySQL
Когда напротив каждого пункта появится зеленая галочка, установка будет завершена.
Нажимаем «Next».
Шаг 6 – Настройка компонентов MySQL
Все компоненты установлены, но не все настроены, поэтому нам необходимо их настроить. Программа установки покажет, какие конкретно компоненты требуется настроить. В нашем случае это MySQL Server, MySQL Router и Samples and Examples.
Нажимаем «Next».
Шаг 7 – Настройка MySQL Server (параметр High Availability)
Сначала нам обязательно необходимо настроить MySQL Server.
Первым делом настраиваем параметр «High Availability» (Высокая доступность), который отвечает за то, как будет установлен MySQL сервер. В нашем случае, как и в большинстве других, требуется стандартный «Standalone MySQL Server» (Автономный сервер) – это классический вариант установки MySQL Server.
Поэтому выбираем первый пункт и жмем «Next».
Шаг 8 – Настройка MySQL Server (Type and Networking)
Далее настраиваем тип сервера и сеть. В нашем случае можно оставить все по умолчанию:
- Тип – Development Computer;
- Протокол – TCP/IP;
- Порт – 3306;
- Галочку «Open Windows Firewall ports for network access» необходимо поставить.
В случае необходимости Вы можете более тонко настроить MySQL Server, использовав для этого расширенные параметры. Чтобы это сделать, поставьте галочку «Show Advanced and Logging Options».
Для продолжения жмем «Next».
Шаг 9 – Настройка метода аутентификации в MySQL Server
8 версия MySQL поддерживает новый метод аутентификации, который и рекомендовано использовать, оставляем как есть и нажимаем «Next».
В случае необходимости Вы можете выбрать второй пункт, который использовался в MySQL 5.
Шаг 10 – Настройка пользователей MySQL
После этого нам нужно придумать пароль для пользователя root (это главный администратор MySQL).
Кроме этого, мы можем добавить дополнительных пользователей, чтобы это сделать, необходимо нажать на кнопку «Add User».

И ввести необходимые данные:
- User Name – вводим имя пользователя;
- Host – оставляем «All Hosts»;
- Role – выбираем роль пользователя;
- Password и Confirm Password – придумываем и вводим пароль, который будет у этого пользователя.
Нажимаем «ОК».
После этого пользователь будет создан.
Нажимаем «Next» для продолжения.
Шаг 11 – Настройка службы MySQL в Windows
Теперь нам необходимо настроить службу MySQL, которая будет работать в Windows.
Мы можем задать:
- Windows Service Name – Имя службы;
- «Start the MySQL Server at System Startup» – если эта галочка стоит, то служба MySQL будет запускаться вместе с запуском Windows;
- Run Windows Service – от имени какой учетной записи будет работать служба MySQL в Windows. Standard System Account – это системная учетная запись.
Можно все оставить по умолчанию, я так и поступаю.
Нажимаем «Next».
Заметка! «Режим бога» в Windows – что это такое и как его включить в Windows 10?
Шаг 12 – Применение параметров MySQL Server
Все параметры MySQL Server настроены, однако нам еще нужно их применить и сохранить. Для этого на следующем окне нажимаем «Execute».
Шаг 13 – Завершение настройки MySQL Server
Когда все галочки будут проставлены и отобразится сообщение «Successful», процесс будет завершен, нажимаем «Finish».
Статус MySQL Server будет изменен на «Configuration complete».
Чтобы продолжить настройку, нажимаем «Next».
Шаг 14 – Настройка MySQL Router
В данном случае нам предлагают настроить маршрутизатор MySQL, однако это делать необязательно, можем сразу нажать «Finish».
Для того чтобы перейти к настройке следующего компонента, нажимаем «Next».
Заметка! Если Вас интересует язык SQL, то рекомендую почитать книгу «SQL код» – это самоучитель по языку SQL для начинающих программистов. В ней очень подробно рассмотрены основные конструкции языка.
Шаг 15 – Установка тестовых данных на MySQL
Далее мы можем установить тестовые данные на MySQL Server, например, для обучения. Чтобы это сделать, вводим пароль пользователя Root и нажимаем «Check» для проверки, если подключение установлено, значит все хорошо и можно продолжать.
Нажимаем «Next».
Чтобы применить все параметры и начать извлечение тестовых данных на MySQL Server, нажимаем «Execute».
Процесс будет завершен, когда галочки будут проставлены и отобразится сообщение «Successful».
Нажимаем «Finish».
Шаг 16 – Завершение настройки компонентов MySQL
Все компоненты настроены. Нажимаем «Next».
Шаг 17 – Завершение всего процесса установки и настройки MySQL
MySQL Server и все необходимые для работы с ним компоненты установлены и настроены: это и MySQL Workbench, и различные коннекторы, и документация, и даже тестовая база данных.
Чтобы сразу же запустить MySQL Workbench после завершения установки, поставьте галочку «Start MySQL Workbench after Setup».
Нажимаем «Finish».
Заметка! Установка Microsoft SQL Server 2019 Express на Windows 10.
Запуск MySQL Workbench
После установки MySQL в меню Windows 10 появятся все необходимые ярлыки, которые Вы можете использовать. Например, для запуска среды «MySQL Workbench 8» можно использовать соответствующий ярлык.
Заметка! Если Вас интересует SQL и T-SQL, рекомендую пройти наши курсы по T-SQL, с помощью которых Вы «с нуля» научитесь работать с SQL и программировать с использованием языка T-SQL в Microsoft SQL Server.
Подключение к MySQL используя MySQL Workbench
Чтобы подключиться к серверу MySQL и посмотреть на объекты базы данных, на таблицы, представления и так далее, запустите MySQL Workbench, например, как указано выше. В результате откроется MySQL Workbench, где на стартовой странице у нас уже будет одно подключение к локальному серверу, которое будет осуществляться от имени пользователя root.
Нажимаем на него.
Затем вводим пароль, чтобы сохранить его и не вводить каждый раз при подключении мы можем поставить галочку «Save password in vault».
Нажимаем «ОК».
В итоге мы подключимся к серверу, и чтобы посмотреть на схему данных, нам в окне навигатора необходимо перейти на вкладку «Schemas».
Кроме того, мы можем скрыть ненужные окна, для этого можно использовать специальные значки в правой верхней части среды MySQL Workbench.
У нас отобразится схема данных, теперь мы можем посмотреть, какие объекты есть в БД и, например, учиться писать SQL запросы.
Для наглядности я скрыл боковое окно.
В данном примере мы послали запрос SELECT на выборку данных из таблицы address. Как видите, данные вернулись и все работает.
Заметка! Еще больше статей, посвященных различным СУБД, можете найти в разделе сайта – Базы данных и язык SQL.
Видео-инструкция – Установка MySQL 8 на Windows 10
Заметка! Для комплексного изучения языка SQL рекомендую пройти онлайн-курс по основам SQL для начинающих. На курсе применяется моя авторская последовательная методика обучения, а язык SQL рассматривается как стандарт. Курс включает много практики: онлайн-тестирование, задания и многое другое.
У меня на этом все, надеюсь, материал был Вам полезен, удачи и пока!
Introduction
MySQL is a well-established relational database management system. It is fully compatible with a Windows computer system. By using the MySQL Installer, an application designed to simplify the setup of MySQL products, MySQL can be installed and deployed within minutes.
The article is comprehensive, rich with images, and focuses on the individual steps needed to install and fully configure MySQL on a Windows server.
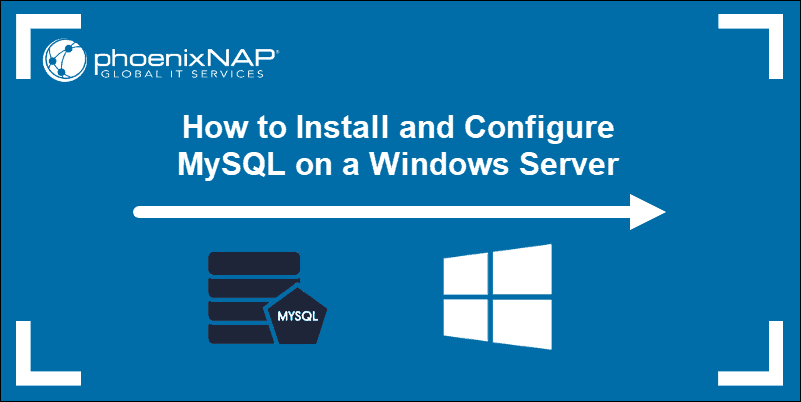
Prerequisites
- Administrator privileges on Windows server
- Windows computer system
Download MySQL Installer for Windows
The MySQL Installer for Windows helps you control the installation process by providing a user-friendly interface. It also guides you through the steps needed to configure MySQL.
Access your Windows server and download the MySQL Installer. A free Community edition MySQL Installer is available from the official page: https://dev.mysql.com/downloads/installer/
You are given the option to download either the Web Community version or the Full MySQL package.
- The Web version (A) contains only the MySQL Installer and configuration files. You can customize and add additional MySQL products at a later point.
- The Full version (B) contains all MySQL Windows products, including the MySQL Server.
Select and download your preferred version. In this example, we selected the Full MySQL Package (B).
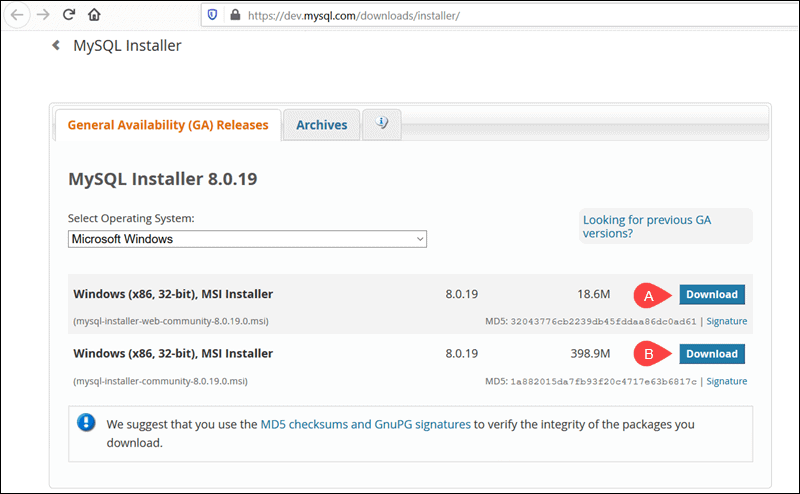
After selecting a version, you are provided with the option of signing up for a MySQL Community account. If you are not interested, select the No thanks, just start my download option at the bottom of the page.
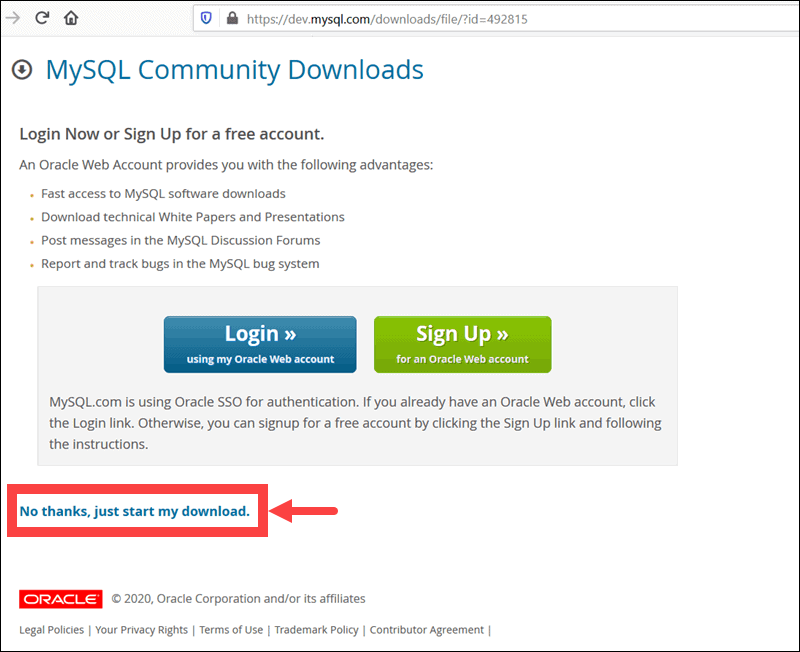
By selecting this option, the download process starts immediately. Once the download is complete, you can execute the MySQL Installer file from the download folder.
It can take a few moments while Windows configures the MySQL Installer and prepares the installation and configuration process.
Set Up MySQL Installer for Windows
After accepting the Oracle license agreement terms, the first screen you encounter allows you to define which MySQL products are going to be installed. You can choose between several predefined options or create your custom setup type.
Note: Preconfigured setups can be customized later if necessary.
After accepting the Oracle license agreement terms, the first screen you encounter allows you to define which MySQL products are going to be installed. You can choose between several predefined options or create your custom setup type.
- Developer Default installs all the tools you need to develop and micromanage your MySQL databases effectively.
- Server Only is used to install an instance of the MySQL Server and forgo other MySQL products.
- Client Only installs all products except the MySQL Server and associated tools.
- The Full configuration installs all available MySQL products.
A Custom setup allows you to select the individual elements that are to be installed and alter predefined default settings.
In the example below, we select the Server Only option and click Next.
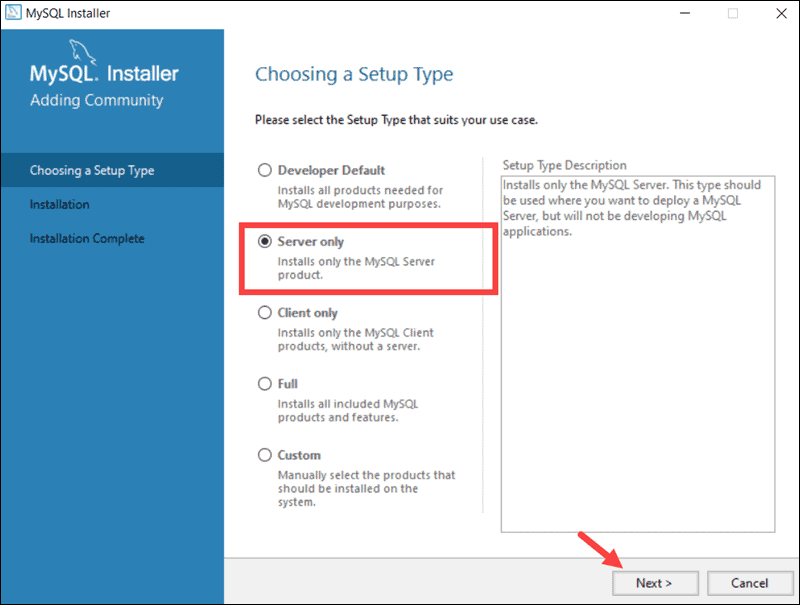
At this point, the system tries to resolve possible inconsistencies. It might inform you that additional packages need to be installed for the process to continue (e.g., Microsoft Visual C++ 2019 Redistributable Package). You can also run into Path installation inconsistencies if you have previous MySQL installations on your Windows Server.
Luckily the MySQL Installer auto-resolves issues and installs the latest binary compatible version of missing software. You are now ready to start the installation process in earnest. Click Execute to begin the installation process.
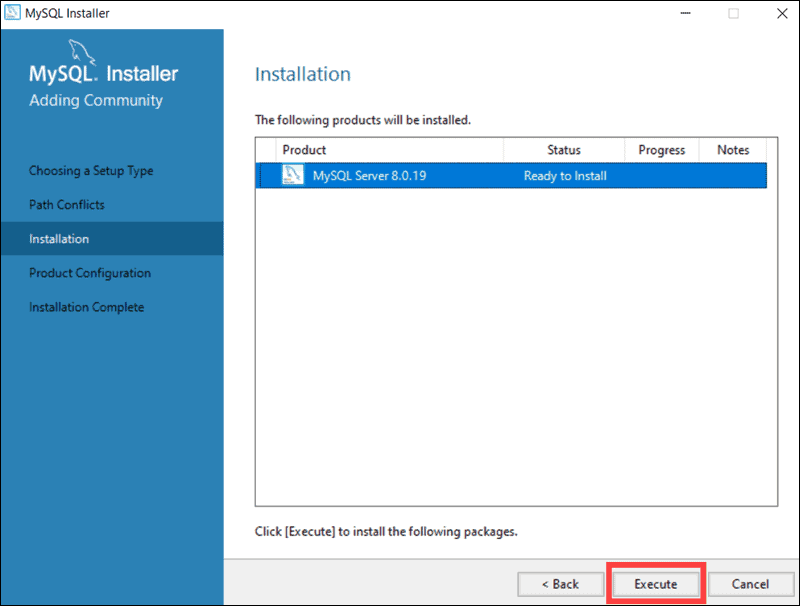
Once the status of the installation status is labeled as Complete, you are ready to configure the MySQL database.
The MySQL Server 8.0.19 is now ready to be configured. Initiate the process by clicking Next.
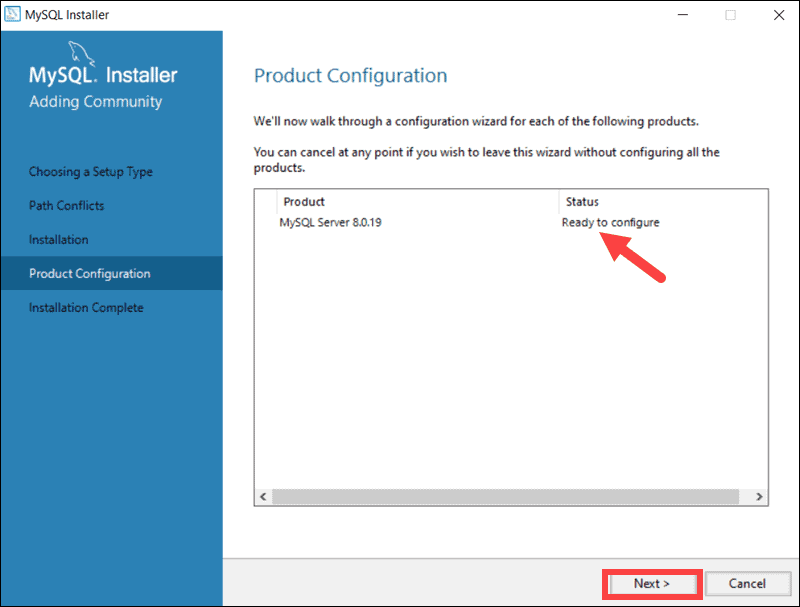
1. High Availability
The first configuration option affects database availability. It allows you to decide if you want to set up a Standalone MySQL Server or an InnoDB server cluster to improve availability. In this instance, we selected the classic, single server option.
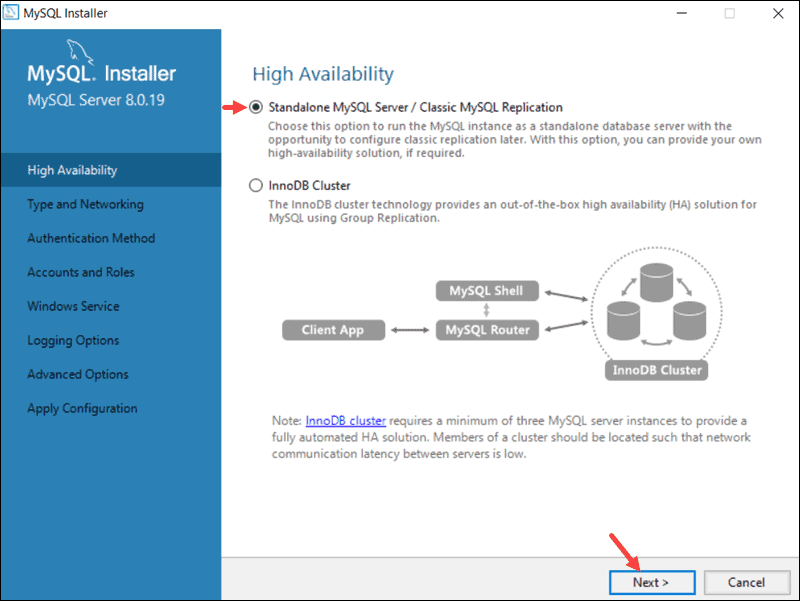
2. Type and Networking
The Type and Networking section is used to define several essential features.
The Config Type option lets you choose between three server configuration types. Development Computer, Server Computer, and Dedicated Computer define whether the server is dedicated solely to running your MySQL database or is going to share the underlying system with other applications.
In this example, we decided to create a dedicated MySQL server.
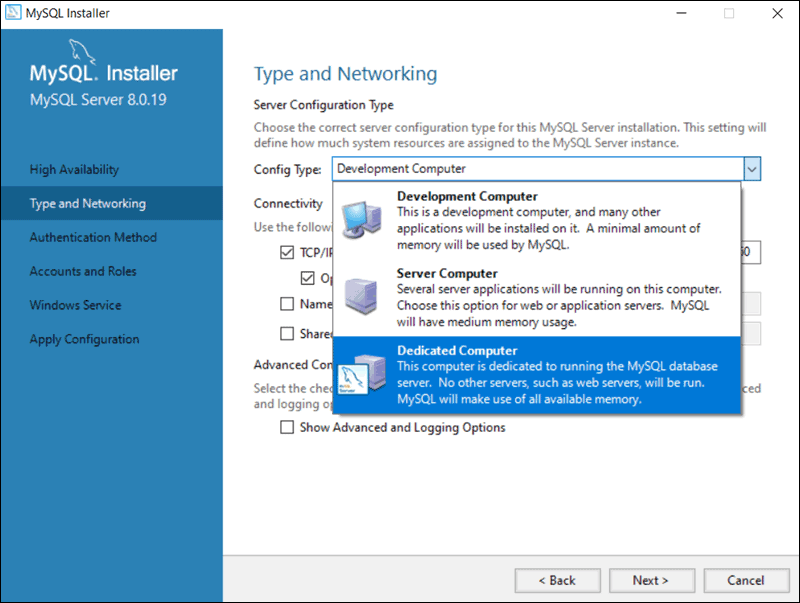
The Type and Networking tab can also define the port the MySQL server is listening on. The default setting is port number 3306 and can be changed to suit your needs.
By checking the Show Advanced and Logging Option box, you can set additional logging options at a later stage.
Click Next once you’ve selected the options you feel meet your requirements.
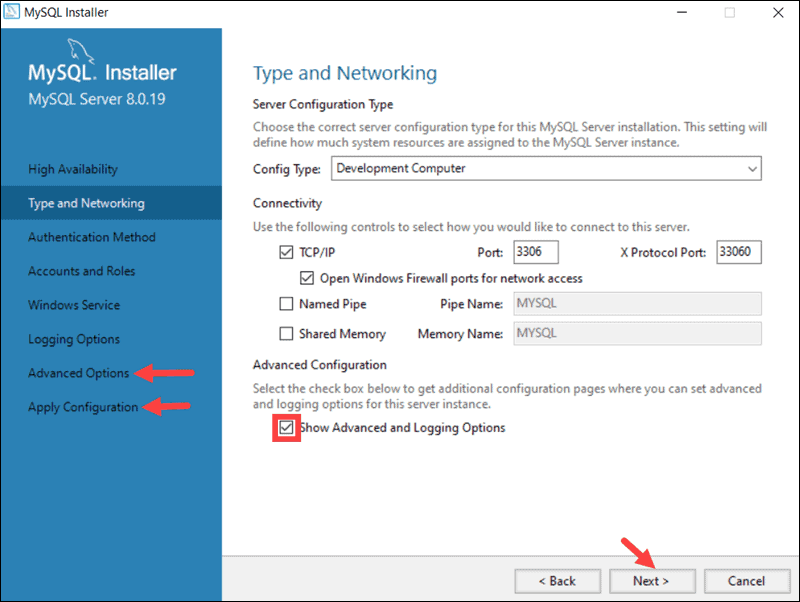
3. Authentication Method
It is possible to choose between two authentication methods, the recommended Strong Password Encryption, and the Legacy Authentication Method. Select the recommended Use Strong Password Authentication option.
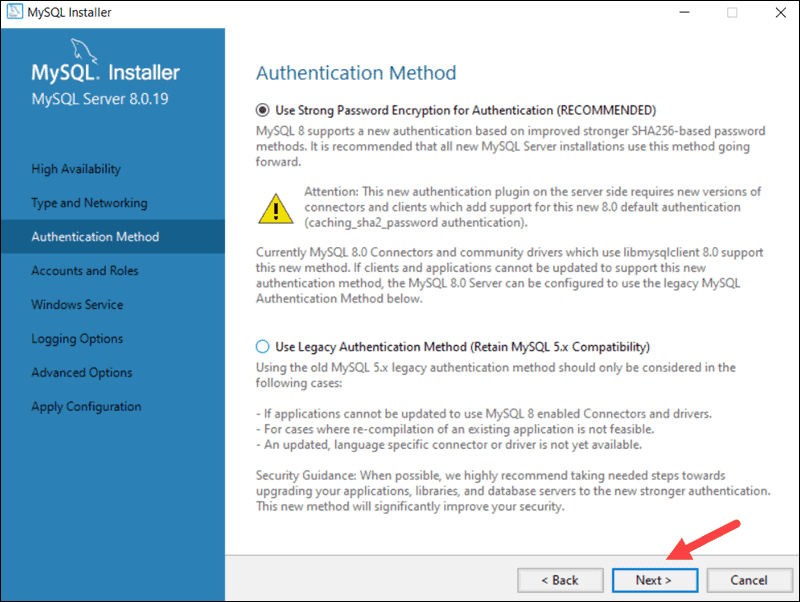
4. Accounts and Roles
You are now prompted to enter a password for your MySQL root user. You can also create additional roles for various users and purposes.
This is only an initial setup, and credentials can be edited once the installation is complete.
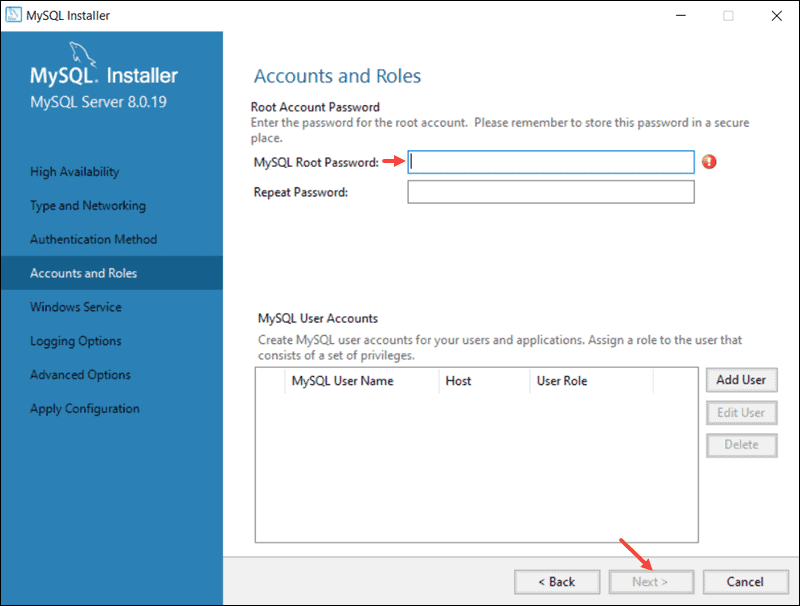
5. Windows Service
By defining MySQL as a Windows Service, it can now start automatically whenever the Windows system boots.
If you decide to start MySQL as an executable application, you would need to configure it manually.
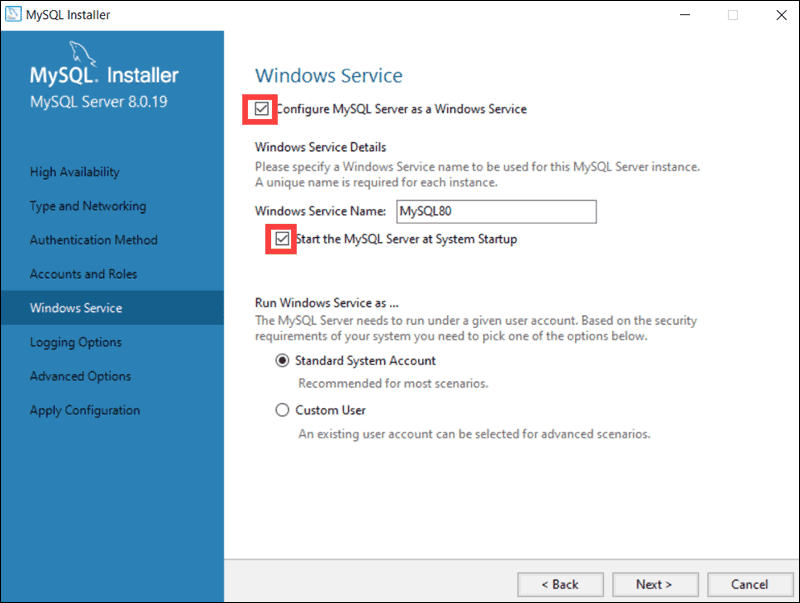
6. Logging Options (Optional)
If you have selected the Show Advanced Logging option in the Type and Networking tab, you are now able to set up MySQL log preferences.
Logging options let you select the types of logs you want to activate and define the log directories.
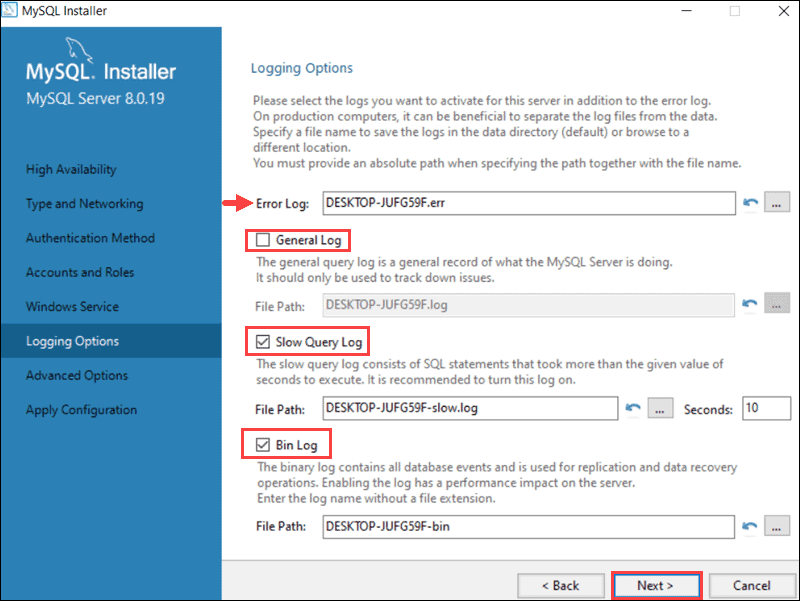
Click Next to reach the Advanced Options section.
7. Advanced Options (Optional)
Advanced Options include setting a unique server identifier, and the type of case (Lower/Upper) to be used for Table Names.
These settings are only available if you have checked the Show Advanced Options box in the Type and Networking tab.
8. Apply Configuration
You have successfully configured the MySQL server and need to confirm for the MySQL Installer to apply the configuration.
An overview of the configurations steps appears on the screen. Click Execute to apply the configuration.
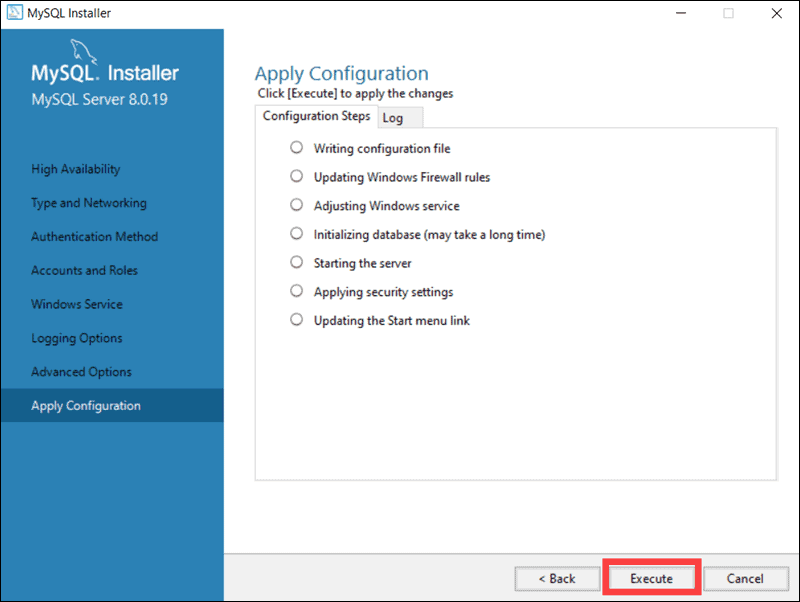
The system informs once the configuration process is completed. Select Next to continue the installation process.
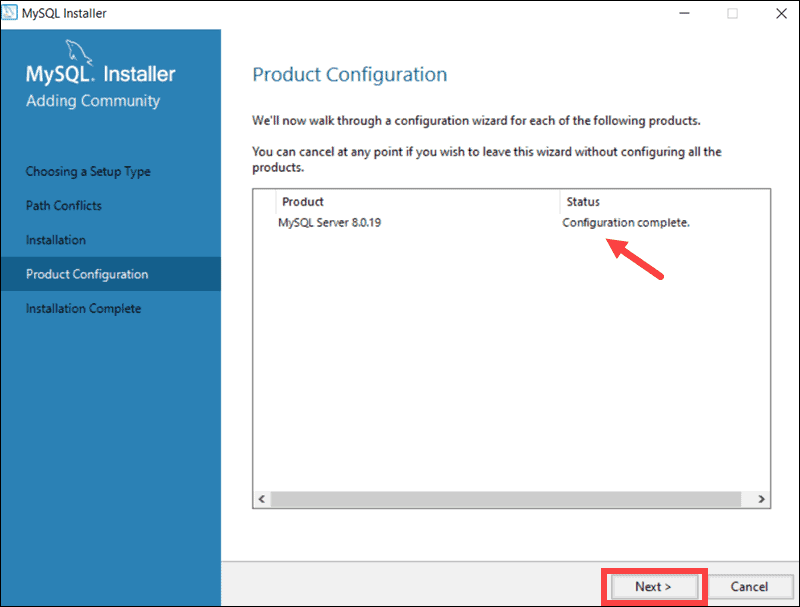
Complete MySQL Installation on Windows Server
After clicking Next, you are given the option to copy the installation process log to the Windows Clipboard.
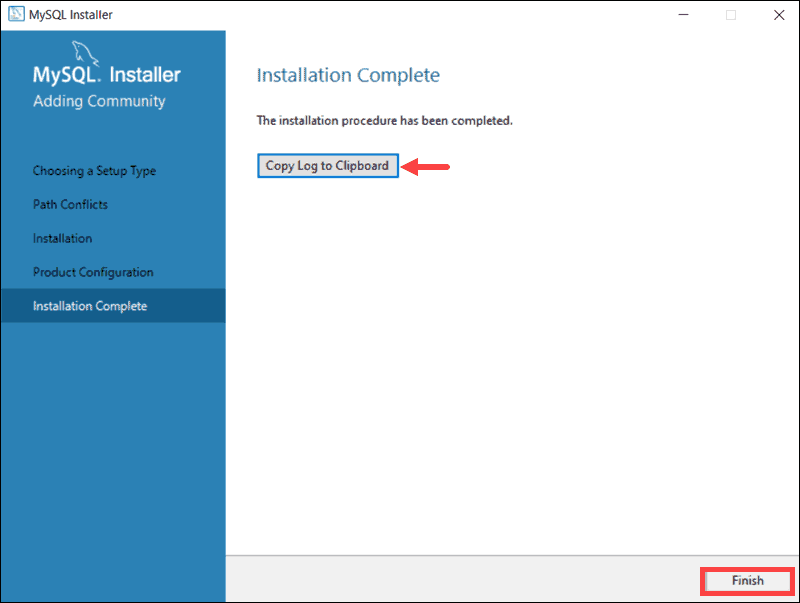
Click Finish to complete the MySQL server installation on Windows.
Start MySQL Server on Windows
If you need to start the MySQL Server on Windows for the first time enter the following command in the Windows Command Prompt:
"C:Program FilesMySQLMySQL Server 8.0binmysqld" --consoleThe path in this command is the default installation folder. In case you have installed MySQL in a different folder, the command needs to reflect that to launch the mysqld executable file successfully.
The --console option displays output directly on your console. Omitting this option sends the output directly to the MySQL logs.
Stop MySQL Server on Windows
To shut down MySQL Server in Windows, type the following command in the Windows Command Prompt:
"C:Program FilesMySQLMySQL Server 8.0binmysqladmin" -u root shutdownThe mysqladmin tool performs the shutdown command and fully stops the MySQL server. The system does not provide output as confirmation.
Conclusion
Installing MySQL on a Windows server is simple when using the MySQL Installer tool. The configuration process has many available options that are significantly easier to navigate by following the stages outlined in this article.
The same methods can be used to install various MySQL products as well as alter existing configurations at a later point. One of those products is Microsofts SQL Server Express, a free version of Microsoft’s SQL Server. Check out our article on how to install SQL Server Express to learn more about this product.
MySQL Community Server
MySQL Community Server 32—bit and 64-bit for Windows 32—bit and 64—bit all versions. MySQL Community Server is a relational database under GPL license.
Rate this program
- 1
- 2
- 3
- 4
- 5
4.4 out of 5 stars (27 Ratings)
MySQL Community Server 32-bit

f8a04242b5bb4f521db6adda93f18595
MySQL Community Server 32-bit for Windows systems.
MySQL Community Server 64-bit

db32c0669cc809abb465bb56e76c77a1
MySQL Community Server 64-bit for Windows systems
MySQL Community Server Installer
32-bit / 64-bit

b5b8e6bc39f2b163b817264ae206b815
MySQL Community Server Installer 32-bit and 64-bit for Windows systems.
Secure and Fast Download — Software Verified

































