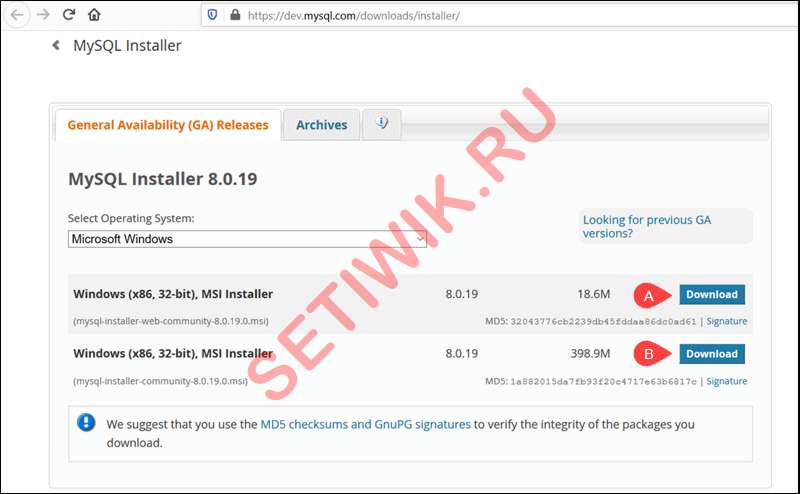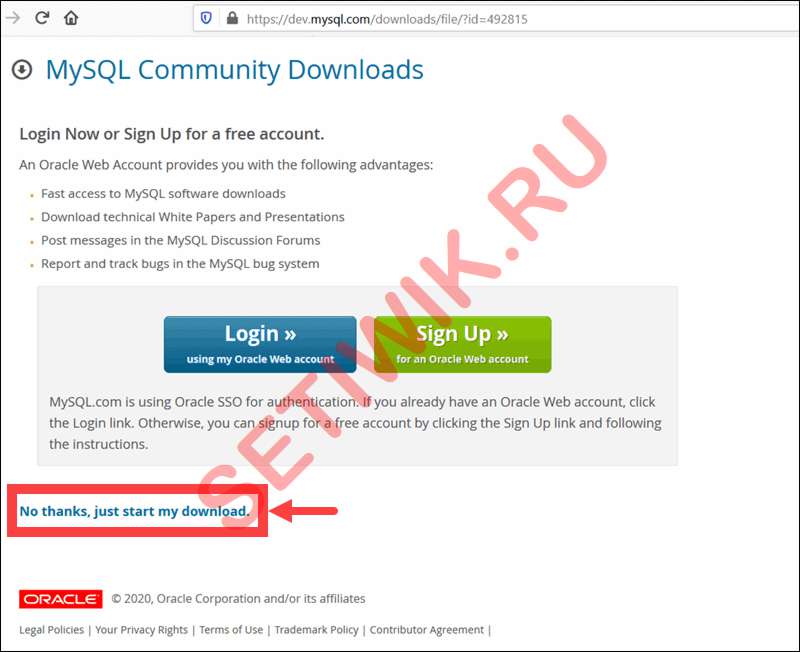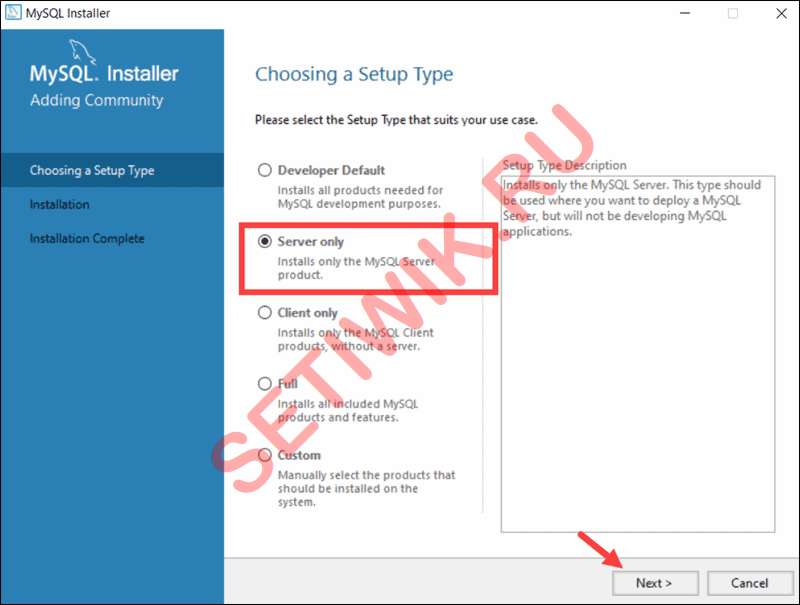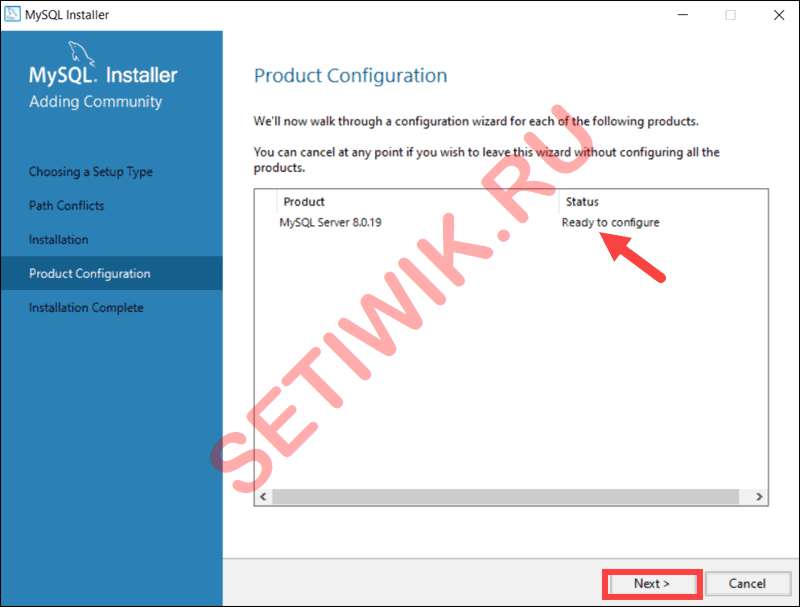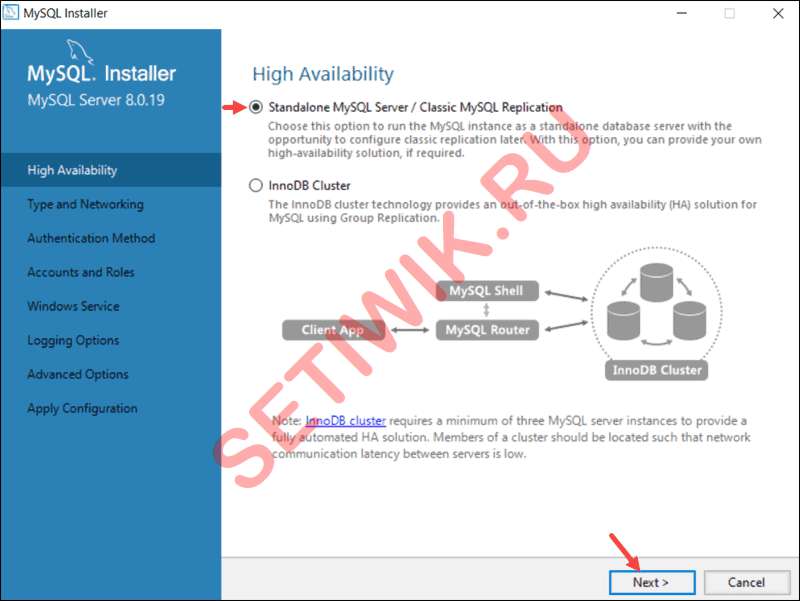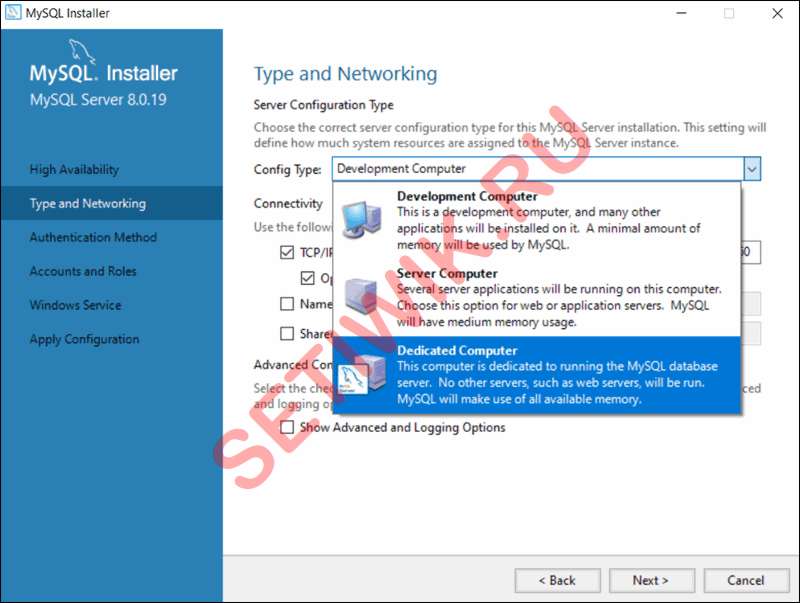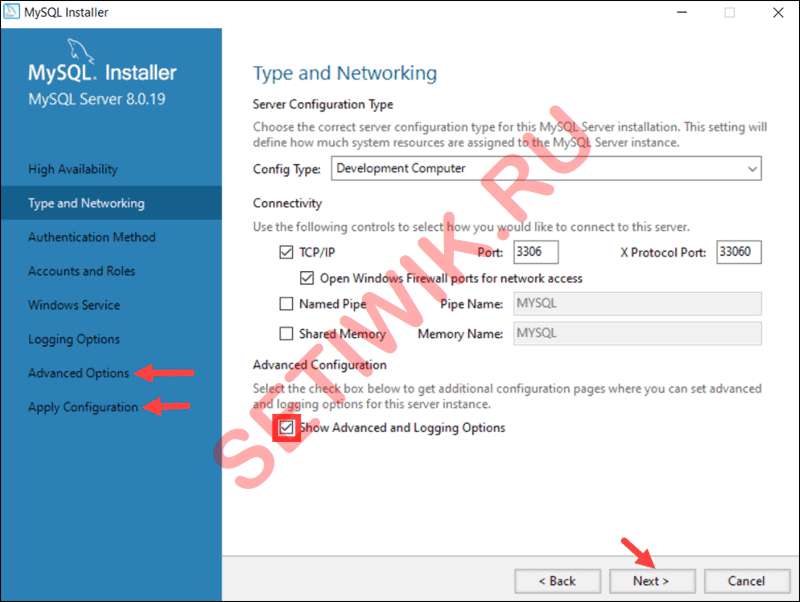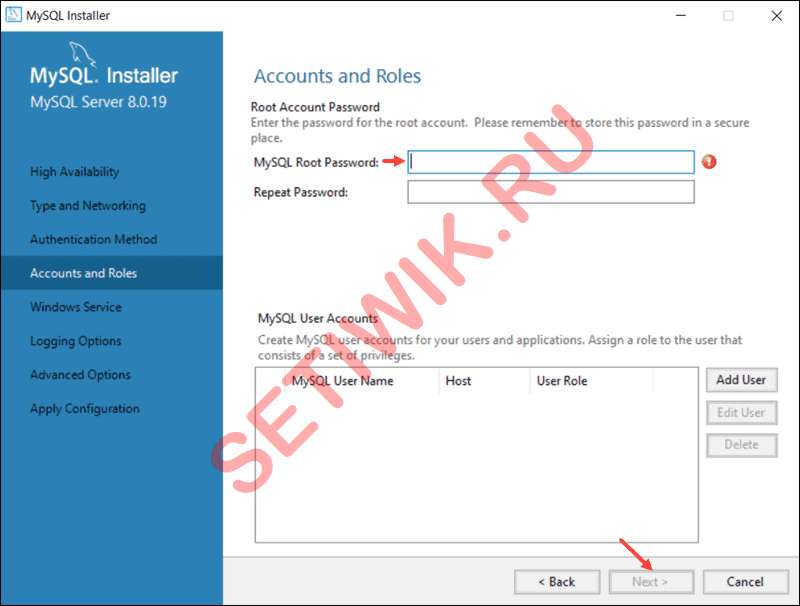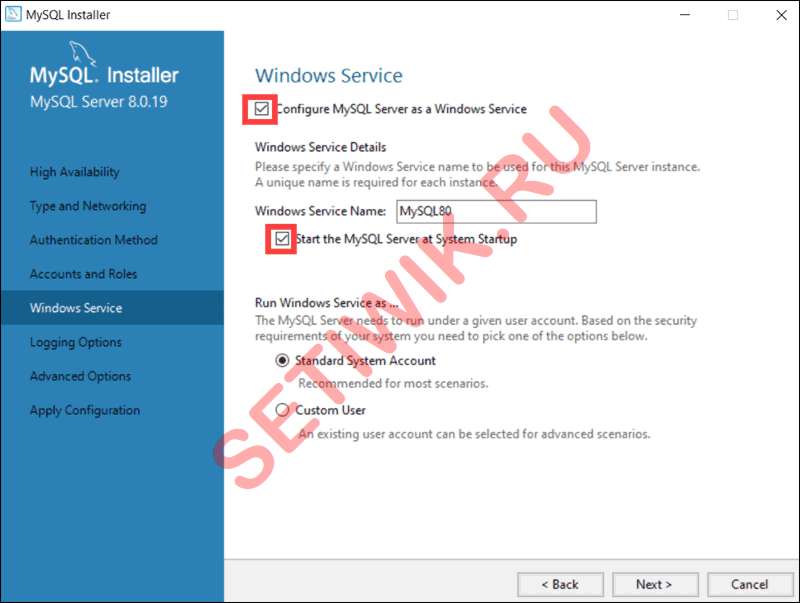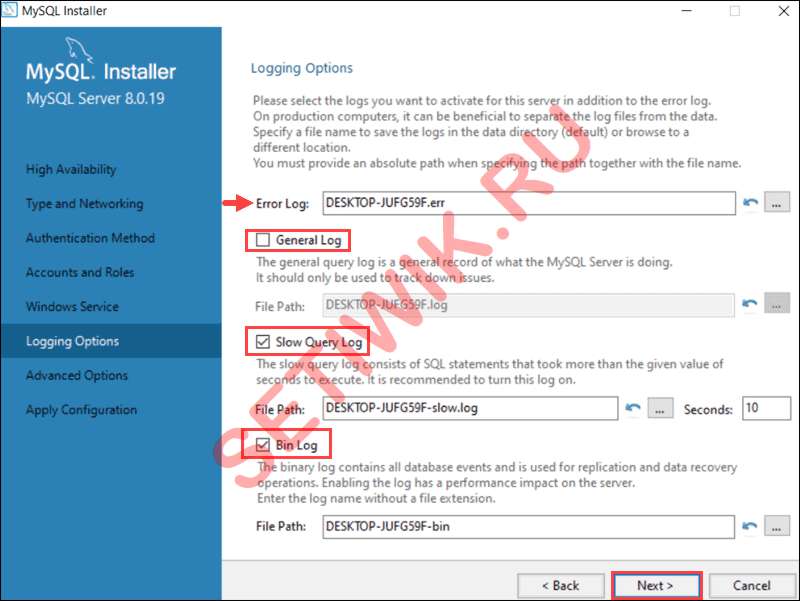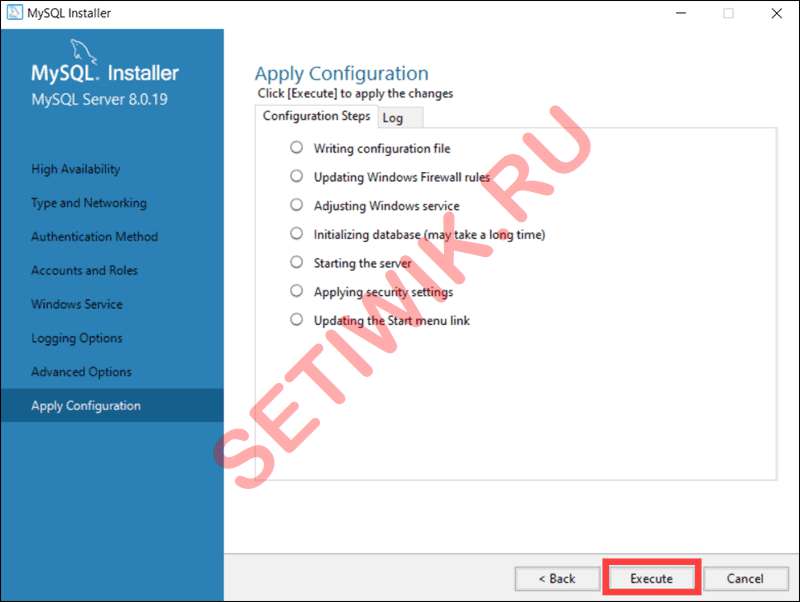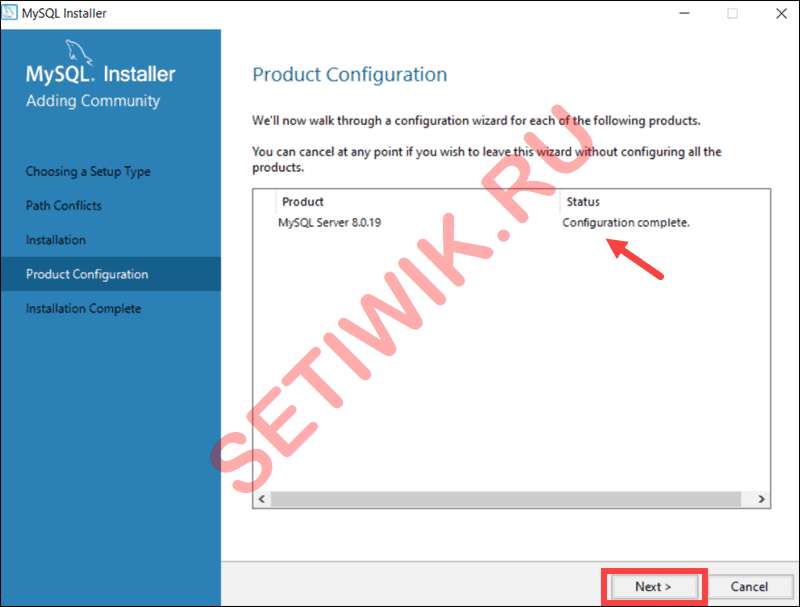Используемые термины: IIS, PHP, MySQL.
Чаще всего, PHP и MySQL устанавливается на серверы с Linux. Однако, при необходимости, можно настроить запуск и обработку PHP скриптов на Windows. Версии последней могут быть разные, например, Server 2008/2012/2016/2019 или не серверные системы, такие как, 7/8/10. Данная инструкция подойдет как для чайника, так и опытного специалиста (в качестве шпаргалки).
Устанавливаем IIS
Публикация сайта для PHP
Работаем с PHP
Устанавливаем
Настраиваем IIS + PHP
PHP Manager для управления
Установка MySQL
Установка IIS
Для установки веб-сервера, открываем Диспетчер серверов — переходим в Управление — Добавить роли и компоненты:
Если откроется окно с приветствием, нажимаем Далее:
При выборе типа установки выбираем Установка ролей или компонентов:
При выборе целевого сервера оставляем локальный сервер (или выбираем удаленный, если установка выполняется из удаленной консоли):
Среди ролей выбираем Веб-сервер (IIS) — во всплывающем окне кликаем по Добавить компоненты:
Также среди ролей в подразделе «Разработка приложений» ставим галочку для установки CGI — этот компонент нам нужен для работы PHP:
При выборе компонентов ничего не меняем — нажимаем Далее:
Откроется окно настройки роли веб-сервера — просто нажимаем Далее:
Выбор служб ролей — нажимаем далее или, при необходимости, выбираем FTP-сервер:
В следующем окне ставим галочку Автоматический перезапуск конечного сервера, если требуется и кликаем по Установить:
Дожидаемся окончания процесса установки.
Сразу после установки IIS запускается автоматически. Но, если что, его можно запустить с помощью команды iisreset:
iisreset /start
* если выполнить данную команду без опций, то она перезапустить веб-сервер.
Также мы можем открыть диспетчер служб (команда services.msc) и перезапустить Службу веб-публикаций:
Открываем браузер и вводим адрес http://localhost — должен открыться стартовый портал:
Развертывание отдельного сайта
Мы можем пропустить данный пункт, если хотим использовать сайт по умолчанию. Однако, в данной инструкции мы разберем пример, когда для сайта на PHP будет создана отдельная настройка.
Открываем Диспетчер серверов — кликаем по Средства — Диспетчер служб IIS:
Находим раздел сайты — кликаем правой кнопкой мыши по Добавить веб-сайт…:
Заполняем данные для нового сайта:
* где:
- Имя сайта — произвольно имя будущего сайта.
- Физический путь — путь до папки на сервере, где будут расположены файлы сайта.
- Тип — тип соединения (http или https). Для первого запуска обойдемся http. При необходимости, его можно всегда поменять или использовать оба типа одновременно.
- IP-адрес — если на сервере много IP-адресов, то мы можем выбрать конкретный, на котором будет работать сайт.
- Порт — сетевой порт, на котором будет работать сайт. Как правило, это 80 для http или 443 для https.
- Имя узла — доменное имя сайта, при обращении по которому должен открываться создаваемый сайт.
После заходим в каталог с сайтом (в нашем примере, это C:inetpubwwwrootphp) и создадим в нем файл index.html со следующим содержимым:
<h1>Hello from PHP site</h1>
Открываем браузер и переходим на созданный сайт, например, как в нашей инструкции — http://php.dmosk.ru. Мы должны увидеть страницу с написанным нами текстом:
Тестовый сайт создан.
PHP
Установка PHP
Для установки php на Windows переходим на страницу загрузки PHP — выбираем нужную нам версию, например, последнюю стабильную и переходим по ссылке для загрузки версии для Windows:
Откроется страница с несколькими версиями пакета — там как мы ставим PHP как FastCGI, нам нужна версия «Non Thread Safe» (не потокобезопасная), так как она будет работать быстрее. И так, скачиваем zip-архив на сервер:
Для установка PHP на Windows достаточно просто распаковать содержимое архива в любой каталог, например, C:Program FilesPHP:
Делаем копию файла php.ini-production и переименовываем его в php.ini:
Открываем на редактирование данный файл и правим следующее:
open_basedir = C:inetpubwwwroot
…
cgi.force_redirect = 0
…
short_open_tag = On
* где open_basedir — директория, в которой будут разрешены PHP-скрипты; cgi.force_redirect — указывает будет ли скрипты обрабатываться при прямом запросе или только при запросе от веб-сервера. В IIS запросы контролируются самим веб-сервером, поэтому опция может оказать обратный эффект; short_open_tag — позволяет использовать короткий вид открывающих тегов для PHP.
Проверяем, что PHP работает. Открываем командную строку Windows — переходим в каталог с установленным PHP:
cd «C:Program FilesPHP»
Запускаем php с параметром -m:
php -m
Мы должны получить список подключенных модулей:
[PHP Modules]
bcmath
calendar
Core
ctype
…
Но если мы получим ошибку, связанную с отсутствием файла VCRUNTIME140.dll:
… необходимо установить Microsoft Visual C++ Redistributable. Переходим на страницу https://www.microsoft.com/ru-RU/download/details.aspx?id=52685 и скачиваем компонент:
После загрузки, устанавливаем его на сервер, после чего, снова пробуем вывести на экран модули php:
php -m
Настройка сайта на IIS для работы с PHP
И так, веб-сервер поднят, PHP установлено, сайт работает. Настроим связку IIS + PHP. Открываем панель управления IIS — переходим к созданному сайту и кликаем по Сопоставления обработчиков:
В меню справа кликаем по Добавить сопоставление модуля:
Заполняем поля:
* где:
- Путь запроса — путь к файлам, при вызове которых действует сопоставление. В данном примере для всех файлов, заканчивающихся на php.
- Модуль — действующий модуль для обработки запроса.
- Исполняемый файл — файл, который будет выполнять обработку запроса. В данном примере мы выбрали файл из скачанного и распакованного нами архива PHP.
- Имя — произвольное имя для сопоставления.
Нажимаем OK и подтверждаем действие. Сопоставление создано.
Теперь заходим в Документ по умолчанию:
… и добавляем новый документ:
* в данном примете мы указываем, что по умолчанию сервер будет искать файл index.php, если таковой не указан явно в запросе.
Открываем в проводнике папку, в которой находятся файлы сайта (в нашем примере, C:inetpubwwwrootphp). Создаем файл index.php с содержимым:
Открываем браузер и снова переходим на наш сайт — мы должны увидеть страницу с информацией о php:
PHP Manager в IIS
Для того, чтобы упростить настройку PHP мы можем установить диспетчер PHP для IIS. Для этого переходим по ссылке https://www.iis.net/downloads/community/category/manage и переходим по ссылке для скачивания стабильной версии php-менеджера:
Скачиваем дополнение:
Выполняем установку на сервере, запустив загруженный файл. Открываем диспетчер управления IIS — мы должны увидеть PHP Manager:
Установка MySQL
MySQL для Windows можно скачать бесплатно. Переходим на страницу https://dev.mysql.com/downloads/mysql/ — выбираем операционную систему Microsoft Windows — кликаем по Go to Download Page:
На следующей странице выбираем для скачивания mysql-installer-community:
В открывшемся окне кликаем по No thanks, just start my download:
Начнется загрузка файла для установки MySQL. Дожидаемся скачивания и запускаем установочный файл — в открывшемся окне выбираем Server only:
В следующем окне кликаем по Execute:
… и дожидаемся установки СУБД:
Откроется окно конфигурации MySQL — нажимаем Next:
Выбираем установку одиночного сервера MySQL:
Оставляем все значения по умолчанию для настроек сети:
Требуем сложные пароли:
Вводим дважды пароль для пользователя root:
* также, на данном этапе мы можем сразу добавить новых пользователей.
Устанавливаем СУБД как сервис и стартуем его:
Настройки готовы для применения — нажимаем Execute:
Дожидаемся применения настроек и кликаем по Next:
Настройка завершена:
Установка завершена — нажимаем Finish.
Сервер баз данных готов к использованию.
По умолчанию, PHP поддерживаем mysql — в этом можно убедиться на странице phpinfo, найдя раздел mysqlnd:
Введение
MySQL — реляционная система управления базами данных с открытым исходным. Простота использования и низкий порог входа сделал ее одной из популярных свободно распространяемых систем управления базами данных. MySQL используется как во многих небольших проектах (например, сайтах на WordPress), так и в высоконагруженных корпоративных системах.
В этой статье мы рассмотрим особенности установки MySQL на операционную систему Windows и расскажем о создании пользователей, оптимальной настройке производительности, устранении неполадок и о многом другом.
Перед началом подготовки сервера, закажем лицензию для Windows. Без этого создать сервер не получится. Для этого перейдем на экран «Лицензии» и нажмем кнопку «Купить лицензию».
В открывшемся выпадающем меню выберем соответствующий типа лицензии Windows Server 2019 Standard и нажмем кнопку «Оплатить».
После этого в списке лицензий появится лицензия Windows Server 2019 Standard.
Теперь можно приступать к подготовке сервера на базе ОС Windows Server 2019. Для этого в панели управления Selectel перейдем на экран «Облачная платформа» и нажмем на кнопку «Создать сервер».
В качестве образа операционной системы необходимо выбрать образ операционной системы Windows. Для этого нажмем на кнопку «Выбрать другой источник».
В появившемся всплывающем меню выберем готовый образ операционной системы Windows Server 2019 Standard Legacy BIOS и нажмем на кнопку «Выбрать».
В разделе «Серверы» и привязываем к серверу созданную лицензию. После выполненных действий нажимаем на кнопку «Создать».
Через несколько минут сервер перейдет в состояние Active и к нему можно будет подключиться по протоколу RDP.
После создания сервера, ему автоматически присваивается пароль учетной записи Administrator. Под этой учетной записью мы и подключаемся по RDP.
После выполненных подготовительных действий, можно приступать к установке MySQL на Windows-сервер.
Установка MySQL
Перед началом установки скачаем дистрибутив из специального раздела на официальном сайте MySQL. Нажимаем кнопку Go to Download Page.
После перехода на страницу загрузки выбираем опцию Windows (x86, 32-bit), MSI Installer (mysql-installer-community) и нажимаем на кнопку Download. Это на самом деле 64-битная версия СУБД, которая отмечена вендором как 32-битная. В результате мы получим установочный пакет, который затем можно установить на сервер даже без подключения к интернету.
Также можно скачать версию mysql-installer-web-community, которая представляет собой автоматический установщик и работает при наличии подключения сервера к интернету. На серверах все же не часто можно встретить свободный доступ к интернету. После загрузки дистрибутива приступим к его установке.
Дистрибутив должен появиться в папке с загрузками. Теперь можем его выполнить из контекстного меню и начать установку.
В появившемся представлении выбираем в меню Full для установки всех компонентов СУБД. Для работы с базой данных будет достаточно установить Server Only. В примере мы выбрали Full, т.к. считаем, что для знакомства с базой данных дополнительно понадобится визуальная консоль для управления MySQL Workbench. Также будут полезны примеры данных, с которыми можно сразу начинать работу для эффективного изучения работы СУБД. Также есть возможность выбрать для установки отдельные элементы, выбрав в меню пункт Custom. Нажимаем кнопку Next.
На следующем экране появятся системные требования к установке, выполнив которые, установщик приведет систему в соответствие с ними. Нажмем на кнопку Execute.
После установки дополнительных пакетов нажимаем кнопку Next. Пакеты в статусе Manual являются опциональными и не будут препятствовать нормальной работе СУБД.
На следующем экране будут показаны устанавливаемые компоненты. Проверяем статус готовности к установке каждого компонента и нажимаем на кнопку Execute.
После установки компонентов убедимся в наличии статуса Complete по каждому из них. После этого нажмем на кнопку Next для перехода к следующему экрану.
На следующем представлении установщик предлагает выполнить конфигурацию компонентов MySQL Server, MySQL Router и Samples and Examples. Нажимаем кнопку Next.
В выпадающем меню Config Type выбираем Development Computer, т.к. установка выполняется в целях демонстрации. Для подключения к базе данных будем использовать протокол TCP/IP. Другие два варианта подключения, помимо TCP/IP, лучше использовать при локальном подключении, т.е. когда приложение установлено на том же сервере, что и база данных.
Например, метод подключения Shared Memory более производителен, он помогает избегать использование сетевого стека. Заметим, что в производственных средах метод подключения через TCP/IP более предпочтителен, т.к. приложение может иметь тенденцию к росту. Использование этого протокола в распределенной среде упрощает выявление и диагностику нештатного взаимодействия базы данных и приложения. Остальное оставляем по умолчанию и нажимаем кнопку Next.
На следующем экране выбираем тип аутентификации. Воспользуемся рекомендацией вендора, выберем пункт Use Strong Password Encryption for Authentication. Переключение на Use Legacy Authentication Method можем рассматривать только если драйвера приложения не поддерживают подключение к 8 версии MySQL. Нажимаем кнопку Next и переходим к следующему экрану.
На следующем экране установим пароль суперпользователя. Чтобы он был устойчивым к взлому, необходимо использовать символы в верхнем и нижнем регистрах, цифры и спецсимволы. Длина пароля должна быть не менее 8 символов. На этом же экране можно создать и другие пользовательские учетные записи. Созданием новых пользователей займемся после полной установки базы данных MySQL и ее компонентов. Далее нажимаем кнопку Next.
На следующем экране установщик предлагает запускать MySQL Server в виде Windows-сервиса и установить его имя. Это самый приемлемый вариант, т.к. в противном случае запуск MySQL придется выполнять из командной строки. Чекбокс Start the MySQL Server at System Startup оставляем по умолчанию, чтобы база данных запускалась вместе с запуском сервера. В разделе Run Windows Service as… оставим значение Standard System Account, т.к. нет никаких причин запускать сервис MySQL от специализированной учетной записи. В некоторых случаях это бывает необходимо. Нажимаем кнопку Next.
Следующий этап — выполнение конфигурации в автоматическом режиме. Нажимаем кнопку Execute.
После выполнения конфигурации в автоматическом режиме все этапы должны быть помечены зеленой галочкой. Нажимаем кнопку Finish.
Следующий этап — конфигурирование MySQL Router и встроенных примеров. Нажимаем Next.
На экране с конфигурацией MySQL Router оставляем все по умолчанию и нажимаем кнопку Finish. Это функционал позволяет распределять нагрузку между экземплярами MySQL в рамках кластера. В нашем случае при установке единственного экземпляра базы данных этот функционал не имеет смысла.
На следующем экране установщик предложит выполнить конфигурирование примеров — их загрузку в БД. Нажимаем Next.
После этого появится экран с полем для ввода реквизитов доступа к БД и кнопкой для тестирования подключения — Check. Вводим логин и пароль, которые задавали ранее и нажмем кнопку. После подтверждения успешного подключения нажмем на кнопку Next.
На следующем экране будет предложено проверить уже установленных в БД примеров и установить их (запустить скрипты). Нажимаем кнопку Execute.
После успешной проверки и установки нажимаем кнопку Finish.
На следующем экране будет выдано сообщение об успешной установке примеров в БД. Нажимаем кнопку Next.
На этом установка завершена. Перед нажатием на кнопку Finish выберем чекбокс напротив Start MySQL Workbench after setup, что позволит автоматически запустить соответствующую консоль управления.
Консоль запущена и можно переходить к работе с СУБД MySQL Server и ее дополнительной настройке.
Проверка работоспособности MySQL
После подключения к БД MySQL в окне для ввода запроса введем select 1 from dual и в результате в ответе получим 1. В нижней части рабочей области в поле Output зеленой галочкой отмечен успешный статус выполнения запроса.
Также мы можем перейти на вкладку Schemas и обнаружим тестовые данные, которые были загружены в базу данных во время установки. Из контекстного меню выполним запрос в таблицу film_actor. В ответе получим значения столбцов actor_id, film_id и last_update.
Базовая настройка MySQL
После проверки корректности исполнения запросов, добавим новую пользовательскую учетную запись. Для этого на вкладке Administration перейдем в представление Users and Privileges. Нажмем на кнопку Add Account и заполним поля Login Name, Password и Confirm Password. Остальное оставим без изменений.
Еще один важный экран — Options File. Располагается также на вкладке Administration. Здесь можно в графическом интерфейсе изменять переменные, которые задаются в конфигурационном файле my.ini.
В MySQL Workbench можно также следить за производительностью базы данных. Отдельные метрики сгруппированы для удобства просмотра. Здесь присутствуют следующие группы: Memory Usage, Hot Spots for I/O, High Cost SQL Statements, Database Schema Statistics, Wait Event Times, InnoDB Statistics и User Resource Use.
Заключение
В статье мы рассмотрели установку и базовую настройку MySQL Server. Этого достаточно для запуска простого проекта, например, блога на WordPress. При необходимости MySQL может поддерживать высоконагруженные проекты за счет возможности работы в режиме кластера высокой доступности.
Содержание
- Скачать MySQL Installer для Windows
- Настройка MySQL Installer для Windows
- Настройка сервера MySQL на Windows
- 1. Высокая Доступность
- 2. Тип и сеть
- 3. Способ Аутентификации
- 4. Учетные записи и роли в MySQL
- 5. Служба SQL в Windows
- 6. Параметры Логирования (Необязательно)
- 7. Дополнительные Опции (Опционально)
- 8. Подтвердить Конфигурацию Сервера
- Полная установка MySQL на Windows Server
- Запустите MySQL Server в Windows
- Остановить сервер MySQL на Windows
- Заключение
MySQL — это хорошо зарекомендовавшая себя система управления реляционными базами данных. Она полностью совместима с операционной системой Windows. Установщик MySQL предназначен для упрощения установки и настройки продуктов MySQL. MySQL может быть установлен и развернут в течение нескольких минут.
Эта статья является полной, богатой на изображения и фокусируется на отдельных шагах, необходимых для установки и настройки MySQL на сервере Windows.
Требования к установки MySQL на сервер Windows
- Права администратора на Windows server
- Компьютерная система Windows
Скачать MySQL Installer для Windows
Установщик MySQL для Windows помогает вам управлять процессом установки, предоставляя удобный интерфейс. Он также проведет вас через шаги, необходимые для настройки MySQL.
Откройте свой сервер Windows и загрузите установщик MySQL. Бесплатный установщик MySQL Community edition доступен с официальной страницы: https://dev.mysql.com/downloads/installer/
Вам предоставится возможность загрузить либо версию сообщества, либо полный пакет MySQL.
- Веб-версия (A) содержит только установщик MySQL и конфигурационные файлы. Вы можете настроить и добавить дополнительные продукты MySQL на более позднем этапе.
- Полная версия (B) содержит все продукты MySQL Windows, включая сервер MySQL.
Выберите и загрузите версию которая вам требуется. В этом примере мы выбрали полный пакет MySQL (B).
После выбора версии вам предоставят возможность зарегистрироваться в учетной записи сообщества MySQL. Если вы не заинтересованы, выберите опцию «No thanks, just start my download» в нижней части страницы.
При выборе этого параметра процесс загрузки начинается сразу. После завершения загрузки вы можете запустить установочный файл MySQL из папки Загрузки.
Это займет несколько минут, пока Windows настроит установщик MySQL и подготовит процесс установки и настройки.
Настройка MySQL Installer для Windows
Примечание: предварительно настроенные настройки могут быть настроены позже, если это необходимо.
После принятия условий лицензионного соглашения Oracle, первый экран, с которым вы столкнетесь, позволяет определить, какие продукты MySQL будут установлены. Вы можете выбрать один из нескольких предопределенных вариантов или создать свой собственный тип установки.
- Разработчик по умолчанию устанавливает все инструменты, необходимые для разработки и эффективного микроуправления базами данных MySQL.
- Только Сервер используется для установки экземпляр сервера MySQL, но при этом вы отказываетесь от других продуктов MySQL.
- Клиент устанавливает все продукты, кроме сервера MySQL и связанных с ним инструментов.
- Полная конфигурация устанавливает все доступные продукты MySQL.
Пользовательская установка позволяет выбрать отдельные элементы, которые должны быть установлены и изменить настройки по умолчанию.
В приведенном ниже примере мы выбираем опцию Только сервер и нажимаем кнопку Далее.
Далее система попытается устранить возможные несоответствия. Установщик может сообщить вам, что для продолжения процесса необходимо установить дополнительные пакеты (например, распространяемый пакет Microsoft Visual C++ 2019). Вы также можете столкнуться с несоответствиями в пути установки. Если у вас есть Предыдущие установки MySQL на вашем сервере Windows.
К счастью, установщик MySQL автоматически решает проблемы и устанавливает последнюю совместимую версию отсутствующего программного обеспечения. После этого все готово, чтоб начать процесс установки . Нажмите кнопку Выполнить, чтобы начать процесс установки.
Как только статус состояния установки будет помечен как завершенный. Тогда вы можете начинать настраивать базу данных MySQL.
Настройка сервера MySQL на Windows
Сервер MySQL 8.0.19 готов к настройке. Закончите процесс, нажав кнопку Далее.
1. Высокая Доступность
Первый параметр конфигурации влияет на доступность базы данных. Это позволяет вам решить, хотите ли вы настроить автономный сервер MySQL или кластер серверов InnoDB для улучшения доступности. В данном случае мы выбрали классический вариант с одним сервером.
2. Тип и сеть
Раздел тип и сеть используется для определения нескольких основных функций.
Параметр тип конфигурации позволяет выбрать один из трех типов конфигурации сервера.
- Компьютер разработки,
- серверный компьютер
- выделенный компьютер
Они определяют, предназначен ли сервер исключительно для запуска базы данных MySQL или будет совместно использовать базовую систему с другими приложениями.
В этом примере мы создадим выделенный сервер MySQL.
Вкладка Тип и Сеть также может определить порт, который прослушивает сервер MySQL. По умолчанию используется порт 3306, который может быть изменен в соответствии с вашими потребностями.
Установив флажок Показать дополнительные параметры и параметры ведения журнала, вы можете установить дополнительные параметры ведения журнала на более позднем этапе.
Нажмите кнопку Далее, когда вы выберете параметры, которые, по вашему мнению, соответствуют вашим требованиям.
3. Способ Аутентификации
Можно выбрать один из двух методов аутентификации: рекомендуемое надежное шифрование пароля и устаревший метод аутентификации. Выберите рекомендуемый параметр использовать надежную аутентификацию паролем.
4. Учетные записи и роли в MySQL
Теперь вам будет предложено ввести пароль для вашего корневого пользователя MySQL. Вы также можете создавать дополнительные роли для различных пользователей и целей.
Это только начальная настройка, и учетные данные можно отредактировать после завершения установки.
5. Служба SQL в Windows
Определив MySQL как службу Windows, теперь она может запускаться автоматически при старте системы Windows.
Если вы решите запустить MySQL как исполняемое приложение, тогда вам нужно будет настроить его вручную.
6. Параметры Логирования (Необязательно)
Если вы выбрали опцию Показать расширенное ведение журнала на вкладке Тип и Сеть, то теперь вы можете настроить параметры журнала MySQL.
Параметры ведения журнала позволяют выбрать типы журналов, которые вы хотите активировать, и определить каталоги журналов.
Нажмите кнопку Далее, чтобы перейти в раздел Дополнительные параметры.
7. Дополнительные Опции (Опционально)
Дополнительные параметры включают в себя настройку уникального идентификатора сервера и типа регистра (Нижний/Верхний), который будет использоваться для Имен таблиц.
Эти параметры доступны только в том случае, если вы установили флажок Показать дополнительные параметры на вкладке Тип и Сеть.
8. Подтвердить Конфигурацию Сервера
Вы успешно настроили сервер MySQL и должны подтвердить свои установки.
На экране появится обзор шагов установки. Нажмите кнопку Выполнить, чтобы применить конфигурацию.
Система нас информирует после завершения процесса установки и настройки. Нажмите кнопку Далее, чтобы продолжить процесс установки.
Полная установка MySQL на Windows Server
После нажатия кнопки Далее вам будет предоставлена возможность скопировать журнал процесса установки в буфер обмена Windows.
Нажмите кнопку Готово, чтобы завершить установку сервера MySQL в Windows.
Запустите MySQL Server в Windows
Если вам нужно запустить сервер MySQL в Windows в первый раз введите следующую команду в командной строке Windows:
"C:Program FilesMySQLMySQL Server 8.0binmysqld" --console
Путь в этой команде является папкой установки по умолчанию. Если вы установили MySQL в другую папку, команда должна показать это, чтобы успешно запустить исполняемый файл mysqld.
Этот параметр --console отображает вывод непосредственно на консоли.
Остановить сервер MySQL на Windows
Чтобы завершить работу MySQL Server в Windows, введите следующую команду в командной строке:
"C:Program FilesMySQLMySQL Server 8.0binmysqladmin" -u root shutdown
Инструмент mysqladmin выполняет команду shutdown и полностью останавливает сервер MySQL. Система не предоставляет вывод в качестве подтверждения.
Заключение
Установка MySQL на сервер Windows проста при использовании инструмента установки MySQL. Процесс настройки имеет множество доступных опций, которые значительно облегчают навигацию, следуя этапам, описанным в этой статье.
Те же самые методы могут использоваться для установки различных продуктов MySQL. Также для изменения существующих конфигураций на более позднем этапе. Одним из таких продуктов является Microsoft SQL Server Express, бесплатная версия Microsoft SQL Server.
Так бывает, что на Windows-сервер необходимо использовать как web-сервер. Первое, что приходит на ум, так это установить WAMP. Или просто по отдельности установить Apache, MySQL и PHP. Однако случаются и частности, например вместо Apache требуется использовать IIS. Причины могут быть совершенно разными. От отсутствия желания у системного администратора изучить что-то новое, до радикальных взглядов со стороны службы информационной безопасности. Рассмотрим как создать связку IIS + MySQL + PHP.
IIS — это набор служб Интернета от компании Microsoft, иными словами web-платформа. Особенность IIS такова, что он поддерживает большое количество модулей и приложений, в том числе и работу с MySQL и PHP.
Запускаем Диспетчер серверов.
В открывшемся окне выбираем “Добавить роли и компоненты”.
В появившемся окне мастера установки ролей и компонентов, по желанию, устанавливаем галочку “Пропускать эту страницу по умолчанию”. Данная страница будет появляться при каждой попытке добавления роли или компонентов. Нажимаем кнопку “Далее”.
На следующем шаге — Тип установки — проверяем, чтобы был выбран параметр “Установка ролей и компонентов”. Кликаем по кнопке “Далее”.
На этапе выбора серверов просто нажимаем “Далее”, так как в нашем случае существует один сервер.
На шаге выбора ролей сервера отмечаем галкой “Веб-сервер (IIS)”, кликаем по кнопке “Далее”.
В открывшемся окне нажимаем кнопку “Добавить компоненты”. Окно закроется.
В оставшемся окне мастера кликаем по кнопке “Далее”.
На этапе выбора компонентов, рекомендуем отметить галочкой “Функции .NET Framework 3.5”. Нажимаем “Далее”.
На шаге “Роль веб-сервера (IIS)” — “Далее”.
При желании можно отметить дополнительные службы роли Веб-сервера, например FTP-сервер. Нажимаем кнопку “Далее”.
Подтверждаем установку кликом по кнопке “Установить”.
Дожидаемся окончания процесса установки.
В окне “Диспетчер серверов” появится значок IIS. Кликаем по нему.
В обновившемя окне кликаем правой кнопкой мыши по имени сервера. Из контекстного меню выбираем “Диспетчер служб IIS”.
В появившемся окне диспетчера, а левой части, выбираем текущий сервер. В правой части окна — “Получить новые компоненты веб-платформы”.
Откроется окно браузера используемого в системе по умолчанию с предложением скачать и установить установщик Web-платформ.
Пакет установки скачиваем, запускаем и устанавливаем.
После установки, еще раз нажимаем “Получить новые компоненты веб-платформы”.
Запустится мастер установки Web Platform Installer,
Устанавливаем MySQL и PHP.
В окне программы есть поле поиска. Воспользуемся им. В результатах поиска выбираем пакет PHP. Кликаем по кнопке “Добавить”.
Аналогичным образом находим пакет MySQL, кликаем “Добавить”. Когда добавлены все пакеты, нгажимаем кнопку “Установить”.
Как и в Linux системах, программа установки запросит пароль для пользователя root к СУБД MySQL. Не забываем введенный пароль. Нажимаем “Продолжить”.
В центральной части окна перечислен список программ которые будут установлены. Чтобы посмотреть текст лицензионного соглашения устанавливаемого ПО, кликаем по гиперссылке. Если согласны, нажмите кнопку “Принимаю”.
Дожидаемся окончания установки.
Результат установки. Нажимаем “Готово”.
Как видно, не был установлен пакет “Диспетчер PHP для IIS”. Установим его аналогичным спом. Находим через поле поиска, кликаем по кнопке “Добавить”, затем по кнопке “Установить”.
Помним, что программа не установилась из за неверной цифровой подписи. Такое бывает. Скачаем программу с github. Не забываем о разрядности ОС.
В результате будет получен MSI-файл. устанавливаем как обычную программу. Возможно, в ходе установки, потребуется закрыть диспетчер IIS.
После завершения установки, в окне диспетчера IIS появится значок “Администратор PHP”. Откроем его двойным кликом.
В открывшемся окне проверим phpinfo(). кликнем по соответствующей гиперссылке.
В открывшемся окне выбора сайта и URL, выбираем сайт по умолчанию. Нажимаем “OK”.
Результат выполнения функции phpinfo() будет отображен в диспетчере IIS.
Проверим результат установки MySQL.
Открываем окно PowerShell и перейдем в директорию расположения СУБД с помощью команды:
cd “C:Program FilesMySQLMySQL Server 5.5bin”
</code></p>
<p dir="ltr">
</p>
<p dir=»ltr»>Пробуем подключиться к СУБД:</p>
<p dir=»ltr»><code>./mysql -u root -p
Вводим пароль указанный при установке.
Аverage rating : 5
Оценок: 1
220140
Минск
ул. Домбровская, д. 9
+375 (173) 88-72-49
700
300
ООО «ИТГЛОБАЛКОМ БЕЛ»
220140
Минск
ул. Домбровская, д. 9
+375 (173) 88-72-49
700
300
ООО «ИТГЛОБАЛКОМ БЕЛ»
700
300
Данное описание подходит для следующих редакций Windows 7: Профессиональная и Максимальная.
- Установка веб-сервера IIS
- Установка PHP (FastCGI)
- Установка MySQL
- Настройка MySQL
- Установка и базовая настройка phpMyAdmin
Установка веб-сервера IIS
Панель управления → Программы → Включение или отключение компонентов Windows. Находим в списке раздел — Службы IIS. Раскрываем его и выбираем нужные компоненты:
Базовый набор:
- Безопасность. Выбираем все компоненты кроме «Проверка подлинности с сопоставлением сертификата …».
- Компоненты разработки приложений. Выбираем только компонент CGI, это нужно для последующей установки PHP.
- Общие функции HTTP. Отмечаем все пункты.
- Проверка работоспособности и диагностика. Выбираем «Ведение журнала HTTP» и «Монитор запросов».
- Функции повышения быстродействия. Отмечаем все пункты.
- Средства управления веб-сайтом. Отмечаем только «Консоль управления IIS».
Когда все пункты выбраны, нажимаем Ок. После завершения установки обязательно перезагружаемся!
Теперь переходим к созданию веб-сайта. Открываем Панель управления → Система и безопасность → Администрирование → Управление компьютером (можно это сделать и быстрее: правый клик на Компьютер → в меню выбрать пункт Управление). В открывшемся окне слева нажав на маленький треугольник раскрываем группу «Службы и приложения» и открываем «Диспетчер служб IIS». В соседнем окне «Подключения» выбираем папку «Сайты» (если там есть Default Web Site, его можно удалить), затем в правом окне «Действия» нажимаем на ссылку «Добавить веб-сайт…» (можно сделать и так: правый клик → в меню выбрать «Добавить веб-сайт…»).
Далее в открывшемся окне необходимо указать имя веб-сайта и месторасположение его файлов (по умолчанию это c:inetpubwwwroot, если этот путь не указан по умолчанию, пропишите его вручную). Остальные опции оставляем без изменения.
Нажимаем OK. На этом базовая настройка завершена. Теперь нужно проверить работоспособность только что созданного сайта. Открываем браузер и в адресной строке вводим: http://localhost. Если все работает правильно, вы увидите похожую страницу:
Установка PHP (FastCGI)
Перед началом установки необходимо скачать релиз PHP с сайта http://windows.php.net/download/. На выбор там предлагается несколько вариантов. Нам необходим релиз VC9 x86 Non Thread Safe. Для работы с IIS в режиме FastCGI это наиболее быстрый и стабильный вариант. Скачивайте релиз с установщиком (installer), а не zip-архив (это для любителей ручной установки). Примите во внимание, что с установщиком (installer) это не обязательно должна быть последняя выложенная версия PHP, ничего страшного не случится, если вы скачаете более раннюю версию.
Далее запускаем установщик. После нескольких не особо информативных окон нам предлагают выбрать веб-сервер и режим работы PHP:
Выбираем IIS FastCGI — сейчас это единственный стабильный вариант установки PHP на IIS.
Далее переходим к выбору компонентов PHP. Если установку PHP производите впервые, лучше оставить значения по умолчанию.
После завершения работы установщика, переходим к настройкам IIS. В принципе здесь надо сделать только одно действие — поднять приоритет php-файлов, чтобы они обрабатывались в первую очередь. Открываем опять диспетчер служб IIS — правый клик на Компьютер → в меню выбираем пункт «Управление», в левом окошке раскрываем «Службы и приложения» → «Диспетчер служб IIS». В окне правее «Подключения» нажимаем по названию нашего сайта и в среднем окне открываем (кликаем 2 раза) раздел «Документ по умолчанию».
В появившемся списке необходимо переместить index.php в начало (т.е. в самый верх — для этого выделяем index.php и справа нажимаем «Вверх» ):
Если используется Windows 7 64-бит, необходимо произвести одно дополнительное действие. Откройте раздел «Пулы приложений» (в окне «Подключения»). Выделите DefaultAppPool и откройте «Дополнительные параметры» (через правый клик или в крайней правой колонке «Действия»). В разделе (Общие) необходимо найти опцию «Разрешить выполнение 32-битных приложений» (Enable 32-bit Applications) и установить в положение True. Если уже созданы дополнительные пулы для уже существующих сайтов, то для каждого из них нужно проделать ту же операцию.
Теперь необходимо провести тестирование PHP. В корневую папку веб-сайта (c:inetpubwwwroot) необходимо поместить файл index.php со следующим содержанием:
<?php phpinfo(); ?>
Открываем сайт в браузере (http://localhost). Если все работает правильно, вы увидите страницу с информацией об установке PHP:
Установка MySQL
Открываем страницу загрузки дистрибутива: http://www.mysql.com/downloads/mysql/
Для Win 32 качаем: Windows (x86, 32-bit), MSI Installer
Для Win 64 качаем: Windows (x86, 64-bit), MSI Installer
После нажатия на кнопку Download вы увидите форму для регистрации, ее можно пропустить нажав на ссылку внизу (» No thanks, just start my download!).
Запускаем установщик, после нескольких не особо информативных окон нам предлагают выбрать тип установки, выбираем Custom:
Окно выбора компонентов (если вы новичок, оставляем все по умолчанию, жмем Next и устанавливаем):
В конце установки появится новое окно с вопросом о подписке, нажимаем крестик в верхнем правом углу.
Завершающий этап установки. Отмечаем опцию «Launch the MySQL Instance Configuration Wizard» (Запуск мастера конфигурации MySQL) и нажимаем Finish:
Настройка MySQL
После завершения установки запускается MySQL Server Instance Configuration Wizard (его можно запустить вручную из Компьютер → Program Files → MySQL → MySQL Server 5.5 → bin → MySQLInstanceConfig.exe). Нажимаем Next:
Далее выбираем пункт Detailed Configuration (расширенная настройка):
Выбираем сценарий установки: Developer Machine — для установки на домашний компьютер (наш выбор), Server Machine — для установки на сервер, Dedicated MySQL Server Machine — для установки на сервер полностью выделенный под MySQL. Эти опции влияют в первую очередь на объем потребляемой MySQL памяти:
MySQL поддерживает два основных типа БД (InnoDB — с поддержкой транзакций и MyISAM — без транзакций). Multifunctional Database — будет установлена поддержка БД обоих типов (наш выбор). Transactional Database Only — будет установлена поддержка только InnoDB. Non-Transactional Database Only — будет установлена поддержка только MyISAM.
Если на предыдущем этапе была выбрана поддержка InnoDB, здесь можно настроить расположение файлов данных InnoDB:
Поддержка одновременных соединений. Decision Support — до 20 одновременных соединений (наш выбор). Online Transaction Processing — до 500 соединений. Manual Setting — ручная установка количества соединений.
Отмечаем опции «Enable TCP/IP Networking» и «Enable Strict Mode». Port Number оставляем без изменений — 3306. Если к серверу планируются прямые подключения с других компьютеров, отмечаем опцию «Add firewall exception for this port» (открыть порт в брандмауэре windows).
Выбираем кодировку по умолчанию. Сейчас самый разумный выбор — это UTF-8. Выбираем опцию Best Support For Multilingualism:
Обязательно отмечаем опцию «Install As Windows Service» (запускать как службу Windows). Отмечаем «Launch the MySQL Server automatically», если нужен автозапуск службы.
Завершающий этап. Установка пароля администратора (root). Этот пароль лучше не терять! Опции «Enable root access from remote machines» и «Create An Anonymous Account» отмечать не рекомендуется, т.к. они снижают безопасность.
Далее нажимаем Next и Execute. На этом базовая настройка завершена.
Примечание: если вы до этого устанавливали MySQL, а потом удалили или переустановили, то на последнем этапе будет возникать ошибка 1045 (Connection Error). Чтобы этого не было, придется удалить MySQL, затем удалить скрытую папку MySQL находящуюся в C:ProgramData (в этой папке находятся файлы информации о данных пользователя). После этого повторите процедуру установки и настройки.
Теперь осталось проверить успешно ли прошла установка. Открываем Пуск → Все программы → MySQL → MySql Server 5.5 → MySQL 5.5 Command Line Client (утилита для работы с MySQL в командной строке).
Далее вводим пароль администратора (root). Если пароль правильный, вы попадете в командную строку ( mysql> ). Введите команду: show databases; (точка с запятой на конце обязательны). В результате вы должны увидеть список баз данных (как минимум две — information_schema и mysql). Это означает, что сервер работает правильно. Закрываем командную строку выполнив команду exit.
Установка и базовая настройка phpMyAdmin
Открываем страницу загрузки http://www.phpmyadmin.net/home_page/downloads.php и выбираем для скачивания архив оканчивающийся на *all-languages.7z или *all-languages.zip. Создаем папку phpmyadmin в C:inetpubwwwroot и извлекаем туда файлы скаченного архива.
Проверим как оно работает. Открываем браузер и переходим по адресу http://localhost/phpmyadmin/. Должно открыться такое окно:
Прежде чем подключаться к MySQL необходимо создать конфигурационный файл.
Есть два варианта. Можно вручную отредактировать файл config.sample.inc.php и сохранить его как config.inc.php (оба файла в корне установки phpMyAdmin).
Или использовать графический конфигуратор. Для этого в браузере открываем следующий адрес: http://localhost/phpmyadmin/setup/
Если вы видите предупреждение «Невозможно загрузить или сохранить настройки». Создайте папку config в корне установки phpMyAdmin (это значит внутри папки phpmyadmin). Убедитесь, что в настройках безопасности папки config группе пользователей IIS_IUSRS и пользователю IUSR присвоены права полного доступа. Для тех кто не знает как это делается: правый клик на папку config → свойства → вкладка безопасность → нажимаем кнопку «Изменить…» → выделяем в списке IIS_IUSRS (…) и ниже отмечаем галочкой «Полный доступ», нажимаем «Применить». Тоже самое делаем и для IUSR. Если такого пользователя в списке нет, нажимаем «Добавить» → Дополнительно… → Поиск → выбираем IUSR и нажимаем ОК, затем ставим ему полный доступ.
Возвращаемся к конфигуратору. Чтобы настроить параметры подключения к MySQL, нажимаем на кнопку «Новый сервер»:
Важнейший момент! Если вы подключаетесь к серверу MySQL установленному на той же машине (localhost), в графе «Хост сервера» localhost необходимо заменить на 127.0.0.1 (то же самое относится и к созданию config.inc.php вручную). Добавьте в файл C:WindowsSystem32driversetchosts строчку: 127.0.0.1 localhost. В этом же файле удалите или закомментируйте (поставить знак # в начале строки) строку ::1 localhost (если она изначально закомментирована, то не надо ничего с ней делать).
Сохраняем настройки и автоматически возвращаемся на предыдущую страницу. Здесь выбираем язык по умолчанию — Русский, сервер по умолчанию — 127.0.0.1, конец строки — Windows.
Нажимаем Сохранить и затем Скачать. Полученный файл (config.inc.php) сохраняем в корень установки phpMyAdmin (C:inetpubwwwrootphpmyadmin).
На этом все. Возвращаемся на страницу http://localhost/phpmyadmin/. Теперь можно авторизоваться в системе под пользователем root (пароль вводите тот, который указывали при настройке MySQL для пользователя root). Тестируем подключение к MySQL. Если все прошло успешно (вы смогли войти в phpMyAdmin), папку config удаляем.