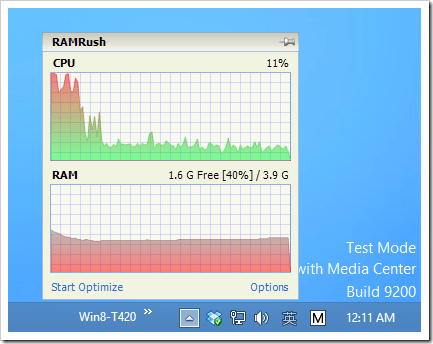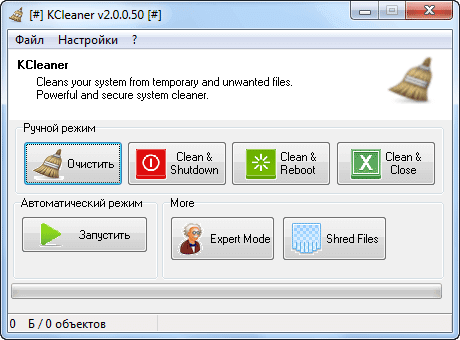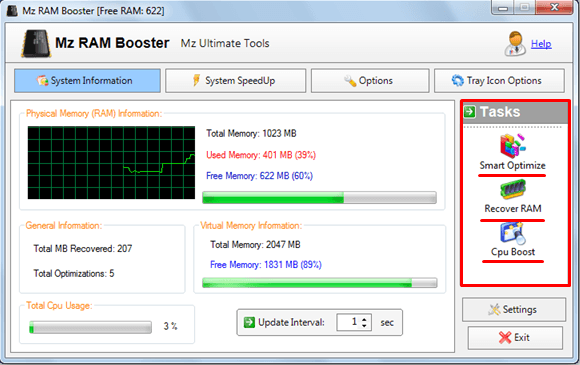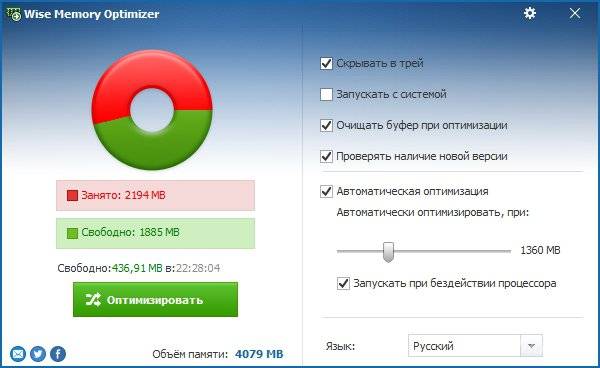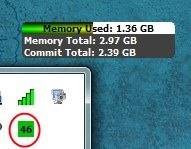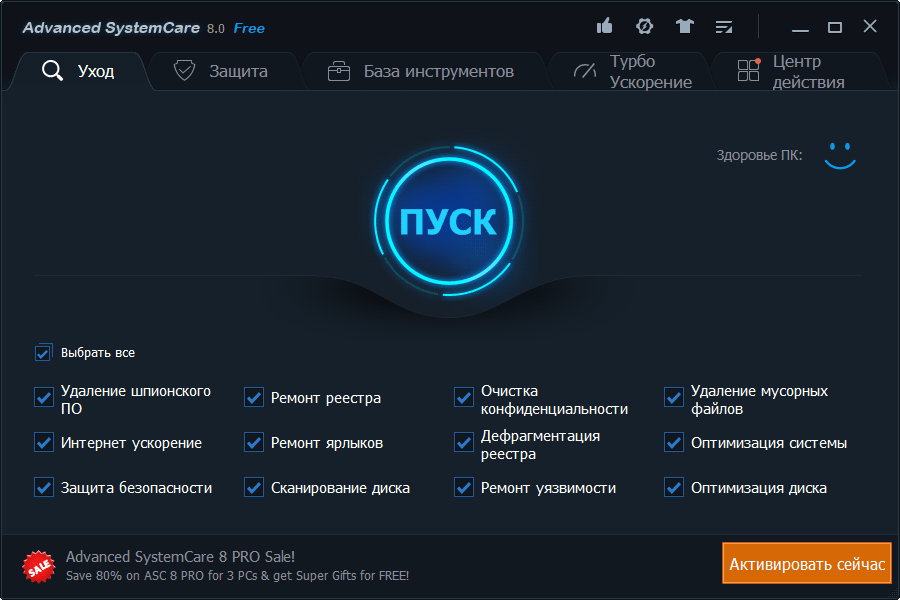Mz Ram Booster является незаменимым приложением для тех, кто хочет очистить оперативную память от различного «мусора», но не знает, как это сделать. Оказывается, умелые разработчики придумали проверенный способ, позволяющий решить проблему без привлечения профессионалов со стороны. Вы гарантированно получите полную информацию об оперативной памяти после того, как установите софт.
Помните о том, что если вам требуются надежные программы для улучшения показателей вашего компьютера, то подобные решения обязательно сможете отыскать в соответствующем разделе под названием «Утилиты». Здесь представлены самые разные продукты от топовых разработчиков. Тем более, скачать программы можно абсолютно бесплатно, без вирусов и регистраций.
Мы решили разместить 16-минутное видео от пользователя, который уже успел досконально изучить приложение Мз Рам Бустер. Он подробно расскажет, как работает утилита, что она показывает, зачем нужна и какую пользу может принести всем владельцам ПК, которые скачают ее с нашего веб-ресурса. Посмотрите видеоролик до конца и начинайте действовать.
Mz RAM Booster — бесплатная программа с русской локализацией, благодаря которой можно очищать оперативную память компьютера, что в свою очередь ведет к увеличению скорости работы системы. Программа завершает фоновые процессы и те, которые находятся в простое.
Программа работает на Windows XP, Vista, 7, 8 и, судя по отзывам, на 10 версии (также работает на 64 битных системах). Скачать ее можно с официального сайта по этой ссылке: https://mztweak.com/mzrambooster.html.
Программа полностью на английском языке и поэтому нам потребуется русификатор. Скачать его можно по этой ссылке: https://zoomexe.net/systema/clearing/3058-mz-ram-booster.html
Внизу страницы есть ссылка на архив с русским языком.
В установке программы нет ничего сверхъестественного, поэтому на этом я не буду останавливаться.
Архив с русским языком разархивируем и файл Russian.xml помещаем в папку с языками программы, по адресу C:Program FilesMz Ultimate ToolsMz RAM BoosterLanguages
После этого запускаете программу и через кнопку «Settings» указываем русский язык.
Интерфейс здесь очень простой и интуитивно понятный. Вверху есть 4 вкладки. На первой представлена «Информация о системе».
- Информация по оперативной памяти в виде графика;
- Информация по общему количеству оперативной памяти, ее занятых и свободных мегабайтах;
- Информация о виртуальной памяти;
- Общая загрузка процессора;
- Частота обновления данных;
- Общая информация, которая позволяет узнать количество восстановленных и оптимизированных мегабайт, полученных в ходе работы программы.
Следующая вкладка «Ускорение системы». Настроек здесь не много. Все что вам нужно сделать — это нажать на кнопку «Рекомендуемые значения», а далее «Применить значения». Все параметры будут выбраны автоматически. Конечно же вы можете выбрать только те настройки, которые вам необходимы.
Во вкладке «Опции» необходимо также нажать сначала на кнопку «Рекомендуемые значения», а далее кнопку «Применить значения». Все значения понятны и вы можете изменить их под себя.
Последняя вкладка «Опции значков в трее» позволяет настроить иконку программы в правом нижнем углу.
В правой колонке находятся кнопки, которые позволяют оптимизировать компьютер. Все что нужно сделать — нажать на одну из 3-х кнопок.
- Smart оптимизация — умная оптимизация компьютера;
- Восстановления RAM — восстановление оперативной памяти;
- Cpu ускорение — ускорение, которое в моем случае, к сожалению, приводит к зависанию самой программы, поэтому ее использование я бы не советовал.
Немного ниже находится кнопка «Настройки», которую мы затрагивали, когда меняли язык интерфейса программы. Кроме этой настройки здесь еще можно поменять тему оформления, проверить наличие обновлений, а также информацию о программе.
Создавать скрипт для очистки
Не беда, если под рукой не имеется необходимого средства для уборки оперативной памяти. Его легко и просто можно создать самим. Потом пользоваться такими простыми вещами.
Вот небольшая инструкция, которая позволит создать его прямо сейчас:
- Открываем программу «блокнот».
- Вводим некоторый код в самом окне блокнота:
MsgBox «Вы хотите очистить ваш RAM?»,0,» Эксклюзивная очистка ОЗУ» FreeMem=Space(307200000) Msgbox»Очистка RAM успешно завершена..»,0,»Эксклюзивная очистка ОЗУ»
- Сохраняем этот скрипт с расширением .vbs:
- переходим через файл к сохранить как;
- выбираем папку, куда будем сохранять продукт;
- в строке «имя файла» пишем название и расширение для скрипта;
- осталось только сохранить.
- При помощи двойного клика при помощи левой кнопки по только что созданному скрипту открываем его.
- В появившемся окне нажимаем «ок».
После очистки меню отобразит завершение и можно будет просто нажать «ок» и очистка будет завершена.
Такие для вас полезные советы, можно легко справляться с такими устройствами самостоятельно, инструкции удобные и просто понятные советы быстро помогают принять верное такое решение и вся система снова слаженно начинает работать.
MZ RAM Booster – очистка и оптимизация оперативной памяти
MZ RAM Booster – бесплатная программа для оптимизации оперативной памяти. Программа следит за использованием памяти и времени процессора, и при достижении определённого порога (установленного по умолчанию или самим пользователем) автоматически освобождает память. Настройки лучше оставить на усмотрение программы, но пользователь может и сам установить нужные цифры, для этого нужно зайти в «Опции».
Твики реестра для ускорения системы
В главном окне, отображается информация об общем объёме памяти, занятом и свободном. Там же, отображается сколько памяти было освобождено и за сколько циклов.
Память можно освобождать в ручном режиме, кнопками «Умная оптимизация» и «Восстановление ОЗУ».
«CPU Boost» часто вызывает зависания, использовать не рекомендуется, в любом случае на ваш страх и риск.
Настройки для автоматической работы очистки
Программа при запуска, помещается в системный трей, и показывает сколько доступно свободной памяти. Когда память заканчивается, автоматически её очищает.
Диагностика
Перед тем, как теперь очистить ram память проверим её работоспособность. Другими словами просто продиагностируем. Может, некоторые неполадки вызваны вследствие неполадок целостности данной конструкции (возможно повреждение ячеек памяти).
Последовательность действий:
- «Win+R» нажимаем это сочетание клавиш.
- В появившемся окне «выполнить» вводим mdsched (этот ввод обозначает встроенную тестирующую программу). После щелкнем на «ок».
- После подбираем рекомендуемый режим для текущего тестирования, и теперь «выполнить перезагрузку и …».
- После следует перезапустить систему устройства, после того как система снова будет включена и запуститься тест этой памяти, установленный по текущему умолчанию.
Теперь остается только дождаться окончания данного процесса и познакомиться с результатами же тестирования. Если никаких проблем данная программа не выявила, то далее очистка оперативной памяти проводится программно.
Основные возможности
- Освобождает оперативную память;
- Показывает информацию о свободной и занятой памяти;
- Работает в автоматическом и/или ручном режиме;
- Показывает свободную память в системном трее;
- Твики реестра для ускорения системы;
- Поддержка тем оформления, и есть возможность настроить цвет индикатора в трее.
При помощи программы можно незначительно увеличить производительность компьютера без покупки дополнительной памяти, при этом стабильность системы не уменьшается (если не использовать «CPU Boost»).
Ручная разгрузка RAM (озу)
- Нажимаем вот такое сочетание клавиш «CTRL» + «SHIFT» + «ESC».
- Перейдите по вкладке с названием «процессы». Теперь особое внимание стоит обратить на то, какие процессы теперь же больше всего потребляют его ресурсы ЦП и сама память. Можете смело отключить бесполезные и вообще подозрительные приложения:
- нажмите в специальном списке на нужное имя;
- в меню надавите на функцию «завершить процесс».
- Далее можно закрыть диспетчер задач. Для этого просто нажимаем вместе сочетание клавиш: «R» и «Win».
- В строке названием «открыть» вы наберите эту команду msconfig и после «ок».
- Переходим далее к вкладке с именем «автозагрузка». После убираем галочки возле тех программ, которые в данный момент не используете и вообще используете крайне редко. Они влияют на оперативную память компьютера windows. После вы можете просто запускать их по мере необходимости с рабочего стола. Или открывать их при помощи «пуск».
- Чтобы запоминающий процесс включился, нужно нажать кнопку «применить» и после неё «ок».
После памяти компьютера станет немного больше, не забывайте только перезапустить windows 10.
Очистка при помощи «Диспетчера задач» Windows
У операционной системы Windows есть такой замечательный компонент, как «Диспетчер задач», который позволяет управлять работой ОС. Также он умеет мониторить общее состояние памяти. По его показателям можно понять, что нагрузка на RAM достигла критической массы.
Более того, «Диспетчер задач» позволяет очистить оперативную память в пару кликов. И это не может не радовать. Пользоваться этим компонентом очень просто. Для очистки памяти нужно выполнить следующие действия.
1. Кликаем правой кнопкой мыши по значку «Пуск» и в контекстном меню выбираем «Диспетчер задач».
2. В главном окне компонента щелкаем на категорию «Память». Это действие отсортирует процессы по степени загрузки оперативной памяти компьютера или ноутбука.
3. Теперь кликаем по самым ресурсоемким процессам правой кнопкой мыши и выбираем «Снять задачу». Это действие выгружает процессы из RAM.
Так стоит делать для всех процессов, которые не являются системными. Однако выгружать из памяти можно только те программы, которые не работают в данный момент. Если выгрузить работающую, то в лучшем случае она перестанет работать. В худшем – система зависнет.
Фокусы нечестных разработчиков: программа для очистки оперативной памяти
Не будем расписывать в подробностях, какие конкретные цели преследует люди, создающие столь никчемные приложения. Скорее всего, виной всему является в первую очередь маркетинг. На этом и закончим «переливать из пустого в порожнее». Давайте лучше проследим, как работает «волшебный механизм» высвобождения ОЗУ-ресурсов в момент, когда программа для очистки оперативной памяти запущена наивным пользователем.
- Утилита буквально со старта начинает навязывать ОС свои эксклюзивные права на использование ОЗУ-арсенала.
- Не считаясь с операционными потребностями, чистильщик забирает себе львиную долю памяти.
- Отображенный на экране индикатор очистки показывает, что пожиратели оперативных ресурсов повержены.
На самом деле такая программа для очистки оперативной памяти просто «обезвоживает» операционную систему, лишая ее гибкости управления и заставляя ОС искать выход из затруднительной ситуации — кэшируемые данные переносятся на жесткий диск. В результате чего и происходит спад производительности, а вместе с ним и существенно снижается быстродействие ПК.
Зачем чистить оперативную память?
Ответить на этот вопрос одним предложением невозможно. Начнем с того, что оперативная память (даже самая объемная) может не выдержать кучи запущенных программ и компьютер начнет жутко тормозить и лагать.
То же самое может произойти и в том случае, если программы (особенно ресурсоемкие) работают постоянно в фоне. Оперативная память просто не выдерживает такой нагрузки и начинает работать файл подкачки, который располагается на медленном жестком диске. Отсюда и тормоза.
За что отвечает оперативная память
Оперативная память и или RAM (далее «ОП» для краткости) запоминает действия, которые компьютер должен сделать по просьбе пользователя. Каждый ваш клик ставит в очередь на исполнение огромное количество команд, выполняющихся последовательно. Их реализацией занимаются процессор и видеокарта, делая это на крайне высоких скоростях. Но даже с их производительностью нельзя выполнить все команды моментально, требуется время.
Чтобы не заставлять пользователя ждать, то есть дать ему возможность совершать какие-то новые действия до того, как все имеющиеся запросы будут выполнены, необходима ОП. Она запомнит, что нужно сделать, и, когда процессор освободится, скажет ему об этом.
Также в оперативной памяти могут храниться часто используемые файлы и команды, поставленные на выполнение не вами, а программами, работающими в фоновом режиме.
Не стоит путать ОП и память жёсткого диска. Они не дополняют и не заменяют друг друга. Занимаются оба вида памяти разными делами: ОП предназначена для поддержания приложений в рабочем состоянии и хранения выдвинутых задач, а жёсткий диск стабильно хранит файлы. ОП не хранит информацию без электричества — отключение компьютера приводит к её очищению. Жёсткий диск, наоборот, сохраняет данные при любых условиях.
Видео: что такое «оперативная память»
Что будет, если ОП перегрузится
Чем больше команд отдаётся компьютеру, тем больше ОП приходится хранить информации. Чем больше объем ОП (измеряется он обычно в мегабайтах или гигабайтах), тем больше данных она может обрабатывать одновременно.
Если команд будет так много, что все место ОП практически заполнится, то компьютер начнёт заметно подтормаживать. Произойдёт это потому, что системе будет некуда складывать новые задачи и, соответственно, она не ограничит их получение, то есть не даст пользователю сделать что-либо ещё, пока не освободит место в ОП.
Из-за перегрузки ОП чаще всего появляется ошибка «Приложение не отвечает». Также по этой же причине зависает картинка на экране, приложения произвольно закрываются, а все действия выполняются дольше обычного.
Содержание
- RAM Booster
- Как пользоваться RAM Booster?
- Рам бустер для виндовс 10
- Пользовательский интерфейс
- Преимущества утилиты:
- Недостатки
- Особенности работы Mz RAM Booster
- Скачать Mz RAM Booster 4.1.0
- Описание
- Использование
- Плюсы и минусы
- Mz RAM Booster
- Review
- Free Download
- specifications
- Speed up your computer, stop memory leaks and increase free RAM with the help of this simple tool that takes care of everything with a couple of clicks
- What’s new in Mz RAM Booster 4.1:
- Release system RAM to allocate memory to other running processes
- Recover RAM and boost CPU with ease
- Filed under
- Download Hubs
RAM Booster
Программа для оптимизации оперативной памяти компьютера
Тип лицензии:
Freeware (бесплатное)
Чтобы обеспечить максимальное быстродействие компьютера, нужно следить за состоянием комплектующих и системы. RAM Booster — полезная утилита для оптимизации работы оперативной памяти.
Программа доступна для Windows (32 и 64 бит). Приложение распространяется на бесплатной основе. Интерфейс программы — английский, поддержки русского языка нет.
Как пользоваться RAM Booster?
RAM Booster работает в автоматическом режиме. После запуска утилиты откроется окно, где отображается использование ОЗУ и CPU в режиме реального времени. При увеличении нагрузки на RAM программа автоматически снижает нагрузку отключая неактивные процессы системы.
Снижение нагрузки происходит при достижении определенного показателя заполнения RAM. По умолчанию установлено значение 50 МБ. Изменить показатель можно в настройках приложения.
При необходимости можно оптимизировать работу оперативной памяти в ручном режиме. Для этого нужно нажать кнопку «Optimize» в разделе интерфейса «Action», чтобы запустить принудительную очистку оперативной памяти.
На верхней панели инструментов программы RAM Booster расположена функция «Clear clipboard». Она используется для очистки буфера обмена системы.
Преимущества RAM Booster:
Недостатки RAM Booster:
Источник
Рам бустер для виндовс 10
Уменьшая объем потребляемой программами оперативной памяти, Mz RAM Booster, при этом, не ухудшает их работу. Используя эту утилиту нет необходимости в приобретении и установке дорогостоящих программ, ведь приложение систематически сканирует оперативную память, при этом не забывая о корректности настраиваемых параметров.
Пользовательский интерфейс
Интерфейс Mz RAM Booster отличается простотой и удобством, что позволяет на интуитивном уровне разобраться с функциями и без применения особых знаний выбрать оптимальные для работы, настройки. После закачки и установки утилиты на пользовательском компьютере, в главном окне отобразятся основные параметры состояния оперативной памяти. Любое изменение состояния памяти отображается в приложении в виде графика, что очень удобно для отслеживания колебаний загруженности ресурсов оперативки.
Преимущества утилиты:
Mz RAM Booster имеет ряд неоспоримых преимуществ, в сравнении, с аналогичными программами для оптимизации работы компьютера. Среди них стоит выделить:
Недостатки
Помимо вышеуказанных преимуществ, утилита Mz RAM Booster имеет и некоторые недостатки. Пожалуй, основными из них являются:
Особенности работы Mz RAM Booster
Несмотря на вышеизложенные недостатки, приложение отличается качественно новым подходом в повышении эффективности работы оперативной памяти. К особенностям работы утилиты можно отнести:
Источник
Скачать Mz RAM Booster 4.1.0

Mz RAM Booster — это программа для улучшения производительности компьютера. Работает во всех версиях Windows, начиная с Win 7.
Описание
Утилита улучшает производительность ПК за счет очистки оперативной памяти. Суть ее работы состоит в поиске и полном отключении неактивных приложений и процессов, которые продолжают работать в фоновом режиме. В результате освобождается ОЗУ, что сказывается на ускорении работы компьютера.
Программа учитывает важность работы фоновых программ, и никогда не выгружает из памяти системные или другие важные процессы. Таким образом утилиту могут успешно использовать малоопытные пользователи, без боязни нарушить правильную работу системы.
Кроме работы с ОЗУ, утилита умеет безопасно разгонять процессор. Разгон может несколько улучшить производительность при запуске требовательных игр.
Использование
Интерфейс утилиты прост, но в то же время содержит множество настроек. В главном окне содержится 4 вкладки:
Переключение вкладок меняет содержимое основной части окна, выделенной белым цветом. Меню справа остается неизменным. Оно содержит 3 кнопки:
Плюсы и минусы
Из недостатков можно выделить лишь отсутствие русскоязычной версии. Однако существует неофициальный перевод.
Перед тем как скачать Mz RAM Booster бесплатно на русском языке, прочитайте характеристики софта и требования к вашему устройству.
Источник
Mz RAM Booster
Review
Free Download
specifications
Speed up your computer, stop memory leaks and increase free RAM with the help of this simple tool that takes care of everything with a couple of clicks
What’s new in Mz RAM Booster 4.1:
Mz RAM Booster is a system tweaker designed to increase the performance level of your system by boosting the RAM and making some under-the-hood adjustments.
It achieves to optimize the memory by fine-tuning some Windows default values and by closing idle processes running in the background. Basically, its role is to make your computer function at its best without affecting stability.
Release system RAM to allocate memory to other running processes
The user interface is pretty intuitive. The «System» Information tab displays an overivew of the RAM, virtual memory and total CPU usage, while «System SpeedUp» allows you tweak the system in order to improve its speed (a computer restart is required).
Recover RAM and boost CPU with ease
Other adjustments can be manually performed from the settings panel. Here, you can configure various optimization options (you can automate the process or set the application to begin optimizing your system when the CPU usage hits a user-defined percentage).
All in all, Mz RAM Booster spears you the labor of manually tweaking your system in order to work at its best. It’s intuitive, easy-to-use and it’s addressed to both beginners and professionals. It doesn’t make irreversible changes to your computer, so it’s safe to use every function it sports. Unfortunately, the program is no longer in development, which means that no further updates will be made.
Filed under
Download Hubs
Mz RAM Booster is part of these download collections: Tweak Memory
Источник
Оперативная память компьютера играет очень важную роль в его производительности и скорости. Добавив еще несколько ГБ к вашей оперативной памяти, можно сразу и значительно улучшить производительность ПК. Однако есть еще один способ улучшить и увеличить вашу оперативную память — это использовать ускорители оперативной памяти. В этом посте мы узнаем о Mz RAM Booster для Windows 10/8/7, который представляет собой бесплатный оптимизатор памяти, который перенастраивает оперативную память вашего ПК и пытается улучшить производительность.
Mz RAM Booster — это на самом деле приложение, которое настраивает системные настройки, чтобы увеличить объем оперативной памяти и улучшить производительность вашего ПК. Он закрывает процессы, работающие в фоновом режиме, и перенастраивает некоторые из ваших значений Windows по умолчанию, тем самым оптимизируя память вашего ПК.
Это простая программа с очень простым и удобным интерфейсом. В главном обзоре отображаются три вкладки: «Информация о системе», «Ускорение», «Параметры» и «Параметры значка на панели задач». Вкладка «Информация о системе» показывает использование ОЗУ и ЦП, тогда как вкладка «Ускорение системы» позволяет настроить параметры системы и повысить скорость вашего ПК. Помните, что вам необходимо перезагрузить компьютер, чтобы изменения вступили в силу. В разделе «Ускорение системы» вы также можете настроить время отключения неотвечающих приложений, отключить штамп обновления и т. Д.
На правой панели основного обзора показаны три задачи: оптимизация Smart, восстановление оперативной памяти и повышение скорости ЦП.
Вкладка Smart Optimize запускает быструю оптимизацию вашего ПК одним щелчком мыши; Восстановление ОЗУ — снова горячая клавиша для восстановления ОЗУ. Обе эти задачи начинают работать мгновенно и показывают результаты — в то время как последняя вкладка CPU Boost требует некоторого времени для выполнения задачи.
На вкладке «Параметры» представлены некоторые параметры настройки, которые можно изменить или настроить вручную в соответствии с вашими предпочтениями. Вы можете автоматизировать или настроить оптимизацию на предпочтительный параметр, например, вы можете настроить инструмент для запуска оптимизации вашего ПК, когда загрузка ЦП достигает определенной отметки или объем ОЗУ опускается ниже определенной отметки. Другие параметры, которые вы можете настроить здесь, включают загрузку при запуске Windows, оптимизацию запуска, проверку обновлений при запуске и т. Д.
Параметры панели задач — это не что иное, как настройки значков на панели задач вашего ПК. На вкладке «Настройки» вы можете настроить такие параметры, как язык, тема и т. Д. Вы также можете проверить обновления программы здесь.
В целом, Mz RAM Booster — это простая, приятная и полезная программа, которая помогает увеличить объем оперативной памяти и повысить производительность ПК. Если вы заядлый пользователь компьютера, вы должны знать о проблемах, с которыми мы сталкиваемся, когда объем оперативной памяти меньше. Программа настолько проста, что даже новый пользователь ПК с очень низкими техническими знаниями может использовать ее для повышения производительности ПК и увеличения объема оперативной памяти. Самое приятное то, что изменения, внесенные этой программой, являются временными и могут быть приняты в любое время, когда вы захотите. Вы можете скачать Mz RAM Booster здесь.
Читать далее: Работают ли оптимизаторы памяти?
.
Содержание
- Очищаем ОЗУ компьютера в Windows 10
- Способ 1: KCleaner
- Способ 2: Mz RAM Booster
- Способ 3: Wise Memory Optimizer
- Способ 4: Использование скрипта
- Способ 5: Использование «Диспетчера задач»
- Вопросы и ответы
Часто некоторые пользователи могут заметить, что их компьютер тормозит, программы не отвечают или появляются оповещения о нехватке ОЗУ. Эта проблема решается установкой дополнительной планки памяти, но если такой возможности нет, то можно очистить оперативную память устройства программным путём.
Очистить RAM можно вручную и с помощью специальных утилит. Сложность самостоятельной разгрузки памяти состоит в том, что вы должны точно знать, что отключаете и не навредит ли это системе.
Способ 1: KCleaner
Простой в использовании KCleaner быстро и точно очистит ОЗУ от ненужных процессов. Кроме очищения оперативной памяти, имеет ряд других полезных функций.
Скачать KCleaner с официального сайта
- Скачайте и установите софт.
- После запуска нажмите «Очистить».
- Подождите завершения.
Способ 2: Mz RAM Booster
Mz RAM Booster не только умеет оптимизировать RAM в Windows 10, но и способен ускорить работу компьютера.
Скачать Mz RAM Booster с официального сайта
- Запустите утилиту и в главном меню кликните на «Recover RAM».
- Дождитесь окончания процесса.
Способ 3: Wise Memory Optimizer
С помощью Wise Memory Optimizer можно отслеживать состояние оперативной памяти и других значений. Приложение умеет автоматически оптимизировать устройство.
Скачать Wise Memory Optimizer с официального сайта
- После запуска перед вами откроется маленькое окно со статистикой ОЗУ и кнопкой «Оптимизация». Нажмите на неё.
- Дождитесь окончания.
Способ 4: Использование скрипта
Можно воспользоваться скриптом, который сделает всё за вас и очистит оперативную память.
- Кликните правой кнопкой мыши по пустому месту на рабочем столе.
- В контекстном меню перейдите к «Создать» — «Текстовый документ».
- Назовите файл и откройте его двойным кликом.
- Введите такие строки:
MsgBox "Очистить оперативную память?",0,"Очистка ОЗУ"
FreeMem=Space(3200000)
Msgbox"Очистка завершена",0,"Очистка ОЗУ"MsgBoxотвечает за появление небольшого диалогового окна с кнопкой «ОК». Между кавычками вы можете написать свой текст. В принципе, можно обойтись и без этой команды. С помощьюFreeMem, в данном случае, мы освобождаем 32 Мб ОЗУ, которые мы указали в скобках послеSpace. Данное количество безопасно для системы. Вы можете самостоятельно указать свой размер, ориентируясь на формулу:N*1024+00000
где N – это объем, который вы хотите освободить.
- Теперь кликните «Файл» — «Сохранить как…».
- Выставьте «Все файлы», добавьте к названию расширение .VBS вместо .TXT и кликните «Сохранить».
- Запустите скрипт.

Способ 5: Использование «Диспетчера задач»
Этот метод сложен тем, что вам нужно точно знать какие процессы нужно отключить.
- Зажмите Ctrl+Shift+Esc или Win+S и найдите «Диспетчер задач».
- Во вкладке «Процессы» кликните на «ЦП», чтобы узнать какие программы нагружают процессор.
- А кликнув на «Память», вы увидите нагрузку на соответствующий аппаратный компонент.
- Вызовите на выбранном объекте контекстное меню и кликните на «Снять задачу» или «Завершить дерево процессов». Некоторые процессы могут не завершиться, так как являются стандартными службами. Их нужно исключать из автозагрузки. В некоторых случаях это могут быть вирусы, поэтому рекомендуется проверить систему портативными сканерами.
- Чтобы отключить автозагрузку, зайдите в соответствующую вкладку в «Диспетчере задач».
- Вызовите меню на нужном объекте и выберите «Отключить».

Подробнее: Проверка компьютера на наличие вирусов без антивируса

Вот такими методами вы можете очистить оперативную память в Виндовс 10.
Еще статьи по данной теме:
Помогла ли Вам статья?
ОЗУ компьютера играет очень важную роль в его производительности и скорости. Добавив еще несколько ГБ в оперативную память, можно быстро и качественно улучшить производительность ПК. Однако есть еще один способ улучшить и увеличить объем оперативной памяти, а также использовать ускорители RAM. В этом посте мы узнаем о Mz RAM Booster для Windows 10/8/7, который является оптимизатором свободной памяти, который перенастраивает ОЗУ вашего ПК и пытается улучшить производительность.
Mz RAM Booster для Windows 10
Mz RAM Booster — это приложение, которое изменяет настройки системы чтобы повысить производительность и повысить производительность вашего ПК. Это отключает процессы, выполняемые в фоновом режиме и перенастраивает некоторые из ваших значений по умолчанию Windows, тем самым оптимизируя память вашего ПК.
Это простая программа и поставляется с очень простым и удобным интерфейсом. Основной обзор отображает три вкладки: «Информация о системе», «Ускорение», «Параметры» и «Параметры значка в лотке». Системная информация на вкладке показано использование ОЗУ и ЦП, в то время как Система SpeedUp вкладка позволяет настроить настройки системы и повысить скорость работы вашего ПК. Помните, что вам необходимо перезагрузить компьютер, чтобы сделать изменения эффективными. В разделе «Система SpeedUp» вы также можете настроить тайминги для убийства неактивных приложений, отключить «Обновить штамп» и т. Д.
На правой панели основного обзора вы увидите три задачи: «Оптимизировать Smart», «Восстановить ОЗУ» и «Усиление ЦП».
Интеллектуальная оптимизация вкладка запускает быструю оптимизацию вашего ПК одним щелчком мыши; Восстановить ОЗУ снова является горячей клавишей для восстановления вашей памяти. Обе эти задачи начинают работать мгновенно и показывают результаты — в то время как последняя вкладка Усиление CPU требуется некоторое время для выполнения задачи.
Опции вкладка предоставляет вам некоторые параметры настройки, которые вы можете изменить или настроить вручную в соответствии с вашими собственными предпочтениями. Вы можете автоматизировать или настроить оптимизацию на предпочтительный параметр, например, вы можете настроить инструмент для начала оптимизации вашего ПК, когда использование ЦП достигает определенной отметки или ОЗУ становится ниже определенной отметки. Другие настройки которые вы можете настроить здесь, включают загрузку при запуске Windows, оптимизацию запуска, проверку обновлений при запуске и т. д.
Параметры лотка для задач это не что иное, как настройки значков в лотке задач вашего ПК. Под настройки вы можете настроить параметры, такие как язык, тему и т. д. Здесь вы также можете проверить обновления программы.
В целом, Mz RAM Booster — простая, приятная и полезная программа, которая помогает вам увеличить объем оперативной памяти и улучшить производительность ПК. Если вы являетесь активным пользователем компьютера, вы должны знать о проблемах, с которыми мы сталкиваемся, когда ОЗУ меньше. Программа настолько проста, что даже новый пользователь ПК с очень низкими техническими знаниями может использовать его для повышения производительности ПК и увеличения объема оперативной памяти. Самое приятное то, что изменения, внесенные этой программой, являются временными и могут быть почитаемы в любое время. Вы можете скачать Mz RAM Booster Вот.
Читать дальше: Оптимизаторы памяти работают?
Tweet
Share
Link
Plus
Send
Send
Pin
ОЗУ компьютера играет очень важную роль в его производительности и скорости. Добавив еще несколько ГБ в оперативную память, можно быстро и качественно улучшить производительность ПК. Однако есть еще один способ улучшить и увеличить объем оперативной памяти, а также использовать ускорители RAM. В этом посте мы узнаем о Mz RAM Booster для Windows 10/8/7, который является оптимизатором свободной памяти, который перенастраивает ОЗУ вашего ПК и пытается улучшить производительность.
Mz RAM Booster для Windows 10
Mz RAM Booster на самом деле является приложением, которое настраивает системные настройки , чтобы повысить оперативную память и повысить производительность вашего ПК. Он отключает процессы, выполняющиеся в фоновом режиме , и перенастраивает некоторые из ваших значений по умолчанию Windows, тем самым оптимизируя память вашего ПК.
Это простая программа и поставляется с очень простым и удобным интерфейсом. В главном обзореотображаются три вкладки: «Информация о системе», «Ускорение», «Параметры» и «Параметры значка в лотке». На вкладке Системная информация отображается использование ОЗУ и ЦП, а вкладка System SpeedUp позволяет вам настроить системные настройки и повысить скорость работы вашего ПК. Помните, что вам необходимо перезагрузить компьютер, чтобы сделать изменения эффективными. В параметре System SpeedUp вы также можете настроить тайминги для убийства неактивных приложений, отключить обновление штампа и т. Д.
На правой панели основного обзора вы увидите три задачи: «Оптимизация Smart», «Восстановление RAM» и «Boost Boost» .
Вкладка Smart Optimize запускает быструю оптимизацию вашего ПК одним щелчком; Recover RAM снова является горячей клавишей для восстановления вашей памяти. Обе эти задачи начинают работать мгновенно и показывают результаты — в то время как последняя вкладка CPU Boost занимает некоторое время, чтобы завершить задачу.
Вкладка Опции предлагает вам некоторые параметры настройки, которые вы можете изменить или настроить вручную в соответствии с вашими предпочтениями. Вы можете автоматизировать или настроить оптимизацию на предпочтительный параметр, например, вы можете настроить инструмент для начала оптимизации вашего ПК, когда использование ЦП достигает определенной отметки или ОЗУ становится ниже определенной отметки. Другие настройки , которые вы можете настроить здесь, включают загрузку при запуске Windows, оптимизацию загрузки, проверку обновлений при запуске и т. Д.
Параметры лотка для задач — это ничего, кроме настроек для значков в лотке задач вашего ПК. На вкладке Настройки вы можете настроить параметры, такие как язык, тема и т. Д. Здесь вы также можете проверить обновления программы.
В целом, Mz RAM Booster — простая, приятная и полезная программа, которая поможет вам повышая оперативную память и улучшая производительность ПК. Если вы являетесь активным пользователем компьютера, вы должны знать о проблемах, с которыми мы сталкиваемся, когда ОЗУ меньше. Программа настолько проста, что даже новый пользователь ПК с очень низкими техническими знаниями может использовать его для повышения производительности ПК и увеличения объема оперативной памяти. Самое приятное то, что изменения, внесенные этой программой, являются временными и могут быть почитаемы в любое время. Вы можете скачать Mz RAM Booster здесь .
Читать дальше : работают ли оптимизаторы памяти?
Программное обеспечение для оптимизации оперативной памяти делает разницу?
SuperRAM, как и большинство программ оптимизации оперативной памяти, предполагает, что это улучшает производительность вашего ПК. Но это ощутимо?
Используйте readyboost для увеличения памяти Windows и ускорения работы ПК
Используйте ReadyBoost для увеличения памяти Windows и ускорения работы ПК.
Ежевика Аврора: 4 ГБ оперативной памяти, 32 ГБ памяти и 3 ключевых функции
Вскоре после запуска KeyOne на MWC, BlackBerry Aurora был запущен для сегмента среднего класса и обладает поддержкой двух сим-карт наряду с другими функциями.
Источник
Как увеличить скорость системы (Mz RAM Booster)
Mz RAM Booster — бесплатная программа с русской локализацией, благодаря которой можно очищать оперативную память компьютера, что в свою очередь ведет к увеличению скорости работы системы. Программа завершает фоновые процессы и те, которые находятся в простое.
Программа работает на Windows XP, Vista, 7, 8 и, судя по отзывам, на 10 версии (также работает на 64 битных системах). Скачать ее можно с официального сайта по этой ссылке: http://mztweak.com/mzrambooster.html.
Программа полностью на английском языке и поэтому нам потребуется русификатор. Скачать его можно по этой ссылке: http://zoomexe.net/systema/clearing/3058-mz-ram-booster.html
Внизу страницы есть ссылка на архив с русским языком.
В установке программы нет ничего сверхъестественного, поэтому на этом я не буду останавливаться.
Архив с русским языком разархивируем и файл Russian.xml помещаем в папку с языками программы, по адресу
C:Program FilesMz Ultimate ToolsMz RAM BoosterLanguages
После этого запускаете программу и через кнопку «Settings» указываем русский язык.
Интерфейс здесь очень простой и интуитивно понятный. Вверху есть 4 вкладки. На первой представлена «Информация о системе».
- Информация по оперативной памяти в виде графика;
- Информация по общему количеству оперативной памяти, ее занятых и свободных мегабайтах;
- Информация о виртуальной памяти;
- Общая загрузка процессора;
- Частота обновления данных;
- Общая информация, которая позволяет узнать количество восстановленных и оптимизированных мегабайт, полученных в ходе работы программы.
Следующая вкладка «Ускорение системы». Настроек здесь не много. Все что вам нужно сделать — это нажать на кнопку «Рекомендуемые значения», а далее «Применить значения». Все параметры будут выбраны автоматически. Конечно же вы можете выбрать только те настройки, которые вам необходимы.
Во вкладке «Опции» необходимо также нажать сначала на кнопку «Рекомендуемые значения», а далее кнопку «Применить значения». Все значения понятны и вы можете изменить их под себя.
Последняя вкладка «Опции значков в трее» позволяет настроить иконку программы в правом нижнем углу.
В правой колонке находятся кнопки, которые позволяют оптимизировать компьютер. Все что нужно сделать — нажать на одну из 3-х кнопок.
- Smart оптимизация — умная оптимизация компьютера;
- Восстановления RAM — восстановление оперативной памяти;
- Cpu ускорение — ускорение, которое в моем случае, к сожалению, приводит к зависанию самой программы, поэтому ее использование я бы не советовал.
Немного ниже находится кнопка «Настройки», которую мы затрагивали, когда меняли язык интерфейса программы. Кроме этой настройки здесь еще можно поменять тему оформления, проверить наличие обновлений, а также информацию о программе.
Еще ниже находится кнопка «Выход», которая позволяет полностью закрыть программу, так как если вы будете ее закрывать на крестик в правом верхнем углу, то она будет сворачиваться в трей. Если щелкнуть правой клавишей мыши по иконке программы в трее, то можно получить быстрый доступ к ее настройкам, основным функциям, а также ее закрыть.
На этом все. Довольно интересная и информативная программа. Надеюсь, что вам она будет интересна.
Источник
Настройка программы mz ram booster
Mz Ram Booster является незаменимым приложением для тех, кто хочет очистить оперативную память от различного «мусора», но не знает, как это сделать. Оказывается, умелые разработчики придумали проверенный способ, позволяющий решить проблему без привлечения профессионалов со стороны. Вы гарантированно получите полную информацию об оперативной памяти после того, как установите софт.
Помните о том, что если вам требуются надежные программы для улучшения показателей вашего компьютера, то подобные решения обязательно сможете отыскать в соответствующем разделе под названием «Утилиты». Здесь представлены самые разные продукты от топовых разработчиков. Тем более, скачать программы можно абсолютно бесплатно, без вирусов и регистраций.
Мы решили разместить 16-минутное видео от пользователя, который уже успел досконально изучить приложение Мз Рам Бустер. Он подробно расскажет, как работает утилита, что она показывает, зачем нужна и какую пользу может принести всем владельцам ПК, которые скачают ее с нашего веб-ресурса. Посмотрите видеоролик до конца и начинайте действовать.
Основные достоинства программы
- Приложение отличается небольшим размером, много места на жестком диске точно не займет.
- Способен выполнять поставленные задачи в фоновом режиме, не отвлекая владельца ПК от более важных дел.
- Во время активной работы утилита автоматически задействует самый минимальный объем системных ресурсов вашего устройства.
- Функционирование Mz Ram Booster можно улучшить, если поэкспериментировать с настройками в разделе «Settings».
- Можно изменить язык интерфейса — пользователям предлагается сразу 4 варианта: японский, греческий, русский, английский.
Программа Mz RAM Booster
Mz RAM Booster – это бесплатная программа, которая поможет ускорить работу на компьютере, освободив оперативную память. Для работы потребляет очень мало ресурсов, может работать в фоновом режиме и автоматически выполнять очистку. Утилита очищает оперативную память, выгружая из нее ненужные на данный момент файлы и процессы, которые остаются от ранее закрытых программ. Совместима с операционными системами Windows: Vista, XP, 7, 8, 10.
Скачать Mz RAM Booster вы можете с Яндекс Диска по ссылке, приведенной в конце статьи. Утилита на английском языке, но сделать интерфейс русским не сложно. Поэтому давайте начнем с установки и изменения языка.
Находите скачанный архив в папке «Загрузки» на вашем компьютере и кликайте по нему мышкой. Дальше запустите установочный файл «mzram.exe».
Выбираем из выпадающего списка язык для установки и жмем «ОК».
В первом окне просто нужно нажать «Далее».
Потом будет окно с лицензионным соглашением, жмите «Далее».
В поле будет указан путь, по которому установится программа, запомните его – он пригодится для установки русификатора. Если хотите выбрать другую папку для установки утилиты нажимайте «Обзор». Жмите «Далее».
Потом будет показано, какие ярлыки появятся в меню Пуск.
Поставьте галочки напротив нужных пунктов и жмите «Далее». В примере, будет добавлен ярлык на рабочий стол.
Еще раз просмотрите все сделанные установки и жмите «Установить».
Когда программа установится, можно нажать по кнопке «Завершить». Если вы оставите галочку в поле «Запустить», то сразу откроется главное окно утилиты. Если хотите устанавливать русификатор, то галочку нужно убрать.
Теперь давайте разбираться, как сделать Mz RAM Booster на русском языке. Снова запустите скачанный архив, а потом кликните по еще одному архивчику, который будет внутри.
Разбор главных вкладок
- «Информация о системе» — приводятся подробные сведения о вашей оперативке в виде графика и числовых показателей. Этот раздел позволяет узнать общий объем оптимизированных Мб.
- «Ускорение системы» — здесь можно скорректировать некоторые параметры, убрав или проставив галочки в нужных местах. Если не уверены в том, какие параметры активировать, то сперва нажмите на кнопку «Рекомендуемые значения» и «Применить значения». После чего, корректировка параметров произойдет автоматически.
- «Опции» — Mz Ram Booster снова предоставляет возможность активировать автоматическую корректировку некоторых параметров. Для этого стоит нажать на те же самые кнопки, которые упоминались ранее.
- «Опции значков в трее» — есть инструменты для изменения иконки в системном трее по своему усмотрению.
Как увеличить скорость системы (Mz RAM Booster)
Mz RAM Booster — бесплатная программа с русской локализацией, благодаря которой можно очищать оперативную память компьютера, что в свою очередь ведет к увеличению скорости работы системы. Программа завершает фоновые процессы и те, которые находятся в простое.
Программа работает на Windows XP, Vista, 7, 8 и, судя по отзывам, на 10 версии (также работает на 64 битных системах). Скачать ее можно с официального сайта по этой ссылке: https://mztweak.com/mzrambooster.html.
Программа полностью на английском языке и поэтому нам потребуется русификатор. Скачать его можно по этой ссылке: https://zoomexe.net/systema/clearing/3058-mz-ram-booster.html
Внизу страницы есть ссылка на архив с русским языком.
В установке программы нет ничего сверхъестественного, поэтому на этом я не буду останавливаться.
Архив с русским языком разархивируем и файл Russian.xml помещаем в папку с языками программы, по адресу C:Program FilesMz Ultimate ToolsMz RAM BoosterLanguages
После этого запускаете программу и через кнопку «Settings» указываем русский язык.
Интерфейс здесь очень простой и интуитивно понятный. Вверху есть 4 вкладки. На первой представлена «Информация о системе».
- Информация по оперативной памяти в виде графика;
- Информация по общему количеству оперативной памяти, ее занятых и свободных мегабайтах;
- Информация о виртуальной памяти;
- Общая загрузка процессора;
- Частота обновления данных;
- Общая информация, которая позволяет узнать количество восстановленных и оптимизированных мегабайт, полученных в ходе работы программы.
Следующая вкладка «Ускорение системы». Настроек здесь не много. Все что вам нужно сделать — это нажать на кнопку «Рекомендуемые значения», а далее «Применить значения». Все параметры будут выбраны автоматически. Конечно же вы можете выбрать только те настройки, которые вам необходимы.
Во вкладке «Опции» необходимо также нажать сначала на кнопку «Рекомендуемые значения», а далее кнопку «Применить значения». Все значения понятны и вы можете изменить их под себя.
Последняя вкладка «Опции значков в трее» позволяет настроить иконку программы в правом нижнем углу.
В правой колонке находятся кнопки, которые позволяют оптимизировать компьютер. Все что нужно сделать — нажать на одну из 3-х кнопок.
- Smart оптимизация — умная оптимизация компьютера;
- Восстановления RAM — восстановление оперативной памяти;
- Cpu ускорение — ускорение, которое в моем случае, к сожалению, приводит к зависанию самой программы, поэтому ее использование я бы не советовал.
Немного ниже находится кнопка «Настройки», которую мы затрагивали, когда меняли язык интерфейса программы. Кроме этой настройки здесь еще можно поменять тему оформления, проверить наличие обновлений, а также информацию о программе.
Еще ниже находится кнопка «Выход», которая позволяет полностью закрыть программу, так как если вы будете ее закрывать на крестик в правом верхнем углу, то она будет сворачиваться в трей. Если щелкнуть правой клавишей мыши по иконке программы в трее, то можно получить быстрый доступ к ее настройкам, основным функциям, а также ее закрыть.
На этом все. Довольно интересная и информативная программа. Надеюсь, что вам она будет интересна.
Не забудьте поделиться ссылкой на статью ⇒
Руткит (англ. rootkit) — это специальная программа или набор программ, которые предназначены для скрытия следов злоумышленника или вредоносной программы в системе. Заполучив такое «добро» на свой компьютер, вы предоставляете хакеру возможность подключаться к нему. Он получает доступ к управлению вашим компьютером и дальнейшие действия «вредителя» зависят только от его фантазии.
Представляю вашему вниманию новый урок, который будет посвящен процессу восстановления утерянного пароля в программе скайп.
В данном уроке рассмотрим как установить и обновить Adobe Flash Player.
В данном уроке мы рассмотрим с вами процесс установки программы Skype (скайп) на ваш компьютер.
В этом новом уроке расскажу вам как добавлять новые контакты в программу skype (скайп).
Mz Ram Booster 4.1.0
Mz RAM Booster — легкая, но мощная программа, которая позволяет вам улучшить производительность вашего компьютера и повысить скорость вашей системы за счет автоматического восстановления памяти RAM. Кроме того, приложение также настроит ряд системных настроек для достижения наилучших результатов. Эта небольшая программа не требует больших системных ресурсов и использует минимальную нагрузку на процессор. С помощью этой утилиты вы сможете легко увеличить объем свободной оперативной памяти, предотвратить любые утечки памяти и значительно увеличить скорость работы вашего компьютера.
Mz RAM Booster поставляется с чистым и доступным интерфейсом, который делает программу простой в использовании и настройке.
| Название | Mz Ram Booster |
| Версия | 4.1.0 |
| Разработчик | Mz Ultimate Инструменты |
| Домашняя страница продукта | Mz Ram Booster |
| Лицензия | Бесплатно (Freeware) |
| Загрузки прошлой недели | 31 |
| Все время загрузки | 5441 |
| Имя файла | mzram.exe |
| Размер файла | 1.3MB |
| Контрольная сумма MD5 | D5581654E152B89721B5A0E2106BB119 |
| Поддержка ОС | Windows All |
| Категория | — |
Похожие программы
ExpertGPS 6.27
Загрузка, отображение и преобразование ваших данных с помощью ExpertGPS.
OkMap 14.3.2
GPS картографическая утилита для Windows.
WinArchiver 4.2
Мощная, портативная и простая в использовании утилита архивирования.
FileSee 6.9
Мощный и многофункциональный просмотрщик файлов.
ReaConverter Standard 7.322
Мощный инструмент, который поможет вам лучше обрабатывать ваши изображения.
PeptideShaker 1.4.0
Приложение, предназначенное для считывания результатов идентификации протеомики..
Mapwel 2021 Build 14.0
Инструмент, который позволяет создавать карты для GPS и мобильных устройств.
Источник
Mz Ram Booster является незаменимым приложением для тех, кто хочет очистить оперативную память от различного «мусора», но не знает, как это сделать. Оказывается, умелые разработчики придумали проверенный способ, позволяющий решить проблему без привлечения профессионалов со стороны. Вы гарантированно получите полную информацию об оперативной памяти после того, как установите софт.
Помните о том, что если вам требуются надежные программы для улучшения показателей вашего компьютера, то подобные решения обязательно сможете отыскать в соответствующем разделе под названием «Утилиты». Здесь представлены самые разные продукты от топовых разработчиков. Тем более, скачать программы можно абсолютно бесплатно, без вирусов и регистраций.
Мы решили разместить 16-минутное видео от пользователя, который уже успел досконально изучить приложение Мз Рам Бустер. Он подробно расскажет, как работает утилита, что она показывает, зачем нужна и какую пользу может принести всем владельцам ПК, которые скачают ее с нашего веб-ресурса. Посмотрите видеоролик до конца и начинайте действовать.
Основные достоинства программы
- Приложение отличается небольшим размером, много места на жестком диске точно не займет.
- Способен выполнять поставленные задачи в фоновом режиме, не отвлекая владельца ПК от более важных дел.
- Во время активной работы утилита автоматически задействует самый минимальный объем системных ресурсов вашего устройства.
- Функционирование Mz Ram Booster можно улучшить, если поэкспериментировать с настройками в разделе «Settings».
- Можно изменить язык интерфейса — пользователям предлагается сразу 4 варианта: японский, греческий, русский, английский.
Mz RAM Booster – это бесплатная программа, которая поможет ускорить работу на компьютере, освободив оперативную память. Для работы потребляет очень мало ресурсов, может работать в фоновом режиме и автоматически выполнять очистку. Утилита очищает оперативную память, выгружая из нее ненужные на данный момент файлы и процессы, которые остаются от ранее закрытых программ. Совместима с операционными системами Windows: Vista, XP, 7, 8, 10.
Скачать Mz RAM Booster вы можете с Яндекс Диска по ссылке, приведенной в конце статьи. Утилита на английском языке, но сделать интерфейс русским не сложно. Поэтому давайте начнем с установки и изменения языка.
Находите скачанный архив в папке «Загрузки» на вашем компьютере и кликайте по нему мышкой. Дальше запустите установочный файл «mzram.exe».
Выбираем из выпадающего списка язык для установки и жмем «ОК».
В первом окне просто нужно нажать «Далее».
Потом будет окно с лицензионным соглашением, жмите «Далее».
В поле будет указан путь, по которому установится программа, запомните его – он пригодится для установки русификатора. Если хотите выбрать другую папку для установки утилиты нажимайте «Обзор». Жмите «Далее».
Потом будет показано, какие ярлыки появятся в меню Пуск.
Поставьте галочки напротив нужных пунктов и жмите «Далее». В примере, будет добавлен ярлык на рабочий стол.
Еще раз просмотрите все сделанные установки и жмите «Установить».
Когда программа установится, можно нажать по кнопке «Завершить». Если вы оставите галочку в поле «Запустить», то сразу откроется главное окно утилиты. Если хотите устанавливать русификатор, то галочку нужно убрать.
Теперь давайте разбираться, как сделать Mz RAM Booster на русском языке. Снова запустите скачанный архив, а потом кликните по еще одному архивчику, который будет внутри.
Разбор главных вкладок
- «Информация о системе» — приводятся подробные сведения о вашей оперативке в виде графика и числовых показателей. Этот раздел позволяет узнать общий объем оптимизированных Мб.
- «Ускорение системы» — здесь можно скорректировать некоторые параметры, убрав или проставив галочки в нужных местах. Если не уверены в том, какие параметры активировать, то сперва нажмите на кнопку «Рекомендуемые значения» и «Применить значения». После чего, корректировка параметров произойдет автоматически.
- «Опции» — Mz Ram Booster снова предоставляет возможность активировать автоматическую корректировку некоторых параметров. Для этого стоит нажать на те же самые кнопки, которые упоминались ранее.
- «Опции значков в трее» — есть инструменты для изменения иконки в системном трее по своему усмотрению.
Как увеличить скорость системы (Mz RAM Booster)
Главная / Работа с программами / Как увеличить скорость системы (Mz RAM Booster)
- 07.01.2016
Mz RAM Booster — бесплатная программа с русской локализацией, благодаря которой можно очищать оперативную память компьютера, что в свою очередь ведет к увеличению скорости работы системы. Программа завершает фоновые процессы и те, которые находятся в простое.
Программа работает на Windows XP, Vista, 7, 8 и, судя по отзывам, на 10 версии (также работает на 64 битных системах). Скачать ее можно с официального сайта по этой ссылке: https://mztweak.com/mzrambooster.html.
Программа полностью на английском языке и поэтому нам потребуется русификатор. Скачать его можно по этой ссылке: https://zoomexe.net/systema/clearing/3058-mz-ram-booster.html
Внизу страницы есть ссылка на архив с русским языком.
В установке программы нет ничего сверхъестественного, поэтому на этом я не буду останавливаться.
Архив с русским языком разархивируем и файл Russian.xml помещаем в папку с языками программы, по адресу C:Program FilesMz Ultimate ToolsMz RAM BoosterLanguages
После этого запускаете программу и через кнопку «Settings» указываем русский язык.
Интерфейс здесь очень простой и интуитивно понятный. Вверху есть 4 вкладки. На первой представлена «Информация о системе».
- Информация по оперативной памяти в виде графика;
- Информация по общему количеству оперативной памяти, ее занятых и свободных мегабайтах;
- Информация о виртуальной памяти;
- Общая загрузка процессора;
- Частота обновления данных;
- Общая информация, которая позволяет узнать количество восстановленных и оптимизированных мегабайт, полученных в ходе работы программы.
Следующая вкладка «Ускорение системы». Настроек здесь не много. Все что вам нужно сделать — это нажать на кнопку «Рекомендуемые значения», а далее «Применить значения». Все параметры будут выбраны автоматически. Конечно же вы можете выбрать только те настройки, которые вам необходимы.
Во вкладке «Опции» необходимо также нажать сначала на кнопку «Рекомендуемые значения», а далее кнопку «Применить значения». Все значения понятны и вы можете изменить их под себя.
Последняя вкладка «Опции значков в трее» позволяет настроить иконку программы в правом нижнем углу.
В правой колонке находятся кнопки, которые позволяют оптимизировать компьютер. Все что нужно сделать — нажать на одну из 3-х кнопок.
- Smart оптимизация — умная оптимизация компьютера;
- Восстановления RAM — восстановление оперативной памяти;
- Cpu ускорение — ускорение, которое в моем случае, к сожалению, приводит к зависанию самой программы, поэтому ее использование я бы не советовал.
Немного ниже находится кнопка «Настройки», которую мы затрагивали, когда меняли язык интерфейса программы. Кроме этой настройки здесь еще можно поменять тему оформления, проверить наличие обновлений, а также информацию о программе.
Еще ниже находится кнопка «Выход», которая позволяет полностью закрыть программу, так как если вы будете ее закрывать на крестик в правом верхнем углу, то она будет сворачиваться в трей. Если щелкнуть правой клавишей мыши по иконке программы в трее, то можно получить быстрый доступ к ее настройкам, основным функциям, а также ее закрыть.
На этом все. Довольно интересная и информативная программа. Надеюсь, что вам она будет интересна.
Не забудьте поделиться ссылкой на статью ⇒
Как изменить цвет папки
О том как просто изменить внешний вид значка папки стандартными средства я уже рассказывал в одной из своих статей. Сегодня настало время поговорить о сторонней программе, которая позволит изменить цвет значка папки. Она позволяет не только выполнить манипуляции по изменению внешнего вида папки, но и сделать это максимально быстро и удобно
- 11.09.2017
Как удалить рекламу с компьютера
Статья будет посвящена программе под названием AdwCleaner. Совместима она со всеми версиями операционной системы Windows и позволяет очистить ваш компьютер от таких зараз как рекламные объявления, потенциально опасные программы, разнообразные рекламные тулбары и замены домашней страницы браузера.
- 14.02.2016
Автоматическое переключение раскладки клавиатуры (Punto Switcher)
В этом уроке я расскажу про автопереключение клавиатуры и программу Punto Switcher.
- 07.08.2014
- Видеоурок
Как отправить бесплатное смс с компьютера (iSendSMS)
iSendSMS — программа, предназначенная для бесплатной отправки SMS и MMS на мобильные телефоны операторов сотовой связи России и СНГ.
- 24.07.2014
- Видеоурок
Программа Чистилка
В этом уроке расскажу как убрать рекламу и всплывающие окна в браузере. Поможет нам в этом программа под названием «Чистилка». Это очень простая и бесплатная утилита, которая поможет очистить ваш компьютер и браузер от всплывающих окон и надоедливой рекламы, к тому же она очень легкая и не требует установки на компьютер.
- 31.07.2016
( 1 оценка, среднее 4 из 5 )
Содержание
- 1 Очищаем ОЗУ компьютера в Windows 10
- 2 Как очистить оперативную память
- 3 Как очистить оперативную память на Windows 10
- 4 Программы для очистки оперативной памяти Windows 10
Очищаем ОЗУ компьютера в Windows 10
Очистить RAM можно вручную и с помощью специальных утилит. Сложность самостоятельной разгрузки памяти состоит в том, что вы должны точно знать, что отключаете и не навредит ли это системе.
Способ 1: KCleaner
Простой в использовании KCleaner быстро и точно очистит ОЗУ от ненужных процессов. Кроме очищения оперативной памяти, имеет ряд других полезных функций.
Скачать KCleaner с официального сайта
- Скачайте и установите софт.
- После запуска нажмите «Очистить».
Подождите завершения.</li></ol>
Способ 2: Mz RAM Booster
Mz RAM Booster не только умеет оптимизировать RAM в Windows 10, но и способен ускорить работу компьютера.
Скачать Mz RAM Booster с официального сайта
- Запустите утилиту и в главном меню кликните на «Recover RAM».
Дождитесь окончания процесса.</li></ol>
Способ 3: Wise Memory Optimizer
С помощью Wise Memory Optimizer можно отслеживать состояние оперативной памяти и других значений. Приложение умеет автоматически оптимизировать устройство.
Скачать Wise Memory Optimizer с официального сайта
- После запуска перед вами откроется маленькое окно со статистикой ОЗУ и кнопкой «Оптимизация». Нажмите на неё.
Дождитесь окончания.</li></ol>
Способ 4: Использование скрипта
Можно воспользоваться скриптом, который сделает всё за вас и очистит оперативную память.
- Кликните правой кнопкой мыши по пустому месту на рабочем столе.
- В контекстном меню перейдите к «Создать» — «Текстовый документ».
Назовите файл и откройте его двойным кликом.</li>Введите такие строки:
MsgBox "Очистить оперативную память?",0,"Очистка ОЗУ" FreeMem=Space(3200000) Msgbox"Очистка завершена",0,"Очистка ОЗУ"
MsgBox отвечает за появление небольшого диалогового окна с кнопкой «ОК». Между кавычками вы можете написать свой текст. В принципе, можно обойтись и без этой команды. С помощью FreeMem, в данном случае, мы освобождаем 32 Мб ОЗУ, которые мы указали в скобках после Space. Данное количество безопасно для системы. Вы можете самостоятельно указать свой размер, ориентируясь на формулу:
N*1024+00000
где N – это объем, который вы хотите освободить.</li>Теперь кликните «Файл» — «Сохранить как…».</li>
Выставьте «Все файлы», добавьте к названию расширение .VBS вместо .TXT и кликните «Сохранить».</li>
Запустите скрипт.</li>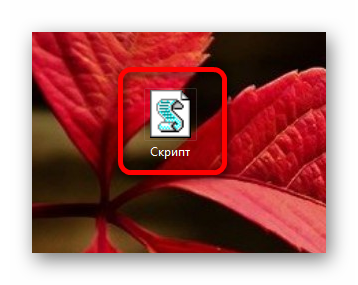
Способ 5: Использование «Диспетчера задач»
Этот метод сложен тем, что вам нужно точно знать какие процессы нужно отключить.
- Зажмите Ctrl+Shift+Esc или Win+S и найдите «Диспетчер задач».
Во вкладке «Процессы» кликните на «ЦП», чтобы узнать какие программы нагружают процессор.</li>
А кликнув на «Память», вы увидите нагрузку на соответствующий аппаратный компонент.</li>
Вызовите на выбранном объекте контекстное меню и кликните на «Снять задачу» или «Завершить дерево процессов». Некоторые процессы могут не завершиться, так как являются стандартными службами. Их нужно исключать из автозагрузки. В некоторых случаях это могут быть вирусы, поэтому рекомендуется проверить систему портативными сканерами.</li>
Подробнее: Проверка компьютера на наличие вирусов без антивируса
Чтобы отключить автозагрузку, зайдите в соответствующую вкладку в «Диспетчере задач».</li> Вызовите меню на нужном объекте и выберите «Отключить».</li>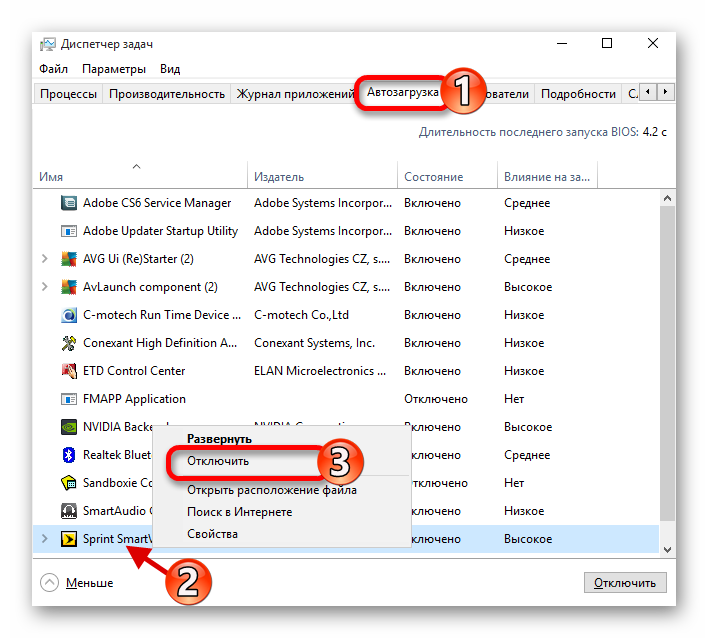
Помогла ли вам эта статья?
Как очистить оперативную память
Существует множество способов разгрузить RAM компьютера. Рассмотрим все возможные методы от легкого и менее эффективного к сложному и более эффективному.
Совет! Рекомендуем прочитать статью: «Выясняем модель материнской платы на компьютере: обзор способов».
Очистка вручную
Самый популярный способ. Выполните следующее:
- Откройте «Диспетчер задач», путем зажатия клавиш Ctrl+Shift+Esc.
- Перейдите во вкладку «Процессы».
- Отсортируйте список запущенных приложений по «ЦП», а потом по «Память». Выясните, какие процессы больше всего нагружают компьютер.
- Далее кликните по интересующей программе ПКМ и выберите «Снять задачу» или «Завершить дерево процессов».Внимание! Перед закрытием приложений сохраните все редактируемые и открытые файлы!
Если некоторые процессы не завершаются, подозрение падает на вирусы, заполонившие жесткий диск компьютера. Для сканирования устройства рекомендуется выполнить проверку системы с помощью AdwCleaner и Dr.Web CureIt!.
Но незакрывающиеся процессы — не только вирусы. Ими также являются стандартные службы и прочий сопутствующий софт. Для их полного отключения нужно исключить соответствующие поля из автозагрузки. Для этого требуется:
- Вызвать окно «Выполнить» с помощью нажатия клавиш Win+R.
- В текстовое поле ввести
msconfigи нажать кнопку «ОК». - В появившемся окне перейти во вкладку «Автозагрузка».Внимание! В Windows 10 параметры автозагрузки доступны в «Диспетчере задач» в соответствующей вкладке.
- Снимите галочки с маловажных программ.
- Сохраните изменения и перезагрузите компьютер.Внимание! Если ЦП и ОЗУ грузит определенная системная служба – не выключайте ее до ознакомления с ее функциональностью. Отключение одного из основных компонентов Windows приведет к непредвиденным последствиям.
Программа для очистки оперативной памяти
Если нет желания или страшно производить очистку самостоятельно, можно воспользоваться специальными утилитами.
KCleaner
KCleaner – один из мощнейших уборщиков оперативной памяти. Программа эффективно очищает ОЗУ, при этом не отключая важные для системы службы и процессы.
Для запуска оптимизации нужно:
- Скачать приложение с официального сайта.
- Запустить и нажать на кнопку «Очистить».
- Дождаться окончания операции и следовать подсказкам программы.
Также в программе доступны дополнительные функции. Например, очистить и перезагрузить.
Mz RAM Booster
Более именитый представитель, который также хорошо справляется со своими обязанностями. Более того, приложение позволяет оптимизировать функционирование ПК и ускорить работу процессора (посредством разгона). Программа имеет интуитивно понятный интерфейс и запустить «ускорялку» не составит труда: нужно лишь скачать софт, запустить и нажать на соответствующую кнопку (по состоянию на 20 ноября 2017 года сайт разработчика перестал работать).
C помощью скрипта
Наиболее творческий способ, который практически не уступает по эффективности всем вышеперечисленным. Вам нужно самостоятельно написать скрипт, который выполнит эту нелегкую задачу. Интересно, правда? Для этого нужно:
- Создать на рабочем столе текстовый файл формата .txt (Блокнот).
- Открыть его и ввести следующий код:
MsgBox "Очистить RAM?",0,"Очистка ОЗУ своими руками "FreeMem=Space(409600000)Msgbox"Очистка завершена",0,"Очистка ОЗУ своими руками"Внимание! Значение «409600000» рассчитывается по формуле: N*1024+00000, где N – емкость вашей ОЗУ в гигабайтах. Например, для 2 Гб RAM значение будет 204800000, а для 6 Гб – 614400000. - Нажмите «Файл» – «Сохранить как…», укажите расширение .vbs и кликните «Сохранить».
- Запустите созданный скрипт и следуйте собственноручно написанной инструкции. Если после первого раза изменения не произошли – повторите очистку несколько раз. Компьютеру это не навредит.
Теперь вы знаете, как очистить оперативную память компьютера Windows 10. Если статья помогла – поделитесь ею со своими друзьями и знакомыми. Пусть они оценят преимущества использования ПК с разгруженной аппаратной частью.
Оперативная память интересная вещь, то она есть, то её нет. Ну а если серьёзно то стоит сказать что многие пользователи часто используют много программ, которые работают в фоновом режиме, и о том сколько они потребляют оперативной памяти никто даже не задумывается.
В этой статье мы расскажем как очистить оперативную память на Windows 10 встроенными средствами операционной системы. А также собрали для Вас лучшие программы для очистки оперативной памяти Windows 10.
Как очистить оперативную память на Windows 10
Очистка ОЗУ перезагрузкой компьютера
Как думаю многим известно, самым простым способом очистки оперативной памяти на Windows 10 является простая перезагрузка компьютера. Поскольку после перезагрузки компьютера оперативная память автоматически очищается.
Освобождение оперативной памяти закрытием программ
Очистить оперативную память можно также путем закрытия открытых программ, которые употребляют больше всего оперативной памяти. Для этого следует использовать диспетчер задач Windows 10, который имеет достаточно широкий функционал.
- Откройте диспетчер задач нажав Ctrl+Shift+Esc.
- Дальше во вкладке Процессы сортируем список программ по количеству зарезервированной физической памяти.
- И последним шагом собственно и будет закрытие открытых приложений, нажимаем на нужное правой кнопкой мыши и выбираем пункт Снять задачу.
Более подробно об запущенных процессах можно посмотреть во вкладке Подробности, а также аналогично от туда закрыть требовательные процессы.
Очистка ОЗУ с помощью простого скрипта
Это ещё один способ очистки оперативной памяти скриптом без использования сторонних программ. Нам нужно просто создать небольшой скрипт для очистки ОЗУ, после запуска которого очистка оперативной памяти произойдет действительно быстро и эффективно.
Плюсом этого способа есть то что Вам не нужно искать и скачивать сторонние программы. Один раз создали скрипт для очистки оперативной памяти и можете его использовать когда угодно. Итак, чтобы очистить ОЗУ с помощью простого скрипта нужно следовать следующим шагам:
- Создайте текстовый файл и сразу же измените расширение файла с .txt на .vbs.
- Дальше откройте файл в режиме редактирования нажав на него правой кнопкой мыши и выберите Изменить.
- Потом скопируйте ниже представленный текст и вставьте его в наш будущий скрипт для очистки ОЗУ. [stextbox id=’download’]MsgBox «Очистить ОЗУ?»,0,»Скрипт для очистки ОЗУ» FreeMem=Space(8019200000) Msgbox «Очистка завершена»,0,»Скрипт для очистки ОЗУ»[/stextbox]
Внимание! Значение «8019200000» рассчитывается по формуле: N*1024*10^5, где N – объем Вашей ОЗУ в гигабайтах. Например, для 2 Гб RAM значение будет 204800000, для 4 Гб — 409600000, для 6 Гб – 614400000, а собственно для 8 Гб — 819200000.
- Последним шагом остается только запустить скрипт и выполнить очистку оперативной памяти.
А также существует ещё одна команда, которая также позволяет очистить оперативную память. Но здесь также нужно создать скрипт как написано выше. И в сам скрипт вставить команду: [stextbox id=’download’]mystring = (40000000)[/stextbox]
Программы для очистки оперативной памяти Windows 10
Сейчас действительно есть большой выбор программ, которые позволяют осуществить автоматическую очистку оперативной памяти. Некоторые из них даже имеют возможность автоматической очистки оперативной памяти в фоновом режиме. Поэтому выбирать стоит программу для очистки оперативной памяти исходя из удобности интерфейса и возможностей самых программ. Все программы нашего списка действительно достойные и легко справляются с поставленными задачами.
RAM Rush
RAM Rush имеет более простой пользовательский интерфейс в сравнении со следующими программами нашего списка. Утилита работает в тихом режиме и позволяет пользователю наблюдать за графиком ЦП и ОЗУ в режиме реального времени. А также есть возможность настроить его так, чтобы автоматически запускалась оптимизация оперативной памяти Windows 10, когда её объем меньше 8% от общего объема ОЗУ или же вручную осуществлять запуск очистки оперативной память с помощью горячих клавиш.
KCleaner
KCleaner это мощная утилита для очистки оперативной памяти. Имеет несколько режимов работы, как ручной, так и автоматический. Есть возможность загрузки портативной версии программы, что делает её ещё более удобной в использовании.
Mz RAM Booster
Отличная бесплатная системная утилита, созданная специально с целью повышения производительности Вашего компьютера, путем автоматической очистки оперативной памяти. Mz RAM Booster использует минимальные ресурсы, дополнительно не нагружая систему.
Wise Memory Optimizer
Особенностью бесплатной утилиты Wise Memory Optimizer является автоматическое освобождение оперативной памяти. Для этого Вам нужно всего лишь скачать и запустить Wise Memory Optimizer. Она освобождает физическую память, которую потребляют бесполезные приложения.
CleanMem
CleanMem это наверное самая мелкая утилита среди нашего списка для очистки оперативной памяти на Windows 10. Имеет интерфейс который привычный пользователям операционной системы Windws 7, поскольку выглядит как виджет рабочего стола. Для очистки оперативной памяти Вам нужно нажать правой кнопкой мыши на виджет и выбрать пункт Clean Memory Now. Это и делает её удобным средством для новичков.
Advanced SystemCare
Advanced SystemCare это действительно мощная программа очистки, которая имеет очень широкий функционал. А именно это комплект утилит для оптимизации компьютера. Благодаря хорошему интуитивному интерфейсу она подходить как для новичков, так и для более опытных пользователей. Имеет русский язык интерфейса и бесплатную версию программы.
Выводы
В этой статье мы рассмотрели как очистить оперативную память на Windows 10, поскольку это действительно интересная тема. Рекомендуем обратить внимание на список лучших программ для очистки оперативной памяти Windows 10.
Напишите нам в комментарии как освобождаете оперативную память Вы, и какие программы для этого используете?
Используемые источники:
- https://lumpics.ru/how-clean-computer-s-memory-on-windows-10/
- https://geekon.media/kak-osvobodit-operativnuyu-pamyat-na-kompyutere/
- https://windd.ru/kak-ochistit-operativnuyu-pamyat-na-windows-10/


















































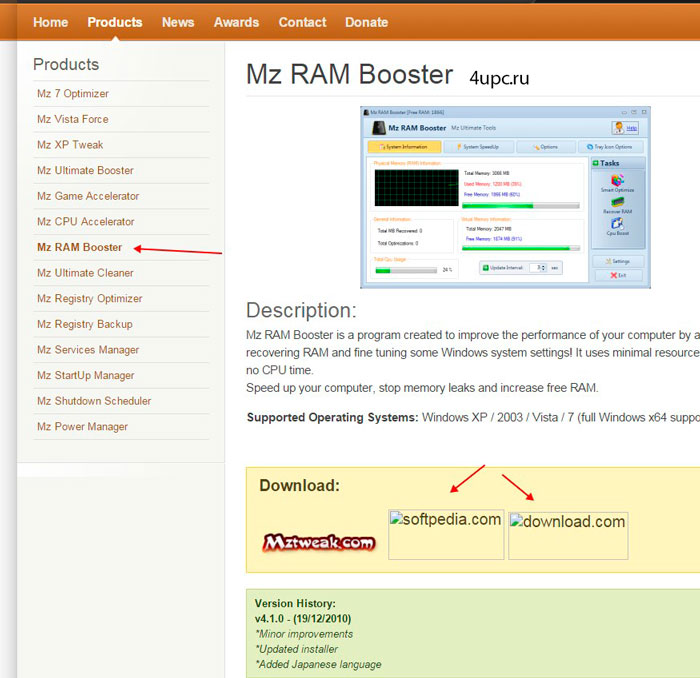
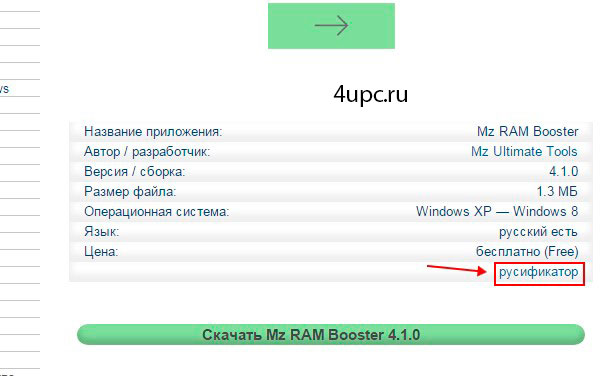
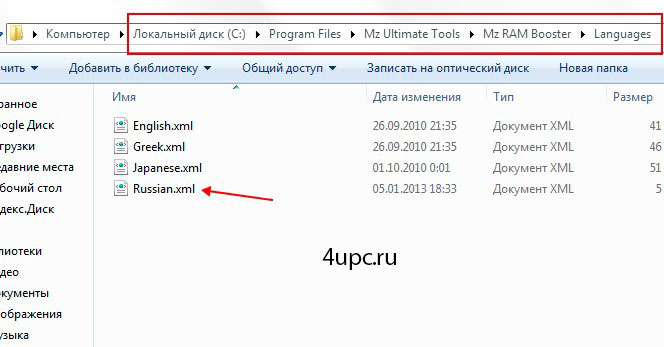
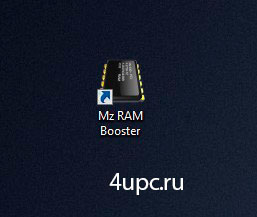
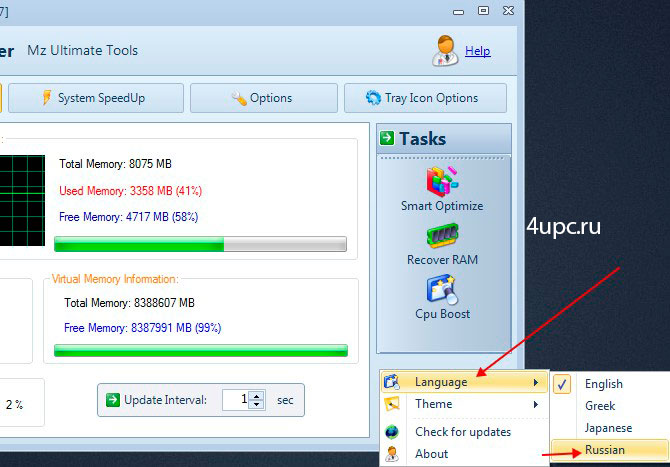
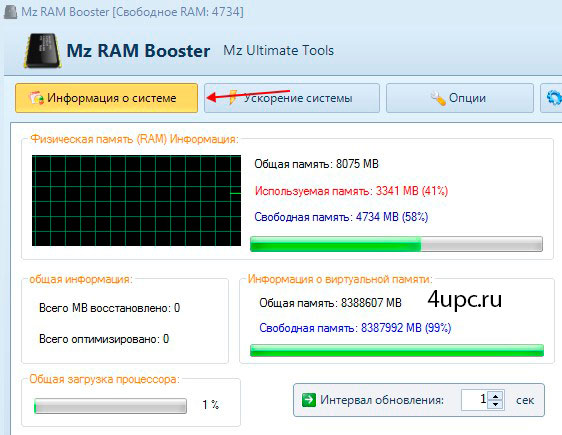
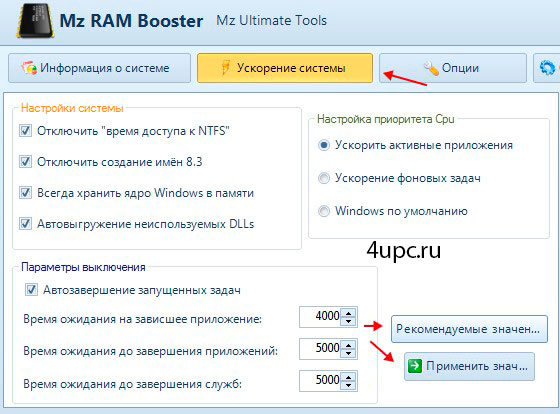
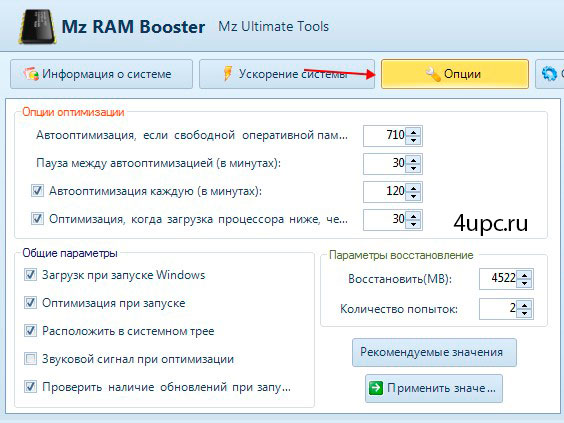
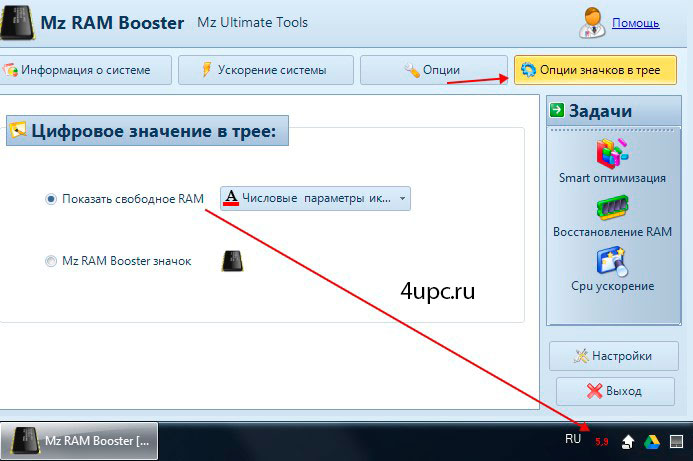
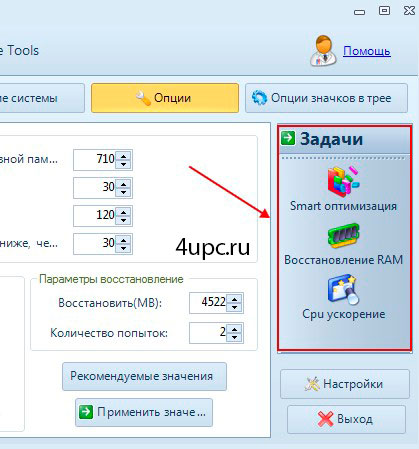
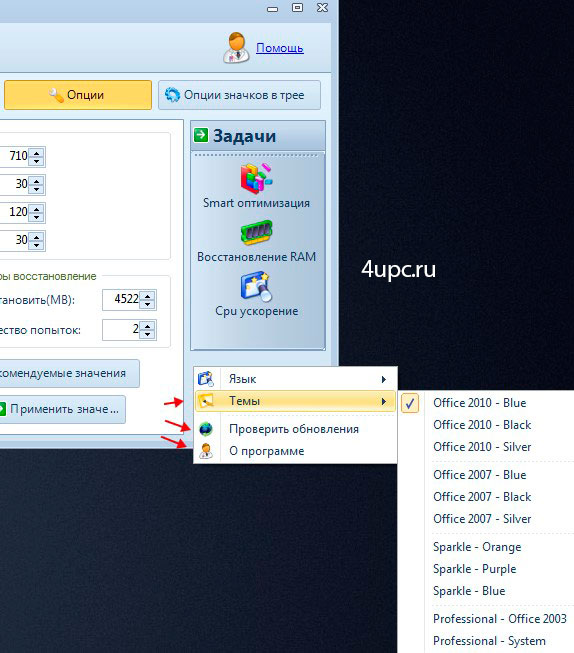
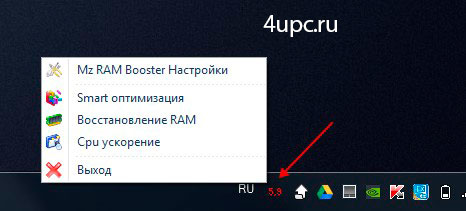



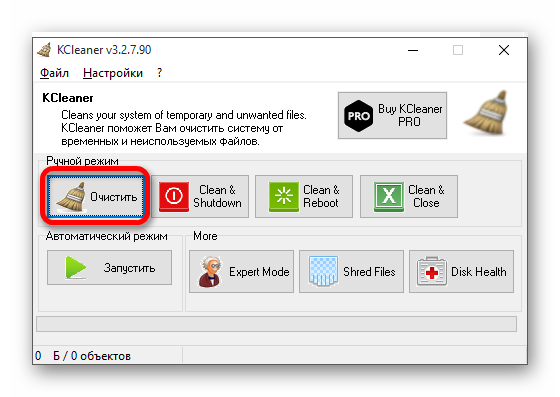
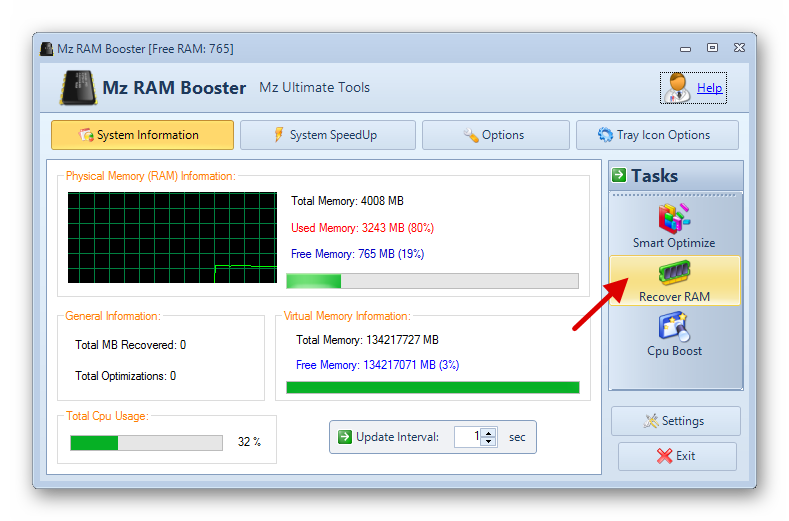
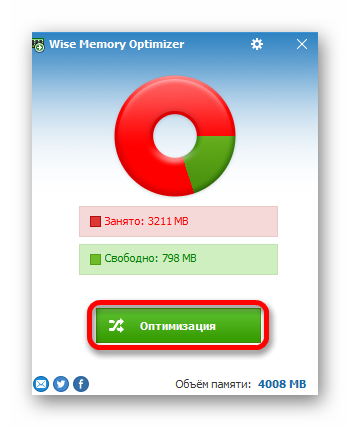
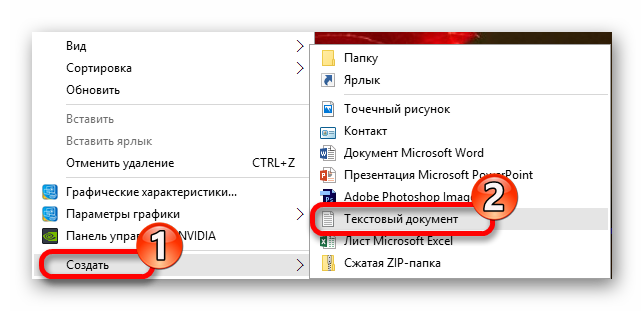
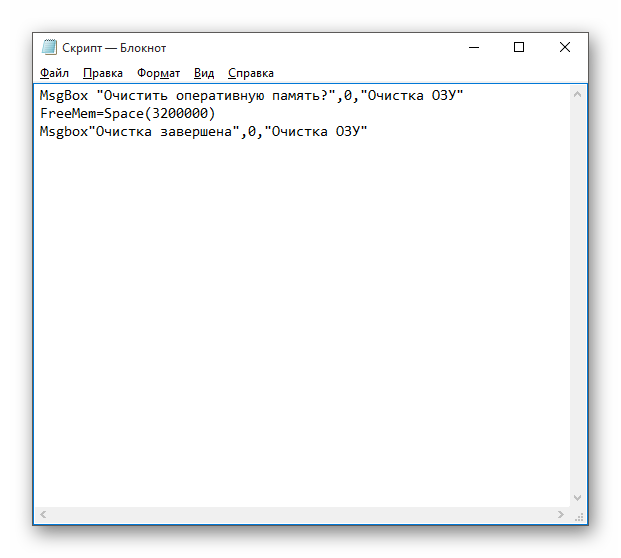
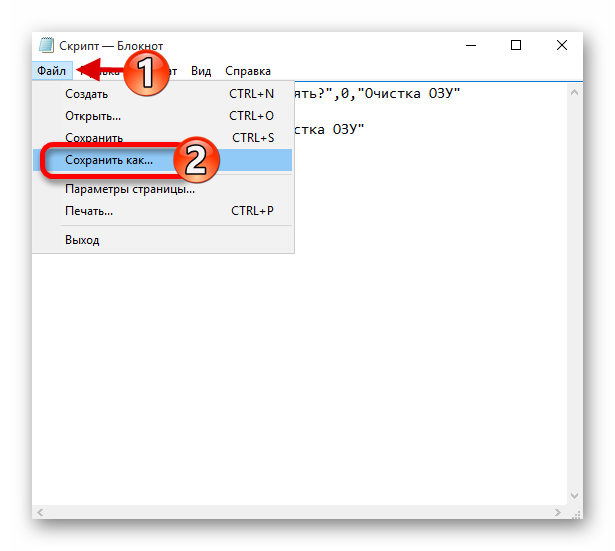
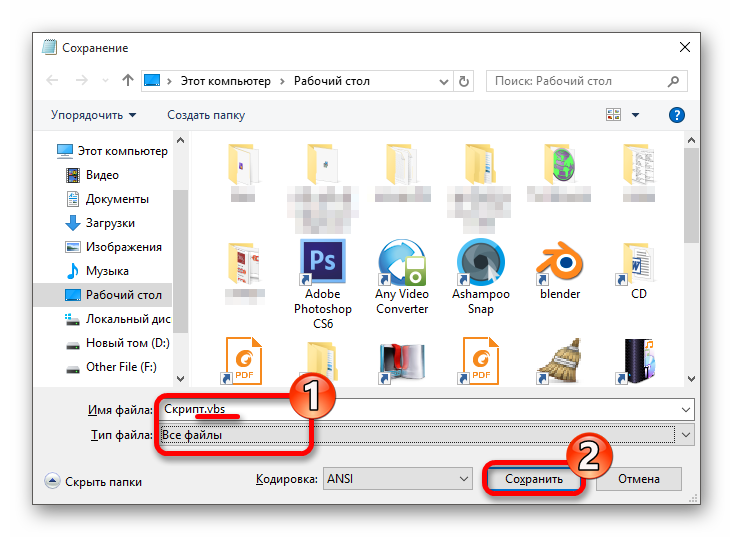
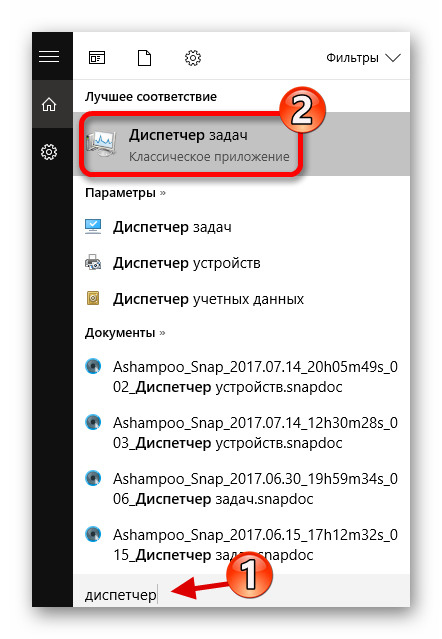
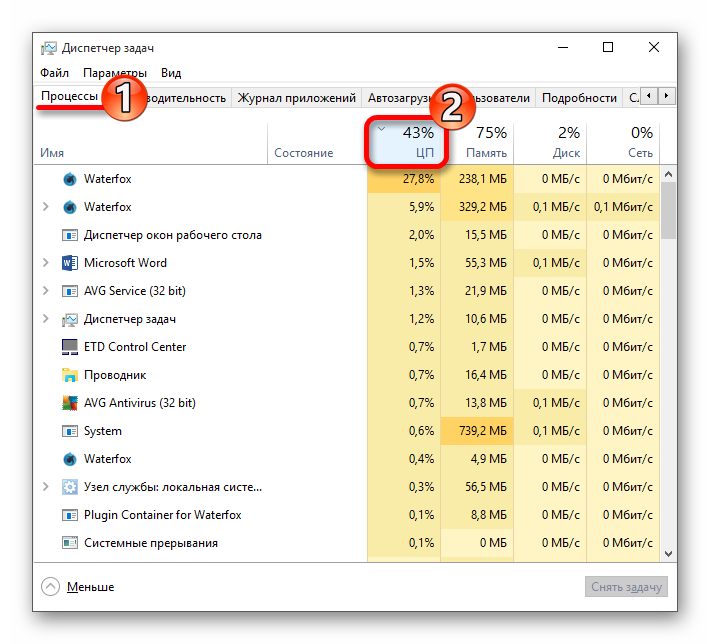
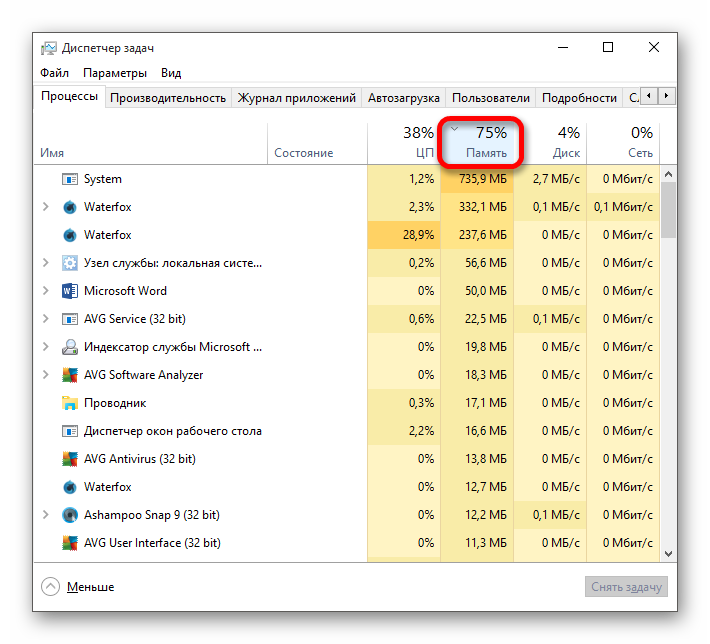
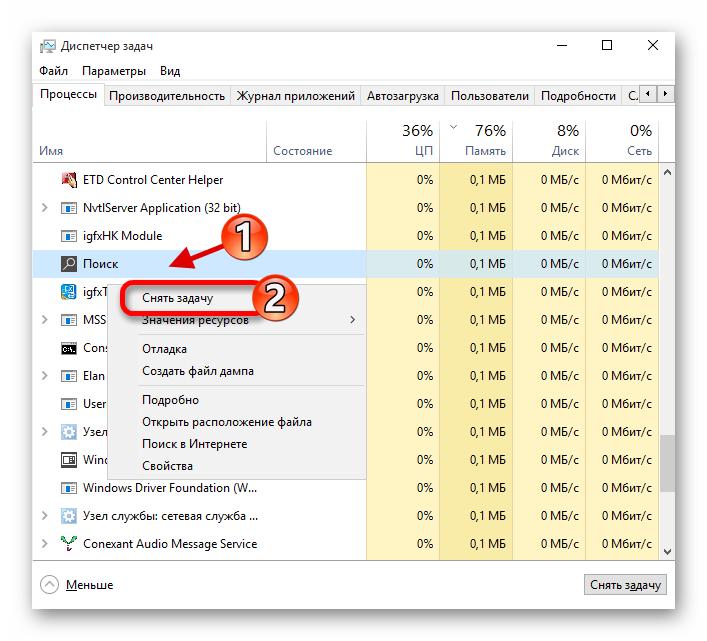

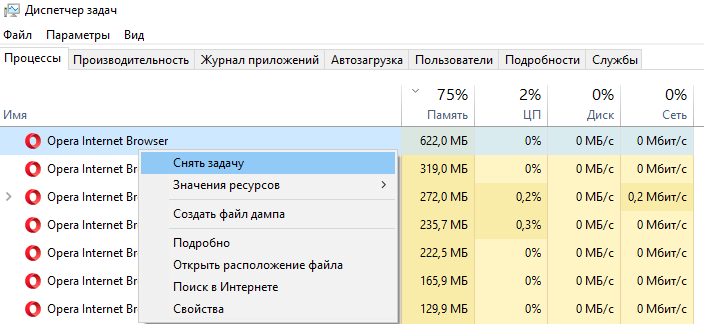
 Внимание! Значение «8019200000» рассчитывается по формуле: N*1024*10^5, где N – объем Вашей ОЗУ в гигабайтах. Например, для 2 Гб RAM значение будет 204800000, для 4 Гб — 409600000, для 6 Гб – 614400000, а собственно для 8 Гб — 819200000.
Внимание! Значение «8019200000» рассчитывается по формуле: N*1024*10^5, где N – объем Вашей ОЗУ в гигабайтах. Например, для 2 Гб RAM значение будет 204800000, для 4 Гб — 409600000, для 6 Гб – 614400000, а собственно для 8 Гб — 819200000.