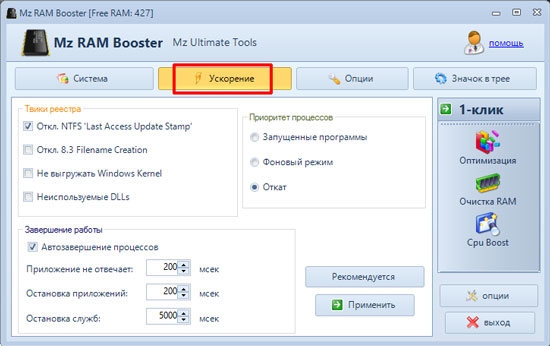- Описание
- Возможности
- Требования
Mz Ram Booster — программа, разработанная, чтобы улучшить работу Вашего компьютера. Она в автоматическом режиме высвобождает оперативную память и производит тонкую настройку нескольких важных системных параметров. При этом она использует минимальные ресурсы и почти не тратит процессорного времени.
С её помощью Вы сможете увеличить производительность Вашего компьютера без покупки новых аппаратных средств, при этом нисколько не уменьшая стабильности работы операционной системы.
Ключевые особенности и функции
- полная информация о системе;
- твики системы (тонкие настройки);
- контроль работы центрального процессора;
- управление опциями через системный трей.
Скриншоты:
| Системы: |
Windows |
| Размер: |
1,3 Мб |
| Автор: |
Michael Zacharias ( |
| Языки: |
Русский |
| Лицензия: |
Freeware
(Бесплатная)
|
| Обновление: | 17.07.2017 |
| Версия: | 4.1.0 |
| Имя файла: |
mzram.exe |
Подписка на обновления

Mz RAM Booster – представляет собой очень полезную и практичную в работе утилиту, деятельность которой направлена на оптимизацию персонального компьютера, с целью повышения производительности устройства. Поэтому тут вы сможете максимально эффективно и безопасно увеличить уровень быстродействия ПК, без потери мощности и функционала устройства.
Сама работа этой утилита направлена на взаимодействие с оперативной памятью, а точнее – на освобождение и чистку всех неиспользуемых данных. Данное техническое решение значительно сократит затраты времени на вычислительные операции, особенно при взаимодействии с объемными компонентами.
Пароль ко всем архивам: 1progs
Так же дополнительно вы сможете самостоятельно выбрать и указать параметры оборудования, адаптировав его функционал под определенные особенности работы устройства. Для этого вам будет предложена очень гибкая, глубокая и универсальная настройка параметров.
Особенности приложения:
- Возможность управления через ярлык в системном трее;
- Автоматическая оптимизация железа;
- Глубокая настройка ОЗУ;
- Полное функционирование программы в фоновом режиме;
Скачать для Windows 10 эту программу вы сможете на нашем официальном интернет-портале, просто кликнув по загрузочной ссылке.
Битая ссылка или обновилась версия программы? Напишите об этом в комментариях, обязательно обновим!
Если не подходит пароль к архиву или после извлечения не все файлы в архиве — смотрите раздел Помощь
| Категория: | Утилиты |
| Cистема: | Windows |
| Статус программы: | Бесплатно |
| Язык: | Русский |
| Скачать |
Mz Ram Booster является незаменимым приложением для тех, кто хочет очистить оперативную память от различного «мусора», но не знает, как это сделать. Оказывается, умелые разработчики придумали проверенный способ, позволяющий решить проблему без привлечения профессионалов со стороны. Вы гарантированно получите полную информацию об оперативной памяти после того, как установите софт.
Помните о том, что если вам требуются надежные программы для улучшения показателей вашего компьютера, то подобные решения обязательно сможете отыскать в соответствующем разделе под названием «Утилиты». Здесь представлены самые разные продукты от топовых разработчиков. Тем более, скачать программы можно абсолютно бесплатно, без вирусов и регистраций.
Мы решили разместить 16-минутное видео от пользователя, который уже успел досконально изучить приложение Мз Рам Бустер. Он подробно расскажет, как работает утилита, что она показывает, зачем нужна и какую пользу может принести всем владельцам ПК, которые скачают ее с нашего веб-ресурса. Посмотрите видеоролик до конца и начинайте действовать.
Основные достоинства программы
- Приложение отличается небольшим размером, много места на жестком диске точно не займет.
- Способен выполнять поставленные задачи в фоновом режиме, не отвлекая владельца ПК от более важных дел.
- Во время активной работы утилита автоматически задействует самый минимальный объем системных ресурсов вашего устройства.
- Функционирование Mz Ram Booster можно улучшить, если поэкспериментировать с настройками в разделе «Settings».
- Можно изменить язык интерфейса — пользователям предлагается сразу 4 варианта: японский, греческий, русский, английский.
Разбор главных вкладок
- «Информация о системе» — приводятся подробные сведения о вашей оперативке в виде графика и числовых показателей. Этот раздел позволяет узнать общий объем оптимизированных Мб.

- «Ускорение системы» — здесь можно скорректировать некоторые параметры, убрав или проставив галочки в нужных местах. Если не уверены в том, какие параметры активировать, то сперва нажмите на кнопку «Рекомендуемые значения» и «Применить значения». После чего, корректировка параметров произойдет автоматически.

- «Опции» — Mz Ram Booster снова предоставляет возможность активировать автоматическую корректировку некоторых параметров. Для этого стоит нажать на те же самые кнопки, которые упоминались ранее.

- «Опции значков в трее» — есть инструменты для изменения иконки в системном трее по своему усмотрению.

Скачать
| Стандартный установщик |
Бесплатно!
uFiler |
|
|---|---|---|
| check | Официальный дистрибутив Mz Ram Booster | check |
| close | Тихая установка без диалоговых окон | check |
| close | Рекомендации по установке необходимых программ | check |
| close | Пакетная установка нескольких программ | check |
|
Скачать бесплатно Mz Ram Booster |
Скачать |
Перейти к содержимому
| Скачать | |
| Разработчик: Michael Zacharias | Лицензия: Бесплатно |
| Версия: 4.1.0 | Обновление: 30.06.2021 |
| Windows: 32|64-bit XP, Vista, 7, 8, 8.1, 10 | Размер: 1.3 MB |
| Язык: Русский, украинский, английский и др. | Категория: Оптимизация Windows |
Mz Ram Booster – это маленькое приложение, скачав которое можно ускорить работу операционной системы за счёт очистки операционной памяти (ОЗУ), а также настройки ряда служебных процессов. Программное обеспечение работает по принципу поиска запущенных, но неиспользуемых программ и системных процессов, то есть тех, которые простаивают, но при этом занимают ресурсы оперативки, следовательно, их можно отключить, что помогает улучшить производительность устройства в целом и позволяет ему работать в разы быстрее. Подобного рода вмешательства со стороны утилиты в работу ОС совершенно безопасны и никак не навредят компьютеру.
Полезный инструмент для высвобождения ОЗУ
Преимущество приложения Ram Booster как раз заключается в его простоте, оно намного удобнее и понятнее в плане функционирования в отличие от платных и более мощных программ. К тому же программное обеспечение расходует небольшое количество системных ресурсов и занимает мало места на ПК. Софт помимо уже перечисленных плюсов имеет ряд других достоинств, таких как:
- Поддержка русского языка.
- Информация касательно оперативной памяти (объём памяти, количество используемых и свободных Мб).
- Высокая скорость функционирования.
- Отображение значка в системном трее.
- Дефрагментация оперативки.
- Множество опций для настройки софта.
- Ускорение работы процессора.
Можно сделать вывод, что эта утилита является идеальным инструментом, предназначенным для оптимизации ОЗУ. Программа может быть установлена на компьютер с любой из версий Windows, то есть от XP до Десятки. Пользоваться приложением не сложно, хотя некоторые его функции рассчитаны на более опытного юзера, но при этом и новички разберутся, как его использовать. К тому же в конце статьи расположен видеоролик с подробным разбором программного обеспечения, который будет вам полезен.
Еще без рейтинга.
| Стандартный установщик |
Бесплатно!
uFiler |
|
|---|---|---|
| check | Официальный дистрибутив Mz Ram Booster | check |
| close | Тихая установка без диалоговых окон | check |
| close | Рекомендации по установке необходимых программ | check |
| close | Пакетная установка нескольких программ | check |
|
Скачать: Mz Ram Booster Скачано: 136, размер: 579.4 KB, дата: 30.Июн.2021 |
Скачать |
Mz Ram Booster является незаменимым приложением для тех, кто хочет очистить оперативную память от различного «мусора», но не знает, как это сделать. Оказывается, умелые разработчики придумали проверенный способ, позволяющий решить проблему без привлечения профессионалов со стороны. Вы гарантированно получите полную информацию об оперативной памяти после того, как установите софт.
Помните о том, что если вам требуются надежные программы для улучшения показателей вашего компьютера, то подобные решения обязательно сможете отыскать в соответствующем разделе под названием «Утилиты». Здесь представлены самые разные продукты от топовых разработчиков. Тем более, скачать программы можно абсолютно бесплатно, без вирусов и регистраций.
Мы решили разместить 16-минутное видео от пользователя, который уже успел досконально изучить приложение Мз Рам Бустер. Он подробно расскажет, как работает утилита, что она показывает, зачем нужна и какую пользу может принести всем владельцам ПК, которые скачают ее с нашего веб-ресурса. Посмотрите видеоролик до конца и начинайте действовать.
Mz RAM Booster — бесплатная программа с русской локализацией, благодаря которой можно очищать оперативную память компьютера, что в свою очередь ведет к увеличению скорости работы системы. Программа завершает фоновые процессы и те, которые находятся в простое.
Программа работает на Windows XP, Vista, 7, 8 и, судя по отзывам, на 10 версии (также работает на 64 битных системах). Скачать ее можно с официального сайта по этой ссылке: https://mztweak.com/mzrambooster.html.
Программа полностью на английском языке и поэтому нам потребуется русификатор. Скачать его можно по этой ссылке: https://zoomexe.net/systema/clearing/3058-mz-ram-booster.html
Внизу страницы есть ссылка на архив с русским языком.
В установке программы нет ничего сверхъестественного, поэтому на этом я не буду останавливаться.
Архив с русским языком разархивируем и файл Russian.xml помещаем в папку с языками программы, по адресу C:Program FilesMz Ultimate ToolsMz RAM BoosterLanguages
После этого запускаете программу и через кнопку «Settings» указываем русский язык.
Интерфейс здесь очень простой и интуитивно понятный. Вверху есть 4 вкладки. На первой представлена «Информация о системе».
- Информация по оперативной памяти в виде графика;
- Информация по общему количеству оперативной памяти, ее занятых и свободных мегабайтах;
- Информация о виртуальной памяти;
- Общая загрузка процессора;
- Частота обновления данных;
- Общая информация, которая позволяет узнать количество восстановленных и оптимизированных мегабайт, полученных в ходе работы программы.
Следующая вкладка «Ускорение системы». Настроек здесь не много. Все что вам нужно сделать — это нажать на кнопку «Рекомендуемые значения», а далее «Применить значения». Все параметры будут выбраны автоматически. Конечно же вы можете выбрать только те настройки, которые вам необходимы.
Во вкладке «Опции» необходимо также нажать сначала на кнопку «Рекомендуемые значения», а далее кнопку «Применить значения». Все значения понятны и вы можете изменить их под себя.
Последняя вкладка «Опции значков в трее» позволяет настроить иконку программы в правом нижнем углу.
В правой колонке находятся кнопки, которые позволяют оптимизировать компьютер. Все что нужно сделать — нажать на одну из 3-х кнопок.
- Smart оптимизация — умная оптимизация компьютера;
- Восстановления RAM — восстановление оперативной памяти;
- Cpu ускорение — ускорение, которое в моем случае, к сожалению, приводит к зависанию самой программы, поэтому ее использование я бы не советовал.
Немного ниже находится кнопка «Настройки», которую мы затрагивали, когда меняли язык интерфейса программы. Кроме этой настройки здесь еще можно поменять тему оформления, проверить наличие обновлений, а также информацию о программе.
Создавать скрипт для очистки
Не беда, если под рукой не имеется необходимого средства для уборки оперативной памяти. Его легко и просто можно создать самим. Потом пользоваться такими простыми вещами.
Вот небольшая инструкция, которая позволит создать его прямо сейчас:
- Открываем программу «блокнот».
- Вводим некоторый код в самом окне блокнота:
MsgBox «Вы хотите очистить ваш RAM?»,0,» Эксклюзивная очистка ОЗУ» FreeMem=Space(307200000) Msgbox»Очистка RAM успешно завершена..»,0,»Эксклюзивная очистка ОЗУ»
- Сохраняем этот скрипт с расширением .vbs:
- переходим через файл к сохранить как;
- выбираем папку, куда будем сохранять продукт;
- в строке «имя файла» пишем название и расширение для скрипта;
- осталось только сохранить.
- При помощи двойного клика при помощи левой кнопки по только что созданному скрипту открываем его.
- В появившемся окне нажимаем «ок».
После очистки меню отобразит завершение и можно будет просто нажать «ок» и очистка будет завершена.
Такие для вас полезные советы, можно легко справляться с такими устройствами самостоятельно, инструкции удобные и просто понятные советы быстро помогают принять верное такое решение и вся система снова слаженно начинает работать.
MZ RAM Booster – очистка и оптимизация оперативной памяти
MZ RAM Booster – бесплатная программа для оптимизации оперативной памяти. Программа следит за использованием памяти и времени процессора, и при достижении определённого порога (установленного по умолчанию или самим пользователем) автоматически освобождает память. Настройки лучше оставить на усмотрение программы, но пользователь может и сам установить нужные цифры, для этого нужно зайти в «Опции».
Твики реестра для ускорения системы
В главном окне, отображается информация об общем объёме памяти, занятом и свободном. Там же, отображается сколько памяти было освобождено и за сколько циклов.
Память можно освобождать в ручном режиме, кнопками «Умная оптимизация» и «Восстановление ОЗУ».
«CPU Boost» часто вызывает зависания, использовать не рекомендуется, в любом случае на ваш страх и риск.
Настройки для автоматической работы очистки
Программа при запуска, помещается в системный трей, и показывает сколько доступно свободной памяти. Когда память заканчивается, автоматически её очищает.
Диагностика
Перед тем, как теперь очистить ram память проверим её работоспособность. Другими словами просто продиагностируем. Может, некоторые неполадки вызваны вследствие неполадок целостности данной конструкции (возможно повреждение ячеек памяти).
Последовательность действий:
- «Win+R» нажимаем это сочетание клавиш.
- В появившемся окне «выполнить» вводим mdsched (этот ввод обозначает встроенную тестирующую программу). После щелкнем на «ок».
- После подбираем рекомендуемый режим для текущего тестирования, и теперь «выполнить перезагрузку и …».
- После следует перезапустить систему устройства, после того как система снова будет включена и запуститься тест этой памяти, установленный по текущему умолчанию.
Теперь остается только дождаться окончания данного процесса и познакомиться с результатами же тестирования. Если никаких проблем данная программа не выявила, то далее очистка оперативной памяти проводится программно.
Основные возможности
- Освобождает оперативную память;
- Показывает информацию о свободной и занятой памяти;
- Работает в автоматическом и/или ручном режиме;
- Показывает свободную память в системном трее;
- Твики реестра для ускорения системы;
- Поддержка тем оформления, и есть возможность настроить цвет индикатора в трее.
При помощи программы можно незначительно увеличить производительность компьютера без покупки дополнительной памяти, при этом стабильность системы не уменьшается (если не использовать «CPU Boost»).
Ручная разгрузка RAM (озу)
- Нажимаем вот такое сочетание клавиш «CTRL» + «SHIFT» + «ESC».
- Перейдите по вкладке с названием «процессы». Теперь особое внимание стоит обратить на то, какие процессы теперь же больше всего потребляют его ресурсы ЦП и сама память. Можете смело отключить бесполезные и вообще подозрительные приложения:
- нажмите в специальном списке на нужное имя;
- в меню надавите на функцию «завершить процесс».
- Далее можно закрыть диспетчер задач. Для этого просто нажимаем вместе сочетание клавиш: «R» и «Win».
- В строке названием «открыть» вы наберите эту команду msconfig и после «ок».
- Переходим далее к вкладке с именем «автозагрузка». После убираем галочки возле тех программ, которые в данный момент не используете и вообще используете крайне редко. Они влияют на оперативную память компьютера windows. После вы можете просто запускать их по мере необходимости с рабочего стола. Или открывать их при помощи «пуск».
- Чтобы запоминающий процесс включился, нужно нажать кнопку «применить» и после неё «ок».
После памяти компьютера станет немного больше, не забывайте только перезапустить windows 10.
Очистка при помощи «Диспетчера задач» Windows
У операционной системы Windows есть такой замечательный компонент, как «Диспетчер задач», который позволяет управлять работой ОС. Также он умеет мониторить общее состояние памяти. По его показателям можно понять, что нагрузка на RAM достигла критической массы.
Более того, «Диспетчер задач» позволяет очистить оперативную память в пару кликов. И это не может не радовать. Пользоваться этим компонентом очень просто. Для очистки памяти нужно выполнить следующие действия.
1. Кликаем правой кнопкой мыши по значку «Пуск» и в контекстном меню выбираем «Диспетчер задач».
2. В главном окне компонента щелкаем на категорию «Память». Это действие отсортирует процессы по степени загрузки оперативной памяти компьютера или ноутбука.
3. Теперь кликаем по самым ресурсоемким процессам правой кнопкой мыши и выбираем «Снять задачу». Это действие выгружает процессы из RAM.
Так стоит делать для всех процессов, которые не являются системными. Однако выгружать из памяти можно только те программы, которые не работают в данный момент. Если выгрузить работающую, то в лучшем случае она перестанет работать. В худшем – система зависнет.
Фокусы нечестных разработчиков: программа для очистки оперативной памяти
Не будем расписывать в подробностях, какие конкретные цели преследует люди, создающие столь никчемные приложения. Скорее всего, виной всему является в первую очередь маркетинг. На этом и закончим «переливать из пустого в порожнее». Давайте лучше проследим, как работает «волшебный механизм» высвобождения ОЗУ-ресурсов в момент, когда программа для очистки оперативной памяти запущена наивным пользователем.
- Утилита буквально со старта начинает навязывать ОС свои эксклюзивные права на использование ОЗУ-арсенала.
- Не считаясь с операционными потребностями, чистильщик забирает себе львиную долю памяти.
- Отображенный на экране индикатор очистки показывает, что пожиратели оперативных ресурсов повержены.
На самом деле такая программа для очистки оперативной памяти просто «обезвоживает» операционную систему, лишая ее гибкости управления и заставляя ОС искать выход из затруднительной ситуации — кэшируемые данные переносятся на жесткий диск. В результате чего и происходит спад производительности, а вместе с ним и существенно снижается быстродействие ПК.
Зачем чистить оперативную память?
Ответить на этот вопрос одним предложением невозможно. Начнем с того, что оперативная память (даже самая объемная) может не выдержать кучи запущенных программ и компьютер начнет жутко тормозить и лагать.
То же самое может произойти и в том случае, если программы (особенно ресурсоемкие) работают постоянно в фоне. Оперативная память просто не выдерживает такой нагрузки и начинает работать файл подкачки, который располагается на медленном жестком диске. Отсюда и тормоза.
За что отвечает оперативная память
Оперативная память и или RAM (далее «ОП» для краткости) запоминает действия, которые компьютер должен сделать по просьбе пользователя. Каждый ваш клик ставит в очередь на исполнение огромное количество команд, выполняющихся последовательно. Их реализацией занимаются процессор и видеокарта, делая это на крайне высоких скоростях. Но даже с их производительностью нельзя выполнить все команды моментально, требуется время.
Чтобы не заставлять пользователя ждать, то есть дать ему возможность совершать какие-то новые действия до того, как все имеющиеся запросы будут выполнены, необходима ОП. Она запомнит, что нужно сделать, и, когда процессор освободится, скажет ему об этом.
Также в оперативной памяти могут храниться часто используемые файлы и команды, поставленные на выполнение не вами, а программами, работающими в фоновом режиме.
Не стоит путать ОП и память жёсткого диска. Они не дополняют и не заменяют друг друга. Занимаются оба вида памяти разными делами: ОП предназначена для поддержания приложений в рабочем состоянии и хранения выдвинутых задач, а жёсткий диск стабильно хранит файлы. ОП не хранит информацию без электричества — отключение компьютера приводит к её очищению. Жёсткий диск, наоборот, сохраняет данные при любых условиях.
Видео: что такое «оперативная память»
Что будет, если ОП перегрузится
Чем больше команд отдаётся компьютеру, тем больше ОП приходится хранить информации. Чем больше объем ОП (измеряется он обычно в мегабайтах или гигабайтах), тем больше данных она может обрабатывать одновременно.
Если команд будет так много, что все место ОП практически заполнится, то компьютер начнёт заметно подтормаживать. Произойдёт это потому, что системе будет некуда складывать новые задачи и, соответственно, она не ограничит их получение, то есть не даст пользователю сделать что-либо ещё, пока не освободит место в ОП.
Из-за перегрузки ОП чаще всего появляется ошибка «Приложение не отвечает». Также по этой же причине зависает картинка на экране, приложения произвольно закрываются, а все действия выполняются дольше обычного.
Специальная программа способная увеличить производительность и скорость компьютера за счет автоматической очистки памяти. Может работать не только с памятью ПК, но и с другими не менее важными разделами для быстродействия компьютера.
Mz RAM Booster – судя по названию, приоритет выполнения действий рассчитан на оперативную память, что тоже существенно влияет на производительность ПК. Меню на английском языке, но существует русификатор который можно скачать и установить, если Вы не знаете английского. Программа распространяется совершенно бесплатно, без каких-либо ограничений в действиях. Полностью весь функционал доступен сразу, после установки ПО можно приступать к оптимизации компьютера. Может устанавливаться на любые компьютеры и ноутбуки с одним лишь условием, операционная система Windows с версией не меньше XP. Также при установке может запросить дополнительную инсталляцию скачиваемого из интернета компонента NET.Framework, который также устанавливается бесплатно (скачать его можно на официальном сайте Microsoft).
Практически сразу после установки Mz RAM Booster начинает свою работу по автоматической очистке памяти, увеличивая скорость ПК. Можно настраивать самостоятельно работу приложения не только непосредственно находясь в нем, но и с помощью иконки находящейся в трэе. При нажатии правой кнопки мыши на иконке выскакивает краткое меню для автоматической очистки или выборочно настроенной. Mz RAM Booster может выводить практически всю информацию о ПК, скорость, загруженность, частота процессора, температура и другие параметры полученные при первичном и постоянном сканировании компьютера.
Данная программа помогает увеличивать скорость работы ПК и избавляет пользователя от необходимости переустановки операционной системы и покупки или обновления новых компонентов в компьютере. Занимает мало места при установке и имеет интуитивный интерфейс рабочего информационного окна. Работает в фоновом режиме без назойливых уведомлений не отвлекая пользователя от дел.
Ключевые особенности
- Позволяет просматривать детализированный отчет о загруженности оперативной памяти;
- Позволяет сканировать как полностью, так и частично ОЗУ;
- Работает в фоновом режиме, не мешая и не отвлекая от дел;
- Интерфейс на английском, нужно ставить русификатор;
- Требует установки NET.Framework;
- Бесплатна, с полным набором функционала.