Лучшие операционные системы (ОС) для компьютера / ноутбука с оперативной памятью 2 ГБ или 3 ГБ
- ОС Windows 10.
- Лубунту.
- Linux Mint.
- Кубунту.
- Щенок Линукс.
- Xубунту.
- Андроид-х86.
- OpenThos.
Какой бит лучше всего подходит для 2 ГБ ОЗУ?
Получить 32Bit для ваших 2Гб оперативной памяти! Независимо от того, 64-битный ли процессор!
Достаточно ли 2 ГБ ОЗУ для Windows 7?
И Windows 10, и Windows 7 имеют минимальные требования к оперативной памяти, а именно 1 ГБ для 32-разрядных версий и 2 ГБ для 64-битных версий. Однако запуск даже «базовых» приложений, таких как Office или веб-браузер с большим количеством открытых вкладок, замедлит работу системы с этим минимальным объемом оперативной памяти.
Какая Windows использует меньше оперативной памяти?
Из операционных систем Windows Windows 7 получил высокую оценку как наиболее совместимый с компьютерами с низким уровнем ресурсов. Эд Ботт из ZDNet однажды установил Windows 7 Ultimate на виртуальную машину с 512 МБ ОЗУ без каких-либо заметных замедлений.
Какая операционная система лучше всего подходит для ПК с 1 ГБ ОЗУ?
Если вам нужна операционная система для более старой машины, эти дистрибутивы Linux работают на компьютерах с объемом менее 1 ГБ.
- Xубунту.
- Лубунту.
- Линукс лайт.
- Зорин ОС Лайт.
- Арх Линукс.
- Гелий.
- Портеус.
- Бодхи линукс.
Какая ОС лучше всего подходит для ПК низкого уровня?
Windows 7 — самый легкий и удобный для вашего ноутбука, но обновления для этой ОС уже завершены. Так что это на ваш риск. В противном случае вы можете выбрать облегченную версию Linux, если вы достаточно разбираетесь в компьютерах Linux. Как Lubuntu.
Подходит ли 64-разрядная версия для 2 ГБ ОЗУ?
Минимальные системные требования — 2 ГБ ОЗУ. для 64-битной версии Windows 10. Возможно, вам сойдет с рук и меньше, но есть вероятность, что это заставит вас выкрикивать много плохих слов в вашу систему! … Конечно, нехватка оперативной памяти станет узким местом в вашей системе, но 2 ГБ достаточно, чтобы выполнить некоторую реальную работу.
Какая операционная система самая легкая?
Лучшие легкие дистрибутивы Linux для старых ноутбуков и настольных компьютеров
- Крошечное ядро. Пожалуй, технически самый легкий из существующих дистрибутивов.
- Puppy Linux. Поддержка 32-битных систем: Да (старые версии)…
- Спарки Линукс. …
- антих линукс. …
- Бодхи линукс. …
- CrunchBang ++…
- LXLE. …
- Линукс лайт. …
Какое окно лучше всего подходит для старого ПК?
Если вы говорите о ПК, которому больше 10 лет, более или менее из эпохи Windows XP, то оставайтесь с Windows 7 ваш лучший выбор. Однако, если ваш компьютер или ноутбук достаточно новый, чтобы соответствовать системным требованиям Windows 10, лучшим вариантом будет Windows 10.
Требуется ли для Windows 10 больше оперативной памяти, чем для Windows 7?
Все работает нормально, но есть одна проблема: Windows 10 использует больше оперативной памяти, чем Windows 7. На 7 ОС использовалась около 20-30% моей оперативной памяти. Однако, когда я тестировал 10, я заметил, что он использует 50-60% моей оперативной памяти.
Какой минимальный объем оперативной памяти требуется для установки Windows 7?
1 гигабайт (ГБ) ОЗУ (32-разрядная версия) или 2 ГБ ОЗУ (64-разрядная версия) 16 ГБ свободного места на жестком диске (32-разрядная версия) или 20 ГБ (64-разрядная версия) графического устройства DirectX 9 с драйвером WDDM 1.0 или более поздней версии.
Может ли Windows 7 работать с ОЗУ 512 МБ?
Если вы собираетесь использовать Windows 7 с ОЗУ 512 МБ, выберите 32-битную версию. Выбор Home Premium, Professional или Ultra не повлияет на использование памяти, но в Home Premium, вероятно, есть все, что вам нужно. Вы получите много страниц и низкую производительность на 512 МБ ОЗУ.
Перед тем, как перейти к выбору ОС для слабого компьютера или ноутбука, нужно узнать характеристики своего ПК. Опираясь на эти характеристики, мы выберем уже конкретную версию системы для установки. Важно подойти к этой задаче серьезно, ведь именно от нее будет зависеть быстрота работы вашего устройства.
Давайте разберемся, какую операционную систему стоит выбрать и какая Windows лучше для слабых ноутбуков и ПК.
Содержание статьи
- Различие 32х и 64х битных систем
- Windows XP
- Windows 7 Starter
- Windows 7
- Windows 8 и 8.1
- Windows 10
- Так какую же ОС поставить на слабый ПК?
- Комментарии пользователей
Различие 32х и 64х битных систем
Важной составляющей при выборе, является процессор. Для начала необходимо узнать, какую разрядность поддерживает ваш процессор (32 или 64). Так, как 32х бит. процессор работает только с 32х бит. системами, в то время как 64х бит. процессор, можно работать с 32х и 64х битными ОС. Узнать это вы можете на оф. сайте производителя своего ЦП.
Например, на сайте Intel, она обозначается следующим образом:
Если вам нужна ОС для слабого нетбука, то не имеет значения, будет она 32х или 64х битная. Единственная разница между ними состоит в том, что первая не видит оперативной памяти объемом более 3ГБ. То есть, если ваш ПК оснащен 6ГБ оперативки, но при этом у вас стоит 32 разрядная система, то устройство будет задействовать лишь 3ГБ памяти, в то время как остальная будет просто попросту не работать.
Поэтому если ваш ПК оснащен не более 3ГБ оперативной памяти, то ответ на вопрос, стоит ли ставить 64х разрядную версию винды, очевиден. Если вы не вдруг не знаете, какой в данный момент виндовс стоит на вашем ноутбуке, нужно:
- Зайти в «Мой Компьютер»;
- По свободному пространству кликните правой мышкой и выберите «Свойства»;
- Перед вами появится вся информация, касающаяся установленной на устройстве ОС.
Далее мы рассмотрим наиболее популярные версии и узнаем, какая ос является наилучшей для слабых компьютеров.
На ровне с Vista, XP является одной из наиболее универсальных.
Что касается минимальных технических требований, имеем следующие показатели:
- Pentium 300 MHZ.
- 1,5 ГБ свободного места на винчестере.
- 64 МБ оперативной памяти.
- Интегрированная видеокарта и монитор с минимальным разрешением 800×600 точек.
XP может быть установлена как с диска, так и с флешки – это не имеет никакого значения.
До выхода Виндовс 7, XP на протяжении длительного срока была наилучшей системой. Однако еще в 2014 г. Microsoft решила прекратить поддержку этой версии и поставлять обновления, а значит на сегодняшний день, она перестала быть актуальной и устанавливается всего по двум причинам:
- Для старых компьютеров и ноутбуков со слабыми характеристиками.
- При отсутствии драйверов для определенного оборудования, программ или приложений.
Второй вариант в большей степени относится к рабочим ПК, чем к домашним.
Внимание! Операционная система Windows XP не поддерживает современные версии ПО и обновления компонентов. Это касается офисных программ и графических редакторов, а также софта, работающего с DirectX 10 и выше. Однако на слабом ПК их запуск будет невозможен или сильно затруднителен.
То есть, Виндовс XP – это легкая операционная система, которая отлично подойдет для простых устройств. Однако можно с уверенностью сказать, что она является устаревшей (последнее обновление было в далеком 2014 году) и не выделяется быстродействием.
Windows 7 Starter

ОС предназначена для установки на ноутбуки со слабыми техническими возможностями, что обуславливают удаление эффектов полноценной Windows 7:
- Эффекты стекла Aero Glass;
- Визуализации Aero Shake (сворачивание окон) и Aero Peek (предпросмотр);
- Приложение заметок;
- Методы шифрования данных;
- Поддержка телевизионных тюнеров.
Также в Starter отсутствуют множество дополнительных функций для использования ОС в корпоративном сегменте. Также удален встроенный софт для записи оптических дисков. Однако для домашнего использования они точно не пригодятся или их можно установить самостоятельно.
Windows 7
Данная версия также подходит для слабых ноутбуков.
И сейчас вы это поймете, когда мы рассмотрим минимальные технические требования:
- 1 ГГц процессор.
- 1 ГБ оперативной памяти.
- 16 ГБ места на жестком диске.
- Видеокарта с DirectX9.
В наше время Windows 7 считается одной из наиболее известных и популярных, несмотря на свой возраст, а вышла она в 2009 году. Семерка сочетает в себе лучшие качества всех остальных версий:
- Низкие системные требования.
- Стабильная работа без ошибок и сбоев.
- Достаточно высокая производительность.
- Поддержка большого количества программ, приложений и оборудования.
- Оптимизированная работа на лэптопах.
То есть, можно с уверенностью сказать, что семерка превосходит XP по многим параметрам, и при этом является не намного требовательнее и отлично подойдет на старый ноутбук.
Windows 8 и 8.1
Минимальные технические требования:
- Процессор 1Ghz с поддержкой NX, SSE2 и PAE.
- 16 ГБ свободного места на HDD.
- 1 ГБ ОЗУ.
- Видеокарта с DirectX9.
Windows 8 не превосходит, но и абсолютно ничем не уступает Виндовс 7, и в принципе подходит для слабых компьютеров, однако вряд ли сможет полноценно функционировать на устаревших моделях.
Единственное отличие: по умолчанию в этой версии нет привычной для пользователей кнопки «Пуск», вместо нее появляется плиточный экран. Также хотелось бы сказать, что она работает немного быстрее своего предшественника, что особо заметно при загрузке ПК после включения. То есть, особой разницы между ними нет: приложения и оборудование работают одинаково, да и сами по себе они имеют огромную схожесть.
Windows 10
Перед тем как говорить, подходит ли windows 10 на старый компьютер, давайте посмотрим ее технические требования:
- Процессор – не менее 1GHz.
- 1 ГБ оперативки для 32х битных систем и 2 ГБ для 64х.
- 16 ГБ свободного места для 32х бит. и 20 ГБ для 64х соответственно.
- Видеокарта с DirectX9.
С момента релиза десятки прошло почти 5 лет (дата выхода 1 июня 2015 года). За это время ОС обновилась сотни раз, и если раньше среди пользователей десятка славилась большим количеством недоработок, то сегодня ее вполне можно назвать достаточно стабильной ОС.
Поэтому, если ваш ПК подходит под заявленные требования к железу, то можете смело устанавливать Windows 10. Но перед этим я хочу обратить ваше внимание на один важный момент, особенно он касается пользователей слабых компьютеров:
- Драйвера устройств должны быть совместимы с десятой версией. Иначе вы рискуете столкнуться с синим «BSOD» экраном, после установки несовместимых драйверов. Проверить совместимость каждого устройства можно на его сайте производителя, введя в поиск модель комплектующего. Например, для видеокарт это nvidia.com или amd.com.
Кроме того, windows 10 и 8 отличаются лишь несколько измененным графическим обликом, браузером и наличием некоторых новых функций. Выбирая любую версию начиная с семерки и выше, нужно быть готовым к тому, что ваш антивирус, будет потреблять в 2-3 раза больше оперативной памяти (512МБ-2ГБ), нежели чем на XP. Сколько именно ОЗУ он будет расходовать, можно прочитать в системных требованиях каждого антивируса. Поэтому обязательно учитывайте этот фактор.
Так какую же ОС поставить на слабый ПК?
Тщательно рассмотрев наиболее популярные на сегодняшний день ОС, мы можем прийти к выводу, что лучшая операционная система для слабого ПК – это Windows 7. Она значительно превосходит Виндовс XP и практически ничем не отличается от Виндовс 8, за исключением меньшей требовательности. То есть, можно сказать, что Виндовс 7 – облегченная версия Windows 8 и 10, которая почти ничем им не уступает.
Некоторые уточнения:
- Под старым компьютером подразумевается машина выпущенная до 2009-2010 года. С примерно следующим железом (1-2ГБ DDR 1, Intel Pentium 4 / Celeron и интегрированная графика или видеокарта с памятью 128-256 МБ). Если вы являетесь обладателем такого ПК, то для вас идеальным вариантом станет операционная система Windows 7 (оптимизированная).
Во всех других случаях, можно отдать предпочтение новой десятке.
Но если вы гонитесь за максимальной производительностью, то дальше семерки смотреть не стоит.
Видео по теме
2 Гб — это очень малый объём оперативной памяти для компьютера по сегодняшним меркам. Такой ПК или ноутбук вряд ли можно использовать для решения серьёзных задач, но он вполне сгодится как устройство для веб-сёрфинга, воспроизведения медиа, выполнения офисных задач и т.п.
Если такой ПК или ноутбук может быть подвержен апгрейду в плане увеличения оперативной памяти, конечно, лучше выполнить такой апгрейд. Нишевый уровень компьютера от этого не изменится, но он будет чуть-чуть лучше выполнять те задачи, на которые рассчитан его процессор. Если же апгрейд невозможен, можно прибегнуть к программной оптимизации, и один из эффективных способов таковой – выбор правильной операционной системы.
Давайте рассмотрим несколько выпусков Windows, которые лучше других подойдут для маломощного компьютера с 2 Гб «оперативки» на борту.
***
Но прежде парочка общих нюансов по теме малого объёма оперативной памяти.
Если память невозможно увеличить хотя бы до 4 Гб, возможно, на маломощный ПК или ноутбук можно установить жёсткий диск типа SSD как минимум с объёмом, необходимым для работы операционной системы (120/128 Гб). SSD-диск с SATA-подключением – это в любом случае не выброшенные на ветер деньги, это универсальный компьютерный компонент, который впоследствии, к примеру, после выхода из строя или продажи компьютера, может быть использован на другом компьютере. Причём на любом его типе — ПК или ноутбуке, любого поколения, в связке с любыми иными комплектующими.
Чего слудует ожидать от установки SSD-диска:
- во-первых, он в целом ускорит работу операционной системы;
- во-вторых, улучшит её взаимодействие конкретно с оперативной памятью. Windows, как известно, устроена так, что в своей работе использует расширение оперативной памяти – виртуальную память, она же файл подкачки. Этот файл играет роль временного буфера, куда выгружаются данные запущенных, но неактивных процессов, и откуда эти процессы потом выгружаются при обращении к ним пользователя. И если движение данных из оперативной памяти в файл подкачки и наоборот будет происходить в условиях быстрых скоростей работы диска SSD, это, соответственно, ускорит быстродействие программ и исключит тормоза при обращении к свёрнутым окнам и фоновым процессам.
Также желательно, чтобы для самого файла подкачки в настройках Windows был установлен оптимальный размер. Для 2 Гб «оперативки» он составляет удвоенный показатель её самой, т.е. 4 Гб.
Ну а теперь приступим непосредственно к рассмотрению темы оптимального выпуска Windows для компьютеров с 2 Гб оперативной памяти.
Любая 32-битная Windows 7, 8.1 и 10
На компьютер с 2 Гб «оперативки», в принципе, можно установить любую редакцию любой версии Windows из числа актуальных – 7, 8.1 и 10, но только с 32-битной архитектурой.

Почему принципиально с 32-битной?
Ну понятно, что 64-битная Windows не нужна, ибо нет 4 Гб оперативной памяти, которые должна увидеть эта операционная система. Но тут дело в другом.
В числе компьютеров, не позволяющих увеличить их объём памяти минимум до 4 Гб, в подавляющем большинстве будут находиться маломощные ноутбуки со слабыми характеристиками прочих комплектующих, в частности, со слабым процессором.
И также в этом числе будут любые компьютерные устройства, где вариант с апгрейдом памяти не имеет смысла и не стоит трат из-за слабости прочего железа, опять же, процессора в частности. А на компьютерах со слабым процессором, если его тактовая частота не превышает 2,4 ГГц, 64-битная Windows будет работать в целом медленнее, чем 32-битная.
При работе с 32-битными программами 64-битной операционной системе придётся задействовать режим совместимости. И вот из-за этого при работе с 32-битными программами в условиях малых процессорных мощностей 64-битная Windows будет проигрывать в производительности 32-битной минимум вдвое. Ну а программ, не имеющих 64-битные версии, имеющих только 32-битные, в обывательском сегменте, на который рассчитаны маломощные компьютерные устройства, пока ещё очень много.
Если же вам принципиально не нужна определённая функциональная редакция Windows, рассмотрите возможность установки специальных редакций для слабых компьютеров. Что это за редакции?
Windows 7 Starter.
В числе редакций Windows 7 Starter является базовой, она ниже редакции Home. И существует Windows 7 Starter только в выпуске с 32-битной архитектурой. Её особенность заключается в том, что она поддерживает максимум 2 Гб оперативной памяти. Это специальная урезанная сборка «Семёрки» для маломощных нетбуков эпохи этой операционной системы, а вышла таковая, напомним, в 2009 году. Т.е. это решение даже для самых днищенских компьютеров.

Starter облегчена в части оформления системного интерфейса: у неё нет эффектов Aero, переключения активных окон по Alt+Tab, настроек персонализации. И у Windows 7 Starter нет некоторых функций, которые есть в редакции Home — Windows DVD Maker, Windows Media Center, функции создания домашней группы, скриншотера «Ножницы», записок-стикеров, штатной поддержки ТВ-тюнеров и некоторых прочих возможностей. Во всём остальном это ничем не ограниченная операционная система, очень шустрая, оживит любой слабый компьютер.
Windows 7 Embedded.
Ещё один выпуск «Семёрки», оптимизированный под маломощные компьютерные устройства — Windows 7 Embedded. Это индустриальный выпуск операционной системы, сборка для производственных компьютерных устройств типа терминалов, кассовых аппаратов, точек самообслуживания, медицинского, финансового, прочего промышленного оборудования. Но эту сборку можно использовать и на обычных домашних компьютерах.
Windows 7 Embedded в меньшей степени оптимизирована под работу маломощных компьютеров, чем Windows 7 Starter: в Embedded присутствуют все эффекты и возможности системного оформления, облегчение операционной системы же осуществлено за счёт удаления отдельных служб, системных компонентов и драйверов.
«Семёрка» Embedded поставляется в двух выпусках: Embedded Standard, это функциональный аналог редакции Pro, и Enterprise, это, соответственно, аналог корпоративной редакции Enterprise. Если нужно решение для слабого компьютера на уровне функциональности редакций Pro и Enterprise, можно их попробовать в формате индустриальной сборки Windows 7 Embedded.
Windows 8.1 Embedded.
Прекрасный вариант для слабого компьютера – выпуск Windows 8.1 Embedded. Это такая же урезанная индустриальная сборка операционной системы, как мы рассмотрели выше, только в версии Windows 8.1.
В целом любой из рассмотренных выпусков Windows 7, конечно же, будет немного шустрее себя вести, чем индустриальная Windows 8.1, но эта версия всё же новее, функциональнее, а, главное, безопаснее. Так, Microsoft будет её поддерживать в части поставки обновлений безопасности до 2023 года. Тогда как, напомним, Windows 7 более не обновляемая система, её срок поддержки создателем истёк.
В то же время Windows 8.1 – это стабильная система, которую Microsoft не тиранит функциональными обновлениями, как она это делает с Windows 10. Следовательно, она не глючит, не сбоит и не тормозит, как Windows 10.
Windows 10 Home.
Устанавливать Windows 10 на компьютер с 2 Гб «оперативки» нежелательно вообще, особенно на HDD-диск, если нет SSD-диска. Но можно, если в этом есть принципиальная необходимость. Windows 10 – грузная, ресурсоёмкая операционная система, у неё нет реально оптимизированных под слабое железо выпусков. Потому в случае с Windows 10 можно просто брать 32-битную базовую редакцию Home.
В своем блоге про Windows Embedded Standard 7 я подробно описал эту замечательную операционную систему, протестировав ее на своем железе в реальных условиях эксплуатации.
Но, так как меня последнее время очень интересует ОС Windows 8.1, которую многие, как я считаю, незаслуженно забыли и пропустили, я захотел сравнить ее с Windows Embedded Standard 7.
Опять же, в реальных условиях, на очень слабом железе.
Содержание
- реклама
- реклама
- реклама
- реклама
- Какой Windows лучше установить?
- Какую выбрать Windows чтобы она соответствовала вашему ПК
- Какую выбрать Windows
- Пример Начальной версии Windows 7
- Всему свое время
- Минимальные требования операционных систем к оборудованию
- Windows XP и объёмы памяти 64 МБ — 1 ГБ
- Windows 7 / 8 / 10 и объёмы памяти 1 ГБ — 4 ГБ и более
- Зависимость объёмов памяти от разрядности процессора и ОС
- Какой объём памяти может адресовать 32 разрядный процессор
- Микро экскурс в разрядность старых процессоров и объёмы памяти
- Почему 64 разрядную ОС не возможно установить на 32 разрядный процессор
- Почему 32 разрядную ОС можно установить на 64 разрядный процессор
- Почему 64 разрядные программы и ОС требуют в два раза больше памяти
- Почему компьютер тормозит когда мало памяти
- Несколько советов о том какую выбрать Windows
- Варианты лучшего сочетания оборудования и ОС
- Почему Windows 32 показывает меньше доступной памяти чем установлено
- Пример установки Windows 7 на 1 ГБ ОЗУ
- Пример установки Windows 10 на 2 ГБ ОЗУ
- Какую Windows ставить на слабый компьютер
- Любая 32-битная Windows 7, 8.1 и 10
- Windows 7 Starter.
- Windows 7 Embedded.
- Windows 8.1 Embedded.
- Windows 10 Home.
- 1 thought on “ Какую Windows ставить на слабый компьютер ”
реклама
Недолго думая, я сделал образ системы и приступил к тестам. Я использовал WinRAR 4.50, EVEREST Ultimate Edition 4.60.1562 Beta и штатные утилиты ОС Windows. Вот, что у меня получилось.
После загрузки Windows Embedded Standard 7 потребляет около 760-900 МБ оперативной памяти. Загрузка процессора в простое незначительная.
Вот такие процессы работают на чистой системе.
На диске свежеустановленная система с минимальным файлом подкачки занимает 12.5 ГБ.
Теперь тест производительности WinRAR, 1421 КБ/сек. Ужасающе медленный ноутбук. Ему далеко даже до десктопных Core 2 Duo, которые большинство пользователей уже списали в утиль.
реклама
Теперь несколько тестов из EVEREST Ultimate Edition 4.60.1562 Beta.
реклама
Запуск диспетчера задач преподносит первый сюрприз. Система по умолчанию потребляет всего лишь 605 МБ оперативной памяти! Это впечатляет, даже ОС Windows 10 1607 с вырезанным всем, что только можно, потребляла больше.
Вот список процессов. Учтите, что на Windows 8.1 уже вполне приличный встроенный антивирус, на антивирус из Windows 7 я бы не стал полагаться.
На диске занимает всего лишь 8.9 ГБ! Даже меньше, чем Windows Embedded Standard 7. И это не урезанная система, а полностью функциональный образ. Да еще со всеми установленными обновлениями!
Интересно, сколько же места займут Lite-сборки на основе Windows 8.1.
Теперь можно переходить к тестам.
реклама
Я решил оставить на древнем ноутбуке именно Windows 8.1. Она производит очень приятное впечатление.
Источник
Какой Windows лучше установить?
У вас есть компьютер или ноутбук, и вы не знаете какую лучше операционную систему туда установить или обновить. Однозначно нужно устанавливать Windows. А вот какую. семёрку, десятку или XP, попробуем разобраться в этой статье.
По сути всё упирается в ваше «железо» в основные системные требования, это в
1) ПРОЦЕССОР
2) ОПЕРАТИВНУЮ ПАМЯТЬ.
Узнать эти основные параметры можно кликнув правой кнопкой мыши по ярлыку (Компьютер) на рабочем столе и выбираем (Свойства). Тут мы увидим оперативную память и процессор.
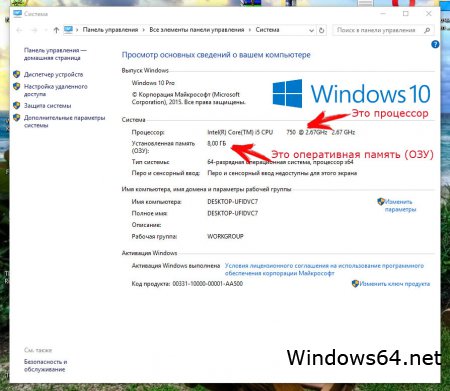
Так же о своём железе можно узнать, если вобьёте марку и модель ноутбука в поисковик или загляните в BIOS системы.
Вы можете воспользоваться формой в левой колонке, для расчёта «Какая Windows мне подойдёт» онлаин. Просто выберите свои параметры и кликните на ОПРЕДЕЛИТЬ.
Выводы:
1) Если ваш процессор имеет хотябы 2 ядра или больше и 2 Гб памяти, то можно смело ставить Windows 10 x32. Если оперативной памяти 4 Гб или больше, то уже можно ставить Windows 10 x64.
2) Если процессор слабенький, 1 ядро или маленькая частота (меньше 1GHz) то подойдёт Windows 7 x32. Что касается разрядности x64 то её можно ставить только тогда, когда оперативки больше 2Гб.
3) Если ваше железо древнее как гамно мамонта), то подойдёт Windows XP.
Другие версии Windows 8, Windows Vista я некому не рекомендую, Так как они промежуточные и неудачные. Хотя тоже имеют свой спрос.
Что касается Windows Server и Linux, то это специфические OS, для продвинутых юзеров.
Источник
Какую выбрать Windows чтобы она соответствовала вашему ПК
Какую выбрать Windows
Сразу хочу заметить, что Windows это не только и не столько операционная система. Сколько графический интерфейс к операционной системе и пакет утилит для расширения его функциональных возможностей. Так что для простого домашнего использования, при выборе любой сборки Виндовс, функционально большой разницы нет. Поэтому использовать можно практически любую версию. И всё же есть особенности некоторых сборок, которые просто необходимо знать, чтобы не приобрести то что вам совсем не нужно.
Пример Начальной версии Windows 7
«Начальная» версия существует только в 32 разрядном виде и поддерживает объем ОЗУ только до 2 ГБ. Так что если у вас памяти 3 или больше ГБ, «Начальная» версия вам просто не подойдет не зависимо от того сколько разрядов и ядер у вашего процессора. Ну вот такое у неё ограничение.
Как вы заметили речь неожиданно пошла не только о разрядности процессора и операционной системы, но ещё и об объемах памяти. Разрядность же процессоров и операционных систем простых рядовых пользователей, как вы должны понимать, не интересует вообще. Часто они об этом совершенно ничего не знают и знать не желают. Ну работает компьютер и работает, а что и как без разницы. Но я не случайно на первой картинке нарисовал числа 32/64. (смотрите выше)
Часто в интернете обсуждают личные впечатления какая версия Виндовс работает лучше. Один говорит: «У меня до сих пор работает XP, я доволен и обновляться не собираюсь». Кто-то хвалит семерку. Кто-то восьмерку, особенно 8.1. Есть те что кричат: «А у меня Windows 10 уже полгода работает и не жалуюсь». Во многих случаях все они правы, Но не учитывается тот факт, что происходит это всё на совершенно разных компьютерах. Трудно критиковать если установленная версия Windows соответствует оборудованию и работает хорошо. Но такое бывает далеко не всегда. Разные элементы оборудование изготавливаются самыми разными производителями. И не всегда хорошо согласуется с другими элементами, изготовленными другими производителями. На некоторые вещи мы повлиять не можем. А некоторые контролировать и изменять мы в состоянии и я бы сказал должны.
Всему свое время
Модификацию Windows 7/8/8.1/10 в зависимости от своих пожеланий вы можете выбрать сами, чисто по своему вкусу, а лучше по необходимости. По логике событий, версия ОС должна устанавливаться на компьютер изготовленный в тоже время когда вышла Виндовс. В таком случае согласование оборудования и программного обеспечения будет максимальным. Глупо было бы утверждать, что Windows 7, вышедшая в 2009 году, будет работать на компьютере купленном сегодня, лучше чем Windows 10. Равно как и глупо устанавливать Windows 10 на компьютер собранный в 2009 году и пытаться заставить все его приложения работать безукоризненно. Нет, попробовать установить конечно же можно. Но надо понимать, что некоторое ПО просто работать не будет, так как оборудование на старом компьютере просто отсутствует или не соответствует. Как говорится всему свое время.
А о разрядности Windows и процессоров, а также об объёмах памяти придется поговорить особо. Так как знание ответа именно на эти вопросы, я считаю наиболее важными и просто необходимыми, еще до покупки компьютера и установки ОС. Ответ на эти вопросы подкорректирует (а возможно и полностью изменит) ваш начальный выбор компьютера или устанавливаемой Виндовс. Что в дальнейшем сэкономит вам деньги и нервы. Вы должны осознать тот факт, что это чисто технический вопрос, исключительно зависящий от комплектации вашего ПК. Выбирать версию Виндовс надо скорее не по своему желанию, а в зависимости от комплектующего оборудования вашего компьютера и в первую очередь от объёма памяти и процессора.
Минимальные требования операционных систем к оборудованию
( данные взяты с сайта Майкрософт ):
Для установки Windows XP минимально требуется следующее оборудование:
Для установки Windows 7 / 8 / 10 минимально требуется следующее оборудование:
И более ни каких разъяснений. Далее мы рассмотрим результаты многолетнего использования Windows XP на компьютерах совершенно разной комплектации. А так же рассмотрим результаты установки Windows 7 / 8 / 10 на разные комплекты оборудования.
Windows XP и объёмы памяти 64 МБ — 1 ГБ
Давайте посмотрим откуда взялись эти цифры? Ответ довольно простой: из практической необходимости. Для Windows XP минимально необходимый объем памяти 64 МБ. Этого вполне хватает для его установки и для запуска. Но при таком объеме памяти запускается Windows XP очень медленно. И фактически может только показать, что он установился и даже способен загружаться. Далее Windows XP при запуске программ весьма сильно тормозит. На практике Windows XP в голом виде при загрузке, без включения каких либо программ, запускает 17 процессов. Ему только для своих нужд необходимо 562 МБ оперативной памяти. Цифра 562 МБ взята из показаний самой операционной системы, что многократно превосходит 64 МБ и даже 128 МБ. И о какой комфортной работе, в этом случае, вообще, может идти речь?
Вывод: для нормальной работы виндовса ХР просто необходимо не мение 1 ГБ ОЗУ.
Windows 7 / 8 / 10 и объёмы памяти 1 ГБ — 4 ГБ и более
Windows 7 при загрузке запускает 51 процесс и только для своих нужд потребляет более 1,5 ГБ оперативной памяти. Почему так много спросите вы? Да потому что Windows 7 по сравнению с Windows XP более навороченная система. Она более автоматизированная, более защищенная, более отягощенная всякими украшательствами. По умолчанию использует просто огромное количество самых разных подпрограмм, служб и т.д., зачастую ненужных в повседневной жизни. Конечно, часть из них можно будет потом отключить, что мы и будем делать после установки.
Как видно из сказанного выше, 1 ГБ для Windows 7 катастрофически мало. А следующим уровнем, который можно установить будет только 2 ГБ. Да 2 ГБ действительно заметно улучшает ситуацию. Семёрка начинает работать достаточно хорошо. Но должен заметить, что это происходит только в ограниченных пределах. И пределы эти наступают достаточно быстро. Открытие всего лишь 20 вкладок в браузере приводит уже к серьёзным тормозам. Поэтому пользователь вынужден постоянно следить за количеством включенных программ и при необходимости их отключать. По настоящему комфортная работа в среде Windows 7 32 разрядная начинается только с 3 ГБ оперативной памяти.
Вывод: Для комфортной работы windows 7 32-разрядной версии необходимо минимум 2 ГБ, а лучше 3.
Для сравнения приведу результаты установки Windows 10, который при загрузке запускает уже 87 процессов. Как вы думаете хватит ли ему 2 ГБ памяти для такого количества процессов? Помните в Windows 7 запускалось всего 51 процесс и он уже потреблял 1,5 ГБ. А тут ещё 36. Конечно же 2 ГБ будет мало. Поэтому цифра 1 ГБ это лож. Windows 10 32-разрядная даже на 2 ГБ не очень весёлая. Ей для сколько ни будь нормальной работы просто необходимо 3 ГБ, а ещё лучше 4 ГБ.
Вывод: для нормальной комфортной работы Виндовс 10 32-разрядной версии необходимо наличие 3 ГБ ОЗУ.
Зависимость объёмов памяти от разрядности процессора и ОС
Нам всегда хочется, что бы наш компьютер работал быстро и стабильно. И тут я хочу немного уточнить. На практике еще замечено, что для хорошей работы 32 разрядной системы минимальный объем оперативной памяти в 1 ГБ необходим для одного процессора (или ядра ), но гораздо лучше конечно же 2 ГБ. То есть двухъядерному процессору просто необходимо минимум 2 ГБ, а еще лучше 4. Тогда процессор покажет максимальную производительность.
Но зато 32 разрядную ОС легко можно установить на 64 разрядный процессор. И всё будет работать прекрасно. Почему так происходит попробую объяснить, что называется на пальцах.
Какой объём памяти может адресовать 32 разрядный процессор
Для тех, кто хочет быстро понять, почему это невозможно, я нарисовал линейку контактов процессора и покажу, где что находится и как работает. Выглядит это примерно так:

В верхней строке указаны номера разрядных контактов от 1 до 32 шины данных или адресной шины 32 разрядного процессора. У 64 разрядных процессоров их 64, т.е. в два раза больше.
В нижней строке указаны объемы памяти, которые могут быть адресованы процессором в Байтах. Чем больше разрядность шины, тем больший объем памяти может адресовать процессор. Вертикальными черточками указано соответствие важных номеров шины адреса максимальным объемам памяти, которые ими могут быть адресованы.
Микро экскурс в разрядность старых процессоров и объёмы памяти
Первый разряд это понятно начало. 8 разрядов могут адресовать 256 Б – такими были древние процессоры, которые позже использовались в калькуляторах. Далее применяли практику смешанных или несимметричных шин. Так на 8-ми разрядных процессорах устанавливали 16 разрядов для адресации памяти и могли адресовать 65 536 Б (64 кБ). А для 16-ти разрядных процессоров использовали 20-ти разрядные шины адреса, которые уже могли адресовать 1 048 576 Б. Это был целый мегабайт памяти. На тот момент это был огромный и весьма дорогостоящий объем. У 32 разрядных процессоров были сделаны сразу обе шины (и адресная шина и шина данных) 32 разрядными и могли адресовать память объемом до 4 294 967 296 Б – это как раз и есть 4 ГБ включительно.
Почему 64 разрядную ОС не возможно установить на 32 разрядный процессор
Как видно, из рисунка выше, у 64 разрядного процессора должны быть еще такие же 32 разряда, которые позволяют ему адресовать на много больше памяти чем 4 ГБ. Из этого же следует, что у 64 разрядного процессора существует вторая часть 64 разрядного кода команд. Которая не может выполняется 32 разрядным процессором.
Почему 32 разрядную ОС можно установить на 64 разрядный процессор
Именно по причине совместимости команд первых 32 разрядов процессора даже в 64 разрядной ОС могут работать 32 разрядные программы.
Почему 64 разрядные программы и ОС требуют в два раза больше памяти
У 64 разрядной ОС программный код в два раза больше, чем у 32 разрядной ОС и следовательно для работы с ним потребуется в два раза больше оперативной памяти. Именно поэтому в технических требованиях и заявлен минимально необходимый объем оперативной памяти для 64 разрядной операционной системы в два раза больше чем для 32 разрядной, то есть 2 ГБ.
Почему компьютер тормозит когда мало памяти
Когда оперативной памяти достаточно много Windows относительно редко обращается к файлу подкачки, чтобы туда выгрузить или от туда загрузить какие либо данные.
Когда же оперативной памяти мало, виндовс старается как можно больше и активнее использовать файл расширения памяти. Вот ту-то и таятся самые большие тормоза. Жёсткий диск самое медленное в системе устройство. Постоянное чтение и запись на жёсткий диск приводит в целом к очень сильному замедлению работы всей системы. Даже применение быстродействующих SCASI-приводов не значительно улучшает результат. Поэтому когда очень мало памяти виндовс постоянно работает с диском. А это ужасно тормозит всю систему. Установка SSD (твердотельных дисков, выполненных на основе высокоскоростной флеш-памяти) значительно улучшает ситуацию. Но это в 4-8 раз дороже жёстких дисков. И к тому же постоянная запись достаточно быстро выводит SSD из строя.
Есть, конечно, некоторые трюки позволяющие уменьшить эти тормоза. Но они ни как не могут компенсировать недостачу оперативной памяти. Как добавить оперативной памяти и ускорить работу компьютера читайте в статье Как ускорить работу компьютера. А о трюках мы поговорим чуть позже, когда уже установим Виндовс и будем искать способы ускорения его работы.
Несколько советов о том какую выбрать Windows

Варианты лучшего сочетания оборудования и ОС
Исходя из этого далее хочу предложить несколько вариантов лучшего сочетания ОС, разрядности процессоров, количества ядер и объёмов памяти:
Это обеспечит достаточное быстродействие системы, возможность полноценного использования многих современных 64 разрядных версий программ и продлит срок использования вашего ПК без необходимости апгрейда (обновления) ну хотя бы лет до 5.
Как вы наверное заметили я исключил из списка 2 ГБ и 3 ГБ. Такие минимальные количества в современных условиях уже не актуальны и для сколько-нибудь серьезной работы их катастрофически мало. Проверено лично.
Почему Windows 32 показывает меньше доступной памяти чем установлено
Есть только одна штука о которой вы забываете или возможно не знаете. Это память видео карты. Мы её как правило не учитываем, а зря. Она хоть и расположена как правило на отдельной плате, но находится в едином адресном пространстве главного процессора. Короче говоря операционная система учитывает память видео карты. Видеопамять один из важнейших компонентов и расположена она в начале адресного пространства. ОС не может от неё отказаться.
А также не может её использовать по другому назначению. Так как она зарезервирована только для построения изображения и вывода его на экран монитора. По причине максимального приоритета, видео память адресуется не последней, а первой. Точнее говоря её адреса находятся в начале адресного пространства главного процессора. А в конце адреса остальной памяти. Поэтому если у вас в сумме видео память плюс основная память больше 4 ГБ, то часть основной памяти не будет адресоваться. Вот ОС и пишет, что часть памяти не доступна. Как правило объём этой части равен объёму видео карты или чуть больше. Дело в том что перед видео памятью стоит еще ПЗУ с биосом. Это конечно копейки, но процессор их тоже учитывает.
Практический вывод: если у вас видео карта с 1 ГБ памяти и 4 Гб основной, то в windows 32 доступно будет только 3 Гб. Если видео карта 1,5 ГБ. То доступно будет 2,5 ГБ. Вдруг у кого-то есть видюха с 2 ГБ. Сами понимаете основной мапяти будет доступно только 2 ГБ.
Особо надо отметить ПК с интегрированными видео картами. К ним полностью относятся все нет и ноут буки. А также компьютеры собранные на интегрированных материнских платах. Где видео процессор установлен на материнке. У таких изделий часть общей памяти БИОСом резервируется для работы с видео картой. Поэтому в таких системах любой Windows будет показывать всегда меньшее количество доступной памяти. Например «установлено 3 ГБ ОЗУ. Доступно 2,85 ГБ». Конечно вы можете в настройках БИОС это число изменить. Но тут палка о двух концах.
Выделяя больше памяти для ОС вы замедляете видео систему, что в общем затормаживает работу всего компьютера. Улучшая работу видео карты, вы можете переборщить оставить мало памяти для ОС, что тоже не принесёт общего улучшения. Тут нужно искать оптимальный компромисс. Как правило он уже выбран в настройках по умолчанию и достаточно не плохо.
В свете того что все современные процессоры стали 64 разрядными, а память значительно подешевела, вопрос «Какую выбрать Windows» для новых компьютеров уже не такой актуальный. Так что для новых ПК теперь однозначно Windows 64 и как правило десятой версии. Желательно последняя сборка. Только рекомендую вам отслеживать объем памяти, который должен быть равен количеству ядер умноженному на 2. То есть для 4 ядерного процессора не меньше 8 ГБ памяти. Для 6 ядерного не меньше 12 ГБ. Для 8 ядерного не меньше 16 ГБ памяти. Тогда вы получите максимальную отдачу от вашего компьютера.
Пример установки Windows 7 на 1 ГБ ОЗУ
Установка прошла достаточно быстро, примерно как всегда. Но тут как раз ничего удивительного нет. Во время установки в основном идёт распаковка и копирование файлов. Для этого много памяти не нужно и даже не нужны два ядра процессора. В добавок еще не установлены драйвера. Согласно минимальным требованиям 1 ГБ у нас есть. В общем установка прошла штатно. Но установка обновлений и необходимых программ привела меня в шок. Обычно всё эти процедуры занимают часа три не более. В этот раз потрачено было три дня. При проверке все программы работали, но невероятно медленно. Вот вам тот самый случай когда удовольствий меньше чем пользы.
Теперь вы точно знаете какую выбрать windows и для какого оборудования. Удачи вам в активации вашего компьютера.
Пример установки Windows 10 на 2 ГБ ОЗУ
Мой домашний компьютер конечно же устарел. Выпущен он ещё 2007 году. На тот момент его комплектация была прямо скажем не дурствена. Высокоскоростной двухъядерный процессор от АМД, 2 ГБ ОЗУ, и видеокарта c 1 ГБ. Windows XP на нём просто летал. Когда появился Windows 7, я к нему долго присматривался и через полгода решился установить. Провёл тестирование совместимости оборудования и программного обеспечения. Windows 7 оказался для моего компа вполне приемлемым. Установился он без нареканий и работал также. Переход на новые программы, написанные специально для Windows 7 прошёл успешно. Выход Windows 8 и потом 8,1 меня ни как не впечатлил и я честно говоря пережил это новшество не попробовав у себя дома.
С появлением Windows 10 ко мне пришло сообщение о готовности обновиться. Не долго думая, я решил пожертвовать одной ОС. Их у меня стояло две. Обновление прошло не совсем гладко. Первая попытка провалилась. У меня под системный диск было выделено 50 ГБ. Но забит он был под завязку. Как выяснилось пакет обновления занимал более 3 ГБ, а для разворачивания Windows 10 нужно еще 20 ГБ. Поэтому обновляться было не куда но пакет обновления ни как об этом не сообщал. С месяц всё висело в недвижении. Покопавшись немного в закромах своего ПК и поняв в чем дело, я переустановил Windows 7 и не стал устанавливать программы, дабы не занимать место на диске, необходимое для обновления до Windows 10.
Вскоре снова пришло сообщение, что готово обновление до Windows 10. Тогда майкрософт ещё разрешала бесплатное обновление до Windows 10 через пакеты обновления виндовсов 7 и 8. Я принял его и установил. Места было достаточно и процесс прошёл безукоризненно. Покрутив немного десятку, на первый взгляд можно было сказать, что она весьма неплохо и шустро работает. Но кто же тогда знал, что это только на первый взгляд. На самом деле картина оказалась совсем иной. В интернете уже появились статьи о том, что десятка сильно тормозит на старых ПК, десятка не хочет устанавливаться и куча всего. Я даже сначала этому не верил так- как у меня всё было в порядке.
И вот возникла неприятность. Какое-то приложение Windows перестало запускаться и постоянно через несколько секунд стало вылазить сообщение об ошибке. Проблем больших это не вызывало. Но неприятность заключалась в том, что сообщение было системное и лезло на самый верх. Спрятать его было не возможно и быстро победить тоже не получалось. Не выдержал! Всё, решено! Переустанавливаю десятку с нуля, на чисто.
Вывод: на старых компьютерах обновление до Windows 10 может быть реализовано достаточно неплохо за счёт того, что Windows 10 подхватывает настройки Windows 7, 8, 8,1. Но как долго он проработает в таком состоянии не известно. Чистая же установка на старые ПК особенно с объёмом памяти меньше 4 ГБ вызывает большие проблемы. На новых компах с объёмом 4 и более ГБ таких проблем нет. Видимо, как я и говорил ранее, всему своё время и каждому своё. Кесарю кесарево, слесалю слесарево. Новые компы хороши для Windows 10, старые для Windows 8,1. Очень старые для 7. Ну а очень старые и со слабой комплектацией для XP. Вот как-то так.
Далее вы найдёте ответы на часто задаваемые вопросы.
Источник
Какую Windows ставить на слабый компьютер
Если такой ПК или ноутбук может быть подвержен апгрейду в плане увеличения оперативной памяти, конечно, лучше выполнить такой апгрейд. Нишевый уровень компьютера от этого не изменится, но он будет чуть-чуть лучше выполнять те задачи, на которые рассчитан его процессор. Если же апгрейд невозможен, можно прибегнуть к программной оптимизации, и один из эффективных способов таковой – выбор правильной операционной системы.
Давайте рассмотрим несколько выпусков Windows, которые лучше других подойдут для маломощного компьютера с 2 Гб «оперативки» на борту.
Но прежде парочка общих нюансов по теме малого объёма оперативной памяти.
Чего слудует ожидать от установки SSD-диска:
Также желательно, чтобы для самого файла подкачки в настройках Windows был установлен оптимальный размер. Для 2 Гб «оперативки» он составляет удвоенный показатель её самой, т.е. 4 Гб.
Ну а теперь приступим непосредственно к рассмотрению темы оптимального выпуска Windows для компьютеров с 2 Гб оперативной памяти.
Любая 32-битная Windows 7, 8.1 и 10
На компьютер с 2 Гб «оперативки», в принципе, можно установить любую редакцию любой версии Windows из числа актуальных – 7, 8.1 и 10, но только с 32-битной архитектурой.
Почему принципиально с 32-битной?
Ну понятно, что 64-битная Windows не нужна, ибо нет 4 Гб оперативной памяти, которые должна увидеть эта операционная система. Но тут дело в другом.
В числе компьютеров, не позволяющих увеличить их объём памяти минимум до 4 Гб, в подавляющем большинстве будут находиться маломощные ноутбуки со слабыми характеристиками прочих комплектующих, в частности, со слабым процессором.
И также в этом числе будут любые компьютерные устройства, где вариант с апгрейдом памяти не имеет смысла и не стоит трат из-за слабости прочего железа, опять же, процессора в частности. А на компьютерах со слабым процессором, если его тактовая частота не превышает 2,4 ГГц, 64-битная Windows будет работать в целом медленнее, чем 32-битная.
При работе с 32-битными программами 64-битной операционной системе придётся задействовать режим совместимости. И вот из-за этого при работе с 32-битными программами в условиях малых процессорных мощностей 64-битная Windows будет проигрывать в производительности 32-битной минимум вдвое. Ну а программ, не имеющих 64-битные версии, имеющих только 32-битные, в обывательском сегменте, на который рассчитаны маломощные компьютерные устройства, пока ещё очень много.
Если же вам принципиально не нужна определённая функциональная редакция Windows, рассмотрите возможность установки специальных редакций для слабых компьютеров. Что это за редакции?
Windows 7 Starter.
В числе редакций Windows 7 Starter является базовой, она ниже редакции Home. И существует Windows 7 Starter только в выпуске с 32-битной архитектурой. Её особенность заключается в том, что она поддерживает максимум 2 Гб оперативной памяти. Это специальная урезанная сборка «Семёрки» для маломощных нетбуков эпохи этой операционной системы, а вышла таковая, напомним, в 2009 году. Т.е. это решение даже для самых днищенских компьютеров.
Windows 7 Embedded.
Windows 7 Embedded в меньшей степени оптимизирована под работу маломощных компьютеров, чем Windows 7 Starter: в Embedded присутствуют все эффекты и возможности системного оформления, облегчение операционной системы же осуществлено за счёт удаления отдельных служб, системных компонентов и драйверов.
«Семёрка» Embedded поставляется в двух выпусках: Embedded Standard, это функциональный аналог редакции Pro, и Enterprise, это, соответственно, аналог корпоративной редакции Enterprise. Если нужно решение для слабого компьютера на уровне функциональности редакций Pro и Enterprise, можно их попробовать в формате индустриальной сборки Windows 7 Embedded.
Windows 8.1 Embedded.
Прекрасный вариант для слабого компьютера – выпуск Windows 8.1 Embedded. Это такая же урезанная индустриальная сборка операционной системы, как мы рассмотрели выше, только в версии Windows 8.1.
В целом любой из рассмотренных выпусков Windows 7, конечно же, будет немного шустрее себя вести, чем индустриальная Windows 8.1, но эта версия всё же новее, функциональнее, а, главное, безопаснее. Так, Microsoft будет её поддерживать в части поставки обновлений безопасности до 2023 года. Тогда как, напомним, Windows 7 более не обновляемая система, её срок поддержки создателем истёк.
В то же время Windows 8.1 – это стабильная система, которую Microsoft не тиранит функциональными обновлениями, как она это делает с Windows 10. Следовательно, она не глючит, не сбоит и не тормозит, как Windows 10.
Windows 10 Home.
Устанавливать Windows 10 на компьютер с 2 Гб «оперативки» нежелательно вообще, особенно на HDD-диск, если нет SSD-диска. Но можно, если в этом есть принципиальная необходимость. Windows 10 – грузная, ресурсоёмкая операционная система, у неё нет реально оптимизированных под слабое железо выпусков. Потому в случае с Windows 10 можно просто брать 32-битную базовую редакцию Home.
1 thought on “ Какую Windows ставить на слабый компьютер ”
На слабый компьютер ставить никакую Windows. На слабый компьютер ставить Linux.
Это, если на перспективу, во всех отношениях. Точка.
Источник














