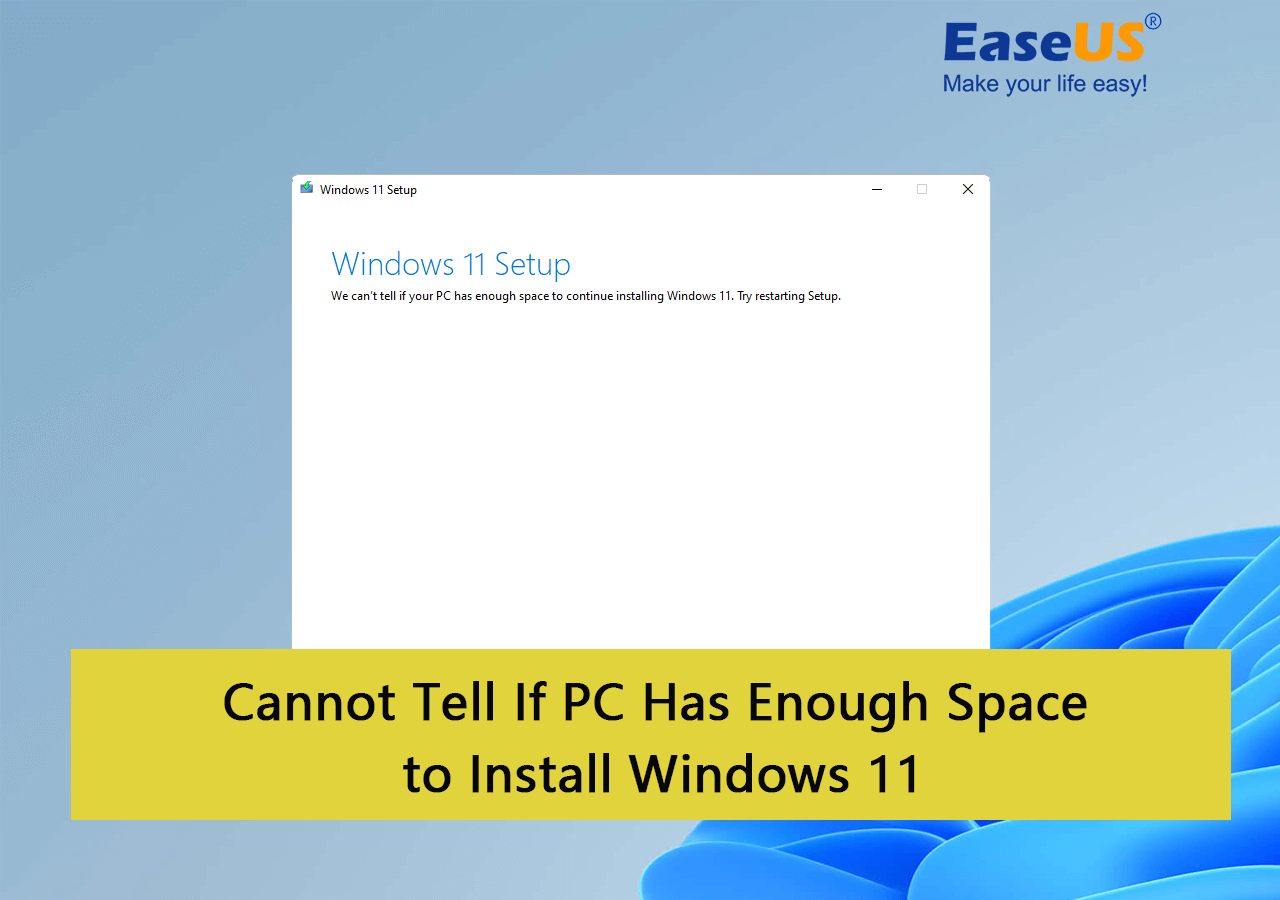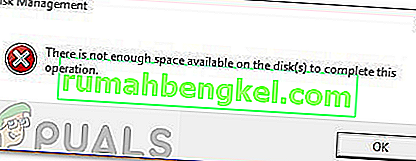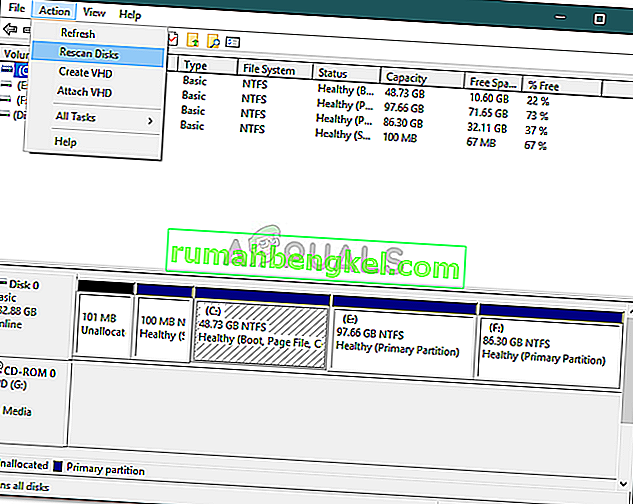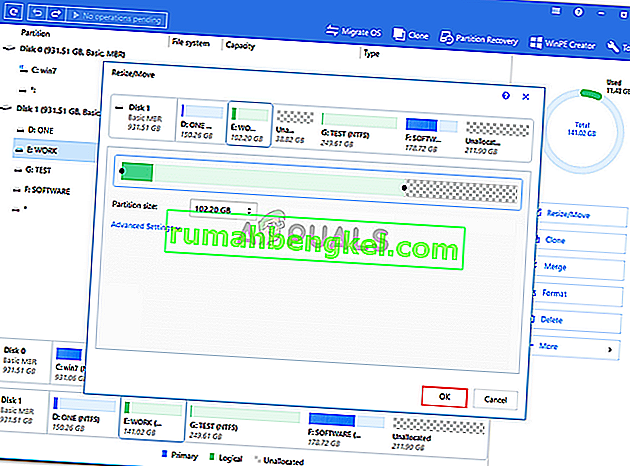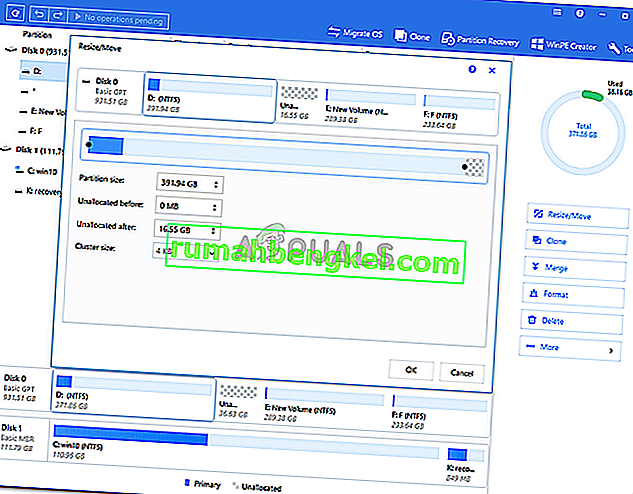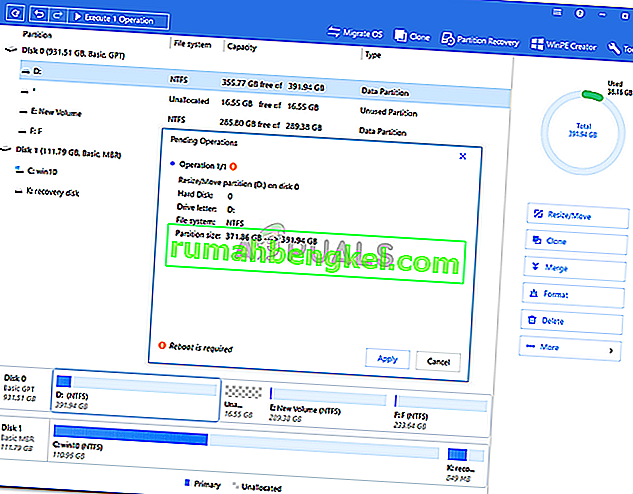На диске недостаточно свободного места для выполнения операции
При попытке произвести действия с не размеченной областью диска в Windows может появиться ошибка с сообщением что недостаточно свободного места для выполнения этой операции. Устранить проблему можно средствами утилиты «Управление дисками» или программой «Acronis Disk Director».
Причина: в конце тома есть неперемещаемые или заблокированные системные файлы.
Перед любыми манипуляциями настоятельно рекомендуется делать копию важных данных на съёмный носитель или в «облако» для избежания потерь информации.
В верхнем меню системной утилиты «Управление дисками» выбираем:
- «Действие».
- «Повторить проверку дисков».
Если ошибка всё равно появляется, то следует воспользоваться утилитой «Acronis Disk Director».
Решение с помощью «Acronis Disk Director»
Чтобы отформатировать неразмеченную область или присоединить её к другому логическому диску необходимо преобразовать загрузочную запись из динамической в базовую (если этого ещё не сделано).
-
Запускаем утилиту и выделяем нужный физический диск. В левом меню выбираем преобразование в базовый («Convert to basic»).
-
Теперь доступны операции с не размеченной областью. Для создания нового тома выделяем область и нажимаем «Create volume». Для присоединения свободного места к существующему тому, выделяем его и выбираем «Resize volume».
-
Ползунком устанавливаем новый размер тома.
-
Осталось применить сделанные действия к физическому диску. Нажимаем кнопку «Commit pending operations» под верхним меню.
В теории эти манипуляции сохраняют файлы на существующих разделах. Но на практике возникают ситуации, которые могут привести к ошибкам. Пользователям без знаний в этой области следует предварительно позаботиться о резервной копии важной информации.
С ошибкой «На диске недостаточно свободного места для выполнения этой операции» можно столкнуться при попытке создать новый раздел, сжать или расширить том с помощью встроенного средства управления дисками. Она часто вызвана ограничением MBR, но также возникает из-за того, что средство не обнаруживает выполняемые операции. Сообщение об ошибке может отобразиться при попытке расширить том, когда нет достаточного пространства.
Содержание
- 1 Чем вызвана ошибка?
- 2 Повторная проверка дисков
- 3 Проверка текущих разделов
- 4 Расширение объема с помощью стороннего приложения
Чем вызвана ошибка?
Если не удается выполнить операцию с диском из-за ошибки о недостатке свободном месте в Windows 10, то это происходит по следующим причинам:
- Недостаточно места для указанной операции. Если пытаетесь расширить том без достаточного количества нераспределенного пространства, то столкнетесь с ошибкой.
- Сбой средства управления дисками. Иногда сбой происходит в случае, когда средство не может обнаружить изменения, внесенные в разделы.
- Ограничение MBRБ. По умолчанию Windows использует эту структуру, которая разрешает только 4 раздела одновременно. Если уже есть 4, то не сможете создать новый.
Повторная проверка дисков
Иногда не удается выполнить операцию только потому, что утилита управления дисками не в состоянии обнаружить действия, которые вы сделали, то есть сжатие, увеличение и прочие. В этом случае запустите повторное сканирование.
Нажмите Win + X и из контекстного меню выберите пункт «Управление дисками».
На вкладку Действие щелкните на опцию «Повторить проверку дисков».
После завершения проверьте, решена ли проблема.
Проверка текущих разделов
В некоторых случаях ошибка появляется, когда уже достигнут предел разрешенных разделов. По умолчанию Windows использует систему MBR, которая уже устарела.
Если нужно создать более 4 разделов, используйте стандарт GPT.
Если хотите преобразовать MBR в GPT, используйте следующую инструкцию.
Расширение объема с помощью стороннего приложения
Если не удается расширить объем встроенным инструментом, попробуйте это сделать с помощью стороннего приложения.
Прежде всего, загрузите программное обеспечение, например, EaseUS и установите его.
Для создания свободного (незанятого) пространства, уменьшите объем существующего тома. Щелкните правой кнопкой мыши на разделе, который хотите сжать, и выберите «Изменить /переместить». Захватите и переместите край или просто укажите его размер, затем сохраните на «ОК».
Кликните правой кнопкой мыши на раздел, который хотите расширить и выберите «Изменить/переместить».
Перетащите правый маркер в сторону нераспределенного объема и кликните на «ОК».
Нажмите кнопку «Выполнить операцию» в левом верхнем углу и примените изменения.
Are you excited about the Windows 11 free upgrade from Windows 10? But, unfortunately, you end up getting the following error messages every time you try to update your device on Windows 11. All those errors are related to one issue — Windows 11 update not enough disk space.
- «Windows needs more space.»
- «Can’t install due to low disk space.»
- «Get more space with external storage.»
- «There is not enough free space on the partition (C:)».
- «We can’t tell if your PC has enough space to continue installing Windows 11», etc.
Why «We Can’t Tell If Your PC Has Enough Space to Continue Installing Windows 11» Error Rises?
Do you know why you are getting all these error messages?
That’s because, for Windows 11 update installation, your device must have 64 GB or higher free space. It is a mandatory requirement mentioned in Windows 11 hardware and system requirements list.
Once your PC didn’t reach these requirements, you’ll highly possible to get one of the listed errors here while trying to install Windwos 11:
Among these errors, Windows doesn’t have enough space to install Windows 11 is one of the top concerned issue. Since Windows 10 and Windows 11 are programmed to coexist, your device requires sufficient free space to support both operating systems’ tools and processes.
To get rid off this issue and install Windows 11 on your computer successfully, here, you have two simple solutions:
- One is to free up space on your device; The other one is to get more space from other drives.
- Then, add the free space to extend the system C drive.
5 Ways to Fix «We Can’t Tell If Your PC Has Enough Space to Install Windows 11» Error
Here, we collected 5 efficient methods that works efficiently to assist you get rid of ‘We can’t tell if your PC has enough space to continue installing Windows 11’ error. And ,you can follow each one of them to free up space so as to get sufficient space to accomplish the Widnows 11 installation:
| Workable Solutions | Step-by-step Troubleshooting |
|---|---|
| Fix 1. Delete the Windows.old folder | Go to the Startup menu search box > Type Cleanup > Click Disk Cleanup…Full steps |
| Fix 2. Remove junk and useless large files | Install EaseUS CleanGenius on your PC, navigate to «Cleanup» and click «Scan»….Full steps |
| Fix 3. Transfer Free Space to C Drive | Right-click on the D: partition with enough free space and select «Allocate Space»…Full steps |
| Fix 4. Resize C Drive Space | Right-click on the System C: drive and select «Resize/Move»…Full steps |
These methods also work efficiently to fix the similar issue of «We can’t tell if your PC has enough space» to install Windows 10 on older computers.
So, let’s now check out 5 easy ways to implement both these solutions and become an early Windows 11 user.
Solution 1. Delete the Windows.old folder
The easiest way to free up space in C drive so as to fix ‘We can’t tell if your PC has enough spae to istall Windows 11’ error is to delete the Windows.old folder. This folder is automatically created when you upgrade from one Microsoft OS version to another, starting with Windows Vista. Windows.old folder contains all the data from your previous Windows version that you can use to restore your old versions or files.
You can find the Windows.old folder in the C: drive of your system storage. However, it is a great feature, but this folder can easily consume 20 GB or more space on your hard disk, depending on your previous Windows installation size.
Here if your Windows.old folder contains data from your Windows older versions or you no longer require old files, it’s better to delete the Windows.old folder and free up space for Windows 11 update.
To delete the Windows.old folder, follow the below steps:
Step 1. Go to the Startup menu search box > Type Cleanup > Click Disk Cleanup.
Step 2. Next, select drive C: and click «OK.» You have to wait while your drive gets scanned.and then click Clean up system files.
Step 3. Select C: drive again when prompted and press OK.
Step 4. Now, just select the «Previous Windows installation» checkbox from the files to delete the list and click «OK.»
This method also can significantly assist you fix ‘Low Disk Space’ error.
However, if you delete the Windows.old folder from File Explorer, it can produce an error message. You can easily avoid this error message by using the PC cleanup tool to scan and remove the Windows.old folder (discussed in solution 2).
It doesn’t matter if you can’t delete the Windows.old folder, follow this guide here and you’ll learn why and how to remove it successfully:
Solved: Can’t Remove Windows.old Folder in Windows 11/10
Although Windows.old folder is accessible but it requires administrator permission from the System to make changes to this folder. Without the permission, you can’t directly delete Windows.old from C: drive. Follow and learn how to remove it.
Solution 2. Remove Junk and Useless Large Files
Your computer produces numerous junk files daily to perform different tasks like opening a document or an image. When these junk files remain on your device, clogging it up and consuming a large space. This could also be a reason that prevents you installing Windows 11 successfully.
To fix this issue, you need a PC clean tool so as to finding and removing junk and useless large files fast and efficiently.
Using the PC cleaner tool like EaseUS CleanGenius, you can easily detect and delete junk files, useless files, and rarely used files. The tool can also remove browser plugins, free up RAM, startup optimization, and so much more.
Step 1. Download and install EaseUS Partition Master Suite on your PC. Click to download PC Cleaner on panel.
Step 2. Install EaseUS CleanGenius on your PC. To begin with, navigate to «Cleanup» and click «Scan.»
Step 3. EaseUS CleanGenius will start immediately to scan all the useless files, select system junk files and invalid entries, and click «Clean» over all your PC.
Step 4. Once completed, you can see clearly how many MBs or GBs of data are cleaned. Click «Done» to finish the process.
Moving forward, the next three solutions revolve around the disk and partition space management. So, once again, you require a tool to manage your drivers’ space. There you can use another member of the EaseUS family — EaseUS Partition Master.
EaseUS Partition Master is an easy-to-use disk partitioning software used by over 60,000,000 global users. This tool can increase C drive space on your device so you can seamlessly get Windows 11 updates. Additionally, it can resize, format, delete, wipe, or convert disk, migrate OS without reinstalling OS, etc.
So, let’s manage your disk space better as the coming three solutions!
Solution 3. Transfer Free Space to C Drive
If you have more free space on your D, E, F, or G drivers on your hard disk, you can easily reallocate their space to C: drive. For this, you simply have to use the «Allocate Space» feature on EaseUS Partition Master.
Using this feature, you can free up unallocated and allocated space for C drive and install your Windows 11 setup.
Step 1. Right-click on the D: partition with enough free space and select «Allocate Space».
Step 2. Select the target partition — C: drive and drag the partition panel rightward to add the free space from D: drive to C: drive. Then click «OK» to confirm.
Step 3. Click the «Execute Task» button and click «Apply» to start the process of moving free space from D: drive to C: drive.
Solution 4. Resize C Drive Space
If your system disk has no unallocated space, you can use it in your favor to expand your C drive space. To do so, you have the EaseUS Partition Master «Resize/move» feature at your disposal.
You just have to right-click on a partition excluding the C: drive and click on the «Resize/move» feature. Then, by simply dragging the left panel of the partition to shrink and leaving unallocated space for the C: drive, you can get enough space for Windows 11.
Option 1. Extend System C drive with unallocated space
- 1. Right-click on the System C: drive and select «Resize/Move».
- 2. Drag the system partition end into the unallocated space so to add it to the C: drive. And click «OK».
- 3. Click «Execute Task» and «Apply» to execute the operations and extend the C drive.
Option 2. Extend System C drive without unallocated space
- 1. Right-click a big partition with enough free space on the system disk, select «Allocate Space».
- 2. Select the system drive at the Allocate Space From (*) To section, and drag the end of System C drive into the unallocated space. Click «OK» to confirm.
- 3. Click «Execute Task», it will list the pending operations, and click «Apply» to save the changes and extend the C drive.
0:00-0:26 Extend System Drive with Unallocated Space; 0:27-0:58 Extend System Drive without Unallocated Space.
Solution 5. Merge C Drive with Any Other Drive
If you have several partitions on your hard drive and many of your drivers have adequate free space while the C: drive barely has any space left. In this case, you can merge the drives with large free space to the C drive and create a bigger C drive to absorb all Windows 11 updates.
This drive merger process might look massive right now. But once you install the EaseUS Partition Manager, this process will automatically become simpler.
Step 1: Select the target partition
Right-click on the partition which you want to add space to and keep, and select «Merge».
Step 2: Select a neighbor partition to merge
Select one partition next to the former selected partition to merge.
And click «OK» to continue.
Step 3: Execute operation to merge partitions
1. Click the «Execute Task» button at the top and then click «Apply».
2. The program will merge space and add files from the second partition to the first partition.
Final Thoughts on «We Can’t Tell If Your PC Has Enough Space to Install Windows 11» Error
So, here you go, Microsoft users, you are all set to install Windows 11 on your device. It doesn’t matter when the error message of ‘we can’t tell if your PC has enough space to continue installing Windows 11’ pops up.
It’s just a matter of getting the sufficient free space on your hard disk that you can easily get by—
- Deleting the Windows.old folder
- Removing junk files
- Transferring free space to C drive
- Resizing C drive
- Merging C drive with other drivers
To perform all these partition solutions, you can install the EaseUS Partition Master today and manage partition resizing, shrinking, merging, transferring like many other features with ease. Once you have tried Windows 11, don’t forget to share your experience here.
FAQs About We Can’t Tell If PC Has Enough Space to Install Windows 11
If you are having other related questions about not nough space to install Windows 11, or you can’t install Windows 11 successfully, follow the listed questions and find answers below:
1. How do you fix we can’t tell if your PC has enough space?
Here is a list of 6 quick tips that you may follow to fix ‘We can’t tell if your PC has enough space’ error:
- Run Disk Cleanup
- Delete the Windows.old folder
- Clean and remove junk files & useless large files
- Extend C drive with unallocated space or disk free space
- Migrate OS to a new and larger disk
- Transfer files to external hard drive
2. How much space do you need for Windows 11 install?
Accoeding to Windows 11 system requirements, it requires for 64GB or bigger storage capacity to install Windows 11.
3. Do I have enough space for Windows 11?
To confirm if your PC has enough space, or at least 64GB free space for Windows 11 update or installation, you can open Disk Management, and chekc the left free space in the system C drive.
If yes, you have enough space to install Windows 11. If not, you can extend the system C drive so as to get enough space to install Windows 11.
Are you excited about the Windows 11 free upgrade from Windows 10? But, unfortunately, you end up getting the following error messages every time you try to update your device on Windows 11. All those errors are related to one issue — Windows 11 update not enough disk space.
- «Windows needs more space.»
- «Can’t install due to low disk space.»
- «Get more space with external storage.»
- «There is not enough free space on the partition (C:)».
- «We can’t tell if your PC has enough space to continue installing Windows 11», etc.
Why «We Can’t Tell If Your PC Has Enough Space to Continue Installing Windows 11» Error Rises?
Do you know why you are getting all these error messages?
That’s because, for Windows 11 update installation, your device must have 64 GB or higher free space. It is a mandatory requirement mentioned in Windows 11 hardware and system requirements list.
Once your PC didn’t reach these requirements, you’ll highly possible to get one of the listed errors here while trying to install Windwos 11:
Among these errors, Windows doesn’t have enough space to install Windows 11 is one of the top concerned issue. Since Windows 10 and Windows 11 are programmed to coexist, your device requires sufficient free space to support both operating systems’ tools and processes.
To get rid off this issue and install Windows 11 on your computer successfully, here, you have two simple solutions:
- One is to free up space on your device; The other one is to get more space from other drives.
- Then, add the free space to extend the system C drive.
5 Ways to Fix «We Can’t Tell If Your PC Has Enough Space to Install Windows 11» Error
Here, we collected 5 efficient methods that works efficiently to assist you get rid of ‘We can’t tell if your PC has enough space to continue installing Windows 11’ error. And ,you can follow each one of them to free up space so as to get sufficient space to accomplish the Widnows 11 installation:
| Workable Solutions | Step-by-step Troubleshooting |
|---|---|
| Fix 1. Delete the Windows.old folder | Go to the Startup menu search box > Type Cleanup > Click Disk Cleanup…Full steps |
| Fix 2. Remove junk and useless large files | Install EaseUS CleanGenius on your PC, navigate to «Cleanup» and click «Scan»….Full steps |
| Fix 3. Transfer Free Space to C Drive | Right-click on the D: partition with enough free space and select «Allocate Space»…Full steps |
| Fix 4. Resize C Drive Space | Right-click on the System C: drive and select «Resize/Move»…Full steps |
These methods also work efficiently to fix the similar issue of «We can’t tell if your PC has enough space» to install Windows 10 on older computers.
So, let’s now check out 5 easy ways to implement both these solutions and become an early Windows 11 user.
Solution 1. Delete the Windows.old folder
The easiest way to free up space in C drive so as to fix ‘We can’t tell if your PC has enough spae to istall Windows 11’ error is to delete the Windows.old folder. This folder is automatically created when you upgrade from one Microsoft OS version to another, starting with Windows Vista. Windows.old folder contains all the data from your previous Windows version that you can use to restore your old versions or files.
You can find the Windows.old folder in the C: drive of your system storage. However, it is a great feature, but this folder can easily consume 20 GB or more space on your hard disk, depending on your previous Windows installation size.
Here if your Windows.old folder contains data from your Windows older versions or you no longer require old files, it’s better to delete the Windows.old folder and free up space for Windows 11 update.
To delete the Windows.old folder, follow the below steps:
Step 1. Go to the Startup menu search box > Type Cleanup > Click Disk Cleanup.
Step 2. Next, select drive C: and click «OK.» You have to wait while your drive gets scanned.and then click Clean up system files.
Step 3. Select C: drive again when prompted and press OK.
Step 4. Now, just select the «Previous Windows installation» checkbox from the files to delete the list and click «OK.»
This method also can significantly assist you fix ‘Low Disk Space’ error.
However, if you delete the Windows.old folder from File Explorer, it can produce an error message. You can easily avoid this error message by using the PC cleanup tool to scan and remove the Windows.old folder (discussed in solution 2).
It doesn’t matter if you can’t delete the Windows.old folder, follow this guide here and you’ll learn why and how to remove it successfully:
Solved: Can’t Remove Windows.old Folder in Windows 11/10
Although Windows.old folder is accessible but it requires administrator permission from the System to make changes to this folder. Without the permission, you can’t directly delete Windows.old from C: drive. Follow and learn how to remove it.
Solution 2. Remove Junk and Useless Large Files
Your computer produces numerous junk files daily to perform different tasks like opening a document or an image. When these junk files remain on your device, clogging it up and consuming a large space. This could also be a reason that prevents you installing Windows 11 successfully.
To fix this issue, you need a PC clean tool so as to finding and removing junk and useless large files fast and efficiently.
Using the PC cleaner tool like EaseUS CleanGenius, you can easily detect and delete junk files, useless files, and rarely used files. The tool can also remove browser plugins, free up RAM, startup optimization, and so much more.
Step 1. Download and install EaseUS Partition Master Suite on your PC. Click to download PC Cleaner on panel.
Step 2. Install EaseUS CleanGenius on your PC. To begin with, navigate to «Cleanup» and click «Scan.»
Step 3. EaseUS CleanGenius will start immediately to scan all the useless files, select system junk files and invalid entries, and click «Clean» over all your PC.
Step 4. Once completed, you can see clearly how many MBs or GBs of data are cleaned. Click «Done» to finish the process.
Moving forward, the next three solutions revolve around the disk and partition space management. So, once again, you require a tool to manage your drivers’ space. There you can use another member of the EaseUS family — EaseUS Partition Master.
EaseUS Partition Master is an easy-to-use disk partitioning software used by over 60,000,000 global users. This tool can increase C drive space on your device so you can seamlessly get Windows 11 updates. Additionally, it can resize, format, delete, wipe, or convert disk, migrate OS without reinstalling OS, etc.
So, let’s manage your disk space better as the coming three solutions!
Solution 3. Transfer Free Space to C Drive
If you have more free space on your D, E, F, or G drivers on your hard disk, you can easily reallocate their space to C: drive. For this, you simply have to use the «Allocate Space» feature on EaseUS Partition Master.
Using this feature, you can free up unallocated and allocated space for C drive and install your Windows 11 setup.
Step 1. Right-click on the D: partition with enough free space and select «Allocate Space».
Step 2. Select the target partition — C: drive and drag the partition panel rightward to add the free space from D: drive to C: drive. Then click «OK» to confirm.
Step 3. Click the «Execute Task» button and click «Apply» to start the process of moving free space from D: drive to C: drive.
Solution 4. Resize C Drive Space
If your system disk has no unallocated space, you can use it in your favor to expand your C drive space. To do so, you have the EaseUS Partition Master «Resize/move» feature at your disposal.
You just have to right-click on a partition excluding the C: drive and click on the «Resize/move» feature. Then, by simply dragging the left panel of the partition to shrink and leaving unallocated space for the C: drive, you can get enough space for Windows 11.
Option 1. Extend System C drive with unallocated space
- 1. Right-click on the System C: drive and select «Resize/Move».
- 2. Drag the system partition end into the unallocated space so to add it to the C: drive. And click «OK».
- 3. Click «Execute Task» and «Apply» to execute the operations and extend the C drive.
Option 2. Extend System C drive without unallocated space
- 1. Right-click a big partition with enough free space on the system disk, select «Allocate Space».
- 2. Select the system drive at the Allocate Space From (*) To section, and drag the end of System C drive into the unallocated space. Click «OK» to confirm.
- 3. Click «Execute Task», it will list the pending operations, and click «Apply» to save the changes and extend the C drive.
0:00-0:26 Extend System Drive with Unallocated Space; 0:27-0:58 Extend System Drive without Unallocated Space.
Solution 5. Merge C Drive with Any Other Drive
If you have several partitions on your hard drive and many of your drivers have adequate free space while the C: drive barely has any space left. In this case, you can merge the drives with large free space to the C drive and create a bigger C drive to absorb all Windows 11 updates.
This drive merger process might look massive right now. But once you install the EaseUS Partition Manager, this process will automatically become simpler.
Step 1: Select the target partition
Right-click on the partition which you want to add space to and keep, and select «Merge».
Step 2: Select a neighbor partition to merge
Select one partition next to the former selected partition to merge.
And click «OK» to continue.
Step 3: Execute operation to merge partitions
1. Click the «Execute Task» button at the top and then click «Apply».
2. The program will merge space and add files from the second partition to the first partition.
Final Thoughts on «We Can’t Tell If Your PC Has Enough Space to Install Windows 11» Error
So, here you go, Microsoft users, you are all set to install Windows 11 on your device. It doesn’t matter when the error message of ‘we can’t tell if your PC has enough space to continue installing Windows 11’ pops up.
It’s just a matter of getting the sufficient free space on your hard disk that you can easily get by—
- Deleting the Windows.old folder
- Removing junk files
- Transferring free space to C drive
- Resizing C drive
- Merging C drive with other drivers
To perform all these partition solutions, you can install the EaseUS Partition Master today and manage partition resizing, shrinking, merging, transferring like many other features with ease. Once you have tried Windows 11, don’t forget to share your experience here.
FAQs About We Can’t Tell If PC Has Enough Space to Install Windows 11
If you are having other related questions about not nough space to install Windows 11, or you can’t install Windows 11 successfully, follow the listed questions and find answers below:
1. How do you fix we can’t tell if your PC has enough space?
Here is a list of 6 quick tips that you may follow to fix ‘We can’t tell if your PC has enough space’ error:
- Run Disk Cleanup
- Delete the Windows.old folder
- Clean and remove junk files & useless large files
- Extend C drive with unallocated space or disk free space
- Migrate OS to a new and larger disk
- Transfer files to external hard drive
2. How much space do you need for Windows 11 install?
Accoeding to Windows 11 system requirements, it requires for 64GB or bigger storage capacity to install Windows 11.
3. Do I have enough space for Windows 11?
To confirm if your PC has enough space, or at least 64GB free space for Windows 11 update or installation, you can open Disk Management, and chekc the left free space in the system C drive.
If yes, you have enough space to install Windows 11. If not, you can extend the system C drive so as to get enough space to install Windows 11.
На чтение 4 мин. Просмотров 1.9k. Опубликовано 22.04.2021
Сообщение об ошибке « На диске недостаточно места для выполнения этой операции » вызвано тем, что вы пытаетесь создать новый раздел, сжать или расширить том с помощью Управление дисками. Эта ошибка может быть вызвана ограничением раздела MBR, а иногда также возникает из-за того, что утилита управления дисками не может обнаружить выполняемую операцию. Если вы пытаетесь расширить том, не имея достаточного места, вы получите указанное сообщение об ошибке. Благо иметь возможность сжимать, создавать новый или расширять том без переустановки операционной системы.
Однако бывают случаи, когда вы останетесь только с сообщением об ошибке. Ошибки как таковые обычно не представляют большого труда и могут быть легко устранены с помощью нескольких решений. Таким образом, мы здесь, чтобы показать вам, как легко изолировать вашу проблему – без необходимости проходить через множество испытаний.
Содержание
- Что вызывает сообщение об ошибке «На диске недостаточно места для выполнения этой операции» в Windows 10?
- Решение 1. Повторно просканируйте диски
- Решение 2. Проверьте текущие разделы
- Решение 3. Расширьте том с помощью стороннего программного обеспечения
Что вызывает сообщение об ошибке «На диске недостаточно места для выполнения этой операции» в Windows 10?
Что ж, указанное сообщение об ошибке может часто появляться из-за одного из следующих факторов –
- Недостаточно места для указанной операции: если вы пытаетесь расширить тома без достаточного количества незанятого пространства, вам будет предложено указанное сообщение об ошибке.
- Ошибка утилиты управления дисками: в некоторых случаях сообщение об ошибке появляется, потому что Утилита управления дисками не может обнаружить изменения, внесенные в разделы. В таком случае вам придется повторно сканировать диски.
- Ограничение раздела MBR: по умолчанию Windows использует систему разделов MBR. Система разделов MBR – это старая система, которая может допускать только 4 раздела одновременно, поэтому, если у вас уже есть 4 раздела, вы не сможете создать новый.
Вы можете решить свою проблему, реализовав решения, приведенные ниже. Убедитесь, что вы выполняете их в том же порядке, что и предусмотрено, чтобы быстро разобраться с сообщением об ошибке.
Решение 1. Повторно просканируйте диски
Как мы уже упоминали выше, иногда сообщение об ошибке возникает из-за того, что утилита управления дисками не может обнаружить действия, которые вы сделали, например, сжать том и т. д. В таком случае вам придется просто выполнить повторное сканирование. диски, и вам будет хорошо. Вот как это сделать:
- Нажмите Windows Key + X и выберите Управление дисками из списка. , чтобы открыть служебную программу управления дисками.
- После ее загрузки перейдите к Actions в строке меню и выберите Rescan Disks .
- Дождитесь его завершения.
- Проверьте, изолирует ли он проблема.
Решение 2. Проверьте текущие разделы
В некоторых случаях сообщение об ошибке появляется, потому что вы уже достигли предел разрешенных разделов. Windows по умолчанию использует старую систему разделов MBR. Существует новая система разделов под названием GPT, которую вы можете использовать, если хотите, чтобы на вашем жестком диске было более 4 разделов. Следовательно, если у вас уже 4 раздела, вы не сможете создать новый при использовании системы разделов MBR.
Если вы хотите преобразовать систему разделов MBR в GPT, вы можете сделать это, обратившись к этому руководству , опубликованному на нашем сайте.
Решение 3. Расширьте том с помощью стороннего программного обеспечения
Если вы получаете сообщение об ошибке при попытке расширить том, вы можно сделать это с помощью стороннего программного обеспечения. Вам нужно будет освободить место, если у вас его еще нет, чтобы расширить том. Вот как это сделать:
- Прежде всего, загрузите EaseUS Partition Manager из здесь и установите его.
- После установки запустите EaseUS Partition Manager .
- Теперь, чтобы освободить место, у вас будет чтобы уменьшить объем. Если у вас уже есть незанятое пространство, пропустите этот шаг. Щелкните правой кнопкой мыши раздел, который вы хотите уменьшить, и выберите « Изменить размер/переместить ». Перетащите концы раздела или просто введите новый размер раздела в поле Размер раздела . Нажмите OK .
- Затем щелкните правой кнопкой мыши раздел вы хотите расширить и нажмите « Изменить размер/переместить ».
- Перетащите правый маркер в сторону нераспределенного пространства и затем нажмите ОК , чтобы увеличить громкость.
- Наконец, нажмите ‘ Выполнить 1 операцию ‘в верхнем левом углу, а затем нажмите Применить .
Сообщение об ошибке « На диске недостаточно места для завершения этой операции » возникает из-за того, что вы пытаетесь создать новый раздел, сжать или расширить том с помощью управления дисками. Эта ошибка может быть вызвана ограничением раздела MBR, а иногда также возникает из-за того, что утилита управления дисками не может обнаружить выполняемую операцию. Если вы пытаетесь расширить том, не имея достаточного места, вы получите указанное сообщение об ошибке. Благо есть возможность сжимать, создавать новый или расширять том без переустановки операционной системы.
Однако бывают случаи, когда вы останетесь с сообщением об ошибке. Ошибки как таковые обычно не представляют большого труда и могут быть легко исправлены с помощью нескольких решений. Таким образом, мы здесь, чтобы показать вам, как легко изолировать вашу проблему — без необходимости проходить через множество испытаний.
Что вызывает сообщение об ошибке «На диске недостаточно места для выполнения этой операции» в Windows 10?
Что ж, указанное сообщение об ошибке часто может появляться из-за одного из следующих факторов:
- Недостаточно места для указанной операции: если вы пытаетесь расширить том, не имея достаточного незанятого пространства, вам будет предложено указанное сообщение об ошибке.
- Ошибка утилиты управления дисками: в некоторых случаях сообщение об ошибке появляется из-за того, что утилита управления дисками не может обнаружить изменения, внесенные в разделы. В таком случае вам придется повторно сканировать диски.
- Ограничение раздела MBR: по умолчанию Windows использует систему разделов MBR. Система разделов MBR — это старая система, которая может допускать только 4 раздела одновременно, поэтому, если у вас уже есть 4 раздела, вы не сможете создать новый.
Вы можете решить свою проблему, реализовав решения, приведенные ниже. Убедитесь, что вы выполняете их в том же порядке, что и указано, чтобы быстро обработать сообщение об ошибке.
Решение 1. Повторное сканирование дисков
Как мы уже упоминали выше, сообщение об ошибке иногда возникает из-за того, что утилита Disk Management не может обнаружить действия, которые вы сделали, например, сжать том и т. Д. В таком случае вам нужно будет просто повторно сканировать диски, и вы будет хорошо идти. Вот как это сделать:
- Нажмите Windows Key + X и выберите Управление дисками из списка , чтобы открыть утилиту управления дисками.
- Как только он загрузится, перейдите к Действиям в строке меню и выберите Повторное сканирование дисков .
- Подождите, пока он завершится.
- Проверьте, устраняет ли это проблему.
Решение 2.Проверьте текущие разделы
В некоторых случаях сообщение об ошибке появляется, потому что вы уже достигли предела разрешенных разделов. Windows по умолчанию использует систему разделов MBR, которая является старой системой. Есть новая система разделов под названием GPT, которую вы можете использовать, если хотите, чтобы на вашем жестком диске было более 4 разделов. Следовательно, если у вас уже 4 раздела, вы не сможете создать новый при использовании системы разделов MBR.
Если вы хотите преобразовать систему разделов MBR в GPT, вы можете сделать это, обратившись к этому руководству, опубликованному на нашем сайте.
Решение 3. Расширьте объем с помощью стороннего программного обеспечения
Если вы получаете сообщение об ошибке при попытке расширить том, вы можете сделать это с помощью стороннего программного обеспечения. Вам нужно будет освободить место, если у вас его еще нет, чтобы расширить том. Вот как это сделать:
- Прежде всего, скачать Partition Manager EaseUs из здесь и установите его.
- После установки запустите EaseUS Partition Manager .
- Теперь, чтобы освободить место, вам нужно сжать том. Если у вас уже есть незанятое пространство, пропустите этот шаг. Щелкните правой кнопкой мыши раздел, который вы хотите уменьшить, и выберите « Изменить размер / переместить ». Перетащите концы раздела или просто введите новый размер раздела в поле « Размер раздела» . Щелкните ОК .
- После этого щелкните правой кнопкой мыши раздел, который вы хотите расширить, и выберите « Изменить размер / переместить ».
- Перетащите правый маркер в сторону незанятого пространства и затем нажмите OK, чтобы расширить том.
- Наконец, нажмите « Выполнить 1 операцию » в верхнем левом углу, а затем нажмите « Применить» .
Windows
Автор Алексей Ожогин
Дата
Мар 22, 2016
8 577
Поделиться
Операционка корпорации Майкрософт содержит маленькие недоработки. Некоторые пользователи сталкивались с тем, что на компьютере мало виртуальной памяти. О чем они оповещаются ошибкой. Перед этим 95% юзеров сталкиваются с проблемой торможения компьютера или не запуска программ. Это первый признак того, что машине не хватает оперативной памяти. Решается проблем путем выполнения несложных манипуляций. Действия выполнит даже новичок. Но сначала определим причину возникновения неполадки.
- LiveJournal
- Blogger
Для нормальной работы системы требуется достаточное количество виртуальной памяти
- Какая память Windows подразумевается
- Причины возникновения ошибки
- 4 способа исправить проблему нехватки места в Windows 7, 8 и 8.1
Когда пользователь работает с компьютером, последнему приходится выполнять ряд операций и отвечать на запросы и команды администратора. Если оперативная память загружена, то выполнение процессов происходит с трудом и постепенно компьютер зависает. Изначально пользователь видит, что программа не отвечает, а затем выскакивает предложение от операционки завершить процесс. Это нужно для предотвращения потери данных. Здесь важно научиться распознавать проблему еще при первых проявлениях.
Показатель того, что сильно загружена оперативная память – снижение быстродействия системы. При этом компьютер еще не сигнализирует о сбое. Возникают проблемы с открытием приложений. Это видно, когда пользователь выполняет запуск программы, а она не открывается. Если продолжительное время не поступает отклика от программы, то это указывает на то, что физическая память компьютера переполнена, и потребуется освобождение
На диске недостаточно свободного места для выполнения этой операции: решение
С ошибкой «На диске недостаточно свободного места для выполнения этой операции» можно столкнуться при попытке создать новый раздел, сжать или расширить том с помощью встроенного средства управления дисками. Она часто вызвана ограничением MBR, но также возникает из-за того, что средство не обнаруживает выполняемые операции. Сообщение об ошибке может отобразиться при попытке расширить том, когда нет достаточного пространства.
Чем вызвана ошибка?
Если не удается выполнить операцию с диском из-за ошибки о недостатке свободном месте в Windows 10, то это происходит по следующим причинам:
- Недостаточно места для указанной операции. Если пытаетесь расширить том без достаточного количества нераспределенного пространства, то столкнетесь с ошибкой.
- Сбой средства управления дисками. Иногда сбой происходит в случае, когда средство не может обнаружить изменения, внесенные в разделы.
- Ограничение MBRБ. По умолчанию Windows использует эту структуру, которая разрешает только 4 раздела одновременно. Если уже есть 4, то не сможете создать новый.
Повторная проверка дисков
Иногда не удается выполнить операцию только потому, что утилита управления дисками не в состоянии обнаружить действия, которые вы сделали, то есть сжатие, увеличение и прочие. В этом случае запустите повторное сканирование.
Нажмите Win + X и из контекстного меню выберите пункт «Управление дисками».
На вкладку Действие щелкните на опцию «Повторить проверку дисков».
После завершения проверьте, решена ли проблема.
Утечка памяти
Найти процесс с утекшей памятью можно с помощью диспетчера задач (Ctrl + Alt + Del), для этого перейдите на вкладку Подробности и отсортируйте процессы по столбцу Память.
Посмотрите, нет ли в списке программ с аномальным потреблением памяти (естественно, нужно отдавать себе отчет, что в природе есть и ресурсоемкие приложения: игры, графические и видео редакторы, браузер и пр.). Попробуйте обновить/переустановить/удалить такую программу (тут все очень индивидуально, возможно баг с конкретной программой уже описан у производителя или на специализированном форуме). В некоторых случая стоит проверить включено ли сжатие памяти в Windows 10 (эта функция иногда помогает здорово сэкономить оперативную память).
В том случае, если утечка памяти связана с одним из драйверов или компонентов системы, определить проблемный драйвер поможет утилита Poolmon (методика описана в статье Невыгружаемый пул занимает всю память).
Расширение объема с помощью стороннего приложения
Если не удается расширить объем встроенным инструментом, попробуйте это сделать с помощью стороннего приложения.
Прежде всего, загрузите программное обеспечение, например, EaseUS и установите его.
Для создания свободного (незанятого) пространства, уменьшите объем существующего тома. Щелкните правой кнопкой мыши на разделе, который хотите сжать, и выберите «Изменить /переместить». Захватите и переместите край или просто укажите его размер, затем сохраните на «ОК».
Кликните правой кнопкой мыши на раздел, который хотите расширить и выберите «Изменить/переместить».
Перетащите правый маркер в сторону нераспределенного объема и кликните на «ОК».
Нажмите кнопку «Выполнить операцию» в левом верхнем углу и примените изменения.
Источник
Проблема с Ошибка 8 (ERROR_NOT_ENOUGH_MEMORY) все еще не устранена?
Обращайтесь к нам в любое время в социальных сетях для получения дополнительной помощи:
Об авторе: Джей Гитер (Jay Geater) является президентом и генеральным директором корпорации Solvusoft — глобальной компании, занимающейся программным обеспечением и уделяющей основное внимание новаторским сервисным программам. Он всю жизнь страстно увлекался компьютерами и любит все, связанное с компьютерами, программным обеспечением и новыми технологиями.
При попытке зайти в сетевую папку на другом компьютере возникает ошибка: «недостаточно памяти сервера для обработки команды».
Для решения проблемы нужно на компьютере на котором находится сетевая папка сделать следующее:
Нажмите кнопку Пуск и выберите команду Выполнить.
Введите команду regedit и нажмите кнопку ОК.
Найдите следующий раздел:
В правой области окна редактора реестра дважды щелкните параметр IRPStackSize.
Примечание. Если параметр IRPStackSize отсутствует, создайте его, выполнив следующие действия:
В папке реестра Parameters дважды щелкните в правой области окна редактора реестра.
Подведите курсор к пункту Создать и щелкните пункт Параметр DWord.
Внимание! Имя параметра «IRPStackSize» вводится с учетом регистра.
Для параметра «Система исчисления» выберите значение «Десятичная».
В поле «Значение» введите значение, превышающее текущее.
Если параметр IRPStackSize был создан в результате действий, описанных в пункте 4, значением по умолчанию будет 15. Рекомендуется увеличить значение на 3. Таким образом, если предыдущим значением было 11, введите 14 и нажмите кнопку «OK».
Закройте редактор реестра.
Если в результате выполненных действий проблема не была устранена, попробуйте увеличить значение параметра IRPStackSize еще немного. Максимальное значение для Windows 2000 – это 50 (0x32 в шестнадцатеричной системе).
Установка программы или игры нередко прерывается сообщением: «недостаточно памяти для обработки команды Windows» при установке игр типа WOW, Warcraft 3, Miflash и даже при установке драйверов. Хотя визуально памяти может при этом хватать на винчестере, но инсталляция все равно обрывается. Разберем ошибку подробнее, выясним причины бага.
Сообщение об ошибке ‘На диске недостаточно места для выполнения этой операцииВызвано тем, что вы пытаетесь создать новый раздел, сжать или расширить том с помощью средства управления дисками. Эта ошибка может быть вызвана ограничением раздела MBR, хотя иногда это происходит потому, что утилита управления дисками не может обнаружить выполненную операцию. Если вы пытаетесь расширить том, не имея достаточно места, вы получите указанное сообщение об ошибке. Возможность сокращения, создания нового или расширения тома без переустановки операционной системы является благословением.
Однако бывают случаи, когда вас оставляют только с сообщением об ошибке. Ошибки как таковые обычно не имеют большого значения и могут быть легко устранены с помощью нескольких решений. Таким образом, мы здесь, чтобы показать вам, как легко изолировать вашу проблему — без необходимости проходить множество испытаний.
Добавление программы в исключение антивируса
Если сталкиваетесь с недостатком системных ресурсов при попытке запустить определенную игру или приложение, то, скорее всего, запуск блокируется антивирусом. Попробуйте добавить их в список исключений.
В зависимости от используемого антивирусного приложения, расположение этой функции отличается. Например, если пользуетесь антивирусом Касперского, перейдите по пути:
Настройки — Дополнительные — Угрозы и исключения — Исключения — Указать доверенные приложения — Добавить.
Добавьте в список папку, в которой находится проблемный файл. Если продолжаете сталкиваться с сообщением, что не удалось завершить операцию из-за недостаточного количества системных ресурсов, смотрите следующие решения.
Недостаточно места на диске в Windows 10 — как исправить
Пользователи Windows 10 могут столкнуться с проблемой: постоянные уведомления о том, что «Недостаточно места на диске. Заканчивается свободное место на диске. Щелкните здесь, чтобы узнать, можно ли освободить место на этом диске».
Большинство инструкций на тему, того, как убрать уведомление «Недостаточно места на диске» сводятся к тому, как очистить диск (о чем будет и в этом руководстве). Однако, не всегда требуется именно очистка диска — иногда нужно лишь отключить уведомление о недостатке места, этот вариант также будет рассмотрен далее.
Почему недостаточно места на диске
Windows 10, как и предыдущие версии ОС по умолчанию регулярно выполняют проверку системы, в том числе наличие свободного места на всех разделах локальных дисков. При достижении пороговых значений — 200, 80 и 50 Мб свободного пространства в области уведомлений появляется уведомление «Недостаточно места на диске».
При появлении такого уведомления возможны следующие варианты действий
Шаги по устранению ошибки с нехваткой памяти
Винчестер Всегда начинаем действовать с очистки вашего винчестера. Удаляем все игры, приложения и другой софт, не использующийся в данный момент. Нелишним будет выполнить удаление через утилиту CCleaner. Она деинсталлирует намного лучше, чем выполнять все вручную. Дополнительно проследуйте на винчестер для перемещения в папку «Корзина»: фильмы, музыку, картинки. Максимально очищаем вашу систему от файлов, которые просто занимают лишнее пространство. Обязательно очищаем «Корзину». Попробуйте момент с отключением точек восстановления. Их создание отнимает достаточно пространства на жестком диске. Найти настройки можно путем ввода соответствующей команды в поле поиска. В свойствах диска C есть программная функция по его очистке (именуется также).
Очистка диска C
Рядом с ней есть графическое изображение с красными и синими секторами. После активации произойдет сканирование диска C. Пользователю останется поставить галочки напротив больших объемов информации и кликнуть удалить.
Процесс очистки диска C
ОЗУ Переходим к решению проблем с ОЗУ. Каждая программа, запущенная на ПК, занимает свое особое пространство в системе. Если софт перестает корректно работать или ему мешают это сделать, RAM начнет перегружаться. Вирусы часто под видом некоторых приложений ведут свою незаконную деятельность. Рекомендуется проверить весь винчестер на трояны. Аналогом обычному антивирусу может стать его онлайн версия. Трояны отсутствуют, тогда прибегаем к помощи утилит. Есть много утилит, такие как RAMRush, которые выполняют оптимизацию RAM. Их установка упрощена до нескольких кликов. Они бесплатны и интуитивно понятны в управлении. Чем полезны утилиты:
- Отключат софт работающий неправильно;
- Внесут изменения в настройки ОЗУ;
- Укажут на проблемную область.
Если есть базовые знания работы с ПК, пробуем отключить процессы вручную. Через диспетчер задач вычислите по названию процессы, не задействованные на данный момент, но активно работающие. Завершать необходимо именно дерево процессов. После этих процедур снова пробуем инсталлировать свою проблемную игру, программу.
Завершаем дерево процессов
Очистка диска
Если система оповещает о том, что недостаточно свободного места на системном диске лучше всего будет очистить его, поскольку малое количество свободного пространства на нем ведет не только к появлению рассматриваемого уведомления, но и к заметным «тормозам» Windows 10. То же касается и разделов диска, которые каким-либо образом используются системой (например, вы настроили их для кэша, файла подкачки или чего-то еще).
В этой ситуации полезными могут оказаться следующие материалы:
При необходимости, вы можете просто отключить сообщения о нехватке места на диске, о чем далее.
Пошаговый план по поиску самых «забитых» папок
Есть способ посмотреть через специальную программу WinDirStat, какие папки и файлы больше всего занимают места на компьютере и где они расположены.
Программа хоть и удобная, но не всем новичкам, не смотря на мою инструкцию к ней, будет сразу понятно как с ней правильно работать, чтобы быстренько анализировать структуру файлов и папок на компьютере. Поэтому я предлагаю ещё один вариант: проверить вручную те основные папки, которые, как правило, забиваются у пользователей больше всего. Вот план…
Смотрим размер системного диска «С» и сколько места на нём занято
Для начала, если вы не знаете точно каков объём вашего системного диска и сколько места на нём уже занято, проверим это. Ведь может быть так, что ваш диск «С» просто изначально очень малого объёма и тогда решение нужно искать уже не в удалении, казалось бы, ненужных файлов, а в увеличении общей ёмкости диска «С», а это уже отдельная тема.
В таком случае по шагам ниже проверьте, сколько занимают места основные папки Windows (а также можно уточнить через программу WinDirStat) и если занимают мало места, а диск ваш почти занят, то значит, диск ваш просто-напросто малой ёмкости и всё его место занимает сама система и установленные программы.
Изменить объём диска стандартными средствами Windows нельзя. Это можно сделать, например, при помощи программы AOMEI Partition Assistant.
Перейдите в раздел «Этот компьютер» и там под каждым диском будет отображаться его общий размер и сколько места свободно:
Либо кликните по диску «С» правой кнопкой мыши (далее «ПКМ») и выберите «Свойства»:
На вкладке «Общие» будет отображен объём диска (ёмкость), а также объём занятого и свободного пространства.
Теперь вы можете оценить, насколько занят ваш диск «С» в целом и какого он вообще объёма. А то может есть смысл расширять объём диска, а не чистить его от ненужного
Находим папки, которые чаще всего занимают больше всего места
Проверяем по очереди папки пользователя системы: «Рабочий стол», «Загрузки», «Изображения», «Видео», «Документы», «Музыка».
Именно в этих папках чаще всего пользователи хранят основную массу своих файлов и порой забывают про это. Например, в папку «Загрузки» автоматически скачиваются файлы из интернета (если вы не задали через свой браузер другую папку) и многие из этих файлов через время уже становятся ненужным (например, всякие установочные файлы различных программ). И про эту папку пользователи, порой, забывают, думая, что там ничего существенного и «тяжёлого» не хранится.
Все эти папки находятся в разделе пользователя системы, под которым вы работаете.
Чтобы найти эти папки, перейдите на локальный диск «С:» (где у вас установлена система), откройте папку «Пользователи». Там увидите папку с именем вашего пользователя, под которым работаете в системе, например, у меня это «Владимир».
В этой папке будут отображаться все папки пользователя, о которых я говорил выше, если вы или кто-то другой не меняли их стандартного расположения.
Альтернативные способы:
- Если у вас Windows 7, перейдите в меню «Пуск» и кликните по имени своего пользователя:
- Если Windows 8, 10, то папки пользователя обычно отображаются прямо в разделе «Этот компьютер»:
Проверяем размер папок пользователя
Найдя папки пользователя, проверяем по очереди, сколько каждая из них занимает места на диске.
Для этого кликаем ПКМ по папке и выбираем «Свойства»:
На вкладке «Общие», в строке «На диске» будет отображен реальный размер занимаемого пространства на вашем локальном диске данной папкой. Например, в моём примере папка «Видео» занимает 485 гб.
Проверьте таким образом все вышеперечисленные папки пользователя и тогда у вас перед глазами будет картинка: какие из этих папок всерьёз съедают много места на вашем диске.
Проверяем, сколько места занимает папка AppData
В Windows есть папка, где копятся данные установленных программ на компьютере, а также некоторые системные файлы, предназначенные для пользователя, под которым вы работаете. Называется эта папка AppData и расположена также на диске «С» в папке вашего пользователя.
Чтобы перейти к этой папке и проверить, сколько она занимает места, нужно сначала включить отображение скрытых файлов и папок (потому что папка AppData изначально является скрытой и вы её не увидите).
Если не знаете, как включить отображение скрытых файлов и папок, то воспользуйтесь информацией из вот этой статьи.
Включив отображение скрытых файлов и папок, перейдите на диск «С», откройте папку «Пользователи» и затем папку с вашим пользователем. В ней увидите папку «AppData»:
Через свойства проверьте её размер также как вы это делали с папками пользователя. Если эта папка занимает более 10 Гб, то лучше все будет перепроверить в таком случае, сколько занимает каждая из папок внутри неё. Возможно много места «кушает» папка с какой-то программой, которой вы уже давно не пользуетесь, либо которая уже даже удалена с компьютера. Или же это просто накопившиеся временные файлы от одной из программ, которые следовало бы удалить.
Отключение уведомлений о недостатке места на диске в Windows 10
Иногда проблема имеет иной характер. Например, после недавнего обновления Windows 10 1803 у многих стал виден раздел восстановления производителя (который должен быть скрыт), по умолчанию заполненный данными для восстановления и именно он сигнализирует о том, что недостаточно места. В этом случае должна помочь инструкция Как скрыть раздел восстановления в Windows 10.
Иногда даже после скрытия раздела восстановления, уведомления продолжают появляться. Также возможен вариант, что у вас есть диск или раздел диска, который вы специально заняли полностью и не хотите получать уведомления о том, что на нем нет места. Если дело обстоит таким образом, можно отключить проверку свободного места на диске и появление сопутствующих уведомлений.
Другие варианты устранения проблем с памятью
Есть информация о багах, возникающих на старых ОС. Отмечается наименьшее количество дефектов на 7 и 10 версии Windows.
- Установите именно их с полной дефрагментацией диска, на котором ранее находилась ваша ОС. Также обновите саму систему до последней версии.
- Если недавно драйвера обновлялись, откатываем все назад. В противном случае сами инициируем получения новых драйверов. Это поможет устранить баги возникшие в процессе их работы. Новые файлы инсталлируются на месте старых, удалив их.
- Убедиться в качестве собранного софта. Если проблема возникает только в одном конкретном случае, то есть все предпосылки подозревать «пиратский», битый или вирусный софт. Попробуйте скачать файл из другого источника или написать разработчикам.
Крайний метод заменить ОЗУ новым более мощным модулем. Иногда для запуска современных игр необходимо покупать новые комплектующие, ведь технологии созданий игр постоянно усовершенствуются и перестают работать со старым ПК.
Невозможно создать простой том в нераспределённой части диска
не могу создать простой том
Не могу создать простой том Доброго времени суток. У меня та же проблема, так как в итоге ее решить?! ((*
Не могу создать простой том 11 гигов на диске и ничего не могу с ним сделать, не создать новый и не присоеденить к другому. что.
Необязательно копировать, можно сразу абсолютно безопасно в DMDE преобразовать в GPT или, при большом желании, в MBR.
Skorp24
Качните себе DMDE https://dmde.ru/download/dmde-3. 32-gui.zip Запустите, откройте диск и удалите строчки где есть LDM, после этого вставить существующий раздел с индикаторами BCF как GPT и перезагрузитесь. А потом уже в Управлении дисками можно расширить существующий раздел до конца или создать ещё один. Это уже на свой выбор, так сказать.
Прием № 1: Восстановление после кибероккупации
При заражении компьютера вирусом «Нимда» повреждается один из системных файлов под названием Riched20.dll. Избавление от ошибки в Word «Недостаточно памяти, чтобы закончить операцию», вызванной вредоносным кодом, делится на 2 этапа: уничтожение киберпаразита и восстановление оригинального файла динамической библиотеки.
Первый этап заключается в последовательном сканировании ПК несколькими антивирусными сканерами. Например: Kaspersky Virus Removal Tool, Dr.Web CureIt или AVZ4.
После очистки нужно восстановить поврежденный вирусом файл. Для этого нужно:
- Найти и удалить его поврежденную копию. Кнопка «Поиск» (Windows XP).
- Установить подходящий пакет исправлений (сервиспак) для редактора или пакета Microsoft Office. Загрузить его можно с сайта компании.
Если после установки сервиспака проблема не исчезла, то целиком переустановить весь набор программ Office.
Прием № 5: поврежденные сектора
При работе с Windows на ее диске неизбежно появляются битые сектора — участки HDD, с которых система не может прочитать информацию. Иногда повреждаются секторы, на которых записана информация о размере файла подкачки. И тогда начинает появляться ошибка в Word «Недостаточно памяти, чтобы закончить операцию».
Чтобы «отремонтировать» поврежденные участки, нужно воспользоваться встроенной утилитой CheckDisk. Ее можно запустить при помощи командной строки или графического интерфейса. Использование последнего заключается в следующем:
- На системном разделе винчестера нажать ПКМ и перейти в «Свойства».
- В новом диалоговом окне перейти во вкладку «Сервис» и нажать кнопку «Проверить».
- Во вновь открывшемся окошке установить отметки около 2 строчек.
- Нажать кнопку «Начать» и дождаться окончания работы утилиты.
Примечание! Строчка — «Автоматически исправлять системные ошибки» потребует перезагрузки. Также она поможет восстановить отсутствующий файл Riched20.dll, если файлов для переустановки пакета Microsoft Office нет.
Способы, помогающие исправить ошибку «Недостаточно памяти, чтобы закончить операцию», в Word разнообразны, но достаточно просты для выполнения обычным пользователем.
При попытке создать новый раздел или сжать том или расширить том с помощью утилиты управления дисками вы можете столкнуться с ошибкой, которая говорит: На диске (ах) недостаточно места для выполнения этой операции .
Хотя возможность манипулировать размером тома без переустановки операционной системы является отличной функцией, именно здесь начинаются недостатки. Эта ошибка вызвана из-за MBR Partition Limit . Это означает, что вы не сможете создать более четырех разделов. Другие причины включают в себя наличие меньшего количества нераспределенного пространства, чем необходимо, и, наконец, когда утилита управления дисками не может обнаружить изменения, внесенные в разделы; эта ошибка выскакивает.

На диске недостаточно места для выполнения этой операции
Мы рассмотрим следующие исправления, чтобы избавиться от этой ошибки в Windows 10:
- Используйте стороннее программное обеспечение.
- Пересканируйте диски.
- Контролируйте свои текущие сделанные разделы.
1] Используйте стороннее программное обеспечение
Вы можете использовать любое стороннее бесплатное программное обеспечение для управления разделами, например EaseUS, для управления разделами и управления их свойствами.
2] Повторное сканирование дисков
Нажмите WINKEY + R , чтобы запустить Запустить окно , и введите diskmgmt.msc , чтобы запустить утилиту управления дисками.
На ленте меню выберите Действие.

В раскрывающемся меню выберите Повторное сканирование дисков.
Подождите, пока процесс закончится.
А теперь проверьте, исправляет ли это ваши проблемы.
3] Следите за своими текущими разделами
Другой причиной этой проблемы, как упоминалось выше, может быть тот факт, что вы используете систему разделов MBR. Это более старая система разделов, и за ней следует система разделов GPT.
Система разделов MBR поддерживает не более 4 разделов. Таким образом, если у вас уже есть четыре раздела, вам может потребоваться изменить систему разделов на GPT , чтобы продолжить выполнение вашей задачи.
Однако это может удалить весь контент на вашем жестком диске. Но если вы хотите продолжить в любом случае, конвертируя MBR в GPT.
Надеюсь, что-нибудь поможет!