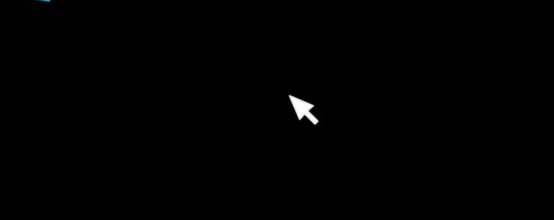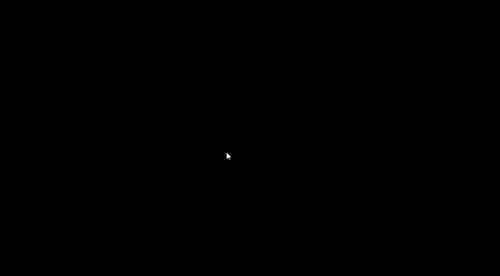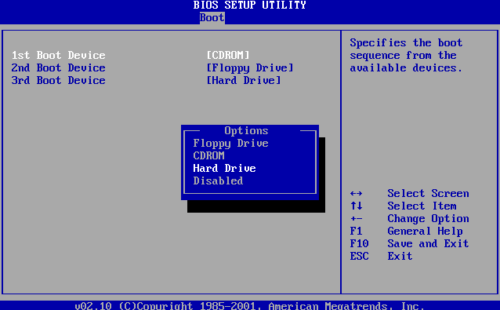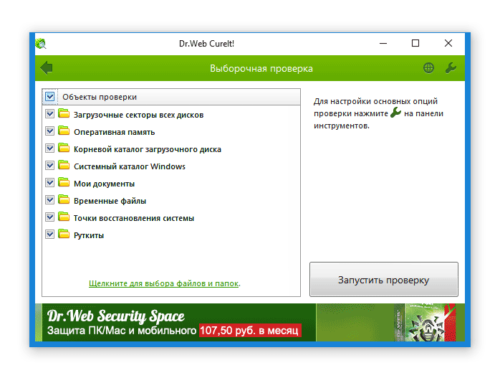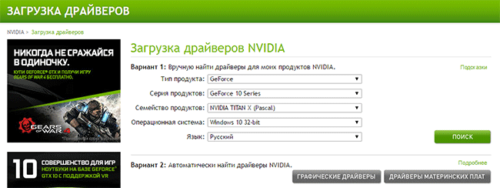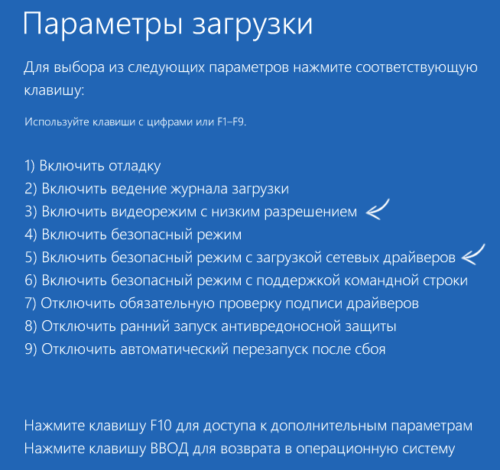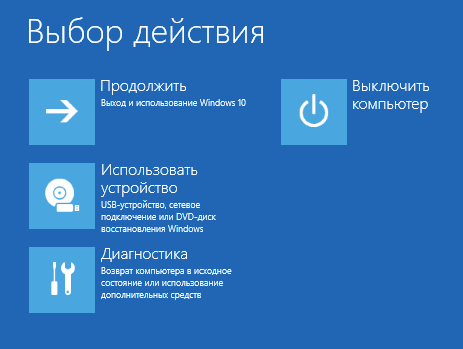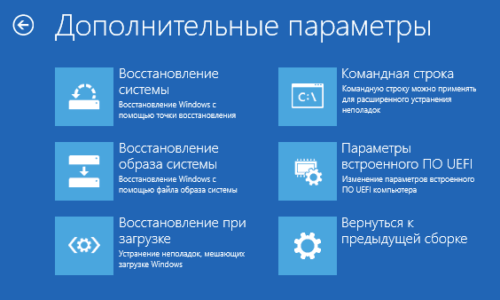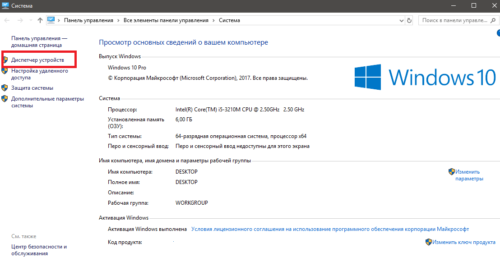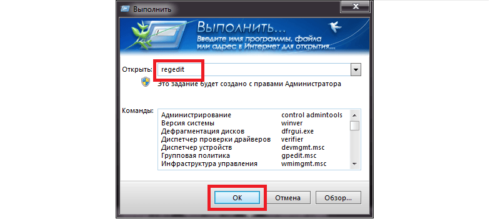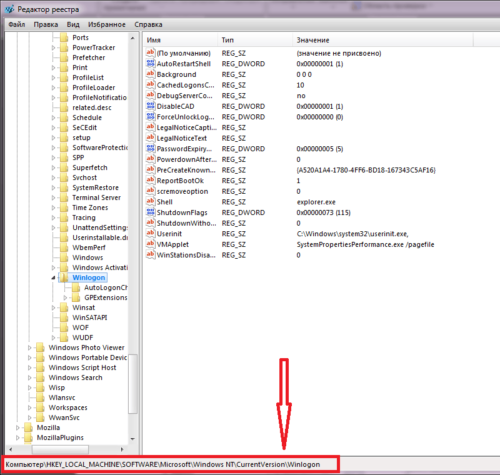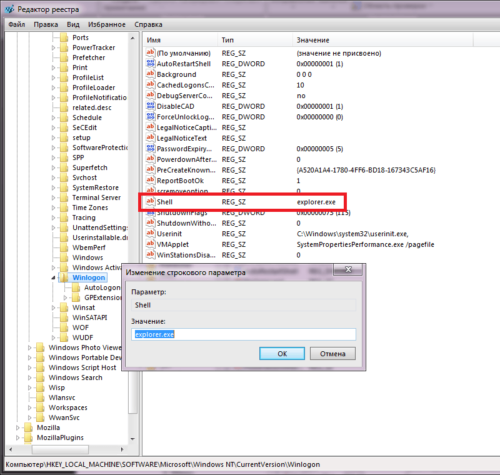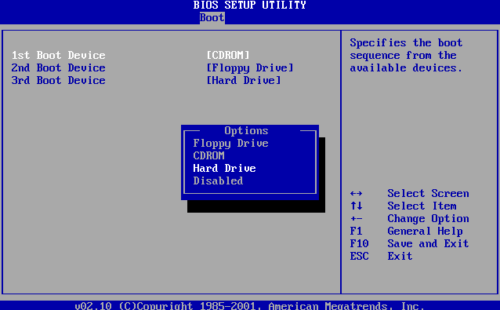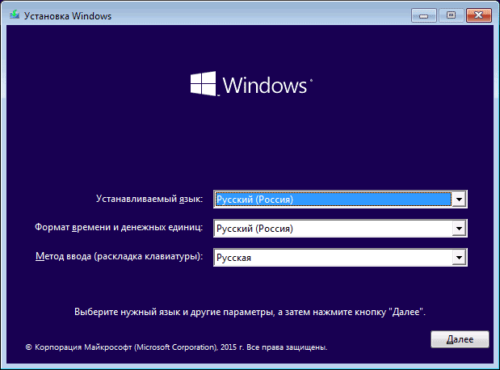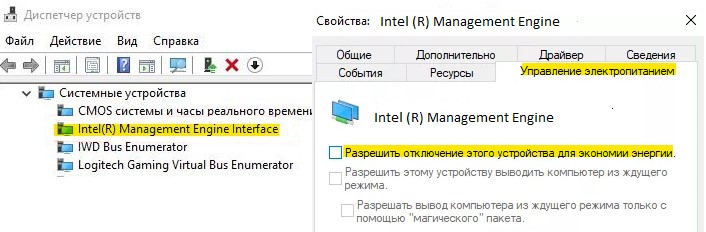Обновлено 15.03.2022

Проблема очень часто связана с глюками видеокарт NVidia или AMD Radeon, однако это не единственная причина. В данной инструкции мы рассмотрим ситуацию, когда Windows 10 загружается, слышны звуки, но на экране ничего не отображается, кроме раздражающей мышки или можете столкнуться с еще возможной ситуацией, когда черный экран появляется после сна или гибернации (или после выключения и повторного включения компьютера).
Если у вас есть несколько видеовыходов, попробуйте переключить соединение на другой порт. Часто обновление драйвера может включать изменения, которые по неизвестным причинам могут отправлять видеосигнал на неправильный порт (DisplayPort, HDMI, DVI, Thunderbolt, VGA).
Примечание: в некоторых случаях в windows 10 черный экран может быть вызван подключенным вторым монитором. В этом случае попробуйте его отключить, а если это не сработало, то зайти в систему вслепую (описано ниже, в разделе про перезагрузку), после чего нажать Windows+P, один раз клавишу вниз и Enter.
Во многих случаях вы увидите черный экран на вашем устройстве, потому что Windows 10 потеряла связь с дисплеем. Когда это происходит, вы можете использовать сочетание клавиш Windows + Ctrl + Shift + B , которое перезапускает видеодрайвер и обновляет соединение с монитором. Ваш экран должен моргнуть и обновиться, это сродни нажатию клавиши F5 в браузере.
На планшетах (таких как Surface Pro или Surface Go ) вы можете включить экран, нажав кнопки увеличения и уменьшения громкости одновременно три раза.
Как бы смешно не звучало, но я видел человека, который просто забыл включить свой экран монитора, поэтому он и видел черный экран, а как же иначе
Отключение ненужных устройств
Периферийные устройства, подключенные к вашему компьютеру, могут быть причиной появления черного экрана или черного экрана с вращающимися точками во время запуска. Если вы столкнулись с чем-то похожим, отсоедините все периферийные устройства (например, принтеры, камеры, съемные диски, Bluetooth и другие USB-устройства) от компьютера.
Запустите компьютер еще раз, и если все работает нормально, значит, у вас проблема с одним из ваших периферийных устройств. Вы можете выяснить, какое из них вызывает проблему, подключая по одному периферийному устройству за раз, пока не наткнетесь на тот, который вызывает конфликт. Как только вы узнаете устройство, вызывающее проблему, отключите его, перезагрузите компьютер, а затем выполните поиск в Интернете, чтобы выяснить, есть ли исправление, или обратитесь за помощью к производителю устройства.
Перезапуск проводника Windows
Очень часто пользователи не выключают компьютер, а просто отправляют его в сон. Windows система не без греха, и в ней легко могут зависать службы, краеугольной для системы является служба explorer.exe (Проводник). Первым делом, дабы исправить ваш черный экран на вашей Windows 10, пробуем перезапустить проводник. Для этого нажмите на фоне черного экрана сочетание клавиш CTRL+SHIFT+ESC (Одновременно). В результате чего у вас откроется «Диспетчер задач». Находим там службу «Проводник», щелкаем по нему правым кликом и выбираем пункт «Перезапустить».
Если у вас нет активного процесса, то вы можете выбрать меню «Файл — Запустить новую задачу»
Пишем в окне новой задачи, explorer.exe и нажимаем Enter. В результате чего у вас будет запущена служба проводника, и может исчезнуть черный экран на входе.
Если комбинация клавиш CTRL+SHIFT+DEL вам не помогла и диспетчер задач не появился, то вы можете нажать на фоне черного экрана, одновременно CTRL+ALT+DEL и выбрать пункт «Диспетчер задач», а далее последовательность действий, как выше.
Примечание 2: если вы видите экран входа, а после входа появляется черный экран, то попробуйте следующий вариант. На экране входа нажмите по кнопке вкл-выкл справа внизу, а затем, удерживая Shift, нажмите «Перезагрузка». В открывшемся меню выберите Диагностика — Дополнительные параметры — Восстановление системы.
Перезагрузка Windows 10
Один из работающих способов исправить проблему с черным экраном после повторного включения Windows 10, судя по всему, вполне работоспособный для владельцев видеокарт AMD (ATI) Radeon — полностью перезагрузить компьютер, после чего отключить быстрый запуск Windows 10.
Для того, чтобы сделать это вслепую, после загрузки компьютера с черным экраном несколько раз нажмите на клавишу Backspace (стрелка влево для удаления символа) — это уберет заставку экрана блокировки и удалит любые символы из поля ввода пароля, если вы их туда случайно ввели.
После этого, переключите раскладку клавиатуры (если требуется, по умолчанию в Windows 10 обычно русский, переключить почти гарантированно можно клавишами Windows + Пробел) и введите свой пароль учетной записи. Нажмите Enter и подождите, пока система загрузится.
Следующий шаг — перезагрузка компьютера. Для этого, нажмите на клавиатуре клавиши Windows+R, подождите 5-10 секунд, введите (опять же, может потребоваться переключить раскладку клавиатуры, если по умолчанию в системе у вас русский):
и нажмите Enter. Через несколько секунд еще раз нажмите Enter и подождите около минуты, компьютер должен будет перезагрузиться — вполне возможно, в этот раз вы увидите изображение на экране.
Второй способ перезагрузки Windows 10 при черном экране — после включения компьютера несколько раз нажать клавишу Backspace (а можно пробел или любой символ), затем — пять раз нажать клавишу Tab (это переведет нас к иконке включения-выключения на экране блокировки), нажать Enter, затем — клавишу «Вверх» и еще раз Enter. После этого компьютер перезагрузится.
Если ни один из этих вариантов не позволяет перезагрузить компьютер, вы можете попробовать (потенциально опасно) принудительное выключение компьютера долгим удерживанием кнопки питания. А затем снова включить его.
Если в результате всего предложенного изображение на экране появилось, значит дело именно в работе драйверов видеокарты после быстрого запуска (который по умолчанию используется в Windows 10) и для исключения повторения ошибки.
Отключение службы AppReadiness
В диспетчере задач, найдите вкладку «Службы» и найдите службу AppReadiness (Готовность приложений), если она включена, то через правый клик попробуйте ее выключить, и в свойствах выставить тип запуска «Вручную». После чего перезагружаем компьютер.
Использование интегрированного видео
Если у вас имеется выход для подключения монитора не от дискретной видеокарты, а на материнской плате, попробуйте выключить компьютер, подключить монитор к данному выходу и снова включить компьютер.
Есть большая вероятность (если интегрированный адаптер не отключен в UEFI), что после включения, вы увидите изображение на экране и сможете выполнить откат драйверов дискретной видеокарты (через диспетчер устройств), установить новые или же использовать восстановление системы.
Удаление и переустановка драйверов видеокарты
Если предыдущий способ не сработал, следует попробовать удалить драйвера видеокарты из Windows 10. Сделать это можно в безопасном режиме или в режиме с низким разрешением экрана, а о том, как в него попасть, видя только черный экран, я сейчас расскажу (два способа для разных ситуаций).
Если вам удается на фоне черного экрана нажать сочетание клавиш CTRL + ALT + DELETE и у вас появляется синее окно с возможностью манипулированием компьютером, то зажмите клавишу SHIFT и в правом углу выберите пункт перезагрузить.
В итоге вы попадете в меню «Выбор действия». Выбираем пункт «Поиск и устранение неисправностей»
Далее выбираем «Дополнительные параметры»
Если не работает CTL + ALT + DELETE. На экране входа (черном) несколько раз нажмите Backspace, затем — 5 раз Tab, нажмите Enter, потом — один раз вверх и, удерживая Shift, снова Enter. Подождите около минуты (загрузится меню диагностики, восстановления, отката системы, которое вы, вероятно, тоже не увидите).
Следующие шаги:
- Три раза вниз – Enter — два раза вниз — Enter – два раза влево.
- Для компьютеров с BIOS и MBR — один раз вниз, Enter. Для компьютеров с UEFI — два раза вниз – Enter. Если вы не знаете, какой у вас вариант — нажмите «вниз» один раз, а если попадете в настройки UEFI (BIOS), то используйте вариант с двумя нажатиями.
- Еще раз нажмите Enter.
Черный экран в Windows 10
Компьютер перезагрузится и покажет вам особые варианты загрузки. Используя числовые клавиши 3 (F3) или 5 (F5) для того, чтобы запустить режим с низким разрешением экрана или безопасный режим с поддержкой сети. Загрузившись, вы можете либо попробовать запустить восстановление системы в панели управления, либо удалить имеющиеся драйвера видеокарты, после чего, перезапустив Windows 10 в обычном режиме (изображение должно появиться), установить их заново.
Если такой способ загрузить компьютер по какой-то причине не срабатывает, можно попробовать следующий вариант:
- Зайти в Windows 10 с паролем (так как это описывалось в начале инструкции).
- Нажать клавиши Win+X.
- 8 раз нажать вверх, а затем — Enter, откроется командная строка.
В командной строке введите (должна быть английская раскладка):
bcdedit /set {default} safeboot network
и нажмите Enter. После этого введите shutdown /r нажмите Enter, через 10-20 секунд (или после звукового оповещения)— еще раз Enter и подождите, пока компьютер не перезагрузится: он должен загрузиться в безопасном режиме, где можно будет удалить текущие драйвера видеокарты или запустить восстановление системы. (Для того, чтобы в дальнейшем вернуть обычную загрузку, в командной строке от имени администратора используйте команду
bcdedit {default} /deletevalue safeboot )
Дополнительно: если у вас имеется загрузочная флешка с Windows 10 или диск восстановления, то вы можете воспользоваться ими: Восстановление Windows 10 (можно попробовать использовать точки восстановления, в крайнем случае — сброс системы).
Отключение быстрого запуска Windows 10
Кликните правой кнопкой мыши по кнопке Пуск, выберите Панель управления
далее Электропитание.
Электропитание Windows 10
Слева выберите «Действия кнопок питания».
Вверху нажмите «Изменение параметров, которые сейчас недоступны».
Изменение параметров
Пролистайте окно вниз и снимите отметку с пункта «Включить быстрый запуск».
Черный экран в Windows 10
Сохраните сделанные изменения. Проблема в дальнейшем повториться не должна.
Последствия вируса
Наличие черного экрана может косвенно говорить, что у вас в системе завелся зловред, который легко мог повредить реестр Windows и например, поменять значение в ветке реестра HKEY_KEY LOCAL_MACHINE — SOFTWARE — Microsoft — Windows NT — CurrentVersion — WinLogon. Найдите тут ключ Shell и проверьте, что у него стоит значение explorer.exe, если оно не стоит, то нужно лечить систему в безопасном режиме, для этого можете скачать бесплатный dr web cureit и пройтись им. так же можете использовать AdwCleaner.
Как исправить случайные черные экраны
И затем есть черные экраны, которые происходят на ровном месте. Новая модель обслуживания Windows 10 (то есть бесконечные исправления и обновления) означает, что обновления, исправления, исправления безопасности и обновления драйверов для Windows часто загружаются в фоновом режиме и устанавливаются ночью совершенно незаметно для вас. Если вы хотите определить, какие обновления Windows установлены и когда, вы можете, но если они уже прошли мимо вас и дали вам черный экран, попробуйте загрузиться в безопасном режиме. После чего их следует удалить. Для откройте панель управления и перейдите в пункт «Программы и компоненты», далее находим пункт «Просмотр установленных обновлений»
После чего смотрим последние обновления и удаляем их, не забываем потом перезагрузить ваш компьютер и проверить результат.
Поврежденный профиль пользователя иногда может вызвать черный экран. Попытка загрузки в безопасном режиме, создание новой учетной записи пользователя, а затем попытка войти в нее может помочь. В диспетчере задач, вызовите новую задачу или если безопасный режим позволяет открыть пуск или вывести окно «Выполнить», после нажатия клавиш WIN + R, то введите netplwiz.
У вас откроется окно «Учетные записи пользователей», нажмите кнопку «Добавить»
Выбираем «Вход без учетной записи Майкрософт» и далее.
Создаем локальную учетную запись.
Заполняем реквизиты новой учетной записи.
Готово. Новая учетная запись создана. Осталось дать ей административные права.
Выбираем нового пользователя, переходим в его свойства и назначаем ему группу «Администратор»
В итоге получилось вот так, теперь можно попробовать войти под новым пользователем. Данные потом легко восстановить, скопировав их из старого профиля.
Процессы RunOnce также могут быть виновником. Если вы все видите черный экран после входа в систему, нажмите Control + Shift + Esc на клавиатуре, это запустит диспетчер задач. Перейдите на вкладку «Процессы и службы», а затем найдите все экземпляры RunOnce32.exe или RunOnce.exe. Если вы обнаружите, что они запущены, остановите процесс, отмените приложение или завершите службу. Лучше у службы вообще выставить при старте запуск вручную.
Обновление от 06.07.2017
Вышло обновление KB4034450, призванное устранить все проблемы с черными экранами десятки, по возможности установите его как можно скорее в безопасном режиме, подсунув через флешку или диск.
Черный экран Windows 10 из-за драйверов принтера
За свою практику, я очень много раз видел черные экраны на RDS фермах, и там одной из причин было, наличие старых, конфликтных драйверов от принтеров. В итоге приходилось заходить в безопасный режим Windows и производить чистку вот таких веток реестра. Первая ветка, в которой нужно удалить все, кроме вот таких значений:
- USB-монитор
- Стандартный порт TCP/IP
- PJL Language Monitor
- Локальный порт
- BJ Language Monitor
- AppleTalk Printing Devices
HKEY_LOCAL_MACHINESYSTEMCurrentControlSet ControlPrintMonitors
В ветке провайдеров печати, удалить все, кроме поставщиков печати по умолчанию
HKEY_LOCAL_MACHINESYSTEMCurrentControlSet ControlPrintProviders
Так же нужно почистить процессы печати
HKEY_LOCAL_MACHINESYSTEMCurrentControlSetControl PrintEnvironmentsWindows x64
После очистки реестра, я бы вам посоветовал произвести еще очистку компьютера от мусора с помощью Ccleaner, далее необходимо перезагрузить ваш компьютер в нормальном режиме и проверить наличие черного экрана.
Обновление BIOS у компьютера
Недавно видел случай, что пользователь обновил свою Windows 10 1809 до версии 1903 и получил черный экран на входе, в итоге оказалось, что его оборудование не воспринимало новую версию системы. Выходом из нее стало обновление биоса оборудования через безопасный режим Windows.Либо же обратная ситуация, когда продвинутый пользователь наоборот установил свежую версию BIOS и она оказалась еще недоработанной, пример я видел у своего знакомого, когда он накатил на свой Asus, через утилиту ez update, свежую версию, после перезагрузки любовался черным экраном, все манипуляции приведенные выше не давали эффекта, откат версии BIOS к предыдущей вернул все в рабочее русло.
Откат до предыдущей версии
Если вы произвели установку крупного обновления релиза, например вы перешли с Windows 10 1809 на Windows 10 1903, где получили черный экран, то вы можете с помощью загрузочной флешки, произвести процедуру отката до предыдущей версии, я об этом уже подробно рассказывал. Когда восстановите нормальную работу компьютера, можете месяцочек подождать, может быть Microsoft исправит данное поведение свежего апдейта.
Черный экран после обновления до Windows 10 1903
Не так давно было одно крупное обновление под релизом Windows 10 1903, которое у многих пользователей принесло черный экран как при запуске, так и при подключении к другим компьютерам или серверам. Если у вас это локально, то как я и писал вышел откатываемся, если же у вас этот черный квадрат Малевича выскакивает при удаленном доступе к другим компьютерам, то делаем следующее. Тут я нашел для себя два действенных метода, это использование НЕ ВСТРОЕННОГО КЛИЕНТА RDP, а именно:
- Утилита Remote Desktop Connection Manager, про нее я подробно рассказывал
- Второе это использование за место встроенного клиента подключения к удаленному рабочему столу, это утилита из магазина Windows «Удаленный рабочий стол (Майкрософт)«, ее мы и установим.
Установка приложения Удаленный рабочий стол (Майкрософт)
Откройте магазин в Windows 10, и в поисковой строке введите «Удаленный рабочий стол (Майкрософт)».
У вас будет найдено два приложения в магазине. Нам необходимо первое, это стабильная версия.
Нажимаем в самом верху кнопку установить.
Начинается скачивание и установка приложения.
запускаем приложение.
Кстати сами файлы приложения «Удаленный рабочий стол (Майкрософт)» , будут хранится в скрытой папке C:Program FilesWindowsApps
Далее пробуем подключиться к удаленному серверу, где у вас возникал черный экран. Для этого нажимаем кнопку «Добавить — Рабочий стол».
Задаем имя сервера и его описание и сохраняем подключение, более тонкая настройка данного клиента описана в статье, как подключиться к удаленному рабочему столу.
Щелкаем по новому подключению.
Указываем данные учетной записи и проверяем результат.
В итоге я успешно подключился и черный экран у меня не появился, я не могу сказать с чем связанно такое поведение и, что этим хочет добиться Microsoft, но факт есть факт.
Отключение функции сжатия памяти
В Windows 10 есть такая функция сжатия памяти (MemoryCompression), как выяснилось на некоторых моделях материнских плат и ноутбуков, вы можете получать черный экран из-за нее. В таких случаях я вам советую попробовать ее отключить, для этого откройте окно PowerShell в режиме администратора и введите:
Команда покажет статус функции, если стоит значение True, то выполняем команду
Чтобы изменения вступили в силу, нужно перезагрузиться.
Надеюсь, что данная заметка помогла вам решить вашу проблему с новой ОС от нашего любимого мелкософта. Материал сайта pyatilistnik.org
На чтение 11 мин. Просмотров 1.3k. Опубликовано 17.04.2021
Проблема с черным экраном в Windows 10 обычно возникает после обновления или когда автоматический Центр обновления Windows устанавливает обновления в вашей системе. Поскольку этот черный экран, скорее всего, связан с аппаратной проблемой (GPU), нам потребуется оценить и устранить различные настройки, чтобы диагностировать и исправить это.
В настоящее время ПК становятся все более продвинутыми с использованием нескольких видеокарт для интенсивного использования. Итак, если у вас есть графическая карта, отличная от встроенного графического контроллера Intel , вы, вероятно, столкнетесь с этой проблемой загрузки с черным экраном . Иногда Windows воспринимает это так, как будто к системе подключены два монитора. Итак, Windows загружает выходной сигнал на черный экран.
Перед тем, как мы углубиться в поиск и устранение неисправностей; нам нужно проверить некоторые базовые настройки. Если вы используете несколько мониторов, отключите/повторно подключите и проверьте с помощью основного экрана. Если это решит проблему; ты счастливчик. Если нет, выполните следующие действия:
Содержание
- Метод 1. Устранение вслепую
- Метод 2: цикл питания
- Метод 3: отключите быстрый запуск
- Метод 4. Удаление адаптера дисплея
- Метод 5: Восстановите вашу систему до заводских настроек по умолчанию
- Метод 6. Просто перезагрузите компьютер
- Метод 7. Обновите драйверы вашего графического процессора до последних версий
- Метод 8. Измените яркость подключенного ноутбука на любое значение, кроме 100%
- Метод 9. Если у вас две видеокарты, отключите встроенную
- Метод 10: Обновите компьютер
- Метод 11: Исправление пользовательской оболочки
- Метод 12: Остановка службы
- Метод 13: переименование файлов
- Метод 14: Замена кеша профиля
Метод 1. Устранение вслепую
Этот метод предназначен для вслепую устранение проблемы. так как вы ничего не видите на черном экране.
- Когда Windows застревает на черном экране, дождитесь белого курсора мыши появиться на экране. Вы можете проверить его наличие, перемещая коврик для мыши.
- После того, как курсор появится на экране, нажмите пробел на клавиатуре и нажмите ctrl один раз на клавиатуре. Введите пароль для входа или пин-код вслепую (вы не видите на черном экране) . Он войдет в Windows, используя ваши учетные данные.
Если вы не видите рабочий стол после входа в свою учетную запись, и вы застряли на черном экране, нажмите Win + P + клавиша со стрелкой вниз (дважды) на клавиатуре и снова введите данные.
Метод 2: цикл питания
Если это ноутбук со съемной батареей, то:
- Выньте аккумулятор.
- Отключите адаптер питания.
- Нажмите и удерживайте кнопку питания в течение 10 секунд.
- Отпустите кнопку питания.
- Подключите зарядное устройство и попробуйте включить его.
Протестируйте и посмотрите, решена ли проблема; в противном случае перейдите к методу 4
Метод 3: отключите быстрый запуск
Windows 10 выпущен с функцией быстрого запуска. Как следует из названия, он обеспечивает быструю загрузку операционной системы, чтобы вы могли быстро возобновить работу или игру.
ПРИМЕЧАНИЕ. Функция быстрого запуска работает только тогда, когда вы выполняете Завершение работы , а затем Включите свою систему, это не применяется, когда вы выполняете Перезагрузку .
Отключить опцию быстрого запуска; выполните следующие действия.
Загрузитесь с установочного носителя Windows 10. Возможно, вам потребуется изменить порядок загрузки из BIOS.
см.: Как создать загрузочный носитель с Windows 10
- Нажмите Восстановить компьютер внизу.
- Нажмите
- Нажмите Дополнительные параметры
Примечание. Если этот метод не работает, попробуйте нажать «Вернуться к предыдущим версиям» и следовать инструкциям на экране. - Нажмите Параметры запуска .
- Нажмите
- Выберите Безопасный режим с подключением к сети
- При запуске ПК перейти в Панель управления ;
- Выбрать Параметры электропитания ; Выберите Выберите, что делают кнопки питания слева от вас.

Прокрутите вниз и найдите параметр Быстрый запуск и снимите флажок .

Метод 4. Удаление адаптера дисплея
Когда вы видите черный экран:
- Удерживайте CTRL + ALT + DEL , чтобы увидеть, появляется ли диспетчер задач. Если это так, нажмите Файл -> Создать -> и введите explorer.exe
- Если открывается окно проводника; войдите в систему и удалите антивирусное программное обеспечение/графическую карту, а затем переустановите.
Примечание: вы также можете временно отключить антивирус вместо его удаления. - Удаление графического/видеоадаптера; если сочетание клавиш CTRL + ALT + DEL прошло успешно и вы видите окно проводника, удерживайте клавишу выигрыша и нажмите R
- Введите hdwwiz.cpl и нажмите OK
- Запишите имя вашего видеоадаптера;
- Разверните Display Adapters -> Выберите Удалить
После удаления перейдите на сайт производителя, чтобы загрузить последнюю версию драйвера. Перезагрузка и ТЕСТ
Метод 5: Восстановите вашу систему до заводских настроек по умолчанию
Этот метод удалит все ваши данные и поместит /установить оригинальную операционную систему, поставляемую с вашим компьютером. Поскольку есть коррупция; и если данные не важны, мы можем восстановить их до заводских настроек по умолчанию, а затем выполнить чистую установку Windows. После этого варианта обновления может больше не быть.
Инструкции по восстановлению заводских настроек см. в руководстве по системе..
Метод 6. Просто перезагрузите компьютер
Некоторые пользователи Windows 10, которые столкнулись с проблемой черного экрана в в прошлом сообщении, что простое выключение компьютера с помощью кнопки Power и повторный запуск его снова помогли решить эту проблему. Как бы странно это ни звучало, это решение, безусловно, стоит попробовать.
Метод 7. Обновите драйверы вашего графического процессора до последних версий
Windows 10 – это большой шаг вперед по сравнению с предыдущими версиями Windows, поэтому всем производителям графических процессоров пришлось создать совершенно новые драйверы, разработанные специально для новой операционной системы. Отсутствие обновленных драйверов, совместимых с Windows 10, на вашем компьютере – еще одна причина, по которой ваш компьютер может пострадать от проблемы с черным экраном. Если в вашем случае за проблемой черного экрана стоят устаревшие драйверы, все, что вам нужно сделать, это зайти на официальный сайт производителя вашего компьютера или производителя графического процессора и загрузить последние версии драйверов для вашего графического процессора (они должны быть доступны в обоих местах). Убедитесь, что загружаемые вами драйверы специально разработаны для Windows 10.
Метод 8. Измените яркость подключенного ноутбука на любое значение, кроме 100%
На ноутбуках с высокопроизводительными видеокартами, обновленными до Windows 8, проблема с черным экраном часто возникает, когда они подключены к розетке переменного тока. В этом случае просто откройте меню «Пуск» , выполните поиск Расширенные настройки питания , откройте Расширенные настройки питания и изменение яркости экрана ноутбука при подключении к чему-либо, кроме 100% (подойдет даже 99% ), избавит от проблемы с черным экраном.
Метод 9. Если у вас две видеокарты, отключите встроенную
Хорошее решение проблемы черного экрана для людей, чьи компьютеры иметь буксировочные видеокарты – встроенную видеокарту, поставляемую с компьютером, и видеокарту, которую они добавили к нему (например, графическую карту Nvidia или AMD), – это просто отключить встроенную видеокарту. По-видимому, наличие двух видеокарт на компьютере с Windows 10 может привести к конфликту, который, как следствие, приводит к проблеме черного экрана. Если это так, просто войдите в Диспетчер устройств , разверните раздел «Адаптеры дисплея», щелкните правой кнопкой мыши встроенную видеокарту и нажмите Отключить , чтобы исправить проблема.
Если вы не видите свою встроенную видеокарту в разделе Видеоадаптеры , нажмите Просмотр в в верхнем левом углу диалогового окна Диспетчер устройств и нажмите Показать скрытые устройства .. Это сделает вашу встроенную видеокарту (или, в некоторых случаях, карты) видимой, и вы сможете щелкнуть ее правой кнопкой мыши и выбрать Отключить .
Метод 10: Обновите компьютер
Печально известную проблему черного экрана в Windows 10 также можно решить, просто обновив компьютер. Обновление вашего компьютера имеет почти тот же эффект, что и сброс до заводских настроек, за исключением того факта, что обновление удаляет только установленные программы и приложения и сохраняет ваши личные данные, тогда как сброс удаляет все на вашем компьютере. Чтобы обновить компьютер с Windows 10, вам необходимо:
- Откройте меню “Пуск” .
- Нажмите Настройки .
- Вне экрана множество различных предоставленных параметров, нажмите Обновление и безопасность .
- Нажмите Восстановление на левой панели.
- На правой панели нажмите кнопку Начать под кнопкой Перезагрузите этот компьютер
- Когда будет предложено выбрать: сохранить файлы или удалить все, нажмите Сохранить мои файлы .
Метод 11: Исправление пользовательской оболочки
В некоторых случаях пользовательская оболочка может мешать пользователю безопасно загрузиться на свой компьютер. В определенных ситуациях конфигурация пользовательской оболочки внутри реестра может быть повреждена, из-за чего может возникнуть проблема с черным экраном. Поэтому на этом этапе мы будем исправлять эту запись в пользовательской оболочке. Для этого выполните следующие действия.
- Загрузите компьютер и дождитесь появления черного экрана.
- Нажмите «Ctrl» + «Alt» + «Del» и выберите «Диспетчер задач» .
- Щелкните параметр «Файл» в левом верхнем углу диспетчера задач и выберите «Запустить новую задачу» из списка.
- Введите «regedit» и нажмите «Enter», чтобы открыть его.
Computer HKEY_LOCAL_MACHINE SOFTWARE Microsoft Windows NT CurrentVersion Winlogon
- Дважды щелкните запись «Shell» на в правой панели.
- Введите «Explorer.exe» в поле «Значение» и сохраните изменения.
- Нажмите «Ctrl» + «Alt» + «Del» еще раз и нажмите «Параметры электропитания. ” в правом нижнем углу.
- Выберите в меню «Перезагрузить» и дождитесь перезагрузки компьютера.
- Проверьте , сохраняется ли проблема после перезагрузки компьютера..
Метод 12: Остановка службы
Существует специальная служба, которая в некоторых случаях препятствует правильной работе компьютера, а ее остановка может помешать проблема с черным экраном от возникновения. Поэтому на этом этапе мы остановим эту службу. Для этого:
- Нажмите «Ctrl» + «Alt» + «Del» и выберите опцию «Диспетчер задач».
- Щелкните значок «Файл» в левом верхнем углу диспетчера задач и выберите в списке «Запустить новую задачу» .
- Введите «services.msc» и нажмите «Enter», чтобы открыть его.
- Прокрутите этот список и найдите запись «RunOnce32.exe» или «RunOnce.exe» . Также проделайте тот же процесс для службы «Готовность приложения» .
- Щелкните ее правой кнопкой мыши и выберите «Остановить».
- Дважды щелкните по нему и измените его тип запуска на
-
- Дождитесь полной остановки службы и перезагрузите компьютер.
- Убедитесь, что проблема сохраняется после его полной остановки.
Метод 13: переименование файлов
В некоторых случаях файлы в некоторых папках Windows могли быть повреждены из-за на который запускается эта проблема с черным экраном. Поэтому на этом этапе мы переименуем эти файлы, а затем проверим, сохраняется ли проблема.
- Нажмите «Ctrl» + «Alt» + «Del» на черном экране.
- Щелкните «Задача Диспетчер », а затем выберите
- Выберите вариант « Запустить новую задачу » и затем введите
- Введите следующую команду по очереди для каждого файла, чтобы переименовать его.
переименовать «(Путь к файлу) (Имя файла)» «(Новое имя)» - Переименуйте следующие файлы во что угодно, кроме их исходных имен.
C: ProgramData Microsoft Windows AppRepository StateRepository-DeploymentC: ProgramData Microsoft Windows AppRepository Развертывание StateRepositoryC: ProgramData Microsoft Windows AppRepository StateRepository-DeploymentC: ProgramData Microsoft Windows AppRe pository StateRepository-MachineC: ProgramData Microsoft Windows AppRepository StateRepository-MachineC: ProgramData Microsoft Windows AppRepository StateRepository-Machine
- Проверьте, есть ли проблема сохраняется после внесения этих изменений.
- Если это все еще происходит, попробуйте следующий код, чтобы исправить это:
cd "ProgramData Microsoft Windows AppRepository" ren "StateRepository-Deployment. srd "" StateRepository-Deployment-Corrupted.srd "ren" StateRepository-Deployment. srd-shm "" StateRepository-Deployment-Corrupted.srd-shm "ren" StateRepository-Deployment.srd-wal "" StateRepository-Deployment-Corrupted.srd-wal "ren" StateRepository-Machine.srd "" StateRepository-Machine-Corrupted .srd "ren" StateRepository-Machine.srd-shm "" StateRepository-Machine-Corrupted.srd-shm "ren" StateRepository-Machine.srd-wal "" StateRepository-Machine-Corrupted.srd-wal "
- Проверьте, сохраняется ли проблема.
Метод 14: Замена кеша профиля
Возможно, кеш профиля для вашей текущей учетной записи пользователя либо пропала в некоторых местах, либо она была повреждена в определенных местах, из-за чего возникает эта проблема. Поэтому на этом этапе мы заменим этот кеш профиля после его копирования из местоположения. Для что:
- Создайте новую учетную запись пользователя перед этим и войдите в нее.
- Перезагрузите компьютер в безопасном режиме.
- Войдите в свой новый профиль.
- Перейдите в следующее место и скопируйте папку с именем «caches».
C: Users {working-user-profile-name} AppData Local Microsoft Windows Caches - Вставьте эту папку в следующее место:
C: Users {broken-user-profile-name} AppData Local Microsoft Windows Caches. - Проверьте, сохраняется ли проблема.
Следуйте инструкциям и диалоговым окнам на экране, и как только вы закончите, ваш компьютер будет обновится, и проблема с черным экраном больше не исчезнет.
Вы также можете попробовать:
- Загрузите компьютер в безопасном режиме и проверьте, проблема сохраняется там. Это поможет вам изолировать эти проблемы от конкретного приложения, которое их вызывает.
- Нажмите «Windows» + «P», чтобы переключить дисплеи, которые могут это исправить.
- Обновите свой Bios.
- Отключите второй монитор
- Попробуйте использовать для подключения кабель HDMI вместо кабеля DVI или VGA.
- На черном экране нажмите «Windows ‘ + « Ctrl » + « Shift » + «B» , чтобы обновить графический драйвер.
- Вы также можете попробовать выполнить восстановление при загрузке.
- Попробуйте создать новый учетной записи пользователя, используя последние методы, перечисленные в этой статье.
- Выполните сканирование SFC и DISM.
Listen to this article
К сожалению, даже установка последней версии ОС – Windows 10 – не страхует от возникновения черного экрана. Зачастую это происходит из-за проблем совместимости программного обеспечения, конфликтных / устаревших драйверов и других факторов.
Когда может появиться «чёрный экран»
Список случаев возникновения такого экрана самый разнообразный:
- при загрузке ОС Windows 10 (сразу после приветственного экрана);
- при перезагрузке системы (однако «чёрный экран» может не появляться если ПК не перезагружать, а выключить/включить);
- после загрузки пакета обновлений для Windows 10 (или же во время установки обновлений);
- при выходе Windows 10 из «спящего режима»;
- при сворачивании (использование сочетания клавиш «ALT+TAB») игр или программ/приложений;
- во время работы в приложениях, использующих графические ресурсы ПК.
Бывает, что Windows 10 не может загрузиться, показывая только чёрный экран с курсором мыши. Да, это очередная «фича» от «прекрасной» операционной системы. Избавиться от этого просто, но надо знать — как (вряд ли кто-то способен догадаться эмпирически).
Проблема в 99% кроется во включенном режиме «быстрого запуска» системы. Кстати, я так и не понял, с чего это она в этом режиме быстрее запускается — после отключения «быстроты» запуск идёт себе, как обычно. Но на некоторых компьютерах периодически (не всегда) «быстрый запуск» приводит к чёрному экрану с курсором, который никогда не заканчивается выходом на рабочий стол…
Отключить эту ерунду просто: Пуск — Панель управления — Электропитание. Слева — «Действия кнопок питания«, «Изменение недоступных параметров«. Увидите галочку «Включить быстрый запуск (рекомендуется)» — которую, несмотря на все «рекомендации», нужно снять. После этого компьютер будет загружаться нормально.
Проблема обычно связана с неправильной работой драйверов видеокарт NVidia и AMD Radeon, однако это не единственная причина. Windows 10 загружается, однако на экране ничего не отображается (кроме, возможно, указателя мыши), также возможен вариант, когда черный экран появляется после сна или гибернации (или после выключения и повторного включения компьютера).
- Если при последнем выключении Windows 10 вы видели сообщение Подождите, не выключайте компьютер (идет установка обновлений), а при включении видите черный экран — просто подождите, иногда так устанавливаются обновления, это может занять вплоть до получаса, особенно на медленных ноутбуках (Еще один признак того, что дело именно в этом — высокая нагрузка на процессор, вызываемая Windows Modules Installer Worker).
- В некоторых случаях проблема может быть вызвана подключенным вторым монитором. В этом случае попробуйте его отключить, а если это не сработало, то зайти в систему вслепую (описано ниже, в разделе про перезагрузку), после чего нажать клавиши Windows+P (английская), один раз клавишу вниз и Enter.
- Если вы видите экран входа, а после входа появляется черный экран, то попробуйте следующий вариант. На экране входа нажмите по кнопке вкл-выкл справа внизу, а затем, удерживая Shift, нажмите «Перезагрузка». В открывшемся меню выберите Диагностика — Дополнительные параметры — Восстановление системы.
Системный (программный) сбой одного из процессов Windows 10
«Чёрный экран» может появиться в случае сбоя системного процесса «RunOnce». Решением проблемы будет временная остановка данного процесса.
- Откройте «Диспетчер задач» (щёлкнув ПКМ по меню «Пуск»).
- Остановите процесс «RunOnce.exe» (он также может носить название «RunOnce32.exe») в двух вкладках: «Процессы» и «Службы». Щёлкните ПКМ по запущенному процессу и в появившемся списке выберите «Остановить».
- Перезагрузите компьютер.
Повреждённый «профиль пользователя»
Проблема возникает при сбое в реестре системы настроек пользовательского профиля. Чтобы восстановить повреждённый файл реестра, необходимо создать новую учётную запись:
- Откройте командную строку (горячие клавиши «WIN+R») и пропишите команду «mmc».
- Выделите строку «Локальные пользователи и группы» и откройте в появившемся окне справа папку «Пользователи».
- Щёлкните по верхней командной строке на пункт «Действие» — «Новый пользователь».
- В появившейся форме создания нового пользователя введите персональные данные и щёлкните по кнопке «Создать».
- Теперь закройте консоль и перезагрузите систему.
Если по причине того, что «чёрный экран» появляется сразу после загрузки ПК, вы не можете воспользоваться тем или иным способом решения проблемы, мы рекомендуем загружаться в «безопасном режиме» Windows. В данном режиме вы без труда сможете попробовать любой из перечисленных способов.
Если Вам понравилась статья — поделитесь с друзьями
5 543 просмотров
Отказ от ответственности: Автор или издатель не публиковали эту статью для вредоносных целей. Вся размещенная информация была взята из открытых источников и представлена исключительно в ознакомительных целях а также не несет призыва к действию. Создано лишь в образовательных и развлекательных целях. Вся информация направлена на то, чтобы уберечь читателей от противозаконных действий. Все причиненные возможные убытки посетитель берет на себя. Автор проделывает все действия лишь на собственном оборудовании и в собственной сети. Не повторяйте ничего из прочитанного в реальной жизни. | Так же, если вы являетесь правообладателем размещенного на страницах портала материала, просьба написать нам через контактную форму жалобу на удаление определенной страницы, а также ознакомиться с инструкцией для правообладателей материалов. Спасибо за понимание.
Если вам понравились материалы сайта, вы можете поддержать проект финансово, переведя некоторую сумму с банковской карты, счёта мобильного телефона или из кошелька ЮMoney.
При включении компьютера после автоматической установки обновления Windows 10 вместо процесса загрузки наблюдаем черный экран с курсором. Во многих случаях он сигнализирует о повреждении драйвера видеокарты или о проблемах с запуском explorer.exe. Поскольку работает курсор и система отзывается на нажатие клавиш, есть возможность вызвать функции и внести изменения в настройки ОС.
Содержание
- 1 Внесение изменений в системный реестр
- 2 Отключение быстрого запуска
- 3 Сброс настроек проецирования
- 4 Переустановка драйвер видеокарты
- 5 Отключение интегрированной графики
Внесение изменений в системный реестр
В первую очередь нужно проверить, что препятствует запуску графической оболочке системы. Сбой при запуске может возникнуть после установки приложений UXStyle, StartIsBack и прочих, которые вносят изменения в графический интерфейс Windows. Выполните следующие шаги.
После отображения курсора на черном экране используйте комбинацию CTRL + Alt+ Del для перехода в «Диспетчер задач».
В меню Файл щелкните на пункт «Запустить новую задачу».
Впишите команду regedit и отметьте флажком опцию «Создать эту задачу с правами администратора».
В левой панели Редактора реестра перейдите к разделу:
HKEY_LOCAL_MACHINE SOFTWARE Microsoft Windows NT CurrentVersion Winlogon
Как только достигните Winlogon, найдите параметр Shell и дважды кликните на нем для входа в его свойства.
В поле Значение должна присутствовать файл explorer.exe, который запускает графическую оболочку ОС. В случае если установлено другое значение, то это и является причиной черного экрана. Сохраните изменения и перезапустите ПК. Система должна загрузится без проблем.
Отключение быстрого запуска
К возникновению черного экрана может быть причастна функция быстрой загрузки Windows. Эта функция работает по принципу гинернации. При выключении компьютера текущее состояние ОС сохраняется в файл hiberfil.sys, а при включении система быстро загружает его в память. Но при неудачной попытке загрузки из этого файла возникнут проблемы с запуском системы. Попробуйте отключить функцию быстрой загрузки, чтобы узнать, причастна ли она к черному экрану.
Откройте окно «Выполнить» нажатием на Windows + R и запустите команду powercfg.cpl для входа в раздел Электропитание.
На левой панели выберите пункт «Действие кнопок питания».
В следующем окне кликните на ссылку «Изменить параметры, которые сейчас недоступны».
Теперь в нижней части экрана снимите флажок с опции «Включить быстрый запуск», и сохраните изменения.
Сброс настроек проецирования
Если к компьютеру были подключены два монитора, то с черным экраном можете столкнуться после отключения одного из них. В этом случае нужно внести изменения в настройки проецирования.
Подключите обратно второй монитор и включите компьютер. При отображении курсора вызовите окно «Проецировать» нажатием на клавиши Win + P.
Выберите опцию «Только экран компьютера». После выключите компьютер и отключите второй монитор. При следующем включении проблема должна исчезнуть.
Переустановка драйвер видеокарты
Если продолжаете сталкиваться с черным экраном при загрузке, попробуйте удалить драйвер видеокарты.
При отображении черного экрана с курсором нажмите Ctrl + Alt + Del и запустите Диспетчера задач.
В меню Файл щелкните на пункт «Запустить новую задачу» и впишите в поле команду hdwwiz.cpl для входа в «Диспетчер устройств».
Разверните вкладку «Видеоадаптеры» щелкните правой кнопкой мыши на видеокарте и выберите «Удалить».
После завершения удаления перезагрузите ПК. В процессе следующей загрузки Windows при обнаружении устройства должен установить драйвер заново.
Затем перейдите на сайт поставщика устройства и загрузите последнюю версию драйверов.
Отключение интегрированной графики
Наличие двух видеокарт на компьютере с Windows 10 также может привести к конфликту, из-за которого возникают проблемы при загрузке системы. В этом случае попробуйте отключить интегрированный графический процессор.
Перейдите в «Диспетчер устройств» командой hdwwiz.cpl, откройте вкладку «Видеоадаптеры», кликните правой кнопкой мыши на встроенной видеокарте и выберите «отключить».
Если встроенная видеокарта не отображается, перейдите в меню Вид и выберите «Показать скрытые устройства.
После инсталляции операционной системы Windows 10 пользователи часто сталкиваются с проблемой появления чёрного экрана. То же самое происходит и после обновлений ОС. Неполадки в обоих случаях проявляются по-разному: чёрный экран с кодами ошибки, с курсором или без него.
Типы чёрных экранов
Большая часть неполадок, связанных с отображением графических элементов, напрямую зависит от установленных драйверов для видеокарты и работоспособности самого устройства. При этом чёрный экран может быть двух типов: с указателем мыши или без него.
Одной из частых причин появления чёрного экрана с курсором может стать установка обновлений для Windows 10
Эта ошибка может возникать после установки очередных обновлений для операционной системы Windows 10, выхода из режима сна или гибернации и при запуске устройства.
С курсором
Причин появления неполадки в виде чёрного экрана с курсором может быть несколько, и связаны они с программными или аппаратными неисправностями:
- некорректное разрешение экрана, в связи с чем графический интерфейс не отображается;
- сбой в работе драйвера графического адаптера;
- неисправность видеокарты или блока питания (мало мощности).
Эта же проблема может появиться и при возникновении ошибок в работе операционной системы после:
- некорректной установки программного обеспечения или обновлений системы;
- неправильно выполненной очистки компьютера (например, после работы в системном реестре);
- появления вредоносного ПО.
Без курсора
В случае с чёрным экраном без курсора пользователь сможет исправить ситуацию только с помощью диска восстановления операционной системы или установочного диска.
О создании диска или флешки восстановления Windows 10 нужно позаботиться заранее
Именно поэтому рекомендуется заранее создать такой диск, чтобы впоследствии проблемы подобного рода можно было решить как можно быстрее.
Причиной появления чёрного экрана без курсора может быть:
- выход из строя жёсткого диска компьютера и других компонентов;
- конфликт используемой операционной системы;
- операционная система не может выйти из состояния сна.
В каких случаях может появиться чёрный экран
Вне зависимости от того, как часто используется персональный компьютер, рано или поздно можно столкнуться с проблемой чёрного экрана. В большинстве случаев она связана с некорректным использованием устройства, а именно — некорректной инсталляцией различного рода программных продуктов.
Необходимо отметить, что разработчики операционной системы Windows 10 минимизировали вероятность появления такой ошибки в последней версии. В предыдущих ОС она встречалась гораздо чаще.
Чёрный экран может появиться:
- после загрузки и установки очередных обновлений для операционной системы;
- при перезагрузке персонального компьютера;
- при выходе пользователя из спящего режима или гибернации;
- при запуске компьютера и во время загрузки операционной системы;
- при сворачивании игр и ресурсоёмких приложений.
После загрузки обновлений
Обновления перед выпуском проверяются разработчиками, но это не спасает пользователей от появления проблем с их установкой.
Если вы наблюдаете чёрный экран, но на нём крутятся чёрные точки, не переживайте. Таким образом завершается процесс установки обновлений.
Сама проблема решается откатом системы до начальной точки, который можно выполнить либо с помощью установочного диска, либо с помощью безопасного режима.
При использовании установочного диска откат можно выполнить следующим образом:
- Войдите в BIOS с помощью клавиши Del.
- Перейдите в раздел изменения порядка загрузки компонентов персонального компьютера (Boot Device Priority).
Измените порядок загрузки компонентов ПК через встроенную оболочку BIOS
- Измените порядок таким образом, чтобы в качестве первого загружаемого элемента было устройство, в которое установлен диск (USB-накопитель или CD/DVD-ROM).
После сохранения изменений и перезагрузки компьютера дождитесь появления окна параметров ОС Windows 10. Переходите в раздел «Диагностика».
Если вы считаете, что неисправность появилась после установки очередных обновлений, решить проблему можно с помощью точки отката или возврата к предыдущей сборке. Для этого достаточно нажать на соответствующие кнопки и следовать указанным инструкциям.
При использовании точки восстановления или отката до предыдущей сборки некоторые данные могут быть удалены.
После перезагрузки
Часто такая неисправность появляется при использовании пиратской версии операционной системы, когда пользователь вышел в сеть и предоставил системе доступ к обновлениям. Корпорация Microsoft весьма трепетно относится к своим продуктам и в таком случае, уличив в использовании неофициальной версии, заблокирует доступ.
Крайне важно, чтобы используемый серийный ключ при активации операционной системы был валидным и рабочим. В противном случае при эксплуатации системы будут возникать разного рода ошибки. Чтобы их решить раз и навсегда, придётся переустановить ОС и использовать подходящий ключ активации.
После перезагрузки компьютера, например, по завершении процедуры установки какого-нибудь программного обеспечения тоже может наблюдаться чёрный экран. В особенности это касается людей, которые посещают сомнительные сайты без предустановленного антивируса. На таких ресурсах большая часть продуктов заражена вредоносными программами, которые могут вызвать появление чёрного экрана после перезагрузки.
В случае появления чёрного экрана не забудьте проверить подключение кабеля к монитору
Также рекомендуется проверить подключение кабеля. Иногда после подсоединения компьютера к новому монитору сигнал теряется и, возможно, поэтому вы не видите изображение.
При выходе из спящего режима
Если при попытке выполнить выход из спящего режима пользователь наблюдает чёрный экран, значит, произошёл программный сбой. Некоторые интегрированные видеоадаптеры работают нестабильно и при серьёзных нагрузках на компьютер могут давать сбои.
Интегрированные видеокарты являются своеобразной «заплаткой» и встраиваются в определённые разновидности процессоров. Чаще всего к использованию таковых прибегают производители ноутбуков.
Встроенный графический адаптер — крайне ненадёжный компонент. Не стоит рассчитывать на такие видеокарты, так как с них часто слетают драйверы.
При загрузке Windows 10
Если вы закончили работу с компьютером и увидели, что система выдала оповещение об обновлениях, но не дождались завершения процедуры, то с большой долей вероятности столкнётесь с проблемами во время повторного запуска ПК и загрузки операционной системы.
Лучший исход в этом случае — запуск ОС и последующее ручное обновление компонентов системы с помощью встроенного в Windows 10 ПО.
При некорректной установке обновлений Windows 10 чёрный экран — вполне стандартное явление. Проблема может быть решена либо с помощью безопасного режима, либо посредством установочного диска.
Сворачивание приложений и игр
Требовательные к системным ресурсам приложения и игры потребляют память видеокарты и используют её возможности на всю мощность. При использовании слабой или интегрированной видеокарты и одновременной работе с серьёзной программой вероятность появления чёрного экрана увеличивается в несколько раз.
Запуск требовательных программ на устройстве с интегрированной видеокартой может привести к возникновению чёрного экрана
Это тесно связано с нагрузкой на компоненты компьютера. При слабых возможностях ПК лучше отказаться от использования требовательных программ и игр. Чёрный экран в этом случае — способ восстановления видеокарты. Если вы и дальше будете прибегать к такому ПО, то рано или поздно она сгорит.
После сворачивания окна подождите несколько минут. В таком случае видеокарта попытается самостоятельно обновиться и активироваться заново.
Диагностика и способы устранения проблемы
Несмотря на то, что для появления чёрного экрана есть масса причин, имеется также и масса способов, позволяющих эффективно и быстро устранить эту неполадку.
Вредоносное ПО
Вирусы и трояны способны серьёзно навредить состоянию используемого персонального компьютера. Большая часть таких программ создаётся с целью удалить или повредить важные системные файлы. В таком случае, если пользователь заранее не обезопасил себя, установив антивирус, он увидит чёрный экран. При этом курсор может отображаться и реагировать на манипуляции пользователя.
Решение проблемы довольно сложное и специфичное. Для этого необходимо выполнить следующее:
- Выключите персональный компьютер и отключите шнур питания.
- Откройте системный блок и достаньте жёсткий диск, предварительно отключив все шлейфы.
- Подключите свой винчестер к работоспособному компьютеру.
- Установите антивирус или используйте имеющийся для сканирования подключённого накопителя.
Выполните диагностику и проверку подключенного жёсткого диска с помощью антивируса
Такая проверка позволит быстро и эффективно избавиться от насущной проблемы.
Если не уверены, что справитесь самостоятельно со всеми манипуляциями (например, подключите шлейф не в тот разъём), лучше вызвать мастера. В противном случае вы рискуете лишиться своего жёсткого диска.
Видео: как очистить ПК от вирусов с помощью Dr.Web CureIt
Инсталляция новых драйверов для видеокарты
Чёрный экран может появиться после обновления и установки драйверов на видеокарту. При этом во время использования стандартных разъёмов вроде VGA таких неполадок может и не происходить.
Решение проблемы заключается в переустановке программного обеспечения для графического адаптера:
- Выполните вход в ОС через безопасный режим с поддержкой сетевых драйверов.
- Откройте официальный сайт производителя вашей модели видеокарты.
- Укажите серию, модель своего устройства, а также разрядность установленной операционной системы, после чего выполните поиск подходящего ПО. Исключение составляет случай, когда ваша видеокарта устарела и не поддерживается используемой операционной системой.
Выполните вход на официальный сайт производителя видеокарты и найдите ПО для установки
Следует отметить, что рекомендуется отказаться от скачивания и инсталляции тестовых вариаций драйверов. Они могут нестабильно работать и вызывать ошибки в работе компьютера.
Остаётся только скачать и установить программное обеспечение, после чего перезагрузить персональный компьютер.
Видео: как установить драйвер на видеокарту NVIDIA
Конфликты с подключёнными устройствами
Часто проблема, связанная с появлением чёрного экрана, появляется при одновременном подключении нескольких мониторов к одному персональному компьютеру.
Если чёрный экран появился после подключения второго монитора, следует его отключить и перезагрузить ПК
Решение такой неполадки весьма простое — достаточно отключить второй девайс, после чего перезагрузить ПК.
Чтобы перезагрузить ПК при чёрном экране, выполните следующие действия:
- Дождитесь загрузки персонального компьютера, после чего несколько раз нажмите на клавишу Backspace на клавиатуре (необходимо для того, чтобы выйти из экрана блокировки и при установленном пароле удалить все символы).
- Введите пароль для учётной записи, если такой установлен. Помните, что по умолчанию в Windows 10 при запуске операционной системы выставляется русский язык. Переключить раскладку можно одновременным нажатием кнопок Win + Пробел.
- Воспользуйтесь комбинацией Win + R и укажите команду shutdown r/ и подтвердите действие кнопкой Enter. Нажмите её во второй раз и компьютер перезагрузится.
Этот способ позволит перезагрузить устройство оптимальным образом даже при выключенном или чёрном экране. В противном случае вы будете знать, что проблема заключается именно в работе драйвера графического адаптера устройства.
Если на компьютере установлены интегрированная и дискретная видеокарты, попробуйте подключить кабель от монитора ко встроенному графическому адаптеру (обычно разъём находится на материнской плате). После этого заново включите устройство и проверьте результат.
Если интегрированный графический адаптер был отключён в настройках BIOS (обычно это делается самим пользователем), тогда позаботьтесь о том, чтобы снова его активировать, иначе способ не сработает.
Неверное разрешение экрана
Часто причиной появления чёрного экрана является некорректно выбранное разрешение дисплея. В таком случае пользователь не сможет пользоваться графической оболочкой Windows.
Проблема решается с помощью запуска видеорежима с низким разрешением. Этот параметр активируется при включённом безопасном режиме. Вам необходимо:
- Извлечь вставленный компакт-диск и отключить USB-устройства (за исключением периферии).
- Во время перезагрузки персонального компьютера удерживайте кнопку F8 на клавиатуре.
- Выберите опцию «Дополнительные параметры загрузки».
- Найдите в списке «Включить видеорежим с низким разрешением».
Для изменения разрешения выберите опцию «Включить видеорежим с низким разрешением»
После применения этого параметра разрешение экрана составит 640×480 пикселей (его поддерживают все устройства). Далее вы можете выполнить вход в систему и установить подходящее разрешение экрана в разделе «Параметры экрана».
Программный сбой
Программный сбой часто приводит к серьёзным последствиям, в том числе и появлению чёрного экрана. Для решения проблемы потребуется установочный диск с операционной системой. С его помощью будет выполнен откат до точки, когда проблемы с отображением графического интерфейса ещё не было. Для этого потребуется:
- Изменить приоритет загрузки компонентов системы в BIOS таким образом, чтобы в первую очередь загружался установочный диск (USB-накопитель или CD/DVD).
- При появлении окна установки следуйте инструкциям до того момента, как появится окно с возможностью восстановления.
- Отобразится окно выбора действия, в котором необходимо перейти в раздел «Диагностика».
При появлении окна выбора действия выберите параметр «Диагностика»
- Используйте параметр «Восстановление системы» и следуйте указанным инструкциям.
В расширенных параметрах восстановления ОС выберите «Восстановление системы»
Необходимо подчеркнуть, что пользователю будет предоставлен выбор: использовать рекомендуемую точку восстановления или самостоятельно созданную. Если вы не прибегали к созданию точки восстановления, второй вариант будет недоступен.
Также можно использовать и другую опцию — «Восстановление образа системы». Она наиболее целесообразна в случае повреждения системных файлов. Также она поможет, если описанный выше вариант не справился с неполадкой.
Видео: как восстановить Windows 10 с помощью точки восстановления
Конфликт драйверов
Программное обеспечение, предназначенное для эксплуатации компонентов системы, может конфликтовать друг с другом. Обычно это происходит в случае, когда пользователь вместо официального ПО пытается инсталлировать другое, например, для увеличения производительности. В большинстве случаев подобные манипуляции ведут к появлению чёрного экрана. Единственный способ решения проблемы — удаление драйвера и его повторная установка. Чтобы сделать это, потребуется безопасный режим (за исключением предыдущего случая, увидеть элементы интерфейса для входа не получится):
- При чёрном экране нажмите несколько раз кнопку Backspace, после чего 5 раз нажмите на Tab и подтвердите действие клавишей Enter.
- Нажмите стрелочку вверх 1 раз, одновременно удерживая Shift, и подтвердите действие.
- Подождите некоторое время, будет выполнена загрузка окна диагностики (при конфликте драйверов вы вряд ли сможете его увидеть).
- Затем поочерёдно: воспользуйтесь 3 раза кнопкой Enter, два раза стрелкой вниз, снова Enter и влево. Далее всё зависит от используемой версии BIOS. Если у вас установлен BIOS с MBR, тогда используйте стрелочку вниз и Enter, если UEFI — дважды нажмите вниз и Enter. В обоих случаях нажмите кнопку ещё раз.
- Устройство будет перезапущено в автоматическом режиме, а пользователь увидит окно выбора вариантов загрузки операционной системы. В нашем случае потребуется активировать режим с низким разрешением дисплея или безопасный режим с поддержкой сетевых драйверов.
- В зависимости от выбранного варианта используйте функцию восстановления системы (отката) или удалите и установите драйвер для видеокарты.
Для удаления и установки драйвера используйте «Диспетчер устройств». Чтобы открыть его:
- Зайдите в «Проводник».
- Нажмите правой кнопкой мыши по «Компьютеру» и откройте «Свойства».
В свойствах компьютера откройте «Диспетчер устройств» для обновления драйверов
- В разделе слева будет искомый «Диспетчер устройств».
- Отобразится список всех установленных элементов компьютера, а также те, что по каким-то причинам не были опознаны. Обычно это происходит, если не были инсталлированы корректные драйверы.
- В списке найдите «Видеоадаптеры» и выберите имеющийся вариант. С помощью двойного щелчка мыши активируйте «Свойства». Перейдите во вкладку «Драйвер», где вы сможете обновить или удалить имеющееся программное обеспечение для видеокарты. Воспользуйтесь одним из вариантов.
Видео: как обновить драйверы видеокарты в Windows 10
Изменения в системном реестре
Иногда причиной возникновения неполадки могут быть изменения в файле Shell, который располагается в системном реестре. Стандартные программы не вносят корректировок в этот файл, зато вирусы и трояны добиваются именно этого.
Для его диагностики необходимо:
- Выполнить вход в систему через безопасный режим. Как это сделать, указано выше.
- Активировать «Редактор реестра» через меню «Выполнить». Используйте комбинацию Win + R и укажите в поле команду regedit.
Для входа в «Редактор реестра» используйте команду regedit
- Откроется «Редактор реестра» и пройдите путь HKEY_LOCAL_MACHINESOFTWAREMicrosoftWindows NTCurrentVersionWinlogon.
В «Редакторе реестра» следуйте указанному пути для поиска файла Shell
- Найдите в списке всех файлов этого каталога Shell.
- Если значение файла отлично от explorer.exe, двойным щелчком активируйте функцию изменения. Пропишите значение explorer.exe и сохраните внесённые корректировки.
Измените значение файла Shell в «Редакторе реестра» на explorer.exe
Перезагрузите персональный компьютер в обычном режиме и проверьте результат.
Чистая установка операционной системы
Крайний метод, к которому стоит прибегать только в случае, если ни один из описанных выше вариантов не помог, — чистая установка операционной системы Windows 10. Это можно сделать с помощью соответствующего носителя, на котором имеется образ ОС.
Необходимо сказать о том, что пользователю придётся полностью отформатировать установленный жёсткий диск, чтобы впоследствии неполадка не повторилась и при заново установленной ОС. Это можно сделать при выборе раздела для инсталляции с помощью кнопки «Отформатировать».
Для переустановки ОС Windows 10 сделайте следующее:
- Выполните вход в BIOS с помощью кнопки Del при загрузке компьютера.
- Измените параметры загрузки компонентов таким образом, чтобы в первую очередь запускался компонент, к которому подключён носитель с образом (USB-флешка или компакт-диск). Сохраните изменения и выходите.
Найдите в BIOS раздел Boot и изменитепорядок загрузки элементов системы
- При загрузке компьютера появится окно инсталляции. Нажмите кнопку «Установить».
Укажите необходимые параметры для установки Windows 10 и следуйте инструкциям
Следуйте описанным инструкциям и дожидайтесь завершения установки. При запуске операционной системы Windows 10 всё необходимое программное обеспечение будет установлено автоматически.
Видео: как выполнить чистую установку Windows 10
Чёрный экран может появиться внезапно. Избавиться от него можно рядом простых и действенных способов. В крайнем случае всегда можно воспользоваться установочным диском для эффективной диагностики, восстановления или чистой инсталляции ОС.
- Распечатать
Профессиональные навыки: легкообучаем, стрессоустойчив, работоспособен, знание русского языка, английского — на уровне чтения тех. документации
Оцените статью:
- 5
- 4
- 3
- 2
- 1
(0 голосов, среднее: 0 из 5)
Поделитесь с друзьями!
Черный экран с курсором и без него, может появиться перед входом на рабочий стол Windows 11/10 или после ввода пароля на экране блокировки войдя на рабочий стол. Также, он появляется внезапно после перезагрузки компьютера или ноутбука, но чаще всего, черный экран встречается после обновления Windows. Бывает случаи, когда пользователь выключает ноутбук или компьютер, а он показывает черный экран и не выключается. Приходиться нажимать физическую кнопку для выключения системы.
Быстрые способы, чтобы исправить черный экран в Windows 11/10:
-
- Пользователи, затронутые этой проблемой, должны ждать от 5 до 15 минут, пока черный экран не исчезнет, после чего компьютер или ноутбук загрузится нормально.
- Нажмите Ctrl+Shift+Esc, чтобы запустить диспетчер задач. Найдите процесс Проводник и нажмите по нему правой кнопкой мыши, после чего Перезапустить.
- На экране блокировки нажмите Ctrl+Alt+Del. У вас должен появиться экран блокировки, где нужно снизу справа нажать на выключение и перезагрузка.
- Нажмите сочетание кнопок Win+Ctrl+Shift+B. Это перезапустит графический драйвер, если черный экран показывается на рабочем столе.
- Извлеките все USB устройства (флешки, принтер, клавиатура, мышь и т.п.) с портов ПК или ноутбука и перезагрузите систему.
- Если компьютер, то проверьте, плотно ли подсоединены провода к монитору и видеокарте. Также, если вы используете переходники, то стоит попробовать без них.
- Если ПК, попробуйте подсоединить монитор не к внешней видеокарте, а к VGA материнской плате, если она имеется. Также, если на видеокарте много HDMI, то попробуйте другой порт, если подключение осуществляете через него.
- Если загрузились на рабочий стол и используете несколько мониторов, то нажмите Win+P и выберите Только экран компьютера.
Как запустить дополнительные параметры?
Так как черный экран не дает возможности видеть, что происходит, мы не сможем никуда зайти и ничего запустить. Попав в дополнительные параметры, вы сможете загрузиться в безопасный режим, запустить командную строку, сделать автоматический ремонт при загрузке.
У вас есть два пути: спровоцировать дополнительные параметры или загрузиться в них через установочную флешку с Windows 10.
- Выключите компьютер или ноутбук и включите его обратно. Когда пройдет примерно секунд 5, выключите его, и повторите такую процедуру 4-5 раз, чтобы спровоцировать загрузку дополнительных параметров. Это приоритетный метод, чем ниже.
- Если ничего у вас не получается выше методом, то создайте на рабочем ПК установочную флешку с Windows 11/10. Дойдя до пункта установки, нажмите снизу на «Восстановление системы» и вас перебросит в дополнительные параметры.
1. Удалить последнее обновление
Если вы получили черный экран после очередного обновления Windows 11/10, то самый действенный способ — это удалить этот патч. Прежде чем удалить патч, запустите «Восстановление при загрузке«.
Перейдите «Поиск и устранение неисправностей» > «Дополнительные параметры» > «Восстановление при загрузке«. Если не помогло, то нажмите «Удалить обновления«. В новом окне выберите «Удалить последнее исправление«, если не помогло, то «Удалить последнее обновление компонентов«.
2. Неисправный драйвер, вирус или ПО
Черный экран в Windows 11/10 обычно вызывает драйвер от видеокарты, вирус в системе, который повредил системные файлы или стороннее несовместимое программное обеспечение.
Перейдите в дополнительных параметрах «Поиск и устранение неисправностей» > «Дополнительные параметры» > «Параметры загрузки» и нажмите «Перезагрузить«. Далее нажмите F5, чтобы «Включить безопасный режим с загрузкой сетевых драйверов«.
1. Когда загрузились на рабочий стол, то скачайте антивирусный сканер как Zemana или DrWeb и просканируйте систему на вирусы.
2. Вспомните, может вы установили какую-либо программу и черный экран начал появляться. Удалите программу, перейдя в «Параметры» > «Приложения» > «Приложения и возможности» и справа будет список программ. Для удобства, отсортируйте по дате установке.
3. Если у вас в Windows 11/10 установлен сторонний антивирус, то удалите его.
4. Удалите правильно драйвер видеокарты при помощи DDU и установите последнюю версию с сайта производителя.
5. Если при выключении ноутбука он не выключается, а вместо этого показывает черный экран, то отключите энерго режим Intel Management Engine interface в «Диспетчер устройств«. Это набор драйверов от Intel для встроенной видеокарты, звуковой и других компонентов.
3. Восстановление системных файлов
Если можете попасть на рабочий стол через безопасный режим (способ 2), то запустите командную строку от имени администратора. В другом случае, командную строку можно запустить в дополнительных параметрах (смотрите картинку в способе 1). В командную строку вводим команды по очереди, дожидаясь окончание процесса после каждой.
sfc /scannowDISM /ONLINE /CLEANUP-IMAGE /RESTOREHEALTH
4. Отключить Готовность приложений
Нажмите Win+R и введите services.msc, чтобы открыть службы. Найдите службу в списке Готовность приложений и дважды щелкните по ней. Выберите тип запуска Отключена, нажмите OK и перезагрузите ноутбук.
5. Отключите Быстрый запуск
Откройте панель управления и перейдите «Оборудование и звук» > «Электропитание» > слева «Действия кнопок питания«. Нажмите на «Изменение параметров, которые сейчас недоступны» и вы увидите ниже отключите быстрый запуск.
6. Восстановление из точки
В дополнительных параметрах перейдите «Поиск и устранение неисправностей» > «Дополнительные параметры» > «Восстановление системы» и откатите систему назад на пару дней, когда черный экран не появлялся в Windows 10. Выберите нужную дату и начните процедуру отката. Вы должны понимать, к примеру, все созданные файлы в Word сегодня, будут утеряны, если вы откатите систему вчерашним днем.
Смотрите еще:
- Как исправить ошибки обновлений Windows 10
- Как скачать windows 10, 8, 7 официально с сайта microsoft
- Правильный размер файла подкачки для стабильной работы системы
- Очистка диска от ненужных файлов
- Не отображается флешка в проводнике Windows 10
[ Telegram | Поддержать ]