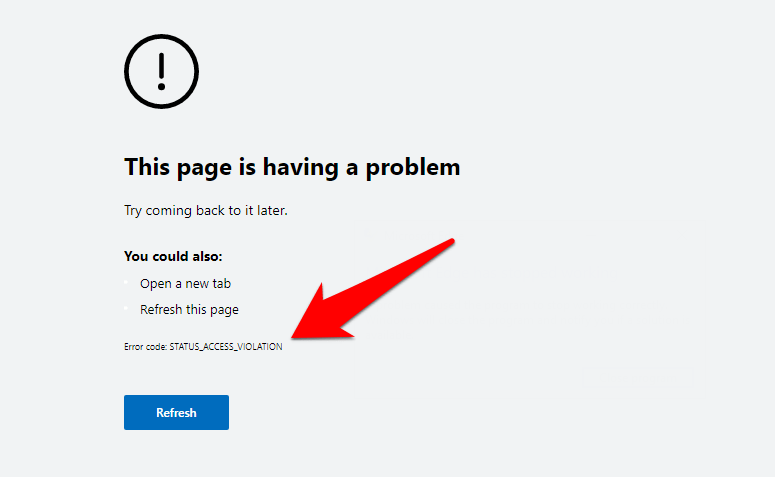При просмотре веб-страниц в Microsoft Edge вы могли увидеть сообщение об ошибке, которое гласит: «На этой странице возникла проблема». Если вам повезет, обновление веб-страницы может устранить ошибку. Если нет, возможно, вы имеете дело с проблемой, связанной с Edge, на вашем компьютере.
Конечно, вы бы проверили, открывается ли тот же сайт в другом браузере или на вашем телефоне. Так что, если вы сталкиваетесь с той же ошибкой при использовании Edge на ПК с Windows, то это Edge нуждается в исправлении. Вот несколько решений, которые должны помочь вам устранить ошибку-.
1. Отключить расширения
Хотя расширения добавляют в браузер новые возможности и функции, не все они надежны. Расширение может мешать процессам браузера и мешать Edge загружать веб-сайты. Чтобы это исправить, вам следует отключить все расширения браузера, а затем снова попытаться загрузить веб-сайт.
Шаг 1. Откройте Microsoft Edge, щелкните значок меню из трех точек в правом верхнем углу и выберите «Расширения».
Шаг 2: Нажмите «Управление расширениями».
Шаг 3: Используйте переключатели, чтобы отключить все ваши расширения одно за другим.
После этого перезапустите Edge и попробуйте загрузить несколько веб-страниц. Скорее всего, виновато поврежденное или неисправное расширение браузера. Чтобы определить, какое расширение вызывает ошибку, включайте расширения по одному.
2. Очистить данные просмотра
Со временем ваш браузер собирает множество файлов cookie и данных, чтобы веб-сайты загружались быстрее. Однако эти данные и кеш могут устареть или повредиться, что вызовет всевозможные проблемы. Это может помешать нормальной загрузке веб-страниц. Чтобы исключить эту возможность, вы можете удалить данные из существующего кеша Edge и файлов cookie. Вот как это сделать.
Шаг 1. В Microsoft Edge щелкните значок меню из трех точек в правом верхнем углу и выберите «Настройки».
Шаг 2: Перейдите на вкладку «Конфиденциальность, поиск и службы» слева от вас.
Шаг 3. Прокрутите вниз до раздела «Очистить данные браузера» и нажмите кнопку «Выберите, что нужно очистить».
Шаг 4: Выберите «Все время» в разделе «Временной диапазон». Установите флажки «Файлы cookie и другие данные сайта» и «Кэшированные изображения и файлы».
Шаг 5: Нажмите кнопку «Очистить сейчас» внизу и перезапустите браузер Edge.
Если очистка существующих данных просмотра не решает проблему, вы можете попробовать сбросить настройки Edge до значений по умолчанию. При этом будут удалены все ваши расширения, конфигурации запуска и другие временные данные.
Выполните следующие действия, чтобы сбросить Microsoft Edge в Windows.
Шаг 1. Запустите Microsoft Edge и щелкните значок меню из трех точек, чтобы открыть «Настройки».
Шаг 2: Перейдите на вкладку «Сброс настроек». Справа нажмите «Восстановить настройки по умолчанию».
Шаг 3: Выберите «Сброс» при появлении запроса.
Посмотрите, сможете ли вы загружать веб-сайты в Edge после этого.
4. Измените файлы реестра, чтобы обеспечить целостность кода.
Если Edge по-прежнему выдает ошибку «На этой странице возникла проблема» при загрузке веб-сайтов, вы можете использовать следующий метод реестра, чтобы исправить это. Однако, если вам удобно редактировать файлы реестра, вам следует использовать только этот метод. Кроме того, вам нужно подумать о резервном копировании всех файлов реестра или создании точки восстановления, прежде чем вносить изменения, указанные ниже.
Шаг 1: Нажмите клавишу Windows + R, чтобы открыть диалоговое окно «Выполнить». Тип regedit и нажмите Enter.
Шаг 2. Выберите «Да», когда появится запрос контроля учетных записей (UAC).
Шаг 3: Вставьте следующий путь в адресную строку вверху и нажмите Enter, чтобы перейти к ключу Microsoft.
КомпьютерHKEY_LOCAL_MACHINEПРОГРАММНОЕ ОБЕСПЕЧЕНИЕПолитикиМайкрософт
Шаг 4: Щелкните правой кнопкой мыши ключ Microsoft, выберите «Создать» и выберите «Ключ» в подменю. Назовите его Эдж.
Шаг 5: Щелкните правой кнопкой мыши клавишу Edge, перейдите в «Создать» и выберите «Параметр DWORD (32-разрядное)». Назовите его RendererCodeIntegrityEnabled.
Шаг 6: Дважды щелкните вновь созданный DWORD и измените его значение на 0. Затем нажмите «ОК».
Перезагрузите компьютер после выполнения вышеуказанных шагов, а затем попробуйте использовать Microsoft Edge.
5. Измените значение IPv6 в редакторе реестра.
Еще одна причина, по которой Edge может отображать ошибку «На этой странице возникла проблема», заключается в том, что вы жестко отключили IPv6 через реестр. Вам нужно будет изменить значение ключа DisabledComponents на 0 (ноль), выполнив следующие действия.
Шаг 1: Щелкните значок поиска на панели задач, введите редактор реестраи выберите Запуск от имени администратора.
Шаг 2. Выберите «Да», когда появится запрос контроля учетных записей (UAC).
Шаг 3: Вставьте следующий путь в адресную строку вверху и нажмите Enter, чтобы перейти к следующему ключу.
КомпьютерHKEY_LOCAL_MACHINESYSTEMCurrentControlSetServicesTcpip6Parameters
Шаг 4: Дважды щелкните запись DisabledComponents справа и измените ее значение на 0. Затем нажмите OK.
Перезагрузите компьютер, и Edge должен начать загружать ваши веб-сайты, как и раньше.
Просмотр без ошибок
Несмотря на усилия Microsoft, Microsoft Edge не защищен от ошибок. В результате браузер может время от времени беспокоить вас такими ошибками, как «На этой странице возникла проблема». К счастью, такие досадные ошибки можно исправить, если вы не хотите переключаться на другой браузер.
Post Views: 98
Некоторые пользователи Windows 10 и Microsoft Edge в веб-браузере, к сожалению, возникает ошибка, отображающая ошибку «На этой странице возникла проблема»Всякий раз, когда они пытаются загрузить новую веб-страницу. Это не общая проблема, потому что она затрагивает только тех, у кого устаревшее программное обеспечение.
Если вы используете старую версию Symantec Endpoint Protection (SEP), то это может вызвать проблемы в Microsoft Edge и даже в Google Chrome. Причина, по которой SEP вызывает эту проблему, заключается в том, что в Edge включена функция целостности кода Microsoft.
Видите ли, более старые версии SEP несовместимы с этой функцией в движке Chromium. Поэтому лучший вариант — обновить его.
Проблема с загрузкой этой страницы — Edge Chromium
SEP является основным виновником здесь, поэтому, поскольку это так, мы можем обещать, что устранение этой проблемы не должно быть какой-либо головной болью. Вам необходимо сделать следующее:
- Обновите Symantec Endpoint Protection
- Отключить целостность кода
1]Обновление Symantec Endpoint Protection
Посетите официальную страницу загрузки Symantec Endpoint Protection и следуйте инструкциям на ней, чтобы загрузить последнюю версию SEP для своего устройства. Когда вы закончите, перезагрузите компьютер и проверьте, правильно ли работает Microsoft Edge. Кроме того, продолжайте и проверьте Google Chrome, так как он также будет затронут.
2]Отключить целостность кода
Если по какой-то причине вы не можете загрузить и установить Symantec Endpoint Protection, то лучше всего отключить Целостность кода Microsoft.
Мы не рекомендуем этого делать, но если вам нужно сделать это временно, откройте реестр и перейдите к:
HKLMSoftwarePoliciesMicrosoftEdge
В зависимости от вашего устройства этот ключ может отличаться от того, что вы видите здесь.
Оттуда перейдите к имени и убедитесь, что он называется RendererCodeIntegrityEnabled. Измените тип DWORD (32 бита) и значение на 0.
Наконец, перезагрузите компьютер, и все будет в порядке.
Пожалуйста, проверьте Microsoft Edge и Google Chrome на наличие проблем еще раз. Фактически, если у вас установлены какие-либо другие веб-браузеры на основе Chromium, проверьте их также, потому что есть вероятность, что они тоже будут затронуты.
Содержание
- Почему Microsoft Edge не открывает страницы
- Причины проблем с загрузкой страниц в Microsoft Edge
- Причина 1: Нет доступа к интернету
- Причина 2: На компьютере используется прокси
- Причина 3: Страницы блокирует антивирус
- Причина 4: Сайт недоступен
- Причина 5: Блокировка сайтов на Украине
- Причина 6: Накопилось слишком много данных
- Причина 7: Некорректная работа расширения
- Причина 8: Программные неполадки
- Проверка и восстановление целостности системных файлов
- Причина 9: Отключенная поддержка сетевого протокола
Почему Microsoft Edge не открывает страницы
Назначение Microsoft Edge, как и любого другого браузера, – загрузка и отображение веб-страниц. Но с этой задачей он не всегда справляется, и причин тому может быть немало.
Причины проблем с загрузкой страниц в Microsoft Edge
Когда в Edge не загружается страница, обычно появляется такое сообщение:
Первым делом попробуйте последовать советам, указанным в этом сообщении, а именно:
- Проверьте правильность URL-адреса;
- Несколько раз обновите страницу;
- Найдите нужный сайт через поисковик.
Если так ничего и не загрузилось, нужно заняться выяснением причин возникшей проблемы и ее решением.
Совет: можно проверить загрузку страниц с другого браузера. Так вы поймете, относится ли проблема к самому Edge или она вызвана сторонними причинами. Для этого подойдет и Internet Explorer, который также присутствует на Windows 10.
Если работоспособность утратил не только Эдж, а еще и Microsoft Store, выдавая ошибку «Проверьте подключение» с кодом 0x80072EFD, переходите сразу к Способу 9.
Причина 1: Нет доступа к интернету
Одна из самых распространенных причин на всех обозревателях – отсутствие интернет-соединения. В этом случае вы увидите другую характерную ошибку «Вы не подключены».
Логично будет проверить устройства, обеспечивающие доступ к интернету, и посмотреть статус подключения на компьютере.
Заодно убедитесь, что отключен режим «В самолете», если таковой имеется на вашем устройстве.
Внимание! Проблемы с загрузкой страниц могут возникать и по причине работы приложений, влияющих на скорость интернета.
При возникновении проблем с подключением к Интернету можно провести диагностику неполадок. Для этого кликните правой кнопкой по значку «Сеть» и запустите данную процедуру.
Такая мера нередко позволяет исправить некоторые неполадки с интернет-соединением. В противном случае обращайтесь к вашему провайдеру.
Причина 2: На компьютере используется прокси
Блокировать загрузку некоторых страниц может использование прокси-сервера. В независимости от браузера, рекомендуется, чтобы его параметры определялись автоматически. На Windows 10 это можно проверить по следующему пути: «Параметры» > «Сеть и Интернет» > «Прокси-сервер». Автоматическое определение параметров должно быть активно, а использование прокси-сервера – отключено.
Как вариант, попробуйте временно отключить и автоматические параметры, чтобы проверить загрузку страниц без них.
Причина 3: Страницы блокирует антивирус
Антивирусные программы обычно не блокируют работу самого веб-обозревателя, но они могут запретить доступ к определенным страницам. Отключите ваш антивирус и попытайтесь перейти на нужную страницу. Но не забудьте снова активировать защиту.
Помните, что антивирусы не просто так блокируют переход на некоторые сайты. Возможно, на них размещено вредоносное ПО, поэтому будьте осторожны.
Причина 4: Сайт недоступен
Страница, которую вы запрашиваете, может быть попросту недоступной из-за неполадок в работе сайта или сервера. Некоторые интернет-ресурсы имеют страницы в социальных сетях. Там вы наверняка найдете подтверждение информации, что сайт не работает, и узнаете о том, когда проблема будет решена.
Конечно же, иногда определенный сайт может открываться во всех других веб-обозревателях, а в Edge — нет. Тогда переходите к способам решения проблемы ниже.
Причина 5: Блокировка сайтов на Украине
Жители этой страны лишились доступа ко многим ресурсам из-за изменений в законодательстве. Хотя для Microsoft Edge пока не вышло расширений для обхода блокировки, вы вполне можете использовать одну из программ для подключения через VPN.
Причина 6: Накопилось слишком много данных
В Edge постепенно накапливается история посещений, загрузок, кэш и cookie. Вполне возможно, что в браузере начались проблемы с загрузкой страниц именно из-за засоренности этими данными.
Произвести очистку довольно просто:
- Откройте меню обозревателя, кликнув на кнопку с тремя точками и выбрав «Параметры».
- Откройте вкладку «Конфиденциальность и безопасность», там нажмите кнопку «Выберите, что нужно очистить».
- Отметьте ненужные данные и запустите очистку. Обычно достаточно отправить на удаление «Журнал браузера», «Файлы cookie и сохраненные данные веб-сайтов», а также «Кэшированные данные и файлы».
Причина 7: Некорректная работа расширения
Маловероятно, но все же некоторые расширения для Эдж могут препятствовать загрузке страниц. Это предположение можно проверить, отключив их.
- Нажмите правой кнопкой мыши по расширению и выберите «Управление».



Вы также можете проверить работу веб-обозревателя в приватном режиме — это быстрее. Как правило, оно запускается без включенных расширений, если вы это, конечно, не разрешили при установке или в блоке «Управление».
Для перехода в Инкогнито, нажмите по кнопке меню и выберите пункт «Новое окно InPrivate», либо просто нажмите сочетание клавиш Ctrl + Shift + P — в обоих случаях запустится приватное окно, где остается вписать в адресную строку сайт и проверить, открывается ли он. Если да — ищем блокирующее работу обычного режима браузера расширение по схеме, описанной выше.
Причина 8: Программные неполадки
Если вы уже все испробовали, то причина может быть связана с проблемами в работе самого Microsoft Edge. Такое вполне может быть, учитывая, что это еще относительно новый обозреватель. Вернуть его к нормальному состоянию можно разными способами и мы начнем от легкого к сложному.
Важно! После любой из этих процедур пропадут все закладки, очистится журнал, сбросятся настройки — фактически вы получите первичное состояние браузера.
Исправление и восстановление Edge
Используя инструменты восстановления Windows, вы можете сбросить Эдж к изначальному состоянию.
- Откройте «Параметры» >«Приложения».
- Через поисковое поле или обычным прокручиванием списка отыщите «Microsoft Edge» и нажмите на него. Развернутся доступные возможности, среди которых выберите «Дополнительные параметры».
- В открывшемся окне прокрутите список параметров вниз и рядом с блоком «Сбросить» нажмите «Исправить». Окно пока что не закрывайте.
- Теперь запустите Edge и проверьте его работу. Если это не помогло, переключитесь на предыдущее окно и в этом же блоке выберите «Сбросить».
Снова проверьте работу программы. Не помогло? Идем дальше.
Проверка и восстановление целостности системных файлов
Возможно, предыдущими методами не удается локально устранить проблему, поэтому стоить проверить стабильность Windows целиком. Так как Edge относится к системным компонентам, то и проверять нужно соответствующие директории на ПК. Для этого есть специальные инструменты командной строки, пользователю остается только выделить некоторое время, так как процесс может быть небыстрым, если жесткий диск имеет большой объем или возникшие проблемы довольно серьезны.
Первым делом восстанавливаем поврежденные системные компоненты. Для этого воспользуйтесь инструкцией по ссылке ниже. Обратите внимание: несмотря на то, что она дана для пользователей Windows 7, владельцы «десятки» могут точно так же ей воспользоваться, поскольку различий в выполняемых действиях абсолютно нет.
Теперь, не закрывая командной строки, запускаем проверку целостности файлов Windows. Инструкция опять же для Виндовс 7, но полностью применима к нашей 10. Используйте «Способ 3», из статьи по ссылке ниже, подразумевающий проверку также через cmd.
При успешном завершении проверки вы должны получить соответствующее сообщение. Если ошибки, несмотря на восстановление через DISM были найдены, утилита отобразит папку, куда будут сохранены логи проверки. Исходя из них и потребуется работать с поврежденными файлами.
Переустановка Эдж
Исправить ситуацию можно, переустановив браузер через командлет Get-AppXPackage от Microsoft. В этом вам поможет системная утилита PowerShell.
- Для начала создайте точку восстановления Windows на случай, если что-то пойдет не так.
Перейдите по следующему пути:


Get-AppXPackage -AllUsers -Name Microsoft.MicrosoftEdge | Foreach
Причина 9: Отключенная поддержка сетевого протокола
После октябрьского обновления Windows до 1809 у многих пользователей появились проблемы не только с Microsoft Edge, но и с Microsoft Store, и, возможно, с ПК-приложением Xbox: ни тот, ни другой не хотят открываться, выдавая различные ошибки. В случае с браузером причина стандартна: не открывается ни одна страница и никакие вышеперечисленные рекомендации не помогают. Здесь поможет настройка сетевого подключения довольно нестандартным образом: включением IPv6, несмотря на то, что он не используется как замена IPv4.
Выполняемые действия не отразятся на работе вашего интернет-подключения.
- Нажмите Win + R и введите команду ncpa.cpl
- В открывшихся сетевых подключением находим наше, жмем по нему правой кнопкой мыши и выбираем «Свойства».
- В списке находим параметр «IP версии 6 (TCP/IPv6)», ставим рядом с ним галочку, сохраняем на «ОК» и проверяем работу браузера, и если нужно, Магазина.
Владельцам нескольких сетевых адаптеров можно сделать по-другому — вписать следующую команду в PowerShell, запущенный с правами администратора:
Enable-NetAdapterBinding -Name «*» -ComponentID ms_tcpip6
Символ * в данном случае выполняет роль подстановочного знака, освобождая от необходимости прописывать имена сетевых подключений по одному.
При измененном ранее реестре введите значение ключа, отвечающего за работу IPv6, обратно:
- Через Win + R и вписанную в окно «Выполнить» команду regedit откройте редактор реестра.
- Скопируйте, вставьте путь в адресное поле и нажмите на Enter:


Подробнее о работе IPv6 и выборе значения ключа советуем прочитать на странице поддержки Майкрософт
Проблема, когда Microsoft Edge не открывает страницы, может быть вызвана как внешними факторами (интернет-соединение, антивирус, работа прокси), так и неполадками самого браузера. В любом случае, правильнее будет сначала исключить очевидные причины, и только потом прибегать к радикальной мере в виде переустановки обозревателя.
Источник
Download PC Repair Tool to quickly find & fix Windows errors automatically
Some users of Windows 10 and the Microsoft Edge web browser are unfortunately having a problem that shows the error, “This page is having a problem” whenever they attempt to load a new webpage. This is not a broad problem across the board because it only appears to affect those with outdated software.
If you are running an older version of Symantec Endpoint Protection (SEP), then this can cause Microsoft Edge, and even Google Chrome to have problems. Now, the reason SEP is causing this problem is that Microsoft’s Code Integrity feature is enabled in Edge.
You see, older versions of SEP are incompatible with this feature in the Chromium engine. Therefore, the best option is to get it up-to-date.
This page is having a problem loading – Edge Chromium
SEP is the primary culprit here, so since that is the case, we can promise that fixing this issue shouldn’t be a headache of any kind. You need to do the following:
- Update Symantec Endpoint Protection
- Disable Code Integrity
- Check the value of DisabledComponents key in Registry.
Before you begin, create a system restore point first.
1] Update Symantec Endpoint Protection
If you have this software installed on your computer, then visit the official Symantec Endpoint Protection download page, then follow the instructions there to download the newest version of SEP for your device. Once you’re done, please restart your computer and check if Microsoft Edge is now working as it should. Additionally, go ahead and Check Google Chrome as well since it would also be affected.
2] Disable Code Integrity
If, for a reason, you are not able to download and install Symantec Endpoint Protection, then the next best thing is to disable Microsoft Code Integrity.
We do not recommend this, but if you must do so temporarily, then open the Registry and navigate to:
HKLMSoftwarePoliciesMicrosoftEdge
Depending on your device, this key might differ from what you see here.
From there, go to Name and make sure it is called RendererCodeIntegrityEnabled. Change the type for DWORD (32-bit), and the Value to 0.
Finally, then, restart your computer, and you should be good to go.
3] Check the value of DisabledComponents key in Registry
IfIPv6 is hard-disabled via the Registry, you need to set the DisabledComponents key to 0 in the Windows Registry.
Open the Registry Editor and navigate to the following key:
ComputerHKEY_LOCAL_MACHINESYSTEMCurrentControlSetServicesTcpip6Parameters
Double click on DisabledComponents, and set its value date is to 0.
Restart your computer and see.
Please check both Microsoft Edge and Google Chrome for issues once more. In fact, if you have any other Chromium-based web browsers installed, check them as well because chances are, they’ll be affected as well.
Vamien McKalin possesses the awesome power of walking on water like a boss. He’s also a person who enjoys writing about technology, comics, video games, and anything related to the geek world.
Download PC Repair Tool to quickly find & fix Windows errors automatically
Some users of Windows 10 and the Microsoft Edge web browser are unfortunately having a problem that shows the error, “This page is having a problem” whenever they attempt to load a new webpage. This is not a broad problem across the board because it only appears to affect those with outdated software.
If you are running an older version of Symantec Endpoint Protection (SEP), then this can cause Microsoft Edge, and even Google Chrome to have problems. Now, the reason SEP is causing this problem is that Microsoft’s Code Integrity feature is enabled in Edge.
You see, older versions of SEP are incompatible with this feature in the Chromium engine. Therefore, the best option is to get it up-to-date.
This page is having a problem loading – Edge Chromium
SEP is the primary culprit here, so since that is the case, we can promise that fixing this issue shouldn’t be a headache of any kind. You need to do the following:
- Update Symantec Endpoint Protection
- Disable Code Integrity
- Check the value of DisabledComponents key in Registry.
Before you begin, create a system restore point first.
1] Update Symantec Endpoint Protection
If you have this software installed on your computer, then visit the official Symantec Endpoint Protection download page, then follow the instructions there to download the newest version of SEP for your device. Once you’re done, please restart your computer and check if Microsoft Edge is now working as it should. Additionally, go ahead and Check Google Chrome as well since it would also be affected.
2] Disable Code Integrity
If, for a reason, you are not able to download and install Symantec Endpoint Protection, then the next best thing is to disable Microsoft Code Integrity.
We do not recommend this, but if you must do so temporarily, then open the Registry and navigate to:
HKLMSoftwarePoliciesMicrosoftEdge
Depending on your device, this key might differ from what you see here.
From there, go to Name and make sure it is called RendererCodeIntegrityEnabled. Change the type for DWORD (32-bit), and the Value to 0.
Finally, then, restart your computer, and you should be good to go.
3] Check the value of DisabledComponents key in Registry
IfIPv6 is hard-disabled via the Registry, you need to set the DisabledComponents key to 0 in the Windows Registry.
Open the Registry Editor and navigate to the following key:
ComputerHKEY_LOCAL_MACHINESYSTEMCurrentControlSetServicesTcpip6Parameters
Double click on DisabledComponents, and set its value date is to 0.
Restart your computer and see.
Please check both Microsoft Edge and Google Chrome for issues once more. In fact, if you have any other Chromium-based web browsers installed, check them as well because chances are, they’ll be affected as well.
Vamien McKalin possesses the awesome power of walking on water like a boss. He’s also a person who enjoys writing about technology, comics, video games, and anything related to the geek world.
При просмотре веб-страниц в Microsoft Edge вы могли увидеть сообщение об ошибке, которое гласит: «На этой странице возникла проблема». Если вам повезет, обновление веб-страницы может устранить ошибку. Если нет, возможно, вы имеете дело с проблемой, связанной с Edge, на вашем компьютере.
Конечно, вы бы проверили, открывается ли тот же сайт в другом браузере или на вашем телефоне. Так что, если вы сталкиваетесь с той же ошибкой при использовании Edge на ПК с Windows, то это Edge нуждается в исправлении. Вот несколько решений, которые должны помочь вам устранить ошибку-.
1. Отключить расширения
Хотя расширения добавляют в браузер новые возможности и функции, не все они надежны. Расширение может мешать процессам браузера и мешать Edge загружать веб-сайты. Чтобы это исправить, вам следует отключить все расширения браузера, а затем снова попытаться загрузить веб-сайт.
Шаг 1. Откройте Microsoft Edge, щелкните значок меню из трех точек в правом верхнем углу и выберите «Расширения».
Шаг 2: Нажмите «Управление расширениями».
Шаг 3: Используйте переключатели, чтобы отключить все ваши расширения одно за другим.
После этого перезапустите Edge и попробуйте загрузить несколько веб-страниц. Скорее всего, виновато поврежденное или неисправное расширение браузера. Чтобы определить, какое расширение вызывает ошибку, включайте расширения по одному.
2. Очистить данные просмотра
Со временем ваш браузер собирает множество файлов cookie и данных, чтобы веб-сайты загружались быстрее. Однако эти данные и кеш могут устареть или повредиться, что вызовет всевозможные проблемы. Это может помешать нормальной загрузке веб-страниц. Чтобы исключить эту возможность, вы можете удалить данные из существующего кеша Edge и файлов cookie. Вот как это сделать.
Шаг 1. В Microsoft Edge щелкните значок меню из трех точек в правом верхнем углу и выберите «Настройки».
Шаг 2: Перейдите на вкладку «Конфиденциальность, поиск и службы» слева от вас.
Шаг 3. Прокрутите вниз до раздела «Очистить данные браузера» и нажмите кнопку «Выберите, что нужно очистить».
Шаг 4: Выберите «Все время» в разделе «Временной диапазон». Установите флажки «Файлы cookie и другие данные сайта» и «Кэшированные изображения и файлы».
Шаг 5: Нажмите кнопку «Очистить сейчас» внизу и перезапустите браузер Edge.
Если очистка существующих данных просмотра не решает проблему, вы можете попробовать сбросить настройки Edge до значений по умолчанию. При этом будут удалены все ваши расширения, конфигурации запуска и другие временные данные.
Выполните следующие действия, чтобы сбросить Microsoft Edge в Windows.
Шаг 1. Запустите Microsoft Edge и щелкните значок меню из трех точек, чтобы открыть «Настройки».
Шаг 2: Перейдите на вкладку «Сброс настроек». Справа нажмите «Восстановить настройки по умолчанию».
Шаг 3: Выберите «Сброс» при появлении запроса.
Посмотрите, сможете ли вы загружать веб-сайты в Edge после этого.
4. Измените файлы реестра, чтобы обеспечить целостность кода.
Если Edge по-прежнему выдает ошибку «На этой странице возникла проблема» при загрузке веб-сайтов, вы можете использовать следующий метод реестра, чтобы исправить это. Однако, если вам удобно редактировать файлы реестра, вам следует использовать только этот метод. Кроме того, вам нужно подумать о резервном копировании всех файлов реестра или создании точки восстановления, прежде чем вносить изменения, указанные ниже.
Шаг 1: Нажмите клавишу Windows + R, чтобы открыть диалоговое окно «Выполнить». Тип regedit и нажмите Enter.
Шаг 2. Выберите «Да», когда появится запрос контроля учетных записей (UAC).
Шаг 3: Вставьте следующий путь в адресную строку вверху и нажмите Enter, чтобы перейти к ключу Microsoft.
КомпьютерHKEY_LOCAL_MACHINEПРОГРАММНОЕ ОБЕСПЕЧЕНИЕПолитикиМайкрософт
Шаг 4: Щелкните правой кнопкой мыши ключ Microsoft, выберите «Создать» и выберите «Ключ» в подменю. Назовите его Эдж.
Шаг 5: Щелкните правой кнопкой мыши клавишу Edge, перейдите в «Создать» и выберите «Параметр DWORD (32-разрядное)». Назовите его RendererCodeIntegrityEnabled.
Шаг 6: Дважды щелкните вновь созданный DWORD и измените его значение на 0. Затем нажмите «ОК».
Перезагрузите компьютер после выполнения вышеуказанных шагов, а затем попробуйте использовать Microsoft Edge.
5. Измените значение IPv6 в редакторе реестра.
Еще одна причина, по которой Edge может отображать ошибку «На этой странице возникла проблема», заключается в том, что вы жестко отключили IPv6 через реестр. Вам нужно будет изменить значение ключа DisabledComponents на 0 (ноль), выполнив следующие действия.
Шаг 1: Щелкните значок поиска на панели задач, введите редактор реестраи выберите Запуск от имени администратора.
Шаг 2. Выберите «Да», когда появится запрос контроля учетных записей (UAC).
Шаг 3: Вставьте следующий путь в адресную строку вверху и нажмите Enter, чтобы перейти к следующему ключу.
КомпьютерHKEY_LOCAL_MACHINESYSTEMCurrentControlSetServicesTcpip6Parameters
Шаг 4: Дважды щелкните запись DisabledComponents справа и измените ее значение на 0. Затем нажмите OK.
Перезагрузите компьютер, и Edge должен начать загружать ваши веб-сайты, как и раньше.
Просмотр без ошибок
Несмотря на усилия Microsoft, Microsoft Edge не защищен от ошибок. В результате браузер может время от времени беспокоить вас такими ошибками, как «На этой странице возникла проблема». К счастью, такие досадные ошибки можно исправить, если вы не хотите переключаться на другой браузер.
Post Views: 86
Некоторые пользователи Windows 10 и Microsoft Edge в веб-браузере, к сожалению, возникает ошибка, отображающая ошибку «На этой странице возникла проблема»Всякий раз, когда они пытаются загрузить новую веб-страницу. Это не общая проблема, потому что она затрагивает только тех, у кого устаревшее программное обеспечение.
Если вы используете старую версию Symantec Endpoint Protection (SEP), то это может вызвать проблемы в Microsoft Edge и даже в Google Chrome. Причина, по которой SEP вызывает эту проблему, заключается в том, что в Edge включена функция целостности кода Microsoft.
Видите ли, более старые версии SEP несовместимы с этой функцией в движке Chromium. Поэтому лучший вариант — обновить его.
Проблема с загрузкой этой страницы — Edge Chromium
SEP является основным виновником здесь, поэтому, поскольку это так, мы можем обещать, что устранение этой проблемы не должно быть какой-либо головной болью. Вам необходимо сделать следующее:
- Обновите Symantec Endpoint Protection
- Отключить целостность кода
1]Обновление Symantec Endpoint Protection
Посетите официальную страницу загрузки Symantec Endpoint Protection и следуйте инструкциям на ней, чтобы загрузить последнюю версию SEP для своего устройства. Когда вы закончите, перезагрузите компьютер и проверьте, правильно ли работает Microsoft Edge. Кроме того, продолжайте и проверьте Google Chrome, так как он также будет затронут.
2]Отключить целостность кода
Если по какой-то причине вы не можете загрузить и установить Symantec Endpoint Protection, то лучше всего отключить Целостность кода Microsoft.
Мы не рекомендуем этого делать, но если вам нужно сделать это временно, откройте реестр и перейдите к:
HKLMSoftwarePoliciesMicrosoftEdge
В зависимости от вашего устройства этот ключ может отличаться от того, что вы видите здесь.
Оттуда перейдите к имени и убедитесь, что он называется RendererCodeIntegrityEnabled. Измените тип DWORD (32 бита) и значение на 0.
Наконец, перезагрузите компьютер, и все будет в порядке.
Пожалуйста, проверьте Microsoft Edge и Google Chrome на наличие проблем еще раз. Фактически, если у вас установлены какие-либо другие веб-браузеры на основе Chromium, проверьте их также, потому что есть вероятность, что они тоже будут затронуты.
Download PC Repair Tool to quickly find & fix Windows errors automatically
Some users of Windows 10 and the Microsoft Edge web browser are unfortunately having a problem that shows the error, “This page is having a problem” whenever they attempt to load a new webpage. This is not a broad problem across the board because it only appears to affect those with outdated software.

If you are running an older version of Symantec Endpoint Protection (SEP), then this can cause Microsoft Edge, and even Google Chrome to have problems. Now, the reason SEP is causing this problem is that Microsoft’s Code Integrity feature is enabled in Edge.
You see, older versions of SEP are incompatible with this feature in the Chromium engine. Therefore, the best option is to get it up-to-date.
This page is having a problem loading – Edge Chromium
SEP is the primary culprit here, so since that is the case, we can promise that fixing this issue shouldn’t be a headache of any kind. You need to do the following:
- Update Symantec Endpoint Protection
- Disable Code Integrity
- Check the value of DisabledComponents key in Registry.
Before you begin, create a system restore point first.
1] Update Symantec Endpoint Protection
If you have this software installed on your computer, then visit the official Symantec Endpoint Protection download page, then follow the instructions there to download the newest version of SEP for your device. Once you’re done, please restart your computer and check if Microsoft Edge is now working as it should. Additionally, go ahead and Check Google Chrome as well since it would also be affected.
2] Disable Code Integrity
If, for a reason, you are not able to download and install Symantec Endpoint Protection, then the next best thing is to disable Microsoft Code Integrity.
We do not recommend this, but if you must do so temporarily, then open the Registry and navigate to:
HKLMSoftwarePoliciesMicrosoftEdge
Depending on your device, this key might differ from what you see here.
From there, go to Name and make sure it is called RendererCodeIntegrityEnabled. Change the type for DWORD (32-bit), and the Value to 0.
Finally, then, restart your computer, and you should be good to go.
3] Check the value of DisabledComponents key in Registry
IfIPv6 is hard-disabled via the Registry, you need to set the DisabledComponents key to 0 in the Windows Registry.
Open the Registry Editor and navigate to the following key:
ComputerHKEY_LOCAL_MACHINESYSTEMCurrentControlSetServicesTcpip6Parameters
Double click on DisabledComponents, and set its value date is to 0.
Restart your computer and see.
Please check both Microsoft Edge and Google Chrome for issues once more. In fact, if you have any other Chromium-based web browsers installed, check them as well because chances are, they’ll be affected as well.
Vamien McKalin possesses the awesome power of walking on water like a boss. He’s also a person who enjoys writing about technology, comics, video games, and anything related to the geek world.
Download PC Repair Tool to quickly find & fix Windows errors automatically
Some users of Windows 10 and the Microsoft Edge web browser are unfortunately having a problem that shows the error, “This page is having a problem” whenever they attempt to load a new webpage. This is not a broad problem across the board because it only appears to affect those with outdated software.

If you are running an older version of Symantec Endpoint Protection (SEP), then this can cause Microsoft Edge, and even Google Chrome to have problems. Now, the reason SEP is causing this problem is that Microsoft’s Code Integrity feature is enabled in Edge.
You see, older versions of SEP are incompatible with this feature in the Chromium engine. Therefore, the best option is to get it up-to-date.
This page is having a problem loading – Edge Chromium
SEP is the primary culprit here, so since that is the case, we can promise that fixing this issue shouldn’t be a headache of any kind. You need to do the following:
- Update Symantec Endpoint Protection
- Disable Code Integrity
- Check the value of DisabledComponents key in Registry.
Before you begin, create a system restore point first.
1] Update Symantec Endpoint Protection
If you have this software installed on your computer, then visit the official Symantec Endpoint Protection download page, then follow the instructions there to download the newest version of SEP for your device. Once you’re done, please restart your computer and check if Microsoft Edge is now working as it should. Additionally, go ahead and Check Google Chrome as well since it would also be affected.
2] Disable Code Integrity
If, for a reason, you are not able to download and install Symantec Endpoint Protection, then the next best thing is to disable Microsoft Code Integrity.
We do not recommend this, but if you must do so temporarily, then open the Registry and navigate to:
HKLMSoftwarePoliciesMicrosoftEdge
Depending on your device, this key might differ from what you see here.
From there, go to Name and make sure it is called RendererCodeIntegrityEnabled. Change the type for DWORD (32-bit), and the Value to 0.
Finally, then, restart your computer, and you should be good to go.
3] Check the value of DisabledComponents key in Registry
IfIPv6 is hard-disabled via the Registry, you need to set the DisabledComponents key to 0 in the Windows Registry.
Open the Registry Editor and navigate to the following key:
ComputerHKEY_LOCAL_MACHINESYSTEMCurrentControlSetServicesTcpip6Parameters
Double click on DisabledComponents, and set its value date is to 0.
Restart your computer and see.
Please check both Microsoft Edge and Google Chrome for issues once more. In fact, if you have any other Chromium-based web browsers installed, check them as well because chances are, they’ll be affected as well.
Vamien McKalin possesses the awesome power of walking on water like a boss. He’s also a person who enjoys writing about technology, comics, video games, and anything related to the geek world.
У некоторых пользователей Windows 10 и веб-браузера Microsoft Edge, к сожалению, возникает проблема, которая показывает ошибку «На этой странице проблема» всякий раз, когда они пытаются загрузить новую веб-страницу. Это не общая проблема, потому что она затрагивает только тех, у кого устаревшее программное обеспечение.
Если вы используете старую версию Symantec Endpoint Protection (SEP), то это может вызвать проблемы в Microsoft Edge и даже в Google Chrome. Причина, по которой SEP вызывает эту проблему, заключается в том, что в Edge включена функция целостности кода Microsoft.
Видите ли, более старые версии SEP несовместимы с этой функцией в движке Chromium. Поэтому лучший вариант — обновить его.
Проблема с загрузкой этой страницы — Edge Chromium
SEP является основным виновником здесь, поэтому, поскольку это так, мы можем обещать, что устранение этой проблемы не должно быть какой-либо головной болью. Вам необходимо сделать следующее:
- Обновите Symantec Endpoint Protection
- Отключить целостность кода
1]Обновление Symantec Endpoint Protection
Посетите официальную страницу загрузки Symantec Endpoint Protection и следуйте инструкциям на ней, чтобы загрузить последнюю версию SEP для своего устройства. Когда вы закончите, перезагрузите компьютер и проверьте, правильно ли работает Microsoft Edge. Кроме того, продолжайте и проверьте Google Chrome, так как он также будет затронут.
2]Отключить целостность кода
Если по какой-то причине вы не можете загрузить и установить Symantec Endpoint Protection, то лучше всего отключить целостность кода Microsoft.
Мы не рекомендуем этого делать, но если вам нужно сделать это временно, откройте реестр и перейдите к:
HKLM Программное обеспечение Политики Microsoft Edge
В зависимости от вашего устройства этот ключ может отличаться от того, что вы видите здесь.
Оттуда перейдите к Name и убедитесь, что он называется RendererCodeIntegrityEnabled. Измените тип DWORD (32 бита) и значение 0.
Наконец, перезагрузите компьютер, и все будет в порядке.
Пожалуйста, проверьте Microsoft Edge и Google Chrome на наличие проблем еще раз. Фактически, если у вас установлены какие-либо другие веб-браузеры на основе Chromium, проверьте и их, потому что есть вероятность, что они тоже будут затронуты.
.
При заходе на любой сайт посредством Microsoft Edge этот сайт несколько раз обновляется, а потом возникает сообщение: «На этой странице возникла ошибка при загрузке. мы несколько раз пытались перезагрузить страницу, но по прежнему существует проблема с этим сайтом. Загрузка может выполняться еще многократно, попробуйте вернуться на эту страницу позже.»
Каким бразом можно исправить проблему именно на мобильном устройстве?
Ответ
Здравствуйте, Юлия 1985,
Возможно, Вам нужно сменить настройки браузера. Войдите в браузер, нажмите на 3 точки, параметры, смените параметры веб-сайта. Также можно почистить cookies: Зайдите в браузер, нажмите на 3 точки, параметры, выберите что нужно очистить.
Перезагрузите телефон: Нажмите клавишу уменьшения громкости и клавишу питания, и удерживайте их нажатыми в течение 15 секунд.(Потом придётся установить дату и время заново).
Если возникнут дополнительные вопросы, пожалуйста, обращайтесь.
Если данный ответ помог решить Ваш вопрос, пожалуйста, поставьте пометку «Как ответ», это поможет другим пользователям форума находить решения более эффективно.
С уважением,
Юлия
Источник: https://answers.microsoft.com/ru-ru/mobiledevices/forum/all/microsoft-edge-на/3d02df90-0dcc-435d-a7b9-99d1e78eabe3
Содержание
- Причины проблем с загрузкой страниц в Microsoft Edge
- Причина 1: Нет доступа к интернету
- Причина 2: На компьютере используется прокси
- Причина 3: Страницы блокирует антивирус
- Причина 4: Сайт недоступен
- Причина 5: Блокировка сайтов на Украине
- Причина 6: Накопилось слишком много данных
- Причина 7: Некорректная работа расширения
- Причина 8: Программные неполадки
- Проверка и восстановление целостности системных файлов
- Причина 9: Отключенная поддержка сетевого протокола
- Вопросы и ответы
Назначение Microsoft Edge, как и любого другого браузера, – загрузка и отображение веб-страниц. Но с этой задачей он не всегда справляется, и причин тому может быть немало.
Скачать последнюю версию Microsoft Edge
Когда в Edge не загружается страница, обычно появляется такое сообщение:
Первым делом попробуйте последовать советам, указанным в этом сообщении, а именно:
- Проверьте правильность URL-адреса;
- Несколько раз обновите страницу;
- Найдите нужный сайт через поисковик.
Если так ничего и не загрузилось, нужно заняться выяснением причин возникшей проблемы и ее решением.
Совет: можно проверить загрузку страниц с другого браузера. Так вы поймете, относится ли проблема к самому Edge или она вызвана сторонними причинами. Для этого подойдет и Internet Explorer, который также присутствует на Windows 10.
Если работоспособность утратил не только Эдж, а еще и Microsoft Store, выдавая ошибку «Проверьте подключение» с кодом 0x80072EFD, переходите сразу к Способу 9.
Причина 1: Нет доступа к интернету
Одна из самых распространенных причин на всех обозревателях – отсутствие интернет-соединения. В этом случае вы увидите другую характерную ошибку «Вы не подключены».
Логично будет проверить устройства, обеспечивающие доступ к интернету, и посмотреть статус подключения на компьютере.
Заодно убедитесь, что отключен режим «В самолете», если таковой имеется на вашем устройстве.
Внимание! Проблемы с загрузкой страниц могут возникать и по причине работы приложений, влияющих на скорость интернета.
При возникновении проблем с подключением к Интернету можно провести диагностику неполадок. Для этого кликните правой кнопкой по значку «Сеть» и запустите данную процедуру.
Такая мера нередко позволяет исправить некоторые неполадки с интернет-соединением. В противном случае обращайтесь к вашему провайдеру.
Причина 2: На компьютере используется прокси
Блокировать загрузку некоторых страниц может использование прокси-сервера. В независимости от браузера, рекомендуется, чтобы его параметры определялись автоматически. На Windows 10 это можно проверить по следующему пути: «Параметры» > «Сеть и Интернет» > «Прокси-сервер». Автоматическое определение параметров должно быть активно, а использование прокси-сервера – отключено.
Как вариант, попробуйте временно отключить и автоматические параметры, чтобы проверить загрузку страниц без них.
Причина 3: Страницы блокирует антивирус
Антивирусные программы обычно не блокируют работу самого веб-обозревателя, но они могут запретить доступ к определенным страницам. Отключите ваш антивирус и попытайтесь перейти на нужную страницу. Но не забудьте снова активировать защиту.
Помните, что антивирусы не просто так блокируют переход на некоторые сайты. Возможно, на них размещено вредоносное ПО, поэтому будьте осторожны.
Подробнее: Как отключить антивирус
Причина 4: Сайт недоступен
Страница, которую вы запрашиваете, может быть попросту недоступной из-за неполадок в работе сайта или сервера. Некоторые интернет-ресурсы имеют страницы в социальных сетях. Там вы наверняка найдете подтверждение информации, что сайт не работает, и узнаете о том, когда проблема будет решена.
Конечно же, иногда определенный сайт может открываться во всех других веб-обозревателях, а в Edge — нет. Тогда переходите к способам решения проблемы ниже.
Причина 5: Блокировка сайтов на Украине
Жители этой страны лишились доступа ко многим ресурсам из-за изменений в законодательстве. Хотя для Microsoft Edge пока не вышло расширений для обхода блокировки, вы вполне можете использовать одну из программ для подключения через VPN.
Подробнее: Программы для смены IP
Причина 6: Накопилось слишком много данных
В Edge постепенно накапливается история посещений, загрузок, кэш и cookie. Вполне возможно, что в браузере начались проблемы с загрузкой страниц именно из-за засоренности этими данными.
Произвести очистку довольно просто:
- Откройте меню обозревателя, кликнув на кнопку с тремя точками и выбрав «Параметры».
- Откройте вкладку «Конфиденциальность и безопасность», там нажмите кнопку «Выберите, что нужно очистить».
- Отметьте ненужные данные и запустите очистку. Обычно достаточно отправить на удаление «Журнал браузера», «Файлы cookie и сохраненные данные веб-сайтов», а также «Кэшированные данные и файлы».

Причина 7: Некорректная работа расширения
Маловероятно, но все же некоторые расширения для Эдж могут препятствовать загрузке страниц. Это предположение можно проверить, отключив их.
- Нажмите правой кнопкой мыши по расширению и выберите «Управление».
- Поочередно отключайте каждое расширение, используя тумблер параметра «Включите, чтобы начать использовать».
- Найдя то приложение, после отключения которого заработал браузер, лучше удалите его соответствующей кнопкой внизу колонки «Управление».


Вы также можете проверить работу веб-обозревателя в приватном режиме — это быстрее. Как правило, оно запускается без включенных расширений, если вы это, конечно, не разрешили при установке или в блоке «Управление».

Для перехода в Инкогнито, нажмите по кнопке меню и выберите пункт «Новое окно InPrivate», либо просто нажмите сочетание клавиш Ctrl + Shift + P — в обоих случаях запустится приватное окно, где остается вписать в адресную строку сайт и проверить, открывается ли он. Если да — ищем блокирующее работу обычного режима браузера расширение по схеме, описанной выше.
Причина 8: Программные неполадки
Если вы уже все испробовали, то причина может быть связана с проблемами в работе самого Microsoft Edge. Такое вполне может быть, учитывая, что это еще относительно новый обозреватель. Вернуть его к нормальному состоянию можно разными способами и мы начнем от легкого к сложному.
Важно! После любой из этих процедур пропадут все закладки, очистится журнал, сбросятся настройки — фактически вы получите первичное состояние браузера.
Исправление и восстановление Edge
Используя инструменты восстановления Windows, вы можете сбросить Эдж к изначальному состоянию.
- Откройте «Параметры» > «Приложения».
- Через поисковое поле или обычным прокручиванием списка отыщите «Microsoft Edge» и нажмите на него. Развернутся доступные возможности, среди которых выберите «Дополнительные параметры».
- В открывшемся окне прокрутите список параметров вниз и рядом с блоком «Сбросить» нажмите «Исправить». Окно пока что не закрывайте.
- Теперь запустите Edge и проверьте его работу. Если это не помогло, переключитесь на предыдущее окно и в этом же блоке выберите «Сбросить».

Снова проверьте работу программы. Не помогло? Идем дальше.
Проверка и восстановление целостности системных файлов
Возможно, предыдущими методами не удается локально устранить проблему, поэтому стоить проверить стабильность Windows целиком. Так как Edge относится к системным компонентам, то и проверять нужно соответствующие директории на ПК. Для этого есть специальные инструменты командной строки, пользователю остается только выделить некоторое время, так как процесс может быть небыстрым, если жесткий диск имеет большой объем или возникшие проблемы довольно серьезны.
Первым делом восстанавливаем поврежденные системные компоненты. Для этого воспользуйтесь инструкцией по ссылке ниже. Обратите внимание: несмотря на то, что она дана для пользователей Windows 7, владельцы «десятки» могут точно так же ей воспользоваться, поскольку различий в выполняемых действиях абсолютно нет.
Подробнее: Восстановление поврежденных компонентов в Windows при помощи DISM
Теперь, не закрывая командной строки, запускаем проверку целостности файлов Windows. Инструкция опять же для Виндовс 7, но полностью применима к нашей 10. Используйте «Способ 3», из статьи по ссылке ниже, подразумевающий проверку также через cmd.
Подробнее: Проверяем целостность системных файлов в Windows
При успешном завершении проверки вы должны получить соответствующее сообщение. Если ошибки, несмотря на восстановление через DISM были найдены, утилита отобразит папку, куда будут сохранены логи проверки. Исходя из них и потребуется работать с поврежденными файлами.
Переустановка Эдж
Исправить ситуацию можно, переустановив браузер через командлет Get-AppXPackage от Microsoft. В этом вам поможет системная утилита PowerShell.
- Для начала создайте точку восстановления Windows на случай, если что-то пойдет не так.
- Включите отображение скрытых файлов и папок.
- Перейдите по следующему пути:
- Удалите содержимое конечной папки и не забудьте снова скрыть папки и файлы.
- PowerShell можно найти в списке «Пуск». Запустите ее от имени администратора.
- Вставьте в консоль эту команду и нажмите Enter.
- Для верности перезагрузите компьютер. Edge должен вернуться к изначальному состоянию.
Подробнее: Инструкция по созданию точки восстановления Windows 10
Подробнее: Как включить отображение скрытых файлов и папок в Windows 10
C:UsersИмя пользователяAppDataLocalPackagesMicrosoft.MicrosoftEdge_8wekyb3d8bbwe
Get-AppXPackage -AllUsers -Name Microsoft.MicrosoftEdge | Foreach {Add-AppxPackage -DisableDevelopmentMode -Register “$($_.InstallLocation)AppXManifest.xml” -Verbose}
Причина 9: Отключенная поддержка сетевого протокола
После октябрьского обновления Windows до 1809 у многих пользователей появились проблемы не только с Microsoft Edge, но и с Microsoft Store, и, возможно, с ПК-приложением Xbox: ни тот, ни другой не хотят открываться, выдавая различные ошибки. В случае с браузером причина стандартна: не открывается ни одна страница и никакие вышеперечисленные рекомендации не помогают. Здесь поможет настройка сетевого подключения довольно нестандартным образом: включением IPv6, несмотря на то, что он не используется как замена IPv4.
Выполняемые действия не отразятся на работе вашего интернет-подключения.
- Нажмите Win + R и введите команду
ncpa.cpl - В открывшихся сетевых подключением находим наше, жмем по нему правой кнопкой мыши и выбираем «Свойства».
- В списке находим параметр «IP версии 6 (TCP/IPv6)», ставим рядом с ним галочку, сохраняем на «ОК» и проверяем работу браузера, и если нужно, Магазина.

Владельцам нескольких сетевых адаптеров можно сделать по-другому — вписать следующую команду в PowerShell, запущенный с правами администратора:
Enable-NetAdapterBinding -Name "*" -ComponentID ms_tcpip6
Символ * в данном случае выполняет роль подстановочного знака, освобождая от необходимости прописывать имена сетевых подключений по одному.
При измененном ранее реестре введите значение ключа, отвечающего за работу IPv6, обратно:
- Через Win + R и вписанную в окно «Выполнить» команду
regeditоткройте редактор реестра. - Скопируйте, вставьте путь в адресное поле и нажмите на Enter:
- Два раза щелкните ЛКМ по ключу «DisabledComponents» и впишите значение
0x20(x — не буква, а символ, поэтому скопируйте значение и вставьте его). Сохраните изменения и перезагрузите ПК. Теперь повторите один из двух вариантов включения IPv6 выше.
HKEY_LOCAL_MACHINESYSTEMCurrentControlSetServicesTcpip6Parameters

Подробнее о работе IPv6 и выборе значения ключа советуем прочитать на странице поддержки Майкрософт
Открыть руководство по настройке IPv6 в Windows на официальном сайте Microsoft
Проблема, когда Microsoft Edge не открывает страницы, может быть вызвана как внешними факторами (интернет-соединение, антивирус, работа прокси), так и неполадками самого браузера. В любом случае, правильнее будет сначала исключить очевидные причины, и только потом прибегать к радикальной мере в виде переустановки обозревателя.
Microsoft Edge, созданный на основе проекта Chromium, устраняет ошибки и проблемы с хромом. Как и сообщение об ошибке STATUS_ACCESS_VIOLATION в Microsoft Edge, которое часто возникает при загрузке веб-страницы. Мы можем отключить проверку целостности кода, переименовать исполняемый файл msedge.exe и попробовать бета-версию, чтобы исправить ошибку нарушения прав доступа.
Количество браузеров, имеющих исходный код Chromium, постоянно растет. И от пользователя тоже нет претензий, так как он получает все вкусности Chrome, но не ограничивается ресурсоемким браузером Chrome.
Однако всегда существовала проблема — если в исходный код попадет серьезная проблема, то все браузеры могут получить ошибку одновременно. И это, кажется, продолжается несколько месяцев.
В жалобы начали поступать от пользователей Chrome по поводу ошибки STATUS_ACCESS_VIOLATION.
Тогда присоединение других браузеров Chromium к этому списку затронутых браузеров было лишь вопросом времени. К сожалению, хром-браузер Microsoft Edge вскоре тоже стал частью этой проблемы. Многие пользователи выразили обеспокоенность по поводу Техническое сообщество Microsoft форум по этому поводу, но без особого успеха.
Связанный: Как исправить ошибку STATUS_ACCESS_VIOLATION в Chrome?
Однако существует несколько обходных путей, которые, как известно, исправляют эту ошибку Microsoft Edge STATUS_ACCESS_VIOLATION. И это руководство расскажет вам об этом. Итак, без лишних слов, приступим.
Отключить целостность кода средства визуализации
Google недавно включил целостность кода рендерера, которая была быстро принята и другими браузерами Chromium. Эта целостность отвечает за две вещи: проверяет все коды, загружаемые веб-страницей, и позволяет использовать только подписанные.
Однако в некоторых случаях это могло вызвать ложное срабатывание и заблокировать отображение кодов с надежного сайта. Так что, если вы думаете, что сейчас то же самое, подумайте об отключении целостности кода рендерера.
Вот шаги, чтобы отключить целостность кода рендерера в браузере Edge:
- Выберите ссылку на ярлык на рабочем столе Microsoft Edge.
- Щелкните правой кнопкой мыши для контекстного меню и выберите Свойства.
- Перейдите на вкладку «Ярлык» и добавьте следующую строку в конец существующего поля «Цель»: — disable-features = RendererCodeIntegrity
- Ваше целевое поле теперь должно выглядеть примерно так: «C: Program Files (x86) Microsoft Edge Application msedge.exe» — disable-features = RendererCodeIntegrity
- Нажмите Применить, а затем ОК.
- Запустите браузер с помощью этого ярлыка.
Теперь попробуйте загрузить страницу, на которой возникла проблема с нарушением прав доступа. Отключение целостности кода могло решить проблему.
В качестве альтернативы, если вы хотите выполнить эту задачу вручную с помощью редактора реестра, вы можете выполнить следующие действия:
- Запустите редактор реестра в ОС Windows,
- Перейдите в папку Computer HKEY_LOCAL_MACHINE SOFTWARE Policies Microsoft Edge.
- Создайте новое значение DWORD (32-битное).
- Назовите файл RendererCodeIntegrityEnabled и присвойте ему значение 0.
- Нажмите кнопку ОК, чтобы сохранить.
Отключение целостности кода рендерера может оказаться немного рискованным, поскольку вы отключаете важную функцию безопасности. Поэтому, пока эта функция отключена, убедитесь, что вы не посещаете какие-либо незащищенные сайты, например те, которые все еще используют HTTP, или те, у которых нет действующего сертификата SSL.
Некоторые пользователи могли добиться успеха, присвоив EXE-файлу Edge случайное имя.
Вот шаги, чтобы найти и переименовать исполняемый файл MS Edge:
- Запустите проводник на вашем ПК с Windows и перейдите в следующее расположение: C: Program Files (x86) Microsoft Edge Application
- Выберите файл msedge.exe.
- Щелкните правой кнопкой мыши в файле и выберите в контекстном меню команду «Переименовать».
- Переименуйте что-нибудь еще, например edge.exe, и сохраните изменения.
Теперь запустите Microsoft Edge с помощью этого EXE-файла и проверьте, исправляет ли он ошибку STATUS_ACCESS_VIOLATION.
Помимо стабильной версии, которую вы можете использовать в настоящее время, Microsoft также запускает бета-версию. БЕТА-версия в основном используется для тестирования экспериментальных функций, но в то же время в ней могут не возникать проблемы, которые, по-видимому, проходят в стабильной сборке.
В этой связи, некоторые пользователи смогли исправить ошибку STATUS_ACCESS_VIOLATION после перехода на бета-версию Microsoft Edge. Чтобы попробовать его, загрузите и установите бета-версию Edge на свой ПК с Windows.
Запустите браузер Edge, войдите в свою учетную запись (необязательно) и попробуйте получить доступ к странице. Посмотрите, сможет ли это решить основную проблему.
Отключить расширения Javascript
Если вы используете стороннее расширение, работающее со скриптами, рекомендуем сразу отключить их.
Хотя расширения, входящие в этот домен, позволяют добавлять и изменять веб-страницы, они, похоже, являются основной причиной этой проблемы. Поэтому было бы лучше, если бы вы подумали об их отключении прямо сейчас.
Вот шаги, чтобы отключить расширения JavaScript в Microsoft Edge:
- Запустите компьютерный браузер Microsoft Edge.
- Нажмите на Подробнее для опций меню.
- Выберите в списке меню «Расширения».
- Отключить переключатель рядом с расширением, которое занимается скриптами.
- Перезапустите браузер Edge и посмотрите, сработала ли эта настройка для вас.
Если отключение расширения устранило проблему, вам не следует пытаться опробовать его альтернативы. Потому что проблема не в конкретном расширении, а скорее в надстройке, которая работает с JavaScript.
Так что лучше держаться подальше от этих расширений в течение некоторого времени, пока патч не будет развернут в обновлении Edge Chrome.
Итог: нарушение доступа к пограничному статусу
На этом мы завершаем руководство о том, как исправить ошибку STATUS_ACCESS_VIOLATION в Microsoft Edge. Мы поделились четырьмя разными методами, любой из которых должен сработать в вашу пользу.
Для меня отключение целостности кода рендерера оказалось спасением. Однако, поскольку отключение его может оказаться рискованным делом, обязательно включите его снова, как только закончите работу с соответствующим сайтом.
Связанный: Как исправить ошибку STATUS_BREAKPOINT на Edge?
На этом мы завершаем этот урок. Сообщите нам в разделе комментариев, каким методом удалось решить проблему с Microsoft Edge. Кроме того, поделитесь, если что-нибудь еще вы пробовали и работали над исправлением проблемы НАРУШЕНИЯ ДОСТУПА СОСТОЯНИЯ.
Наконец, вот рекомендуемые веб-браузеры для вашего компьютера и мобильного телефона, которые вам стоит попробовать.
Если у вас есть какие-либо мысли о том, как исправить: ошибка Microsoft Edge STATUS_ACCESS_VIOLATION ?, не стесняйтесь оставлять комментарии ниже. Если вы найдете эту статью полезной, рассмотрите возможность поделиться ею со своей сетью.
На чтение 9 мин. Просмотров 154 Опубликовано 03.09.2019
Microsoft пытается улучшить свой последний внутренний браузер Microsoft Edge с каждым крупным обновлением для Windows 10. Хотя браузер регулярно получает новые функции и улучшения стабильности, все еще есть некоторые проблемы, которые беспокоят пользователей даже сегодня, спустя более года после его выпуска. ,
Одной из проблем, возникающих с самых ранних версий Windows 10 и Microsoft Edge, является сообщение об ошибке « Хм, мы не можем перейти на эту страницу », которое не позволяет пользователям подключаться к определенным веб-страницам.
На форумах сообщества Microsoft есть мега-поток, где пользователи активно сообщают об этой проблеме даже сегодня. Как и в случае с некоторыми другими проблемами, связанными с Windows 10 или ее функциями, Microsoft также молчит об этой проблеме, оставляя пользователей наедине с собой.
К счастью, нескольким пользователям удалось найти несколько решений для этого сообщения об ошибке, и они поделились ими на форуме. Итак, если вы сталкиваетесь с ошибкой « Хм, мы не можем перейти на эту страницу » в Microsoft Edge, мы собрали решения, предоставленные фактическими пользователями, которые раньше сталкивались с этой проблемой, чтобы сохранить Вы время и усилия бродить по форумам в поисках решения.
Содержание
- Как решить проблему «Хм, мы не можем попасть на эту страницу» в Microsoft Edge
- Решение 1 – Изменить адреса DNS-сервера
- Решение 2. Убедитесь, что DNS-клиент работает
- Решение 3 – Измените свою сеть на публичную/частную
- Решение 4. Убедитесь, что вы правильно подключены к Интернету
- Решение 5 – Удалить расширения Edge
- Решение 6 – Отключить IPv6
- Решение 7. Запустите встроенный инструмент устранения неполадок Интернета.
- Решение 8 – Обновите свой компьютер
- Решение 9 – Откройте новое личное окно
- Решение 10 – сбросьте интернет-соединение
- Решение 11 – Очистить данные просмотра
- Решение 12. Использование режима эмуляции
Как решить проблему «Хм, мы не можем попасть на эту страницу» в Microsoft Edge
- Изменить адреса DNS-сервера
- Убедитесь, что DNS-клиент работает
- Измените свою сеть на публичную/частную
- Убедитесь, что вы правильно подключены к Интернету
- Удалить расширения Edge
- Отключить IPv6
- Запустите встроенное средство устранения неполадок с Интернетом.
- Обновите свой компьютер
- Используйте новое личное окно
- Очистить данные просмотра
- Сбросить ваше интернет-соединение
- Запустите IE11 в режиме эмуляции
Решение 1 – Изменить адреса DNS-сервера
Первое известное решение этой проблемы, которое на самом деле было наиболее эффективным для многих людей, заключается в ручной настройке адресов DNS-серверов. Если вы не уверены, как это сделать, следуйте этим инструкциям:
- Перейдите в Поиск, введите сетевые подключения и откройте Просмотр сетевых подключений .
- Нажмите правой кнопкой мыши на текущем сетевом подключении и перейдите в Свойства .
- Теперь дважды нажмите I Интернет-протокол Версия 4 (TCP/IPv4).
-
Установите флажок Использовать следующие адреса DNS-серверов и введите следующие значения:
- Предпочитаемый DNS-сервер: 8.8.8.8
- Альтернативный DNS-сервер: 8.8.4.4
- Нажмите ОК.
После изменения адреса DNS запустите Microsoft Edge, чтобы проверить, не возникла ли ошибка при попытке доступа к определенной веб-странице. Если нет, ваша проблема решена.
Говоря об изменении настроек DNS, стоит упомянуть, что Cloudfare недавно запустила новый DNS-сервер, более безопасный, чем Google. Вы также можете попробовать использовать 1.1.1.1 и 1.0.0.1 в качестве настроек DNS, чтобы увидеть, решит ли это вашу проблему.
Если эта проблема все еще существует, проверьте решения, перечисленные ниже.
Решение 2. Убедитесь, что DNS-клиент работает
Если изменение адреса DNS по умолчанию не помогло, необходимо убедиться, что служба DNS в Windows 10 действительно работает. Этот процесс включен по умолчанию, но есть вероятность, что установка обновления или выполнение каких-либо других системных действий отключили его.
Чтобы убедиться, что служба DNS-клиента работает, выполните следующие действия:
- Перейдите в Поиск, введите services.msc и откройте Службы.
- Найдите службу DNS-клиент .
- Если служба работает нормально, перейдите к другому решению, если нет, щелкните его правой кнопкой мыши и перейдите в Свойства .
- Теперь нажмите Пуск и установите тип запуска Автоматический .
- Сохраните изменения и перезагрузите компьютер.
Убедившись, что DNS-клиент работает нормально, попробуйте снова подключиться к нужной веб-странице в Microsoft Edge. Если вы все еще получаете сообщение об ошибке, попробуйте решения, перечисленные ниже.
- СВЯЗАННЫЕ: Что такое ошибка MicrosoftEdgeCP.exe? Вот 9 способов исправить это
Решение 3 – Измените свою сеть на публичную/частную
По некоторым причинам Microsoft Edge не работает одинаково на всех компьютерах. В некоторых случаях Microsoft Edge необходимо, чтобы сетевое соединение было указано как общедоступное, чтобы иметь возможность работать должным образом, в то время как иногда требуется подключение к частной сети.
Причина этого неизвестна обычным пользователям, и Microsoft также ничего об этом не сказала.Несмотря на то, что мы не знаем, почему это так, мы все равно можем изменить тип сети, чтобы заставить Microsoft Edge снова работать нормально. Вот что вам нужно сделать, чтобы изменить сетевое подключение на Public/Private:
- Перейдите в Поиск, введите regedit и откройте Редактор реестра .
-
Перейдите по следующему пути:
- HKLM/Программное обеспечение/Microsoft/Windows NT/CurrentVersion/NetworkList/Profiles
- Найдите ваше текущее сетевое соединение (вы увидите название вашего сетевого соединения в разделе Описание)
- Найдя текущую сеть, нажмите на нее и откройте Категория DWORD.
- Установите для категории значение 1 для частного или 0 для общего (поэтому, если ваша сеть в настоящее время является открытой, измените значение на 1 и наоборот).
- Перезагрузите компьютер.
Решение 4. Убедитесь, что вы правильно подключены к Интернету
Все перечисленные выше решения применимы, если вы не можете подключиться только к Edge. Но если вы не можете открыть определенную веб-страницу с помощью любого другого браузера, не только Microsoft Edge, у вас есть проблема с подключением к Интернету. В этом случае зайдите и ознакомьтесь с нашими статьями о проблемах Интернета в Windows 10 и о том, что делать, если ваш браузер не может подключиться к Интернету.
Решение 5 – Удалить расширения Edge
В редких случаях расширения Edge могут препятствовать подключению браузера к определенным веб-страницам. Если вы получаете эту ошибку после установки определенного расширения, попробуйте удалить его.
Если это не работает, попробуйте удалить абсолютно все расширения, которые вы установили в своем браузере, перезагрузите компьютер и проверьте, сохраняется ли ошибка.
- СВЯЗАННЫЕ: Nimbus Screen Capture выходит в Windows 10 как расширение Edge
Решение 6 – Отключить IPv6
Некоторые пользователи подтвердили, что отключение IPv6 решило проблему. Хотя это решение работает для ограниченного числа пользователей, вы можете попробовать его, поскольку оно может разблокировать ваше соединение.
Вот шаги, чтобы следовать:
- Перейдите в «Пуск»> введите «панель управления»> запустите панель управления
- Перейдите в Сеть и Интернет> Центр управления сетями и общим доступом
- Выберите «Изменить настройки адаптера».
- Щелкните правой кнопкой мыши на вашей сети Интернет> перейдите в Свойства
- В новом окне прокрутите вниз и найдите IPv6>, просто снимите флажок IPv6, чтобы отключить эту функцию.
- Снова запустите Edge, чтобы увидеть, сохраняется ли ошибка
Решение 7. Запустите встроенный инструмент устранения неполадок Интернета.
Если вы по-прежнему не можете получить доступ к определенным веб-страницам в Edge, попробуйте запустить средство устранения неполадок подключения к Интернету. Этот инструмент автоматически сканирует, обнаруживает и устраняет проблемы с подключением.
Чтобы запустить его, выберите «Настройки»> «Обновление и безопасность»> «Устранение неполадок»> «Подключения к Интернету». Выберите инструмент и запустите его. Дождитесь завершения процесса устранения неполадок и следуйте инструкциям на экране, которые может отобразить инструмент.

Перезагрузите компьютер и снова запустите браузер Edge, чтобы проверить, по-прежнему ли возникает ошибка «Хм, мы не можем добраться до этой страницы».
- СВЯЗАННЫЕ: Исправлено: Microsoft Edge работает медленно в Windows 10
Решение 8 – Обновите свой компьютер
Если вы включили какие-либо настройки для отсрочки обновлений Windows 10, это может объяснить, почему вы получаете это сообщение об ошибке. Запуск устаревших версий ОС может вызвать различные технические проблемы, в том числе ошибку «Мы не можем добраться до этой страницы».
Каждое обновление Windows 10 содержит исправления ошибок и улучшения системы, которые делают ОС более стабильной. Проверьте наличие обновлений и установите все доступные исправления. Возможно, одно из этих обновлений предназначено именно для исправления ошибок Edge.
Решение 9 – Откройте новое личное окно
Если эта ошибка возникает при доступе к определенным веб-сайтам, попробуйте открыть новое личное окно.
- Launch Edge> нажмите на меню из трех точек
- Выберите новое окно InPrivate

Решение 10 – сбросьте интернет-соединение
Сброс интернет-соединения и кеша может решить вашу проблему. Вот шаги, чтобы следовать:
- Перейдите в Пуск> введите cmd >, щелкните правой кнопкой мыши первый результат> запустите командную строку от имени администратора
-
Выполните следующие команды одну за другой и нажмите Enter после каждой:
- netsh winsock reset
- netsh int ip reset
- ipconfig/release
- ipconfig/renew
- ipconfig/flushdns
Решение 11 – Очистить данные просмотра
Когда вы пользуетесь Интернетом, браузер загружает различные элементы, включая файлы cookie, трекеры и многое другое.Вам необходимо время от времени очищать данные о просмотре, чтобы эти элементы не замедляли сеансы просмотра и не вызывали ошибок при посещении веб-страниц:
- Launch Edge> нажмите на меню из трех точек
- Выберите «Настройки»> «Очистить данные браузера»> «Выбрать»
- Выберите «История посещений», «Кэши и файлы cookie»> «Очистить»
- Закрыть Edge> запустить его снова> посетить веб-страницу, которая вызвала ошибку «Мы не можем добраться до этой страницы».
Решение 12. Использование режима эмуляции
Некоторые пользователи сообщали, что запуск Internet Explorer 11 в режиме эмуляции на Edge позволил им получить доступ к проблемным веб-страницам, которые изначально вызывали ошибку «Мы не можем добраться до этой страницы». Это исправление особенно полезно, если ошибка возникает при доступе к содержимому PDF.
- Нажмите на меню из трех точек> выберите F12 Developer Tools
- Перейдите на вкладку “Эмуляция”> перейдите в раздел Строка агента пользователя >, используйте раскрывающееся меню и выберите Internet Explorer 11.

Это все, что касается проблемы « Хм, мы не можем перейти на эту страницу » в Microsoft Edge. Все эти решения работали для некоторых пользователей, но, поскольку мы не знаем вашу ситуацию, мы не можем гарантировать, что какое-либо из них точно подойдет для вашего компьютера, но стоит попробовать.
Мы надеемся, что Microsoft услышит мнение пользователей об этой проблеме и выпустит исправление для ее исправления в будущем.
Если у вас есть какие-либо комментарии, предложения или, возможно, другие предложения по решению этой проблемы, сообщите нам об этом в разделе комментариев ниже.
Примечание редактора . Этот пост был первоначально опубликован в августе 2016 года и с тех пор был полностью переработан и обновлен для обеспечения свежести, точности и полноты.
У некоторых пользователей Windows 10 и веб-браузера Microsoft Edge, к сожалению, возникает проблема, которая показывает ошибку «На этой странице проблема» всякий раз, когда они пытаются загрузить новую веб-страницу. Это не общая проблема, потому что она затрагивает только тех, у кого устаревшее программное обеспечение.
Если вы используете старую версию Symantec Endpoint Protection (SEP), то это может вызвать проблемы в Microsoft Edge и даже в Google Chrome. Причина, по которой SEP вызывает эту проблему, заключается в том, что в Edge включена функция целостности кода Microsoft.
Видите ли, более старые версии SEP несовместимы с этой функцией в движке Chromium. Поэтому лучший вариант — обновить его.
Проблема с загрузкой этой страницы — Edge Chromium
SEP является основным виновником здесь, поэтому, поскольку это так, мы можем обещать, что устранение этой проблемы не должно быть какой-либо головной болью. Вам необходимо сделать следующее:
- Обновите Symantec Endpoint Protection
- Отключить целостность кода
1]Обновление Symantec Endpoint Protection
Посетите официальную страницу загрузки Symantec Endpoint Protection и следуйте инструкциям на ней, чтобы загрузить последнюю версию SEP для своего устройства. Когда вы закончите, перезагрузите компьютер и проверьте, правильно ли работает Microsoft Edge. Кроме того, продолжайте и проверьте Google Chrome, так как он также будет затронут.
2]Отключить целостность кода
Если по какой-то причине вы не можете загрузить и установить Symantec Endpoint Protection, то лучше всего отключить целостность кода Microsoft.
Мы не рекомендуем этого делать, но если вам нужно сделать это временно, откройте реестр и перейдите к:
HKLM Программное обеспечение Политики Microsoft Edge
В зависимости от вашего устройства этот ключ может отличаться от того, что вы видите здесь.
Оттуда перейдите к Name и убедитесь, что он называется RendererCodeIntegrityEnabled. Измените тип DWORD (32 бита) и значение 0.
Наконец, перезагрузите компьютер, и все будет в порядке.
Пожалуйста, проверьте Microsoft Edge и Google Chrome на наличие проблем еще раз. Фактически, если у вас установлены какие-либо другие веб-браузеры на основе Chromium, проверьте и их, потому что есть вероятность, что они тоже будут затронуты.
.
При заходе на любой сайт посредством Microsoft Edge этот сайт несколько раз обновляется, а потом возникает сообщение: «На этой странице возникла ошибка при загрузке. мы несколько раз пытались перезагрузить страницу, но по прежнему существует проблема с этим сайтом. Загрузка может выполняться еще многократно, попробуйте вернуться на эту страницу позже.»
Каким бразом можно исправить проблему именно на мобильном устройстве?
Ответ
Здравствуйте, Юлия 1985,
Возможно, Вам нужно сменить настройки браузера. Войдите в браузер, нажмите на 3 точки, параметры, смените параметры веб-сайта. Также можно почистить cookies: Зайдите в браузер, нажмите на 3 точки, параметры, выберите что нужно очистить.
Перезагрузите телефон: Нажмите клавишу уменьшения громкости и клавишу питания, и удерживайте их нажатыми в течение 15 секунд.(Потом придётся установить дату и время заново).
Если возникнут дополнительные вопросы, пожалуйста, обращайтесь.
Если данный ответ помог решить Ваш вопрос, пожалуйста, поставьте пометку «Как ответ», это поможет другим пользователям форума находить решения более эффективно.
С уважением,
Юлия
Источник: https://answers.microsoft.com/ru-ru/mobiledevices/forum/all/microsoft-edge-на/3d02df90-0dcc-435d-a7b9-99d1e78eabe3
Содержание
- Причины проблем с загрузкой страниц в Microsoft Edge
- Причина 1: Нет доступа к интернету
- Причина 2: На компьютере используется прокси
- Причина 3: Страницы блокирует антивирус
- Причина 4: Сайт недоступен
- Причина 5: Блокировка сайтов на Украине
- Причина 6: Накопилось слишком много данных
- Причина 7: Некорректная работа расширения
- Причина 8: Программные неполадки
- Проверка и восстановление целостности системных файлов
- Причина 9: Отключенная поддержка сетевого протокола
- Вопросы и ответы
Назначение Microsoft Edge, как и любого другого браузера, – загрузка и отображение веб-страниц. Но с этой задачей он не всегда справляется, и причин тому может быть немало.
Скачать последнюю версию Microsoft Edge
Когда в Edge не загружается страница, обычно появляется такое сообщение:
Первым делом попробуйте последовать советам, указанным в этом сообщении, а именно:
- Проверьте правильность URL-адреса;
- Несколько раз обновите страницу;
- Найдите нужный сайт через поисковик.
Если так ничего и не загрузилось, нужно заняться выяснением причин возникшей проблемы и ее решением.
Совет: можно проверить загрузку страниц с другого браузера. Так вы поймете, относится ли проблема к самому Edge или она вызвана сторонними причинами. Для этого подойдет и Internet Explorer, который также присутствует на Windows 10.
Если работоспособность утратил не только Эдж, а еще и Microsoft Store, выдавая ошибку «Проверьте подключение» с кодом 0x80072EFD, переходите сразу к Способу 9.
Причина 1: Нет доступа к интернету
Одна из самых распространенных причин на всех обозревателях – отсутствие интернет-соединения. В этом случае вы увидите другую характерную ошибку «Вы не подключены».
Логично будет проверить устройства, обеспечивающие доступ к интернету, и посмотреть статус подключения на компьютере.
Заодно убедитесь, что отключен режим «В самолете», если таковой имеется на вашем устройстве.
Внимание! Проблемы с загрузкой страниц могут возникать и по причине работы приложений, влияющих на скорость интернета.
При возникновении проблем с подключением к Интернету можно провести диагностику неполадок. Для этого кликните правой кнопкой по значку «Сеть» и запустите данную процедуру.
Такая мера нередко позволяет исправить некоторые неполадки с интернет-соединением. В противном случае обращайтесь к вашему провайдеру.
Причина 2: На компьютере используется прокси
Блокировать загрузку некоторых страниц может использование прокси-сервера. В независимости от браузера, рекомендуется, чтобы его параметры определялись автоматически. На Windows 10 это можно проверить по следующему пути: «Параметры» > «Сеть и Интернет» > «Прокси-сервер». Автоматическое определение параметров должно быть активно, а использование прокси-сервера – отключено.
Как вариант, попробуйте временно отключить и автоматические параметры, чтобы проверить загрузку страниц без них.
Причина 3: Страницы блокирует антивирус
Антивирусные программы обычно не блокируют работу самого веб-обозревателя, но они могут запретить доступ к определенным страницам. Отключите ваш антивирус и попытайтесь перейти на нужную страницу. Но не забудьте снова активировать защиту.
Помните, что антивирусы не просто так блокируют переход на некоторые сайты. Возможно, на них размещено вредоносное ПО, поэтому будьте осторожны.
Подробнее: Как отключить антивирус
Причина 4: Сайт недоступен
Страница, которую вы запрашиваете, может быть попросту недоступной из-за неполадок в работе сайта или сервера. Некоторые интернет-ресурсы имеют страницы в социальных сетях. Там вы наверняка найдете подтверждение информации, что сайт не работает, и узнаете о том, когда проблема будет решена.
Конечно же, иногда определенный сайт может открываться во всех других веб-обозревателях, а в Edge — нет. Тогда переходите к способам решения проблемы ниже.
Причина 5: Блокировка сайтов на Украине
Жители этой страны лишились доступа ко многим ресурсам из-за изменений в законодательстве. Хотя для Microsoft Edge пока не вышло расширений для обхода блокировки, вы вполне можете использовать одну из программ для подключения через VPN.
Подробнее: Программы для смены IP
Причина 6: Накопилось слишком много данных
В Edge постепенно накапливается история посещений, загрузок, кэш и cookie. Вполне возможно, что в браузере начались проблемы с загрузкой страниц именно из-за засоренности этими данными.
Произвести очистку довольно просто:
- Откройте меню обозревателя, кликнув на кнопку с тремя точками и выбрав «Параметры».
- Откройте вкладку «Конфиденциальность и безопасность», там нажмите кнопку «Выберите, что нужно очистить».
- Отметьте ненужные данные и запустите очистку. Обычно достаточно отправить на удаление «Журнал браузера», «Файлы cookie и сохраненные данные веб-сайтов», а также «Кэшированные данные и файлы».

Причина 7: Некорректная работа расширения
Маловероятно, но все же некоторые расширения для Эдж могут препятствовать загрузке страниц. Это предположение можно проверить, отключив их.
- Нажмите правой кнопкой мыши по расширению и выберите «Управление».
- Поочередно отключайте каждое расширение, используя тумблер параметра «Включите, чтобы начать использовать».
- Найдя то приложение, после отключения которого заработал браузер, лучше удалите его соответствующей кнопкой внизу колонки «Управление».


Вы также можете проверить работу веб-обозревателя в приватном режиме — это быстрее. Как правило, оно запускается без включенных расширений, если вы это, конечно, не разрешили при установке или в блоке «Управление».

Для перехода в Инкогнито, нажмите по кнопке меню и выберите пункт «Новое окно InPrivate», либо просто нажмите сочетание клавиш Ctrl + Shift + P — в обоих случаях запустится приватное окно, где остается вписать в адресную строку сайт и проверить, открывается ли он. Если да — ищем блокирующее работу обычного режима браузера расширение по схеме, описанной выше.
Причина 8: Программные неполадки
Если вы уже все испробовали, то причина может быть связана с проблемами в работе самого Microsoft Edge. Такое вполне может быть, учитывая, что это еще относительно новый обозреватель. Вернуть его к нормальному состоянию можно разными способами и мы начнем от легкого к сложному.
Важно! После любой из этих процедур пропадут все закладки, очистится журнал, сбросятся настройки — фактически вы получите первичное состояние браузера.
Исправление и восстановление Edge
Используя инструменты восстановления Windows, вы можете сбросить Эдж к изначальному состоянию.
- Откройте «Параметры» > «Приложения».
- Через поисковое поле или обычным прокручиванием списка отыщите «Microsoft Edge» и нажмите на него. Развернутся доступные возможности, среди которых выберите «Дополнительные параметры».
- В открывшемся окне прокрутите список параметров вниз и рядом с блоком «Сбросить» нажмите «Исправить». Окно пока что не закрывайте.
- Теперь запустите Edge и проверьте его работу. Если это не помогло, переключитесь на предыдущее окно и в этом же блоке выберите «Сбросить».

Снова проверьте работу программы. Не помогло? Идем дальше.
Проверка и восстановление целостности системных файлов
Возможно, предыдущими методами не удается локально устранить проблему, поэтому стоить проверить стабильность Windows целиком. Так как Edge относится к системным компонентам, то и проверять нужно соответствующие директории на ПК. Для этого есть специальные инструменты командной строки, пользователю остается только выделить некоторое время, так как процесс может быть небыстрым, если жесткий диск имеет большой объем или возникшие проблемы довольно серьезны.
Первым делом восстанавливаем поврежденные системные компоненты. Для этого воспользуйтесь инструкцией по ссылке ниже. Обратите внимание: несмотря на то, что она дана для пользователей Windows 7, владельцы «десятки» могут точно так же ей воспользоваться, поскольку различий в выполняемых действиях абсолютно нет.
Подробнее: Восстановление поврежденных компонентов в Windows при помощи DISM
Теперь, не закрывая командной строки, запускаем проверку целостности файлов Windows. Инструкция опять же для Виндовс 7, но полностью применима к нашей 10. Используйте «Способ 3», из статьи по ссылке ниже, подразумевающий проверку также через cmd.
Подробнее: Проверяем целостность системных файлов в Windows
При успешном завершении проверки вы должны получить соответствующее сообщение. Если ошибки, несмотря на восстановление через DISM были найдены, утилита отобразит папку, куда будут сохранены логи проверки. Исходя из них и потребуется работать с поврежденными файлами.
Переустановка Эдж
Исправить ситуацию можно, переустановив браузер через командлет Get-AppXPackage от Microsoft. В этом вам поможет системная утилита PowerShell.
- Для начала создайте точку восстановления Windows на случай, если что-то пойдет не так.
- Включите отображение скрытых файлов и папок.
- Перейдите по следующему пути:
- Удалите содержимое конечной папки и не забудьте снова скрыть папки и файлы.
- PowerShell можно найти в списке «Пуск». Запустите ее от имени администратора.
- Вставьте в консоль эту команду и нажмите Enter.
- Для верности перезагрузите компьютер. Edge должен вернуться к изначальному состоянию.
Подробнее: Инструкция по созданию точки восстановления Windows 10
Подробнее: Как включить отображение скрытых файлов и папок в Windows 10
C:UsersИмя пользователяAppDataLocalPackagesMicrosoft.MicrosoftEdge_8wekyb3d8bbwe
Get-AppXPackage -AllUsers -Name Microsoft.MicrosoftEdge | Foreach {Add-AppxPackage -DisableDevelopmentMode -Register “$($_.InstallLocation)AppXManifest.xml” -Verbose}
Причина 9: Отключенная поддержка сетевого протокола
После октябрьского обновления Windows до 1809 у многих пользователей появились проблемы не только с Microsoft Edge, но и с Microsoft Store, и, возможно, с ПК-приложением Xbox: ни тот, ни другой не хотят открываться, выдавая различные ошибки. В случае с браузером причина стандартна: не открывается ни одна страница и никакие вышеперечисленные рекомендации не помогают. Здесь поможет настройка сетевого подключения довольно нестандартным образом: включением IPv6, несмотря на то, что он не используется как замена IPv4.
Выполняемые действия не отразятся на работе вашего интернет-подключения.
- Нажмите Win + R и введите команду
ncpa.cpl - В открывшихся сетевых подключением находим наше, жмем по нему правой кнопкой мыши и выбираем «Свойства».
- В списке находим параметр «IP версии 6 (TCP/IPv6)», ставим рядом с ним галочку, сохраняем на «ОК» и проверяем работу браузера, и если нужно, Магазина.

Владельцам нескольких сетевых адаптеров можно сделать по-другому — вписать следующую команду в PowerShell, запущенный с правами администратора:
Enable-NetAdapterBinding -Name "*" -ComponentID ms_tcpip6
Символ * в данном случае выполняет роль подстановочного знака, освобождая от необходимости прописывать имена сетевых подключений по одному.
При измененном ранее реестре введите значение ключа, отвечающего за работу IPv6, обратно:
- Через Win + R и вписанную в окно «Выполнить» команду
regeditоткройте редактор реестра. - Скопируйте, вставьте путь в адресное поле и нажмите на Enter:
- Два раза щелкните ЛКМ по ключу «DisabledComponents» и впишите значение
0x20(x — не буква, а символ, поэтому скопируйте значение и вставьте его). Сохраните изменения и перезагрузите ПК. Теперь повторите один из двух вариантов включения IPv6 выше.
HKEY_LOCAL_MACHINESYSTEMCurrentControlSetServicesTcpip6Parameters

Подробнее о работе IPv6 и выборе значения ключа советуем прочитать на странице поддержки Майкрософт
Открыть руководство по настройке IPv6 в Windows на официальном сайте Microsoft
Проблема, когда Microsoft Edge не открывает страницы, может быть вызвана как внешними факторами (интернет-соединение, антивирус, работа прокси), так и неполадками самого браузера. В любом случае, правильнее будет сначала исключить очевидные причины, и только потом прибегать к радикальной мере в виде переустановки обозревателя.